Эффект картины маслом онлайн, как превратить фото в картину Блог Ивана Кунпана
Эффект картины маслом онлайн создается в сервисах через Интернет и с помощью программ. В статье рассмотрим оба варианта создания картин маслом. Данные рисунки вам пригодятся, чтобы зарабатывать деньги и для личного использования.
Где можно использовать фото с эффектом картины маслом
Здравствуйте, друзья! Фотографии с эффектом картины маслом, используются во многих сферах деятельности человека. Пользователи их добавляют в социальные сети, публикуют на сайтах и блогах. Распечатывают на бумагу через цветной принтер.
Авторскую картину можно сохранить на память или показать родным и близким. Создают из картин фотоальбомы. Картины маслом используют для заработка денег. Их можно продать на фотостоках Интернете.
Картина маслом создается за 1 минуту. В Интернете есть сервисы и специальные утилиты, которые их создают. Далее, по шагам разберем, как делаются такие картины.
Эффект картины маслом онлайн, какие сервисы можно использовать
- Photofunia.com/ru/. Название сервиса – ФотоФания. На него достаточно загрузить фото, чтобы сделать картину маслом. Регистрация на этом сайте не требуется, он работает бесплатно.
- Imgonline.com.ua. Данный сервис не только создает рисунки маслом, он умеет обрабатывать картинки.
- Funny.pho.to/ru/. У ресурса есть рисунки с эффектом, под него создается художественная картина.
- Loonapix.com. Этот ресурс создает картины маслом по аналогии, как предыдущие сервисы.
Далее, на одном из перечисленных сервисов покажем, как из рисунка сделать картину маслом. О том, как делать картинки из фотографий показано в этой статье.
к оглавлению ↑Как создается картина из фото за пару минут на практике
Итак, чтобы создать художественную картину, используем ресурс – «photofunia. com/ru/effects/oil_painting». Переходите по ссылке и выбираете эффекты для картинки, например «Галерея». Затем, нажимаете кнопку «Выбрать фото» (Скрин 1).
com/ru/effects/oil_painting». Переходите по ссылке и выбираете эффекты для картинки, например «Галерея». Затем, нажимаете кнопку «Выбрать фото» (Скрин 1).
Далее, перетаскиваем фотографию с компьютера (Скрин 2).
Когда фотография загрузится на сервис, выделите нужную область на фото и обрезаете картинку (Скрин 3).
После чего нажимаем кнопку «Создать», чтобы получилась картина маслом (Скрин 4).
Данную картину можно загрузить на компьютер. Для этого нажмите кнопку «Скачать» вверху сервиса.
к оглавлению ↑Программы для создания картин из фото
Конечно, сервисы намного удобнее программ, их не надо устанавливать на компьютер. Но программы имеют дополнительные инструменты для создания картин маслом:
- Программа Фотошоп. Она позволяет не только обрабатывать картинки. Может накладывать на них различные эффекты, например, картины маслом и другое. Открываете фото в этой программе, далее, выбираете в ней коррекцию изображения и настраиваете насыщенность.

- Программа Иллюстратор. В данной программе создаются художественные картины. Помогают их создавать инструменты редактирования и рисования картинок.
- Утилита GIMP. Об этой программе есть статья на блоге. В нее загружаете фотографию и применяете эффект картины маслом. В программе встроены фильтры, для создания подобных эффектов.
- Приложение Varnist. Данная программа предназначена для ОС Андроид. Устанавливаете ее на телефон и открываете. Затем, загружаете фото в программу, чтобы применить к нему эффект картины маслом.
С помощью этих программ, сможете изменить свое фото на картину.
к оглавлению ↑Приложение Varnist для Андроида
Для начала, скачайте и установите приложение Varnist с Плей Маркета на телефон. Далее, нажмите по нему, чтобы его запустить. В открытом приложении выберите фотографию или используйте из галереи (Скрин 5).
Применяете стиль эффекта, который выдает приложение (Скрин 6).
Эффектов может быть несколько.
Если нажать на кнопку карандашика, можно поменять насыщенность цвета, точность и другое. После изменений рисунка, нажимаем кнопку «Применить» (Скрин 7).
Когда картина маслом будет готова, нажмите внизу кнопки «Поделиться», либо «Скачать», чтобы ее сохранить на телефон или в Интернете.
к оглавлению ↑Заключение
Сегодня было показано, как создается эффект картины маслом онлайн и в программах. Данная информация поможет пользователям делать уникальные картины и использовать их в своих целях. Если вам нужны качественные картины маслом, воспользуйтесь программами. Они имеют набор функций для редактирования таких рисунков.
Спасибо за внимание!
С уважением, Иван Кунпан.
Просмотров: 856
Рисунок из фотографии на домашнем компьютере / Программное обеспечение
Сегодня наличием в доме цифровой фотокамеры уже никого не удивишь, равно как и морем собственных снимков.
 Хорошими примерами подходящих снимков могут стать однородный пейзаж, натюрморт или портрет на нейтральном фоне.
Хорошими примерами подходящих снимков могут стать однородный пейзаж, натюрморт или портрет на нейтральном фоне.Фоторедакторы
Средствами обычных фоторедакторов можно осуществить самые разные преобразования снимков, включая имитацию живописи. Причем возможностей для достижения лучшего результата в них гораздо больше, чем в специализированных программах, превращающих фото в рисунок. Ведь в фоторедакторе «под рукой» будет множество самых разнообразных инструментов и функций (а не только фильтров и эффектов). Но освоить подобные решения, которые, все же, больше ориентированы на профессионалов, не так уж просто, а процесс получения в них «шедевров живописи» окажется совсем не быстрым. Мы не будем в данной статье перечислять популярные фоторедакторы, а для примера остановимся лишь на самом известном из них — пакете Adobe Photoshop, и рассмотрим в нем один из многочисленных способов получения акварельного рисунка из фотографий.Adobe Photoshop CS4
Размер дистрибутива: Windows-версия — 815,5 Мб; Mac-версия — 1012,8 Мб
Распространение: условно бесплатная Пакет Adobe Photoshop является одним из признанных лидеров среди решений растровой графики (впрочем, он может работать и с векторной графикой) и предназначен для профессиональной обработки и редактирования изображений.
 Спектр возможностей данного решения необычайно широк и нет возможности описать их в рамках данной статьи. Впечатляет функционал Photoshop (разумеется, любой версии, а не только CS4) и в плане имитации живописи на базе снимков. Однако получение действительно привлекательного «живописного полотна» с его помощью (в отличие от имитации живописи в узкоспециализированных программах) потребует немало времени и усилий. Вместе с тем, разнообразие открывающихся возможностей подобного плана может удовлетворить даже самого взыскательного пользователя. Демо-версия пакета (есть редакции для Windows и Mac) работоспособна в течение 30 дней, стоимость коммерческой версии — 699 долл. Вариантов имитации живописи в Adobe Photoshop множество. Самое простое — напрямую воспользоваться специально предназначенными для этой цели художественными эффектами. Но полученный таким путем результат вряд ли вам уж очень понравится. Поэтому обычно приходится идти более сложным путем, представляющим собой целый этап разнообразных преобразований.
Спектр возможностей данного решения необычайно широк и нет возможности описать их в рамках данной статьи. Впечатляет функционал Photoshop (разумеется, любой версии, а не только CS4) и в плане имитации живописи на базе снимков. Однако получение действительно привлекательного «живописного полотна» с его помощью (в отличие от имитации живописи в узкоспециализированных программах) потребует немало времени и усилий. Вместе с тем, разнообразие открывающихся возможностей подобного плана может удовлетворить даже самого взыскательного пользователя. Демо-версия пакета (есть редакции для Windows и Mac) работоспособна в течение 30 дней, стоимость коммерческой версии — 699 долл. Вариантов имитации живописи в Adobe Photoshop множество. Самое простое — напрямую воспользоваться специально предназначенными для этой цели художественными эффектами. Но полученный таким путем результат вряд ли вам уж очень понравится. Поэтому обычно приходится идти более сложным путем, представляющим собой целый этап разнообразных преобразований. Для примера попробуем превратить фотографию в акварельный рисунок. Вначале настроим параметры «Brightness/Contrast» (команда «Image» > «Adjustments» > «Brightness/Contrast»), а затем экспериментально подберем значения параметров «Hue», «Saturation» и «Lightness» так, чтобы придать изображению нужный цветовой оттенок и уровень освещенности (команда «Image» > «Adjustments» > «Hue/Saturation»). Дважды продублируем слой с изображением. Переименуем нижний из добавленных слоев в «Base», а верхний — в «Details». Применим к слою «Base» фильтр «Accented Edges» (команда «Filter» > «Brush Strokes» > «Accented Edges»), установив значения параметров «Edge Width», «Edge Brightness» и «Smoothness» равными 2, 23 и 15 соответственно. Применение этого фильтра позволит сделать контуры более выраженными. Применим к слою «Details» фильтр «Paint Daubs» (команда «Filter» > «Artistic» > «Paint Daubs»), указав для параметра «Brush Type» вариант «Wide Sharp» и установив значения параметров «Brush Size» и «Sharpness» равными 17 и 0 соответственно.
Для примера попробуем превратить фотографию в акварельный рисунок. Вначале настроим параметры «Brightness/Contrast» (команда «Image» > «Adjustments» > «Brightness/Contrast»), а затем экспериментально подберем значения параметров «Hue», «Saturation» и «Lightness» так, чтобы придать изображению нужный цветовой оттенок и уровень освещенности (команда «Image» > «Adjustments» > «Hue/Saturation»). Дважды продублируем слой с изображением. Переименуем нижний из добавленных слоев в «Base», а верхний — в «Details». Применим к слою «Base» фильтр «Accented Edges» (команда «Filter» > «Brush Strokes» > «Accented Edges»), установив значения параметров «Edge Width», «Edge Brightness» и «Smoothness» равными 2, 23 и 15 соответственно. Применение этого фильтра позволит сделать контуры более выраженными. Применим к слою «Details» фильтр «Paint Daubs» (команда «Filter» > «Artistic» > «Paint Daubs»), указав для параметра «Brush Type» вариант «Wide Sharp» и установив значения параметров «Brush Size» и «Sharpness» равными 17 и 0 соответственно.

 Исходный снимок и полученный из него акварельный рисунок представляем ниже.
Исходный снимок и полученный из него акварельный рисунок представляем ниже.Специализированные решения для имитации живописи
Существуют специализированные программы для имитации живописи. Получить желаемый шедевр в них можно практически несколькими кликами мыши (с настройками по умолчанию), и при этом, скорее всего, результат окажется вполне приличным. А для тех, кого столь скорый путь не устраивает, в таких программах имеется немало опций, которые могут быть настроены по своему вкусу. Большая часть подобных решений представлена в двух вариантах — в виде отдельных приложений и в виде Photoshop-плагинов. Первое удобно для пользователей, не работающих в фоторедакторах, второе порадует тех, кто без фоторедактора работу со снимками себе просто не представляет.AKVIS Sketch 9.0
Разработчик: «АКВИС»Размер дистрибутива: Windows-версия — 22,6 Мб; Mac-версия — 23,3 Мб
Распространение: условно бесплатная AKVIS Sketch — программа, предназначенная для превращения фотоснимков в эскизы, сделанные карандашом (не только черно-белые, но и цветные) или углем, а также имитации эффекта акварели и пастели.
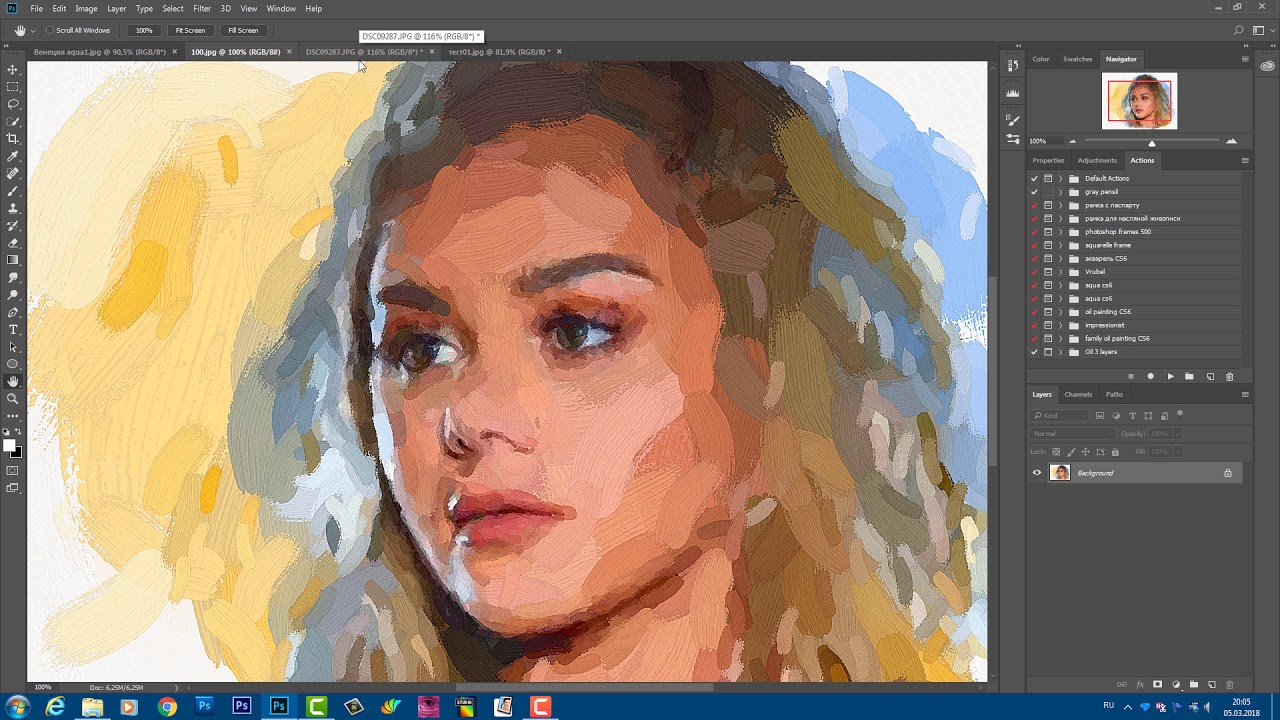 Она позволяет не только создать рисунок из фотографии, но и имитировать нанесение изображения на какую-либо основу: бумагу, ткань, кирпичную стену, деревянную поверхность, металлическое или керамическое покрытие. Исходные изображения загружаются с жесткого диска, а готовые рисунки сохраняются в форматах BMP, JPEG, PNG и TIFF, возможна пакетная обработка файлов. Программа AKVIS Sketch представлена в виде плагина для графических редакторов и в виде отдельного приложения, не требующего наличия на компьютере установленных фоторедакторов. Плагин совместим с популярными графическими редакторами. Демо-версия программы (есть редакции для Windows и Mac) работоспособна в течение 10 дней, стоимость коммерческой версии зависит от типа лицензии: Home — 72 долл., Home Deluxe — 89 долл., Business — 139 долл. Первые два типа лицензий предназначены только для некоммерческого применения. Лицензия Home дает право на регистрацию либо плагина, либо отдельной программы, а лицензии Home Deluxe и Business распространяются сразу на оба вида ПО.
Она позволяет не только создать рисунок из фотографии, но и имитировать нанесение изображения на какую-либо основу: бумагу, ткань, кирпичную стену, деревянную поверхность, металлическое или керамическое покрытие. Исходные изображения загружаются с жесткого диска, а готовые рисунки сохраняются в форматах BMP, JPEG, PNG и TIFF, возможна пакетная обработка файлов. Программа AKVIS Sketch представлена в виде плагина для графических редакторов и в виде отдельного приложения, не требующего наличия на компьютере установленных фоторедакторов. Плагин совместим с популярными графическими редакторами. Демо-версия программы (есть редакции для Windows и Mac) работоспособна в течение 10 дней, стоимость коммерческой версии зависит от типа лицензии: Home — 72 долл., Home Deluxe — 89 долл., Business — 139 долл. Первые два типа лицензий предназначены только для некоммерческого применения. Лицензия Home дает право на регистрацию либо плагина, либо отдельной программы, а лицензии Home Deluxe и Business распространяются сразу на оба вида ПО.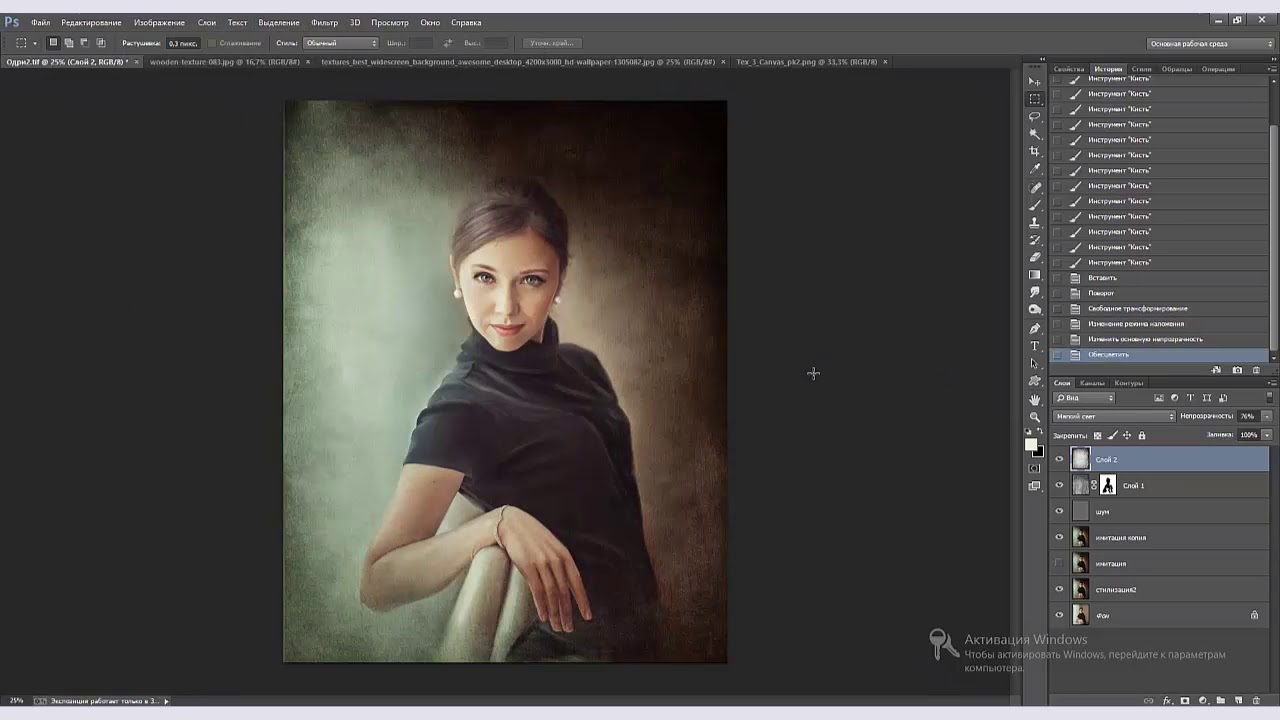 Превратить фотографию в рисунок с помощью AKVIS Sketch совсем несложно. Разумеется, вначале загружается программа (или графический редактор, если предполагается работа с плагином, и в нем активируется соответствующий фильтр) и открывается изображение. Сразу после этого выполняется автоматическое преобразование фотографии в карандашный рисунок с учетом заданных по умолчанию параметров, а результат конвертирования показывается на закладке «До» в области предварительного просмотра, ограниченной «бегущей» пунктирной линией. Эту область без проблем можно перетащить на другой участок снимка либо вообще нарисовать заново в любой его части — это полезно при анализе разных участков фотографии. После этого можно сразу нажать кнопку «Пуск» — в итоге фотография будет преобразована в карандашный рисунок с учетом заданных по умолчанию настроек программы. Затем потребуется поэкспериментировать с настройками, иначе желаемого эффекта не достичь. В данном случае мы поначалу включили флажок «Цветные штрихи» и уменьшили значение параметров «Размер штрихов», «Угол», «Интенсивность светлых штрихов» и «Штриховка в светлом», что позволило осуществить прорисовку всех деталей более тонкими штрихами, а штрихи на светлых участках сделать менее заметными.
Превратить фотографию в рисунок с помощью AKVIS Sketch совсем несложно. Разумеется, вначале загружается программа (или графический редактор, если предполагается работа с плагином, и в нем активируется соответствующий фильтр) и открывается изображение. Сразу после этого выполняется автоматическое преобразование фотографии в карандашный рисунок с учетом заданных по умолчанию параметров, а результат конвертирования показывается на закладке «До» в области предварительного просмотра, ограниченной «бегущей» пунктирной линией. Эту область без проблем можно перетащить на другой участок снимка либо вообще нарисовать заново в любой его части — это полезно при анализе разных участков фотографии. После этого можно сразу нажать кнопку «Пуск» — в итоге фотография будет преобразована в карандашный рисунок с учетом заданных по умолчанию настроек программы. Затем потребуется поэкспериментировать с настройками, иначе желаемого эффекта не достичь. В данном случае мы поначалу включили флажок «Цветные штрихи» и уменьшили значение параметров «Размер штрихов», «Угол», «Интенсивность светлых штрихов» и «Штриховка в светлом», что позволило осуществить прорисовку всех деталей более тонкими штрихами, а штрихи на светлых участках сделать менее заметными. После нажатия на кнопку «Пуск» перед нами предстал карандашный рисунок, сделанный цветными карандашами. Попробуем превратить этот рисунок в акварель. Для этого вначале увеличим значение параметра «Акварель» и переместим ползунок параметра «Раскрашивание» вправо по шкале примерно до 80. А затем переключимся на вкладку «Границы» и отключим флажок «Отслеживание границ». Щелкнем на кнопке «Пуск» и увидим фрагмент рисунка, вполне напоминающего акварель. Для большей правдоподобности имеет смысл настроить параметры холста, переключившись на закладку «Холст». По умолчанию рисунок создается без основы и выглядит так, словно нарисован на обычном листе бумаги. Для активации параметров необходимо установить флажок «Создать основу» и выбрать текстуру из встроенной библиотеки текстур. Можно также загрузить любой образец поверхности (квадратная или прямоугольная картинка любого размера в формате JPEG, BMP, TIFF или PNG) и создать на базе снимка имитацию рисунка, нанесенного на эту поверхность.
После нажатия на кнопку «Пуск» перед нами предстал карандашный рисунок, сделанный цветными карандашами. Попробуем превратить этот рисунок в акварель. Для этого вначале увеличим значение параметра «Акварель» и переместим ползунок параметра «Раскрашивание» вправо по шкале примерно до 80. А затем переключимся на вкладку «Границы» и отключим флажок «Отслеживание границ». Щелкнем на кнопке «Пуск» и увидим фрагмент рисунка, вполне напоминающего акварель. Для большей правдоподобности имеет смысл настроить параметры холста, переключившись на закладку «Холст». По умолчанию рисунок создается без основы и выглядит так, словно нарисован на обычном листе бумаги. Для активации параметров необходимо установить флажок «Создать основу» и выбрать текстуру из встроенной библиотеки текстур. Можно также загрузить любой образец поверхности (квадратная или прямоугольная картинка любого размера в формате JPEG, BMP, TIFF или PNG) и создать на базе снимка имитацию рисунка, нанесенного на эту поверхность. Помимо выбора текстуры, придется еще настроить для нее ряд параметров — указать метод построения основы, предположительно установить положение источника света, определить яркость основы, степень ее рельефности и т.п. А затем вновь следует щелкнуть на кнопке «Пуск» для конвертирования изображения теперь уже с учетом основы. Подобранные настройки преобразований, которые вам показались наиболее удачными, несложно сохранить для дальнейшего применения, указав на панели «Пресеты» имя нового пресета и щелкнув на кнопке «Сохранить». После этого останется только сохранить полученный рисунок либо сразу отправить его на печать. Исходный снимок и полученный из него акварельный рисунок представляем ниже.
Помимо выбора текстуры, придется еще настроить для нее ряд параметров — указать метод построения основы, предположительно установить положение источника света, определить яркость основы, степень ее рельефности и т.п. А затем вновь следует щелкнуть на кнопке «Пуск» для конвертирования изображения теперь уже с учетом основы. Подобранные настройки преобразований, которые вам показались наиболее удачными, несложно сохранить для дальнейшего применения, указав на панели «Пресеты» имя нового пресета и щелкнув на кнопке «Сохранить». После этого останется только сохранить полученный рисунок либо сразу отправить его на печать. Исходный снимок и полученный из него акварельный рисунок представляем ниже.AKVIS ArtWork 3.0
Разработчик: «АКВИС»Размер дистрибутива: Windows-версия — 43,6 Мб; Mac-версия — 44,8 Мб
Распространение: условно бесплатная Программа AKVIS ArtWork предназначена для превращения фотографий в рисунки маслом, чернилами либо тушью.
 Для подобных манипуляций в ней предусмотрено три художественных стиля: «Масло», «Комикс» и «Перо и чернила». Стиль «Масло» обеспечивает эффект масляной живописи, стиль «Комикс» предназначен для получения рисунков в стиле комиксов или мультфильмов. А стиль «Перо и чернила» используется для создания из снимков одноцветных рисунков, выполненных пером с помощью чернил или туши. Помимо имитации стиля программа умеет имитировать нанесение изображения на какую-либо основу (любой материал или поверхность — различные виды бумаги, ткани, кирпичную или деревянную стену, металлическое, керамическое или иное покрытие). Исходные снимки загружаются с жесткого диска и сохраняются в форматах TIFF, BMP, JPEG или PNG. Программа AKVIS ArtWork представлена в виде плагина для графических редакторов и в виде отдельного приложения, не требующего наличия на компьютере установленных фоторедакторов. Плагин совместим с самыми популярными графическими редакторами: Adobe Photoshop, Adobe Photoshop Elements, Corel Photo-Paint, Corel Painter, Corel Paint Shop Pro Photo и другими (список поддерживаемых редакторов имеется по данной ссылке).
Для подобных манипуляций в ней предусмотрено три художественных стиля: «Масло», «Комикс» и «Перо и чернила». Стиль «Масло» обеспечивает эффект масляной живописи, стиль «Комикс» предназначен для получения рисунков в стиле комиксов или мультфильмов. А стиль «Перо и чернила» используется для создания из снимков одноцветных рисунков, выполненных пером с помощью чернил или туши. Помимо имитации стиля программа умеет имитировать нанесение изображения на какую-либо основу (любой материал или поверхность — различные виды бумаги, ткани, кирпичную или деревянную стену, металлическое, керамическое или иное покрытие). Исходные снимки загружаются с жесткого диска и сохраняются в форматах TIFF, BMP, JPEG или PNG. Программа AKVIS ArtWork представлена в виде плагина для графических редакторов и в виде отдельного приложения, не требующего наличия на компьютере установленных фоторедакторов. Плагин совместим с самыми популярными графическими редакторами: Adobe Photoshop, Adobe Photoshop Elements, Corel Photo-Paint, Corel Painter, Corel Paint Shop Pro Photo и другими (список поддерживаемых редакторов имеется по данной ссылке). Демо-версия пакета (есть версии для Windows и Mac) работоспособна в течение 10 дней, стоимость коммерческой версии зависит от типа лицензии: Home — 72 долл., Home Deluxe — 129 долл., Business — 189 долл. Первые два типа лицензий предназначены только для некоммерческого применения. Возможности программы зависят от типа лицензии. Технология работы с AKVIS ArtWork ничего трудного не представляет (если, конечно, забыть про кропотливость подбора параметров). Достаточно просто загрузить это решение (в случае плагина — выбрать соответствующий фильтр в фоторедакторе), открыть снимок, выбрать на панели настроек из выпадающего списка «Стиль» интересующий стиль живописи («Масло», «Комикс» или «Перо и чернила») и на закладке «Рисунок» отрегулировать значения параметров. Параметров довольно много — это уровень упрощения мазков, их кривизна, максимальная длина и ширина, интенсивность, плотность и т.д. Сориентироваться в отношении того, как будет выглядеть преобразованное изображение, можно по его виду в окне предварительного просмотра (оно ограничено «бегущей» пунктирной линией и может перемещаться мышью).
Демо-версия пакета (есть версии для Windows и Mac) работоспособна в течение 10 дней, стоимость коммерческой версии зависит от типа лицензии: Home — 72 долл., Home Deluxe — 129 долл., Business — 189 долл. Первые два типа лицензий предназначены только для некоммерческого применения. Возможности программы зависят от типа лицензии. Технология работы с AKVIS ArtWork ничего трудного не представляет (если, конечно, забыть про кропотливость подбора параметров). Достаточно просто загрузить это решение (в случае плагина — выбрать соответствующий фильтр в фоторедакторе), открыть снимок, выбрать на панели настроек из выпадающего списка «Стиль» интересующий стиль живописи («Масло», «Комикс» или «Перо и чернила») и на закладке «Рисунок» отрегулировать значения параметров. Параметров довольно много — это уровень упрощения мазков, их кривизна, максимальная длина и ширина, интенсивность, плотность и т.д. Сориентироваться в отношении того, как будет выглядеть преобразованное изображение, можно по его виду в окне предварительного просмотра (оно ограничено «бегущей» пунктирной линией и может перемещаться мышью). Если вид изображения внутри пунктирной рамки вас вполне устроил, то следует запустить конвертирование исходного снимка в рисунок с учетом заданных параметров, щелкнув на кнопке «Пуск». Чтобы сделать рисунок более правдоподобным, имеет смысл также настроить параметры холста. Для этого нужно переключиться на закладку «Холст», разнообразные настройки которой позволяют имитировать нанесение изображения на различные виды поверхностей. По умолчанию рисунок создается без основы и выглядит так, словно нарисован на обычном листе бумаги. Для активации параметров необходимо установить флажок «Создать основу» и выбрать нужную текстуру из встроенной библиотеки текстур. Разрешается также использовать свои текстуры, в качестве которых может быть использована квадратная или прямоугольная картинка любого размера в формате JPEG, BMP, TIFF или PNG. Помимо выбора текстуры, придется еще настроить для нее ряд параметров — указать метод построения основы, предположительно установить положение источника света, определить яркость основы, степень ее рельефности и т.
Если вид изображения внутри пунктирной рамки вас вполне устроил, то следует запустить конвертирование исходного снимка в рисунок с учетом заданных параметров, щелкнув на кнопке «Пуск». Чтобы сделать рисунок более правдоподобным, имеет смысл также настроить параметры холста. Для этого нужно переключиться на закладку «Холст», разнообразные настройки которой позволяют имитировать нанесение изображения на различные виды поверхностей. По умолчанию рисунок создается без основы и выглядит так, словно нарисован на обычном листе бумаги. Для активации параметров необходимо установить флажок «Создать основу» и выбрать нужную текстуру из встроенной библиотеки текстур. Разрешается также использовать свои текстуры, в качестве которых может быть использована квадратная или прямоугольная картинка любого размера в формате JPEG, BMP, TIFF или PNG. Помимо выбора текстуры, придется еще настроить для нее ряд параметров — указать метод построения основы, предположительно установить положение источника света, определить яркость основы, степень ее рельефности и т. п. А затем вновь нужно будет щелкнуть на кнопке «Пуск» для конвертирования изображения, теперь уже с учетом основы. Удачно подобранные настройки конвертирования можно сохранить и использовать в дальнейшем. Для сохранения настроек необходимо на панели «Пресеты» ввести имя нового пресета и щелкнуть на кнопке «Сохранить». После этого останется только сохранить полученный рисунок либо сразу отправить его на печать. Исходный снимок и полученный из него рисунок маслом представляем ниже.
п. А затем вновь нужно будет щелкнуть на кнопке «Пуск» для конвертирования изображения, теперь уже с учетом основы. Удачно подобранные настройки конвертирования можно сохранить и использовать в дальнейшем. Для сохранения настроек необходимо на панели «Пресеты» ввести имя нового пресета и щелкнуть на кнопке «Сохранить». После этого останется только сохранить полученный рисунок либо сразу отправить его на печать. Исходный снимок и полученный из него рисунок маслом представляем ниже.DreamSuite Gel Series 1.1.8
Разработчик: Auto FX SoftwareРазмер дистрибутива: Windows-версия — 29,6 Мб; Mac-версия — 33 Мб
Распространение: условно бесплатная Программа DreamSuite Gel Series представляет собой набор из пяти художественных эффектов — Gel, Gel Mixer, Gel Painter, Liquid Crystal и Crystal Painter. Первые три предназначены для получения той или иной имитации геля, который в итоге можно использовать не только для создания гелевого текста и гелевых кнопок, но и получения целых гелевых картин в стиле импрессионизма, создаваемых на базе фотографий или с чистого листа.
 При этом можно не только менять параметры самого геля (интенсивность освещенности, цвет тени, прозрачность и т.д.), но и текстуру поверхности, на которой написана гелевая картина. Эффекты Liquid Crystal и Crystal Painter позволяют создавать имитации картин на стекле и металле, что не менее увлекательно. Все эффекты имеют широкий спектр настроек и могут накладываться друг на друга, что открывает широкие возможности для творчества — можно, скажем, попробовать создать гелевую картину на металлической поверхности. Понравившиеся комбинации эффектов несложно сохранить для д
При этом можно не только менять параметры самого геля (интенсивность освещенности, цвет тени, прозрачность и т.д.), но и текстуру поверхности, на которой написана гелевая картина. Эффекты Liquid Crystal и Crystal Painter позволяют создавать имитации картин на стекле и металле, что не менее увлекательно. Все эффекты имеют широкий спектр настроек и могут накладываться друг на друга, что открывает широкие возможности для творчества — можно, скажем, попробовать создать гелевую картину на металлической поверхности. Понравившиеся комбинации эффектов несложно сохранить для дПревращение фотографии в картину / Creativo.one
От фотографии — к картине, написанной маслом.
Откройте фотографию, к которой решили применить эффект размером примерно 800*600 px. Чем больше разрешение фотографии, тем меньше будут видны мазки, поэтому выбирайте среднее значение.
Выберите команду Hue/Saturation (Оттенок/Насыщенность) из меню
Image-Adjustments (Изображение-Коррекция).
В появившемся диалоговом окне увеличьте значение параметра Saturation до 50, как показано на рисунке, и щелкните OK, чтобы получить более насыщенные цвета.
р2
Выберите из меню Filter (Фильтр) команду Filter Gallery
(Галерея фильтров).
В диалоговом окне Filter Gallery (Галерея фильтров) выберите набор Distort (Искажение) и щелкните на фильтре Glass (Стекло), как показано на рисунке.
Для параметров Distortion и Smoothness задайте значение 3, из раскрывающегося списка Texture (Текстура) выберите значение Canvas, а для параметра Scaling задайте значение 79%.
На кнопке OK пока щелкать не следует.
Щелкните на значке New effect layer (Создать слой эффектов) в нижней части диалогового окна (он расположен слева от значка мусорной корзины).
Выберите набор Artistic (Художественные), после чего щелкните на фильтре Paint Daubs (Рисование пальцем).
Для параметра Brush Size (Размер кисти) задайте значение 4,
для параметра Sharpness (Резкость) — 1,
а из раскрывающегося списка Brush Type (Тип кисти) выберите значение Simple (Простой).
Щелкните на значке New effect layer (Создать слой эффектов) в нижней части диалогового окна.
Выберите набор Brush Strokes (Мазки кисти) и щелкните на фильтре
Angled Strokes (Наклонные мазки).
Для параметра Direction Balance (Баланс направления)
задайте значение 46, для параметра Stroke Length (Длина мазка) — 3, а для параметра Sharpness (Резкость) — 1.
Щелкните на значке New effect layer (Создать слой эффектов) в нижней части
диалогового окна.
Чтобы добавить текстуру в виде холста, выберите набор Texture (Текстура) и щелкните на фильтре Texturizer (Текстуризатор).
Из раскрывающегося списка Texture (Текстура) выберите значение Canvas (Холст), для параметра Scaling (Масштаб) задайте значение 65%, для параметра Relief (Рельеф) — 2, а из раскрывающегося списка Light (Источник света) выберите значение Top Left (Сверху слева). Щелкните на кнопке OK, чтобы применить все выбранные фильтры к изображению.
Создайте копию слоя, нажав комбинацию клавиш <Ctrl+J>.
Затем нажмите комбинацию клавиш <Shift+Ctrl+U>,чтобы уменьшить насыщенность цветов в слое.
Обратившись к палитре Layers, измените режим наложения с Normal на Overlay, как показано на рисунке.
Выберите команду Emboss (Барельеф) из меню Filter-Stylize (Фильтр-Стилизация).
В появившемся диалоговом окне Emboss (Барельеф) для параметра Angle (Угол)
задайте значение 135°, для параметра Height (Высота) — 1, а для параметра Amount (Степень) — 500% (как показано на рисунке), после чего щелкните на кнопке OK.
Обратитесь к палитре Layers (Слои) и уменьшите значение параметра Opacity (Непрозрачность) до 40%, чтобы завершить создание эффекта.
Готовый результат:
Создаём картину маслом на холсте из фото в GIMP 2.10
На этом несложном уроке мы освоим эффект картины маслом на холсте в GIMP. Для того, чтобы создать простую имитацию масляной живописи из фотографии, нужно воспользоваться всего лишь двумя фильтрами, доступными в GIMP по умолчанию.
Пример работы:
Превращаем фото в картину маслом художественным фильтром GIMP
Для создания имитации картины, нарисованной масляными красками, мы будем использовать портретное фото девочки в солнечных очках. Размер оригинального изображения – 3872×2592 пикселей.
Обратите внимание. Перед работой над этим уроком, мы предварительно обработали фото стандартными инструментами GIMP – улучшили цветовую насыщенность и повысили резкость на изображении.
Шаг 1
Выберите в меню Фильтры – Имитация – Масляная краска.
Шаг 2
В диалоговом окне фильтра регулируйте настройки параметров по своему вкусу, наблюдая за применением эффекта масляной живописи «на лету». Учтите, чем больше размер обрабатываемого файла, тем дольше обновляется применение эффекта на изображении.
Значения параметров фильтра Масляная краска
Радиус маски устанавливает размер кисти, используемой для создания эффекта живописи маслом. Чем больше значение переменной, тем меньше деталей останется на изображении. Образно говоря, чем больше число, тем крупнее кисть в ваших руках. Меньшее число параметра позволяет сохранить мелкие детали и чёткие границы важных элементов картины. Если вы обрабатываете портрет с открытым лицом модели, следите за тем, чтобы сохранить максимальную детализацию глаз и черт лица.
Экспонента устанавливает плотность мазков кисти. Другими словами, чем выше число экспоненты, тем контрастнее изображение.
Number of intensities влияет на количество цветов в изображении. Чем выше число переменной, тем большее количество цветовых оттенков сохранится на изображении.
Сохранять интенсивность (чекбокс) – влияет на яркость свечения пикселей.
Шаг 3
Достигнув результата, максимально приближенному к художественной картине, нарисованной масляными красками, нажмите ОК.
Итак, основа готова. И, возможно, такая картина маслом вас вполне удовлетворит. Однако, мы предлагаем вам доработать получившуюся имитацию масляной живописи, добавив на неё текстуру холста.
Добавляем картине маслом текстуру холста для реалистичности
Чтобы добиться большей схожести с настоящей картиной, нанесём её, образно говоря, на холщовое полотно. Для этого воспользуемся ещё одним художественным фильтром GIMP.
Шаг 1
Создайте копию слоя, нажав на пиктограмму сдвоенных слайдов внизу диалогового окна Слои.
Шаг 2
Выберите в меню Фильтры – Имитация – Применить текстуру холста.
Шаг 3
В настройках фильтра измените значение переменной Глубина, влияющей на рельефность эффекта холста. И, по желанию, можете поиграться параметром Направление, имитирующем направление света на холст.
Достигнув желаемого результата, нажмите ОК.
Шаг 4
Теперь, измените режим слоя с текстурой холста на режим Перекрытие. По необходимости, уменьшите непрозрачность слоя, сохранив при этом достаточную видимость текстуры.
Шаг 5
И наконец, выберите в меню Изображение – Свести изображение. Оцените готовый результат.
Портрет маслом на холсте:
На этом урок по созданию картины маслом в GIMP закончен. Теперь, будет уместно добавить красивую рамку к вашей работе.
Понравилось? Поделитесь с друзьями!
Эта нейросеть превращает ваши фотографии в старинные картины одним нажатием кнопки
Когда-то самые богатые деятели общества сидели и часами ждали, чтобы их портрет нарисовали. Сегодня все, что нужно для портрета, – сделать селфи.
Инструмент AI Portraits делает еще лучше: он может взять любой портрет и «нарисовать» его в реальном времени. Полученные пародии на Рембрандта или Караваджо выходит в разрешении 4k.
Этот инструмент создали Мауро Мартино, Эмануэле дель Соццо и Оуэн Корнеком MIT-IBM Watson AI Lab, а также Люка Сторнауоло из Политехнического университета Милана и Лиза Газеева. Нейросети «скормили» более 45 тысяч картин из Европы XV века. Почему именно XV век? Именно тогда в высших слоях общества обрели популярность реалистичные портреты.
В отличие от обычных приложений, которые применяют хитрые фильтры к вашим селфи, чтобы создавать «картины», AI Portraits обучен решать, какой стиль лучше всего подойдет для вашей фотографии. «Детали лица и фона способствуют выбора стиля», – объясняет команда. Приложения обычно резко меняют цвета существующих изображений, но редко меняют их стили.
Такой подход обеспечивает более реалистичные «картины», сродни тем, что были в прошлом. Но это также означает, что блестящие улыбки во весь рот заменяются более мрачными ухмыками. В интервью Boing Boing команда объяснила, что художники той эпохи редко изображали улыбки. Их оставляли для «более комичного жанра живописи».
«Эта неспособность искусственного интеллекта воспроизводить наши улыбки рассказывает нас кое-что об истории искусства», – добавляют они.
Создатели подчеркивают, что все фотографии, представленные на серверах программы, не будут использоваться «для каких-либо других целей, и будут немедленно удалены». Попробовать самому можно на сайте AI Portraits.
Читайте также:
Робот-художница открыла свою первую выставку живописи
Скоро художники аниме останутся без работы
В Сингапуре вышел первый журнал, написанный искусственным интеллектом
Превращаем фотографию в картину маслом, Уроки
Сегодня в уроке фотошоп вы узнаете, как превратить простую фотографию в картину, нарисованную масляными красками. Для создания этого интересного реалистичного эффекта мы будем использовать художественные фильтры, маски слоя, а также настройки Кисти (Brush).Приступим к творчеству!
Предварительный просмотр финального результата:
Шаг 1.
Открываем (Ctrl+O) фото лошади в Фотошоп. Разблокируем фоновый слой (Background) двойным щелчком по его миниатюре, преобразуя его в слой. Называем слой «Лошадь».
Шаг 2.
Теперь увеличим размер холста. Для этого переходим в меню Изображение-Размер холста (Image > Canvas Size) и вводим значения для ширины и высоты в диалоговом окне, как на примере ниже:
Загружаем выделение слоя «Лошадь» (Select > Load Selection или Ctrl+клик по иконке слоя). Вокруг фотографии должна появиться бегущая пунктирная обводка.
Шаг 3.
Далее, округлим углы изображения. Переходим в меню Выделение-Модификация-Сгладить (Select> Modify> Smooth) и ставим радиус округления на 10 рх. Инвертируем выделение (Select-Invert или Shift+Ctrl+I) и удаляем лишнее клавишей Delete.
Снова инвертируйте выделение (Ctrl+Shift+I), создайте Новый слой (Layer-New Layer) под названием «Фон» и поместите его ниже слоя «Лошадь». Заполните (Edit-Fill..или Shift+F5) выделение слоя «Фон» цветом ##b7aca1. Снимите выделение (Select > Deselect (Ctrl+D)) и инструментом «Перемещение» (Move Tool) сдвиньте фоновый слой немного вправо и вниз.
Шаг 4.
Выбираем инструмент «Полигональное Лассо» (Polygonal Lasso Tool) и на слое «Фон» объединяем прямой линией углы фотографии и фонового слоя внизу слева и вверху справа. Заполняем (Shift+F5) выделенные участки цветом # cdaf89, затем снимаем выделение (Ctrl+D).
И получаем такой результат:
Шаг 5.
К слою «Фон» применяем «Внутреннюю тень» (Inner Shadow), открыв окно «Стили слоя» (Layer-Layer Style или двойной клик по миниатюре слоя). Выполняем настройки опции: режим смешивания Умножение (Multiply), цвет тени #867971, непрозрачность (opacity) 75%, угол (Angle) 48°, смещение (distance) 5 рх, стягивание (choke) 5%, размер (size) 32 рх.
Результат с тенью:
Шаг 6.
Возвращаемся на слой «Лошадь» и дублируем его (Layer> Duplicate Layer или Ctrl+J). Далее, на дубликате переходим в меню Фильтр-Размытие-Умное размытие (Filter> Blur> Smart Blur) и выполняем следующие настройки: радиус 9,1; изогелия 25,7; качество высокое, режим — только края.
Шаг 7.
Поменяем местами цвета на изображении путем перехода в меню Изображение-Коррекция-Инверсия (Image> Adjustments> Invert). Получаем следующий результат:
Шаг 8.
Далее, мы создадим маску для этого слоя. Загружаем выделение слоя (Select > Load Selection или Ctrl+клик по иконке слоя). Переходим в меню Слой-Маска слоя-Показать все (Layer-Layer Mask-Reveal All). Активируем инструмент кисть (Brush) и открываем палитру кистей, нажав в верхнем меню стрелку вниз. В панели кистей нажимаем на стрелку справа и загружаем набор «Природные кисти» из наборов программы. Выбираем Кисть № 54 и устанавливаем ее размер на 175 рх, а непрозрачность (Opacity) 27%.
Далее, переключаем цвета переднего и заднего плана по умолчанию на черный и белый, нажав «D» на клавиатуре. На маске начинаем рисовать черной кистью, имитируя мазки художественной кистью и немного приоткрывая низлежащий слой.
Шаг 9.
Для усиления эффекта краски просто нанесите больше мазков черной Кистью (Brush) на маске, чтобы изображение выглядело ярче и насыщеннее.
Шаг 10.
Добавим нашей картине текстуру холста. На слое «Лошадь» переходим в меню Фильтр-Текстура-Текстуризатор (Filter> Texture> Texturizer) и выполняем настройки: текстура холст, масштаб 99%, рельеф 4.
Шаг 11.
Объединяем все слои изображения в один (Layer-Merge Layers или Ctrl+Shift+E). Теперь установим нашу получившуюся картину на подставку типа мольберта. Открываем в фотошоп изображение подставки. Копируем документ с картиной (Ctrl+A, затем Сtrl+C), а затем вставляем (Ctrl+V) ее в документ с подставкой.
Далее, измените размер картины, чтобы он соответствовал параметрам мольберта. Для этого перейдите в меню Редактирование-Трансформирование-Масштабирование (Edit> Transform> Scale) и, удерживая Shift (для сохранения пропорций), потяните за угловой узел рамки трансформации к центру, уменьшая ее.
Шаг 12.
Чтобы картина выглядела на подставке правдоподобно, создадим для нее перспективу. Идем в меню Редактирование-Свободное Трансформирование (Edit > Free Transform), затем, удерживая клавишу Ctrl, искажаем картину, потянув за угловые узлы и формируя правильное положение картины на подставке.
Шаг 13.
Поставим картину на мольберт, чтобы она выглядела естественно. Снижаем непрозрачность (Opacity) слоя с картиной до 50%, чтобы хорошо видеть подставку, и инструментом Полигональное Лассо (Polygonal Lasso Tool) выделяем поверхность опорной доски.
Шаг 14.
Инвертируем выделение (Select-Inverse или Ctrl+Shift+I) и добавляем Маску слоя (клик по иконке круга в квадрате внизу панели слоев) на слой с картиной. Лишнее теперь скрыто маской и наша картина установлена на подставку. Верните исходную непрозрачность (Opacity) слою, повысив ее до 100%.
На этом все. Получился довольно интересный эффект рисунка.
Желаю успехов!
Используемые материалы:
Лошадь
Подставка
картин маслом из ваших фотографий с помощью AKVIS OilPaint
AKVIS OilPaint — программа для создания картин маслом по фотографиям. Отличительной особенностью программы является уникальный алгоритм художественного нанесения мазков кисти, достоверно воспроизводящий технику настоящей кисти.
Создание настоящей масляной картины — долгий и сложный процесс.С программным обеспечением OilPaint вы можете стать художником и превратить свои фотографии в произведения искусства всего за несколько минут!
Масло — одна из самых популярных техник. История этого метода насчитывает много веков. Традиционно художники наносят масляные краски на льняной или хлопковый холст. К достоинствам масляной живописи можно отнести яркие светящиеся цвета, которые хорошо сочетаются, выразительность мазков, придающих рисунку особую грубую фактуру, яркость и естественность живописного изображения.
Техника масляной живописи широко используется для создания произведений искусства в различных художественных стилях — импрессионизме, абстракционизме, фотореализме и др .; в жанрах натюрморта, пейзажа, портрета, исторической живописи или сцен из повседневной жизни.
Даже если вы не профессиональный художник, вы можете создать свой собственный шедевр! Просто используйте AKVIS OilPaint, чтобы превратить обычную фотографию в масляную картину. Регулируя плотность, текстуру и толщину мазков кисти, вы можете не только получить впечатляющие эффекты, но и найти свой собственный стиль рисования.
Таинственное создание произведения искусства происходит прямо на ваших глазах. Программа создает рисунок, похожий на картину ручной работы маслом. Вы можете улучшить внешний вид нарисованного вручную с помощью вкладки Edge , добавив художественные беспорядочные штрихи к краям картины и отрегулировав поверхность холста на вкладке «Украшение». Кроме того, вы можете персонализировать свою работу, добавив текст или водяной знак или поместив свой цифровой шедевр в одну из рамок из богатой коллекции, включенной в программное обеспечение.
Используя вкладку Abstract Art , вы можете придать современный вид традиционной масляной живописи. Он позволяет превратить любое изображение в уникальную абстрактную картину, полную ярких цветов и фантастических форм.
Программа предлагает ряд готовых к использованию предустановок , которые позволят вам ознакомиться с функциями. Пакетная обработка Поддержка позволяет автоматически создавать серии изображений в стиле масляной живописи.
Используя дополнительные инструменты постобработки, вы можете добавить завершающие штрихи к своей картине, а также усилить или уменьшить эффект масла на определенных участках.
AKVIS OilPaint доступен как отдельная программа и как плагин для фоторедакторов: AliveColors, Adobe Photoshop, Photoshop Elements, Corel PaintShop Pro и т. Д. Подробную информацию см. На странице совместимости.
Функциональность программы зависит от типа лицензии.В течение пробного периода вы можете попробовать все варианты и выбрать понравившуюся лицензию.
Программное обеспечение предлагает многоязычный пользовательский интерфейс.
Бесплатная 10-дневная пробная версияПопробуйте все функции программного обеспечения в течение 10-дневного бесплатного ознакомительного периода.
Регистрироваться не нужно. Просто скачайте полную версию и начните пользоваться бесплатной пробной версией!
Загрузите программу сейчас, чтобы воспользоваться ее функциями!
Заказать сейчас — AKVIS OilPaint 9.0Твиттер
Превратите фотографию в картину маслом с помощью AKVIS ArtWork: Урок
Картина маслом
Эффект Oil Painting превращает ваши фотографии в картины маслом. Программа наносит мазки кистью естественным образом, используя исходную фотографию в качестве образца. Даже с настройками по умолчанию вы можете добиться реалистичного результата, очень близкого к ручной росписи.Настройте параметры, и вы сможете исследовать различные стили масляной живописи.
Картина маслом по фотографииНа вкладке Painting Панели настроек вы можете настроить параметры, которые определяют преобразование фотографии в картину маслом.
Параметры хода:
Простота (0-10). Этот параметр определяет, насколько будет упрощено изображение. Чем выше значение параметра, тем грубее мазки и меньше деталей сохраняется.Большое значение параметра обеспечивает большее сходство с картиной.
Простота = 1
Простота = 8
Кривизна хода (0-100). Этот параметр устанавливает форму штриха — от почти прямых (значение = 0) до изогнутых (значение больше 0). Сложность и кривизна штрихов зависят от значения параметра.
Кривизна штриха = 10
Кривизна штриха = 70
Максимальная длина хода (1-100).Этот параметр устанавливает максимальную длину штриха.
Макс.длина хода = 10
Максимальная длина хода = 90
Толщина штриха (1-20). Ширина штрихов.
Толщина штриха = 5
Толщина штриха = 18
Интенсивность удара (0-10). Чем выше значения этого параметра, тем отчетливее и различимы штрихи.
Интенсивность хода = 2
Интенсивность хода = 8
Плотность штриха (1-100).Этот параметр увеличивает количество длинных штрихов и меняет их положение на изображении.
Плотность мазка = 20
Плотность мазка = 85
Microdetails (0-100). Этот параметр усиливает / ослабляет четкость тонких штрихов, тем самым корректируя уровень детализации изображения.
Microdetails = 10
Microdetails = 85
Дополнительные эффекты:
Насыщенность (0-100).Тонирование изображения более яркими красками.
Насыщенность = 10
Насыщенность = 65
Рельеф (0-50). Этот параметр придает объем штрихам, в результате получается рельефная поверхность.
Без рельефа
Рельеф = 50
Дополнительные инструменты:
На вкладке До :
Инструмент «Направление хода» . Инструмент дает вам полный контроль над штрихами.Используйте эту специальную кисть, чтобы определить направляющие линии , , , , и программа преобразует изображение в рисунок, направляя мазки так, чтобы они следовали нарисованным направляющим линиям. С помощью этой техники вы можете создавать по-настоящему реалистичные картины с человеческими волосами, узорами и текстурами, идущими в правильном направлении.
На вкладке После вкладки :
Пятно . Инструмент позволяет вручную редактировать обработанное изображение, удаляя неровности краски.
History Brush tool. Инструмент уменьшает эффект и частично или полностью восстанавливает изображение до исходного состояния.
Внимание! Если вы переключитесь на вкладку До и снова запустите обработку, изменения, сделанные с помощью инструментов постобработки, будут потеряны!
Примечание. Эти инструменты доступны только для лицензий Home Deluxe и Business.
ArtWork v.12.0 — Бесплатная 10-дневная пробная версия
Твиттер
«Мгновенное фото в картину маслом» в Photoshop
Автор Стив Паттерсон.
В этом уроке по фотоэффектам мы собираемся сделать снимок и сделать его похожим на картину, написанную маслом, что является популярным и забавным занятием в Photoshop. Проблема в том, что создание эффекта требует использования нескольких различных фильтров и запоминания настроек для каждого из них, что неинтересно, а также занимает немного времени, то есть занимает более пяти секунд.
Чтобы обойти эту проблему, мы сохраним наши шаги как действие. Когда мы закончим, мы не только превратим нашу фотографию в картину, написанную маслом, у нас будет удобный экшен «Мгновенное фото в масляную живопись», который с этого момента мы можем применить к любой фотографии, позволяя Photoshop делать всю работу. для нас! Это не только отличный эффект, который можно добавить к любой фотографии, любительской или профессиональной, но и, если вы профессиональный фотограф, после сохранения действия вы можете взимать с будущих клиентов большие деньги за эффект, который вы создали в время, необходимое для нажатия сочетания клавиш.Не то чтобы вы, конечно, так поступили. Это было бы неправильно.
В любом случае, вот исходное изображение, которое я буду использовать для этого урока:
А вот и вариант «масляной живописи». Это может показаться сложным, но, как я уже сказал, как только мы закончим этот урок, вы сможете мгновенно преобразовать любую фотографию в масляную картину, не повторяя ни одного из шагов, которые мы собираемся пройти.
Этот урок из нашей серии фотоэффектов.Давайте начнем!
Загрузите это руководство в виде готового к печати PDF-файла!
Шаг 1. Создайте новое действие
Поскольку мы хотим выполнить эти шаги только один раз, мы собираемся записать их все как действие. Но прежде чем мы сможем это сделать, нам нужно его создать. Перейдите на палитру Actions (она сгруппирована с палитрой History) и нажмите кнопку Create New Action в нижней части палитры:
Нажмите кнопку «Создать новое действие» в нижней части палитры «Действия».
Появится диалоговое окно New Action :
Диалоговое окно «Новое действие».
Назовите новое действие «Мгновенное фото в масляную живопись» или другое имя по вашему выбору, как я обведен красным выше. Чтобы иметь возможность быстро получить доступ к этому действию, когда мы закончим, я даю свою комбинацию клавиш Shift + Ctrl + F12 , опять же, как я обведен выше. Это будет Shift + Command + F12 на Mac. Вы можете назначить любую функциональную клавишу, которая вам нравится, и если вы хотите включить клавишу Shift и / или Ctrl (опять же, Command на Mac), щелкните внутри флажка слева от их имен.
Когда будете готовы, нажмите кнопку Record , и Photoshop начнет записывать наши шаги.
Шаг 2. Увеличьте насыщенность изображения с помощью оттенка / насыщенности
Мы хотим, чтобы наша картина маслом имела насыщенные, яркие цвета, поэтому давайте увеличим насыщенность нашего изображения с помощью регулировки оттенка / насыщенности. Перейдите в меню Image вверху экрана, выберите Adjustments , а затем выберите Hue / Saturation или используйте сочетание клавиш Ctrl + U (Win) / Command + U (Mac ).Это вызывает диалоговое окно Hue / Saturation :
Диалоговое окно «Цветовой тон / насыщенность» Photoshop.
Щелкните и перетащите средний ползунок прямо под словом «Насыщенность», чтобы увеличить насыщенность фотографии примерно на 40-50%. Я устанавливаю свой на 50% , как я обвел выше. Идея состоит в том, чтобы увеличить насыщенность цвета, пока не станет похоже, что вы зашли слишком далеко. 40-50% должны помочь.
Вот мое изображение после увеличения насыщенности:
Фотография после увеличения насыщенности цветов.
Мы собираемся отправиться в мир галереи фильтров Photoshop.
Шаг 3. Применение фильтра искажения «Стекло»
Мы собираемся использовать Photoshop Filter Gallery в следующих нескольких шагах, чтобы наложить несколько эффектов фильтров друг на друга. Если вы никогда не играли в галерею фильтров, вам определенно стоит уделить время и проверить это самостоятельно. Мы могли бы получить доступ к галерее фильтров непосредственно из меню «Фильтр», но вместо этого давайте просто вызовем наш первый фильтр, который в любом случае автоматически запустит галерею.Подойдите к меню Filter вверху экрана, выберите Distort , а затем выберите Glass . Как я уже упоминал, откроется Галерея фильтров с параметрами стеклянного фильтра:
Галерея фильтров Photoshop в настоящее время показывает параметры стеклянного фильтра.
Это немного сложно увидеть на скриншоте выше из-за огромного размера галереи фильтров, но я обвел настройки, которые мы хотим изменить. Установите Distortion на 3 , Smoothness также на 3 , выберите Canvas из раскрывающегося меню Texture и установите значение Scaling на 79% .Пока не нажимайте ОК, нам нужно добавить еще несколько фильтров.
Шаг 4. Добавьте новый слой с эффектом
Самое интересное в галерее фильтров Photoshop заключается в том, что это почти как палитра слоев для эффектов фильтров, что означает, что мы можем складывать фильтры друг на друга, так же, как мы складываем слои в палитре слоев, эффективно комбинируя фильтры вместе для создания эффектов. иначе это было бы невозможно. В настоящее время в галерею загружен только стеклянный фильтр, как вы можете видеть в правом нижнем углу скриншота выше.Мы хотим добавить новый «слой эффектов» над ним, и для этого щелкните значок New Effect Layer в правом нижнем углу галереи фильтров (непосредственно слева от значка корзины):
Щелкните значок «Новый слой с эффектом», чтобы добавить новый слой с эффектом над слоем «Стекло».
Это добавит новый слой с эффектом над слоем Glass.
Шаг 5. Выберите фильтр «Paint Daubs» из набора «Artistic»
С нашим новым слоем эффекта, созданным над слоем Glass, откройте фильтры Artistic , установленные в центральном столбце галереи фильтров, и выберите фильтр Paint Daubs :
Галерея фильтров, показывающая параметры для «Paint Daubs» в наборе «Artistic».
Опять же, это немного сложно увидеть на скриншоте, но я обвел настройки, которые мы хотим изменить здесь. Установите Brush Size на 4 , Sharpness на 1 , а в раскрывающемся списке Brush Type выберите Simple . Обратите внимание на то, что в нижней части диалогового окна теперь отображается слой с эффектом Paint Daubs над слоем Glass (снова обведен красным).
Шаг 6: Добавьте еще один новый слой с эффектами
Осталось еще два фильтра.Нам нужен еще один слой с эффектом, поэтому еще раз щелкните значок New Effect Layer , чтобы добавить новый слой с эффектом, на этот раз над слоем Paint Daubs.
Щелкните значок «Новый слой с эффектом» еще раз, чтобы добавить новый слой с эффектом над слоем Paint Daubs.
Шаг 7. Выберите фильтр «Угловые штрихи» из набора «Мазки кистью»
Два эффекта отключены, два осталось. С нашим новым слоем эффектов, созданным над слоем Paint Daubs, откройте набор Brush Strokes в центре галереи фильтров и выберите Angled Strokes :
Параметры фильтра «Угловые штрихи».
На этот раз я не буду показывать большую область предварительного просмотра слева от галереи фильтров, чтобы у нас было больше места, чтобы увидеть настройки, которые нас интересуют, в параметрах. Установите Direction Balance от до 46 , Stroke Length to 3 и Sharpness to 1 . Снова обратите внимание на то, что в нижней части диалогового окна теперь отображаются три слоя эффектов, наложенных друг на друга. Остался еще один!
Шаг 8: Добавьте четвертый и последний слой эффекта
В последний раз щелкните значок New Effect Layer , чтобы добавить четвертый и последний слой с эффектом, на этот раз выше «Angled Strokes»:
Щелкните значок «Новый слой с эффектом» в последний раз, чтобы добавить новый слой с эффектом над слоем «Угловые штрихи».
Шаг 9: Выберите фильтр «Текстуризатор» из набора «Текстура»
Наконец, откройте набор текстуры в центре галереи фильтров и выберите Texturizer :
Параметры фильтра «Текстуризатор».
Опять же, я не буду беспокоиться о том, чтобы показывать большую область предварительного просмотра слева в галерее фильтров, поскольку она занимает слишком много места на снимке экрана. В раскрывающемся списке Текстура выберите Холст , затем установите Масштабирование на 65% и Рельеф на 2 .И последнее, но не менее важное: выберите Top Left из раскрывающегося меню Light , чтобы установить направление света.
Когда вы закончите, нажмите «ОК», чтобы применить к фотографии сразу все четыре фильтра. Вот как моя сейчас выглядит:
Изображение с примененными всеми четырьмя эффектами фильтра.
Шаг 10: Дублируйте фоновый слой
Теперь, когда мы насыщали цвета фотографии и применили к ней все четыре эффекта фильтра, нам нужно продублировать фоновый слой, и самый простой способ сделать это — использовать сочетание клавиш Ctrl + J (Win) / Command + J (Mac), что дает нам копию нашего фонового слоя в палитре слоев:
Палитра слоев, показывающая наш фоновый слой и копию, названную «Layer 1».
Обычно я бы переименовал этот новый слой во что-то более информативное, чем то, что Photoshop называет его по умолчанию «Слой 1», но поскольку все эти шаги записываются в действие, и мы никогда больше не будем делать это вручную. , нет никакого смысла. «Слой 1» отлично подойдет.
Шаг 11. Обесцвечивание слоя
Нам нужно быстро обесцветить цвета этого слоя, оставив его черным и белым. Мы могли бы сделать это способом «получать почасовую оплату», перейдя в меню изображения вверху экрана, выбрав Adjustments , а затем выбрав Desaturate , но это займет слишком много времени.Давайте воспользуемся более быстрым сочетанием клавиш Shift + Ctrl + U (Win) / Shift + Command + U (Mac). Вот мое изображение с ненасыщенным слоем 1:
Изображение после обесцвечивания верхнего слоя «Слой 1».
Шаг 12. Измените режим наложения нового слоя на «Перекрытие»
Нам нужно изменить режим наложения этого ненасыщенного слоя с «Нормального» по умолчанию на «Перекрытие». Для этого, выбрав «Слой 1», перейдите в верхнюю часть палитры «Слои» и щелкните стрелку, направленную вниз, прямо справа от слова «Нормальный», после чего появится раскрывающийся список доступных смесей. режимы.Выберите Overlay из списка:
Измените режим наложения нового слоя с «Нормальный» на «Перекрытие».
А вот как сейчас выглядит изображение:
Текущее состояние изображения после изменения режима наложения на «Наложение».
Шаг 13: примените фильтр тиснения
Нам нужно применить последний эффект фильтра. Вернитесь в меню Filter и на этот раз выберите Stylize , а затем Emboss , чтобы открыть диалоговое окно фильтра Emboss:
Диалоговое окно «Тиснение».
Как я обвел выше, установите Angle эффекта на 135% , Height на 1 пиксель и перетащите ползунок внизу до упора вправо, чтобы установить Сумма от до 500% . По завершении нажмите ОК.
Шаг 14: Уменьшите непрозрачность слоя
Наконец, чтобы завершить эффект, не снимая выделения с «Слой 1», перейдите к параметру Opacity в правом верхнем углу палитры слоев и уменьшите его со 100% до 40% :
Уменьшите непрозрачность слоя 1 до 40%, чтобы завершить эффект.
Шаг 15: Нажмите «Стоп», чтобы завершить действие
Наш эффект «Мгновенное фото в масляную живопись» завершен, что означает, что мы можем сказать Photoshop, чтобы он прекратил запись действия. Для этого щелкните значок Stop в нижней части палитры действий:
Щелкните значок «Стоп» в нижней части палитры «Действия», чтобы завершить запись и выполнить действие «Мгновенное отображение фото в масляной живописи».
И вот, готово! Мы не только преобразовали эту фотографию в то, что похоже на картину маслом, но теперь у нас есть все наши шаги, сохраненные как действие, которое, если вы помните, с того момента, как мы начали, я назначил сочетание клавиш Shift + Ctrl + F12 к, что будет Shift + Command + F12 на Mac.Итак, теперь, когда я в следующий раз захочу применить этот эффект к другой фотографии, я могу просто использовать сочетание клавиш, а затем расслабиться и позволить Photoshop сделать всю работу.
Отметим только одно: в зависимости от мощности вашего компьютера Photoshop может занять несколько секунд (или больше), чтобы выполнить все шаги действия, поэтому не беспокойтесь, если вы нажмете сочетание клавиш и кажется, что дела идут немного медленно. Просто расслабьтесь и позвольте Photoshop делать свое дело.
Сказав это, мы закончили! Вот еще раз мое оригинальное фото для сравнения:
Еще раз исходное изображение.
И вот мой результат «Фото к масляной живописи»:
Окончательный результат.
И вот оно! Вот как превратить фотографию в картину маслом и сохранить как экшен в Photoshop! Посетите наш раздел «Фотоэффекты», чтобы узнать больше об эффектах Photoshop!
Фоторедактор PhotoPad — это самый быстрый и увлекательный способ редактирования цифровых фотографий.PhotoPad — один из самых стабильных, простых в использовании и всеобъемлющих фоторедакторов.
PhotoPad разработан для быстрого открытия и редактирования фотографий. | Если вы профессиональный фотограф или просто хотите отредактировать свои личные фотографии, PhotoPad — один из лучших фоторедакторов на рынке сегодня со всеми необходимыми мощными инструментами и функциями. Получить бесплатно . Бесплатное программное обеспечение для редактирования фотографий PhotoPad доступно только для некоммерческого использования. Если вы будете использовать PhotoPad дома, вы можете скачать бесплатную версию здесь. Регистрация не требуется. |
| См. Скриншоты программного обеспечения для редактирования фотографий >>> | Функции редактирования фотографий
|
Функции редактирования изображений
|

