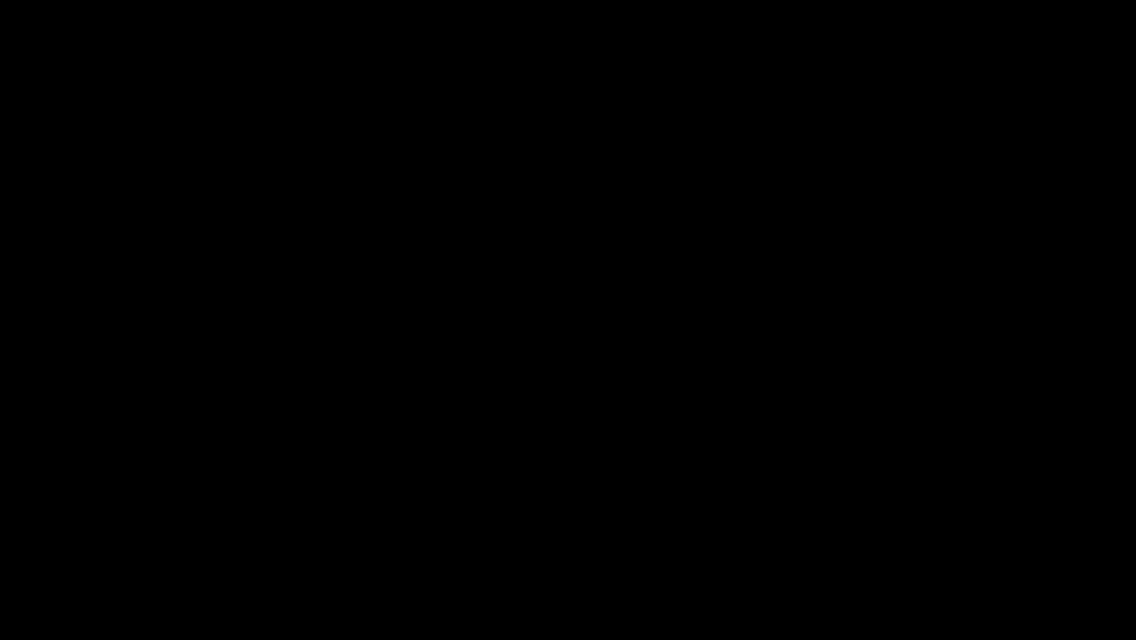Черный экран на Айфоне — что делать, когда iPhone не включается и экран не реагирует
Даже самые качественные смартфоны периодически выходят из строя — любой пользователь может внезапно столкнуться с такой проблемой, как черный экран на Айфоне. Если гаджет не загружается или экран потемнел, не спешите расстраиваться. Возможно, восстановить аппарат не так сложно, как кажется на первый взгляд. К появлению черного экрана могут привести различные поломки, которые в ряде случаев можно устранить самостоятельно.
Почему у Айфона зависает черный экран
Черный экран на Айфоне может появиться по самым разным причинам – от аппаратных сбоев до проблем с прошивкой. Характерные признаки подобной поломки:
- сенсорный экран Айфона стал черным во время загрузки
- перезагрузка смартфона не решает проблему
- девайс не реагирует на нажатия и не принимает звонки
- черный экран на iPhone появляется при входе в приложение камеры
- на темном экране появились полосы, но телефон продолжает принимать звонки
Если темный экран не исчезает после перезагрузки устройства, проблема может оказаться более серьёзной. Существует множество причин поломки девайса:
Существует множество причин поломки девайса:
- вы уронили телефон (из-за механического повреждения мог пострадать дисплей или отойти шлейф после того как прибор упал)
- полностью разрядился аккумулятор (глубокая разрядка приводит к тому, что девайс перестает функционировать — вибрировать, передавать сигналы, показывать изображение яблока и др.)
- есть ошибки в каком-то приложении (характерный признак — дисплей потемнел при входе в приложение)
- сбой произошел на этапе загрузки обновлений (в этом случае постоянно горит значок яблока)
Что делать, если не включается экран из-за приложений
Самый простой в решении вариант – Айфон завис в приложении. Это даже не неисправность, а допустимый программный сбой. Решить проблему легко – нужно завершить работу некорректно работающего приложения. Для этого выполните три шага:
- дважды нажмите на кнопку «Home»
- убедитесь, что перед вами нужное приложение
- свайпом вверх удалите его из кэша
Если вы не хотите, чтобы экран Айфона стал черным из-за этой проблемы снова, скачайте приложение повторно или удалите его из смартфона.
Если Айфон завис, когда вы заходили в режим камеры, решение будет другим. Такая проблема появляется на моделях iPhone 7 и 7 Plus. Простой перезагрузки девайса в этой ситуации недостаточно. Не имея специальных навыков и знаний, вы не сможете выполнить грамотное восстановление прибора. Аппаратные сбои, связанные с неполадками в «железе», производители быстро ремонтируют, а в некоторых случаях даже меняют дефектные девайсы. Если вместо изображения камера показывает только черный фон, обратитесь в ближайший сертифицированный центр Эпл.
Когда не включается Айфон из-за полной разрядки батареи
Еще одна причина появления у iPhone темного экрана – полная разрядка аккумулятора. Если вы использовали гаджет на морозе, а после этого обнаружили, что он погас и не реагирует на попытки включения, придерживайтесь следующего алгоритма:
- согрейте устройство в руках
- подключите прибор к зарядке
- подождите 15 минут
После этого загрузка должна начаться автоматически.
Жесткая перезагрузка и принудительное обновление iOS
Если на экране горит белый логотип — скорее всего, произошла ошибка при обновлении системы или восстановлении из резервной копии, из-за чего не включается Айфон. В первую очередь, попробуйте жесткую перезагрузку (одновременное нажатие кнопок Home и Power). Если это не помогло, решить проблему можно в течение часа с помощью программы iTunes:
- запустите iTunes и подключите к компьютеру кабель
- нажмите кнопки Home и Power (или Home и клавишу уменьшения звука на 7 модели iPhone)
- снова нажмите Home и подключите телефон к кабелю
- удерживайте кнопку Home, пока на экране не появится логотип iTunes
- на компьютере должно появиться диалоговое окно (для восстановления нажмите в окне соответствующую кнопку)
На обновление прошивки уйдет некоторое время.
Механические повреждения – повод обратиться в сервис
Последний вариант, почему не включается iPhone, – девайс упал, дисплей погас и не реагирует на нажатия. Попробуйте определить причины поломки:
- если есть полосы или трещины – разбился экран (решение — заменить экран)
- трещин не видно, но экран не реагирует на нажатия (повреждение сенсорного стекла или дигитайзера. Решение проблемы в первом случае – полная замена дисплея, во втором – только дигитайзера)
- девайс не выходит из режима блокировки экрана и не реагирует на нажатие кнопок (вышли из строя кнопки и требуется замена)
- не включается экран рабочего стола (отошел шлейф или LCD-панель сенсорного экрана — нужно подключить их)
Некоторые из этих проблем легко устранить самостоятельно, другие требуют вмешательства специалистов. Поскольку в большинстве случаев пользователи не могут с уверенностью сказать, почему не включается Айфон, а вскрытие аппарата и попытки найти проблему самостоятельно нередко приводят к повреждению пломб, лучше всего довериться мастерам.
Поскольку в большинстве случаев пользователи не могут с уверенностью сказать, почему не включается Айфон, а вскрытие аппарата и попытки найти проблему самостоятельно нередко приводят к повреждению пломб, лучше всего довериться мастерам.
Если вышеописанные способы устранить проблему не помогли, обратитесь в сервисный центр или к проверенным частным мастерам, зарегистрированным на сайте Юду и выполняющим ремонт iPhone. Специалисты используют оригинальные детали и имеют все необходимые сертификаты, поэтому быстро найдут и устранят причину, по которой у вас появился черный экран на Айфоне.
Задание Святослава «Ремонт iPhone»
800 ₽
Исполнитель приехал вовремя, как договаривались. Произвёл диагностику и определил, что замена разъёма в IPhone 6s, не решит проблему. Вероятно проблема в плате. Будем решать. На iPhone 5s, заменил экран и приклеил стекло! Сделал все быстро!
Исполнитель задания:
Евгений
5,0 1739 отзывов
Создать такое же задание
Как исправить проблему черного экрана в Windows 10
В течение всего срока службы вашего устройства с Windows 10 вы столкнётесь со многими проблемами, но ни одна из них не может быть столь же раздражающей, как черный экран, потому что она не даёт никакого кода ошибки или сообщения, указывающего, с чего начать устранение неполадок.
В Windows 10 черный экран может появиться по ряду причин. Это может быть связано с проблемой недавнего обновления графического драйвера или физического соединения между дисплеем и видеоадаптером. Кроме того, вы можете столкнуться с этим при обновлении системы или применении нового накопительного обновления. Или это может произойти просто неожиданно.
Какова бы ни была причина, существует несколько способов, с помощью которых вы можете определить причину и решить эту проблему, независимо от того, есть ли у вас доступ к рабочему столу или нет.
В этом руководстве по Windows 10 мы расскажем вам о серии инструкций по устранению неполадок и устранению проблем с черным экраном на вашем компьютере.
Черный экран при проблемах подключения
Когда вы сталкиваетесь с черным экраном, тому может быть много причин, в том числе проблемы с оборудованием, программным обеспечением или их сочетание.
В приведенных ниже инструкциях вы найдёте шаги по устранению неполадок, которые помогут вам решить эту проблему.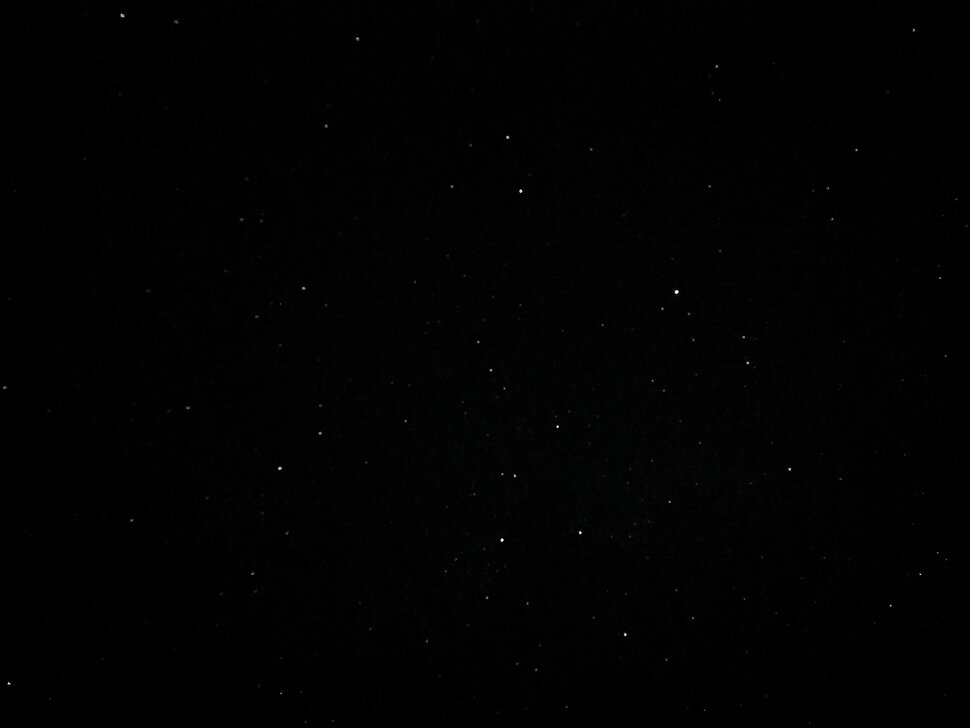
Проверка проблем с подключением
Если на вашем устройстве появляется черный экран ещё до того, как вы сможете войти в свою учетную запись, это может быть проблемой соединения между дисплеем и вашим компьютером.
В этой ситуации повторно проверьте подключение и убедитесь, что оба конца сигнального кабеля подключены правильно, монитор получает питание и использует правильный вход. (Вы можете проверить веб-сайт поддержки производителя для получения более подробной информации.)
Если у вас есть несколько видеовыходов, попробуйте переключить соединение на другой порт. Часто обновление драйвера может включать изменения, которые – по неизвестным причинам – могут отправлять видеосигнал на неправильный порт (DisplayPort, HDMI, DVI, Thunderbolt, VGA).
Кроме того, если вы работаете с системой, которая включает в себя дискретную и интегрированную видеокарту, вы можете переключиться на встроенный видеопроцессор, чтобы убедиться, что проблема связана с дискретной картой.
Ещё один шаг по устранению неполадок, который вы можете попробовать, включает подключение монитора к другому компьютеру, чтобы увидеть, не имеете ли вы дело с неисправным дисплеем.
Обнаружение дисплея
Во многих случаях вы увидите черный экран на вашем устройстве, потому что Windows 10 потеряла связь с дисплеем. Когда это происходит, вы можете использовать сочетание клавиш Win + Ctrl + Shift + B, которое перезапускает видеодрайвер и обновляет соединение с монитором.
На планшетах (таких как Surface Pro или Surface Go) вы можете перезагрузить экран, нажав кнопки увеличения и уменьшения громкости одновременно три раза.
Кроме того, вы можете использовать сочетание клавиш Win + P для вызова меню «Проецировать», затем нажать клавишу P и клавишу Enter, чтобы переключаться между различными режимами отображения, и проверить, исчезнет ли черный экран. Повторите шаги четыре раза, чтобы прокрутить все настройки.
Отключение ненужных устройств
Периферийные устройства, подключенные к вашему компьютеру, могут быть причиной появления черного рабочего стола или черного экрана с вращающимися точками во время запуска.
Если вы столкнулись с чем-то похожим, отключите все периферийные устройства (например, принтеры, камеры, съемные диски, Bluetooth и другие USB-устройства) от компьютера.
Запустите компьютер ещё раз, и если всё работает нормально, у вас проблема с одним из ваших периферийных устройств. Вы можете узнать, какое из них вызывает проблему, подключая по одному периферийному устройству за раз, пока не наткнётесь на то, которое вызывает конфликт.
Как только вы узнаете устройство, вызывающее проблему, отключите его, перезагрузите компьютер, а затем выполните поиск в Интернете, чтобы выяснить, есть ли исправление, или обратитесь к производителю вашего устройства за помощью.
Как исправить черный экран с доступом к рабочему столу
Если вы видите черный экран после входа в свою учетную запись и по-прежнему можете использовать указатель мыши, это может быть проблемой в работе Windows Explorer.
Чтобы устранить проблемы с процессом Windows Explorer, выполните следующие действия:
- Используйте сочетание клавиш Ctrl + Shift + Esc, чтобы открыть диспетчер задач.

- Нажмите кнопку Подробнее (если используется компактный режим).
- Нажмите вкладку Процессы.
- Щелкните правой кнопкой мыши службу Проводник и выберите параметр Перезапустить.
После выполнения этих шагов вы снова сможете получить доступ к рабочему столу.
Завершение и перезапуск explorer.exe
В качестве альтернативы, если описанные выше шаги не сработали, вы можете прервать и снова запустить процесс, используя следующие шаги:
- Используйте сочетание клавиш Ctrl + Shift + Esc, чтобы открыть диспетчер задач.
- Нажмите кнопку Подробнее (если используется компактный режим).
- Щелкните правой кнопкой мыши службу Проводник и выберите параметр Завершить задачу (если доступно).
- Затем откройте меню Файл.
- Выберите опцию Запустить новую задачу.
- Введите следующую команду и нажмите кнопку ОК:
explorer.exe
После того, как вы выполнили эти шаги, вы сможете нормально использовать своё устройство.
Как исправить черный экран в безопасном режиме
В случае, если есть проблема, связанная с программным обеспечением, и у вас нет доступа к рабочему столу, вам потребуется загрузить компьютер в безопасном режиме, чтобы устранить неполадки и устранить проблему черного экрана.
Расширенная загрузка после трёх неудачных попыток
Чтобы запустить дополнительные параметры запуска, выполните следующие действия.
- Включите ваш компьютер.
- Как только на экране появится логотип Windows, нажмите кнопку питания, чтобы прервать загрузку.
- Повторите шаги 1 и 2 ещё два раза.
После третьего прерывания Windows 10 откроется в среде расширенного запуска, а затем вы можете продолжить, выполнив следующие шаги для загрузки в безопасном режиме.
Расширенный запуск с помощью загрузочного носителя
Кроме того, вы можете использовать установочный носитель USB, чтобы перейти в среду расширенных параметров запуска, выполнив следующие действия:
- Загрузите компьютер с установочного носителя USB.

Совет: если ваше устройство не запускается с флэш-накопителя USB, вам нужно изменить настройки BIOS вашей системы, чтобы убедиться, что оно может загружаться с USB. Обычно вы можете получить доступ к BIOS, включив ваше устройство и нажав одну из функциональных клавиш, клавишу Delete или ESC, но не забудьте зайти на сайт поддержки вашего производителя для получения более подробной информации.
- Нажмите кнопку Далее, затем ссылку Восстановление компьютера в правом нижнем углу.
После того, как вы выполнили шаги, продолжайте с инструкциями безопасного режима.
Загрузка в безопасном режиме
Чтобы загрузить Windows 10 в безопасном режиме, выполните следующие действия:
- Нажмите вариант Устранения неполадок.
- Нажмите кнопку Дополнительные параметры.
- Нажмите Параметры запуска.
- Нажмите кнопку Перезагрузить.
- Находясь в «Настройках запуска», нажмите клавишу 5 или F5, чтобы выбрать безопасный режим с поддержкой сети .

После того, как ваше устройство перейдёт в безопасный режим, есть несколько шагов по устранению неполадок, которые могут помочь вам решить проблему черного экрана, например, переустановка графического драйвера, удаление обновлений с ошибками, изменение настроек системы и многое другое (как показано ниже).
Выполните чистую загрузку
Когда ваше устройство запускается нормально, Windows 10 загружает множество служб, драйверов и приложений, которые продолжают работать в фоновом режиме, если один или несколько из них вызывают проблемы, возможно, вы столкнетесь с черным экраном.
Использование чистой загрузки позволяет настроить Windows 10 на запуск только с минимальным набором служб, драйверов и приложений, что может помочь вам выяснить, является ли что-то работающее в фоновом режиме причиной того, что экран становится черным.
Чистая загрузка аналогична безопасному режиму, но позволяет повторно активировать один сервис или программное обеспечение за раз, что может помочь более точно определить проблему.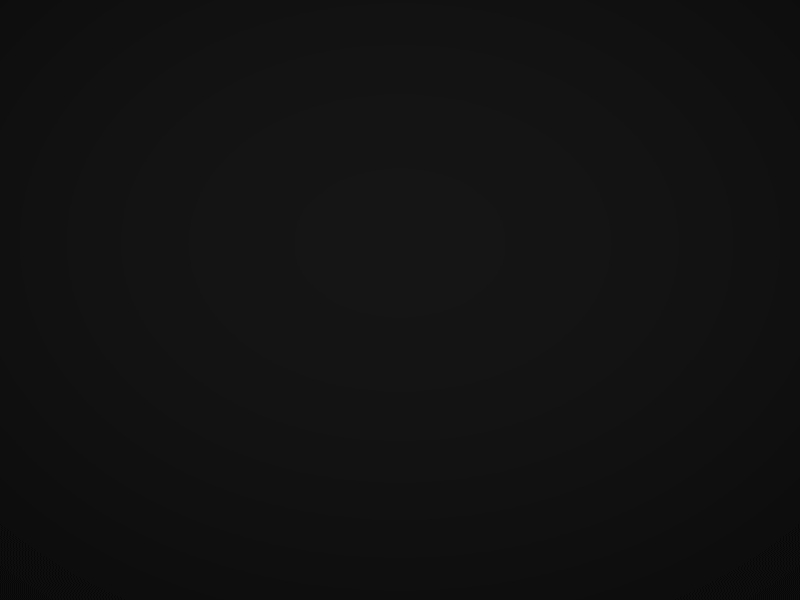
Чтобы выполнить чистую загрузку, используйте эти шаги:
- В окне системного поиска наберите msconfig, щелкните результат Конфигурация системы, чтобы открыть интерфейс.
- Перейдите на вкладку Службы.
- Установите флажок Не отображать службы Microsoft.
- Нажмите кнопку Отключить все.
- Нажмите кнопку Применить.
- Откройте «Диспетчер задач» через вкладку Автозагрузка.
- Нажмите вкладку Автозагрузка в диспетчере задач.
- Выберите каждое приложение и нажмите кнопку Отключить в правом нижнем углу.
- Закройте диспетчер задач.
- Нажмите кнопку ОК в разделе «Конфигурация системы».
- Перезагрузите компьютер.
Хотя этот процесс не решит проблему, он даст вам представление о том, с чего начать поиск решения проблемы.
Если после перезагрузки компьютера вы больше не видите черный экран, вы теперь знаете, что есть проблема с фоновым процессом.
Устранение неполадок черного экрана с использованием чистой загрузки
В этом случае выполните следующие действия, чтобы повторно включить элементы (по одному) и перезагрузите устройство, чтобы увидеть, какой из них вызывает черный экран:
- Вновь откройте инструмент «Конфигурация системы».
- Перейдите на вкладку Службы.
- Установите флажок Не отображать службы Microsoft.
- Включите одну из служб и нажмите кнопки Применить и ОК.
- Перезагрузите компьютер.
После того, как вы выполнили шаги, повторите шаги для каждого элемента, пока не сможете определить элемент, который вызывает проблему.
Если ни одна из служб не является проблемой, используйте эти шаги для повторного включения элементов автозагрузки:
- Откройте «Диспетчера задач».
- Нажмите вкладку Автозагрузка.
- Выберите приложение и нажмите кнопку Включить в правом нижнем углу.
- Закройте Диспетчер задач.

- Перезагрузите компьютер.
После выполнения шагов, повторяйте шаги для каждого элемента, пока не найдёте приложение, которое вызывает черный экран.
Если вы не нашли проблемы этим методом, не забудьте вновь включить все службы и приложения из автозагрузки.
Переустановка или откат графического драйвера
Обычно компьютер черный экран появляется из-за ошибки или проблемы совместимости с графическим драйвером, который вы могли установить вручную или через Центр обновления Windows.
В других случаях обновление видеодрайвера может не быть проблемой, но установленный на вашем устройстве может быть поврежден, и в результате вы можете увидеть черный экран.
Чтобы переустановить графический драйвер, находясь в безопасном режиме, вы можете удалить его, а затем разрешить Windows 10 автоматически переустановить его, выполнив следующие действия:
- Откройте «Диспетчер устройств».
- Разверните ветку Видеоадаптеры.
- Щелкните правой кнопкой мыши видеоадаптер и выберите опцию Удалить устройство.

Совет. Кроме того, вы также можете выбрать опцию Удалить драйвер для этого устройства, чтобы удалить драйвер с вашего устройства. Иногда это рекомендуется, но если Windows 10 не может найти драйвер в интернете, вам нужно будет загрузить драйвер с веб-сайта поддержки производителя вручную.
- Нажмите кнопку ОК и перезагрузите компьютер.
После перезагрузки устройства Windows 10 должна автоматически переустановить графический драйвер, и, надеюсь, черный экран исчезнет.
Если вы видите черный экран после обновления до новой версии Windows, вам может потребоваться загрузить совместимую последнюю версию драйвера с вашего устройства или веб-сайта поддержки вашего производителя, чтобы решить эту проблему.
Откат графического драйвера
Кроме того, если вы недавно установили обновление, можно выполнить откат к предыдущей версии, выполнив следующие действия:
Чтобы откатить драйвер устройства до более ранней версии в Windows 10, выполните следующие действия:
- Откройте «Диспетчер устройств»
- Разверните ветку Видеоадаптеры.

- Щелкните правой кнопкой мыши видеокарту и выберите параметр Свойства.
- Нажмите вкладку Драйвер.
- Нажмите кнопку Откатить.
- Выберите причину, по которой вы откатываетесь (выберите любую опцию).
- Нажмите кнопку Да, чтобы подтвердить.
- Перезагрузите компьютер.
После выполнения действий Windows 10 удалит драйвер, а предыдущий драйвер будет восстановлен.
Если кнопка Откатить драйвер недоступна, то в Windows 10 нет предыдущего драйвера для отката. Если вы знаете, что предыдущий драйвер работал без проблемы черного экрана, вы можете найти и загрузить более старую версию драйвера с веб-сайта поддержки вашего производителя и использовать их инструкции для установки.
Отключение быстрого запуска
Иногда черный экран появляется, потому что на вашем компьютере включена функция быстрого запуска.
Быстрый запуск – это просто функция, которая позволяет Windows 10 загружаться быстрее, но если это вызывает проблемы, вы можете отключить её, выполнив следующие действия:
- Откройте «Панель управления».

- Нажмите на Система и безопасность.
- Нажмите на Настройка функций кнопок питания в разделе «Электропитание».
- Нажмите на ссылку Изменение параметров, которые сейчас недоступны.
- Снимите флажок Включить быстрый запуск (рекомендуется).
Примечание. Эта функция доступна не при каждой установке, поскольку она зависит от конфигурации вашего оборудования.
- Нажмите кнопку Сохранить изменения и перезагрузите компьютер.
Если проблема была в быстром запуске, после перезапуска устройства вы больше не увидите черный экран.
Отключение высокой контрастности
Если вы используете функцию высокой контрастности, есть вероятность, что это может быть причиной, по которой вы получаете черный экран.
Чтобы отключить высокую контрастность, находясь в безопасном режиме, выполните следующие действия:
- Откройте «Параметры» (Ctrl + I).
- Нажмите на Специальные возможности.

- Нажмите на Высокая контрастность.
- Выключите тумблер режима высокой контрастности.
После того, как вы выполните эти шаги, перезагрузите устройство, чтобы увидеть, помогло отключение функций решить проблему черного экрана.
Остановка процесса RunOnce
RunOnce позволяет указать команды, которые Windows 10 должна запустить один раз, а затем удалить, но это также может привести к черному экрану на вашем устройстве.
Чтобы остановить процесс RunOnce, выполните следующие действия:
- Откройте «Диспетчер задач».
- Нажмите вкладку Процессы.
- Выберите процесс RunOnce и нажмите кнопку Завершить задачу (если применимо)
- Перейдите на вкладку Службы (если процесса не было на вкладке «Процессы»).
- Щелкните правой кнопкой мыши элемент RunOnce и выберите кнопку Стоп.
- Перезагрузите компьютер.
Если проблема вызвана процессом RunOnce, вы сможете нормально использовать свое устройство.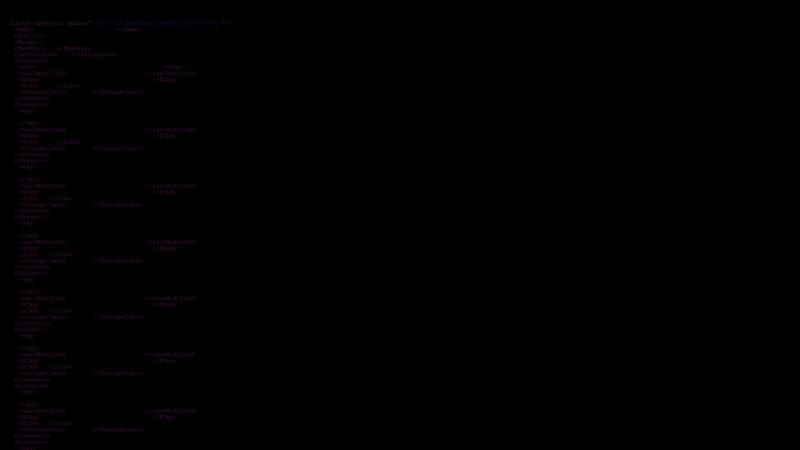
Удаление обновлений
В последнее время было много накопительных обновлений с ошибками и другими проблемами совместимости.
Если вы недавно обновили свою систему, и у вас появляется черный экран, то удаление обновления может решить проблему.
Чтобы удалить накопительное обновление:
- Откройте «Панель управления».
- Под пунктом «Программы» выберите «Программы и компоненты».
- Выберите параметр Просмотр установленных обновлений на левой панели.
- Выберите самое последнее обновление.
- Нажмите кнопку Удалить и перезагрузите компьютер.
Если эти шаги решают проблему, вы можете временно заблокировать установку обновления до выпуска нового исправления.
Удаление программного обеспечения безопасности
Хотя программное обеспечение безопасности предназначено для защиты вашего устройства и данных, оно также может вызывать проблемы, такие как черный экран.
Если вы используете сторонний антивирус или другое программное обеспечение для защиты компьютера, вы можете удалить его, чтобы определить, является ли приложение причиной проблемы.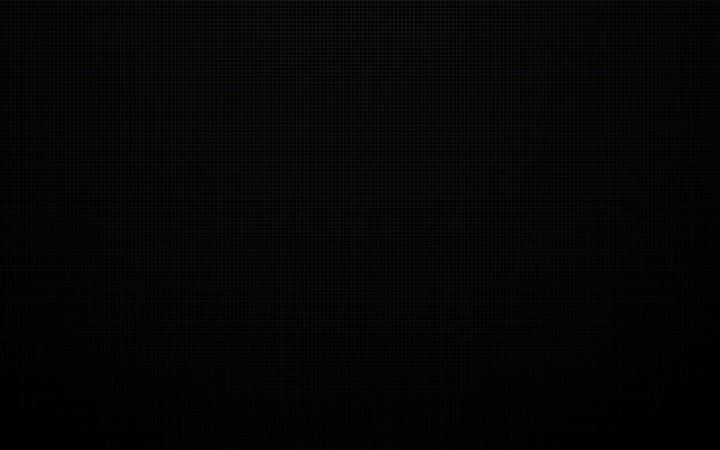
Если вы больше не видите черный экран в Windows 10, вы можете переустановить его снова, но если проблема появится снова, удалите его снова и проверьте веб-сайт поддержки вашего поставщика программного обеспечения на наличие обновленной версии или дополнительной помощи.
Создание нового аккаунта
Проблема с вашей учетной записью также может быть причиной появления черного экрана.
Чтобы определить, вызывает ли ваша учетная запись проблемы, находясь в безопасном режиме, вы можете создать новую локальную учетную запись, и, если она работает, вам следует подумать о переходе на новую учетную запись.
Вы можете быстро создать новую учетную запись в безопасном режиме, выполнив следующие действия:
- Откройте командную строку от имени администратора.
- Введите следующую команду для создания новой учетной записи и нажмите Enter:
net user tempuser /addВ команде обязательно измените «tempuser» на имя учетной записи, которую вы хотите создать.

Введите следующую команду, чтобы изменить тип учетной записи на «Администратор» и нажмите Enter:
net localgroup administrators tempuser /add- Перезагрузите компьютер.
- Войдите с новой учетной записью пользователя.
Если на вашем устройстве больше нет черного экрана, проблема связана с вашей старой учетной записью. Вместо того, чтобы тратить драгоценное время на устранение неполадок со старой учетной записью, вам следует переместить файлы на новую, связать свой профиль пользователя с учетной записью Microsoft и удалить старую учетную запись.
Как исправить черный экран при установке Windows 10
Если во время установки Windows 10 появляется черный экран, в зависимости от оборудования и объема данных, вероятно, что установка всё ещё работает в фоновом режиме. Обычно, когда это происходит, это может занять несколько часов, но процесс, в конечном итоге, завершится.
В этом сценарии лучше всего подождать от трех до шести часов, чтобы дать возможность установке выполнить всё, что она может делать.
Если по прошествии нескольких часов установка продолжает зависать, попробуйте выключить компьютер. Вы можете принудительно завершить работу, нажав и удерживая кнопку питания в течение пяти-десяти секунд или до выключения устройства. Затем отключите кабель питания. В случае, если вы используете ноутбук, также неплохо извлечь аккумулятор (если это возможно).
После выключения компьютера отключите второстепенные периферийные устройства, включая съемное хранилище, принтер, игровой контроллер, сетевой кабель и дополнительный монитор. По возможности также отключите беспроводные адаптеры и адаптеры Bluetooth. Оставляйте подключенными только предметы первой необходимости, такие как мышь, клавиатура и дисплей.
Подождите минуту, снова подключите аккумулятор и кабель питания, но не подключайте никакие периферийные устройства и не включайте устройство.
Если это была некритическая ошибка, установка должна возобновиться и завершиться успешно. Перейдя на рабочий стол Windows 10, не забудьте подключить периферийные устройства.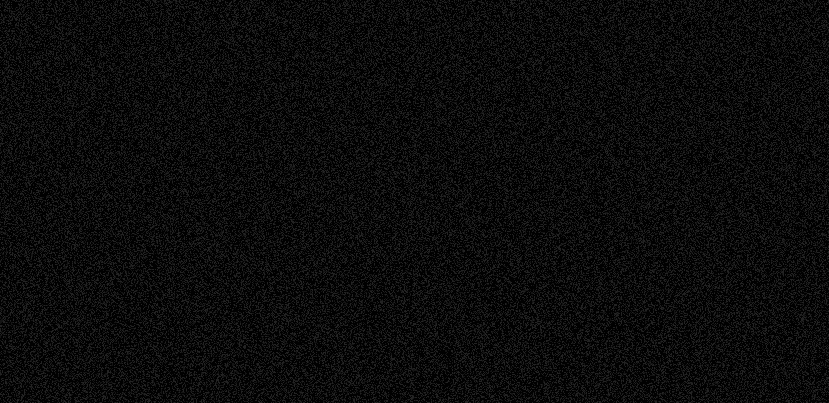
В случае, если это была критическая ошибка, и система возвращается к предыдущей версии, не подключайте периферийные устройства и вручную установите обновление Windows 10 ещё раз. Если вы пытаетесь выполнить обновление до Windows 10, вы можете попробовать обновить ещё раз, но на этот раз используйте загрузочную флешку для установки Windows 10.
Как исправить черный экран на YouTube?
Наверное, каждый из нас, пользователей, которые провели в сети уже долгое время, встречался с такой проблемой, как черный экран на YouTube. Возникает эта проблема, как правило, совершенно внезапно и что делать в такой ситуации большинство пользователей не знают.
Согласитесь, что многие из вас проводят свое свободное время на YouTube. Неважно, что именно вы там смотрите, это дело каждого, но представить сегодняшний Интернет без такого ресурса, как YouTube – довольно сложно.
Вы даже можете изучать различные языки с помощью этого видеохостинга, что еще раз подчеркивает его полезность. Однако, вернемся к проблеме – черный экран на YouTube. Дела с этой проблемой скорее всего обстоят примерно следующим образом: вы открывайте страницу, вместо видео отображается чистый черный экран, а на заднем фоне проигрывается аудиодорожка от этого видео. Ну или же вместо видео вы видите черный экран и никакого звука тоже нет.
Однако, вернемся к проблеме – черный экран на YouTube. Дела с этой проблемой скорее всего обстоят примерно следующим образом: вы открывайте страницу, вместо видео отображается чистый черный экран, а на заднем фоне проигрывается аудиодорожка от этого видео. Ну или же вместо видео вы видите черный экран и никакого звука тоже нет.
Что же, для данной проблемы есть несколько причин, так как она, и ни одна другая проблема, не могла возникнуть на пустом месте.
Содержание
- Черный экран на YouTube: причины появления
- Черный экран на YouTube: методы исправления
- Метод №1 Отключить “Аппаратное ускорение”
- Метод №2 Проверка Интернет-подключения
- Метод №3 Обновление Adobe Flash Player
- Метод №4 Чистка кэша
- Метод №5 Чистая установка драйверов видеокарты
- Метод №6 Обновление браузера
- Метод №7 Блокировка рекламы
Черный экран на YouTube: причины появления
- Плохое Интернет-соединение.
 Причина может показаться шуткой, но порой бывают случаи, когда мы не замечаем, как падает скорость соединения. Возможно, что она упала до такого значения, что уже и не может справиться с видео на YouTube.
Причина может показаться шуткой, но порой бывают случаи, когда мы не замечаем, как падает скорость соединения. Возможно, что она упала до такого значения, что уже и не может справиться с видео на YouTube. - Проблемы с Adobe Flash Player. Вот эта причина является наиболее частой для такой проблемы, как черный экран на YouTube.
- Кэш вашего браузера. Еще одна наиболее вероятная причина, которая вызывает черный экран на YouTube. Огромное количество кэша может принести довольно большую кучу проблем, включая и эту.
- Проблемы со стороны самого YouTube. Обычно, с серверами YouTube редко что происходит, но все же, время от времени, бывают случаи. Не исключено, что вам попросту “повезло” попасть в этот временной промежуток. Тут поделать вы ничего не сможете и решения для этой проблемы, конечно же, нет. Просто подождите часок другой и все решится.
- Нельзя и исключать проблемы с драйверами для видеокарты. Некоторое пользователи сталкивались с подобной проблемой.

- Устаревшая версия браузера. Ну тут все просто – все вокруг постоянно обновляется, а если вы застрянете со старой версией браузера, то и не удивительно, что что-то не будет нормально функционировать.
- Различные блокираторы рекламы. Да, даже такое возможно. Множество людей на различных форумах начали сообщать, что их AdBlock(или что-то похожее) начал мешать нормально отображаться некоторым ресурсам.
Вот, собственно, и все самые основные причины появления такой проблемы, как черный экран на YouTube. Как вы уже поняли, есть довольно много причин, которые вызывают эту проблему. Однако есть и плюс, так как решается эта “чернота” довольно быстро и просто.
Черный экран на YouTube: методы исправления
Как уже было сказано, для исправления этой проблемы не придется тратить огромное количество времени. Это не какая-нибудь ошибка с операционной системой Windows, над которой вы будете страдать несколько дней, а в итоге переустановите ее.
Нет, все решается в считанные минуты.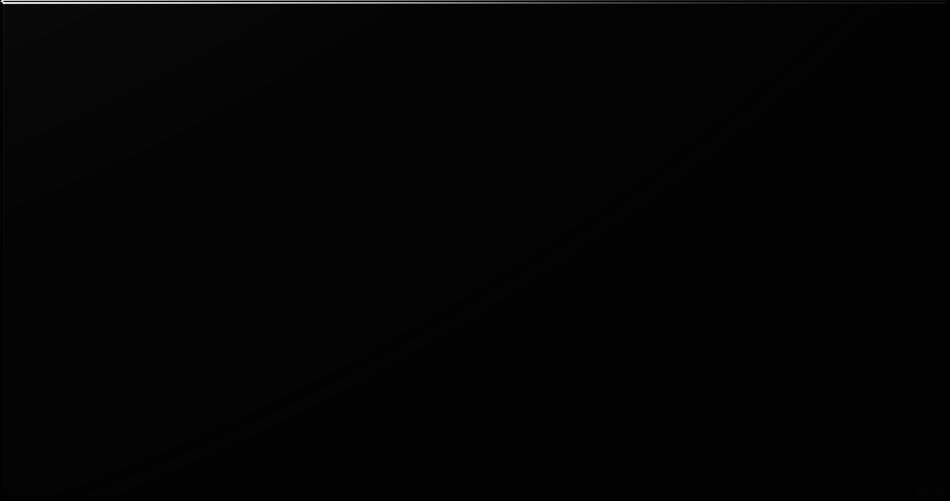 Теперь давайте рассмотрим методы решения этой проблемы.
Теперь давайте рассмотрим методы решения этой проблемы.
Метод №1 Отключить “Аппаратное ускорение”
Можете попробовать отключить Аппаратное ускорение. Для большей части пользователей данный способ решает проблему. Для того, чтобы отключить нужно:
- Нажмите правой кнопкой мыши по видео;
- И уберите галочку с опции “Аппаратное ускорение”;
Метод №2 Проверка Интернет-подключения
Самый очевидный совет. Попросту проверьте свой “Интернет”. Возможно, что скорость соединения упала до катастрофических значений, с которыми даже небольшое YouTube-видео не может нормально прогрузиться. Порой легко не заметить такое событие. Например, вы сидели за компьютером, работали только с текстовой информацией весь день и не поняли, что скорость упала.
Покопайтесь в настройках сетевого подключения, проведите Диагностику неполадок, посмотрите, не изменилось ли чего-то в настройках, что могло повлиять на него. В крайнем случае, можно обратиться к своему провайдеру. Возможно, что проблема с его стороны.
Возможно, что проблема с его стороны.
Метод №3 Обновление Adobe Flash Player
С большой долей вероятности, что проблема с чернотой видео заключается именно в Adobe Flash Player. Существует целый ряд причин, что могло случиться с этим софтом. Вам нужно удалить свою прежнюю версию Adobe Flash Player и установить на ее место самую новую версию, прямиком с официального сайта. После этого действия, видео, скорее всего, должны будут заработать.
Удалить Adobe Flash Player можно из “Программы и компоненты” в Панели управления.
Метод №4 Чистка кэша
Данный вариант решения разнообразных проблем многие люди заведомо игнорируют, а вот и зря. Очистив свой браузер от скопившегося кэша, вы сможете избавиться от множества проблем, в которые может входить также и черный экран на YouTube. Кэш – это очень полезная функция, которая позволяет ускорить загрузку ресурса. Но когда скопившихся временных файлов становится слишком много, то это приводит к ряду проблем. Поэтому очень важно время от времени чистить кэш.
Зайдите в настройки своего браузера и выберите вкладку История. Найдите пункт Очистить историю. Уберите галочки со всех пунктов, кроме пункта относящегося к кэшу и подтвердите очистку.
Перезапустите браузер и убедитесь, исчезла ли такая проблема, как черный экран на Youtube. Если же нет, то давайте перейдем к следующему пункту.
Метод №5 Чистая установка драйверов видеокарты
Если у вас проблемы с видео, то первое, что приходит на ум, так это то, что что-то произошло с драйверами для видеокарты. Некоторые пользователи смогли исправить черный экран на YouTube с помощью чистой установки видеодрайверов.
Зайдите на официальный сайт производителя графического ускорителя, т.е. Intel, AMD или nVidia, и скачайте оттуда пачку драйверов. При установке, выберите галочку “Чистая установка”. Таким образом, сначала будут удалены старые драйвера, а на их место установлены новые. В общем-то, лучше почаще выполнять “Чистую установку” драйверов.
Метод №6 Обновление браузера
Если постоянно отказываться от обновления своего браузера, то возникновение различных проблем не будет чем-то выходящим из ряда вон и черный экран на YouTube вместо привычного видео тоже.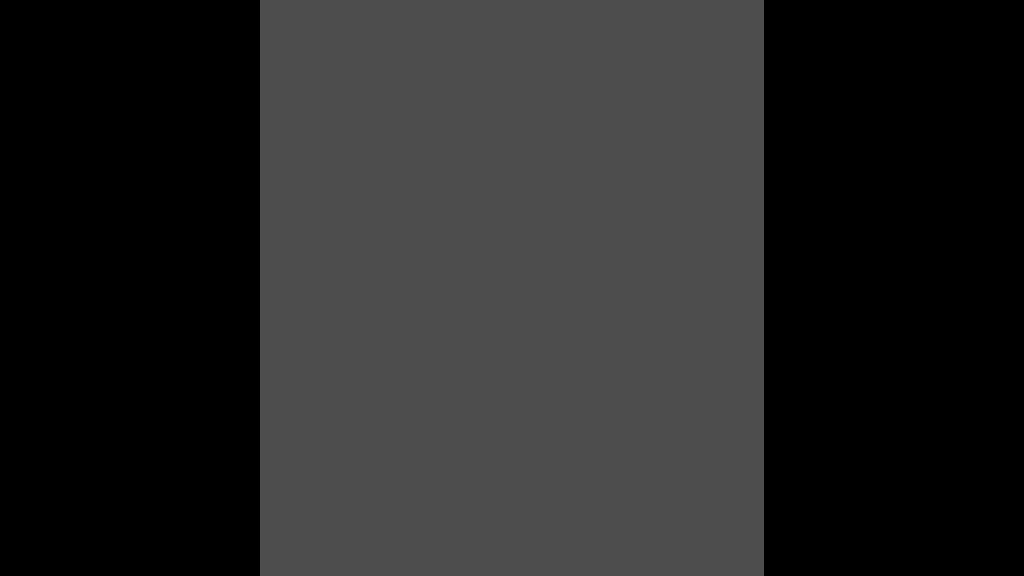 Если вы давно не обновляли свой браузер, то, возможно, пора это сделать?
Если вы давно не обновляли свой браузер, то, возможно, пора это сделать?
Не стоит руководствоваться принципом “работает, а значит и нечего обновлять”. С обновлениями приходит улучшения многих аспектов различных приложений, улучшается их быстродействие, применяются новые технологии и исправляются множественные ошибки.Попробуйте проверить доступные обновления для браузера и обновитесь. Может быть дело было только в этом.
Метод №7 Блокировка рекламы
Давайте согласимся – практически все мы используем на сегодняшний день такие расширения для браузера, как, например, AdBlock. Никто не любит рекламных баннеров, различных рекламных блоков в видео и прочей чепухи на сайтах. С появлением таких удобных блокирующих расширений мы уже и забыли, как выглядит вся эта мешанина.
Однако, пользователи с недавнего времени начали отмечать то, что некоторые сайты стали не в полной мере функционировать при включенной AdBlock. Порой даже при входе на сайт настоятельно рекомендуется отключить AdBlock, так как он может помешать загрузке видео на странице, да и общему ее отображению.
Мы должны понимать, что большинство сайтов получает свою прибыль от рекламы на них. На некоторых из ресурсов даже блокируют вход, если вы зайдете на них с включенным расширением по блокировке рекламы.
В общем, попробуйте отключить такое расширение у себя в браузере и снова попробуйте зайти на YouTube. Если это помогло исправить черный экран на YouTube, то, как вариант, можете добавить этот видеохостинг в список исключений для блокировщика. Или же поменяйте само расширение для браузера, так как вряд ли вы согласитесь возвращаться к рекламным паузам во время видео.
Надеемся, что предложенные варианты помогут вам исправить черный экран на YouTube. Если вы смогли избавиться от этой проблемы каким-то другим способом, то, пожалуйста, поделитесь им в комментариях и мы, вероятно, внесем его в список.
Интернет #YouTube
Исправить черный фон рабочего стола в Windows | 2022
- org/ListItem»> Дом
- Windows
Обои для рабочего стола являются стандартной функцией любого рабочего стола. Его легко изменить, и вы можете установить изображение самостоятельно, используя изображение, которое вы добавили на рабочий стол с помощью ярлыка, или выбрать один из множества предустановленных вариантов, таких как пейзажи и городские пейзажи, а также другие уникальные дизайны!
Не позволяйте этому случиться: если ваш экран начинает отображать только черный цвет при попытке настроить обои — это может означать, что возникла проблема с установкой, которая обычно не вызвана чем-либо еще, кроме как сторонними приложениями, изменяющими настройки на своих по собственному желанию (хотя иногда что-то идет не так).
Вероятно, у вас черный фон рабочего стола, если вы изменили настройки дисплея через приложение на другой платформе. Вот как это исправить!
Вам также может быть интересно, почему, черт возьми, ваш компьютер вдруг показывает все эти белые значки и другие вещи на рабочем столе. Что ж, это может быть из-за надоедливого стороннего приложения, которое вы установили для настройки внешнего вида пользовательского интерфейса. Но вы захотите исправить это как можно скорее, поэтому не беспокойтесь слишком сильно — просто убедитесь, что вы не используете какие-либо модификации после их исправления (или отключения); по крайней мере, пока вы не узнаете, что вызвало нашу проблему в первую очередь здесь.
Что ж, это может быть из-за надоедливого стороннего приложения, которое вы установили для настройки внешнего вида пользовательского интерфейса. Но вы захотите исправить это как можно скорее, поэтому не беспокойтесь слишком сильно — просто убедитесь, что вы не используете какие-либо модификации после их исправления (или отключения); по крайней мере, пока вы не узнаете, что вызвало нашу проблему в первую очередь здесь.
Если вы установили стороннее приложение для изменения рабочего стола или пользовательского интерфейса, и проблема возникла сразу после этого, удалите это приложение. По крайней мере, отключите его, чтобы он больше не контролировал настройки вашего дисплея. Удаление приложения не решит проблему. Это просто предотвратит повторение этого, как только вы это исправите. Например, если вы установили приложение Windows 10 Photos, вам может потребоваться переустановить его.
Смени обои
Я слышал, что если проблема с обоями связана с приложением, вы можете попробовать отключить его и вернуться к статическим изображениям.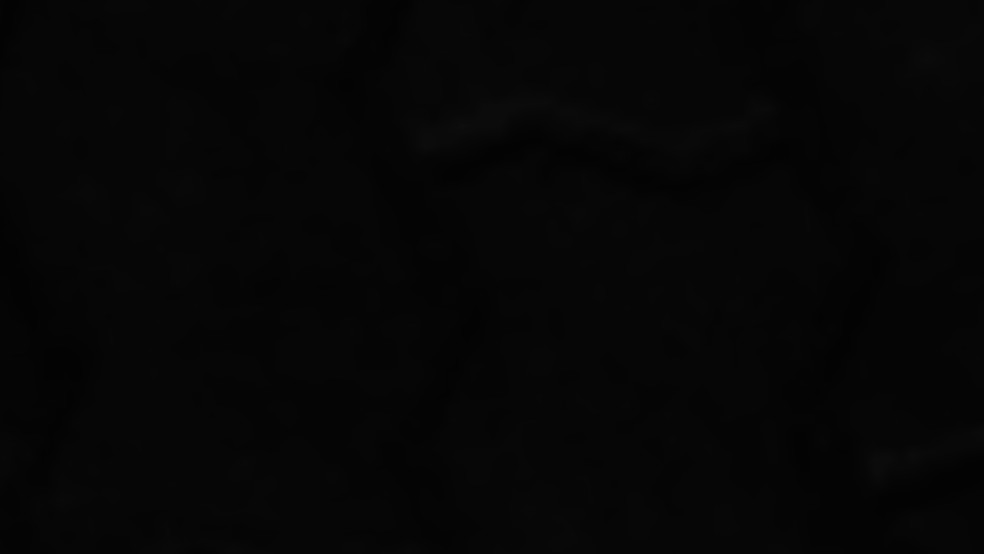 Но вместо того, чтобы последовательно устанавливать одно изображение на каждый экран, как раньше, используйте слайд-шоу! Если это решит проблему, то через некоторое время снова превратитесь в обычные изображения, а не в слайд-шоу, потому что кто знает, что произошло, когда мы пробовали новые вещи во время нашего последнего обновления?
Но вместо того, чтобы последовательно устанавливать одно изображение на каждый экран, как раньше, используйте слайд-шоу! Если это решит проблему, то через некоторое время снова превратитесь в обычные изображения, а не в слайд-шоу, потому что кто знает, что произошло, когда мы пробовали новые вещи во время нашего последнего обновления?
Также, возможно, стоит каждый раз давать разные картинки, по крайней мере, еще одну, чтобы не было шансов, что что-то пошло не так, испортив все заранее (тем более, что некоторые люди склонны к ошибкам).
В Windows 10 вы можете изменить обои в приложении «Настройки» в разделе «Персонализация»> «Фон».
Поврежденный файл TranscodedWallpaper.jpg
Черный фон рабочего стола также может быть вызван повреждением TranscodedWallpaper. Если этот файл поврежден, Windows не сможет отобразить ваши обои.
Откройте проводник и вставьте следующее в адресную строку. Нажмите клавишу ввода.
%USERPROFILE%\AppData\Roaming\Microsoft\Windows\Themes\
В этой папке вы увидите файл TranscodedWallpaper. Переименуйте его в TranscodedWallpaper.old. Вы также можете увидеть файл с именем Settings.ini. Откройте его в Блокноте и удалите содержимое этого файла. Сохраните внесенные изменения и закройте его.
Переименуйте его в TranscodedWallpaper.old. Вы также можете увидеть файл с именем Settings.ini. Откройте его в Блокноте и удалите содержимое этого файла. Сохраните внесенные изменения и закройте его.
Откройте приложение «Настройки», выберите «Персонализация»> «Фон» и установите новый фон рабочего стола. На этот раз должно сработать.
Установить фон рабочего стола из контекстного меню
В проводнике перейдите к папке с изображением, которое вы хотите установить в качестве фона рабочего стола. Щелкните изображение правой кнопкой мыши и выберите «Установить в качестве фона рабочего стола» в контекстном меню.
Проверьте настройки специальных возможностей
Откройте приложение «Панель управления» и перейдите в раздел «Специальные возможности». Нажмите «Центр специальных возможностей» и нажмите «Сделать компьютер более удобным для просмотра».
Прокрутите окно до самого низа и убедитесь, что флажок «Удалить фоновые изображения (где они доступны)» не установлен. Если нет, снимите флажок и примените изменение. Установите обои для рабочего стола, и на этот раз все должно сработать.
Если нет, снимите флажок и примените изменение. Установите обои для рабочего стола, и на этот раз все должно сработать.
Проверьте настройки плана питания
Откройте приложение «Панель управления». Перейдите в «Система и безопасность»> «Электропитание». Нажмите «Изменить настройки плана» рядом с текущим активным планом питания. Нажмите «Изменить дополнительные параметры питания».
Разверните настройки фона рабочего стола и убедитесь, что для слайд-шоу установлено значение «доступно». Если нет, установите его как доступный и попробуйте снова установить обои.
Если ваша проблема не устранена и вы используете ноутбук компании, проверьте, не отключен ли он с помощью групповой политики. Лучше всего в этом случае поговорить с системным администратором и ничего не пытаться делать самостоятельно. Скорее всего, у вас не будет необходимых прав администратора для внесения каких-либо изменений.
Если вы используете Windows 10, вы можете переключиться на Windows 11.![]() Это может легко решить проблему.
Это может легко решить проблему.
5 комментариев
Фокусировочный экран камеры черный фон просто векторное изображение
Фокусировочный экран камеры черный фон просто векторное изображение- лицензионные векторы
- Векторы фокусировки
ЛицензияПодробнее
Стандарт Вы можете использовать вектор в личных и коммерческих целях. Расширенный Вы можете использовать вектор на предметах для перепродажи и печати по требованию.Тип лицензии определяет, как вы можете использовать этот образ.
| Станд. | Расшир. | |
|---|---|---|
| Печатный / редакционный | ||
| Графический дизайн | ||
| Веб-дизайн | ||
| Социальные сети | ||
| Редактировать и изменять | ||
| Многопользовательский | ||
| Предметы перепродажи | ||
| Печать по требованию |
Способы покупкиСравнить
Плата за изображение $ 14,99 Кредиты $ 1,00 Подписка $ 0,69 Оплатить стандартные лицензии можно тремя способами. Цены $ $ .
Цены $ $ .
| Оплата с помощью | Цена изображения |
|---|---|
| Плата за изображение $ 14,99 Одноразовый платеж | |
| Предоплаченные кредиты $ 1 Загружайте изображения по запросу (1 кредит = 1 доллар США). Минимальная покупка 30р. | |
| План подписки От 69 центов Выберите месячный план. Неиспользованные загрузки автоматически переносятся на следующий месяц. | |
Способы покупкиСравнить
Плата за изображение $ 39,99 Кредиты $ 30,00Существует два способа оплаты расширенных лицензий. Цены $ $ .
| Оплата с помощью | Стоимость изображения |
|---|---|
Плата за изображение $ 39,99 Оплата разовая, регистрация не требуется. | |
| Предоплаченные кредиты $ 30 Загружайте изображения по запросу (1 кредит = 1 доллар США). | |
Дополнительные услугиПодробнее
Настроить изображение Доступно только с оплатой за изображение $ 85,00Нравится изображение, но нужны лишь некоторые модификации? Пусть наши талантливые художники сделают всю работу за вас!
Мы свяжем вас с дизайнером, который сможет внести изменения и отправить вам изображение в выбранном вами формате.
Примеры
- Изменить текст
- Изменить цвета
- Изменение размера до новых размеров
- Включить логотип или символ
- Добавьте название своей компании или компании
Включенные файлы
Подробности загрузки…
- Идентификатор изображения
- 24373705
- Цветовой режим
- RGB
- Художник
- виват
5 способов исправить черный фон рабочего стола в Windows 10/11
Узнайте, что эксперты рекомендуют в качестве исправления
by Иван Енич
Иван Енич
Эксперт по поиску и устранению неисправностей
Увлеченный всеми элементами, связанными с Windows, и в сочетании с его врожденной любознательностью, Иван глубоко погрузился в понимание этой операционной системы, специализируясь на драйверах и.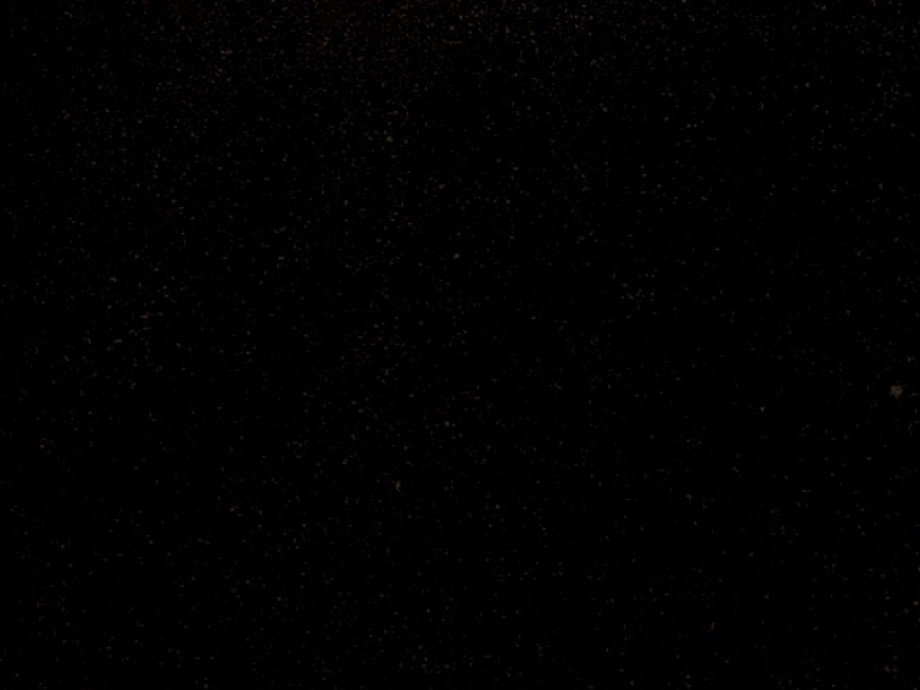 .. читать дальше
.. читать дальше
Опубликовано
Рассмотрено Влад Туричану
Влад Туричану
Главный редактор
Увлеченный технологиями, Windows и всем, что имеет кнопку питания, он тратил большую часть своего времени на развитие новых навыков и изучение мира технологий. Скоро… читать дальше
Раскрытие информации о партнерах
- Многие пользователи сообщают, что фон рабочего стола в Windows продолжает становиться черным.
- Проблема не нова и также была замечена в предыдущих версиях ОС.
- Чтобы исправить ситуацию, вы можете перенастроить параметры дисплея или обновить графические драйверы, среди других решений здесь.
XINSTALL НАЖМИТЕ НА ФАЙЛ ЗАГРУЗКИ
Чтобы исправить различные ошибки Windows 10, мы рекомендуем Restoro: Это программное обеспечение исправит распространенные компьютерные ошибки, защитит вас от потери файлов, повреждения вредоносных программ, отказа оборудования и оптимизирует ваш компьютер для достижения максимальной производительности. Исправьте проблемы с ПК и устраните вирусные повреждения прямо сейчас, выполнив 3 простых шага:
Исправьте проблемы с ПК и устраните вирусные повреждения прямо сейчас, выполнив 3 простых шага:- Загрузите Restoro PC Repair Tool , который поставляется с запатентованными технологиями (патент доступен здесь).
- Нажмите Начать сканирование , чтобы найти проблемы Windows 10, которые могут вызывать проблемы с ПК.
- Нажмите Восстановить все , чтобы устранить проблемы, влияющие на безопасность и производительность вашего компьютера.
- Restoro был загружен 0 читателями в этом месяце.
Некоторые пользователи обнаружили и сообщили об ошибке в Windows, не критической, но все же очень раздражающей. После выполнения определенного количества операций фон рабочего стола продолжает становиться черным, а обои исчезают.
Эта проблема с черным фоном раздражает, особенно тех, кто установил желаемое эстетическое изображение или индивидуальные обои.
К сожалению, более новые версии операционной системы Windows полны подобных мелких, но раздражающих ошибок, и пользователи Windows постоянно жалуются на них, но они правы.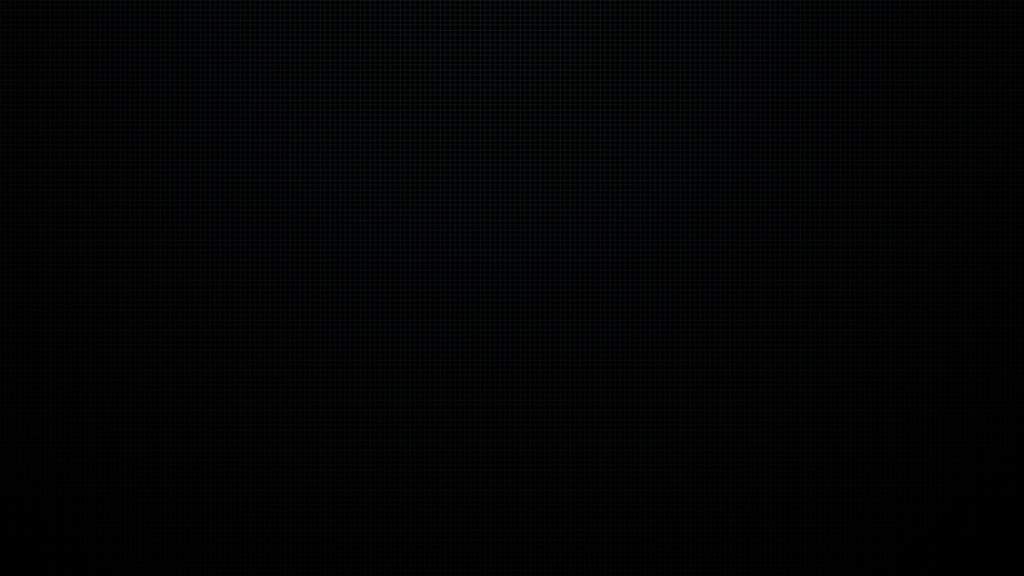
К счастью, вы можете быстро решить проблему с фоном рабочего стола, который постоянно становится черным в Windows 10, всего несколькими щелчками мыши, и мы представляем шаги в этой статье.
Почему фон рабочего стола становится черным?
Проблема обычно возникает из-за неправильно настроенных параметров, в частности параметра Показать фоновое изображение рабочего стола . У многих он был отключен, что и приводило к ошибке.
Другие основные причины включают устаревший графический драйвер, настройки контрастности и параметры питания. Тем не менее, проблемы, связанные с тем, что фон рабочего стола становится черным, гораздо меньше, чем другие ошибки, что значительно упрощает устранение неполадок.
Почему фон рабочего стола продолжает исчезать в Windows 10?
Это может произойти, если Windows по какой-то причине продолжает обновляться, и в большинстве случаев причиной этого являются фоновые процессы, поэтому обязательно отключите их.
Несколько пользователей сообщили, что значки на рабочем столе мигают, поэтому их отключение может быть достойным обходным решением, которое вы можете попробовать.
В некоторых случаях вы можете даже увидеть мигающий черный ящик в Windows 10, и если это произойдет, всегда полезно отключить все запускаемые приложения.
Как исправить черный фон рабочего стола в Windows 10?
1. Отключить значки на рабочем столе
- Щелкните правой кнопкой мыши на рабочем столе, наведите курсор на Просмотр и снимите флажок Показать значки на рабочем столе.
- Снова щелкните правой кнопкой мыши на рабочем столе и выберите «Персонализация» в контекстном меню.
- Если вы используете тему с одними обоями, выберите несколько тем с несколькими обоями. Например, Microsoft Line и темы цветов, а затем переключитесь обратно на тему по умолчанию.
- Наконец, вам необходимо снова отключить параметр Показывать значки рабочего стола .

После этого проверьте, становится ли фон рабочего стола черным при выделении в Windows 10. Если да, перейдите к следующему методу.
2. Обновите драйверы
- Введите Диспетчер устройств в строке поиска и щелкните соответствующий результат поиска.
- Дважды щелкните запись Видеоадаптеры , чтобы развернуть и просмотреть расположенные под ней устройства.
- Щелкните правой кнопкой мыши графический адаптер и выберите Обновить драйвер в контекстном меню.
- Выберите Автоматический поиск драйверов в новом окне.
- Подождите, пока ОС найдет и установит лучший доступный драйвер.
Диспетчер устройств предлагает относительно быстрый способ обновления драйверов. Но часто это не так эффективно, так как просматриваются только имеющиеся на компьютере драйвера, а на сайте производителя может быть доступна обновленная версия.
Конечно, есть способ обойти это, известный как автоматическое обновление драйвера.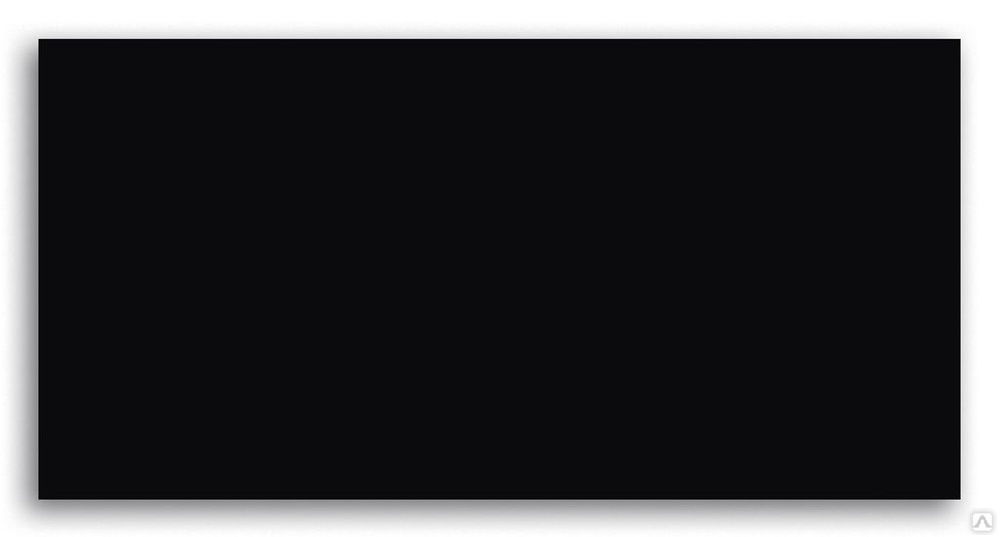 Это гарантирует, что у вас будет загружен и установлен правильный патч драйвера без проблем.
Это гарантирует, что у вас будет загружен и установлен правильный патч драйвера без проблем.
DriverFix предназначен для устранения многих проблем, вызванных сбоями обновления драйверов. Кроме того, он может исправить почти все проблемы со звуком и сбои в сети.
Драйвер имеет большую скорость сканирования, и если вы хотите сэкономить еще больше времени, вы можете активировать автообновление драйвера и получать последние обновления без усилий.
Совет эксперта: Некоторые проблемы с ПК трудно решить, особенно когда речь идет о поврежденных репозиториях или отсутствующих файлах Windows. Если у вас возникли проблемы с исправлением ошибки, возможно, ваша система частично сломана. Мы рекомендуем установить Restoro, инструмент, который просканирует вашу машину и определит, в чем проблема.
Щелкните здесь, чтобы загрузить и начать восстановление.
Палитра возможностей DriverFix по обновлению драйверов впечатляет: до 3 000 000 драйверов устройств и игровых компонентов обеспечивают максимальную производительность ПК.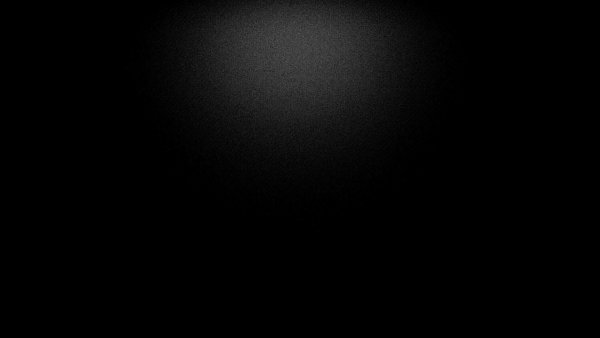
Все скачанные драйвера взяты с официальных сайтов производителей, и для обеспечения надежности и безопасности все они прошли тесты Microsoft WHQL и IObit.
DriverFix
Позаботьтесь о своей системе, обновляя все драйверы.
Бесплатная пробная версия Загрузить сейчас
3. Измените настройки дисплея
- Нажмите Windows + I , чтобы открыть Настройки , и нажмите Простота доступа из вариантов здесь.
- Теперь найдите параметр Показать фоновое изображение рабочего стола справа и убедитесь, что переключатель под ним включен .
После этого перезагрузите компьютер, и проблема должна быть решена. Если нет, перейдите к окончательному решению.
4. Попробуйте другое изображение или метод
Часто проблема может заключаться в самом изображении, которое вы пытаетесь установить в качестве фона рабочего стола. Попробуйте другое изображение и посмотрите, исправит ли это ситуацию.
Попробуйте другое изображение и посмотрите, исправит ли это ситуацию.
Если ошибка повторяется, попробуйте другой метод. Если вы меняете фон рабочего стола из контекстного меню изображения, попробуйте сделать это через Настройки и наоборот.
5. Отключите настройки высокой контрастности
- Нажмите Windows + I , чтобы открыть приложение Настройки и выберите Специальные возможности .
- Теперь выберите Высокая контрастность на вкладках слева и отключите переключатель на Включить высокую контрастность .
Если перечисленные ранее методы не сработали, отключение настроек высокой контрастности должно предотвратить изменение фона рабочего стола на черный и его запуск.
Как исправить фон рабочего стола, который постоянно становится черным в Windows 11?
Во-первых, обновите графический драйвер для тех, у кого в Windows 11 фон рабочего стола меняется на черный.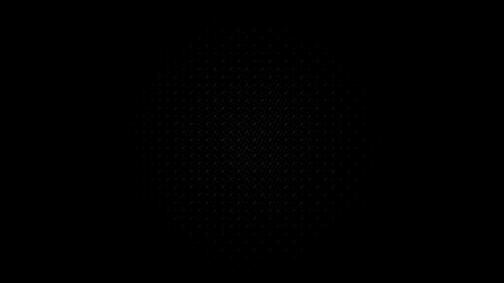
Кроме того, может сработать другой маршрут, если вы использовали тот же метод для изменения фона рабочего стола. Вы можете сделать это с Настройки приложение или вручную установить любое изображение в качестве фона.
Кроме того, переход на план питания High-Performance помог многим, и вы также можете попробовать это. Если кажется, что ничего не работает, всегда есть возможность выполнить восстановление системы.
Как восстановить цвет рабочего стола?
Зависит от того, что привело к изменению цвета рабочего стола. Возврат их должен помочь, если вы непреднамеренно измените настройки дисплея или цвета. Или, если вы помните предыдущий цвет рабочего стола, вы всегда можете сбросить его.
Кроме того, это может быть связано с настроенной темой на вашем ПК. Windows предлагает режимы Dark и Light как для приложений, так и для самой ОС. Проверьте и это. Как это обычно бывает, вы всегда можете восстановить ПК до предыдущей точки или сбросить Windows до заводских настроек.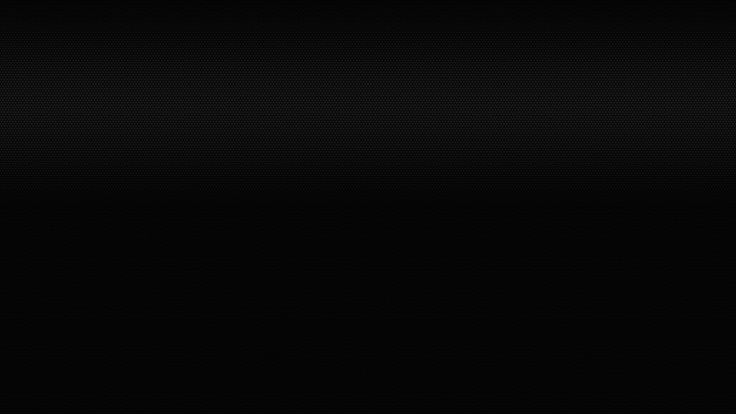
Это все, что касается фона рабочего стола, который продолжает становиться черным в Windows и других связанных с этим проблем с отображением. Конечно, к настоящему времени проблема будет решена, и система будет работать как обычно.
Кроме того, узнайте о лучших приложениях для обоев, чтобы персонализировать свой компьютер.
Если у вас есть другие вопросы или вы знаете метод, не указанный здесь, оставьте комментарий ниже. Мы хотели бы услышать ваши комментарии и предложения.
Часто задаваемые вопросы
Почему мой фон постоянно меняется в Windows 10?
Это то, что время от времени меняется автоматически из-за любой установки обновлений или функций Windows 10.
Как уменьшить яркость в Windows 10?
Чтобы уменьшить яркость в Windows 10, откройте приложение «Настройки», перейдите в «Система» и нажмите «Дисплей». Многие пользователи сообщают, что не могут уменьшить яркость дисплея, поэтому обязательно ознакомьтесь с нашими исправлениями.
 Просто черный фон: Просто черный фон — 54 фото для презентаций и картинок на рабочий стол
Просто черный фон: Просто черный фон — 54 фото для презентаций и картинок на рабочий стол





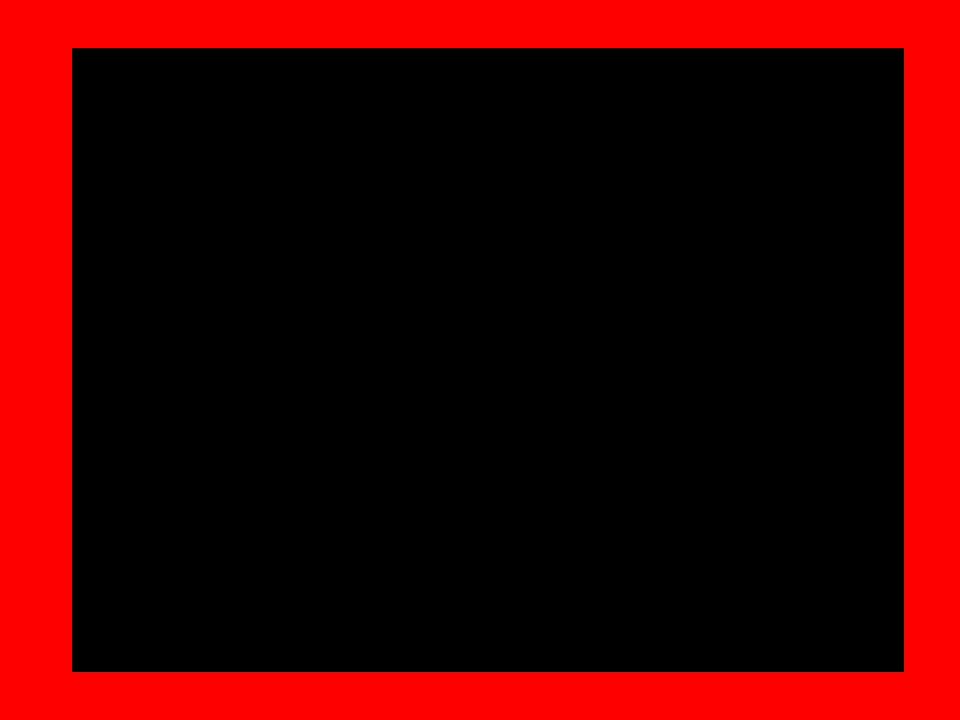
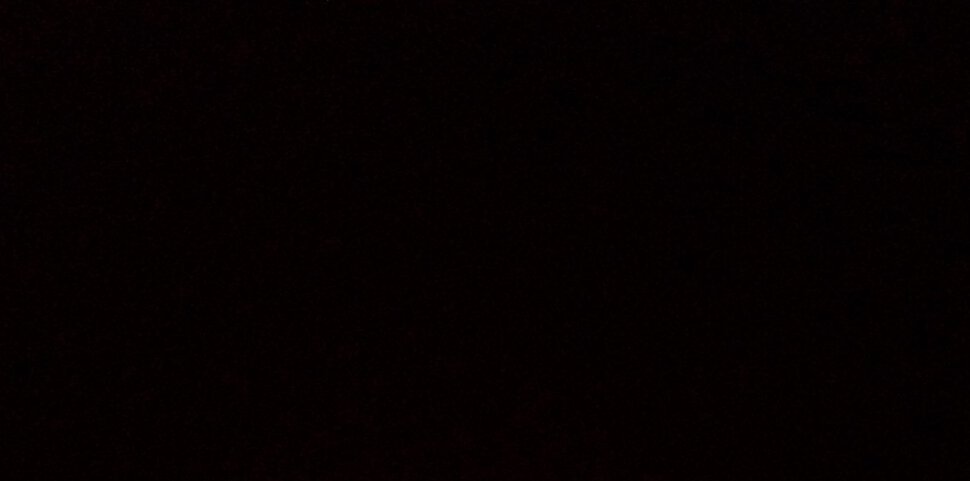


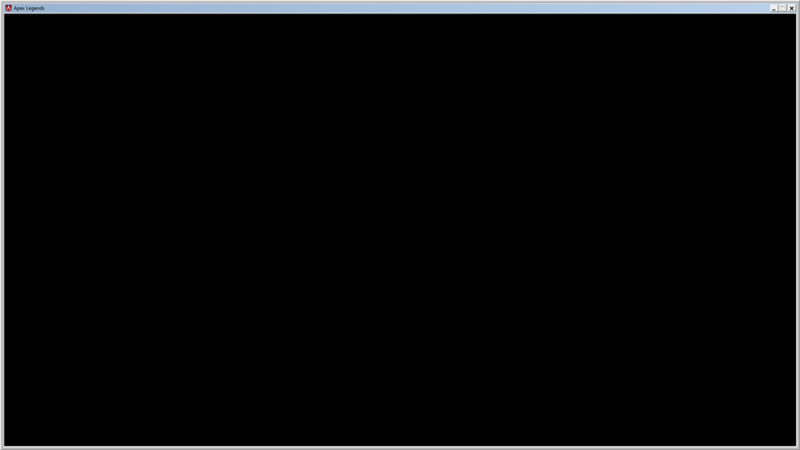
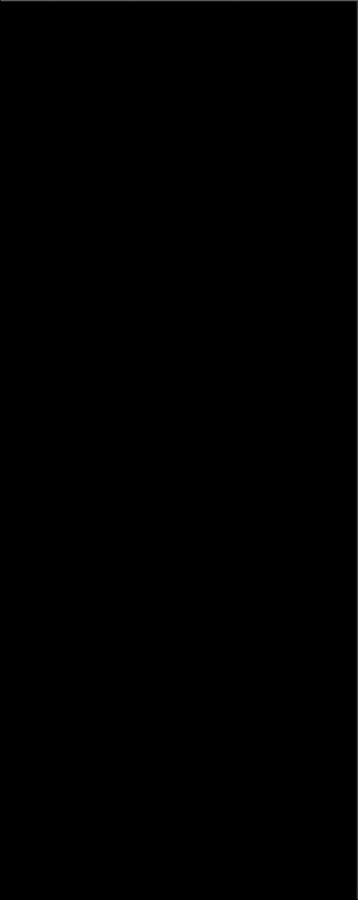 Причина может показаться шуткой, но порой бывают случаи, когда мы не замечаем, как падает скорость соединения. Возможно, что она упала до такого значения, что уже и не может справиться с видео на YouTube.
Причина может показаться шуткой, но порой бывают случаи, когда мы не замечаем, как падает скорость соединения. Возможно, что она упала до такого значения, что уже и не может справиться с видео на YouTube.