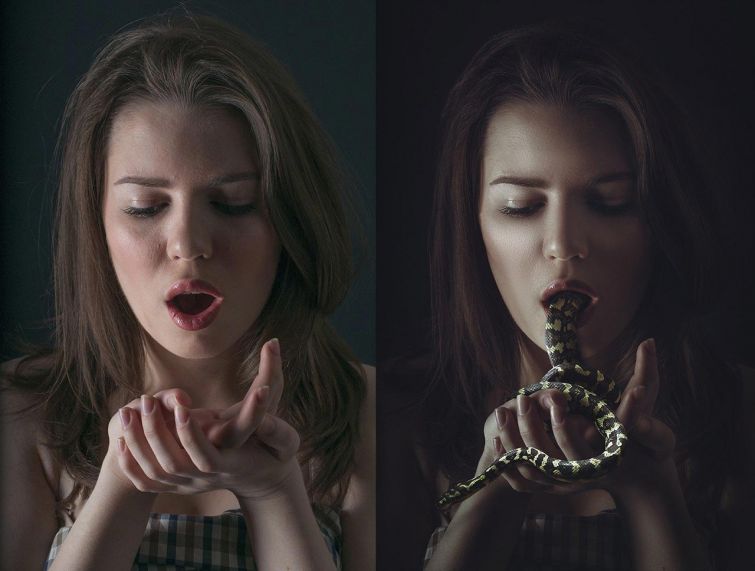60+ крутых бесплатных уроков по Adobe Photoshop – Сей-Хай
Средний уровень
На этой странице мы рассмотрим уроки для тех, кто уже имеет базовое представление о работе Photoshop.
Случайно заскочили сюда? Вернитесь назад, чтобы посмотреть уроки для новичков, или двигайтесь вперед для гайдов посложнее.
22. Как создавать маски в фотошопе
Пол Канаван предлагает советы, которые помогут вам в создании масок в Photoshop.
23. 6 слоев, которые улучшат ваши изображения
Джеймс Патерсон выделяет шесть наиболее часто используемых слоев Photoshop и объясняет, как их можно использовать для улучшения практически любой фотографии.
24. Как использовать смарт-слои в Photoshop
При добавлении повторяющихся рисунков Smart Layers станут вашим другом. Из этого туториала вы узнаете, как использовать их для создания отдельного многослойного PSD.
25. Как управлять цветами в фотошопе
Себастьян Блик представляет полезный учебник для всех, кто плохо знаком с управлением цветом, и дает полезные советы.
26. Немного креатива с режимом смешивания
Вы знали, что можете комбинировать слои и изображения для получения самых разнообразных эффектов? Джеймс Патерсон объясняет, как это работает.
27. Простые способы добавить текстуру к векторной графике
Этот учебник расскажет, как быстро и легко применять текстурированные элементы к векторной графике в Photoshop.
28. Как создать геофильтр для Snapchat
Это пошаговое руководство от Саймона Миддлвика поможет вам создавать свои геофильтры для Snapchat.
29. Photoshop для веб-дизайна: 20 профессиональных советов
Дэвид Эверли и Дэн Роуз предлагают несколько советов, которые поднимут эффективность веб-дизайнера.
30. Как объединить изображения в фотошопе
В этом коротком видео вы узнаете, как быстро создать композит в Photoshop.
31. Сделайте анимированный GIF в Photoshop
А в этом – анимированный GIF-ролик.
32. Face-Aware Liquify и креатив
Инструмент Liquify позволяет определять отдельные области лица (глаза, нос, уши) и изменять их. Этот урок объясняет, как извлечь из этого максимальную пользу.
33. Создание style frame
Style frame используется, чтобы запечатлеть общий вид анимации или видео на неподвижном изображении. В этом уроке подробно рассмотрено его создание.
34. Создание двойной экспозиции
В очередном минутном видео от Adobe рассказывается, как использовать Photoshop для создания впечатляющего эффекта двойной экспозиции.
35. Объяснение Refine Edge
Если вы когда-нибудь пытались изменить фон для фото человека с вьющимися волосами или горизонтом в листве, то понимаете, сколько это времени занимает. К счастью, инструмент Refine Edge создан для того, чтобы сделать вашу жизнь проще. А этот урок расскажет, как им пользоваться.
36. Создание обложки для комикса
В этом гайде показывают интересный эксперимент: сочетание настоящего рисунка и Photoshop в работе. Уверены, что такой подход может повысить эффективность работы.
37. Быстрое прототипирование сайта в Photoshop CC
Photoshop CC предлагает полный набор инструментов для быстрого и простого создания макетов. В этой статье Энтони Китсон объясняет, как использовать ключевые функции, чтобы донести идею до клиента или разработчика.
38. Как состарить фотографию в Photoshop CC
Из этого туториала вы узнаете, как состарить снимок с помощью техники дуотон.
39. Как сделать постер из шаблона
youtube.com/embed/4FnyCSTkjNI?feature=oembed» frameborder=»0″ allow=»accelerometer; autoplay; clipboard-write; encrypted-media; gyroscope; picture-in-picture» allowfullscreen=»»>Этот ролик – короткое напоминание о том, как создавать плакаты.
Фотошоп с нуля (Стартовый + Продвинутый)
Стартовый курс для быстрого освоения Фотошопа. Предназначен для новичков, которые не знакомы с программой Photoshop.
Авторская методика, множество уроков и домашних заданий для закрепления материала.
Вы покупаете не просто набор видео уроков, а получаете уникальную авторскую систему обучения Фотошопу.
Вы получаете своего личного преподавателя, с которым имеете онлайн связь, который вам придет на помощь и объяснит все сложные моменты.
Как происходит обучение
О курсе
Персональный преподаватель
Сертификат об окончании
60 заданий
Содержание курса
Раздел 1.
 Введение
ВведениеУрок 1 . Вводное занятие В вводном занятии мы разберем ряд вопросов: для кого этот курс, чему вы научитесь пройдя этот курс, возможности программы, версия программы Фотошоп, с чего начать, как проиходит обучение?
Урок 2 . Растровая и векторная графика В данном уроке мы разберем понятия растровая и векторная графика. Определим области применения каждого вида, а также преимущества и недостатки.
Раздел 2.
Знакомство с программой Фотошоп Урок 1 . Знакомство с программой В данном уроке мы познакомимся с программой Adobe Photoshop и ее интерфейсом, а также научимся настраивать его под свои нужды.
Знакомство с программой В данном уроке мы познакомимся с программой Adobe Photoshop и ее интерфейсом, а также научимся настраивать его под свои нужды.
Урок 2 . Открытие файлов. Горячие кнопки и основы навигации В данном уроке мы рассмотрим основные способы открытия изображений в Фотошопе, а также рассмотрим основные горячие кнопки, которые вам понадобятся для работы в программе Adobe Photoshop.
Урок 3 . Панель инструментов В данном уроке мы подробно разберем основную панель инструментов в программе Фотошоп.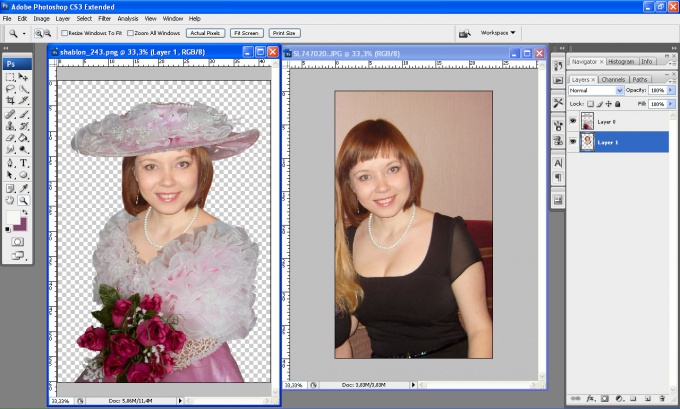
Урок 4 . История действий В данном уроке мы разберем понятие «История действий» (History) в Фотошопе.
Урок 5 . Изменение размера фото В данном уроке мы научимся менять размер фотографии в Фотошопе. Разберем что такое масштабирование, а также, что такое «Размер изображения» и «Размер холста». Помимо этого разберем как поворачивать изображения.
Урок 6 . Кадрирование фотографии В данном уроке мы рассмотрим несколько способов кадрирования фотографий. А также разберем каким способом можно выровнять «заваленный» горизонт на фото в Фотошопе.
Кадрирование фотографии В данном уроке мы рассмотрим несколько способов кадрирования фотографий. А также разберем каким способом можно выровнять «заваленный» горизонт на фото в Фотошопе.
Урок 7 . Сохранение. Виды файлов В данном уроке мы разберем основные растровые форматы файлов с которыми чаще всего будем встречаться при работе в Фотошопе, а также научимся сохранять наши проекты.
Раздел 3.
Основы работы в Фотошопе Урок 1 . Слои В данном уроке мы рассмотрим понятие «Слой» (Layer). Разберем для чего в Фотошопе слои и как они работают.
Разберем для чего в Фотошопе слои и как они работают.
Урок 2 . Инструмент Перемещение В данном уроке мы познакомимся с инструментом «Перемещение» (Move tool) и закрепим навыки работы со слоями.
Урок 3 . Трансформирование В данном уроке мы разберем что такое «Трансформирование» (Transform), виды трансформирования в Фотошопе.
Раздел 4.
Основы выделений в Фотошопе Урок 1 . Понятие выделение. Виды выделений В данном уроке мы разберем, что такое «Выделение» в Фотошопе. Рассмотрим виды выделений, и сферу их применения.
Понятие выделение. Виды выделений В данном уроке мы разберем, что такое «Выделение» в Фотошопе. Рассмотрим виды выделений, и сферу их применения.
Урок 3 . Волшебная палочка В данном уроке мы разберем инструмент «Волшебная палочка» (Magic Wand) в Фотошопе.
Раздел 5.
 Инструменты рисования в Фотошопе
Инструменты рисования в ФотошопеУрок 1 . Инструмент Кисть В данном уроке мы познакомимся с инструментом «Кисть» (Brush tool) в Фотошопе. Рассмотрим его основные характеристики.
Урок 2 . Инструмент Ластик (Стерка) В данном уроке мы рассмотрим инструмент «Ластик» (Erase tool) в Фотошопе, а также его разновидности «Фоновый ластик», и «Волшебный ластик».
Урок 3 . Инструменты Градиент и Заливка В данном уроке мы разберем инструменты «Заливка» (Fill) и «Градиент» (Gradient) в Фотошопе.
Инструменты Градиент и Заливка В данном уроке мы разберем инструменты «Заливка» (Fill) и «Градиент» (Gradient) в Фотошопе.
Урок 4 . Промежуточное задание В данном уроке мы закрепим навыки полученные в 3 предыдущих уроках. Закрепим инструменты «Кисть», «Ластик», «Градиент», «Заливка».
Раздел 6.
Инструменты ретуши в Фотошопе Урок 1 . Инструмент Штамп В данном уроке мы разберем инструмент «Штамп» (Stamp tool) в Фотошопе.
Урок 2 . Инструмент Штамп (дополнительный урок) В данном уроке мы продолжим практиковаться с инструментом «Штамп» (Stamp tool) в Фотошопе.
Урок 3 . Инструменты выборочной коррекции В данном уроке мы рассмотрим инструменты выборочной коррекции «Затемнитель», «Осветлитель», «Губка», «Размытие», «Резкость», «Палец», а также рассмотрим каким способом можно убрать красные глаза на фото.
 Фильтр Пластика В данном уроке мы разберем способы коррекции фигуры и прически с помощью фильтра «Пластика» в Фотошопе.
Фильтр Пластика В данном уроке мы разберем способы коррекции фигуры и прически с помощью фильтра «Пластика» в Фотошопе.Раздел 7.
Итоговое задание Стартового разделаУрок 1 . Итоговое задание Стартового раздела Итоговый тест предназначен для закрепления всех знаний полученных на протяжении Стартового курса «Фотошоп с нуля».
Раздел 8.
Введение в Продвинутый раздел Урок 1 . Горячие кнопки в Фотошопе В данном уроке мы рассмотрим основные горячие кнопки, которые необходимы для рациональной и эффективной работы в Фотошопе.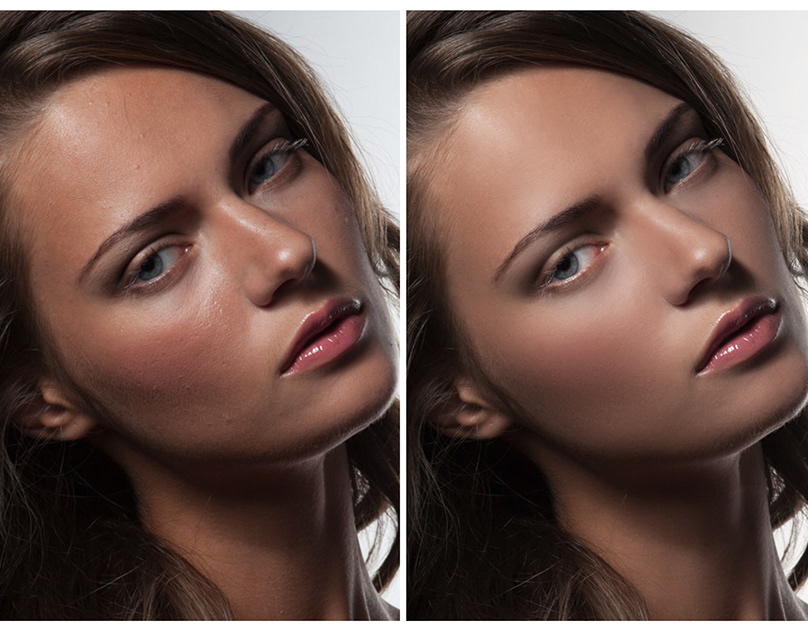
Раздел 9.
Основы цветокоррекции в ФотошопеУрок 1 . Цветовые режимы в Фотошопе В данном уроке мы разберем, какие бывают цветовые режимы. Определим какие цветовые режимы используются в определенных случаях. Поговорим о битности изображений.
Урок 2 . Инструменты цветокоррекции в Фотошопе В данном уроке мы разберем основные инструменты цветокоррекции изображений в Фотошопе.
Урок 3 . Практическое задание по цветокоррекции 1 В данном практическом занятии мы опробуем основные инструменты цветокоррекции на практике, у вас будет возможность попробовать их в действии. Вам необходимо с помощью изученных инструментов исправить недочеты изображений.
Практическое задание по цветокоррекции 1 В данном практическом занятии мы опробуем основные инструменты цветокоррекции на практике, у вас будет возможность попробовать их в действии. Вам необходимо с помощью изученных инструментов исправить недочеты изображений.
Урок 4 . Практическое задание по цветокоррекции 2 В данном задании я предлагаю решить несколько задач загадок по коррекции изображения. Изначально я показываю результат коррекции, и вам надо сами догадаться, как я это сделал, на основе тех инструментов которые мы разбирали. В конце урока я публикую подсказку, с видео того как я делал эту коррекцию.
Урок 5 . Практическое задание по цветокоррекции 3 В данном задании я также предлагаю решить несколько задач загадок по коррекции изображения. Изначально я показываю результат коррекции, и вам надо сами догадаться, как я это сделал, на основе тех инструментов которые мы разбирали. В конце урока я публикую подсказку, с видео того как я делал эту коррекцию.
Практическое задание по цветокоррекции 3 В данном задании я также предлагаю решить несколько задач загадок по коррекции изображения. Изначально я показываю результат коррекции, и вам надо сами догадаться, как я это сделал, на основе тех инструментов которые мы разбирали. В конце урока я публикую подсказку, с видео того как я делал эту коррекцию.
Раздел 10.
Основы ретуши в ФотошопеУрок 1 . Мягкое выделение (feather) в Фотошопе В данном уроке мы познакомимся с таким понятием «Мягкое выделение» в Фотошопе и опробуем его на практике.
Урок 2 .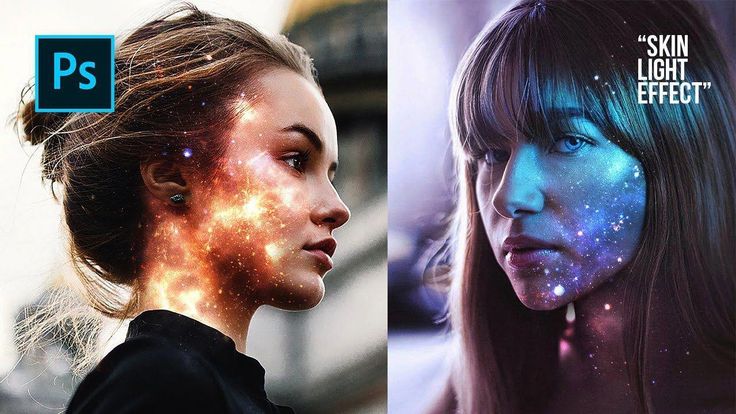 Инструменты ретуши (теория) В данном уроке мы разберем основные инструменты ретуши в Фотошопе. Также в данном уроке мы рассмотрим новые инструменты интеллектуальной ретуши, где Фотошоп использует свои алгоритмы для анализа изображения и подгоняет результат под нужный тон и цвет.
Инструменты ретуши (теория) В данном уроке мы разберем основные инструменты ретуши в Фотошопе. Также в данном уроке мы рассмотрим новые инструменты интеллектуальной ретуши, где Фотошоп использует свои алгоритмы для анализа изображения и подгоняет результат под нужный тон и цвет.
Урок 3 . Практика ретуши В данном уроке мы будем закреплять знания полученные в прошлом уроке и опробуем инструменты ретуши на практике.
Урок 4 . Практика ретуши фотографии для каталога В данном практическом задании мы будем ретушировать фотографию для каталога. Попробуем привести ее к коммерческому виду, пригодному для печати.
Попробуем привести ее к коммерческому виду, пригодному для печати.
Урок 5 . Практика ретуши женского портрета В данном уроке мы будем ретушировать фотографию девушки. На данном примере разберем основы ретуши кожи.
Урок 6 . Практика ретуши женского портрета 2 В данном уроке мы также будем ретушировать фотографию девушки. На данном примере мы продолжим закреплять навыки ретуши кожи.
Раздел 11.
Основы работы с текстом в Фотошопе Урок 1 . Основы работы с текстом в Фотошопе В данном уроке мы разберем основы работы с инструментом «Текст», а также основные настройки данного инструмента.
Основы работы с текстом в Фотошопе В данном уроке мы разберем основы работы с инструментом «Текст», а также основные настройки данного инструмента.
Урок 2 . Создание визитки в Фотошопе В данном практическом уроке мы сделаем с вами визитку и закрепим основы работы с текстом в Фотошопе.
Урок 3 . Создание листовки в Фотошопе В данном уроке мы вместе с вами сверстаем листовку в Фотошопе.
Урок 4 . Практика работы с текстовыми фремами в Фотошопе В данном уроке мы вместе с вами сверстаем постер с помощью текстовых фреймов в Фотошопе.
Раздел 12.
Работа со стилями слоя в ФотошопеУрок 1 . Стили слоя в Фотошопе (теория) В данном уроке мы разберем основы работы с Стилями слоя, изучим основные настройки, и попробуем наложить ряд эффектов на слои в Фотошопе.
Урок 2 . Практика работы с эффектами слоев 1 В данном практическом задании вам предстоит попробовать повторить эффект, который я сделал.
Практика работы с эффектами слоев 1 В данном практическом задании вам предстоит попробовать повторить эффект, который я сделал.
Урок 3 . Практика работы с эффектами слоев 2 В данном практическом задании вам предстоит попробовать повторить эффект, который я сделал.
Урок 4 . Практика работы с эффектами слоев 3 В данном практическом задании вам предстоит попробовать повторить эффект, который я сделал.
Раздел 13.
Обтравочная маска в ФотошопеУрок 1 . Основы работы с обтравочной маской в Фотошопе В данном уроке нам предстоит разобраться с новым понятием «Обтравочная маска» в Фотошопе.
Раздел 14.
Фильтры (Галерея фильтров) в Фотошопе Урок 1 . Фильтры (Галерея фильтров) в Фотошопе В данном уроке мы разберем различные фильтры в Фотошопе. Опробуем их в работе, а также посмотрим, в каких случаях, они могут нам пригодиться.
Раздел 15.
Цветовой диапазонУрок 1 . Вырезание объектов из фона с помощью инструмента Цветовой диапазон в Фотошопе В данном уроке мы разберем с вами инструмент «Цветовой диапазон». Разберем в каких случаях он может быть нам полезен.
Раздел 16.
Промежуточное задание Урок 1 . Промежуточное задание В данном практическом задании, мы будем с вами делать тестовый коллаж «Картина». Он составлен таким образом, что все приемы которые нужны для его выполнения мы с вами уже прошли. Выполнив этот коллаж, мы закрепим на практике все навыки, которые мы с вами изучали до этого.
Выполнив этот коллаж, мы закрепим на практике все навыки, которые мы с вами изучали до этого.
Раздел 17.
Основы анимации в ФотошопеУрок 1 . Создание базовой анимации в Фотошопе В данном уроке мы разберем основы анимации в Фотошопе. Вместе с вами сделаем анимацию для инстаграмма и затем экспортируем ее как видео и как gif-анимацию.
Урок 2 . Создание анимированного баннера в Фотошопе В данном уроке мы с вами сделаем анимированный Gif баннер для веба, а также разберемся в построении дополнительных кадров для плавной анимации.
Раздел 18.
Дополнительные урокиУрок 1 . Плагины в Фотошопе В данном уроке мы с вами рассмотрим плагины к Фотошопу. Что такое плагины, для чего они нужны и как их добавить (установить) в Фотошоп.
Раздел 19.
Промежуточное задание Урок 1 . Промежуточное задание В данном промежуточном задании «Осень», мы будем с вами переделывать летнюю фотографию в осеннюю. Для того чтобы это сделать нам понадобиться использовать все знания, которые мы с вами получили на протяжении этого курса.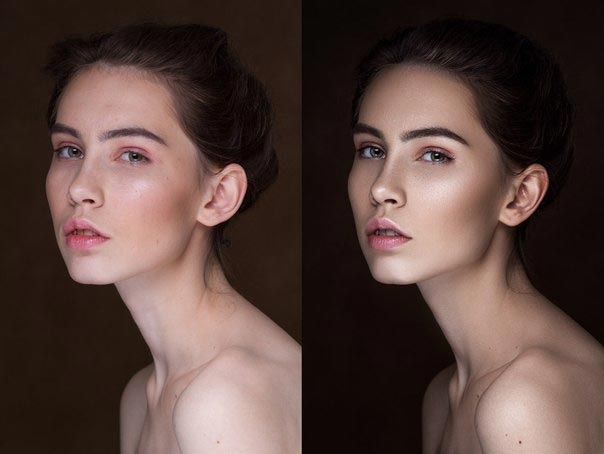 Данная работа поможет вам закрепить знания, которые вы получили в прошлых уроках.
Данная работа поможет вам закрепить знания, которые вы получили в прошлых уроках.
Раздел 20.
Итоговое заданиеУрок 1 . Итоговое задание Продвинутого раздела В финальном итоговом задании данной части курса, вам необходимо самостоятельно сделать коллаж из приложенных к уроку файлов. Задание в меру сложное, но при определенной усердности и фантазии у вас все получиться. Готового решения как сделать данную задачу я не показываю, но если вы попали совсем в ступор и не можете выполнить задания, отдельно к данному заданию выложено видео, того как я сделал этот коллаж.
Схема обучения
Теория
Читаем текст
Смотрим
обучающее
видео
Изучаем
примеры
Практика
Выполняем задания,
и загружаем на сайт
Консультация
Получаем от преподавателя отзыв,
советы и рекомендации
по
улучшению вашей работы,
задаем вопросы и получаем ответы
3
Выполняем задание
еще раз
4
Переходим
к следующему
уроку
Фотошоп с нуля (Стартовый + Продвинутый)
2 290 c
Заказать
Также курсы которые могут вас заинтересовать
Основы Photoshop: основные задачи в Photoshop
Урок 5: основные задачи в Photoshop
/en/photoshopbasics/getting-to-know-the-photoshop-interface/content/
Введение
Почти нет предела вашим возможностям можно сделать в фотошопе, но сначала вам нужно изучить основы. Мы рассмотрим некоторые из основных корректировок изображения, которые можно выполнить в Photoshop, в том числе:
Мы рассмотрим некоторые из основных корректировок изображения, которые можно выполнить в Photoshop, в том числе:
- Обрезка : Если вы хотите удалить части изображения, вы можете0009 кроп ит. Вы можете думать об обрезке, как об использовании ножниц для вырезания частей, которые вам больше не нужны.
- Изменение размера : Если вы хотите уменьшить или увеличить изображение, вы можете изменить его размер. Однако имейте в виду, что увеличение изображения по сравнению с его первоначальным размером, как правило, не делает изображение хорошим.
- Вращение : Если вы хотите изменить ориентацию изображения, вы можете повернуть его влево или вправо.
Если вы новичок в редактировании изображений, вы можете просмотреть наш урок по основным настройкам из нашего руководства по редактированию изображений 101, чтобы узнать больше о распространенных проблемах, которые могут возникнуть при внесении этих изменений.
Если вы хотите продолжить, вы можете загрузить наш файл примера (щелкните ссылку правой кнопкой мыши, чтобы сохранить его). Мы планируем разместить это изображение в онлайн-бюллетене, но оно намного больше, чем нам на самом деле нужно, поэтому мы собираемся обрезать изображение до , а затем измените размер на 800 на 600 пикселей.
Обрезка
Существует два основных способа обрезки изображения в Photoshop. Вы можете либо использовать инструмент Crop , либо сделать выделение с помощью инструмента Rectangular Marquee . Эти методы работают немного по-разному, и вы можете обнаружить, что предпочитаете использовать один метод другому.
Чтобы обрезать изображение (Способ 1):
- Открыв изображение в Photoshop, выберите инструмент Crop из Tools 9Панель 0010.
- Нажмите и перетащите, чтобы выбрать часть изображения, которую вы хотите сохранить, затем отпустите кнопку мыши.

- При необходимости отрегулируйте ручки обрезки .
- Нажмите Введите на клавиатуре, чтобы обрезать изображение. Вы также можете дважды щелкнуть изображение.
Чтобы обрезать изображение (Метод 2):
- Открыв изображение в Photoshop, выберите инструмент Rectangular Marquee на панели Tools .
- На панели управления найдите раскрывающееся меню Style (также называемое Mode в некоторых версиях). Если вы хотите, чтобы изображение имело определенное соотношение сторон , выберите Fixed Ratio и введите желаемую ширину и высоту. В противном случае убедитесь, что стиль установлен на Normal . В этом примере мы обрежем изображение до соотношения сторон 4 на 3 .
- Нажмите и перетащите, чтобы выбрать часть изображения, которую вы хотите сохранить, затем отпустите кнопку мыши.

- При необходимости вы можете щелкнуть край окна выбора и переместить его в желаемое положение.
- Выберите Изображение > Обрезать . Изображение будет обрезано.
Вы также можете переместить всю рамку выбора во время выделения. Для этого щелкните и перетащите, чтобы выбрать область, которую вы хотите выделить, но не отпускайте мышь. Затем нажмите и удерживайте пробел бар на клавиатуре и переместите мышь, чтобы переместить поле выбора в новое место. Когда закончите, отпустите пробел.
Попробуйте это!
Используйте метод 2 для обрезки файла примера, как в примере выше. Выберите Fixed Ratio на панели управления с шириной 4 и высотой 3 , прежде чем сделать выбор.
Изменение размера и вращение
Чтобы изменить размер изображения:
Вы должны избегать создания изображений больше их исходного размера. Когда вы это сделаете, у изображения просто не будет достаточно деталей, чтобы хорошо выглядеть в большем размере. Вы можете просмотреть статью «Редактирование изображений 101», чтобы узнать больше.
Когда вы это сделаете, у изображения просто не будет достаточно деталей, чтобы хорошо выглядеть в большем размере. Вы можете просмотреть статью «Редактирование изображений 101», чтобы узнать больше.
- Открыв изображение в Photoshop, выберите Изображение > Размер изображения .
- Появится диалоговое окно. Убедитесь, что пикселей являются текущим выбранным размером блока и что установлен флажок Resample . Значок Lock рядом с шириной и высотой также должен быть включен, что обеспечит сохранение соотношения сторон во избежание искажения изображения.
- Введите желаемое размеры для нового изображения. Когда вы вводите новую ширину изображения, высота должна быть скорректирована автоматически для сохранения исходного соотношения сторон .
- Нажмите OK .
 Размер изображения будет изменен.
Размер изображения будет изменен.
Если в меню Resample отсутствует опция Automatic , мы рекомендуем выбрать один из бикубических режимов изменения размера, который даст наилучшие результаты в большинстве ситуаций.
Попробуйте это!
Измените размер файла примера на 800 пикселей в ширину . Высота должна автоматически измениться на 600px . Обратите внимание, что вы уже должны были обрезать изображение с помощью метода 2, как описано на предыдущей странице, чтобы это работало правильно.
Чтобы повернуть изображение:
Повернуть изображение в Photoshop очень просто. Вы можете поворачивать изображения по часовой стрелке (CW) или против часовой стрелки (CCW), переворачивать изображение по горизонтали или вертикали и даже поворачивать на произвольное количество , чтобы выбрать конкретное вращение. Тем не менее, большинство современных цифровых камер автоматически регулируют поворот изображения, поэтому вам может не понадобиться использовать эту функцию слишком часто.
- Открыв изображение в Photoshop, выберите Изображение > Поворот изображения , затем выберите нужный вариант поворота.
- Изображение будет повернуто.
Отмена изменений
Если вы ошиблись, нажмите Ctrl+Z (или Command+Z на Mac), чтобы отменить последнее изменение. Чтобы повторить изменение, просто нажмите Ctrl+Shift+Z (или Command+Shift+Z на Mac).
В старых версиях Photoshop отмена работает несколько иначе. Вы можете нажать Ctrl+Z (или Command+Z на Mac), чтобы отменить последнее изменение. Однако если вы снова нажмете Ctrl+Z, изменение будет повторено. Если вы хотите отменить несколько изменений подряд, вам нужно выбрать Правка > Шаг назад или нажмите Ctrl+Alt+Z (или Command+Option+Z на Mac).
Попробуйте!
После внесения нескольких изменений в файл примера попробуйте использовать команды Шаг назад и Шаг вперед , чтобы увидеть результат.
После того, как вы отредактировали изображение, вам нужно сохранить новую версию отредактированного файла, чтобы сохранить изменения. Это также предотвратит случайную перезапись исходного файла изображения. Есть несколько способов сохранения файлов в Photoshop, которые мы подробно обсудим в следующем уроке.
ПродолжатьPrevious: Знакомство с интерфейсом Photoshop
Далее:Сохранение изображений
/en/photoshopbasics/saving-images/content/
Изучите Photoshop CC: легко, просто, профессионально Цена Непал
О КУРСЕ
Требования:- На вашем ПК или ноутбуке установлен Photoshop CC 2018 или выше.
Час курса Продолжительность:
2 часа Описание: Этот курс Photoshop начинается с нуля, пока вы не станете профессионалом, начиная с того, как добавлять и экспортировать файлы, и заканчивая созданием профессионального полного дизайна, и все это всего за 2 часа.
Курс разбит на несколько этапов, каждый из которых требует изучения определенных навыков и приемов.
В фазе 1 или базовой фазе вы научитесь открывать новые документы и извлекать их в нескольких типах, а также узнаете об интерфейсе программного обеспечения и о том, как с ним работать.
На втором этапе я объясню вам все важные инструменты на панели инструментов, с помощью которых вы научитесь копировать изображения, менять фон и скрывать все, что хотите, с изображения, не оставляя следов, и как применять некоторые отличные эффекты к изображения.
На третьем этапе вы научитесь добавлять кисти в программу и использовать их для создания крутых фильтров и добавления к ним изображений.
На четвертом этапе вы научитесь изменять цвета объектов на изображениях, исправлять изображения и балансировать цвета, а также создавать профессиональные фильтры и применять их к своим изображениям.
На 5-м этапе вы научитесь добавлять шрифты в программу, писать ими и редактировать текст, чтобы использовать его для создания великолепных дизайнов.
На заключительном этапе, который является продвинутым этапом, вы научитесь создавать полноценные профессиональные дизайны с нуля, создавать плакаты, манипулировать изображениями и создавать анимированные изображения и дизайны.
Итак, чтобы получить все это, все, что вам нужно сделать, это подписаться.
Для кого этот курс:
- Для всех, кто хочет изучать графический дизайн
- Фотографы, которые хотят научиться редактировать свои фотографии в фотошопе
- Графические дизайнеры, которые хотят работать фрилансерами
- Люди, которые хотят изучить Photoshop
Как получить этот курс?
- Первый вход в aliteq с помощью учетной записи Facebook или Google
- Второй клик добавить этот курс в корзину (добавить в корзину).
- Правильно заполните информацию и отправьте.
- Мы проверим вашу информацию и отправим вам ссылку на Google Диск.
- Затем загрузите и начните учиться.
 Простые работы в фотошопе: Уроки фотошопа: основы, примеры, практикумы
Простые работы в фотошопе: Уроки фотошопа: основы, примеры, практикумы



 Размер изображения будет изменен.
Размер изображения будет изменен.