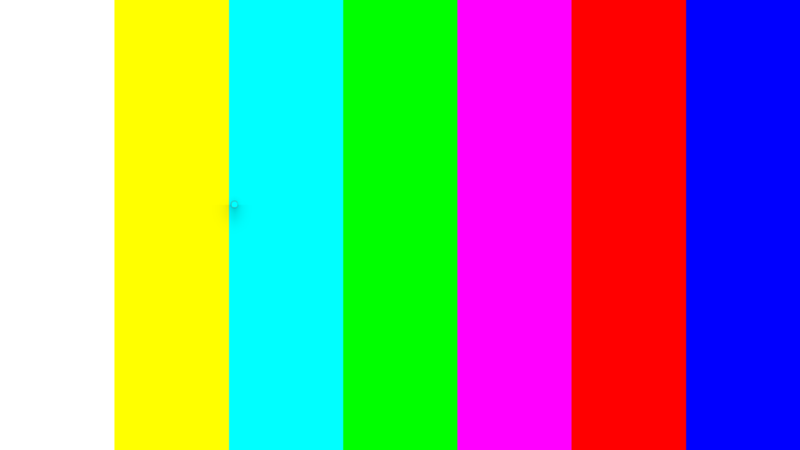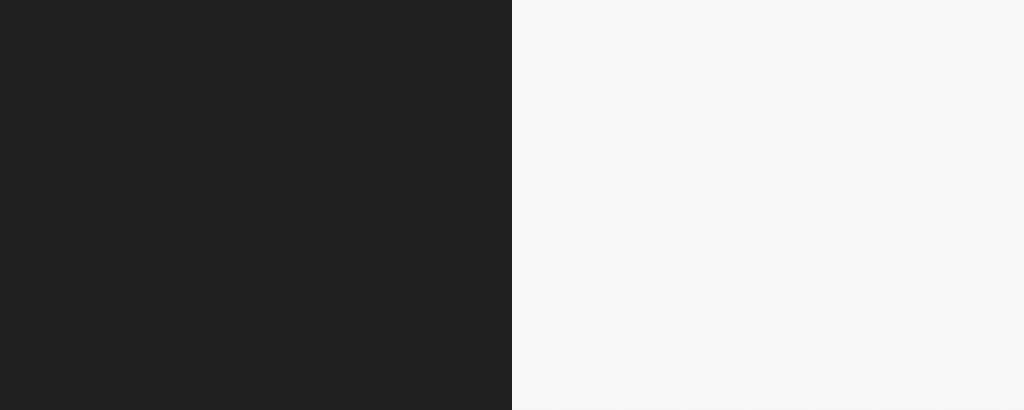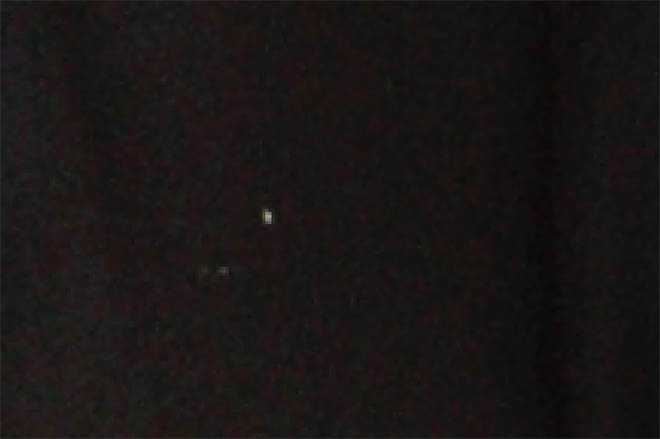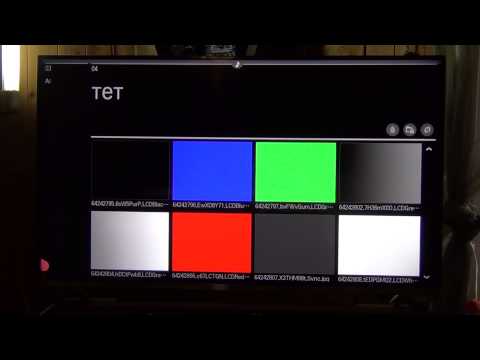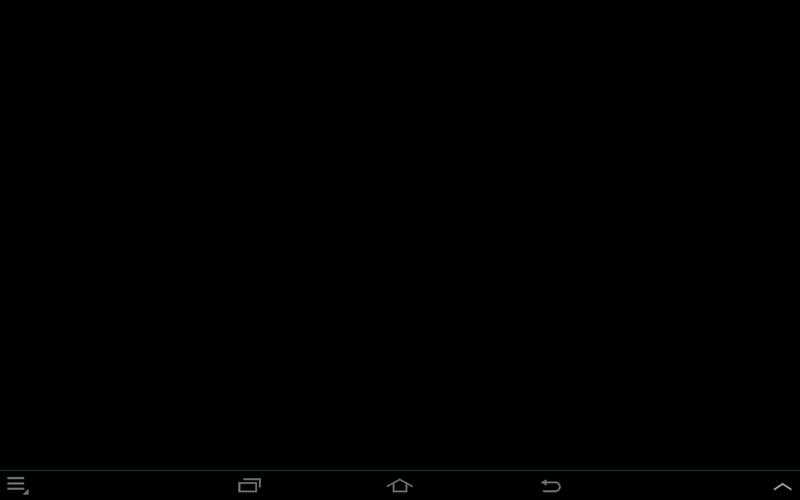как их найти, профилактика и лечение
Главная » Периферия » Мониторы и телевизоры » Проверка монитора и ТВ на битые пиксели и их лечение
Оглавление
- Как распознать битые пиксели
- Профилактика
- Как проверить монитор компьютера на битые пиксели
- Восстановление битых пикселей
- Как убрать «stuck pixels»
- Механический метод
- Программный способ
- Альтернативный метод
- Пиксель, что это такое?
- Битые пиксели: понятие, причины появления
- Допустимое число битых пикселей
- Проверка телевизора в торговой сети
- «Лечение» битых пикселей
- Итог
Всем известно, что качество картинки на мониторе компьютера влияет на зрение и просто на удобство работы. В этой связи актуальной становится проверка монитора на битые пиксели. Со стороны битый пиксель выглядит как точка на экране, цвет которой не меняется вместе со сменой изображения.
Точка может гореть красным, белым, черным и другими цветами. В статье постараемся ответить на самые распространенные вопросы, связанные с определением и устранением данной неисправности.
В статье постараемся ответить на самые распространенные вопросы, связанные с определением и устранением данной неисправности.
Как распознать битые пиксели
На мониторе компьютера могут наблюдаться следующие типы бракованных пикселей:
- Белые точки, заметные на темном фоне;
- Черные точки, которые становятся видны на светлом фоне;
- Разноцветные точки зеленого, красного, синего, пурпурного и других цветов — вне зависимости от цвета точки, она никак не реагирует на изменение цветопередачи.
Вышеперечисленные типы в допустимом количестве регламентированы стандартом ISO-13406.
Прежде чем проверять компьютер на битые пиксели, рекомендуется определить класс монитора. В таблице рассмотрим допустимое количество битых пикселей для разных классов.
| Класс монитора | Возможное число битых пикселей |
| IV | 50 первого типа, 150 второго и 500 третьего |
| III | 5 первого, 15 второго и 50 третьего типа |
| II | 2 для 1 и 2 типа, 5 для третьего |
| I | 0 для всех типов |
Профилактика
Существует несколько причин данной неисправности, которых желательно избегать, чтобы не потребовалась проверка матрицы компьютера на битые пиксели:
- нахождение монитора на кухне и в других помещениях с повышенной влажностью и наличием жирных паров в воздушной среде;
- механическое воздействие — например, нажатие пальцем на матрицу;
- нежелание покупателя выполнить проверку нового монитора на битые пиксели во время его покупки.
Как проверить монитор компьютера на битые пиксели
Среди утилит, выполняющих тест монитора, стоит отметить программу Dead Pixel Tester, скачать которую можно на сайте, по адресу http://dps.uk.com/software/dpt. Проще всего запустить авторежим, нажав клавишу «A», после чего на экране начнут меняться цвета, и вы в течение минуты определите, стоит ли приобретать монитор.
Одной из лучших программ также считается утилита IsMyLcdOK (http://www.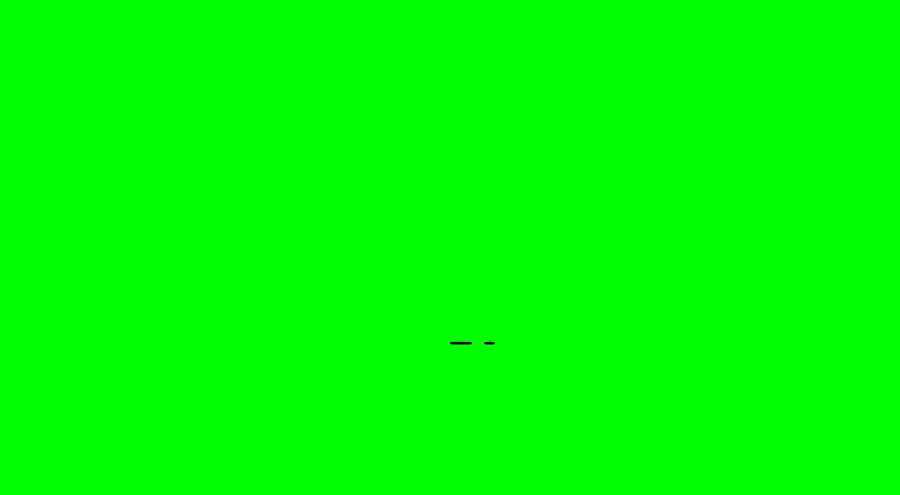 softwareok.com/?seite=Microsoft/IsMyLcdOK). Алгоритм работы здесь примерно такой же. Существуют и сервисы для теста монитора онлайн — например, по этому адресу: http://tft.vanity.dk/. Здесь следует помнить, что интернет есть не в каждом магазине.
softwareok.com/?seite=Microsoft/IsMyLcdOK). Алгоритм работы здесь примерно такой же. Существуют и сервисы для теста монитора онлайн — например, по этому адресу: http://tft.vanity.dk/. Здесь следует помнить, что интернет есть не в каждом магазине.
Восстановление битых пикселей
Процессом цветопередачи пикселя управляет специальный тонкопленочный транзистор. Если из строя вышла именно эта деталь, то исправить ситуацию программными методами уже не получится. Данный пиксель обычно представляет собой черную точку, хорошо заметную только на белом фоне (из-за чего на нее редко обращают внимание).
Другая разновидность неисправного пикселя — так называемая «застрявшая точка», которая может светиться разными цветами и сильно раздражать пользователя ПК. Сюда же можно отнести и постоянно горящие белые точки. Лечение битых пикселей в домашних условиях возможно именно для этой группы проблем.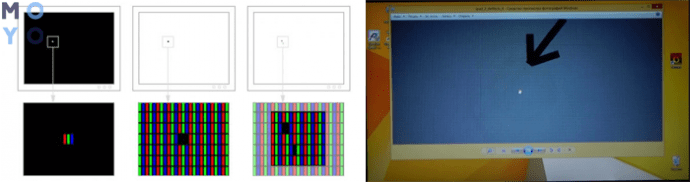
Как убрать «stuck pixels»
Чтобы понять, как убрать битый пиксель в виде «застрявшей точки» («stuck pixels»), воспользуйтесь одним из трех методов.
Механический метод
Битые пиксели на матрице помечаются любым безопасным способом, после чего монитор выключается. На зубочистку, ушную палочку или какой-то другой подходящий предмет наматывается вата, которая затем аккуратно прижимается и прокручивается на пикселе. Небольшое воздействие должно дать необходимый результат. Главное — не переусердствовать.
Программный способ
Считается самым популярным: помогает, примерно, в 80% случаев. Все подобные программы для реанимации и восстановления битых пикселей работают по стандартному принципу: с большой скоростью меняются цвета близлежащих пикселей — в проблемном участке концентрируется ток, и за счет этого происходит постепенная реанимация неработающего пикселя.
Альтернативный метод
Убирает битые пиксели на мониторе в 20% случаев. Нужно отключить монитор от сети, видеокарты и других источников энергии, вынуть из ноутбука батарею и интернет-кабель, после чего оставить устройство на несколько суток (актуально, если, например, семья выезжает на дачу).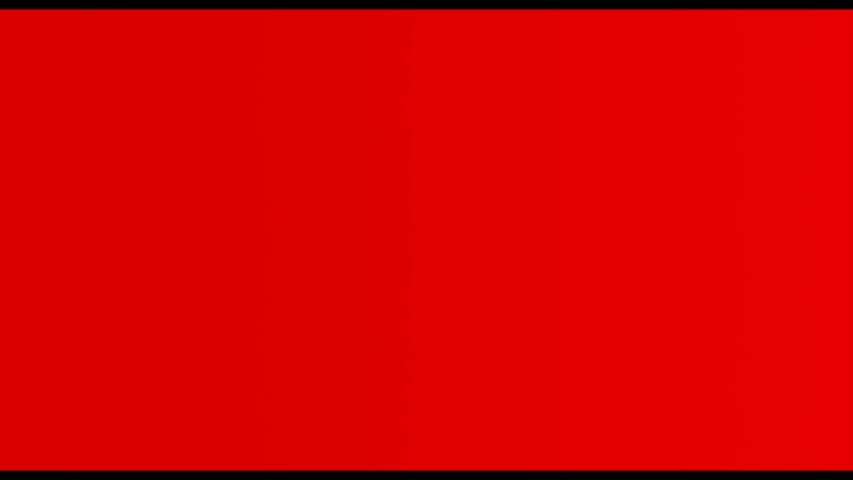 Конденсаторы и транзисторы в результате должны разрядиться на 100%, что значительно повышает вероятность включения «застрявшего» пикселя.
Конденсаторы и транзисторы в результате должны разрядиться на 100%, что значительно повышает вероятность включения «застрявшего» пикселя.
Сейчас современные телевизионные панели перестали быть мечтой для многих. В процессе использования даже наиболее современных технологий могут быть дефекты, которые сильно портят настроение. Чтобы купленное изделие полностью удовлетворяло запросам, требуется проверка телевизора на битые пиксели.
Пиксель, что это такое?
Современные жидкокристаллические дисплеи не относятся к чему-то экстраординарному и необычному. Напротив, кроме телевизоров, они используются в различных изделиях: в навигаторах, фотоаппаратах, телефонах, компьютерных мониторах и иной аналогичной технике. LCD или ЖК основаны на технологии жидких кристаллов.
Когда свет от ламп или светодиодов проходит через слой кристаллов, на экране транслируется соответствующая картинка.
Матрицей цветного телевизора является огромное количество круглых или мельчайших прямоугольных неделимых ячеек, которые называются пикселями. Все подобные объекты состоят из синих, зеленых и красных субпикселей.
Все подобные объекты состоят из синих, зеленых и красных субпикселей.
Комбинация этих цветов является основной цветного телевидения. Путем одновременного свечения всех пикселей формируется целостное изображение на экране. Чем больше будет пикселей, тем картинка получится четче. Если к дисплею присмотреться поближе, то можно легко рассмотреть данные цветные области.
Битые пиксели: понятие, причины появления
На дисплее огромное количество пикселей. Может появиться битый пиксель на телевизоре, так как невозможно гарантировать их стопроцентную исправность. На экране нередко можно видеть полностью неподвижные точки, светящиеся одним цветом.
Со сменой изображения они не изменяют свое расположение и не меняют цвет. Именно так выглядит битый пиксель на телевизоре. Он может быть цветным, белым и черным.
Выделяют следующие причины подобных дефектов:
- Обычный производственный брак.
- Несовершенство технологии.
Возникают битые пиксели в 2-х слоях:
- Тонкопленочные транзисторы.

- Жидкие кристаллы.
Когда из строя выходит транзистор, который управляет жидкими кристаллами, начинают появляться черны точки, которые обозначают не функционирующие ячейки. Этими кристаллами впоследствии управлять просто невозможно.
Проводя проверку телевизора на битые пиксели, необходимо включить светлый фон, на котором они видны. Некоторые специалисты считают, что их невозможно «вылечить», хотя другие утверждают, что при использовании лазера можно вернуть частично рабочее состояние пикселю.
Вторую причину вызывает субпиксель, застывший в одном положении. Данная проблема проявляется в слое, где располагаются жидкие кристаллы. Подобный «застывший» объект имеет вид цветной или горящей (белой) точки.
Программа проверки битых пикселей на телевизоре поможет определить и устранить данный дефект путем ряда физических манипуляций. В некоторых случаях битые пиксели исчезают сами по себе спустя какое-то время.
Получается, что при выборе ЖК телевизора, недостаточно обращать внимание только на внешний вид изделия и проверять наличие многочисленных разъемов, портов, функций.
Важным моментом будет проверка изделия на дефекты матрицы. Давайте разберемся, как определить битые пиксели в телевизоре, чтобы обезопаситься от приобретения поломанного изделия.
Допустимое число битых пикселей
Часто в магазинах можно видеть, когда клиенты возвращают только что купленные телевизоры, обнаружив дефекты на экране в виде битых пикселей. Важно ответственно подходить к выбору телевизора, чтобы не было неприятной ситуации. Для этого Вы должны знать, как проверить телевизор на битые пиксели в торговой точке.
Познакомимся со стандартами, которые распределяют дисплеи на 4 класса.
| Класс | Белые пиксели (постоянно горящие) | Черные точки (постоянно не горящие) | Цветные субпиксели (дефектные) |
| в расчете на млн пикселей | |||
| 1 | 0 | 0 | 0 |
| 2 | 2 | 2 | 5 |
| 3 | 5 | 15 | 50 |
| 4 | 50 | 150 | 500 |
Проверка телевизора в торговой сети
Табличные данные говорят, что в продукции 1-го класса полностью отсутствуют битые пиксели. Цена ТВ определяется его классом.
Цена ТВ определяется его классом.
На дисплее картинку формируют все пиксели. Разрешением 1920х1080 предполагается использование более 2-х млн точек. Если знаете способы проверки дефектов, норму битых пикселей, качественную технику выбрать нетрудно.
Тестирование телевизора на битые пиксели можно осуществить специальным софтом. Достаточно, чтобы была специальная программа для проверки на битые пиксели. Затем ТВ нужно подключить к ноутбуку или ПК.
В основном покупатели не имеют под рукой компьютера, поэтому в магазине подобные манипуляции почти невозможны. Многие торговые точки предлагают платную услугу, по которой экраны проверяются на дефекты.
Максимально простым способом будет визуальный осмотр экрана ТВ с близкого расстояние. Таким образом Вы увидите битые пиксели в телевизоре, если они присутствуют. В данной проверке надежным помощником будет увеличительное стекло.
Для поиска черных точек, достаточно подать на экране белое поле. Соответственно, для поиска белых точек – подать темное изображение.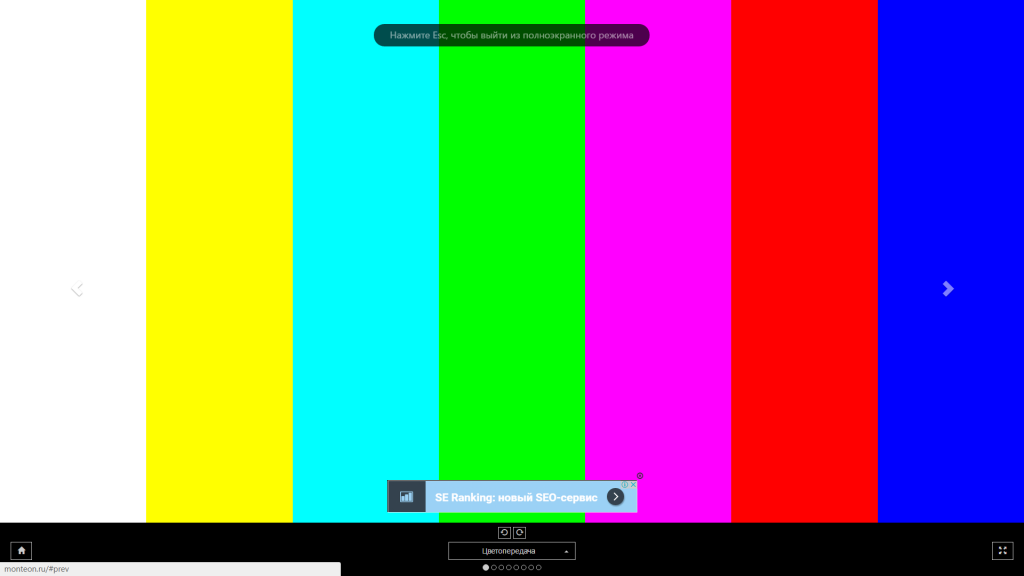 Для поиска цветных дефектных субпикселей нужно поочередно изменять цвет экрана.
Для поиска цветных дефектных субпикселей нужно поочередно изменять цвет экрана.
Важно помнить, что для теста телевизора на некоторые битые пиксели необходимо осуществить нагревание матрицы. Выделяющиеся на общем фоне и неправильно работающие субпиксели можно отыскать с помощью картинок, имеющих вид шахматной заливки, сетки, цветных полос.
Для тестирования ТВ в магазине перед покупкой, Вы можете подобрать специальные видеоролики и изображения. Эти данные можно записать на флешку. При покупке ТВ с форматом 4К, нужно использовать картинки с таким же разрешением.
«Лечение» битых пикселей
Теперь Вы знаете, что такое в телевизоре битые пиксели и как их отыскать. Зачастую подобные дефекты проявляются уже в эксплуатационном процессе. Увидеть самостоятельно черные точки не получится.
Избавиться от цветных пикселей можно так:
- Физическое лечение.
- Аппаратный массаж.
Для первого способа необходима обычная ватная палочка, которой следует массировать поврежденную область, где располагается «застрявший» пиксель.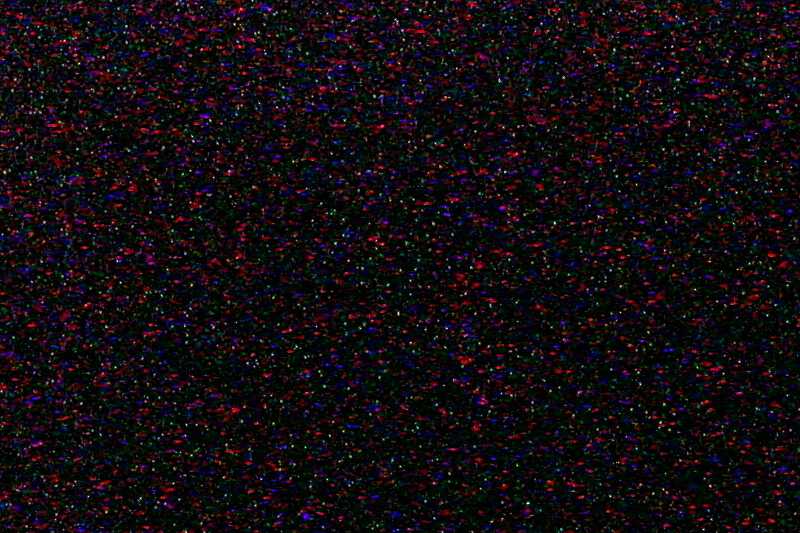 Подобные манипуляции делают круговыми движениями, а устройство требуется выключить.
Подобные манипуляции делают круговыми движениями, а устройство требуется выключить.
Данный способ не является полностью безопасным. Из-за неаккуратного движения можно не только не избавиться от проблемы, но и повредить ТВ.
Чтобы осуществить восстановление битых пикселей на телевизоре вторым методом, нужно использовать специальные программы. Их легко отыскать в интернете. К распространенному софту относится BadCrystal.
Программа не всегда способна справиться с поставленной задачей, но попробовать стоит. Она на практике убирает зависшие точки за пару минут или суток. Еще одна популярная утилита – JscreenFix. Она обеспечивает поиск и ликвидацию дефектов. Время работы составляет 20 мин – 10 часов.
Получается, что вполне достаточно тестового набора, чтобы смело посетить магазин и приобрести новый ТВ. При проверке устройства спешка недопустима. Проверка должна проводиться медленно, каждый участок экрана нужно исследовать шаг за шагом.
Итог
Мы определили, что такое битые пиксели, как их распознать, как убрать дефектные пиксели на мониторе или ТВ, и что кроме черных, остальные можно восстановить у себя дома.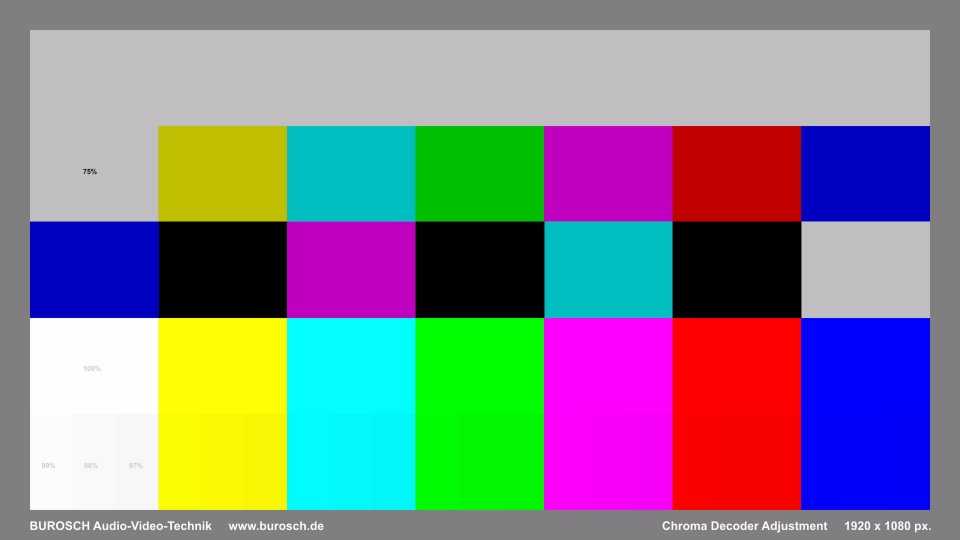
Для этого подойдет механический метод или использование специальных программ. Важно учитывать и тот факт, что неработающие пиксели могут быть на новых мониторах, поэтому рекомендуется тщательно проверять экран при покупке.
Да
100%
Проголосовало: 1
Александр
В 1998 году — первое знакомство с компьютером. С 2002 года постоянно развиваюсь и изучаю компьютерные технологии и интернет. Сейчас военный пенсионер. Занимаюсь детьми, спортом и этим проектом.
Задать вопрос
Как проверить экран на битые пиксели без ОС?
Статьи › Покупка › Как проверить монитор при покупке без компьютера на битые пиксели?
Самый простой тест монитора на битые пиксели заключается в выводе на экран однотонного фона стандартных цветов — черного, белого, красного, зеленого и синего. Эти пять вариантов позволят обнаружить «горящие», «мертвые» и «застрявшие» пиксели.
- Как проверить монитор на битые пиксели без компьютера?
- Как проверить экран на битые пиксели?
- Как проверить матрицу на ноутбуке без операционной системы?
- Как проверить монитор на битые пиксели программа?
- Как проверить работает ли дисплей?
- Как выглядят битые пиксели?
- Как сделать тест экрана телефона?
- На каком фоне видны битые пиксели?
- Как проверить экран на мертвые зоны?
- Как понять что сломалось шлейф или матрица?
- Как понять что матрица разбита?
- Как понять что полетела матрица?
- Как сделать тест монитора?
- Как проверить битые и горячие пиксели?
- Как проверить засветы на экране?
- Как понять что сломалась матрица на мониторе?
- Как увидеть мерцание экрана?
- Как восстановить битые пиксели?
- Как проверить экран на выгорание?
- Какие бывают битые пиксели?
- Какое количество битых пикселей считается браком?
Как проверить монитор на битые пиксели без компьютера?
«застрявший» пиксель — цветной пиксель, заметен только на контрастном фоне:
- Проверка на битые пиксели заключается в выводе на экран однотонных фонов черного, белого, красного, зеленого, желтого, голубого, фиолетового и синего цветов.

- Для поиска битых пикселей пригодится обыкновенная лупа.
Как проверить экран на битые пиксели?
Чтобы проверить экран или монитор на битые пиксели, нужно загрузить изображения таких цветов на флешку и воспроизвести их на приглянувшемся устройстве. Например, когда на экране телевизора или на мониторе будет изображение белого цвета, легко обнаружить чёрные и цветные точки.
Как проверить матрицу на ноутбуке без операционной системы?
Если на новом ноутбуке не установлена ОС, и нет возможности запустить какую-то версию ОС, остается только запустить BIOS при помощи клавиш F2 или F12. Информации там немного, но можно проверить соответствие фактических характеристик ноутбука с заявленными продавцом.
Как проверить монитор на битые пиксели программа?
Dead Pixel Tester 2.20 — утилита для проверки ЖК монитора на предмет наличия битых пикселей Современные жидкокристаллические мониторы имеют тысячи пикселей. Каждый пиксель содержит три ячейки для красного, зеленого и синего цвета соответственно.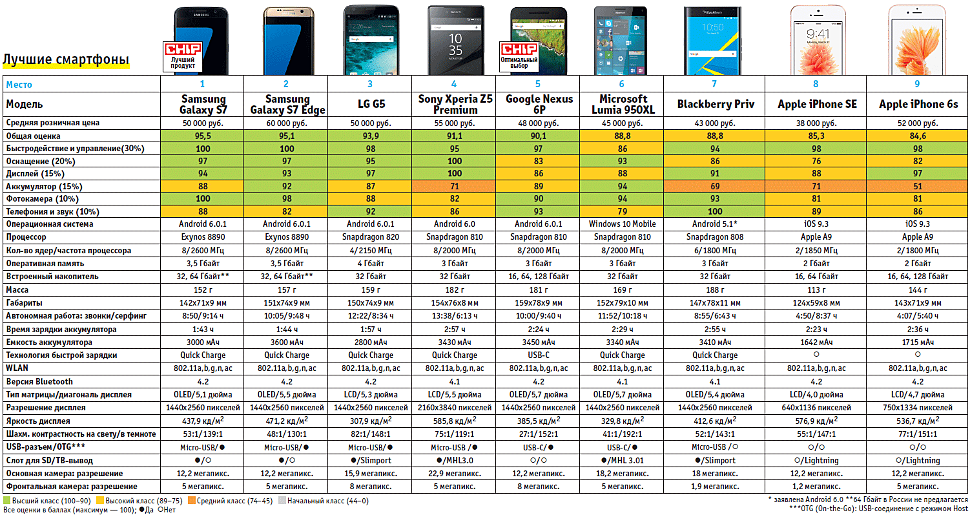
Как проверить работает ли дисплей?
Как проверить сенсор онлайн
Медленно проведите пальцем по экрану и убедитесь что во всех частях экрана сенсор работает точно под вашем пальцем (или стилусом). Не должно быть сверху вними проведите пальцем по всей поверхности экрана. Линия рисуемая пальцем не должна прерываться или быть в случайных местах.
Как выглядят битые пиксели?
Мертвым пикселем называют механическую неисправность, которая возникает в телевизорах, мониторах и смартфонах. Она проявляет себя как маленькая черная точка, которая не меняет цвет при переключении изображения. Для отображения всей гаммы цветов, включая белый, монитору требуется электропитание.
Как сделать тест экрана телефона?
В таком случае вам необходимо набрать в телефонном приложении сервисный код *#0*#. После этого на дисплее появится полный список доступных вам тестов, среди которых есть заливка дисплея одним цветом для поиска битых пикселей.
На каком фоне видны битые пиксели?
Битыми называют любые аномальные пиксели, заметные на общем фоне, но это не совсем правильно. Действительно битыми или мёртвыми пикселями являются лишь те, в которых транзистор вышел из строя. Они не светятся никаким цветом и просто остаются чёрными, выпадая из сетки матрицы. Отчётливо видны на белом фоне.
Действительно битыми или мёртвыми пикселями являются лишь те, в которых транзистор вышел из строя. Они не светятся никаким цветом и просто остаются чёрными, выпадая из сетки матрицы. Отчётливо видны на белом фоне.
Как проверить экран на мертвые зоны?
Для проверки сенсора, можно использовать встроенную функцию в ОС Android. Кто знает, как её включить, пользуйтесь ею, кто не знает — установите из Play Store маленькую программку Screen Touch Test. Обе эти программы оставляют след на экране после того, как вы проведете по нему пальцем.
Как понять что сломалось шлейф или матрица?
Нужно проверить, как ведет себя матрица во время ее сгибаний и других физических воздействий. Если при нажатии на нее, отображаемая картинка будет изменяться, скорее всего, неисправность кроется именно в самой матрице ноутбука или ее соединительном шлейфе.
Как понять что матрица разбита?
На повреждение матрицы указывают:
- разноцветные полосы на экране;
- отсутствие изображения;
- визуализация мелких трещин в виде сетки;
- нарушение изображения.

Как понять что полетела матрица?
Основные тревожные симптомы:
- Изображение на экране становится едва заметным. Картинку видно настолько слабо, что кажется, будто ноутбук вообще не включается.
- Искаженное изображение на экране, проявляющееся появлением цветных вертикальных полос.
- Экран полностью черный или полностью серый.
Как сделать тест монитора?
Визуальный способ проверки
Самый простой тест монитора на битые пиксели заключается в выводе на экран однотонного фона стандартных цветов — черного, белого, красного, зеленого и синего. Эти пять вариантов позволят обнаружить «горящие», «мертвые» и «застрявшие» пиксели.
Как проверить битые и горячие пиксели?
Чтобы проверить матрицу зеркального фотоаппарата на битые и горячие пиксели необходимо: Отключить шумоподавление — Noise Reduction OFF. Чувствительность матрицы установить близкую к минимальной, например ISO 100. Установить ручной режим экспозиции — М
Как проверить засветы на экране?
Проверка на засветы
Проверить на засвет достаточно легко — нужно выключить свет и установить максимальный уровень яркости экрана.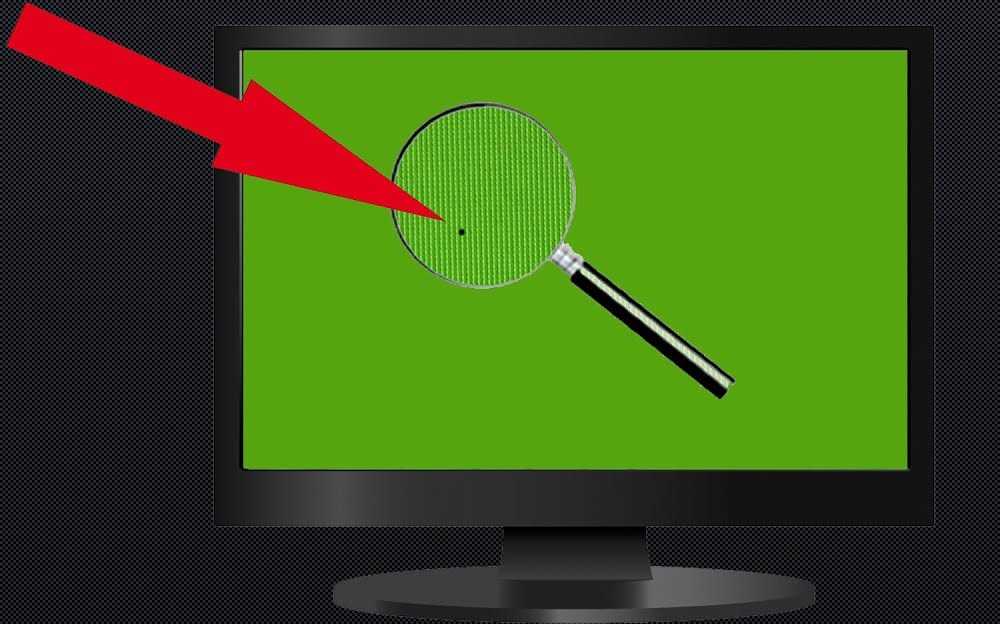 Лучше сделать темно-синюю заливку на весь экран, тогда малейшие свечения будут заметны очень отчетливо.
Лучше сделать темно-синюю заливку на весь экран, тогда малейшие свечения будут заметны очень отчетливо.
Как понять что сломалась матрица на мониторе?
Выход матрицы ноутбука из строя — ситуация не из приятных.Наиболее же частые поломки матриц следующие:
- Сбои в работе лампы подсветки.
- Поломка инвентора.
- Пропадает изображение на мониторе, цветные полосы.
- механические поломки матрицы, вызванные ударами или попаданием на нее жидкости.
Как увидеть мерцание экрана?
Возьмите карандаш в руки и поводите им перед светящимся монитором как веером (в плоскости экрана). Если след от карандаша размыт (выглядит смазанным), то мерцания нет, если же след разделяется (выглядит как набор теней от нескольких карандашей), то ваш монитор мерцает.
Как восстановить битые пиксели?
Заходим на сайт JScreenFix-Fix stuck pixels и прямо на сайте жмем кнопку «Launch JScreenFix»(внизу). Откроется окно с хаотично изменяемыми цветами пикселей, которое должно поработать в среднем 10-30 минут, после чего в 70% случаев эксперимент заканчивается успехом.
Как проверить экран на выгорание?
Он может проявляться в виде заметных пятен или узоров на дисплее, характеризующееся потерей цветов, они становятся тусклыми и блеклыми, а цветопередача дисплея может уходить в зеленые или красные оттенки. Происходит выгорание в тех местах, где интенсивно используется синий или белый цвета.
Какие бывают битые пиксели?
Битые пиксели бывают четырех цветов — черные, красные, зеленые и синие. Черные можно увидеть на белом фоне, красные, зеленые и синие — на черном и цветном фоне (за исключением фона, совпадающего с цветом битого пикселя).
Какое количество битых пикселей считается браком?
Битые пиксели на матрицах фототехники
Большинством производителей наличие не более трёх (некоторыми — пяти) битых пикселей не считается браком матрицы. Наличие «линейки» горячих пикселей, а также групп близко расположенных горячих пикселей считается браком матрицы.
8 распространенных проблем с камерой, которые можно исправить в Lightroom
Ни одна камера или объектив не идеальны.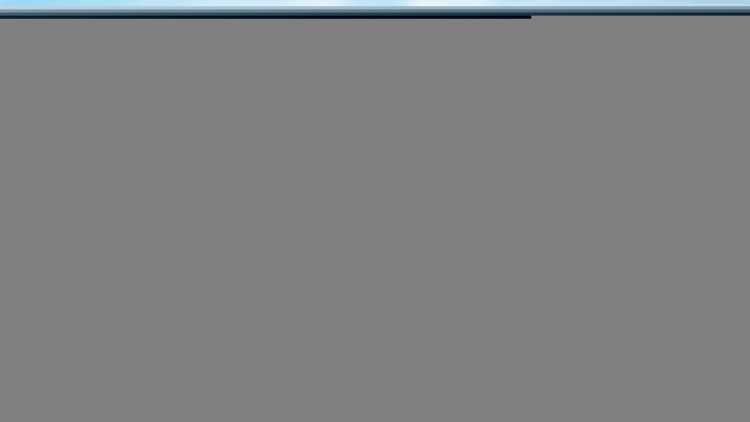 Независимо от того, используете ли вы смартфон или высококачественную зеркальную камеру, все они имеют свои особенности и ограничения. К счастью, вам не придется жить с ними.
Независимо от того, используете ли вы смартфон или высококачественную зеркальную камеру, все они имеют свои особенности и ограничения. К счастью, вам не придется жить с ними.
Вы можете использовать Lightroom для решения многих проблем с аппаратным обеспечением вашей камеры, таких как пыль на датчике, застрявшие пиксели или искажение объектива. Эти исправления улучшат качество ваших изображений и избавят вас от необходимости делать дорогостоящее обновление до более новой камеры. Приступим к решению самых распространенных проблем.
Инструкции в этом руководстве подходят как для Lightroom (ранее известного как Lightroom CC), так и для Lightroom Classic. Если есть важные отличия, мы их укажем.
1. Пыль на сенсоре
Пылинки на сенсоре и битые пиксели — это две разные проблемы, которые имеют одно и то же решение.
Пыль может стать проблемой для камер со сменными объективами, когда датчик подвергается воздействию элементов при смене объективов. Многие камеры имеют встроенную функцию очистки сенсора, которая может помочь в этом, и вы также можете удалить пыль с помощью ракетного воздуходувки (но никогда не дуйте на сенсор ртом, так как вы сделаете проблему намного хуже).
Некоторые пятнышки более упрямы, чем другие, и их нелегко удалить. Если вы не хотите заниматься уборкой своими руками или делать это профессионально, вы можете вместо этого позволить Lightroom заняться этим.
- В Lightroom CC откройте модуль Develop и щелкните инструмент Healing (или нажмите Q на клавиатуре). В Lightroom CC ярлык — H .
- Выбрать Исцелить .
- Отметьте Точки визуализации 9вариант 0019. Перетащите ползунок, чтобы настроить пороговый уровень. Обычно вы хотите перетащить его влево.
- Увеличьте изображение и прокрутите его. Пятнышки пыли будут хорошо видны на белом фоне.
- Отрегулируйте размер кисти так, чтобы она была примерно такого же размера, как пыль.
- Щелкните или закрасьте пыль.
- Повторяйте, пока ваше изображение не будет очищено.
Инструмент «Восстановление» заменяет объект деталями и цветом, смешанным с окружающими пикселями.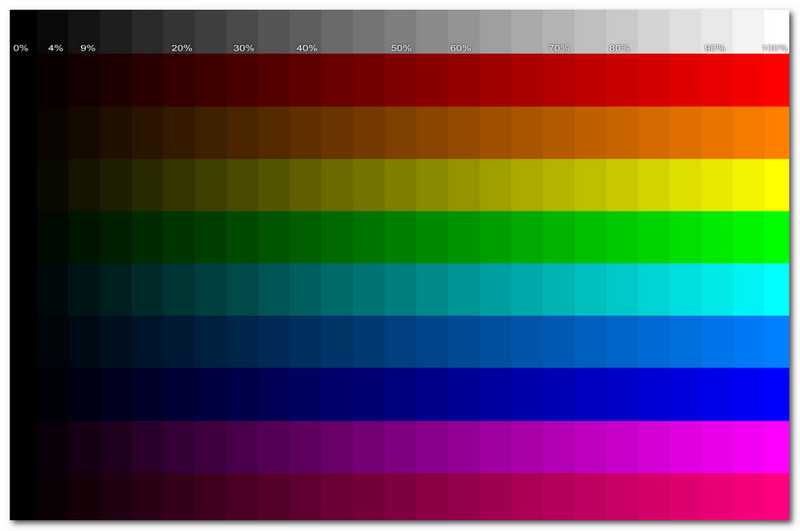 Для таких элементов, как пыль или битые пиксели, значения по умолчанию должны быть достаточно хорошими, и вам не нужно экспериментировать с растушевкой кисти, настройками непрозрачности или чем-либо еще.
Для таких элементов, как пыль или битые пиксели, значения по умолчанию должны быть достаточно хорошими, и вам не нужно экспериментировать с растушевкой кисти, настройками непрозрачности или чем-либо еще.
Быстрое удаление пыли со всех изображений
Поскольку пылинки будут появляться в одном и том же месте на всех ваших снимках, вы можете быстро скопировать исправления для удаления пыли на другие фотографии. Если вы используете Lightroom CC:
- Нажмите кнопку меню с тремя точками справа и выберите Choose Edit Settings to Copy .
- Выберите Исцеление и снимите остальные параметры, затем нажмите Копировать .
- Выберите все изображения, которые вы хотите очистить, коснитесь меню с тремя точками и нажмите Вставить во все выделение .
В Lightroom Classic:
- Выберите изображение, которое вы редактировали в модуле «Разработка».
- В представлении Film Strip в нижней части экрана удерживайте Ctrl (Windows) или Cmd (Mac) и выберите другие изображения, на которые вы хотите скопировать точечное удаление.

- Нажмите Синхронизировать , выберите Исцеление (остальное снимите выделение) и нажмите Синхронизировать .
Таким же образом можно удалить и другие нежелательные дефекты.
2. Исправление застрявших или битых пикселей в Lightroom
Вы можете исправить битые пиксели тем же способом. Битый пиксель — это пиксель, который больше не получает питания, поэтому отображается на изображении в виде крошечной черной точки. Застрявший пиксель еще хуже: он постоянно включен и отображается как пятнышко на 100% красного, зеленого, синего или белого цвета. Горячий пиксель — это то же самое, но он отображается только тогда, когда датчик нагревается, например, когда вы делаете снимки с длинной выдержкой.
Большинство камер могут бороться с горячими пикселями в своей прошивке, а некоторые также могут бороться с битыми и застрявшими пикселями. Lightroom также может автоматически определять эти плохие пиксели на изображении и смешивать их.
Если ни один из вариантов вам недоступен, используйте описанный выше инструмент Healing , чтобы удалить их с ваших изображений.
3. Исправление бочкообразной и подушкообразной дисторсии
Искажение — еще одна распространенная проблема, с которой сталкиваются фотографы. Это результат оптической конструкции объектива, и его можно увидеть по-разному. Lightroom поддерживает профили объектива, которые могут автоматически устранять эти проблемы. Если у вашего объектива есть профиль, вы должны его использовать. Если это не так, вы можете решить проблемы вручную.
Бочкообразная дисторсия — это когда прямые линии изображения выпячиваются наружу, образуя бочкообразную форму. Чаще всего это наблюдается на широкоугольных объективах. Подушкообразное искажение противоположное: линии выпирают внутрь, что часто наблюдается на телеобъективах.
Хотя существуют технические способы проверки искажений, популярный метод, используемый многими, — это «тест кирпичной стены».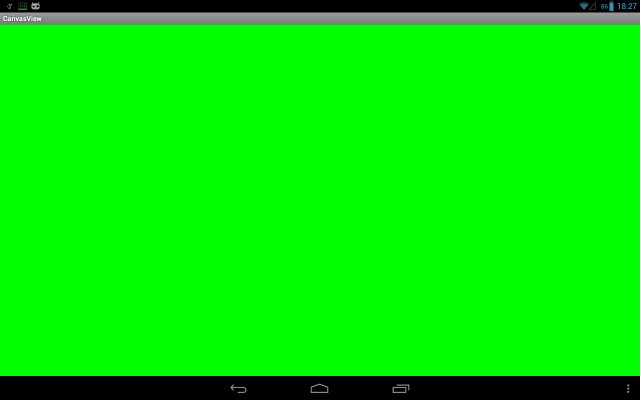 Направьте камеру прямо на стену — лучше всего использовать штатив, чтобы обеспечить правильное вертикальное положение, — и снимайте.
Направьте камеру прямо на стену — лучше всего использовать штатив, чтобы обеспечить правильное вертикальное положение, — и снимайте.
Вы сможете увидеть, прямые ли линии стены или они изгибаются к краям. Затем вы можете использовать изображение, чтобы выяснить, какая настройка требуется вашему объективу.
Чтобы исправить искажение в Lightroom:
- Перейдите к Edit > Optics в Lightroom CC или Develop > Edit > Lens Corrections в Lightroom Classic.
- Установите флажок Включить коррекцию объектива или Включить коррекцию профиля . Если у вашего объектива есть профиль, он должен применяться автоматически.
- Если профиля нет, то можно исправить вручную. Перейдите к Geometry > Distortion в CC ( Lens Corrections > Manual > Distortion в Classic) и перетащите ползунок влево, чтобы исправить подушкообразное искажение, или вправо, чтобы исправить бочкообразное искажение.

- При скольжении вправо установите флажок Ограничение кадрирования , чтобы обрезать белый цвет, который в противном случае мог бы появиться по краям изображения.
Для объективов с фиксированным фокусным расстоянием вы можете сохранить корректировку объектива в качестве предустановки, что мы объясним в конце статьи. Таким образом, вы сможете быстро применить их ко всем изображениям, снятым этим объективом.
Предустановки менее полезны для зум-объективов. Зум-объективы могут иметь бочкообразную дисторсию на широком конце, подушкообразную дисторсию на длинной части и различные уровни искажений на разных длинах между ними. Вы можете сделать множество пресетов для разных фокусных расстояний, но универсального решения не существует.
4. Исправление виньетирования
Виньетирование — это когда физическая конструкция объектива и/или угол, под которым свет падает на матрицу, делает углы изображения темнее. Коррекция виньетирования также может применяться автоматически через профиль объектива в Lightroom, если он есть. Если нет, то это очень легко сделать вручную.
Если нет, то это очень легко сделать вручную.
Перейдите к Edit > Effects > Vignette в Lightroom CC или Develop > Lens Corrections > Manual > Vignetting > Amount в Classic. Перетащите ползунок вправо, пока яркость углов не совпадет с остальной частью изображения. Вам не нужно будет идти больше, чем на пару очков.
Вы также можете применить эту коррекцию к предустановке, чтобы ее было легко применять в будущем.
5. Устранение хроматических аберраций
Другой распространенной проблемой объективов является хроматическая аберрация, когда световые волны с разной длиной волны не сходятся в одной и той же точке, вызывая появление цветовой окантовки по краям определенных элементов изображения. Обычно это происходит в ярких, высококонтрастных областях.
Чтобы удалить его, выберите параметр Оптика в Lightroom CC или поле Коррекция объектива в Classic и установите флажок Удалить хроматические аберрации . Lightroom попытается решить эту проблему автоматически.
Lightroom попытается решить эту проблему автоматически.
2 Изображения
Для точной настройки эффекта можно использовать ползунки Defringe (находятся на вкладке Manual в Classic). Используйте инструмент «Пипетка», чтобы выбрать цветную окантовку на изображении, затем переместите Ползунок Amount для обесцвечивания.
6. Шум
Когда вы открываете фотографию и видите случайные цветовые пятна или изменения яркости на уровне пикселей, это шум изображения. В основном это происходит, когда вы увеличиваете чувствительность сенсора камеры, например, при съемке с высоким значением ISO при слабом освещении или когда сенсор нагревается.
Большинство камер применяют шумоподавление при съемке в режиме JPEG. В RAW ваши фотографии могут выглядеть намного шумнее, и вам нужно будет исправить их в Lightroom.
Существует два типа шума. Цветовой шум выглядит хуже всего, но его легче всего исправить.![]() Случайно окрашенные точки просто смешиваются с цветами окружающих пикселей. Влияние на качество изображения минимально.
Случайно окрашенные точки просто смешиваются с цветами окружающих пикселей. Влияние на качество изображения минимально.
Яркостной шум — изменение яркости отдельных пикселей — может выглядеть как зернистость пленки и может быть привлекательным на определенных снимках. Удаление яркостного шума смягчает изображение, в результате чего мелкие детали становятся размытыми. Шумоподавление заключается в поиске правильного баланса между ними.
- Прокрутите вниз до раздела Detail панели редактирования в обоих приложениях, чтобы найти параметры Noise Reduction .
- Для изображений JPEG оба параметра по умолчанию равны 0. Для файлов RAW для параметра «Цвет» установлено значение 25. Обычно этого достаточно, чтобы удалить цветовой шум.
- Увеличьте изображение и начните перемещать ползунок Noise Reduction или Luminance вправо.
- В Classic можно восстановить мелкие детали и добавить микроконтраст с помощью Detail и Contrast ползунки.

- Когда вы закончите, вам может понадобиться повысить резкость изображения, что может привести к возвращению некоторого шума. Если это так, повторяйте шаги, пока не найдете результат, которым вы довольны.
Шумоподавление лучше всего применять к каждому изображению или к группе изображений, снятых с одинаковым освещением.
7. Проблемы с балансом белого
Настройка баланса белого необходима для того, чтобы камера снимала точные и стабильные цвета. Там, где наши глаза естественным образом адаптируются к изменениям цветовой температуры от разных источников света, камера не может. Снимки при флуоресцентном освещении будут иметь холодный голубой оттенок, а при ярком солнечном свете — теплый оранжевый оттенок. Правильная настройка баланса белого убирает эти цветовые оттенки.
Для большинства пользователей лучше всего подходит съемка с автоматическим балансом белого. Это устраняет риск того, что вы забудете переключить настройку с «Облачно» на «Солнечный свет» только потому, что погода изменилась во время съемки.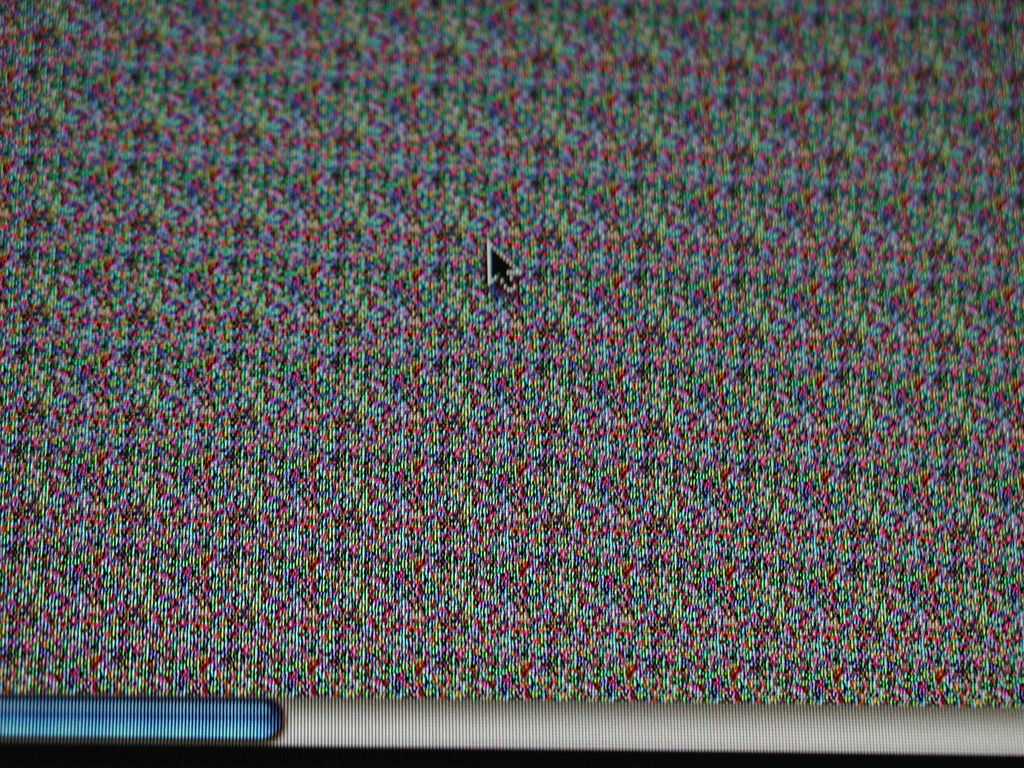
Но автоматический баланс белого не безупречен. Будут времена, когда его обманом заставят сделать изображение слишком теплым или слишком холодным. Перейдите в Lightroom, чтобы исправить это.
- Баланс белого (с маркировкой WB ) — это первый параметр в наборе Basic в Lightroom Classic. В CC это меньше Правка > Цвет .
- Если вы работаете с файлами RAW, щелкните раскрывающийся список, чтобы просмотреть полный набор предустановок баланса белого. Выберите тот, который соответствует вашим условиям съемки, и все должно быть в порядке.
- В формате JPEG вам нужно будет исправить это вручную. Сначала щелкните значок пипетки .
- Увеличьте изображение и с помощью пипетки выберите нейтральный цвет. В идеале это должен быть серый цвет, но может быть и везде, где значения RGB примерно одинаковы.
- Нажмите на выбранную часть изображения, и баланс белого изменится. Возможно, вам придется сделать это несколько раз, чтобы получить желаемый результат.

8. Экспозиция
Посетите любой форум, посвященный снаряжению, и вы найдете людей, описывающих, что у их камеры отключен замер экспозиции, и что каждый снимок недодержан или передержан примерно на треть ступени. Очевидный обходной путь для этой проблемы — оставить диск компенсации экспозиции постоянно установленным на +1/3 или -1/3 (или что-то еще), чтобы исправить это. Если это не работает для вас, вы можете сделать это в Lightroom.
В Lightroom числа на ползунке Экспозиция соответствуют стопам света. Перетаскивание ползунка на +1 увеличивает экспозицию на одну ступень, что эквивалентно удвоению количества света.
Вы также можете сделать это в модуле Library в Classic. Одиночные стрелки в поле «Быстрая разработка» соответствуют 1/3 ступени, а двойные стрелки — полной остановке.
Создание предустановки для быстрого внесения общих изменений
Со многими описанными нами проблемами вы будете сталкиваться снова и снова. Вы можете создавать пресеты в Lightroom, чтобы ускорить их решение — пресет сохраняет ваши изменения, чтобы вы могли применить их к другим изображениям.
Вы можете создавать пресеты в Lightroom, чтобы ускорить их решение — пресет сохраняет ваши изменения, чтобы вы могли применить их к другим изображениям.
- Начните с основных изменений изображения — удаления пыли, исправления виньетирования и т. д.
- В Lightroom CC перейдите к Edit и нажмите кнопку Presets , а затем значок Plus (+) . В Classic щелкните значок Plus (+) и выберите Create Preset на панели Presets слева.
- Теперь дайте пресету описательное имя и выберите изменения, которые вы хотите включить в него. Отмените выбор других полей.
- У вас может быть несколько специальных пресетов для таких вещей, как «Удалить виньетку» или «Исправить экспозицию», или один, который включает в себя множество правок.
- Нажмите Сохранить или Создать для завершения.
Чтобы применить пресет, откройте изображение или выберите несколько изображений и просто выберите его на панели «Стили».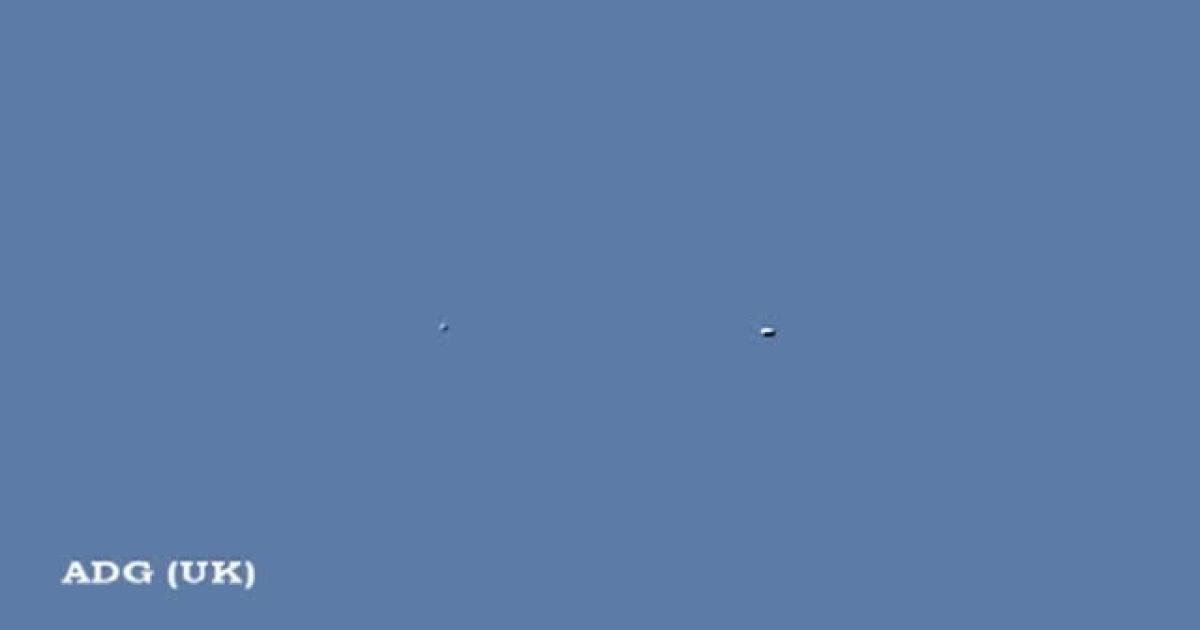 Вы увидите быстрый предварительный просмотр эффекта, когда наведете на него указатель мыши. Вы можете использовать более одного пресета для каждого изображения.
Вы увидите быстрый предварительный просмотр эффекта, когда наведете на него указатель мыши. Вы можете использовать более одного пресета для каждого изображения.
Легко исправляйте фотографии в Lightroom
Все эти исправления легко сделать, и все они помогают преодолеть ограничения вашей камеры. Учитывая, что ни у кого из нас нет неограниченного бюджета, у всех нас будет какое-то оборудование, которое не работает так идеально, как нам хотелось бы. И чем меньше времени вы тратите на заботы о своем оборудовании, тем больше удовольствия вы получаете от съемок. Датчик
— Горячие, застрявшие или битые пиксели. Какая разница?
Горячие пиксели — это пиксели, которые считываются при полном напряжении/насыщении в результате нагрева сенсора. Как только датчику дают остыть, он обычно возвращается в свое надлежащее состояние и считывает значение напряжения, основанное на количестве света, который попал на пиксель, при следующем использовании. Они чаще всего представляют проблему при длинных выдержках и/или высоких значениях ISO.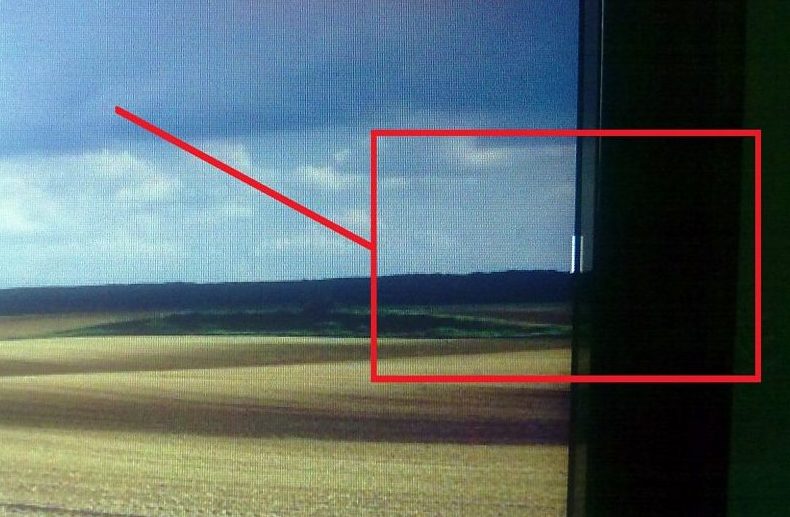 Температура окружающей среды также может влиять на количество и серьезность горячих пикселей на фотографии. Те же самые условия, которые обычно создают больше цифрового шума, также обычно приводят к появлению большего количества горячих пикселей.
Температура окружающей среды также может влиять на количество и серьезность горячих пикселей на фотографии. Те же самые условия, которые обычно создают больше цифрового шума, также обычно приводят к появлению большего количества горячих пикселей.
Часто лучшим способом борьбы с горячими пикселями в захваченном файле является использование вычитания темных кадров
Застрявшие пиксели похожи на горячие пиксели в том, что они считываются при полном напряжении/насыщении, но делают это все время. То есть они постоянно застревают в положении полного «включено».
Вычитание темного кадра также может справиться с застрявшими пикселями, но более эффективным и удобным способом является использование сопоставления пикселей. Некоторые камеры автоматически выполняют сопоставление пикселей. Но если сопоставление пикселей выполняется, когда матрица теплая или горячая, то горячие пиксели могут быть ошибочно приняты за застрявшие пиксели и отображаться на последующих снимках даже после того, как матрица остынет. В камерах Canon, например, датчик переназначается каждый раз, когда обновляется прошивка и каждый раз, когда затвор остается открытым не менее 30 секунд с помощью функции ручной очистки. Запись данных удаления пыли является эффективным способом выявления застрявших пикселей на некоторых камерах.
Некоторые камеры автоматически выполняют сопоставление пикселей. Но если сопоставление пикселей выполняется, когда матрица теплая или горячая, то горячие пиксели могут быть ошибочно приняты за застрявшие пиксели и отображаться на последующих снимках даже после того, как матрица остынет. В камерах Canon, например, датчик переназначается каждый раз, когда обновляется прошивка и каждый раз, когда затвор остается открытым не менее 30 секунд с помощью функции ручной очистки. Запись данных удаления пыли является эффективным способом выявления застрявших пикселей на некоторых камерах.
Горячие или застрявшие пиксели часто также могут влиять на значения окружающих пикселей. Когда камера или программа конвертера RAW преобразует информацию с датчика, высокое значение этого одного пикселя также может привести к тому, что окружающие пиксели будут иметь искусственно завышенные значения цвета (для цвета горячего пикселя), назначенные интерполяцией алгоритмов демозаики. .
Битые пиксели противоположны застрявшим пикселям. Они постоянно застревают в полностью выключенном положении. Камеры часто интерполируют значения битых пикселей из окружающих пикселей почти так же, как они интерполируют значения цвета для всех пикселей из монохроматических значений в необработанных данных.
Они постоянно застревают в полностью выключенном положении. Камеры часто интерполируют значения битых пикселей из окружающих пикселей почти так же, как они интерполируют значения цвета для всех пикселей из монохроматических значений в необработанных данных.
Что можно сделать в долгосрочной перспективе, чтобы уменьшить вероятность появления горячих, застрявших или битых пикселей?
Включайте датчик и подвергайте его воздействию света только при необходимости. Чем больше света и электрической энергии подвергается воздействию сенсора в течение более длительного периода времени, тем больше количество пикселей с дефектами. Количество застрявших, горячих или битых пикселей увеличивается в течение срока службы любого сенсора. Если оставить механический затвор открытым, а датчик включенным и подвергать воздействию света в течение всего сеанса съемки, это значительно сократит ожидаемый срок службы датчика по сравнению с использованием механического затвора, когда питание и воздействие на датчик света подаются только тогда, когда это действительно необходимо.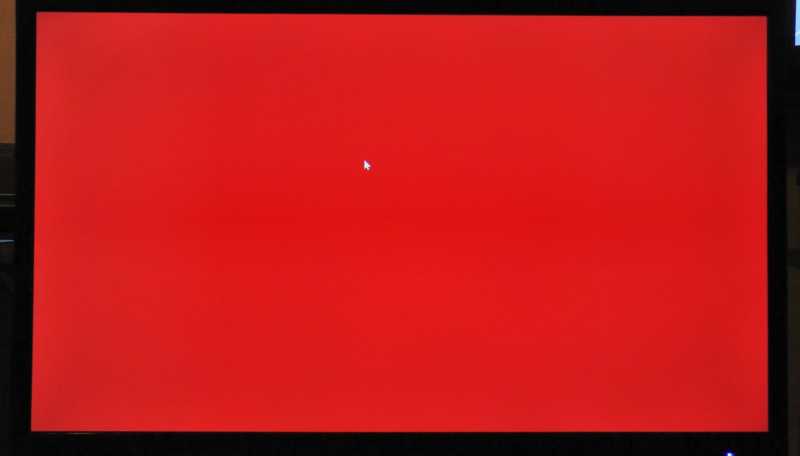

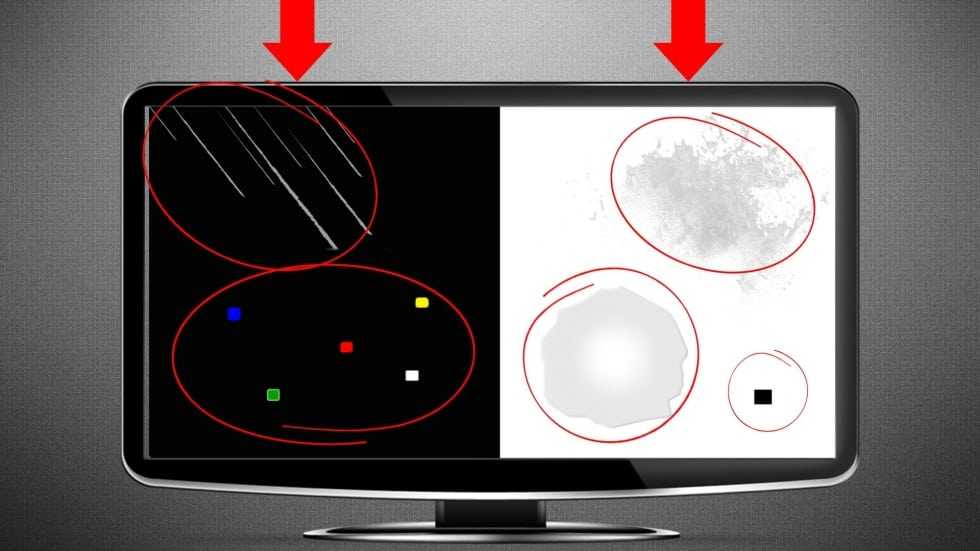
 Важным моментом будет проверка изделия на дефекты матрицы. Давайте разберемся, как определить битые пиксели в телевизоре, чтобы обезопаситься от приобретения поломанного изделия.
Важным моментом будет проверка изделия на дефекты матрицы. Давайте разберемся, как определить битые пиксели в телевизоре, чтобы обезопаситься от приобретения поломанного изделия.