Как проверить телефон на битые пиксели- Funduk
25.10.2018
Практически каждый покупатель мониторов проверяет их на битые пиксели, некоторые также проверяют на подобные дефекты телевизоры. А вот при выборе смартфона или телефона подобную проверку проводят крайне редко. А зря. Ведь мобильные устройства подвержены этой проблеме в не меньшей степени.
О том, как найти битые пиксели на смартфоне до его покупки и что делать, если вы их обнаружили уже после – в новом обзоре на сайте Funduk.ua.
Что такое битые пиксели?
Для тех, кто еще не в теме, напомним кратко, как выглядит битый пиксель: это белая, синяя, красная или зеленая точка на экране – то есть такая, которая не работает и не выдает никакие оттенки. Одна такая точка не сильно влияет на работоспособность устройства, но если их соберется на экране несколько, пользоваться им будет уже не так приятно.
Как обнаружить битые пиксели?
Существует три основных способа определить, насколько качественно работает экран выбранного вами девайса.
- Способ 1. С помощью специального приложения.
Наиболее популярной утилитой подобного рода считается Screen Test, которая самостоятельно «прогоняет» разнообразные изображения на экране, позволяя вам найти все неактивные точки. Кроме того, благодаря выводу мелкой сетки и градиентов вы можете заодно оценить уровень детализации и качество цветопередачи устройства.
Увы, этот вариант подходит для тех, кто уже купил устройство: в до покупки, в магазине, вам вряд ли дадут возможность активировать на устройстве свой аккаунт и установить необходимые приложения.
- Способ 2. С помощью заготовленных картинок.
Второй вариант подразумевает загрузку в смартфон изображений, что сделать чуть проще.
При тестировании вам достаточно пролистывать эти файлы, рассматривая их на экране.
- Способ 3. С помощью тестового кода
Третий способ подойдет в том случае, если продавцы против загрузки в устройство каких-либо данных вообще. В таком случае вам необходимо набрать в телефонном приложении сервисный код *#0*#. После этого на дисплее появится полный список доступных вам тестов, среди которых есть заливка дисплея одним цветом для поиска битых пикселей.
Как убрать битые пиксели?
Если нерабочие точки на дисплее вы обнаружили после покупки устройства, у вас еще есть 14 дней для его возврата. Но если этот срок уже вышел, можно ли что-то сделать с этим? Как убрать битые пиксели на телефоне и можно ли это сделать вообще?
Начнем с приятной новости: да, избавиться от проблемы можно, по крайней мере, в большинстве случаев сделать это удается.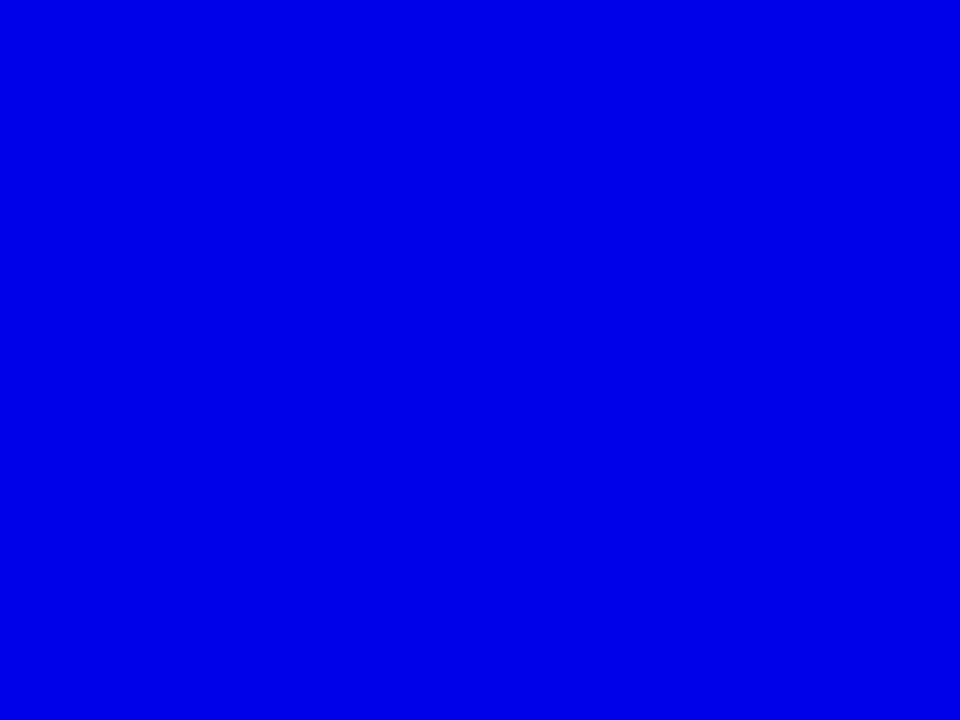 Неприятный момент состоит в том, что это устраняется только на время, после чего вам придется убирать их заново.
Неприятный момент состоит в том, что это устраняется только на время, после чего вам придется убирать их заново.
Итак, как же избавиться от битых пикселей на телефоне?
- Способ 1. Устранение пикселя вручную.
Для устранения битого пикселя или субпикселя необходимо «массировать» битый пиксель на экране с помощью ватной палочки, мягкого стилуса или пальца. Не давите слишком сильно, чтобы не повредить матрицу, действуйте аккуратно и не спешите.
- Способ 2. С помощью ПО.
Второй способ, как убрать битый пиксель на телефоне – с помощью приложения JScreenFix-Fix stuck pixels или его аналога. Утилита прогоняет хаотическое отображение цветов на экране, заставляя пиксели «оживать». Как и первый, этот способ помогает не всегда и только на время, так что не сносите программу после выполнения ее работы – она вам еще пригодится.
Проверка на битые пиксели — пройти тест на битые пиксели онлайн
Зачем проверять монитор
У вас может возникнуть вопрос – зачем вообще проверять устройство, если в течение определенного срока его можно обменять по гарантии или вернуть за него деньги? Не все так просто.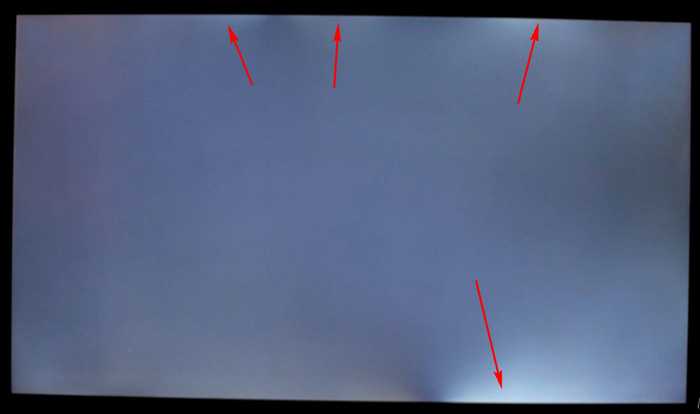 Любая экспертиза выдаст заключение, что монитор является технически сложным товаром, которые в Российской Федерации подлежат обмену либо возврату только в случае обнаружения в них существенных недостатков.
Любая экспертиза выдаст заключение, что монитор является технически сложным товаром, которые в Российской Федерации подлежат обмену либо возврату только в случае обнаружения в них существенных недостатков.
Есть магазины, которые самостоятельно берут на себя дополнительное обязательство принимать назад даже такие товары, но на покупателе все равно будет лежать бремя доказывания того факта, что дефект появился не по его вине. И даже если на сайте написано, что в течение N дней можно вернуть любую покупку – не спешите верить, почитайте подробные условия акции и уточните на тематических форумах, выполняет ли компания свое обещание, и как именно – почти без вопросов или придираясь к каждой мелочи.
Проблема еще и в том, что стандарты ISO касательно LCD-панелей допускают наличие определенного количества битых пикселей в зависимости от класса экрана. То есть даже если вы обнаружите постоянно горящую (или напротив, не работающую) одноцветную точку, и попытаетесь заменить устройство на другое, без брака, вам откажут, и с юридической точки зрения будут правы, что, опять же, подтвердит экспертиза, если вы решите обратиться в суд.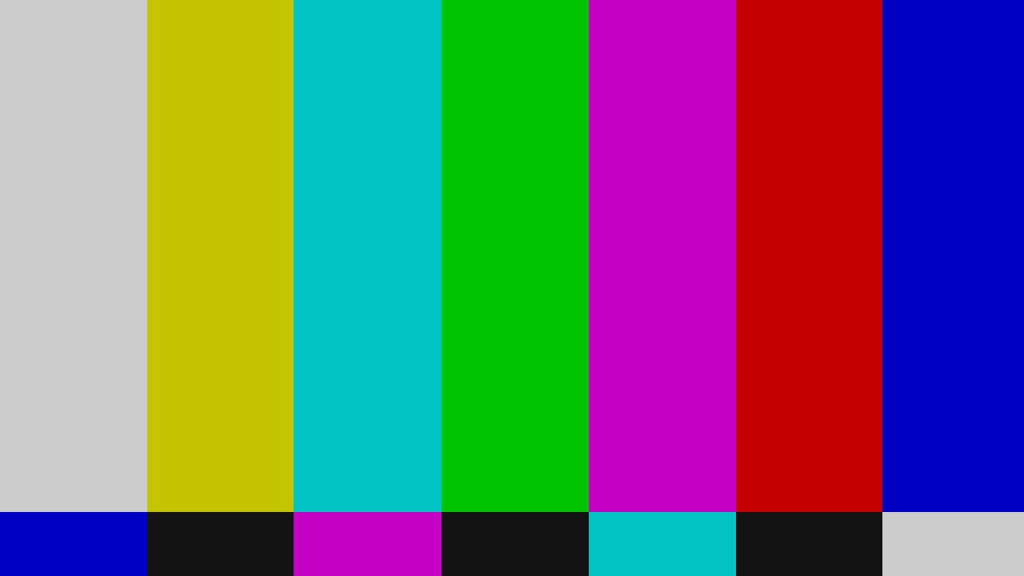
Несмотря на то, что даже один битый пиксель может раздражать и существенно ухудшать впечатление от использования девайса, согласно документам, это не дефект. В сочетании с «технической сложностью» товара это приводит к тому, что Закон о защите прав потребителей вам не поможет – вернуть монитор по причине наличия одного-двух битых пикселей в большинство магазинов крайне сложно или даже невозможно.
От теории к практике
Фон тестовой картинки представляет собой сине-красную однопиксельную «шахматку» — одна точка синяя (0,0,255), соседняя точка красная (255,0,0) ну и так далее. Поскольку человеческий глаз с достаточно большого расстояния не в состоянии их различить, он видит некий «суммарный» фиолетовый фон (смесь красного и синего). Надпись 4:2:2
Надпись 4:2:2
сделана из таких же красных (255,0,0) и синих (0,0,255) полосок шириной в один пиксель, и точно также «суммируется» глазом (ну, может быть кроме верхнего и нижнего края цифр, где могут проступать небольшие красные или синие артефакты).
Надпись
4:4:4
сделана чистым фиолетовым тоном «половинного» уровня (128,0,128).
Поскольку гамма-кривая на правильно настроенном мониторе намного больше единицы, то «половинный» уровень оказывается заметно темнее «просуммированного» глазом фона «шахматного» красно-синего фона, и на мониторе с правильно настроенной гаммой при цветовом разрешении видеоинтерфейса 4:4:4 будет видна более темная надпись 4:4:4
А вот если режим видеоинтерфейса 4:2:2, то с отображением однопиксельной «шахматки» возникают проблемы. Дело в том, что в режиме 4:2:2 для этих цветов получается половинное горизонтальное разрешение, поэтому соседние по горизонтали пиксели сливаются, причем естественно без учета настройки гаммы монитора. При этом получается «сдвоенный» по горизонтали фиолетовый пиксель 1×2 «половинного» уровня (128,0,128), т.е. сплошной фиолетовый фон. Нетрудно убедиться, что это совпадает со сплошной заливкой в надписи
При этом получается «сдвоенный» по горизонтали фиолетовый пиксель 1×2 «половинного» уровня (128,0,128), т.е. сплошной фиолетовый фон. Нетрудно убедиться, что это совпадает со сплошной заливкой в надписи
4:4:4
, поэтому здесь она полностью сливается с фоном. В надписи же
4:2:2
соседние по горизонтали пиксели одного тона — красные (255,0,0) в нечетных строках и синие (0,0,255) в четных, поэтому и «суммарный» пиксель 1×2 получается красным в четных строках и синим в нечетных. Ну, а потом это также «суммируется» глазом, который видит светлую надпись
4:2:2
на ровном несколько более темном фиолетовом фоне. Естественно могут быть и другие состояния, например если гамма монитора равна единице, то обе-две надписи будут не видны. Но такой монитор однозначно нуждается в настройке. Какие-то артефакты могут возникать при отклонении настройки резкости, при неточной настройке контраста, ну и так далее. Но все-таки при отсутствии тех или иных проблем должна четко читаться только надпись
4:4:4
и не читаться
4:2:2
. В принципе данный тест можно попробовать и при старом-добром аналоговом подключении, но в силу особенностей передачи аналогового сигнала из-за ограниченной полосы наверняка будут возникать те или иные искажения цветов красно-синей «шахматки», и поэтому даже в идеальном случае скорее всего будут видны обе надписи: и
В принципе данный тест можно попробовать и при старом-добром аналоговом подключении, но в силу особенностей передачи аналогового сигнала из-за ограниченной полосы наверняка будут возникать те или иные искажения цветов красно-синей «шахматки», и поэтому даже в идеальном случае скорее всего будут видны обе надписи: и
4:4:4
, и
4:2:2
. Довольно часто бывает, что обе надписи: и
4:4:4
, и
4:2:2
отчетливо видны и при цифровом видеоинтерфейсе. Насколько это нормально, и о чем говорит такой результат? О том, что в связке компьютер-монитор есть какие-то проблемы, напрямую не связанные с цветовым разрешением видеоинтерфейса. Например, тестовая картинка в силу тех или иных причин (например, из-за настроек Вашего браузера или вьювера) масштабируется при отображении. Если же ее вывести гарантированно в натуральную величину, пиксель-в-пиксель (при суммарном 100% масштабе), то одна из надписей (
4:4:4
или
4:2:2
) исчезнет, а другая останется. Это очень важное требование при проведении теста, поэтому повторю еще раз:
Это очень важное требование при проведении теста, поэтому повторю еще раз:
- ВАЖНО:
Картинку нужно смотреть издали (c расстояния более диагонали), и
ОБЯЗАТЕЛЬНО в НАТУРАЛЬНУЮ ВЕЛИЧИНУ, пиксель-в-пиксель (т.е. при суммарном 100% масштабе)
, поскольку увеличение или уменьшение картинки от реального размера дает неверный результат теста. Неважно, каким образом Вы этого добьетесь (с помощью браузера, вьювера или каким-то иным путем), важно, чтобы картинка выводилась на экран пиксель-в-пиксель!
Проблемы могут возникать и из-за каких-то особенностей настройки монитора (например, настройки его резкости), и в этом случае тест тоже может не дать однозначного результата. Ну а в худшем случае могут быть и более глубинные проблемы. Например, видеоинтерфейс честно передает Full HD картинку, соответствующую разрешению монитора телевизора, но сама исходная картинка имеет меньшее разрешение (например, 1280×720), а компьютер ее масштабирует лишь перед самым выводом (этим довольно часто «грешат» популярные сейчас недорогие дешевые Mini-PC. Но если все же нам удалось добиться того, что результат теста однозначный, но не такой, какой нам хотелось бы увидеть: надпись 4:4:4
Но если все же нам удалось добиться того, что результат теста однозначный, но не такой, какой нам хотелось бы увидеть: надпись 4:4:4
неразличима, а
4:2:2
видна во всей своей красе. Что же делать в этом случае? Для начала поискать в интернете, способен ли в принципе Ваш телевизор выводить картинку 4:4:4 при компьютерном подключении, если нет, то убиться об стену или смириться, или выбрать другой телевизор (хотя по хорошему эту информацию лучше узнать до покупки), ну а если в принципе может, то курить бамбук мануалы на телевизор и видеокарту (компьютер), искать иголку в стоге сена информацию на форумах (например, LCD телевизоры в качестве монитора?). Возможно в драйвере нужно включить режим Full RGB 4:4:4 (хотя возможно у вас он будет называться Pixel Format = RGB 4:4:4 PC Standart Full RGB или как то иначе), может быть потребуется ручной «тюнинг» установочного inf-файла или системного реестра. Возможно, что при определенной доли везения с помощью кувалды и какой-то матери полученной таким образом информации Вам удастся добиться желательного результата.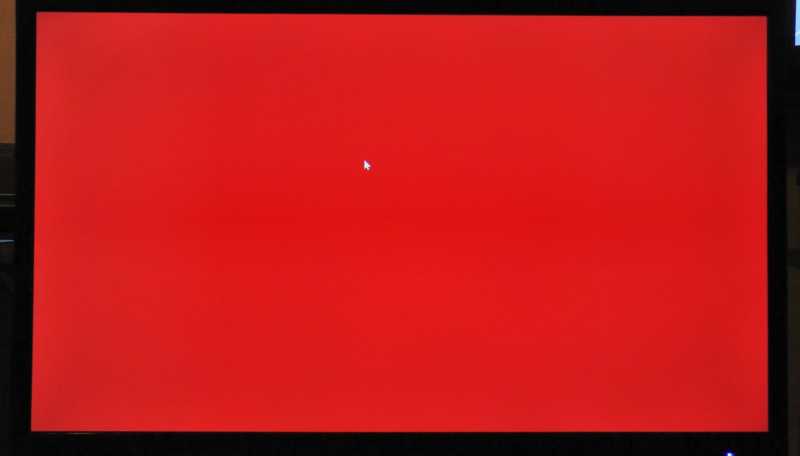 Итак,
Итак,
Битые пиксели
Простыми словами, пиксель – это точка на мониторе, минимальный элемент изображения, способный принимать тот или иной цвет. Когда эта точка является дефектной, она не реагирует на команду поменять цвет на нужный, или реагирует на нее неадекватно. Например, битый пиксель может оставаться всегда черным, даже если используется белая заливка на весь экран, или становиться при этом фиолетовым. Под увеличением группа дефектных точек может выглядеть примерно так:
Существуют также «зависимые» битые пиксели (их дефект проявляется только тогда, когда соседние точки принимают отдельный цвет), нежелательное мерцание, визуальные артефакты, блики и неравномерность подсветки. Поэтому проверка монитора должна быть тщательной.
Программы для восстановления битых пикселей на мониторах и ТВ
Итак, вы обнаружили битые пиксели. Что делать дальше? Если это дефект субпикселей (цветные точки), то примерно в 60-70% случаев проблему можно решить.
Существует 2 метода борьбы с этой напастью: механический и программный. Первый заключается в осторожном ручном растирании поврежденной области экрана ватной палочкой или стилусом с мягким наконечником, пока точка не начнет менять цвет. Второй — программный метод предусматривает запуск специальных восстанавливающих утилит. Быстрая, ритмичная смена цветов в области дефекта «оживляет» залипшие пиксели и заставляет их светиться как положено.
Первый заключается в осторожном ручном растирании поврежденной области экрана ватной палочкой или стилусом с мягким наконечником, пока точка не начнет менять цвет. Второй — программный метод предусматривает запуск специальных восстанавливающих утилит. Быстрая, ритмичная смена цветов в области дефекта «оживляет» залипшие пиксели и заставляет их светиться как положено.
Для ускорения и усиления эффекта оба метода можно совмещать. Воздействие в среднем продолжают 20-120 минут, но бывает, что и дольше. Одни экраны восстанавливаются очень быстро, другие — только после 1-2 суток непрерывной смены цветного фона.
Bad Crystal
Bad Crystal — платное англоязычное приложение с документацией на русском языке. Пробной версии у него нет, поэтому даже для разового использования придется заплатить $9,99-19,99 в зависимости от дистрибутива (Mobile, Primary и Ultimate).
Пользоваться программой несложно. После ее запуска на экране появляется окошко с мерцающими точками. Его следует навести на проблемную область и оставить на время, пока дефект не будет устранен. Максимальная длительность непрерывной работы Bad Crystal не должна превышать 72 часов.
Максимальная длительность непрерывной работы Bad Crystal не должна превышать 72 часов.
Undead Pixel
Undead Pixel — бесплатная утилита для восстановления битых пикселей на мониторах компьютеров под Windows. Тоже на английском языке, но интуитивно понятна и проста. Левая половина ее окна содержит кнопки запуска тестов для локализации дефекта, правая (Undead pixel) — запускает средство восстановления.
При нажатии кнопки Start на экране появляется мерцающий квадрат 1×1 или 5×5 пикселей, который следует перетащить на проблемный участок и оставить там до исправления. Опция «Flash windows» определяет количество таких квадратов, «Flash size» — их размер, а «Flash interval» — частоту мерцания.
Веб-сервис JScreenFix
JScreenFix — это бесплатный веб-сервис, с помощью которого можно решить проблему битых пикселей без установки приложений. Он может быть запущен на любом устройстве, которое имеет доступ в Интернет.
Пользоваться сервисом необычайно просто.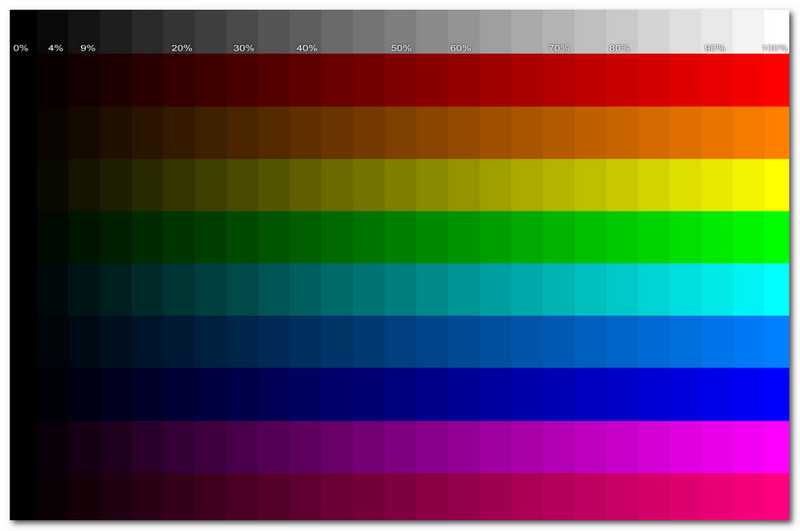 После нажатия кнопки «Launch JScreenFix» в окне вашего браузера появляется поле с цветными точками, как на скриншоте выше. Просто перетяните его на дефектную область и подождите 10-20 минут.
После нажатия кнопки «Launch JScreenFix» в окне вашего браузера появляется поле с цветными точками, как на скриншоте выше. Просто перетяните его на дефектную область и подождите 10-20 минут.
Pixel Repair
Pixel Repair — Windows-приложение, не требующее установки на компьютер. Как и все прочие, англоязычное, но не более сложное в применении, чем Undead Pixel. В левой половине его окна собраны кнопки запуска тестов для определения местоположения дефекта, в правой — инструменты восстановления.
Перед началом восстановления выберите режим смены цветов (Color mode) и определите скорость переключения (Speed). Для запуска процесса нажмите «Go!». А дальше, как вы уже знаете, остается поместить мерцающий квадрат на область неисправности и ждать результата.
Другие статьи сайта
- Как откалибровать и настроить монитор в домашних условиях
- Как подключить второй, третий… десятый монитор к одному компьютеру
- Как провести тест видеокарты на стабильность и производительность
- 8 лучших программ для клонирования жесткого диска
Подготовка к проверке
Для проведения тестов вам могут понадобиться:
1) Флешка с заранее записанным набором картинок.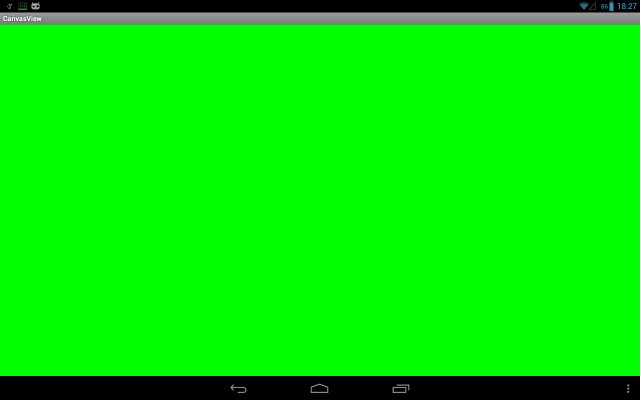 Среди них должны быть как минимум черная, белая, красная, зеленая и синяя заливки. Желательно также шахматная и заливка «сеточкой». Картинки запишите в нескольких популярных форматах сразу на случай, если проверять будете на оборудовании магазина, а не на своем.
Среди них должны быть как минимум черная, белая, красная, зеленая и синяя заливки. Желательно также шахматная и заливка «сеточкой». Картинки запишите в нескольких популярных форматах сразу на случай, если проверять будете на оборудовании магазина, а не на своем.
2) Видео с динамичным движением. Например, отрывок из фильма, где персонажи быстро перемещаются, игры или спортивного состязания.
3) Увеличительное стекло.
4) Нетбук или ноутбук. Если у него с монитором не совпадают видеоразъемы – еще и переходник. На устройство должна быть установлена программа, позволяющая просматривать изображения в полноэкранном режиме, а также видеоплеер и набор кодеков.
5) Готовность спорить с сотрудниками магазина, которые могут попытаться отказать вам в проверке или потребовать за нее деньги.
Тест на битые пиксели
Монитор покупается на долгие годы, так что к покупке стоит подходить обдуманно. Определитесь с целевыми задачами и сценариями использования, ознакомьтесь с максимальным количеством обзоров и тестов, почитайте профильные форумы. А когда подберете одну или несколько моделей – отправляйтесь в магазин смотреть их в живую.
А когда подберете одну или несколько моделей – отправляйтесь в магазин смотреть их в живую.
Попросите продавца-консультанта подключить девайс к источнику питания и к компьютеру/ноутбуку. Во втором он, вероятно, откажет (в российском ритейле наблюдается тренд на введение «платной» проверки), а в первом вряд ли. Если все же откажет и в первом – зовите управляющего и расскажите о действиях сотрудника. В крайнем случае пригрозите связаться с его руководством и написать на большом количестве форумов и сайтов с отзывами о таком отношении компании к клиентам. Если и это не поможет – что ж, стоит просто поискать другой магазин.
Можно, конечно, согласиться и на платную проверку, но зачем тратить деньги на подобные услуги, когда проще сделать все самостоятельно?
После подключения монитора к источнику питания, подсоедините его к компьютеру магазина или вашему ноутбуку. После этого вставьте в USB-разъем заранее подготовленную флешку, откройте первую картинку с заливкой и включите режим полноэкранного просмотра.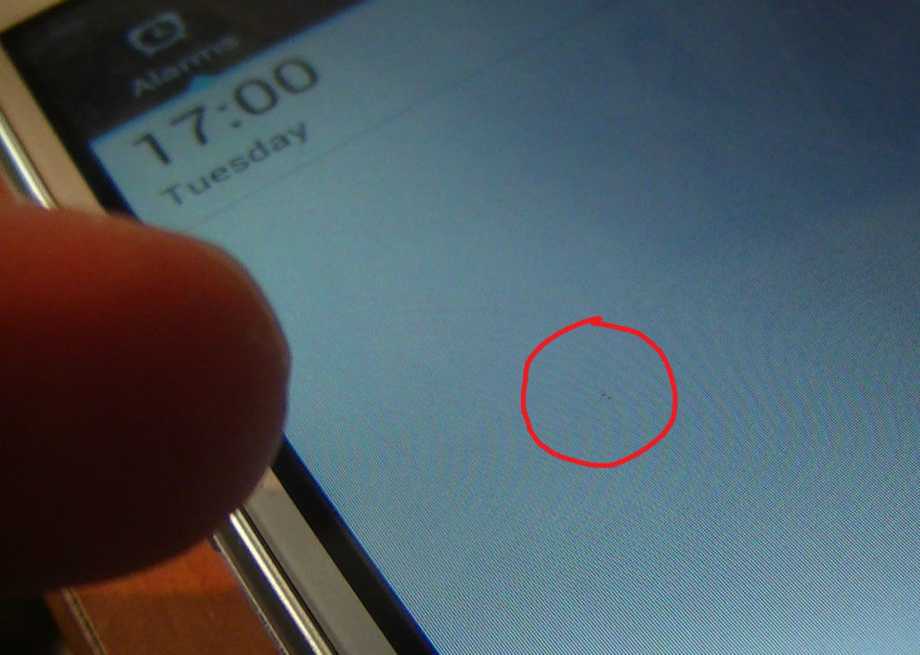 Возьмите увеличительное стекло и с его помощью внимательно просмотрите весь экран на наличие битых пикселей.
Возьмите увеличительное стекло и с его помощью внимательно просмотрите весь экран на наличие битых пикселей.
Торопиться не следует – водите стеклом слева направо, а потом возвращайтесь обратно, сместив его немного вниз. Если вам покажется, что найден битый пиксель (точка, не совпадающая по цвету с соседними), попробуйте с разрешения сотрудника магазина аккуратно провести по нему пальцем – возможно, это просто налипшая на поверхность соринка.
Повторите описанную выше процедуру со всеми подготовленными картинками. Да, это долго, требует внимательности, а под конец проверки у вас могут болеть и слезиться глаза от непривычной нагрузки. Но покупка качественного монитора, который будет радовать вас долгие годы, того стоит. Если вы действительно найдете дефектную точку, просите другой экземпляр монитора той же модели и повторяйте все манипуляции с ним.
Готовимся к покупке
Чтобы совершить удачную покупку, лучше подготовиться дома к походу в магазин за фотоаппаратом.
- Четко определитесь с моделью.
 Убедитесь, что она не устарела, по-прежнему актуальна. Изучите информацию о ней на сайте производителя: не вышли ли более новые модели того же класса с лучшими характеристиками? Изучите отзывы покупателей о выбранном фотоаппарате в интернете. Найти отзывы очень легко. Достаточно открыть любой поисковик и набрать в строке поиска “Фотоаппарат такой-то отзывы”.
Убедитесь, что она не устарела, по-прежнему актуальна. Изучите информацию о ней на сайте производителя: не вышли ли более новые модели того же класса с лучшими характеристиками? Изучите отзывы покупателей о выбранном фотоаппарате в интернете. Найти отзывы очень легко. Достаточно открыть любой поисковик и набрать в строке поиска “Фотоаппарат такой-то отзывы”. - Где покупать фотоаппарат? Чтобы минимизировать риск обмана при покупке, лучше всего покупать фотоаппарат в магазинах, чья репутация не вызывает у вас сомнений. Не стоит покупать там, где подозрительно дешево. Скорее всего, там продают товары из “серых” партий, не имеющие официальной гарантии, или даже бывшие в употреблении вещи под видом новых.
- Не ждите, что в обычном магазине продавцы-консультанты вам реально помогут что-то выбрать. Важно понимать, что их задача — не подобрать вам наилучший фотоаппарат, а совершить наиболее выгодную сделку.
- Лучший вариант магазина — фирменный магазин производителя. Здесь у вас совершенно точно не будет проблем с гарантией.
 Продавцы же отличаются профессионализмом и всегда готовы помочь.
Продавцы же отличаются профессионализмом и всегда готовы помочь. - Если вы новичок в фотографии и пока не очень хорошо разбираетесь в фототехнике, не стоит покупать с рук бывшие в употреблении фотоаппараты. Проверить их довольно сложно, в них может быть много скрытых дефектов. Если вы все же решились на покупку бывшей в употреблении фотокамеры, необходимо проверить ее “пробег”: сколько кадров на нее уже было сделано. Об этом мы расскажем ниже.
- При проверке фотоаппарата лучше иметь представление о его органах управления. Скачайте с сайта производителя инструкцию и изучите ее. Посмотрите, как выбираются режимы съемки, как настраиваются выдержка, диафрагма и светочувствительность, как включить серийную съемку, как включается и отключается автофокус, как настраивается качество снимков, как выбирают точки фокусировки. Если вы новичок и пока не знаете ничего о параметрах съемки, лучше с собой в магазин пригласить человека, который сможет помочь вам настроить камеру для полной проверки.

- Имейте в виду, что фотоаппараты почти всегда продаются без карты памяти в комплекте. Позаботьтесь, чтобы у вас с собой была карта памяти.
- Удобнее проверять качество тестовых снимков на большом экране. Если есть возможность, возьмите с собой ноутбук, чтобы смотреть изображения на нем.
Программы для проверки экрана
Существует и специализированное программное обеспечение для тестирования мониторов, упрощающее процесс поиска битых пикселей и других неисправностей. Несмотря на его наличие, рекомендуем подстраховаться и записать на флешку не только упомянутые программы, но и приведенный выше набор для ручного тестирования.
IsMyLcdOK
При помощи этой простой, работающей под всеми актуальными версиями Windows, утилиты вы сможете быстро залить экран одним из необходимых для проверки цветов. IsMyLcdOK не требует установки и весит меньше 300 килобайт, что позволяет хранить ее на любой флешке. Чтобы начать тест, достаточно запустить программу и поочередно нажимать цифры на клавиатуре.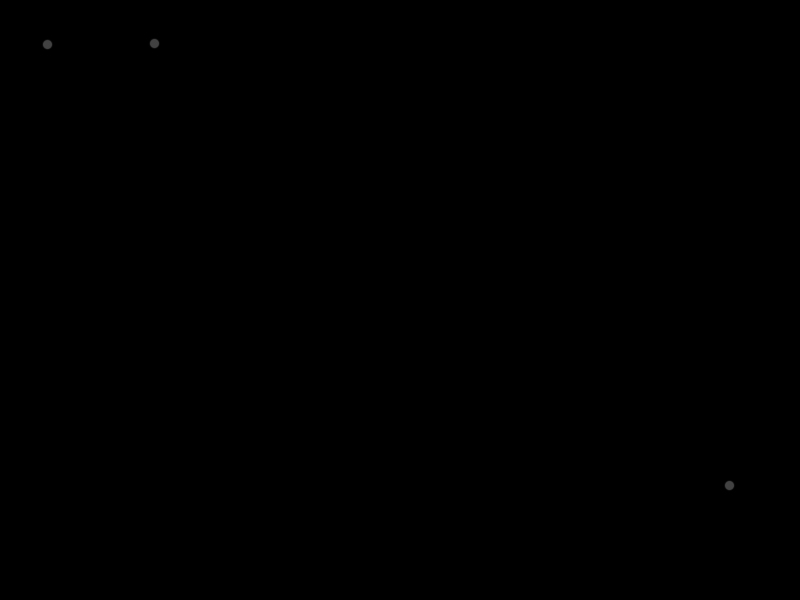 с официального сайта.
с официального сайта.
Если же возможностей утилиты для вас недостаточно, обратите внимание на следующий вариант.
TFT Monitor Test
Другое компактное (меньше одного мегабайта) решение, обладающее куда более широким функционалом, чем предыдущее. С помощью TFT Monitor Test можно не только заполнить экран одним из выбранных цветов, но и осуществить шахматную заливку, проверить яркость, контрастность, корректность отображения текста и движущихся объектов, и многое другое. Программа работает под Windows 7, 8, 8.1, 10, XP и Vista и позволяет провести как базовое, так и продвинутое тестирование монитора, а также его первичную настройку. с нашего сайта.
Онлайн-сервисы для проверки
Если загрузить и запустить утилиту не получается (например, из-за ограничения скачивания и запуска на рабочем ПК), можно выполнить проверку монитора на битые пиксели онлайн. Сайтов, позволяющих найти дефекты, довольно много, но среди них есть два самых простых и удобных для использования.
Monteon
monteon.ru/
Для проверки дефектов матрицы на этом ресурсе достаточно нажать кнопку начала тестирования и выбрать один из семи видов диагностики и его вариацию.
Важно: в отличие от большинства других сайтов, Monteon.ru использует для тестирования не статическую картинку, а зацикленный видеоролик. Поэтому с его помощью можно не только найти дефекты, но и проконтролировать скорость обновления пикселей на экране.
Vanity Monitor Test
tft.vanity.dk
Еще один популярный сервис, позволяющий быстро обнаружить проблемы с отображением картинки на экране. Для запуска утилиты на ПК понадобится установленный Adobe Flash Player и поддерживающий его браузер. Для начала проверки нажимается надпись HTML Window.
Режимы в онлайн-сервисе выбираются с помощью выпадающего сверху меню. А использовать его для проверки битых пикселей можно не только для компьютерного монитора, но и для экрана ноутбука, планшета и даже смартфона.
Дополнительные тесты
В проведении проверки на нежелательное мерцание
, вызванное использованием широкоимпульсной модуляции (ШИМ) определенной частоты, нет особого смысла – стоит исключить мониторы с таким недостатком еще на этапе подбора. Конечно, можно использовать
«карандашный тест»
, но он довольно субъективен (зависит от особенностей вашего зрения) и не обязательно поможет уточнить качество подсветки.
Если вы все же хотите его провести, возьмите карандаш или ручку и быстро помашите этим предметом перед экраном, предварительно установив белую заливку. Луч вашего зрения при этом должен быть перпендикулярен плоскости движения. Если вы видите не один и не два контура карандаша, а несколько – вероятно, наблюдается мерцание с коэффициентом пульсации от 25% и выше, а значит, при работе с таким экраном будут уставать глаза.
Пример результата карандашного теста: нежелательное мерцание
Для выявления артефактов
при движении используйте любое динамичное видео. Если за быстро перемещающимися объектами вы видите остаточные образы, это должно вас насторожить.
Если за быстро перемещающимися объектами вы видите остаточные образы, это должно вас насторожить.
Чтобы оценить углы обзора
монитора, посмотрите на него с разных ракурсов. Наихудшие углы обзора, как правило, у TN-матриц, а лучшие – у IPS, *VA и некоторых других. При этом конкретные показатели зависят не только от типа матрицы и могут существенно отличаться в разных реализациях.
Бликуемость
экрана зависит в первую очередь от его покрытия. Полноценно оценить ее в условиях магазина не получится, поэтому ориентируйтесь на обзоры и тесты. Кстати, стоит прислушаться к работе блока питания устройства – нет ли
паразитных звуков
вроде высокочастотного писка.
Тест на равномерность подсветки
желательно проводить в условиях слабого освещения или при его отсутствии. Используйте при этом однотонную заливку, например, темно-синюю, и ищите «засвеченные» области. Черная заливка не подойдет, потому что многие современные мониторы динамически регулируют яркость пикселей.
Trailing
Здесь представлен простой тест на размытие объектов в движении. Не путайте его с тестами производительности игр, в которых измеряется FPS — Frames per second — число кадров в секунду.
Чтобы привести объект в движение, нужно нажать кнопку «Start box» и просто посмотреть на шлейф, который остается за объектом. Чем он короче, тем лучше монитор. В этом же меню представлены и другие тесты, в которых можно перемещать объект указателем мыши.
Пользователи Pixel 6 обнаруживают битые пиксели возле передней камеры и в правом верхнем углу дисплея
Некоторые пользователи Pixel 6 жалуются на появление черных точек на экранах своих телефонов. Жалобы на эту проблему были замечены на различных форумах, включая Reddit, Twitter и страницу поддержки Google. В последнем пользователь Pixel 6 Pro по имени «Beau Youin» написал: «На экране появилась черная точка, которая, кажется, растет. Телефон не упал и был обновлен. Что происходит? Служба поддержки Google очень расстраивает. и не позволяет мне общаться или звонить кому-либо. А раскрывающееся меню ниже не позволяет мне выбрать Pixel 6 Pro. WTH».
и не позволяет мне общаться или звонить кому-либо. А раскрывающееся меню ниже не позволяет мне выбрать Pixel 6 Pro. WTH».
Еще один день, еще одна ошибка Pixel 6, Pixel 6 Pro
Черный квадрат в правом углу — еще одна ошибка серии Pixel 6
Некоторые из затронутых пользователей серии Pixel 6 обнаружили черную точку прямо за фронтальная камера, в то время как другие жалуются на черную точку, которая начала формироваться в правом верхнем углу телефона. Пользователи считают черную маркировку работой битых пикселей на экране телефона.
Большинство пользователей Pixel 6 не уверены, связана ли эта проблема с неисправным оборудованием или связана с программной проблемой. Большинство считает, что проблема связана с аппаратным обеспечением, а это означает, что пользователи Pixel с телефоном, демонстрирующим эту проблему, будут вынуждены позвонить в Google, получить номер разрешения на возврат товара (RMA) и обменять свой телефон на новый.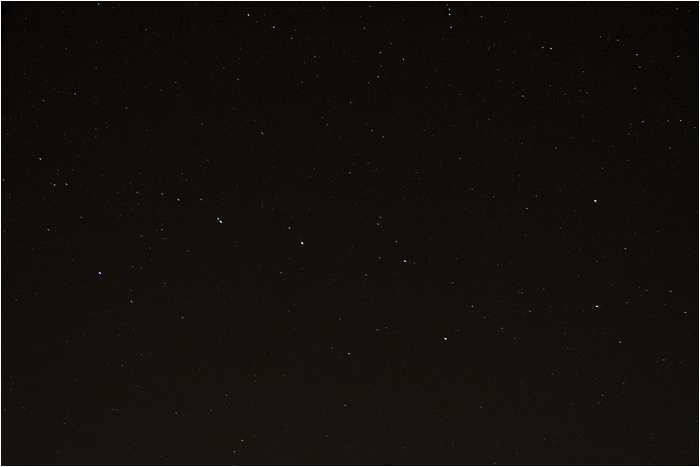 Черная точка как проблема с программным обеспечением может указывать на опыт одного пользователя, у которого черная точка исчезла после того, как он установил мартовское обновление безопасности на свой телефон серии Pixel 6 ранее в этом году.
Черная точка как проблема с программным обеспечением может указывать на опыт одного пользователя, у которого черная точка исчезла после того, как он установил мартовское обновление безопасности на свой телефон серии Pixel 6 ранее в этом году.
Не у всех были одинаковые проблемы с телефонами серии Pixel 6. Этот писатель был почти невредим, пока майское обновление не привело к случайной потере сетевого подключения, заставив меня включать и выключать режим полета, чтобы восстановить сетевое подключение. Сканер отпечатков пальцев под дисплеем также ухудшился после недавних обновлений, хотя мы слышали, что Android 13 значительно улучшит биометрический считыватель.
Лично я не могу сказать, что мой опыт работы с Pixel 6 Pro был настолько плохим, что это удержало бы меня от покупки Pixel 7 Pro. Но не все будут так оптимистично относиться к этому. Google снова вынужден доказывать, что он может создать лучший флагманский телефон Android, и есть несколько вещей, о которых Google нужно беспокоиться. Те, кто, как и ваш покорный слуга, покупает Pixel, чтобы получить более раннюю возможность получить следующую версию Android, видят, что Samsung и Google теперь хорошие друзья, и Samsung серьезно активизировала свою игру по обновлению Android.
Те, кто, как и ваш покорный слуга, покупает Pixel, чтобы получить более раннюю возможность получить следующую версию Android, видят, что Samsung и Google теперь хорошие друзья, и Samsung серьезно активизировала свою игру по обновлению Android.
Motorola Moto X30 Pro может стать серьезным выбором для тех, кто отказывается от Pixel
И теперь, когда Motorola снова стала серьезным производителем флагманов Android, а грядущий Moto X30 Pro получил заслуженный ажиотаж, Google нужно держаться подальше на свой легион поклонников Pixel, не теряйте их. Google должен предоставить владельцам Pixel 6 специальную скидку на модели Pixel 7. Если нет, Motorola будет ждать своего часа Опять же, Google не доказала, что может создать высококачественный флагманский телефон самостоятельно, и потребители теряют терпение.
Предстоящий флагман Motorola Moto X30 Pro может стать серьезным конкурентом Google
Будет интересно посмотреть, распознает ли Google всю динамику в игре.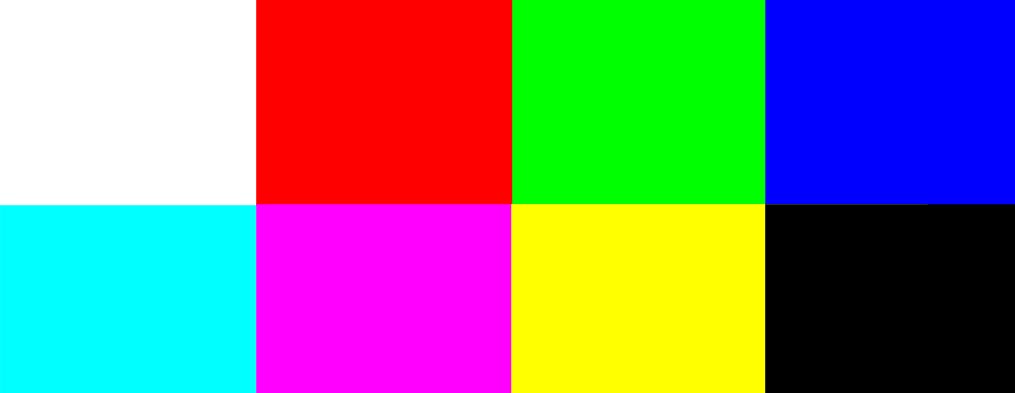 Для дочерней компании Alphabet было много максимумов, поскольку четвертый квартал 2021 года был лучшим в истории Pixel. А первый чипсет Google Tensor компании помог создать такие популярные функции, как волшебный ластик.
Для дочерней компании Alphabet было много максимумов, поскольку четвертый квартал 2021 года был лучшим в истории Pixel. А первый чипсет Google Tensor компании помог создать такие популярные функции, как волшебный ластик.
Но из-за этого владельцы Pixel 6 оказались в скоростном лифте, направляющемся прямо в подвал. Некоторые из этих потребителей в конечном итоге отказались от своих Pixel 6 и Pixel 6 Pro в пользу Samsung Galaxy S22 Ultra или iPhone 13 Pro Max, и у Google не будет шанса вернуть их бизнес. В результате Google нужно показать тем, кто сохранил свой новый Pixel, что они поступили правильно и что их вера в Google окупилась.
Где-то в Маунтин-Вью команда Pixel должна убедиться, что линейка Pixel 7 предоставит телефон, которым должна была стать серия Pixel 6. Pixel 6 и Pixel 6 Pro получают возможность владеть моделями этого года, чтобы они, наконец, увидели, что Google может сделать с флагманским телефоном Android.
Проверка дефектов дисплея (mura) с помощью Imatest Blemish Detect
Текущая документация
Посмотреть предыдущую документацию
Посмотреть устаревшую документацию
Все версии документации
На этой странице показано, как измерить качество (включая однородность и дефекты) плоских экранов с помощью Imatest Blemish Detect, который поставляется в версиях на основе графического интерфейса (Master, Image Sensor) для лабораторного использования и в версиях без графического интерфейса пользователя (IT/EXE и IT/DLL) для производственного тестирования. Описанный здесь метод применим к любому типу плоскоэкранного дисплея, включая смартфоны, планшеты, компьютерные мониторы и телевизоры с большим экраном.
Описанный здесь метод применим к любому типу плоскоэкранного дисплея, включая смартфоны, планшеты, компьютерные мониторы и телевизоры с большим экраном.
Все эти измерения могут быть выполнены на одном однородном изображении с уровнем пикселей, близким к середине диапазона яркости. Если Blemish Detect настроен правильно, дефекты (светлые и темные пиксели), видимые человеческому глазу, помечаются, а дефекты, которые слишком малы или слишком слабы, чтобы их можно было увидеть, игнорируются.
При необходимости можно добавить дополнительные измерения, включая цветовой и тональный отклик. Для этих измерений требуются шаблоны, аналогичные стандартным тестовым таблицам. Здесь мы сосредоточимся на измерениях, сделанных на однородном изображении плоского поля.
Метод тестирования
В этом примере мы сфотографировали экран 7-дюймового планшета в затемненном помещении, используя комбинацию высококачественной камеры и объектива. Камера должна быть не менее 12 мегапикселей (намного больше экрана) и достаточно большой сенсор (для малошумности).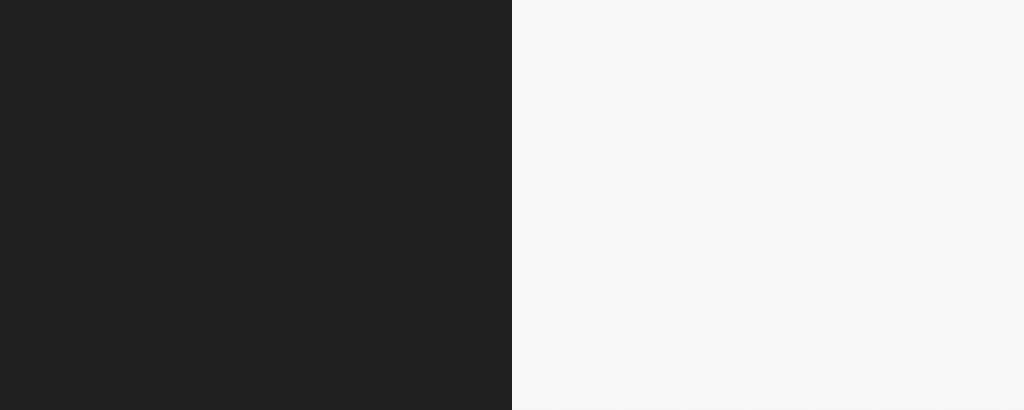 Micro Four-Thirds — это минимальный рекомендуемый размер сенсора. Камера должна быть откалибрована (т. е. должны быть известны тональный отклик, гамма и цветовой отклик), если необходимо измерить тональный и цветовой отклик экрана.
Micro Four-Thirds — это минимальный рекомендуемый размер сенсора. Камера должна быть откалибрована (т. е. должны быть известны тональный отклик, гамма и цветовой отклик), если необходимо измерить тональный и цветовой отклик экрана.
Мы используем 16-мегапиксельную камеру Panasonic Lumix DMC-G3 с объективом Panasonic/Leica DG Macro-Elmarit 45mm f/2.8, с ручной фокусировкой и настройкой f/8. Этот объектив имеет равномерную резкость и низкое виньетирование (падение света) при f/8 (см. обзор photozone.de), что делает его подходящим для тестирования ЖК-экранов. Конечно, есть много подобных продуктов, некоторые из которых больше подходят для промышленных условий.
Дефектные пиксели экрана (застряли вверху/застряли внизу)
Для иллюстрации методологии тестирования мы использовали плоскую среднюю серую диаграмму (уровень около 122 пикселей; показан на фотографии ниже), которая содержит группу высоких и низких пикселей рядом с центр и углы изображения. Светлые и темные пиксели едва видны, если смотреть на планшет с обычного расстояния; вы должны смотреть на экран очень внимательно, чтобы увидеть их. Дефектные пиксели экрана хорошо видны на увеличенном кропе справа, на котором отчетливо видна текстура экрана. В нижнем правом квадранте видна непреднамеренная пылинка.
Дефектные пиксели экрана хорошо видны на увеличенном кропе справа, на котором отчетливо видна текстура экрана. В нижнем правом квадранте видна непреднамеренная пылинка.
Фотография изображения 7-дюймового планшета с едва видимыми светлыми и темными пикселями
в центре и по углам слишком малы или слабы, чтобы быть видимыми. Это требует тщательной настройки, которая объясняется на https://www.imatest.com/docs/blemish. Обнаружение дефектов также выполняет все функции единообразия, которые описаны в https://www.imatest.com/docs/lightfall и https://www.imatest.com/docs/lightfall_master.
Настройка обнаружения дефектов
- Запустите Imatest и нажмите Обнаружение дефектов .
- Для изображения на сером экране, окруженного темным полем (рекомендуется; показано выше), включите автоматическую обрезку, щелкнув «Параметры I» и установив Пятна в разделе ROI (область интереса).
 темная граница . Будет выбран самый большой прямоугольник, который может поместиться в области экрана. (Эта функция доступна в Imatest 3.10+.)
темная граница . Будет выбран самый большой прямоугольник, который может поместиться в области экрана. (Эта функция доступна в Imatest 3.10+.) - Если автоматическое кадрирование не было включено, обрезать изображение для активной области экрана.
- Для первых нескольких запусков нажмите Да (вместо Да, экспресс-режим ), чтобы установить параметры обнаружения дефектов, которые показаны ниже. Как только они будут удовлетворены, их не нужно менять.
Мы суммируем некоторые наиболее важные настройки, которые подробно описаны в https://www.imatest.com/docs/blemish.
- Дефектные (горячие и битые) пиксели должны быть отключены. Обычно они используются для тестирования камер, а не экранов.
- Фильтр нижних частот должен быть настроен (в основном) на удаление шума и рисунка пикселей экрана.

- Фильтр высоких частот должен быть настроен для минимизации эффектов неравномерности экрана на большом расстоянии.
Окно настроек обнаружения дефектов
- Введите (отображается ниже Thresholds ) должен быть установлен на Both, чтобы обнаруживались как темные, так и светлые дефекты. Этот параметр был недоступен до версии 3.9: обнаруживались только темные пороги.
- Пороги также важны: они должны основываться на том, что видно и что не видно в реальных условиях просмотра.
- Окно предварительного просмотра показывает приблизительные результаты для небольшой части изображения. (Он вычисляет быстро.) Есть много вариантов отображения.
- л , R , T и B , внизу справа от
 Это может быть полезно, если экран затенен по краям.
Это может быть полезно, если экран затенен по краям.
| Ключевые параметры настройки, которые необходимо правильно установить, чтобы обнаруживались видимых дефекта, а дефекты ниже порога видимости игнорировались: Фильтр нижних частот , Фильтр верхних частот и Пороги . |
Результаты
Доступно несколько отображений, включая исходное изображение, отфильтрованное изображение и изображения результатов. Мы показываем два изображения результатов.
- График количества дефектов (ниже) показывает общее количество дефектов и размеры каждого дефекта. Его можно увеличить.
График количества дефектов: 20 обнаруженных дефектов (можно увеличить)
Масштаб: центральная часть графика количества дефектов
- График основных результатов — отфильтрованное изображение дефектов (в псевдоцвете) со сводными результатами, показанными ниже, увеличенными до дефектных пикселей в центре (дефектные области) серым; то же, что и выше).
 Сводные результаты включают
Сводные результаты включают- Ответ фильтра
- Общее количество пикселей в каждом сегменте (центр, верх, низ, …, углы)
- Площадь и расположение каждого дефектного пикселя.
Ответ фильтра и статистика дефектов показаны внизу.
Кроме того, имеются выходные файлы CSV, JSON и XML. И, что очень важно, для тестирования можно ввести критерии Pass/Fail. Например, вы можете настроить их на сбой, если имеется более 5 дефектов размером более 20 пикселей (сейчас доступны два набора размеров и количества дефектов).
Вот пример вывода JSON. (JSON — это структура, очень полезная для обмена данными между программами: см. http://www.json.org.)
«pixelErrors_dark»: [0,0,661,0,224,45,0,0,0],
«N_blemish_count_dark»: [8],
«blemishSizePxls_dark»: [573,133,72,47,47,28,19,11],
«blemishCenter_X_dark»: [4396,3,4396,2,3882,6,2074,2219,6,2134,23929,8 ],
«blemishCenter_Y_dark»: [65,4,159,2,215,4,1328,1326,6,1328,8,2488,3,2449,1],
«pixelErrors_light»: [0,0,0,456,1314,0,0,0,0],
“N_blemish_count_light”: [12],
“blemishCenter_X_light”: [3883.
 3,3927.2,2075.1,119.5,234.4,4024.9,2220.4,4068,373.2,258.7, 3942.9,2135.2],
3,3927.2,2075.1,119.5,234.4,4024.9,2220.4,4068,373.2,258.7, 3942.9,2135.2], “blemishCenter_Y_light”: [274.7,2507.5,1387.9,181.1,2528.3,275,1387.9,2504.9,2529.4,178.1,274.6,1387.6],
Luminance uniformity
| Luminance uniformity can измеряться при вызове функций однородности из Обнаружение недостатков . Контур пикселя диафрагмы (нормализованный), показанный справа, является особенно полезным отображением. [Примечание: 1 шаг диафрагмы — это двукратное изменение экспозиции; f-stops = log 2 (экспозиция).] Результаты откалиброваны правильно, если была измерена кодирующая гамма камеры — ее средний контраст. Это делается с помощью пошаговой диаграммы в градациях серого с использованием |
Контурные линии хорошо отфильтрованы и не подвержены алиасингу на изображении справа.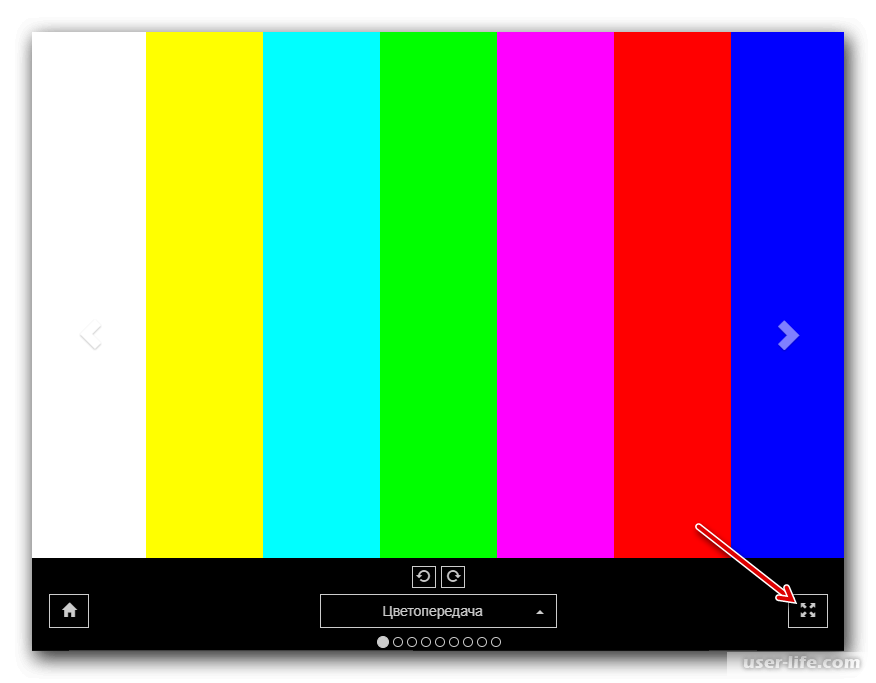 (Matlab не имеет хорошего сглаживания, когда изображения отображаются в уменьшенном размере.) Некоторое снижение связано с линзой.
(Matlab не имеет хорошего сглаживания, когда изображения отображаются в уменьшенном размере.) Некоторое снижение связано с линзой.
Сводные результаты, показанные под изображением, включают уровни светосилы по бокам (L R T B) и в углах (UL LL UR LR).
Однородность цвета
Однородность цвета можно также измерить по оттенку цвета Однородность функция вызвана из Обнаружение недостатков . Вот результат, показывающий Delta-C 2000 (очень хороший показатель видимой цветовой разницы без учета яркости). Статистика показана между изображением (в преувеличенном цвете с алиасингом).
График разницы цветов Delta-C. Неоднородность цвета совсем небольшая.
Хорошо заметный шаблон сглаживания является артефактом программного обеспечения дисплея.
Резюме
Модуль Imatest Blemish Detect, разработанный для обнаружения видимых дефектов в датчиках изображения, также является мощным инструментом для обнаружения дефектов в плоских ЖК-экранах (или любой другой технологии отображения).

 Убедитесь, что она не устарела, по-прежнему актуальна. Изучите информацию о ней на сайте производителя: не вышли ли более новые модели того же класса с лучшими характеристиками? Изучите отзывы покупателей о выбранном фотоаппарате в интернете. Найти отзывы очень легко. Достаточно открыть любой поисковик и набрать в строке поиска “Фотоаппарат такой-то отзывы”.
Убедитесь, что она не устарела, по-прежнему актуальна. Изучите информацию о ней на сайте производителя: не вышли ли более новые модели того же класса с лучшими характеристиками? Изучите отзывы покупателей о выбранном фотоаппарате в интернете. Найти отзывы очень легко. Достаточно открыть любой поисковик и набрать в строке поиска “Фотоаппарат такой-то отзывы”. Продавцы же отличаются профессионализмом и всегда готовы помочь.
Продавцы же отличаются профессионализмом и всегда готовы помочь.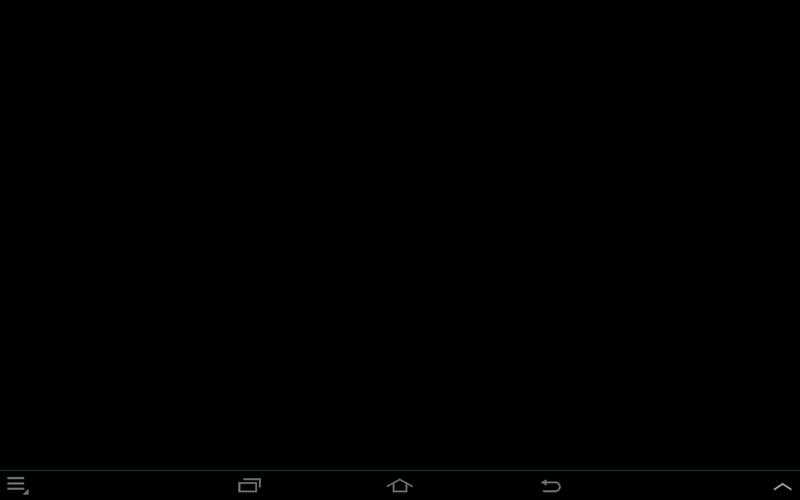
 темная граница . Будет выбран самый большой прямоугольник, который может поместиться в области экрана. (Эта функция доступна в Imatest 3.10+.)
темная граница . Будет выбран самый большой прямоугольник, который может поместиться в области экрана. (Эта функция доступна в Imatest 3.10+.)
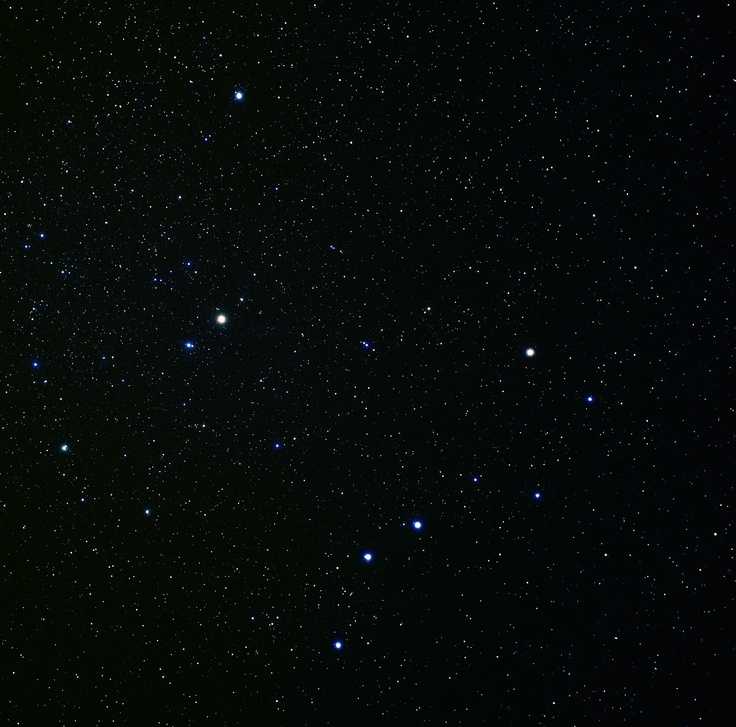 Это может быть полезно, если экран затенен по краям.
Это может быть полезно, если экран затенен по краям.