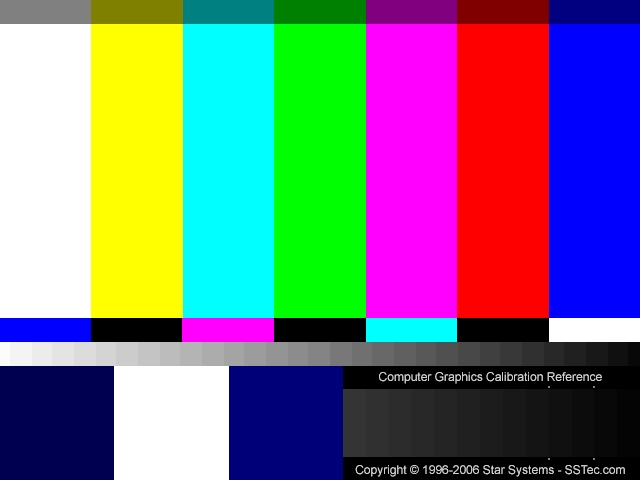Калибровка монитора Владивосток
ПРОФЕССИОНАЛЬНАЯ КАЛИБРОВКА МОНИТОРА
ВО ВЛАДИВОСТОКЕ за 2500 ₽
Заказать
Что мы делаем
Что такое калибровка?
Калибровка или колориметрическая настройка – это процесс настройки монитора, принтера, сканера или проектора на целевые стандартные значения, прописанные в международной спецификации ICC. Только на откалиброванном мониторе возможен предсказуемый и повторяемый результат работы с изображением. Калибровка монитора производится специальным измерительным прибором – спектрофотометром.
для кого мы работаем
Кому это может быть полезно?
Всем профессионалам, которым важна точная цветопередача при работе с графикой: фотографам, видеографам, дизайнерам, ретушерам, верстальщикам, препресс-инженерам, специалистам печатных производств, архитекторам, 3-D моделерам.
Калибровка монитора – обязательная процедура для профессионалов, работающих с цветом, и лучший аргумент в споре с заказчиком или типографией, если цвета на отпечатке или экране заказчика отличаются от цветов на Вашем мониторе.
Цель калибровки – не «сделать красиво», а максимально точно отобразить цвета изображения на экране монитора. Калибровка позволяет добиться честной цветопередачи вашего монитора и одинакового отображения картинки во всех программах для работы с графикой. На двух откалиброванных по одному стандарту мониторах одно и то же изображение будет выглядеть одинаково. Будьте уверены в цветах вашего монитора!
Честные цвета
Вам больше не придется гадать о цвете по числам и проверять, как выглядит фотография или макет на экране смартфона или планшета.
Правильный контраст
Если монитор проваливает «в черноту» детали в тенях изображения или пережигает «до бела» светлые участки – калибровка поможет справиться с этой проблемой
Правильный цветовой баланс
Калибровка экрана позволяет устранить цветовые сдвиги, если монитор «синит», «желтит», «краснит», «зеленит» и т.д.
Точная экранная цветопроба
Профилирование монитора дает возможность увидеть на экране, как будет выглядеть макет или фотография на печати – при наличии актуального профиля печатающего устройства.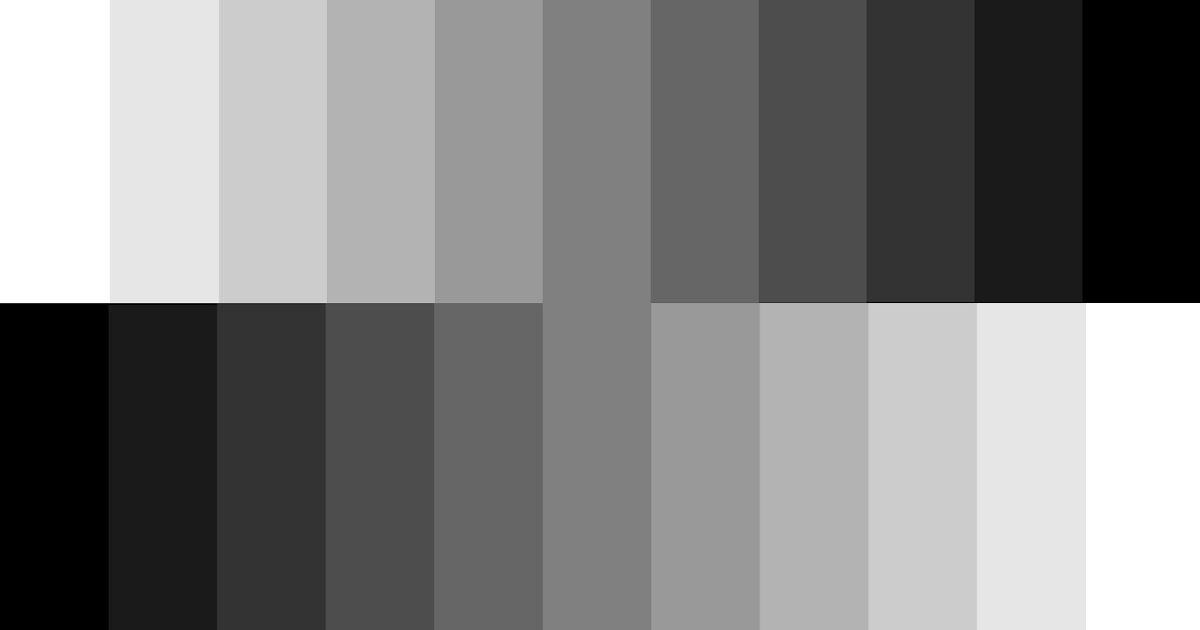
Протестируйте монитор
Вы можете проверить качество настройки своего монитора при помощи тестовых изображений
Проверка гаммы монитора
Проверка контраста и градаций нейтрали
Проверка градаций в тенях
Проверка градаций в светах
Если ваш монитор успешно прошел все тесты, то калибровка не обязательна, но это не гарантирует точность цветопередачи при печати и просмотре на других устройствах.
Комментарий эксперта (Алексей Шадрин)
наши преимущества
Почему стоит обращаться к нам?
Мы не просто продаем услугу по калибровке мониторов: мы разбираемся в том, что делаем, и сами регулярно калибруем и профилируем свои мониторы и принтеры, на которых работаем. Не только настроим ваше оборудование, но и объясним, что, как и почему делаем, расскажем в теории и научим на практике.
15 лет работы
большой опыт в области калибровки
работаем с 2008 года
X-Rite i1Pro
Точные измерительные приборы
и специализированный софт
X-Rite
без брака
стандарт ISO
Всегда на связи
Работаем без выходных и праздников
Выезжаем в день обращения
за час
в течение суток
60 мин.
гарантия
В течение двух недель выезжаем повторно
и помогаем разобраться
14 дней
повторно
храним профиль
что мы предлагаем
Наши услуги
Мы можем не только откалибровать монитор, но и профилировать принтер, а также сделать сквозную калибровку и профилирование всей цветовоспроизводящей системы. Мы используем в работе профессиональный высокоточный спектрофотометр X-Rite i1 Pro — самый точный прибор в ценовой категории до 250 000 ₽.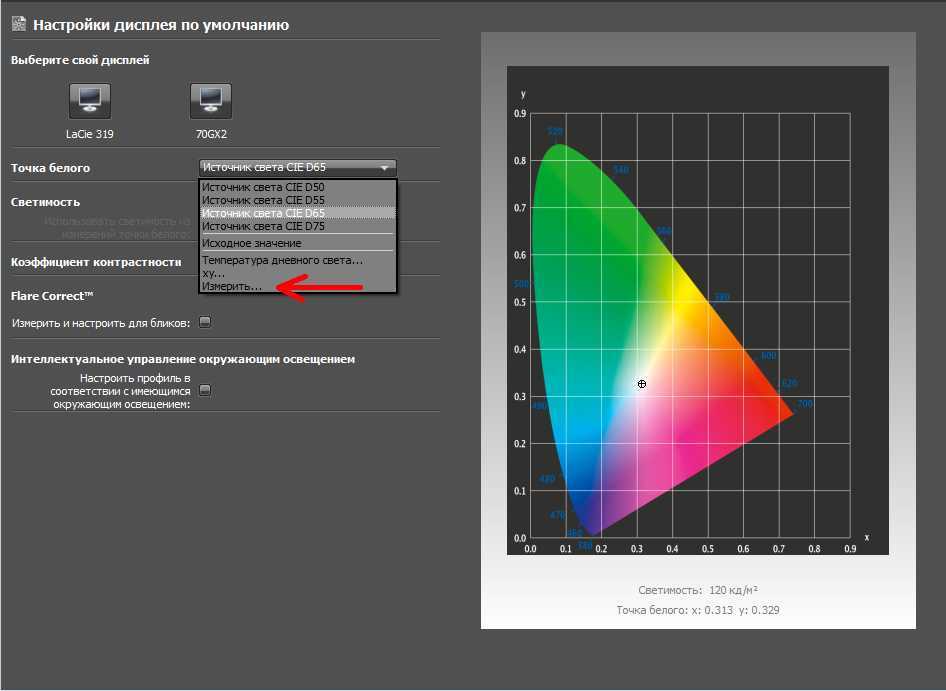
2500 ₽
Калибровка монитора
WIN/Mac
2000 ₽
2500 ₽
Калибровка экрана ноутбука
WIN/Mac
2000 ₽
2500 ₽
Калибровка принтера
1 сорт бумаги
2 часа
2500 ₽
Связаться с нами
Оставить заявку
Специальное предложение
Выгодные условия для типографий и дизайн-студий
При калибровке трех и более мониторов —
скидка 25% на каждый третий монитор
Узнать подробнее
За 10 лет работы у нас накопился набор вопросов, которые задает практически каждый клиент.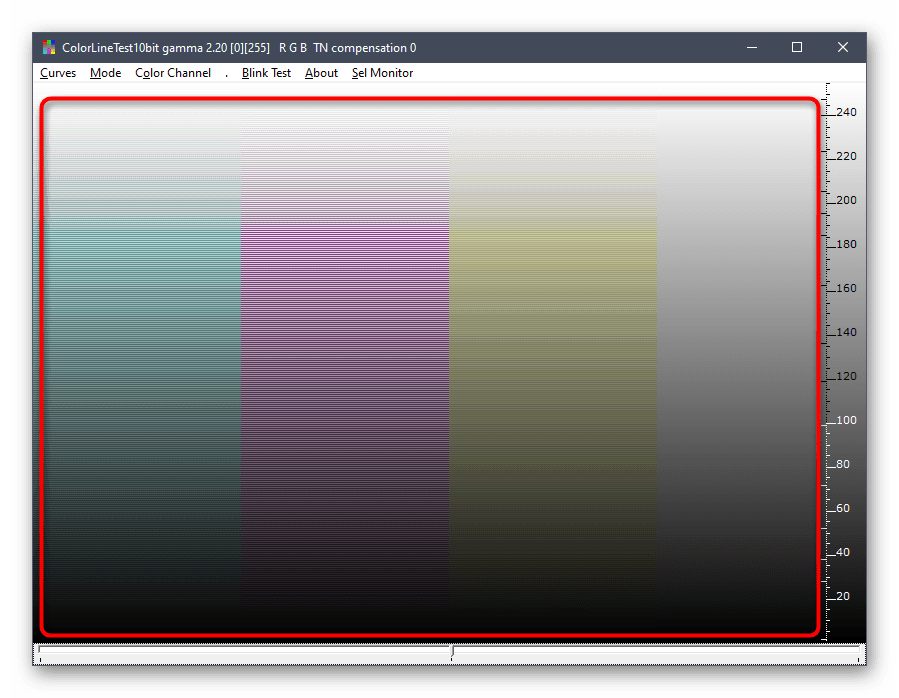
Сколько времени занимает калибровка монитора?
Обычно процедура калибровки монитора занимает от 40 минут до 1.5 часов и зависит от быстродействия системы. Это оптимальное время для проведения процедуры. Если делать быстрее – качество калибровки будет ниже. В процессе калибровки специалист проконсультирует вас по всем вопросам, касающимся работы с цветом.
Какой прибор вы используете для калибровки?
Мы используем профессиональный высокоточный спектрофотометр Eye-One Pro фирмы X-Rite. Это промышленный стандарт для индустрии печатного производства и обработки изображений.
Как долго сохраняется эффект от калибровки?
В среднем, от 1 года до полутора лет при ежедневной работе. Затем желательна повторная калибровка монитора, потому что за это время изменяется спектр подсветки монитора, она начинает заметно «зеленить» и падает ее яркость. Однако, даже с просроченной калибровкой монитор показывает цвета точнее, чем совсем без нее.
Я не фотограф и не дизайнер, но хочу откалибровать монитор. Нужно ли мне это делать?
Не обязательно, однако это дает ряд преимуществ. Для обычных пользователей калибровка делает просмотр изображений более приятным. Цвета становятся чище, устраняется излишняя «синюшность» изображения, что особенно характерно для ноутбуков.
У меня монитор с IPS матрицей, покупал его за хорошую цветопередачу, мне не нужно его калибровать?
К сожалению, несмотря на достаточно хорошее качество изображения «из коробки» у большинства современных мониторов, чаще всего они имеют завышенную яркость, от которой быстро утомляются глаза, и холодный оттенок. Кроме этого, если поставить рядом два монитора даже одной модели, сразу станет заметно, что картинку они дают разную. Калибровка помогает добиться одинакового отображения на большинстве мониторов. Более того, даже дорогие профессиональные модели мониторов требуется калибровать примерно раз в год, потому что подсветка монитора со временем «стареет» и изменяет свой спектр.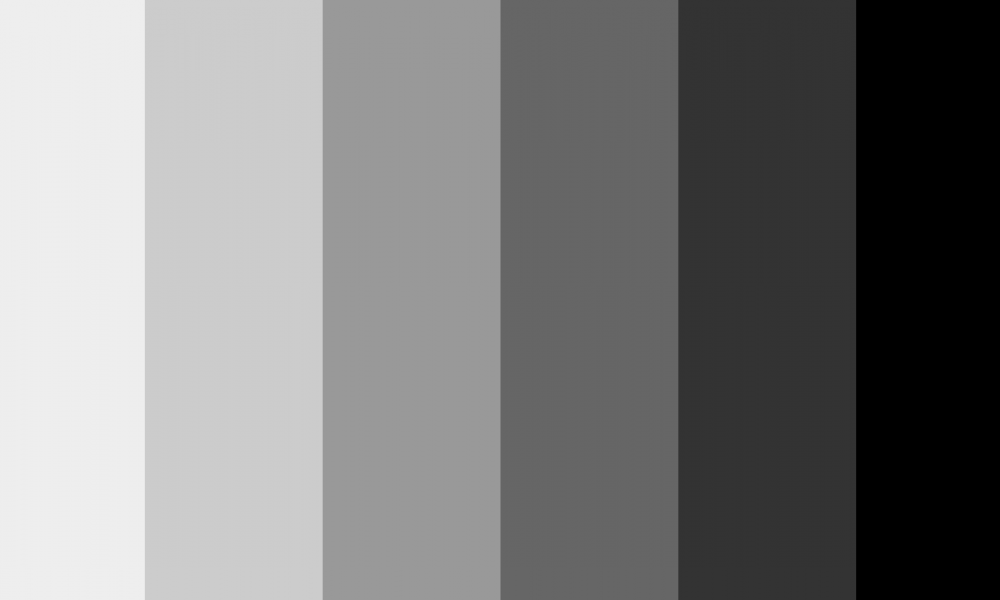
Откалибровать возможно любой монитор на любом компьютере?
Нет. Калибровке не поддаются неисправные мониторы. Если на мониторе рябь или он периодически самопроизвольно меняет оттенок или «плавает» его яркость, или изображение на экране постоянно имеет сильный малиновый, зеленый или какой-либо другой оттенок по причине его физической неисправности – такой монитор калибровке не подлежит. По крайней мере, его необходимо сперва отремонтировать. Видеокарта, к которой подключен монитор, должна иметь LUT (есть у большинства современных видеокарт). Также на компьютере, для успешной калибровки, должен присутствовать хотя бы один свободный и исправный USB-порт для подключения прибора, и настроены права доступа для установки пользователем программ и драйверов. Операционная система должна быть либо Windows, либо MacOS, либо Linux.
Возможно ли откалибровать дешевый монитор с TN-матрицей для работы с цветом?
Возможно, но крайне неудобно в использовании.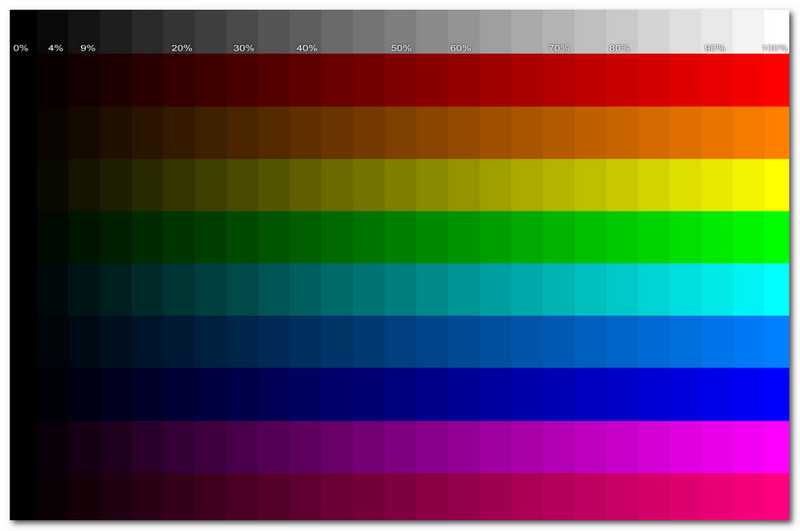 Только если вы не планируете покупать более качественный монитор, а работать все равно надо. На таком мониторе вам необходимо будет постоянно следить, чтобы взгляд был направлен строго по центру монитора перпендикулярно его плоскости. В любых других положениях головы относительно монитора цвета будут отображаться неправильно. IPS- мониторы справляются с этой задачей гораздо лучше, потому что сохраняют стабильную цветопередачу и контраст в широком диапазоне углов просмотра.
Только если вы не планируете покупать более качественный монитор, а работать все равно надо. На таком мониторе вам необходимо будет постоянно следить, чтобы взгляд был направлен строго по центру монитора перпендикулярно его плоскости. В любых других положениях головы относительно монитора цвета будут отображаться неправильно. IPS- мониторы справляются с этой задачей гораздо лучше, потому что сохраняют стабильную цветопередачу и контраст в широком диапазоне углов просмотра.
Монитор же калибруется под определённую печатную машину или принтер, зачем мне это делать, если я печатаю свои фото в разных местах, или размещаю в интернете?
Увы, это достаточно часто встречающееся заблуждение. Невозможно откалибровать монитор «под принтер», зато возможно построить профили для монитора и для принтера, и сделать процесс подготовки изображения на печать предсказуемым еще на этапе работы с ним на экране, за счет того, что монитор сможет эмулировать условия печати в режиме экранной цветопробы.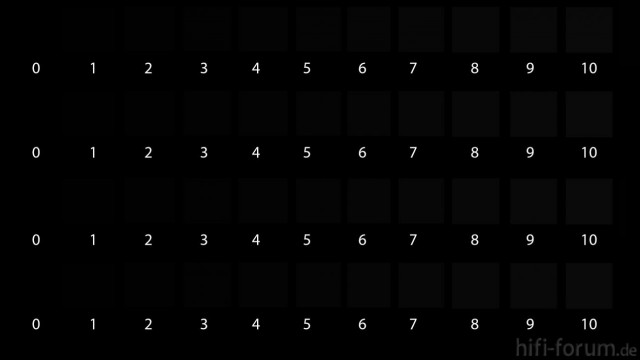
Можно ли откалибровать монитор «на глаз»?
К сожалению, это невозможно. Глаз — слишком адаптивный инструмент и не позволяет с нужной точностью соблюсти стандарты. Однако существуют программы, позволяющие добиться равномерности оттенков серой шкалы и различимости деталей в светах и тенях изображения. Этот вариант может устроить часть пользователей, но не подходит для профессиональной работы с цветом, потому что этим способом невозможно получить точную настройку цветовой температуры и достоверную информацию о цветовом пространстве монитора, которую используют графические программы в системе управления цветом.
У меня Мак, и он дает отличную картинку. Я знаю, что техника Apple лучше всего подходит для работы с графикой. Нужно ли его вообще калибровать?
Это равносильно утверждению, что «Мерседес» не нуждается в замене масла и техобслуживании.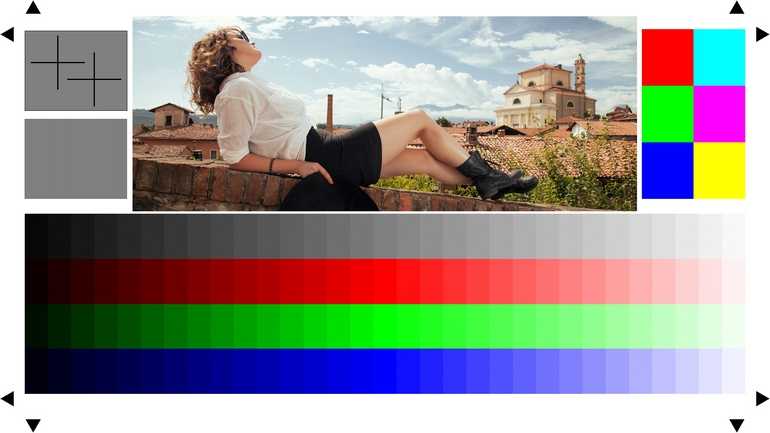 Мониторы компьютеров Apple поставляются с заводским профилем, который более-менее соответствует цветопередаче определенной модели монитора, однако каждый монитор индивидуален, и даже в рамках одной партии устройств характеристики все равно будут различаться.
Мониторы компьютеров Apple поставляются с заводским профилем, который более-менее соответствует цветопередаче определенной модели монитора, однако каждый монитор индивидуален, и даже в рамках одной партии устройств характеристики все равно будут различаться.
Можно ли откалибровать монитор под iPhone/iPad?
Калибровка монитора производится по стандарту ICC с учетом освещенности рабочего места для правильного отображения и восприятия цветов. Экраны продукции Apple не являются эталоном, к которому нужно стремиться. Мы можем приблизить цвета вашего монитора к «эпловским», но не повторить их в точности.
У меня два монитора, использую их рядом на одном столе. Возможно ли их откалибровать вместе так, чтобы изображение было полностью одинаковым?
Возможно в ряде случаев. Это должны быть мониторы с матрицей одного типа, одинаковой подсветкой и с одинаковым цветовым охватом, лучше, если одного производителя, еще лучше — если одной модели.
Калибровка, колориметрическая настройка, характеризация и профилирование – это одно и то же?
Почти. Калибровкой обобщенно называют процедуру, состоящую из собственно калибровки – колориметрической настройки аппаратной части оборудования на соответствие заданным параметрам, и характеризации откалиброванного устройства – измерения аппаратного отклика и записи его в файл, который называется цветовым профилем устройства. Отсюда второе название характеризации – профилирование.
Безопасна ли калибровка для оборудования?
Калибровка никак не влияет на исправность оборудования и абсолютно безопасна. Мы даем гарантию, что калибровка не может вывести оборудование из строя. Действие калибровки всегда можно отменить, удалив файл профиля из системной папки и сбросив настройки монитора на заводские.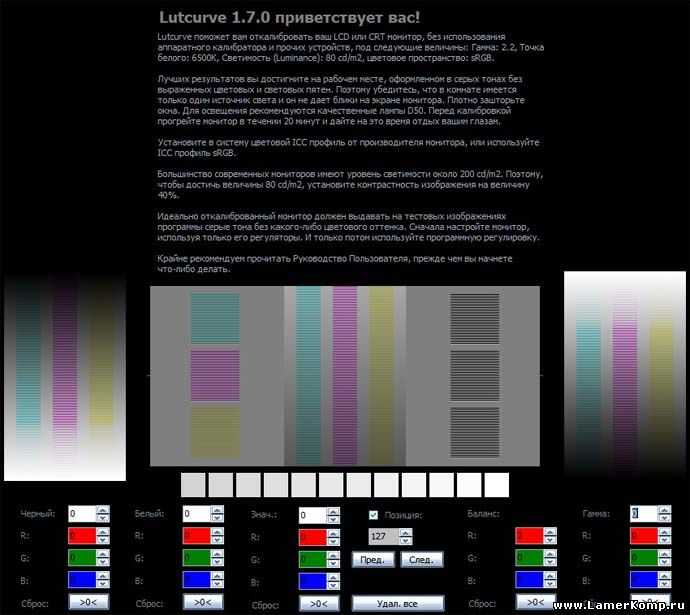
Нужно ли калибровать монитор заново, если он подключен к другому компьютеру?
В большинстве случаев – не нужно, достаточно только перенести профиль данного монитора на новый компьютер и установить его в системе. В некоторых случаях калибровка необходима – например, если монитор подключили к видеокарте другого производителя или использовали для подключения другой вход/выход монитора. Если в процессе эксплуатации компьютера или ноутбука производится ремонт дисплея – например, замена матрицы или других компонентов, необходимо произвести калибровку заново.
Сохранится ли калибровка, если я поменяю настройки монитора?
Нет. Калибровка действительна только для текущих настроек монитора, выполненных мастером. При изменении любых настроек монитора его придется заново откалибровать, либо вернуть на те же настройки, которые установил специалист.
Пропадает ли калибровка при переустановке системы?
Нет. Главное, чтобы сохранился профиль монитора, созданный при его калибровке. Вам нужно лишь скопировать файл профиля в системную папку с профилями и назначить этот профиль вашему монитору.
Вам нужно лишь скопировать файл профиля в системную папку с профилями и назначить этот профиль вашему монитору.
Как мне вернуть прежние цвета?
Нужно удалить созданный профиль монитора из системной папки с профилями, а монитор сбросить на заводские настройки.
Что делать, если специалист уже уехал, а цвета все равно «не те»?
Позвонить нам и вызвать специалиста повторно – это бесплатно. Мы даем гарантию 2 недели на выполненные работы.
Есть ли у вас оплата по безналу?
Да. Мы работаем с юрлицами по безналичному расчету и предоставляем все необходимые закрывающие документы.
После калибровки монитора сразу стало проще работать с макетами заказчиков – возможные проблемы печати стало видно без проведения цветопробы
Юрий Громыко
Прямо не нарадуюсь на свой старенький ноутбук после калибровки: теперь мне не нужно проверять фотографии на смартфоне и планшете перед отдачей клиентам
Ульяна Клюкина
Не верила в пользу калибровки, пока не купила себе монитор с широким цветовым охватом и не посыпались жалобы от клиентов на то, что цвета на моих фотографиях какие-то блеклые. Мастер Никита приехал, откалибровал мой Dell и по пути рассказал шикарную лекцию по работе с цветом. Довольна как слон!
Мастер Никита приехал, откалибровал мой Dell и по пути рассказал шикарную лекцию по работе с цветом. Довольна как слон!
Стася Довгань
Теперь мне видны ошибки обработки фотографий невооруженным глазом, даже порой не по себе оттого, какой цвет кожи моделям я накручивал — и это притом, что монитор не из дешевых был
Сергей Белобров
В прошлом году Никита откалибровал мне все мониторы. Теперь:
1. Проще контролировать качество цветопередачи при печати.
2. Легко показать заказчику, какие именно цвета фактически использованы в его макете.
Евгений Ширин
Точные цвета вашего монитора – наша работа!
Будем рады видеть вас в числе наших клиентов!
Калибровка монитора. Без калибратора и с ним. Полное практическое пособие — Сергей Шмаков. Системы оптимизации ретуши.
Если вы когда-либо задавались вопросом корректного отображения цветов на мониторе, то вы попали по адресу. Я подготовил для вас полное практическое пособие, которое поможет вам настроить монитор и разобраться с цветовосприятием. Материал включает в себя:
Я подготовил для вас полное практическое пособие, которое поможет вам настроить монитор и разобраться с цветовосприятием. Материал включает в себя:
Скачать все материалы для калибровки — http://sergeyshmakov.ru/calibration/
Тайминги для вашего удобства:
Блок 1 — Пункты, влияющие на цвет и его восприятие
0:00 Введение
0:35 Тип матрицы
1:06 Цветовое покрытие
1:31 Срок службы монитора
1:52 Прогрев матрицы
2:09 Тип, структура, качество покрытия
2:52 Расположение источников света
3:11 Стабильность освещения
3:46 Температура освещения
4:08 Интенсивность освещения
4:41 Цветовое окружение
5:02 Угол зрения
5:53 Расстояние до экрана
6:45 Улучшайзеры и разные допы
7:14 Настройки электропитания
7:49 Способность различать оттенки
8:59 Способность различать цветовые переходы
10:13 Способность считывать насыщенность
11:02 Относительность цвета
12:00 Иллюзии и эффекты восприятия
12:40 Искажения зрения
13:05 Адаптивность восприятия
13:47 Навык проверки тональности и цветов
Блок 2 — Необходимая база по калибровке
14:52 Введение по калибровке
15:36 Установка базового профиля
16:44 Отличие аппаратной калибровки от программной
17:51 Доступ к ручным программным настройкам
18:24 О специализированных программах для калибровки
Блок 3 — Ручная калибровка и проверка
20:35 Ручная настройка монитора №1
22:24 Ручная настройка каналов монитора №1
25:19 Ручная настройка яркости монитора №1
27:37 Тест-проверка ручной калибровки монитора №1
30:50 Ручная настройка монитора №2
32:29 Ручная настройка каналов монитора №2
34:00 Тест-проверка ручной калибровки монитора №2
Блок 4 — Настройка с калибратором и проверка
36:40 Работа с калибратором и его выбор
39:40 Настройка калибратором монитора №1
40:32 Настройка калибратором монитора №2
41:53 Запуск процесса калибровки
42:46 Результат после калибровки на примере монитора №2
44:38 Тест-проверка после калибратора монитора №1
45:56 Тест-проверка после калибратора монитора №2
Блок 5 — Сравнительные тесты и выводы
47:08 Сравнение двух откалиброванных мониторов на тестовых фотографиях
49:06 Тест двух мониторов на ручной калибровкой
50:36 Проблемы ручной калибровки
52:12 Калибровка не дает навыка управления цветом
53:01 Напутствие
Удобно воспользоваться таймингами можно из комментария при просмотре на самом Youtube
Кстати, возможно, вас заинтересует пошаговая инструкция ретуши на основе моей системы оптимизации, которую я развиваю более 8 лет и которая не имеет аналогов в мире:
как калибровать монитор,калибровка монитора,как настроить цвета на мониторе,настройка монитора,настройка цветов,настройка цветов монитора,как откалибровать экран,как откалибровать монитор,таблица для калибровки,калибратор,обзор калибратора,выбор калибратора,калибратор монитора,калибровка,как правильно откалибровать экран,калибровка ноутбука,калибровка матрицы,калибровка ips матрицы,как подогнать мониторы по цвету,одинаковый цвет на двух мониторах
Перед печатью: как откалибровать цвет монитора в соответствии с принтером
С первых дней настольных издательских систем, редактирования фотографий и графического дизайна профессионалам, начинающим профессионалам и любителям приходилось иметь дело с цветовыми сдвигами — видеть один цвет на мониторе, но получая разные результаты при печати документа, фотографии или изображения. Например, красные фрукты на мониторе выглядят оранжевыми, зеленовато-желтыми, неоновыми или ярко-красными, как пластмасса.
Например, красные фрукты на мониторе выглядят оранжевыми, зеленовато-желтыми, неоновыми или ярко-красными, как пластмасса.
Почему? Ну, самый простой ответ заключается в том, что мониторы и принтеры видят цвета по-разному. Другими словами, они используют разные цветовые модели для получения одних и тех же оттенков. Мониторы, например, сочетают красный, зеленый и синий (RGB) для отображения видимых вами цветов, в то время как большинство принтеров сочетают голубой, пурпурный, желтый и черный (CMYK) для воспроизведения цветов.
Хотя важно отметить, что многие фотопринтеры могут начинать с базовой цветовой модели CMYK, некоторые, особенно фотопринтеры профессионального уровня, используют до 12 цветов чернил. Чем больше цветов вы добавляете к своей цветовой модели, тем шире диапазон цветов (известный как цветовая «гамма»), которое может воспроизводить устройство, и тем сложнее мониторам и принтерам выводить совпадающие цвета.
Эту проблему можно решить путем калибровки монитора для вашего принтера. Таким образом, когда вы будете печатать в следующий раз, вы будете знать, что цвет, который вы видите на мониторе, будет соответствовать цвету на бумаге.
Таким образом, когда вы будете печатать в следующий раз, вы будете знать, что цвет, который вы видите на мониторе, будет соответствовать цвету на бумаге.
Ваше оборудование имеет значение
Apple Pro Display XDR от Apple (Фото: Злата Ивлева)
Независимо от того, являетесь ли вы профессиональным настольным издателем, фотографом, художником-графиком или любителем, качество вашего оборудования очень важно. Если вы профессионал — и ваша жизнь зависит от качества вашей работы — вам следует покупать самое лучшее оборудование, которое вы можете себе позволить.
Бытовые дисплеи, которые стоят, скажем, от 75 до 500 долларов, на самом деле не предназначены для редактирования фотографий и дизайнерских работ. Их производители предполагают, что вы будете выполнять более простые офисные задачи, такие как запуск программ Microsoft Office, чтение и написание электронных писем и отслеживание социальных сетей.
Мониторы более высокого класса обычно имеют элементы управления для настройки параметров отображения, таких как яркость, гамма, насыщенность, отдельные уровни RGB и т. д. Мой 49-дюймовый монитор для графического дизайна, например, поставляется со множеством предустановок, включая RGB, sRGB и Adobe RGB, с возможностью редактирования, создания и сохранения других, а также с возможностью настройки уровней цвета, гаммы, оттенка. , насыщенность, усиление и многое, многое другое.
д. Мой 49-дюймовый монитор для графического дизайна, например, поставляется со множеством предустановок, включая RGB, sRGB и Adobe RGB, с возможностью редактирования, создания и сохранения других, а также с возможностью настройки уровней цвета, гаммы, оттенка. , насыщенность, усиление и многое, многое другое.
Наличие всех этих элементов управления позволяет мне выполнять довольно сложные настройки цвета. Несколько предустановок позволяют мне калибровать монитор для нескольких различных рабочих сред и переменных и легко переключаться между ними по мере необходимости.
Аппаратная калибровка
Spyder X от Datacolor (Кредит: Датаколор)
Как правило, монитор можно откалибровать двумя способами: с помощью программного обеспечения или с помощью специального калибровочного оборудования. Наборы для калибровки монитора и/или наборы для калибровки монитора-принтера существуют уже некоторое время, и многие из них работают достаточно хорошо. Их стоимость может варьироваться от чуть менее 100 до более 500 долларов. Без сомнения, аппаратная калибровка является наиболее точным методом.
Их стоимость может варьироваться от чуть менее 100 до более 500 долларов. Без сомнения, аппаратная калибровка является наиболее точным методом.
Однако каждый продукт выполняет процесс калибровки немного по-своему, поэтому я не могу рассказать вам о процедуре аппаратной калибровки здесь. Кроме того, калибровочные комплекты поставляются со своими инструкциями. Достаточно сказать, что, на мой взгляд, профессионалы должны инвестировать средства в калибровочное устройство или колориметр.
Одним из самых больших преимуществ аппаратной калибровки для каждого устройства в вашем рабочем процессе (монитор, принтер, сканер и даже Apple TV) является то, что они позволяют создавать независимые от устройства профили ICC (International Color Consortium).
С профилями ICC каждое устройство создает цвет на основе своих собственных цветовых пространств, и каждое цветовое пространство использует определенные значения для воспроизведения цветов. Поскольку цвета создаются из значений и процентов в профилях ICC различных устройств, особенности каждого отдельного устройства не должны (теоретически) влиять на то, как каждое из них выводит цвета.
Калибровка профиля ICC
Обратите внимание, что оборудование для калибровки — не единственный способ получить профили ICC. Когда вы устанавливаете драйверы принтера и монитора, часто это включает в себя установку профилей ICC, созданных производителем.
В Windows 10 и Windows 11, где управление цветом встроено в ядро ОС, большинство приложений воспроизводят цвета на основе моделей в этих профилях. Однако приложения более высокого уровня, такие как Adobe Photoshop и Illustrator, получают свои инструкции по отображению цветов из профилей Windows ICC, если вы не скажете им поступать иначе.
Поэтому важно убедиться, что и ваш монитор, и принтер используют правильный профиль ICC. Вы можете просмотреть и изменить эти профили на экране настроек управления цветом Windows на панели управления. Чтобы попасть туда, выполните следующие действия:
Найдите «Управление цветом» в поиске Windows.
Выберите запись Управление цветом .

Выберите свой монитор в раскрывающемся меню Устройство .
Обратите внимание: если вы не установили драйверы, прилагаемые к монитору, Windows может распознать и установить собственный профиль для вашего монитора. Некоторые недорогие дисплеи могут не поставляться с профилями ICC и, в свою очередь, получать информацию о калибровке из одного из нескольких общих профилей Windows. И помните, что, как уже упоминалось, многие мониторы откалиброваны для работы в офисе; монитору может потребоваться дополнительная настройка, чтобы цвета более точно соответствовали тому, что выходит из вашего принтера.
Большинство современных принтеров поставляются с профилями ICC, которые загружаются и считываются такими программами, как Photoshop, Illustrator и InDesign, как только вы выбираете принтер в диалоговом окне, когда приходит время печати. Вы также можете получить профили ICC с веб-сайта производителя оборудования или связавшись напрямую с компанией. Если вам необходимо установить профиль вручную, выполните следующие действия:
Если вам необходимо установить профиль вручную, выполните следующие действия:
Профилирование бумаги
Другой важной частью процесса калибровки является выбор и использование правильной бумаги. Во-первых, не утруждайте себя калибровкой на недорогую повседневную копировальную бумагу. Что бы вы ни делали, цветная графика и фотографии не будут выглядеть великолепно. Кроме того, разные типы бумаги отображают цвета по-разному.
Еще одно преимущество наборов для калибровки — во всяком случае, некоторых из них — заключается в том, что они позволяют создавать профили для различных сценариев, в том числе для различных типов бумаги. Большинство бумажных фабрик имеют профили для бумаги среднего и высшего качества.
Если, кстати, все это звучит слишком сложно (на самом деле это не так, и в Интернете полно информации по работе с ICC-профилями) и больше, чем вы хотите иметь дело, есть профессионалы, которые помогут вам откалибровать свое оборудование.
Рекомендовано нашей редакцией
Что делать, если принтер не печатает
Готовы к печати? Как подключить беспроводной принтер
Ваш принтер не в сети? 6 хитростей для подключения к Wi-Fi
Подготовка среды
(Кредит: HP)
Независимо от того, какой метод калибровки вы используете, чтобы ваш монитор отображал цвета последовательно, ваша рабочая среда должна быть затемненной, но не обязательно темной. Цель двойная:
Цель двойная:
Чтобы убедиться, что на монитор не падают блики от любых источников света (таких как окно, верхний свет или настольная лампа).
Чтобы окружающая среда поддерживала одинаковое освещение в течение всего рабочего времени.
Также важно содержать дисплей в чистоте. Да, я знаю, что мониторы не остаются чистыми больше дня или двух, именно так часто нужно чистить монитор. Малейшая частица пыли или пленки на экране меняет способ отображения цветов.
Также важно включить монитор и дать ему прогреться в течение 20–30 минут, чтобы он достиг нормальной рабочей температуры. (Обязательно отключите настройки управления питанием, которые могут перевести его в спящий режим после коротких периодов бездействия). Затем установите разрешение вашего монитора на исходное значение ppi, которое обычно является самым высоким значением.
Визуальная калибровка с помощью программного обеспечения
(Кредит: QuickGamma)
Большинство людей не знают об этом, но Windows и macOS поставляются со встроенными функциями калибровки монитора.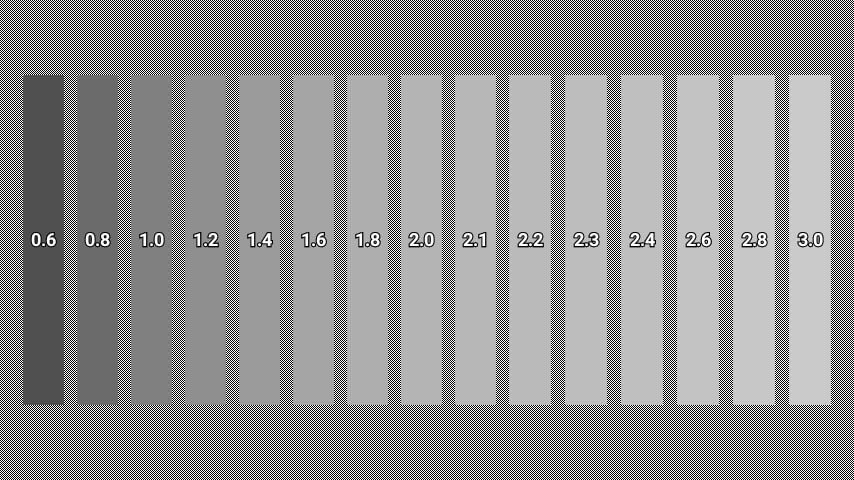 Несомненно, процедуры, встроенные в операционную систему вашего компьютера, являются самым простым и наименее затратным методом уменьшения цветовых сдвигов. Но будьте осторожны; они не являются самым точным методом калибровки и могут испортить цветовой профиль по умолчанию на более продвинутых дисплеях. Тем не менее, они должны хорошо обслуживать пользователей начального уровня. Вы можете следовать этим инструкциям, чтобы начать процесс калибровки, и ОС проведет вас через относительно короткий процесс:
Несомненно, процедуры, встроенные в операционную систему вашего компьютера, являются самым простым и наименее затратным методом уменьшения цветовых сдвигов. Но будьте осторожны; они не являются самым точным методом калибровки и могут испортить цветовой профиль по умолчанию на более продвинутых дисплеях. Тем не менее, они должны хорошо обслуживать пользователей начального уровня. Вы можете следовать этим инструкциям, чтобы начать процесс калибровки, и ОС проведет вас через относительно короткий процесс:
Windows 10 и Windows 11
(Кредит: Майкрософт)
Найдите «Калибровка цвета дисплея» в поиске Windows.
Выберите запись Калибровка цвета дисплея , чтобы открыть Калибровка цвета дисплея
Если в вашей системе несколько мониторов, переместите окно приложения Калибровка цвета дисплея на дисплей, который вы хотите откалибровать.
Щелкните Далее , затем следуйте инструкциям по калибровке монитора.

macOS
(Кредит: Apple)
Откройте для Системные настройки > Дисплеи > Дисплеи .
Выберите вкладку Color в меню Displays.
Нажмите кнопку Calibrate , чтобы запустить помощник калибратора дисплея.
Помощник по калибратору дисплея поможет вам выполнить калибровку монитора. Затем будет создан профиль ICC, который будет связан с вашим дисплеем.
Существует также множество сторонних инструментов, которые предоставляют более широкие возможности управления, чем программное обеспечение, встроенное в вашу ОС. Некоторые из них помогают создавать профили монитора ICC на основе вывода вашего принтера и других периферийных устройств. Некоторые продукты онлайн-калибровки работают (или, по крайней мере, запускаются) в вашем браузере и бесплатны.
Помните, что независимо от того, какое решение вы используете, вам также необходимо ознакомиться с элементами управления вашего монитора, такими как регулировка яркости и контрастности, чтобы получить наилучшие и наиболее точные результаты.
Какая процедура калибровки подходит именно вам?
Я уже говорил, что если вы профессионал, средства к существованию которого зависят от точности и качества вашей работы, вам следует выбрать один из нескольких аппаратных вариантов колориметра. Вот еще одна причина: когда я пытался запустить калибратор Windows на моем более дорогом 30-дюймовом графическом мониторе, меня предупредили, что дисплей уже имеет цветовой профиль «широкой гаммы» и что на нем используется калибровка цвета дисплея. создаст обычную гамму, которая плохо подойдет для дисплея и приведет к искажению цвета.
Звучит не многообещающе, не так ли? Моя точка зрения, хотя это может показаться очевидным, заключается в том, что если вы уже потратили деньги на высококачественное оборудование, предназначенное для того, чтобы помочь вам добиться успеха в ваших творческих начинаниях, потратьте немного больше на оборудование для калибровки, чтобы гарантировать точное отображение и печать цветов. мудрый.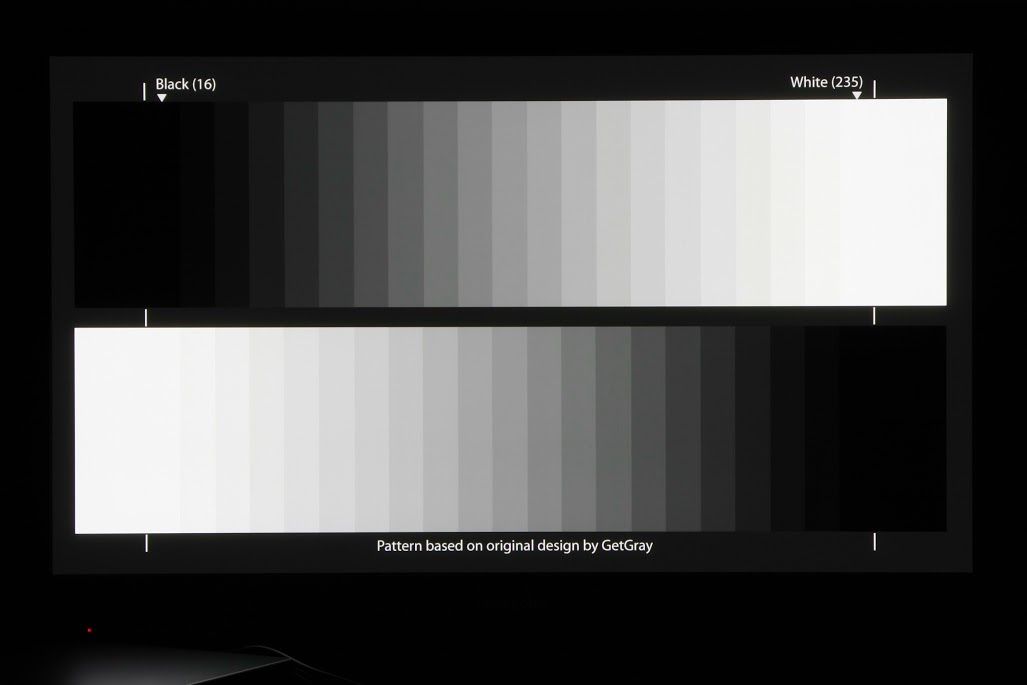 Инструменты калибровки ОС, особенно для Windows, предназначены больше для дисплеев начального уровня, среднего уровня и ноутбуков, как и некоторые сторонние программные решения.
Инструменты калибровки ОС, особенно для Windows, предназначены больше для дисплеев начального уровня, среднего уровня и ноутбуков, как и некоторые сторонние программные решения.
Хорошей новостью является то, что изменение настроек вашего монитора на самом деле ничего не испортит навсегда; легко вернуть то, что вы изменили, к заводским настройкам. Еще одна хорошая новость заключается в том, что производители графических и фотомониторов, а также специалисты по настольным издательским системам рекомендуют калибровать монитор каждые две-четыре недели, а в критически важных средах — еженедельно или даже ежедневно.
Нравится то, что вы читаете?
Подпишитесь на Советы и рекомендации 9Информационный бюллетень 0057 для получения экспертных советов по максимально эффективному использованию ваших технологий.
Этот информационный бюллетень может содержать рекламу, предложения или партнерские ссылки. Подписка на информационный бюллетень означает ваше согласие с нашими Условиями использования и Политикой конфиденциальности.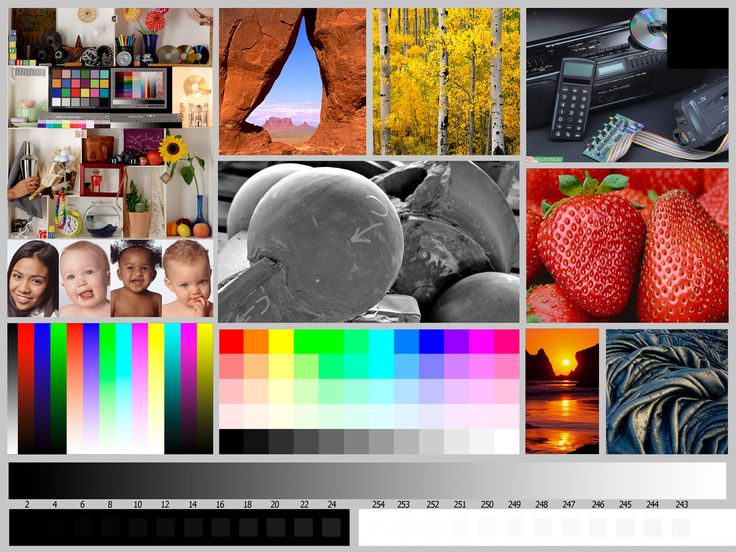 Вы можете отказаться от подписки на информационные бюллетени в любое время.
Вы можете отказаться от подписки на информационные бюллетени в любое время.
Спасибо за регистрацию!
Ваша подписка подтверждена. Следите за своим почтовым ящиком!
Подпишитесь на другие информационные бюллетени
Руководство по калибровке монитораUltimate
В этом руководстве по калибровке монитора подробно рассказывается, как правильно откалибровать систему для редактирования фотографий. Я проведу вас шаг за шагом через весь процесс, используя колориметр и программное обеспечение от Calibrite.
Наличие правильно откалиброванного монитора всегда было в моем списке приоритетов, когда речь шла о редактировании фотографий. Только так я могу гарантировать, что цвет и тональность фотографий, которые я вижу на своем дисплее, будут такими же на откалиброванном дисплее фотографов, редакторов или клиентов. И это является ключевым моментом в мире профессиональной фотографии, где фотографии продаются через несколько торговых точек для бесчисленного множества различных целей. Кроме того, я могу сделать правильную цветопробу для своих отпечатков, только если у меня калиброванный дисплей.
Кроме того, я могу сделать правильную цветопробу для своих отпечатков, только если у меня калиброванный дисплей.
Таким образом, не должно быть и речи о том, что мы, фотографы, должны редактировать наши фотографии на калиброванном экране, чтобы обеспечить точное представление цвета. Но как работает калибровка? Я поделюсь всеми подробностями в этом руководстве по калибровке монитора.
Примечание. Хотя описанный ниже процесс будет работать для любого дисплея, не все дисплеи можно откалибровать одинаково хорошо. Некоторые дисплеи имеют ограниченную цветовую гамму и, следовательно, не могут быть откалиброваны в соответствии с целевыми цветовыми пространствами, доступными в программном обеспечении для калибровки. И даже для дисплеев с достаточно большой гаммой качество отображения может помешать получению точного и последовательного результата. Чтобы принять обоснованное решение о покупке монитора, вы можете посетить такие сайты, как Prad.
Колориметры
Для калибровки дисплея нам понадобится калибровочное устройство, которое может измерять цвета.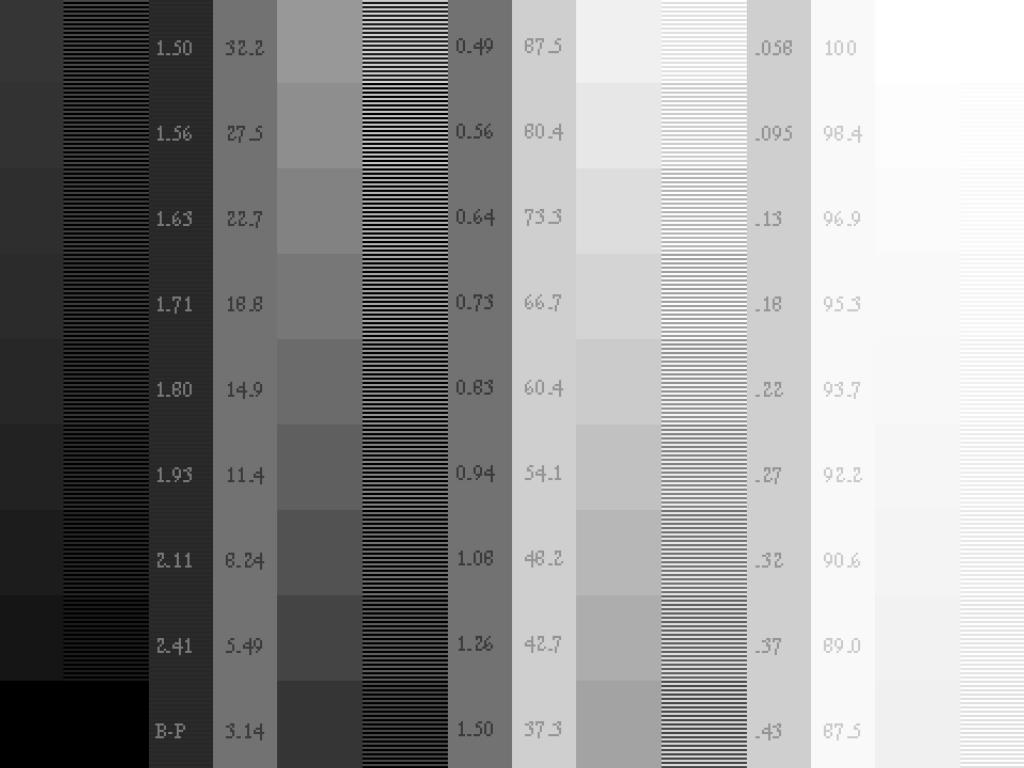 Такой прибор называется колориметром. Самые популярные калибровочные устройства доступны от Calibrite, ранее X-Rite, и Datacolor. Я сам использую X-Rite i1 Display Pro*, который после некоторого ребрендинга теперь называется ColorChecker Display Pro от Calibrite. Это компактное устройство, которое я использую для калибровки экрана моего Dell XPS* и внешнего дисплея EIZO.
Такой прибор называется колориметром. Самые популярные калибровочные устройства доступны от Calibrite, ранее X-Rite, и Datacolor. Я сам использую X-Rite i1 Display Pro*, который после некоторого ребрендинга теперь называется ColorChecker Display Pro от Calibrite. Это компактное устройство, которое я использую для калибровки экрана моего Dell XPS* и внешнего дисплея EIZO.
Но одного колориметра недостаточно. Также необходимы драйверы и программное обеспечение для калибровки. Как правило, если вы покупаете калибровочное устройство, оно поставляется с соответствующим программным обеспечением и драйверами. Также доступно программное обеспечение с открытым исходным кодом под названием DisplayCAL. Я не тестировал его сам, но, судя по документации и снимкам экрана на их домашней странице, он выглядит многообещающе.
Сочетание колориметра, драйверов и программного обеспечения для калибровки позволяет создать цветовой профиль для конкретного монитора в виде файла ICM. Для этого программа отображает на экране набор известных цветов, которые измеряются колориметром. Результат этих измерений возвращается в программное обеспечение, где он сравнивается с известными значениями цвета. Несоответствие между ними затем используется для создания пользовательского цветового профиля для экрана. Цель этого профиля — уменьшить несоответствие до минимальной дельты.
Для этого программа отображает на экране набор известных цветов, которые измеряются колориметром. Результат этих измерений возвращается в программное обеспечение, где он сравнивается с известными значениями цвета. Несоответствие между ними затем используется для создания пользовательского цветового профиля для экрана. Цель этого профиля — уменьшить несоответствие до минимальной дельты.
В дополнение к значениям цвета колориметр также измеряет яркость экрана, что обычно является первым шагом в любом процессе калибровки. Правильная настройка яркости экрана — это основа правильной калибровки монитора, и ниже я дам несколько советов по настройке значений яркости.
Руководство по калибровке монитора
В этом разделе я расскажу вам о различных шагах, необходимых для калибровки монитора. Я покажу скриншоты из программного обеспечения i1Profiler, которое теперь называется ccProfiler от Calibrite. Если вы используете Spyder от Datacolor для калибровки экрана, настройки их программного обеспечения должны быть похожими.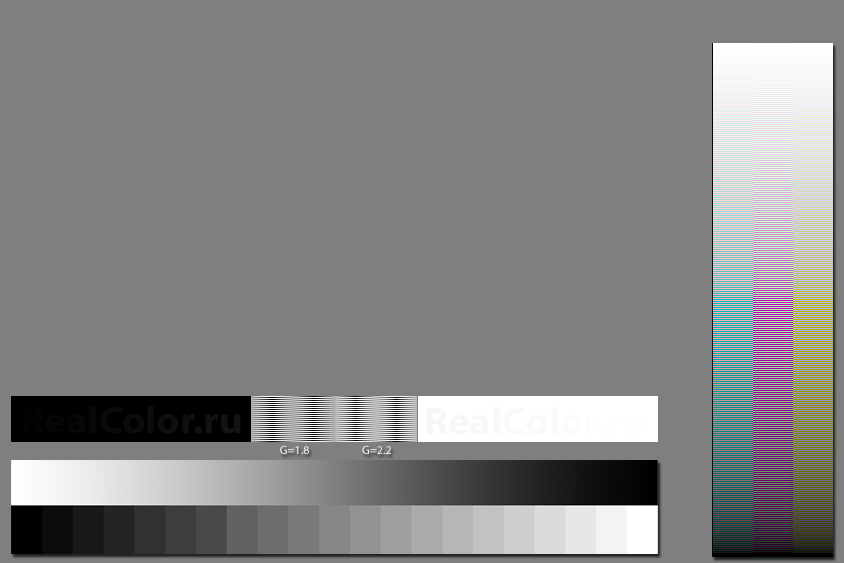
После того, как монитор прогреется в течение нескольких минут, первым шагом во время калибровки будет подключение устройства для калибровки к ПК или Mac и запуск программного обеспечения для калибровки. Он должен автоматически определить колориметр, если драйверы установлены правильно. На изображении ниже вы видите, что я установил User Mode на Advanced . В расширенном режиме вы получаете доступ к еще нескольким настройкам, чем в базовом режиме. Как вы узнаете ниже, я не трогал многие из них во время калибровки, поэтому большую часть времени вы будете в порядке, используя базовый режим.
В зависимости от типа используемого калибровочного устройства в разделе Лицензирование будут отображаться различные галочки. С моим калибровочным устройством я получаю необходимые лицензии для калибровки мониторов и проекторов, и это все, что мне нужно. Что я не могу профилировать, так это принтеры и сканеры. У меня также есть различные параметры, доступные на панели в левой части программного обеспечения i1Profiler. Для моего устройства я нахожу три варианта под Display , Profiling , Quality и Однородность .
Для моего устройства я нахожу три варианта под Display , Profiling , Quality и Однородность .
Профилирование монитора
Первым шагом является создание профиля для используемых дисплеев. Калибровка будет выполняться на дисплее, на котором отображается программное обеспечение iProfiler. Если вы хотите откалибровать несколько дисплеев, вы можете просто переместить окно iProfiler на разные дисплеи перед началом калибровки. Если вы нажмете кнопку Profiling слева ( Display Profiling в базовом режиме), программа отобразит экран, заполненный Настройки дисплея .
Настройки дисплея
Тип технологии
Вверху вы видите подключенные дисплеи, которые для меня являются дисплеем Dell XPS и моего внешнего монитора EIZO. Первая настройка, которую вы должны применить, — это правильный тип отображения. Вы видите, что я выбрал White LED для своих дисплеев Dell и EIZO — оба живут в цветовом пространстве sRGB. Белый светодиод или WLED вместе с RGB LED (широкая цветовая гамма), CCFL и Wide Gamut CCFL являются наиболее типичными настройками: Некоторые старые ЖК-мониторы используют CCFL или Wide Gamut CCFL. Новые внешние ЖК-дисплеи, а также дисплеи ноутбуков обычно используют технологию светодиодной подсветки.
Белый светодиод или WLED вместе с RGB LED (широкая цветовая гамма), CCFL и Wide Gamut CCFL являются наиболее типичными настройками: Некоторые старые ЖК-мониторы используют CCFL или Wide Gamut CCFL. Новые внешние ЖК-дисплеи, а также дисплеи ноутбуков обычно используют технологию светодиодной подсветки.
Если вы не уверены, какую настройку использовать, лучше всего подойдет белый светодиод, поскольку в настоящее время это наиболее широко используемая технология. Если вы хотите быть уверены, что выбрали правильный вариант, вы можете проверить этот обзор технологий отображения для вашего дисплея.
Точка белого
Чтобы получить представление о том, как ваши изображения будут выглядеть при печати с использованием современных технологий печати и бумаги, выберите стандарт CIE Illuminant D65. Цветовая температура этого стандарта составляет 6500 Кельвинов, что соответствует цветовой температуре дневного света.
Яркость
Это одна из самых важных настроек, и ее может быть сложно подобрать правильно, потому что не существует единственного правильного значения.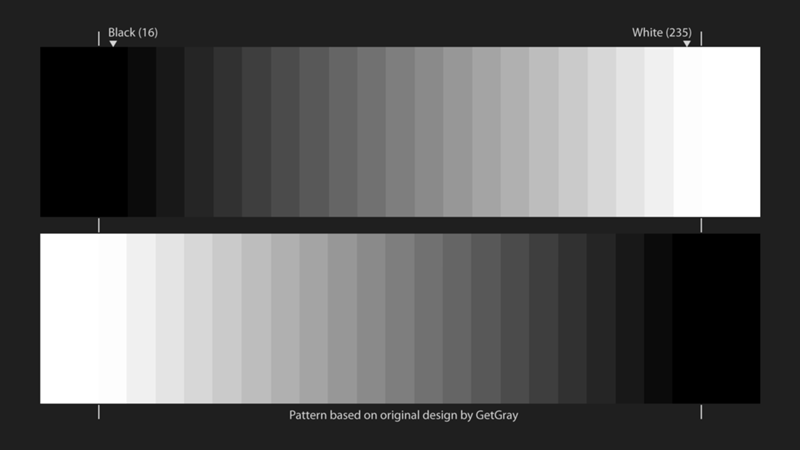 Правильное значение во многом зависит от вашей среды редактирования и яркости окружающего света. Кроме того, это зависит от основного варианта использования, для которого вы редактируете свои фотографии. Как правило, ваш монитор должен быть самым ярким объектом перед вашими глазами. Но насколько ярче, чем его окружение, он должен быть.
Правильное значение во многом зависит от вашей среды редактирования и яркости окружающего света. Кроме того, это зависит от основного варианта использования, для которого вы редактируете свои фотографии. Как правило, ваш монитор должен быть самым ярким объектом перед вашими глазами. Но насколько ярче, чем его окружение, он должен быть.
Приведу два примера:
- Если вы редактируете в темной комнате без внешнего освещения, ваши глаза привыкнут к темноте. Следовательно, темный монитор будет выглядеть нормально ярким. Для такой среды редактирования вам придется установить низкое значение Luminance менее 80. В противном случае есть вероятность, что вы отредактируете все свои фотографии слишком темными.
- Все наоборот, если в вашей комнате слишком светло. Вам нужно будет установить значение Luminance на более высокое значение, намного превышающее 120. В противном случае ваши отредактированные фотографии могут быть слишком яркими.
На мой взгляд, обе среды не идеальны. Я работаю в обычно освещенной комнате с окном в сторону, откуда попадает в основном непрямой свет. Чего следует избегать, так это попадания прямых солнечных лучей в офис. Вечером, когда темнеет, я использую экранную панель BENQ, чтобы обеспечить заполняющий свет на моем столе. Обычно я избегаю редактирования вечером, так как в это время мои глаза обычно слишком устают. Если бы я хотел редактировать вечером, я бы взял лампу дневного света с регулируемой яркостью, которую я мог использовать для имитации окружающего освещения в моем офисе в течение дня.
Я работаю в обычно освещенной комнате с окном в сторону, откуда попадает в основном непрямой свет. Чего следует избегать, так это попадания прямых солнечных лучей в офис. Вечером, когда темнеет, я использую экранную панель BENQ, чтобы обеспечить заполняющий свет на моем столе. Обычно я избегаю редактирования вечером, так как в это время мои глаза обычно слишком устают. Если бы я хотел редактировать вечером, я бы взял лампу дневного света с регулируемой яркостью, которую я мог использовать для имитации окружающего освещения в моем офисе в течение дня.
Значение 110, которое я установил для своего Яркость , является компромиссом и основано на опыте. Я привык редактировать при такой яркости и знаю, как подготовить свои отпечатки таким образом. И это важно. Если вам нравится печатать фотографии, имейте в виду, что печать обычно будет выглядеть немного темнее, чем то, что вы видите на мониторе, если для параметра Luminance установлено слишком яркое значение. Лучше всего было бы взять чистый лист бумаги для печати, посмотреть на него в условиях контролируемого освещения и попытаться подобрать к нему яркость экрана. Это может привести вас к Яркость Значение 100 или меньше.
Это может привести вас к Яркость Значение 100 или меньше.
Но как фотографы мы также любим делиться своими фотографиями в Интернете, и поэтому нам нужно найти лучший компромисс, что я и сделал, экспериментируя. И необходимо будет провести собственные тесты, чтобы найти то, что лучше всего подходит для вас — проверьте в диапазоне от 80 до 120 и, если сомневаетесь, подойдите ближе к 120, потому что это должно обеспечить вам точную яркость для более широкого диапазона вариантов использования. чем 80 например.
Гамма
Если вы немного изучите этот параметр, то заметите, что это довольно сложная тема. Настройка Gamma , которую вы делаете здесь, влияет на то, как различные тона представлены на дисплее. Разница в основном будет заметна в более темных тонах. Если выбрана неправильная тоновая кривая или настройка Gamma , ваши изображения могут казаться слишком яркими и немного плоскими без реального черного цвета. Например, гамма 2,4 сделает изображение более контрастным с более глубоким черным цветом, а настройка кривой тона 1,8 покажет больше деталей в темных областях.
Из того, что я узнал, большинство дисплеев следуют кривой 2.2 по умолчанию или, по крайней мере, близки к ней, поэтому выбор этой настройки является самым безопасным выбором. Кривая sRGB похожа на кривую по умолчанию 2.2, но отличается в более темных областях — здесь вы можете заметить разницу. Есть также профессиональные мониторы, которые позволяют вам установить собственную тоновую кривую. Если у вас есть такой монитор, возможно, вы захотите сопоставить эти настройки в своем программном обеспечении для калибровки.
Наконец, вы можете использовать этот тест от Lagom после завершения калибровки, чтобы проверить, соответствует ли ваш Гамма Настройка правильная.
Contrast Ratio
Честно говоря, я никогда не трогал это значение и всегда оставлял его в режиме Native , который дает мне хорошие результаты. Если вы используете базовый режим, этот параметр не будет отображаться.
Flare Correct
Это еще одна из дополнительных настроек, которую я никогда не активирую. Его можно использовать для компенсации бликов, падающих на дисплей, чего следует избегать, правильно расположив монитор.
Его можно использовать для компенсации бликов, падающих на дисплей, чего следует избегать, правильно расположив монитор.
Интеллектуальное управление окружающим освещением
То же, что и Исправление бликов Я оставляю этот параметр неотмеченным. Если вы активируете его, колориметр создаст измерение окружающего освещения в комнате. Затем профиль корректируется на основе этого показания. Это может быть полезно, но также вводит дополнительную переменную в ваши настройки редактирования, которую вы не контролируете сами. Я скорее стараюсь убедиться, что свет в моей комнате соответствует настройкам, которые я сделал для калибровки.
Настройки профиля
Если вы находитесь в расширенном режиме, вы увидите экран Настройки профиля после нажатия Далее в правом нижнем углу. Я бы рекомендовал не менять их и оставить активными значения по умолчанию. Единственное, что вы хотите убедиться, это то, что выбрана правильная версия профиля ICC. По умолчанию для MAC должна быть версия 4, а для Windows — версия 2. На этом сайте вы можете проверить, может ли ваша система использовать версию 4 или поддерживает только версию 2.
По умолчанию для MAC должна быть версия 4, а для Windows — версия 2. На этом сайте вы можете проверить, может ли ваша система использовать версию 4 или поддерживает только версию 2.
Набор патчей
На следующем экране вы можете выбрать размер набора патчей , который снова является расширенной настройкой и, возможно, единственной, которую я действительно изменяю. Потому что я обнаружил, что получаю лучшую калибровку для моего дисплея Dell XPS, если я устанавливаю средний размер патча. При среднем наборе для калибровки будет использоваться 211 цветов против 118 цветов при маленьком наборе, который используется в базовом режиме.
Измерение
Последней страницей перед началом профилирования является Измерение стр. Здесь вы должны проверить Настройка яркости, контрастности и усиления RGB вручную . Даже если у вас нет профессионального монитора, на котором вы можете вручную установить значения контрастности и RGB, вы всегда можете настроить яркость.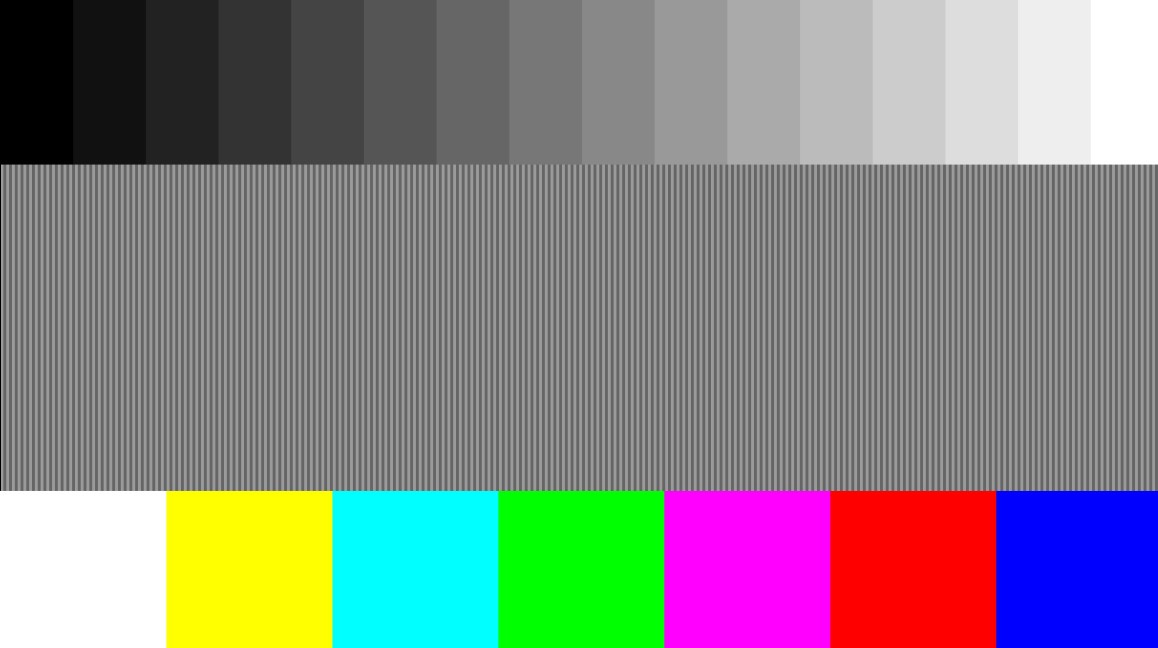 И даже на дисплее ноутбука вы можете настроить яркость, зайдя в настройки дисплея в настройках вашей операционной системы.
И даже на дисплее ноутбука вы можете настроить яркость, зайдя в настройки дисплея в настройках вашей операционной системы.
Профилирование
Затем нужно нажать кнопку Начать измерение и следовать инструкциям на экране, в том числе расположить калибровочное устройство посередине монитора. Первое измерение для яркости. На этом этапе вы можете вручную отрегулировать яркость экрана, чтобы она соответствовала желаемой настройке.
Если вы можете сделать это только в настройках вашей операционной системы, это поможет, если у вас есть два монитора. Затем вы можете показывать настройки на одном мониторе, а калибровка выполняется на другом. Если у вас только один экран, iProfiler предотвратит появление окна настроек. Затем вы можете попробовать использовать функциональные клавиши для яркости на клавиатуре или вам придется выйти из калибровки, выполнить настройку и запустить ее снова. Это немного утомительно, потому что вам, возможно, придется повторить этот шаг несколько раз, чтобы ввести правильное значение.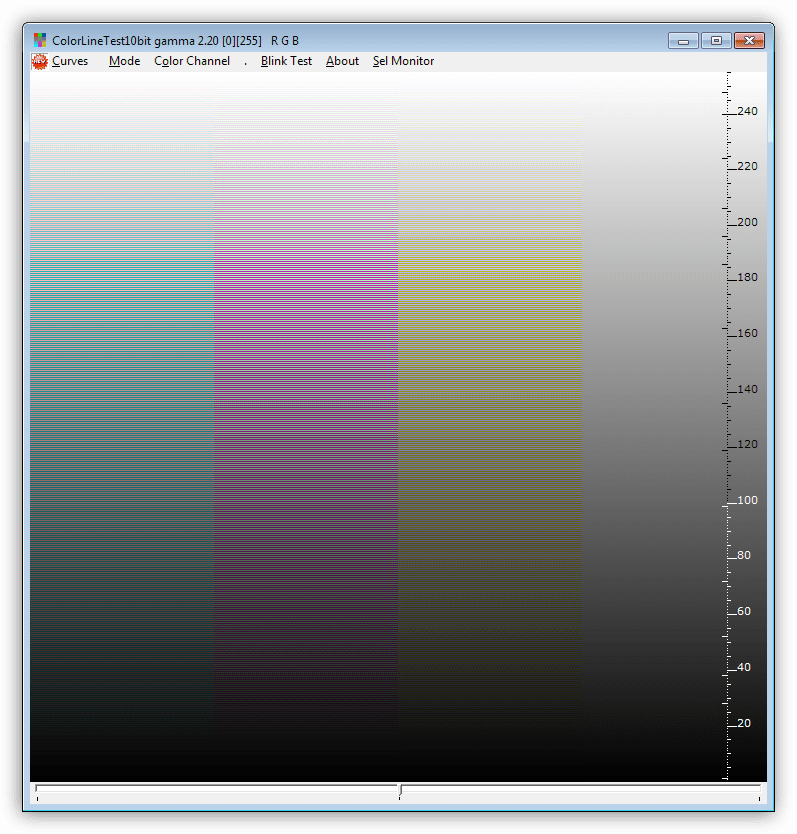
Важное замечание: если вы меняете настройку яркости во время калибровки, не меняйте ее после. Это также означает, что вам необходимо отключить любые автоматические изменения яркости в зависимости от окружающего освещения, которые может поддерживать ваша система. Это испортит вашу калибровку.
Кроме того, если вы используете внешний монитор, он часто поставляется с различными режимами, такими как Cine , Vibrant , Gaming или аналогичным набором режимов. Не забудьте сбросить режим по умолчанию перед калибровкой и оставить его после этого.
Просмотр и сохранение
После завершения профилирования пришло время просмотреть результат и сохранить профиль. На этой странице вы также можете установить напоминание о профиле , чтобы не забывать регулярно проверять качество калибровки и при необходимости проводить повторные измерения.
После сохранения профиля он автоматически выбирается в качестве активного профиля для вашей системы и будет активен сразу после запуска.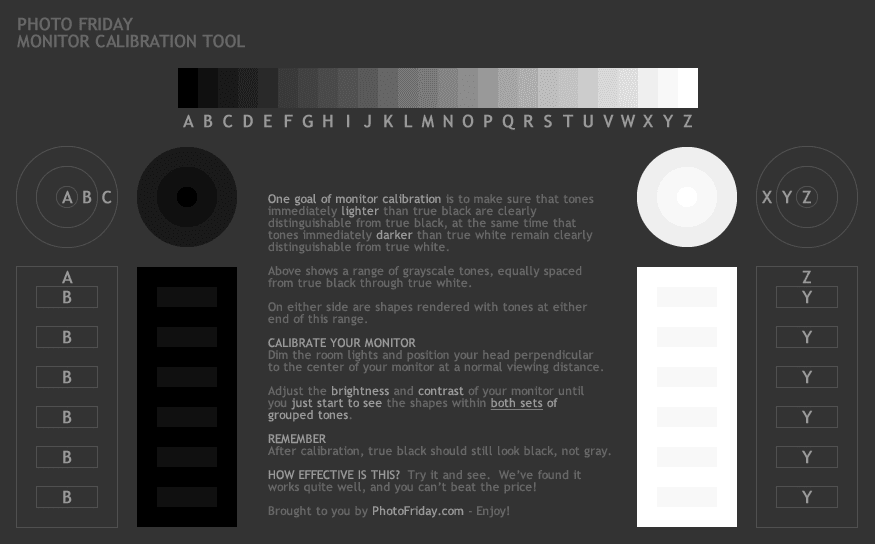 В Windows иногда бывает небольшая задержка загрузки профиля. Я замечаю это по изменению цвета через несколько секунд после запуска Windows.
В Windows иногда бывает небольшая задержка загрузки профиля. Я замечаю это по изменению цвета через несколько секунд после запуска Windows.
Показать QA Reference
Я обычно проверяю качество профиля сразу после его создания. В расширенном режиме нажмите кнопку Display QA на нижней панели iProfiler. Это приведет вас к странице Display QA Reference .
Здесь измеряется небольшой набор из 24 цветовых полей для оценки качества активного профиля. Создается отчет, который показывает среднюю дельту для измеренных участков, а также участки с максимальным отклонением. Обычно я стараюсь, чтобы максимальные значения были ниже 2, а средние — ниже 1, и я регулярно повторяю оценку, чтобы поддерживать качество моей калибровки. Если я в расширенном режиме 9Кнопка 0216 Качество доступна на панели слева, что приводит меня прямо на страницу измерения.
После каждого измерения, которое я провожу раз в месяц, я использую кнопку Добавить в тенденции , чтобы создать график, показывающий изменение точности калибровки с течением времени.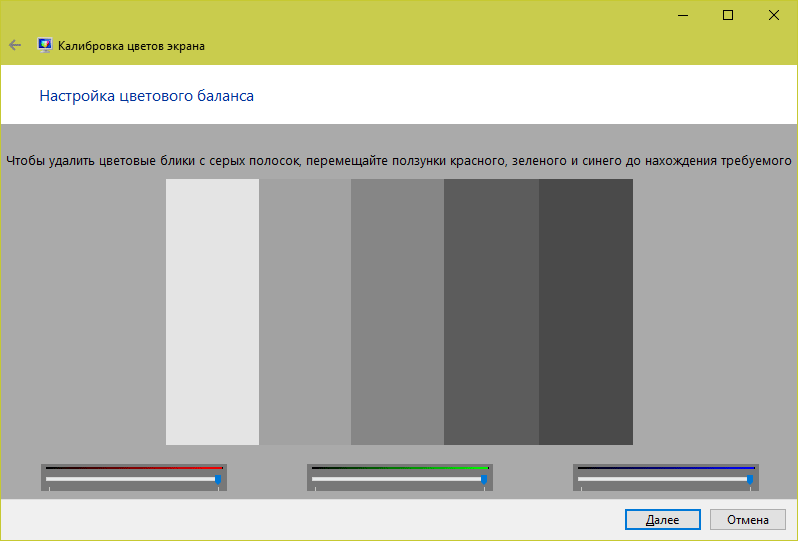 Для моего EIZO качество вполне стабильное. Но для моего Dell я обнаружил, что он изнашивается намного быстрее, и мне приходится калибровать его каждые несколько месяцев.
Для моего EIZO качество вполне стабильное. Но для моего Dell я обнаружил, что он изнашивается намного быстрее, и мне приходится калибровать его каждые несколько месяцев.
Однородность монитора
В расширенном режиме вы найдете еще одну функцию в левой части программного обеспечения iProfiler. Равномерность Измерение можно использовать для проверки распределения яркости вашего монитора. Типично, что будет некоторая разница между центральной областью и углами, но дельта не должна быть слишком высокой для профессиональной среды редактирования. Если он слишком большой, это может сказать вам, что вы должны получить лучший дисплей.
Видео о калибровке монитора
В дополнение к этой статье я также создал видеоруководство, в котором я покажу вам различные шаги. Содержание видео во многом совпадает с этой статьей. Он в основном предназначен для людей, которым видео нравится больше, чем текст.
Дополнительные советы по редактированию фотографий
Я хочу закончить эту статью несколькими дополнительными советами по редактированию, которые помогут вам получить стабильные цвета и качество контраста на ваших фотографиях.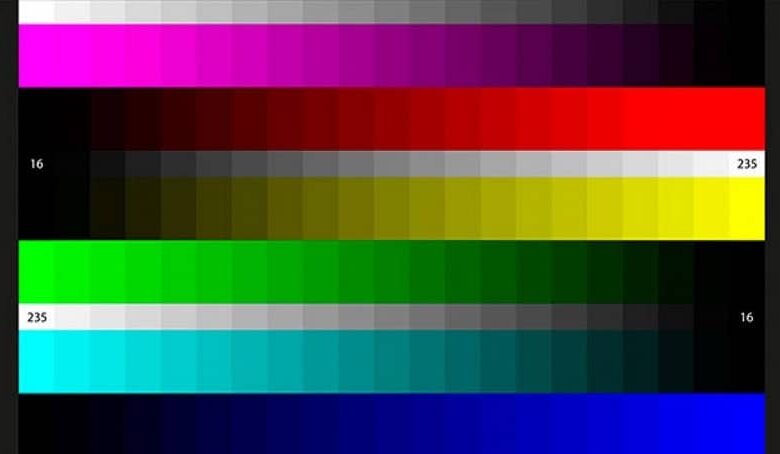 Потому что помимо калибровки монитора важно также откалибровать глаза. Как правило, ваши глаза очень быстро приспосабливаются к окружающей среде посредством процесса, называемого адаптацией. Но если вы попадаете в офис после нескольких часов на улице в яркий день, вы можете дать своим глазам несколько минут, чтобы привыкнуть к более темной среде.
Потому что помимо калибровки монитора важно также откалибровать глаза. Как правило, ваши глаза очень быстро приспосабливаются к окружающей среде посредством процесса, называемого адаптацией. Но если вы попадаете в офис после нескольких часов на улице в яркий день, вы можете дать своим глазам несколько минут, чтобы привыкнуть к более темной среде.
Вам также следует избегать слишком красочной среды редактирования. Это означает, что не стоит красить стены в офисе в насыщенные яркие цвета. Ваше восприятие цветов изменится, и это повлияет на ваше редактирование. По этой причине я предпочитаю работать в офисе, где за монитором у меня преимущественно белая или серая стена.
Наконец, чтобы получить согласованные цвета на фотографиях, я обычно просматриваю от 10 до 20 моих любимых фотографий с широким диапазоном цветов, прежде чем начать редактирование. Таким образом, я подготавливаю свое видение к цветам и контрастам, показанным на этих фотографиях, и мне будет легче воспроизвести этот образ.