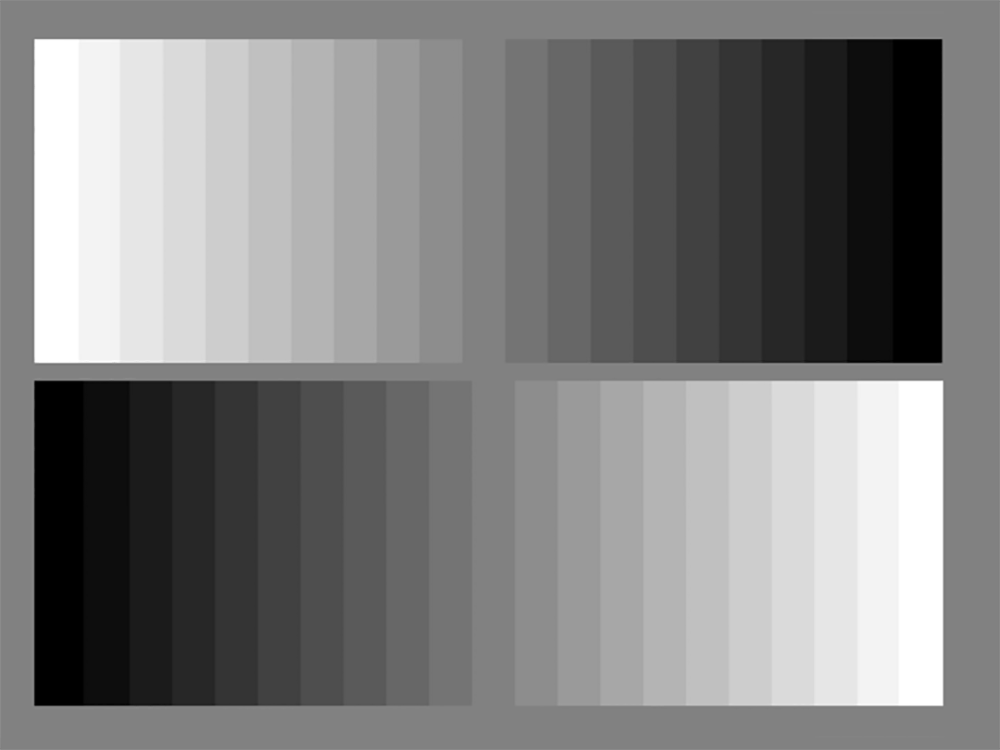Проверка потерь полутонов (в светах и тенях)
Правильно настроенный монитор должен отображать максимально возможный диапазон цветов. В результате изменения уровня яркости или контрастности, может произойти сужение видимого диапазона оттенков. Чтобы оценить число потерянных оттенков, необходимо произвести различительное визуальное сравнение всех соседних цветовых пар. Но в случае с 24-битным представлением цвета визуально сравнить все 16 миллионов пар соседних цветов без автоматических приборов за разумное время невозможно. Поэтому при анализе «невооруженным» глазом обычно оцениваются крайние точки диапазона (света и тени), которые наиболее подвержены воздействию регулировок «яркость» и «контрастность».
Света
| 255 | 254 | 253 | 252 | 251 | 250 |
| 249 | 248 | 247 | 246 | 245 | 244 |
| 243 | 242 | 241 | 240 | 239 | 238 |
| 255 | 254 | 253 | 252 | 251 | 250 |
| 249 | 248 | 247 | 246 | 245 | 244 |
| 243 | 242 | 241 | 240 | 239 | 238 |
| 255 | 254 | 253 | 252 | 251 | 250 |
| 249 | 248 | 247 | 246 | 245 | 244 |
| 243 | 242 | 241 | 240 | 239 | 238 |
| 255 | 254 | 253 | 252 | 251 | 250 |
| 249 | 248 | 247 | 246 | 245 | 244 |
| 243 | 241 | 240 | 239 | 238 |
Тени
| 0 | 1 | 2 | 3 | 4 | 5 |
| 6 | 7 | 8 | 9 | 10 | 11 |
| 12 | 13 | 14 | 15 | 16 | 17 |
| 0 | 1 | 2 | 3 | 4 | 5 |
| 6 | 7 | 8 | 9 | 10 | 11 |
| 12 | 13 | 14 | 15 | 16 | 17 |
| 0 | 1 | 2 | 3 | 4 | 5 |
| 6 | 7 | 8 | 9 | 10 | 11 |
| 12 | 13 | 14 | 15 | 16 | 17 |
| 0 | 1 | 3 | 4 | 5 | |
| 6 | 7 | 8 | 9 | 10 | 11 |
| 12 | 13 | 14 | 15 | 16 | 17 |
9 тестов монитора онлайн [Проверь экран]
Привет, это страница со всеми важными тестами монитора компьютера или экрана смарт телевизора.
Последовательно пройдите каждый из электронных шаблонов, чтобы проверить монитор на битые пиксели, равномерность подсветки, углы обзора, цветопередачу, отклик, отображение градиентов, резкость текста.
Взяв с собой в магазин ноутбук и подключив к нему экран, вы сможете тщательно проверить на предмет брака, а также сравнить разные модели, если сомневаетесь в выборе.
Чтобы скрыть постоянные подсказки, нажмите пробел на клавиатуре во время теста.
Выберите нужные вам тесты
Тестовый шаблон Битые пиксели Равномерность Цветопередача Градиенты Резкость Углы обзора Время откликаВыбрать все тесты
Сбросить выбор
-
Навигация по тестам
Используйте мышку, или клавиши вверх и вниз на клавиатуре, или меню в левом углу экрана.

-
Показать и спрятать Информацию
Используйте пробел, чтобы показать или скрыть все элементы управления.
-
Закончить тест
Нажмите кнопку «Выход» в верхнем правом углу экрана или нажмите кнопку ESC на клавиатуре чтобы досрочно завершить тест и закрыть его.
Цветопередача теста зависит от
цветового профиля в системе и настроек веб браузера. В случае проблем, попробуйте другой браузер.
R
G
B
C
M
Y
X
А вот ещё полезные сервисы на этом сайте
Диагональ экранаКалькулятор PPIСоотношение сторонРазрешение экрана
Поделись мнением
Последние комментарии на сайте
Подбор по параметрам3 простых шага для настройки двух мониторов в Windows 10
Настройка двух мониторов не всегда выполняется по принципу plug-and-play. Для расширения экрана на второй или третий монитор требуется подходящая видеокарта с достаточным количеством портов. Это особенно сложно, если вы хотите добавить к своему ноутбуку более одного внешнего экрана.
Для расширения экрана на второй или третий монитор требуется подходящая видеокарта с достаточным количеством портов. Это особенно сложно, если вы хотите добавить к своему ноутбуку более одного внешнего экрана.
Мы поможем вам разобраться, что у вас есть, что вам нужно и как настроить несколько мониторов.
Можно ли подключить два монитора к ноутбуку или ПК?
Вот что вам нужно учитывать, если вы хотите использовать дополнительные дисплеи с вашим компьютером:
- Поддерживает ли ваш компьютер два монитора?
- Поддерживает ли ваша видеокарта более одного монитора?
- Правильно ли вы настроили два монитора?
В этой статье рассматривается каждая из этих областей, и она должна помочь вам решить проблемы, которые могут возникнуть с вашими расширенными дисплеями.
Шаг 1. Проверьте, какие порты доступны
Прежде чем вы начнете втыкать провода в порты на задней панели ПК или по бокам ноутбука, остановитесь и внимательно осмотрите эти порты, чтобы знать, на что вы смотрите. Современные компьютеры обрабатывают видео через порт HDMI, но более старые компьютеры имеют множество других портов:
Современные компьютеры обрабатывают видео через порт HDMI, но более старые компьютеры имеют множество других портов:
- HDMI : Порт мультимедийного интерфейса высокой четкости (HDMI) — это компьютерный интерфейс, который передает несжатое видео и аудио.
- DisplayPort : DisplayPort изначально разрабатывался как улучшенный видеопорт по сравнению со старыми портами VGA и DVI, но он гораздо менее популярен в современных компьютерных системах, чем порт HDMI.
- DVI : Цифровой визуальный интерфейс был первоначально разработан Рабочей группой по цифровым дисплеям и был следующим поколением низшего порта VGA. Многие старые компьютеры имеют одну из нескольких конфигураций порта DVI.
- Thunderbolt : Порт Thunderbolt представляет собой комбинацию нескольких технологий, включая DisplayPort и PCI Express, в сочетании с блоком питания для питания внешнего дисплея, если это необходимо.
- VGA : Старые компьютеры обычно поставляются со знаменитым синим портом VGA.
 15-контактный VGA использовался для компьютерного видео в течение многих лет, но был в значительной степени заменен более новыми видеопортами, такими как Thunderbolt и HDMI.
15-контактный VGA использовался для компьютерного видео в течение многих лет, но был в значительной степени заменен более новыми видеопортами, такими как Thunderbolt и HDMI.
Многие компьютеры имеют сочетание этих портов. Осмотрев заднюю часть настольного ПК или боковую часть ноутбука, вы должны увидеть один или несколько из них.
Как правило, если на вашем компьютере есть два порта, видеокарта должна быть способна отправлять выходной сигнал на оба порта. Если есть только один порт, то, вероятно, не может. Однако на вашем рабочем столе могут быть свободные слоты для дополнительных видеокарт. Поэтому, даже если на вашем рабочем столе есть только один порт, не стесняйтесь открыть крышку и проверить наличие свободных слотов для другой видеокарты.
Что касается ноутбуков, другой вариант — приобрести и использовать совместимые док-станции. У вас может быть вариант док-станции, который может расширить ваш ноутбук (который может иметь только один видеопорт) до док-станции с двумя или более портами.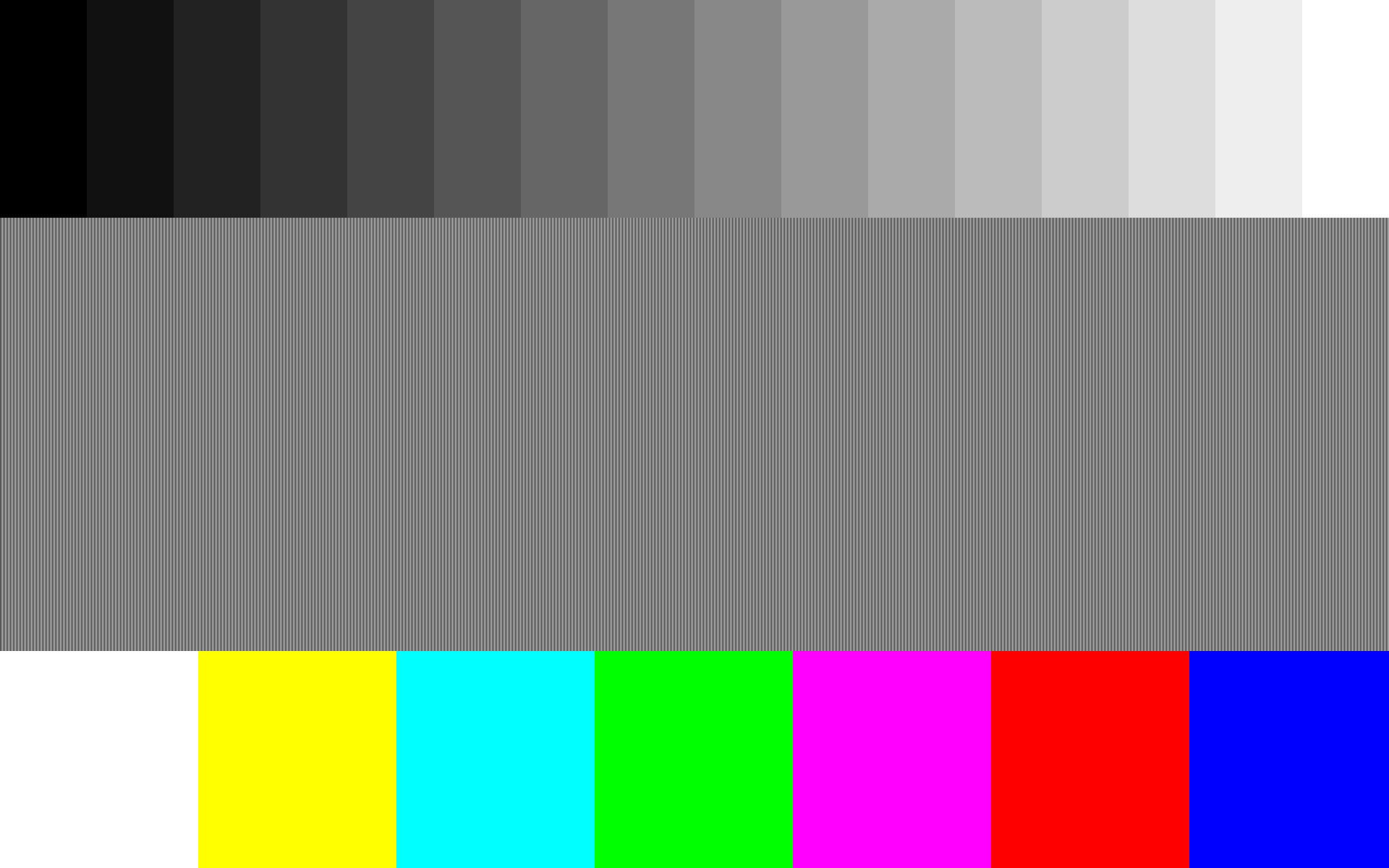 Таким образом, даже если у вас есть только один доступный видеопорт, обязательно изучите графические карты, если вы хотите настроить ноутбук с двумя мониторами.
Таким образом, даже если у вас есть только один доступный видеопорт, обязательно изучите графические карты, если вы хотите настроить ноутбук с двумя мониторами.
Шаг 2. Проверьте настройки видеокарты
Если у вас есть два порта, но вы не можете заставить оба порта работать одновременно, следующим шагом будет определить, поддерживает ли ваша видеокарта возможность отображение на несколько мониторов.
Проверить достаточно просто: просто подключите оба монитора, затем нажмите Windows + I и перейдите в Система > Дисплей .
В настройках дисплея вы можете увидеть несколько дисплеев, некоторые из которых отключены, а другие настроены либо как ваш основной дисплей, либо как дополнительный дисплей. Вы можете пока игнорировать их и вместо этого нажать Дополнительные параметры дисплея в нижней части этого окна.
На следующей странице вы должны увидеть Отображение информации для каждого подключенного дисплея, если ваша графическая карта «видит» количество подключенных мониторов.
Если отображается более одного, то карта способна отображать изображение на нескольких мониторах.
Если вы видите только один, вам следует выйти отсюда, потому что, хотя вам удалось подключить несколько дисплеев, карта может использовать только один за раз. Большая часть вашего успеха в этом зависит от возможностей оборудования, поэтому проверка этого в первую очередь является наиболее важной вещью.
Однако, если вы убедились, что ваша видеокарта может «видеть» все подключенные вами дисплеи, но вы не можете заставить работать дополнительные мониторы, не сдавайтесь. Есть еще несколько вещей, которые вы можете попробовать исправить.
Шаг 3. Изучите свою графическую карту
Если вы все еще не уверены, поддерживает ли ваш компьютер два монитора, другой вариант — изучить вашу графическую карту. Во-первых, найдите марку вашей видеокарты.
- Щелкните правой кнопкой мыши значок Windows Пуск и выберите Диспетчер устройств.

- Расширить Адаптеры дисплея .
- Обратите внимание на марку и марку графического адаптера.
Зайдите в Google и найдите марку вашего графического адаптера, за которой следует слово «многоэкранный» или «мультимониторный». Надеюсь, вы сможете найти доказательства того, может ли ваша видеокарта работать с несколькими мониторами.
Если ваша видеокарта не поддерживает настройку с двумя мониторами, вы все равно можете попробовать один из этих обходных путей, чтобы подключить второй монитор.
Подключение двух мониторов с помощью настройки последовательного подключения
Если на вашем ноутбуке или ПК есть порт DisplayPort, вы можете воспользоваться так называемой многопоточной передачей (MST) для последовательного подключения двух мониторов к одному порту DisplayPort. Вот требования:
- Ваша видеокарта должна иметь как минимум порт DisplayPort 1.2.
- Вам нужен монитор с поддержкой DisplayPort 1.2 MST.

- Обновите драйверы видеокарты до последней версии.
Последовательное подключение с помощью DisplayPort очень просто.
- Подключите компьютер к порту DisplayPort на первом мониторе с поддержкой DisplayPort.
- Если ваш монитор поддерживает MST, вы увидите порт DisplayPort Out. Подключите этот выходной порт к входному порту DisplayPort на втором мониторе.
- Перейдите в настройки дисплея на своем компьютере и включите DisplayPort 1.2
- В настройках меню на последнем мониторе отключите режим DisplayPort 1.2.
Теперь на экране настроек дисплея вы должны увидеть оба обнаруженных монитора. Вы можете настроить их так, чтобы они отражали или расширяли рабочий стол. Существует также возможность разделить сигнал HDMI на несколько мониторов.
Подключите два монитора к ноутбуку с помощью док-станции
Изображение предоставлено Anker Док-станция — отличный способ добавить дополнительные порты на ваш ноутбук, включая порты для внешних мониторов.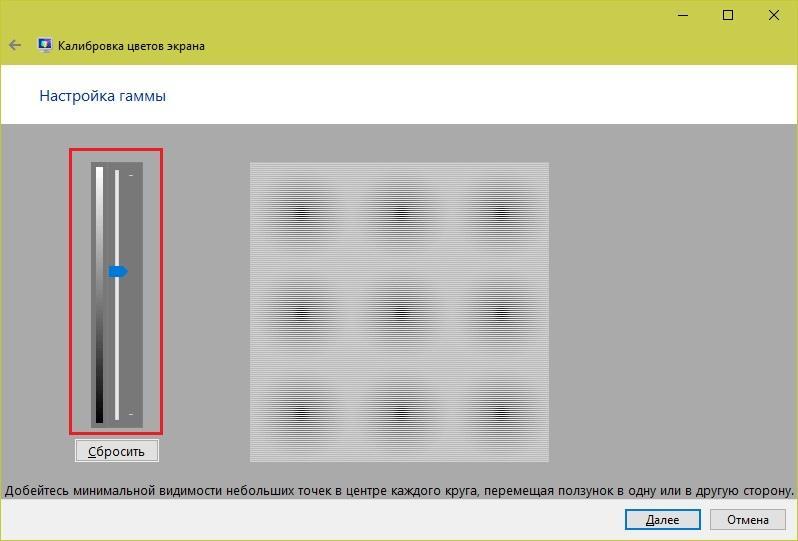 Например, док-станция Anker PowerExpand Elite 13-в-1 Thunderbolt 3 позволяет подключить два монитора 4K 60 Гц с помощью портов Thunderbolt 3 и HDMI. Используя разветвитель на ноутбуке с Windows, вы даже можете подключить в общей сложности три монитора 4K. Другие док-станции для ноутбуков имеют аналогичные опции.
Например, док-станция Anker PowerExpand Elite 13-в-1 Thunderbolt 3 позволяет подключить два монитора 4K 60 Гц с помощью портов Thunderbolt 3 и HDMI. Используя разветвитель на ноутбуке с Windows, вы даже можете подключить в общей сложности три монитора 4K. Другие док-станции для ноутбуков имеют аналогичные опции.
Подключение двух USB-мониторов с помощью DisplayLink
Даже если видеокарта вашего ПК или ноутбука поддерживает только один выходной порт, вы все равно можете расширить свою систему вторым дисплеем с помощью монитора с питанием от USB и программного обеспечения DisplayLink. Найдите внешний дисплей с питанием от USB, подключите его и установите бесплатное программное обеспечение DisplayLink, чтобы все заработало.
Как настроить два монитора
Какой бы подход вы ни выбрали для настройки двух мониторов, вы настраиваете все под Настройки (нажмите Windows + I) > Система > Дисплей . В приведенном выше примере ноутбук подключен к внешнему монитору через порт HDMI на док-станции USB-C.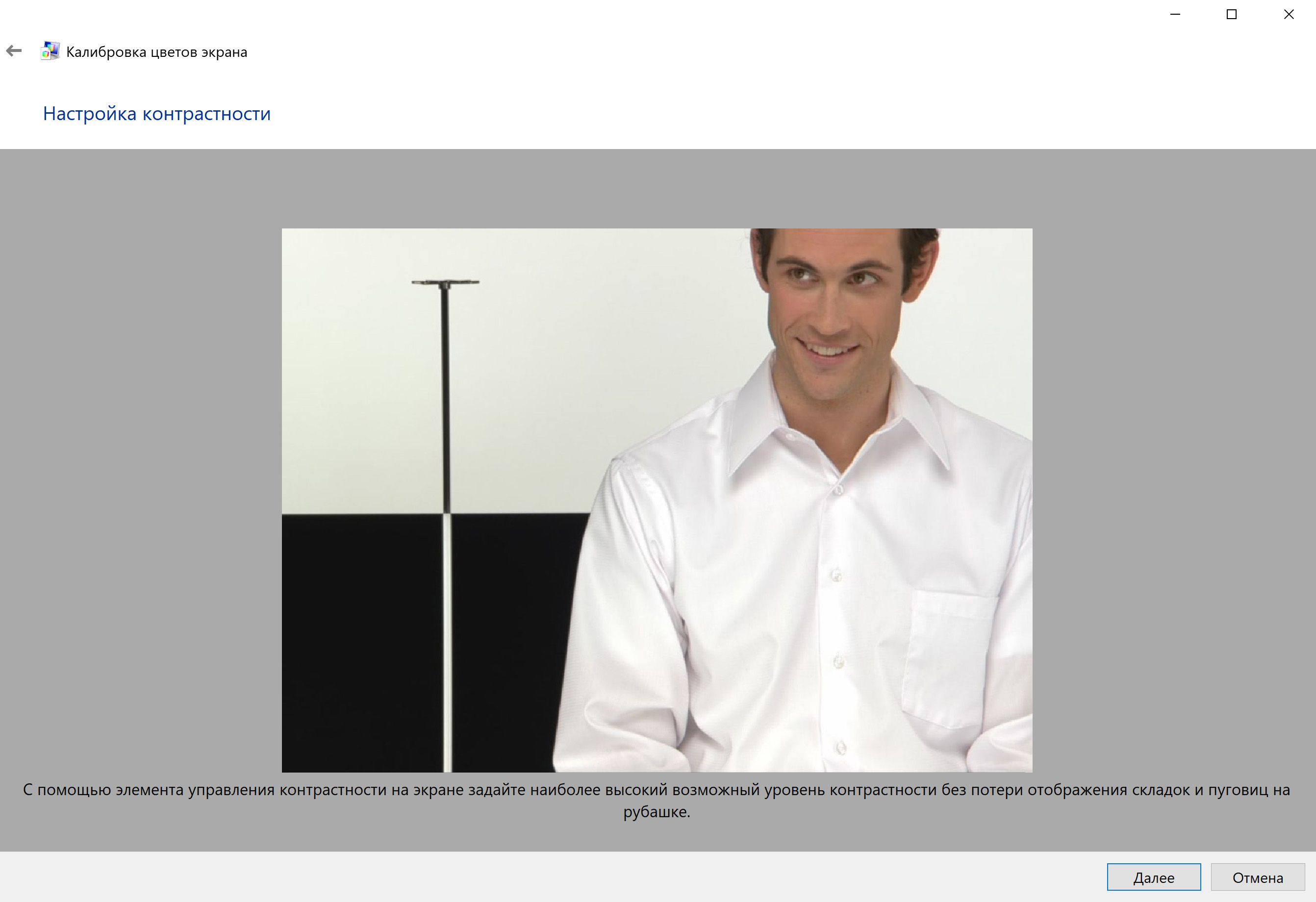
Как настроить два монитора
После подключения одного или нескольких внешних дисплеев, обнаруженных компьютером, щелкните любой из обнаруженных мониторов, чтобы настроить его: к следующему, перетащите квадраты, представляющие ваши мониторы, чтобы переставить их. Нажмите Примените , чтобы сохранить изменения.
Как расширить экран ноутбука до двух мониторов
Чтобы отображать разные вещи на двух или более дисплеях, вам необходимо расширить экран на другие мониторы. В разделе «Настройки»> «Система»> «Дисплей 9»0027 , прокрутите вниз до Несколько дисплеев и выберите Расширить эти дисплеи .
Как закрыть ноутбук и по-прежнему использовать внешний монитор
Если вы хотите закрыть крышку ноутбука, но по-прежнему использовать внешний монитор, например, для просмотра фильма, вам необходимо изменить параметры питания ноутбука, которые скрыт в Панели управления Windows 10.
- Нажмите кнопку Windows «Пуск» и начните вводить Панель управления , затем выберите приложение.
- Перейдите к Система и безопасность > Электропитание .
- В разделе «Электропитание» выберите Выберите, что делает закрытие крышки в меню слева.
- Если вы хотите использовать внешний монитор, выберите Ничего не делать рядом с Когда я закрываю крышку . Обратите внимание, что у вас могут быть разные настройки в зависимости от того, работает ли ваш ноутбук от батареи или от сети.
Повышение производительности при использовании нескольких мониторов
Как видите, в этом процессе много шагов, на которых некоторые люди сдаются и приходят к выводу, что это просто не работает. Если это все еще вы, подумайте о приобретении монитора большего размера.
Но на самом деле все сводится к тому, чтобы просто убедиться, что ваша видеокарта способна на это, а затем поиграться с этими настройками дисплея и убедиться, что мониторы настроены правильно.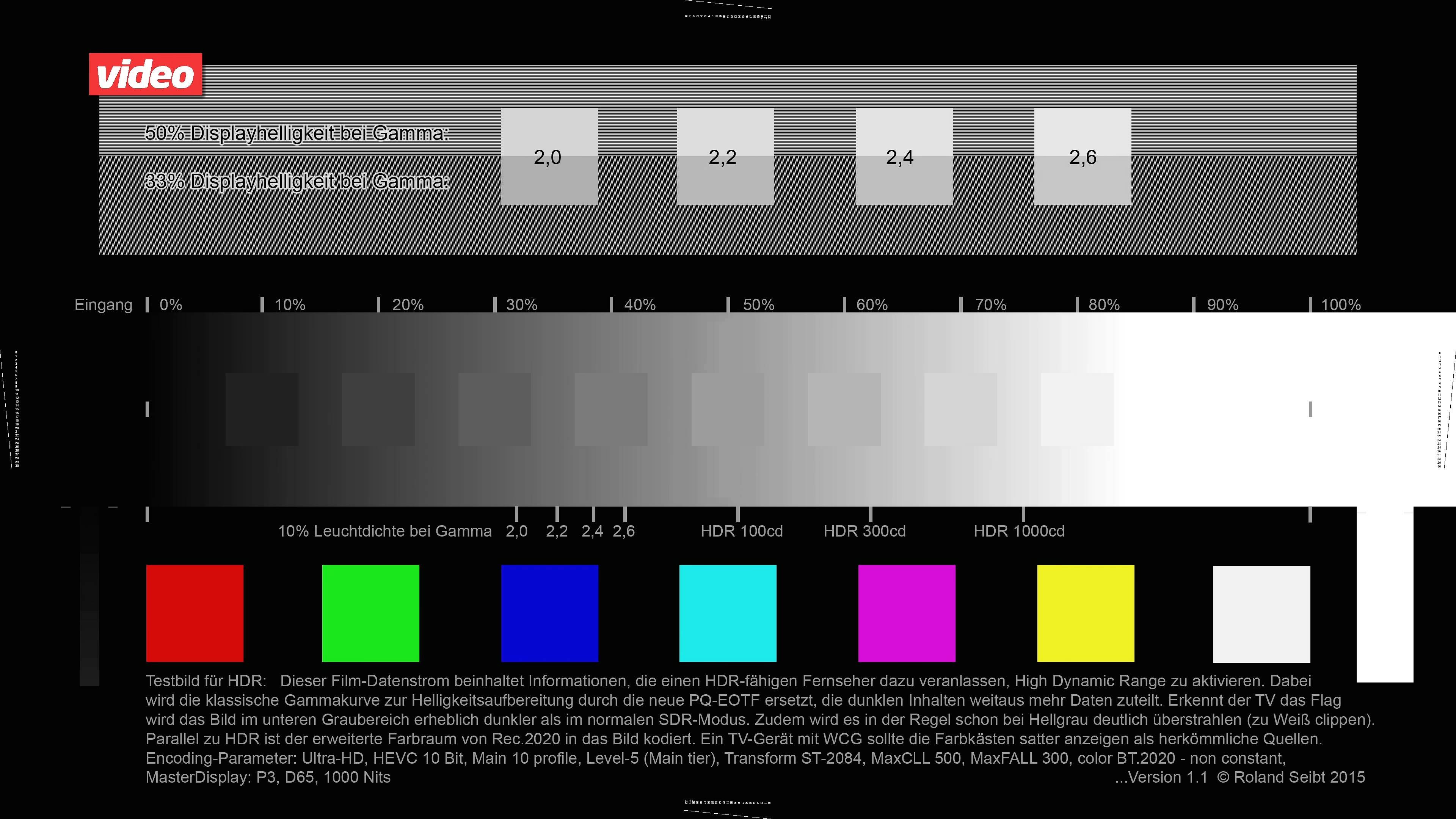 Если у вас есть один порт DisplayPort, рассмотрите возможность последовательного подключения. А если ничего не помогает, купите USB-монитор и установите программное обеспечение DisplayLink.
Если у вас есть один порт DisplayPort, рассмотрите возможность последовательного подключения. А если ничего не помогает, купите USB-монитор и установите программное обеспечение DisplayLink.
Что такое калибровка монитора и как она улучшит ваши фотографии?
Если вы когда-либо обнаруживали, что ваши фотографии выглядят по-разному в зависимости от того, на каком экране вы их просматриваете, или что вы распечатывали снимки, и они получались слишком темными, это верный признак того, что ваш монитор неправильно откалиброван.
Калибровка монитора гарантирует, что цвета отображаются точно, а также единообразно на всех дисплеях, даже при печати.
Но зачем вообще нужна калибровка монитора и как вы это делаете? Давайте взглянем.
Зачем мониторам нужна калибровка?
Монитор использует цветовое пространство RGB, где каждый пиксель объединяет определенное количество красного, зеленого и синего цветов для вывода определенного цвета.
Значения RGB для каждого пикселя содержатся в изображении (или видео, или любом другом графическом элементе).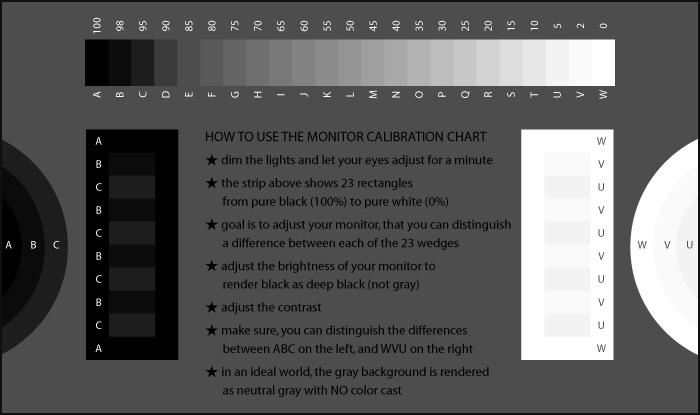 На дисплеях, которые были правильно откалиброваны, изображение всегда будет выглядеть одинаково.
На дисплеях, которые были правильно откалиброваны, изображение всегда будет выглядеть одинаково.
Но если для монитора Красный установлено слишком высокое значение, изображения будут выглядеть теплее. Если Значение Blue слишком велико, тогда они будут казаться более холодными и так далее.
Вот здесь и возникают проблемы.
Вы можете скорректировать цвет так, чтобы изображение хорошо выглядело на одном мониторе, но как только вы посмотрите на него на другом мониторе — или это сделает кто-то другой после того, как вы поделитесь им в Интернете, — цвета будут сильно отличаться. Только калибровав свой монитор, вы можете гарантировать точность и согласованность.
Наиболее распространенное последствие плохой калибровки мониторов проявляется в отпечатках.
Уровень яркости мониторов, как правило, достаточно высок, поскольку это делает их более яркими и привлекательными. Тем не менее, яркий монитор также делает ваши фотографии яркими. Если вы уменьшите яркость фотографий до более реалистичного уровня, это гарантирует, что ваши отпечатки получатся слишком темными.
Большинство онлайновых служб печати предоставляют калибровочные изображения, которые можно использовать для установки правильной яркости и цветов на глаз, чтобы уменьшить эти проблемы. У некоторых даже есть загружаемые профили, которые вы можете использовать для более точной настройки параметров вашего монитора.
Мой монитор не откалиброван?
Мониторы могут иметь или не иметь базовую калибровку на заводе, но даже если бы она была, она, скорее всего, не была бы точной по нескольким причинам.
Правильная калибровка в определенной степени зависит от условий окружающего освещения, поэтому всегда следует выполнять калибровку в том месте, где вы будете использовать дисплей, и выполнять повторную калибровку, если вы переключаетесь на другое место.
Кроме того, способ отображения цвета на мониторах может меняться со временем по мере их старения, поэтому их необходимо калибровать каждые несколько месяцев.
А еще есть маркетинговый аспект. Большинство пользователей находят яркие высококонтрастные дисплеи более привлекательными, поэтому установка этого параметра по умолчанию делает их более привлекательными для потенциальных покупателей. Для неграфического использования это тоже прекрасно, но тем, кто хочет точных цветов, никогда не следует придерживаться стандартных настроек.
Для неграфического использования это тоже прекрасно, но тем, кто хочет точных цветов, никогда не следует придерживаться стандартных настроек.
Как откалибровать монитор
Итак, вам необходимо откалибровать монитор. У вас есть два основных варианта: использовать программное обеспечение и делать это на глаз или использовать специальный аппаратный инструмент.
Кроме того, есть третий вариант использования рекомендуемых значений для вашего монитора, которые были определены другими пользователями, которые уже экспериментировали с калибровкой.
На сайте TFT Central есть обширная краудсорсинговая база калибровочных настроек для огромного количества мониторов. Они включают значения RGB, контрастности и яркости, и вы можете установить их вручную или установить автоматически через загружаемый профиль.
Программная калибровка
Существует два способа визуальной калибровки монитора.
Во-первых, используйте таблицы калибровки, такие как таблицы тестирования ЖК-монитора Lagom.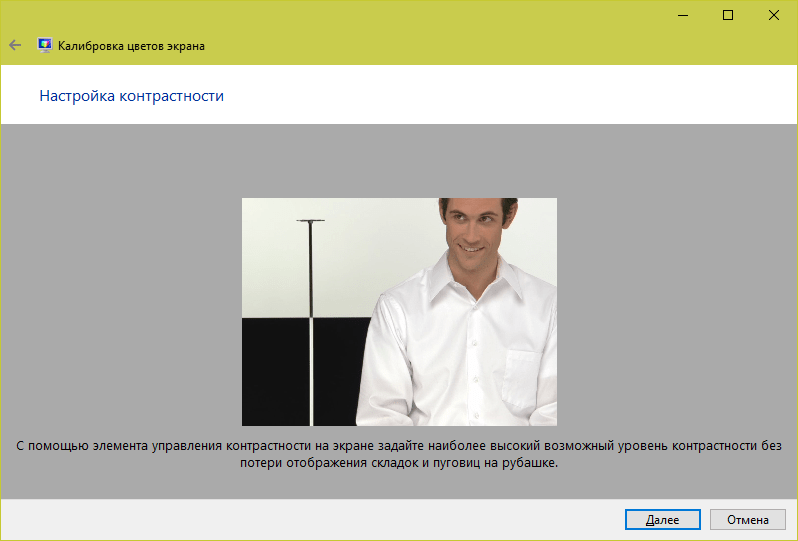 Они состоят из изображений, показывающих шкалы увеличения значений RGB, например, от черного к белому, включая несколько оттенков серого. Вы регулируете настройки своего монитора, пока не увидите четкое разделение между каждой шкалой.
Они состоят из изображений, показывающих шкалы увеличения значений RGB, например, от черного к белому, включая несколько оттенков серого. Вы регулируете настройки своего монитора, пока не увидите четкое разделение между каждой шкалой.
Другой метод — с помощью программного обеспечения для калибровки, встроенного в вашу операционную систему.
Их можно найти в Системных настройках на Mac или в Панели управления в Windows. Они предлагают более сложную версию калибровочных диаграмм, которые регулируют цветовой баланс на уровне ОС, а также позволяют соответствующим образом настроить параметры монитора.
Оба используют системы на основе мастеров, поэтому никаких технических знаний не требуется. Вы просто следуете инструкциям на экране. После этого вы можете сохранить свой профиль, но изменения не являются постоянными — если вы недовольны результатами, вы можете повторять их до тех пор, пока не будете довольны.
Аппаратная калибровка
Для более точной калибровки следует использовать специальный инструмент. Ассортимент продуктов Spyder от DataColor включает устройства, которые будут калибровать цвета для тех, кто делится своими фотографиями и видео в Интернете, а также устройства, которые также будут измерять окружающее освещение, чтобы установить правильные уровни яркости для печати и презентаций.
Ассортимент продуктов Spyder от DataColor включает устройства, которые будут калибровать цвета для тех, кто делится своими фотографиями и видео в Интернете, а также устройства, которые также будут измерять окружающее освещение, чтобы установить правильные уровни яркости для печати и презентаций.
Цены начинаются примерно со 120 долларов за Spyder5Express начального уровня. X-Rite — еще один популярный бренд с аналогичным набором продуктов, например CMUNSML ColorMunki Smile, который стоит 89 долларов.
Калибровочное устройство подключается к вашему компьютеру через USB и висит над передней частью вашего монитора, пока внутренние датчики определяют выходной сигнал монитора. Никакого реального взаимодействия с пользователем не требуется, и в течение примерно пяти минут устройство проверит и определит правильные значения цвета и контрастности для вашей системы.
Это простой процесс, и, если вы увлеченный фотограф или видеооператор, он дает вам уверенность в том, что ваш искусно созданный контент не будет испорчен легко устраняемой проблемой.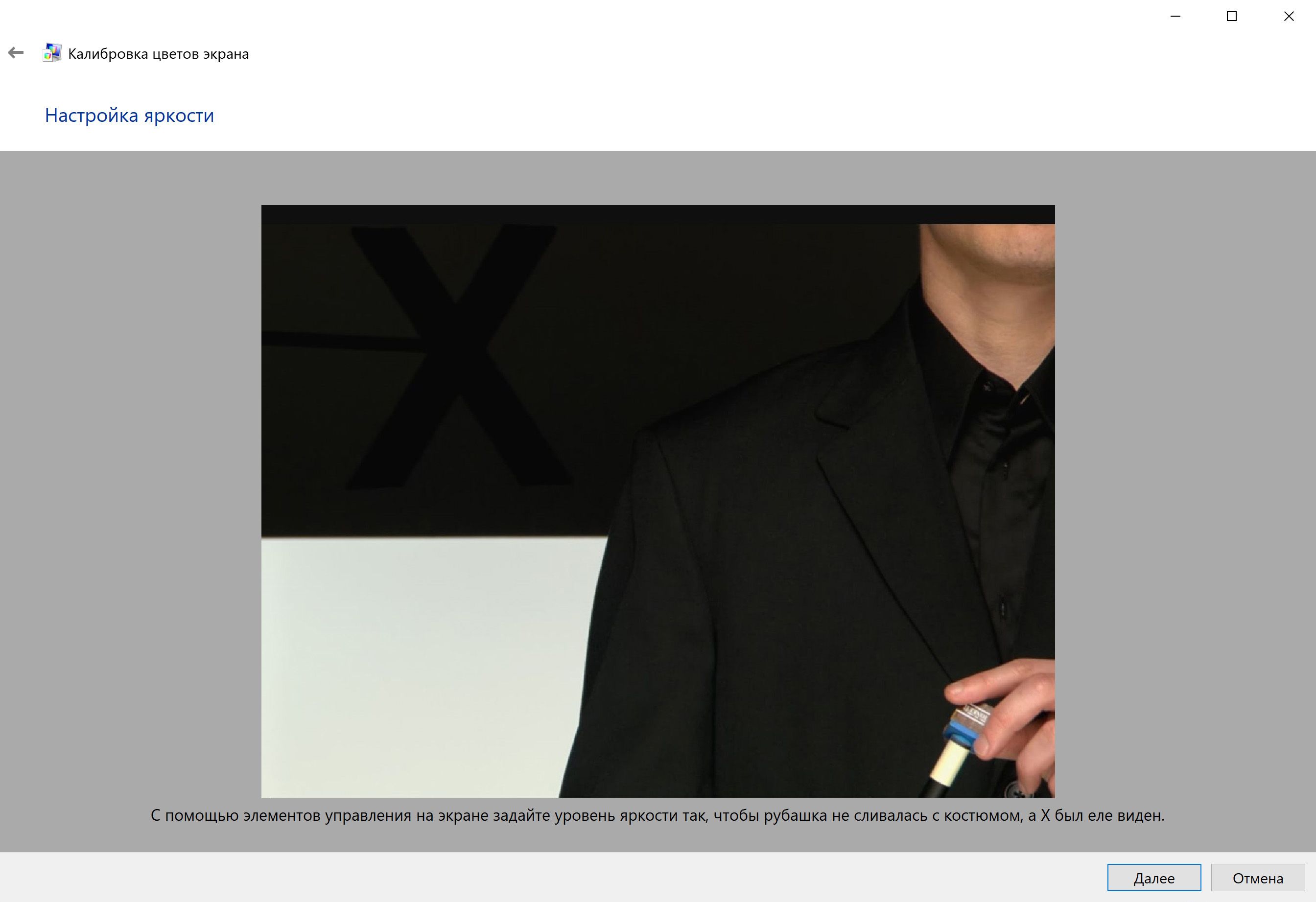

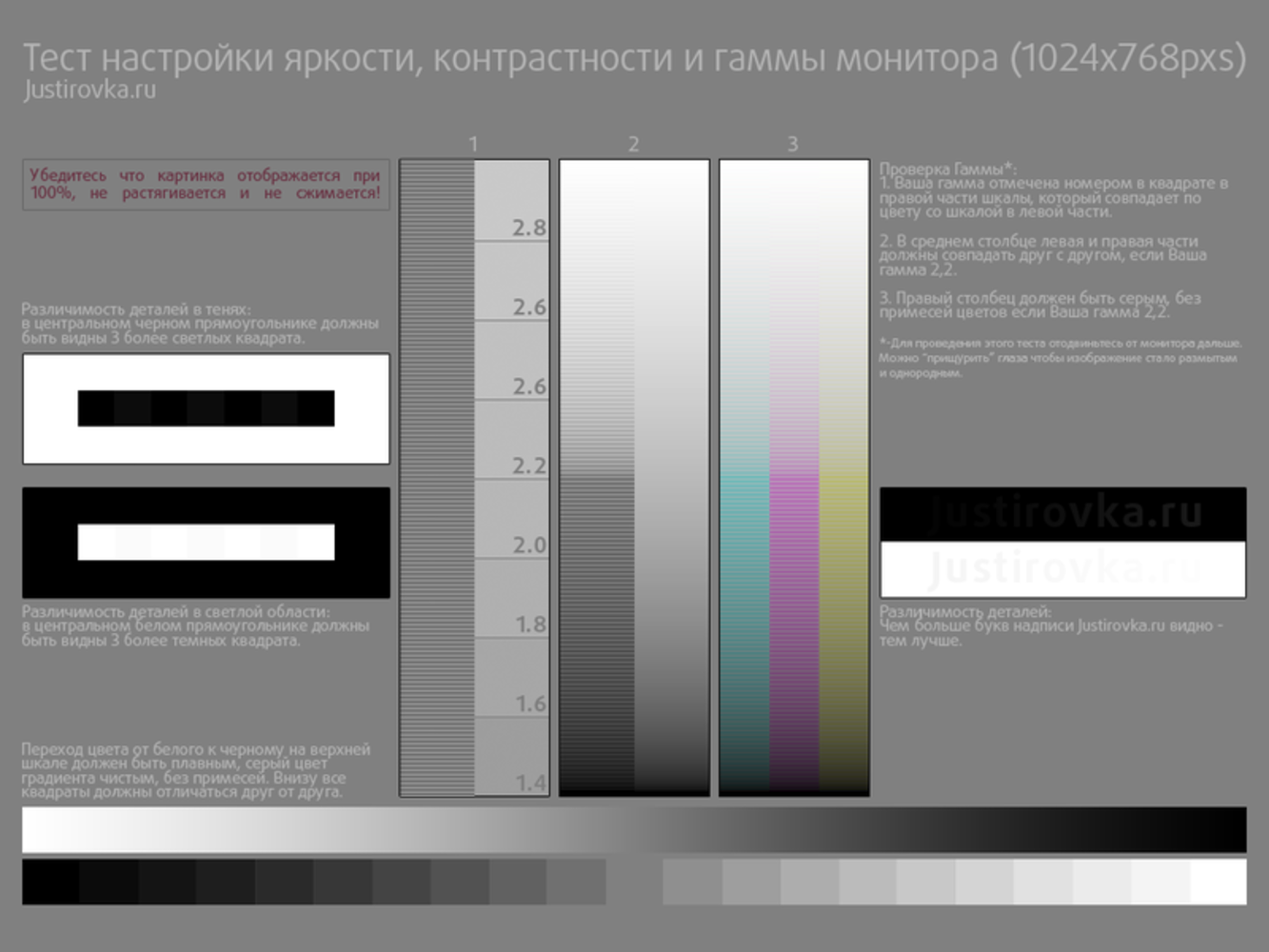
 15-контактный VGA использовался для компьютерного видео в течение многих лет, но был в значительной степени заменен более новыми видеопортами, такими как Thunderbolt и HDMI.
15-контактный VGA использовался для компьютерного видео в течение многих лет, но был в значительной степени заменен более новыми видеопортами, такими как Thunderbolt и HDMI.