404 Not Found
Call-Центр
Москва:
Санкт-Петербург:
Бесплатно по всей РФ:
Время работы Call-Центра:
Пн-Пт: с 09:00 до 19:00
Пятница: с 9:00 до 18:00
Сб, Вск — выходные дни
Точки самовывоза
Москва
117335 г. Москва, Архитектора Власова д. 6
Время работы:
Пн-Пт: с 09:00 до 19:00
Пятница: с 9:00 до 18:00
Сб, Вск — выходные дни
Санкт-Петербург
196084, г. Санкт-Петербург, ул. Малая Митрофаньевская, д.4, лит. А, офис 401
Санкт-Петербург, ул. Малая Митрофаньевская, д.4, лит. А, офис 401
Время работы:
Пн-Пт: с 09:00 до 19:00
Пятница: с 9:00 до 18:00
Сб, Вск — выходные дни
Услуги и поддержка
Отзывы ЯндексМаркет:
Мы в соц. сетях:
Как пользоваться фотошопом (adobe photoshop) с нуля для начинающих, учимся работать с фотографиями в программе быстро
Поделиться статьёй:
Людям многих профессий, таких как дизайнер и фотограф, очень важно иметь в списке своих навыков умение работать в профессиональных графических редакторах, которые открывают множество возможностей в работе с изображениями.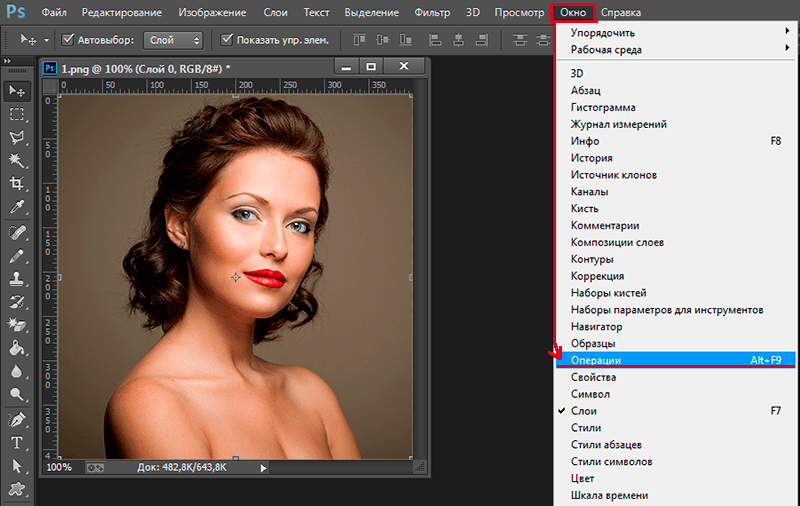 Одним из самых влиятельных и популярными из них по праву считается Adobe Photoshop — программа, которая обладает широчайшим арсеналом разнообразных инструментов и функций, которые выведут вашу работу на новый, высокий уровень.
Одним из самых влиятельных и популярными из них по праву считается Adobe Photoshop — программа, которая обладает широчайшим арсеналом разнообразных инструментов и функций, которые выведут вашу работу на новый, высокий уровень.
Содержание статьи:
Программа действительно является профессиональной, поэтому научиться пользоваться всеми ее функциями будет не просто. Как и в любом деле, здесь нужна регулярность занятий, а также комплексная работа с разными источниками информации об этом ПО.
Для начала стоит выбрать, какой версией вы будете пользоваться в дальнейшем. Самая последняя из представленных называется Adobe Photoshop CC, но приобретать и скачивать самую последнюю версию вовсе не обязательно. Все самые важные и основные инструменты и функции не изменились со времен выпуска самых первых версий, поэтому для новичков в этом деле вполне подойдет Фотошоп в версии, например, CS6. Конечно, разница между первой и последней выпущенной программой велика, но на первых порах лучше присмотреться к старым и освоить все самое необходимое.
После того, как нужная вам версия приобретена и установлена на компьютер, можно приступать к знакомству с особенностями ее меню и интерфейса. Запускаем программу Adobe Photoshop. В первую очередь, пройдитесь по меню программы, которое расположено на горизонтали в верхней части окна. Осваивая верхнее меню Фотошопа, необходимо в первую очередь разобраться с основными вкладками: “Файл” нужна для того, чтобы открыть нужное изображение для редактирования или создать новое. Тут же находится функция, с помощью которой сохраняется результат работы. Все пункты, расположенные ниже, имеют функции, используемые для работы над изображением. Итак, чтобы открыть нужную картинку, переходим во вкладку “Файл”, далее — “Открыть” и выбираем ту, которую нужно отредактировать.
Также важно знакомство со всеми инструментами для работы над изображениями, которые размещены в столбце слева. Чтобы узнать, что означает каждый из значков программы, наведите на него курсор — всплывет подсказка с названием.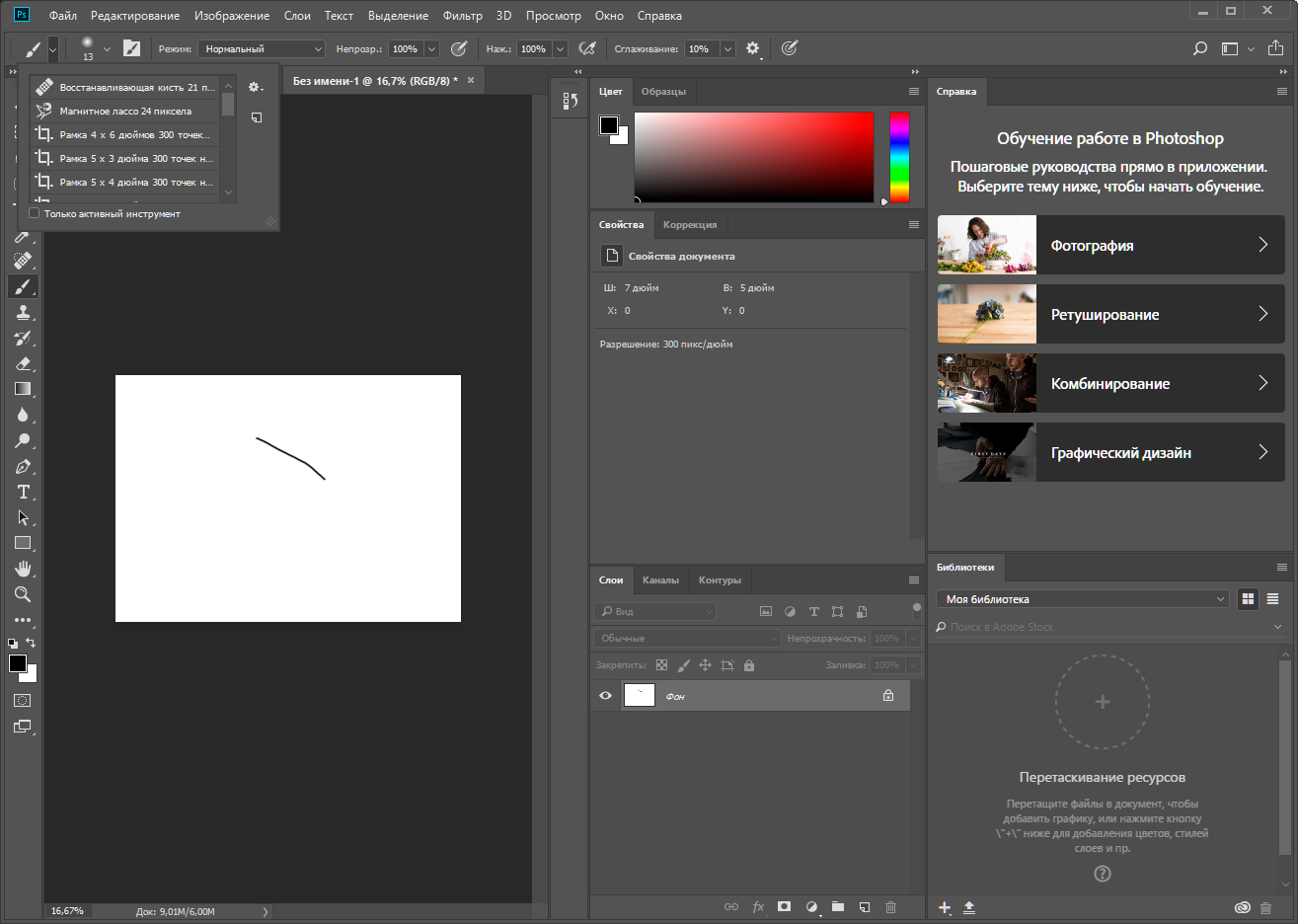 Чтобы сделать инструмент активным для работы, необходимо щелкнуть по нему левой клавишей вашей мышки. Появятся также настройки, расположенные под горизонтальным верхним меню. Пользователи программы, имеющие опыт работы с ней, всегда устанавливают определенные параметры выбранного инструмента. У некоторых из инструментов есть своеобразный треугольник внизу справа — он означает наличие дополнительных опций, которые можно активировать, нажав на треугольник правой кнопкой мыши.
Чтобы сделать инструмент активным для работы, необходимо щелкнуть по нему левой клавишей вашей мышки. Появятся также настройки, расположенные под горизонтальным верхним меню. Пользователи программы, имеющие опыт работы с ней, всегда устанавливают определенные параметры выбранного инструмента. У некоторых из инструментов есть своеобразный треугольник внизу справа — он означает наличие дополнительных опций, которые можно активировать, нажав на треугольник правой кнопкой мыши.
Все инструменты программы Adobe Photoshop обладают разными возможностями. Разделим их на четыре группы в соответствии с функциями:
- Инструменты выделения. Важная группа, с помощью которой происходит огромное количество действий над изображениями. Выделение нужной части картинки можно осуществлять несколькими способами:
- с помощью Лассо (горячая клавиша L) можно произвольно выделить небольшую область;
- чтобы сделать область выделения более четкой и ровной, применяют Перо (горячая клавиша P).

Выбор инструмента зависит от того, каких результатов вы хотите достичь.
- Инструменты рисования. Встречаются в самых разнообразных редакторах вроде стандартного Paint. Для произвольного рисования применяют Кисть и Карандаш — у них можно настроить толщину линий, а также убрать или исправить недочеты, применив инструмент Ластик. Если вам нужно восстановить потерянное фоновое изображение, то воспользуйтесь Архивной кистью.
- Инструменты коррекции. Выполняют самые разнообразные функции: помогают размывать изображение, добавлять резкости, уменьшать яркость. С их помощью можно добиваться очень интересных и полезных эффектов.
- Дополнительные инструменты. Созданы для того, чтобы производить заливку, точечное восстановление, подобрать необходимые цвет, создавать текст и многое другое.
Может показаться, что инструментов очень много и на их подробный разбор уйдет много времени, но это не так — с каждым из них стоит “поиграть” и узнать обо всех его возможностях экспериментальным путем, тогда процесс изучения пройдет быстро и с интересом.
Чтобы узнать о возможностях программы более подробно, откроем в ней картинку, которую бы нам хотелось редактировать. Выбираем в верхнем меню “Файл”, далее “Открыть” и выбираем нужное изображение. Как только оно появилось в окне программы, можно начинать работу.
Вы увидите, что справа от картинки появилось новое меню с несколькими вкладками. Самая важная из них называется “Слои” — именно в ней осуществляются все действия, которые мы проводим над изображением. Для того, чтобы начать работу, необходимо его разблокировать, так как по умолчанию изображение находится как бы в фоновом режиме. Чтобы сделать это, дважды нажимаем на изображение и надпись “Фон” во вкладке “Слои”. Готово — теперь наша картинка является слоем.
Работа со слоямиСлои — это основа работы с Фотошопом. Зачем они нужны? — спросит любой начинающий свое обучение азам программы. У слоев много функций и только с их помощью можно создавать сложные, оригинальные и профессиональные работы.
Например, вы сделали неудачное действие с изображением или областью нанесения эффектов. В таком случае, слои могут служить своеобразной страховкой, если воспользоваться функцией “Создать дубликат слоя”. Если вы хотите разнообразить картинку дополнительными вставками, сделать надпись или рисунок, то можно создать новый слой, который будет располагаться над основным, активировать его и начать работу: прикрепить новые картинки или создать собственный рисунок с помощью кисти и карандаша. У слоев есть своя прозрачность, которую можно настроить до полной или полупрозрачности.
Методы изучения Фотошопа с нуляAdobe Photoshop принадлежит к группе именно тех программ, освоение которых начинается с изучения базовой теоретической информации, без которой дальнейшее использование ПО невозможно. Так вы изучите фундамент, на котором основаны все функции и опции программы. Теория поможет вам разобраться со всеми панелями и окнами Фотошопа, а также с масками, пикселями, слоями, фильтрами, инструментарием и выделенными областями.
В начале пути освоения программы Adobe Photoshop, вы будете уметь использовать каждый инструмент и функцию по отдельности, понимать принципы их самостоятельной работы. Позже, если вы будете активно набивать руку и практиковаться в навыках редактирования изображений, вы начнете использовать выигрышные комбинации и сочетания функций программы, соединять их так, чтобы результат получался оригинальным и интересным. Вы даже приобретете собственный фирменный стиль, сами того не подозревая, и будете применять инструменты цветокоррекции, света и тени, учитывая все свои задумки и идеи. Но прежде, чем достичь таких результатов, проработаем теорию, выбрав наиболее подходящую методику изучения работы с Фотошопом.
Учимся работать в Adobe Photoshop с помощью учебникаИзучение азов программы от самого простого к сложному — довольно популярный метод.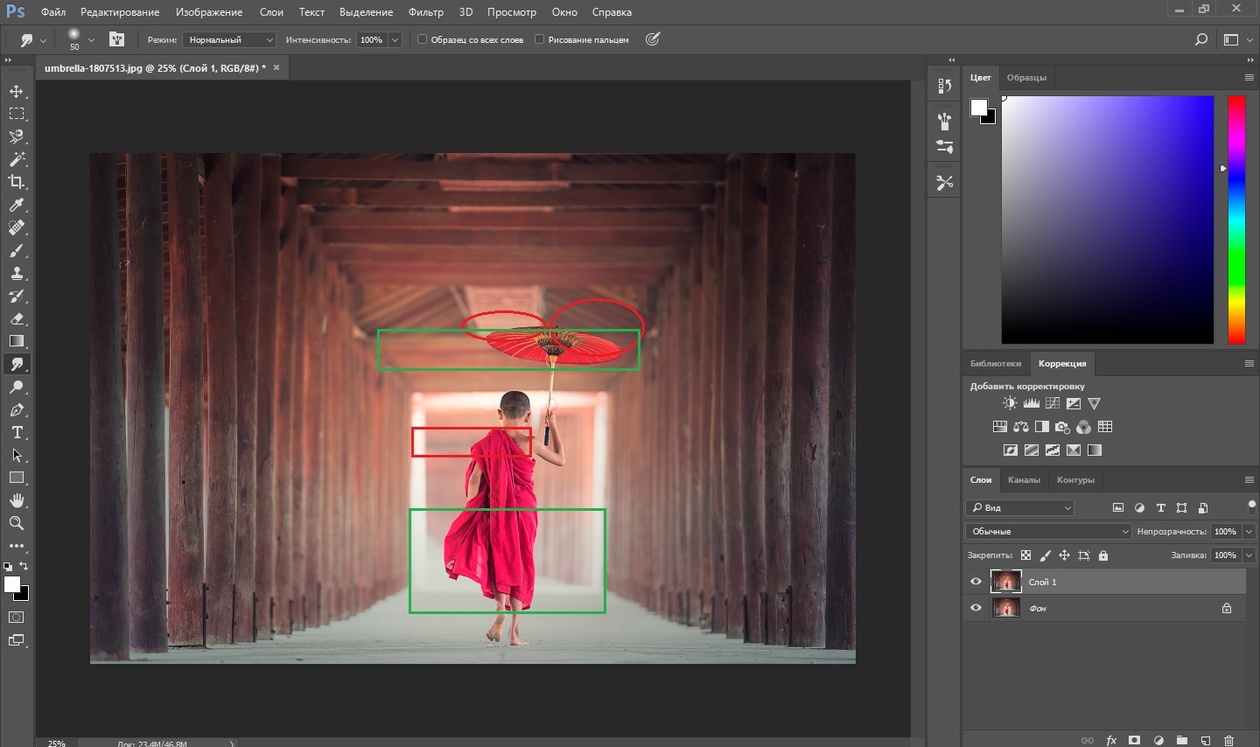 Для этого используется специальная литература, выбор которой очень широк и разнообразен. Сейчас в любом книжном магазине есть возможность найти учебник по вашей версии Фотошопа, который будет оснащен иллюстрациями, схемами и подробными описаниями всех действий. Такие книги можно найти и в электронном виде, просто скачав из Интернета. Также есть более простой вариант, который не предполагает покупки бумажной версии или поиска электронной — специальные обучающие сайты, которые выглядят практически также, как книги. Вы начнете с самых простых основ и постепенно перейдете к профессиональным функциям — очень удобный способ для тех, кто готов затратить время на чтение.
Для этого используется специальная литература, выбор которой очень широк и разнообразен. Сейчас в любом книжном магазине есть возможность найти учебник по вашей версии Фотошопа, который будет оснащен иллюстрациями, схемами и подробными описаниями всех действий. Такие книги можно найти и в электронном виде, просто скачав из Интернета. Также есть более простой вариант, который не предполагает покупки бумажной версии или поиска электронной — специальные обучающие сайты, которые выглядят практически также, как книги. Вы начнете с самых простых основ и постепенно перейдете к профессиональным функциям — очень удобный способ для тех, кто готов затратить время на чтение.
Рекомендуем обратить внимание на таких авторов, как Скотт Келби и Мартин Ирвинг. Среди сайтов также есть свои фавориты, пользующиеся популярностью у множества людей: psand.ru/, photoshop.demiart.ru/ и photoshop-master.ru/.
Видеоуроки с работой в PSПростой способ изучения программы, с которым очень просто запоминается вся новая информация.![]() Вы просто просматриваете все действия, выполняемые автором ролика, и повторяете за ним. В Интернете существуют видео на самые разнообразные темы — так что любой урок не составит труда найти на том же YouTube.
Вы просто просматриваете все действия, выполняемые автором ролика, и повторяете за ним. В Интернете существуют видео на самые разнообразные темы — так что любой урок не составит труда найти на том же YouTube.
Единственный минус, который можно выделить в таком способе изучения — это то, что полученная информация остается в памяти частями, ведь таких авторов роликов, которые смогли бы объяснить принципы работы с программой последовательно и поэтапно, очень немного. Такой способ нередко может приводить к тому, что полученная информация путается в голове у новичка и мешает цельному последовательному обучению.
Видеокурсы по ФотошопуСравнительно новый способ освоения программы Photoshop. Вы осуществляете покупку обучающего курса, который составлен профессионалами своего дела и действительно нацелен на то, чтобы вся информация поступила к вам в нужном виде. Обучение происходит последовательно и включает в себя всю самую важную информацию.
К созданию таких видеоуроков авторы подходят по-настоящему ответственно: вы оплачиваете продукт, который впоследствие сможетепорекомендовать своим друзьям и знакомым, поэтому авторы делают все возможное для того, чтобы вы не испытывали чувства зря потраченных денег.
Курсы могут быть самыми разнообразными — как для новичков, где можно поэтапно освоить все азы программы, а также продвинутые уровни для уже состоявшихся профессионалов, где разобраны сложные техники работы с изображениями.
Курсы, на которые стоит обратить внимание: photoshop-master.org/disc149/ и photoshop-master.org/disc156/.
Изучение программы методом проб и ошибокСпособ, к которому хоть раз прибегал каждый человек, и не обязательно речь должна идти об освоении какой-либо компьютерной программы. Очень часто, приобретая новую вещь, мы не пользуемся приложенной инструкцией, а решаемся исследовать все самостоятельно — и только после того, как сталкиваемся с проблемами в изучении, начинаем искать ответы на свои вопросы в специализированных источниках.
С Фотошопом можно поступить точно также. Если вы — уверенный пользователь компьютера, который обладает интуицией, проницательностью и творческой составляющей, то можно попробовать освоить программу самостоятельно.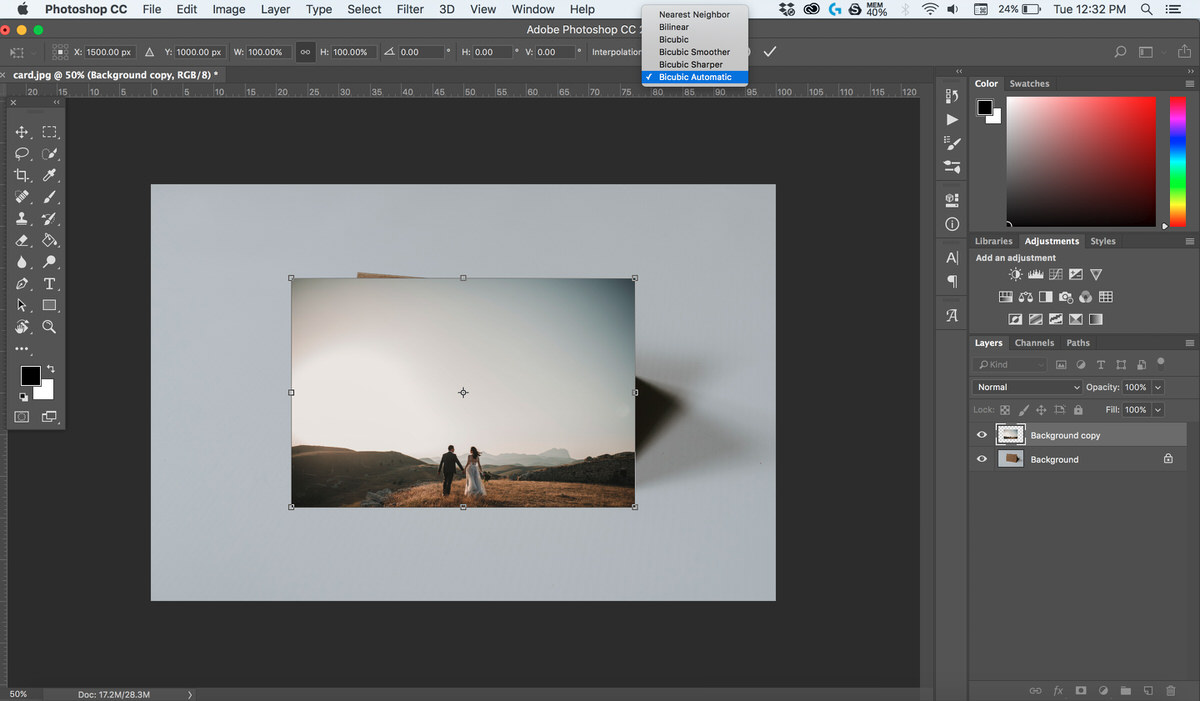 На первых этапах может получиться освоить все самое необходимое, но дальше без помощи подсказок не обойтись, если вы хотите достигнуть профессионального уровня владения Adobe Photoshop.
На первых этапах может получиться освоить все самое необходимое, но дальше без помощи подсказок не обойтись, если вы хотите достигнуть профессионального уровня владения Adobe Photoshop.
Освоение такой популярной программы полезно людям самых разных профессий и увлечений: Фотошоп можно использовать для фотографии, для бизнеса, для дизайна, а также просто в личных целях, делая своих фотографии красивее и качественнее. Работа в Adobe Photoshop — творческий процесс, в котором каждый человек найдет что-то интересное. Для того, чтобы как можно полнее освоить это ПО, соблюдайте регулярность занятий и возвращайтесь к программе хотя бы каждые два дня — тогда вы быстрее набьете руку и сможете создавать на своем компьютере настоящие шедевры.
Поделиться статьёй:
Фотошоп для начинающих с нуля (уроки по основам работы)
Курсы со скидкой
is_success» title=»Урок выполнен»/> {{item.category.title}} {{item.user.name}} {{item.author.fio}}{{number_format(item.views)}} {{number_format(item.comments)}} {{number_format(item.lesscount)}} {{item.level}}
По заданным фильтрам ничего не найдено
Попробуйте изменить критерий поиска, или сбросить фильтры.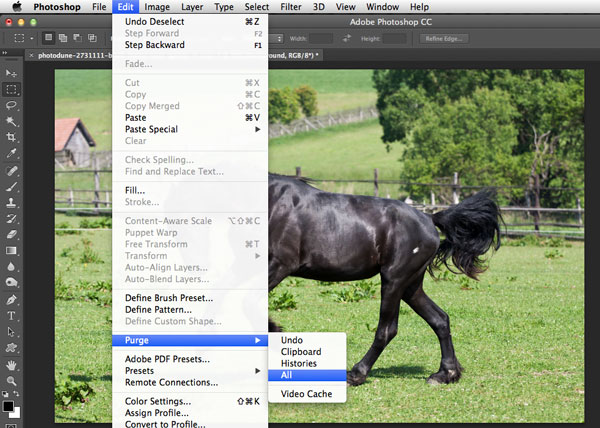
Рубрика «Фотошоп для начинающих» создана специально для тех, кто только начинает изучать Adobe Photoshop с нуля. Здесь представлены обучающие статьи, а также простые пошаговые текстовые и видео уроки по Фотошопу для начинающих на русском языке. Они помогут Вам быстрее разобраться с лучшим в мире фоторедактором.
Фотошоп для новичков является довольно сложной программой. Те, кто только начинает постигать основы работы в Фотошопе, постоянно задают вопросы: «как работать в Фотошопе», как им пользоваться, ищут уроки фотошоп для чайников и т.д. Это и не удивительно, ведь Adobe Photoshop обладает огромным количеством функций и возможностей. Но изучение данной программы проходит очень быстро и увлекательно, когда у Вас есть опытный наставник. Наш портал photoshop-master.ru как раз и был создан для того, чтобы Вы смогли максимально быстро изучить программу и познать её безграничные возможности.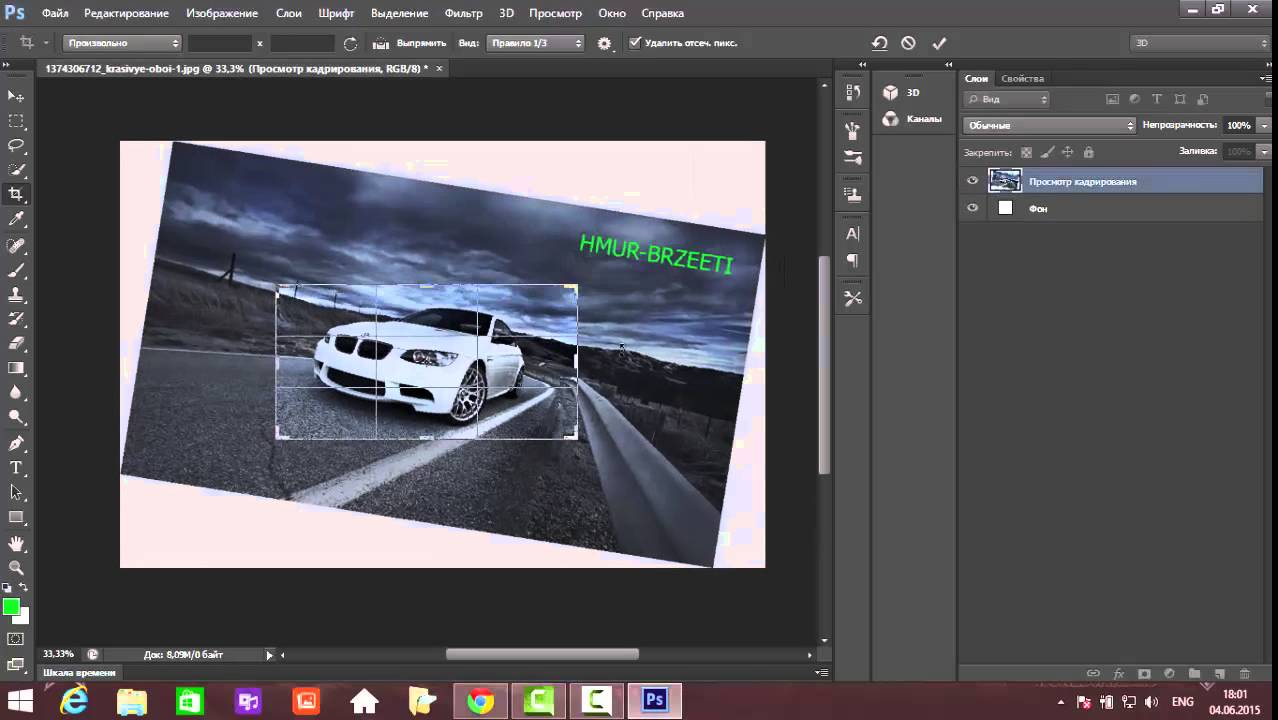 Все обучающие материалы (видео, статьи, уроки) представлены в очень простой и доступной форме, поэтому ваше изучение Фотошопа станет легким и интересным занятием!
Все обучающие материалы (видео, статьи, уроки) представлены в очень простой и доступной форме, поэтому ваше изучение Фотошопа станет легким и интересным занятием!
Как пользоваться инструментом штамп в фотошопе: инструкция
Автор Олег Евгеньевич Просмотров 9к. Обновлено
Приветствую покорителей фотошопа! Сегодня речь пойдет о таком интересном инструменте фотошоп, как штамп. Инструмент штамп позволяет выполнить клонирование определенного участка, при этом клонируемый элемент может располагаться в другом документе.
Для чего нужен штамп в фотошоп
Штамп чаще всего используется для того, чтобы убрать какие-то дефекты на изображении, которое имеет сложную фактуру, например шерстяное полотно или ворсистая ткань. А как именно использовать инструмент штамп в фотошоп? Об этом и пойдет речь в статье.
Использование инструмента Штамп вызывается с помощью горячей клавиши S или кликом по иконке функции на боковой панели.
Сразу же откройте настройки инструмента, которые расположены по адресу Окно = > Источник клонов (Window = > Clone Source).
Окно «Источник клонов»
Работа с инструментом
Работа с инструментом Штамп начинается с задания области, которую необходимо клонировать.
Зажмите клавишу Alt и левой кнопкой мыши укажите необходимую область.
Отпустите кнопку Alt и левой кнопкой мыши укажите область, куда необходимо вставить клонированный участок.
В результате этих действий образуется связь с заданными координатами, которые можно увидеть в окне настроек: Сдвиг (Offset). Координатами «x» и «y» задается сдвиг в пикселях относительно исходного места клонирования. Данные можно редактировать.
Для примера возьму картинку с символами этого года)
Как описано выше, нажимаем и держим кнопку Alt появляется курсор в виде мишени, наводим курсор на обезъянку (на правой картинке), кликаем по ней.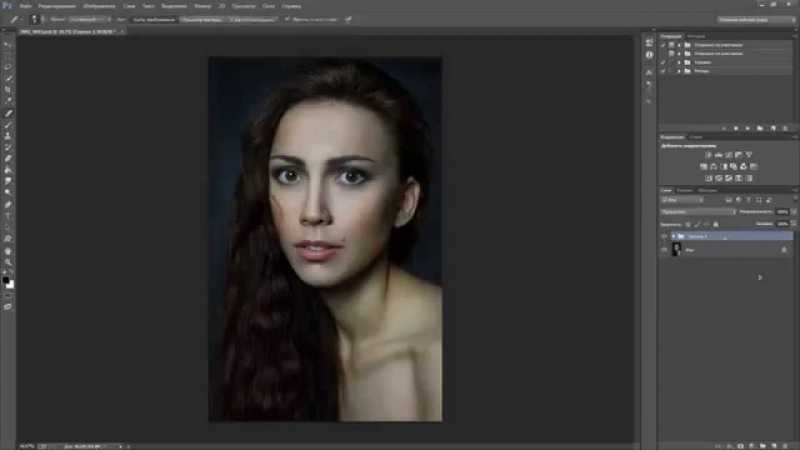
С помощью горячих клавиш [ ; ] (квадратные скобки) регулируем область клонирования.
Как только картинка будет полностью помещаться в круг (область клонирования) кликаем по ней и переносим на документ слева и снова кликаем.
Для того чтобы картинка отпечаталась более четко кликаем несколько раз.
Используя палитру Источник клонов (Clone Source) можно задать до пяти исходных участков для клонирования с разными параметрами. Рисуя мышкой по объекту, на него будет переноситься участок, который задан в качестве клона. При этом полностью будут соблюдаться параметры сдвига.
Если вы хотите рисовать на документе так, чтобы исходный маркер клона не перемещался следом за вашим указателем, необходимо на верхней панели задач под выпадающим меню отключить функцию: Выравнивать (Aligned).
При использовании инструмента Штамп полезно будет правильно подобрать кисть.
Твердая кисть создает резкие края и обрывы, которые заметны на изображении.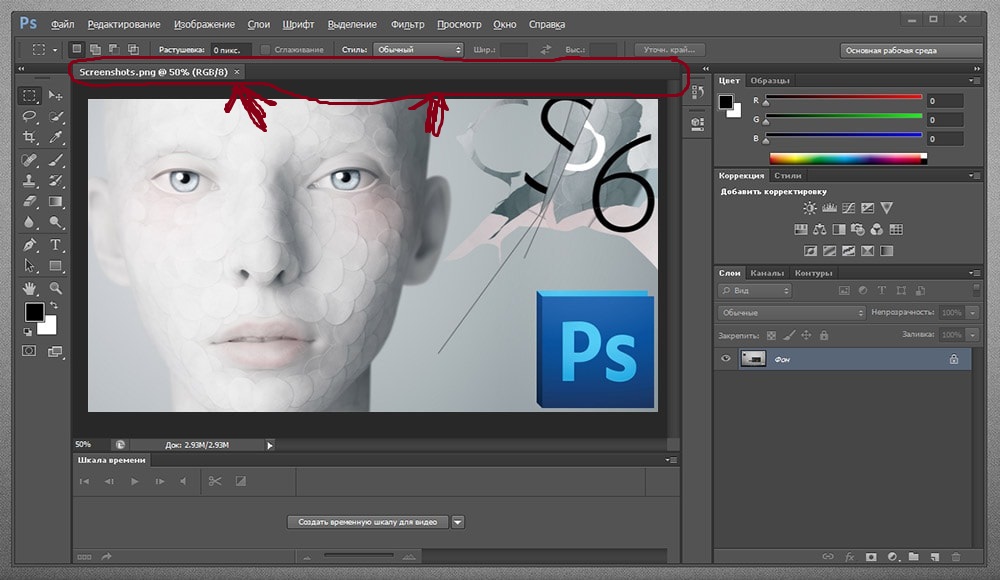
Обратите внимание! Для работы с инструментом Штамп больше подходит мягкая кисть, которая сглаживает границу прорисованного документа.
Все остальные настройки, установленные по умолчанию в палитре Источник клонов (Clone Source), подходят для решения большинства задач с помощью инструмента Штамп. Вы можете с ними поэкспериментировать, чтобы увидеть подробный функционал инструмента.
Уроки фотошопа для начинающих пользователей и не только
Уроки Photoshop, представленные на данном сайте, являются наглядным обучающим пособием, как для опытных пользователей программы, так и для начинающих. Из уроков вы узнаете многие тонкости работы с программой и общий принцип работы с фотошопом.
Вы можете просматривать урок и параллельно производить те же действия, тем самым практикуя сразу же, а не начинать с теории. Уроки фотошопа для начинающих помогут вам изучить основы программы: как работать со слоями, как использовать линейки, сетки и направляющие при работе, как пользоваться плагинами и многое другое.
Изучая основы работы в фотошопе вы ознакомитесь с панелью программы и основными ее функциями, научитесь работать со слоями и стилями, узнаете в чем отличие растровой графики от векторной.
Все уроки на сайте разбиты на разделы по специфике тем и уроки фотошопа для начинающих расположены в разделе «Для чайников». Именно этот раздел я рекомендую вам посетить в первую очередь, если вы только начали изучать фотошоп.
Разделы сайта предполагают обучающие уроки для различных специальностей, к примеру в разделе «Обработка фото» находятся уроки по обработке фотографий, которые будут полезны для начинающих и продвинутых фотографов.
Основным принципом моих уроков является — непосредственное участие пользователя в момент обучения, т.е. при просмотре видео обучающийся повторяет мои действия, а не просто наблюдает, тем самым закрепляет в памяти урок. Данный метод обучения гораздо эффективнее обучения по учебникам (книгам).
При создании уроков я использую самую свежую на тот момент версию программы фотошоп,я люблю все новое и если выходит какая-то версия программы, я сразу же ее обновляю, что советую делать и вам, поскольку с выходом каждого обновления в фотошопе появляются различные удобные и интересные «плюшки».
И так, если вы решили изучить программу фотошоп, то уроки фотошопа для начинающих вам в достижении данной цели очень даже помогут.
Подключение и применение плагинов в программе Adobe Photoshop
Подключение и применение плагинов в программе Adobe Photoshop
Выполнено на примере Adobe Photoshop CS6, но подходит и для других версий Photoshop и Photoshop Elements.
Если автоматическая установка не сработала, можно вручную подключить плагины к программе Adobe Photoshop:
Способ 1.
- Скопировать файлы с расширением «.8bf» в папку с плагинами Adobe Photoshop.
По умолчанию программы AKVIS устанавливаются в папку C:\Program Files\AKVIS. Например, AKVIS Enhancer — в C:\Program Files\AKVIS\Enhancer.
Нужно взять файл .8bf (например, Enhancer.8bf) и скопировать в папку с плагинами программы Adobe Photoshop: C:\Program Files\Adobe\Adobe Photoshop CS6\Plug-ins — на Windows 32 bit).

На Windows 64 bit, в зависимости от версии Photoshop, путь будет: C:\Program Files (x86)\Adobe\Adobe Photoshop CS6\Plug-ins либо C:\Program Files\Adobe\Adobe Photoshop CS6\Plug-Ins.
- Перезапустить графический редактор и выбрать плагин из меню фильтров, например: Filter -> AKVIS -> Enhancer.
Способ 2.
Подключить плагины из самой программы Adobe Photoshop. Для этого нужно:
- В основном меню редактора выбрать пункт Edit -> Preferences -> Plug-Ins.
Настройки Photoshop - Выбрать Additional Plug-ins Folder (Дополнительная папка с плагинами), затем нажать кнопку Choose… (Выбрать…) и выбрать в списке папку, в которой находятся файлы плагинов — файлы .8bf.
Это может быть любая папка c файлами плагинов:
Пример — выбор папки плагинов Photoshop Elements 5 в качестве дополнительной папки:
Выбор папки с плагинамиНажать кнопку OK.

- Закройте Photoshop и запустите его снова. Плагины появятся в списке фильтров.
- Выберите плагин из этого списка, например, Filter ->AKVIS -> Enhancer.
Выбор плагина в Фильтрах Photoshop
Внимание!
Если плагин не появился в фильтрах, обратитесь к документации! Посмотрите, куда должен встроиться данный плагин.
Некоторые плагины отображаются в главном меню Photoshop (обычно между пунктами «Windows» и «Help»).
Некоторые плагины (те, что изменяют размер изображения) встраиваются в инструменты автоматизации Photoshop. Например, плагин Magnifier можно найти здесь: File -> Automate -> AKVIS Magnifier.
Выбор плагинов в File -> Automate
Для 64-битной Windows
Могут возникнуть проблемы с Windows 64-bit при использовании Photoshop 32-bit (обычного Photoshop).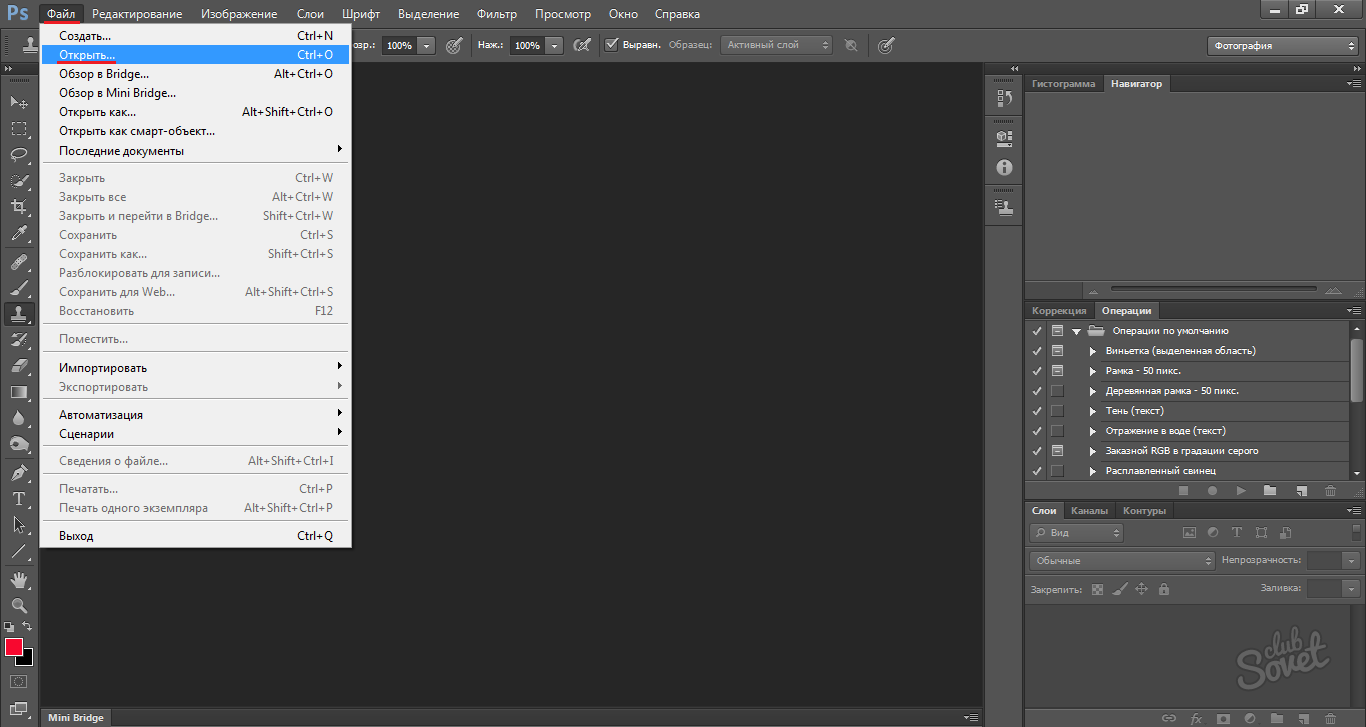 Допустим, после выбора дополнительной папки плагинов в настройках редактора вы получили сообщение об ошибке, что Photoshop не может распознать данный тип файла.
Допустим, после выбора дополнительной папки плагинов в настройках редактора вы получили сообщение об ошибке, что Photoshop не может распознать данный тип файла.
Скорее всего, это происходит потому, что в папке, выбранной в настройках 32-битного Photoshop (например, в папке C:\Program Files (x86)\AKVIS\Coloriage), содержится 64-битный файл. Возможно, этот файл установился вместе с обычной версией плагина. Обычный 32-битный Photoshop пытается загрузить 64-битный файл и терпит неудачу.
Ничего страшного, но такие сообщения об ошибках могут ужасно раздражать. Решение простое: удалите 64-битный файл из этой папки или перенесите его куда-нибудь.
Более подробную информацию о том, как устанавливать плагины в Photoshop на Windows 64 bit можно найти здесь.
Вконтакте
Фоторедактор онлайн на русском — Online Photoshop
Удобный онлайн-фоторедактор с неограниченными возможностями – отличный способ обрабатывать изображения, не устанавливая при этом никаких программ! Даже если вы новичок и только-только решили заняться дизайном, вы сможете с лёгкостью решать любые задачи с помощью всего нескольких кликов мышкой. Фоторедактор полностью на русском языке, а использовать его можно совершенно бесплатно!
Фоторедактор полностью на русском языке, а использовать его можно совершенно бесплатно!
Наш онлайн фоторедактор имеет самый большой функционал, а потому его с уверенностью можно назвать профессиональным. Это тот же Photoshop, но только в онлайн-режиме, и вся обработка происходит исключительно на сервере. Благодаря этому ничего не тормозит, а само редактирование фотографии можно сделать всего за несколько минут!
Лучший фоторедактор с функционалом Фотошопа!
Чтобы начать пользоваться нашим фоторедактором, просто загрузите заранее подготовленное фото. Весь процесс редактирования происходит в режиме online – вы просто выбираете нужные опции в меню программы, и всё происходит автоматически.
Этот фоторедактор вы можете использовать как в личных, так и коммерческих целях – никаких ограничений нет! Программа полностью бесплатна и для удобства переведена на русский язык. С её помощью можно обрабатывать любые фото и изображения – добавлять эффекты и текст, менять текстуры, ретушировать, редактировать, убирать морщины и прочие дефекты кожи, избавляться от эффекта красных глаз, обрезать, менять размер фото, накладывать рамки, создавать коллажи и многое-многое другое. Проверено: ни один другой бесплатный фоторедактор не сравнится по функционалу!
Проверено: ни один другой бесплатный фоторедактор не сравнится по функционалу!
Несмотря на столь огромное разнообразие доступных функций и инструментов редактирования пользоваться нашим онлайн редактором фото легко и просто. Загрузите фотографию и проявите немного фантазии – добавьте эффект там, уберите лишнее здесь. Всё автоматизировано: вы просто выбираете редакторские инструменты, применяете их и оцениваете получившийся эффект. Если не нравится – отменяете правку и возвращаете всё, как было. Нравится – сохраняете результат на жёсткий диск.
Таким способом вы можете редактировать даже самые большие фотографии, в том числе и с HD разрешением, выложить их после всех произведённых манипуляций в социальные сети и удивить всех своих друзей. И всё это – абсолютно бесплатно! Онлайн редактирование позволит обрабатывать фотки дома, на работе – везде, где есть выход в интернет! Просто и по-настоящему удобно!
Что можно делать с помощью редактора фото
Наш фоторедактор используют тысячи людей, каждый раз выполняя разные задачи, а это значит, что его возможности по-настоящему безграничны! Во многом он лучше официального графического редактора от компании Adobe – наш онлайн Photoshop не требует таких познаний в дизайне и позволяет обрабатывать фото даже новичкам, в том числе и тем, кто решил заняться таким редактированием впервые.
Для большинства простых пользователей функций нашего онлайн-фоторедактора более чем достаточно – с его помощью можно делать всё, что угодно:
- работа со слоями;
- наложение масок, прозрачности;
- обрезка, изменение размеров фото;
- поворот изображения и отзеркаливание;
- изменение яркости и контрастности;
- цветокоррекция, включая кривые, миксер каналов;
- добавление текста;
- изменение параметров экспозиции;
- добавление объектов, теней, бликов;
- наложение градиента и фильтров.
Кроме того, редактор обладает продвинутыми инструментами выделения – волшебная палочка, лассо, выделение области по цвету, что обеспечивает ещё больше возможностей!
Фоторедактор фотографий поддерживает файлы с любым расширением – psd, jpg, png, tiff, gif, svg и webp, а его интерфейс полностью на русском языке, а это значит, что никаких ограничений нет. Берите любое изображение и редактируйте так, как надо, после чего сохраняйте в нужном вам формате.
Это, без преувеличения, лучший онлайн редактор фотографий, с помощью которого можно делать всё, что угодно! Быстро, без глубоких познаний дизайна и, самое главное – совершенно бесплатно!
Отредактировав фотографию, вы даже не поверите, что всё это сделали сами, своими собственными руками!
| Урок 1 | Стили и эффекты слоя Photoshop — Как использовать стили и эффекты слоя Photoshop |
| Урок 2 | Рисование фигур в Photoshop — Как рисовать фигуры в Photoshop с помощью формы Инструмент |
| Урок 3 | Что такое смарт-объект? — Как использовать смарт-объект в Photoshop? |
| Урок 4 | Как совмещать в Photoshop — что такое инструмент и режимы наложения? |
| Урок 5 | Инструмент «Перо» в Photoshop — Как использовать инструмент «Перо» в Photoshop? |
| Урок 6 | Удаление фона в Photoshop — Как удалить фон с изображения |
| Урок 7 | Инструмент «Кисть» в PhotoShop — Как использовать инструмент «Кисть» в PhotoShop |
| Урок 8 | Текстовый инструмент Photoshop — Как использовать текстовый инструмент Photoshop для добавления текста |
| Урок 9 | Фотофильтры Photoshop — Как использовать фильтры и эффекты в Photoshop |
| Урок 1 | Лучшие инструменты для захвата экрана -30 Лучшее программное обеспечение для захвата экрана |
| Урок 2 | ScreenShot в Windows 10 — Как сделать ScreenShot на Windows 10 PC |
| Урок 3 | Лучшие приложения для рисования — 29 лучших бесплатных приложений для рисования ps & Art Apps |
| Урок 4 | Альтернативы Snagit -15 Лучшие альтернативы Snagit |
| Урок 5 | Альтернативы After Effects -11 ЛУЧШИЕ альтернативы After Effects Урок |
| Лучшее программное обеспечение для 2D-анимации –15 Лучшее программное обеспечение для 2D-анимации Бесплатно и платно | |
| Урок 7 | Лучшее программное обеспечение для 3D-анимации –20 Лучшее программное обеспечение для 3D-анимации |
| Урок 8 | Лучшее программное обеспечение для 3D-моделирования –25 Лучшее БЕСПЛАТНОЕ программное обеспечение для 3D-моделирования |
| Урок 9 | Лучшее программное обеспечение для 3D-принтера –30 Лучшее программное обеспечение для 3D-принтера для дизайна 3D-печати |
| Урок 10 | Альтернативы Adobe InDesign — 20 ЛУЧШИХ адреналинов быть альтернативами InDesign |
| Урок 11 | Лучшее программное обеспечение для веб-дизайна –20 ЛУЧШЕЕ программное обеспечение для веб-дизайна (бесплатно / платно) |
| Урок 12 | Adobe Premiere Pro Альтернатива –25 БЕСПЛАТНО Adobe Альтернатива Premiere Pro |
| Урок 13 | Альтернативы Photoshop –15 лучших бесплатных альтернатив Photoshop |
| Урок 14 | Лучшее программное обеспечение для записи экрана –15 Лучшее программное обеспечение для записи экрана для ПК с Windows |
| Урок 15 | Программное обеспечение Top Screen Recorder для MAC -15 Лучшее программное обеспечение Screen Recorder для MAC |
| Урок 16 | Лучшее программное обеспечение для записи игр -20 Лучшее бесплатное программное обеспечение для записи игр для ПК |
| Урок 17 9 0011 | Лучшее программное обеспечение для веб-камеры –20 Лучшее программное обеспечение и приложение для веб-камеры для ПК с Windows |
| Урок 18 | Лучшее программное обеспечение для IP-камеры –15 Лучшее бесплатное программное обеспечение для IP-камеры |
| Урок 19 | Лучшие сайты со стоковыми видео — 15 ЛУЧШИХ сайтов с бесплатными кадрами |
| Урок 20 | Альтернативы SketchUp -20 ЛУЧШИХ альтернатив SketchUp |
| Урок 21 | Лучшее программное обеспечение САПР -25 Лучшее БЕСПЛАТНОЕ программное обеспечение и программы САПР |
| Урок 22 | Лучшее программное обеспечение для редактирования видео — 35 лучших программ для редактирования видео |
| Урок 23 | Альтернативы Windows Movie Maker -15 BEST Movie Maker Альтернативы |
| Урок 24 | Лучшее программное обеспечение для редактирования аудио — 20 Лучшее программное обеспечение для редактирования аудио |
| Урок 25 | Лучшее программное обеспечение для записи звука — Лучшее бесплатное программное обеспечение для записи звука |
| Урок 26 | Лучшее DAW Программное обеспечение –20 лучших бесплатных программ DAW |
| Урок 27 | Лучшее программное обеспечение для визуализации музыки –15 Лучшее программное обеспечение для визуализации музыки |
| Урок 28 | Лучшие музыкальные плееры в формате MP3 –15 BEST MP3 Музыкальные плееры |
| Урок 29 | Лучшие медиаплееры для ПК — 20 лучших медиаплееров для ПК с Windows |
| Урок 30 | Лучшие плееры MKV — 25 лучших плееров MKV для воспроизведения видео файлов |
| Урок 31 | Лучший видеоплеер для Mac — Лучшие медиаплееры для Mac |
| Урок 32 | Лучшее программное обеспечение для DVD-плеера -15 ЛУЧШИЙ бесплатный DVD-плеер Softwar |
| Урок 33 | Лучший DVD Ripper — Лучшее БЕСПЛАТНОЕ программное обеспечение и инструменты для DVD Ripper |
| Урок 34 | Лучшее программное обеспечение для зеленого экрана — 25 лучших БЕСПЛАТНЫХ приложений с зеленым экраном (хроматический ключ) |
| Урок 35 | Лучший инструмент для обрезки видео Программное обеспечение -20 BEST Video Cutter (Trimmer) Программное обеспечение и приложение для ПК |
| Урок 36 | Лучшее программное обеспечение для редактирования фотографий — 25 лучших приложений для редактирования фотографий для ПК с Windows 10 |
| Урок 37 | Лучшие приложения для просмотра фотографий -15 ЛУЧШИХ приложений для просмотра фотографий (изображений) для Windows 10 | Урок 38 | Инструменты изменения размера — Как изменить размер изображения без потери качества |
| Урок 39 | Обратный поиск изображения — Как выполнить обратный поиск изображения |
| Урок 40 | Лучшие неограниченные услуги по дизайну — 15 лучших неограниченных услуг по дизайну графики |
| Урок 41 | Лучший создатель GIF — 20 лучших создателей GIF | Программа для редактирования GIF |
| Урок 42 | Лучшее программное обеспечение для редактирования видео в формате MP4 –40 Лучшее бесплатное программное обеспечение для редактирования видео в формате MP4 |
| Урок 43 | Лучший эквалайзер звука — 10 ЛУЧШЕЕ аудио | Звуковой эквалайзер для ПК с Windows 10 |
| Урок 44 | Лучшее программное обеспечение для сжатия видео –15 Лучшее программное обеспечение для сжатия видео для ПК |
| Урок 45 | Лучшее программное обеспечение для преобразования видео –20 Лучшее БЕСПЛАТНО Программное обеспечение для конвертации видео |
| Урок 46 | Лучший конвертер M4V в MP4 — 20 Лучших конвертеров M4V в MP4 |
| Урок 47 | Сайты лучших стоковых фотографий -30 лучших сайтов бесплатных стоковых фотографий |
| Урок 48 | Лучшие сайты со стоковым видео — 25 лучших бесплатных сайтов с видео для загрузки видео |
| Урок 49 | Лучшее программное обеспечение для медиасервера — 20 Лучшее программное обеспечение для медиасервера для Windows 10 |
| Урок 50 | 9000 9 лучших программ для улучшения качества видео — 10 лучших программ для улучшения качества видео |
| Урок 1 | GIMP и Photoshop — основные различия |
| Урок 2 | Курсы Adobe Premiere Pro — 9 ЛУЧШИЕ курсы Adobe Premiere Pro |
| Урок 3 | Курсы 3D Blender -10 лучших БЕСПЛАТНЫХ курсов и руководств по 3D Blender |
| Урок 4 | Курсы редактирования видео -15 лучших БЕСПЛАТНЫХ курсов редактирования видео Курсы онлайн |
| Урок 5 | Курсы по визуальным эффектам (VFX) — Лучшие курсы по визуальным эффектам (VFX) и онлайн-классы |
| Урок 6 | Курсы Revit -10 BEST Курсы Revit |
| Урок 7 | Adobe Ill ustrator Courses — 90 лучших курсов Adobe Illustrator |
| Урок 8 | Курсы рисования и сертификация — 11 лучших бесплатных курсов рисования и сертификация |
| Урок 9 | Курсы AutoCAD — 80 Best Курсы AutoCAD |
| Урок 10 | Сертификационные курсы по графическому дизайну -95 Лучший сертификат по графическому дизайну |
| Урок 11 | Курсы UI / UX-дизайна -80 лучших курсов UI / UX-дизайна |
| Урок 12 | Курсы веб-дизайна -50 лучших онлайн-курсов веб-дизайна |
Как сделать логотип в Photoshop или без PS
Вступительное слово: В этом блоге вы узнаете, как создать качественный логотип в Photoshop, используя комбинацию ярлыков Photoshop.Для начала мы перечислим шесть ключевых правил, которым необходимо следовать при разработке логотипа, чтобы убедиться, что вы на правильном пути в разработке логотипа Photoshop. В конце концов, мы предлагаем онлайн-альтернативу для создания логотипов в Photoshop для тех, кто хочет более простое и бесплатное решение для создания логотипов.
Соответствующий совет: Учебное пособие по логотипу в Illustrator: Как создать логотип в Adobe Illustrator?
Сделайте бесплатный логотип прямо сейчасОтличный дизайн логотипов и идеи для вас. Щелкните изображение, чтобы настроить логотип прямо сейчас!
Сложно найти вышеперечисленные логотипы? Да, мы никогда не говорим, что эти логотипы легко редактировать в Photoshop.- Логотип ваших брендов и компании обращен к человеку. Так что не стоит подчеркивать важность сильного и качественного логотипа. В следующих случаях мы будем использовать последнюю версию Photoshop — PS CC в качестве инструмента и создать достойный логотип на PS. Вы можете найти ярлыки PS полезными и экономящими время, также вам может понравиться наша более простая альтернатива для создания логотипов Photoshop — DesignEvo.
Сделайте логотип сейчасЧасть 1 — Основные идеи и принципы дизайна логотипа — Урок Photoshop
Если вы очень хорошо поняли правила дизайна логотипа или просто хотите получить краткое руководство по логотипу Photoshop, вы можете щелкнуть и перейти к «Как создать логотип в Photoshop?» расстаться напрямую.
При разработке или обновлении логотипа примите во внимание — ваш план, маркетинг и видение, поскольку эти компоненты являются основополагающими для успеха вашего бизнеса. Хотите верьте, хотите нет, но ваш логотип как мессенджер невообразимо влияет на ваш бизнес. Прежде чем отправиться куда-либо еще, мы поделимся шестью основными правилами дизайна логотипов.
1. Последовательность — Убедитесь, что аудитория одинаково воспринимает ваш логотип и бренд.
Когда люди видят новый логотип, они будут думать о ваших постоянных услугах, качестве и видении.Никогда не изменяйте дизайн логотипа сильно от используемого вами. Или он может показаться ненадежным для ваших клиентов.
2. Легко запомнить — Сделайте логотип запоминающимся.
Обычно у всех нас кратковременная память. Вкладывать слишком много информации в дизайн логотипа — не лучший вариант.
3. Узнаваемый — Сделайте логотип уникальным.
Важно гарантировать уникальность дизайна логотипа. Не пытайтесь позволить аудитории вспомнить дизайн вашего логотипа. У них просто нет такого терпения.
4. Реалистичный — Убедитесь, что графика логотипа связана с вашей службой.
Используйте графику, похожую на символы той же категории. Не используйте абстрактную графику в логотипе, иначе никто не узнает, что он представляет.
5. Приятное зрение — Сделайте так, чтобы клиентам было удобнее просматривать ваш логотип.
Конкуренция с вашими конкурентами в том, что вам нравится видение логотипа, — это большой шаг к доминированию на рынке.Кто скажет «Нет» сервису, который приносит им счастье и решает их проблемы?
6. Ощущение получения — Заставьте пользователей почувствовать что-то свежее, и с чем они не могут согласиться. Дайте волю своему воображению.
Значимая история, лежащая в основе логотипа и бренда, оказывает значительное влияние на привлечение клиентов. Привлечь клиентов к своей ценности и видению с помощью дизайна логотипа — разумный ход.
Оцените идеи своего логотипа, руководствуясь шестью предыдущими правилами: если он обладает всеми этими функциями, проявите смелость и воплотите идею в жизнь.В противном случае измените его дизайн.
Сделать логотипЧасть 2 — Как создать логотип в фотошопе? — Пошаговое руководство по созданию логотипа в Photoshop
Эта часть представляет собой руководство по созданию логотипа на основе Photoshop CC. Если вы установили другие версии Photoshop, не беспокойтесь! Ярлыки PS останутся прежними, и эти шаги будут примерно одинаковыми. Давайте насладимся путешествием с логотипом Photoshop и сделаем логотип кофе в качестве нашего урока.
Шаг 1. Создайте экземпляр фонового слоя.
Откройте PS CC и нажмите [Создать].Или нажмите клавишу [Ctrl] + N. Введите название вашего проекта логотипа, а также ширину и высоту. Обычно мы устанавливаем ширину 1000 пикселей и высоту 1000 пикселей. Но вы можете указать здесь желаемый размер логотипа. Выберите цвет фона, например 8A7139, для вашего логотипа и нажмите [Создать].
Изображение: Как создать фоновый слой в PS?
Шаг 2. Добавьте слоган «Кофе» — текст логотипа.
Добавьте новый слой, выбрав [Слой]> [Новый]> [Слой…], или используя комбинацию горячих клавиш Photoshop: [Ctrl] + [Shift] + N.Выберите инструмент Photoshop Text на панели инструментов слева. Введите свой слоган — текст вашего логотипа, выберите стиль и цвет шрифта. Можно изменить текст на изогнутый, опция находится рядом с опцией цвета шрифта вверху. Но на этот раз мы не будем его использовать.
Изображение: Как создать текст логотипа в PS?
Кроме того, Photoshop предлагает более широкий набор дополнительных параметров для текста, которые можно легко найти в разделе [Дополнительно]. Здесь мы просто воспользовались этими функциями и настроили текст нашего логотипа, чтобы он выглядел стильно.Чтобы изменить положение текста, вы можете нажать на букву V и переместить объект. Или дважды щелкните [T] на слое Logo Text, переместите курсор мыши за пределы текста (вы увидите изменение формы курсора) и перетащите его, чтобы переместить.
Что еще? Щелкните правой кнопкой мыши слой «Текст логотипа», выберите [Параметры наложения…], затем вы найдете окна «Стили слоя». Просто попробуйте эти стили, вы можете увидеть что-то, что вас заинтересует.
Изображение: Как настроить тексты в PS?
Шаг 3. Добавьте графику кофе как форму логотипа.
Для формы логотипа мы собираемся использовать часть изображения для чашки кофе. Используйте [Ctrl] + O, чтобы открыть изображение о кофе. Нажмите клавишу W и примените его ко всей кофейной чашке. Щелкните правой кнопкой мыши и выберите [Слой через копирование]. Будет создан слой с именем [Layer 1]. Перетащите и добавьте его в блок [Layers] в предыдущем документе. В данном случае наш предыдущий документ — Photoshop-Coffee-Logo.psd.
Изображение: Как использовать инструмент выделения Photoshop?
Шаг 4. Реорганизуйте текст и форму логотипа.
Измените размер текста логотипа, применив более крупный шрифт. Используйте ярлык [V], чтобы быстро выбрать любой объект на холсте. Переместите их позиции на холсте для красивого вида.
Изображение: как настроить позиции в PS.
Шаг 5: Напишите свой логотип.
Перейдите [Файл]> [Быстрый экспорт в PNG] или нажмите [Alt] + [Shift] + [Ctrl] + W.
Полезные советы: Сделали что-то плохое на предыдущем шаге при фотошопе? Нажмите [Ctrl] + [Alt] + Z.
Из этих шагов мы знаем, что использование Photoshop для создания логотипа «сделай сам» работает, но не настолько эффективно. Также обратите внимание, что Photoshop еще полностью поддерживает вывод логотипа SVG.
Создайте логотип быстроЧасть 3 — Подходит ли Photoshop для дизайна логотипов? Есть лучшие альтернативы?
Немало известных дизайнеров выделились и выступали за то, что «Использование Photoshop для создания логотипа может привести вас к повторному дизайну логотипа снова и снова, особенно когда PS не соответствует требованиям к физическим размерам и разрешению (без пикселизации).«
Есть ли лучшие альтернативы? Ага! Попробуйте DesignEvo — более простой онлайн-конструктор логотипов. Вы можете бесплатно запустить его с его домашней страницы: https://www.designevo.com/
DesignEvo заслужил легионы поклонников своей простотой и богатыми шаблонами логотипов. Допустим, вы также хотите бесплатно сделать логотип для кофе своими руками. DesignEvo может показать вам десятки хорошо продуманных шаблонов для кофе, как показано ниже.
Изображение: как упростить разработку логотипа для кофе с помощью DesignEvo.
Сделайте бесплатные логотипыНесмотря на то, что DesignEvo более прост и предлагает идеи для хороших логотипов, он имеет все возможности для вывода дизайна векторных логотипов.Все логотипы, разработанные в DesignEvo, могут быть загружены в виде файла SVG без потери качества. Лучшее из лучших, при разработке логотипа он превосходит Photoshop по цене. В DesignEvo логотип размером менее 500 * 500 пикселей предоставляется бесплатно. План Plus на дизайн логотипа предоставляется с ограниченной по времени скидкой, которая составляет 39,99 доллара США, покрывает пожизненную загрузку SVG, JPG и PNG и поддерживает максимальное разрешение 5000 пикселей * 5000 пикселей.
Часть 4 — Слова в конце
Photoshop может помочь вам успешно создать логотип, но он может быть не таким удобным, как какой-нибудь бесплатный онлайн-конструктор логотипов.Даже в этом случае это по-прежнему несравненный фотопроцессор.
Разработка логотипаAdobe Photoshop в App Store
Готовы использовать Photoshop на iPad? Если у вас есть соответствующее членство, просто войдите в систему со своим Adobe ID. Если нет, попробуйте воспользоваться 30-дневной бесплатной пробной версией. Photoshop на iPad открывает те же файлы, что и Photoshop на вашем рабочем столе (macOS или Windows), используя облачную технологию, поэтому вы можете синхронизироваться на всех своих устройствах.
Использование Photoshop с Adobe Fresco
Выведите свои работы на новый уровень с помощью Photoshop вместе с Adobe Fresco, нашим новейшим приложением для рисования и рисования с векторными, растровыми и живыми кистями.Он включен в подписку Photoshop или Creative Cloud All Apps без каких-либо дополнительных затрат. Ваши документы Photoshop и Fresco автоматически синхронизируются и сохраняются в облаке.
ОСНОВНЫЕ ХАРАКТЕРИСТИКИ
Photoshop на iPad предоставляет основные инструменты, разработанные для Apple Pencil и сенсорного экрана. Вдохновляйтесь и изучайте советы и рекомендации в нашей новой галерее вдохновения. Делитесь своими проектами и демонстрируйте их творческому сообществу с помощью прямых трансляций. Мы выпускаем новые функции продукта каждый месяц, поэтому загляните на страницу «Что нового» в приложении, чтобы узнать, что будет дальше, порекомендуйте функции и помогите нам создать то, что вам нужно.
Ретуширование и композитинг:
Улучшение изображений и корректировка цветовых тонов с помощью кривых. Удалите ненужные элементы с помощью инструментов «Заживление пятен» и «Штамп клонирования». Добавляйте свои фотографии из Lightroom, редактируйте их с помощью Photoshop и отправляйте обратно в свой каталог Lightroom. Используйте инструменты «Выделение объекта» и «Выделение темы», чтобы быстро и точно выделять объекты при объединении изображений и настраивать их с помощью кисти «Уточнить края».
Элементы управления Touch и Apple Pencil:
Проведите пальцем, ущипните, коснитесь, начертите, проведите пальцем — вы почувствуете себя ближе к своей работе, чем когда-либо прежде, а с Apple Pencil вы получите высочайшую точность.
Знакомые инструменты:
Работайте со стеком слоев и инструментами панели инструментов так же, как на рабочем столе. Благодаря контекстно-зависимому пользовательскому интерфейсу отображаются только основные инструменты и панели, поэтому вы можете сосредоточиться на своем холсте, а не на беспорядке.
Full PSD:
Создавайте на своем iPad функции Photoshop, которые вы знаете и любите, от ретуширования и композитинга до точечного исцеления и режимов наложения. Слои? Они все здесь. Разрешение? Нет разницы. Ваши PSD абсолютно одинаковы, независимо от того, работаете ли вы на компьютере, ноутбуке или iPad.
Доступ из любого места:
Синхронизировать ваши PSD-файлы между устройствами очень просто. Ваши документы автоматически сохраняются в облаке во время работы и доступны на любом устройстве с Photoshop
Совместимость:
Поддерживается на любом устройстве с iPadOS 13.1 и выше.
Вам должно быть не менее 13 лет и вы согласны с условиями и политикой конфиденциальности Adobe:
http://www.adobe.com/go/terms_linkfree
http://www.adobe.com/go/privacy_policy_linkfree
Не Продать мою информацию: https: // www.adobe.com/privacy/ca-rights-linkfree.html
Для использования мобильных приложений и онлайн-сервисов Adobe требуется регистрация для получения идентификатора Adobe ID для любого уровня членства в Creative Cloud, который может быть доступен не во всех странах и не на всех языках и может быть недоступен. могут быть изменены или прекращены без предварительного уведомления. Для онлайн-сервисов Adobe требуется подключение к Интернету.
Как получить Photoshop бесплатно
Если вы здесь, то, вероятно, ищете простой способ использовать Photoshop бесплатно, а найти его становится все труднее.Редактируете ли вы фантастический мем или пытаетесь выполнить профессиональную работу для клиента, Photoshop почти полностью предоставляется по подписке.
Старые методы использования предыдущей версии программного обеспечения больше не работают. Чтобы получить полную версию Photoshop сейчас, вам нужно будет платить не менее 10 долларов в месяц, что трудно оправдать, если вы не профессионал. Однако версия начального уровня под названием Photoshop Elements доступна за 100 долларов и поставляется с несколькими функциями профессионального уровня, но в целом вариантов гораздо меньше.
Итак, давайте поговорим о том, как лучше всего испытать Photoshop бесплатно, и о том, подходят ли вам старые загрузки программного обеспечения. Вы также можете попробовать другое бесплатное программное обеспечение для редактирования фотографий, доступное в Интернете, или поискать лучшие приложения для редактирования фотографий для iOS или Android, если вы предпочитаете работать на мобильных устройствах. Но для достижения наилучших результатов имейте в виду, что вам, вероятно, также понадобится отличный монитор для редактирования фотографий.
Загрузите бесплатную пробную версию
Прямо сейчас лучший способ использовать Photoshop, ничего не платя, — это подписаться на бесплатную пробную версию, а затем отменить ее до окончания пробной версии (обычно за семь дней).Adobe предлагает бесплатную семидневную пробную версию последней версии Photoshop, которую вы можете запустить в любое время.
Шаг 1: Перейдите на веб-сайт Adobe и выберите Бесплатная пробная версия , когда будете готовы начать. На данный момент Adobe предложит вам три различных варианта бесплатной пробной версии. Все они предлагают Photoshop, и все они предлагают семидневную бесплатную пробную версию. Но все они имеют разные цены и другие преимущества, помимо доступа к Photoshop, поэтому выберите тот, который лучше всего соответствует вашим потребностям, и обратите внимание на цены, потому что это то, что вы будете платить, если не забудете отменить подписку до бесплатная пробная версия заканчивается.Когда вы будете готовы выбрать план, нажмите соответствующую ему кнопку Начать бесплатную пробную версию .
screenshotШаг 2: Теперь вы перейдете к экрану оформления заказа, где вы введете свой адрес электронной почты (если вы новый пользователь, вам в конечном итоге придется создать пароль и учетную запись с этим адресом электронной почты).
После этих шагов загрузка должна начаться автоматически. Эта загрузка будет работать как с MacOS, так и с Windows 10, если у вас есть несколько ГБ дискового пространства для приложения и соответствующего оборудования.
Шаг 3: Найдите файл Photoshop_Installer.dmg в папке «Загрузки» вашего браузера и откройте его. Затем Adobe загрузит программу Photoshop и приложение Creative Cloud для настольных ПК на ваш компьютер, потому что это позволяет компании соблазнять вас различными другими приложениями Adobe, помимо Photoshop. Теперь вам может потребоваться ответить на несколько быстрых вопросов и войти в систему с учетной записью Adobe или создать новое членство в Creative Cloud — это членство, за которое вам придется заплатить после пробной версии.
Шаг 4: Теперь вы можете использовать Photoshop в течение семи дней, начиная с момента загрузки бесплатной пробной версии. Убедитесь, что вы отменили пробную версию и удалили свою учетную запись Creative Cloud до окончания пробного периода, чтобы ни за что не платить!
Невероятно сложно получить вторую бесплатную пробную версию Adobe, поскольку они отслеживают и записывают все загрузки на ваш компьютер. Вы можете попробовать свои силы, чтобы удалить Photoshop со своего компьютера или использовать другой компьютер и войти в систему с новой учетной записью Adobe.Эти методы могут потребовать дополнительных испытаний, но важно отметить, что они не всегда заканчиваются для вас победой.
Конец Photoshop CS2
При первом запуске Photoshop Creative Suite 2 (CS2) предлагался бесплатно всем пользователям, у которых уже была более старая платная версия Photoshop. Поскольку множество людей искали бесплатное приложение Photoshop с функциями, аналогичными CS2, это отлично сработало для бесчисленных давних покупателей, которые не хотели тратить деньги на тарифный план Photoshop или загружать недавно обновленные версии.К сожалению, после нескольких новых выпусков и изменений совместимости CS2 просто больше не работает для большинства пользователей. Взгляните на некоторые из этих проблем ниже:
- Adobe отключила серверы активации для CS2 и Acrobat 7. Они не поддерживаются и не обновляются.
- Им требовался оригинальный серийный номер из прошлой покупки, чтобы загрузить и использовать CS2. Это требование больше не актуально — теперь вы можете использовать только специализированную версию CS2 с одним серийным номером, предоставленным Adobe.Ваше исходное программное обеспечение больше не поддерживается.
- В Windows 10 возникали все большие проблемы при попытке использовать Photoshop CS2 из-за устаревшей совместимости. Теперь уже непросто запустить программное обеспечение в Windows.
- MacOS несовместима с CS2, начиная с OS X 10.7 Mountain Lion, и текущие версии MacOS больше не поддерживают ее.
Если вы будете искать достаточно внимательно, вы можете столкнуться с загрузкой CS2 на других (не Adobe) сайтах. Однако мы не рекомендуем скачивать его из других источников.Скорее всего, он не будет работать правильно и потенциально может привести к серьезным проблемам для вашей операционной системы или атаковать ваше программное обеспечение вирусами и другими опасными угрозами безопасности.
Рекомендации редакции
Adobe Photoshop CC — Загрузите
Комплексный инструмент для редактирования изображений для Windows
Adobe Photoshop CC — мощный, надежный и продвинутый редактор изображений для ПК с Windows .Программа позволяет работать с базовыми дизайнами, сложными 3D-изображениями и простыми ретушями. По сравнению с Picasa , PhotoScape и Corel Painter , Adobe Photoshop является гораздо лучшим выбором. Хотя некоторые аспекты инструмента могут быть ошеломляющими для новичков, он поставляется с подробными руководствами, , чтобы помочь вам. За короткий промежуток времени вы сможете освоить профессиональные приемы и продолжить использовать Photoshop для создания потрясающих визуальных эффектов.
Эффекты, слои, улучшения, редактирование видео и многое другое
Adobe Photoshop загружается с обширными инструментами для редактирования изображений и видео. и совместим с Adobe Bridge , который представляет собой надежный менеджер мультимедиа. Таким образом, он позволяет вам правильно организовать файлы и очистить место для хранения. Интуитивно понятный интерфейс позволяет удобно перетаскивать изображения / клипы, устанавливать временную шкалу и собирать визуальные эффекты . Кроме того, вы можете настраивать уровни цвета, добавлять текстуры, работать с альфа-каналами и использовать различные художественные фильтры для повышения эстетической привлекательности вашего проекта.
Что насчет функций?
Adobe всегда была известна созданием простых в использовании, многофункциональных и надежных продуктов. Photoshop CC в этом отношении ничем не отличается. Настраиваемый интерфейс позволяет выбирать из нескольких макетов рабочего пространства. В зависимости от проекта вы можете работать с рабочими пространствами Painting, Photography , Graphic, Web, 3D и Motion, вдохновленными рабочими пространствами .
Кроме того, Photoshop для загрузки для ПК позволяет создавать настраиваемые панели и окна в основном макете.В соответствии с вашими предпочтениями вы можете переставить кнопки панели инструментов, чтобы сделать их легко доступными. Значки выполнены в плоском 2D-стиле, что делает их легко видимыми при одновременной работе с несколькими изображениями.
Чтобы получить доступ к предустановленным шаблонам, вы можете нажать «Новые документы». Здесь вы получаете различные варианты макетов, в том числе фотоколлаж, текстурированный геометрический рисунок, мгновенные макеты фильмов и т. Д. . Из верхней панели вы можете получить доступ к «Фильтры» , которые ограничивают шаблоны для искусства и иллюстрации, веб-сайта, фото, мобильных устройств, печати и фильмов и видео.
С помощью Adobe Photoshop CC вы можете получить доступ к предустановкам , библиотекам и недавним файлам с главной страницы. Это сэкономит много времени, которое вы бы потратили на переключение между несколькими окнами. Внизу главной страницы доступны индивидуальные учебные пособия, которые помогут вам начать работу.
В последнее время Adobe стала уделять больше внимания сенсорным устройствам. Таким образом, Photoshop для ПК поддерживает управление сенсорным экраном и жесты , что упрощает панорамирование или масштабирование фотографий.С помощью простого движения тремя пальцами вы можете пролистывать множество изображений. Смахивание двумя пальцами позволяет отменить выбор. Функции жестов и сенсорного экрана программы можно легко настроить в разделе «Настройки».
Загрузка Photoshop для ПК поддерживает широкий спектр подключаемых модулей , которые добавляют расширенные функции к программе. С помощью плагинов можно оптимизировать внешний вид фотографий, добавлять фильтры, работать с дополнительными слоями, и корректировать определенные аспекты изображений.
Благодаря набору функций Photoshop стал лучшим выбором художников, редакторов, создателей контента и дизайнеров. Поскольку она поддерживается ИТ-гигантом, программа получает регулярные обновления и исправляет ошибки , что делает ее отличным выбором для ПК с Windows 10.
Что с интерфейсом?
Что касается функциональных возможностей, то загрузка Adobe Photoshop разделена на «Панели» и «Рабочее пространство» . В «Рабочей области» вы можете выбирать из различных дополнительных инструментов для изменения различных элементов.С помощью «Панелей» вы можете управлять несколькими слоями в изображениях, создавая эффекты перекрытия для улучшения фотографий.
Главный экран программы приветствует вас тонким темно-серым интерфейсом. Adobe сохранила минималистичный подход к дизайну пользовательского интерфейса и добавила новую цветовую схему, чтобы упростить доступ ко всему. Последняя версия программы похожа на Adobe After Effects и Adobe Premiere Pro.
Все панели были правильно распределены по категориям , что позволяет вам лучше фокусироваться на изображениях.Если вы хотите изменить внешний вид программы, вы можете проверить различные оттенки в разделе «Настройки».
Есть ли поддержка редактирования видео и 3D-печати?
Многие инструменты настройки изображений в Adobe Photoshop CC можно использовать для базового редактирования видео. Например, вы можете рассмотреть возможности экспозиции, инструменты обрезки и несколько фильтров для редактирования анимации и коротких видеоклипов. С Photoshop для ПК вы также можете работать с мультитрекингом и ключевыми кадрами .
Стоит отметить, что Photoshop использует мощный механизм рендеринга Premiere Pro Video Editor . Таким образом, каждая видеодорожка, загруженная в программу, действует как новый слой, который можно удобно настраивать в соответствии с требованиями.
С Adobe Photoshop Free загрузив , вы можете разделять, объединять и обрезать клипы. Хотя программа предлагает минимальный набор звуковых инструментов, вы все равно можете настроить процент громкости, время нарастания и затухания, а также добавить реверберацию.
Самое главное, что Adobe Photoshop CC поддерживает несколько вариантов разрешения , включая 720p, 1080p и 4K.Это позволяет вам работать с программой как на маленьких, так и на больших экранах. Поскольку программа является частью Creative Cloud, вы можете синхронизировать все на нескольких устройствах .
Последняя версия программы также включает улучшенные инструменты 3D, обеспечивающие более высокую производительность и реалистичный рендеринг. Если вы новичок в 3D-печати, вы можете работать с образцов 3D-документов, доступных в программе. Однако для работы с 3D-моделями требуются технические знания , и перед тем, как опробовать его, лучше пройти несколько руководств или форумов.
Мощный редактор изображений с беспрецедентными функциями
Для загрузки Adobe Photoshop требуется крутой курс обучения , но он был предпочтительным выбором дизайнеров, технарей, предприятий, художников, фотографов и создателей контента. С небольшими улучшениями в каждом выпуске программа остается самым мощным инструментом редактирования изображений в мире . Помимо редактирования фотографий, инструмент включает в себя основные функции редактирования видео, что делает это программное обеспечение отличным выбором.Хотя может немного перегружать системные ресурсы , более новые операционные системы Windows не должны сталкиваться с какими-либо проблемами.
(Архивы) Adobe Photoshop CS3: Растушевка выделенной области
Эта статья основана на устаревшем программном обеспечении.
Растушевка — это термин Photoshop для обозначения «мягких краев». Создание мягких краев вокруг выделения — хороший способ смешать изображения, выделить объект в изображении или настроить резкие края для веб-графики. В этом документе объясняются два способа растушевки изображения в Photoshop.
Растушевка выделенной области
Растушевка выделения размывает края выделения. Затем выделенный фрагмент можно скопировать и вставить для создания нового изображения или скопировать и вставить в существующее изображение для создания составного изображения.
Сделайте выбор с помощью инструмента выделения.
ПОДСКАЗКА: Оставьте немного места по краям для растушевки. Он растушевывается по обе стороны от границы выделения.В меню Выберите выберите Изменить » Feathe r …
ИЛИ
Нажмите [Alt] + [Ctrl] + [D].
Появится диалоговое окно Feather Selection .В текстовом поле Радиус растушевки введите желаемое значение растушевки в пикселях.
РЕКОМЕНДУЕТСЯ: Выберите число от 5 до 10 для получения наилучших результатов со значениями разрешения около 72 ppi. Чем выше разрешение изображения, тем выше допустимое значение радиуса растушевки.Щелкните OK.
Теперь вы можете скопировать и вставить свой выбор в новое или существующее изображение.
ПРИМЕЧАНИЕ. Вставьте выделение в новое изображение с прозрачным фоном, если вы планируете переместить его на другое изображение.
Растушевка выделенной области с помощью инверсии
Если вы хотите растушевать только часть изображения, используйте функцию Инверсия . Функция Inverse упрощает процесс удаления деталей фона.Вы должны выбрать то, что вы хотите сохранить, а затем инвертировать выделение с помощью функции Inverse ; будут выбраны все детали, окружающие выбор. Выделение с перьями остается на простом фоне. Вы можете использовать это для создания составного изображения.
Сделайте выбор с помощью инструмента выделения.
ПОДСКАЗКА: Оставьте немного места по краям для растушевки. Он растушевывается по обе стороны от границы выделения.Из меню Select выберите Modify » Feathe r …
OR
Нажмите [Alt] + [Ctrl] + [D].
Появится диалоговое окно Feather Selection .В текстовом поле Радиус растушевки введите желаемое значение растушевки в пикселях.
РЕКОМЕНДУЕТСЯ: Выберите число от 5 до 10 для получения наилучших результатов со значениями разрешения около 72 ppi. Чем выше разрешение изображения, тем выше допустимое значение радиуса растушевки.Щелкните OK.
В меню Select выберите Inverse .
ИЛИ
Нажмите [Shift] + [Ctrl] + [I].Нажмите [Backspace].
Деталь, окружающая выделение, будет удалена, останется только растушеванное выделение.
Панель инструментов Photoshop и Руководство по инструментам [Обновленные функции
Если вы новичок в Adobe Photoshop (и даже если вы не знакомы), множество доступных инструментов редактирования может быть довольно устрашающим. В этой статье рассматривается каждый инструмент и способы их использования.
Но сначала давайте посмотрим на сам Photoshop. Это очень подробное приложение. Photoshop был разработан для редактирования фотографий, создания изображений и графического дизайна.Программа предоставляет множество функций редактирования растровых (пиксельных) изображений, а также векторной графики. Он нравится фотографам, графическим дизайнерам, художникам видеоигр, рекламодателям и дизайнерам мемов.
С глубиной приходит сложность. Таким образом, облегченная версия под названием Photoshop Elements была создана для тех пользователей, которым не нужна была вся эта мощь изображения. А в 2013 году Adobe выпустила Lightroom, который был разработан специально для фотографов.
Руководство для начинающих: панель инструментов и инструменты Photoshop
ВPhotoshop есть много полезных сочетаний клавиш.В этом случае вместо щелчка правой кнопкой мыши по инструменту вы можете нажать «W», а затем «Shift-W» для переключения между двумя инструментами.
Еще одна полезная функция Photoshop CC заключается в том, что при выборе инструмента появляется небольшое видео, показывающее, как этот инструмент работает. Это хороший способ подтвердить тот факт, что у вас есть правильный инструмент.
Как настроить панель инструментов Photoshop
В меню Редактировать вы можете выбрать пункт Инструменты…. Откроется окно «Настроить панель инструментов» , в котором можно настроить панель инструментов в зависимости от рабочего процесса.
Вы можете:
- Сгруппировать инструменты вместе
- Скрыть малоиспользуемые инструменты
- Отображение инструмента на панели инструментов Photoshop вместо его вложенности
- Изменение сочетания клавиш для инструмента
- Сохранение настроенной панели инструментов Photoshop в качестве предустановки для использования в другое время
Панель инструментов Photoshop может отображаться как одинарная или двойная строка, если выбрать две стрелки вверху.
Вы также можете захватить верхнюю панель и перетащить панель инструментов Photoshop в любое место на холсте Photoshop.Мы рассмотрим инструменты Photoshop в произвольном порядке.
Как вернуть панель инструментов в Photoshop
Но что будет, если я каким-то образом потеряю панель инструментов? Чтобы отобразить панель инструментов Photoshop, просто щелкните меню «Окно», а затем «Инструменты».
Обновление 2021: Adobe использует новые инструменты и функции в Photoshop CC
Недавно Adobe представила последнюю версию Photoshop v22.0. Adobe Sensei вместе с искусственным интеллектом (AI) совместно адаптировали некоторые функции и обновления в Adobe Photoshop CC 2021.
Внедряя больше функций и инструментов на базе искусственного интеллекта, эти обновления превзошли все ожидания и вызвали переполох среди пользователей! Но почему так? Давайте подробно рассмотрим эти функции.
Нейронные фильтры
Нейронные фильтры— это «большой прорыв в творчестве на основе искусственного интеллекта». Благодаря ряду выдающихся настроек, он украл шоу.
Фильтр использует алгоритмы Adobe Sensei AI и упростил работу по редактированию фотографий. Этот умный и гибкий инструмент может полностью изменить выражение лица человека, возраст, толщину волос, направление головы и многое другое!
Получите доступ к нейронному фильтру, щелкнув > Фильтр в строке меню.
Затем> Нейронные фильтры.
нейронных фильтров можно разделить на 3 части —
- Избранные нейронные фильтры: Эти фильтры функциональны и удивят пользователей своим результатом со стандартами.
- Разглаживание кожи
- Передача стиля
- Бета-нейронные фильтры: бета-фильтры включают несколько впечатляющих, но впечатляющих функций. Он сочетает в себе функции популярных приложений, таких как FaceApp, включая изменение выражений лица, редактирование эмоций (радость, гнев, удивление) и многое другое.Он позволяет пользователям изменять фон, направление взгляда, толщину волос, улыбку, возраст и многое другое.
- Умный портрет
- Перенос макияжа
- Глубокая дымка
- Colorize
- Super Zoom
- Артефакты JPEG
- Предстоящие нейронные фильтры: эти фильтры будут доступны в ближайшем будущем.
- Реставрация фото
- Шумоподавление
- Пыль и царапины
- Очистка лица
- Фото к эскизу
- От эскиза к портрету
- Рисунок карандашом
- Лицом к карикатуре
Sky Replacement
В Adobe Photoshop есть один из этих хитрых инструментов под названием «Замена неба».’
Теперь вы можете изменить небо по своему усмотрению.
Перед этим пользователь должен проделать большую работу и настроить, чтобы объект находился под идеальным небом. Теперь Adobe сделала это намного проще! На небе много вариаций.
Просто выполните эти 2 шага.
> Сначала нажмите «Изменить».
> Затем выберите Sky Replacement.
Использование Sky Replacement
Цветовая градация
Одной из новых функций является функция цветокоррекции.Он заменил сплит-тонировку.
> Перейти к фильтру. > Затем щелкните «Фильтр Camera Raw».
Появится панель с различными опциями.
Прокрутите вниз до Color Grading.
Щелкните по нему и начните работать с 3 цветовыми кругами.
Предварительный просмотр паттерна
Раньше пользователям приходилось много работать над выкройкой, особенно для текстильных дизайнов. Последняя версия «Pattern Preview» от Adobe упростила этот процесс и устранила эти сложности.
Для работы с этим инструментом > щелкните «Просмотр» в строке меню.
> Затем перейдите к предварительному просмотру узора.
С помощью этого инструмента пользователи могут получить бесконечный предварительный просмотр рисунка, который они хотят создать, в режиме реального времени. Таким образом, они могут создавать бесшовные модели без коробки.
Рамка в форме прямоугольника будет отображаться после включения инструмента. Итак, когда кто-либо что-либо рисует и раскрашивает, это также будет повторяться вокруг этой границы.
Улучшения живых фигур
Инструменты формы Photoshop были снабжены некоторыми динамическими функциями и улучшениями в Photoshop V22.0.
Теперь пользователи могут без труда трансформировать холст. Это также помогает им контролировать радиус, они могут применять изменения к любому углу, и изменения будут автоматически внесены и в другие углы.
Не говоря уже о новейшем дополнении Triangle Tool и Line Tool.
Кроме того, в разделе «Свойства динамических фигур» каждый инструмент формы имеет свой собственный набор свойств для изменения атрибутов.
Чтобы использовать эту функцию, > перейдите на панель инструментов и> щелкните инструмент формы .
Выберите любую форму и нарисуйте ее.
Эти удивительные функции позволяют пользователям настраивать высоту, ширину или вращать фигуры в соответствии со своими потребностями.
Сброс смарт-объектов
Сброс смарт-объектов — еще одна мощная функция. Это позволяет пользователям выполнять любые настройки. Независимо от преобразований или искажений, которые были произведены на объекте, он восстановит свою первоначальную форму.
Все, что вам нужно сделать, это > выбрать Layer.
> Затем перейдите к опции смарт-объекта и сбросьте преобразование.
> Или щелкните правой кнопкой мыши слой смарт-объекта и выберите «Сбросить преобразование».
Поиск по предустановкам
Еще одна полезная опция Photoshop V22.0 — поиск по предустановкам. Теперь вы можете искать что угодно, например кисти, цвета, формы, градиенты, узоры и т. Д. Внутри панели.
> Чтобы свернуть или развернуть предустановленные папки, используйте CMD (macOS) или Ctrl и щелкните стрелку вложения на предустановленных папках.
> Откроется панель со строкой поиска.
> Начните вводить все, что ищете, и оно появится.
Как правило, в фотошопе есть свои предустановки; однако вы также можете установить свой собственный.
Поиск с помощью инструмента «Кисть»
Не только панель предустановок имеет собственную панель поиска, где можно найти кисти, но и инструмент «Кисть».
> Чтобы найти любую конкретную кисть, выберите инструмент «Кисть» или нажмите «B.».
> Щелкните раскрывающийся список кистей, чтобы найти строку поиска.
И вот вы где!
Автоматическая синхронизация предустановок
Большая новость заключается в том, что все предустановки теперь синхронизированы в Photoshop v.22.0. В разделе «Общие» в разделе «Предпочтения» автоматически включается синхронизация предустановок.
Улучшения выделения и маски
Это рабочее пространство сделало процесс выделения и маскирования намного проще и быстрее, чем раньше. Он заменил диалоговые окна «Уточнить край» и «Уточнить маску» в более ранней версии Photoshop.
> Запустите его, нажав Ctrl + Alt + R (Windows) или COMMAND + Option + R (Mac).
> Или нажмите «Лассо», «Волшебная палочка» или «Быстрое выделение» на панели параметров.Затем вверху появится кнопка «Выбрать и маска».
Вы можете выбрать удобный вид, уровень прозрачности, радиус, сглаживание и многое другое. Вы также можете предварительно настроить свой холст.
Refine Hair
Новый инструмент Refine Hair Tool ускорил процесс, выполняемый с помощью «Refine Edge Brush Tool». Вы найдете кнопку «Refine Hair» в разделе «Улучшения выбора и маски».
> Выберите объект с помощью инструмента «Перо», инструмента выбора объекта или инструмента быстрого выбора, а затем нажмите кнопку «Выбрать и замаскировать».
> Затем вы найдете опцию «Уточнить волосы».
> Нажмите кнопку, и прическа будет выполнена автоматически.
Выберите тему
Внутри рабочей области «Выделение и маска» вы найдете обновленную кнопку «Выбрать тему». Он выделяет объект и его края лучше и плавнее всего одним щелчком мыши.
Средство отслеживания с учетом содержимого
Content-Aware Tracing Tool — один из интересных инструментов. Он работает аналогично инструменту «Магнитное лассо». Этот инструмент используется для отслеживания дизайнов.
Все, что вам нужно сделать, это > перейти в Edit.
> Затем «Настройки», а затем> щелкните «Предварительный просмотр технологий».
> Включите инструмент. (Затем перезапустите Photoshop.)
К тому времени он будет указан в группе «Pen Tool».
Итак, когда вы выбираете это и наводите указатель мыши на объекты, края изображения переходят в контуры.
Улучшения заливки с учетом содержимого
Улучшения заливки с учетом содержимого пока что являются лучшими методами удаления в последней версии Photoshop.
Если вы хотите стереть объект с вашего изображения, выберите любой инструмент выделения и выберите его.
> Щелкните «Правка», затем> «Заливка с учетом содержимого».
Или,> получить быстрый доступ, щелкнув правой кнопкой мыши выбор прямо на холсте.
Откроется панель, отметьте поле «Масштаб» и нажмите кнопку «ОК».
Однако этот инструмент лучше работает на спокойном фоне. Хаотичный фон может не дать ожидаемых результатов.
Быстрые действия
Adobe приняла несколько других удобных функций в своей последней версии.В целом они называются «Быстрые действия».
Откройте любое изображение и нажмите кнопку «Справка». Затем справка Photoshop, которая приведет вас к «Быстрым действиям».
Появится панель с некоторыми быстрыми действиями, которые уже готовы к работе.
Используйте плагины Faster
К настоящему времени вы, вероятно, заметили новую опцию «Плагины» в строке меню. Для получения дополнительных сведений щелкните панель подключаемых модулей или выберите «Обзор подключаемых модулей». Любой из них откроет новое приложение Creative Cloud Desktop.
Теперь вы можете установить любые плагины, над которыми вам нужно работать.
Расширенные облачные документы
Новые улучшенные облачные документы будут автоматически обновлять вашу работу в любом месте и в любое время с синхронизацией. Получите доступ к своему облаку, нажав кнопку «Домой» в фотошопе, а затем перейдите в облачный документ.
Чтобы создать документ в облаке, > перейдите в «Файл», затем> нажмите «Сохранить как».
> Выберите «Сохранить в облачные документы».
Появится диалоговое окно, сохраните изображения в облаке.
Вы также можете сохранить его в автономном режиме.
История версий
В расширенных облачных документах опция «История версий» сохраняет и управляет всеми изменениями, внесенными вами в свои документы.
Чтобы проверить это, перейдите в раздел «Файл», затем «История версий».
Или щелкните «Окно», а затем «История версий».
Обновление фактического размера
Под опцией View в строке меню вы найдете опцию Actual Size , которая теперь дает точный размер изображения.Он учитывает разрешение и размер монитора, а затем измеряет размер печати.
Откройте для себя Panel
Новая панель «Обнаружение» помогает пользователям найти любой инструмент или любое предложение.
Чтобы открыть панель «Обнаружение» —
> Щелкните «Справка» в строке меню,
> или щелкните значок поиска в вашем фотошопе,
> или нажмите сочетание клавиш Cmd (macOS) / Ctrl + F.
Ищите все, что хотите найти. Например, вы хотите найти инструмент «Осветление», введите его в поле поиска, и он сразу же появится и укажет вам, где он находится.
В правой части этой панели вы найдете значок дома. Нажав на нее, вы увидите «Практические руководства». Найдите там свой запрос, и Photoshop будет сопровождать вас с помощью наложений на экране на всех этапах.
Краткий обзор наиболее часто используемых инструментов Photoshop
- Инструмент перемещения — Для перемещения части любого изображения.
- Marquee Tools — Для придания любой конкретной формы изображению.
- Инструмент «Лассо» s — для выделения любого выделения на изображении.
- Инструмент быстрого выбора / Инструмент «Волшебная палочка» — Для быстрого выбора.
- Инструмент кадрирования — для обрезки любой части изображения.
- Инструмент «Пипетка» — для выбора цвета из любого изображения.
- Точечная восстанавливающая кисть / Восстанавливающая кисть / Инструмент «Патч» / Инструмент «Перемещение с учетом содержимого» / Инструмент «Красные глаза». — Для заливки или удаления любой области изображения.
- Brush Tool — для ретуширования изображения.
- Инструмент клонирования штампа / Инструмент шаблонного штампа — Для клонирования информации о копируемом изображении.
- Инструмент «Архивная кисть» — для отмены любого ранее использованного инструмента.
- Инструмент «Ластик» / Инструмент «Ластик для фона» / Инструмент «Волшебный ластик» — Для удаления любой части изображения.
- Blur Tool / Smudge Tool / Sharpen Tool — Для смешивания цветов в различных диапазонах.
- Dodge Tool — Для выделения разными тонами любого изображения.
- Text Tool — для ввода текста в любом случае.
- Инструмент «Перо» — для рисования контуров вокруг объектов.
- Инструменты формы — Для придания различных форм.
- Ручной инструмент — для перемещения любой области изображения.
- Инструмент масштабирования — Увеличение и уменьшение масштаба.
Мы будем использовать следующее изображение, когда это возможно, для демонстрации каждого инструмента.
1. Инструмент «Перемещение»
Инструмент «Перемещение» позволяет переместить часть многослойного изображения в новое место. Самое первое, что вам нужно знать об инструменте «Перемещение»: он работает только тогда, когда есть что-то перемещать внутри изображения.Если у вашего изображения один слой и он заблокирован, инструмент «Перемещение» ничего не может сделать для перемещения изображения. Для использования инструмента «Перемещение» вам понадобится как минимум два слоя. Вы также можете использовать инструмент «Перемещение» с одним слоем, если он разблокирован.
На изображении ниже окно слева от модели находится в отдельном слое.
Выберите инструмент «Перемещение» и перетащите окно в другое место.
2. Инструменты для выделения
Есть несколько инструментов выделения, которые позволяют выделять области на изображении.
ПРИМЕЧАНИЕ: В любом из инструментов выбора вы можете удерживать shift, чтобы добавить к вашему выбору, и удерживать option / alt, чтобы вычесть из выбора.
I. Инструмент «Прямоугольная область»
Делает прямоугольное выделение на вашем изображении Photoshop.
II. Инструмент Elliptical Marquee Tool
Позволяет сделать круглый выбор.
III. Инструмент однорядной области
Делает горизонтальное выделение размером 1 пиксель, охватывающее всю ширину вашего изображения.Это можно использовать для создания повторяющегося шаблона размером 1 пиксель для содержимого вашего веб-сайта.
IV. Инструмент выделения в одну колонку
Делает вертикальное выделение размером 1 пиксель, охватывающее всю высоту вашего изображения. Это можно использовать для создания повторяющегося шаблона размером 1 пиксель для содержимого вашего веб-сайта.
3. Инструменты для лассо
Есть несколько инструментов лассо, которые также позволяют делать выбор.
I. Инструмент «Лассо»
Инструмент «Лассо» позволяет делать свободные выделения вокруг чего-либо на слое, как лассо.Он имеет те же параметры, что и инструменты выделения.
II. Инструмент «Многоугольное лассо»
Инструмент «Многоугольное лассо» позволяет делать выделения, но только линейным образом. То есть вы можете рисовать только прямые линии для своего выбора.
III. Магнитное лассо
Инструмент «Магнитное лассо» позволяет перемещать указатель мыши по краям изображения, он определяет, где находятся края, и точки привязки размещаются через равные промежутки времени. Это дает вам очень точный и контролируемый выбор.
4. Инструмент быстрого выбора / Волшебная палочка
Эти два инструмента позволяют быстро выбирать несколько разными способами.
I. Инструмент быстрого выбора
Инструмент «Быстрое выделение» делает выделение на основе краев объектов. Как и в случае с названием, он делает выбор быстро, и вы можете просто перетаскивать области, которые хотите выбрать.
II. Волшебная палочка
Инструмент «Волшебная палочка» делает выбор в зависимости от того, где вы щелкаете мышью.Как и в случае с другими инструментами выделения, вы можете удерживать Shift, чтобы добавить к выделению, и удерживать Option / Alt, чтобы убрать выделение.
5. Инструмент для обрезки урожая
Как мы упоминали ранее, вы также можете просмотреть короткое видео о каждом инструменте, чтобы убедиться, что у вас есть правильный инструмент для вашего рабочего процесса, как показано выше.
I. Обрезной инструмент
Инструмент «Обрезка» позволяет обрезать изображение до желаемых размеров. Вы можете ввести заданное соотношение, например 4 x 6, или вы также можете установить фиксированный размер и разрешение для кадрированного изображения.
II. Инструмент «Перспектива»
III. Инструмент для нарезки
IV. Инструмент выбора фрагмента
Как использовать инструмент кадрирования в Photoshop?
ПОДРОБНЕЕ6. Пипетка
I. Пипетка
Инструмент «Пипетка» позволяет вам взять образец цвета из любого изображения, чтобы вы могли использовать его в своей работе. Вы можете управлять областью цвета, которую он пробует; он может выбирать пиксель или диапазон пикселей. Кроме того, вы можете выбрать текущий слой или все слои.
II. Инструмент «Пипетка для 3D-материалов»
III. Инструмент Color Sampler
Инструмент Color Sampler Tool позволяет вам пробовать до четырех областей цвета в вашем изображении, чтобы вы могли получить информацию об этих цветах. Как и инструмент «Пипетка», вы можете определить диапазон пикселей, которые он выбирает.
IV. Инструмент линейки
V. Note Tool
VI. Счетчик
7. Точечная восстанавливающая кисть / Лечебная кисть / Инструмент «Патч» / Инструмент «Перемещение с учетом содержимого» / Инструмент «Красные глаза»
И.Точечная восстанавливающая кисть
Точечная восстанавливающая кисть — отличный инструмент для удаления пятен с изображений. Он работает простым щелчком мыши, выбирая окружающие области и сглаживая пятно.
II. Инструмент Healing Brush Tool
Инструмент «Лечебная кисть» позволяет удалять пятна и нежелательные участки на изображениях. В отличие от точечной восстанавливающей кисти, восстанавливающая кисть требует выбора контрольной точки.
Как использовать инструмент «Восстанавливающая кисть» в Photoshop
ПОДРОБНЕЕIII.Patch Tool
Patch Tool — отличный инструмент, с помощью которого вы можете сделать выделение, похожее на инструмент Lasso Tool. После того, как выбор сделан, вы можете щелкнуть и перетащить его в область, чтобы заполнить его, и когда вы отпустите его, он заклеит эту область выбранным содержимым.
IV. Инструмент перемещения с учетом содержимого
Content-Aware Move Tool разумно пытается заполнить любой перемещенный контент тем, что он считает присутствующим. Например, гребную лодку на пляже можно переместить, и Photoshop попытается залить песок позади лодки.
V. Инструмент для красных глаз
Инструмент «Красные глаза» — это быстрый способ щелкнуть по участкам изображения с эффектом «красных глаз» и немедленно удалить их.
8. Кисть
I. Кисть
Инструмент «Кисть» — один из самых важных инструментов в вашем наборе инструментов Photoshop. Вы, вероятно, будете использовать инструмент «Кисть» чаще, чем любой другой инструмент в Photoshop, особенно если вы ретушируете изображения. Вы можете изменить размер кисти, ее жесткость, форму, текстуру, непрозрачность, текучесть и многое другое.
II. Карандаш
Инструмент «Карандаш» позволяет рисовать на изображении так, как если бы вы использовали настоящий карандаш, отсюда и название.
9. Инструмент Clone Stamp Tool / Инструмент Pattern Stamp
I. Инструмент Clone Stamp Tool
Инструмент «Клонировать штамп» используется для клонирования или копирования информации об изображении из одной области в другую. Вы можете удерживать клавишу Option / Alt и щелкнуть область изображения. Затем щелкните изображение, чтобы добавить выбранную вами информацию о цвете и изображении.
II. Инструмент Pattern Stamp
Инструмент Pattern Stamp Tool дает вам возможность использовать инструмент типа кисти, чтобы нарисовать узор или текстуру на вашем изображении.
III. Инструмент для замены цвета
IV. Инструмент Mixer Brush Tool
10. Инструмент History Brush Tool
I. Инструмент History Brush Tool
С помощью этого инструмента вы можете рисовать снимком изображения на другом слое. Это позволяет вам привнести детали из предыдущего этапа вашей работы. Это похоже на функцию отмены.
I. Инструмент «Кисть для истории искусства»
11. Ластик
I. Ластик
Инструмент «Ластик» удаляет информацию о пикселях с вашего изображения, как настоящий ластик.Вы используете кисти, которые можно указать так же, как и любой другой связанный с кистью инструмент в Photoshop, например жесткость, форму, текстуру, непрозрачность и поток.
II. Инструмент «Ластик для фона»
Инструмент «Ластик фона» — отличный инструмент для удаления фона с изображения. Щелкните и перетащите ластик по краям изображения и его фона, и он удалит фон. Это не идеально, но это очень важно для достижения цели.
III. Волшебный ластик
Инструмент «Волшебный ластик» удаляет часть фона изображения на основе области, на которой вы щелкаете.Он работает хорошо, но иногда удаляет ненужные участки, что требует некоторых проб и ошибок.
12. Blur Tool / Smudge Tool / Sharpen Tool
I. Инструмент размытия
Инструмент «Размытие» позволяет размывать части изображения, что помогает с резкими контрастами между изображениями. Как и инструмент «Резкость», он ведет себя как кисть и дает точные результаты.
II. Инструмент для заточки
Инструмент «Резкость» дает вам возможность повышать резкость областей изображения, рисуя на них.Это дает вам большой контроль и точность при повышении резкости изображений.
III. Инструмент Smudge Tool
Инструмент Smudge Tool также работает как кисть, но он «размазывает» пиксели и позволяет вам перемещать их. Это позволяет легко смешивать и переходить цвета.
13. Dodge Tool / Burn Tool / Sponge Tool
I. Инструмент Dodge
Инструмент «Осветление» позволяет рисовать блики в различных тональных диапазонах ваших изображений.
Инструмент Dodge. Обратите внимание, насколько светлее и ярче волосы и платье.
II. Инструмент для прожига
Инструмент затемнения позволяет вам раскрашивать, чтобы убрать выделение в различных диапазонах тонов ваших изображений.
III. Губка
Инструмент «Губка» позволяет рисовать серым цветом.
14. Текстовый инструмент
Инструмент «Текст» — это основной инструмент для создания вашего шрифта в Photoshop.
I. Инструмент горизонтального типа
Инструмент «Горизонтальный текст» позволяет набирать обычный текст горизонтально.
II. Инструмент вертикального типа
Инструмент «Вертикальный текст» позволяет печатать вертикально вместо традиционного горизонтального метода.
15. Инструмент «Перо»
I. Инструмент «Перо»
С помощью Pen Tool вы можете рисовать контуры для использования в своей работе. Дизайнеры полиграфии используют инструмент «Перо» в Photoshop, чтобы рисовать контуры вокруг объектов в своих проектах. Многие программы для полиграфического дизайна, такие как Quark и InDesign, позволяют использовать обтравочные контуры, встроенные в Photoshop, чтобы вокруг изображений не было фона.
II. Инструмент Freeform Pen Tool
С помощью этого инструмента можно нарисовать любую форму и создать любой путь, легко добавляя точки привязки автоматически.
III. Инструмент «Перо кривизны»
Этот инструмент позволяет пользователям создавать изогнутые формы с точками. Пользователи могут создавать, редактировать, переключать, добавлять, удалять любые кривые без использования каких-либо других инструментов.
IV. Инструмент Добавить опорную точку
ИнструментДобавить точку привязки позволяет пользователям создавать, редактировать, вращать любой угол или сегмент, который им нужно увеличить.
V. Инструмент удаления опорной точки
ИнструментУдалить точку привязки позволяет пользователям удалить любой угол или сегмент, который им нужно удалить.
VI. Инструмент преобразования точки
Этот инструмент преобразует прямые точки в точки кривой и наоборот.
Как использовать инструмент «Перо» в Photoshop для создания контуров обрезки?
ПОДРОБНЕЕ16. Инструменты формы
Различные инструменты фигур позволяют рисовать различные формы на основе контуров или слоев векторных фигур, что дает четко определенные линии.
I. Инструмент «Прямоугольник»
Инструмент прямоугольной формы позволяет создавать прямоугольную форму.
II.Инструмент прямоугольника со скругленными углами
Инструмент «Прямоугольник со скругленными углами» позволяет создать прямоугольник со скругленными углами.
III. Инструмент «Эллипс»
Инструмент «Форма эллипса» позволяет создать идеальную округлую форму.
IV. Инструмент «Многоугольник»
Инструмент «Форма многоугольника» позволяет создавать форму многоугольника.
Инструмент V. Line
Инструмент «Линия» позволяет создать прямолинейную фигуру.
VI. Инструмент нестандартной формы
Инструмент нестандартной формы позволяет рисовать произвольные формы.
17. Ручной инструмент
I. Ручной инструмент
Инструмент «Рука» позволяет перемещаться в любую область изображения без случайного перетаскивания слоя объекта на слое. Вы можете быстро переключиться на ручной инструмент в любое время, просто удерживая клавишу пробела.
II. Инструмент поворота экрана
18. Инструмент масштабирования
I. Инструмент масштабирования
Инструмент «Масштаб» используется для увеличения и уменьшения изображения. Чаще всего используется, когда вы хотите увеличить определенную часть изображения.Вы просто щелкаете и заказываете xanax онлайн, перетаскиваете выделенное изображение, и Photoshop увеличивает эту область.
Итак, у вас есть обсуждение наиболее часто используемых инструментов. Найдите время со своими любимыми изображениями, чтобы изучить эти инструменты в Adobe Photoshop.


