Убрать пятна фоторедактор | Приложение RetouchMe
- Как убрать желтые пятна на фотографии?
- Как быстро и просто убрать потные подмышки на фото?
- Программа для удаления пятен с одежды
- Как убрать пятна с фото?
Неприятное пятно на одежде – коварный враг, который появляется в самый неожиданный момент, заставая вас врасплох. Избавиться от него сложно, если сразу не предпринять соответствующих действий. Больше всего раздражает, когда на новых штанах, блузке или футболке появляется капля сока или масла. Еще хуже, когда видишь пятно на фото уже после того, как его сделали, а снять еще один снимок уже нет возможности. В таких случаях, для того чтобы выйти из неприятной ситуации, можно использовать профессиональный редактор, который поможет убрать пятна на фото в режиме онлайн.
Как убрать желтые пятна на фотографии?
Для того чтобы убрать желтые пятна на фото, которые появляются из-за кожных выделений, нужно провести немало времени в Фотошопе.
Этот удобный помощник способен выполнить даже самую технически сложную ретушь. Включает в себя восстановление поврежденных печатных картинок. Ретушер убирает дефекты самой фотографии (царапины, пятна, трещины), а также другие нюансы, возникшие при сканировании изображения. Благодаря этому у приложения появляются клиенты, которым необходимо удалить пятна с отсканированных фотографий.
Художественная ретушь выполняется путем улучшения качества изображения (яркости, контрастности и других параметров) и уточнения изображения (например, замена фона, исправление внешнего вида модели).
Чаще всего с портретом работает большая команда профессионалов. Приложение, которое способно убрать пятна на фото, помогает улучшить каждый портрет без долгого ожидания и больших сумм на оплату услуги. Ретушь убирает лишние блики, недостатки кожи, отбеливает зубы, корректирует черты лица и фигуры, придает блеск прическе и окружающему пространству, и так же способно на многое другое.
Как быстро и просто убрать потные подмышки на фото?
Не каждый пользователь фоторедакторов знает, что художественная ретушь бывает двух видов, натуральной и глянцевой.
Естественная, или как ее еще называют “натуральная”, обработка дает эффект — «то же фото, только лучше». Убираются недостатки кожи, выбившиеся из прически пряди, выравнивается цвет лица, но в целом внешний вид человека не изменяется. Это единственный результат, который хочет получить каждый пользователь, прежде чем опубликовать свою фотографию в социальных сетях.
Ведь глянцевая обработка подразумевает доведение вида до совершенства. Корректируются черты лица, макияж, фигура, прическа. Цвета делаются яркими и насыщенными. После глянцевой обработки ваша фотография выглядит как картинка с обложки журнала. Художественная обработка дает практически безграничные возможности. Вы можете разместить себя на любом фоне, добавить различные эффекты, изменить внешний вид и многое другое.
Программа для удаления пятен с одежды
Если вам нужно задействовать портретную ретушь, то приложение Retouchme может предложить следующие варианты:
устранение дефектов (акне, царапин, шрамов, синяков, суженных и расширенных пор) удаление веснушек или уменьшение их количества, разглаживание морщин;
уход за глазами (делающий их более яркими и выразительными), отбеливание зубов, нанесение/снятие макияжа, обработка волос при необходимости;
изменение цвета волос и глаз, а также коррекция формы носа, разреза глаз, рта, коррекция овала лица и недостатков фигуры.

Это может показаться сложной и невыполнимой задачей, которую сложно сделать незаметно. Но Retouchme способно не просто убрать пятна с фото, но так же предоставить и другие возможности по редактированию вашей внешности. Это значит, что у вас нет ограничений, ведь профессионалы Retouchme готовы сделать всю работу всего за пять минут.
Как убрать пятна с фото?
Просто установите приложение на смартфон и выберите картинку, которую хотите изменить. Просмотрите широкий выбор вариантов, которые можно применить к изображению любого размера и качества. Отправьте запрос команде Retouchme, нажав кнопку в правом верхнем углу и подождав всего пять минут, чтобы получить окончательный результат. Используйте его в любое время и в любом месте для каждого селфи, не беспокоясь о стоимости, потому что приложение доступно бесплатно, а каждый запрос на редактирование стоит всего девяносто девять центов или несколько виртуальных кредитов. Попробуйте это уникальное программное обеспечение для создания безупречных фотоальбомов и портретов.
Published: 25.02.2021
Updated: 20.11.2022
Как убрать пятно с фото в фотошопе с фотографии
Автор Иван Фролов На чтение 5 мин Просмотров 9.3к. Опубликовано Обновлено
И снова я приветствую всех, кому не безразлично творчество и удивительный мир обработки фотографий! Сегодня я хочу наглядно продемонстрировать и объяснить как убрать пятно с фото в фотошопе.
Представьте себе: вы создаете семейный фотоархив на компьютере и хотите отсканировать старые снимки. Но на них уже появились некрасивые желтые пятна от старости. Эти фото вам дороги, и вы обязательно добавите их в архив, однако согласитесь – без пятен было бы гораздо лучше.
«Так как же их быстро убрать?» – спросите вы. И сейчас я отвечу на этот вопрос! Мы вместе разберемся в этой, казалось бы, сложной теме и научимся избавляться от всех неприятностей в виде пятен.
Содержание
- Избавляемся от желтых пятен
- Бантик
- Лицо
- Задний фон
- Удаляем пыль, шумы и царапины на фото
Избавляемся от желтых пятен
Это – наша отсканированная старая фотография. Как вы видите, на ней куча желтых пятен, от которых мы и будем избавляться.
Запомните: при работе с любыми фотографиями всегда первым делом создавайте слой-копию, чтобы под рукой был нетронутый оригинал.
Это можно сделать комбинацией клавиш Ctr+J либо, просто щелкнув правой кнопкой мыши по слою и выбрав «Создать дубликат слоя».
Для начала мы немного кадрируем фотографию, чтобы избавить себя от лишней работы. Уберем белую рамку вокруг.
Чтобы убрать пятнышки на одежде, будем использовать инструмент «Штамп» (горячая клавиша S). Для этого укажите область для копирования (участки на одежде без пятен), зажав на клавиатуре Alt и выбрав нужное место.
После этого, как кисточкой, просто закрашивайте места с желтыми пятнами. Для каждого пятнышка выбирайте самую близкую к нему область копирования, чтобы всё получилось аккуратно.
Для каждого пятнышка выбирайте самую близкую к нему область копирования, чтобы всё получилось аккуратно.
Вот, что у нас вышло. На одежде никаких пятен и следов того, что фото кто-то редактировал.
Бантик
С бантиками дело обстоит чуть посложнее. Для начала, инструментом «Перо» (горячая клавиша P) выделим весь бантик с пятнами.
Нажмем правую кнопку мыши и в открывшемся меню выберем «Выделить область» – «ОК». Таким образом мы превратим наш контур в выделение.
1.
2.
3.
Далее, сочетанием клавиш Ctrl+J создадим новый слой с нашим бантиком. Перемещаем его поверх остальных слоёв.
Переходим на только что созданный слой и нажимаем «Создать корректирующий слой». Выбираем «Черно-белое».
Справа показаны параметры корректирующего слоя. Поиграйте с ползунками, выбирая оттенок, посмотрите, как будет лучше. В нашем случае настройки вот такие: красный – 108, желтый – 144, остальные – 0. Обращаю ваше внимание, что рядом со словом «Оттенок» стоит галочка и выбран цвет.
Это нужно для того, чтобы цвет нашего бантика был максимально приближен к оригиналу. Вы также можете поэкспериментировать и выбрать более подходящий вам цвет.
Вот что у нас получилось. Как вы видите, пятна с бантика исчезли, и он ничем не отличается от второго бантика.
Лицо
Теперь разберемся с пятном на лице. Для этого нам понадобится «Точечная восстанавливающая кисть» (горячая клавиша J).
Аккуратно прорабатываем каждый участок. Жесткость кисти лучше установить почти на минимум. Так не будет видно резких переходов.
Пятно на голове убираем таким же способом: с помощью «Точечной восстанавливающей кисти»
Задний фон
Теперь приступим к заднему фону. Его можно почистить с помощью инструмента «Штамп». С которым мы ранее уже работали. И вот что у нас получилось в итоге.
Сравним оригинал с конечным результатом: отредактированное фото выглядит гораздо лучше и теперь его смело можно добавлять в семейный архив!
Удаляем пыль, шумы и царапины на фото
Давайте возьмем другую фотографию. На ней мы видим пятно, мелкие царапинки и засветы. Постараемся это исправить.
На ней мы видим пятно, мелкие царапинки и засветы. Постараемся это исправить.
Как всегда, создаем дубликат оригинала Ctrl+J и работаем на слое-копии. Так же как и в предыдущем примере создаем корректирующий слой «Черно-белое».
Если мы передвинем ползунок, отвечающий за желтый, то увидим как желтое пятно уходит. Для редактирования черно-белых фотографий это очень удобно.
Поставим значения для желтого – 164, для всех остальных – 0.
От пятна избавились, теперь перейдем к царапинкам и засветам. Кликаем на слой-копию и сверху выбираем «Фильтр» – «Шум» – «Пыль и царапины».
Перемещайте ползунки, стараясь найти те значения, при которых не видно царапинки и шумы на фото. Мы видим, что фотография немного размылась, однако все наши недостатки исчезли.
Теперь возьмем инструмент «Ластик» с минимальной жесткостью. Обращаю ваше внимание на то, что размытый слой должен находиться перед оригинальным.
Следующим шагом проходимся ластиком по всем местам, которые должны быть четкими: лица, руки, часть одежды. Вот что у нас получилось.
Вот что у нас получилось.
Если на каких-то участках остались недостатки, их можно убрать с помощью «Точечной восстанавливающей кисти».
Теперь давайте сравним фотографию «До» и «После» Не правда ли, удивительно?
Друзья, сегодня мы с вами проделали очень большую работу. Все, что показано в этом уроке пригодится не только при обработке старых фото, но и при работе с современными снимками. Попробуйте сами повторить все действия из урока, и вы удивитесь тому, какие чудеса может творить обработка фотографий.
Спасибо, что вы остаетесь со мной! Как всегда, делитесь уроками в социальных сетях. А чтобы первыми узнать о новых интересных статьях, подписывайтесь на обновления блога. Не забывайте повышать свои навыки в теории и практике.
Пишите в комментариях свои впечатления от этого урока, были ли вам полезны эти знания? А на этом я с вами прощаюсь. До следующих встреч, друзья!
С вами был Иван.
Почему на моих фотографиях есть пятна?
Опубликовано в разделе «Руководства и советы» во вторник, 11 октября 2022 г.
Отправившись в отпуск и сделав множество счастливых снимков, вы обнаружите, что, просматривая их позже, многие из ваших изображений имеют нежелательный черный или белые пятна на них.
Причин появления пятен на фотографиях может быть несколько. Ниже мы рассмотрим некоторые из основных причин:
- Свет, отражающийся от частиц пыли
- Битые или застрявшие пиксели
- Грязь на объективе
- Частицы пыли на датчике
Устранение этих пятен зависит от их типа, поэтому читайте дальше, чтобы узнать, в чем может быть ваша проблема!
Белые пятна на фотографиях
Причин появления белых пятен на фотографиях может быть несколько. Это может быть просто что-то в вашем окружении или внутренняя проблема с вашей камерой.
Свет, отражающийся от частиц пыли
Если белые пятна есть только на одной или нескольких фотографиях, сделанных в определенном месте, возможно, это блики от света, отражающегося от УФ-фильтра, или свет от вспышки, отражающийся от частиц пыли в воздухе, дождя или снега.
Это распространенная проблема с компактными камерами, где вспышка находится рядом с самим объективом. Простой способ борьбы с ней — максимально осветить окружающее пространство, а не прибегать к вспышке, или переехать туда, где меньше пыли в воздухе.
В качестве альтернативы, если вы можете отсоединить вспышку, отодвиньте ее от камеры.
Битые или застрявшие пиксели
Иногда белые пятна представляют собой битые пиксели — светочувствительные точки, которые больше не работают. К счастью, многие современные камеры имеют встроенный пункт меню, непосредственно решающий эту проблему (его часто называют Pixel Mapping).
Если ваша камера не оснащена этой функцией, возможно, вам придется отправить ее в сервисный центр для проверки и ремонта.
Черные точки на фотографиях
Черные точки на ваших фотографиях могут оказаться более сложной проблемой, но все зависит от того, появляются ли они постоянно в одном и том же месте на многих фотографиях или являются временным явлением.
Грязь на объективе
Когда вы впервые заметите темные пятна на своих фотографиях, проверьте объектив и фильтр камеры, чтобы увидеть, не осела ли там какая-либо грязь. Если это так, чтобы получить чистый объектив камеры, просто используйте набор для очистки объектива и следуйте нашим пяти советам о том, как очистить объектив камеры.
Частицы пыли на датчике
Если ваши черные точки постоянно появляются в одном и том же месте, вероятно, на вашем датчике есть частицы пыли. Это обычная проблема зеркальных и беззеркальных камер со сменными объективами.
Темные пятна от пыли на вашем сенсоре часто более заметны при малых значениях диафрагмы или при съемке больших пространств одного более светлого цвета — например, голубого неба.
Самый простой способ определить, есть ли черные пятна на сенсоре, — это найти ярко освещенную белую стену, простой белый лист бумаги или совершенно голубое небо и сделать несфокусированные фотографии.
Убедитесь, что камера находится в ручном режиме с минимально возможной диафрагмой и выдержкой около двух секунд. Затем перенесите свои фотографии на большой экран компьютера, чтобы просмотреть изображения в полном размере.
Затем перенесите свои фотографии на большой экран компьютера, чтобы просмотреть изображения в полном размере.
Если есть черные точки, вероятно, на датчик попала пыль. Хотя многие профессиональные фотографы чистят сенсор своими руками, делать это не рекомендуется. Лучше отдать профессионалу, имеющему опыт чистки сенсоров.
Как избежать попадания пыли на сенсор
Если у вас есть цифровая зеркальная камера, практически невозможно полностью избежать попадания пыли на сенсор. Но вы все равно можете сделать некоторые вещи, чтобы уменьшить риск попадания пыли на датчик, в том числе:
- Всегда храните камеру с крышкой объектива (или другой защитной крышкой).
- Сведите замену линз к минимуму.
- Старайтесь как можно дольше держать объектив на камере.
- При смене объектива направляйте корпус камеры вниз.
- Не меняйте линзы в грязных или пыльных условиях.
Надеюсь, мы помогли вам решить проблему, но если нет, не стесняйтесь принести свою камеру в ближайший магазин Camera House или приобрести наш ассортимент средств для очистки и защиты камеры. Наш ассортимент средств для чистки фотоаппаратов включает:
Наш ассортимент средств для чистки фотоаппаратов включает:
- Пылеуловители
- Наборы для чистки фотоаппаратов
- Ручки для чистки фотоаппаратов
- Салфетки для чистки
- Перчатки для фотоаппаратов
- Защитные пленки 9000 почините свою камеру и верните ее в совершенно новое состояние в кратчайшие сроки! Найдите ближайший магазин сегодня!
- Крупные, слегка прилипшие куски мусора упадут с помощью нескольких нагнетаний воздуха из ураганного вентилятора. Выключите камеру, снимите объектив, поверните ее датчиком вниз (чтобы мусор мог выпасть из камеры) и сожмите.
 НИКОГДА не дуйте на сенсор ртом. Независимо от того, насколько сухим, по вашему мнению, является ваш рот, риск гораздо более серьезной проблемы (например, капля слюны) не стоит того. Если вы визуально проверяете датчик на наличие пыли, помните, что объектив переворачивает изображение в обоих направлениях. Если вы пытаетесь удалить пятно, которое появляется в правом верхнем углу вашего изображения, оно будет в левом нижнем углу вашего сенсора.
НИКОГДА не дуйте на сенсор ртом. Независимо от того, насколько сухим, по вашему мнению, является ваш рот, риск гораздо более серьезной проблемы (например, капля слюны) не стоит того. Если вы визуально проверяете датчик на наличие пыли, помните, что объектив переворачивает изображение в обоих направлениях. Если вы пытаетесь удалить пятно, которое появляется в правом верхнем углу вашего изображения, оно будет в левом нижнем углу вашего сенсора. - Если воздуходувка не режет, вам может потребоваться полная очистка сенсора. Если вы чувствуете себя смелым и у вас твердая рука, есть множество доступных чистящих средств (у нас есть наборы от Photosol и ProMaster, а также отдельные компоненты). Сенсоры не такие хрупкие, как можно подумать — я действительно успешно почистил свой первый ILC, Sony NEX-5, в течение месяца после его покупки, — но царапина или переусердствование каким-то образом могут стать похоронным звоном для камеры. так что действуйте с осторожностью.
- Не удобно делать это самому? Мы в Mike’s Camera предлагаем услуги по очистке датчиков нашими высококвалифицированными специалистами по ремонту, так что вам не о чем беспокоиться.
 А если вы находитесь в Колорадо, вам повезло — мы предлагаем БЕСПЛАТНЫЕ услуги по уборке и проверке на нашем складе распродажи палаток, которые пройдут в эти выходные в Боулдере и 18-20 мая в Колорадо-Спрингс. Первым пришел, первым обслужен, так что поторопитесь!
А если вы находитесь в Колорадо, вам повезло — мы предлагаем БЕСПЛАТНЫЕ услуги по уборке и проверке на нашем складе распродажи палаток, которые пройдут в эти выходные в Боулдере и 18-20 мая в Колорадо-Спрингс. Первым пришел, первым обслужен, так что поторопитесь! - Можно восстановить уже сделанные фотографии. Быстрое прикосновение к исцеляющему инструменту с учетом содержимого или тщательно нанесенный штамп-клон легко удалит все следы пятна. Photoshop и Lightroom являются основными игроками в этой категории программного обеспечения, но другие решения (некоторые бесплатные!), такие как Affinity Photo, Corel PaintShop Pro, GIMP, Paint.Net и т. д., будут работать так же эффективно. И, конечно же, наш отдел пользовательских изображений будет рад взяться за работу, если вы не хотите возиться с исправлением целой партии фотографий.
- Выключите камеру перед сменой объектива! Многие из следующих советов довольно очевидны, но многие люди не знают этого.
 Пятна на фото: На фотографиях возникают светлые пятна, множество мелких пятен или длинные горизонтальные линии
Пятна на фото: На фотографиях возникают светлые пятна, множество мелких пятен или длинные горизонтальные линии
Получите советы и рекомендации экспертов от Camera House!
Нашли эту статью полезной? Посетите блог Camera House и канал Camera House на YouTube, чтобы получить дополнительные полезные советы и информацию. В Camera House мы являемся экспертами по камерам, помогая вам ориентироваться и преуспевать в вашем путешествии по фотографии.
Поднимите уровень своей фотографии, повысьте уверенность в себе и создавайте фотографии, о которых вы всегда мечтали. Покупайте качественные камеры, аксессуары для камер и многое другое в Camera House и ознакомьтесь с другими полезными статьями ниже:
Покупайте качественные камеры, аксессуары для камер и многое другое в Camera House и ознакомьтесь с другими полезными статьями ниже:
Как чистить компактную камеру
Как правильно чистить объектив камеры с помощью этих 5 советов
Лучшие аксессуары для комплекта уличной камеры
Лучшие зеркальные камеры для начинающих в 2021 году
Лучшие доступные беззеркальные и Цифровые зеркальные камеры в 2021 году
Как определить, исправить и предотвратить появление пятен от сенсора — блог Майка о камерах
Дастин Сигати Образование, основы фотографии Один комментарий
Вы когда-нибудь делали потрясающую фотографию облаков, а потом обнаруживали, что она испорчена неприглядными серыми пятнами, когда открывали ее на компьютере? Их называют «сенсорными пятнами», и хотя их легко получить, с ними так же легко бороться.
Идентифицировать
Вот снимок, который я сделал в долине Сан-Луис в январе. Посмотрите над одним из выпуклых пиков в правой части фотографии. Это НЛО? К сожалению нет; это сенсорное пятно.
Посмотрите над одним из выпуклых пиков в правой части фотографии. Это НЛО? К сожалению нет; это сенсорное пятно.
Пятна сенсора образуются из-за того, что мелкие частицы мусора прилипают к сенсору вашей камеры. Все современные камеры имеют встроенные системы очистки (обычно датчик вибрирует, чтобы стряхнуть частицы, которые попадают в безопасный резервуар, подобно тому, как собака стряхивает воду), но иногда этого недостаточно.
Самый простой способ проверить, есть ли у вас сенсорное пятно, — это сфотографировать яркое безоблачное небо. Если он вряд ли появится в ближайшее время, подойдет любое ярко освещенное сплошное поле светлого цвета. Пятна обычно неразличимы в оживленной сцене, но они становятся очень заметными на плоском цвете.
Fix
Существует несколько различных способов решения проблем с датчиками.
Предотвратить
Пыль неизбежна, но есть шаги, которые можно предпринять, чтобы минимизировать риск. Вот несколько советов!


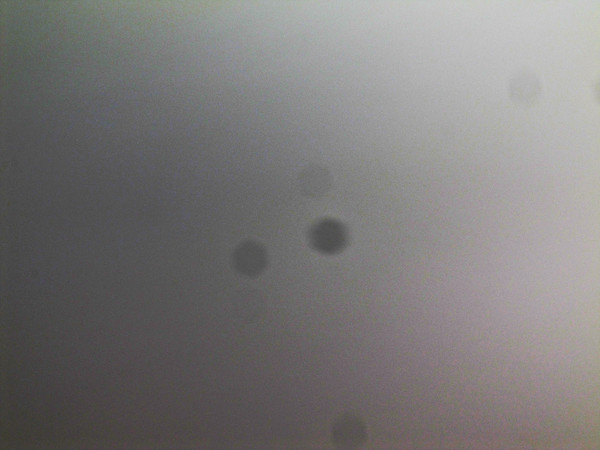 НИКОГДА не дуйте на сенсор ртом. Независимо от того, насколько сухим, по вашему мнению, является ваш рот, риск гораздо более серьезной проблемы (например, капля слюны) не стоит того. Если вы визуально проверяете датчик на наличие пыли, помните, что объектив переворачивает изображение в обоих направлениях. Если вы пытаетесь удалить пятно, которое появляется в правом верхнем углу вашего изображения, оно будет в левом нижнем углу вашего сенсора.
НИКОГДА не дуйте на сенсор ртом. Независимо от того, насколько сухим, по вашему мнению, является ваш рот, риск гораздо более серьезной проблемы (например, капля слюны) не стоит того. Если вы визуально проверяете датчик на наличие пыли, помните, что объектив переворачивает изображение в обоих направлениях. Если вы пытаетесь удалить пятно, которое появляется в правом верхнем углу вашего изображения, оно будет в левом нижнем углу вашего сенсора. А если вы находитесь в Колорадо, вам повезло — мы предлагаем БЕСПЛАТНЫЕ услуги по уборке и проверке на нашем складе распродажи палаток, которые пройдут в эти выходные в Боулдере и 18-20 мая в Колорадо-Спрингс. Первым пришел, первым обслужен, так что поторопитесь!
А если вы находитесь в Колорадо, вам повезло — мы предлагаем БЕСПЛАТНЫЕ услуги по уборке и проверке на нашем складе распродажи палаток, которые пройдут в эти выходные в Боулдере и 18-20 мая в Колорадо-Спрингс. Первым пришел, первым обслужен, так что поторопитесь!