Инструкция по работе в полном редакторе фотошоп онлайн
● Редактировать
- Отменить: Вернуться на шаг назад, иными словами отменить последнее действие.
- Выполнить повторно: Переместиться на шаг вперёд, отменить отменённый шаг.
- Для помощи в работе с отменой/возвратом действий в правом углу окна есть вкладка «Журнал», кликая по строкам с действиями в этой вкладке можно переместиться или вернуться на несколько действий вперёд и назад, вплоть до начального состояния изображения.
- Вырезать Копировать Очистить Вставить: Эти действия понятны любому пользователю компьютера. Если на изображении есть выделенная область, то действия применяются именно к ней.
- Free Transform: Свободное трансформирование, аналогично одноимённой функции в Фотошопе. Позволяет масштабировать, перемещать, вращать вокруг опорной точки (опорная точка по умолчанию всегда находится в геометрическом центре холста, выглядит вот так: её можно перемещать с помощью мыши). Если на изображении есть выделенная область, то действия трансформации производятся с ней.
- Free Distort: Искажение, соответствует одноимённой функции в Фотошопе. Позволяет произвольно перемещать углы и стороны картинки, наклонять под разными углами и т.п. Также, если на изображении есть выделенная область, то действия трансформации производятся с ней.
- Применить действия Free Transform и Free Distor можно клавишей Enter, отменить — клавишей Esc.
- Выделить всё: создаёт выдленную область на всём холсте.
- Отменить выделенную область: Снимает выделение.
- Инвертировать выделение: Меняет местами выделенную и свободную область.
- Последние три пункта вкладки «Редактировать» пока находятся в разработке.
● Изображение
- Размер изображения: Позволит изменить размеры редактируемого изображения в пикселях по ширине и высоте.
 Причём, размер может изменяться как с сохранением исходных пропорций, так и без, это зависит от проставленной галки у параметра «Сохранять пропорции».
Причём, размер может изменяться как с сохранением исходных пропорций, так и без, это зависит от проставленной галки у параметра «Сохранять пропорции». - Размер холста: Холст — это область, на которой можно рисовать или редактировать изображение. С помощью этой функции его можно увеличивать и уменьшать. При уменьшении часть изображения будет отсечена.
- Пункты Повернуть на 180 градусов, Повернуть на 90 градусов по часовой стрелке и Повернуть на 90 градусов против часовой стрелки понятны без комментариев.
- Отразить по вертикали и Отразить по горизонтали: Зеркально отражают изображение.
- Кадрировать: Обрезка изображения, поле кадрирования задаётся с помощью мыши.
● Слои
Сперва разберёмся, что же такое слои в фотошопе?
Понятие «слой» в фотошопе имеет точно такой же физический смысл как и в жизни — это прослойка или пласт, который является составной частью чего-то целого.
Для удобства работы со слоями справа в рабочем окне программы находится вкладки «Слои», она показана на рисунке справа. Активный слой в этой вкладке подсвечен синим. Видимость слоя регламентируется наличием галки справа, для отключения видимости надо снять галку. Слои можно перетаскивать вверх и вниз с помощью мыши. Назначение кнопок внизу панели, слева направо: изменение непрозрачности, включение маски слоя, добавление стилей слоя ( внешняя тень, внутренняя тень, скос, внешнее свечение, внутреннее свечение), новый слой, удалить активный слой.
А пока перейдём к пунктам меню «Слои».
- Новый слой: Создаёт новый слой.
- Дублировать слой: Дублирует активный слой и располагает его над активным слоем.
- Удалить слой: Удаляет слой.
- Открыть изображение как слой: Открывает изображение с Вашего компьютера и выводит его в виде слоя, размещая над активным на данный момент слоем.
- Открыть URL изображения как слой и Открыть из библиотеки как слой выполняет такие же действия, как и предыдущий пункт, только изображение берётся со стороннего сайта или онлайн-библиотеки.
- Объединить слои: Объединяет активный слой со слоем, находящимся под ним.
- Объединить видимые слои Объединяет видимые на текущий момент слои документа, во вкладке слоёв они отмечены галкой.
- Переместить слой вверх, Переместить слой вниз Перемещает позицию слоя во вкладке слоёв.
- Стили слоёв Позволят добавлять оформление для слоя, такие как:
- Отбросить тень
- Внутренняя тень
- Скос
- Внешнее свечение
- Внутреннее свечение
- Растрировать слой Конвертирует векторные объекты, например текст, в обычное изображение, состоящее из точек.
- Добавить маску слоя, Удалить маску слоя, Применить маску слоя Работа с масками, аналогично маскам слоя в Photochop.
С остальными пунктами Повернуть слой…, Отразить… вроде всё ясно.
● Коррекция
Этот инструмент дает нам возможность изменять яркость и контрастность изображения, его цветовую насыщенность, тональность, также изменять каждый уровень цвета 3-х основных цветов по отдельности.
Еще одна полезная функция, которая называется Автоматические уровни позволит вам сделать автоматическую коррекцию изображения.
Ниже в меню идет ряд опций с заранее настроенными и изменяемыми параметрами. К примеру, они позволяют сделать из фото негатив или применить к изображению фильтр сепия, для того, чтобы фото стало похожим на старую фотографию в светло- или темно- коричневых тонах.
Интересная опция, которая называется Кросс-процесс. Она придает цифровой фотографии вид «фото из 80-х», т.е сделанных плёночной камерой.
● Фильтр
В данном меню имеется богатый набор всевозможных фильтров для обработки и их наложения на изображение или фото. Причем уже сами названия всех этих фильтров красноречиво скажут нам о том, что будет с изображением, если мы их применим.
● Просмотр
- Приблизить, отдалить Увеличение/уменьшения масштаба отображения рисунка.
- Фактические пиксели Отображение рисунка в реальном размере.
- Показать всё Показ изображения в масштабе по размеру окна.
- Навигатор Отображение/скрытие вкладки навигатора, находящейся в правом верхнем углу окна.
- Слои, Журнал Отображение/скрытие вкладок Слои и Журнал, расположенных в правой части окна.
- Опции Инструментов Отображение/скрытие вкладки с параметрами инструментов, находящейся вверху окна, под главным меню.
- Полноэкранный режим Очень полезная опция. Позволяет расположить рабочее окно редактора по всему окну монитора.
- Изменить место расположения палитры Опция пока находится в разработке.
В левой части окна редактора расположена панель инструментов.
Именно на ней и расположены все самые основные и часто используемые в работе инструменты для работы в онлайн фотошоп.
Функции инструментов схожи с аналогичными в обычном Фотошопе.
Неразрушающее редактирование фотографий корректирующими слоями
Недостатки обычных корректирующих настроек
К сожалению, такие мощные настройки изображения страдают от одной серьезной проблемы — все они приводят к необратимому изменению изображений. Под этим я не имею в виду ухудшения или необратимую порчу. Я имею в виду, что эти настройки будут вносить постоянные изменения в пиксели и уровни детализации в наших фотографиях. Давайте посмотрим на пример того, что я имею в виду.
Возьмём фото заходящего солнца над заснеженными горами:
Это красивая фотография, но, на мой взгляд, несколько тёмная. Это легко можно исправить командой «Уровни». Идём по вкладке главного меню Изображение —> Коррекция —> Уровни.
Данное действие вызовет диалоговое окно уровней. Имейте в виду, что это руководство предполагает, что вы уже имеете общее представление о том, как использовать стандартные настройки изображения в Photoshop, так что мы будем опускать некоторые подробности их работы. Глядя на гистограмму в центре диалогового окна Уровней, я могу сказать, что на фотографии не хватает реальных светов и теней, поэтому она и выглядит довольно скучно на данный момент. На рисунке я отметил стрелочками эти участки гистограммы:
Я собираюсь это исправить, перетащив ползунок точки белого в сторону правого края гистограммы, и перетащить ползунок точки черного в направлении левого края гистограммы:
Это повышает светлые области изображения до чисто белых и углубляет темные области в чисто черный, что приводит к повышению общего уровня контрастности. Теперь я нажму кнопку ОК в диалоговом окне «Уровней» для применения действия, и мы видим, что фотография стала выглядеть значительно лучше (для сравнения с тем, что было до изменения, наведите мышку на фото):
Кажется, на этом этапе все идёт прекрасно, но давайте представим, что я решил сделать еще одно изменение. Может, позже, через некоторое время посмотрев на фото, я решу, что изображение стоит сделать несколько светлее, поэтому я буду делать ещё одну коррекцию с помощью «Уровней». Так я и уже закрыл, мне нужно открыть их заново через Изображение —> Коррекция —> Уровни. Это открывает диалоговое окно «Уровней», но на этот раз гистограмма в центре окна уже выглядит так:
Кав вы помните, оригинальная гистограмма была сплошной черной по всей длине. Теперь он имеет ряд белые вертикальных полосок, делающей её похожей на гребёнку. Эти белые вертикальные полоски на гистограмме означают отсутствие информации о каких-либо деталях изображения, и это произошло потому, что мы изменили (фактически повредили) нашу фотографию при первоначальной правке Уровнями. Но, тем не менее, «поврежденный» вариант выглядит значительно лучше оригинальной «неповрежденной» версии.
Но, тем не менее, «поврежденный» вариант выглядит значительно лучше оригинальной «неповрежденной» версии.
Но всё-таки часть информации об изображении безвозвратно потеряна, и это будет происходить каждый раз при следующих редактированиях фото, каждый раз мы будем выбрасывать всё больше и больше информации об изображении.
Имейте также в виду, что только потому, что вы не видите проблемные области в изображении на экране компьютера, не означает, что они не будут отображены при печати этого изображения. И Photoshop не сможет волшебным образом вернуть потерянные детали изображения. Как только фото изменено, какая-то информация исчезла навсегда.
Но было бы замечательно, если бы мы могли редактировать наши фотографии, не беспокоясь о постоянной потере деталей изображения? На самом деле мы это можем и это просто!
Все, что нам нужно сделать, это отказаться от использования стандартных коррекций изображения Photoshop и начать использовать корректирующие слои!
Работа с неразрушающими корректирующими слоями
Давайте вернёмся к исходному состоянию нашей фотографии через вкладку главного меню Файл —> Восстановить ( File —> Revert) и откроем корректирующий слой «Уровни», для этого следует нажать на соответствующую кнопку внизу палитры слоёв (если сравнить список корректирующих слоёв со списком стандартных корректировок изображений Photoshop, который мы видели ранее, вы заметите, что большинство их совпадают):
В Photoshop версий CS3 и ниже это вызовет точно такую же диалоговое окно уровней, которые мы видели ранее, а в версиях выше CS4 корректирующие слои открываются несколько по другому, но принципиального значения это не имеет. В данной статье я использую версию CS6. Опять таки, мы видим из гистограммы, что изображению не хватает полных светов и теней, так что я собираюсь точно так же перетащить ползунки, как и в прошлый раз:
Мы видим, что общий контраст фотографии в очередной раз был улучшен, так же, как это было в прошлый раз:
Так что же изменилось? Там и там мы использовали «Уровни» и получили одинаковые результаты. И, если результат тот же, какой смысл в корректирующих слоях?
И, если результат тот же, какой смысл в корректирующих слоях?
Для ответа на этот вопрос нам нужно посмотреть панель слоёв. Корректирующие слои выглядят как фактически новый слой в палитре (отсюда и это название), и мы видим, что у нас теперь есть новый слой, который Photoshop назвал «Уровни 1» (Levels 1) и расположенный над исходным слоем:
Когда мы использовали стандартные регулировки уровня, изменения производились непосредственно на самой фотографии (на фоновом слое), что и вынуждало нас постоянно терять часть информации об изображении. С применением корректирующего слоя исходное изображение остается нетронутым. Все, что делает Photoshop с изображением, происходит непосредственно внутри корректирующего слоя. Чтобы убедиться в этом, отключите видимость корректирующего слоя, нажав на значок видимости слоя (иконка глаза, расположенная в левой части).
Иконка исчезнет, а фото вернётся в первоначальное, не отредактированное состояние:
Для включения корректирующего слоя заново, кликните еще раз на иконке видимости слоя, которая на данный момент, из-за того, что слой выключен, выглядит как пустой квадрат:
Это действие не только заново включает корректирующий слой, но и возвращает все результаты нашего редактирования. Фото снова имеет улучшенный контраст:
Продолжение материала читайте на этой странице.
10 плохих привычек при работе в Фотошопе · Мир Фотошопа
Фотошоп — универсальная программа, предлагающая бесчисленное количество способов выполнения одной и той же задачи. Столько способов добиться одного эффекта иногда приводят пользователей в тупик при выборе самого подходящего. В этой статье мы расскажем о 10 вредных привычках, от которых Вы можете избавиться и начать работать в Фотошопе немного более эффективно.
1. Работа на одном слое
Независимо от того, что Вы делаете в Фотошопе, желательно всегда работать на отдельных слоях вместо того, чтобы выполнять все операции на фоновом слое.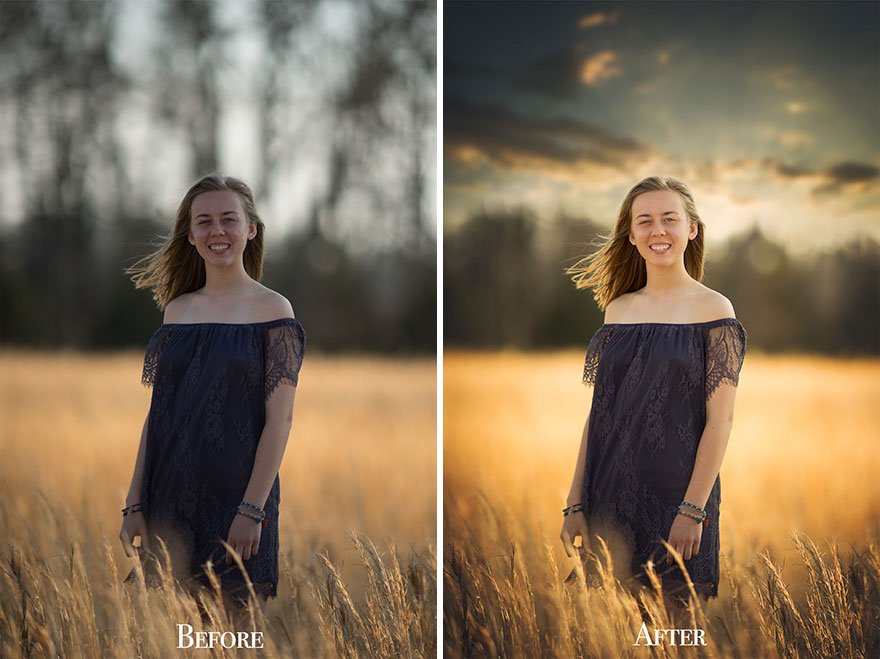 На единственном слое нет возможности вернуться к чему-либо позже и внести изменения. Так называемые неразрушающий метод работы в Фотошопе заключается в создании нового слоя с соответствующим названием для каждого изменения или эффекта.
На единственном слое нет возможности вернуться к чему-либо позже и внести изменения. Так называемые неразрушающий метод работы в Фотошопе заключается в создании нового слоя с соответствующим названием для каждого изменения или эффекта.
2. Удаление и стирание вместо использования маски
Эта плохая привычка очень характерна для пользователей Фотошопа. Стирание и удаление частей оригинального изображения — чрезвычайно разрушительный способ редактирования! Чтобы избежать потери содержимого изображения, используйте одну из возможностей Фотошопа:
- пиксельная маска,
- векторная маска,
- обтравочная маска.
Лучший способ спрятать части изображения — добавить маску слоя. Она временно маскирует выбранные части слоя, и в любой момент деактивировать маску и сделать их видимыми.
Используйте маски и не удаляйте части оригинального изображения3. Трата времени на клики
Использовать Фотошоп без горячих клавиш — это словно есть суп вилкой! Да, так работать можно, но это займёт гораздо больше времени, чем при использовании горячих клавиш. Настоящий Фотошоп-мастер должен держать одной рукой мышь (или стилус графического планшета), а другой рукой нажимать кнопки клавиатуры. Список самых необходимых горячих клавиш:
- Cmd/Ctrl + T — Свободное Трансформирование
- Cmd/Ctrl + Enter — Превращение контура в выделение
- Cmd/Ctrl + S — Сохранить документ
- Cmd/Ctrl + A — Выбрать всё
- Cmd/Ctrl + D — Снять выделение
- Cmd/Ctrl + Shift + I — Инверсия выделения
- Cmd/Ctrl + Click — Выделение содержимого слоя
- Cmd/Ctrl + Option/Alt + A — Выбрать все слои
- Option/Alt + Click между двумя слоями — Обтравочная маска
- Cmd/Ctrl + G — Группировать слои
- Cmd/Ctrl + Shift + G — Разгруппировать слои
Чтобы выучить почти все горячие клавиши Фотошопа, воспользуйтесь схемой:
Экономьте время с помощью горячих клавиш4.
 Трансформирование пиксельных слоёв
Трансформирование пиксельных слоёвБольшинство пользователей Фотошопа слышали о смарт-объектах, но далеко не все пользуются ими постоянно. Когда Вы преобразуете слой в смарт-объект, Фотошоп вставляет оригинальное изображение в своеобразный контейнер, и изменения будут применяться только к этому контейнеру, а не к оригинальному изображению.
Благодаря такой технологии, впервые представленной в CS2, мы можем трансформировать смарт-объекты бесконечное количество раз без потери качества оригинала. Ресамплинг картинки всегда ведёт к ухудшению качества, особенно это заметно при увеличении изображения. Проблема в том, что все изображения зависят от разрешения.
Смарт-объект не сделает картинки независимыми от разрешения, но он запишет состояние изображения во время преобразований. В идеале создавать смарт-объект из изображения нужно тогда, когда оно всё ещё находится в своём самом большом размере и, следовательно, в наилучшем качестве. Потеря качества происходит при изменении размера изображения, но даже вращение изображения снизит его качество, если оно не преобразовано в смарт-объект. В нашем видео наглядно продемонстрирован «эффект стиральной машины»: что происходит, если непрерывно вращать пиксельные слои.
Потеря качества после пары поворотов слоя5. Не применять корректирующие слои
Работа без корректирующих слоёв сравнима с работой на единственном слое, и это очень большая ошибка. Если Вы используете коррекции из меню Изображение, они необратимо будут применены к слою, и изменить их впоследствии будет нельзя. С другой стороны корректирующий слой не зависит от оригинального изображения, что позволяет полностью контролировать его непрозрачность, режим наложения и другие настройки. Помните, что корректирующий слой влияет на все нижележащие слои.
Корректирующий слой Curves для изменения баланса белого6. Неорганизованная работа
Пользователю Фотошопа следует хорошо организовывать работу. Если Вы ознакомились с первым пунктом нашего урока и используете отдельные слои для каждого изменения, Вам нужно научиться называть и организовывать слои правильно. Возможно, это покажется бесполезной тратой времени, но сэкономит массу времени в процессе работы. Особенно если вы работаете в команде и обмениваетесь PSD-файлами друг с другом.
Если Вы ознакомились с первым пунктом нашего урока и используете отдельные слои для каждого изменения, Вам нужно научиться называть и организовывать слои правильно. Возможно, это покажется бесполезной тратой времени, но сэкономит массу времени в процессе работы. Особенно если вы работаете в команде и обмениваетесь PSD-файлами друг с другом.
7. Деструктивное использование фильтров
Фильтры в Фотошопе могут быть применены к слоям безопасно, с помощью смарт-фильтров: они могут быть включены и выключены, а их настройки, режим наложения и непрозрачность изменить легко. Также можно добавить несколько фильтров к одному смарт-объекту. И последнее: с помощью смарт-маски Вы сможете спрятать или выявить эффекты слоя.
Начинайте использовать смарт-объекты сразу, как только применяете фильтры8. Недостаток знаний о навигации
Многие пользователи Фотошопа передвигают вверх и вниз ползунки, чтобы передвинуть рабочий документ, вместо того, чтобы использовать клавишу Пробел, которая активирует инструмент Hand Tool (H). Вот несколько подсказок для быстрой навигации по документу:
- Пробел — инструмент Hand Tool (H)
- Z + протягивание мышкой влево и вправо — уменьшение и увеличение документа
- Удерживание клавиши H + клик левой кнопкой мыши — птичий взгляд
- Cmd/Control + 0 — масштаб по размеру экрана
- Cmd/Control + 1 — в натуральную величину
9. Неиспользование Adobe Bridge
Ещё один тратящая лишнее время плохая привычка: неиспользование родного приложения для управления файлами — Adobe Bridge. Это инструмент предлагается в комплекте с программой со времен выхода CS2, и может сэкономить массу времени с организацией и поиском изображений и проектов. Многие фотографы используют Bridge для работы с фотографиями, хотя мы рекомендуем работать вместо этого в Lightroom.
Adobe Bridge, родное ПО для управления файлами10.
 Не сохранение PSD-файлов
Не сохранение PSD-файловНикогда не забывайте сохранять PSD-файлы, а также часто сохраняйте свою работу. Нет ничего неприятнее, чем потерять большую часть проделанной работы, если компьютер завис. PSD — это Ваши рабочие файлы, которые не обязательно передавать клиентам, однако в них легко сделать любые изменения, если тот же клиент потребует.
Форматы файлов, которые можно сохранить в ФотошопеРабота с текстом photoshop
Приветствую друзья и читатели сайта fotodizart.ru! Сегодня поделюсь опытом при работе с текстом в фотошопе.
Расскажу, как создавать блоки с текстом, форматировать их нужным образом и делать обтекание картинок. Напечатать сам текст в фотошопе никогда не было трудным.
Лично на своем опыте могу сказать, что в определенный момент я не знал что можно создавать текст блоком и форматировать его так, как будет нужно мне. Причем блок держит нужные для меня границы и его ненужно постоянно на глаз либо каким-то образом форматировать, чтобы он был ровным. После того как однажды я познакомился с этими возможностями работа с текстом, photoshop стала намного легче и удобнее.
Открываем графический редактор и создаем холст нужного нам размера. Далее создадим блок для текста. Выбираем инструмент прямоугольник, на панели сверху выставим активным пункт контур и создадим область на холсте. Далее блок заполним текстом используя инструмент горизонтальный текст. Блок с текстом создан.
Теперь научимся с ним работать. Используя дополнительные окна символ и абзац, мы можем отредактировать текст под все наши нужды.
Задать гарнитуру текста, задать размер шрифта, сглаживание, задать кернинг между двумя символами, задать междустрочный интервал, задать масштаб горизонтали, начертания (жирный, наклон, зачеркнутый, подчеркивание и т.д.), задать отступы от края блока с любой стороны, выравнивание, абзац и т.д.
Работа с текстом в photoshop станет намного легче, если будите знать все параметры этих двух окон. Ну и напоследок хочу поделиться еще одним интересным моментом которому следует уделить внимание, так как он также будет экономить время при вставке изображения в блок с текстом.
Ну и напоследок хочу поделиться еще одним интересным моментом которому следует уделить внимание, так как он также будет экономить время при вставке изображения в блок с текстом.
Мы создадим вид блока с картинкой, причем текст будет обтекать картинку. На самом деле это делается несложно, но не все знают об этом.
Возьмем картинку, которую должен обтекать наш блок с текстом, забросим ее на холст, поставим поверх блока с текстом. После чего выбираем инструмент прямоугольник, и у него выставляем параметр в атрибутах вычесть из области контура. Сделаем блок с текстом активным, и проведем вокруг нашей картинки инструментом прямоугольник, вуаля наш текст теперь обтекает картинку.
Вот так обстоит работа с текстом в фотошопе.
На этом все, если будут вопросы пишите в комментариях.
Уроки по созданию в Photoshop сказочных изображений в стиле фэнтези
Создание художественных работ в стиле фэнтези требует богатую фантазию и профессиональное знание ПО, которое используется для создания таких изумительных картин.
31 октября 2016
Возможно практически все; будь то необычная фея, старый фэнтезийный космический город или защищаемый драконом сундук с драгоценностями. Все эти уроки полезны и, несомненно, дают вам возможность улучшить свои навыки в Photoshop.
Не стесняйтесь, делитесь с нами любыми другими уроками по созданию изображений в стиле фэнтези, которые вы сочтете полезными!
Читать также:
55 уникальных 3D-моделей, которые выглядят как настоящие фотографии
8 Эффектов, о которых должен знать каждый фотограф
Блистательные примеры искусства обработки фотографии
Уроки по созданию изображений в стиле фэнтези
Обработка Фото на тему Безмятежность в Стиле Фэнтези
В этом уроке вы изучите, как создавать фотообработки в стиле фэнтезийной безмятежности.
Замок в Небе
Здесь находится детальное описание, по которому вы изучите, как создавать фэнтезийный замок в небе:
Создание Сюрреалистической Композиции Пригрезившегося Полета Падшего Ангела
В этом уроке мы научимся создавать сюрреалистическую композицию с ангелом:
Волшебница Ночь
В этом уроке вы сможете изучить, как корректировать цвета на фото, изменять цвет глаз, работать со слоями, применять готовые кисти и дизайны, создавать свой собственный дизайн, а также рисовать звезды:
Комбинирование Элементов Фото для Создания Сюрреалистически Обработанной Фотографии
В этом уроке по Photoshop вы изучите, как использовать разнообразие цветов, яркости и технику вырезания и вставки для создания сюрреалистической обработки фотографии. Сочетание вашего воображения с этими техниками Photoshop создаст вашу собственную художественную работу из обработанного фото:
Создание Замечательной и Драматической Сцены с Обработкой Фото
Здесь множество техник, которые помогут вам добавить драматизма в фэнтазийную обработку фото:
Создание Фэнтезийной Иллюстрации в Photoshop
В этом уроке мастер показывает вам, как создавать фэнтезийный коллаж в Photoshop, используя несколько имеющихся в наличие картинок и кисти. Этот урок простой, но итоговая картинка выглядит великолепно:
Как Создавать Фэнтезийный Пейзаж в Обработанном Фото
В этом уроке вы можете научиться, как создавать фэнтезийный пейзаж, используя несколько простых и легких техник. Кто угодно с начальными навыками работы в Photoshop может с успехом воссоздать эту простую картинку, используя самую важную вещь в обработке фото такого рода – правильную исходную картинку:
Как Создать Фэнтезийную Сцену «Мать-Природа»
Этот урок посвящен созданию фэнтезийной сцены под названием Мать-Природа. Мы будем использовать тщательно отобранные картинки, кисти и максимум нашего воображения в сочетании с техниками Photoshop для создания готовой картинки:
Создание Эпической Фантазийной Художественной Работы «Затерянный в Воспоминаниях» в Photoshop
В этом уроке мастер показывает вам шаги, которые он делал для создания этой эпической художественной работы в стиле фэнтези «Затерянный в Памяти» в Photoshop:
Создание Грозной Фэнтазийной Сцены Плывущей Горы в Photoshop
В этом уроке, мастер поясняет процесс, выполняемый для создания этой действительно крутой сцены плывущей горы в стиле фэнтези в Photoshop. Это урок среднего уровня, и некоторые шаги могут быть сложными, но почему бы не попытаться:
Это урок среднего уровня, и некоторые шаги могут быть сложными, но почему бы не попытаться:
Превратите Безупречную Красавицу-Блондинку во Владеющего Мечом Воина в Стиле Фэнтези
В этом уроке мы постараемся изучить, как превратить безупречную белокурую красотку во владеющую мечом охотницу, стремящуюся выжить. Чтобы добиться этого, мы собираемся сделать её тело кожу потной и грязной, её платье заляпанным и порванным, мы добавим кровавых пятен на меч, обработаем её волосы и создадим задний фон в стиле пост-апокалипсиса, полный дыма и огня. Оцените:
Создание Внушающей Страх Мрачной Фэнтезийной Сцены в Photoshop
В этом уроке вы научитесь, как создавать внушающую страх мрачную фэнтезийную сцену в Photoshop:
Разработка Сюрреалистический, Древней Фэнтезийной Сцены в Photoshop
В этом уроке, мастер разъяснит шаги, который он сделал при создании этой художественной работы. Мы возьмем несколько объектов их реального мира и органично совместим их. Мы также используем множество кистей Photoshop для придания остроты эффектам. Техники, используемые в этом уроке, включают смешивание слоев, корректировку изображения, использование фильтров, инструменты пользовательских кистей, добавления маски слоя и т.д.:
Создание Выходящей за Пределы Разумного Фэнтезийной Иллюстрации
В этом уроке, мы проведем вас через процесс создания фэнтезийной сцены, изображения воды, выливающейся из картины, изображения определенного поглощающего эффекта и закончим цветом, который действительно хорошо выглядит:
Создание Прекрасной Одинокой Феи в Стиле Фэнтези
Этот урок объяснит, как сделать прекрасную фею из единственного изображения. Мы пройдем каждый шаг, как делать перья, шапочку, фон, траву и горы:
Разработка Сцены с Горной Рекой в Фантазийном Стиле в Photoshop
В этом уроке, мастер покажет вам процесс создания сцены с горной рекой в стиле фэнтези, подобно этой, с помощью Photoshop. Это урок среднего уровня, и некоторые шаги могут быть сложными, но почему бы не попытаться:
Это урок среднего уровня, и некоторые шаги могут быть сложными, но почему бы не попытаться:
Создание Старинного Космического Города в Стиле Фэнтези
Этот урок рассказывает, как сделать старинный космический город из единственного исходного изображения в Photoshop
Разработка Черно-Белой, Сюрреалистической Художественной Работы в Призрачном Стиле в Photoshop
В этом уроке, мастер демонстрирует вам шаги, которые предпринимает для создания этой черно-белой, сюрреалистической художественной работы в Photoshop. Попробуйте:
Создание Книги с Волшебной Игровой Сценой
Этот урок покажет вам, как создать фэнтезийную сцену с книгой. Используя различные продвинутые техники Photoshop, мы можем попытаться сделать настолько реалистичную композицию, насколько это возможно:
Создание Сцены в Стиле Фэнтези со Смертью
В этом уроке мастер демонстрирует, как он делает этот шедевр и какие решения он использует до и во время создания изображения. Пошаговые изображения и создающие иллюстрацию техники. Оцените:
Создание Бронированного Фэнтезийного Дракона из Изображения Ювелирного Украшения
Этот урок демонстрирует, шаг за шагом, процесс превращения обычного фото в эффектное изображение, когда просто используется воображение и немного технических навыков:
Создание Фэнтезийной Сцены с Волшебницей и Деревом-Монстром
В этом уроке вы изучите, как превратить обычное фото женщины, прогуливающейся по парку, в фэнтезийное изображение волшебницы, стоящей перед деревом-монстром. Необходимы некоторые базовые навыки в Photoshop, чтобы следовать рекомендациям урока:
Как Создать Фэнтезийное Цветочное Творение
В этом фэнтезийном уроке мы будем создавать крутое цветочное творение с помощью Photoshop CS3. И именно так, как делалось это:
Как Создать Искрящуюся Обработку Фото в Стиле Фэнтези
В этом уроке мы постараемся сделать обработку фото, используя различные техники. Настраивая каждый слой и элемент, мы можем сделать цельное итоговое изображение. Мы также будем использовать несколько фото и горсть эффектов для создания этой работы. Давайте стартовать:
Настраивая каждый слой и элемент, мы можем сделать цельное итоговое изображение. Мы также будем использовать несколько фото и горсть эффектов для создания этой работы. Давайте стартовать:
Создание Грозной Сцены с Замком в Стиле Фэнтези в Photoshop
В этом уроке мастер продемонстрирует вам шаги, которые он предпринял при разработке этой грозной сцены с замком в стиле фэнтези, с ледяной фоновой текстурой, космосом и кистями debris:
Создание Вашей Собственной Волшебной Сцены
В этом замечательном уроке мы изучим, как создавать сногсшибательную волшебную сцену:
Создание Замечательной Пары Фэнтезийных Глаз
В этом уроке мы изучим основы, как создавать такие эффекты с помощью Photoshop:
Создание Лесной Магической Сцены
В этом уроке вы можете изучить, как делать лесную магическую сцену:
Таинственная Молния
В этом уроке вы можете изучить, как делать фэнтезийную сцену с таинственной молнией:
Замечательная Весенняя Обработка Фото в Стиле Фэнтези
Этот урок использует различные инструменты Photoshop, такие, как комбинирование имеющихся фото, использование кистей и инструмент для трансформации, а также коррекция цветов, для создания замечательной фантастической весенней сцены:
Катание в Облаках – Волшебная Сцена
В этом уроке вы можете изучить, как создавать волшебную сцену в облаках:
Урок с Молящейся в Ночи
Пошаговый урок, который демонстрирует, как сделать молящуюся в ночи. Это сделано в Photoshop CS, но работа может быть так же хороша в PS 7 и других версиях:
Создание Захватывающих Фэнтезийных Световых Эффектов
Изучите, как, комбинируя эффекты кистей и пятен в Photoshop, создать замечательную фэнтезийную сцену в этом пошаговом руководстве от Мурило Макель:
Ангел, Молящийся Среди Облаков
В этом уроке вы можете изучить, как создавать обработку фото в стиле фэнтези с ангелом, который молится в вышине среди облаков:
Создание Таинственного Пруда
В этом уроке мастер рассказывает, как он создал световые эффекты при создании «Таинственного Пруда»:
Создание Фотообработки с Падениями в Стиле Фэнтези, Используя Рисовальные Техники
В этом уроке вы изучите, как создавать фотообработку с фэнтезийными падениями, используя имеющиеся изображения и несколько цифровых рисовальных техник. Вы также изучите, как выбрать, подготовить и обновить струящиеся волосы и изучите, как обработать извивающуюся виноградную лозу:
Вы также изучите, как выбрать, подготовить и обновить струящиеся волосы и изучите, как обработать извивающуюся виноградную лозу:
Создание Фотообработки Невероятной Оживающей Истории в Стиле Фэнтези
В этом уроке по фэнтезийной обработке фото вы изучите, как начать всего с нескольких имеющихся изображений и быстро соорудить художественную работу о невероятной истории. Вы увидите, как вы можете обрабатывать изображения, добавлять эффекты и создать блистательную художественную работу с помощью этого урока:
Летающий Остров
В этом уроке мастер поясняет, как просто сделать летающий остров! Вам нужно два изображения для неба и замка. Вам также нужно два других изображения для текстур земли и травы:
Об авторе: Акил Ахиер – графический веб-дизайнер и работает в этой области уже 8 лет
В этом уроке вы узнаете, как создать в программе Photoshop впечатляющие огненные эффекты. Это простой урок, с которым смогут справиться даже начинающие пользователи графического редактора. С помощью эффектов наложения и их комбинации вы сможете создать совершенно новую картину в стиле фентези. К концу урока вы научитесь правильно добавлять огненную стихию на изображение.
Создание ярких и фееричных огненных эффектов
В этом уроке вы научитесь создавать из простых изображений фантастические пейзажи, а также добавлять в них дополнительные элементы для усиления эффекта. Вы узнаете, как превратить обычную стеклянную бутылку во вместилище сцены из фентезийного мира. В уроке показана работа со светотенями, композиционной техникой, совмещение изображений, отделение элементов от заднего фона и работа с ними и многое другое.
Создание нереального фентезийного пейзажа с помощью Photoshop
В уроке вы научитесь создавать на базе фонового изображения сюрреалистическую картину с парящими в воздухе элементами. В занятии подробно расписаны все шаги выполнения, а также все, что вам понадобится для создания изображения в стиле фентези. В процессе вы будете работать с правильной обрезкой и наложением элементов изображения, со светотенями, с эффектами искажения предметов и многим другим.
В процессе вы будете работать с правильной обрезкой и наложением элементов изображения, со светотенями, с эффектами искажения предметов и многим другим.
Сюрреалистический фентезийный «парящий» пейзаж
Обработка видео в Adobe Photoshop
Часть I: Использование встроенных инструментов
Зря читатель надеется, что, прочитав здесь несколько абзацев, тут же научится творить в фотошопе видеошедевры. Данный цикл статей |
Зачем это нужно?
Неужели существуют такие операции, которые можно произвести только в Adobe Photoshop, и нельзя повторить в Adobe After Effects или Adobe Premiere Pro? Однако, почему мы только Adobe-вские продукты в список включили? Давайте продолжим: Edius, Liquid, Vegas… Final Cut Pro, в конце концов! Почти все эти пакеты имеют ну о-о-очень серьёзный набор встроенных фильтров, позволяющих работать с масками, проводить достаточно глубокую цветокоррекцию, убирать нежелательные шумы или иным образом модифицировать картинку. Помимо встроенных, существуют и дополнительные фильтры, выполненные в виде плагинов от сторонних разработчиков. Этих красавцев нынче пруд пруди, только выбирай да денежку готовь.
Так зачем же Photoshop?
Таким вопросом озадачивался, наверное, каждый, кто хотя бы краем уха слышал о возможности обрабатывать видео в Photoshop-е. Недоумение, растерянность, настороженность, сарказм вот список эмоций, посетивших многих и многих видеолюбителей (да и профессионалов тоже) в недавнем 2007 году именно тогда корпорация Adobe внедрила в свой графический редактор поддержку видео. И первые робкие вопросы, высказывания: «а можно ли «прикрутить» к AE фильтры от Photoshop?«, «adjustment layers в Photoshop есть?«, «на сайте Adobe почти никакой информации«, «чем After Effects не устраивает?«, «вот дожили» и т. д. и т.п.
д. и т.п.
Давайте уже разберёмся: почему Photoshop, зачем Photoshop, и как Photoshop?
Вначале неплохо бы узнать об основных правилах, соблюдая которые, вы сумеете работать в Photoshop с видео. Проверим-ка, на что он годен. Версия, которую мы станем мучать самая «свежая» на сегодня, CS4.
Импорт видео
Импортировать видео в Photoshop можно двумя способами:
Рассмотрим оба варианта, и выясним их преимущества и недостатки. Итак, первый вариант, импорт видео с разделением на отдельные кадры: File -> Import -> Video Frames to Layers…
В открывшемся окне выбора файла следует найти нужное видео, и нажать Load. Тут же появится окно с параметрами импорта Import Video to Layers . Обратите внимание: на рисунке красной рамкой обведена чёрная прямоугольная область. Здесь спрятана шкала времени с ползунком, передвигая который, можно просмотреть импортируемое видео и даже выбрать интервал, который нужно импортировать. По непонятной причине у автора эта шкала не отображается (возможно, виновата Windows 7), хотя видео можно проиграть, передвигая этот невидимый ползунок вслепую.
Данный способ импорта видеоматериала накладывает одно существенное ограничение: какой бы длительности ни было импортируемое видео, оно всегда обрезается до 500 кадров (проверялось на ПК с 32-битной Windows 7 и тремя ГБ оперативной памяти).
Время, необходимое программе для разбиения материала на кадры (слои), зависит от длительности клипа, а также способа сжатия видео (на современном достаточно мощном ПК импорт 5-секундного AVCHD клипа производится за 20-30 секунд).
Открывшийся документ представляет собой этакую раскадровку, где один слой представляет собой один кадр видео.
Становится понятным преимущество такого способа импорта: с каждым кадром можно работать индивидуально. Недостаток этого способа все до единого импортируемых кадра целиком и полностью загоняются в оперативную память ПК. Здесь без 64-битной операционной системы со множеством гигабайт оперативки и делать нечего тех «жалких» трёх с небольшим гигабайтиков, что доступны 32-битным операционным системам, хватит разве что на 10-20 секунд Full-HD видео. Имейте это в виду.
Имейте это в виду.
Второй способ импорта привычная команда File -> Open. В этом случае Photoshop-у безразлична длительность импортируемого материала. Открытый таким образом файл представляет собой нечто вроде ссылки на оригинальное видео так работает любая нормальная программа нелинейного видеомонтажа. Следовательно, и оперативная память не забивается информацией. Недостаток: пропадает возможность работы со слоями (что естественно), однако работа с отдельными кадрами будет вестись по прежнему.
Признаться, не совсем ясно, для чего всё-таки может понадобиться обработка каждого кадра в отдельности. Очень может быть, что какие-то архибюджетные фильмы рисуются, обрабатываются и «рихтуются» именно так, покадрово. Но в нашей малобюджетной реальности такой вариант вряд ли кого устроит: все фильтры и эффекты обычно накладываются сразу на всё видео (сцену), не иначе.
Кстати, о фильтрах и эффектах. В зависимости от способа, которым было импортировано видео, встроенные в Photoshop инструменты, фильтры либо сторонние плагины могут вести себя по-разному: некоторые фильтры работают только с отдельными кадрами, отказываясь обрабатывать видеоролик целиком. При этом соответствующие строки в меню становятся неактивны, и их невозможно задействовать (с этим мы ещё не раз столкнёмся).
Наконец, расскажем о форматах видео. Больной нынче вопрос… Развелось форматов самых разных не пересчитать. Но Photoshop отчего-то думает, что видео бывает только… Quick Time. Правда, «обыкновенные» DV-AVI импортируются без проблем (даже обычным Drag&Drop), но почти все остальные форматы программа предпочитает видеть только в любимом ею контейнере MOV.
Отсюда вывод: перед обработкой видео в Photoshop желательно провести его перепаковку в MOV. Сделать это проще всего с помощью программы Quick Time Pro. Однако данное творение программистов Apple не столь всеядно, как, скажем, какой-нибудь бесплатный (а уж тем более коммерческий) программный плеер. Ну вот отказывается QT Player открывать и проигрывать видео с современных AVCHD-видеокамер! Что с ним поделаешь… Поэтому такое трудное видео перед обработкой в Photoshop требуется довести до ума: распаковать на элементарные потоки, которые затем соединить в Quick Time Pro. Автору удалось найти лишь пять-шесть файлов, снятых разными современными видеокамерами, которые без проблем импортировались в Photoshop без предварительного их кипячения и усушки. Увы. Есть подозрение, что на данном этапе отсеется немалая часть энтузиастов, возжелавших поэкспериментировать в Photoshop-е с видео. В выигрыше здесь обладатели видео-фотокамер, которые записывают видео в контейнере QuickTime. Такое видео почти гарантированно подружится с Photoshop-ом. Прям теория заговора какая-то…
Ну вот отказывается QT Player открывать и проигрывать видео с современных AVCHD-видеокамер! Что с ним поделаешь… Поэтому такое трудное видео перед обработкой в Photoshop требуется довести до ума: распаковать на элементарные потоки, которые затем соединить в Quick Time Pro. Автору удалось найти лишь пять-шесть файлов, снятых разными современными видеокамерами, которые без проблем импортировались в Photoshop без предварительного их кипячения и усушки. Увы. Есть подозрение, что на данном этапе отсеется немалая часть энтузиастов, возжелавших поэкспериментировать в Photoshop-е с видео. В выигрыше здесь обладатели видео-фотокамер, которые записывают видео в контейнере QuickTime. Такое видео почти гарантированно подружится с Photoshop-ом. Прям теория заговора какая-то…
Один и тот же формат видео (к примеру, AVC 1920×1080) может быть принят программой, а может и не быть принят многое зависит от способа его упаковки, контейнера, и даже марки видеокамеры. Спотыкаясь на некоторых форматах или контейнерах, Photoshop либо напрочь зависает, либо прекращает работу с извинениями.
Но, скорее всего, вам быстро надоест мучаться с форматами, нехваткой оперативной памяти, схлопываниями и зависаниями программы. Идеальный выход здесь перекодировать видео в MJPEG A с одновременной его упаковкой в контейнер QuickTime (MOV). И лепота! Никаких тебе проблем: вне зависимости от размера кадра или продолжительности загруженного в программу видеоролика Photoshop просто летает!
Но перейдём к практическим изысканиям что же этакого позволяет сделать Photoshop с импортированным видео?
Работа со слоями
Ну какой же серьёзный видеоредактор или компоузер обходится без многодорожечного редактирования? А тем более пакет, претендующий на звание программы композитинга. Photoshop в этом плане вполне подходящая кандидатура: и здесь имеется возможность оверлейного редактирования.
Работа с вышележащим слоем здесь ведётся в точности так же, как и в After Effects ну, разве что здесь инструментов поменьше. Точнее, почти совсем нет.
Точнее, почти совсем нет.
Но по крайней мере основные операции, такие, как длительность отображения слоя на таймлинии, выполняются простым перетаскиванием краёв клипа. Все имеющиеся слои можно соединить (подобно вложенной таймлинии в других программах), что позволяет применить один эффект сразу ко всем этим слоям.
Нельзя забывать и о скрытых, невидимых глазу инструментах. Они спрятаны в выпадающем меню, которое появляется при нажатии на неприметную кнопку, расположенную в правом верхнем углу таймлинии.
Как видим, из данного меню доступны все часто требующиеся операции, а присутствующим здесь командам можно назначить горячие клавиши, что значительно ускорит работу.
Работа с ключевыми точками
Ага, не ждали?!!
Тем не менее, в Photoshop существует возможность изменения многих параметров во времени с помощью ключевых точек, точно так, как это делается во всех без исключения полноценных видеоредакторах.
К этим параметрам относятся не только штатные, присутствующие по умолчанию (положение, размер, прозрачность, стиль), но и пользовательские эффекты, добавленные к клипу (сторонние плагины).
Всё как обычно: щёлкаем по пиктограмме с будильником, тем самым активируя запись параметров в ключевые точки. Изменяем значение выбранного параметра (к примеру, прозрачность слоя) тут же в соответствующей строке автоматически появится новая ключевая точка. Теперь, проигрывая таймлинию, можно наблюдать, как постепенно изменяются отредактированные параметры.
Стабилизация видео и коррекция геометрии кадра
Загрузим видео, снятое с руки видеокамерой, не имеющей оптического стабилизатора. Пусть картинка и неплоха по качеству, но вот дрожание в кадре портит всё дело.
Для того, чтобы стабилизировать трясущуюся картинку, видео требуется импортировать как серию кадров-слоёв (см. первый способ импорта). Открывшийся документ представляет собой раскадровку, где каждый слой это отдельный кадр.
Теперь необходимо выделить все эти слои (Alt+Ctrl+A), и выполнить команду Edit -> Auto-Align Layers. Данная команда запускает встроенный в Photoshop модуль, выравнивающий слои (Align (англ.) выравнивание). В открывшемся окне желательно выбрать параметр Auto и нажать ОК.
Данная команда запускает встроенный в Photoshop модуль, выравнивающий слои (Align (англ.) выравнивание). В открывшемся окне желательно выбрать параметр Auto и нажать ОК.
Можно, конечно, использовать другие способы (Perspective, Collage и т.д.), но стабилизация может произвестись не так тщательно, да и скорость просчёта от этого вряд ли увеличится. М-да… Скорость. Считает Photoshop не просто долго. Он считает ОЧЕНЬ долго. Просто неприлично долго по современным меркам. Программа дотошно перетряхивает и сравнивает все кадры, выравнивая их друг относительно друга.
Страшно признаться: Photoshop обрабатывал пять секунд видео… почти час! Результат прыгающая на прозрачном фоне картинка.
Но зато уж попадание точно в тютельку! И заметьте вся работа произведена автоматически, мы ведь не указывали программе ни одной точки, за которую ей следует «зацепиться» (как это делается, например, в After Effects).
Время просчёта зависит от множества факторов: мощности центрального процессора (впрочем, во время просчёта четырехъядерный AMD Phenom особо не напрягался загрузка в среднем не превышала 70%), длительности обрабатываемого видео, размера кадра, и главное от содержимого этого кадра. Нетрудно понять: чем меньше контрастных деталей в видео, тем быстрее программа справится с многопроходным сопоставлением содержимого в каждом кадре и выравниванием кадров друг относительно друга. Кстати говоря, во время анализа Photoshop вынужден ведь ещё и отфильтровывать движущиеся объекты их же нельзя использовать в качестве якорей, отправных точек, служащих для стабилизации. Наш пример, на котором мы испытали способности Photoshop-а пожалуй, сверхнеудачный и чертовски сложный для расчёта. Судите сами: помимо того, что кадр гуляет во все стороны, в нём ещё присутствует активное движение двигаются люди, шевелится листва.
Подведём итог: при наличии терпения, везения, хорошего исходного материала, такой способ стабилизации вполне имеет право на существование. Ничуть не жалея о потраченном времени, перейдём к работе с геометрией кадра.
Ничуть не жалея о потраченном времени, перейдём к работе с геометрией кадра.
О геометрическом искажении видео при съёмке знает, наверное, каждый. Например: часто встречающийся изъян с названием «бочка». Или получающийся при использовании широкоугольной насадки дефект с весёлым прозвищем «рыбий глаз». Исправить такие недостатки в монтажной программе незаурядная задачка. Чуть легче это сделать в программах композитинга, но удобнее всего, наверное, всё-таки в Photoshop-е. Тем более и специальный инструмент здесь имеется, который предназначен для коррекции искажений, привносимых оптической системой: Filter -> Distort -> Lens Correction. Имеющиеся в данном модуле параметры позволят «вытянуть» геометрию кадра как душе угодно, и вкривь, и вкось, и сверху вниз.
Помимо этого инструмента, существуют и специальные плагины, предназначенные для работы с геометрией кадра. Об одном таком мы обязательно расскажем в следующей части статьи.
Обработка движущихся объектов
Интересно, как происходят съёмки постапокалиптических фильмов, когда зритель подолгу наблюдает на экране пустые улицы больших городов? Что, специально для съёмок всех жителей эвакуируют? Это дорого, да и… неаккуратненько как-то.
Иногда требуется обработать движущиеся в кадре объекты, с тем, чтобы превратить их в некое подобие призраков, либо вовсе удалить из видео. Такое можно проделать в After Effects с помощью сложной комбинации масок и прочих инструментов, но мы же рассматриваем сейчас работу в Photoshop.
Глупо напоминать, что исходное видео должно быть снято со штатива (если вы не хотите повторять вышеописанный подвиг со стабилизацией). Импортируем в программу одну из съёмок, сделанных с помощью тестового бокса.
Следующий шаг изменение режима отображения материала на панели Animation из режима отдельных сцен (кадров) в режим слоёв. Нажмите кнопку Convert to timeline animation, находящуюся в правом нижнем углу палитры Animation.
Теперь таймлиния чертовски напоминает рабочую область After Effects. Каждый кадр это слой со своими параметрами. Дерево параметров каждого слоя можно открыть, нажав стрелочку слева. Как видите, ролик (анимация кадров) здесь представляет собой последовательность слоёв, каждый из которых имеет различные параметры прозрачности, хранящиеся в ключевых точках строки Opacity.
Теперь требуется склеить все слои-кадры в один виртуальный объект это необходимо для того, чтобы все последующие операции производились не с одним кадром, а применялись сразу ко всему видео (если хотите, можете провести аналогию с вложенными таймлиниями в AE или Premiere Pro). Итак, Alt+Ctrl+A и все слои выделены. Теперь выполните команду Filter -> Convert for Smart Filters.
Сделайте дубликат получившегося слоя (Layer -> Duplicate Layer), и выполните на нём команду Layer -> Smart Objects -> Stack Mode -> Median. Результат: паровозик… исчез!
Правда, и всё остальное в кадре застыло проще говоря, программа, проанализировав видео, удалила все движущиеся объекты. Поэтому сейчас мы станем экспериментировать со смешиванием получившихся слоёв. Это самое простое, лежащее на поверхности решение: изменить метод смешивания или наложения. Выделив полученный слой (он находится над основным), изменим метод его отображения широкий выбор способов смешивания находится в выпадающем списке палитры Layers.
В зависимости от выбранного метода наложения, паровозик в кадре будет выглядеть по-разному:
Впрочем, в поисках подходящего эффекта можно попытаться использовать любой другой параметр Stack Mode.
К примеру, вот какой замечательный шлейф от движения объекта получается, если выполнить Stack Mode -> Maximum:
Также можно использовать слой, получившийся после Stack Mode -> Median, в качестве паттерна (Pattern шаблон, трафарет), который впоследствии можно применить к основному слою через параметр Blending.
Поигравшись со способами смешивания (Blend Mode), можно получить совсем неожиданные результаты. В конце концов, чтобы полностью избавиться от ненужных движущихся объектов, можно просто затереть ластиком либо вырезать те области, где движение или шевеление должно оставаться.
Actions
Этой возможности отчаянно не хватает в монтажных программах и пакетах композитинга (похожим образом наверняка думает тот, кто привык автоматизировать рутинные действия при работе в Photoshop или даже в Word). Действительно, в большинстве случаев во время обработки видео мы немало времени тратим на одни и те же действия, причём идут они в одной и той же последовательности. Почему бы не заставить программу записать эти действия в некую команду, дав которую, можно отвлечься на что-то другое, пока компьютер выполняет нудную работу? Например, такая ситуация: в наличии имеется несколько видеоклипов, снятых в одинаковых условиях и имеющих одинаковый же изъян «кривой» баланс белого.
Для того, чтобы привести эти клипы в божеский вид, требуется открыть их в монтажной программе, присвоить тот или иной эффект (фильтр), после чего просчитать в результирующие файлы. Посмотрим, чем может помочь Photoshop в таких случаях. Создадим свою собственную Action, с помощью которой сможем впоследствии полностью автоматизировать весь процесс.
Откроем один из «неправильных» файлов (здесь нам не потребуется раскадровка на отдельные кадры-слои, поэтому действуем обыкновенно: File -> Open).
Сразу же начнём запись Action: нажмём кнопку Create new Action в панели Action.
В появившемся диалоговом окне New Action следует присвоить имя создаваемой последовательности команд; можно также задать хоткей для её выполнения.
Внимание! После нажатия кнопки Record любое действие, которое вы произведёте, станет тщательно отслеживаться и фиксироваться программой!
Конвертируем открывшийся видеоролик в Smart Filters (Filters -> Convert for Smart Filters) это делается для того, чтобы все последующие операции производились не с одним кадром, а распространялись на всё видео сразу. Теперь добавим поверх видео один управляющий слой: Layer -> New Adjustment Layer -> Levels. В появившемся окне настроек нажмём кнопку Auto положимся на автоматику.
Теперь добавим поверх видео один управляющий слой: Layer -> New Adjustment Layer -> Levels. В появившемся окне настроек нажмём кнопку Auto положимся на автоматику.
Теперь, когда в кадре появились нормальные, привычные глазу цвета, нужно запустить просчёт: File -> Export -> Render Video.
Как только новый видеофайл создан, следует закрыть текущий документ, не сохраняя его, после чего можно смело останавливать запись Action:
Ну, и что нам даёт эта новоявленная Action? А вот что: теперь можно воспользоваться инструментом Batch, позволяющим вести пакетную обработку файлов! При этом мы можем использовать только что созданную последовательность команд.
Итак, File -> Automate -> Batch… В появившемся окне нужно выбрать только что созданную Action, указать папку, где находятся видеофайлы, требующие обработки, и папку, куда станет сохраняться обработанное видео.
Теперь вы свободны ровно настолько, насколько быстр ваш ПК.
Работа с цветом
Здесь автору придётся туго: любой фотограф с мало-мальским опытом легко заткнёт за пояс своими знаниями цветовых пространств, которые он привык править в Photoshop-е. Остаётся лишь надеяться на благоразумие и долготерпение заядлого фотошопера.
Начать следует с главного: работа с цветом и светом в Photoshop осуществляется обычно через меню Image -> Adjustments (существуют, конечно же, и продвинутые плагины но о них в следующей части статьи). Главная проблема в том, что по умолчанию какие-то изменения картинки присваиваются только одному кадру (текущему, выделенному слою). Если же сгруппировать слои (Convert for Smart Filters), то окажется, что практически ни один инструмент из вожделенного пункта Adjustments недоступен! Только лишь Shadows/Highlights да Variations можно применить к видеоролику.
В такой ситуации настоящим спасением являются дополнительные слои, которые создаются вручную и располагаются поверх слоя с видео. Слои эти знакомы каждому, кто работал в After Effects те самые Adjustment Layers, регулирующие слои. Выбор параметров достаточно богат, чтобы исполнить любую задумку по цвето- или светокоррекции.
Слои эти знакомы каждому, кто работал в After Effects те самые Adjustment Layers, регулирующие слои. Выбор параметров достаточно богат, чтобы исполнить любую задумку по цвето- или светокоррекции.
Помимо такого гибкого инструмента, как Levels, для точной подгонки каждого оттенка незаменимым является инструмент Selective Color (Layer -> New Adjustment Layer -> Selective Color).
Встроенных в программу инструментов обычно хватает с избытком, всех не перечислишь. Однако немалая часть пользователей считает, что «каждый должен заниматься своим делом», и Photoshop для них всего лишь удобная оболочка для специализированных плагинов, с которыми (и только с ними!) они предпочитают иметь дело. Но о плагинах мы поговорим в следующей части статьи.
Экспорт видео
Экспорт из программы производится командой File -> Export -> Render Video. Только посмотрите: сжатие возможно во всех мыслимых форматах, включая и H.264!
Несколько хитростей (список может пополняться)
- При работе с HD-материалом в Photoshop может быть затруднено даже обыкновенное проигрывание исходного видео. Что уж говорить о быстродействии, когда клип обработан одним-двумя фильтрами… Остаётся тоскливо наблюдать, как программа пыжится, пытаясь на лету просчитать и отобразить видео. Нет, не нужно пытать нервы и тратить время достаточно лишь уменьшить размер проекта. Поколдуйте с размерами в панели Image -> Image Size, и просматривайте обработанное видео с гораздо большей скоростью. Ну а впоследствии ничто не мешает откатиться назад (Ctrl+Z либо соответствующая строка в History).
- Для работы с видео в Photoshop вам потребуется, конечно же, QuickTime. Но не спешите устанавливать самую свежую его версию! Дело в том, что чем новее версия, тем меньше она предоставляет возможностей (особенности современного мАркетинга?). Так, установленная версия 7.6 не даёт возможности настроить формат звука при экспорте видео из Photoshop, а список встроенных в QuickTime фильтров неслабо урезан (а они кому-то нужны? но тем не менее).
 Поэтому не гонитесь за новинками, оптимальным вариантом будет версия QuickTime 7.3. Правда, этот совет не должен касаться владельцев таких аппаратов, как 5D Mark II. Дело в том, что корректное декодирование видео с такого фотоаппарата производится только версией QuickTime 7.6. Более ранние версии, увы, при декодировании обрезают цветовой диапазон.
Поэтому не гонитесь за новинками, оптимальным вариантом будет версия QuickTime 7.3. Правда, этот совет не должен касаться владельцев таких аппаратов, как 5D Mark II. Дело в том, что корректное декодирование видео с такого фотоаппарата производится только версией QuickTime 7.6. Более ранние версии, увы, при декодировании обрезают цветовой диапазон.
***
В следующей части статьи мы обсудим, пожалуй, главное преимущество Photoshop перед привычными компоузерами и монтажками. Это преимущество работа с плагинами, созданными для Photoshop.
Автор благодарит Е. Береснева за идейное вдохновение;
В. Дулепова, Д. Силаева, А. Милюкова за помощь при подготовке материала
[Все статьи в разделе «Цифровое Видео»]
200+ бесплатных видео уроков Photoshop для начинающих и опытных
Adobe Photoshop — самый популярный графический редактор. Фотографы и ретушёры обрабатывают в нём фотографии, дизайнеры собирают макеты сайтов и делают баннеры, художники и иллюстраторы рисуют и создают персонажей. Если вам нужно собрать коллаж для соцсетей, отредактировать картинку для статьи или обрезать фотографию для карточки товара — всё это можно сделать в фотошопе.
В этой подборке мы собрали более двухсот бесплатных видеоуроков по фотошопу для новичков и профессионалов. По ним вы освоите базу — разберётесь в функционале, интерфейсе и возможностях редактора и прокачаете отдельные навыки.
А если вы хотите комплексно изучить фотошоп на профессиональном уровне — выбирайте онлайн-курсы, мы собрали их вот здесь: лучшие онлайн-курсы по Adobe Photoshop в 2020 году.
Учим фотошоп за 1 час
Качественное обучение работе с редактором от профессионала. Вы быстро научитесь основам и сделаете первые шаги в освоении программы.
Фотошоп с нуля
Азы веб-дизайна в фотошопе. Введение в работу редактора, вводный бесплатный урок для начинающих веб-дизайнеров. Вводный урок цикла.
Работа с файлами
Как открыть картинку в фотошопе, правильное сохранение файлов, изменение файлов в редакторе, создание новых файлов. Кратко о работе с картинками.
Как работать со слоями в фотошопе
Что такое слои и как с ними работать: объединение слоёв в группы, непрозрачность слоя, объединение разных картинок через слои.
Как отменить действие в фотошопе
Как отменить действие и вернуться на несколько шагов назад, восстановление отменённого действия: горячие клавиши и отмена в интерфейсе.
Перемещение объектов
Мастер-класс по перемещению в фотошопе. Продолжение курса работы со слоями: блокирование, перемещение элементов.
Фотошоп с нуля для фотографии
Доступное объяснение работы редактора с точки зрения профессионального фотографа. Основы ретуширования фотографий.
Фотошоп для фотографа с нуля
Выделение, кадрирование, пластика и трансформация — возможности фотошопа, полезные фотографу любого уровня.
Как быстро настроить фотошоп
Базовые настройки редактора для удобной работы с фотографиями. Важные параметры для оптимизации работы.
Выделение объектов
Продолжение бесплатного курса с короткими полезными уроками. Как выделять объекты и работать с выделенными объектами.
Выделение доп функции
Дополнительные фишки работы с выделением. Инструменты лассо, магнитное лассо, прямолинейное лассо и возможности переноса выделенных элементов.
Инструмент «Волшебная палочка»
Основы работы с волшебной палочкой. Волшебная палочка и быстрое выделение. Где искать в интерфейсе, зачем и как пользоваться.
Как обрезать картинки
Мастер-класс по обрезанию картинок в фотошопе. Как ровно обрезать рисунок, кадрировать картинку с перспективой и многое другое.
Раскройка и выделение
Инструменты фотошопа для веб-программирования, вёрстки сайтов и оформления баннеров. Как делить объекты на разные элементы.
Как делить объекты на разные элементы.
Инструмент «Кадрирование»
Функция кадр для создания коллажей, виртуальных кнопок и нужного кадрирования картинки + правильное копирование слоёв.
Как работать с цветом
Инструменты «Пипетка» и «Цветовой элатон». Они используются, чтобы взять цвет из конкретной области и перенести его в другую.
Расстояния в фотошопе
Линейка в фотошопе. Вы научитесь измерять расстояние между точками и менять наклон изображения с соблюдением нужных размеров.
Инструмент «Комментарии»
Разбор простого и полезного инструмента. Он используется при передаче макетов в дальнейшую разработку.
Инструмент «Счётчик»
Разбор инструмента и его использования: оформление, группы счётчиков. Полезная функция для работы в команде и над большими проектами.
Основы обработки фото
Инструменты ретушёра, которые позволяют увеличить качество фотографий. Мастер-класс по использованию точечной и обычной восстанавливающей кисти.
Инструмент «Заплатка»
Полезная функция для размножения и удаления объектов на фотографии. Инструмент пригодится ретушёру фотографий и веб-дизайнеру.
Вырезаем объекты в фотошопе
Разбор инструмента «Перемещение» с учётом содержимого. Вырезайте и переносите объекты правильно: со сглаживанием и возможностью размножения.
Как убрать красные глаза
Простой инструмент для ретуши фотографий с фотоаппарата. Где найти и как использовать, настройки насыщенности зрачка и его диаметра.
Как пользоваться кистями
Базовые настройки кисти. Просто о сложном инструменте, краткий, но подробный видеоурок для начинающих иллюстраторов.
Ещё больше о кистях
Подробный разбор настроек: изменение цветов, их смешивание, умножение кисти, добавление шумности или оформление тонких кончиков.
Инструмент «Карандаш»
Мастер-класс по инструменту «Карандаш» для начинающих иллюстраторов. Как им правильно рисовать, что настраивать, горячие клавиши.
Замена цвета
Как изменить цвет одного объекта с помощью одного инструмента. Настройки замены цвета, доработка цветов, устранение битых пикселей.
Кисть-микс
Как смешивать оттенки для доработки фотографий. Кисть-микс: настройка, добавление своих кистей, работа с эффектами.
Штамп в фотошопе
Клонирование и размножение объектов на фотографии. Разбор инструмента с широкими возможностями. Настройки штампов.
Архивная и художественная кисть
Наглядный мастер-класс по использованию архивной и художественной кистей на примере реальной фотографии. Доработка цветов.
Ластики в фотошопе
Все разновидности ластиков в фотошопе. Как использовать для работы с фотографиями, отделение объектов от фона.
Градиент
Что такое градиент, где его найти в интерфейсе, создание, настройка и добавление цветов, как правильно накладывать градиент.
Работа с размытием и резкостью
Резкость — полезный инструмент для доработки фотографии. Выделить или скрыть элемент, коррекция лица, тела, волос.
Инструмент «Перо»
Как использовать перо для выделения разных объектов на фотографии или в графике. Использование горячих клавиш в работе.
Авторские кисти в фотошопе
Полный разбор настроек формы кисти в меню «Brush Settings/Настройки кисти»: непрозрачность, нажим, сглаживание, положение.
Фишки использования лассо
Урок для начинающих о том, как упростить работу с прямолинейным лассо и довести изображение до идеала.
Краткий обзор Photoshop 2021
Разбор всех нововведений в функционал редактора для ретушёра изображений. Что ждёт профессиональных ретушёров в будущем.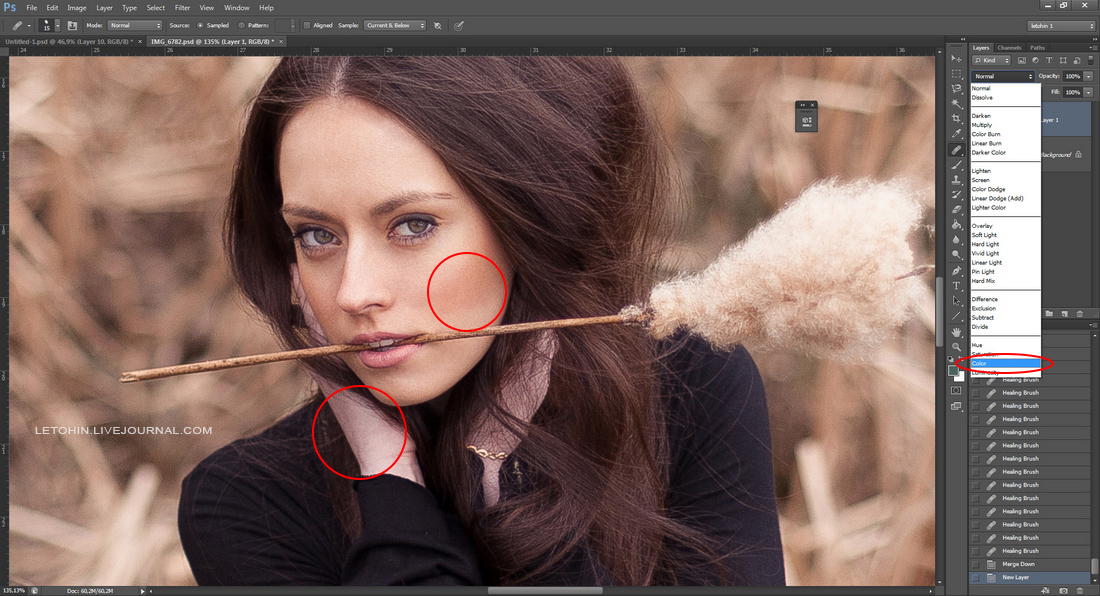
Цветовой баланс
Как быстро улучшить фотографию с помощью стандартных инструментов. Мастер-класс по теням, цветам и свету на примере реальной фотографии.
Размеры фотографий
Потоковая обработка фотографий. Как редактировать и сохранять фотографии быстро. Полезно для начинающего ретушёра фото.
Объёмы и акценты
Ретушь фотографии, создание акцентов в фотографии, доработка цветов и освещения. Сделайте фотографии более живыми.
Выделение и вырезание элементов
Мастер-класс по выделению объектов и вырезанию: как пользоваться, какие горячие клавиши использовать, как делать размытие.
Работа с мелкими элементами
Вырезание элементов изображения для ретушёров фотографий. Разбор необходимого функционала на сложном примере фото.
Водяные знаки
Разбор добавления водяных знаков на примере фото, а также потоковая обработка фотографий. Функция для защиты авторского права.
Чёрно-белые фото и шум
Зачем делать чёрно-белые фото, когда это актуально. Как правильно их создавать и причём здесь шум. Подробный урок для начинающих ретушёров.
Выравнивание цвета
Доработка фотографий, снятых при плохом освещении. Разбор инструментов на реальной фотографии с удачной композицией, но плохим освещением.
Тонировка фотографий
Работа с тонированием фотографий для новичков. Простой приём, дающий необычные эффекты для фотографий. Работа с цветом, насыщенностью, яркостью.
Основы обработки фотографий
Обработка фотографий в фотошопе от опытного ретушёра. Работа с цветом, тенями, светом, частотное разложение — все полезные функции для новичка.
Обработка студийных фотографий
Разбор необходимого функционала для обработки фотографий студийного качества. Урок для начинающих ретушёров и профессионалов.
Обработка фото в фотошопе
Краткий разбор функционала редактора для обработки цветов. Улучшение качеств фотографии с помощью стандартного функционала.
Улучшение качеств фотографии с помощью стандартного функционала.
Работа с цветами
Работа с цветами в фотографиях людей. Как сделать красивую кожу у модели на фотографии независимо от условий фотосъёмки.
Как поменять фон фотографии
Работа с инструментом быстрое выделение, горячие клавиши и возможности для удаления и замены фона на примере реальной фотографии.
Ретроэффект фотографии
Ретушь фотографии, создание эффекта старины. Как изменить цвета, чтобы получить ретроэффект + горячие клавиши для удобной работы в редакторе.
Крутые фотографии в фотошопе
Создание необычных эффектов. Как превратить простую фотографию в произведение и как получить необычное фото из стандартного кадра.
Цвет глаз в фотошопе
Доработка фотографий для получения красивых, выразительных глаз. Сделайте себе глаза, о которых вы всегда мечтали.
Как вдохнуть жизнь в фотографию
Видеоурок об объединении фото и видеозаписи: эффекта cinemagraph + сделать видео максимально качественным.
Эффект распада в фотошопе
Распад как у Marvel. Как создаётся такой эффект, пошаговая инструкция от профессионального фотографа и ретушёра.
Головокружительные фотографии
Подробный разбор ретуши сложной фотографии. Как превратить обычный кадр в произведение фотоискусства.
Обработка фотографий от А до Я
Как доработать фотографию и сделать из неё шедевр независимо от того, в каких условиях был сделан исходник.
Фантастическое зимнее фото
Крутые фотографии можно делать не только летом. Зима — тоже красивая пора, особенно если использовать фотошоп при обработке фото.
Тонирование фотографий
Три вида тонирования и как создавать каждый из них.
Рисование в фотошопе для начинающих
Как рисовать в фотошопе. Разбор интерфейса редактора и инструментов, необходимых диджитал-иллюстратору на примере несложного рисунка.
Как начать рисовать в фотошопе
Первичные настройки редактора для удобного рисования. Весь функционал, необходимый для начинающего и опытного иллюстратора.
Уроки рисования в фотошопе — урок 1
Все кисти, которые нужны новичку. Как создавать и настраивать кисти, где искать готовые, как их скачать, установить и подготовить к работе.
Уроки рисования в фотошопе — урок 2
Разбор полезного функционала программы для иллюстратора на наглядных примерах. Советы, которые помогут новичку рисовать лучше.
Уроки рисования в фотошопе — урок 3
Настройка программы для рисования под личные потребности. Разные режимы, горячие клавиши, полезные для иллюстратора плагины.
Уроки рисования в фотошопе — урок 4
Понятия ракурса, формы, перспективы. Как выстраивать правильную композицию рисунка, работать с цветами, тенью и светом.
Уроки рисования в фотошопе — урок 5
Контурные изображения. Как создавать красивые несложные рисунки.
Уроки рисования в фотошопе — урок 6
Простые формы, что это такое и как они помогают рисовать сложные вещи. Этот будет полезен всем новичкам в иллюстрации.
Как рисовать в фотошопе
Крутой видеоурок от опытного иллюстратора о создании креативных рисунков.
Правильный рисунок в фотошопе
Опытный иллюстратор Олег Герт показывает, как создаются сложные рисунки.
Настройка кистей фотошопе
Создание, настройка и использование кистей. Диджитал-иллюстратор с 10-летним опытом лет рассказывает об использовании инструмента.
Как рисовать в фотошопе
Весь цикл создания рисунка в фотошопе. Подробности об этапах иллюстрации с разбором важнейших аспектов каждого из них.
Как рисовать на планшете в фотошопе
С чего начинается изображение в фотошопе. Все важные настройки редактора и планшета для удобной работы в дальнейшем.
Рисование в фотошопе для начинающих
Знакомство с интерфейсом, изучение операций выделение и другие возможности программы для иллюстратора.
Горячие клавиши фотошопа
Как расположить кнопки на клавиатуре и графическом планшете, чтобы оптимизировать работу и не тратить лишнее время.
Как рисовать в фотошопе
Подробный разбор интерфейса и функционала программы. Подробный урок о цифровой иллюстрации от опытного иллюстратора.
Рисование в фотошопе на простых примерах
Весь функционал начинающего иллюстратора на примере реальных изображений.
Как научиться рисовать быстро
Быстрое освоение цифровой иллюстрации. Мастер-класс от опытного иллюстратора для ускорения обучения.
Рисуй как скульптор
Объём в иллюстрации, как добиться реалистичных объёмов, как работать с плоскостями + необходимый инструментарий начинающего иллюстратора.
Объёмное рисование
Полезный урок для начинающих о том, как добиваться реалистичности в иллюстрациях. Как передать тени, полутона и свет.
Мастер-класс правильные тени
Опытный иллюстратор рассказывает, как рисовать качественные тени в фотошопе. Урок будет полезен и новичкам, и опытным иллюстраторам.
Ретушь кожи
Быстрая и качественная техника ретуширования кожи. Обработаете портретную фотографию уберёте недостатки кожи за одну минуту или меньше.
Быстрая ретушь портрета
Лучшая техника быстрой ретуши портрета. Позволяет избавить кожу от всех недостатков и сделать её максимально натуральной.
Ретушь зоны вокруг глаз
Все этапы обработки кожи вокруг глаз: удаление морщин и складок, доработка цвета вокруг глаз. Правила анатомической обработки.
Как исправить макияж на фото
Лучшие способы исправить мейкап. Убираем разводы от тонального крема и консилера.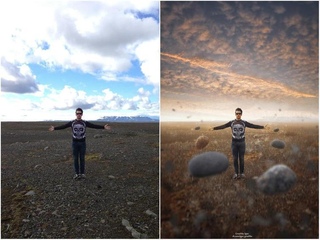 Исправляем тон и создаём красивый естественный макияж.
Исправляем тон и создаём красивый естественный макияж.
Предметная ретушь
Чистим мусор и убираем грязь с неоднородных поверхностей. Методы обработки различных объектов и предметов, доработка цвета и сглаживание недостатков.
Принципы возрастной ретуши
Как устранить сложные недостатки возрастной кожи, при этом сохранить модель узнаваемой и не переборщить с ретушью.
Ретушь синяков под глазами
Разбираем анатомию лица, как убрать синяки и мешки под глазами с сохранением натуральных черт лица. Немного анатомии для ретуши.
Ретушь волос
Ретушь волос — одна из самых сложных задач в профессиональной фотосъёмке. Делаем объёмную и блестящую причёску в фотошопе.
Оптимизация ретуши
Как оптимизировать работу, ускорить обработку фотографий и поставить ретушь на поток. Советы профессионального ретушёра.
Как убрать складки на шее
Как натурально сгладить «кольца венеры» на шее, не переборщить с ретушью и сохранить анатомические особенности.
Ретушь сложных бровей
Как отретушировать сложные брови, исправить неаккуратный макияж и недостатки на макрофотографии на примере реальной фотографии.
Как ретушировать ресницы
Обработка макияжа глаз, удаление лишнего и правильная доработка ресниц, чтобы они выглядели естественно и красиво.
Как убрать морщины
Убираем морщины с лица просто и натурально. Как не переборщить с ретушью и получить естественный портрет модели.
Вспомогательные слои при ретуши
Какие вспомогательные слои использовать при ретуши, правильная работа с ЧБ, как использовать слои для проверки цветов.
Ретушь мужского портрета
Весь процесс ретуши мужского портрета. Мастер-класс о том, какими способами добиться максимально естественной ретуши.
Обработка интерьера
Как превратить обычный фон в стильную фотосессию. Простые способы обработки интерьера, объектов, фона, устранение всех недостатков на фотографии.
Простые способы обработки интерьера, объектов, фона, устранение всех недостатков на фотографии.
Портретная ретушь в фотошопе
Пошаговый алгоритм портретной ретуши. Вводный урок: освоение стандартных функций редактора для ретуши фотографий.
Портретная ретушь в фотошопе 2
Устранение недостатков кожи, исправление макияжа с сохранением анатомических особенностей строения лица модели.
Портретная ретушь в фотошопе 3
Работа со светом и тенями. Пошаговая инструкция, разбор всего необходимого функционала для грамотной доработки фотографий.
Портретная ретушь в фотошопе 4
Тонирование и финальные штрихи. Конечная доработка фотографии, ещё несколько шагов к качественному портрету.
Устранение основных дефектов
Начальные этапы ретуши. Настройка баланса белого на фотографии и устранение основных дефектов с кожи модели и фона фотографии.
Метод частотного разложения
Использование эффекта частотного разложения, который помогает устранить основные недостатки и неровности кожи модели.
Разглаживание кожи
Важный этап ретуширования фотографий с использованием техники dodge and burn. Что это такое и как правильно использовать.
Прорисовка свето-теневого рисунка
Разбор всех инструментов затемнения и осветления фотографии. Мастер-класс на примере реального снимка модели.
Финальные штрихи
Конечные доработки фотографии, чтобы получить идеальный и естественный портрет, без потери анатомических особенностей.
Профессиональная журнальная ретушь
Как создаются красивые фотографии уровня глянцевых журналов: пошаговая инструкция. Рассказывает опытный ретушёр Максим Русаков.
Слои в Photoshop
Что такое слои, зачем они нужны, как объединять слои в группы, менять непрозрачность и объединять разные картинки в одну.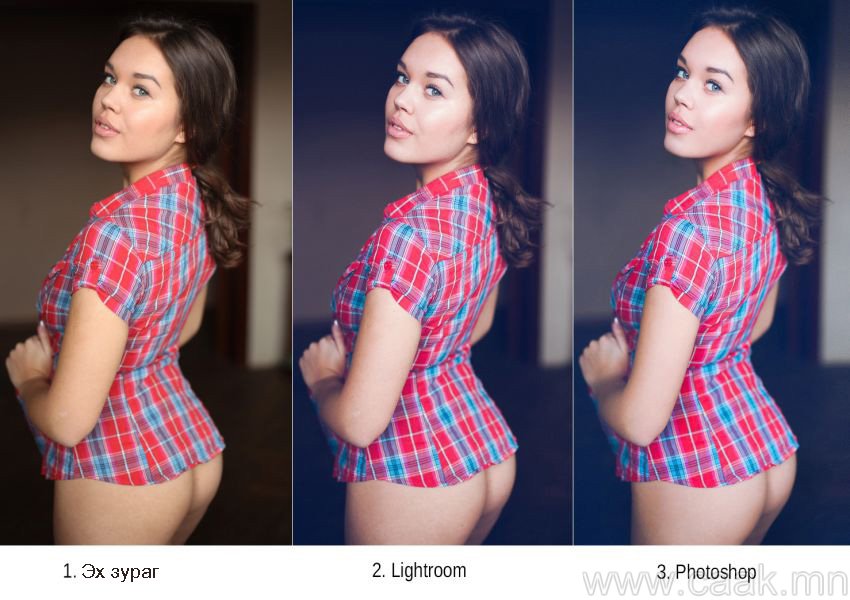
Как правильно использовать слои
Основы работы со слоями для новичков. Как объединить две картинки в одну на простом примере двух изображений.
Работа с масками
Как создавать контрастные изображения из обычных фотографий. Урок для начинающих ретушёров о масках и их использовании.
Слой маска в фотошопе
Что такое маска слоя и обтравочная маска. Что это такое, чем они отличаются друг от друга и как их использовать в работе.
Маска слоя для фотографии
Использование слоёв-масок в работе. Зачем они нужны, разные приёмы и методы применения. Создаём шикарные фотографии из обычных.
Маска слоя в фотошоп
Из этого урока вы узнаете, что такое маска слоя, как ей пользоваться и почему лучше отказаться от использования ластика.
Копирование слоёв в Photoshop
Простой туториал для новичка, как сделать копию или дубликат слоя в программе фотошоп. Полезный урок для новичка.
Отмена связи слоёв
Как быстро отменить связь слоёв в фотошопе. Урок для начинающих ретушёров и веб-дизайнеров. Просто и понятно на примере.
Как работать со слой-маской
Маска слоя, как основной приём неразрушающей обработки фотографий. Пошаговая инструкция использования слой-масок в работе с фотографиями.
Основы работы с цветом
Вводное видео про основы работы с цветом в raw-конверторе. Разбор для новичков, как грамотно конвертировать фотографии.
Экшены для цветокоррекции
Экшен-эффекты Fine Colors: для чего они нужны и как пользоваться набором. Пошаговая инструкция от установки до использования.
Правильная цветокоррекция
Мягкая цветокоррекция пейзажа в Adobe Photoshop. Как сделать простую фотографию более насыщенной и глубокой.
Магия цвета в Adobe Photoshop
Простая, как детская игра, техника коррекции цвета. Исправляем цвет фото с помощью слоя чёрное-белое: все важные настройки.
Исправляем цвет фото с помощью слоя чёрное-белое: все важные настройки.
Быстрая цветокоррекция
Дорабатываем цвет за несколько минут. Разбор функционала для коррекции цветов на примере реальной фотографии.
Работа с кривыми
Теория и практика работы с цветовыми каналами для обработки фотографии. Правила тонировки и исправления баланса белого.
Замена цвета в Photoshop
Из этого видеоурока вы узнаете, как делать цветокоррекцию в фотошопе. Простой урок для начинающих как заменить один цвет на другой.
Королевская цветокоррекция
Как создавать кинематографические фотографии. Что такое луты и как их использовать для обработки фотографий.
Создание 3D-объектов в фотошопе
Фотошоп — это многофункциональный редактор, смотрите как с его помощью создавать 3D-изображения.
Трансформирование 3D-изображений
Видеоурок научит трансформировать 3D-объекты и возвращать их в исходное положение.
3D-деформация
Деформация 3D-объектов в фотошопе. Вы научитесь создавать интересные и причудливые формы объектов.
3D-текст в фотошопе
Что такое капитель и как её настраивать в 3D-моделях при работе в фотошопе. Деформация моделей.
Построение 3D-объекта
Как сделать простой 3D-объект в фотошопе функций «Деформация». Урок для новичков в 3D-моделировании.
Как выйти из 3D-режима
У новичков часто возникает проблема с выходом из режима 3D-моделирования в фотошопе. Этот короткий урок поможет с ней разобраться.
Создание action-3D-эффекта
Как сделать свой экшен-эффект в фотошопе. Сделайте фотографию уникальной и стилизуйте её фильтрами.
3D-эффекты в фотошопе
Быстро и без воды создаём 3D-эффект в фотошопе. Видеоурок для новичков. Научитесь делать необычные фотографии.
Объёмный 3D-эффект
Волшебная кисть, как инструмент для создания объёма, научитесь создавать 3D-объекты стандартными инструментами фотошопа.
Как сделать 3D-текст в фотошопе
Как создать 3D-текст стандартными инструментами редактора. Весь цикл работы с текстом для придания ему объёма.
Как сделать анимацию скрола в фотошопе
Простые возможности анимирования в фотошопе. Инструмент для веб-дизайнеров, который поможет лучше презентовать свои работы.
Анимированные мокапы
Как пользоваться шкалой времени, чтобы создать анимированные эффекты для мокапов. Сделайте своё портфолио живым и интересным.
Как объединить гифки в фотошопе
Работа с анимацией в редакторе. Как пользоваться шкалой времени. Разбор на примере двух гифок: автор показывает, как их объединить в одну.
Объединение картинки и гифки
Простой урок для начинающих, вы научитесь делать гиф-анимацию. Работа со слоями и лассо.
Рисованная анимация
Фотошоп можно использовать не только для работы с картинками. Этот сервис позволяет дорабатывать короткие ролики и гифки.
Анимация текста
Простой урок для начинающих на тему создания анимации появляющегося или же нарисованного текста.
Анимация движения в фотошопе
Полезный видеоурок для начинающих о том, как сделать анимацию открывания и закрывания объекта.
Анимация перемещения блика
Создание простой гиф-анимации в фотошопе. Автор показывает, как сделать анимацию перемещения блика по объекту.
Анимация перелистывания изображений
Как сделать гифку из нескольких изображений. Вводный видеоурок в анимацию фотошопе, пример создания гифки перелистывания картинок на планшете.
Создание коллажей
Художественный коллаж. Создание многослойных необычных изображений стандартными инструментами фотошопа. Урок для опытных.
Коллажирование, цвет и контрасты
Одно изображение, собранное из нескольких, несоответствие контрастов. Как сделать так, чтобы всё согласовывалось и стало единым.
Как сделать так, чтобы всё согласовывалось и стало единым.
Подбор цветов при коллажировании
Как коллаж сделать органичным. Построение композиции с правильными цветами и контрастами. 3 способа определить правильные цвета.
Реалистичный коллаж в фотошопе
Весь цикл работы над коллажем. Как совмещаются фотографии, подбираются цвета, дорабатываются тени и свет. Создавайте органичные коллажи.
Цифровое фотоколлажирование
Полный и насыщенный пользой урок по фотошопу, пройдя который вы заметно поднимете свой скил коллажирования.
Как сделать простой цифровой коллаж
Все нужные инструменты для создания картинок из нескольких фотографий. Совмещение фотографий, доработка цветов и контраста.
Текстуры в фотошопе
Текстурирование в Photoshop 2020. Все инструменты + горячие клавиши для удобной работы. Создавайте уникальные изображения легко и быстро.
Шрам в фотошопе
Эффект шрама на фотографии. Создание уникальных необычных фотографий с использованием эффекта. Все инструменты и горячие клавиши.
Slice-эффект в фотошопе
Арт-эффекты для простой фотографии. Разбор инструментов для обработки изображений и создания сложных эффектов. Понятный урок для начинающих.
Неоновый эффект
Как в обычную фотографию добавить неоновый эффект. Превратите фото в искусство с элементами киберпанка. Все инструменты и кнопки.
Эффект «Разорванная фотография»
Простой урок для новичков, как разорвать фото на части в программе фотошоп. Как создать сам эффект и довести фото до идеала.
Крутые эффекты для фото
Доработка фотографий. Как добавить поддельные детали органично, чтобы фотография стала более интересной и её хотелось рассматривать.
Эффект рассвета
Превращение серой, неинтересной фотографии города в яркий утренний пейзаж с восходящим солнцем. Делаем фотографии более интересными.
Делаем фотографии более интересными.
Основы дизайна для фотографа
Ретушь фото — это хорошо, но некоторые элементы веб-дизайна полезны всем. Осваивайте базовые инструменты для создания сертификатов и буклетов.
Дизайн баннера
Опытный веб-дизайнер показывает, как сделать дизайн баннера в фотошопе, который можно использовать для вконтакте, фейсбука и инстаграма.
Дизайн сочной листовки
Видеоурок от опытного дизайнера, как с нуля сделать макет листовки в фотошопе. Приобретайте базовые скилы для заработка денег.
Дизайн лендинга
Разбор простого примера разработки дизайн-макета первого экрана лендинга по продаже животных. Веб-дизайн с нуля.
Дизайн листовки
Создание минималистичной листовки для рекламирования услуг. Берите на вооружение все инструменты. Урок для новичков.
Модный дизайн лендинга
Как сделать лендинг в современном стиле. Лёгкий макет для освоения всех инструментов. Мастер-класс от профессионального дизайнера.
Продолжение модный дизайн
В первом уроке автор охватил не всё, доработка лендинга, создание следующих экранов. Ещё немного инструментов и стилей.
Дизайн кнопок для сайта
Как создавать кнопки для сайта, лендинга, баннеров и любых целей. Все самые распространённые примеры и как их делать.
Дизайн insta stories
Опытный дизайнер показывает, как создать сторис для инстаграма. Повторяйте и осваивайте новые инструменты фотошопа.
Дизайн приёмы
Как быстро заменить текст в макете. Важная функция для поточной обработки баннеров для рекламных кампаний.
Полная ретушь портрета
Весь процесс ретуши портрета, который включает в себя ретушь кожи, пластику лица, цветокоррекцию и многие другие моменты.
Как обработать портрет
Стандартное частотное разложение и другие инструменты, как их использовать для доработки фотографий в идеал до уровня журнальной и рекламной съёмки.
Мужской портрет обработка
Ретушь портрета в стиле Esquire. Пошаговый алгоритм доработки мужских фотографий до идеала с элементами журнальной ретуши.
Обработка портрета
Как использовать частотное разложение правильно. Доработка кожи, работа с цветами и светом. Как фотографию с плохим светом отретушировать до идеала.
Быстрая ретушь фотографий
Как поправить цвет кожи и убрать все недостатки быстро без частотного разложения. Поставьте доработку фотографий на поток.
Инструменты Photoshop 2021
Ретушь возрастных фотографий с применением функционала нового фотошопа. Быстрая ретушь кожи и возрастных фотографий.
Стили символов в фотошоп
Что такое стили символов в фотошоп и как с помощью них, можно сэкономить время при работе с текстом. Полезный функционал для упрощения работы дизайнера.
«Плавленый текст» в фотошопе
Все настройки шрифтов для создания необычного эффекта «Плавленный текст». Получите необычный шрифт для баннеров и рекламы.
Анимация «Перемешивания текста»
Простой урок для начинающих о том, как создать анимацию «Зашифрованный текст». Гиф-анимация движения текста.
Дрожащий текст в фотошопе
Простой урок для начинающих, как сделать анимацию дрожащий текст в программе фотошоп. Необычный эффект, чтобы разнообразить рекламный баннер.
Как сделать гифку с текстом
Рекламная гиф-анимация. Как сделать гифку с цитатой или другим текстом для рекламы в социальных сетях и баннерной рекламы.
Тексты и картинки в разных плоскостях
Простой урок для начинающих как с помощью фильтра исправление перспективы разместить объект на плоскости в программе Photoshop.
Свечение текста в фотошопе
Весь необходимый функционал для доработки текстов в фотошопе. Эффект свечения изнутри. Возможности и горячие клавиши для ускорения работы.
Как сделать светящийся текст
Работа со шрифтами и цветами. Как найти нужный шрифт по картинке, как скачать и установить нужный шрифт + эффект свечения надписи.
Как изменить текст на картинке
Простой урок для начинающих, как поменять надпись на изображении в программе. Полезно для работы с баннерами и другими изображениями.
Как вырезать текст
Если у вас есть изображение с текстом, который вам нужен, вырежьте его и используйте в другом баннере. Смотрите, как это делается.
Текст по дуге
Форматирование текста в фотошопе. Работа с цветами, размером, положением текста, размещение текста по дуге. Урок по созданию открыток и баннеров.
Кастомный и грязный текст
Текст может быть не только одноцветным. Можно сделать любое оформление. Главное — правильно применить воображение и определить все инструменты.
Работа с текстом в фотошопе
Простой урок для новичков по работе с текстом в программе: как сделать отступ от края, переносы, отступ первой строки, выравнивание по краю и по ширине.
Как убрать надпись с картинки
Урок для новичков, как удалить надпись с фото инструментом «Точечная восстанавливающая кисть».
Горячие клавиши в фотошопе
Самые часто используемые комбинации клавиш в редакторе для упрощения и ускорения работы в программе. Учитесь работать быстрее.
ТОП горячих клавиш
Список 20 полезных комбинаций клавиш в фотошопе, которые ускорят и упростят работу в редакторе. Полезный урок для начинающих.
Горячих клавиши для фотографа
Видео для тех, кто хочет ускорить свою обработку в фотошопе. ТОП-10 комбинаций, которые сделают работу фотографа и ретушёра более удобной.
Hot-keys для фотошопа
Полезные сочетания клавиш, о которых знает не каждый опытный фотошопер. Работайте эффективнее и быстрее.
Горячие клавиши Adobe Photoshop CC 2020
Узнайте все самые часто используемые клавиши в работе с новым фотошопом.
Лайфхаки фотошопа
Простые функции редактора, используя которые вы сэкономите время и упростите свою работу. Обзор функций последней версии фотошопа.
Лайфхаки фотошопа 2
Расширение изображений, коррекция непрозрачности текстового слоя, сброс настроек без лишних кликов, выравнивание перспективы и др.
Лайфхаки фотошопа 3
Быстрое изменение цвета объекта, поворот направляющих, автокоррекция, выравнивание горизонта, работа с пипеткой.
Лайфхаки фотошопа 4
Ещё немного полезностей в последней версии редактора, с ними работа станет более приятной и удобной. Берите на вооружение.
Лайфхаки фотошопа 5
Горячие клавиши и их сочетания для удобной работы. Посмотрите урок и вы станете работать эффективнее, быстрее и качественнее.
Лайфхаки фотошопа 6
Ещё одна порция фишек редактора: автосмешивание слоёв, бесшовные текстуры, быстрое удаление водяных знаков, автогенерация файлов.
Лайфхаки фотошопа 7
Удаление фона в один клик, выравнивание слоёв, новые пресеты и шаблоны, работа с гиф-файлами, смарт-объекты, новинки кистей и ластика.
Лайфхаки фотошопа 8
Подготовка файлов к печати, пресеты сеток, пипетка без коррекции, горячие клавиши для работы с цветами, полноэкранное отображение документов.
5 лайфхаков фотошопа от Study Kvo
Из этого видеоурока вы узнаете о 5 крутых фишках фотошопа, которые сильно упрощают и ускоряют работу.
Ещё 5 трюков от Study Kvo
Как создать дубликат всех видимых слоёв, отбелить зубы, редактировать значение фильтра, убрать размытие на фото, быстро отретушировать лицо.
7 фишек от Study Kvo
Быстрая ЧБ-фильтрация, вращение холста, быстрая непрозрачность слоя, как отобразить только один слой, работа с цветами объекта.
Лайфхаки фотошопа
Простой урок для начинающих о том, как легко найти папку при сохранении файла в фотошопе версии 2017.
Всё зависит от того, кем вы хотите стать. Программу используют разные специалисты:
Это не весь список специальностей, в которых используется фотошоп. Таким образом, первое, с чем вам нужно разобраться в начале пути — кем вы хотите стать. Это важно, потому что каждый специалист использует программу по-своему и важно знать эти особенности. База работы с фотошопом для всех едина, но чем дальше вы будете углубляться в работу, тем уже станет функционал.
Когда определились, чем вы хотите заниматься, переходите к практике. Для начала возьмите основы фотошопа. Начальные знания вы получите из видеоуроков собранных на этой странице.
Дальше, лучше всего развиваться, повторяя за профессионалами. То есть, берёте работы крутых авторов из вашего направления с Behance или Dribbble и делаете то же самое. Повторяя работы, вы выработаете привычки использования стандартного функционала и горячих клавиш, скорость работы постепенно вырастет. Кроме того, из работ профессионалов вы почерпнёте трендовые техники и стиль, а затем сможете использовать их в собственных проектах.
Если что-то непонятно, обращайтесь к нашей подборке бесплатных видеоуроков или ютубу.
Почти всегда самостоятельное обучение растягивается на годы. Это как с английским: учишь всю жизнь, а дальше чем «London is the capital of Great Britain…» не продвигаешься. Потом приходишь к опытному преподавателю и, вуаля, можешь изъясняться и понимаешь иностранцев.
В освоении фотошопа тоже есть быстрый путь. Это курсы. Мы собрали их в одном месте в виде удобной подборки — лучшие онлайн-курсы по Adobe Photoshop в 2020 году. Выбирайте свою программу и учитесь у лучших представителей отрасли.
Каким бы путём вы не пошли, будьте готовы к тому, что учиться придётся постоянно. Диджитал-среда очень динамичная. Всё меняется чуть ли не каждый месяц. Но если вам удастся взять базу и освоить фотошоп, у вас в руках будет инструмент, который позволит зарабатывать деньги из любой точки мира — был бы интернет. Так что дерзайте, всё в ваших руках.
Если у вас остались вопросы или в подборке чего-то не хватает, напишите об этом в комментариях, мы обязательно добавим.
Страница не найдена »ExpertPhotography
404 — Страница не найдена» ExpertPhotography404
Извиняюсь! Страница, которую вы искали, не найдена…
Он был перемещен, удален, переименован или, возможно, никогда не существовал. Пожалуйста, свяжитесь с нами, если вам понадобится помощь.
Мне нужна помощь с…
[type = ‘text’]
[type = ‘text’]
[type = ‘password’]
[type = ‘password’]
[‘rmockx.RealPlayer G2 Control’, ‘rmocx.RealPlayer G2 Control.1 ‘, ‘RealPlayer.RealPlayer ™ ActiveX Control (32-бит)’, ‘RealVideo.RealVideo ™ ActiveX Control (32-бит)’, ‘RealPlayer’]
[‘rmockx.RealPlayer G2 Control’, ‘rmocx.RealPlayer G2 Control.1’, ‘RealPlayer.RealPlayer ™ ActiveX Control (32-бит)’, ‘RealVideo.RealVideo ™ ActiveX Control (32-бит)’, ‘RealPlayer’]
[type = ‘text’]
[type = ‘text’]
[type = ‘password’]
[type = ‘password’]
[‘rmockx.RealPlayer G2 Control ‘, ‘rmocx.RealPlayer G2 Control.1’, ‘RealPlayer.RealPlayer ™ ActiveX Control (32-бит)’, ‘RealVideo.RealVideo ™ ActiveX Control (32-бит)’, ‘RealPlayer’]
[‘rmockx.RealPlayer G2 Control’, ‘rmocx.RealPlayer G2 Control.1’, ‘RealPlayer.RealPlayer ™ ActiveX Control (32-бит)’, ‘RealVideo.RealVideo ™ ActiveX Control (32-бит)’, ‘RealPlayer’]
[type = ‘text’]
[type = ‘text’]
[type = ‘password’]
[type = ‘password’]
[‘rmockx.RealPlayer G2 Control ‘, ‘rmocx.RealPlayer G2 Control.1’, ‘RealPlayer.RealPlayer ™ ActiveX Control (32-бит)’, ‘RealVideo.RealVideo ™ ActiveX Control (32-бит)’, ‘RealPlayer’]
[‘rmockx.RealPlayer G2 Control’, ‘rmocx.RealPlayer G2 Control.1’, ‘RealPlayer.RealPlayer ™ ActiveX Control (32-бит)’, ‘RealVideo.RealVideo ™ ActiveX Control (32-бит)’, ‘RealPlayer’]
[type = ‘text’]
[type = ‘text’]
[type = ‘password’]
[type = ‘password’]
[‘rmockx.RealPlayer G2 Control ‘, ‘rmocx.RealPlayer G2 Control.1’, ‘RealPlayer.RealPlayer ™ ActiveX Control (32-бит)’, ‘RealVideo.RealVideo ™ ActiveX Control (32-бит)’, ‘RealPlayer’]
[‘rmockx.RealPlayer G2 Control’, ‘rmocx.RealPlayer G2 Control.1’, ‘RealPlayer.RealPlayer ™ ActiveX Control (32-бит)’, ‘RealVideo.RealVideo ™ ActiveX Control (32-бит)’, ‘RealPlayer’]
[type = ‘text’]
[type = ‘text’]
[type = ‘password’]
[type = ‘password’]
[‘rmockx.RealPlayer G2 Control ‘, ‘rmocx.RealPlayer G2 Control.1’, ‘RealPlayer.RealPlayer ™ ActiveX Control (32-бит)’, ‘RealVideo.RealVideo ™ ActiveX Control (32-бит)’, ‘RealPlayer’]
[‘rmockx.RealPlayer G2 Control’, ‘rmocx.RealPlayer G2 Control.1’, ‘RealPlayer.RealPlayer ™ ActiveX Control (32-бит)’, ‘RealVideo.RealVideo ™ ActiveX Control (32-бит)’, ‘RealPlayer’]
[type = ‘text’]
[type = ‘text’]
[type = ‘password’]
[type = ‘password’]
[‘rmockx.RealPlayer G2 Control ‘, ‘rmocx.RealPlayer G2 Control.1’, ‘RealPlayer.RealPlayer ™ ActiveX Control (32-бит)’, ‘RealVideo.RealVideo ™ ActiveX Control (32-бит)’, ‘RealPlayer’]
[‘rmockx.RealPlayer G2 Control’, ‘rmocx.RealPlayer G2 Control.1’, ‘RealPlayer.RealPlayer ™ ActiveX Control (32-бит)’, ‘RealVideo.RealVideo ™ ActiveX Control (32-бит)’, ‘RealPlayer’]
[type = ‘text’]
[type = ‘text’]
[type = ‘password’]
[type = ‘password’]
[‘rmockx.RealPlayer G2 Control ‘, ‘rmocx.RealPlayer G2 Control.1’, ‘RealPlayer.RealPlayer ™ ActiveX Control (32-бит)’, ‘RealVideo.RealVideo ™ ActiveX Control (32-бит)’, ‘RealPlayer’]
[‘rmockx.RealPlayer G2 Control’, ‘rmocx.RealPlayer G2 Control.1’, ‘RealPlayer.RealPlayer ™ ActiveX Control (32-бит)’, ‘RealVideo.RealVideo ™ ActiveX Control (32-бит)’, ‘RealPlayer’]
[type = ‘text’]
[type = ‘text’]
[type = ‘password’]
[type = ‘password’]
[‘rmockx.RealPlayer G2 Control ‘, ‘rmocx.RealPlayer G2 Control.1’, ‘RealPlayer.RealPlayer ™ ActiveX Control (32-бит)’, ‘RealVideo.RealVideo ™ ActiveX Control (32-бит)’, ‘RealPlayer’]
[‘rmockx.RealPlayer G2 Control’, ‘rmocx.RealPlayer G2 Control.1’, ‘RealPlayer.RealPlayer ™ ActiveX Control (32-бит)’, ‘RealVideo.RealVideo ™ ActiveX Control (32-бит)’, ‘RealPlayer’]
[type = ‘text’]
[type = ‘text’]
[type = ‘password’]
[type = ‘password’]
[‘rmockx.RealPlayer G2 Control ‘, ‘rmocx.RealPlayer G2 Control.1’, ‘RealPlayer.RealPlayer ™ ActiveX Control (32-бит)’, ‘RealVideo.RealVideo ™ ActiveX Control (32-бит)’, ‘RealPlayer’]
[‘rmockx.RealPlayer G2 Control’, ‘rmocx.RealPlayer G2 Control.1’, ‘RealPlayer.RealPlayer ™ ActiveX Control (32-бит)’, ‘RealVideo.RealVideo ™ ActiveX Control (32-бит)’, ‘RealPlayer’]
[type = ‘text’]
[type = ‘text’]
[type = ‘password’]
[type = ‘password’]
[‘rmockx.RealPlayer G2 Control ‘, ‘rmocx.RealPlayer G2 Control.1’, ‘RealPlayer.RealPlayer ™ ActiveX Control (32-бит)’, ‘RealVideo.RealVideo ™ ActiveX Control (32-бит)’, ‘RealPlayer’]
[‘rmockx.RealPlayer G2 Control’, ‘rmocx.RealPlayer G2 Control.1’, ‘RealPlayer.RealPlayer ™ ActiveX Control (32-бит)’, ‘RealVideo.RealVideo ™ ActiveX Control (32-бит)’, ‘RealPlayer’]
[type = ‘text’]
[type = ‘text’]
[type = ‘password’]
[type = ‘password’]
[‘rmockx.RealPlayer G2 Control ‘, ‘rmocx.RealPlayer G2 Control.1’, ‘RealPlayer.RealPlayer ™ ActiveX Control (32-бит)’, ‘RealVideo.RealVideo ™ ActiveX Control (32-бит)’, ‘RealPlayer’]
[‘rmockx.RealPlayer G2 Control’, ‘rmocx.RealPlayer G2 Control.1’, ‘RealPlayer.RealPlayer ™ ActiveX Control (32-бит)’, ‘RealVideo.RealVideo ™ ActiveX Control (32-бит)’, ‘RealPlayer’]
[type = ‘text’]
[type = ‘text’]
[type = ‘password’]
[type = ‘password’]
[‘rmockx.RealPlayer G2 Control ‘, ‘rmocx.RealPlayer G2 Control.1’, ‘RealPlayer.RealPlayer ™ ActiveX Control (32-бит)’, ‘RealVideo.RealVideo ™ ActiveX Control (32-бит)’, ‘RealPlayer’]
[‘rmockx.RealPlayer G2 Control’, ‘rmocx.RealPlayer G2 Control.1’, ‘RealPlayer.RealPlayer ™ ActiveX Control (32-бит)’, ‘RealVideo.RealVideo ™ ActiveX Control (32-бит)’, ‘RealPlayer’]
[type = ‘text’]
[type = ‘text’]
[type = ‘password’]
[type = ‘password’]
[‘rmockx.RealPlayer G2 Control ‘, ‘rmocx.RealPlayer G2 Control.1’, ‘RealPlayer.RealPlayer ™ ActiveX Control (32-бит)’, ‘RealVideo.RealVideo ™ ActiveX Control (32-бит)’, ‘RealPlayer’]
[‘rmockx.RealPlayer G2 Control’, ‘rmocx.RealPlayer G2 Control.1’, ‘RealPlayer.RealPlayer ™ ActiveX Control (32-бит)’, ‘RealVideo.RealVideo ™ ActiveX Control (32-бит)’, ‘RealPlayer’]
[type = ‘text’]
[type = ‘text’]
[type = ‘password’]
[type = ‘password’]
[‘rmockx.RealPlayer G2 Control ‘, ‘rmocx.RealPlayer G2 Control.1’, ‘RealPlayer.RealPlayer ™ ActiveX Control (32-бит)’, ‘RealVideo.RealVideo ™ ActiveX Control (32-бит)’, ‘RealPlayer’]
[‘rmockx.RealPlayer G2 Control’, ‘rmocx.RealPlayer G2 Control.1’, ‘RealPlayer.RealPlayer ™ ActiveX Control (32-бит)’, ‘RealVideo.RealVideo ™ ActiveX Control (32-бит)’, «RealPlayer»]
Как открывать изображения в Photoshop CC
Узнайте обо всех способах открытия изображений в Photoshop, в том числе о том, как использовать новый главный экран и о различиях между открытием файлов JPEG и необработанных файлов!
Автор Стив Паттерсон.
До сих пор в этой главе о переносе изображений в Photoshop мы узнали, как установить Photoshop в качестве редактора изображений по умолчанию как для Windows, так и для Mac, чтобы мы могли открывать изображения в Photoshop непосредственно из нашей операционной системы. На этот раз мы узнаем, как открывать изображения из самого Photoshop.
Открытие изображений может показаться легкой задачей. Но когда вы имеете дело с такой масштабной программой, как Photoshop, даже такая простая задача, как открытие изображения, может быть менее очевидной, чем вы ожидаете.А в самых последних версиях Photoshop CC Adobe добавила новый главный экран, который дает нам еще больше способов открывать изображения. Так что, даже если вы пользуетесь Photoshop годами, всегда есть чему поучиться.
Два способа работы в Photoshop
На самом деле есть два разных способа начать работать в Photoshop. Один из них — создать новый пустой документ Photoshop, а затем импортировать в него изображения, графику и другие ресурсы. А другой — открыть существующее изображение. В большинстве случаев, особенно если вы фотограф, вам нужно начать с открытия изображения, и мы научимся делать это здесь.Мы также рассмотрим важное различие между открытием стандартного файла JPEG и открытием фотографии, сделанной в необработанном формате.
Чтобы получить максимальную отдачу от этого урока, вы захотите использовать последнюю версию Photoshop CC и убедитесь, что ваша копия Photoshop CC обновлена. Это урок 4 главы 2 — Открытие изображений в Photoshop.
Приступим!
Загрузите это руководство в виде готового к печати PDF-файла!
Как открыть изображение с главного экрана Photoshop
Во-первых, давайте посмотрим, как открывать изображения с помощью недавнего дополнения к Photoshop, известного как Home Screen .Когда мы запускаем Photoshop CC, не открывая изображение, или если мы закрываем наш документ и не открываем никакие другие документы, Photoshop отображает главный экран.
Открытие недавнего файла
Если вы работали с предыдущими изображениями или документами, вы увидите их в списке на главном экране в виде эскизов. Чтобы повторно открыть последний файл в Photoshop и продолжить работу с ним, просто щелкните его миниатюру:
Главный экран позволяет быстро просматривать и повторно открывать недавно использованные файлы.
Открытие нового изображения с главного экрана
Но если вы запускаете Photoshop впервые или очистили историю последних файлов, вы не увидите никаких миниатюр.Вместо этого главный экран будет отображаться в исходном состоянии с различными полями, которые вы можете щелкнуть, чтобы узнать больше о Photoshop. Контент на главном экране динамичен и время от времени меняется, поэтому ваш может отличаться от того, что мы видим здесь:
Главный экран без миниатюр последних файлов.
Чтобы открыть новое изображение с главного экрана, нажмите кнопку Открыть в столбце слева:
Нажмите кнопку «Открыть» на главном экране.
Это открывает проводник на ПК с Windows или Finder на Mac (это то, что я здесь использую). Перейдите в папку, в которой хранятся ваши изображения, а затем дважды щелкните изображение, чтобы открыть его. Сейчас я открою изображение в формате JPEG, но позже мы узнаем, как открывать и необработанные файлы:
Выбор изображения двойным щелчком по нему.
Изображение откроется в Photoshop, готово к редактированию:
Первое изображение откроется в Photoshop.
Закрытие образа
Чтобы закрыть изображение, перейдите в меню Файл в строке меню в верхней части экрана и выберите Закрыть :
Переход к файлу> Закрыть.
Повторное открытие изображения с главного экрана
Поскольку другие изображения не были открыты, Photoshop возвращает меня на главный экран. И теперь я вижу эскиз ранее открытого изображения. Чтобы открыть его снова, я могу просто щелкнуть по его миниатюре:
Щелкните эскиз на главном экране.
И снова открывается то же изображение:
Первое изображение открывается снова.
Загрузите это руководство в виде готового к печати PDF-файла!
Как открыть второе изображение с главного экрана
Что делать, если вы уже открыли изображение, как я здесь, и теперь хотите открыть второе изображение? Мы уже видели, что можем открывать изображения с главного экрана Photoshop, и мы можем переключиться обратно на главный экран в любое время, нажав кнопку Home в верхнем левом углу интерфейса Photoshop:
Нажмите кнопку «Домой», чтобы вернуться на главный экран.
Затем вернитесь на главный экран и снова нажмите кнопку Открыть :
Нажмите кнопку «Открыть», чтобы открыть другое изображение.
Перейдите в папку с изображениями и дважды щелкните второе изображение:
Выбор второго изображения.
И изображение откроется в фотошопе:
Откроется второе изображение.
Как переключаться между несколькими открытыми изображениями
Для переключения между открытыми изображениями щелкните вкладки в верхней части документов:
Используйте вкладки для переключения между изображениями.
Что делать, если в Photoshop отсутствует кнопка «Домой»
Если вы используете Photoshop CC 2019 или более поздней версии и кнопка «Домой» в верхнем левом углу отсутствует, проверьте настройки Photoshop, чтобы убедиться, что главный экран не отключен.
На ПК с Windows перейдите в меню Правка . На Mac откройте меню Photoshop CC . Оттуда выберите Preferences , а затем General :
Переходим в меню «Редактировать» (Win) / Photoshop CC (Mac)> «Настройки»> «Общие».
В диалоговом окне «Настройки» найдите параметр « Отключить главный экран » и убедитесь, что он не выбран. Если это так, снимите флажок. Затем нажмите ОК, чтобы закрыть диалоговое окно. Обратите внимание, что вам нужно будет закрыть и перезапустить Photoshop, чтобы изменения вступили в силу:
Убедитесь, что флажок «Отключить главный экран» не установлен.
Как открывать изображения из файлового меню Photoshop
Хотя главный экран — отличная новая функция, и я использую ее постоянно, более традиционный способ открыть изображение в Photoshop — перейти в меню Файл в строке меню и выбрать Открыть .Или вы можете нажать сочетание клавиш: Ctrl + O (Win) / Command + O (Mac). Это «O» для «Открыть»:
Переход к файлу> Открыть.
Это снова открывает проводник на ПК с Windows или Finder на Mac. Я дважды щелкаю третье изображение, чтобы выбрать его:
Выбор третьего изображения для открытия.
И, как и два предыдущих изображения, третье изображение открывается в Photoshop:
Открывается третье изображение.
И мы можем видеть на вкладках в верхней части документов, что теперь у меня открыто три изображения.Photoshop позволяет нам работать только с одним изображением за раз, но у нас может быть столько открытых изображений, сколько нам нужно. Для переключения между изображениями просто нажимайте на вкладки:
Переключение между открытыми изображениями щелчком по вкладкам.
Как закрыть изображения в Photoshop
Чтобы закрыть изображение, не закрывая другие открытые фотографии, сначала выберите изображение, которое хотите закрыть, щелкнув его вкладку. Затем перейдите в меню Файл и выберите Закрыть :
Переход к файлу> Закрыть.
Или более быстрый способ — щелкнуть маленький значок « x » на самой вкладке:
Щелкните «x», чтобы закрыть одно изображение, не закрывая другие.
Чтобы закрыть все открытые изображения сразу, а не закрывать отдельные вкладки, перейдите в меню Файл и выберите Закрыть все . Это закроет изображения и вернет вас на главный экран Photoshop:
.Переход к файлу> Закрыть все.
Как открывать необработанные файлы в Photoshop
До сих пор все изображения, которые я открывал в Photoshop, были файлами JPEG.Мы знаем, что это файлы JPEG, потому что у каждого из них в конце имени было расширение .jpg. А как насчет сырых файлов ? То есть изображения, которые были сняты с использованием формата файлов RAW вашей камеры?
Чтобы открыть необработанный файл с главного экрана, нажмите кнопку Открыть :
Нажмите кнопку «Открыть», чтобы открыть необработанный файл.
Затем выберите необработанный файл, который хотите открыть. У каждого производителя камеры есть собственная версия необработанного формата с собственным трехбуквенным расширением.Например, необработанные файлы Canon обычно имеют расширение «.cr2», Nikon использует «.nef», а Fuji — «.raf».
В моем случае мой необработанный файл имеет расширение .dng, что означает Digital Negative . Это собственная версия необработанного формата Adobe:
Выбор необработанного файла для открытия в Photoshop.
Плагин Photoshop Camera Raw
Вместо того, чтобы открываться непосредственно в Photoshop, как файлы JPEG, необработанные файлы сначала открываются в плагине Photoshop, известном как Camera Raw .Camera Raw часто называют цифровой темной комнатой , потому что она используется для обработки необработанного изображения (корректировки экспозиции и цвета, добавления некоторой начальной резкости и многого другого) перед отправкой изображения в Photoshop.
Если вы знакомы с Adobe Lightroom, вы будете как дома в Camera Raw, поскольку Lightroom и Camera Raw используют один и тот же механизм обработки изображений и одинаковые параметры редактирования:
Фотографии, снятые в формате RAW, открываются в Camera Raw.
Связано: Raw против JPEG для редактирования фотографий
Закрытие Camera Raw без открытия изображения в Photoshop
На самом деле Camera Raw предлагает так много настроек изображения, что в некоторых случаях вы сможете завершить всю свою работу непосредственно в Camera Raw и вам не нужно будет отправлять изображение в Photoshop.Редактирование изображений в Camera Raw выходит за рамки этого руководства, поэтому я подробно расскажу о Camera Raw в других уроках.
На данный момент, если вас устраивает изображение и вы просто хотите закрыть Camera Raw, не переходя в Photoshop, нажмите кнопку Готово . Все ваши настройки Camera Raw будут сохранены вместе с необработанным файлом и снова появятся, когда вы его откроете в следующий раз:
Нажмите «Готово», чтобы принять и закрыть Camera Raw.
Как переместить изображение из Camera Raw в Photoshop
Но если изображение требует дальнейшего редактирования в Photoshop, вы можете закрыть Camera Raw и переместить изображение в Photoshop, нажав Open Image :
Щелкните «Открыть изображение», чтобы открыть его в Photoshop.
Изображение откроется в Photoshop со всеми изменениями, внесенными ранее в Camera Raw:
Изображение перемещается из Camera Raw в Photoshop.
Закрытие образа
Чтобы закрыть изображение, когда вы закончите, перейдите в меню Файл и выберите Закрыть :
Переход к файлу> Закрыть.
И это снова возвращает нас на главный экран Photoshop, где мы видим все наши недавние файлы в виде эскизов, готовых к повторному открытию при необходимости:
Вернуться на главный экран.
Куда идти дальше …
И вот оно! Вот как открывать (и повторно открывать) изображения с помощью главного экрана и меню «Файл» в Photoshop! Но в то время как главный экран упрощает повторное открытие недавних файлов, лучший способ находить и открывать новые изображения — использовать Adobe Bridge, бесплатный файловый браузер, включенный в вашу подписку Creative Cloud. В следующем уроке мы рассмотрим, что делает Adobe Bridge таким замечательным. Или просмотрите любой из других уроков в Главе 2 — Загрузка изображений в Photoshop.
Adobe Photoshop: Работа с изображениями
Adobe Photoshop: Работа с изображениями
Масштабирование и панорамирование изображений
Функция «Масштаб» позволяет вам ближе рассмотреть и увеличить изображение, не изменяя его размер. Это как смотреть на свое изображение в микроскоп. Когда вы увеличиваете масштаб, вы лучше видите внесенные вами изменения.
На двух снимках ниже показано изображение до и после увеличения.
ДО
ПОСЛЕ
Чтобы увеличить изображение, воспользуйтесь инструментом «Масштаб» в нижней части панели инструментов.Выглядит это так:. Щелкните инструмент Zoom Tool, затем щелкните свое изображение. Вы также можете выбрать «Просмотр»> «Увеличить». Вы увидите увеличительное стекло со знаком (+) внутри. Каждый раз, когда вы нажимаете на изображение, инструмент «Масштаб» увеличивает его на 100%.
Важно помнить, что использование масштабирования не приводит к изменению размера изображения.
Панорамирование изображенияПанорамирование изображения отличается от увеличения изображения. Панорамирование изображения означает перемещение изображения, чтобы лучше рассмотреть различные аспекты.Это особенно полезно для больших файлов изображений.
Для панорамирования изображения щелкните инструмент «Рука» в нижней части панели инструментов. Перетащите указатель мыши, чтобы панорамировать изображение. Если вы используете другой инструмент, но вам нужно панорамировать изображение во время его использования, нажмите и удерживайте пробел при перетаскивании мыши.
Линейки, направляющие и сетки
При работе с Photoshop могут возникать ситуации, когда вам нужно выровнять графику, измерить определенные аспекты файла изображения или вставить текст в соответствии с графикой.Хотя вы можете сделать это, просто используя соответствующий инструмент, гораздо проще создавать профессиональные изображения и графику, когда вы используете линейки, направляющие и сетки, которые предоставляет Photoshop CS6. Эти функции позволяют легко выровнять аспекты веб-страницы, например, или добавить текст, который идеально сочетается с графикой.
Мы собираемся узнать о каждой из функций индивидуально. Вы обнаружите, что они очень просты в использовании и делают работу с Photoshop еще проще.
ЛинейкиЛинейки появляются вдоль верхней и левой сторон окна документа или там, где появляется ваше изображение. Чтобы использовать линейки, выберите «Просмотр»> «Линейки».
Выглядят они так:
Эти линейки помогут вам масштабировать изображения, позиционировать графику и выбор позиции. Они будут особенно полезны, когда вы помещаете текст вместе с фотографией (например, с поздравительной открыткой) и хотите убедиться, что вы идеально выровняете текст с изображением.Они также могут быть полезны, когда вы собираетесь разместить два изображения в одном документе (например, на веб-странице). Используйте линейки, чтобы разместить изображения с одинаковым выравниванием по вертикали или горизонтали. Например, оба могут выровняться до 2-дюймовой линии на вертикальной линейке (вверх / вниз).
Линейки начинаются с нуля и идут вверх слева направо, затем сверху вниз в точке пересечения двух линейок. Чтобы измерить изображение или любую его область, вы должны переместить нулевую точку в область, где вы хотите измерить.В приведенном ниже примере мы хотим измерить одуванчик.
Чтобы переместить нулевую точку, сначала наведите указатель мыши на перекрестие в верхнем левом углу точки пересечения линейок. Выглядят они так:
Перетащите нулевую точку туда, где должна начинаться новая нулевая точка. На изображении появится линия, которая поможет вам установить точку именно там, где вы хотите.
Отпустите, чтобы установить новую нулевую точку.
Чтобы изменить единицы измерения или другие предпочтения, выберите «Правка»> «Установки»> «Единицы и линейки».
Мы можем использовать это измерение для определения размера дополнительной графики, текста или использовать его для размещения и / или выравнивания.
НаправляющиеГиды очень похожи на линейки. Большая разница в том, что вы не используете их для измерения. Вместо этого вы используете их для выравнивания различных аспектов вашего изображения, таких как текст, слои и т. Д.
Чтобы использовать направляющие, выберите «Просмотр»> «Показать»> «Направляющие».
Вы увидите вертикальную направляющую в левой части области документа или в области, где появляется изображение.Это светло-бирюзовая линия, которая выглядит так:
Вы можете щелкнуть линию, а затем перетащить ее на свое изображение.
На снимке выше вы видите вертикальную направляющую. Руководство полезно при размещении пары строк текста. Вы можете использовать направляющую, чтобы убедиться, что она идеально совмещена.
Чтобы создать горизонтальную направляющую, перетащите мышку из горизонтальной линейки.
Вы также можете использовать пересечения горизонтальных и вертикальных направляющих для размещения графики.Предположим, например, что вы хотите разместить текст, начинающийся прямо над одуванчиком. Гиды помогут вам в этом.
Чтобы удалить направляющую, просто перетащите ее за пределы изображения или выберите «Просмотр»> «Показать»> «Направляющие» и снимите флажок рядом с параметром.
Сетки Сеткинельзя распечатать, что означает, что вы можете использовать сетку, оставить ее в своем изображении, но когда вы распечатываете или сохраняете изображение, оно не будет отображаться никому, кто просматривает его вне Photoshop.Он выглядит как наложение. Вы используете сетку для размещения элементов или для сохранения симметрии в вашем дизайне.
Чтобы использовать сетку, выберите «Просмотр»> «Показать»> «Сетка».
Ниже приведен снимок сетки на изображении.
Чтобы изменить измерения, используемые в сетке или других параметрах, выберите «Правка»> «Настройки»> «Сетка».
Теперь вы можете использовать сетку, чтобы добавить аспекты к изображению, разместить другое изображение или графику или что-то еще, что вам нужно сделать с изображением, сохраняя симметрию и дизайн.На изображении выше вы можете добавить капли дождя. Используя сетку, вы можете разместить капли на изображении на одинаковом расстоянии.
Отмена шагов с историей
Любые правки или изменения, внесенные в изображение или графику, можно легко отменить в Photoshop CS6. Это можно сделать двумя способами.
Первый способ — перейти в Edit> Step Backward. Выбрав этот параметр, Photoshop отменит последнее действие, которое вы выполнили. Например, если последнее, что вы сделали, это изменили цвет изображения, Photoshop отменит внесенные вами изменения.Вы можете нажимать «Шаг назад» столько раз, сколько захотите, и Photoshop отменит все шаги, которые вы предприняли для редактирования или изменения графики или изображения.
Однако предположим, что последние пять шагов, которые вы сделали, первый из которых был самым последним, были:
Вы можете сохранить изменения цвета и даже сохранить новый размер изображения, но вы можете избавиться от нового слоя и обрезанной версии.Если вы просто используете для этого «Шаг назад», вам придется сначала отменить цвет и размер изображения. Это просто означает, что вам придется переделывать его позже. Это может быть проблемой!
Вместо этого вы можете использовать панель «История», чтобы отменить любые изменения, внесенные в изображение.
Чтобы просмотреть панель «История», выберите «Окно»> «История».
На панели «История» вы можете просмотреть все состояния вашего изображения. Каждое изменение, которое вы внесли в свой образ, создавало новое состояние. На снимке выше «Размер изображения» — это состояние.
Просто щелкните состояние, которое вы хотите удалить, чтобы оно было выделено, как показано ниже.
Затем щелкните маленькую корзину в правом нижнем углу. Появится диалоговое окно с вопросом, уверены ли вы, что хотите удалить состояние. Если это правильное состояние, нажмите Да.
Регулировка цвета с помощью панели регулировки
Панель «Регулировка» упрощает настройку цвета изображений.
Панель настройки по умолчанию открыта в панели Dock. Выглядит это так:
Вы можете щелкнуть значок настройки, чтобы настроить цвет. Если вы наведете указатель мыши на значок, он точно скажет вам, что делает этот значок.
Как вы можете видеть ниже, первый значок регулирует яркость и контрастность.
При щелчке по значку слева от панели Dock появляется панель «Свойства». В нем мы видим ползунки, которые позволяют нам регулировать яркость и контрастность.Просто нажмите и удерживайте указатель мыши над ползунком и перетащите его в нужное положение.
Теперь вы можете настроить яркость и контрастность.
Давайте использовать в качестве примера Яркость / Контрастность. Мы применим его к изображению ниже.
Теперь мы настраиваем ползунки на панели «Яркость / Контрактные свойства».
Теперь наше изображение выглядит так:
Другие варианты панели «Свойства»:
Чтобы закрыть панель «Свойства», щелкните в правом верхнем углу панели.
Найдите время, чтобы изучить различные настройки цвета изображения на панели «Коррекция». Поэкспериментируйте и посмотрите, как они влияют на ваши изображения.
Инструмент для заметок
Инструмент «Заметка» позволяет добавлять заметки к изображению. Вы можете добавить столько заметок, сколько захотите.Каждая заметка отмечена значком заметки.
Чтобы добавить заметку, перейдите на панель инструментов. Инструмент «Заметка» сгруппирован с инструментом «Пипетка» в разделе выделения на панели инструментов.
Щелкните правой кнопкой мыши стрелку вниз и выберите «Инструмент заметок».
Чтобы добавить заметку, щелкните область изображения, в которую вы хотите добавить заметку, затем напишите заметку в появившемся текстовом поле (показано ниже).
Значки заметок будут появляться на вашем изображении везде, где вы размещаете заметки.
Эти примечания не появляются при сохранении или печати изображения.
Основы работы с файлами изображений
Эта статья основана на устаревшем программном обеспечении.
Photoshop — это программа, используемая для редактирования изображений и графики. Этот документ поможет вам начать работу с инструкций по выполнению основных задач.
Открытие изображений
Следуйте этим инструкциям, чтобы открыть изображение в Photoshop.
В меню Файл выберите Открыть …
Откроется диалоговое окно Открыть .Используя Посмотрите в раскрывающемся списке , перейдите к желаемому изображению.
Выберите изображение.
Щелкните Открыть.
Появится изображение.
Создание новых изображений
Вы можете создать новое изображение с помощью диалогового окна Новый .Диалоговое окно New позволяет вам указать имя, ширину, высоту, разрешение и режим вашего нового изображения.
В меню File выберите New …
OR
Нажмите [Ctrl] + [N].
Откроется диалоговое окно Новый .В текстовом поле Имя введите имя изображения.
В разделе Preset в текстовом поле Width введите значение ширины вашего изображения.
В раскрывающемся списке Ширина выберите единицу измерения.
ПРИМЕЧАНИЕ. У вас есть несколько вариантов единиц измерения: пиксели, дюймы, сантиметры (см), миллиметры (мм), точки, пиктограммы и столбцы.В текстовом поле Высота введите значение высоты вашего изображения.
В раскрывающемся списке Высота выберите единицу измерения.
ПРИМЕЧАНИЕ. Вы можете выбрать несколько единиц измерения: пиксели, дюймы, сантиметры (см), миллиметры (мм), точки и пики.В текстовом поле «Разрешение » введите значение разрешения изображения.
ПРИМЕЧАНИЯ:
Разрешение следует определять в соответствии с тем, как будет использоваться изображение.
У вас есть два варианта единиц измерения: пиксели / дюйм и пиксели / см.
ПОДСКАЗКА: В правом нижнем углу диалогового окна находится Размер изображения; он настраивается в соответствии со спецификациями изображения.В раскрывающемся списке «Цветовой режим» выберите режим изображения.
ПРИМЕЧАНИЯ:
Дополнительные сведения о режимах изображения в Photoshop см. В разделе «Режимы изображения» ниже.
У вас есть два варианта: 8 или 16 бит.В раскрывающемся списке Background Contents выберите фон изображения.
ПРИМЕЧАНИЕ. У вас есть три варианта: белый, цвет фона или прозрачный.Нажмите ОК .
Будет создано новое изображение Photoshop.
Сохранение изображений
Команды Сохранить и Сохранить как находятся в меню Файл . Если вы сохраняете документ в первый раз, любой выбор приведет вас к диалоговому окну Сохранить как .
ПРИМЕЧАНИЕ. Различные типы файлов изображений позволяют сохранять изображения с различными параметрами. В этом разделе приведены инструкции по сохранению изображения с хорошим балансом качества изображения и размера файла.
Сохранение нового изображения
Layers обеспечивают гибкость и творческий подход при работе с изображением. Однако несколько других программ могут считывать слои в файле изображения Photoshop.
РЕКОМЕНДАЦИЯ: Сохраните файл как PSD, чтобы вы могли вносить в него изменения в будущем.
В меню Файл выберите Сохранить A s …
Откроется диалоговое окно Сохранить как .Используя Сохранить в раскрывающемся списке , выберите место для сохранения изображения.
В текстовом поле Имя файла введите имя файла.
Перейдите к соответствующему разделу в соответствии с создаваемым файлом Format : (PSD, GIF, JPEG, TIFF).
Для сохранения в формате PSD:
PSD — это файл Photoshop. Он имеет большой размер файла и позволяет вам вносить изменения в вашу графику. С этим типом файлов информация не теряется, поэтому это изображение высочайшего качества. Этот формат можно сохранить со слоями.
В раскрывающемся списке Format выберите Photoshop (* .PSD; * .PDD).
Нажмите Сохранить.
Изображение сохранено.
Для сохранения в формате GIF:
GIF имеет небольшой размер файла и низкое качество изображения. Его нельзя сохранить слоями.
В раскрывающемся списке Format выберите CompuServe GIF (* .GIF).
Нажмите Сохранить.
Появится диалоговое окно с просьбой выровнять слои.Нажмите ОК .
Появится диалоговое окно Indexed Color .В разделе Options из раскрывающегося списка Dither выберите None.
Нажмите ОК .
Откроется диалоговое окно Параметры GIF .Если вы хотите, чтобы изображение загружалось по частям, выберите Нормальный .
Если вы хотите, чтобы изображение загружалось постепенно, выберите чересстрочный .Нажмите ОК .
Изображение сохранено.
Для сохранения в формате JPEG:
JPEG имеет хороший баланс между размером файла и качеством изображения. Его нельзя сохранить слоями.
В раскрывающемся списке Format выберите JPEG (*.JPG; * .JPEG; * .JPE).
Нажмите Сохранить.
Откроется диалоговое окно Параметры JPEG .В разделе Параметры изображения переместите ползунок, чтобы настроить качество изображения и размер файла.
СОВЕТ. Оценка качества 8 означает хороший баланс между качеством изображения и размером файла.В разделе «Параметры формата » выберите , выберите Baseline («Стандартный»).
Нажмите ОК .
Изображение сохранено.
Для сохранения в формате TIFF:
TIFF имеет большой размер файла и высокое качество изображения. Его нельзя сохранить слоями.
В раскрывающемся списке Формат выберите TIFF (* .TIF; * .TIFF).
Нажмите Сохранить.
Откроется диалоговое окно TIFF Options .
СОВЕТ: Настройки по умолчанию обеспечивают хороший баланс между качеством изображения и размером файла.Нажмите ОК .
ПРИМЕЧАНИЕ. Если вы не выбрали «Отменить слои» и «Сохранить копию», появится предупреждение о слоях и размере файла; нажмите ОК .
Сохранение существующего образа
В меню Файл выберите Сохранить .
Изображение сохраняется в исходном месте.
Использование «Сохранить как
»Использование Сохранить как позволяет сохранять варианты изображения или того же файла в другом месте.
В меню Файл выберите Сохранить как …
Откроется диалоговое окно Сохранить как .Используя Сохранить в раскрывающемся списке , выберите место для сохранения изображения.
В текстовом поле Имя файла введите имя файла.
В раскрывающемся списке Format выберите тип файла.
Для получения дополнительной информации о параметрах, относящихся к выбранному вами формату, просмотрите параметры для каждого формата файла в разделе Сохранение нового изображения выше.Нажмите Сохранить.
Изображение сохраняется в выбранном месте.
Печать файлов
Photoshop CS3 имеет улучшенное диалоговое окно Print с простыми в использовании функциями, которые помогут вам настроить способ печати изображений. Новое диалоговое окно Print включает способы изменения положения изображения на распечатываемой странице, управления цветом изображения на принтере и изменения размера печати изображения. В этом разделе приведены инструкции по выбору принтера, изменению положения изображения на странице и настройке страницы.
В меню Файл выберите Печать …
Откроется диалоговое окно Печать .В раскрывающемся списке Printer выберите свой принтер.
В текстовом поле Копий введите количество копий, которое вы хотите напечатать.
(Необязательно) Чтобы центрировать распечатанное изображение на странице, в разделе Позиция убедитесь, что установлен флажок Центр Изображение .
ПРИМЕЧАНИЕ. Параметр выбран, если в поле отображается флажок.- (Необязательно) Чтобы разместить распечатанное изображение на странице вручную, убедитесь, что параметр Центральное изображение не выбран и что выбран параметр Показать ограничивающую рамку .
ПРИМЕЧАНИЕ. Параметры выбираются, если в поле отображается флажок. - В окне предварительного просмотра страницы справа щелкните изображение.
В четырех углах изображения появятся маркеры. - Щелкните и перетащите изображение в желаемое место.
ИЛИ
В разделе Position , в текстовых полях Top и Left введите размер верхнего и левого полей.
Ваше изображение перемещено. - Чтобы изображение соответствовало размеру вашей страницы, в разделе Масштабированный размер печати выберите параметр Масштабировать по размеру Медиа .
ПРИМЕЧАНИЕ. Параметр выбран, если в поле отображается флажок.
ИЛИ
Чтобы выбрать размер печати изображения в процентах, в текстовом поле Масштаб введите процентное значение.
ИЛИ
Чтобы выбрать размер печати вручную, в текстовых полях Высота, и Ширина, введите желаемый размер.
ИЛИ
В предварительном просмотре страницы щелкните один из маркеров выделения, окружающих ваше изображение, и перетащите его до нужного размера. (Необязательно) Чтобы изменить макет страницы, используйте кнопки книжной ориентации или альбомной ориентации.
По завершении настройки изображения щелкните Печать.
Ваше изображение напечатано.
Нанять 27 лучших внештатных экспертов по Adobe Photoshop в марте 2021 года
Ваша вакансия — это ваш шанс описать масштаб вашего проекта, бюджет и потребности в талантах.Хотя вам не нужно полное описание должности, как при приеме на работу сотрудника, постарайтесь предоставить достаточно подробностей, чтобы подрядчик знал, подходят ли они для проекта.
Должность
Создайте простой заголовок, который точно описывает то, что вы ищете. Идея состоит в том, чтобы настроить таргетинг на ключевые слова, которые ваш идеальный кандидат может ввести в строку поиска работы, чтобы найти ваш проект. Вот несколько примеров названий должностей экспертов по Adobe Photoshop:
- Для создания онлайн-фотоальбома необходим цифровой художник с опытом работы в Adobe Photoshop
- Создателю годового отчета нужен фоторедактор с опытом работы в Photoshop
- Нужна помощь в редактировании недостатков моих фотографий для галереи, показывающей
Описание проекта
Эффективная должность эксперта по Adobe Photoshop должна включать:
- Объем работ: От редактирования фона до повышения резкости — перечислите все необходимые результаты.
- Длина проекта: В сообщении о вакансии должно быть указано, является ли это большим или меньшим проектом.
- Предыстория: Если вы предпочитаете иметь опыт работы с определенными стилями, изображениями или производственными платформами, укажите это здесь.
- Бюджет: Установите бюджет и обратите внимание на свои предпочтения в отношении почасовой оплаты и контрактов с фиксированной ценой.
Должностные обязанности экспертов по Adobe Photoshop
Вот несколько примеров должностных обязанностей экспертов Adobe Photoshop:
- Увеличьте контраст для всех фотографий, выбранных для журнала за этот месяц
- Изменение фона во всех портретах от студийной занавески до мягких облаков
- Удалите все изъяны на коже моделей с недавней фотосессии
- Создайте коллаж из фотографий промышленного предприятия в этом году и добавьте жирный заголовок шрифтом Helvetica для ежегодного празднования компании.
Должностные требования и квалификация эксперта Adobe Photoshop
Обязательно укажите все требования и квалификацию, которые вам нужны в эксперте по Adobe Photoshop.Вот несколько примеров:
- Портфолио фотографий, улучшенное в Adobe Photoshop
- Возможность высококачественного редактирования фотографий для всей фотопродукции для печатных изданий
- Возможность включения нашего продукта в различные стоковые фотографии
Adobe Photoshop против GIMP
Из своего скромного побочного проекта для аспиранта Мичиганского университета Photoshop превратился в де-факто отраслевой стандарт обработки изображений.Первоначально выпущенный в 1990 году, Photoshop с каждым выпуском расширял и углублял свой набор функций. В последующих версиях были добавлены новаторские функции, такие как слои, повторяемые действия и инструмент штампа клонирования, что закрепило за Photoshop место в рабочем процессе творческих профессионалов.
Несмотря на свое название, Photoshop — это не просто инструмент для фотографов. Графические дизайнеры и иллюстраторы также полагаются на многие из его функций для создания и управления изображениями, включая логотипы, рекламу и макеты веб-сайтов.Это мощный инструмент с множеством функций для специализированных работ.
GIMP
Как и Photoshop, GIMP начинался как побочный проект для аспирантов. Первоначально разработанный в Калифорнийском университете в Беркли, GIMP означает «Программа манипулирования изображениями GNU». (GNU — это операционная система и набор свободно доступного программного обеспечения.) В отличие от Photoshop, GIMP — это проект с открытым исходным кодом, который опирается на большое сообщество участников для разработки и создания новых функций.
Лучше всего думать о GIMP как о мощном инструменте для любителей.Возможно, он не обладает всеми специфическими возможностями Photoshop, но имеет множество функций, необходимых для выполнения базовых корректировок и манипуляций.
Теперь, когда вы немного знаете о каждом из этих инструментов, какой из них лучше всего подходит для ваших нужд? В следующих разделах мы сравним их в нескольких разных областях.
Основные характеристики
Если вы никогда раньше не использовали программу для обработки изображений, огромное количество функций в такой программе, как Photoshop, может быть ошеломляющим.В дополнение к базовым функциям, таким как обрезка изображений, создание форм, настройка цвета и контрастности, а также удаление нежелательных элементов, Photoshop является мощным инструментом для создания макетов и композиции. Когда приходит время подготовить и экспортировать свою работу, Photoshop предлагает ряд различных функций автоматизации для различных производственных рабочих процессов, будь то конечный пункт назначения — печать, Интернет или что-то еще.
Как и в случае с большинством многофункциональных программных продуктов, большинство пользователей будут использовать только ограниченное количество доступных функций, но в зависимости от того, какой вид работы вы выполняете, может быть стоит потратить время на изучение несколько более сложных советов и приемов, таких как смешивание слоев, использование масок для создания составных изображений или создание расширенного выделения на основе цвета или яркости.
Еще одна отличительная черта Photoshop — это одна из лучших поддерживаемых программ. Помимо профессиональных руководств и сертификатов, существуют буквально тысячи книг, видео, форумов и сообщений в блогах, посвященных объяснению, как максимально эффективно использовать возможности Photoshop.
Как и Photoshop, GIMP поддерживает основные функции, необходимые для работы с изображениями. GIMP поддерживает уровни, кривые, слои, микширование каналов, клонирование, исцеление, преобразование, редактируемый текст и т. Д.Для многих фотографов и дизайнеров это покрывает подавляющее большинство их потребностей. Тем не менее, есть много функций Photoshop, которые (пока) не были перенесены в GIMP, например, поддержка смарт-объектов и инструмент формы, который позволяет легко создавать n-сторонние многоугольники. Одно из преимуществ GIMP перед Photoshop заключается в том, что он работает с Linux. Фактически, многие дистрибутивы Linux включают GIMP по умолчанию.
Профессиональные функции
Вот где Photoshop действительно сияет. Вы графический дизайнер, которому нужно работать исключительно с цветами Pantone? Photoshop по умолчанию включает всю цветовую библиотеку Pantone.Вы веб-дизайнер, которому нужно переключаться между векторной и растровой (растровой) графикой? Photoshop имеет обе возможности и прекрасно интегрируется с Adobe Illustrator. Вы работаете в сфере настольных издательских систем? Photoshop поддерживает цветовые профили CMYK. Вы фотограф, которому нужно иметь возможность работать непосредственно с файлами RAW? В Photoshop вы можете сохранять файлы в необработанных форматах.
Напротив, GIMP более ограничен, когда дело доходит до некоторых функций профессионального уровня. В установке по умолчанию отсутствует готовая поддержка многих стандартов творческой индустрии, таких как цвета Pantone, 16- и 32-битная глубина цвета, файлы изображений RAW и различные цветовые профили.Можно добавить некоторую поддержку с помощью сторонних расширений, но вам нужно будет чувствовать себя комфортно, устанавливая их самостоятельно.
Цена, расширяемость и поддержка
Photoshop — это инструмент профессионального уровня по доступной цене. В то время как предыдущие версии Photoshop стоили сотни долларов, теперь Adobe распространяет их через свою платформу Creative Cloud за ежемесячную плату.
Photoshop также поддерживает ряд сторонних надстроек. Некоторые из них можно установить бесплатно, другие представляют собой коммерческое программное обеспечение.Эти надстройки расширяют возможности Photoshop несколькими способами, добавляя определенные фильтры, наборы действий для достижения определенного эффекта или шаблоны для различных вариантов использования. Многие из этих надстроек теперь доступны и загружаются через Adobe Creative Cloud.
GIMP — это программа с открытым исходным кодом, которую можно установить и использовать бесплатно. Его также поддерживает активное сообщество разработчиков ПО с открытым исходным кодом. Однако, как и в случае с другим программным обеспечением с открытым исходным кодом, найти лучшие плагины может быть непросто.Реестр плагинов GIMP содержит несколько сотен плагинов, которые добавляют все, от новых фильтров до кистей и дополнительных параметров сохранения и экспорта.
Для чего вы его используете?
Когда вы выбираете программу для редактирования изображений, все сводится к тому, какие функции вам нужны больше всего. Если вы профессиональный дизайнер, фотограф или создаете для печати, в Photoshop есть инструменты, необходимые для чего угодно. Однако любители и случайные дизайнеры могут быть приятно удивлены, обнаружив, что GIMP покрывает большинство их потребностей в редактировании изображений.
Вам нужен кто-то, кто может создавать красивые изображения и иллюстрации профессионального качества для вашего проекта? Найдите фоторедакторов и художников-графиков на Upwork сегодня.
Блог Джулианны Кост | 15 советов по работе со смарт-объектами в Photoshop
Я недавно выложил очень короткие 3, 2, 1, Photoshop! Пять причин использовать смарт-объекты в видео Photoshop (см. Ниже), но я так активно использую смарт-объекты в своем рабочем процессе, что подумал, что собираю все свои сообщения о смарт-объектах, чтобы их было легче найти.Если вы никогда не использовали смарт-объекты, они предлагают неразрушающий гибкий способ работы со слоями в Photoshop (особенно при изменении размера, преобразовании, наложении композиции, фильтрации, работе с шаблонами и т. Д.). Вот краткий обзорный видеоролик, а ниже — более подробная информация о смарт-объектах.
1) Возможности смарт-объектов
Это следующее видео довольно старое, но я включаю его сюда, потому что в нем рассматривается ряд сценариев, в которых вы, возможно, захотите использовать смарт-объекты.Это длинное видео, но, к счастью, вы можете просмотреть его дважды на YouTube. 🙂
2) Открытие / размещение файлов как смарт-объектов
Есть несколько способов добавить изображение как смарт-объект в Photoshop:
- В Lightroom Classic выберите «Фотографии»> «Редактировать в»> «Открыть как смарт-объект» в Photoshop (при этом будет помещен встроенный смарт-объект).
- Из Bridge используйте «Файл»> «Поместить»> «В Photoshop» (это поместит встроенный смарт-объект).
- В Photoshop выберите «Файл»> «Поместить встроенный» или «Файл»> «Поместить связь».
- Перетащите документ из Bridge или Lightroom в открытый документ в Photoshop (это поместит встроенный смарт-объект).
- Option (Mac) | Alt (Win) перетащите документ из Bridge в открытый документ в Photoshop и создайте связанный смарт-объект.
- Option (Mac) | Alt (Win) перетащите документ из Lightroom на Mac в открытый документ в Photoshop и создайте связанный смарт-объект.
- Откройте изображение в Camera Raw. Затем, удерживая клавишу Shift, переключите кнопку «Открыть изображение» на «Открыть объект» и щелкните, чтобы открыть изображение как встроенный смарт-объект в Photoshop. Примечание. Чтобы настроить Camera Raw на открытие по умолчанию как смарт-объекты, щелкните ссылку в нижней части диалогового окна Camera Raw, чтобы отобразить параметры рабочего процесса. В Photoshop включите параметр «Открыть в Photoshop как смарт-объекты». Закройте диалог. Затем в Bridge вы можете выбрать обход диалогового окна Camera Raw, нажав Shift и дважды щелкнув файл в Bridge, чтобы открыть его непосредственно в Photoshop как смарт-объект.
Перейдите в «Настройки Photoshop»> «Общие», чтобы получить дополнительные возможности управления при размещении файлов как смарт-объектов:
- Всегда создавать смарт-объекты при размещении — преобразует файл для размещения в смарт-объект.Если у вас есть причина разместить изображение как обычный пиксельный слой, снимите этот флажок.
- Изменить размер изображения во время размещения — автоматически изменяет размер файлов в соответствии с размером открытого документа и отображает свободные маркеры преобразования. Поскольку Photoshop преобразует помещенный файл в смарт-объект перед изменением размера, исходные данные будут там, если вам нужно преобразовать его в больший размер.
- Пропустить преобразование при размещении — автоматически изменяет размер файлов в соответствии с размером открытого документа и автоматически подтверждает (применяет) преобразование.
Примечание. Чтобы помочь с размещением / выравниванием / масштабированием объекта, который размещается, непрозрачность, заливка и режим наложения размещенного слоя можно изменить с помощью панели «Слои» перед тем, как приступить к преобразованию.
3) Преобразование фона в смарт-объект
Control -click (Mac) | Щелкните правой кнопкой мыши (Win) фоновый слой (на панели слоев), чтобы преобразовать Background в смарт-объект одним щелчком мыши.
4) Редактирование содержимого смарт-объекта
Дважды щелкните миниатюру смарт-объекта на панели «Слой», чтобы изменить содержимое смарт-объекта, или используйте сочетание клавиш Command + Option + Shift + E (Mac) | Control + Alt + Shift + E (Победа).
5) Замена содержимого смарт-объекта
Узнайте, как заменить содержимое смарт-объекта в этом бесплатном видеоролике (Замена содержимого смарт-объекта) из Photoshop CC 2018 Essential Training: Design on Lynda.com.
6) Разница между дублированием смарт-объекта и созданием нового смарт-объекта с помощью копирования
Если вы выберете смарт-объект на панели «Слои» и скопируете его одним из трех методов ниже, отредактировав содержимое ЛЮБОГО экземпляра Смарт-объект обновит ВСЕ экземпляры этого смарт-объекта.
- Слой> Дублировать слой
- Слой> Новый> Слой с помощью копирования или Command + J (Mac) | Ctrl + J (Победа)
- Option -drag (Mac) | Alt-перетащите (Win) смарт-объект на панели слоев
С другой стороны, если вы выберете смарт-объект на панели «Слои» и выберете «Слой»> «Смарт-объекты»> «Новый смарт-объект через копирование», будет создана новая копия смарт-объекта.Редактирование содержимого новой копии приведет к редактированию только этого смарт-объекта.
Это видео демонстрирует разницу между дублированием смарт-объекта и созданием нового смарт-объекта с помощью копирования
7) Связанные смарт-объекты в Photoshop
На видео ниже вы узнаете, как встраивать и связывать смарт-объекты, обновлять измененное содержимое с помощью панели «Свойства и слои», устранять отсутствующие файлы и фильтровать слои на основе атрибутов смарт-объекта.
Примечание: в 7:21 я говорю, что вы не можете изменить встроенный смарт-объект на связанный смарт-объект (потому что это видео было записано до выпуска Photoshop 2014 года).В более поздних версиях щелкните правой кнопкой мыши слой смарт-объекта и используйте контекстно-зависимые меню для преобразования из связанного в встроенный (или наоборот).
8) Преобразование встроенных смарт-объектов и упаковка связанных файлов в Photoshop
На видео ниже вы узнаете, как преобразовать встроенный смарт-объект в связанный смарт-объект, а также упаковать связанные файлы при совместной работе с другими.
9) Обновление «измененных» связанных смарт-объектов
На иллюстрации ниже я поместил иллюстрацию, созданную в Adobe Illustrator, в свой документ Photoshop (это также работает с другими типами файлов, включая PSD, TIF, raw и т. Д. .). Представим, что иллюстрация все еще дорабатывается другим художником в команде.
Если связанный документ (иллюстрация) обновлен, Photoshop отобразит значок предупреждения как на панели «Слои», так и на панели «Свойства» при следующем открытии файла. Примечание. Photoshop не обновляет главный документ автоматически, добавляя обновленный связанный файл, поскольку вам может не потребоваться обновленная версия.
Чтобы обновить ссылку, щелкните значок предупреждения на панели «Свойства» и выберите «Обновить измененное содержимое».
Смарт-объект (в главном документе) будет обновлен с новой иллюстрацией.
10) Что произойдет, если связанный смарт-объект отсутствует?
Если вы потеряете ссылку на смарт-объект (возможно, вы переместили изображение на диск или связанный смарт-объект отключен), Photoshop отобразит диалоговое окно при открытии файла, которое позволит вам повторно связать ресурс . Щелкните Связать повторно, чтобы найти и повторно связать актив, или щелкните ОК, если у вас нет доступа к ресурсу или вы хотите повторно связать его в другое время с помощью панели Свойства (или, щелкнув правой кнопкой мыши миниатюру связанного актива на панели Слои. ).
Если параметр «Максимизировать совместимость файлов PSD и PSB» (в настройках обработки файлов) был включен при сохранении файла, Photoshop все равно может распечатать документ с отсутствующим связанным смарт-объектом (с тем же размером, что и он был сохранен или меньше), потому что Photoshop включит сведенную версию всего документа в файл PSD или TIFF. Примечание. Вы не можете изменять содержимое отсутствующего связанного смарт-объекта.
11) Использование связанных смарт-объектов Creative Cloud
В этом видео показано, как добавить графику на панель «Библиотеки» и как внести изменения в связанный смарт-объект Creative Cloud.Если вы уже знакомы с сохранением различных типов ресурсов на панели «Библиотеки», перейдите к 2:34 (и остановитесь на 5:11, когда я перейду к разговору о кистях).
12) Копирование и вставка иллюстраций Illustrator как связанных смарт-объектов Creative Cloud
При копировании и вставке иллюстраций из Illustrator в Photoshop вы можете выбрать «Вставить иллюстрацию как смарт-объект» и «Добавить в текущую библиотеку». », Который автоматически преобразует иллюстрацию в связанный смарт-объект Creative Cloud.
13) Как извлечь необработанный файл с настройками из смарт-объекта в Photoshop
Чтобы извлечь необработанный файл с его настройками из смарт-объекта, дважды щелкните миниатюру смарт-объекта на панели «Слои» (или выберите «Слой»> «Смарт-объект». Объект> Редактировать содержимое) и в диалоговом окне Camera Raw нажмите кнопку «Сохранить изображение» в нижнем левом углу. (Моей первой мыслью было выбрать смарт-объект на панели «Слои» в Photoshop и выбрать «Слой»> «Смарт-объекты»> «Экспорт содержимого».Но удивительно, что этот метод не экспортирует никаких изменений, внесенных в смарт-объект.)
14) Добавление смарт-фильтров к смарт-слоям
Видео ниже (3, 2, 1, Photoshop! Пять причин для использования смарт-фильтров) демонстрирует как редактировать, маскировать, складывать, перемещать, дублировать и изменять режим наложения и непрозрачность смарт-фильтров.
Или щелкните эту ссылку (Пять причин для использования смарт-фильтров в Photoshop), чтобы просмотреть 5 причин в виде текста.
15) Добавление изображения> Коррекция смарт-объектов
После преобразования слоев в смарт-объекты, применяя «Изображение»> «Коррекция»> (xxx), добавляется настройка как смарт-фильтр.Это может быть полезно, когда для всех настроек требуется одна и та же маска. Доступные настройки: Яркость / Контрастность, Уровни, Кривые, Экспозиция, Яркость, Оттенок / Насыщенность, Цветовой баланс, Черно-белый, Фотофильтр, Микшер каналов, Поиск цвета, Инвертировать, Постеризация, Порог, Карта градиента, Выборочный цвет и Тени. /Особенности. Примечание: вы также можете добиться этого, поместив все настройки в группу слоев и добавив маску к группе.
16) Новое дополнение 11/2019 — Распаковка содержимого смарт-объекта — Теперь вы можете «распаковать» содержимое смарт-объектов в их обычные слои, выбрав «Слой»> «Смарт-объекты»> «Преобразовать в слои», удерживая нажатой клавишу «Control» (Mac ) | Щелкните правой кнопкой мыши (Win) на смарт-объекте на панели «Слои» или выберите «Преобразовать в слои» на панели «Свойства».Если смарт-объект содержал несколько слоев, Photoshop создает группу слоев и помещает слои в группу.
• При преобразовании смарт-объектов, к которым применены преобразования (включая деформации):
Если смарт-объект содержит только один слой и к нему применено преобразование, при выборе «Преобразовать в слои» отображается диалоговое окно с возможностью сохранения или отмены преобразований. Если вы решите сохранить преобразования, смарт-объект будет растеризован. Если вы выберете «Нет», преобразование будет отменено, но любые маски слоя, эффекты слоя и векторные маски, которые были применены к слою, будут сохранены.
Если смарт-объект содержит нескольких слоев и к нему применено преобразование, выбор «Преобразовать в слои» приведет к разделению слоев и отмене преобразований.
• Аналогичным образом, если смарт-фильтр (-ы) применяется к одно- или многослойному смарт-объекту, у вас есть выбор: сохранить (применить) или отменить его. Примечание. Это также относится к «Изображение»> «Коррекция» (включая «Изображение»> «Автокоррекция», «Автонастройка», «Автоконтраст»), которые применяются к смарт-объектам как смарт-фильтры.
• Если есть вложенные смарт-объекты (смарт-объекты в смарт-объекте), то только родительский смарт-объект преобразуется в слои (вложенные смарт-объекты остаются смарт-объектами).
• Преобразование смарт-объекта в слои, содержащие необработанный файл, приведет к растрированию необработанных данных (преобразование в пиксели).
Adobe Photoshop, Видеоуроки Преобразование встроенного смарт-объекта (1), преобразование в смарт-объекты (1), смарт-объект, связанный с Creative Cloud (1), редактирование содержимого смарт-объекта (1), встроенный (3), извлечение Raw Smart Объект (1), Связанный (2), Связанный смарт-объект (1), Отсутствующий смарт-объект (1), Новый смарт-объект через копирование (1), Поместить как смарт-объекты (1), Заменить содержимое смарт-объекта (1) ), Смарт-фильтры (12), Смарт-объекты (15), Обновить измененные ссылки (1)
Что на самом деле можно делать с помощью Adobe Photoshop?
Вы слышали, как люди говорят об Adobe Photoshop, но, возможно, вам интересно, что на самом деле можно делать с Photoshop? В этой статье мы попытаемся ответить на этот вопрос, перечислив, на что способен Photoshop.
Для начала поймите, что Photoshop — одно из самых мощных приложений для редактирования изображений на рынке.А когда дело доходит до работы с фотографиями, он почти ничего не может сделать.
Даже название «Photoshop» является синонимом фото-манипуляций, и с момента своего запуска более 25 лет назад в программе появилось множество новых функций.Некоторые из них мы обсудим ниже.
1.Редактировать фотографии с помощью Photoshop
Когда мы спрашиваем себя, для чего можно использовать Photoshop, важно отметить, что некоторые из его текущих инструментов изначально были запущены в других программах, таких как Adobe Illustrator.В последние годы Adobe превратила пакет Creative Cloud в сложную сеть перекрывающихся приложений.
Если у вас есть доступ к полной версии Creative Cloud, эти перекрывающиеся приложения имеют массу преимуществ.Однако одна из вещей, которые вы можете делать с помощью Photoshop, — это возможность редактировать фотографии.
С его помощью вы можете:
По сути, если есть какой-либо мыслимый способ отредактировать изображение, вы можете сделать это с помощью Photoshop.Определенно существует конкуренция в категории «лучший фоторедактор», но Photoshop по-прежнему является отраслевым стандартом.
Если вы хотите максимально использовать возможности программы, вот несколько советов по рабочему процессу Photoshop, которые помогут улучшить редактирование изображений.
2.Создание цифровой живописи с помощью Photoshop
Что умеет Photoshop, помимо редактирования фотографий? Что ж, большинство картин, мультфильмов, обложек книг и другого искусства, которое вы видите в Интернете, в наши дни создается не с помощью кисти и холста.Я имею в виду, что это — это , но эта кисть и холст цифровые. Изображения, которые вы видите, были созданы на компьютере.
Photoshop — одно из самых популярных приложений для создания цифрового искусства.
В то время как стили рисования могут варьировать гамму в зависимости от того, что рисуется, вы можете абсолютно подражать старой школе, нарисованной кистью в руке, с помощью Photoshop.
Используя программу в качестве надежного холста и планшет в качестве кисти, вы можете сразу же приступить к работе над своим новым шедевром.
Используя кисти или слои для смешивания, вы также можете комбинировать разные цвета для создания картины.Кроме того, вы можете применять к изображению эффекты цифровой кисти, от масляных текстур до угля и чернил.
Эти эффекты часто представлены в виде настраиваемых кистей, которые можно загрузить через Adobe или стороннего поставщика.Вы также можете создать свой собственный. А вот как установить кисти в Photoshop.
3.Используйте Photoshop для графического дизайна
Когда я был студентом, изучая дизайн — а мой бюджет был более ограниченным — я часто спрашивал себя: «Как я могу продвинуть эту программу дальше?»
Мне нужно было создать иллюстрации и , графические плакаты, но я надеялся сократить время, необходимое для изучения нескольких программ.Я также не хотел покупать сразу несколько приложений.
К счастью, многие инструменты Adobe для дизайна также были включены в Photoshop.Например, инструмент «Перо» — это основная функция Adobe Illustrator. Теперь это основной продукт почти во всех приложениях Adobe.
Хотя Photoshop не является основным приложением для графического дизайна, оно по-прежнему очень компетентно и предлагает большую гибкость.Если вы хотите опробовать некоторые распространенные инструменты Photoshop, прежде чем переходить к Illustrator, Photoshop — отличное место для начала.
Это также хорошая программа, если вы занимаетесь графическим дизайном только от случая к случаю, а не круглый год.
3.Используйте Photoshop для веб-дизайна
Как и графический дизайн, веб-дизайн не является основным направлением работы Photoshop.Существуют и другие программы Adobe, которые лучше подходят для этого, но Photoshop может быть полезным инструментом при создании макета для внешнего интерфейса вашего веб-сайта или приложения. Это сделано для того, чтобы вы могли увидеть, как может выглядеть дизайн.
Кодирование веб-сайта очень важно, но вам также нужно время, чтобы спланировать визуальные эффекты.Если вы этого не сделаете, это может привести к дополнительным изменениям в последнюю минуту, когда вы все соберете.
5.Создание гифок в Photoshop
GIF-файлы являются основой социальных сетей, и знание того, как создавать GIF-файлы, рассматривается не только как крутая вещь, но и как умный навык, которому нужно научиться.
Я помню, как впервые научился делать гифки.Из-за волнения я попытался создать как можно больше GIF-файлов, и я прошел через этот лихорадочный период, когда я разместил много этих GIF-файлов в Интернете.
Хотя я лично использовал GIF-файлы для демонстрации своих работ «в процессе», вы можете использовать Photoshop для множества различных целей создания GIF, от мемов до коротких видеороликов.
6.Использовать фотографии для редактирования видео
Наконец, полностью возможно редактировать видео в Photoshop.Вы не собираетесь снимать голливудский блокбастер или даже короткометражку, но для редактирования небольших клипов это может быть действительно удобно.
Самое лучшее в редактировании видео в программе — это то, что вы можете использовать корректирующие слои так же, как если бы вы редактировали фотографию.Если вы знаете, как редактировать фотографии, но не знаете, как использовать такие приложения, как Adobe Premiere Pro или After Effects, Photoshop может стать отличной альтернативой. Все инструменты, с которыми вы уже знакомы, уже есть.
Что я могу сделать с Photoshop?
Adobe Photoshop — потрясающее приложение с потрясающим набором инструментов.Первоначально он предназначался для редактирования фотографий, но теперь он может делать гораздо больше. Мы надеемся, что эта статья познакомила вас со всем, на что способен Photoshop.
Теперь, когда вы знаете все о Photoshop, возможно, вы хотите увидеть, как он сравнивается с GIMP, его бесплатной альтернативой с открытым исходным кодом.Итак, вот что умеет Photoshop, чего нет у GIMP.
12 полезных способов повторного использования старого маршрутизатора (не выбрасывайте его!)Старый маршрутизатор загромождает ваши ящики? Вот как перепрофилировать старый маршрутизатор и сэкономить деньги, а не выбрасывать его!
Читать далее
Об авторе Шианн Эдельмайер (138 опубликованных статей)Шианн имеет степень бакалавра дизайна и опыт работы в подкастинге.Сейчас она работает старшим писателем и 2D-иллюстратором. Она занимается творческими технологиями, развлечениями и производительностью для MakeUseOf.
Более От Шианн ЭдельмайерПодпишитесь на нашу рассылку новостей
Подпишитесь на нашу рассылку, чтобы получать технические советы, обзоры, бесплатные электронные книги и эксклюзивные предложения!
Еще один шаг…!
Подтвердите свой адрес электронной почты в только что отправленном вам электронном письме.

_do_i_posle.jpg) Причём, размер может изменяться как с сохранением исходных пропорций, так и без, это зависит от проставленной галки у параметра «Сохранять пропорции».
Причём, размер может изменяться как с сохранением исходных пропорций, так и без, это зависит от проставленной галки у параметра «Сохранять пропорции». Поэтому не гонитесь за новинками, оптимальным вариантом будет версия QuickTime 7.3. Правда, этот совет не должен касаться владельцев таких аппаратов, как 5D Mark II. Дело в том, что корректное декодирование видео с такого фотоаппарата производится только версией QuickTime 7.6. Более ранние версии, увы, при декодировании обрезают цветовой диапазон.
Поэтому не гонитесь за новинками, оптимальным вариантом будет версия QuickTime 7.3. Правда, этот совет не должен касаться владельцев таких аппаратов, как 5D Mark II. Дело в том, что корректное декодирование видео с такого фотоаппарата производится только версией QuickTime 7.6. Более ранние версии, увы, при декодировании обрезают цветовой диапазон.