Как рисовать на графическом планшете? 5 упражнений, чтобы привыкнуть работать на планшете
Рисовать можно не только карандашом на бумаге, но и стилусом на экране графического планшета, монитора и даже планшетного ПК. Как начать рисовать на графическом планшете? На какие характеристики обращать внимание, выбирая гаджет, чтобы работа на графическом планшете была в удовольствие? Об этом и не только рассказывают эксперты.
Алексей Попов
Художник-фрилансер, преподаватель в международной сети школ рисования Grafika в Подольске
Алексей Попов
Художник-фрилансер, преподаватель в международной сети школ рисования Grafika в Подольске
Как выбрать графический планшет
Графический планшет — устройство, на котором можно рисовать специальным стилусом (пером), похожим на карандаш. Получившееся изображение напоминает рисунок, выполненный карандашом на бумаге.
Существует два вида графических планшетов.
Выбор планшета зависит от ваших целей и запросов. Например, большие графические мониторы подходят профессионалам, а обычная модель — чтобы создавать рисунки на графическом планшете для начинающих.
Например, большие графические мониторы подходят профессионалам, а обычная модель — чтобы создавать рисунки на графическом планшете для начинающих.
Помимо типа подключения (проводное и беспроводное) и размера рабочей области (от А6 — 5,8″ до А3 — 16,5″), о которых я уже упоминал, стоит обращать внимание и на другие важные параметры.
Разрешение
Чем этот показатель выше, тем лучше. Для тех, кто задается вопросом «как научиться рисовать на планшете с нуля», достаточно будет 2000 lpi, а вот профессионалам стоит выбирать модели с 5080 lpi.
Скорость отклика
Чтобы линии получались прямыми и плавными без лишних обрывов, нужен показатель не менее 200 pps. Но на рынке могут быть представлены и модели с 100–150 pps.
Чтобы настроить планшет, много времени не понадобится: нужно его подключить, скачать и установить драйвера (из интернета или загрузочного диска), которые подгрузят интерфейс (набор инструментов, благодаря которым пользователь будет взаимодействовать с устройством), где можно настраивать как планшет, так и перо стилус.
Перья для планшета
Все современные цифровые перья беспроводные. По типу питания можно выделить три вида.
Выбирая перо (если оно не идет в комплекте), помимо типа питания, надо обращать внимание и на другие характеристики.
Чувствительность нажатия
Очень важна для художников, рисующих в цифре: от этого зависит толщина и прозрачность линий. Советую присмотреться к более чувствительным моделям — с показателем не менее 4096 уровней.
Точность пера
Измеряется в миллиметрах — чем меньше значение, тем тоньше будут линии. Оптимальным можно считать показатель в 0,25–0,3 мм.
Высота считывания
Также измеряется в миллиметрах и определяет, на каком расстоянии планшет понимает, что над ним рисуют пером. Лучше смотреть на показатель ниже 6 мм.
Сменные наконечники
Не всем пользователям нужны специфические ощущения при рисовании, они обходятся без сложных кистей, поэтому чаще выбирают и используют стандартные наконечники (имитирующие карандаш). Но можно выделить еще два интересных вида.
Но можно выделить еще два интересных вида.
Замена наконечников обычно происходит из-за банального стирания их о поверхность планшета.
Какой планшет выбирает художник
Специальные навыки при рисовании на планшете не нужны. Конечно, будет удобнее, если вы уже умеете что-то рисовать, но покупка планшета может стать и мотивацией к тому, чтобы начать осваивать новое хобби или профессию. Как привыкнуть работать на планшете? Привычка рисовать на планшете вырабатывается быстро: у меня, например, ушло всего три дня.
На планшете я рисую с 2012 года. Первая модель — Wacom Intuos. Потом был графический монитор Gaomon PD1560, но мне не понравилась его громоздкость, и я вернулся на обычный планшет. В этот раз выбрал XP-Pen Deco 03 — он больше и с удобными кнопками, на которые можно назначать действия — кнопки для горячих клавиш (например, увеличивать/уменьшать масштаб). Использую также Apple iPad 2018. Выбрал его из-за мобильности, удобства и возможности работать в приложении Procreate.
Графический планшет Wacom Intuos S Black
5 699 р.*
Смотреть товар
Графический планшет
XP-PEN Deco 03
12 499 р.*
Смотреть товар
Анастасия Колычева
Иллюстратор-любитель, мечтающая стать художником-комиксистом (рисовать комиксы)
Анастасия Колычева
Иллюстратор-любитель, мечтающая стать художником-комиксистом (рисовать комиксы)
Гаджеты, которые использовала для создания цифровых рисунков
В 2017 году я поставила цель освоить цифровой рисунок. Тогда у меня и появился первый графический планшет — модель One by WACOM для тех, кто только осваивает рисование на графическом планшете для начинающих, размером не больше тетрадного листа, с минимум заковыристых функций.
Похожие планшеты:
Графический планшет Wacom One by Medium
5 199 р.*
Смотреть товар
Графический планшет Wacom One by Small
4 999 р. *
*
Смотреть товар
Помимо графического планшета, пробовала рисовать на графическом мониторе. Он не просто транслирует твои действия, с ним ты будто рисуешь карандашом по экрану ПК как на обычной бумаге. Но графический экран дорогой и совсем не мобильный гаджет.
За несколько лет работы с цифровым рисунком я поняла, что графический планшет и экран — классные и удобные девайсы, но для меня не подходящие, поэтому перешла на планшетный ПК.
С чего начать рисование на графическом планшете? Для работы с графическим планшетом нужен опыт в рисовании, а лучше — в рисовании цифровых иллюстраций. Прямой не трясущейся руки мало (без нее линии на планшете будут кривые и некрасивые), важно уметь настроить перо так, чтобы даже трясущаяся рука не помешала рисовать ровно. Линии, воспроизводимые при помощи сенсора обычного планшета, получаются с более плавными переходами, и их не надо настраивать в программах.
Программы для рисования
Программу, в которой собираешься работать, желательно хорошо изучить: ее фишки и настройки, понять, как рисовать на графическом планшете именно в ней.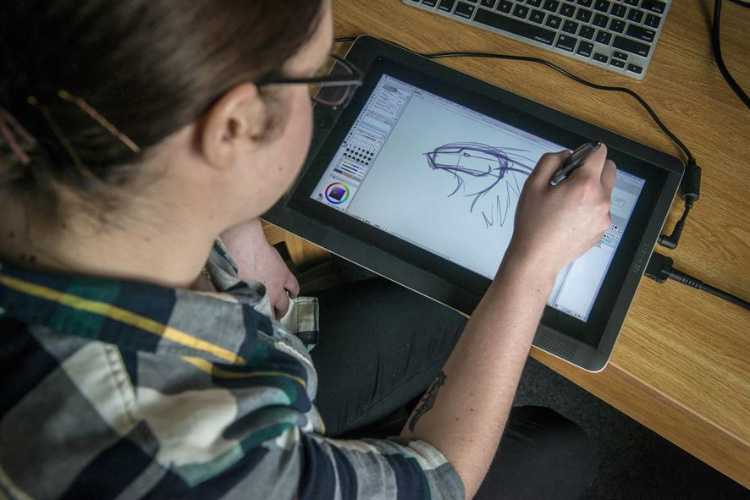
Я пробовала рисовать в Adobe Photoshop. Это не только лучший редактор фотографий, но и одна из лучших программ для художников и иллюстраторов. Но мне не хватило навыков. Главная особенность — огромный функционал: большой выбор кистей и настроек графики. Здесь можно круто анимировать, но для освоения придется долго и кропотливо работать.
PaintTool SAI — еще одна популярная программа по рисованию. Она отличается от Adobe Photoshop более простым и понятным интерфейсом и не уступает при этом в плане основных функций.
Нарисовано в программе PaintTool SAI с помощью графического планшета
Autodesk SketchBook — простая программа с небольшим количеством кистей. Перьевую ручку, например, можно использовать, чтобы делать классные обводки, а акриловую кисть — чтобы закрашивать. Дизайн интерфейса на компьютере выглядит необычно: выбор кистей показан не сбоку, как у SAI и Photoshop, а снизу кругом. С этой программой проще работать и на смартфоне. Скачать ее можно и в Google Play, и в App Store. Перейдя на обычный планшет, я выбрала именно эту программу и обязана ей несколькими десятками рисунков.
Перейдя на обычный планшет, я выбрала именно эту программу и обязана ей несколькими десятками рисунков.
Нарисовано на планшете в программе Autodesk SketchBook
Нарисовано в программе Autodesk SketchBook на смартфоне
Procreate — приложение только для iPad. Здесь функциональный, но понятный и минималистичный интерфейс. При работе с этим приложением ничего не висит, холст не слетает, стилус работает и откликается быстро. Удобно сохранять свои работы и делиться ими с другими пользователями. Есть возможность создавать свои кисти/палитры или скачать те, которые нужны для работы, но на первых этапах хватает и изначально установленных инструментов. Можно создавать анимацию.
Нарисовано на iPad в программе Procreate
Какой планшет выбирает художник
Выбирала между Samsung Tab и iPad Air. Как показала практика, в ОС Android нередко бывают перегрузы, а iOS более оптимизирована для работы. Для хобби и развлечений можно не переплачивать и остановиться на Samsung. Для комфортного более профессионального рисования — даже недорогой, но iPad.
Для комфортного более профессионального рисования — даже недорогой, но iPad.
Обращаю внимание на оперативную память. Она влияет на оптимизацию и скорость работы в программах (чем больше память, тем меньше вероятность, что рисунок «слетит»). Android-планшет лучше брать с оперативной памятью от 4 Гб.
Советую выбирать гаджет с большим объемом внешней памяти — от 128 Гб (в iPad память понадобится для книг, кистей и палитр в Procreate).
Диагональ экрана: от 10 дюймов. Рисовала на 7-дюймовой модели, но с рамками, было мало.
Использую Apple IPad Air 2020 128 Гб. Из минусов — только цена. Плюсы: если пользоваться родным стилусом (покупается отдельно) и рисовать в Procreate, то кисти максимально воспроизводят ощущения как при рисовании обычными материалами. Например, когда рисуешь карандашом, получаются разные штрихи, толщина и ретушь — стилус рисует под разными углами, как рисовал бы обычный карандаш. И так со всеми кистями. На стилусе есть кнопки для быстрых задач, например под мгновенный вызов ластика.
Работы предоставлены автором
Анастасия Вершицкая
Дизайнер «Эльдоблога»
Анастасия Вершицкая
Дизайнер «Эльдоблога»
Упражнения для рисования на графическом планшете
Самое страшное — начать! Поэтому понижаем свой внутренний градус серьезности и относимся к процессу как к занимательной задачке, где любой результат будет верным и полезным для будущих свершений. Мы тренируемся для себя, а не для выставки современного искусства в Главном штабе Эрмитажа, поэтому не стесняемся того, что выходит. Регулярная практика, хотя бы по пять минут в день, потихоньку поможет развить навыки.
Если хотите развивать навык электронного рисунка, можно не только посмотреть по видео уроки рисования на графическом планшете для начинающих, но и выбрать художников, работы которых вам нравятся, и проанализировать, что именно в них вас привлекает. Может, это цветовая гамма, ракурсы, стилизация? Как автор этого добился? Увеличивайте работы, рассматривайте детали. А потом копируйте! В этом нет ничего постыдного, напротив: именно так вы сможете намного быстрее прокачать свои навыки. Старайтесь максимально точно все скопировать, без авторских дополнений. Потом вы сможете использовать освоенные приемы для своих творческих работ.
Старайтесь максимально точно все скопировать, без авторских дополнений. Потом вы сможете использовать освоенные приемы для своих творческих работ.
Не стоит ждать моментального прогресса и расстраиваться, что сразу не получается сделать так же, как на понравившейся картинке. Важно сравнивать свои результаты не с другими людьми, которые, возможно, годами профессионально рисуют, а со своими же работами: неделю, месяц назад. Мне нравится пересматривать разные этапы своих работ: каждый день я сохраняю промежуточный итог и перед тем, как оценить его, прокручиваю все предыдущие картинки, от самого начала к концу. Очень приятно видеть, как постепенно работа становится лучше, и чем больше я над ней тружусь, тем больше появляется уточнений, деталей. Если бы я сразу посмотрела на картинку, результат сегодняшнего дня, возможно, она бы не так мне понравилась.
Если графический планшет оказался в ваших руках впервые, то предлагаю начать с простых упражнений, которые помогут освоить управление.
Упражнения для графического планшета
Посмотреть все графические планшеты и выбрать свой
Выбрать
*Информация о товарах, размещенная на «Эльдоблоге», не является публичной офертой. Цена товаров приведена справочно. С актуальными ценами на товары в соответствующем регионе вы можете ознакомиться на сайтеeldorado.ru
Хотите стать автором «Эльдоблога»? Тогда присылайте нам свои обзоры и видео техники и получайте до 1000 бонусов на новые покупки!
Работа на графическом планшете Intuos4 в Corel Painter или как я отказался от мышки
Автор: Вазген Папян
Появление четвертой серии планшетов Wacom Intuos стало для меня главной новостью марта. Безумно хотелось попробовать один из них в действии. Решив, наконец, расстаться со своим стареньким Intous’ом 2, на вырученные от продажи деньги (конечно, пришлось добавить) я приобрел новый планшет размера M. После недели общения с ним, спешу поделиться с вами впечатлениями. Для полноты картины, думаю, стоит упомянуть, что в основном я занимаюсь веб-дизайном, а в свободное время обожаю рисовать.
Для полноты картины, думаю, стоит упомянуть, что в основном я занимаюсь веб-дизайном, а в свободное время обожаю рисовать.
Итак, с самого начала.
Посмотрел.
Внешний вид стильный, выверенный, слегка футуристичный. Понятно, что это далеко не самое главное, но планшет выглядит настолько хорошо, что не отметить это нельзя. Одним словом, радует глаз.
Взял в руки.
Очень добротная сборка. Слегка погнув, скрипа практически не услышал. Планшет как будто монолитный, настолько кажется прочным.
Подключил.
То, что планшет рассчитан и на правшей, и на левшей (его нужно только перевернуть), думаю, знают все. А вот то, что разъемы USB решены очень интересно, будет очевидно не сразу. На планшете их два, причем один из них скрыт заслонкой, которая защищает его от пыли. Стоит передвинуть плоский ползунок на дне инструмента, как откроется второй разъем, и закроется первый. Опять же, сделано для удобства и праворуких, и леворуких, чтобы не мешал провод.
Ах да, с установкой драйверов проблем не заметил.
Взял в руку перо.
Перо моего старого Intuos’а казалось мне крайне удобным. Новое перо не менее комфортно лежит в руке. Очень понравилось, что оно имеет расширение под кончики пальцев. Подставка для пера настолько удобна, настолько устойчива, что даже на моей столешнице, установленной под углом, перо всегда было на месте. Спрятанные в подставке наконечники с кольцом – мега-удачное решение.
Рисую.
Наконец, запустил Painter. Чувствую, что в руке почти карандаш, а рисую почти на бумаге, особенно если учесть, что в Painter 11 появился весьма реалистичный карандаш. По сравнению с «пластиковыми» чувствами при работе на втором Intuos’е, новый планшет кажется в этом плане большим шагом вперед.
Испытываю уровни давления.
Минимальное давление в 1 грамм тоже положительно сказывается на работе. Я реально почувствовал, что теперь, при аналогичных настройках, на новом планшете рисовать заметно легче (с точки зрения физических усилий). А вот 2048 уровня давления, на мой взгляд, это чисто маркетинговая величина. Мне никогда не удавалось почувствовать значительной для качества рисунка разницу между 256 степенями на моем планшетном ПК (в нем используется технология Penabled от Wacom`а) и любым другим профессиональным планшетом. То, что рисовать стало легче, да, согласен; а вот что увеличенное количество уровней давления что-то дает, вряд ли. По крайней мере, мне.
А вот 2048 уровня давления, на мой взгляд, это чисто маркетинговая величина. Мне никогда не удавалось почувствовать значительной для качества рисунка разницу между 256 степенями на моем планшетном ПК (в нем используется технология Penabled от Wacom`а) и любым другим профессиональным планшетом. То, что рисовать стало легче, да, согласен; а вот что увеличенное количество уровней давления что-то дает, вряд ли. По крайней мере, мне.
Об ExpressKeys.
На втором Intuos’е мне всегда не хватало клавиш ExpressKeys. На новом планшете их море, настраиваются очень гибко. Можно, в принципе, вообще при рисовании клавиатуру не использовать. Сперва клавиши могут показаться очень тугими. Но спустя неделю использования планшета, я к этому привык и понимаю, что это сделано для того, чтобы исключить случайные нажатия.
Заметил, что нижней четверкой клавиш пользоваться не очень удобно. При моем среднем размере руки, моей посадке и планшете формата М, при использовании нижних клавиш кисть приходится неестественно сгибать или опускать локоть. Поэтому я назначил на нижние ExpressKeys самые маловостребованные функции. Да и, откровенно говоря, столько клавиш не нужно, но приятно, что они есть.
Поэтому я назначил на нижние ExpressKeys самые маловостребованные функции. Да и, откровенно говоря, столько клавиш не нужно, но приятно, что они есть.
В конце этой заметки я покажу, как использую ExpressKeys
О сенсорном кольце.
Это, пожалуй, самый яркий элемент новой серии. Работает просто. Кольцо управляет максимум четырьмя функциями. Переключаются функции нажатием кнопки в центре. Один из четырех светодиодов показывает, какая из функций активна. Но самое главное, на мой взгляд, что функций не обязательно должно быть четыре. Драйвер планшета позволяет управлять кольцу и двумя; остальные просто пропускаются, их как будто бы и нет. Мне например, двух более чем достаточно (zoom и размер кисти). А постоянно переключаться между четырьмя – утомительно.
Очень жаль, что мой любимый Painter не имеет «горячих» клавиш для вращения холста по часовой стрелке и против. Сам инструмент вызывается клавишами Alt+пробел, но чтобы вращать холст, придется пользоваться пером. Надеюсь, в следующей версии программы это исправят, и мы сможет вращать холст кольцом так же легко, как это делает Фотошоп.
Надеюсь, в следующей версии программы это исправят, и мы сможет вращать холст кольцом так же легко, как это делает Фотошоп.
О круговом меню.
От этого меню может закружится голова. Оно очень гибкое и мощное. Представляет собой круг из восьми секторов. Вызывается одной из ExpressKeys. На каждый сектор можно назначить любые горячие клавиши или даже дочернее круговое меню. Представьте, один из секторов назовем «Opacity» и предположим, что он будет вызывать другое дочернее круговое меню. В этом дочернем круговом меню, на каждый его сектор, назначим нажатия клавиш 1, 2, 3, 4 и т.д. В итоге, можно легко управлять прозрачностью кисти. Просто и удобно. Не нужно тянуться к клавиатуре или тащить перо вверх к ползунку. Все под рукой. Минимум лишних движений.
То же самое можно организовать и для управления слоями, операциями из меню «Edit» и т.д. Вариантов действительно очень много. Ограничены только возможностями программ, которые вы используете. Ниже я покажу, как круговое меню организованно у меня.
О «режиме точности».
Очень понравилась эта функция. Удерживая клавишу «Режим точности», широко и быстро размахивая пером по планшету, вы увидите, что кисть на экране двигается медленно и с низкой амплитудой. Это удобно при штриховке и проработке мелких деталей рисунка.
О размере.
У меня стандартный монитор с соотношением сторон 3:4. Широкоформатный планшет отлично с ним сработался. Каких-то видимых искажений из-за разности пропорций, я не заметил. Сам формат «М» мне показался золотой серединой – не большой и не маленький. Хотя для художников, привыкших к широким мазкам, он будет явно маловат.
В целом.
Хотя цены на продукцию компании Wacom в Европе и Украине в условиях экономического кризиса кажутся несколько завышенными, я не пожалел о потраченной сумме. Это все-таки профессиональный инструмент, он по определению не может стоить дешево.
Владельцам третьих Intous’ов давать советы о смене планшета не буду, ибо не имею опыта работы с ними. Ведь с одной стороны, у вас уже есть современный профессиональный инструмент с ExpressKeys, приятным дизайном и высокой точностью. Но с другой стороны, новое круговое меню, сенсорное кольцо, пониженный порог давления в один грамм могут сделать вашу работу удобнее и быстрее. Здесь есть над чем задуматься.
Ведь с одной стороны, у вас уже есть современный профессиональный инструмент с ExpressKeys, приятным дизайном и высокой точностью. Но с другой стороны, новое круговое меню, сенсорное кольцо, пониженный порог давления в один грамм могут сделать вашу работу удобнее и быстрее. Здесь есть над чем задуматься.
А если вы все таки решитесь на обновление своего планшета, не пожалейте времени на тщательную настройку инструмента. Только после нее можно полностью раскрыть потенциал всех нововведений, максимально оптимизировать работу и даже полностью отказаться от мыши. Хотя для полного раскрытия потенциала новых планшетов еще есть над чем поработать – во время знакомства с планшетом я утвердился в мысли, что в современных графических редакторах интеграция с четвертым поколением пока еще недостаточно полная. Уверен, это временное явление.
Мои настройки планшета под Corel Painter
Кому-то, возможно, будут интересны мои настройки. Ниже можно ознакомиться с ними. Но хочу заметить, что это только один из тысячи вариантов, удобный именно для меня. А так, все зависит от вашего стиля работы.
А так, все зависит от вашего стиля работы.
ПЕРО: на нижней кнопке «качелей» у меня назначен «ALT» для сэмплирования цвета, а на верхней – пробел, для навигации по рисунку.
ExpressKeys:
Сверху вниз:
Круговое меню
Отмена CTRL+Z. Использую достаточно часто.
Вращение холста ALT+пробел. Работает прямо из режима кисти.
Зум в 100% CTRL+1
Режим точности. Считаю его очень полезным.
Свободное изменение размера кисти ALT+CTRL. Использую, если хочу сильно увеличить или уменьшить кисть.
Отзеркалить горизонтально CTRL+ALT+H. Этого клавиатурного сокращения по умолчанию Painter не имеет. Но в настройках программы можно назначить любую свободную комбинацию. Edit=>Preferences=>Customize keys=>раскройте Edit=> найдите в нем Flip Horizontal=> нажмите ваше клавиатурное сокращение => OK. А потом назначить эту комбинацию на одну из ExpressKeys.
Подогнать рисунок под размер окна CTRL+0.
Сенсорное кольцо:
1. Zoom in/out. CTRL+/CTRL-
Zoom in/out. CTRL+/CTRL-
2. Размер кисти ] и [.
Круговое меню: здесь, пожалуй, просто приведу скриншоты
КАК Я ОТКАЗАЛСЯ ОТ МЫШИ.
В студенческую пору мне часто приходилось до поздней ночи засиживаться перед компьютером. Это ужасно раздражало мою сестренку. Т.к. мы жили в одной комнате, звуки кликающей мыши мешали ей уснуть.
Однажды, у моей беспроводной мыши сели батарейки. Запасных не оказалось. На дворе час ночи. Все магазины закрыты. А работу предстояло выполнить немалую.
Часто, рисуя на планшете, мне приходилось бросать перо и брать в руки мышь, чтобы проверить почту, сделать музыку потише или ответить на сообщения ICQ. А потом опять брать перо, немного порисовав, вновь бросать его, хватать мышь и т.д. «Как это неправильно, неудобно!» — думал тогда я.
Другими словами, обид и претензий к мыши у меня накопилось предостаточно. В один прекрасный день я решил, что пора сделать окончательный выбор между мышью и пером. Как несложно догадаться из названия заметки, я выбрал последнее.
Как несложно догадаться из названия заметки, я выбрал последнее.
Во-первых, перо не клацает. Оно, при желании, вообще может быть практически бесшумным. В стандартном наборе Intuos 4 есть гибкий (flex) наконечник. С ним передвижения пера по планшету становятся неслышимыми для окружающих.
Во-вторых, перо без батареек. Распространяться не буду, здесь все ясно.
В-третьих, настройки драйвера планшета позволяют перу работать в режиме мыши. Не углубляясь в детали, это делается следующим образом. В круговом меню на один из его секторов назначьте режим мыши, а на другой – режим пера. Зашли в Фотошоп – выбрали перо, блуждаете по Интернету – к вашим услугам режим мыши. На мой взгляд, это самое простое и очень удобное решение. Хотя и промежуточное. Я все-таки предпочитаю всегда работать в режиме пера. И вот почему.
В Windows Vista есть полезная функция управления жестами пера. Провели резко курсором вертикально снизу-вверх – перелистнули страницу, горизонтально слева-направо – и все равно, что нажали кнопку «назад» в браузере. Попробовав раз, вы поймете, насколько более естественной может быть работа за компьютером. Настройки жестов можно найти в пункте «Перо и устройства ввода» Панели управления. Поэксперементируйте – будете приятно удивлены и раздосадованы, что не знали об этом раньше (если не знали). В режиме мыши жесты пером не работают.
Попробовав раз, вы поймете, насколько более естественной может быть работа за компьютером. Настройки жестов можно найти в пункте «Перо и устройства ввода» Панели управления. Поэксперементируйте – будете приятно удивлены и раздосадованы, что не знали об этом раньше (если не знали). В режиме мыши жесты пером не работают.
Однако существует маленькая сложность. В начале пути миграции с мыши на перо, многим пользователям бывает сложно производить двойные клики. Вероятно, вы будете несколько раз пытаться открыть один несчастный файл или случайно перенесете одну папку в другую. Если вы эмоциональная личность, возникнет даже элемент злости и негодования. Но здесь я сразу вспоминаю свою бедную маму, которой устойчивый навык двойного клика мышью дался далеко не сразу. Но со временем рука становится тверже, улучшается координация кисти и пальцев. Проблема исчезает. Поэтому не отчаивайтесь, навык придет, а работать станет гораздо комфортнее. На худой конец, используйте кнопку «режим точности». Или назначьте на нижнюю кнопку-качелю функцию двойного щелчка. Это поможет вам стопроцентно попасть в нужное место.
Или назначьте на нижнюю кнопку-качелю функцию двойного щелчка. Это поможет вам стопроцентно попасть в нужное место.
Думаю, следует вкратце описать настройки моего планшета. Безусловно, такие «тяжелые» приложения как Фотошоп, Иллюстратор, Майя и т.д. требуют индивидуальных настроек для каждого из них. А вот для все остальных можно создать общую схему. Именно о ней и пойдет далее речь.
Перо.
Здесь у меня нижняя кнопка «работает» двойным кликом, а верхняя заменяет щелчок правой кнопкой мыши.
Круговое меню
Я активно использую круговое меню. На скриншоте, в принципе, видна его структура, но коротко ее прокомментирую.
1) CMD. Эта группа имеет подменю. Является настроенной по умолчанию. Я здесь ничего не менял. По сути, это самые частоиспользуемые клавиатурные комбинации. Вырезать, вставить, найти, отменить и т.д.
2) Подменю Soft и CG Soft. Просто вызывают различные программы. Для удобства я разделил их на две группы. Опять же очень быстро и всегда под рукой.
Опять же очень быстро и всегда под рукой.
3) Files. Сюда я заношу наиболее актуальные для меня файлы. Например, книги которые читаю. Или какие-то справочники, которые часто пригождаются в процессе работы.
4) Текст. Многим из нас часто приходится вбивать во всевозможные формы одни и те же данные, такие как электронный ящик, ФИО, адрес, ник и многие другие. Чтобы ускорить этот процесс, я назначил на одно из подменю все эти важные данные. Это здорово экономит время. Например, пусть один из секторов кругового меню вводит за вас ваш имейл. Для этого выберите сектор. В его «функциях» выберите «нажатие клавиши» и далее наберите ваш адрес. Ввести можно не более 63 символов.
img src=»/pub/lessons_review/opacity9.jpg» alt=»» />
5) Media. Это подменю по умолчанию управляет воспроизведением ауди/видео файлов. Не стал ничего менять.
Еще мне бы хотелось на одно из подменю назначить открытие каждого из моих жестких дисков. Но пока этого сделать нельзя – драйвер планшета не подхватывает ярлыки при выборе функции «открыть/запустить». Пробовал достичь этого путем использования сокращения WinKey+1(2, 3, 4 и т.д.) для вызова дисков из области быстрого запуска, но клавишу WinKey драйвер тоже не подхватывает.
Пробовал достичь этого путем использования сокращения WinKey+1(2, 3, 4 и т.д.) для вызова дисков из области быстрого запуска, но клавишу WinKey драйвер тоже не подхватывает.
ExpressKeys
Верхние ExpressKeys я использую, в основном, для браузеров. Поэтому здесь есть «Назад», «Вперед» и открытие новой вкладки в окне браузера (CTRL+T). Также в верхнем ряду присутствует вызов кругового меню.
Нижние ExpressKeys выполняют не такие частоиспользуемые функции, как «Свернуть все окна» и «Переключение между приложениями». Я также часто использую калькулятор. Еще чаще ввожу свой имейл во всевозможные формы авторизаций. Поэтому, как и в случае кругового меню, я назначил на самую последнюю кнопку комбинацию клавиш моего почтового ящика. Удобно и быстро.
Я бы с удовольствием «повесил» на одну из ExpressKeys вызов «Моего компьютера», но в текущей версии драйверов мне это не удалось. Дело в том, что «Мой компьютер» в MS Windows вызывается сочетание WinKey (клавиша с логотипом Windows)+E. Казалось бы, проблем нет. Выберите в настройке любой из ExpressKeys вариант «Нажатие клавиши…» и, собственно, все. Но драйвер планшета почему-то не реагируют на нажатие WinKey. А жаль. С ней существует множество полезных комбинаций.
Казалось бы, проблем нет. Выберите в настройке любой из ExpressKeys вариант «Нажатие клавиши…» и, собственно, все. Но драйвер планшета почему-то не реагируют на нажатие WinKey. А жаль. С ней существует множество полезных комбинаций.
Сенсорное кольцо:
Мой любимый браузер Опера имеет отличную функцию изменения масштаба страницы. В сети множество страниц с мелким текстом, поэтому этой функцией приходится часто пользоваться. Вызывается клавишами «+» или «-». Очень удобно «повесить» ее на сенсорное кольцо.
Помимо функции масштаба, кольцо у меня также используется для прокрутки текста.
Вариантов очень и очень много. Просто включите на полчаса фантазию и разработайте удобную именно для вас систему настроек пера и планшета. Постарайтесь полностью использовать потенциал кругового меню. Оно может многое. Вызывать приложения, управлять проигрывателями, назначать «горячие клавиши» и т.д. И хотя эта заметка писалась с оглядкой на четвертое поколение Intuos’ов, достичь максимальной гармонии при работе с компьютером можно на любом другом планшете от Wacom’а.
Удачи вам!
В завершении своего повествования приведу несколько примеров своих работ, выполненных на планшете Wacom:
Вернуться к списку
Как работает графический планшет — BusinessToday
Графический планшет — это плоская поверхность, на которой вы рисуете с помощью стилуса или устройства, похожего на перо. Планшет подключен к компьютеру, а стилус к планшету. Планшеты захватывают изображение как данные, которые затем сохраняются в виде файла или документа. Графические планшеты можно использовать как большую доску для маркеров, чтобы делать заметки или создавать наброски на конференции или лекции, во время которых аудитория должна просматривать изображения. Они также могут использоваться отдельными лицами в качестве поверхностей для рисования для создания рисунков/картин и редактирования изображений. Выход практически близок к ручным эскизам и рисункам.
1. Планшет работает при подключении к компьютеру через USB порт. К планшету аналогичным образом крепится стилус. Когда пользователь рисует линию стилусом, рисунок не отображается на планшете. Вместо этого действие генерирует сигнал, который поступает на вертикальную сетку проводов, проходящих через планшет.
К планшету аналогичным образом крепится стилус. Когда пользователь рисует линию стилусом, рисунок не отображается на планшете. Вместо этого действие генерирует сигнал, который поступает на вертикальную сетку проводов, проходящих через планшет.
| ФАКТЫ ИЗ ПРОШЛОГО 1888: Первым электронным устройством для передачи рукописного текста был Telautograph, запатентованный Элишей Греем. 1957: Первым графическим планшетом, напоминавшим современные планшеты и использовавшимся для распознавания рукописного текста компьютером, был Stylator. 1980: В 1980-х годах несколько производителей графических планшетов начали включать дополнительные функции, такие как распознавание рукописного ввода и меню планшета. 1981: В 1981 году музыкант Тодд Рандгрен создал первый цветной графический планшет для персональных компьютеров. Он был лицензирован Apple как система графических планшетов Utopia.  |
В планшетах с сенсорным экраном весь монитор становится поверхностью для письма, и пользователь взаимодействует непосредственно с дисплеем вместо того, чтобы рисовать на одной поверхности и просматривать на другой.
2. Ручка может работать на батарейках или на шнуре. Когда пользователь рисует линию с помощью стилуса, схема катушки передает сигналы на основную схему внутри стилуса. Это вычисляет количество длин линий, в то время как чувствительный к давлению конденсатор измеряет давление в линиях. Сигнал данных генерируется стилусом и обнаруживается сеткой проводов в планшете, называемой сенсорной платой.
3. Горизонтальный и вертикальный провода планшета работают как передающие и принимающие катушки. планшет генерирует электромагнитный сигнал, который принимается схемой в стилусе. стилус работает как антенна, которая принимает сигнал и генерирует другое электромагнитное поле, которое «разговаривает» с планшетом.
4. С помощью электромагнитных сигналов планшет может передавать линии на экран компьютера или используемый дисплей.
Эффект стилуса: Эти планшеты имеют разный уровень чувствительности к давлению на поверхность пером или стилусом. Приложенное давление на рисующую поверхность графического планшета дает отметку или линию ее толщины. Если сильно прижать перо дигитайзера к поверхности для рисования, линия или метка станут очень темными. Легкое прикосновение пера к поверхности графического планшета приведет к более светлой отметке или линии. С чувствительностью к давлению пользователь испытывает более естественный подход к рисованию на компьютере.
Размеры: Планшеты Wacom бывают разных размеров, самый маленький из которых имеет размеры 7,6 см на 12,8 дюйма, а более крупные планшеты имеют размеры, превышающие эти размеры. Цена пера и планшета Wacom зависит от размера.
Предоставлено : Гаджеты и приспособления
Как работает планшет для рисования (разборка Wacom)
Раскрытие информации : Как Amazon Associateing EssentialPicks зарабатывает на покупках, отвечающих требованиям.
Хотя чертежные столы существуют на рынке уже несколько десятилетий, в последние несколько лет мы наблюдаем огромный всплеск их популярности.
Планшеты для рисования используются широким кругом людей.
Студенты используют их для ведения заметок, учителя для онлайн-обучения, художники для создания цифрового искусства, а крупные корпорации используют их для цифровых подписей и презентаций.
Исходя из научного опыта, мы провели последние две недели, внимательно изучая внутренние компоненты, разбирая наш собственный планшет для рисования.
Мы также откопали несколько чертежей и изучили принципиальные схемы, чтобы понять, как работают эти чертежные планшеты.
В конце концов, мы были поражены невероятной инженерной мысли, которая используется для создания этих (на первый взгляд простых) устройств для рисования, и мы очень рады поделиться с вами результатами.
Прежде чем мы углубимся в детали, вот краткий обзор того, как работает чертежный стол.
Краткий обзор: как работают планшеты для рисования (графический планшет)
Графический планшет и прилагаемый стилусГрафический планшет состоит из планшета и совместимого стилуса.
При наведении пера над планшетом оно работает как указатель мыши.
А при касании кончиком стилуса по поверхности планшета и перетаскивании, он действует как мышь с нажатой левой кнопкой мыши.
В чем главное преимущество планшета для рисования?
Мышь отлично подходит для общего указания, навигации и щелчков мышью. Но когда дело доходит до точных движений курсора (например, рисование фигур или создание заметок), он не поспевает за ним.
Планшет для рисования, с другой стороны, так же естественен, как письмо ручкой, и позволяет выполнять точные движения и делать сложные штрихи.
Плюс, имеет возможность обнаруживать изменения давления .
Например, если вы внимательно посмотрите на изображение выше, вы увидите, что текст, написанный мышью, имеет одинаковую толщину, что делает его блочным.
С другой стороны, текст, написанный на планшете для рисования (справа), выглядит очень органично и естественно.
Его толщина меняется в разных точках в зависимости от давления на перо во время письма.
Вероятно, одна из самых интересных особенностей этих графических планшетов заключается в том, что — «
Отсутствие батареек делает эти стилусы более легкими, маневренными, а также более долговечными, поскольку батарея не разряжается.
Но возникает ряд очевидных вопросов.
- Как стилус может измерять давление пера и записывать нажатия кнопок, несмотря на то, что внутри него нет батареи?
- И какую роль во всей этой операции играет планшет?
Откуда черпает силу перо в планшете для рисования?
Стилус графических планшетов без батареи работает на технологии, называемой « электромагнитный резонанс (ЭМИ) », при которой они получают питание по беспроводной сети от самого планшета.
Внутри планшета вы найдете сетку из параллельных проводов, передающих электромагнитные волны.
параллельные горизонтальные и вертикальные провода, образующие сетку в графическом планшете (увеличенное изображение) Стилус имеет катушку провода, которая преобразует электромагнитные волны в электрическую энергию.Электрическая энергия, вырабатываемая катушками, затем используется для измерения давления пера и нажатий кнопок.
Измеренные данные отправляются обратно на планшет в виде электромагнитных волн, генерируемых катушками стилуса.
Планшет ищет входящие данные (электромагнитные волны). Рассчитывается место, в котором планшет получает сигнал, и таким образом осуществляется отслеживание положения.
Вот графическое изображение работы планшета для рисования.
Этот краткий обзор определенно рисует общую картину и описывает, как работают графические планшеты. Но это оставляет некоторые интересные ключевые детали, которые стоит знать.
В следующем разделе вы увидите подробное описание технологии, где мы рассмотрим следующее.
- Передача электромагнитной волны (ЭМ-волны) от планшета
- Преобразование ЭМ-волн в электрический ток с помощью щупа
- Датчик давления в игле
- Отслеживание положения в планшете
- Обработка сигналов и связь
Несмотря на то, что следующий раздел немного перегружен техническими жаргонами и научными терминами. Но мы обещаем — это все равно легко понять, даже если вы не имеете научного образования.
Планшет для рисования: основной строительный блок
Чтобы понять, как работают графические планшеты, вам необходимо знать два основных свойства.
- Магнитное поле от проводника с током
- Электромагнитная индукция
Когда ток проходит через проводник (провод), вокруг него создается магнитное поле.
Субатомные частицы в проводнике, такие как электроны, движущиеся по атомным орбиталям, ответственны за создание магнитного поля.
Вот упрощенная диаграмма, показывающая магнитное поле в проводе с током.
Это фундаментальное свойство токоведущего провода является неотъемлемой частью чертежного планшета.
Он играет большую роль в передаче электромагнитных волн от планшета, которые в конечном итоге питают стилус.
Но, как видите, электромагнитное поле, создаваемое проводом, распространяется во всех направлениях. Кроме того, электромагнитные волны, генерируемые одним проводом, слишком слабы.
Вот схема, показывающая, как несколько параллельных проводов используются для создания более сильной электромагнитной волны и как их направление контролируется с помощью электромагнитного экрана.
Теперь, когда мы увидели основную структуру того, как таблетка передает электромагнитное поле над поверхностью.
Далее давайте посмотрим, как стилус преобразует входящие электромагнитные волны в электрический ток.
Электромагнитная индукция
Когда электрический ток проходит через катушку с проводом, вокруг нее создается электромагнитное поле.
Но верно и обратное.
Когда катушка провода подвергается воздействию изменяющегося магнитного поля, в проводе индуцируется разность потенциалов (т. е. электрический ток).
Вот как выглядит электрическое поле в катушке с током.
Это свойство электромагнитной индукции используется внутри стилуса для генерации электрического тока, а также для передачи данных на планшет с помощью электромагнитных волн.
Как работают столы Wacom – принципиальная схема и функции
Вопреки распространенному мнению, отслеживание положения осуществляется не в стилусе, а за отслеживание пера отвечает планшет.
Это происходит с помощью горизонтально и вертикально расположенных проводов, которые обнаруживают входящий сигнал от стилуса. Базовая схема помогает сузить место, в котором принимается сигнал.
Вот блок-схема проводной сети (которая помогает передавать и принимать электромагнитные волны) вместе с базовой схемой, управляющей всей работой.
Введение в схему планшета
– Вертикальные параллельные провода (белый) – Определяет движение пера по оси x
– Горизонтальные параллельные провода (желтый) – Определяет движение пера по оси Y
– Схема выбора
– Выбирает отдельные провода вдоль осей x и y– Схема переключателя соединения – Переключение между схемой передачи и приема
– Цепь передачи – Передает электромагнитные импульсы с определенной частотой
– Цепь приема – Получает сигнал/данные от пера
– Устройство обработки – Управляет общей работой (включая выбор провода и переключение между цепями передачи и приема)
Общее функционирование состоит из трех этапов чертежного планшета.
- Трансмиссия
- Ручка для измерения
- Приемная
Передача электромагнитных волн графическим планшетом
Все начинается с схемы передачи (см. изображение выше).
изображение выше).
Передатчик содержит генератор , который создает сигнал заданной частоты.
Передатчик содержит дополнительную схему, которая преобразует этот непрерывный сигнал в « импульсный сигнал ».
Сигнал передается через схему коммутации соединений и достигает схемы выбора, которая распределяет сигнал по каждому отдельному проводу по оси X, а также по оси Y.
Проходя по проводу, он преобразуется в электромагнитные волны и распространяется во всех направлениях.
Электромагнитный экран расположен сзади проволочной сетки, которая поглощает электромагнитные волны, идущие назад.
Это приводит к тому, что электромагнитные волны излучаются только спереди, где они соприкасаются со стилусом.
После передачи электромагнитной волны планшет готовится к приему сигнала .
Схема коммутации соединений переключается с цепи передачи на → Цепь приема .
Стилус – генерация энергии и измерения пера
Между тем, когда стилус вступает в контакт с электромагнитной волной от планшета, он испытывает внезапное изменение электромагнитного поля.
Рядом с наконечником стилуса имеется спираль с проволокой. Когда катушка испытывает импульс электромагнитной волны, в иглу индуцируется электрический ток.
Xp Pen Deco 02 Стилус с прозрачной передней крышкой – отчетливо видна часть катушкиЭтот индуцированный ток используется для измерения давления пера, а также нажатия кнопок и направляется обратно к катушке на кончике.
Затем катушка преобразует электрический сигнал, содержащий данные, обратно в электромагнитную волну и отправляет его на планшет с кончика стилуса.
Стилус – прием и передача питания и данных на планшетКак планшет для рисования определяет и отслеживает положение стилуса?
Когда электромагнитная волна, излучаемая стилусом, вступает в контакт с проводами на планшете, это приводит к небольшому увеличению напряжения .
На проводах возле наконечника наблюдается наибольшее увеличение напряжения. Индуцированное напряжение на окружающих проводах медленно уменьшается по мере удаления от наконечника.
На этом этапе устройство обработки отправляет команду для селекторной схемы на выбрать количество катушек , которые имеют напряжение выше заданного выше уровня обнаружения по обеим осям x и y.
Также выбирается пиковая катушка (катушка с наибольшей разностью напряжений) как по оси X, так и по оси Y.
Наконец, устройство обработки математически отображает точное местоположение на основе выбранных катушек по осям x и y, и таким образом вычисляется местоположение.
Извлечение данных о давлении из полученного сигнала
Электромагнитные волны, посылаемые стилусом, также содержат встроенную информацию, содержащую измерения давления и нажатия кнопок.
Для обработки этих встроенных данных полученный сигнал от пера усиливается и отправляется на приемную схему.
Данные давления сохраняются в виде разности фаз (чем выше давление, тем больше разность фаз и наоборот).
Расчет давления пера на основе разности фазДля декодирования давления пера приемная схема сравнивает полученный сигнал от пера с исходным сигналом от передатчика.
Затем он вычисляет разницу фаз между ними и отправляет информацию о давлении на устройство обработки.
Устройство обработки сообщает о местоположении, давлении, а также данные о нажатии кнопки на компьютер, которые в конечном итоге отображаются на экране.
Определение положения и отслеживание пути в планшете
Весь этот цикл выполняется невероятно быстро, затем повторяется снова, пару сотен раз в секунду.
В каждом цикле планшет делает снимок местоположения стилуса, а в следующий момент еще один снимок — и именно так он отслеживает движения пера.
Каждый раз, когда планшет фиксирует местоположение, давление и нажатие кнопки и отправляет их на компьютер, это считается 1 отчетом.
Большинство перьевых планшетов, представленных на рынке, поддерживают более 200 отчетов в секунду, что невероятно быстро.
Вот почему планшет так точно отслеживает движения пера.
Роль драйверов графических планшетов
Если вы цифровой художник или у вас есть графические планшеты, вы знаете, что все графические планшеты поставляются с драйверами.
Драйвер представляет собой программное приложение, которое предоставляет расширенные настройки планшета и помогает настраивать пользовательские кнопки быстрого доступа, калибровать область рисования, а также точно настраивать чувствительность к давлению и т. д.
В дополнение к расширенным настройкам, драйвер планшета также помогает при взаимодействии с операционной системой.
Сам по себе компьютер не предназначен для работы с такими данными, как чувствительность к нажатию и чувствительность к наклону. Драйвер помогает компьютеру понимать, обрабатывать и обрабатывать данные пера и планшета для более бесперебойной работы планшета для рисования.
Как работают планшеты с дисплеем?
В то время как графические планшеты представляют собой обычные пластиковые планшеты с поддержкой пера, экран планшета с дисплеем встроен прямо в поверхность для рисования. С графическим планшетом вы должны смотреть на экран
С графическим планшетом вы должны смотреть вверх на экран монитора, рисуя поверх планшета сбоку, для этого требуется некоторая зрительно-моторная координация, которая занимает около нескольких дней привыкай так рисовать.
Рисование на планшете с дисплеем, с другой стороны, гораздо более интуитивно понятно, поскольку вы рисуете прямо поверх своих персонажей, как если бы вы использовали бумагу и ручку.
Хотя планшет с дисплеем можно назвать превосходной технологией, поскольку он имеет встроенный экран, но часть планшета, обеспечивающая отслеживание пера и измерение давления, очень похожа на обычный графический планшет.
Конструкция планшета с дисплеем Или, проще говоря, планшет с дисплеем — это просто графический планшет с экраном, надетым на него.
На самом деле, вот ссылка на видео, в котором парень прикрепляет внешний дисплей к графическому планшету, по сути превращая его в планшет с дисплеем.
Совместимость стилуса и планшета
Внутренние компоненты внутри стилуса, такие как конденсатор и переменный конденсатор, разработаны таким образом, что они работают только с резонансной частотой планшета.
Другими словами, перо и планшет имеют определенную частоту, на которой они работают.
Если вы попытаетесь заменить стилус стилусом другого графического планшета, они могут не работать, так как не предназначены для работы на той же частоте.
Даже разные модели столов одного и того же производителя графических планшетов могут не работать друг с другом.
С учетом сказанного, большинство брендов планшетов для рисования обычно имеют список совместимых стилусов на своем веб-сайте, и они продают стилусы безопасно на случай, если вы сломаете оригинальный.
Ресурсы (все ссылки открыты на новой вкладке)
Магнитное поле из -за тока, переносившего проводник
Магнетизм и магнитное поле
Разница в фазе 2, 3, 3, 3, 3, 3, 3, 3,
Реконструкция
.

