Как применять локальную коррекцию к фотографиям с учетом информации о цвете, яркости и глубине
Руководство пользователя Отмена
Поиск
Внимание.
Начиная с версии Lightroom Classic 11.0 (выпуск за октябрь 2021 г.) следующие рабочие процессы не поддерживаются. Сведения об использовании обновленных инструментов локальной коррекции см. в разделе Маскирование.
Элементы управления на палитрах «Коррекция» в модуле «Разработка» позволяют изменять цвет и тон всей фотографии. Однако иногда коррекция всей фотографии не требуется. Необходимо исправить лишь определенную ее область. Например, осветить лицо, чтобы выделить его при создании портрета или увеличить насыщенность синего неба в пейзаже. Для внесения локальных изменений в Lightroom Classic можно использовать коррекцию цвета и тона с помощью инструментов «Корректирующая кисть» и «Градуированный фильтр».
Инструмент «Корректирующая кисть» предназначен для выборочного изменения экспозиции, четкости, яркости, а также выполнения другой коррекции путем «закрашивания» необходимых областей на фотографии.
Инструмент «Градуированный фильтр» позволяет постепенно применять коррекцию экспозиции, четкости и тона к определенной области фотографии. Можно установить любую ширину области по своему усмотрению.
Как и прочие виды коррекции в модуле «Разработка» Lightroom Classic, локальная коррекция является обратимой и не применяется к фотографии на постоянной основе.
Видеоруководство «Основные сведения о корректирующей кисти»
Корректирующая кисть: основные сведения
Применение корректирующей кисти или эффекта фильтра
Выберите фотографию для редактирования в модуле «Библиотека» и нажмите D, чтобы перейти в модуль «Разработка». Чтобы переключиться на другую фотографию в модуле «Разработка», выберите ее на панели «Коллекции» или в кинопленке.
Выберите инструмент «Корректирующая кисть» или «Градуированный фильтр» на панели инструментов или в модуле «Разработка».

Выберите желаемый тип коррекции во всплывающем меню «Эффект» или перетащите ползунки:
Температура
Корректирует цветовую температуру области изображения, делая его теплее или холоднее. Эффект температуры сглаженного фильтра способен улучшить изображения, снятые в условиях смешанного освещения.
Оттенок
Компенсирует зеленый или пурпурный оттенок
Экспозиция
Задает общую яркость изображения. Применение локальной коррекции экспозиции позволяет добиться результатов, подобных традиционному осветлению и затемнению.
Контрастность
Корректирует контрастность изображения, главным образом затрагивая средние тона.
Светлые области
Восстанавливает детали в переэкспонированных областях изображения
Тени
Восстанавливает детали в недоэкспонированных областях изображения
Белые
Корректирует светлые области фотографии.

Черные
Корректирует затемненные области фотографии
Текстура
Сглаживает или подчеркивает текстурированные детали на фотографии. Перетащите ползунок влево для смягчения деталей или вправо для их выявления. При перемещении ползунка «Текстура» цвет и тона не изменяются.
Четкость
Добавляет глубину изображения за счет увеличения локальной контрастности
Удаление дымки
Уменьшает или увеличивает степень дымки на фотографии.
Тон
Корректирует оттенки на фотографии. Выберите Использовать точное редактирование для более точной настройки.
Насыщенность
Корректирует яркость цвета.
Резкость
Улучшает настройку краев изображения для проявления деталей фотографии. Отрицательное значение размывает детали.

Шум
Снижает шум светимости, который становится заметен при высветлении теней.
Муар
Сокращает артефакты муара, или сглаживание цвета
Устранить кайму
Устранение цветовой каймы по краям
Цвет
Применяет оттенок для области, на которую влияет локальная коррекция. Выберите оттенок, щелкнув образец цвета. Цветовой эффект сохраняется при преобразовании фотографии в черно-белое изображение.
Другие эффекты
Для выполнения определенных задач, таких как отбеливание зубов, улучшение цвета глаз или смягчение тона кожи, доступны дополнительные эффекты.
Примечание. Если инструменты «Затемнение», «Осветление», «Улучшение цвета глаз», «Смягчение тона кожи» или «Отбеливание зубов» недоступны, выберите «Lightroom Classic» > «Настройки» (Mac OS) или «Редактировать» > «Настройки» (Windows).
 На панели «Стили» нажмите «Восстановить стили локальной коррекции».
На панели «Стили» нажмите «Восстановить стили локальной коррекции».Перемещайте ползунки отдельных эффектов, чтобы увеличить или уменьшить значения.
(Только для инструмента «Корректирующая кисть») Настройка параметров корректирующей кисти А:
Размер
Позволяет задать диаметр кончика кисти в пикселях.
Растушевка
Создает плавный переход между областью, затронутой кистью и окружающими пикселями. При использовании кисти расстояние между внутренней и внешней окружностью соответствует значению размытия.
Количество краски
Управляет степенью применения корректировки.
Автомаскирование
Ограничивает мазки кисти областью одинакового цвета.
Плотность
Управляет значением прозрачности мазка кисти.

Перетащите на фотографию, чтобы применить эффект.
В начальной точке применения появится булавка , а режим маскирования изменится на «Редактирование». В эффекте «Градуированный фильтр» три белых направляющих представляют собой центральный, нижний и верхний диапазоны настройки.
Изменение масок, добавленных с использованием инструмента «Градуированный фильтр» и «Радиальный фильтр» при помощи элементов управления кисти
Можно изменить маски градуированного фильтра, используя элементы управления кисти. После того как маска добавлена, выберите вариант «Кисть» рядом с командой «Создать/редактировать». Откроются элементы управления кисти.
При необходимости используйте кисти «+» и «-» (Ластик). Lightroom Classic позволяет настроить три различные кисти-фильтры: A (+), B (+) и ластик (-). Для этих кистей можно настроить перечисленные ниже параметры.
- Размер: размер кисти
- Размытие: степень размытия для кисти
- Количество краски: количество краски, наносимое на область во время мазка.
 Например, если для параметра Количество краски задано значение 20 %, для первого мазка применяется насыщенность 20 %. При следующем мазке насыщенность увеличивается до 40 %.
Например, если для параметра Количество краски задано значение 20 %, для первого мазка применяется насыщенность 20 %. При следующем мазке насыщенность увеличивается до 40 %. - Плотность: максимальная непрозрачность при использовании кисти. Например, если для этого параметра выбрано значение 40 %, то степень непрозрачности закрашивания не будет превышать 40 %.
Примечание.
Включите параметр «Автомаска», чтобы закрасить внутри кромок области. Lightroom Classic маскирует область, чтобы мазки кисти не выходили за ее пределы. При использовании кисти следите, чтобы основная ее часть находилась внутри обрабатываемой области.
Настройки кисти-фильтраДля сброса всех изменений, внесенных в три кисти: A, B и Ластик, и возврата параметров к значениям по умолчанию щелкните Сброс действий кистью.
Изменение эффекта «Корректирующая кисть» или «Градуированный фильтр/Радиальный фильтр».

Чтобы изменить эффект «Корректирующая кисть» или «Градуированный фильтр», выполните одно из указанных ниже действий.
- Нажмите H, чтобы скрыть или отобразить значок булавки и направляющие градуированного фильтра, либо выберите режим отображения в меню «Показать булавки редактирования» на панели инструментов.
- Нажмите O, чтобы скрыть или отобразить наложение маски, созданной с помощью инструмента «Корректирующая кисть», или используйте параметр «Показать выбранное наложение маски» на панели инструментов.
- Нажмите Shift+O для переключения между красным, зеленым или белым цветом наложения маски, созданной с помощью инструмента «Корректирующая кисть».
- Перетащите ползунки эффектов.
- Нажмите клавиши Ctrl+Z (Windows) или Command+Z (Mac OS), чтобы отменить примененную ранее коррекцию.
- Нажмите «Сброс», чтобы удалить все коррекции, внесенные с помощью выбранного инструмента.
- Для удаления эффекта «Корректирующая кисть» или «Градуированный фильтр» выберите соответствующую булавку и нажмите «Удалить».

- (Инструмент «Корректирующая кисть») Наведите указатель на булавку и перетащите двустороннюю стрелку вправо, чтобы увеличить эффект, или влево, чтобы его уменьшить.
- (Инструмент «Корректирующая кисть») Для частичной отмены коррекции выберите параметр «Стереть кисть» и проведите кистью по области коррекции.
- (Градуированный фильтр) Перетащите булавку, чтобы переместить центральную точку эффекта.
- (Градуированный фильтр) Наведите указатель на центральную белую линию и дождитесь появления изогнутой двусторонней стрелки, затем потяните, чтобы повернуть эффект.
- (Градуированный фильтр) Перетащите внешнюю белую линию к краю фотографии, чтобы развернуть эффект на этом конце спектра. Перетащите линию к центру фотографии, чтобы сузить эффект на этом конце спектра.
Применение локальной коррекции с помощью маскирования диапазона цвета, яркости или глубины
Обновлено в версии Lightroom Classic, выпущенной в октябре 2018 г.
Используя инструменты Маскирование диапазона цвета, Маскирование диапазона яркости и Маскирование диапазона глубины,элементы управленияможно быстро создать точную область маскирования на фотографии для применения локальной коррекции.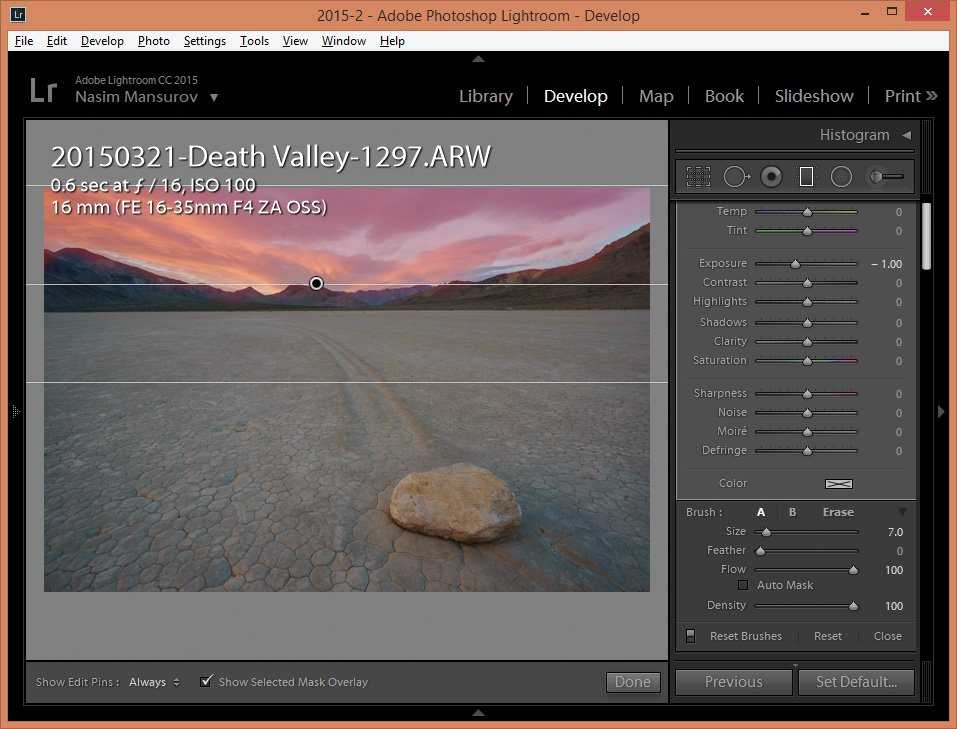
Начните с создания маскированной выделенной области с помощью инструмента «Корректирующая кисть» либо «Радиальный фильтр» или «Градуированный фильтр». Затем уточните свой выбор с помощью одного из следующих средств: средства выбора диапазона цвета для взятия образца в границах области маскирования, средства выбора диапазона глубины или ползунка, чтобы задать границы диапазона яркости маскирования выделенной области, либо средства выбора диапазона глубины или ползунка, чтобы задать границы диапазона глубины маскирования выделенной области.
Использование инструмента «Маскирование диапазона глубины»
маскирование диапазона глубины
Примечание.
Инструмент «Маскирование диапазона глубины» доступен только для фотографий, содержащих встроенные данные карты глубины. В настоящее время поддерживаются только фотографии формата HEIC , снятые на Apple iPhone 7+, 8+ и X, XS, XS MAX, а также XR (ознакомьтесь с полным списком поддерживаемых моделей Apple iPhone) с режимом «Портрет»в приложении камеры, встроенном в iOS. Если фото не содержит информацию о глубине, параметр «Глубина» в выпадающем меню «Маскирование диапазона» будет отключен.
Если фото не содержит информацию о глубине, параметр «Глубина» в выпадающем меню «Маскирование диапазона» будет отключен.
После создания маскирования выделенной области на фотографии с помощью инструмента «Корректирующая кисть» или «Радиальный фильтр»/«Градуированный фильтр» можно откорректировать область маскирования с учетом диапазона глубины выделенной области.
Выберите фотографию для редактирования в модуле «Библиотека» и нажмите D, чтобы перейти в модуль «Разработка». Чтобы переключиться на другую фотографию в модуле «Разработка», выберите ее на панели «Коллекции» или в кинопленке.
Примечание.
Чтобы применить настройки маскирования диапазона глубины к существующим изображениям HEIC (со встроенной картой глубины), Smart Preview которых были созданы в Lightroom Classic CC 7.5, необходимо заново создать Smart Preview для таких изображений после обновления до последней версии Lightroom Classic. Это необходимо для того, чтобы информация о карте глубины была включена в файлы Smart Preview.
Фотография HEIC с информацией о глубине, которую необходимо отредактировать в модуле «Разработка» Выберите файлы, для которых требуется создать Smart Preview, затем нажмите Библиотека > Предварительный просмотр > Создать Smart Preview.
Выберите файлы, для которых требуется создать Smart Preview, затем нажмите Библиотека > Предварительный просмотр > Создать Smart Preview.Выберите инструмент «Корректирующая кисть», «Градуированный фильтр» или Радиальный фильтр на панели инструментов или в модуле «Разработка». Затем создайте маскирование выделенной области фотографии для коррекции.
Исходное маскирование выделенной области при помощи инструмента «Градуированный фильтр», которая покрывает все фотоИз области параметров Кисти на панели «Коррекция» выберите Глубина в выпадающем списке для инструмента Маскирование диапазона. По умолчанию для инструмента Маскирование диапазона выбрано значение Откл.
Для выбора диапазона глубины в границах области маскирования выполните одно из указанных ниже действий.

- С помощью ползунка Диапазон укажите границы диапазона глубины выделенной области.
- Выберите Средство выборадиапазона глубины напанели Маскирование диапазона. Нажмите и перетащите область фотографии, которую требуется изменить. Рекомендуется выбрать небольшую область с помощью инструмента «Средство выбора диапазона глубины», чтобы сократить определенный диапазон глубины.
Инструмент «Средство выбора диапазона глубины» представляет собой дополнительный ярлык для более точной регулировки положения ползунка «Диапазон» с учетом выбранной области.
Визуализация маски глубины, созданной поверх объектов на переднем плане, для применения выборочной коррекцииУстановите флажок Показать маску глубины, чтобы просмотреть данные о глубине изображения в темном и светлом представлении. Частьфотов белом цвете — это передний план, а другая частьфото(в черном) — фон. Красным цветом обозначается область маскирования, которая представляет собой пересечение примененных коррекции глубины и локальной коррекции.

Воспользуйтесь ползунком Смягчение, чтобы задать плавность ослабления эффекта для одной из границ выбранного диапазона глубины.
Примечание.
Для более удобного просмотра области маскирования и визуализации темных и светлых областей на фотографии нажмите клавишу Alt (Win) или Option (Mac) и удерживайте ее при перемещении ползунка Диапазон или Смягчение.
Локальная коррекция, применяемая к маскированию глубины
После уточнения области маскирования можно выполнить выборочную коррекцию во всплывающем меню Эффект для более точной обработки фотографии.
Использование «Маскирование диапазона цвета»
После создания маскирования выделенной области с помощью инструмента «Корректирующая кисть» либо «Радиальный фильтр» или «Градуированный фильтр» можно откорректировать выделенную область маскирования на основе образцов, взятых с области маскирования.
Выберите фотографию для редактирования в модуле «Библиотека» и нажмите D, чтобы перейти в модуль «Разработка». Чтобы переключиться на другую фотографию в модуле «Разработка», выберите ее на панели «Коллекции» или в кинопленке.
Выберите инструмент «Кисть» на панели инструментов в модуле «Разработка». Затем создайте маскирование выделенной области фотографии для коррекции.
Из области параметров Кисти на панели «Коррекция» выберите Цвет в выпадающем списке для инструмента Маскирование диапазона. По умолчанию для инструмента Маскирование диапазона выбрано значение Откл.
ИспользуйтеСредство выбора цветового диапазона для отбора образцов цвета в области маскирования. Выполните одно из следующих действий.
- Чтобы взять образец одного цвета в области маскирования, нажмите инструментом Средство выбора цветового диапазона в определенном месте на фотографии.

- Для более точного выбора цвета выполните одно из следующих действий:
- Нажмите и перетащите область вокруг цветов на фотографии, которые требуется изменить.
- Нажимайте, удерживая Shift, для добавления нескольких образцов цветов. Можно добавить до пяти образцов цветов, удерживая Shift и нажимая изображение.
- Для удаления существующего образца цвета в маскировании цветового диапазона нажмите Option(Mac)/Alt(Win) и щелкните образец, который требуется удалить.
- Чтобы взять образец одного цвета в области маскирования, нажмите инструментом Средство выбора цветового диапазона в определенном месте на фотографии.
Перемещайте ползунок Значение, чтобы сузить или расширить диапазон выбранных цветов.

Примечание.
Для более удобного просмотра области маскирования и визуализации темных и светлых областей на фотографии нажмите клавишу Alt (Win) или Option (Mac) и удерживайте ее при перемещении ползунка Значение.
Нажмите клавишу Esc для завершения процесса взятия образцов цветов.
Локальная коррекция, применяемая к маскированию цвета. Уменьшите значение экспозиции, светлых областей в и насыщенности в меню «Эффекты», чтобы затемнить фон и выделить листья.После уточнения области маскирования можно выполнить выборочную коррекцию во всплывающем меню Эффект для более точной обработки фотографии.
Использование «Маскирование диапазона яркости»
После создания маскирования выделенной области с помощью инструмента «Корректирующая кисть» либо «Радиальный фильтр» или «Градуированный фильтр» можно откорректировать выделенную область маскирования на основе диапазона яркости выделенной области.
Выберите фотографию для редактирования в модуле «Библиотека» и нажмите D, чтобы перейти в модуль «Разработка». Чтобы переключиться на другую фотографию в модуле «Разработка», выберите ее на панели «Коллекции» или в кинопленке.
Фотография для редактирования в модуле «Разработка»Выберите инструмент «Корректирующая кисть», «Градуированный фильтр» или Радиальный фильтр на панели инструментов или в модуле «Разработка». Затем создайте маскирование выделенной области фотографии для коррекции.
Исходное маскирование выделенной области при помощи инструмента «Градуированный фильтр», которая покрывает небо на фотоИз области параметров Кисти на панели «Коррекция» выберите Яркость в выпадающем списке для инструмента Маскирование диапазона. По умолчанию для инструмента Маскирование диапазона выбрано значение Откл.
Маскирование диапазона яркости покрывает более светлые желтые облака, занимающие большую часть центральной области сцены.
Для выбора диапазона яркости в границах области маскирования выполните одно из указанных ниже действий.
- С помощью ползунка Диапазон укажите границы диапазона яркости выделенной области.
- Выберите Средство выборадиапазона яркости напанели Маскирование диапазона. Нажмите и перетащите область фотографии, которую требуется изменить. Рекомендуется выбрать небольшую область, чтобы сократить определенный диапазон яркости.
Инструмент «Средство выбора диапазона яркости» представляет собой дополнительный ярлык для более точной регулировки положения ползунка «Диапазон» с учетом выбранной области.
Установите флажок Отображение маскирования яркости для просмотра информации о яркости фотографии в темном и светлом представлении. Красным цветом обозначается область маскирования, которая представляет собой пересечение примененных видов коррекции яркости и локальной коррекции.
Воспользуйтесь ползунком Смягчение, чтобы указать, насколько плавно происходит уменьшение яркости для одной из границ выбранного диапазона яркости.

Примечание.
Для более удобного просмотра области маскирования и визуализации темных и светлых областей на фотографии нажмите клавишу Alt (Win) или Option (Mac) и удерживайте ее при перемещении ползунка Диапазон или Смягчение.
Локальная коррекция, применяемая к маскированию диапазона яркости Увеличено значение температуры, контрастности и светлых областей в меню «Эффекты» для повышения цветовой контрастности сцены.После уточнения области маскирования можно выполнить выборочную коррекцию во всплывающем меню Эффект для более точной обработки фотографии.
Работа с несколькими видами локальной коррекции
При применении нескольких видов локальной коррекции и работе с ними необходимо учитывать приведенную ниже информацию.
Для выбора булавки необходимо ее щелкнуть. Выбранная булавка имеет черный центр. Невыбранные булавки имеют белый цвет.

Нажмите H один раз, чтобы отобразить выбранную булавку; нажмите H повторно, чтобы скрыть все булавки; нажмите H в третий раз, чтобы отобразить все булавки.
При выборе инструмента «Корректирующая кисть» для редактирования доступны только булавки корректирующей кисти. При выборе инструмента «Градуированный фильтр» для редактирования доступны только булавки градуированного фильтра.
На панели инструментов «Корректирующая кисть» можно задать параметры для двух кистей — А и В. Выберите кисть, щелкнув по букве, или переключите кисть, нажимая клавишу с косой чертой (/). Параметры кисти сохраняются независимо от выбранного эффекта до тех пор, пока вы не измените их.
Создание стилей эффекта локальной коррекции.
Для создания стилей эффекта локальной коррекции выполните указанные ниже действия.
Примените эффект с помощью инструмента «Градуированный фильтр или «Корректирующая кисть».
Выберите «Сохранить текущие настройки как новый стиль» во всплывающем меню «Эффект».

В диалоговом окне «Новый стиль» введите имя в поле «Имя стиля» и нажмите «Создать».
Стиль появится во всплывающем меню «Эффект».
Примечание.
Набор параметров для инструмента «Корректирующая кисть» не включает в себя параметры кисти.
Связанные материалы
- Редактирование фотографий в модуле «Разработка»
- Видеоруководство «Корректирующая кисть: основные сведения»
- Инструменты модуля «Разработка»
- Параметры модуля «Разработка»
- Видеоруководство «HSL и цветокоррекция»
Вход в учетную запись
Войти
Управление учетной записью
Как использовать кисти Lightroom | ПФРЕ
Как партнер Amazon, мы зарабатываем на соответствующих покупках.
Одним из самых мощных инструментов редактирования, предлагаемых в Lightroom, являются кисти. Они играют огромную роль в процессе редактирования изображений, значительно улучшая ваши изображения. Изучение того, как использовать кисти Lightroom, является важной частью рабочего процесса Lightroom. Продолжайте читать, чтобы узнать о кистях Lightroom, их использовании и некоторых советах по их более эффективному использованию.
Быстрая Навигация
- Как использовать кисти Lightroom для создания отличных фотографий
- Использование кистей Lightroom
- Заключение
Как использовать кисти Lightroom для создания отличных фотографий
Когда мы корректируем наши изображения в Lightroom, мы часто хотим отредактировать их таким образом, чтобы изменилась только определенная область изображения, а другие остались неизменными. В таком случае вам пригодятся кисти Lightroom. Они позволяют вам вносить изменения в определенные области ваших изображений, не затрагивая другие места.
Как только вы ознакомитесь с правильным использованием кистей Lightroom, ваша общая процедура редактирования изменится. Вы сможете редактировать быстрее и эффективнее. Кроме того, кисти Lightroom позволяют вносить определенные изменения в ваши изображения в соответствии с вашими потребностями.
В программе уже есть несколько предустановленных кистей Lightroom. Однако, если у вас есть какие-либо другие особые требования к кистям, вы также можете скачать пресет лайтрум кисти из интернета, а затем добавьте их в свою программу Lightroom.
Давайте всесторонне рассмотрим кисти Lightroom, их настройки и конфигурации, а также способ их правильного использования.
Использование кистей Lightroom
Если вы уже некоторое время работаете с Lightroom, вы, должно быть, уже знаете, что Lightroom работает на основе модулей. Два наиболее важных модуля включают модули «Библиотека» и «Разработка». Библиотечный модуль, где все ваши импортированные изображения хранятся, систематизируются и отображаются.
Другим важным модулем в Lightroom является модуль разработки, где вы выполняете фактическое редактирование. Здесь все инструменты редактирования Lightroom присутствуют, включая корректирующую кисть Lightroom. Чтобы лучше понять, как использовать эту кисть, мы покажем вам пошаговое руководство. Это объяснит все действия по редактированию, которые вы можете выполнить с помощью этой кисти.
Итак, вот шаги, которые нужно выполнить, если вы хотите улучшить свои изображения с помощью инструмента корректирующей кисти Lightroom:
- Выберите изображение над которым вы хотите работать из библиотечного модуля.
- Переключитесь на модуль разработки. Вы можете сделать это, просто нажав «Разработать», написанную в верхней правой части экрана Lightroom.
- Как только вы войдете в модуль разработки, вы увидите панель редактирования в правой части рабочего пространства Lightroom. Эта панель редактирования содержит все инструменты редактирования и ползунки, которые помогут вам вносить изменения в ваши изображения.

- Здесь вы также найдете корректирующую кисть Lightroom прямо под гистограммой вашей исходной фотографии. Значок корректирующей кисти выглядит как кисть для макияжа. Просто нажмите на этот значок, чтобы иметь возможность использовать его на своем изображении. Кроме того, вы также можете нажать клавишу «K», чтобы выбрать корректирующую кисть.
- Когда вы выберете инструмент «Кисть», вы заметите изменения в панели редактирования. Теперь вы сможете увидеть различные аспекты корректирующей кисти Lightroom, поскольку она разделена на три разные части. К ним относятся маска, эффект и кисть.
- Давайте рассмотрим каждую из этих подобластей по отдельности и какую роль они играют в редактировании вашего изображения.
- Маска: функция маски корректирующей кисти позволяет вам выбрать, хотите ли вы создать новую корректировку или просто отредактировать существующую. Если вы хотите выбрать новую настройку, нажмите «Создать», написанную рядом с «Маской».
 Если вы хотите использовать существующую корректировку, выберите «Изменить».
Если вы хотите использовать существующую корректировку, выберите «Изменить». - Эффект: содержит предварительно сохраненные настройки для вашего инструмента «Кисть Lightroom». Он имеет предустановки для корректирующих кистей, которые вы можете выбрать в раскрывающемся меню, а затем соответствующим образом переместить ползунки. Вы найдете различные ползунки, представляющие различные показатели вашего изображения. Вы можете настроить эти боковые стороны, чтобы улучшить изображение любым удобным для вас способом.
- Кисть: это определяет функции вашей корректирующей кисти Lightroom. Он состоит из различных аспектов кисти, которые вы можете изменить в соответствии с вашими потребностями. Теперь давайте рассмотрим каждую из этих настроек кисти по отдельности.
- A и B: это позволяет вам выбирать между двумя кистями, A и B. Две кисти имеют разные конфигурации, из-за которых они производят разные эффекты редактирования.
- Стереть: это говорит само за себя. Это позволяет вам удалить любые функции, которые вы уже нанесли на свое изображение.
 Это сохранит ваше изображение неизменным и удалит только тот эффект кисти, который вы хотите стереть. Просто нажмите клавишу ALT при использовании инструмента «Кисть», если вы хотите использовать «Стереть».
Это сохранит ваше изображение неизменным и удалит только тот эффект кисти, который вы хотите стереть. Просто нажмите клавишу ALT при использовании инструмента «Кисть», если вы хотите использовать «Стереть». - Размер: этот параметр позволяет вам контролировать размер вашей кисти. Вы можете увеличить или уменьшить его в зависимости от области, которую хотите отредактировать.
- Перо: это определяет интенсивность вашего инструмента кисти. Когда вы увеличиваете значение Feather, ваша кисть становится мягче. С другой стороны, его уменьшение делает вашу кисть более жесткой.
- Поток: Поток кисти относится к ее покрытию. Уменьшение значения этого атрибута приводит к снижению охвата и увеличению количества штрихов, необходимых для закрашивания определенной области. Увеличение «Потока» мгновенно произведет полный эффект.
- Автоматическая маска: ‘Автоматическая маска’ функция позволяет вам ограничить влияние вашего инструмента кисти. Когда вы выберете эту функцию, кисть Lightroom определит область, покрытую вашим изображением, и будет содержать себя внутри.
 Проверка этой функции гарантирует, что инструмент «Кисть» воздействует только на нужную область.
Проверка этой функции гарантирует, что инструмент «Кисть» воздействует только на нужную область. - Плотность: определяет силу кисти.
После того, как вы применили все настройки и настроили все вышеперечисленные функции в соответствии с вашими требованиями, вы можете использовать инструмент «Кисть», чтобы улучшить изображение любым способом, который вы хотите. Основной метод использования инструмента «Кисть» — «закрасить» область, которую вы хотите отредактировать.
Если вы хотите увидеть область, которую вы нарисовали с помощью инструмента «Кисть», обязательно выберите параметр «Показать выбранное наложение маски». Он присутствует в нижней части рабочей области вашего модуля разработки.
Когда вы нажмете на эту опцию, ваша закрашенная область будет выделена красным цветом, как показано на изображении ниже:
Если вы хотите, вы также можете использовать цветную кисть, чтобы оптимизировать любой конкретный цвет на вашем изображении. Для этого вам нужно перейти в нижнюю часть панели кистей. Здесь вы найдете параметр «Цвет». Выберите любой цвет, который вы хотите, после чего ваша кисть будет рисовать выбранным вами цветом.
Здесь вы найдете параметр «Цвет». Выберите любой цвет, который вы хотите, после чего ваша кисть будет рисовать выбранным вами цветом.
После того, как вы закрасили область, которую хотите отредактировать, вы можете перейти на панель редактирования и внести нужные изменения в выбранную область.
В любое время, когда вы хотите использовать новую кисть на своем изображении, вы можете сделать это, взяв новую кисть. Для этого выберите «Создать» в разделе «Маска» в верхней части панели корректирующих кистей.
Если вам не нравится эффект, который инструмент корректирующей кисти придает вашим изображениям, вы можете отменить все эффекты кисти, нажав кнопку «Сброс» в нижней части панели редактирования.
Заключение
От самых больших областей вашего изображения до мельчайших элементов, Корректирующая кисть Lightroom может вам помочь редактировать все это с точностью и точностью. Это поможет вам редактировать отдельные элементы вашего изображения, не мешая остальной части фотографии.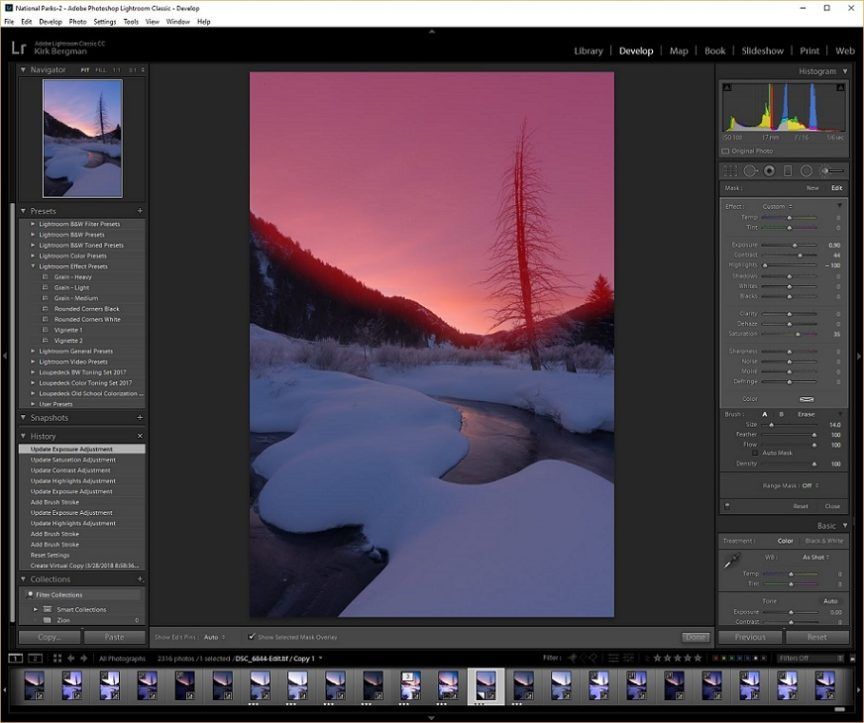 Как только вы научитесь работать с кистями Lightroom, вы сможете быстро и эффективно редактировать изображения.
Как только вы научитесь работать с кистями Lightroom, вы сможете быстро и эффективно редактировать изображения.
Как установить кисти Lightroom
Как установить кисти в Lightroom
Добро пожаловать в Pretty Presets для Lightroom! У нас есть лучшее видео по установке кистей Lightroom и письменный учебник ниже. Эти базовые инструкции научат вас Как установить кисти Lightroom в Adobe Lightroom всего за 2-3 минуты. Мы будем иметь вас использовать ваши замечательные кисти в кратчайшие сроки!
Шаг 1. Откройте Lightroom и перейдите к настройкам
На ПК откройте Lightroom и нажмите «Изменить» вверху (рядом с «Файл»), затем нажмите «Настройки» в раскрывающемся меню.
На Mac откройте Lightroom и щелкните Lightroom вверху (слева от файла), затем щелкните ссылки P в раскрывающемся меню .
Шаг 2. Нажмите на вкладку «Предустановки». нажмите на вкладку Presets (вторая вкладка сверху).
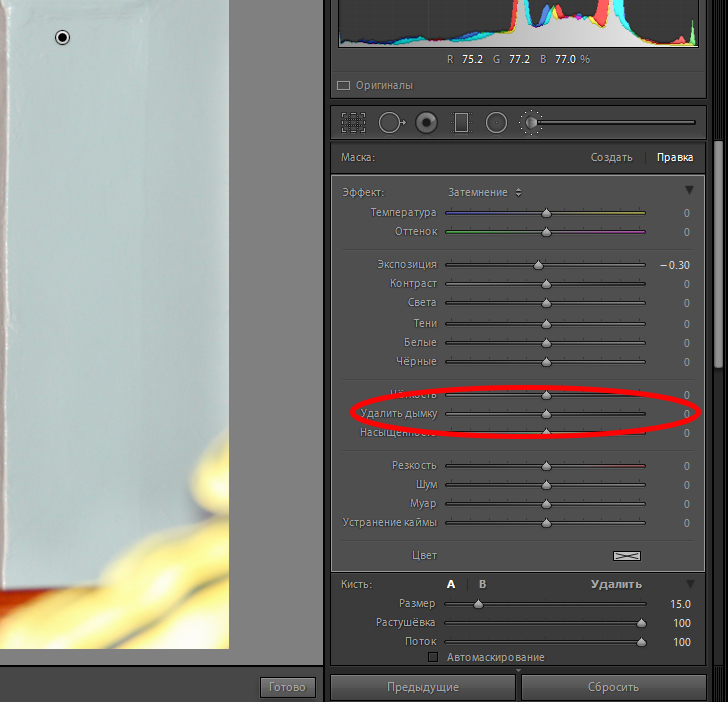
Шаг 3. Нажмите кнопку «Показать все остальные пресеты Lightroom».
«, если у вас более старая версия Lightroom.Шаг 4. Откройте папку Lightroom
Когда откроется следующее окно, дважды щелкните папку » Lightroom» .
Шаг 5. Откройте папку Local Adjustment Папка пресетов
Затем дважды щелкните папку » Local Adjustment Presets» .
Шаг 6. Скопируйте и вставьте кисти в папку с наборами локальных настроек
Наконец, скопируйте кисти Lightroom (файлы .lrtemplate) из папки, в которую вы их загрузили, на свой компьютер и вставьте их в папку «Предустановки локальных настроек». папка.
Шаг 7. Перезапустите Lightroom
Если Lightroom был открыт, когда вы копировали наборы кистей, вам придется закрыть Lightroom и перезапустить его. Готово!
Где найти пресеты кистей в Lightroom?
Наборы кистей доступны только в Lightroom Classic. В версии Lightroom для мобильных ПК пока нет возможности использовать наборы кистей. Чтобы найти наборы кистей, выполните следующие действия для своей версии Lightroom Classic.
В версии Lightroom для мобильных ПК пока нет возможности использовать наборы кистей. Чтобы найти наборы кистей, выполните следующие действия для своей версии Lightroom Classic.
Lightroom Classic (
версия 11+ )1. Щелкните пунктирный кружок в крайнем правом углу панели инструментов.
2. После того, как вы нажмете на этот инструмент, выберите «Кисть» в меню.
3. Щелкните слово рядом с эффектом, чтобы найти все установленные кисти.
Lightroom Classic (версии 4–10)
1. Чтобы использовать кисть, щелкните инструмент «Кисть», а затем щелкните слова (и двойную стрелку) рядом со словом «Эффект».
2. Появится список установленных кистей, после чего вы сможете выбрать нужную.
Руководство по устранению неполадок кисти Lightroom
Проблемы с загрузкой кисти:
- Если загрузка не работает, попробуйте другой интернет-браузер.
- НЕ выбирайте «открывать» файл после загрузки.
 Просто нажмите «Сохранить», затем закройте это диалоговое окно. Затем откройте окно проводника Windows и найдите zip-файл, который, скорее всего, находится в папке «Загрузки». Извлеките файл в соответствии с инструкциями в видеоуроке или шпаргалке ниже.
Просто нажмите «Сохранить», затем закройте это диалоговое окно. Затем откройте окно проводника Windows и найдите zip-файл, который, скорее всего, находится в папке «Загрузки». Извлеките файл в соответствии с инструкциями в видеоуроке или шпаргалке ниже.
- Не удается распаковать? Если на ПК щелчок правой кнопкой мыши не предлагает «извлечь файлы», вам может потребоваться загрузить внешнюю программу для распаковки. Мы рекомендуем попробовать WinRar, бесплатную программу для распаковки.
- Проблемы все еще возникают? Свяжитесь с нами по адресу [email protected] для получения дополнительной помощи.
Кисти не отображаются в Lightroom
- Попробуйте закрыть Lightroom и перезапустить его.
- Дважды проверьте, чтобы убедиться, что вы скопировали содержимое папки, которую вы загрузили, в папку «Local Adjustments», а , а не , в папку «Develop».
- Убедитесь, что то, что вы скопировали в папку «Local Adjustments», действительно содержит пресеты кистей, а не другая папка , которая содержит эти пресеты кистей (т.
 е. папка в папке).
е. папка в папке).
- НЕ устанавливайте флажок «Сохранить пресеты в каталоге». Этот параметр появится слева от «Показать папку пресетов Lightroom» в меню «Настройки».
- Убедитесь, что вы распаковали zip-файл. Если вы просто дважды щелкнете по папке (на ПК), вы получите доступ к пресетам, но они НЕ будут извлеченными файлами и НЕ будут правильно копироваться или вставляться или отображаться в Lightroom для вас.
Памятка по установке кистей Lightroom
Если вам нужна физическая копия наших инструкций по установке кистей Lightroom, просто нажмите кнопку «Загрузить здесь» ниже и распечатайте.
Учебное видео: установка кистей в Lightroom на Mac и ПК
Обязательно присоединитесь к нашей группе Pretty Presets на Facebook, чтобы получить доступ к 10 наставникам и более чем 74 000 участников, которые любят поддерживать и помогать вам с Lightroom и Pretty Presets. Увидимся там!
Увидимся там!
Мы любим наше сообщество и являемся надежным ресурсом для более чем 250 000 фотографов из более чем 100 стран. Pretty Presets работает уже более 9 лет, и мы с нетерпением ждем возможности служить вам. Дайте нам знать, как мы можем помочь!
Как использовать инструмент «Кисть» Lightroom для корректировок
Инструмент «Кисть» Lightroom — один из самых мощных и универсальных инструментов в программе. Его можно использовать для всего, от локальных корректировок до уклонения и затемнения. В этой статье мы покажем вам, как использовать его для всех видов корректировок.
Расширенные методы
Редактирование без усилий в Lightroom
Если вы хотите освоить инструмент «Кисть» в Lightroom и вывести технику редактирования на новый уровень, посмотрите этот всеобъемлющий видеокурс.
Магазин Предложения
Проверить цену наКупить у
НедоступноЧто такое инструмент «Кисть Lightroom» и что с ним можно делать?
Корректирующая кисть Lightroom — один из самых полезных инструментов, которые Lightroom может предложить для локальной корректировки определенных областей изображения.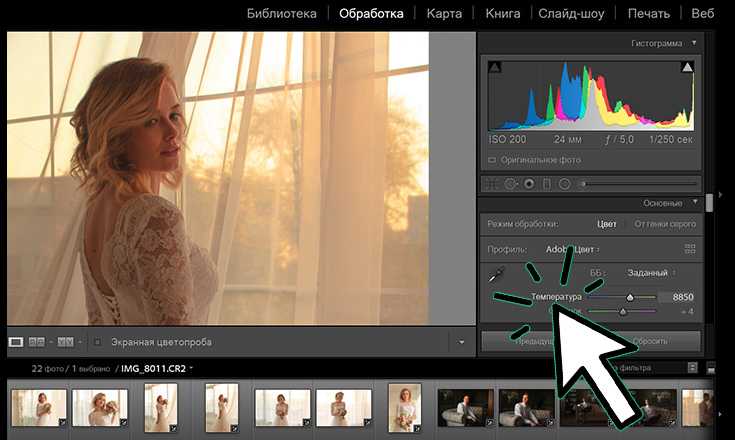
Вы можете использовать его для увеличения или уменьшения экспозиции, изменения насыщенности, контрастности, четкости или любой другой базовой настройки.
Одной и той же кистью можно выполнять несколько корректировок. Или вы можете использовать разные кисти на одном изображении. Как видите, инструмент «Кисть» добавляет много новых возможностей для редактирования!
Как получить доступ к инструменту «Кисть» в Lightroom
Как и любой другой инструмент настройки, кисть находится в модуле «Разработка». Он расположен под правым нижним углом гистограммы.
После нажатия на значок кисти (или использования сочетания клавиш K на клавиатуре) вы получите доступ к панели инструментов «Кисть».
Выбрав его, вы можете «закрасить» область изображения, которую хотите изменить. Перетащите курсор мыши на него, удерживая нажатой левую кнопку мыши.
После того, как вы «закрасили» область, вы увидите, что на том месте, где вы начали рисовать, есть булавочная головка.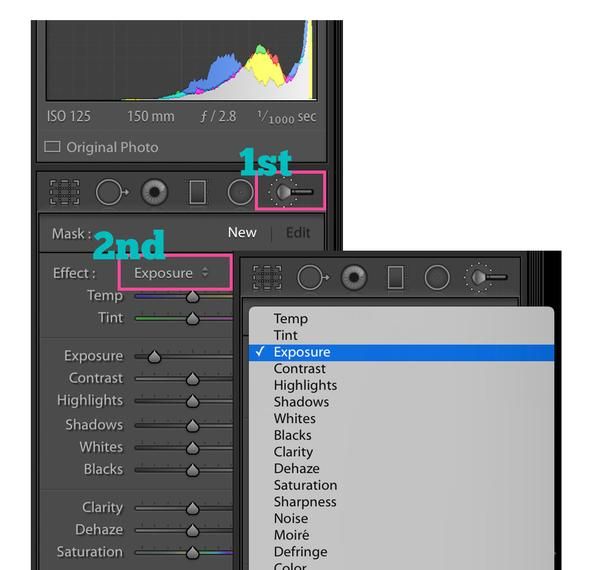 Когда кисть активна, булавочная головка будет выглядеть как маленький белый кружок с черной точкой посередине.
Когда кисть активна, булавочная головка будет выглядеть как маленький белый кружок с черной точкой посередине.
В этом случае вы можете продолжать рисовать и вносить изменения в свою кисть.
Когда закончите, нажмите Готово, чтобы деактивировать кисть. Отверстие будет выглядеть как простой белый круг.
Нажав на булавочную головку, вы можете повторно активировать конкретную кисть. Вы можете внести новые изменения, даже если вы вышли из него и перешли к работе с другими инструментами или нарисовали новые кисти.
Активируйте наложение маски кисти, чтобы управлять областью, обработанной кистью.
Одна из проблем работы с кистью заключается в том, что вы не видите области, которые покрыли ею.
Решение этой проблемы в Lightroom — наложение маски. Это визуальный эффект, который показывает зачищенную область красным цветом, когда кисть активна.
Этот эффект не показан на финальном изображении. Во время работы вы можете включать и выключать его.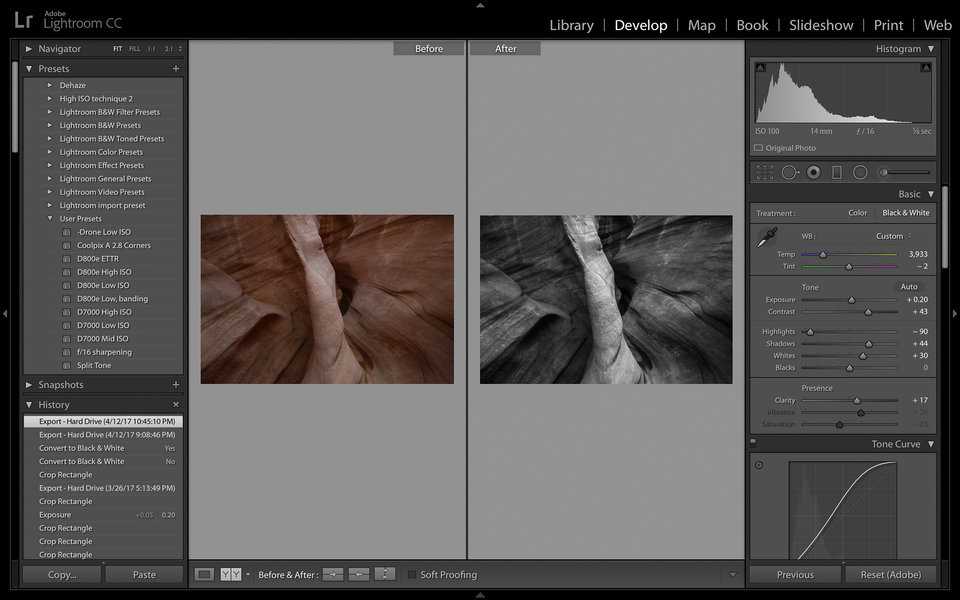 Вы можете контролировать, включено или выключено наложение маски, установив флажок «Наложение маски».
Вы можете контролировать, включено или выключено наложение маски, установив флажок «Наложение маски».
Знакомство с инструментом «Кисть»: раздел «Эффект»
Инструмент «Кисть» содержит ползунки регулировки, аналогичные тем, которые вы используете на панели «Основные» модуля «Разработка». Первые два ползунка Temp и Tint управляют настройками баланса белого.
С помощью ползунка Temp вы можете контролировать цветовую температуру и делать ее более прохладной или более теплой. С помощью Tint можно придать пурпурный или зеленый цвет.
Шесть ползунков под Temp и Tint служат для основных настроек, таких как экспозиция, контрастность или четкость. Они работают так же, как и в базовой панели.
Последние четыре ползунка позволяют исправить проблемы, вызванные датчиком камеры, такие как шум (зернистость), муар (искажение рисунка) или устранение бликов (хроматическая аберрация).
Вы найдете цветовую палитру на тот случай, если захотите добавить оттенок к своей кисти.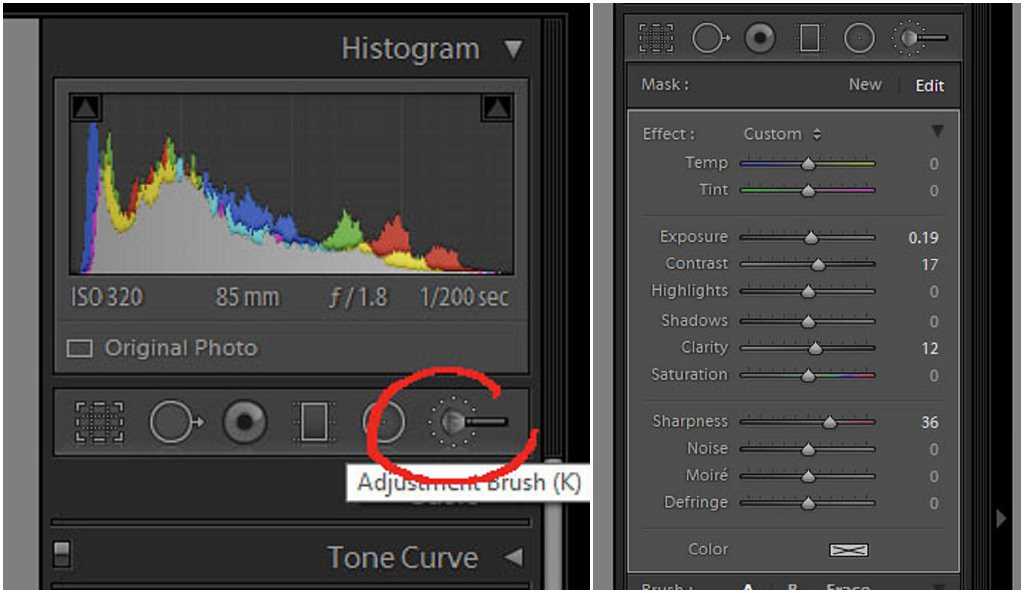
Используйте вариант A-B, чтобы легко объединить две кисти Ligtroom
В некоторых случаях вам может понадобиться использовать две отдельные кисти. Например, вам может понадобиться большая кисть для больших областей и маленькая для деталей.
Вместо того, чтобы постоянно менять размер кисти, вы можете использовать вариант A-B.
Когда вы выбираете кисть, вы фактически используете кисть A. Это вариант по умолчанию.
С помощью кисти A я увеличил четкость окон, чтобы улучшить детализацию и текстуруЕсли вам нужна другая кисть, но вы также знаете, что вам нужно будет вернуться и использовать настройки настроек позже, вы можете нажать B. Отрегулируйте настройки к вашим новым потребностям и кисти.
С помощью кисти B я уменьшил четкость и насыщенность стены.Хотите вернуться к оригинальной кисти? Просто нажмите на A. Так вы сэкономите много времени, каждый раз перенастраивая настройки кисти.
Исправьте ошибки с помощью ластика
У всех нас бывают такие моменты: вы работаете аккуратно, но потом вы отвлекаетесь, ваша рука соскальзывает, вы закрасили область, которую не хотели.
Значит ли это, что вам придется полностью удалить кисть и начать все сначала? Конечно, нет! Для таких моментов у нас есть Eraser.
Эта опция позволяет нам исправить и удалить части кисти, которые мы не собирались закрашивать. Чтобы использовать его, все, что вам нужно сделать, это нажать на «ластик».
Пройдитесь по областям, которые вы хотите стереть, так же, как если бы вы обычно использовали кисть. Ластик удалит эффект кисти, но не удалит ничего из исходного изображения.
Если вы используете наложение маски, вы увидите, что красный цвет наложения маски исчезает из области, которую вы стерли. Чтобы вернуться к кисти, отметьте A (или B, если хотите использовать второй вариант кисти).
Я по ошибке закрасил кирпичи, как вы можете видеть благодаря наложению маски. Я убедился, что кисть активна, а затем нажимаю на инструмент «Стереть».Выберите размер и растушевку инструмента «Кисть»
Одной из наиболее распространенных настроек кисти является изменение ее размера.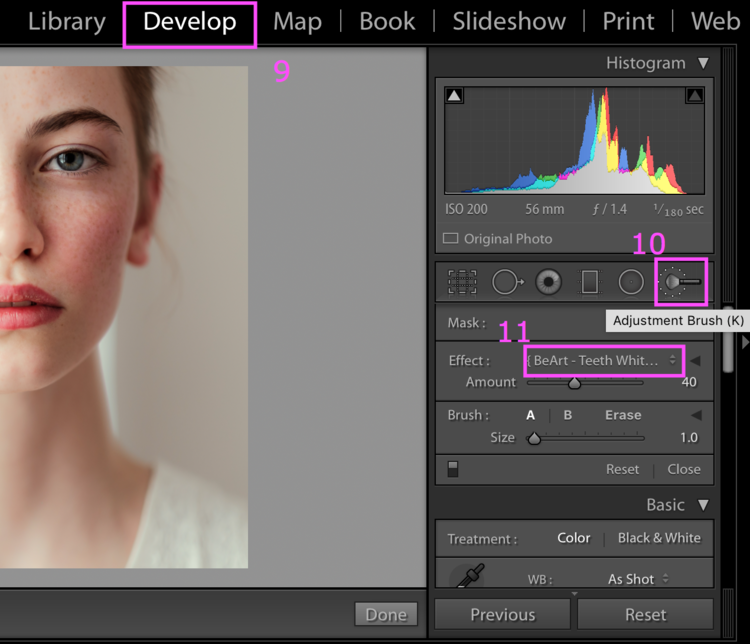 Вам нужно будет сделать это, чтобы подогнать его под область, в которой вы работаете.
Вам нужно будет сделать это, чтобы подогнать его под область, в которой вы работаете.
Вы можете сделать это с помощью ползунка размера. Но вы можете сделать это еще быстрее, используя ярлыки [ чтобы сделать его больше и ], чтобы сделать его меньше.
Этот маленький трюк сэкономит вам много времени при редактировании.
Растушевка определяет переходную зону между обработанной и не обработанной кистью областью. Небольшая область растушевки означает, что кисть жестче, а края между областями более четкие и заметные.
Большое перо делает переход более мягким и постепенным.
Отрегулируйте расход (непрозрачность) и плотность, чтобы контролировать силу кисти
Инструмент «Кисть» хорош тем, что вы можете контролировать интенсивность (или силу) эффекта рисования. Когда вы рисуете, он охватывает от 0 до 100%.
У вас есть два ползунка, которые контролируют это: поток и плотность.
Поток регулирует интенсивность. Если вы добавляете мазки кистью, интенсивность одного добавляется к предыдущему.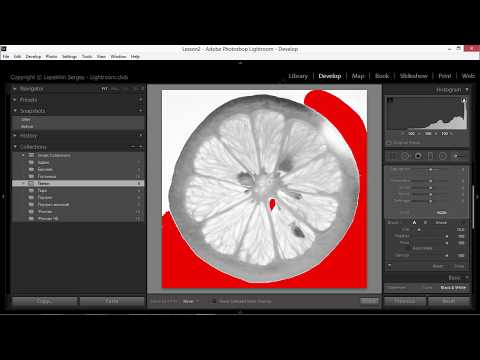 Это дает вам больше гибкости и контроля над рисованием. Эффект можно добавлять постепенно, добавляя обводку за обводкой.
Это дает вам больше гибкости и контроля над рисованием. Эффект можно добавлять постепенно, добавляя обводку за обводкой.
Плотность также влияет на интенсивность эффекта. У него нет суммирующего эффекта, который есть у Flow.
Автоматическая маска поможет вам закрасить границы
Одна из задач инструмента «Корректирующая кисть» — не выходить за границы области, которую мы хотим изменить. Auto Mask — это функция, которая помогает нам решить эту проблему.
Чтобы активировать функцию Автомаскирование, вам необходимо установить флажок рядом со словами «Автомаскирование». Вы найдете это в нижней части раскрывающегося меню «Кисть» прямо под ползунком «Поток».
Как просмотреть и сбросить кисть
Если вы хотите сравнить, как выглядит ваше изображение до и после кисти, нажмите на маленький переключатель в левом углу панели кистей.
Если вы хотите сбросить кисть, нажмите «Сбросить», и кисть будет удалена с изображения.
Если вам просто нужно сбросить значения ползунка, вам не нужно делать это по одному. Дважды щелкните «Эффект» в верхней части ползунков регулировки. Lightroom вернет их все сразу к нулю.
Дважды щелкните «Эффект» в верхней части ползунков регулировки. Lightroom вернет их все сразу к нулю.
Используйте предустановки кистей для экономии времени
Вы можете либо изменять настройки, пока не получите желаемый эффект, либо использовать предварительно установленную предустановку Lightroom.
Нажмите на две маленькие стрелки рядом со словом «Пользовательский», чтобы открыть раскрывающееся меню, в котором показаны все пресеты кистей, которые вы можете использовать.
Выберите один и проведите кистью по области, которую хотите отредактировать. Оригинальные пресеты Lightroom могут придать вашему изображению искусственный вид, потому что они довольно экстремальные.
Вы можете изменять их, пока не получите желаемый результат.
Вы также можете создавать собственные пресеты и сохранять их на будущее.
Для этого снова щелкните две маленькие стрелки рядом со словом «Пользовательский», чтобы открыть раскрывающееся меню. Найдите строку с надписью «Сохранить текущие настройки как новый пресет». Нажмите на него, дайте имя вашему новому пресету и нажмите «Создать».
Найдите строку с надписью «Сохранить текущие настройки как новый пресет». Нажмите на него, дайте имя вашему новому пресету и нажмите «Создать».
Теперь ваш пресет появится в списке пресетов.
Использование предустановок не только значительно упростит и ускорит ваш рабочий процесс, но и сделает его более последовательным, поскольку вы будете использовать точно такие же настройки.
Примеры улучшения изображений с помощью инструмента «Кисть» Lightroom
Восстановление деталей из теней
Корректирующая кисть полезна для восстановления деталей как в темных, так и в светлых областях ваших фотографий. Закрасьте нужную область с помощью инструмента «Кисть», отредактируйте и отрегулируйте экспозицию.
Вы также можете уменьшить тени. После внесения этих корректировок область может выглядеть немного плоской. Возможно, вам придется немного увеличить контрастность.
На исходном изображении каштан слишком темный, поэтому деталей не видно. Я использовал кисть, чтобы увеличить экспозицию и открыть тени. Теперь вы можете лучше видеть детали каштана.
Я использовал кисть, чтобы увеличить экспозицию и открыть тени. Теперь вы можете лучше видеть детали каштана.Улучшение деталей в светлых участках
Чтобы улучшить детали в слишком ярких областях, используйте инструмент «Кисть» и отрегулируйте выделение, перемещая ползунок влево.
Вы также можете попробовать немного уменьшить экспозицию. Будьте осторожны, потому что эта регулировка легко заметна.
Чтобы еще больше улучшить детализацию, вы можете увеличить четкость кисти, чтобы текстуры выделялись.
Облака на этом изображении впечатляют, но на них мало деталей. Я использовал кисть, чтобы восстановить детали в светах, немного уменьшить экспозицию и увеличить четкость, чтобы подчеркнуть детали облаков. Теперь облака выглядят более определенными.Смягчение кожи
Инструмент «Кисть» часто используется в портретной фотографии, чтобы сделать кожу ваших объектов более гладкой. Используйте кисть с негативной четкостью. Будьте осторожны, чтобы не переборщить с этим, потому что тогда кожа будет выглядеть искусственно.
Чтобы иметь больше контроля, я предпочитаю использовать кисть со скоростью около 60-70, и тогда эффект будет более тонким с каждым мазком, а не с полной силой кисти (100).
Если кожа разглаживается достаточно и выглядит естественно, чистку прекращают. Если вы хотите сгладить его больше, вы можете добавить больше мазков поверх предыдущих, и эффект будет накапливаться.
Если кожа вашей модели недоэкспонирована, вы также можете добавить немного света, немного увеличив экспозицию кисти. Это поможет сделать недостатки кожи менее заметными.
Это оригинальный портрет, который я нарисовал кистью, чтобы уменьшить четкость кожи. Я также немного увеличил экспозицию. Я установил интенсивность кисти около 60. На финальном изображении кожа выглядит более гладкой и естественной.Заключение
Корректирующая кисть — очень универсальный и мощный инструмент, который позволяет вам вносить локальные корректировки в ваши фотографии.
Знакомство с ним сделает ваш рабочий процесс более эффективным и позволит вам создавать эффекты, не переключаясь в Photoshop для завершения редактирования изображений.

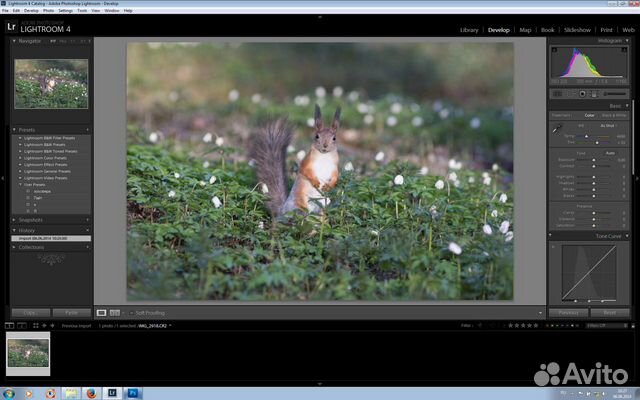


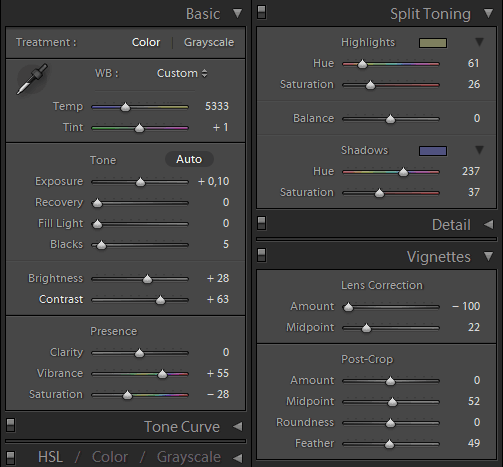 На панели «Стили» нажмите «Восстановить стили локальной коррекции».
На панели «Стили» нажмите «Восстановить стили локальной коррекции».
 Например, если для параметра Количество краски задано значение 20 %, для первого мазка применяется насыщенность 20 %. При следующем мазке насыщенность увеличивается до 40 %.
Например, если для параметра Количество краски задано значение 20 %, для первого мазка применяется насыщенность 20 %. При следующем мазке насыщенность увеличивается до 40 %.
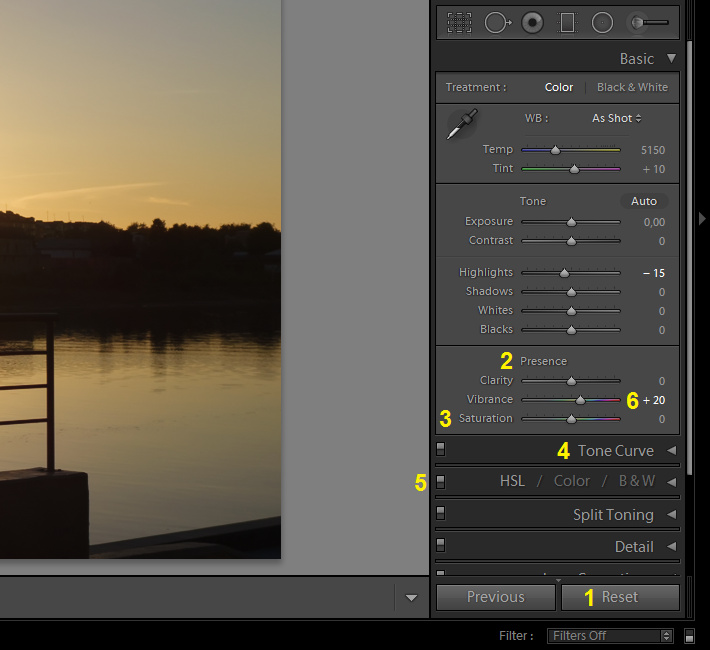 Выберите файлы, для которых требуется создать Smart Preview, затем нажмите Библиотека > Предварительный просмотр > Создать Smart Preview.
Выберите файлы, для которых требуется создать Smart Preview, затем нажмите Библиотека > Предварительный просмотр > Создать Smart Preview.
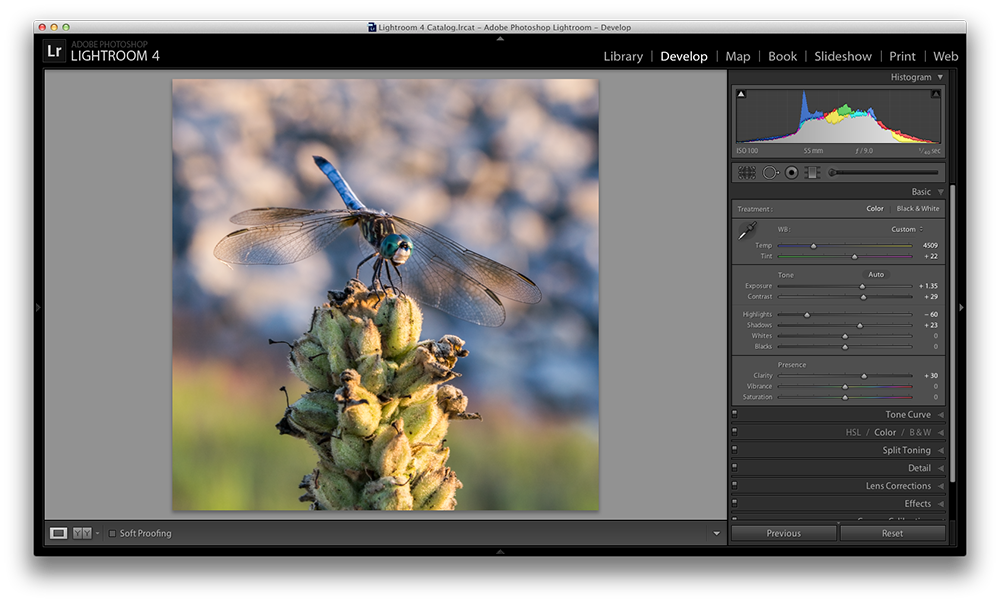
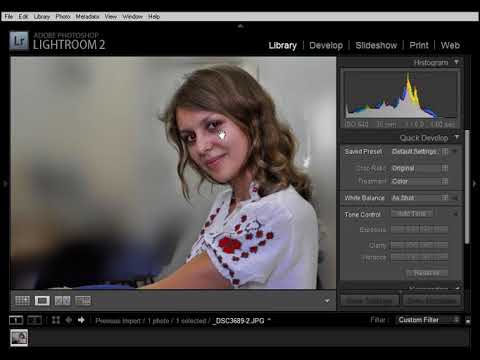

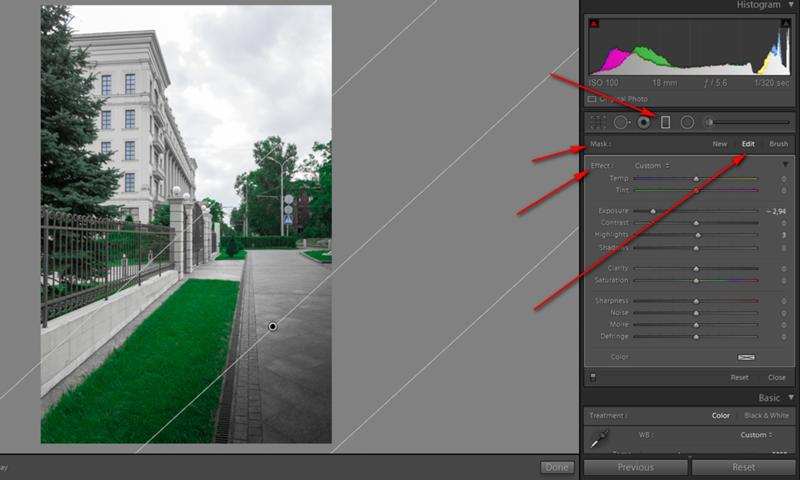
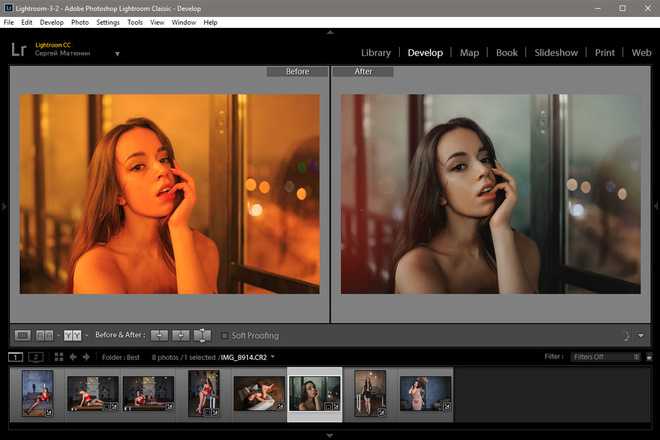
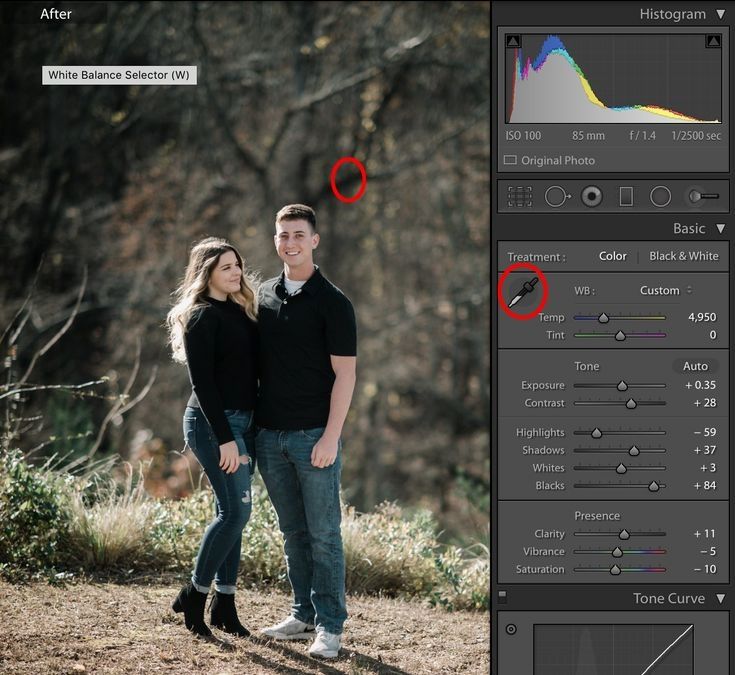
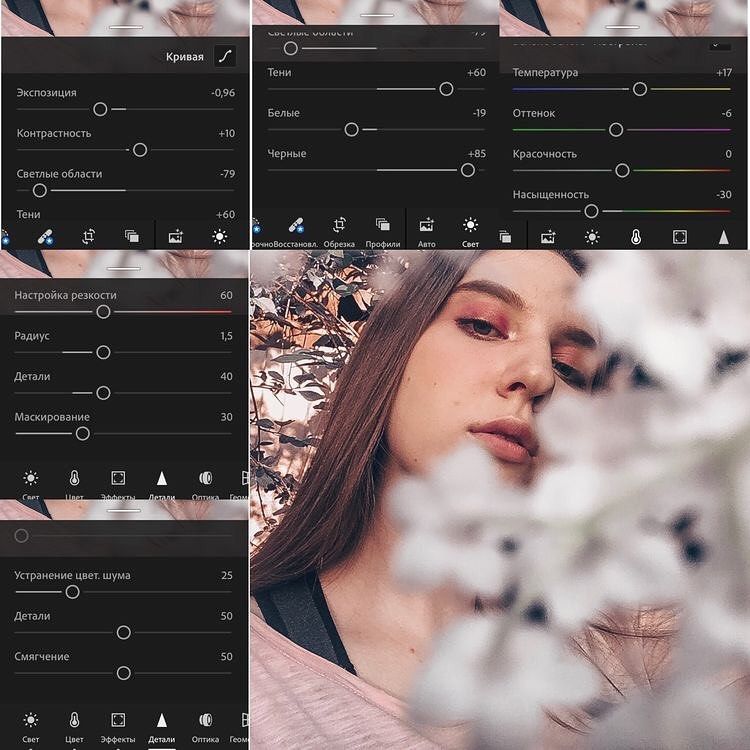
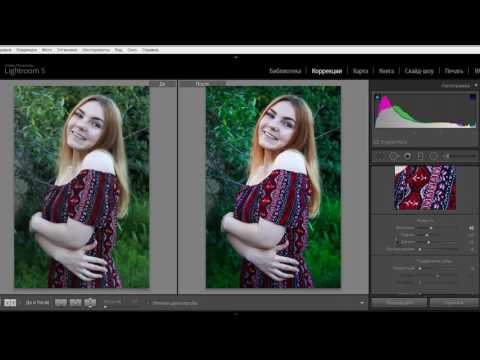
 Если вы хотите использовать существующую корректировку, выберите «Изменить».
Если вы хотите использовать существующую корректировку, выберите «Изменить».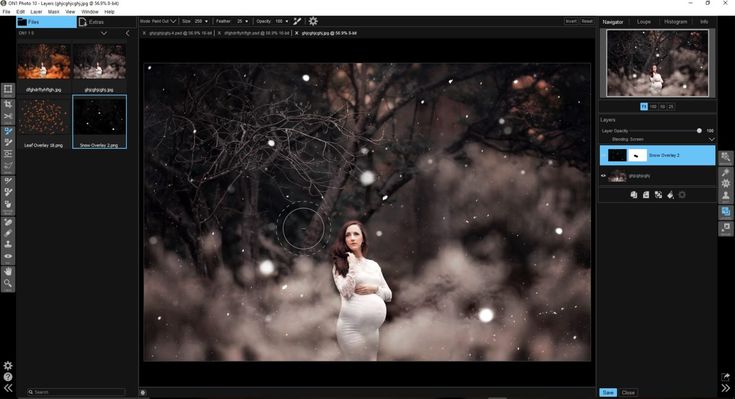 Это сохранит ваше изображение неизменным и удалит только тот эффект кисти, который вы хотите стереть. Просто нажмите клавишу ALT при использовании инструмента «Кисть», если вы хотите использовать «Стереть».
Это сохранит ваше изображение неизменным и удалит только тот эффект кисти, который вы хотите стереть. Просто нажмите клавишу ALT при использовании инструмента «Кисть», если вы хотите использовать «Стереть». Проверка этой функции гарантирует, что инструмент «Кисть» воздействует только на нужную область.
Проверка этой функции гарантирует, что инструмент «Кисть» воздействует только на нужную область.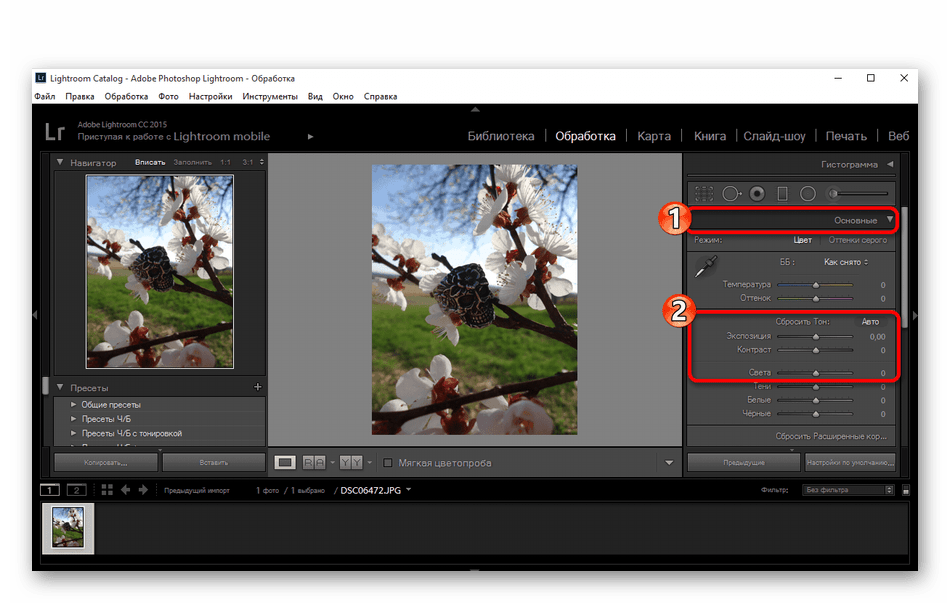 Просто нажмите «Сохранить», затем закройте это диалоговое окно. Затем откройте окно проводника Windows и найдите zip-файл, который, скорее всего, находится в папке «Загрузки». Извлеките файл в соответствии с инструкциями в видеоуроке или шпаргалке ниже.
Просто нажмите «Сохранить», затем закройте это диалоговое окно. Затем откройте окно проводника Windows и найдите zip-файл, который, скорее всего, находится в папке «Загрузки». Извлеките файл в соответствии с инструкциями в видеоуроке или шпаргалке ниже.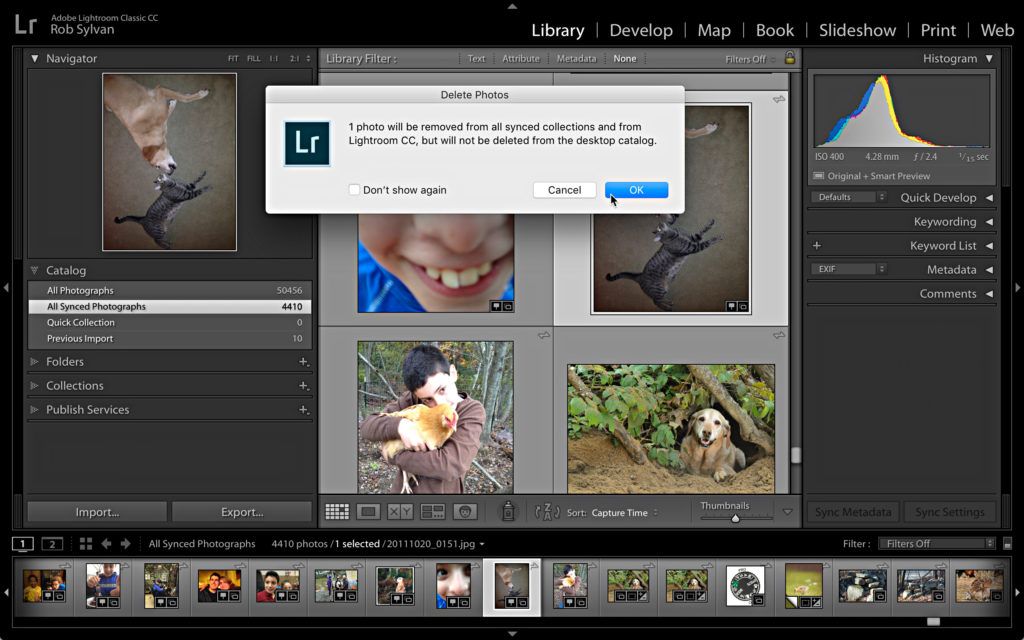 е. папка в папке).
е. папка в папке).