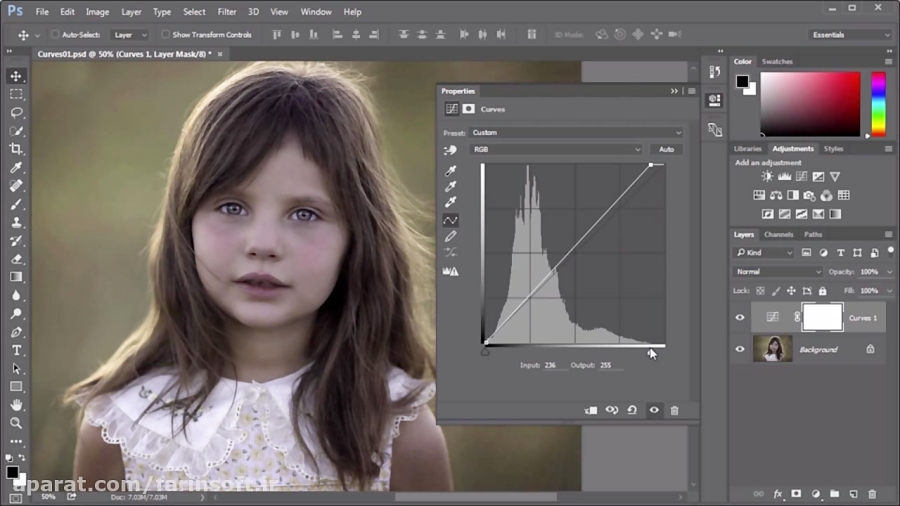Пример работы с кривыми в фотошопе
У некоторых начинающих пользователей фотошопа наибольшую трудность составляет использование инструмента «Кривые».
В этом уроке по работе с фотошопом будет показан один из примеров обработки фотографии, в котором будет показана работа с кривыми в фотошопе.
А именно, мы с помощью кривых защитим главный объект съёмки от вносимых изменений в фон фотографии, а так же с помощью кривых поднимем контраст фотографии, который изменился после осветления тёмных частей изображения.
Урок сделан в русифицированной программе Photoshop CS3. Но может быть легко выполнен в любой версии фотошопа.
Подобные публикации:
- урок “Инструмент Кривые в фотошопе“
1. Откроем исходный файл с изображением скульптуры богини Цереры в Летнем саду.
Гистограмма занимает весь тоновый диапазон. Однако пик графика смещен в область теней, что указывает на очень темные участки в изображении: листья деревьев и резкие тени на статуе. Поэтому необходимо осветлить изображение. Но в данном случае это приведет к осветлению статуи, которая и без того значительно светлее остальных участков. Поэтому следует произвести только коррекцию заднего плана.
Поэтому необходимо осветлить изображение. Но в данном случае это приведет к осветлению статуи, которая и без того значительно светлее остальных участков. Поэтому следует произвести только коррекцию заднего плана.
2. Создадим дубликат слоя – Ctrl+J.
3. Откроем диалоговое окно Кривые (Curves), нажав комбинацию клавиш Ctrl+M. Активизируйте режим добавления точек на кривой, нажав кнопку в диалоговом окне (показана стрелкой), этот режим установлен по умолчанию.
Указатель мыши принял вид пипетки. Проведите мышь с нажатой кнопкой по светлым участкам статуи. Обратите внимание на то, что одновременно с перемещением указателя мыши в диалоговом окне появляются значения яркостей выбранных пикселов и точка на кривой, соответствующая этим значениям. Большинство значений яркости расположено в двух верхних квадратах.
4. Поэтому нам необходимо защитить от воздействия точки на кривой, расположенные в двух верхних квадратах.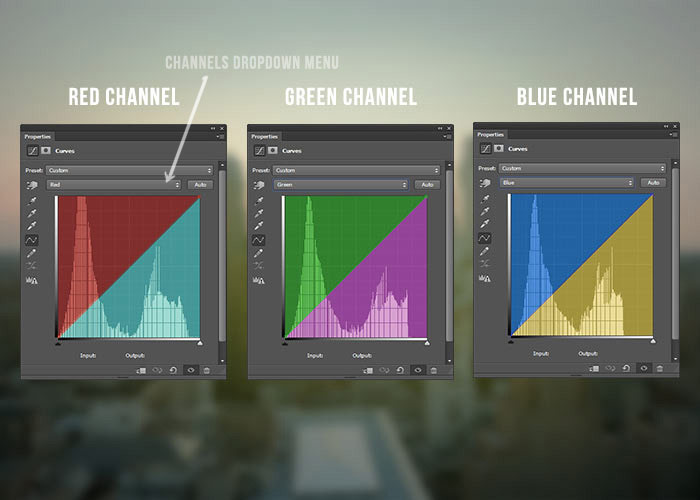 Для этого щелкните на кривой в середине второго квадрата. Появилась первая точка. Добавьте еще несколько точек на кривой выше.
Для этого щелкните на кривой в середине второго квадрата. Появилась первая точка. Добавьте еще несколько точек на кривой выше.
ВНИМАНИЕ!
Если требуется удалить контрольную точку, то ее сначала необходимо выделить щелчком мыши, а затем нажать клавишу . Также можно произвести по ней щелчок, удерживая клавишу. Или просто взяться за точку и перетащить её за пределы диалогового окна. Невозможно удалить конечные точки кривой!
5. Затем изменяем нижнюю часть графика.
6. Получаем вот такой результат. На этом можно остановиться, но я решил сделать ещё несколько действий по улучшению фотографии (с моей точки зрения, Вы можете не согласится с моим мнением).
7. В палитре «Слои» щёлкнем по средней иконке внизу палитры и в открывшемся списке выберем корректирующий слой «Кривые».
8. Теперь поочерёдно выберем в окне «Кривые» каналы и подтянем ползунки к началу гистограммы. Тем самым, мы поднимем контраст изображения.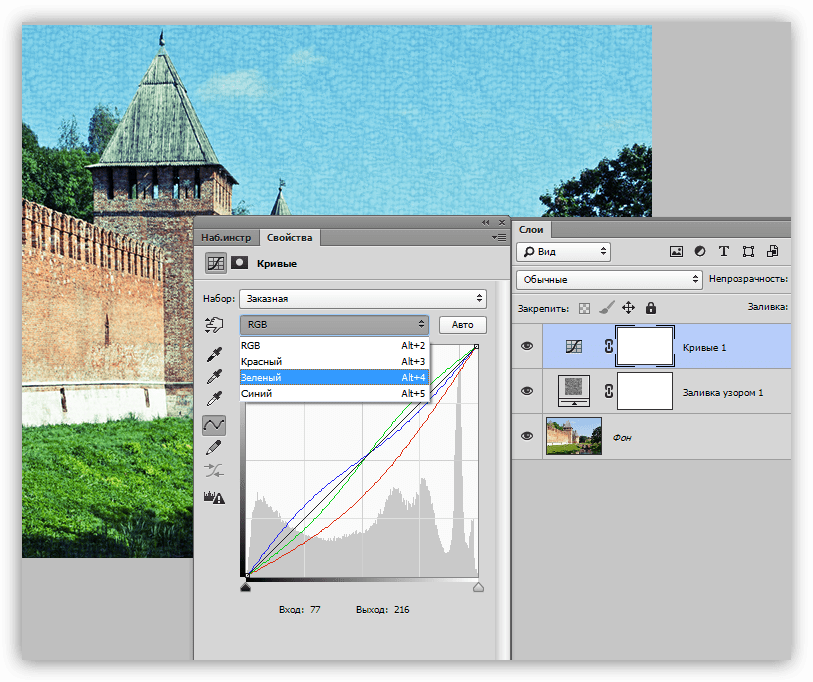
9. Получаем вот такой результат. Немного осветлилась статуя. Исправим проблему.
10. Выбираем инструмент «Кисть» (В) со стандартными параметрами, на передний план устанавливаем чёрный цвет.
11. Кистью «проходимся» по статуе, получаем вот такой результат.
12. Сравните фото статуи до, и после обработки фотографии в фотошопе.
Мы с Вами рассмотрели пример работы с кривыми в фотошопе.
photoshopsunduchok.ru
Работа с кривыми в Camera Raw
Уроки Photoshop для начинающих Октябрь 9th, 2014
camera rawCurvesкривые
Как и ее аналог в Photoshop, вкладка Camera RAW Curve позволяет добавлять контрольные точки и перемещать уже существующие для локального изменения определенной части кривой (рис. 6.25).
В целом, настройка кривой в Camera RAW работает так же, как и в Photoshop. Вы можете щелкнуть кривую и установить контрольную точку, а затем протащить эту точку вверх или вниз, чтобы осветлить или затемнить соответствующий тон. Кривая изогнется автоматически, чтобы получился плавный переход вокруг этой точки (рис. 6.26).
Кривая изогнется автоматически, чтобы получился плавный переход вокруг этой точки (рис. 6.26).
Обратите внимание, что фоном для вкладки Curve служит гистограмма вашего изображения. Это помогает определить взаимное соответствие тонов и точек кривой.
Еще проще определить точки на кривой можно, удерживая клавишу Ctrl (Windows) или Command (Mac) и перемещая курсор мыши по изображению. Программа выделит на кривой точку, соответствующую точке, на которой находится курсор. Продолжая удерживать клавишу Ctrl или Command, щелкните изображение, и контрольная точка будет автоматически добавлена на со ответствующий участок кривой.
Рис. 6.25. Закладка Curve в Camera RAW позволяет выполнять локальную коррекцию яркости изображения
Как вы знаете, к тому времени как изображение попадает в Photoshop, оно уже прошло гамма-коррекцию, то есть приблизилось к нашему, нелинейному восприятию света. Но в Camera RAW вы имеете дело с еще не прошедшими гамма-коррекцию линейными данными, в которых информации о светлых тонах намного больше, чем о темных. Поэтому закладка Camera RAW Curve обеспечивает больший контроль над светлыми тонами в дизайне фото, чем Photoshop. Отрицательной стороной этого является, конечно, то, что настройка темных тонов через инструмент Curve Camera RAW довольно неэффективна.
Поэтому закладка Camera RAW Curve обеспечивает больший контроль над светлыми тонами в дизайне фото, чем Photoshop. Отрицательной стороной этого является, конечно, то, что настройка темных тонов через инструмент Curve Camera RAW довольно неэффективна.
Из меню Tone Curve (Тональная кривая) вы можете выбирать кривые определенных типов. Кроме прямой Linear (Линейная), которая никак не меняет изображение, есть еще кривые Medium Contrast (Средняя контрастность) и Strong Contrast (Высокая контрастность) — рис. 6.27.
Рис. 6.26. Вы можете добавлять и перемещать контрольные точки, просто щелкнув кривую и перетащив ее мышью
Рис. 6.27. Из меню Tone Curve вы можете выбрать предопределенный тип кривой
И, наконец, обратите внимание, что у закладки Curve в Camera RAW есть одно серьезное отличие от диалогового окна Levels в Photoshop. В обычном диалоговом окне, когда вы протаскиваете контрольные точки кривой, изображение обновляется в режиме реального времени.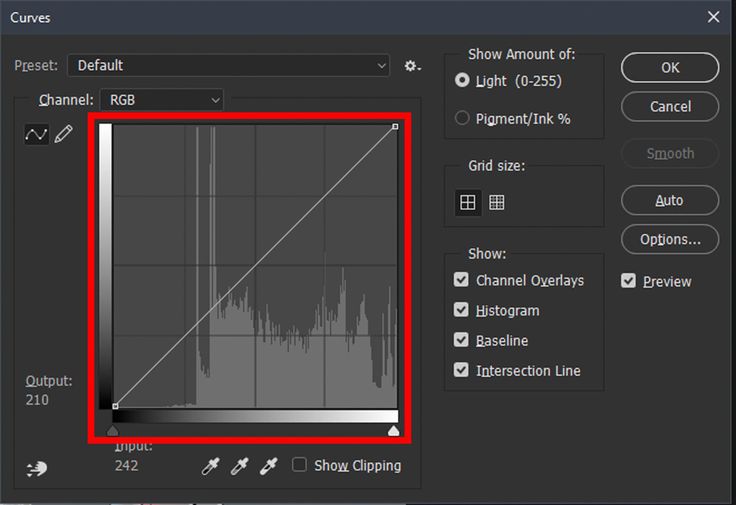 К сожалению, в Camera RAW такой возможности не предусмотрено. По замыслу разработчиков программы, закладка Curve функционирует так, как если бы вы работали с гамма откорректированными данными. Для осуществления этого требуется столько вычислений, что программа не может одновременно создавать еще и предпросмотр в режиме реального времени. В Camera RAW вы не увидите обновленное изображение до тех пор, пока не отпустите кнопку мыши после перемещения контрольной точки.
К сожалению, в Camera RAW такой возможности не предусмотрено. По замыслу разработчиков программы, закладка Curve функционирует так, как если бы вы работали с гамма откорректированными данными. Для осуществления этого требуется столько вычислений, что программа не может одновременно создавать еще и предпросмотр в режиме реального времени. В Camera RAW вы не увидите обновленное изображение до тех пор, пока не отпустите кнопку мыши после перемещения контрольной точки.
Просмотров: 110
10 советов по корректировке кривых
Почти любой графический редактор, достойный этого названия, предлагает корректировку кривых, но сделать это правильно может быть сложно. Легко переварить результаты или решить проблему в одной области только для того, чтобы вызвать проблему в другой. Итак, вот 10 лучших советов по кривым, чтобы показать, как они работают, что они могут и чего не могут делать, и как правильно их реализовать.
Кстати, все скриншоты ниже полноэкранные, чтобы вы могли видеть как изображения до (слева), так и после (справа) и настройки кривых. Вы можете просто нажать на скриншот, чтобы увидеть полноразмерную версию. Они были сделаны в Lightroom, но те же принципы применимы и в любом другом графическом редакторе с настройками кривых.
Вы можете просто нажать на скриншот, чтобы увидеть полноразмерную версию. Они были сделаны в Lightroom, но те же принципы применимы и в любом другом графическом редакторе с настройками кривых.
1. Уровни и кривые
Настройка уровней полезна для максимизации диапазона яркости фотографии. Перетащив ползунок черной точки в начало гистограммы, а ползунок белой точки в конец, вы убедитесь, что ваша фотография имеет полный диапазон тонов от сплошного черного до максимально белого. Это хорошая отправная точка перед внесением каких-либо корректировок кривых. Некоторые программы предлагают отдельную настройку уровней, другие комбинируют уровни с кривыми, так что вы устанавливаете белые и черные точки в диалоговом окне кривых. Оба метода имеют одинаковый результат. В этом случае я перетащил верхнюю часть кривой — белую точку — так, чтобы она совпадала с самыми яркими бликами на гистограмме.
2. Общая контрастность конечна
Когда вы увеличиваете наклон кривой, вы увеличиваете контраст в этой конкретной тональной области, но вы увидите, что это немедленно сглаживает кривую, уменьшая контраст в других. Поэтому обычно вы можете сделать кривую более крутой в середине, чтобы добавить контраст полутонов. Это неизбежно сглаживает кривую в теневых и светлых областях, и вам просто нужно решить, стоит ли того общий эффект. По сути, вы должны решить, где в тональном диапазоне вы хотите больше контраста, а где вы готовы им пожертвовать. В этом примере я немного увеличил крутизну кривой в полутонах и светлых участках, но это немного сгладило кривую в тенях.
Поэтому обычно вы можете сделать кривую более крутой в середине, чтобы добавить контраст полутонов. Это неизбежно сглаживает кривую в теневых и светлых областях, и вам просто нужно решить, стоит ли того общий эффект. По сути, вы должны решить, где в тональном диапазоне вы хотите больше контраста, а где вы готовы им пожертвовать. В этом примере я немного увеличил крутизну кривой в полутонах и светлых участках, но это немного сгладило кривую в тенях.
3. Параметрические настройки
Это причудливый термин для простого набора инструментов. Вместо того, чтобы заставлять вас добавлять и настраивать точки кривой вручную, параметрические настройки предлагают ряд простых ползунков для настройки, например, «теней», «темных», «светлых» и «бликов» (Lightroom). Когда вы перемещаете ползунок, он регулирует яркость этой конкретной зоны в тональном диапазоне, создавая в процессе плавную кривую. Это часто может обеспечить лучшие, более тонкие результаты как для новичков, так и для экспертов по кривым.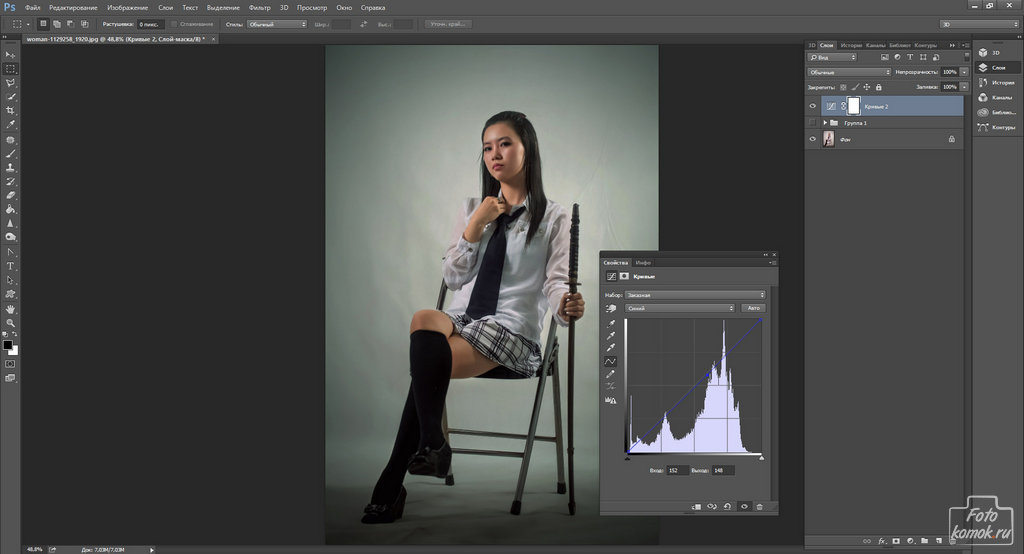
4. Ручные точки кривой и «подталкивание»
Иногда вы можете точно увидеть, где вам нужно повысить контрастность фотографии, часто в небольшой области похожих тонов. Вы можете сделать это, вручную добавив точку кривой для самых ярких и самых темных точек в ключевой области, а затем перетащив их вверх и вниз — в некоторых программах, например. Photoshop, вы можете более точно «подтолкнуть» их с помощью клавиш со стрелками. Это хороший способ усилить контрастность небольшого и определенного диапазона тонов. В Photoshop и Lightroom вы можете использовать целевой инструмент настройки на панели кривых, чтобы перетаскивать вверх и вниз непосредственно области фотографии.
5. Не сглаживайте
Если вы позволите частям кривой слишком сильно сгладиться, вы рискуете получить чрезвычайно уродливые эффекты изображения. Сглаженный участок кривой создает тусклые, грязные тона, которые почти наверняка испортят общий вид изображения — даже самая пологая часть кривой должна иметь небольшой восходящий градиент, чтобы сохранить естественный вид.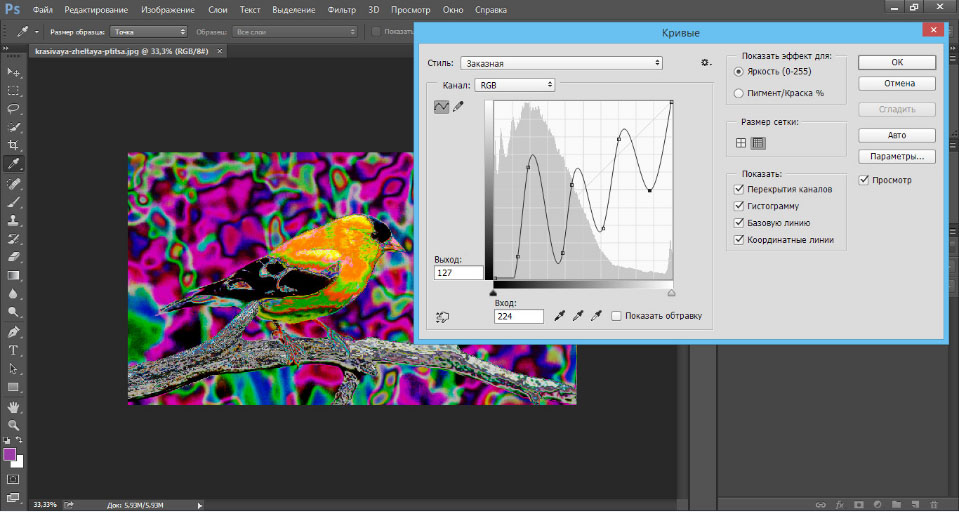 Это один из самых сложных балансировочных действий для эффективной корректировки кривых. Итак, здесь я усилил тени и оставил средние тона и блики более или менее неизменными, но это плоское пятно испортило картинку.
Это один из самых сложных балансировочных действий для эффективной корректировки кривых. Итак, здесь я усилил тени и оставил средние тона и блики более или менее неизменными, но это плоское пятно испортило картинку.
6. Обычные кривые и кривые яркости
Большинство настроек кривых работают в цветовом пространстве RGB, что означает, что любые настройки контрастности применяются ко всем трем цветовым каналам. В результате при увеличении контрастности увеличивается и насыщенность. Часто это именно то, что вам нужно, но иногда дополнительной насыщенности бывает слишком много. Некоторые программы, однако, предлагают альтернативную настройку кривых «яркости» — например, Capture One Pro — и здесь изображение переключается в режим HSL или Lab, и настраивается только канал яркости (яркости). Это изменяет контраст, не влияя на насыщенность.
7. Простое осветление и затемнение
Настройка кривых не должна быть сложной. Если у вас есть фотография, которая слишком темная или слишком светлая, и вы уже отрегулировали уровни (черные точки и белые точки), чтобы получить максимальный тональный диапазон, то решение простое. Просто перетащите центр кривой вверх, чтобы сделать изображение в целом светлее, и вниз, чтобы затемнить его. Это поднимает тени и сжимает светлые участки (осветление) или приглушает светлые участки, сжимая тени (затемнение).
Просто перетащите центр кривой вверх, чтобы сделать изображение в целом светлее, и вниз, чтобы затемнить его. Это поднимает тени и сжимает светлые участки (осветление) или приглушает светлые участки, сжимая тени (затемнение).
8. Классическая s-образная кривая
Это классический метод добавления контраста к плоским фотографиям без обрезки теней или светлых деталей. Крутизна кривой определяет контраст в этой области, поэтому s-образная кривая имеет наибольшую крутизну в середине, где находятся средние тона, и более пологую в тенях и светлых участках. В большинстве случаев именно в средних тонах вам действительно нужен дополнительный контраст, а сглаживание в темных и светлых областях либо незаметно, либо приемлемо.
9. Хитрая м-кривая
Можно усилить как тени, так и света с помощью одной настройки кривых, но трудно сделать правильно, когда вы перемещаете точки кривой вручную — именно здесь параметрические настройки действительно полезны, потому что (а) они работают только в определенных зонах яркости и (б) они контролируют любое сглаживание кривой. Можно представить m-кривые как две соединенные вместе s-кривые, поэтому у вас есть одна s-кривая для усиления более темных тонов в изображении, другая для усиления более светлых тонов вверх по шкале, и вам остается только надеяться. что более плоская часть кривой, где они встречаются в середине (средние тона), соответствует области изображения, которая не слишком важна. Мне пришлось поменять местами изображения здесь, потому что не так уж много там, где m-кривая действительно может иметь значение — вы увидите, что и тени, и блики выглядят немного лучше, чем в оригинале.
Можно представить m-кривые как две соединенные вместе s-кривые, поэтому у вас есть одна s-кривая для усиления более темных тонов в изображении, другая для усиления более светлых тонов вверх по шкале, и вам остается только надеяться. что более плоская часть кривой, где они встречаются в середине (средние тона), соответствует области изображения, которая не слишком важна. Мне пришлось поменять местами изображения здесь, потому что не так уж много там, где m-кривая действительно может иметь значение — вы увидите, что и тени, и блики выглядят немного лучше, чем в оригинале.
10. Разворот кривой
Никогда, никогда не позволяйте кривой изменить направление и снова пойти вниз, если только вы не делаете это намеренно. Сделанный случайно, он производит ужасный и очевидный тональный артефакт, сделанный специально, он может создать поразительный эффект соляризации, как в цвете, так и в черно-белом. Соляризация — это старый метод фотолаборатории, при котором отпечаток подвергался воздействию света на полпути в процессе проявления. Это дает частично положительный, частично отрицательный эффект, и вы можете добиться того же с помощью настройки кривых. Самый простой способ — «выровнять» кривую в центре, а затем перетащить правую «белую точку» обратно вниз до нуля, но вы можете получить более необычный эффект с формой кривой вверх-вниз-вверх. Это может сделать тени слишком светлыми, поэтому просто перетащите черную точку вправо, чтобы обрезать тени и компенсировать это.
Это дает частично положительный, частично отрицательный эффект, и вы можете добиться того же с помощью настройки кривых. Самый простой способ — «выровнять» кривую в центре, а затем перетащить правую «белую точку» обратно вниз до нуля, но вы можете получить более необычный эффект с формой кривой вверх-вниз-вверх. Это может сделать тени слишком светлыми, поэтому просто перетащите черную точку вправо, чтобы обрезать тени и компенсировать это.
3 кривых, которые помогут проверить готовность вашей работы к публикации
Опытные профессионалы знают, насколько важно дважды или даже трижды проверять свою ретушь, чтобы убедиться, что они ничего не упустили. За годы работы высококлассным ретушером я обменялся множеством «военных историй» с другими моими друзьями-ретушёрами, и, неизбежно, у каждого из нас есть одна или две истории о том, как было обнаружено небольшое несовершенство в нашей работе. поздно.
Самый главный урок, который следует из этих историй, — необходимость проверять свою работу, чтобы убедиться, что все в порядке. И, как вы могли подумать, у профессиональных ретушеров есть несколько хитростей в рукаве, которые облегчат улавливание этих мелочей. Основная идея состоит в том, чтобы найти способы преувеличить любые проблемы, которые могут быть скрыты от глаз, чтобы их было легче увидеть и исправить, прежде чем выпускать окончательное отретушированное изображение.
И, как вы могли подумать, у профессиональных ретушеров есть несколько хитростей в рукаве, которые облегчат улавливание этих мелочей. Основная идея состоит в том, чтобы найти способы преувеличить любые проблемы, которые могут быть скрыты от глаз, чтобы их было легче увидеть и исправить, прежде чем выпускать окончательное отретушированное изображение.
Здесь мы рассмотрим 3 различных настройки Curves , которые многие профессионалы используют для проверки своей работы.
[СВЯЗАННЫЕ С: 3 СПОСОБА ПОЛУЧИТЬ СВЕТЯЩУЮСЯ КОЖУ]
Метод 1: Кривые затемнения
На снимке ниже большая часть фона и переднего плана имеет очень светлые тона, и, особенно если ваш монитор настроен на достаточно яркий ровные, светлые тона, подобные этим, могут быть излюбленным укрытием для пятен и пятнышек. Последнее место, где вы хотели бы, чтобы эти пятна и пятнышки появлялись, — это страницы журнала или рекламный щит.
© Emilie ElizabethЧтобы было легче увидеть какие-либо пятна или пятнышки, которые могут скрываться, просто добавьте корректирующий слой Кривые в верхнюю часть стека слоев и потяните кривую вниз, чтобы затемнить изображение, как показано ниже:
Это затемнит ваше изображение, позволяя найти эти надоедливые пятна и устранить их.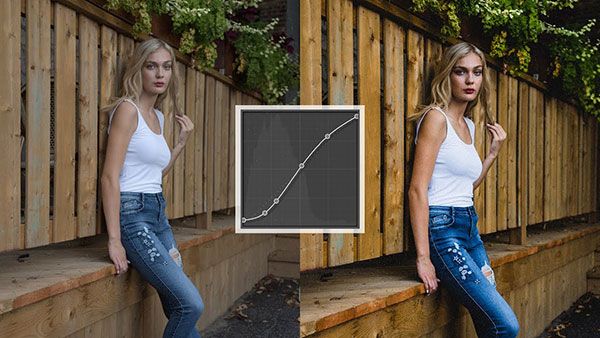 Вот то же изображение с включенной кривой затемнения, красные круги выделяют некоторые пятна на переднем плане холста перед велосипедом и рядом с ним.
Вот то же изображение с включенной кривой затемнения, красные круги выделяют некоторые пятна на переднем плане холста перед велосипедом и рядом с ним.
Метод 2. Кривые осветления
© Stewart CohenХотя на первом снимке было много очень светлых областей, на этом преобладают тени, еще одно излюбленное укрытие для пятен и пятнышек, которые следует устранить перед отправкой окончательного изображения в клиент.
Как и в случае с предыдущим снимком, решение состоит в том, чтобы добавить корректирующий слой Curves поверх набора слоев. Но вместо того, чтобы потянуть Кривую вниз, чтобы затемнить изображение, потяните ее вверх, чтобы осветлить изображение, как показано ниже:
С этой кривой, расположенной поверх стопки слоев, вам будет легче увидеть тени, где прячутся эти надоедливые пятна.
Метод 3: «Кривые Эда»
На заре цифровых изображений высокотехнологичная работа в основном выполнялась на очень и очень дорогих машинах, таких как Quantel Paintbox.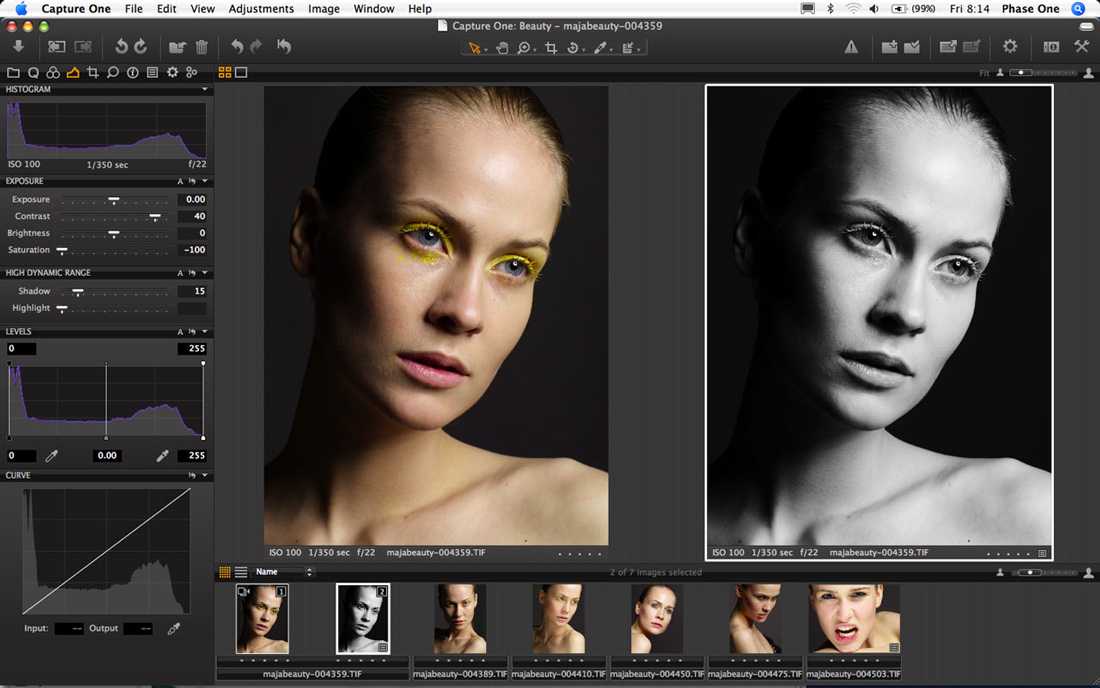 Эти машины за миллион долларов использовали 25-дюймовый монитор в качестве дисплея для просмотра работы, а окончательные изображения выводились на 8 × 10 прозрачных пленок, которые стоили более 600 долларов каждая.
Эти машины за миллион долларов использовали 25-дюймовый монитор в качестве дисплея для просмотра работы, а окончательные изображения выводились на 8 × 10 прозрачных пленок, которые стоили более 600 долларов каждая.
Естественно, поскольку эти прозрачные пленки были очень дорогими, важно было найти способы проверить изображение и убедиться, что нет случайных пятен или проблем, которые действительно были бы видны только на окончательной прозрачной пленке перед отправкой файла на вывод. Введите «Кривые Эда»:
«Кривые Эда» — это настройки кривых, названные в честь торгового представителя машин Quantel, который первым предложил идею, позволяющую его клиентам выявлять любые проблемы с изображениями, прежде чем тратить деньги на дорогостоящий вывод за выводом.
На самом деле эти Кривые — это, по сути, Кривые Соляризации, в которые были внесены дикие корректировки, сильно преувеличивающие градации и тона изображения, облегчающие поиск любых проблем, которые необходимо решить.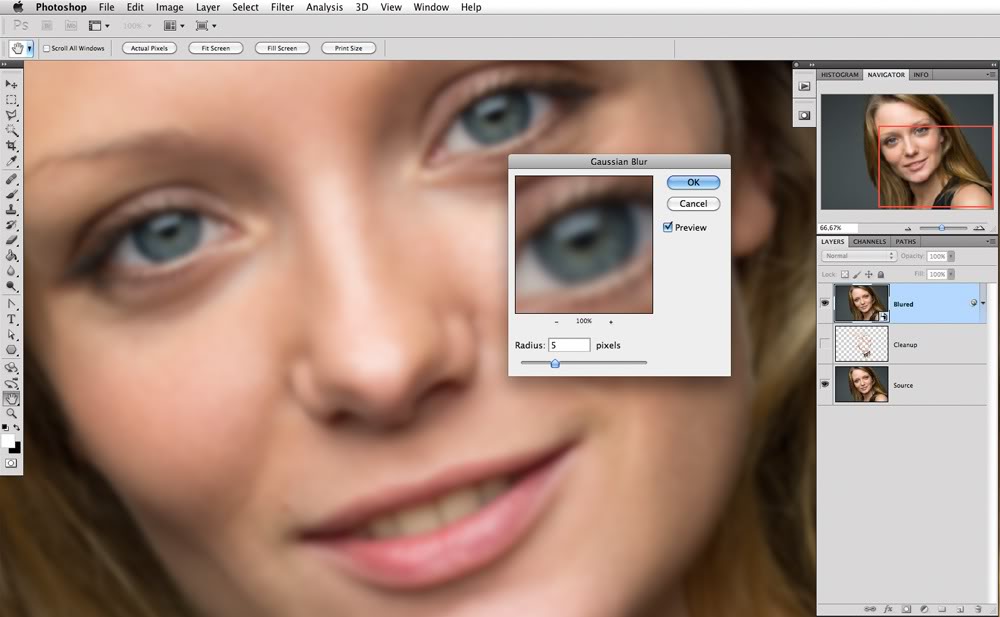
На изображении ниже модель была снята на белом фоне, который выглядит довольно чистым.
©Dante DauzЗатемнение изображения, как в методе 1, не выявило никаких проблем, так что, возможно, мы в безопасности, верно?
Не совсем. На этот раз вместо того, чтобы тянуть Кривую вверх или вниз, мы собираемся тянуть несколько точек на Кривой вверх и вниз, делая нашу Кривую более похожей на серию гор и долин, как вы можете видеть ниже:
Изгибы действительно делают изображение диким. Но эти дикие цвета также могут сделать очень тонкие проблемы, такие как неуместные пятна в градациях, намного легче увидеть. Вот как выглядит наше изображение с примененными кривыми соляризации:
Как и в предыдущих двух примерах, красные круги отмечают те блуждающие точки, которые было трудно увидеть на белом фоне. Теперь, когда мы знаем, где они находятся, мы можем позаботиться о том, чтобы наше изображение было идеальным, прежде чем оно отправится в печать.
Примечание* .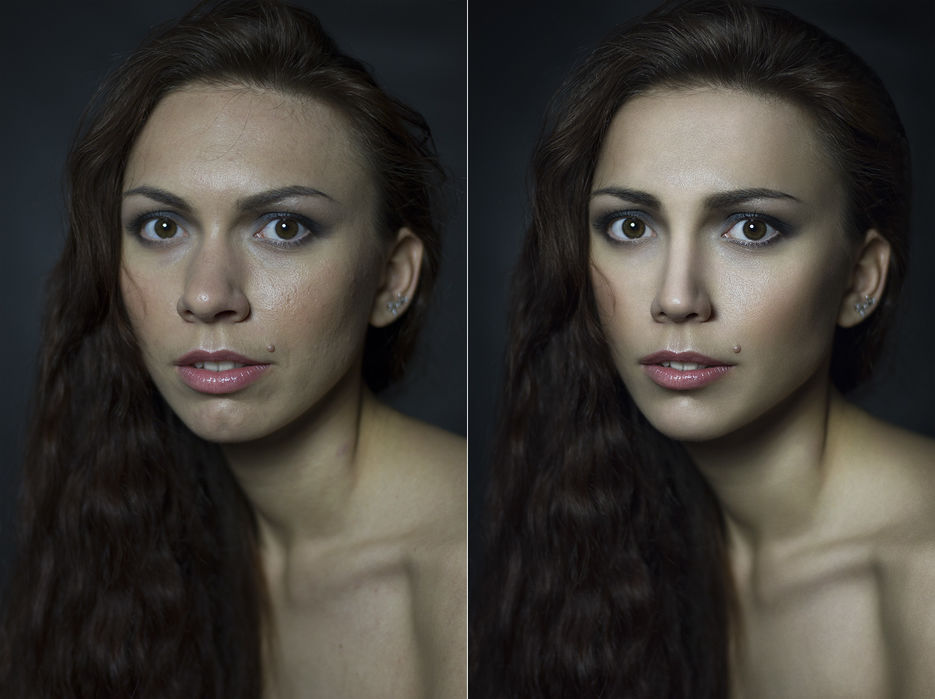 Если вы пользуетесь Lightroom, вы все равно можете это сделать, а если вы используете систему предустановок SLR Lounge, то это можно сделать одним щелчком мыши. Проверьте это здесь.
Если вы пользуетесь Lightroom, вы все равно можете это сделать, а если вы используете систему предустановок SLR Lounge, то это можно сделать одним щелчком мыши. Проверьте это здесь.
Конечно, некоторые изображения имеют много светлых и темных областей, поэтому опытные ретушеры часто используют все 3 варианта кривых для проверки своей работы. И, к счастью, можно легко сохранить пресеты кривых для этих различных настроек кривых (особенно для диких кривых соляризации), что упрощает проверку вашей работы перед отправкой ее для публикации.
Деннис Данбар
Работа Денниса Данбара в качестве цифрового художника/ретушера основана на сотрудничестве. Более 25 лет он работает с ведущими фотографами и арт-директорами над созданием привлекательных изображений для индустрии рекламы и развлечений. С проектами, начиная от плакатов на одном листе для лучших фильмов и заканчивая национальными рекламными кампаниями для крупных клиентов, его подход как сотрудника заключается в том, чтобы облегчить своим клиентам реализацию их видения в создании законченного искусства.