Как найти шедевр в отснятом материале или что делать после съёмки.: alexbabashov — LiveJournal
Отлично провели время, сделали массу интересных кадров, забили все свои карты памяти и вот съёмка завершилась. Теперь предстоит решить, а что делать с отснятым материалом и как среди тысячи кадров найти самые шедевральные которые должны произвести впечатления на друзей собрать кучу лайков в социальных сетях и за которые заказчик будет готов платить любые деньги.
Попробуем подобрать оптимальный алгоритм действий так называемый «рабочий поток» или как это еще принято называть в профессиональных кругах – workflow.
Часть 1. Перенос информацию с карты памяти на жесткий диск
Перед тем как приступать к процессу переноса данных необходимо продумать удобную и логичную структуру папок. Главная цель подобной структуры максимально быстро найти нужную съёмку средствами самой операционной системы без помощи глобального поиска или дополнительных утилит.
Пока количество проведенных съёмок мало вопрос быстрого поиска не является проблемой. Но с увеличением числа отснятого материала бессистемность хранения приведет к полной невозможности найти что либо за адекватное время.
Но с увеличением числа отснятого материала бессистемность хранения приведет к полной невозможности найти что либо за адекватное время.
Название папок удобно начинать с даты проведения съёмки в формате ГГГГ-ММ-ДД-event. Таким образом папки будут отсортированы и это облегчит визуальный поиск даже если вы все съёмки храните в одной директории.
Далее стоит обратить внимание на сам процесс переноса данных с карты памяти на жёсткий диск. Многие именно «переносят» те в данном процессе файл удаляется с исходного места и записывается на новое место. Это может привести к потери данных если в процессе переноса возникли какие то проблемы, допустим отключили электричество, а бесперебойного блока питания у вас нет. Поэтому более удачным будет вариант «копирования» с дальнейшей сверкой, а все ли успешно скопировалось.
Процесс переноса может занять длительное время и для его ускорения потребуются быстрые карт-ридеры и скоростные карты-памяти. Возможно, условия съёмки таковы, что не требуют наличия скоростной карты памяти, однако использование скоростного носителя позволяет существенно экономить время на процессе переноса данных. Это очень актуально предположим в путешествиях. Поздно вечером вернулись в отель, а рано утром выдвигаться в путь и совершенно не хочется пол ночи копировать отснятый за день материал. Поэтому скоростные носители карт памяти и жесткие диски могут подарить вам дополнительные пару часов сна 🙂
Это очень актуально предположим в путешествиях. Поздно вечером вернулись в отель, а рано утром выдвигаться в путь и совершенно не хочется пол ночи копировать отснятый за день материал. Поэтому скоростные носители карт памяти и жесткие диски могут подарить вам дополнительные пару часов сна 🙂
Так же настоятельно рекомендую делать резервные копии и особенно во время путешествий. В путешествии жесткий диск может подвергаться ударным нагрузкам которые могут приводить к поломке носителя информации. Поэтому для повышения сохранности ваших данных необходимо иметь два жестких диска и копировать информацию с карт памяти на оба диска это значительно уменьшит вероятность потери информации.
Часть 2. Выбор программы для просмотра фотографий
Из бесплатных просмотровщиков рекомендую обратить внимание на FastStone Image Viewer очень шустро работает на любом железе, но существует версия только под windows. Из бесплатных и кросплатформенных – ХnView, тоже весьма быстрая. Увы обе программы не имеют адекватной поддержки IPTC.
Увы обе программы не имеют адекватной поддержки IPTC.
Пользователи «яблока» имеют возможность средствами операционной системы помечать файлы различными цветовыми метками тем самым можно удобно группировать файлы, размещенные в одной папке.
Однако, для фотографий существует более универсальным метод, подходящим для всех операционных систем — использование метаданных IPTC (не путать с EXIF). В ряде случаев эти метаданные встраиваются внутрь файла с картинкой, а иногда для хранения используется дополнительный файл с расширением XMP. Метаданные формата IPTC позволяют хранить всевозможное описание того что изображено на фотографии. Однако мне не удалось найти быстрого и бесплатного ПО адекватно работающего с IPTC
Пару слов об IPTC и почему это так важно. Метаданные IPTC позволяют задавать для фотографии название, длинное и короткое описание, добавлять ключевые слова, присваивать рейтинги и цветовые метки, указывать подробную информацию о мероприятии и месте его проведения и многое другое.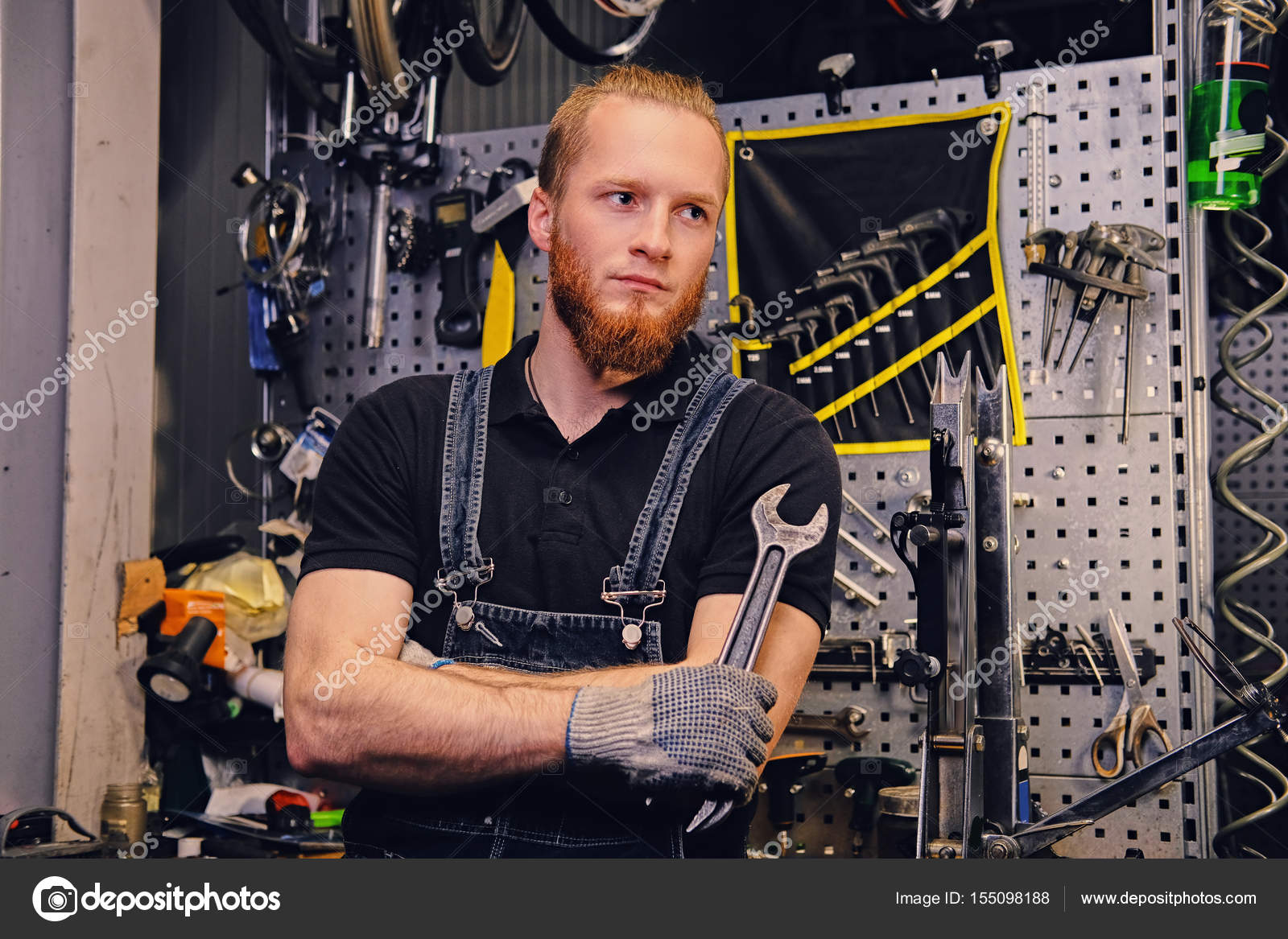
Метаданные IPTC умеют считывать большинство фотохостингов, таким образом единожды заполнив метаданные к файлу при дальнейшей загрузке этого файла на различные ресурсы не придется каждый раз повторно вбивать информацию о картинке. Особенно это актуально для людей работающих с микростоками. Так же, корректно заполненные данные IPTC являются обязательным требованием фоторедакций и фотоагенств. Когда у вас накопиться внушительный фотоархив возможно содержащий десятки тысяч съёмок, то метаданные IPTC позволят организовать удобный быстрый поиск нужного кадра.
Самой продвинутой и удобной программой для углубленной работы с IPTC является camerabits Photo Mechanic. Программа платная, но полностью оправдывает свою цену. Photo Mechanic специально разработана для профессиональных фотокорресподентов и позволяет в короткие сроки отсмотреть и снабдить подобным описанием большие потоки фотографий. Не требовательно к железу и работает очень быстро. На мой взгляд, это идеальная программа для просмотра и сортировки фотографий.
В качестве просмотровщика стоит также упоминать Adobe Bridge. Более тяжеловесна чем выше описанные, но тоже может успешно использоваться для задач выбора и сортировки. А вот использовать для первичной сортировки Adobe Lightroom крайне не рекомендовал бы тк для своей работы лайтрум создает базу данных, а процесс занесения в нее фотографий может занять очень значительное время. Lightroom нам понадобиться уже после первичного отбора и сортировки для быстрой обработки фотографий.
Часть 3. Сортировка отснятого материала
Кто-то любит хранить весь отснятый материал и это стратегия может хорошо работать для небольших съёмок на пару десятков кадров ну может на сотню. Однако, когда число отснятого материала переваливает за несколько сотен, а то и несколько тысяч кадров, хранить все подряд становиться мягко говоря не целесообразно из-за слишком большого объёма.
Оптимальным будет условно разделить весь отснятый материал на три группы:
— мусор и брак — то что подлежит удалению;
— обычные кадры – то что особо не цепляет, но жалко удалять;
— отличные кадры — тот материал, который пойдет в обработку и будет опубликован.
И так открываем выбранный просмотравщик и начинаем выборку. Возникает желание за один проход разобрать все файлы на категории, но это требует очень больших затрат времени и требует уделять больше внимания каждой фотографии, что при большом количестве фотографий приводит к утомляемости зрения и как следствие повышению риска удалить действительно интересный кадр. Попытки сходу из общей кучи выбрать снимки для публикации тоже могут приводит к печальным последствиям при наличии большого объёма отснятого материала.
Более оптимальным будет стратегия двух проходов. На первый взгляд может показаться что это требует в два раза больше времени, однако это не так и более того сортировка в два прохода требует меньше времени чем попытки все отсортировать за один проход.
Задача первого прохода убрать из общей массы все плохие и не удачные кадры. И тут есть нюанс, дело в том что зачастую кадров которые нет смысла сохранять значительно больше чем интересных кадров, поэтому в процессе выбора удобней выделять\отмечать те файлы которых меньше те которые чем то заинтересовали. По факту на просмотр одной картинки должно уходить меньше секунды, беглого взгляда вполне достаточно чтобы отличить откровенно бракованный кадр а вглядываться и рассматривать интересные кадры на данным этапе нет необходимости. Поэтому на просмотр и первичную отбраковку съёмки даже из нескольких тысяч кадров будет уходить вполне вменяемое время.
По факту на просмотр одной картинки должно уходить меньше секунды, беглого взгляда вполне достаточно чтобы отличить откровенно бракованный кадр а вглядываться и рассматривать интересные кадры на данным этапе нет необходимости. Поэтому на просмотр и первичную отбраковку съёмки даже из нескольких тысяч кадров будет уходить вполне вменяемое время.
Допустим изначально есть съёмка на 999 кадров после беглой первичной отбраковки может остаться не более пары сотен кадров. Легко понять что найти те самые интересные кадры среди двухсот снимков гораздо проще и займет гораздо меньше времени чем их поиск среди изначально тысячи кадров. Таким образом технология сортировки в два прохода в разы эффективнее и занимает меньше времени.
После первичной отбраковки можно добавить фотографии в Adobe Lightroom. Процесс добавления фотографий может занять существенное время. Именно поэтому рекомендую переходить к добавлению фотографий в Lightroom уже после того как файлы со всех карт памяти были перенесены на жесткий диск и нет необходимости постоянно отслеживать процесс импорта файлов и менять карты памяти, а можно оставить процесс импорта в фоновом режиме не требующем вмешательство пользователя.
Казалось бы, зачем Lightroom когда Photoshop обладает гораздо более обширными возможностями для редактирования изображений. Однако, для обработки большинства репортажных фотографий, фотографий из отпуска и путешествий вполне достаточно возможностей Lightroom и нет необходимости в детальной проработке в Photoshop. При этом самые распространение коррекции удобней и быстрее делать в Lightroom в добавок программа имеет функционал позволяющий заниматься пакетной обработкой все это в разы ускоряет получение готового результата. Поэтому для экономии времени стоит избегать захода в Photoshop без достаточных на то оснований. Хотя, если вам нужна журнальная ретушь то без Photoshop не обойтись 🙂
Заключение
В заключение, приведу общий пример возможного «рабочего потока».
1. Копирование данные с карты памяти на «рабочий жесткий диск» те то HDD который у вас постоянно подключен к компьютеру
2. Создание резервной копии на внешний HDD который хранится отдельно и не имеет постоянного подключения.
3. Сортировка, отбраковка, добавление описания
4. Добавление фотографий в Lightroom для обработки.
5. Из Lightroom при необходимости можно перейти к более детальному редактированию в Photoshop
6. Резервное копирование каталога Lightroom с обработанными фотографиями. В любой момент времени должно минимум две копии не считая копии на рабочем диске.
7. Публикация готовых фотографий и передача заказчикам.
Крайне желательно хранить как исходники так и готовый результат. Исходники позволят сделать другую версию обработки а наличие готового результата позволяет каждый раз не проделывать процедуру обработки и экспорта. На входе есть RAW в процессе обработки получился PSD после экспорта создали JPG в итоге у нас есть три файла и все три файла желательно сохранить.
Идет много споров на тему хранения данных в так называемых облачных сервисах. Тут каждый решает сам однако стоит помнить что облачный сервис это не способы резервного копирования это удобный способ доступа к информации из разных удаленных мест. Нет смысла хранить в облачных сервисах исходники тк исходники имеют большие размеры и даже имея в «облаке» достаточный объём дискового пространства скорость доступа слишком мала для эффективного взаимодействия. А вот хранить итоговые jpg файлы подготовленные для публикации может быть весьма удобно.
Нет смысла хранить в облачных сервисах исходники тк исходники имеют большие размеры и даже имея в «облаке» достаточный объём дискового пространства скорость доступа слишком мала для эффективного взаимодействия. А вот хранить итоговые jpg файлы подготовленные для публикации может быть весьма удобно.
(c) alexbabashov
Ставьте лайки, пишите коменты и давайте дружить журналами !:)
[Поддержать блог]
Обновление фото-браузера Photo Mechanic 6 с поддержкой 64-битных систем | Onfoto.ru
Свет увидела новая версия фото-браузера Photo Mechanic от компании Camera Bits. Photo Mechanic 6 содержит множество различных обновлений, включая поддержку 64-битных систем, возможность быстрого добавления изображения при выборе элементов, улучшенный алгоритм кэширования изображений, поддержка полного экрана для окон Preview и Contact Sheet, а также обратное геокодирование.
Photo Mechanic 6 добавляет такие новые элементы как кэширование рендера и экспорт галереи изображений. В дополнение к новым функциям шестая версия также улучшает существующие элементы, включая обрезку, слайдшоу, панель поиска и замены, поддержку записи Blu-ray дисков и многое другое.
В дополнение к новым функциям шестая версия также улучшает существующие элементы, включая обрезку, слайдшоу, панель поиска и замены, поддержку записи Blu-ray дисков и многое другое.
Программа позволяет быстро добавлять изображения в библиотеку, организовывать и управлять изображениями с большей скоростью, чем основанные на каталогах конкуренты. Пользователи могут отбирать, маркировать, просматривать, систематизировать и экспортировать изображения с помощью единого приложения. Это первое серьезное обновление Photo Mechanic с момента выхода пятой версии в 2012 году.
Шестая версия программы доступна в бесплатной триальной версии для новых пользователей Windows и macOS, полная лицензия доступна по цене $139, а текущие пользователи могут обновить программу за $89. Также пользователи, которые приобрели Photo Mechanic 5 в 2018 получат лицензионные ключи на Photo Mechanic 6 бесплатно. Программа совместима с Mac OS X 10.10 и выше. Пользователи Windows должны использовать 64-битные версии Windows 7, 8 или 10 для работы с программой.
В дополнение к Photo Mechanic 6, Camera Bits также анонсировали Photo Mechanic Plus, премиальную версию Photo Mechanic, которая добавляет функцию Catalog. Лимитированная бета-версия Photo Mechanic Plus будет представлена пользователям шестой версии Photo Mechanic 22 апреля без дополнительной оплаты. По словам Camera Bits, новая функция Catalog «это база данных изображений для управления большим количеством файлов в множестве различных локаций». После окончания бета-тестирования Photo Mechanic Plus будет предлагаться как обновленная версия Photo Mechanic 6. Стоимость обновления пока неизвестна.
Лучшее программное обеспечение для отбора фотографий для организации [Руководство по 2020]
FastRawViewer — это специальное средство просмотра и управления файлами RAW, специально разработанное для отбора изображений RAW с цифровых камер и их точной настройки на ПК. Он поддерживает кроссплатформенную поддержку компьютеров с Windows 7/8 / 8.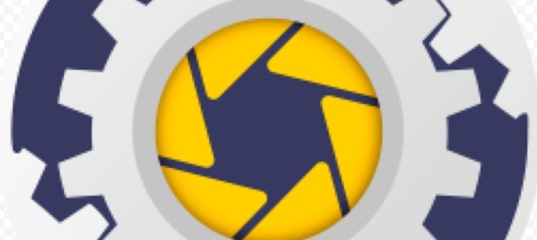 1 / 10 и компьютеров MacOS.
1 / 10 и компьютеров MacOS.
В настоящее время программное обеспечение поддерживает более 1000 различных типов цифровых камер (включая Sony, Canon, Fuji и т. Д.), Мобильных телефонов и планшетов.
Кроме того, как эксклюзивный просмотрщик / менеджер изображений RAW, он поддерживает все форматы RAW, в частности, RAF, CRW и NEF.
В отличие от других программ просмотра / просмотра изображений, FastRawViewer просматривает необработанные изображения в их исходных форматах RAW. Это то, что выделяет его как одну из лучших программ для отбора фотографий в формате RAW.
К другим ключевым функциям FastRawViewer относятся: оптимизированная скорость просмотра, фокусировка, усиление тени, баланс белого, предварительный просмотр черного и белого и многое другое.
FastRawViewer можно приобрести за 19,99 долларов США (при поддержке двух компьютеров).
Примечание. Вы можете бесплатно пользоваться программным обеспечением в течение 30 дней (на пробную версию), прежде чем покупать лицензионный пакет.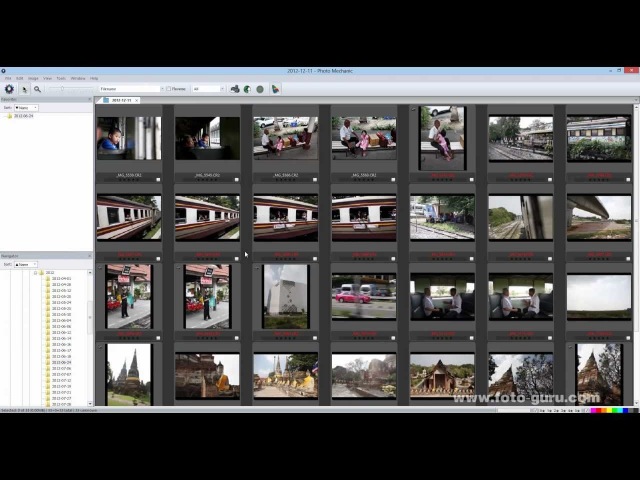
Загрузить FastRawViewer (Windows)
купить
Вывод
Решения, рассмотренные в настоящем документе, являются одними из лучших на рынке программного обеспечения для отбора фотографий. Они были оценены на основе скорости, совместимости, обработки изображений, управления фотографиями, поддержки цифровых камер, универсальности, доступности и так далее.
Поэтому, если вы ищете проверенное и надежное программное обеспечение для отбора фотографий, чтобы ускорить рабочий процесс, вышеприведенные приложения являются рекомендованными для вас.
ЧИТАЙТЕ ТАКЖЕ:
15 сервисов для управления фотоархивом
Почти каждый журналист и уж точно каждая редакция сталкивается с необходимостью работы с архивом фотографий. Сегодня мы рассмотрим популярные программы, профессиональные и любительские, которые могут облегчить жизнь бильд-редактору. Кроме того поговорим о пользе тегов, заголовков (Headline) и подписей к фотографиям (Caption) для их каталогизации.
Picasa
Для фотографа-любителя и для небольшой редакции этой программы вполне может оказаться достаточно. Picasa может записывать координаты в метаданные EXIF файла фотографии. C помощью горячих клавиш «Ctrl+T» или выбирая в меню последовательно «View» и «Tags» можно добавить ключевые слова к каждой отдельной фотографии. В результате при просмотре EXIF (горячие клавиши «Alt+Enter» или щелчек правой клавишей мыши по фото) появляется строка «IPTC keywords», которая и содержит наши теги. Мы можем вставить одно из этих ключевых слов в поиск в правом верхнем углу окна библиотеки Picasa и увидим все фото с таким тегом.
Picasa не сохраняет фотографии на компьютере. Эта программа просто ищет файлы заданного типа в указанных папках на компьютере и открывает их. Оригиналы фотографий всегда остаются в целости и сохранности. Когда вы применяете инструменты редактирования Picasa, исходные файлы не изменяются. Пока правки не сохранены, они видны только в Picasa, а затем программа создает новую версию измененной фотографии, не затрагивая оригинал.
Технология сопоставления лиц Picasa позволяет организовать фотографии, основываясь на данных об изображенных на них людях. Теги имен по умолчанию включены, поэтому при первом запуске приложения будет выполнен поиск лиц на фотографиях.
В Picasa для группировки тегов имен, добавляемых к фотографиям, используется коллекция «Люди». Для каждого человека создается отдельный альбом со всеми его изображениями. Подробнее о добавлении тегов имен в Picasa можно почитать тут.
FastStone Image Viewer
FastStone предлагает полноэкранный просмотр, обеспечивает быстрый доступ к сведениям EXIF и обладает встроенным браузером эскизов. Программа поддерживает большинство форматов файлов и обладает массой других функций. FastStone бесплатен для личного пользования, но требует приобретения лицензии для использования в коммерческих целях. Приложение доступно только для Windows.
Автор этих строк не проверял лично качество работы этой программы. В описании же на официальном сайте натолкнулся на фразу: «Added an option to remove EXIF/IPTC data when emailing images» (добавлена опция для удаления EXIF/IPTC данных при отправке картинки по почте).
ACDSee Photo Manager
ACDSee Photo Manager 14 представляет собой многофункциональный инструмент для просмотра, конвертирования, редактирования, каталогизации, сортировки, печати, публикации графических изображений самых разнообразных форматов. Есть возможность сочетания метаданных, создаваемых камерой (EXIF) с собственными метаданными (рейтинги, категории и др.). Предусмотрено добавление текста к фотографиям (заголовки и описания). Пользователи могут осуществлять комплексный поиск нужного снимка по имени папки и файла, его местонахождению, принадлежности к специфической категории, рейтингу и другим критериям. Наборы таких критериев могут быть сохранены для последующего использования. В режиме просмотра можно также отобразить панель свойств с разрешением показывать базы данных EXIF и IPTC. Полезное свойство: возврат к оригинальному изображению в любое время, на любом этапе редактирования. Программа платная и работает только под Windows.
StudioLine Photo Basic
Программа рассчитана на организацию домашнего фотоархива: поддерживает стандарт IPTC, читает и редактирует метаданные EXIF, получает RAW от фотоматрицы. Позволяет проводить поиск по базе фотоархива. StudioLine имеет более 30 профессиональных инструментов для работы с изображениями. Работает только на Windows, распространяется бесплатно.
Позволяет проводить поиск по базе фотоархива. StudioLine имеет более 30 профессиональных инструментов для работы с изображениями. Работает только на Windows, распространяется бесплатно.
После 30 дней использования StudioLine Photo Basic требуется бесплатная активация программы на сайте разработчика. На сайте разработчика необходимо запросить код активации, который будет выслан на указанный пользователем e-mail.
Adobe Photoshop Lightroom 5.6
Это первая однозначно профессиональная программа для работы с фотоархивом в данном обзоре и не удивительно, что она платная. Ее разрабатывает компания Adobe. Глубокая интеграция Photoshop и Lightroom позволяет организовать полный технологический процесс обработки фотографий на ПК и мобильных устройствах.
Lightroom поддерживает стандарт IPTC, читает и редактирует метаданные EXIF, получает RAW от фотоматрицы.
Особенностью программы является «недеструктивное редактирование», при котором исходный файл изображения остаётся неизменным, а все операции редактирования изображения осуществляются над автоматически сгенерированными из мастер-файла рабочими файлами — «версиями». Есть возможность публиковать снимки на фотохостингах и социальных сетях, например в Facebook, непосредственно из программы. Рассчитана на работу в Mac OS и Windows.
Есть возможность публиковать снимки на фотохостингах и социальных сетях, например в Facebook, непосредственно из программы. Рассчитана на работу в Mac OS и Windows.
Camera Bits Photo Mechanic 5.0
Программа тесно интегрирована с Photoshop и часто используется профессиональными фотографами для организации собственного фотоархива. Программа также поддерживает стандарт IPTC, читает и редактирует метаданные EXIF, получает RAW от фотоматрицы. Среди особенностей Photo Mechanic — групповые операции со снимками: переименование, назначение ключевых слов, отправка по электронной почте, ввтоматическая конверсия снимков для использования в интернете. Во время пока презентации программа показывает теги, присвоенные фотографии. Photo Mechanic делает кластеризацию по ключевым словам. Программа работает под Windows и Mac OS.
Photo Database 4.5.0.696
Программа создана для работы с коллекцией фотографий, интегрирована с веб-альбомами Picasa Google.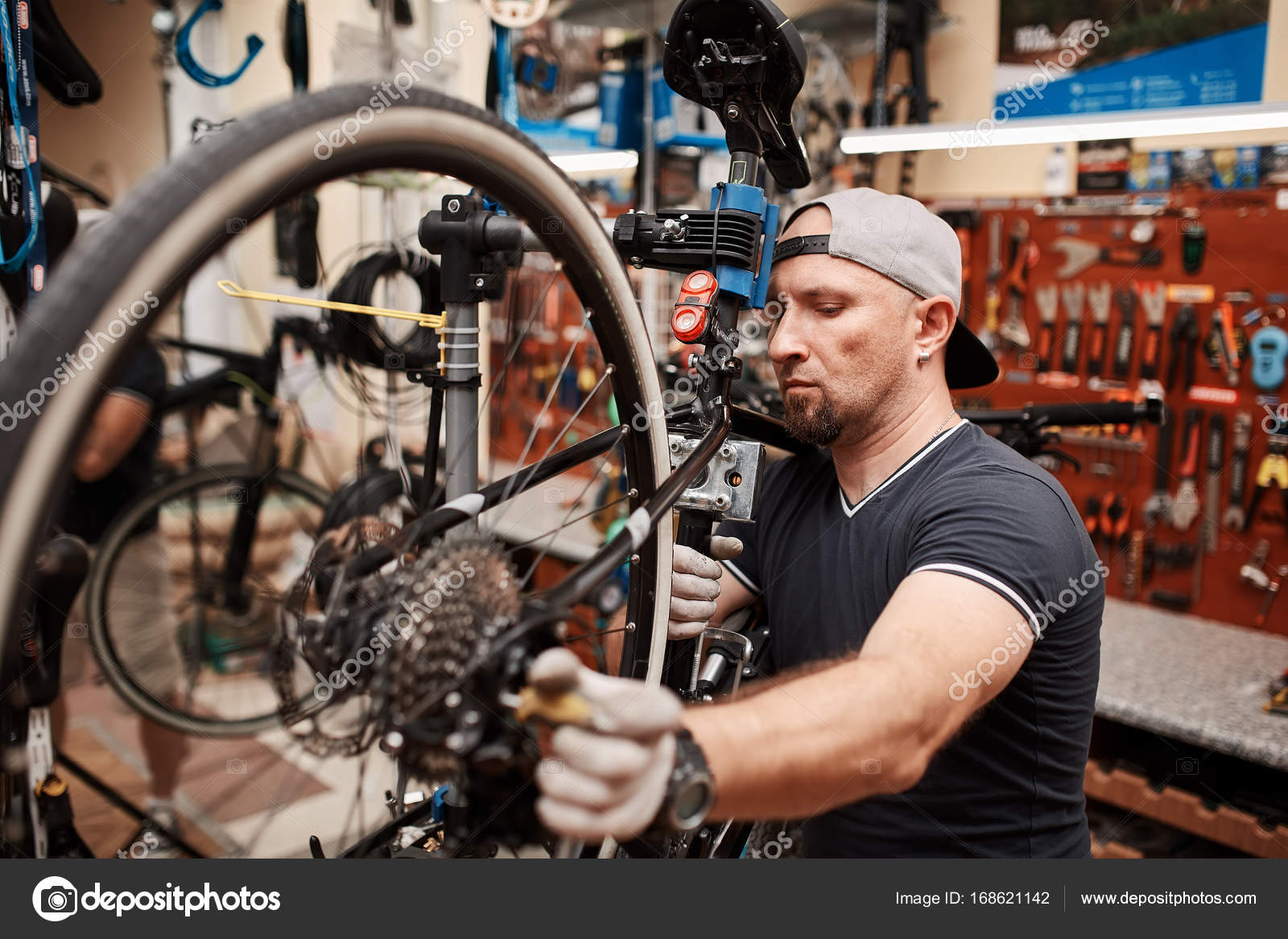 Поиск в коллекции дополнен поисков по цветам, содержащимся в изображении, а также возможностью сортировать результаты по количеству просмотров фото, т.е. теперь можно найти наиболее просматриваемые фото.
Поиск в коллекции дополнен поисков по цветам, содержащимся в изображении, а также возможностью сортировать результаты по количеству просмотров фото, т.е. теперь можно найти наиболее просматриваемые фото.
Photo Database рассчитана для фотографов-любителей, но при этом довольно удобная.
«Информация и выбранных персонах на фото по возможности сохраняется в EXIF», — прямо сказано в описании программы. В диалоге конвертации фото и изменения размера доступны опции добавления водяных знаков — можно использовать PNG изображения для наложения на фотографии. Это полезно для SMM-менеджеров. Photo Database поддерживает геотеги и дает возможность посмотреть на карте, где была сделана фотография. Геотеги можно устанавливать и вручную.
Работает только на Windows, распространяется бесплатно.
Photo Data Explorer 1.00 beta.
Программа позволяет просматривать фотографии в удобном виде, а также получать подробные EXIF-данные.
Работает только на Windows, распространяется бесплатно.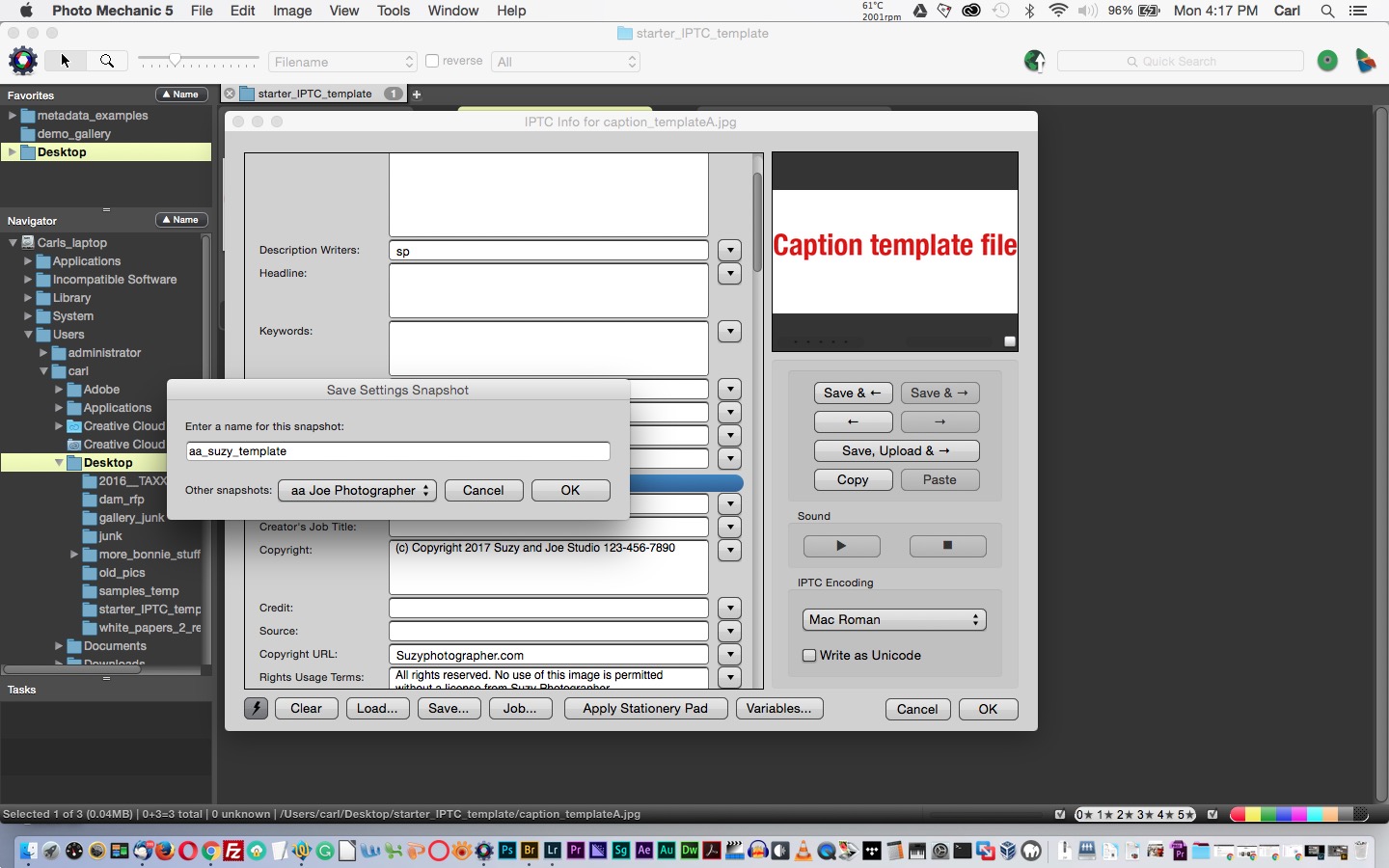
Carambis PhotoTrip 1.1.2.4159.
Программа для каталогизации цифровых фотографий, их обработки и публикации в интернете, позволяет привязывать фотографии к карте. Географические координаты автоматически добавляются с места на карте, куда вы поместите фото. Потом изображения можно загружать на любые сайты и фотохостинги. При этом сервисы, которые поддерживают географические координаты, будут брать их из свойств фотографии и вам не придётся тратить время, чтобы указывать их каждый раз.
Carambis PhotoTrip имеет простые инструменты для коррекции цветов и набор встроенных фильтров. Программа очень похожа по функционалу на Picasa, но самостоятельно не сканирует все графические изображения на компьютере.
Программа может быть полезна SMM-менеджерам. Интересно, что Carambis PhotoTrip поддерживает белорусский язык. Работает только на Windows, распространяется бесплатно.
Photo GO 1.0
Еще один платный продукт, хотя на постсоветском пространстве в файлообменных сервисах часто распространяется бесплатно. Ее разрабатывает компания Sony. Программа имеет простой и интуитивно понятный интерфейс, а также набор необходимых для фотографа-любителя инструментов для редактирования и управления фотоснимками. Среди достоинств Photo GO — быстрый поиск фото по дате, времени, атрибутам, ключевым словам и т.п. Полноценно IPTC не поддерживает. Работает только в Windows.
Ее разрабатывает компания Sony. Программа имеет простой и интуитивно понятный интерфейс, а также набор необходимых для фотографа-любителя инструментов для редактирования и управления фотоснимками. Среди достоинств Photo GO — быстрый поиск фото по дате, времени, атрибутам, ключевым словам и т.п. Полноценно IPTC не поддерживает. Работает только в Windows.
PhotoScape 3.6.5
Основная фишка программы — пакетное редактирование изображений для фотографов-любителей. Предусмотрен как поиск по лицам в каталоге на компьютере, так и поиск похожих лиц в интернете. IPTC не поддерживает. Работает в Mac OS и Windows.
Aperture.
Вновь профессиональная программа, и вновь платная. Aperture — программа каталогизации, хранения и постобработки фотографий, по функциям напоминает упоминавшийся выше Adobe Photoshop Lightroom («недеструктивное редактирование»). Aperture поддерживает стандарт IPTC, читает и редактирует метаданные EXIF, получает RAW от фотоматрицы. В середине 2014 года стало известно что Apple планирует прекратить разработку Aperture, и вместо него сосредоточиться над созданием стандартного приложения Фото, входящего в состав OS X Yosemite. Aperture работает под Mac OS X.
В середине 2014 года стало известно что Apple планирует прекратить разработку Aperture, и вместо него сосредоточиться над созданием стандартного приложения Фото, входящего в состав OS X Yosemite. Aperture работает под Mac OS X.
DigiKam 4.2.0
Программа для работы с цифровыми фотографиями для Linux, каталогизатор и редактор. На официальном сайте сказано, что «digiKam — это управление фотографиями для народа».
Программа предоставляет средства для просмотра и редактирования метаданные EXIF, IPTC или XMP формата. Одна из основных функций — сортировка фотографий по альбомам, которые имеют иерархическую структуру, а также по тегам.
Идеальной средой для работы программы является KDE, но работает и под другие версии Linux. Распространяется бесплатно.
Shotwell 0.18.1
Программа для организации каталога фотоизображений и видеофайлов для Linux и других UNIX-подобных операционных систем. Файлы автоматически группируются согласно дате их создания и EXIF-данным, а также по тегам. Есть возможность интеграции с облачными сервисами Ubuntu One или Dropbox, а также веб-альбомами Picasa. Распространяется бесплатно.
Есть возможность интеграции с облачными сервисами Ubuntu One или Dropbox, а также веб-альбомами Picasa. Распространяется бесплатно.
XnView
Кросплатформенная программа, по функционалу близка к опоминавшемуся в начале текста ACDSee Photo Manager, служит в основном для просмотра фотографий. Получает файлы RAW, Отображение сведений о изображении, в том числе информации EXIF. Предусмотрена вставка текстового описания фотографии. Есть возможность задать некоторые папки в качестве избранных для быстрого доступа к ним. Распространяется бесплатно.
Таблица со списком программ и ссылками на сайты производителей
Photo Mechanic фоторедактор
Photo Mechanic – программа, которая будет полезна для профессиональных фотографов, постоянно имеющих дело с обработкой большого количества снимком и выбором лучшего из них среди нескольких похожих. Используя ее вы сможете обрабатывать как в пакетном, так и в одиночном режиме различные фото, работать с RAW-форматом и осуществлять редактирование фото после работы с другими фоторедакторами, в т. ч. и Photoshop
ч. и Photoshop
— Быстрая сортировка и поиск фотографий;
— Просмотр в полноэкранном режиме, в режиме сравнения похожих снимков или слайд-шоу;
— Присваивание тегов изображениям;
— Групповые операции со снимками: переименование, назначение ключевых слов, ресайз, отправка по электронной почте;
— Автоматическая конверсия снимков для использования в веб;
— Корректная цветопередача, согласно профилям для поддерживаемых моделей цифровых камер;
— Оптимизация под многопроцессорные системы.
— Поворот JPEG файлов без потери качества.
— Exif информация о файле.
— Тег файлов во время просмотра слайдов презентации.
— Структурирование по ключевым словам (CV)
— Возможность указания GPS координат в окне, используя Google Maps.
— Четкость картинки на дисплее.
— Полная поддержка IPTC4XMP характеристики — UTF-8.
— Задавать цветовой или 5-звездный рейтинг.
— Встроенная проверка правописания позволяет создавать точные IPTC подписи.
— Запись IPTC подписи с возможностью выбора языка.
— Новые настройки мультипросмотра миниатюр фото.
• Fixed several problems with the PhotoShelter upload template present in build 17146. The various “If file already exists on server” options all work correctly now. Fixed an issue with creating Collections/Galleries when none had been created (a new account). Fixed an issue where the “Make Images Publicly Searchable” would not take effect properly.
• Fixed a problem for all uploader templates where bringing up the Upload dialog while an upload was in progress could interrupt the transmission of the files in the queue.
• Updated ISO calculations for Nikon D5 to expand to Hi 5 (3,276,800) and show typical Lo ISO values rounded to 64 and 80 rather than calculated values.
• Fixed a problem in the Export/Import system when Live Ingest settings were not present but were chosen for Export. Now the option to Export Live Ingest settings when they don’t exist is not offered for selection.
• Added support for the Canon EOS 80D camera.
• Added FujiFilm maker note parsing; added lens model to main Exif; added landscape and bulb exposure program values.
• Fixed a problem with Export snapshots not restoring the export path.
• Updated to latest DFStudio Link upload template.
• Fixed a problem in the Structured Keywords Panel where navigating a search and then double-clicking on the result would not apply the correct path.
• Page margins set in the Page Setup dialog are now saved and restored.
1. Скопировать activator.exe to «C:\Program Files\Camera Bits\Photo Mechanic 5\» (для работы патчера нужен libeay32.dll).
2. Запускаем активатор и патчим программу испульзуя первый пункт «Patch» (от имени администратора).
3. Запускаем установленный Photo Mechanic и регистрируем используя данные:
Tullamore Dew
656570511638
или
Mary Jane
657174555256
4. Создаем файл «Passport file» в меню «Activate Offline».
5. Запускаем активатор от имени администратора, жмем третий пункт point to Passport file.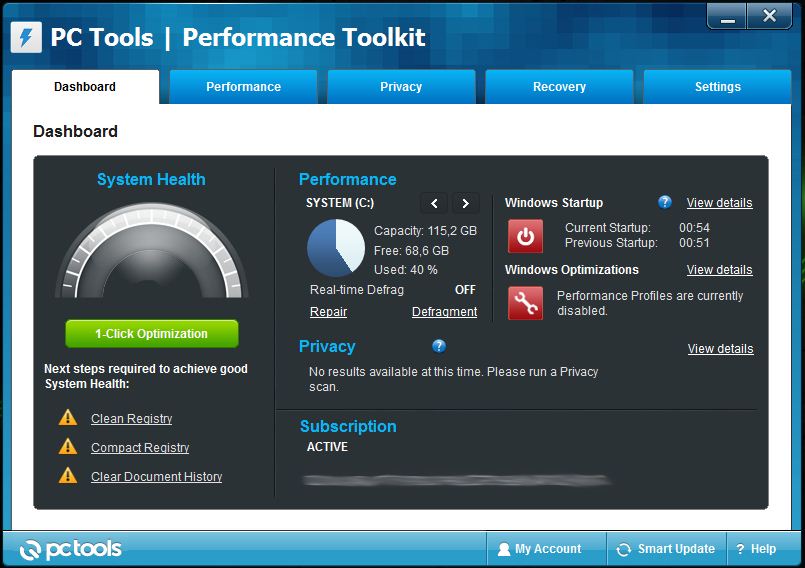
Предыдущие версии пока отсутствуют.
6 продвинутых функций Nikon Capture NX-D, которые пригодятся фотографу
Capture NX-D — «родной» RAW-конвертер для фотокамер Nikon. В предыдущих уроках мы изучили его интерфейс и основные приёмы работы с ним. Сегодня пришло время рассказать об интересных фишках этой программы.
Мы поговорим о тех функциях, которые выгодно отличают Nikon Capture NX-D на фоне прочих RAW-конвертеров и окажутся полезными для многих фотографов. Напомним, что программа Capture NX-D абсолютно бесплатна и скачать её может любой желающий. Единственное ограничение — с её помощью можно обрабатывать лишь файлы с камер Nikon.
1. Сортировка фото. Рейтинги и отметки
Хороший фотограф не тот, кто хорошо фотографирует, а тот, кто умеет выбирать действительно лучшие фотографии из отснятого материала. Важность этапа отбора фотографий недооценивается многими начинающими фотографами. А ведь очень легко проглядеть самый интересный снимок и вместо него взять в работу и готовить к публикации (неважно — в своей соцсети или в крупном журнале) далеко не лучшие кадры. Для более удобного и эффективного отбора фотографий Capture NX-D предлагает несколько полезных функций.
Для более удобного и эффективного отбора фотографий Capture NX-D предлагает несколько полезных функций.
Отметим, что в отличие от Adobe Lightroom программа не создаёт отдельного «виртуального» каталога с фотографиями. Папки с вашими фотографиями в окне Folders представляются так, как они расположены на жёстком диске. Поэтому необходимо навести порядок на нём и организовать логичное хранение файлов. Важно не сваливать материалы с разных съёмок в одну папку и давать каждой папке информативное название, содержащее как минимум дату съёмки. Причём дату съёмки лучше всего писать в формате ГГГГ.ММ.ДД (год-месяц-день). Это позволит отсортировать папки по названию, и они выстроятся в хронологическом порядке. Полезно в названии папки указывать ключевые слова (события, действующие лица и т.п.).
Список папок в окне Folders
Панель с параметрами съёмки Metadata удобно расположить в левой части окна программы (командой Dock to Left в меню панели, расположенной рядом с «крестиком» закрытия окна). Тогда вместо окна с папками, которое не нужно во время отбора снимков с конкретной съёмки, вкладка со значком i откроет удобный доступ ко всем съёмочным параметрам выбранного кадра. При каких параметрах сделан кадр? На какой объектив? Всё это — там. Также окно Metadata можно вызвать в меню Window.
Тогда вместо окна с папками, которое не нужно во время отбора снимков с конкретной съёмки, вкладка со значком i откроет удобный доступ ко всем съёмочным параметрам выбранного кадра. При каких параметрах сделан кадр? На какой объектив? Всё это — там. Также окно Metadata можно вызвать в меню Window.
Очень практичным в плане сортировки изображений мне показалось наличие рейтингов и отметок. Отметка (Label) — это оценка фотографии по шкале от 0 до 9. Удобно, что эти оценки можно присвоить снимку простым нажатием на соответствующую цифру на клавиатуре. Это значительно ускоряет рабочий процесс. После того как фотографиям будут присвоены оценки, их можно отсортировать в соответствии с ними.
Выбор оценки для фотографии
Сортировка фотографий согласно их оценкам производится через меню, вызываемое правой кнопкой мыши.
Вторая система — Рейтинги (Rating). Она позволяет оценить фотографии «звёздочками» по 5-балльной шкале. Чтобы быстро присвоить фотографии рейтинг, достаточно зажать на клавиатуре кнопку Shift и нажать нужную цифру.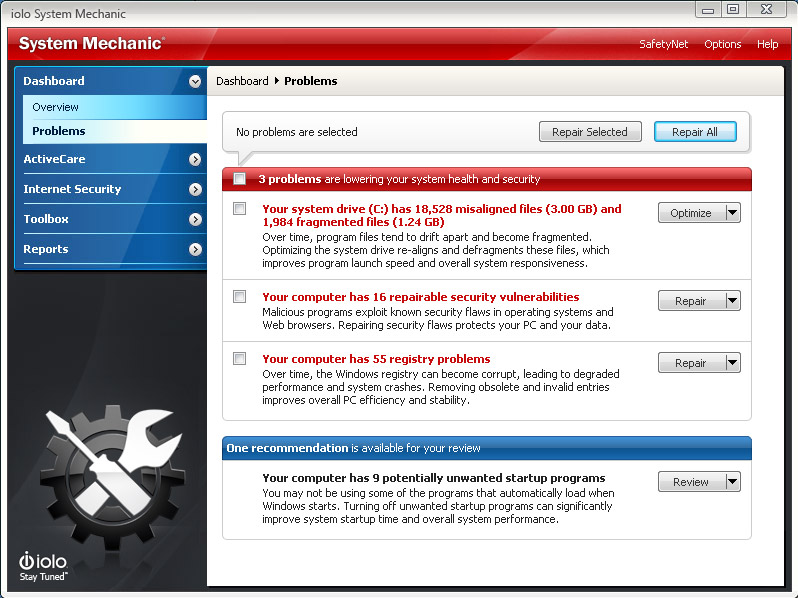
Зачем нужны две практически одинаковые системы, спросит читатель? Часто бывает так, что за время съёмки было сделано несколько сотен (а то и тысяч) фотографий. Допустим, вы раздали всем фотографиям оценки, отметив тем самым откровенный брак и неудачные дубли. Но всё равно вы имеете множество кадров с высокими оценками. Пришло время для финального отбора кадров. Теперь этим фотографиям вы дополнительно сможете присвоить ещё и рейтинг. Им вы можете выделить действительно лучшие снимки, отличающиеся среди прочих техническим качеством, хорошей компоновкой, удачно пойманным моментом и тому подобными вещами. Такая система с двумя оценками — очень эффективный способ отбора фотографий, которым пользуются многие профессиональные фотографы.
Присвоим фотографии пятизвёздочный рейтинг!
2. Фильтры отбора
Фильтры отбора — одна из самых «вкусных» функций программы для меня. Сразу скажу, что даже не все платные RAW-конвертеры могут похвастаться такими возможностями. Фильтры отбора позволяют искать фотографии не только по присвоенным рейтингам и отметкам, но и по съёмочным параметрам. Нужно найти фотографии, сделанные на объектив с определённым фокусным расстоянием? Или вы ищете все фото, сделанные на длинной выдержке? Просто подберите их через фильтр! Итак, в контекстном меню выбираем пункт Filter…
Фильтры отбора позволяют искать фотографии не только по присвоенным рейтингам и отметкам, но и по съёмочным параметрам. Нужно найти фотографии, сделанные на объектив с определённым фокусным расстоянием? Или вы ищете все фото, сделанные на длинной выдержке? Просто подберите их через фильтр! Итак, в контекстном меню выбираем пункт Filter…
Список всех параметров отбора, которые предлагаются в меню Filter.
Перед нами откроется окошко с предлагаемыми параметрами отбора. Допустим, я хочу посмотреть снимки, сделанные мной на фокусном расстоянии 50 мм. Для этого достаточно поставить галочку в пункте Focal Length на 50.0mm и нажать «ОК». Теперь в окне с превью фотографий (Thumbnail) мы видим лишь кадры, сделанные на 50 мм.
Кстати, функция отбора кадров по фокусному расстоянию позволит начинающему фотографу выбрать подходящий фикс-объектив. Просто посмотрите с помощью фильтров, какие фокусные расстояния вы чаще всего используете на своём объективе и какие сюжеты снимаете на том или ином фокусном расстоянии! Может оказаться так, что банальный полтинник вам вовсе не подойдёт, если все свои лучшие снимки вы сделали, скажем, на фокусном расстоянии около 24 мм.
Фильтры помогли выбрать среди отснятого материала кадры, сделанные на выдержке в 2 минуты. Длинная выдержка позволила подчеркнуть на фото динамику движения облаков и тумана.
3. Профили Nikon Picture Control
Picture Control — технология, известная всем владельцам камер Nikon. Ведь применять профили Picture Control, влияющие на яркость, цвет и контраст фотографий, можно прямо через фотоаппарат, уже при съёмке. Однако в камере профили Picture Control работают только для формата JPEG. Файлы RAW, ясное дело, остаются нетронутыми. Тем не менее для RAW профили Picture Control можно использовать в программе Nikon Capture NX-D. Опытные фотографы заметят, что всего того, что можно сделать с помощью Picture Control, можно добиться и другими путями. Например, яркость и контраст снимка регулируются соответствующими инструментами в панели Tone. Однако Picture Control даёт возможность быстро настроить всё сразу, выбрав нужный профиль, и внести коррекции тут же, в этой же панели.
Для этого кадра я выбрал профиль под названием Landscape (Пейзаж), после чего подстроил его под конкретный кадр.
Ещё одна полезная функция Picture Control — профиль Monochrome. Он сильно отличается от остальных профилей. Поскольку он призван создавать монохромное (чёрно-белое) изображение, он имеет свои собственные настройки. С его помощью вы сможете не просто обесцветить изображение, но и сымитировать применение цветных светофильтров (жёлтого, оранжевого, красного, зелёного), как в плёночной чёрно-белой фотографии.
Профиль Monochrome и его настройки.
Применён эффект красного цветного фильтра.
… Зачем в чёрно-белой фотографии применяются цветные фильтры? Ведь на фото всё равно отсутствуют цвета… Давайте разберём на примере. Применив красный фильтр, мы снизили на фото яркость предметов синего и зелёного цветов. В нашем случае это небо, лес и трава на переднем плане. Это привело к увеличению контраста на фото. В итоге у нас получилось лучше подчеркнуть облака на небе.
Кроме того, этот же профиль позволяет применять различные варианты двухцветного тонирования. Что такое двухцветное тонирование? Всем знаком эффект сепии, кроме него существует и тонирование в оттенках синего, да и любого другого цвета на выбор.
Сепия и другие варианты тонирования
Насыщенностью тонирования можно управлять с помощью регулятора Toning Saturation. Я советую лишь слегка тонировать чёрно-белые кадры (сдвигать ползунок Toning Saturation влево). Это придаёт кадрам шарма и атмосферности, при этом такое тонирование не будет сильно бросаться в глаза.
4. Коррекция недостатков оптики, устранение пыли и муара. Панель Camera and Lens Corrections
Хроматические аберрации и дисторсия, виньетирование — страшные слова, знакомые каждому фотографу. Всё это оптические недостатки объектива, особенно свойственные недорогим моделям, на которые как раз и снимает большинство фотографов. Впрочем, даже самые дорогие и современные объективы не избавлены от них на сто процентов. Например, хроматические аберрации (цветные контуры вокруг контрастных предметов) может дать любой светосильный объектив при съёмке на открытых значениях диафрагмы. А любой сверхширокоугольный объектив будет иметь дисторсию (подушкообразное искажение геометрии кадра), которую будет легко опознать, например, по изогнутому в дугу горизонту на фото.
Например, хроматические аберрации (цветные контуры вокруг контрастных предметов) может дать любой светосильный объектив при съёмке на открытых значениях диафрагмы. А любой сверхширокоугольный объектив будет иметь дисторсию (подушкообразное искажение геометрии кадра), которую будет легко опознать, например, по изогнутому в дугу горизонту на фото.
Пример снимка, на котором видна умеренная дисторсия. Присмотритесь к линии горизонта: она имеет дугообразную форму. Кстати, этот снимок мы обрабатывали в недавнем уроке из рубрики «Как это снято».
Избавиться от этих недостатков можно программно, при обработке. В случае работы с JPEG оптические недостатки можно устранить ещё на этапе съёмки (в этом случае программная обработка осуществляется прямо в фотоаппарате).
Пункты меню «Контроль виньетирования» и «Автоматическое управление искажениями» позволяют исправить соответствующие недостатки оптики при съёмке в JPEG.
При работе с RAW от оптических недостатков легко можно избавиться в Capture NX-D (но только если кадр был сделан на объектив производства Nikon). Ведь для каждого из своих объективов в Nikon создали специальный профиль, учитывающий все их особенности. Он позволяет исправлять недостатки оптики одним кликом мышки — достаточно поставить галочку напротив нужного пункта.
Ведь для каждого из своих объективов в Nikon создали специальный профиль, учитывающий все их особенности. Он позволяет исправлять недостатки оптики одним кликом мышки — достаточно поставить галочку напротив нужного пункта.
Рассмотрим фрагмент одного из кадров с портретной фотосессии. Сиреневый контур вокруг предметов — проявление хроматической аберрации. Для снимка, полученного с помощью светосильного портретного объектива, это вполне нормальная картина.
Поставим флажки напротив пунктов Lateral Color Aberration (Боковая цветовая аберрация) и Axial Color Aberration (Осевая цветовая аберрация) и избавимся от цветовых контуров.
Кроме оптических недостатков, в панели Camera and Lens Correction можно убрать со снимка муар и пыль на матрице (чёрные точки на изображении).
Муар — это своеобразное искажение цветов, иногда появляющееся на поверхностях, которые состоят из множества повторяющихся элементов (чаще всего на ткани, одежде). Муаром пугают тех, кто решил приобрести многомегапиксельную зеркалку без низкочастотного фильтра: дескать, на таких аппаратах теоретически вероятность муара значительно выше. Впрочем, я уже год использую Nikon D810, который как раз лишён низкочастотного фильтра на матрице (что даёт лучшую резкость картинки), и мне ни разу не удалось столкнуться с муаром на практике. Даже специально для этой статьи, снимая различные ткани, получить муар я так и не смог. Допустим, вы всё же столкнулись с муаром. Для его подавления достаточно поставить флажок напротив пункта Color Moire Reduction и выбрать степень его подавления.
Впрочем, я уже год использую Nikon D810, который как раз лишён низкочастотного фильтра на матрице (что даёт лучшую резкость картинки), и мне ни разу не удалось столкнуться с муаром на практике. Даже специально для этой статьи, снимая различные ткани, получить муар я так и не смог. Допустим, вы всё же столкнулись с муаром. Для его подавления достаточно поставить флажок напротив пункта Color Moire Reduction и выбрать степень его подавления.
Что касается пыли на матрице, то программа предлагает сделать специальный эталонный снимок для удаления пыли. Делается он через меню фотоаппарата. Камера при этом предложит все необходимые инструкции по его созданию: просто снимите равномерный белый объект (лист бумаги, потолок) перед объективом аппарата.
Пункт меню «Эталонный снимок для удаления пыли».
Дальше этот снимок можно использовать прямо в камере для удаления пыли при съёмке в JPEG или же загрузить в Capture NX-D и использовать его для RAW.
Основная тонкость состоит в том, что эталонный снимок пыли должен быть сделан ДО кадра, с которого удаляется пыль.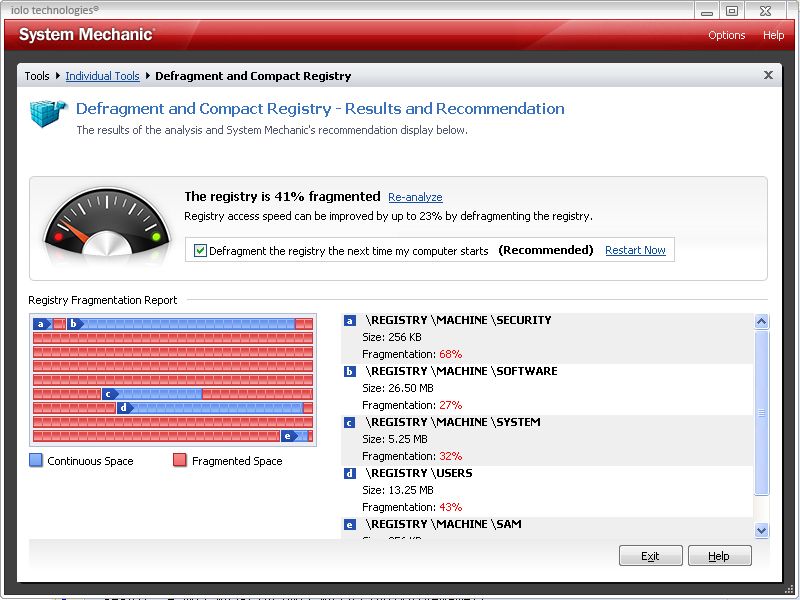 В противном случае программа «отвергнет» снимок пыли (скажет, что кадр с данными для удаления пыли не найден). Поэтому, если вы хотите пользоваться этой функцией, создавайте снимок пыли перед каждой съёмкой. Постфактум его сделать не удастся.
В противном случае программа «отвергнет» снимок пыли (скажет, что кадр с данными для удаления пыли не найден). Поэтому, если вы хотите пользоваться этой функцией, создавайте снимок пыли перед каждой съёмкой. Постфактум его сделать не удастся.
Точки от пыли на матрице становятся особенно заметными при съёмке на закрытых диафрагмах. Поэтому я сделал кадр на F/25 и сейчас применю к нему заранее сделанный снимок пыли. На скриншоте представлен увеличенный фрагмент снимка с найденной мной пылинкой (выделено жёлтым).
Итак, ставим флажок напротив пункта Image Dust Off (выделено синим). Далее для работы программы потребуется эталонный снимок пыли, сделанный вами заранее. Если он лежит в той же папке, что и фотографии, программа его найдёт сама. Если вы его положили в другую папку, достаточно указать программе нужный путь. Файл снимка пыли имеет расширение *.NDF.
Результат работы. Пылинка исчезла.
5. Кривые и тонкая настройка цветов
Инструмент Тональные кривые знаком всем продвинутым фотографам, и нет нужды объяснять, как он работает. Отмечу лишь, что в Nikon Capture NX-D он реализован просто и интуитивно понятно. По своему виду и функциям он очень похож на кривые из Adobe Photoshop, поэтому те, кто знаком с этим редактором, его моментально освоят.
Отмечу лишь, что в Nikon Capture NX-D он реализован просто и интуитивно понятно. По своему виду и функциям он очень похож на кривые из Adobe Photoshop, поэтому те, кто знаком с этим редактором, его моментально освоят.
Для тех, кто не знаком с тональными кривыми, мы в будущем подготовим отдельный урок по этому инструменту, ведь встречается он почти в каждой программе и пользуются им очень часто. Следите за обновлениями на сайте журнала Prophotos!
Nikon Capture NX-D позволяет регулировать как кривую яркости, так и кривые красного, зелёного и синего каналов.
Работа с панелью Levels and Curves. Процесс работы с кривыми. На общем графике кривых выводится как кривая яркости, так и кривые каналов R, G и B. Над графиком кривых расположены кнопки инструментов: жёлтым выделен Auto Contrast; синим — Set Black Point, Set Neutral Point, Set White Point; зелёным — Add Anchor Point; розовым — Reset Current Channel и Reset All Channel.
Самая простая функция на этой панели — Auto Contrast (Автоконтраст). Она позволяет автоматически настроить кривые так, как это видится программе. Этот инструмент будет полезен прежде всего новичкам.
Она позволяет автоматически настроить кривые так, как это видится программе. Этот инструмент будет полезен прежде всего новичкам.
Имеются «пипетки» для настройки белой, чёрной и серой точек (Set Black Point, Set Neutral Point, Set White Point). Кроме них есть полезный инструмент Add Anchor Point. Он позволяет установить на кривой точку регулировки на фрагменте с данной яркостью, щёлкнув по снимку. Таким образом, можно сразу отметить на снимке место, яркость которого мы хотим отрегулировать, и поставить точку на кривой в нужном месте. Инструменты Reset Current Channel (Сбросить данный канал) и Reset All Channel (Сбросить все каналы) позволят быстро вернуться к исходному виду кривых.
Кроме панели Levels and Curves, программа имеет ещё один похожий инструмент — LCH (Lightness, Chroma, Hue — Светлость, Цветность, Оттенок). Отличие этого инструмента от Levels ans Curves в том, что он даёт возможность управлять цветом на фото не только в рамках трёх основных каналов (R, G и B), но и позволяет проводить более глубокие регулировки. Пользователям Adobe Lightroom он напомнит регуляторы группы Color Adjustments (HSL-Color-B/W). Но в Capture NX-D это реализовано иначе: не с помощью отдельных ползунков, а в виде графиков и кривых. При таком представлении те же регулировки выглядят яснее, работа с ними требует меньше времени. Итак, все функции спрятаны в выпадающем меню:
Пользователям Adobe Lightroom он напомнит регуляторы группы Color Adjustments (HSL-Color-B/W). Но в Capture NX-D это реализовано иначе: не с помощью отдельных ползунков, а в виде графиков и кривых. При таком представлении те же регулировки выглядят яснее, работа с ними требует меньше времени. Итак, все функции спрятаны в выпадающем меню:
Master Lightness (Кривая светлости). Да, с точки зрения компьютерной обработки, яркость (Brightness) и светлость (Lightness) — немного разные понятия. Ближайший «родственник» Master Lightness — тональная кривая RGB. Но разница между ними всё же есть. Вы это сможете заметить собственными глазами, посмотрев скриншоты ниже или попробовав поработать с ними в Capture NX-D.
Одна и та же коррекция применена на кривой светлости…
Инструмент Color Lightness позволяет управлять «светлостью» каждого отдельного цвета.
Инструмент Color Lightness. Попробуем убавить светлость этих двух синих крокусов.
Для этого просто «утянем» график вниз в районе синего цвета (ведь крокусы синие).
Инструмент Chroma (Цветность) позволит управлять насыщенностью для каждого отдельного цвета. Таким образом, мы сможем сделать на фото предметы какого-то определённого цвета либо очень насыщенными, или же наоборот, обесцвеченными.
Пример двух «крайних» вариантов использования инструмента Chroma
В реальной практике этот инструмент пригодится, к примеру, чтобы убрать красноту с носа у замёрзшей на холоде модели или же чтобы сделать закатные краски в пейзаже более насыщенными. Тут всё зависит от вашей фантазии и художественного вкуса.
Инструмент Hue (Оттенок) позволит сменить оттенки цветов на фото.
Попробуем изменить оттенок нашим многострадальным крокусам на розовый.
Для этого возьмём и «утянем» график из синей области в розовую.
Хотите сделать из зелёной летней листвы «золотую осень»? Хотите перекрасить машину на фотографии? Тогда инструмент Hue для вас. На самом же деле, Hue чаще используется для незначительной коррекции оттенков, без таких резких манёвров. Ведь всегда надо помнить, что естественность в кадре — превыше всего.
На самом же деле, Hue чаще используется для незначительной коррекции оттенков, без таких резких манёвров. Ведь всегда надо помнить, что естественность в кадре — превыше всего.
6. Перенос и сохранение настроек. Пакетная обработка
Предположим, вы обработали какой-то кадр и хотите перенести все внесённые вами настройки на другой снимок. Нет ничего проще! Nikon Capture NX-D позволяет это сделать.
Панель Adjustments (настройки).
Интересно, что настройки можно не только копировать в буфер обмена и переносить на другие снимки, но также и сохранить на жёсткий диск в виде отдельного файла. Также настройки можно «зарегистрировать». Каждая опция доступна как для всех настроек (All Adjustments), так и только для тех, которые вы внесли только что (Updated Adjustments).
Сохранение настроек в файл.
Регистрация настроек.
С копированием и вставкой настроек всё просто: на исходной фотографии копируем настройки (Copy All Adjustmnets/Copy Updated Adjustments), переходим на нужную фотографию и нажимаем Paste Adjustmnents. Но в чём разница между сохранением и регистрацией? Лишь в том, что при сохранении создаётся отдельный файл (с расширением *.nxd), а в случае регистрации программа сохраняет настройки где-то в своих недрах, и вы не сможете, скажем, отправить их по электронной почте своим друзьям. Зато с зарегистрированными настройками работа идёт быстрее, оперативнее. Ведь не надо искать файлы на жёстком диске, все зарегистрированные настройки всегда под рукой. Откроем новый снимок. Все ранее зарегистрированные нами настройки окажутся в выпадающем списке. Выбрать их не составляет труда.
Но в чём разница между сохранением и регистрацией? Лишь в том, что при сохранении создаётся отдельный файл (с расширением *.nxd), а в случае регистрации программа сохраняет настройки где-то в своих недрах, и вы не сможете, скажем, отправить их по электронной почте своим друзьям. Зато с зарегистрированными настройками работа идёт быстрее, оперативнее. Ведь не надо искать файлы на жёстком диске, все зарегистрированные настройки всегда под рукой. Откроем новый снимок. Все ранее зарегистрированные нами настройки окажутся в выпадающем списке. Выбрать их не составляет труда.
Все зарегистрированные настройки доступны сразу при открытии нового снимка.
Обработка этого пейзажа у меня заняла… 1 секунду. Я просто выбрал сохранённые ранее настройки из списка.
Nikon D810 / Nikon AF-S 18-35mm f/3.5-4.5G ED Nikkor
Но что если определённые настройки надо перенести не на одну конкретную фотографию, а сразу на большую серию снимков? Для этого достаточно выделить нужные фотографии и выбрать нужные настройки (неважно, из буфера обмена они будут, зарегистрированные или из файла).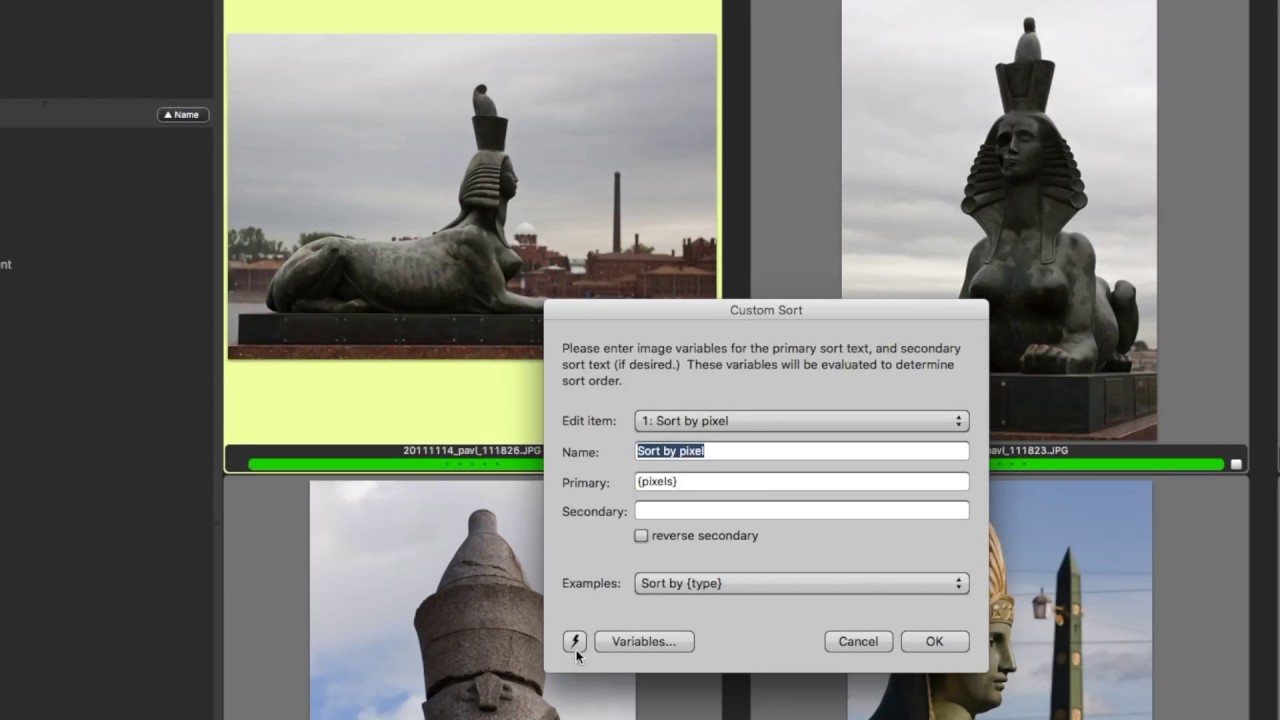 Они применяются ко всем выделенным кадрам.
Они применяются ко всем выделенным кадрам.
Я хочу применить настройку «Горный пейзаж 1» сразу к трём файлам. Для этого я выделяю их, щёлкнув сначала по самому левому из них (он выделится). Теперь я зажимаю на клавиатуре кнопку Shift и щёлкаю мышкой по самому правому снимку. В итоге все кадры, находящиеся между правым и левым кадрами, оказались выделены.
Осталось применить выбранную настройку в верхней панели.
Итак, выбранная настройка применена ко всем файлам. В качестве финального штриха можно проверить, хорошо ли легла наша настройка на каждый из снимков и при желании немного её подправить на отдельных фотографиях.
Теперь, когда серия фотографий обработана, самое время сконвертировать все фотографии в формат JPEG (для загрузки в интернет, печати) или TIFF (для дальнейшей обработки в других программах).
Нажмём уже знакомую нам кнопку конвертации файлов (выделено жёлтым). Когда выделено сразу несколько файлов, будет вызвано окно пакетной конвертации файлов (Bath Process). В нём стоит указать папку для сохранения файлов и при желании настроить качество и разрешение кадров.
В нём стоит указать папку для сохранения файлов и при желании настроить качество и разрешение кадров.
Нажав на кнопку Start, мы запустим процесс конвертации. Следить за ним поможет открывшееся окошко Bath Process Status. Пока идёт конвертация файлов, вы можете продолжать работу в программе, обрабатывая другие кадры. Это удобно и экономит массу времени.
Заключение
Конечно, на страницах этой статьи удалось показать читателю далеко не полный список функций программы. Но я думаю, уже сейчас понятно, что со всеми своими возможностями Nikon Capture NX-D играет в одной весовой категории с такими «монстрами», как Capture One и Adobe Lightroom. Но в отличие от них эта программа является совершенно бесплатной.
фотографии » Официальный сайт Manshet’a
0/0
2.01 Gb
СкачатьAlbum DS 11.
 7.0
7.0Album DS — инструмент, позволяющий упростить задачу дизайна свадебных альбомов в Adobe Photoshop. Программа подходит для самых требовательных…
Графика | Дата: 04.11.2021 | Просмотров: 166 | Комментариев: 00/0
419.28 Mb
СкачатьSerif Affinity Photo 1.10.4.1198
Affinity Photo обеспечивает более высокую скорость, стабильность и эффективность работы и расширяет границы профессионального редактирования…
Графика | Дата: 31.10.2021 | Просмотров: 3 023 | Комментариев: 12. 2/6
2/6
548.41 Mb
СкачатьAdobe Bridge 2022 12.0.0.234
Adobe Bridge предоставит вам централизованный доступ ко всем мультимедийным ресурсам, необходимым для творческих проектов. Скачав программу на…
Графика | Дата: 28.10.2021 | Просмотров: 4 194 | Комментариев: 01.7/3
894.16 Mb
СкачатьMAGIX Photostory 2022 Deluxe 21.
 0.1.80
0.1.80С помощью Photostory Deluxe Вы сможете создать увлекательные видеоролики из Ваших самых красивых фотографий. В кратчайшие сроки, с индивидуальным…
Графика | Дата: 28.10.2021 | Просмотров: 4 079 | Комментариев: 03/4
1.11 Gb
СкачатьTopaz DeNoise AI 3.3.4
Снимайте в любом месте при любом освещении без оговорок. Устраните шум и восстановите четкие детали на ваших изображениях с помощью первого…
Графика | Дата: 25.10.2021 | Просмотров: 3 809 | Комментариев: 52/7
1. 69 Gb
69 Gb
Luminar AI 1.5.1.8660
Skylum снова потрясла индустрию фотографии, анонсировав Luminar AI: первый в мире редактор изображений, полностью основанный на искусственном…
Графика | Дата: 22.10.2021 | Просмотров: 4 524 | Комментариев: 24/5
822.71 Mb
СкачатьZoner Photo Studio X 19.
 2109.2.350
2109.2.350Zoner Photo Studio — приложение, созданное для качественной обработки цифровых снимков. Одной из функций программы является извлечение из снимков…
Графика | Дата: 21.10.2021 | Просмотров: 1 497 | Комментариев: 00/0
168.15 Mb
СкачатьCapture One 21 Pro 14.4.1.6
Phase One Capture One PRO один из самых мощных профессиональных конверторов цифровых фотографий в формате RAW с поддержкой широкого модельного ряда…
Графика | Дата: 21. 10.2021
| Просмотров: 8 213
| Комментариев: 2
10.2021
| Просмотров: 8 213
| Комментариев: 21.6/18
1.38 Gb
СкачатьCorel PaintShop Pro Ultimate 2022 24.1.0.27
Добейтесь сравнимых с Photoshop результатов с помощью PaintShop Pro! В состав пакета входят быстрый и простой в работе PaintShop Pro, а также…
Графика | Дата: 16.10.2021 | Просмотров: 5 662 | Комментариев: 11/7
1.34 Gb
СкачатьGilisoft Photo Stamp Remover Pro 5.
 0.0 + Rus
0.0 + RusGilisoft Photo Stamp Remover — программа поможет Вам легко и быстро удалить водяные знаки, логотипы или штампы с различных изображений. В программе…
Графика | Дата: 09.10.2021 | Просмотров: 484 | Комментариев: 01/1
17.66 Mb
СкачатьCorel AfterShot Pro / HDR 3.7.0.446
Программное обеспечение Corel AfterShot Pro предлагает простые и гибкие инструменты управления фотографиями. Corel AfterShot Pro позволяет выполнять…
Графика | Дата: 09. 10.2021
| Просмотров: 1 440
| Комментариев: 0
10.2021
| Просмотров: 1 440
| Комментариев: 02/1
290.39 Mb
СкачатьDxO ViewPoint 3.1.16 Build 289
DxO ViewPoint — новое программное решение посвященное исправлению искаженных элементов на краях фотоснимка, а также устранения трапецеидальных…
Графика | Дата: 08.10.2021 | Просмотров: 1 550 | Комментариев: 00/2
80.78 Mb
СкачатьPhoto Mechanic Plus 6.
 0 Build 6097
0 Build 6097Photo Mechanic — фотобраузер и фоторедактор, оперативно обрабатывающий тысячи снимков в одиночном и пакетном режимах, отбирает из них самые удачные,…
Графика | Дата: 04.10.2021 | Просмотров: 3 330 | Комментариев: 11/3
307.88 Mb
СкачатьNik Collection by DxO 4.2.0.0
Nik Software Complete Collection — это наиболее полная коллекция плагинов от компании Nik Software (ныне принадлежащей Google) с применением…
Графика | Дата: 30. 09.2021
| Просмотров: 11 753
| Комментариев: 9
09.2021
| Просмотров: 11 753
| Комментариев: 92.7/7
718.25 Mb
СкачатьACDSee Photo Studio Ultimate 2022 15.0 Build 2795 + RePack
ACDSee Photo Studio Ultimate сочетает в себе поддержку слоев, поддержку GPU-ускорения обработки изображений, поддержку прозрачности со всеми…
Графика | Дата: 25.09.2021 | Просмотров: 6 114 | Комментариев: 01.6/11
453.68 Mb
СкачатьACDSee Photo Studio Professional 2022 15.
 0 Build 1919
0 Build 1919ACDSee Photo Studio Professional 2020 представляет собой полнофункциональное приложение для управления, просмотра, редактирования и публикации…
Графика | Дата: 23.09.2021 | Просмотров: 1 786 | Комментариев: 05/1
270.92 Mb
Скачать3/2
3.83 Gb
Скачать .Доступно только для Premium
AnimaShooter Capture 3.
 8.18.8
8.18.8Профессиональная программа для покадровой съёмки анимационных фильмов с помощью фотокамер Canon EOS. AnimaShooter Capture поддерживает любые цифровые…
Графика | Дата: 05.09.2021 | Просмотров: 966 | Комментариев: 05/2
28.59 Mb
СкачатьTopaz Gigapixel AI 5.6.0
Topaz A.I. Gigapixel — это первое и единственное приложение, использующее силу искусственного интеллекта для увеличения ваших изображений, добавляя…
Графика | Дата: 25.08. 2021
| Просмотров: 6 212
| Комментариев: 3
2021
| Просмотров: 6 212
| Комментариев: 31.3/7
3.41 Gb
Скачать .Доступно только для Premium
Обновлений, обновлений, сборок и версий. Объяснитель
Привет из Camera Bits HQ! Мы заметили недавний всплеск обсуждений на наших платформах обслуживания клиентов обновлений и обновлений, поэтому решили составить это краткое объяснение того, как мы используем эти термины.
Версия
Иногда называется «основной версией»
Photo Mechanic 4.6.9, Photo Mechanic версия 5, Photo Mechanic 6 все разные версии . Когда номер после «Photo Mechanic» меняется, это новая версия.Когда выпускается новая версия Photo Mechanic, она всегда является результатом серьезных усилий по разработке. В случае с Photo Mechanic 6, например, программа была полностью переработана, чтобы использовать преимущества 64-битной производительности современных операционных систем. Вот почему Photo Mechanic 6 — это совершенно другая версия и обновление по сравнению с Photo Mechanic версии 5.
Когда номер после «Photo Mechanic» меняется, это новая версия.Когда выпускается новая версия Photo Mechanic, она всегда является результатом серьезных усилий по разработке. В случае с Photo Mechanic 6, например, программа была полностью переработана, чтобы использовать преимущества 64-битной производительности современных операционных систем. Вот почему Photo Mechanic 6 — это совершенно другая версия и обновление по сравнению с Photo Mechanic версии 5.
Обновление
«Обновить» означает перейти с одной версии Photo Mechanic на новую, например Photo Mechanic версии 5 до Photo Mechanic 6.Как правило, покупка новой версии связана с расходами, но для пользователей с действующими лицензиями на предыдущие версии предусмотрены скидки, и часто существует льготный период для людей, которые недавно купили одну версию и нуждаются в обновлении до новой.
Сборка
Иногда называется «обновление», «служебный выпуск» или просто «выпуск».
Это относительно распространенные обновления для исправления мелких ошибок или для настройки функций, которые не работали должным образом. Иногда они будут включать новые функции, которые сами по себе не заслуживают полной версии.Они почти всегда бесплатны. (Примечание: когда Camera Bits выпускает сборку, примечания к выпуску того, что было изменено, публикуются на форуме объявлений здесь.) Когда вы сталкиваетесь с тем, что может быть ошибкой, всегда полезно убедиться, что вы находитесь на последняя «сборка» вашей версии, которую вы можете сделать, перейдя в Справка > Обновление программного обеспечения . Вы также можете настроить, когда Photo Mechanic проверяет их.
Обновление
Это когда вы остаетесь в той же версии, но устанавливаете более новую сборку, как указано выше.
Подводя итог: Версии — это основные выпуски программного обеспечения, которые вы обновляете, чтобы переходить от одного к другому.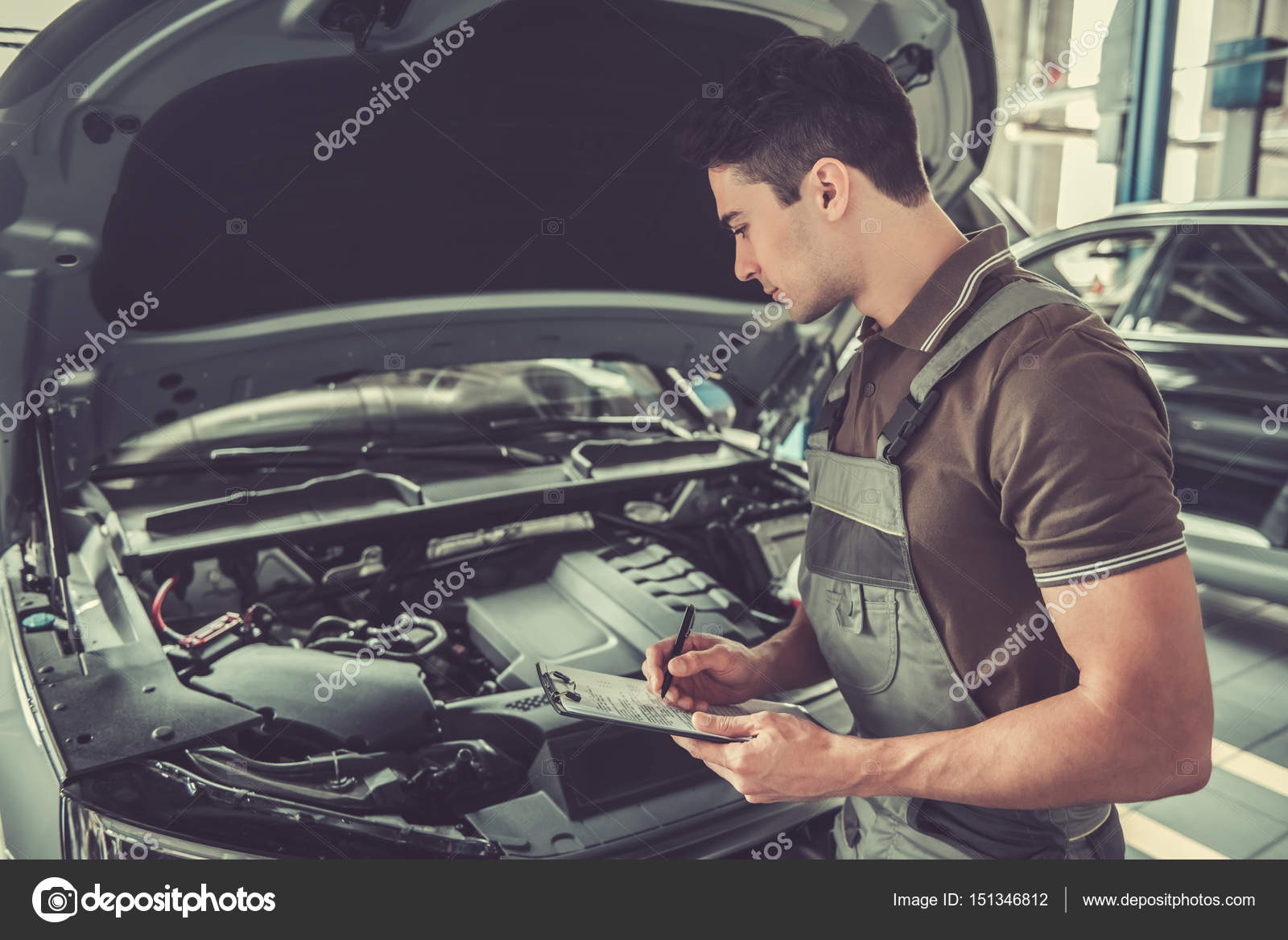 Сборки — это более мелкие изменения, и вы обновляете их, чтобы переходить от одной к другой. Мы надеемся, что это поможет, но не стесняйтесь задавать нам вопросы. Мы считаем, что надежное обслуживание клиентов — одна из ключевых особенностей, которая делает Photo Mechanic ведущим преимуществом в рабочем процессе.
Сборки — это более мелкие изменения, и вы обновляете их, чтобы переходить от одной к другой. Мы надеемся, что это поможет, но не стесняйтесь задавать нам вопросы. Мы считаем, что надежное обслуживание клиентов — одна из ключевых особенностей, которая делает Photo Mechanic ведущим преимуществом в рабочем процессе.
Удачного фотографирования!
Настройка Photo Mechanic: Краткое руководство по настройкам
Примечание: это руководство можно загрузить в формате PDF (Photo_Mechanic_prefs.pdf), если вы хотите распечатать его и держать под рукой при первой настройке Photo Mechanic
Чтобы получить максимальную отдачу от Photo Mechanic, вы можете настроить свои предпочтения на основе некоторых основных вопросов, касающихся вашего рабочего процесса. Давайте посмотрим на некоторые из ваших параметров в настройках. Мы предлагаем привыкнуть к сочетанию клавиш для открытия настроек:
macOS: команда-, (запятая)
Windows: control-, (запятая)
Окно настроек разделено на подразделы, доступ к которым в macOS осуществляется из раскрывающегося меню. В Windows они организованы по вкладкам.
В Windows они организованы по вкладкам.
Меню настроек в macOS: | Вкладки настроек в Windows: |
В этом руководстве, когда мы будем ссылаться на определенный раздел настроек, мы отметим, что примерно так:
Настройки> Запуск
Мы не будем пытаться описывать здесь все доступные предпочтения, но мы рассмотрим некоторые из первых, с которыми вы захотите ознакомиться, когда впервые начнете использовать Photo Mechanic.Обратитесь к документации на https://docs.camerabits.com для получения подробной информации о каждой настройке предпочтений. (Обратите внимание, что эти предложения по предпочтениям применимы как к стандартному Photo Mechanic, так и к Photo Mechanic Plus.)
А пока мы рассмотрим следующие темы:
- Как вы будете загружать файлы с карты памяти
- Как настроить свой собственный рабочий процесс оценки / отсева
- Как настроить параметры постобработки для другого программного обеспечения
Загрузка файлов с карты памяти
Наша рекомендация для передового опыта — скопировать все содержимое с карты памяти на основной локальный жесткий диск или твердотельный накопитель. Это самый безопасный вариант, и ниже мы объясним, почему. После этого вы сможете быстро пролистывать изображения и использовать Photo Mechanic, чтобы решать, какие изображения сохранить, а какие — отклонить.
Это самый безопасный вариант, и ниже мы объясним, почему. После этого вы сможете быстро пролистывать изображения и использовать Photo Mechanic, чтобы решать, какие изображения сохранить, а какие — отклонить.
Существует предпочтение относительно того, что Photo Mechanic будет делать, когда вы вставляете карту памяти
в Предпочтения> Общие:
Выбор «Показать диалоговое окно вставки» позволит вам как можно скорее запустить процесс вставки, и зачастую это лучший вариант для большинства людей.Дополнительные сведения о параметрах в диалоговом окне «Вставка» см. На странице документации для вставки фотографий с помощью Photo Mechanic.
Существует также возможность Открыть как контактные листы, но если вы это сделаете, вы должны позаботиться о том, чтобы НЕ оценивать или добавлять метаданные к файлам, пока они хранятся на карте памяти.
Существует небольшой, но реальный риск того, что изменение или запись метаданных непосредственно на карту памяти может привести к повреждению данных на этой карте, и вы не сможете получить доступ ни к одной из фотографий.
Если вы используете опцию «Открыть как контрольные листы», используйте ее только для просмотра изображений или копирования некоторых из них на жесткий диск, прежде чем начинать оценивать или редактировать метаданные.
Выберите рабочий процесс: цветовой класс или звездный рейтинг?
Есть три основных способа «отбраковать» группу фотографий в Photo Mechanic, чтобы выбрать хранителей, победителей, отбирать, заменять и / или отклонять.
|
Photo Mechanic создан, чтобы позволить вам работать как можно быстрее, и есть настройка, которая позволит вам добавить цветовой класс или звездный рейтинг с помощью всего лишь одной цифровой клавиши.(Пометка изображения всегда доступна с помощью одной клавиши t ярлык.)
В разделе «Настройки»> «Доступность» есть опция, как вы хотите настроить сочетания клавиш для добавления звездных рейтингов или цветовых классов.
Если вы выберете 0-8 устанавливает класс цвета, то нажатие одной клавиши 0-8 установит этот класс цвета для текущего изображения. Вы по-прежнему можете добавить звездочку с помощью клавиши CTRL в macOS и клавиши ALT в Windows и 0-5 .Пример: в macOS CTRL-3 установит рейтинг 3 звезды.
Если вы выберете 0–5 наборов рейтинга, вы можете установить рейтинг текущего изображения в звездочках одним нажатием клавиши. Вы по-прежнему можете установить класс цвета с помощью клавиши COMMAND в macOS и клавиши CTRL в Windows. Пример: В Windows CTRL-2 установит класс желтого цвета.
Автоматическое продвижение
При отбраковке изображений после установки рейтинга, тега или класса цвета вы обычно можете использовать клавиши со стрелками для перехода к следующему изображению.Photo Mechanic может сэкономить вам шаг, автоматически переходя к следующему изображению. Это позволяет вам работать еще быстрее. Найдите это в «Настройки»> «Предварительный просмотр
Это позволяет вам работать еще быстрее. Найдите это в «Настройки»> «Предварительный просмотр
Опции постобработки
Последнее, что мы рассмотрим, — это настройка ваших предпочтений в отношении того, какое другое программное обеспечение вы будете использовать. Photo Mechanic прилагает все усилия, чтобы «поиграть» с другими приложениями, чтобы вы могли выполнять свою работу как можно быстрее. Мы знаем, что жизненно важно, чтобы рейтинги, классы цветов и ключевые слова следовали за вашими изображениями из Photo Mechanic и в другое программное обеспечение.Вот несколько вещей, которые вы можете сделать в настройках, чтобы убедиться, что это произойдет:
Подбери цвета
Чтобы убедиться, что ваши цветовые классы совпадают с классами в Adobe Lightroom, очень важно, чтобы фактические названия цветов совпадали. В «Настройки»> «Общие» есть предустановленный «снимок», который изменит цвета в Photo Mechanic, чтобы они соответствовали цветам в Lightroom.
Щелкните значок снимка, чтобы получить список предустановок для сопоставления цветов в другом программном обеспечении.(Примечание: Adobe Lightroom использует только 5 цветов, поэтому «Purple» будет дублирован несколько раз.)
Сопоставьте метаданные
Цветовые классы — не единственное, что передается от Photo Mechanic к другому программному обеспечению. В разных приложениях используются разные методы обработки метаданных. Photo Mechanic пытается соответствовать этим различным способам работы. Загляните в «Настройки»> «IPTC / XMP», чтобы увидеть множество из этих опций.
Еще раз щелкните значок снимка, чтобы получить список предустановок, которые настроят Photo Mechanic для наилучшей работы с другими популярными программами, такими как приложения от Adobe, Capture One и другие.
Настроить внешние редакторы
Наконец, мы хотим настроить Photo Mechanic для открытия изображений в другом программном обеспечении для обработки. Здесь также есть много разных вариантов, но сначала мы должны указать, что самый быстрый способ получить изображения из Photo Mechanic в другое программное обеспечение часто — это просто перетаскивать.
Здесь также есть много разных вариантов, но сначала мы должны указать, что самый быстрый способ получить изображения из Photo Mechanic в другое программное обеспечение часто — это просто перетаскивать.
Однако это не единственный вариант. Когда вы просматриваете изображение в Photo Mechanic, нажатие клавиши e откроет это изображение в редакторе по умолчанию на вашем компьютере для этого типа файла, таком как Adobe Photoshop.Если вам нужен больший контроль, вы можете заглянуть в «Настройки»> «Запуск». Здесь вы можете указать, будет ли Photo Mechanic использовать редактор по умолчанию в вашей системе или конкретный редактор, который вы хотите использовать с Photo Mechanic. Вы можете указать разные внешние редакторы для фото и видео, если хотите.
В приведенном выше примере Photo Mechanic был настроен для открытия фотографий в Adobe Photoshop и файлов фильмов в VLC. Вы также можете точно настроить эти параметры для определенных типов файлов, нажав кнопку «Установить…» и выбрав разные редакторы для множества различных типов файлов.
Сводка
Photo Mechanic можно настроить разными способами в соответствии с вашим конкретным рабочим процессом. Это лишь некоторые из распространенных вариантов начала работы. Опять же, для более подробного ознакомления с каждым конкретным параметром предпочтений перейдите на https://docs.camerabits.com
.Удачного фотографирования!
Примечание. Это руководство можно загрузить в формате PDF (Photo_Mechanic_prefs.pdf), если вы хотите распечатать его и держать под рукой при первой настройке Photo Mechanic
ОбзорPhoto Mechanic 5 | PCMag
Маловероятно, что случайные ошибки затвора потратят 150 долларов на программное обеспечение только для импорта и систематизации цифровых фотографий.Но опытные профессиональные фотографы давно признали Photo Mechanic самым быстрым импортером и средством предварительного просмотра, а также самым эффективным инструментом для организации тысяч снимков. Apple Aperture 3 (80 долларов, 4 звезды) и Adobe Lightroom 4 (149 долларов, 4,5 звезды) могут выполнять эти функции, добавляя при этом возможность фактически настраивать и редактировать изображения. Так зачем профессионалам использовать отдельное приложение и имеет ли это смысл для серьезных любителей?
Так зачем профессионалам использовать отдельное приложение и имеет ли это смысл для серьезных любителей?
Во-первых, вы должны понимать, что Photo Mechanic не только не позволяет редактировать фотографии, но и не предназначен для обработки необработанных файлов камеры.Однако он позволяет вам систематизировать и оценивать изображения, а затем экспортировать их в другое приложение для редактирования, загружать в онлайн-сервис или распечатывать. Доступны версии программного обеспечения как для Mac OS X, так и для Windows, и возможности обоих приложений практически идентичны.
Интерфейс
Как и следовало ожидать от программы профессионального уровня, интерфейс Photo Mechanic является серьезным. Левая панель показывает структуру папок на диске вашего компьютера. Когда вы вставляете цифровые фотографии, появляется диалоговое окно «Вставка» приложения с выбором источника, места назначения и того, следует ли импортировать только необработанные файлы камеры. Дополнительная «IPTC Stationery Pad» предлагает множество описаний, таких как местонахождение, лицензирование, и даже подробную информацию о снимках любой модели. (В большинстве других приложений для обработки фотографий используется термин «импорт», в то время как «захват» более распространен на арене профессионального видео.) Вы можете загружать только новые фотографии или все, что есть на карте. На отдельной странице «Работа» добавляется информация о клиенте.
Дополнительная «IPTC Stationery Pad» предлагает множество описаний, таких как местонахождение, лицензирование, и даже подробную информацию о снимках любой модели. (В большинстве других приложений для обработки фотографий используется термин «импорт», в то время как «захват» более распространен на арене профессионального видео.) Вы можете загружать только новые фотографии или все, что есть на карте. На отдельной странице «Работа» добавляется информация о клиенте.
Интерфейс не поддерживает полноэкранные режимы двух последних версий Mac OS X, в отличие от Lightroom и Aperture. Он также не позволяет группировать похожие фотографии в «стопки», чтобы облегчить выбор, как это делают эти приложения.Просмотр эскизов в Photo Mechanic можно увеличить с помощью ползунка в верхней части окна, и я мог отсортировать изображения по времени захвата, времени изменения, имени файла, рейтингу и т. Д.
Подобные товары
5,0
Образцовый
Adobe Lightroom Classic
Раскрывающийся список фильтров просмотра позволяет ограничить отображаемые эскизы изображениями с тегами, без тегов или выбранными изображениями. Photo Mechanic использует слово «тег» нестандартным образом: другие приложения называют это pick или flag , вместо этого используя слово tag для обозначения описательных тегов ключевых слов.Панель поиска справа работает хорошо и окружена кнопками загрузки (на FTP, SmugMug, Flickr и т. Д.), Записи на диск и согласования цветов.
Photo Mechanic использует слово «тег» нестандартным образом: другие приложения называют это pick или flag , вместо этого используя слово tag для обозначения описательных тегов ключевых слов.Панель поиска справа работает хорошо и окружена кнопками загрузки (на FTP, SmugMug, Flickr и т. Д.), Записи на диск и согласования цветов.
В нижней части основного интерфейса слева вы увидите основную информацию о фотографии, а справа — рейтинг (стандартные от 1 до 5) и параметры цветовой кодировки. Цветовое кодирование фотографий для различных целей и задач теперь является стандартом в профессиональных фото-приложениях. Такие цветные метки есть даже в PhotoDirector от CyberLink за 99,99 долларов. Как и в других профессиональных графических приложениях, Photo Mechanic хорошо использует сочетания клавиш: вы можете использовать их для масштабирования, выбора, оценки и поворота изображений, а также для их загрузки или отправки во внешний редактор, такой как Photoshop.
Четыре кнопки появляются в углах эскиза изображения при наведении на него указателя мыши: поворот влево, поворот вправо, лупа для открытия предварительного просмотра и i для информации в виде большого листа IPTC. Интерфейс предварительного просмотра позволяет выполнять параллельные (или выше и ниже) сравнения. В этом представлении отображается гистограмма изображения с возможностью выделения затененных или потерянных темных областей, что полезно для выбора изображений для сохранения. Он также предлагает единственную фактическую возможность редактирования в программе: кадрирование.Инструмент кадрирования не такой сложный, как у Lightroom, и на самом деле даже не обрезает ваш вид изображения; он вступает в силу (необязательно), только если вы экспортируете изображение. Невозможность увидеть фактический результат обрезки кажется бессмысленной, хотя вы можете показать обрезанную область затемненной.
«Вставка» фотографий с помощью Photo Mechanic
В процессе загрузки можно открыть контактный лист во время импорта, стереть исходный носитель после импорта и автоматически отключить носитель, когда он будет завершен.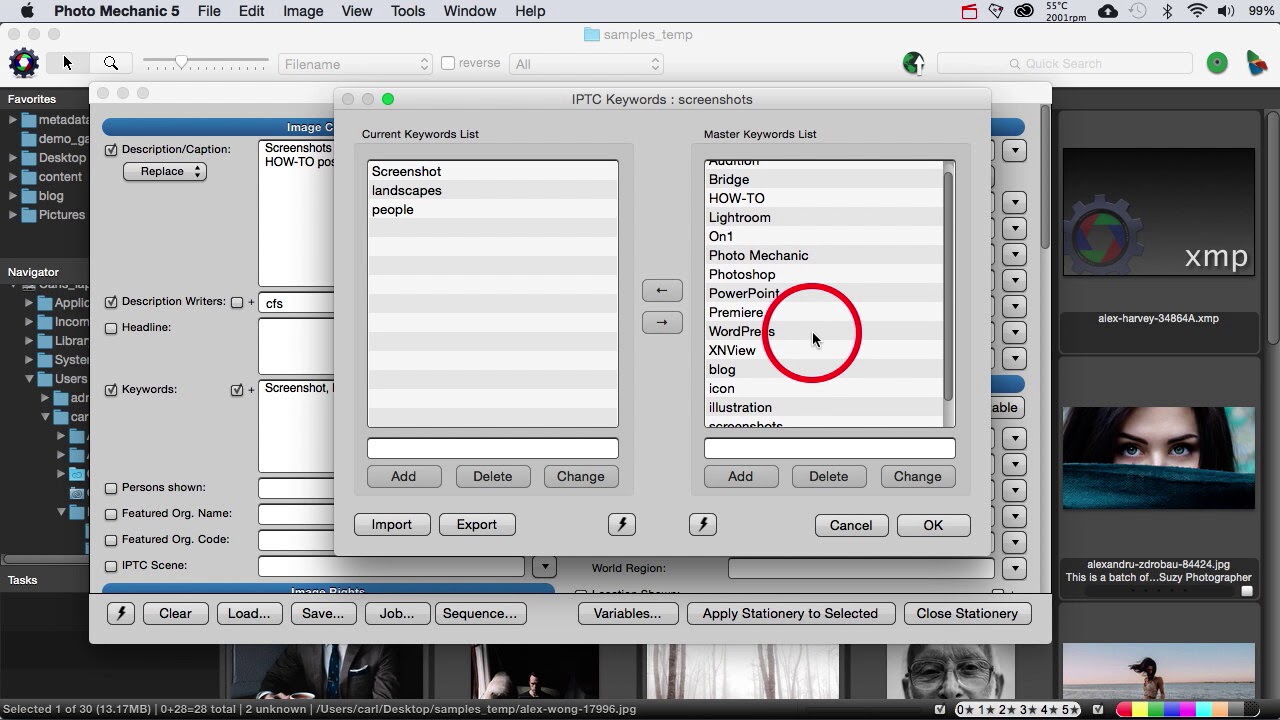 Одна вещь, которая мне не нравилась, заключалась в том, что я не мог заранее выбрать эскизы изображений для импорта, как это было в Lightroom. Это означало, что если бы у меня была огромная SD-карта, полная изображений, я мог бы импортировать только все, что Photo Mechanic ранее не импортировал. Однако я мог бы выбрать подпапку, например, если бы несколько камер записывали на карту и создавали отдельные папки.
Одна вещь, которая мне не нравилась, заключалась в том, что я не мог заранее выбрать эскизы изображений для импорта, как это было в Lightroom. Это означало, что если бы у меня была огромная SD-карта, полная изображений, я мог бы импортировать только все, что Photo Mechanic ранее не импортировал. Однако я мог бы выбрать подпапку, например, если бы несколько камер записывали на карту и создавали отдельные папки.
Я провел несколько тестов скорости захвата, сравнивая Photo Mechanic с Aperture и Lightroom.Я тестировал MacBook Retina с процессором Core i7 с тактовой частотой 2,3 ГГц и 8 ГБ оперативной памяти. Первый тест состоял из 40 смешанных необработанных изображений с разных камер, каждая размером около 20 МБ, и большего импорта из 246 файлов .CR2 весом около 1 ГБ. Вот таблица, показывающая результаты производительности импорта:
| Время импорта 40 смешанных необработанных файлов (в секундах, чем меньше, тем лучше) | Время импорта 246 файлов CR2 (в секундах, чем меньше, тем лучше) |
Диафрагма 3. | 33 | 3:26 |
Световая комната 4.1 | 39 | 4:12 |
Фотомеханик 5 | 34 | 3:57 |
Модем, совместное использование, перенос
Если вы действительно не ограничены во времени, эти различия не кажутся значительными, особенно если учесть, что вам нужно потратить время на загрузку изображений в другое приложение, чтобы по-настоящему поработать с ними.
Aperture также отображает все импортированные изображения быстрее всех, хотя вы можете просматривать изображения на карточке в Photo Mechanic без загрузки, дважды щелкнув запись в папке карточки на левой боковой панели. Я мог даже увеличивать масштаб, чтобы просматривать изображения на 100 процентов таким образом. Как и в случае с Aperture и Lightroom, эскизы фотографий начали появляться в окне программы еще до завершения импорта, и я мог сразу же просматривать их в полноэкранном режиме. Помимо фотографий, Photo Mechanic может импортировать видео в форматах AVI, MOV, MPEG и MPEG-4.
Как и в случае с Aperture и Lightroom, эскизы фотографий начали появляться в окне программы еще до завершения импорта, и я мог сразу же просматривать их в полноэкранном режиме. Помимо фотографий, Photo Mechanic может импортировать видео в форматах AVI, MOV, MPEG и MPEG-4.
Модем
Функция «Live Ingest» Photo Mechanic может использоваться не только для просмотра папок и немедленного импорта всего, что попадает в указанную папку, но и как функция привязки — прямо с камеры. Вы можете установить эту опцию, чтобы ждать, пока оба члена пары raw + JPEG, или ждать определенное время, пока необработанные файлы станут стабильными. Однако одна проблема с привязкой к этой программе заключается в том, что для ее выполнения вам все еще требуется другое программное обеспечение. Lightroom и Aperture на самом деле позволяют вам управлять камерой из программного обеспечения, но Photo Mechanic просто наблюдает за целевой папкой привязки и получает то, что туда попадает.
Совместное использование и вывод
Из Photo Mechanic вы можете загружать на FTP или на несколько популярных хостов фотографий, таких как Flickr и SmugMug.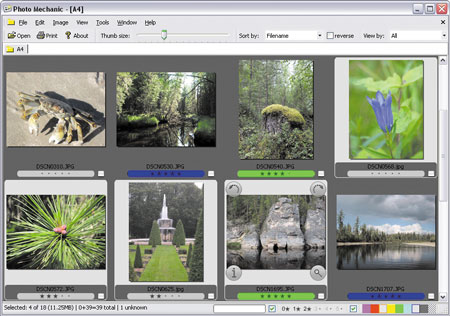 Раньше я подключал к Flickr десятки программ, но процесс Photo Mechanic доставил мне некоторые проблемы. Создатель учетной записи не так понятен, как в других приложениях. Я действительно дошел до того, что одобрил приложение на веб-сайте Flickr, но затем, когда я вернулся в Photo Mechanic и попытался загрузить, у меня появилось сообщение об ошибке, в котором говорилось, что программа еще не загрузила мои наборы фотографий.К счастью, закрытие диалогового окна загрузки и повторная попытка исправили это.
Раньше я подключал к Flickr десятки программ, но процесс Photo Mechanic доставил мне некоторые проблемы. Создатель учетной записи не так понятен, как в других приложениях. Я действительно дошел до того, что одобрил приложение на веб-сайте Flickr, но затем, когда я вернулся в Photo Mechanic и попытался загрузить, у меня появилось сообщение об ошибке, в котором говорилось, что программа еще не загрузила мои наборы фотографий.К счастью, закрытие диалогового окна загрузки и повторная попытка исправили это.
Photo Mechanic также может создавать специальные полноэкранные слайд-шоу. Вы можете установить время между сменой фотографий и показывать ли текст, связанный с файлом, и даже выбрать шрифт для последнего. Также возможно зацикливание и случайное перемешивание изображений, но нельзя добавить фоновую музыку. Но вы можете создать видеофайл из своего слайд-шоу для отправки другим. При выборе «Живое слайд-шоу» отображаются все фотографии, которые появляются в указанной папке.
Вы можете печатать контрольные листы и пробные отпечатки из Photo Mechanic, выбирая размер сетки и ориентацию, но нет предварительного просмотра печати, как в Lightroom. Также отсутствует мягкая цветопроба Lightroom, но это, конечно, имеет больше смысла после того, как вы настроили и отредактировали фотографию.
Также отсутствует мягкая цветопроба Lightroom, но это, конечно, имеет больше смысла после того, как вы настроили и отредактировали фотографию.
Только для профессионалов
Если в вашем рабочем процессе съемки важны скорость и возможности глубоких метаданных, то вам следует по крайней мере загрузить бесплатную демоверсию Photo Mechanic и посмотреть, имеет ли она смысл для вас.Для большинства любителей подождать еще несколько секунд, чтобы импортировать только что снятые изображения, не будет проблемой, и у вас будет дополнительная возможность исправлять изображения в том же приложении. Для профессионалов, чья работа зависит от быстрого импорта огромного количества фотографий и всевозможных записей IPTC, Photo Mechanic имеет определенный смысл. Но для профессионалов и многих профессионалов наш выбор редакторов рабочего процесса Lightroom или Aperture предлагает все необходимое для импорта и организации цифровых фотографий, и эти приложения представляют собой гораздо более полные пакеты рабочего процесса с фотографиями.
Больше отзывов о редактировании фотографий:
Нравится то, что вы читаете?
Подпишитесь на Lab Report , чтобы получать самые свежие отзывы и советы по продуктам прямо на ваш почтовый ящик.
Этот информационный бюллетень может содержать рекламу, предложения или партнерские ссылки. Подписка на информационный бюллетень означает ваше согласие с нашими Условиями использования и Политикой конфиденциальности. Вы можете отказаться от подписки на информационные бюллетени в любое время.
Как ускорить рабочий процесс Lightroom с помощью Photo Mechanic 5
Эта статья даст вам обзор того, как вы можете ускорить рабочий процесс, используя Photo Mechanic 5 в сочетании с Lightroom (или Photoshop).Прочтите его и посмотрите, поможет ли он решить какие-либо проблемы, которые могут возникнуть при медленном рабочем процессе с использованием Lightroom.
Выпуск
Lightroom на сегодняшний день является самой популярной программой для многих фотографов, поскольку она предлагает очень упрощенный рабочий процесс. Lightroom — это универсальная программа, в которой вы можете загружать, выбирать, редактировать и экспортировать изображения.
Lightroom — это универсальная программа, в которой вы можете загружать, выбирать, редактировать и экспортировать изображения.
Однако у Lightroom есть один маленький недостаток. Скорость. Это не самая быстрая программа для быстрого просмотра фотографий и выбора, какие из них редактировать, а какие передавать.Даже с Smart Previews Lightroom требуется некоторое время для рендеринга превью, и его импорт немного медленный; особенно при загрузке необработанных файлов большего размера.
Разве не было бы замечательно, если бы существовала программа, которая позволяла бы загружать фотографии и выбирать хорошие из плохих и делать это намного быстрее, чем Lightroom? Что ж, есть! Это называется Photo Mechanic. В этой статье я объясню, как внедрение Photo Mechanic в начало рабочего процесса значительно ускорит рабочий процесс и дополнит Lightroom.
Итак, что такое Photo Mechanic?
Photo Mechanic — это автономный браузер изображений (похожий на Adobe Bridge), который позволяет просматривать фотографии с удобством и скоростью. Он широко используется фотожурналистами, поскольку его скорость загрузки (называемая «вставкой»), полная поддержка полей метаданных IPTC и EXIF, а также использование замены кода и переменных могут быстро сократить время подписи изображений. теперь также все больше и больше используется свадебными фотографами из-за его скорости приема и отбраковки.
Он широко используется фотожурналистами, поскольку его скорость загрузки (называемая «вставкой»), полная поддержка полей метаданных IPTC и EXIF, а также использование замены кода и переменных могут быстро сократить время подписи изображений. теперь также все больше и больше используется свадебными фотографами из-за его скорости приема и отбраковки.
Однако теперь он все чаще используется свадебными фотографами из-за его скорости приема и отбраковки.
Как это вписывается в рабочий процесс Lightroom?
Photo Mechanic дополняет рабочий процесс Lightroom. Следуя этим шагам, вы будете на пути к изучению всех ваших праздничных снимков, ну, совсем несложно! Ниже я обрисовал в общих чертах, какую программу использовать на каждом этапе, чтобы вы могли видеть, где начинается переход.
1. Проглатывание — фотомеханик
Как я уже упоминал, Photo Mechanic намного, НАМНОГО быстрее принимает или загружает изображения, чем Lightroom. Он также поддерживает одновременную загрузку, что означает, что вы можете загружать файлы одновременно с нескольких карт памяти (с Lightroom вы должны загружать каждую карту отдельно по одной).
Он также поддерживает одновременную загрузку, что означает, что вы можете загружать файлы одновременно с нескольких карт памяти (с Lightroom вы должны загружать каждую карту отдельно по одной).
Вы можете указать в диалоговом окне «Вставка», где вы хотите, чтобы Photo Mechanic добавлял и сохранял фотографии, и если вы хотите поместить их в отдельную папку. Это хорошая идея, чтобы Photo Mechanic загружал фотографии туда, где вы хотите, чтобы они были сохранены. Это ускорит процесс чуть позже.После того, как Photo Mechanic загрузит фотографии, вы сможете просматривать фотографии в полноэкранном режиме намного быстрее, чем Lightroom, поскольку Photo Mechanic не работает из каталога и, следовательно, визуализирует предварительный просмотр изображений намного быстрее.
- Вверху слева: В этом поле будут показаны все внешние диски, жесткие диски, карты памяти и т. Д. Вы можете выбрать, хотите ли вы загрузить всю карту или только выбранные папки на карте, если вы их создали.
 Вы также заметите опцию Auto-Ingest.При установке этого флажка фотографии автоматически загружаются при вставке карты.
Вы также заметите опцию Auto-Ingest.При установке этого флажка фотографии автоматически загружаются при вставке карты. - Внизу слева: Это формат, в котором Photo Mechanic будет создавать папки, в которых вы будете хранить свои изображения. В этом примере я выбрал «в датированную папку, затем с именем».
- Справа вверху: Здесь вы указываете Photo Mechanic туда, куда вы хотите сохранить фотографии.
2. Отбор и оценка — фотомеханик
После того, как все мои фотографии будут у меня на компьютере, я готов просмотреть и отсортировать их.Здесь я решаю, какие из них являются хранителями, какие, возможно, рассмотреть, а какие просто не будут работать. Для этого я использую звездные рейтинги (от 1 до 5 звезд). Поскольку Photo Mechanic визуализирует превью намного быстрее, я могу просматривать все изображения намного быстрее, чем это может сделать Lightroom.
Многие фотографы теряют больше всего времени именно здесь. Когда вы находитесь в модуле предварительного просмотра, как только вы набираете числа от 1 до 5 (1 для одной звезды, 2 для двух звезд и т. Д.), Photo Mechanic мгновенно переходит к следующей фотографии; на одно нажатие клавиши меньше, чем в Lightroom.Может показаться, что на одно нажатие клавиши меньше, но если вы просматриваете сотни или тысячи фотографий, это действительно может сэкономить много времени!
Когда вы находитесь в модуле предварительного просмотра, как только вы набираете числа от 1 до 5 (1 для одной звезды, 2 для двух звезд и т. Д.), Photo Mechanic мгновенно переходит к следующей фотографии; на одно нажатие клавиши меньше, чем в Lightroom.Может показаться, что на одно нажатие клавиши меньше, но если вы просматриваете сотни или тысячи фотографий, это действительно может сэкономить много времени!
Это панель предварительного просмотра изображения. Именно в этой панели вы добавляете оценки и т. Д.
- Вверху слева: Это инструменты навигации, удаление, различные параметры просмотра и т. Д.
- Слева: Это эскиз фотографий в папке. Текущая фотография выделена желтым.
- Внизу слева: Показывает начальную оценку текущей фотографии.
- Внизу справа: Это фильтры звездного рейтинга и цветового класса (вы можете сортировать по любому рейтингу или цвету и отображать только эти изображения).
 В настоящее время выбраны все звездные рейтинги и цветовые классы.
В настоящее время выбраны все звездные рейтинги и цветовые классы. - Справа вверху: Это информация о камере или метаданные EXIF (данные съемки).
3. Редактирование — Lightroom
Теперь, когда все фотографии отсортированы и вы знаете, какие из них хотите отредактировать, пора включить Lightroom в рабочий процесс.Поскольку вы указали Photo Mechanic на этапе вставки, где вы хотите сохранить фотографии (их окончательное местоположение), все, что вам нужно сделать в Lightroom, — это указать его в папке. В диалоговом окне «Импорт» в Lightroom при использовании параметра «Добавить» фотографии останутся в их текущем местоположении, а Lightroom просто добавит их в каталог.
Если, однако, вы не указали Photo Mechanic на конечный пункт назначения фотографий, вы можете использовать Lightroom, чтобы переместить фотографии туда, куда вы хотите, с помощью опции «Переместить» (не часто рекомендуется экспертами LR).Однако это займет больше времени, чем использование опции «Добавить», и эта статья посвящена ускорению рабочего процесса везде, где это возможно!
Данные передаются из Photo Mechanic в LR
После того, как Lightroom добавит фотографии в свой каталог, все оценки фотографий, которые ранее были отмечены в Photo Mechanic, должны быть перенесены в Lightroom. Теперь вы можете редактировать изображения.
Теперь вы можете редактировать изображения.
В качестве примечания: если вы предпочитаете использовать Photoshop для редактирования изображений с помощью Adobe Camera Raw или любой другой программы, вы также можете сделать это из Photo Mechanic.Вам просто нужно сказать ему, что вы хотите использовать Photoshop или другую программу в качестве внешнего редактора. Нажатие Command-E для Mac или Control-E в Windows откроет изображения в Photoshop или любой другой программе, которую вы выбрали для их редактирования.
Это диалоговое окно «Импорт Lightroom». Слева вы выбираете папку с фотографиями для импорта. Вверху находятся различные параметры импорта. В этом случае выбрано «Добавить», поэтому фотографии останутся на своем текущем месте и будут добавлены только в каталог Lightroom (не скопированы и не перемещены).
К тебе
Используете ли вы в своем рабочем процессе другие программы, чтобы ускорить его? Мне бы хотелось услышать, какие еще программы вы используете. Не стесняйтесь делиться в комментариях ниже.
Не стесняйтесь делиться в комментариях ниже.
: Camera Bits Photo Mechanic 5
В моей работе я получаю массу программ для тестирования: некоторые из них хороши, некоторые из них избыточны, а многие из них, к сожалению, полная чушь. Дошло до того, что я могу сказать через десять минут взаимодействия с пользователем, буду ли я использовать программу на регулярной основе или мне просто нужно немедленно удалить ее с жесткого диска.
Однако одна программа, к которой я возвращаюсь снова и снова, несмотря на то, что у меня есть другие хорошие программы обработки изображений, которые делают то же самое, — это Photo Mechanic. Что мне нравится в этом почти культовом браузере фотографий, который имеет схожую функциональность с более известными Adobe Lightroom, Adobe Bridge и Apple Aperture? Дело в том, что Photo Mechanic просто работает быстро, позволяя мне открывать и просматривать всю библиотеку изображений с высоким разрешением (включая файлы RAW), пока эти другие программы все еще запускаются.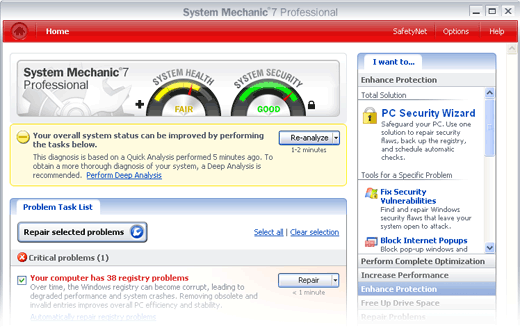
Конечно, это не совсем сравнение яблок с яблоками. В отличие от Lightroom и Aperture, Photo Mechanic не является конвертером изображений RAW — это просто браузер фотографий, который является более прямым конкурентом Adobe Bridge, чем что-либо еще. Но вы знаете, что? Несмотря на то, что я люблю немного Adobe Bridge, Photo Mechanic по-прежнему играет свою роль, когда дело доходит до скорости. И для многих фотографов, особенно спортивных, Photo Mechanic выполняет гораздо больше трюков, чем Bridge.
В то время как в течение многих лет новые версии Photo Mechanic появлялись в виде инкрементальных обновлений, последней из рассмотренных мной была версия 4.6.5 в 2010 году — небольшая компания из Портленда, штат Орегон, которая производит программное обеспечение Camera Bits, наконец-то выпустила Photo Mechanic 5 и добавила новые полезные функции без радикального изменения программы. Это хорошая вещь.
Быстрое ядро программы, которое быстро генерирует превью изображений в высоком разрешении с использованием прокси-файла JPEG, встроенного в RAW, остается прежним. С Photo Mechanic 5 я смог загрузить в программу огромный файл с тысячами изображений RAW и JPEG, и все они всплывали быстрее, чем я мог их сканировать.
С Photo Mechanic 5 я смог загрузить в программу огромный файл с тысячами изображений RAW и JPEG, и все они всплывали быстрее, чем я мог их сканировать.
Недостатком использования обозревателя изображений, такого как Photo Mechanic, является то, что вам нужно будет преобразовать эти снимки RAW позже в другой программе. Спортивные фотографы и фотожурналисты, которые, как правило, являются крупнейшими пользователями Photo Mechanic, меньше заботятся об этом, поскольку время имеет существенное значение при освещении новостных событий на местах. Преобразование RAW всегда может быть выполнено позже теми, кто вернулся в офис с большими экранами компьютеров.
НОВЫЕ ВОЗМОЖНОСТИ
В отличие от Lightroom и Aperture, которые, кажется, постоянно добавляют функции редактирования, Photo Mechanic вообще не редактор фотографий.В версии 5 в программу были добавлены некоторые новые функции кадрирования фотографий, но это сделано из соображений совместимости. Например, теперь вы можете поворачивать фотографии под любым углом или добавлять к снимкам нецелочисленные коэффициенты кадрирования, и они будут воспроизведены в Adobe Camera RAW.
Если вы знакомы с Photo Mechanic, вы слышали о функции Ingest, с помощью которой вы импортируете изображения в программу. В Photo Mechanic 5 появилась функция Auto Ingest, которая автоматически импортирует снимки при установке диска.
И впервые вы можете воспроизводить фильмы и сохранять отдельные кадры из ваших клипов в окне предварительного просмотра Photo Mechanic. (Однако на момент написания этой статьи эта функция была доступна только для пользователей Mac.)
Новая программа также отличается от старой версии, но не сильно. Это также хорошо, потому что мне всегда нравилась простота Photo Mechanic. Цвета более нейтральные, а ползунки и элементы управления более контрастны, поэтому их легче увидеть и использовать.В некотором смысле это больше похоже на стиль Lightroom, но меня это устраивает. Эта программа Adobe действительно была пионером в дизайне управления изображениями.
Одно небольшое, но важное изменение дизайна заключается в том, что теперь вы можете одновременно держать открытыми и окно предварительного просмотра, и контрольный лист, что отлично, если вы работаете с двумя мониторами. Полосы эскизов изображений могут отображаться либо горизонтально, либо вертикально, и есть новые параметры для отображения потерянных деталей в тенях или размытых светов на ваших изображениях.
Полосы эскизов изображений могут отображаться либо горизонтально, либо вертикально, и есть новые параметры для отображения потерянных деталей в тенях или размытых светов на ваших изображениях.
Photo Mechanic, которая упрощает пакетирование снимков с субтитрами и добавление метаданных, сведений о фотографах, информации об авторских правах, использовании прав и т. Д., Была улучшена, поэтому вы также можете включать в свои изображения класс цвета, рейтинг и значения тегов . Функция замены кода Photo Mechanic, позволяющая фотографам и редакторам быстро добавлять информацию, например подпись, к изображению на основе кода текстового файла, была добавлена в IPTC Stationery Pad, чтобы вы могли быстро заполнить данные файла.
Есть также десятки новых полей IPTC / XMP для ваших изображений, которые вы можете настраивать и настраивать, чтобы приспособить их к рабочему процессу вашей студии или новостной организации.
И, наконец, если вы можете в это поверить, Photo Mechanic 5 работает даже быстрее, чем предыдущие версии программы, но на этот раз это настоящий просмотр JPEG, который получает прирост скорости. Новая программа имеет улучшенный компрессор и декомпрессор JPEG, который позволяет выполнять предварительный просмотр JPEG и ускоряет просмотр RAW, когда он настроен на использование встроенного JPEG, а не на рендеринг RAW.
Новая программа имеет улучшенный компрессор и декомпрессор JPEG, который позволяет выполнять предварительный просмотр JPEG и ускоряет просмотр RAW, когда он настроен на использование встроенного JPEG, а не на рендеринг RAW.
ИТОГ
Camera Bits потребовалось некоторое время, чтобы представить версию 5 своего быстрого браузера фотографий, но ожидание того стоило. Добавляя некоторые полезные новые функции и обновленный дизайн, Photo Mechanic 5 придерживается того, в чем он хорош: быстрого импорта и отображения изображений с высоким разрешением, так что фотографы могут тратить больше времени на съемку фотографий, чем на то, чтобы возиться с ними в программном обеспечении.
Camera Bits Photo Mechanic 5
www.camerabits.com
Плюсы: Быстрее; больше возможностей; улучшенный дизайн
Минусы: Инструмент Zoom в режиме полного предпросмотра все же уступает конкурентам; можно сравнивать только два изображения рядом.
Цена: $ 150
Статьи по теме
Hasselblad XCD 15 января 2020 г.
Новый объектив Hasselblad XCD 4 / 45P за 1099 долларов для семейства беззеркальных камер среднего формата, состоящих из камер X System и объективов XCD, пополнил семейство из восьми других простых и обещанных зум-объективов.
Подробнее »
14 января 2020 г.
При цене 140 долларов США рукоятка для стрельбы GP-VPT2BT с беспроводным пультом дистанционного управления добавляет средства управления видео и фотосъемкой одной рукой к нескольким новым камерам Sony Alpha.
Подробнее »
© Теано Никитас
Программное обеспечение 10 января 2020 г.
В новую версию программного обеспечения для редактирования изображений Capture One добавлены обновления и новые функции.Самый большой выигрыш — в скорости и эффективности.
Подробнее »
Мы участвовали в гонках 5 фоторедакторов.
 Результаты могут Вас удивить.
Результаты могут Вас удивить.Когда вам нужно максимально быстро перейти от съемки к публикации, какой редактор фотографий лучше всего справляется с отбором, импортом и экспортом?
Между съемкой и монтажом проходит отбраковка — ужасное время, проведенное за компьютером, просматривая фотографии для хранителей.Медленное программное обеспечение только усугубляет утомительную задачу. При больших загрузках импорт может занять несколько минут, даже часов. Но может ли конкретный редактор фотографий ускорить процесс отбраковки?
Я на скорости протестировал несколько программ, чтобы найти самые быстрые фоторедакторы. Просмотр загрузки фотографий — это фотография, эквивалентная просмотру высыхания краски, но время процесса помогло определить, какие программы обеспечивают наиболее высокую скорость отбраковки. Я сосредоточился на процессе импорта, отбора и экспорта и вкратце рассмотрел время, необходимое для загрузки отдельных изображений.
Я рассчитал пять популярных программ отбраковки и фоторедакторов. Из этих пяти один — это браузер фотографий, предназначенный только для процесса отбраковки без инструментов редактирования: Photo Mechanic Plus. Остальные четыре — фоторедакторы со встроенным управлением цифровыми ресурсами RAW: Adobe Lightroom, Capture One, DxO PhotoLab и Luminar 4.
Из этих пяти один — это браузер фотографий, предназначенный только для процесса отбраковки без инструментов редактирования: Photo Mechanic Plus. Остальные четыре — фоторедакторы со встроенным управлением цифровыми ресурсами RAW: Adobe Lightroom, Capture One, DxO PhotoLab и Luminar 4.
Фоторедакторы Speed Test Rubric
Чтобы проверить скорость каждого фоторедактора, я работал примерно с 6 ГБ данных — 110 файлами RAW с Nikon D850.Я сосредоточился на скорости отбраковки: тестирование импорта, создание превью и экспорт. Я не тестировал скорость работы с инструментами редактирования, которые, как правило, достаточно краткие, чтобы их было сложно рассчитать точно по времени.
Скорость зависит от нескольких факторов. Эти программы запускались на MacBook Pro 2015 года под управлением Big Sur с 16 ГБ оперативной памяти. Исходные файлы хранились на портативном внешнем жестком диске LaCie через USB 3. Хотя я делюсь своим опытом, на других машинах время будет неточным.
Скорость копирования фотографий с SD-карты в основном зависит от оборудования.Вместо этого мы посмотрели, сколько времени потребовалось для копирования этих 110 фотографий с внешнего жесткого диска в каталог. Я рассчитал, за сколько времени нужно добавить фотографии в каталог и создать стандартный превью. Я также искал возможные задержки при загрузке отдельных фотографий. Наконец, я приурочил экспорт 110 файлов JPEG, исходный размер, качество 80, на тот же жесткий диск.
Вот победители.
Photo Mechanic Plus
Импорт: Менее пяти секунд или 2:44 для создания каталога с предварительным просмотром
Экспорт: Н / Д, но отправка в Lightroom или Capture One занимает менее 5 секунд (после чего вам придется подождать, пока они загрузятся туда).
The Jist: Это не фоторедактор, но фотографы могут сэкономить время, отбирая фотографии перед их импортом в Lightroom или Capture One.
Photo Mechanic Plus создал контрольный лист фотографий быстрее, чем Lightroom мог загрузить предварительные просмотры фотографий перед импортом. Примерно за пять секунд Photo Mechanic Plus создал контрольный лист из 110 фотографий. Некоторые из этих фотографий были красными, что указывало на то, что они еще не полностью загружены. Но эти изображения загружаются почти сразу после прокрутки.
Сравнение Photo Mechanic Plus с такими программами, как Lightroom и Capture One, немного похоже на сравнение Apple с апельсинами или Apple с Windows. Photo Mechanic больше похож на то, чем был бы Preview на Mac или Windows Photo Viewer, если бы его разработали фотографы. Photo Mechanic просто получает доступ к файлам на вашем компьютере. Он не создает предварительный просмотр изображения или каталога. Браузер — это просто программа для просмотра фотографий высокого класса, которая позволяет быстро просматривать, сравнивать, отмечать и отбирать изображения.
Однако уPhoto Mechanic есть новая программа.Photo Mechanic Plus по-прежнему не имеет инструментов для редактирования, но создает каталоги. Эти каталоги открывают еще несколько возможностей организации по сравнению с иерархией папок. Чтобы упорядочить фотографии иначе, чем в папках, вам нужна версия Plus. Даже создание каталогов было самым быстрым вариантом, ведь создание превью для 110 фотографий занимало менее двух с половиной минут. Тем не менее, каталоги не говорят сами за себя, и если вы просто хотите ускорить импорт, более дешевый оригинальный Photo Mechanic сделает свое дело.
Photo Mechanic — это быстрый инструмент для отбраковки фотографий, но больше он ничего не делает. В конце всего этого удаления вам нужно будет перенести эти фотографии, если вы хотите их отредактировать. К счастью, система оценки звезд и цветов перенесена в Lightroom. Он также должен быть дружественным к Capture One, но он не выбирал автоматически отмеченные мной фотографии, чтобы импортировать только те, которые я выбрал.
Поскольку нет редактирования, нет и экспорта. Но Photo Mechanic потребовалось всего пять секунд, чтобы отправить фотографии, которые я отбирал, в Lightroom.
Классический светильник 10.1
Предварительные просмотры импорта и сборки: 2:50
Экспорт: 7:01
Jist: Lightroom Classic имел одну из лучших скоростей импорта и экспорта, хотя и немного уменьшался из-за задержки при загрузке отдельных фотографий и выборе изображений для импорта.
Lightroom получает много шума за скорость, но когда дело доходит до импорта и экспорта, он является одним из лучших. Загрузка превью перед фактическим импортом происходит немного медленно.После начала загрузки Lightroom превзошла Capture One, Luminar 4 и DxO PhotoLab. Эти 100 фотографий загружаются менее чем за пять минут, включая создание стандартных превью. Настройки, выбранные при импорте, будут играть важную роль в скорости Lightroom. Интеллектуальный предварительный просмотр, который сохраняет больше исходных данных фотографии, займет больше времени, чем настройка стандартного предварительного просмотра, которую я использовал в тесте.
Загрузка отдельных фотографий иногда занимала секунду или две. Работа с более чем предварительным просмотром не проходит полностью без задержек, но это неплохо.
Lightroom Classic также был первым при экспорте. Экспорт 100 фотографий во вложенную папку в том же месте на внешней стороне занял чуть менее семи минут. Я уже много лет использую Lightroom Classic для своей портретной и свадебной фотографии, и иногда мне хочется большей скорости. Но Adobe добилась нескольких успехов в скорости, а когда дело доходит до импорта и экспорта, она работает лучше, чем конкуренты.
Capture One 21
Предварительные просмотры импорта и сборки: 4:09
Экспорт: 11:01
The Jist: Импорт и экспорт Capture One были немного медленнее, чем в Lightroom, но выбор фотографий для импорта выполняется быстрее, и между отдельными фотографиями меньше задержек.
Capture One быстро показывал превью, после чего импорт фотографий занимал всего восемь секунд. Сборка превью сократила весь процесс до чуть более четырех минут. Хотя Capture One немного медленнее, чем Lightroom, он быстрее создавал предварительный просмотр перед импортом — это полезно, если вы не хотите импортировать всю SD-карту или папку.
Отдельные фотографии в модуле редактирования загружаются менее чем за секунду, что делает Capture One немного быстрее в этом отношении, чем Lightroom. Экспорт этих 110 полноразмерных файлов JPEG занял около 11 минут.Это на несколько минут дольше, чем Lightroom, но намного быстрее, чем Luminar 4 и DxO PhotoLab.
Импорт и экспортCapture One были немного медленнее, чем у Lightroom. Но эта разница уравновешивается небольшой задержкой для отдельных изображений и более быстрым предварительным просмотром перед импортом. Это означает, что вам придется немного подождать до и после, но при редактировании будет меньше задержек. Capture One — это программа, которую сотрудники Phoblographer используют для наших обзоров снаряжения. Отчасти это связано с отличным шумоподавлением и восстановлением теней, а также скоростью.
DxO PhotoLab 4
Импорт: 4:21
Экспорт: 25:20
The Jist: DxO PhotoLab быстро импортируется, но медленно экспортируется.
DxO PhotoLab предлагал быстрый импорт, но один из самых медленных экспортов. Предварительный просмотр загружается быстро (менее чем за десять секунд). Затем программе потребовалось примерно 4:21 для создания превью.
При редактировании отдельные фотографии занимали от двух до шести секунд для загрузки предварительного просмотра коррекции, что немного замедляет процесс редактирования, чем Capture One и Lightroom.Программа заранее создает превью, и ей требуется несколько секунд, чтобы сгенерировать увеличенный предварительный просмотр для редактирования.
Экспорт из DxO PhotoLab занял в два раза больше времени, чем работа с теми же файлами в Capture One. По сравнению с Lightroom, экспорт занял более чем в три раза больше времени.
Люминар 4
Импорт: 20 секунд плюс примерно 11 секунд для создания индивидуального предварительного просмотра
Экспорт: 46:10
The Jist: Стратегия Luminar позволяет вам начать редактирование намного быстрее, но экспорт происходит невероятно медленно.
Для импортаLuminar 4 потребовалось всего 20 секунд. Но Luminar 4 создает предварительный просмотр только тогда, когда вы нажимаете на каждую фотографию. Создание этого превью занимало около 10 секунд для каждой фотографии. Эта стратегия позволяет вам быстрее приступить к редактированию — вам не понадобится такая программа, как Photo Mechanic, для импорта только хранителей.
Но это также замедляет редактирование. Создание превью в начале означает, что вы можете отойти от компьютера и заняться чем-нибудь еще в течение 15 минут. В Luminar вы ждете завершения предварительного просмотра каждый раз, когда нажимаете для редактирования нового файла.Короче говоря, Luminar быстро поможет вам начать работу, но компромисс — это задержка перед каждой фотографией.
Инструменты редактированияLuminar на основе искусственного интеллекта могут быстро справиться с трудоемкими задачами, такими как замена неба и ретушь портрета. Однако получить доступ к этим отполированным фотографиям не так быстро. Luminar был самым медленным из всех, что я тестировал для экспорта: для экспорта 110 файлов JPEG потребовалось 46 минут.
Заключение
Фоторедактор с быстрой отбраковкой может помочь фотографам отшлифовать и быстрее опубликовать эти фотографии.Photo Mechanic Plus предлагает почти мгновенную загрузку. А если вы хотите упорядочить фотографии вне папок на жестком диске, можно быстро создать каталог. Как только вы закончите отбраковку, вам все равно придется загрузить свои избранные в фоторедактор. Однако, если у вас много отходов, вы можете сэкономить время. Тем не менее, я не видел особой необходимости в более дорогом Plus, если только вы действительно не хотите организовывать папки за пределами вашего жесткого диска.
Из всех фоторедакторов Adobe Lightroom имел самое быстрое время импорта.Capture One не так быстро импортирует и экспортирует, но имеет меньшую задержку между загрузкой полноразмерных фотографий. Это означает, что Capture One работает немного быстрее при редактировании, но позволяет выполнить эту отсечку немного медленнее. DxO PhotoLab не сильно отставала в импорте, но значительно отставала в экспорте. И хотя Luminar 4 предлагает большую скорость с помощью инструментов на основе AI, он отстал от экспорта.
Как использовать фотомеханику для ускорения отбраковки Lightroom
На прошлой неделе я опубликовал видео на Youtube-канале Improve Photography, показывающее, что импорт Lightroom на 600% медленнее, чем у других конкурирующих программ.Десятки из вас ответили и спросили, как фотографы могут использовать Photo Mechanic вместе с Lightroom для максимально быстрого рабочего процесса.
Я тестировал этот рабочий процесс и обнаружил, что он очень быстрый и простой.
Photo Mechanic — это стороннее приложение, которое в основном используется профессиональными спортивными фотографами и фотографами мероприятий, которые хотят быстро импортировать, отмечать и оценивать фотографии. Photo Mechanic — это не приложение для редактирования, поэтому оно не заменяет Lightroom или Photoshop.Это просто приложение-компаньон, которое выполняет быструю сортировку (сортировку фотографий из съемки). Photo Mechanic меня никогда не привлекал, потому что он стоит 150 долларов, и я был обеспокоен тем, что это слишком сильно испортит мой рабочий процесс, но на самом деле я обнаружил, что это очень простое дополнение к моему рабочему процессу.
Идея состоит в том, что вы импортируете фотографии с SD-карты на компьютер с помощью Photo Mechanic. Затем используйте Photo Mechanic только для того, чтобы отмечать фотографии и оценивать их по звездам. Затем вы передаете все фотографии в Lightroom, чтобы продолжить редактирование.
Рабочий процесс PhotoMechanic / Lightroom
- Вставьте SD-карту в компьютер или кард-ридер
- Откройте Photo Mechanic и выберите «Файл»> «Вставить» (это их слово для импорта. Думаю, им нравится быть уникальными).
- Фотографии будут импортированы как МОЛНИЯ! Я импортировал 100 необработанных фотографий и получил предварительный просмотр в полноэкранном режиме менее чем за 9 секунд
- С легкостью листайте фотографии и оценивайте их, нажимая Control (или Command на Mac) и цифровую клавишу от 1 до 5, чтобы присвоить каждой фотографии оценку в звездочках.Моя звездная рейтинговая система приведена ниже.
- Выполните Control (команда) A, чтобы выбрать все фотографии
- Перетащите все выбранные фотографии из Photo Mechanic на значок Lightroom.
- Теперь у вас есть импортированные и отобранные фотографии в Lightroom для редактирования.
Звездная система оценки Джима для отбраковки изображений
- 1 звезда — Совершенно бесполезное фото. Могут быть удалены, если мне когда-нибудь понадобится расчистить место. Это фотографии, которые настолько плохо экспонированы, что их даже не видно, где я нажал кнопку спуска затвора и сфотографировал свою ногу и т. Д.
- 2 звезды — это хотя бы видимое и не совсем размытое фото, но совсем не крутое.
- 3 звезды — Может быть, фотография будет хорошей, если я смогу поработать в Lightroom и Photoshop. Сохраните это фото для редактирования.
- 4 звезды — Фотография, которую считаю достойной публикации. Хорошая работа.
- 5 звезд — Одна из лучших фотографий, которые я когда-либо делал. Фотография, которую я хочу включить в свое портфолио.
У Мэтта Клосковски есть отличное видео, показывающее, как он использует Photo Mechanic и Lightroom вместе, и это точно такой же рабочий процесс, который я использовал при тестировании.
Я до сих пор не уверен, стоит ли Photo Mechanic для меня ценника в 150 долларов.

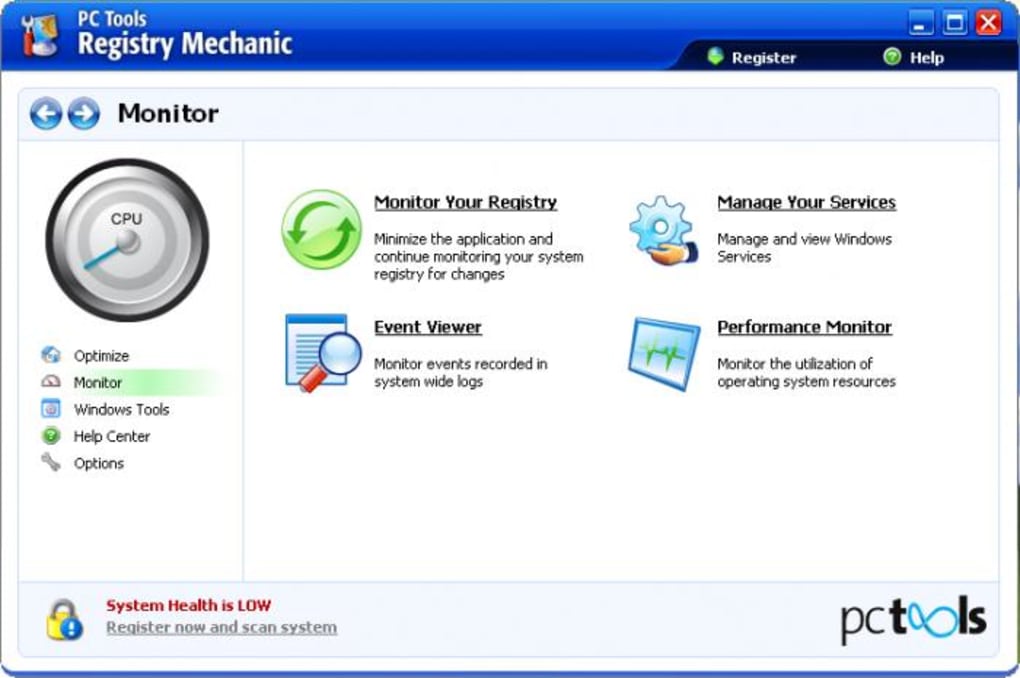 3
3  Вы также заметите опцию Auto-Ingest.При установке этого флажка фотографии автоматически загружаются при вставке карты.
Вы также заметите опцию Auto-Ingest.При установке этого флажка фотографии автоматически загружаются при вставке карты. В настоящее время выбраны все звездные рейтинги и цветовые классы.
В настоящее время выбраны все звездные рейтинги и цветовые классы.