Возможности работы с видео в Adobe Photoshop
Руководство пользователя Отмена
Поиск
Последнее обновление Nov 15, 2022 09:20:30 AM GMT | Также применяется к Adobe Photoshop CS6
- Руководство пользователя Photoshop
- Введение в Photoshop
- Мечтайте об этом. Сделайте это.
- Новые возможности Photoshop
- Редактирование первой фотографии
- Создание документов
- Photoshop | Часто задаваемые вопросы
- Системные требования Photoshop
- Перенос наборов настроек, операций и настроек
- Знакомство с Photoshop
- Photoshop и другие продукты и услуги Adobe
- Работа с графическим объектом Illustrator в Photoshop
- Работа с файлами Photoshop в InDesign
- Материалы Substance 3D для Photoshop
- Photoshop и Adobe Stock
- Работа со встроенным расширением Capture в Photoshop
- Библиотеки Creative Cloud Libraries
- Библиотеки Creative Cloud в Photoshop
- Работа в Photoshop с использованием Touch Bar
- Сетка и направляющие
- Создание операций
- Отмена и история операций
- Photoshop на iPad
- Photoshop на iPad | Общие вопросы
- Знакомство с рабочей средой
- Системные требования | Photoshop на iPad
- Создание, открытие и экспорт документов
- Добавление фотографий
- Работа со слоями
- Рисование и раскрашивание кистями
- Выделение участков и добавление масок
- Ретуширование композиций
- Работа с корректирующими слоями
- Настройка тональности композиции с помощью слоя «Кривые»
- Применение операций трансформирования
- Обрезка и поворот композиций
- Поворот, панорамирование, масштабирование и восстановление холста
- Работа с текстовыми слоями
- Работа с Photoshop и Lightroom
- Получение отсутствующих шрифтов в Photoshop на iPad
- Японский текст в Photoshop на iPad
- Управление параметрами приложения
- Сенсорные ярлыки и жесты
- Комбинации клавиш
- Изменение размера изображения
- Прямая трансляция творческого процесса в Photoshop на iPad
- Исправление недостатков с помощью восстанавливающей кисти
- Создание кистей в Capture и их использование в Photoshop
- Работа с файлами Camera Raw
- Создание и использование смарт-объектов
- Коррекция экспозиции изображений с помощью инструментов «Осветлитель» и «Затемнитель»
- Бета-версия веб-приложения Photoshop
- Часто задаваемые вопросы | Бета-версия веб-приложения Photoshop
- Общие сведения о рабочей среде
- Системные требования | Бета-версия веб-приложения Photoshop
- Комбинации клавиш | Бета-версия веб-приложения Photoshop
- Поддерживаемые форматы файлов | Бета-вервия веб-приложения Photoshop
- Открытие облачных документов и работа с ними
- Совместная работа с заинтересованными сторонами
- Ограниченные возможности редактирования облачных документов
- Облачные документы
- Облачные документы Photoshop | Часто задаваемые вопросы
- Облачные документы Photoshop | Вопросы о рабочем процессе
- Работа с облачными документами и управление ими в Photoshop
- Обновление облачного хранилища для Photoshop
- Не удается создать или сохранить облачный документ
- Устранение ошибок с облачными документами Photoshop
- Сбор журналов синхронизации облачных документов
- Общий доступ к облачным документам и их редактирование
- Общий доступ к файлам и комментирование в приложении
- Рабочая среда
- Основные сведения о рабочей среде
- Более быстрое обучение благодаря панели «Новые возможности» в Photoshop
- Создание документов
- Работа в Photoshop с использованием Touch Bar
- Галерея инструментов
- Установки производительности
- Использование инструментов
- Сенсорные жесты
- Возможности работы с сенсорными жестами и настраиваемые рабочие среды
- Обзорные версии технологии
- Метаданные и комментарии
- Комбинации клавиш по умолчанию
- Возможности работы с сенсорными жестами и настраиваемые рабочие среды
- Помещение изображений Photoshop в другие приложения
- Установки
- Комбинации клавиш по умолчанию
- Линейки
- Отображение или скрытие непечатных вспомогательных элементов
- Указание колонок для изображения
- Отмена и история операций
- Панели и меню
- Помещение файлов
- Позиционирование элементов с привязкой
- Позиционирование с помощью инструмента «Линейка»
- Наборы настроек
- Настройка комбинаций клавиш
- Сетка и направляющие
- Разработка содержимого для Интернета, экрана и приложений
- Photoshop для дизайна
- Монтажные области
- Просмотр на устройстве
- Копирование CSS из слоев
- Разделение веб-страниц на фрагменты
- Параметры HTML для фрагментов
- Изменение компоновки фрагментов
- Работа с веб-графикой
- Создание веб-фотогалерей
- Основные сведения об изображениях и работе с цветом
- Изменение размера изображений
- Работа с растровыми и векторными изображениями
- Размер и разрешение изображения
- Импорт изображений из камер и сканеров
- Создание, открытие и импорт изображений
- Просмотр изображений
- Ошибка «Недопустимый маркер JPEG» | Открытие изображений
- Просмотр нескольких изображений
- Настройка палитр цветов и образцов цвета
- HDR-изображения
- Подбор цветов на изображении
- Преобразование между цветовыми режимами
- Цветовые режимы
- Стирание фрагментов изображения
- Режимы наложения
- Выбор цветов
- Внесение изменений в таблицы индексированных цветов
- Информация об изображениях
- Фильтры искажения недоступны
- Сведения о цвете
- Цветные и монохромные коррекции с помощью каналов
- Выбор цветов на панелях «Цвет» и «Образцы»
- Образец
- Цветовой режим (или режим изображения)
- Цветовой оттенок
- Добавление изменения цветового режима в операцию
- Добавление образцов из CSS- и SVG-файлов HTML
- Битовая глубина и установки
- Слои
- Основные сведения о слоях
- Обратимое редактирование
- Создание слоев и групп и управление ими
- Выделение, группировка и связывание слоев
- Помещение изображений в кадры
- Непрозрачность и наложение слоев
- Слои-маски
- Применение смарт-фильтров
- Композиции слоев
- Перемещение, упорядочение и блокировка слоев
- Маскирование слоев при помощи векторных масок
- Управление слоями и группами
- Эффекты и стили слоев
- Редактирование слоев-масок
- Извлечение ресурсов
- Отображение слоев с помощью обтравочных масок
- Формирование графических ресурсов из слоев
- Работа со смарт-объектами
- Режимы наложения
- Объединение нескольких фрагментов в одно изображение
- Объединение изображений с помощью функции «Автоналожение слоев»
- Выравнивание и распределение слоев
- Копирование CSS из слоев
- Загрузка выделенных областей на основе границ слоя или слоя-маски
- Просвечивание для отображения содержимого других слоев
- Слой
- Сведение
- Совмещенные изображения
- Фон
- Выделения
- Рабочая среда «Выделение и маска»
- Быстрое выделение областей
- Начало работы с выделениями
- Выделение при помощи группы инструментов «Область»
- Выделение при помощи инструментов группы «Лассо»
- Выбор цветового диапазона в изображении
- Настройка выделения пикселей
- Преобразование между контурами и границами выделенной области
- Основы работы с каналами
- Перемещение, копирование и удаление выделенных пикселей
- Создание временной быстрой маски
- Сохранение выделенных областей и масок альфа-каналов
- Выбор областей фокусировки в изображении
- Дублирование, разделение и объединение каналов
- Вычисление каналов
- Выделение
- Ограничительная рамка
- Коррекции изображений
- Деформация перспективы
- Уменьшение размытия в результате движения камеры
- Примеры использования инструмента «Восстанавливающая кисть»
- Экспорт таблиц поиска цвета
- Корректировка резкости и размытия изображения
- Общие сведения о цветокоррекции
- Применение настройки «Яркость/Контрастность»
- Коррекция деталей в тенях и на светлых участках
- Корректировка «Уровни»
- Коррекция тона и насыщенности
- Коррекция сочности
- Настройка насыщенности цвета в областях изображения
- Быстрая коррекция тона
- Применение специальных цветовых эффектов к изображениям
- Улучшение изображения при помощи корректировки цветового баланса
- HDR-изображения
- Просмотр гистограмм и значений пикселей
- Подбор цветов на изображении
- Кадрирование и выпрямление фотографий
- Преобразование цветного изображения в черно-белое
- Корректирующие слои и слои-заливки
- Корректировка «Кривые»
- Режимы наложения
- Целевая подготовка изображений для печатной машины
- Коррекция цвета и тона с помощью пипеток «Уровни» и «Кривые»
- Коррекция экспозиции и тонирования HDR
- Фильтр
- Размытие
- Осветление или затемнение областей изображения
- Избирательная корректировка цвета
- Замена цветов объекта
- Adobe Camera Raw
- Системные требования Camera Raw
- Новые возможности Camera Raw
- Введение в Camera Raw
- Создание панорам
- Поддерживаемые объективы
- Виньетирование, зернистость и удаление дымки в Camera Raw
- Комбинации клавиш по умолчанию
- Автоматическая коррекция перспективы в Camera Raw
- Обратимое редактирование в Camera Raw
- Инструмент «Радиальный фильтр» в Camera Raw
- Управление настройками Camera Raw
- Обработка, сохранение и открытие изображений в Camera Raw
- Совершенствование изображений с улучшенным инструментом «Удаление точек» в Camera Raw
- Поворот, обрезка и изменение изображений
- Корректировка цветопередачи в Camera Raw
- Краткий обзор функций | Adobe Camera Raw | Выпуски за 2018 г.

- Обзор новых возможностей
- Версии обработки в Camera Raw
- Внесение локальных корректировок в Camera Raw
- Исправление и восстановление изображений
- Удаление объектов с фотографий с помощью функции «Заливка с учетом содержимого»
- Заплатка и перемещение с учетом содержимого
- Ретуширование и исправление фотографий
- Коррекция искажений изображения и шума
- Основные этапы устранения неполадок для решения большинства проблем
- Преобразование изображений
- Трансформирование объектов
- Настройка кадрирования, поворотов и холста
- Кадрирование и выпрямление фотографий
- Создание и редактирование панорамных изображений
- Деформация изображений, фигур и контуров
- Перспектива
- Использование фильтра «Пластика»
- Масштаб с учетом содержимого
- Трансформирование изображений, фигур и контуров
- Деформация
- Трансформирование
- Панорама
- Рисование и живопись
- Рисование симметричных орнаментов
- Варианты рисования прямоугольника и изменения обводки
- Сведения о рисовании
- Рисование и редактирование фигур
- Инструменты рисования красками
- Создание и изменение кистей
- Режимы наложения
- Добавление цвета в контуры
- Редактирование контуров
- Рисование с помощью микс-кисти
- Наборы настроек кистей
- Градиенты
- Градиентная интерполяция
- Заливка и обводка выделенных областей, слоев и контуров
- Рисование с помощью группы инструментов «Перо»
- Создание узоров
- Создание узора с помощью фильтра «Конструктор узоров»
- Управление контурами
- Управление библиотеками узоров и наборами настроек
- Рисование при помощи графического планшета
- Создание текстурированных кистей
- Добавление динамических элементов к кистям
- Градиент
- Рисование стилизованных обводок с помощью архивной художественной кисти
- Рисование с помощью узора
- Синхронизация наборов настроек на нескольких устройствах
- Текст
- Добавление и редактирование текста
- Универсальный текстовый редактор
- Работа со шрифтами OpenType SVG
- Форматирование символов
- Форматирование абзацев
- Создание эффектов текста
- Редактирование текста
- Интерлиньяж и межбуквенные интервалы
- Шрифт для арабского языка и иврита
- Шрифты
- Поиск и устранение неполадок, связанных со шрифтами
- Азиатский текст
- Создание текста
- Ошибка Text Engine при использовании инструмента «Текст» в Photoshop | Windows 8
- Добавление и редактирование текста
- Видео и анимация
- Видеомонтаж в Photoshop
- Редактирование слоев видео и анимации
- Общие сведения о видео и анимации
- Предварительный просмотр видео и анимации
- Рисование кадров в видеослоях
- Импорт видеофайлов и последовательностей изображений
- Создание анимации кадров
- 3D-анимация Creative Cloud (предварительная версия)
- Создание анимаций по временной шкале
- Создание изображений для видео
- Фильтры и эффекты
- Использование фильтра «Пластика»
- Использование эффектов группы «Галерея размытия»
- Основные сведения о фильтрах
- Справочник по эффектам фильтров
- Добавление эффектов освещения
- Использование фильтра «Адаптивный широкий угол»
- Фильтр «Масляная краска»
- Эффекты и стили слоев
- Применение определенных фильтров
- Растушевка областей изображения
- Сохранение и экспорт
- Сохранение файлов в Photoshop
- Экспорт файлов в Photoshop
- Поддерживаемые форматы файлов
- Сохранение файлов в других графических форматах
- Перемещение проектов между Photoshop и Illustrator
- Сохранение и экспорт видео и анимации
- Сохранение файлов PDF
- Защита авторских прав Digimarc
- Сохранение файлов в Photoshop
- Печать
- Печать 3D-объектов
- Печать через Photoshop
- Печать и управление цветом
- Контрольные листы и PDF-презентации
- Печать фотографий в новом макете раскладки изображений
- Печать плашечных цветов
- Дуплексы
- Печать изображений на печатной машине
- Улучшение цветной печати в Photoshop
- Устранение неполадок при печати | Photoshop
- Автоматизация
- Создание операций
- Создание изображений, управляемых данными
- Сценарии
- Обработка пакета файлов
- Воспроизведение операций и управление ими
- Добавление условных операций
- Сведения об операциях и панели «Операции»
- Запись инструментов в операциях
- Добавление изменения цветового режима в операцию
- Набор средств разработки пользовательского интерфейса Photoshop для внешних модулей и сценариев
- Управление цветом
- Основные сведения об управлении цветом
- Обеспечение точной цветопередачи
- Настройки цвета
- Работа с цветовыми профилями
- Управление цветом документов для просмотра в Интернете
- Управление цветом при печати документов
- Управление цветом импортированных изображений
- Выполнение цветопробы
- Подлинность контента
- Подробнее об учетных данных для содержимого
- Идентичность и происхождение токенов NFT
- Подключение учетных записей для творческой атрибуции
- 3D-объекты и технические изображения
- 3D в Photoshop | Распространенные вопросы об упраздненных 3D-функциях
- 3D-анимация Creative Cloud (предварительная версия)
- Печать 3D-объектов
- 3D-рисование
- Усовершенствование панели «3D» | Photoshop
- Основные понятия и инструменты для работы с 3D-графикой
- Рендеринг и сохранение 3D-объектов
- Создание 3D-объектов и анимаций
- Стеки изображений
- Процесс работы с 3D-графикой
- Измерения
- Файлы формата DICOM
- Photoshop и MATLAB
- Подсчет объектов на изображении
- Объединение и преобразование 3D-объектов
- Редактирование 3D-текстур
- Коррекция экспозиции и тонирования HDR
- Настройки панели «3D»
Модернизированная панель Шкала времени на основе клипов отражает принцип работы видеоредакторов, таких как Adobe Premiere, включая переходы и эффекты, придающие итоговым видеороликам профессиональный стиль.
Учебные видеопособия:
Редактирование видео в Photoshop. Автор: Мэтью Гор (Matthew Gore) (10:42)
Редактирование смещения для коррекции точек входа и выхода без изменения продолжительности клипа. Автор: Мередит Пэйн-Стотцнер (Meredith Payne-Stotzner) (1:20)
Пропуск и кэширование кадров с целью улучшения производительности при воспроизведении. Автор: Мередит Пэйн-Стотцнер (Meredith Payne-Stotzner) (2:07)
Группы видео
Группы видео объединяют несколько видеоклипов и другое содержимое, например текст, изображения и фигуры, на одной дорожке временной шкалы.
Создание группы видео
- Импортируйте видеофайл. Он будет автоматически добавлен в качестве новой видеогруппы.
- Чтобы создать пустую группу для добавления содержимого, щелкните значок кинопленки в левой части панели «Временная шкала» и выберите пункт «Новая группа видео» во всплывающем меню.
Редактирование группы видео
- Для перемещения клипов перетащите их на временную шкалу.

- Чтобы изменить точки входа и выхода, перетащите границы клипа на временную шкалу.
- Чтобы переместить элементы из одной группы в другую, перетащите их вверх или вниз на временной шкале или на панели Слои.
- Чтобы разделить выбранный клип и отдельно отредактировать итоговые фрагменты, поместите точку воспроизведения временной шкалы в том месте, где требуется разделить клип. Затем нажмите кнопку Разделить в месте воспроизведения в левом верхнем углу панели Временная шкала.
Аудиозаписи и элементы управления
Отдельные аудиозаписи на временной шкале позволяют с легкостью выполнять редактирование и корректировку.
Корректировка аудиозаписи в клипах
- Щелкните правой кнопкой мыши аудиоклипы, чтобы выключить звук, отрегулировать громкость и сделать звук слабее или сильнее.
- Щелкните правой кнопкой мыши видеоклипы и выберите музыкальные ноты , чтобы скорректировать звук, который они содержат.
Коррекция аудио: учебный видеоролик от Ричарда Харрингтона (Richard Harrington).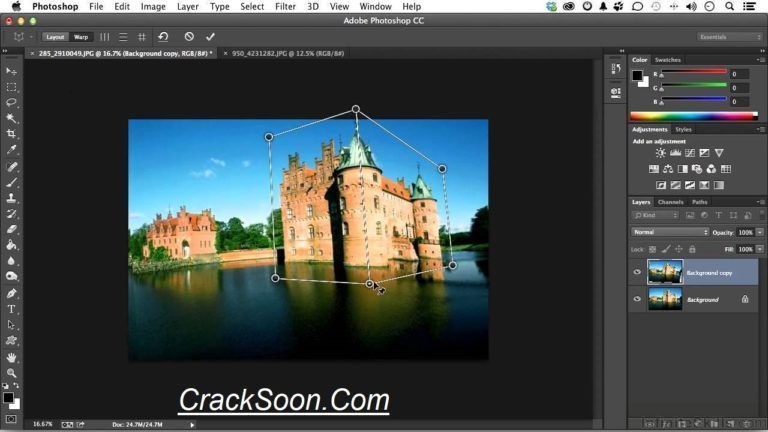 (3:31)
(3:31)
Создание и удаление аудиозаписей
- Справа от имен аудиозаписей на временной шкале щелкните музыкальные ноты и выберите пункт Новая аудиозапись или Удалить запись.
Добавление, создание дубликата, удаление или замена аудиоклипов
- Справа от имен аудиозаписей на временной шкале щелкните музыкальные ноты . Затем выберите Добавить звук, чтобы добавить другой клип в запись.
- Выберите аудиоклип на временной шкале и щелкните музыкальные ноты справа от имени записи. Затем выберите Создать дубликат, Удалить или Заменить аудиоклип.
Видеопереходы
Переходы создают профессиональные эффекты выцветания и перекрестного затухания. Щелкните значок переходов в левом верхнем углу панели «Временная шкала». Затем выберите длительность и перетащите тип перехода в начальную или конечную точку клипов. (Для перекрестного затухания поместите переход между клипами.) Перетащите края окна просмотра перехода на временную шкалу, чтобы точно задать точки входа и выхода.
Щелкните правой кнопкой мыши переходы на временной шкале, чтобы заменить их другим типом перехода или указать точную числовую длительность.
Изменение длительности и скорости воспроизведения видеоклипа
Щелкните правой кнопкой мыши видеоклипы, чтобы получить доступ к ползункам Продолжительность и Скорость. Эти элементы управления взаимозависимы. Например, Скорость на уровне 400% ограничивает максимальную продолжительность на одну четверть продолжительности исходной записи.
Чтобы применить фильтры во всех кадрах слоя видео, сначала преобразуйте слой в смарт-объект. Любые фильтры, применяемые впоследствии, становятся смарт-фильтрами, что обеспечивает полную гибкость и возможность повторной настройки параметров фильтра в любое время.
- Выделите слой видео на панели «Временная шкала» или «Слои».
- Выберите «Слой» > «Смарт-объекты» > «Преобразовать в смарт-объект».
- Примените фильтры из меню «Фильтр». Чтобы изменить настройки, откройте панель «Слои» и дважды щелкните фильтр в списке смарт-фильтров для слоя видео.

Дополнительные сведения см. в разделе Обратимое редактирование.
Щелкните правой кнопкой мыши фрагменты текста, неподвижных изображений и смарт-объектов, чтобы получить доступ к установкам панорамирования, масштабирования и поворота, быстро применяя сложную анимацию. Перетащите итоговые ключевые кадры Трансформирование на временную шкалу, чтобы точно настроить результаты.
Чтобы создать впечатляющие эффекты во время панорамирования, изменения масштаба и поворота фрагментов с течением времени, преобразуйте фрагмент в смарт-объект и используйте ключевые кадры Трансформирование вместе с инструментом Свободное трансформирование.
Видео-учебник: Создание анимации с аудио . Обучающая статья от Рафика Элманси (Rafiq Elmansy).
Благодаря модернизированному модулю обработки видео можно импортировать расширенный перечень видео- и аудиофайлов, а также последовательностей изображений.
Полный список см. на веб-странице Поддерживаемые форматы файлов.
Выберите Файл > Экспорт > Просмотреть видео. В первом всплывающем меню выберите Adobe Media Encoder, чтобы использовать один из следующих параметров форматирования.
- Формат DPX (Digital Picture Exchange) предназначен, главным образом, для последовательностей кадров, которые планируется добавлять в профессиональные видеопроекты с помощью таких редакторов, как Adobe Premiere Pro.
- Формат H.264 (MPEG-4) является наиболее универсальным, включающим наборы для видео высокой четкости и широкоэкранного видео и вывод, оптимизированный для планшетных устройств или публикации в Интернете.
- Формат QuickTime (MOV) требуется для экспорта альфа-каналов и несжатого видео. В меню «Набор» доступны дополнительные параметры сжатия.
Еще похожее
- Видео и анимация в Photoshop
Вход в учетную запись
Войти
Управление учетной записью
Бесплатное обучение Фотошопу с нуля для начинающих (видео, уроки и онлайн-самоучители).
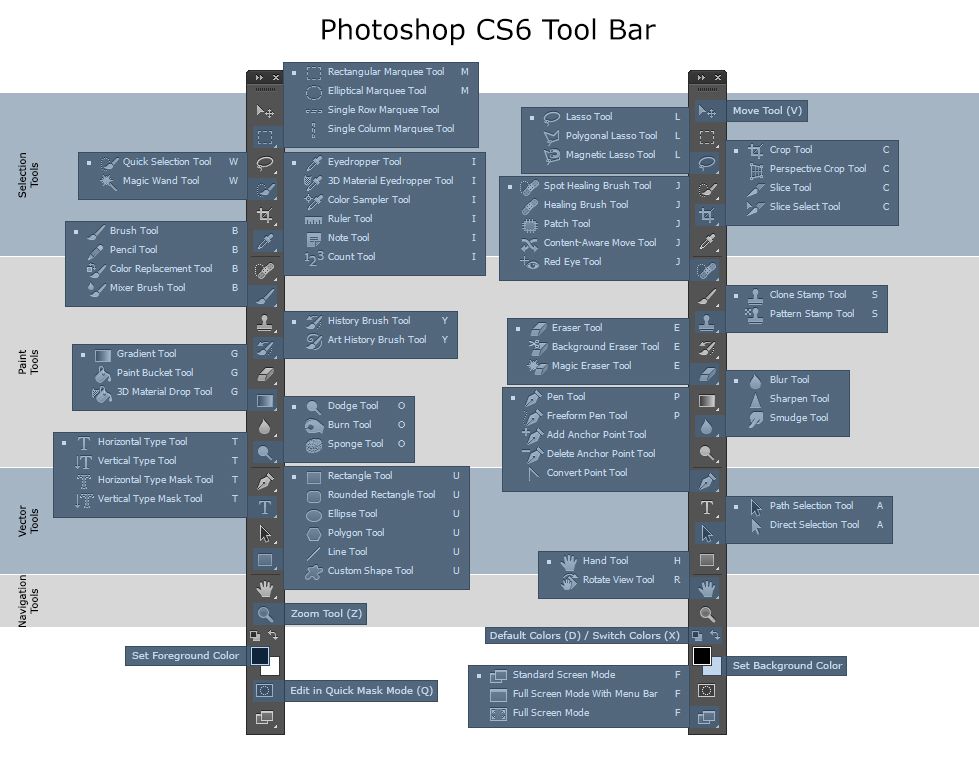 Photoshop — основы работы
Photoshop — основы работыПредлагаю вашему вниманию отличный учебник по фотошоп — «Официальный учебный курс на русском языке по Adobe Photoshop CS6».
Это официальный учебный курс по программе, входящий в знаменитую серию «Classroom in а Вооk».
Книга пригодится как начинающим, так и опытным пользователям, желающим получить от Adobe Photoshop CS6 максимум возможного.
Весь курс представляет из себя серию простых, прекрасно подобранных пошаговых инструкций, которые объединены в 14 разделов. Каждый раздел — это урок определенной тематики, позволяющий вам на практике освоить инструменты Adobe Photoshop CS6 и научиться приемам работы с горячими клавишами.
Здесь рассмотрено всё — от начала работы с фото и работы со слоями, до использования микс -кистей и создания трехмерных изображений, а также работа с видео материалом в видео редакторе.
Что находится в текстовом файле:
Начало работы
1. Знакомство с рабочим пространством
2. Основы коррекции фотографий
3.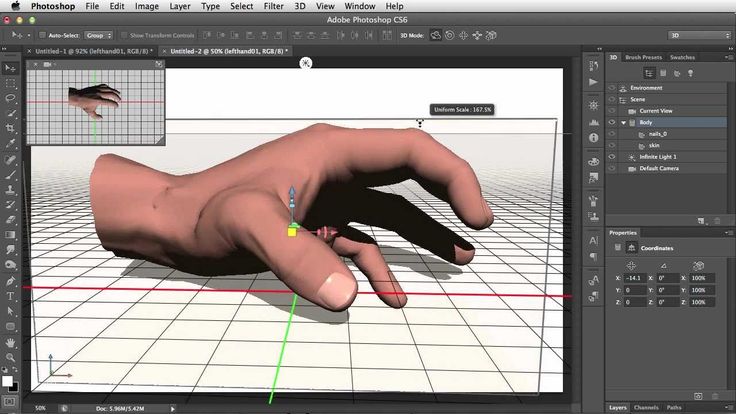 Работа с выделенными областями
Работа с выделенными областями
4. Работа со слоями
5. Коррекция и улучшение цифровых фотографий
6. Маски и каналы
7. Оформление текста
8. Техника векторного рисования
9. Создание композиций
10. Редактирование видео
11. Рисование с помощью микс-кисти
12. Работа с трехмерными объектами
13. Подготовка файлов для всемирной паутины
14. Печать и управление цветом
Предметный указатель
Название: Adobe Photoshop CS6. Официальный учебный курс
Автор: Adobe Creative Team
Издательство: М.: Эксмо
Год: 2013
Формат: PDF
Страниц: 432
Жанр: Учебное пособие
Язык: Русский
Размер: 144,47 Mb
Но,поскольку, это руководство есть пошаговые уроки, снабженные теоретическими справками, то для тех, кто захочет повторять эти уроки на практике, необходим будет дополнительный материал. Ссылки для скачивания дополнительного материала представлены ниже. Каждому разделу соответствует ссылка на материал с соответствующим номером.
Так, например, если вы решили изучать раздел 10 — «РЕДАКТИРОВАНИЕ ВИДЕО» —
вам необходимо скачать файл Lesson10.zip , разархивировать его, открыть текстовый документ в разделе 10, а также запустить программу Adobe Photoshop CS6 Extended (так как только в комплектации расширенной версии есть возможность работать с видео).
Дополнительные материалы представляют собой необходимые для выполнения урока файлы изображений, PSD — файлов, видео файлов и т. д.
Теперь о самой программе Adobe Photoshop CS6 Extended.
Далее по ссылкам согласно разрядности вашей системы можно скачать портативную полную версию Adobe Photoshop CS6 (Extended) с, практически, последними обновлениями.
Очень советую скачать это руководство и попытаться изучать его. Уверяю вас, вы обязательно найдете интересные для себя моменты в этом пособии. Возможности Adobe Photoshop CS6 очень велики, узнайте о них как можно больше.
С большим удовольствием поработала с уроком 12 «РАБОТА С ТРЕХМЕРНЫМИ ОБЪЕКТАМИ»
Используя материалы к уроку и стандартные 3-d фигуры, которые есть в фотошоп, а также возможность создания 3-d текста и, выполняя пошагово все инструкции из руководства, сделала вот такую 3-d композицию.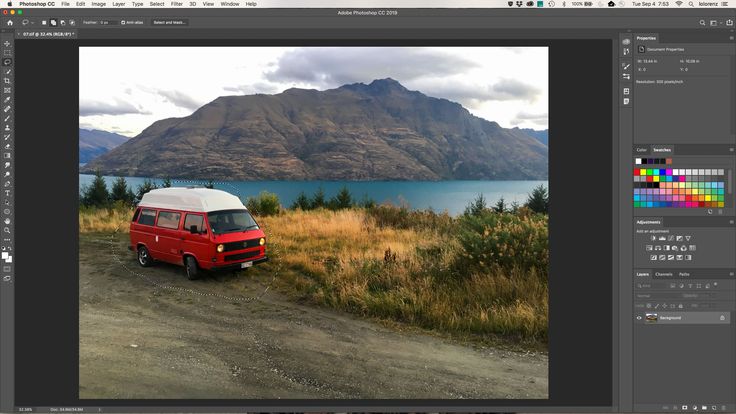 В процессе урока освоила как позиционировать объекты на сцене, изменять ракурс камеры, перемещать объекты с помощью виджета 3D Axis, применять материалы к -3-d объектам, работать с освещением сцены. Вот мой результат по уроку 12
В процессе урока освоила как позиционировать объекты на сцене, изменять ракурс камеры, перемещать объекты с помощью виджета 3D Axis, применять материалы к -3-d объектам, работать с освещением сцены. Вот мой результат по уроку 12
Все больше людей ищут бесплатное обучение Фотошопу . Этот вопрос особенно актуален для начинающих с нуля пользователей Adobe Photoshop. Если Вы также хотите максимально быстро изучить популярный Фотошоп, значит, вы оказались в нужном месте!
Не секрет, что Photoshop является самым популярным фоторедактором в мире. Данная программа заслуженно завоевала себе мировую славу. Ведь возможности, которые предоставляет Фотошоп для обработки фотографий — поистине безграничны! Обилие функций и различных инструментов дает огромные преимущества при обработке любых графических изображений. Возможности программы ограничены только вашими умениями и полетом фантазии!
Но в тоже время стоит признать, что самостоятельно освоить программу Adobe Photoshop под силу далеко не каждому пользователю. Чего греха таить, даже разработчики не могут уверенно заявить, что знают Фотошоп досконально. Ведь над созданием данной программы работают сотни людей.
Чего греха таить, даже разработчики не могут уверенно заявить, что знают Фотошоп досконально. Ведь над созданием данной программы работают сотни людей.
Обучение Photoshop доступно даже для начинающих с нуля?
При этом не стоит думать, что Photoshop — это сложно! Новички могут сразу начать использовать основные инструменты Фотошопа и без труда выполнять простые операции. Но если вы хотите научиться полноценно пользоваться программой, без дополнительного обучения не обойтись.
Портал сайт как раз и был создан для того, чтобы любой начинающий пользователь Фотошопа смог без труда найти ответы на свои вопросы. На нашем сайте вы найдете простые пошаговые текстовые и видео уроки по Adobe Photoshop . Также имеются замечательные статьи и самоучители по Фотошоп для начинающих с нуля. Все обучающие материалы представлены в простой пошаговой форме, поэтому будут понятны даже абсолютно неподготовленному человеку. Уроки обновляются каждый день!
Если же вы цените свое время и хотите полноценно изучить Photoshop в максимально короткие сроки, то для Вас создан раздел «Курсы по Фотошопу ». В нем представлены комплексные пошаговые видеокурсы. Поэтому выбор у Вас достаточно большой. Можете проходить бесплатное обучение: на нашем сайте вы найдете тысячи текстовых и видео уроков по Фотошопу. Либо можете максимально ускорить процесс обучения, переняв многолетний опыт ведущих авторов нашего сайта, представленный в простой и понятной форме в виде платных видеокурсов.
В нем представлены комплексные пошаговые видеокурсы. Поэтому выбор у Вас достаточно большой. Можете проходить бесплатное обучение: на нашем сайте вы найдете тысячи текстовых и видео уроков по Фотошопу. Либо можете максимально ускорить процесс обучения, переняв многолетний опыт ведущих авторов нашего сайта, представленный в простой и понятной форме в виде платных видеокурсов.
Вы также можете присоединиться к многотысячной команде единомышленников нашего портала. сайт ежедневно посещают десятки тысяч любителей фото и видео обработки. Имеется большой форум по Фотошопу , на котором вы можете обсудить любую тему и получить ответы на интересующие вас вопросы от опытных пользователей.
Также на нашем сайте постоянно проводятся различные конкурсы по Фотошопу . Вы не только можете проверить свои силы, но и выиграть различные призы!
Для тех, кто обладает знаниями и большим практическим опытом работы с программой Adobe Photoshop, мы можем предложить стать одним из авторов нашего портала.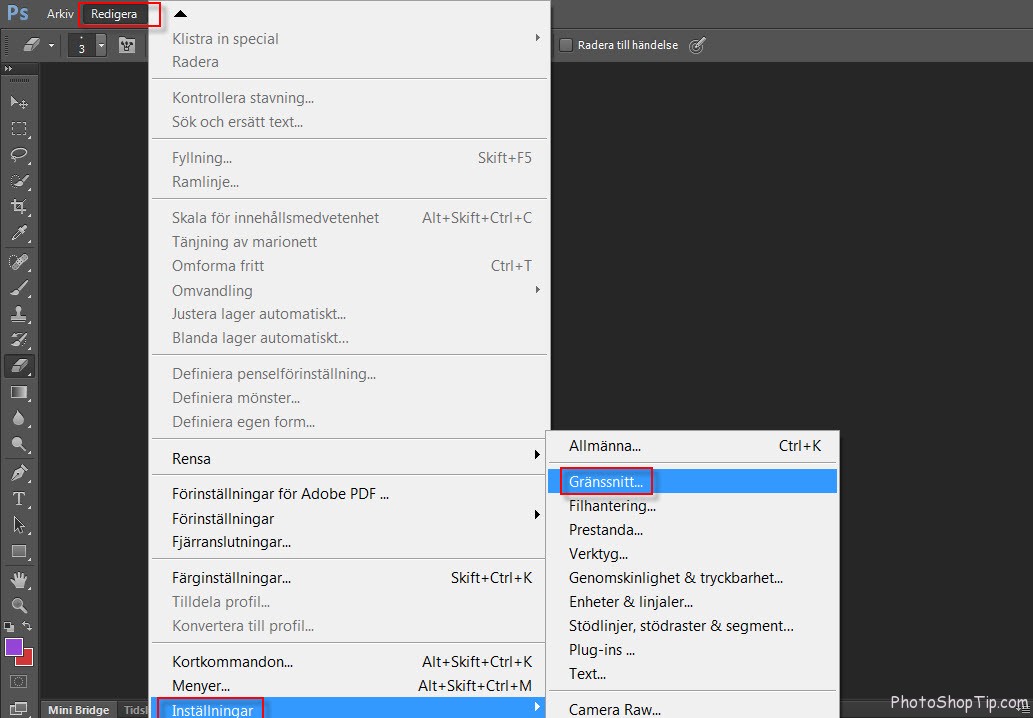 Это даст вам возможность не только «прославить» свое имя серди многих тысяч пользователей Фотошопа, но и заработать деньги за свои знания и труд.
Это даст вам возможность не только «прославить» свое имя серди многих тысяч пользователей Фотошопа, но и заработать деньги за свои знания и труд.
Присоединяйтесь к дружной команде сайта Photoshop Master! Мы всегда рады новым читателям, подписчикам и единомышленникам. Вместе с нами обучение Фотошопу станет легким, интересным и очень увлекательным занятием!
Вам наверняка известно для чего предназначено программное обеспечение под громким названием Adobe Photoshop. Это не просто приложение для редактирования изображений — Фотошоп является огромной площадкой для идей и творчества, связанных с файлами картинок, фотографий и рисунков. Здесь вы можете не только изменять уже существующие файлы, но и создать совершенно новый и уникальный продукт .
Добро пожаловать в Adobe Photoshop!
Действительно, Photoshop используют практически все дизайнеры: от простых рисунков к контенту до полноценного снабжения иллюстрациями книг, игр и других продуктов. На радость пользователям разработчики постоянно улучшают программу, добавляя в неё новые функции и возможности. Поэтому важно следить за обновлениями, которые выпускаются компанией Adobe. Теперь, после небольшой экскурсии, давайте узнаем, как пользоваться Фотошопом.
Поэтому важно следить за обновлениями, которые выпускаются компанией Adobe. Теперь, после небольшой экскурсии, давайте узнаем, как пользоваться Фотошопом.
Откуда взять программу?
Вы можете скачать электронную версию ПО на официальном сайте компании Adobe на странице загрузки https://creative.adobe.com/ru/products/download/photoshop?promoid=61PM825Y&mv=other. Здесь вы должны сначала зарегистрироваться в системе Адоб для получения AdobeID. Затем заполните поля, которые предлагает страница загрузка и, после входа в систему, скачайте установочный файл и пройдите процедуру инсталляции. Важно отметить, что первые 30 дней вы можете пользоваться вашей копией приложения бесплатно. После чего, опробовав продукт, вам будет предложено приобрести лицензию.
Разработчик предоставляет несколько вариантов пользования программой
Adobe предлагает своим пользователям довольно приемлемые цены для своих продуктов. Так, вы можете приобрести Фотошоп за определённую цену в месяц, то есть по подписке.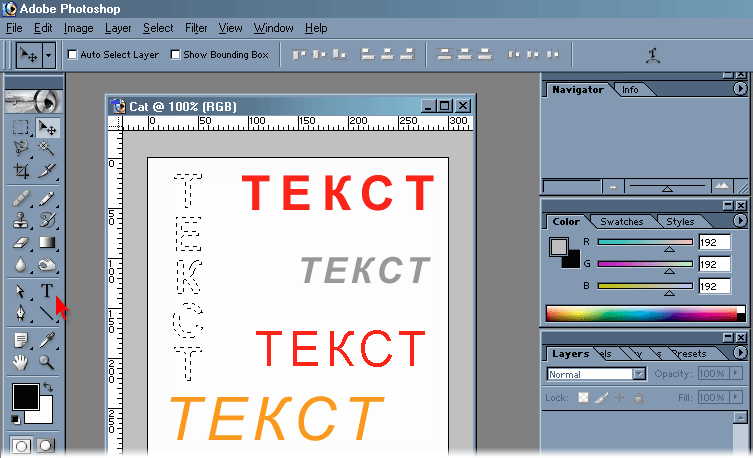 Такой же вариант предлагается для комплекта CreativeCloud, в который входит несколько программ Adobe. Стоимость и состав комплекта стоит всегда уточнять на официальном сайте, так как они могут меняться. Также обратите внимание на то, что в системе действуют специальные условия для обучающихся и преподавателей, а также корпоративных клиентов. Так, вы сможете сэкономить приличную сумму при использовании сервисов Adobe.
Такой же вариант предлагается для комплекта CreativeCloud, в который входит несколько программ Adobe. Стоимость и состав комплекта стоит всегда уточнять на официальном сайте, так как они могут меняться. Также обратите внимание на то, что в системе действуют специальные условия для обучающихся и преподавателей, а также корпоративных клиентов. Так, вы сможете сэкономить приличную сумму при использовании сервисов Adobe.
Первый запуск программы
После установки следует запустить приложение с ярлыка, созданного на рабочем столе. При первом открытии появится окно с описанием программы и уведомлением о начале пробного 30-дневного периода. Кликните на «Начать пробный период» и дождитесь, пока откроется программа. Теперь перейдём непосредственно к тому, как работать в Фотошопе.
Рабочая область очень удобна и её можно настроить под себя
Основное меню Фотошопа
Наверху находится основное меню со следующими пунктами:
- Файл. Здесь вы можете совершить все операции по сохранению файла, созданию нового, печати фотографий, импорта.

- Редактирование. Как понятно из названия в этом пункте располагаются инструменты для изменения различного рода настроек, каковых там огромное количество. Например, здесь вы сможете поменять настройку цветов. Тут же находится функция «Шаг назад», которая ответить на ваш вопрос о том, как отменить действие в Фотошопе.
- Изображение. Здесь расположены такие параметры, как коррекция цветов картинки, тримминг, его вращение, кадрирование и многое другое.
- Слои. Вообще, если редактируемый файл содержит множество различных элементов, то каждый из них делается на отдельном слое. Например, если поверх рисунка поставить текст, то он автоматически создаться на новом слое. Они расположены справа внизу. Пункт же верхнего меню «Слои» управляет всеми настройками касаемо обсуждаемого вопроса по слоям. Здесь можно создать новый, удалить существующий, добавить на него эффекты и так далее.
- Текст. Из названия понятно, что именно регулируется этой вкладкой. Все операции над добавленным текстовым полем управляются в этом пункте.

- Выделение. Тут вы можете выделять различные объекты (например, слои). Это тоже важно знать для того, чтобы изучить, как работать в Фотошопе cs6.
- Фильтр. Все фильтры и эффекты наподобие размытия, искажения и других расположены здесь. Также вы можете найти другие фильтры в интернете, нажав соответствующий пункт меню «Фильтр».
- 3D. Здесь вы можете настроить 3D слои и сцены для фотографии или любого другого изображения.
- Меню «Просмотр» располагает всеми параметры отображения информации на экран: тут вам и показ вспомогательных элементов (сетка, линейка и другие), и настройка направляющих.
- «Окно» позволяет вам добавлять новые панели на рабочую область. Например, если вам нужна гистограмма, то вам нужно просто поставить галочку возле соответствующего пункта меню «Окно».
- Ну и последний пункт «Справка». Здесь расположена вся информация о продукте, центр поддержки, а также вкладка для входа в AdobeID для получения дополнительных возможностей.
Доступ к основным функциям осуществляется через иерархию меню
Панель инструментов
Следующее, что вы видите ниже основного меню — это поле с настройками инструмента, который выбран в данный момент. Эти инструменты располагаются на левой панели. Давайте рассмотрим каждый из них. В скобках указана кнопка для быстрого доступа к функции (все буквы английские). Также описываются дополнительные возможности при нажатии правой кнопки мыши.
Эти инструменты располагаются на левой панели. Давайте рассмотрим каждый из них. В скобках указана кнопка для быстрого доступа к функции (все буквы английские). Также описываются дополнительные возможности при нажатии правой кнопки мыши.
- Перемещение (V). Позволяет перемещать выделенный объект или область в любом направлении. Также с помощью него можно крутить этот объект, вращать, отражать.
- Прямоугольная область (M). Выделяет в форме прямоугольника. Также можно выделять в форме овала, горизонтальной и вертикальной строк.
- Лассо (L). Также является инструментов выделения. Можно выбрать среди обычного лассо, прямолинейного и магнитного лассо.
- Волшебная палочка (W). Выделяет область в особых рамках. Имеется также быстрое выделение.
- Рамка (С). Кадрирование изображения . Также здесь расположены раскройка, кадрирование перспективы и выделение фрагмента.
- Пипетка (I). Распознает цвет при нажатии на фото (учитывается пиксель, на который вы попали).
 Есть ещё линейка, комментарий, счётчик, цветной эталон и пипетка 3D материала.
Есть ещё линейка, комментарий, счётчик, цветной эталон и пипетка 3D материала. - Восстанавливающая кисть (J). Также здесь располагаются точечный вариант инструмента, заплатка, перемещение с учётом содержимого и инструмент, позволяющий убрать эффект красных глаз.
- Кисть (B). Она позволяет рисовать поверх фотографии или же может помочь вам при создании нового изображения. Имеет достаточно гибкие настройки. Помимо кисти здесь представлены карандаш, микс-кисть и замена цвета.
- Штамп и узорный штамп (S).
- Архивная кисть (Y).
- Ластик (E) стирает область, по которой вы водите. Фоновый ластик убирает всё, включая фон (то есть, при сохранении в определённых форматах фон будет прозрачным).
- Градиент (G) и заливка заполняют выделенный фрагмент цветом или градиентом.
- Действие инструментов размытие и резкость понятно из их названий, палец же двигает область как пластилин. Можете, например, передвинуть бровь повыше или опустить глаза.
- Как и в предыдущей случае, названия инструментов совпадают с их прямым назначением: осветлитель, затемнитель и губка.
 Быстрый доступ к ним можно получить, нажав на клавиатуре букву O.
Быстрый доступ к ним можно получить, нажав на клавиатуре букву O. - Перо (P) в различных вариациях располагается ниже осветлителя. Помогает при рисовании, корректировке и других операциях, выполняемых над изображением.
- Далее располагается инструмент для добавления текстового поля. Является неотъемлемой частью того, чтобы понять, как пользоваться Adobe Photoshop.
- Выделение контура (А).
- Инструмент с различными фигурами позволяют добавить на новом или существующем слое объект любой формы, которые имеются в коллекции программы.
- Далее представлена «Рука», которая даёт возможность двигать фотографию. Например, если вы увеличили зум и хотите в таком приближённом виде редактировать изображение, то для перехода, к примеру, от одного глаза к другому вам поможет как раз-таки этот инструмент.
- Лупа увеличивает зум на фотографии.
- Два квадрата с чёрным и белым цветом это цвета, которые регулируются в данный момент. То есть, если в ближайшем квадрате красный цвет, то кисть из пункта восемь будет рисовать красным цветом.
 Дальний же квадрат отвечает за цвет обычного ластика.
Дальний же квадрат отвечает за цвет обычного ластика.
Многие инструменты содержат подинструменты
Как видите, инструментов очень много и все их изучить сразу достаточно сложно. Поэтому постарайтесь уделить некое время каждому из них. Тогда вы будете знать, как работать с Фотошопом cs6, например.
Правая область программы
Эта область рабочего пространства регулируется с помощью специальной вкладки, где по умолчанию написано «Основная рабочая среда». Здесь будет цветовая палитра, поле с коррекцией и стилями, а также окно со слоями, каналами и контурами. Среду вы можете поменять на пространство под фотографию, рисование, движение и другие регулировки.
Дополнительные панели для работы
Итоги
Теперь вы знаете, как работать в Фотошопе и изучили основные инструменты программы. И с этого момента вы можете полноценно пользоваться различными инструкциями в интернете, где описываются множество интересных уроков по созданию удивительных эффектов.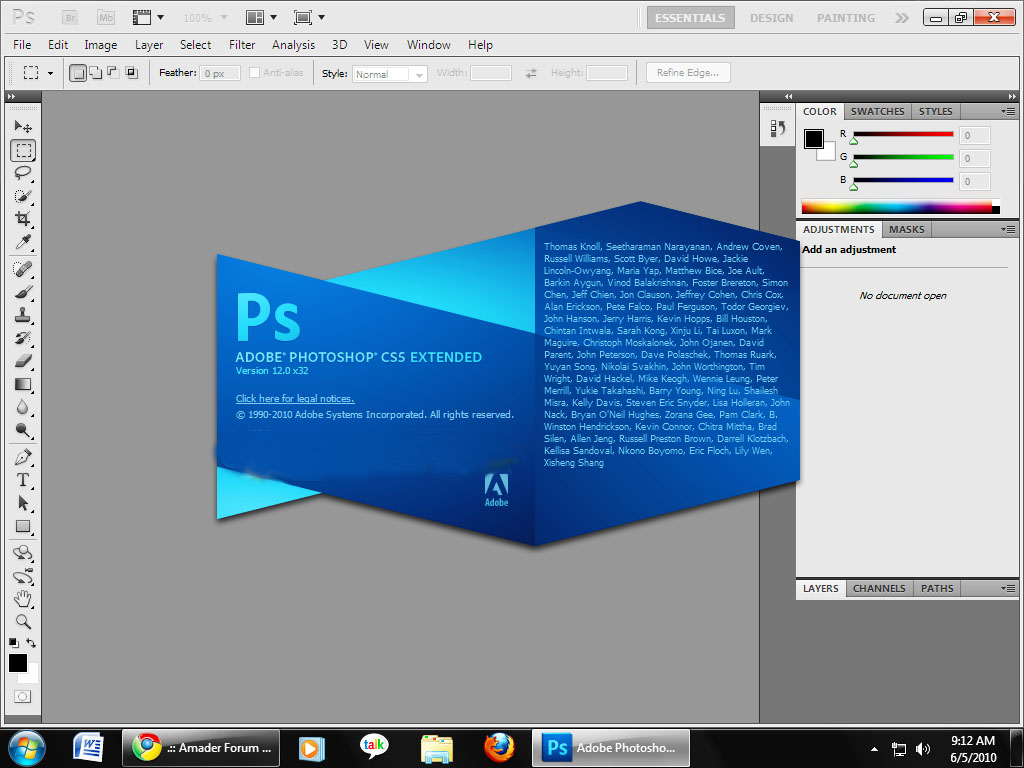 Отныне ваша фантазия будет работать на вас, и все ваши идеи найдут своё воплощение в жизнь. Делитесь своими первыми работами в комментариях. Плодотворной работы, дорогие друзья!
Отныне ваша фантазия будет работать на вас, и все ваши идеи найдут своё воплощение в жизнь. Делитесь своими первыми работами в комментариях. Плодотворной работы, дорогие друзья!
Инструкция
Приступая к освоению Фотошопа, следует знать, что работа с этим графическим редактором отнимет у вас много времени не только на этапе учебы, но и когда эта программа вам окончательно покорится. Разумеется, новичку потребуется намного больше времени и труда, чтобы выполнить задачу, с которой знаток Фотошопа может справиться за несколько минут.
Курсы в учебном центре наиболее эффективны. С вами лично будет заниматься преподаватель, которому можно будет показывать свои работы, задавать вопросы и получать профессиональные . К недостаткам такого обучения можно отнести необходимость регулярного посещения занятий и финансовые затраты.
Покупка бумажного самоучителя поможет избавиться от необходимости ходить на занятия, но потребует самостоятельно справляться с возникающими трудностями в процессе учебы.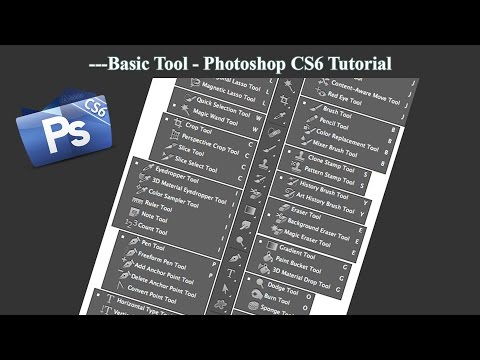 В этом случае неплохо иметь знакомого, владеющего Фотошопом , и готового помочь вам в разрешении сложных вопросов.
В этом случае неплохо иметь знакомого, владеющего Фотошопом , и готового помочь вам в разрешении сложных вопросов.
В Интернете существуют форумы, посвященные работе с Фотошопом . Зарегистрировавшись на одном из них, вы сможете брать — , выставлять свои работы для оценки, получать советы от опытных пользователей, загружать дополнительные средства, расширяющие возможности Фотошопа.
Видео по теме
Полезный совет
Попробуйте совместить несколько вариантов учебы для достижения лучшего результата.
Программа Adobe Photoshop – профессиональный графический редактор, предназначенный для коммерческого использования в полиграфии и веб-дизайне. Конечно, для того, чтобы освоить возможности Photoshop на профессиональном уровне, потребуется не один месяц обучения. Однако этот редактор можно использовать и на бытовом уровне: программа позволяет откорректировать фотографию даже человеку, не обладающему серьезными навыками работы в Photoshop.
Инструменты в Photoshop
Запустив Photoshop, пользователь увидит серое поле и множество непонятных меню. Не стоит пугаться: разобраться с их функциями на минимальном уровне несложно.
Не стоит пугаться: разобраться с их функциями на минимальном уровне несложно.
В левой части экрана расположена панель инструментов. Если навести курсор мышки на любой из этих инструментов, всплывет подсказка с его названием. Функции некоторых из этих инструментов понятны из их названия: так, Карандаш и Кисть предназначены для рисования, инструмент Кадрирование дает возможность обрезать кадр, а Ластик является электронным эквивалентом обычной стирательной резинки.
Назначение других инструментов придется выучить. К примеру, Волшебная палочка и Лассо предназначены для выделения сложных областей. Клонирующий штамп и Лечащая кисть – инструменты, незаменимые при ретуши фотографии: с их помощью можно легко убрать лишние элементы или дефекты.
Для каждого из этих инструментов можно выбрать различные настройки, к примеру, диаметр кисти или силу воздействия того или иного инструмента. Задать желаемое значение можно в меню настроек.
Не стоит думать, что возможности программы Photoshop ограничены функциями, представленными на панели инструментов. Огромное множество полезных функций «прячется» в верхнем горизонтальном меню программы.
Огромное множество полезных функций «прячется» в верхнем горизонтальном меню программы.
Использование слоев
Важная и очень полезная особенность Photoshop – это возможность работать со слоями. Слои в Photoshop можно сравнить с наложенными друг на друга прозрачными стеклами. Художник может рисовать на этих стеклах, попеременно накладывая их друг на друга, что дает возможность увидеть, как сочетаются элементы картинки между собой. Если какие-то части картинки не устраивают художника, он может вытащить или сместить одно из стекол, не переделывая все изображение.
Именно по такому принципу работают слои в Photoshop, только возможностей у них гораздо больше. Так, у пользователя есть возможность менять уровень прозрачности слоев, одним нажатием мышки можно создать копию уже готового слоя или поменять какие-либо из его характеристик.
Немного практики: как убрать эффект красных глаз
Даже этих сведений достаточно для того, чтобы при помощи Photoshop улучшить фотографию. Так, распространенная проблема, с которой сталкиваются начинающие фотографы – это эффект красных глаз, часто возникающий при использовании встроенной вспышки.
Так, распространенная проблема, с которой сталкиваются начинающие фотографы – это эффект красных глаз, часто возникающий при использовании встроенной вспышки.
Для того, чтобы убрать эффект красных глаз, необходимо открыть фото, которое нужно исправить, в редакторе. Для этого достаточно перетянуть изображение в открытое окно Photoshop. Картинка откроется в рабочей области редактора. После этого в панели инструментов нужно выбрать инструмент Красные глаза. Или же можно нажать на клавиатуре букву «j» — эта горячая клавиша также активизирует необходимый инструмент.
После выбора этого инструмента курсор мышки превратится в крестик. Все, что требуется от пользователя – навести этот крестик на
Adobe Photoshop – один из самых функциональных графических редакторов, который может похвастаться множеством возможностей. Но есть и обратная сторона: освоить их все – достаточно нелегкая задача. Зачастую даже те, кто работает с фотошопом годы, незнакомы и с половиной имеющихся функций, тем более что с каждой версией их становится все больше и больше.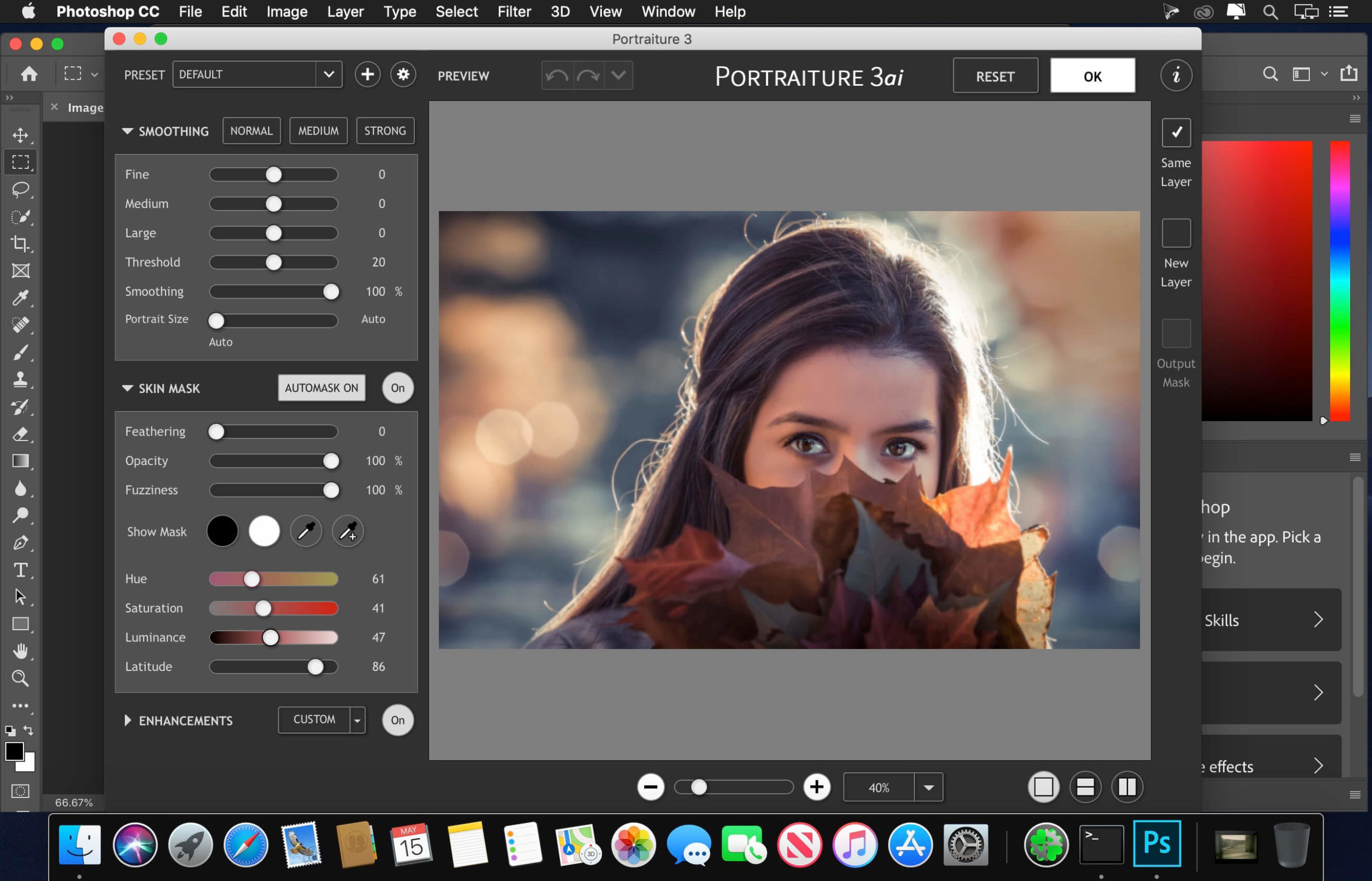 Что уж говорить о новичках.
Что уж говорить о новичках.
Нужно понимать, что «методом тыка» научиться работать в фотошопе сложно, муторно и неэффективно. Если вы начинаете с самых азов, то гораздо лучше – воспользоваться текстовыми уроками и специализированными видеокурсами, найти учителя, например, среди знакомых или в крайнем случае записаться на тематические курсы.
С чего начать? В самом начале вам необходимо разобраться с основами основ – изучить панель инструментов, научиться работать со слоями, кистями и выделениями, попробовать поиграть с эффектами, улучшить цветокоррекцию, трансформировать или обрезать изображение.
Давайте попробуем начать работу в фотошопе прямо сейчас
Для начала откройте фотошоп. Чтобы создать изображение, нажмите file –> open или файл –> создать в русскоязычной версии программы.
Откроется новое окошко, где можно задать ширину, высоту и разрешение изображения в пикселях, а также цвет фона и т.д.
Белый лист всегда смущает, не правда ли? Покрасьте фон в ваш любимый цвет. Для этого выберите его в палитре, нажмите на инструмент заливки и щелкните по картинке.
Для этого выберите его в палитре, нажмите на инструмент заливки и щелкните по картинке.
Самое время создать новый слой! Слои позволяют работать с отдельными элементами изображения, не затрагивая при этом другие. Чтобы создать слой, нажмите Shift + Ctrl + N или на эту иконку в панели со слоями.
Давайте попробуем взять инструмент кисть и накидать пузырей. Двигайте бегунок, чтобы изменить размер кисти.
А может, что-нибудь поинтереснее? Например, поверх заливки фона можно поставить градиент: нажмите и тяните в сторону, чтобы получить эффект.;
А если нажать на шестеренку в настройках кисти, то можно выбрать новые шаблоны и похулиганить. Попробуйте Special Effect Brushes .
Под иконкой скрывается инструмент текста. Выберите свою любимый шрифт и напишите что-нибудь. Обратите внимание: в панели слоев появился новый слой.
Кликните по слою с текстом в панели слоев два раза. Откроется новое окошко, с помощью которого можно придать различные стили. Поэкспериментируйте: попробуйте поиграть с тенями, отблесками, заливками, контурами.
Поэкспериментируйте: попробуйте поиграть с тенями, отблесками, заливками, контурами.
Пожалуй, изображение можно обрезать. Для этого используйте инструмент кадрирования и обозначьте новые границы картинки.
На нашем портале есть специальный раздел , где вы можете найти как , так и различной сложности. Тут вы найдете множество уроков на любой вкус: как основу основ, например, теория цвета, так и курсы для профессионалов, к примеру, корректировка фотографий, 3D-моделирование , создание интерьеров и т.д. И кто знает, может, скоро и вы сделаете свой первый урок?
Что нового в Photoshop CS6
Доступна версия Photoshop CC 2017 года! См. сводку новых функций.
Совет: Чтобы выделить новые функции в меню Photoshop, выберите «Окно» > «Рабочее пространство» > «Новое» в CS6 .
Если вы являетесь подписчиком Adobe Creative Cloud, вам доступны следующие дополнительные функции. Чтобы узнать о новых функциях CS6, которые доступны не только в Adobe Creative Cloud, прокрутите страницу вниз.
Усовершенствования фильтра «Пластика»
В обновлении Creative Cloud для Photoshop фильтр «Пластика» работает значительно быстрее, чем в предыдущих версиях. Фильтр «Пластика» теперь поддерживает смарт-объекты, включая видеослои смарт-объектов, и применяется как смарт-фильтр.
Еще одно усовершенствование фильтра «Пластика» — добавленное поведение для инструмента «Реконструкция». Если удерживать нажатой клавишу «Alt» (Windows) или «Option» (Mac OS) при перетаскивании инструмента через деформацию, инструмент «Реконструкция» сглаживает деформацию, а не уменьшает или удаляет ее.
Дополнительные сведения см. в разделе Фильтр «Пластика».
Применение эффектов галереи размытия в качестве смарт-фильтров
Эффекты фотографического размытия в галерее размытия теперь поддерживают смарт-объекты и могут применяться неразрушающим образом в качестве смарт-фильтров. Эта функция также поддерживает видеослои смарт-объектов.
Дополнительные сведения см. в разделе Фотогалерея размытия CS6, О интеллектуальных фильтрах.
в разделе Фотогалерея размытия CS6, О интеллектуальных фильтрах.
Копировать свойства CSS из фигурных или текстовых слоев
Копировать CSS создает свойства каскадной таблицы стилей (CSS) из фигурных или текстовых слоев. Он фиксирует значения размера, положения, цвета заливки (включая градиенты), цвета обводки и тени. Для текстовых слоев Копировать CSS также фиксирует значения для семейства шрифтов, размера шрифта, веса шрифта, высоты строки, подчеркивания, зачеркивания, надстрочного и нижнего индексов и выравнивания текста. CSS копируется в буфер обмена и может быть вставлен в таблицу стилей.
Условные действия
Условные действия позволяют создавать действия, которые выбирают действия на основе одного из нескольких различных условий. Сначала вы выбираете условие, а затем, при необходимости, указываете действие, которое воспроизводится, если документ соответствует условию. Затем вы дополнительно указываете действие, которое воспроизводится, если документ не соответствует условию.
Дополнительные сведения см. в разделах Добавление условных действий, О действиях и панели «Действия» и Создание действий.
Поддержка дисплеев с высоким разрешением
В Photoshop добавлена поддержка дисплеев с высоким разрешением, таких как дисплеи Retina. Среди улучшений для работы с дисплеями с более высоким разрешением можно быстро просматривать документы в масштабе 200%. Чтобы просмотреть документ в масштабе 200%, выполните одно из следующих действий:
- Выберите Просмотр > 200% .
- Удерживая нажатой клавишу Ctrl (Windows) или дважды щелкнув Cmd (Mac OS), значок инструмента Масштаб .
- Shift-Ctrl-двойной щелчок (Windows) или Shift-Cmd-двойной щелчок (Mac OS) Масштаб значок инструмента для просмотра всех открытых документов в масштабе 200%.
Изменения в параметрах просмотра
На панели параметров инструмента Zoom и на панели параметров инструмента Hand кнопка просмотра изображения в реальном размере была переименована в 100% .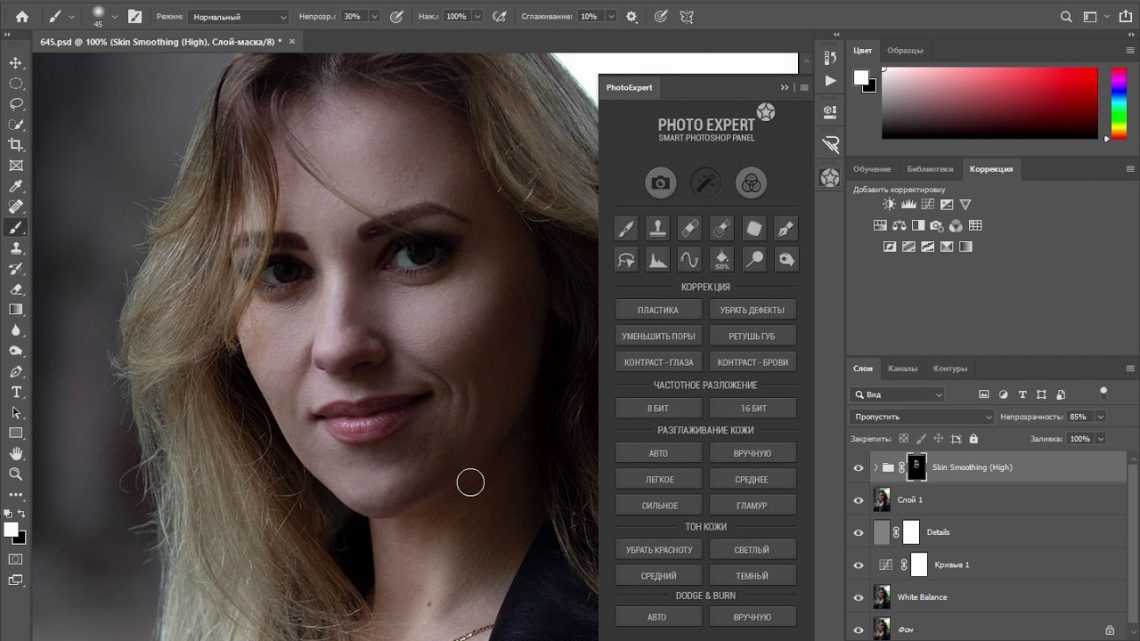 Кроме того, на обеих панелях параметров инструментов больше нет кнопки Размер печати . Кроме того, команда Actual Pixels в меню View была изменена на 100% 9.0008 .
Кроме того, на обеих панелях параметров инструментов больше нет кнопки Размер печати . Кроме того, команда Actual Pixels в меню View была изменена на 100% 9.0008 .
Изменения и усовершенствования инструмента обрезки
Обновления инструмента Crop включают многочисленные исправления ошибок и улучшения, в том числе:
- Front Image и новые предустановки в меню Aspect Ratio .
- Щелчок по значку с двойной стрелкой изменяет ориентацию обрезки, меняя местами значения Ширина и Высота . Это заменяет кнопку Rotate Crop Box .
- Выбор Ш x В x Разрешение из меню Соотношение сторон отображает поле Разрешение на панели параметров и автоматически заполняет значения Ширина и Высота .
- При нажатии кнопки Очистить значения в полях Ширина и Высота на панели параметров очищаются.
 Если отображается, значение в поле Resolution также очищается.
Если отображается, значение в поле Resolution также очищается. - Сочетание клавиш для Front Image изменилось с F — I для инструмента Crop и для инструмента Perspective Crop .
A. Меню «Соотношение сторон» B. Поменять местами значения ширины и высоты C. Параметры наложения
Стили шрифтов по умолчанию
Стили символов и абзацев документа можно сохранить как стили шрифта по умолчанию. Эти стили по умолчанию автоматически загружаются в Стиль символов Панели и Стиль абзаца при создании нового документа Photoshop. Стили по умолчанию также можно загрузить в любой существующий документ с помощью команды Load Type Styles .
Дополнительные сведения см. в разделах «Указание стилей шрифта по умолчанию», «Стили символов» и «Стили абзацев».
в разделах «Указание стилей шрифта по умолчанию», «Стили символов» и «Стили абзацев».
Усовершенствования распознавания лиц в цветовом диапазоне
Команда Color Range selections теперь сохраняет телесных тонов выборов в качестве предустановки. Он также может сохранить настройку для Опция «Обнаружение лиц », когда выбраны Оттенки кожи или Образцы цветов .
Для получения дополнительной информации см. Сохранение настроек телесных тонов в качестве предустановки, Выбор цветового диапазона в изображении или просмотрите видео «Выбор телесных тонов в Photoshop CS6» с экспертом по Photoshop Мэттом Клосковски.
Чтение образцов из файлов HTML, CSS и SVG
Вы можете добавить цвета, указанные в документе HTML, CSS или SVG, на панель Swatches . Если значение цвета повторяется в документе, добавляется только один экземпляр цвета, а не дубликаты. Эта функция распознает следующий синтаксис цветов HTML/CSS: #112233, #123, rgb(1,2,3), rgba(1,2,3,4), hsb(1,2,3) и hsba(1). ,2,3,4).
Эта функция распознает следующий синтаксис цветов HTML/CSS: #112233, #123, rgb(1,2,3), rgba(1,2,3,4), hsb(1,2,3) и hsba(1). ,2,3,4).
Дополнительные сведения см. в разделах Добавление образцов из HTML, CSS и SVG и Настройка палитр и образцов цвета.
Улучшения и изменения 3D
Существует множество новых 3D-функций и улучшений в версии Photoshop CS6 для Creative Cloud. Сведения об обновлениях см. в разделе Рабочий процесс 3D.
Поддержка больших файлов JPEG
Photoshop теперь может открывать и сохранять документы JPEG размером до 65 535 пикселей по ширине или высоте.
Цветная панель с изменяемым размером
Размер панели «Цвет» теперь можно изменять.
Следующие новые функции доступны для всех пользователей Photoshop CS6, а не только для Adobe Creative Cloud.
Ретушь и трансформация
Инструмент Content-Aware Move
Инструмент Content-Aware Move позволяет быстро перекомпоновывать изображения без сложного наложения слоев или медленного точного выбора. Режим расширения убедительно расширяет или сжимает такие объекты, как волосы, деревья или здания. Режим перемещения позволяет размещать объекты в разных местах (наиболее эффективно, когда фон остается одинаковым). На панели инструментов нажмите и удерживайте Spot Healing Brush и выберите инструмент Content-Aware Move .
Режим расширения убедительно расширяет или сжимает такие объекты, как волосы, деревья или здания. Режим перемещения позволяет размещать объекты в разных местах (наиболее эффективно, когда фон остается одинаковым). На панели инструментов нажмите и удерживайте Spot Healing Brush и выберите инструмент Content-Aware Move .
Дополнительные сведения см. в разделе Content-Aware Move.
Инструмент Content-Aware Patch
Обновленный инструмент Patch включает параметр Content-Aware, который плавно заменяет ненужные элементы изображения путем синтеза близлежащего содержимого. Естественные результаты аналогичны заливке с учетом содержимого, но инструмент «Заплатка» позволяет выбрать область, из которой рисуется заливка. На панели инструментов нажмите и удерживайте Spot Healing Brush и выберите инструмент Patch .
Дополнительные сведения см. в разделе Content-Aware Patch.
Переработанные инструменты обрезки
Модернизированный инструмент «Обрезка» обеспечивает интерактивный предварительный просмотр, позволяющий лучше визуализировать результаты.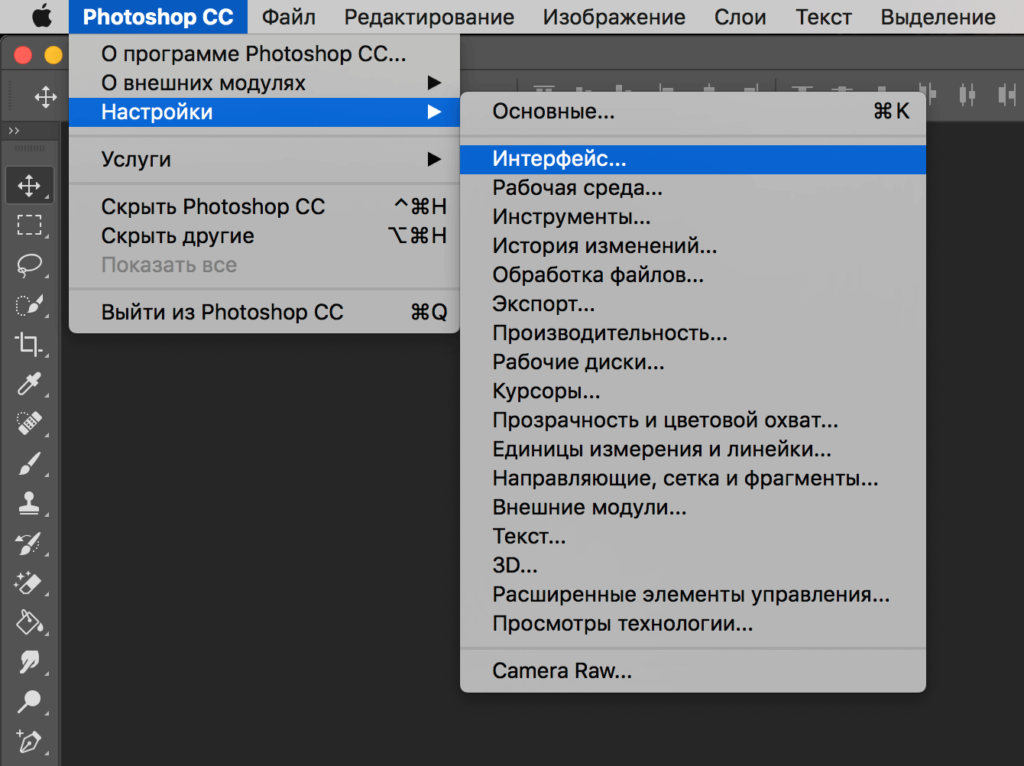 Усовершенствованный набор параметров панели инструментов включает полезный инструмент «Выпрямление» и элементы управления соотношением сторон, которые можно настроить, когда в окне изображения активна обрезка. (Чтобы сохранить текущее соотношение сторон или разрешение, щелкните изображение правой кнопкой мыши, чтобы получить доступ к дополнительным параметрам.)
Усовершенствованный набор параметров панели инструментов включает полезный инструмент «Выпрямление» и элементы управления соотношением сторон, которые можно настроить, когда в окне изображения активна обрезка. (Чтобы сохранить текущее соотношение сторон или разрешение, щелкните изображение правой кнопкой мыши, чтобы получить доступ к дополнительным параметрам.)
- Чтобы обрезать изображение, щелкните инструмент «Обрезка» на панели инструментов. Затем либо отрегулируйте границы обрезки по умолчанию в окне изображения, либо перетащите в окно, чтобы начать с определенных границ.
- Чтобы исправить перспективу изображения, нажмите и удерживайте инструмент «Кадрирование» и выберите инструмент «Кадрирование перспективы»
Дополнительные сведения см. в разделе Обрезка и выравнивание фотографий.
Фильтры
Корректировка широкоугольных объективов
Выберите «Фильтр» > «Адаптивный широкий угол», чтобы быстро выпрямить изогнутые линии на панорамах или фотографиях, снятых с помощью объективов «рыбий глаз» и широкоугольных объективов. Фильтр использует физические характеристики отдельных объективов для автоматической коррекции изображений.
Фильтр использует физические характеристики отдельных объективов для автоматической коррекции изображений.
Для получения дополнительной информации см. раздел «Адаптивный широкоугольный фильтр» или просмотрите видеоруководство «Настройки с учетом объектива» от RC Concepcion.
Фотогалерея размытия
Выберите «Фильтр» > «Размытие по полю», «Размытие по диафрагме» или «Наклон-сдвиг», чтобы быстро создать три различных эффекта фотографического размытия с интуитивно понятными элементами управления на изображении. Используйте элементы управления «Эффекты размытия», чтобы добавить к изображениям эффекты боке.
Дополнительные сведения см. в разделе Галерея размытия.
Галерея световых эффектов
Улучшите производительность и результаты с новой 64-битной галереей эффектов освещения. В специальном рабочем пространстве предусмотрены элементы управления на холсте и предварительный просмотр, которые упрощают визуализацию ваших улучшений освещения.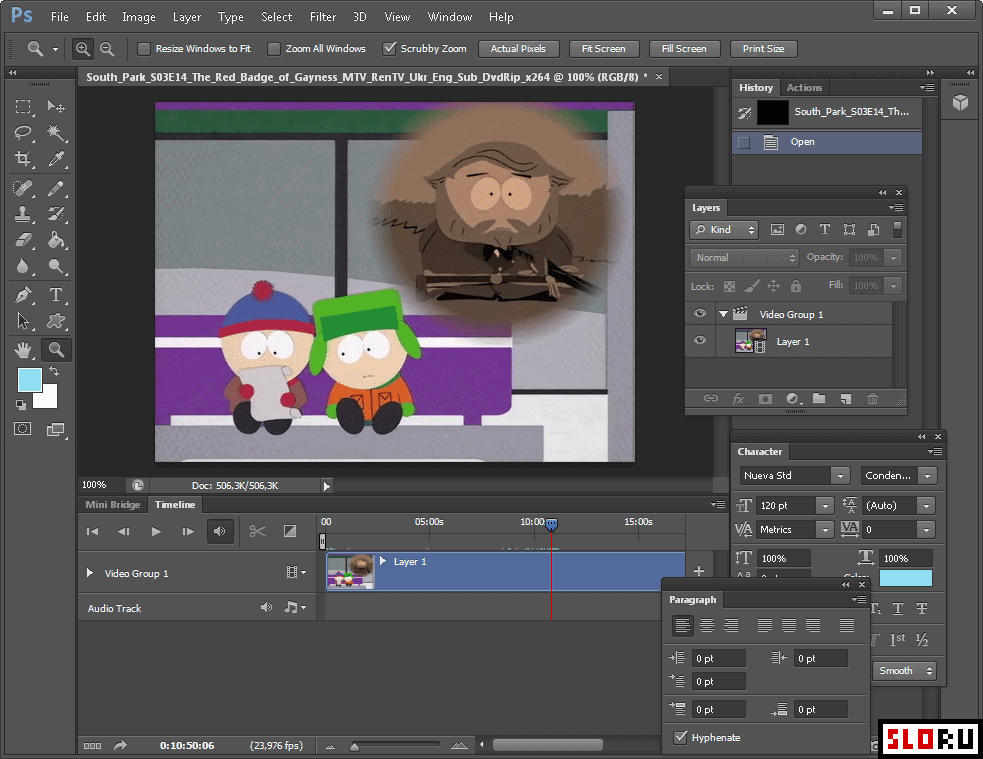
Дополнительные сведения см. в разделе Добавление световых эффектов.
Фильтр для масляной краски
Выберите «Фильтр» > «Масляная краска», чтобы легко создать вид классической картины.
Для получения дополнительной информации см. Фильтр масляной краски.
Модернизированная панель временной шкалы на основе клипов включает переходы и эффекты, которые придают готовому видео профессиональный блеск. Легко изменяйте продолжительность и скорость клипа и применяйте эффекты движения к тексту, неподвижным изображениям и смарт-объектам.
Группы видео объединяют несколько видеоклипов и содержимого, такого как текст, изображения и фигуры, на одной дорожке временной шкалы. Отдельные звуковые дорожки позволяют легко редактировать и настраивать.
Модернизированный видеодвижок также поддерживает более широкий спектр форматов импорта. Когда вы будете готовы экспортировать финальное видео, Photoshop предоставляет полезные предустановки и параметры для форматов DPX, H. 264 и QuickTime.
264 и QuickTime.
Примечание: В Windows вы устанавливаете QuickTime отдельно.
Подробные инструкции см. в разделе Редактирование видео.
Регулировка цвета и тона
Выбор оттенка кожи и распознавание лиц
Выберите Выберите > Цветовой диапазон . Затем во всплывающем меню «Выбор» в диалоговом окне «Цветовой диапазон» выберите Skin Tones , чтобы изолировать эти тона. Для более точного выбора оттенка кожи выберите Обнаружение лиц , а затем настройте Нечеткость , чтобы указать, насколько низким или высоким будет диапазон цветов в выделении.
Просмотрите изменения цветового диапазона в CS6, чтобы просмотреть видеообзор. Дополнительную информацию см. в разделе Выбор цветового диапазона.
Улучшенные автокоррекции
Идеально улучшайте свои изображения за один шаг с улучшенными параметрами Auto для уровней , кривых и яркости/контрастности .
Чтобы настроить автокоррекцию, нажмите кнопку «Авто», удерживая нажатой клавишу «Alt» (Windows) или «Option» (Mac OS). Подробнее о каждом параметре см. в разделе Настройка параметров автоматической настройки. Обзор видео см. в разделе Автокоррекция.
3D (только Photoshop Extended)
Интуитивно создавайте трехмерные изображения с помощью упрощенного интерфейса, который предлагает редактирование сцен на холсте. Легко перетаскивайте тени, анимируйте 3D-объекты, придавайте 3D-объектам вид набросков или мультфильмов и многое другое.
Подробные инструкции см. в разделе Рабочий процесс 3D.
Автоматика
Photoshop CS6 позволяет записывать такие инструменты, как кисть, в вашем действии. Чтобы включить эту функцию, выберите Разрешить запись инструмента в меню панели «Действия».
Дополнительные сведения см. в разделе Инструменты записи в действиях.
Живопись и узоры
Поддающиеся эрозии кончики кистей
Поддающиеся эрозии карандаши и пастель естественным образом изнашиваются по мере использования. Настройка Форма кончика кисти Параметры: Мягкость управляет степенью износа, Форма задает настройки от плоского до круглого, а Заострение кончика возвращает исходную четкость. Когда вы рисуете, наблюдайте за степенью износа с помощью предварительного просмотра Live Brush Tip в верхнем левом углу изображения.
Настройка Форма кончика кисти Параметры: Мягкость управляет степенью износа, Форма задает настройки от плоского до круглого, а Заострение кончика возвращает исходную четкость. Когда вы рисуете, наблюдайте за степенью износа с помощью предварительного просмотра Live Brush Tip в верхнем левом углу изображения.
Выберите Окно > Наборы кистей , чтобы быстро получить доступ к новым разрушаемым кончикам, или Окно > Кисть , чтобы настроить их. Дополнительные сведения см. в разделе Варианты разрушаемых наконечников.
Насадки для аэрографа
Насадки для аэрографа имитируют аэрозольные баллончики с коническим 3D-распылителем. Настройте параметры Форма кончика кисти , такие как Зернистость , Брызги , Жесткость и Искажение . С помощью стилуса изменяйте распространение распыляемых мазков, изменяя нажим пера.
С помощью стилуса изменяйте распространение распыляемых мазков, изменяя нажим пера.
Выберите Окно > Наборы кистей , чтобы быстро получить доступ к новым наконечникам аэрографа, или Окно > Кисть , чтобы настроить их. Дополнительную информацию см. в разделе Параметры наконечника аэрографа.
Поза кисти
Укажите наклон, вращение и давление стилуса. Выберите Window > Brush и выберите Brush Pose , чтобы рисовать с заданным наклоном, вращением и давлением. Используйте стилус, чтобы изменить штрих относительно позы по умолчанию, или выберите Переопределить параметров для сохранения статической позы. Дополнительные сведения см. в разделе Параметры позы кисти.
Выступ кисти
Используйте проекцию кисти, чтобы применить наклон и вращение стилуса к формам наконечника. Выберите Окно > Кисть и выберите Динамика формы из списка слева.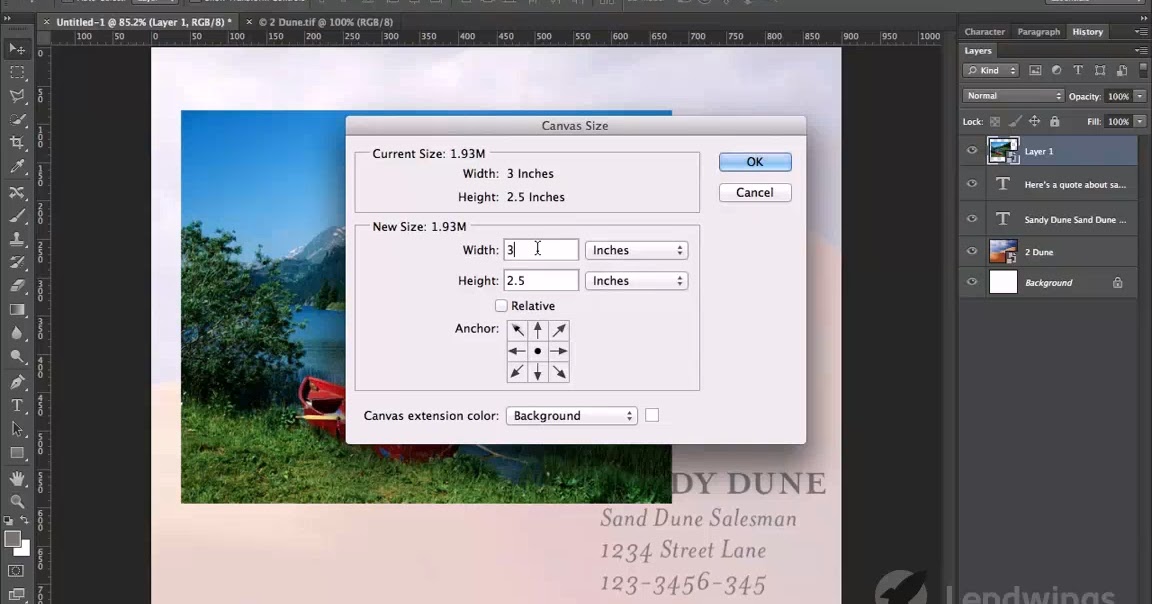 В нижней части параметров справа выберите Brush Projection . Когда вы рисуете стилусом, изменения наклона и поворота изменяют форму наконечника. См. Параметры динамики формы кисти.
В нижней части параметров справа выберите Brush Projection . Когда вы рисуете стилусом, изменения наклона и поворота изменяют форму наконечника. См. Параметры динамики формы кисти.
Динамика цвета кисти
Цветовая динамика по умолчанию остается неизменной для каждого штриха. Динамика цвета настройки автоматически изменяют цвет при рисовании. В предыдущих версиях Photoshop параметры динамики изменяли цвет для каждого отдельного штампа кончика штриха. Однако в Photoshop CS6 динамические изменения происходят один раз в начале каждого мазка. Эта функция позволяет изменять цвет между штрихами, а не в каждом отдельном штрихе.
Чтобы вернуться к поведению предыдущих версий, выберите Окно > Кисть и выберите Цветовая динамика из списка слева. В верхней части справа выберите Apply Per Tip . См. Параметры кисти Color Dynamics.
Скриптовые шаблоны
Выберите Edit > Fill , выберите Pattern в меню Use, а затем выберите Patterned Patterns, чтобы выбрать один из нескольких геометрических параметров. Создавайте сложные дизайны, комбинируя эти скрипты с пресетами Custom Pattern и режимами наложения.
Создавайте сложные дизайны, комбинируя эти скрипты с пресетами Custom Pattern и режимами наложения.
Чертеж
Векторные слои
Инструменты «Линия» и «Форма» теперь создают полностью векторные объекты. Применяйте штрихи и заливки с помощью панели параметров. Обводка объектов пунктирными линиями и другими рисунками. Заливайте объекты предустановленными или определяемыми пользователем градиентами, цветами и узорами.
Чтобы позже изменить настройки обводки и заливки, просто выберите слой объекта, а затем выберите инструмент «Выбор контура» или «Прямой выбор».
Подробнее: Видео слоев фигур на основе векторов.
Интуитивное редактирование контура По умолчанию перетаскивание с помощью инструмента «Частичное выделение» корректирует несколько связанных сегментов, позволяя быстро преобразовывать контуры. Чтобы редактировать только сегменты между выбранными опорными точками, отражающие предыдущие версии Photoshop, выберите «Ограничить перетаскивание пути» на панели параметров.
Чтобы уменьшить количество сглаженных краев, чтобы векторные объекты выглядели максимально четко, выберите «Выровнять края» на панели параметров.
Рабочее пространство и рабочий процесс
Многочисленные усовершенствования помогут вам более эффективно выполнять стандартные задачи.
Графический процессор Mercury
Испытайте невероятно быстрое взаимодействие с командами, интенсивно использующими процессор, такими как Liquify , Warp , Puppet Warp и Crop .
Новый свежий вид
Работайте с новым, элегантным интерфейсом с такими улучшениями дизайна, как следующие:
- Выберите один из четырех уровней яркости: выберите Изменить > Настройки (Windows) или Photoshop > Настройки (Mac OS). В разделе Interface выберите образец Color Theme .

Примечание: Чтобы быстро уменьшить яркость интерфейса, нажмите Shift+F1. Чтобы увеличить яркость, нажмите Shift+F2. (Пользователи ноутбуков Mac также должны нажать клавишу FN.)
- Отображение на изображении информирует вас об использовании ваших любимых инструментов, показывая размеры для выбора, углы для преобразования и многое другое. Чтобы настроить размещение этих значений, в настройках Интерфейс выберите параметр в меню Показать значения преобразования .
- Новая галерея Mini Bridge упрощает доступ к изображениям и документам. Выберите Window > Extensions > Mini Bridge .
- Чтобы увеличить пространство на экране, функции, ранее находившиеся на панели приложений, перемещены в другое место. Для переключения между стандартным и полноэкранным режимами отображения нажмите кнопку в нижней части панели инструментов.

Улучшения слоев
Новые параметры фильтрации в верхней части панели «Слои» помогают быстро находить ключевые слои в сложных документах. Отображение подмножеств слоев на основе имени, вида, эффекта, режима, атрибута или цветовой метки. Панель «Свойства» можно использовать для быстрого изменения компонентов слоя, выбранных на панели «Слои».
Перенос пресетов и обмен ими
Выберите Редактировать > Стили > Перенести , чтобы легко перенести стили, рабочие пространства, предпочтения и настройки из Photoshop CS3 и более поздних версий в Photoshop CS6. Выберите Редактировать > Предустановки > Экспорт/импорт предустановок , чтобы использовать пользовательскую настройку на всех компьютерах в рабочей группе.
Дополнительные сведения см. в разделе Перенос стилей из более ранних версий Photoshop.
Сохранение в фоновом режиме
Сохранение в фоновом режиме позволяет продолжить работу после выбора команды «Сохранить» вместо ожидания завершения сохранения.
Примечание . Если вы регулярно сохраняете большие файлы и хотите добиться максимальной производительности в Photoshop, отключите Сохранить в фоновом режиме в настройках Обработка файлов .
Автоматическое восстановление
Функция автоматического восстановления сохраняет информацию о восстановлении после сбоя через определенные промежутки времени. По умолчанию десять минут. В случае сбоя приложения ваша работа будет восстановлена при следующем запуске приложения.
Чтобы настроить временные интервалы между автоматическим восстановлением хранилища, выберите Изменить > Настройки > Обработка файлов (Windows) или Photoshop > Настройки8 0M0 File Handling 0> 900 OS.
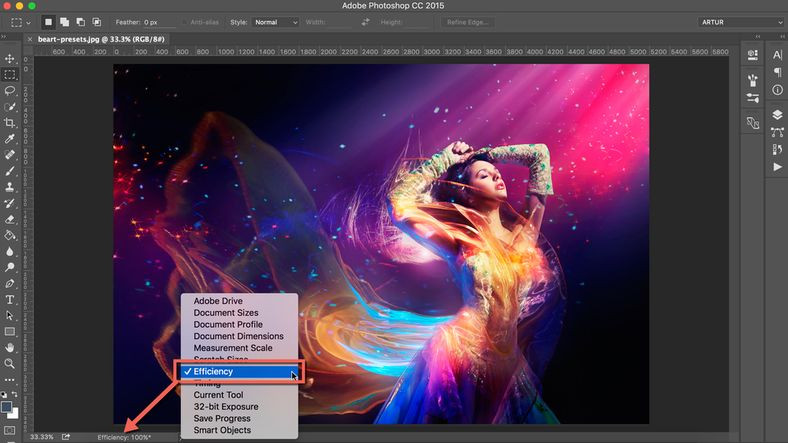
Выберите Сохранить в фоновом режиме , а затем выберите интервал в меню Автоматически сохранять информацию для восстановления .
Стили абзацев и символов
В Окно > Стили абзацев панель, создание, сохранение и повторное применение характеристик групп выделенных предложений. На панели Окно > Стили символов укажите внешний вид выбранных букв, слов или фраз.
Дополнительные сведения см. в разделах Стили абзацев и Стили символов.
Видеообзор см. в статье Джулианна Кост «Стили абзацев и символов в Photoshop CS6».
Добавлено новое меню «Тип», и большая часть функций, связанных с текстом и шрифтом, доступна из меню «Тип». Например, вы можете получить доступ к панелям «Символ» и «Абзац» из меню «Текст» > «Панели».
Совместимость с сопутствующими приложениями Adobe Touch и Photoshop
Расширьте свои творческие возможности за пределами Photoshop CS6 с помощью Adobe Touch и сопутствующих приложений Photoshop (продаются отдельно).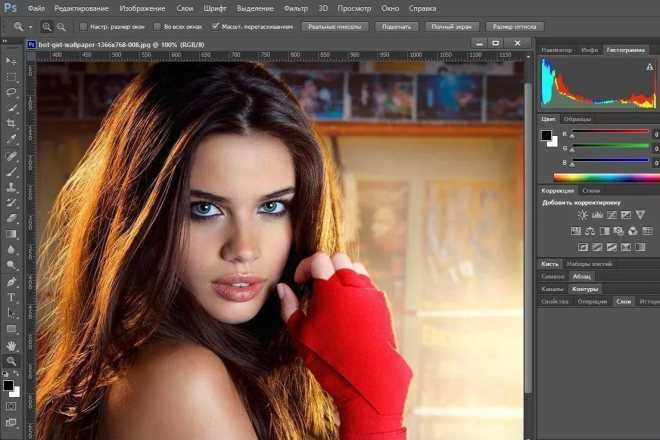 Создавайте, редактируйте и элегантно представляйте свою работу с помощью шести приложений Adobe Touch, разработанных для вашего планшета, включая Photoshop Touch, Adobe Kuler и Adobe Debut. Передавайте файлы через Adobe Creative Cloud для дальнейшей обработки в Photoshop CS6 или для просмотра, доступа и совместного использования практически из любого места. Или взаимодействуйте напрямую с Photoshop CS6 по беспроводной сети с помощью сопутствующих приложений Photoshop от Adobe и сообщества разработчиков.
Создавайте, редактируйте и элегантно представляйте свою работу с помощью шести приложений Adobe Touch, разработанных для вашего планшета, включая Photoshop Touch, Adobe Kuler и Adobe Debut. Передавайте файлы через Adobe Creative Cloud для дальнейшей обработки в Photoshop CS6 или для просмотра, доступа и совместного использования практически из любого места. Или взаимодействуйте напрямую с Photoshop CS6 по беспроводной сети с помощью сопутствующих приложений Photoshop от Adobe и сообщества разработчиков.
Камера Raw 7
Упрощенные Основные элементы управления на вкладке «Разработка» улучшают визуализацию светлых участков и теней. Новые локальные исправления доступны для баланса белого, светлых участков, теней, шумоподавления и муара.
При обработке новых изображений или преобразовании ранее обработанных изображений в версию обработки 2012 (PV2012) появляются новые базовые ползунки и новые параметры локальной настройки. Чтобы преобразовать изображение, щелкните значок восклицательного знака в правом нижнем углу области предварительного просмотра изображения.
Дополнительные сведения см. в разделах Коррекция цвета и тона в Camera Raw и Локальная коррекция в Camera Raw.
Видео-обзор см. в этом руководстве от Iceflow Studios.
Что есть в Photoshop CS6 обзор и особенности.
7
АКЦИИ
Колин Смит
На данный момент есть 2 варианта Photoshop. Вы можете подписаться на Creative Cloud и получать последнюю версию Photoshop CC за ежемесячную плату (все новые функции, добавленные в CC, см. здесь). Если вы предпочитаете покупать Photoshop, то доступен CS6. Это не широко известно, потому что вы не найдете его на сайте Adobe. Однако, если вы хотите купить CS6, вам нужно позвонить в отдел продаж Adobe и заказать его. Вот все новые функции, добавленные в Photoshop CS6.
Все видео, относящиеся к этой странице, можно посмотреть здесь
Пользовательский интерфейс.
Первое, что вы заметите, впервые открыв Photoshop CS6, — это новый внешний вид. Появился новый темный пользовательский интерфейс. Сначала это немного культурный шок, но как только вы к этому привыкнете, это действительно здорово. Есть четыре разных вкуса, и вы можете изменить их все в меню настроек. Да, старый знакомый светлый интерфейс — один из вариантов. Я предлагаю попробовать темные, возможно, они вам просто понравятся. Вы также можете нажимать клавиши Shift+F1 или F2, чтобы переключаться между новыми цветами.
Сначала это немного культурный шок, но как только вы к этому привыкнете, это действительно здорово. Есть четыре разных вкуса, и вы можете изменить их все в меню настроек. Да, старый знакомый светлый интерфейс — один из вариантов. Я предлагаю попробовать темные, возможно, они вам просто понравятся. Вы также можете нажимать клавиши Shift+F1 или F2, чтобы переключаться между новыми цветами.
Еще одна вещь, которую вы можете не заметить поначалу, это то, что внешний вид панелей стал более строгим, и теперь повсюду используются более согласованные имена.
Панель свойств.
Если вы привыкли смотреть на панель «Маски», элементы управления для корректирующих слоев и параметры 3D, все они объединены в панель «Свойства». Это помогает уменьшить беспорядок.
Когда вы входите в меню фильтров, вы можете подумать, что многие фильтры исчезли. На самом деле исчез только беспорядок, все недостающие фильтры спрятаны в галерее фильтров.
Определенно стоит упомянуть, что настройки теперь можно импортировать и экспортировать.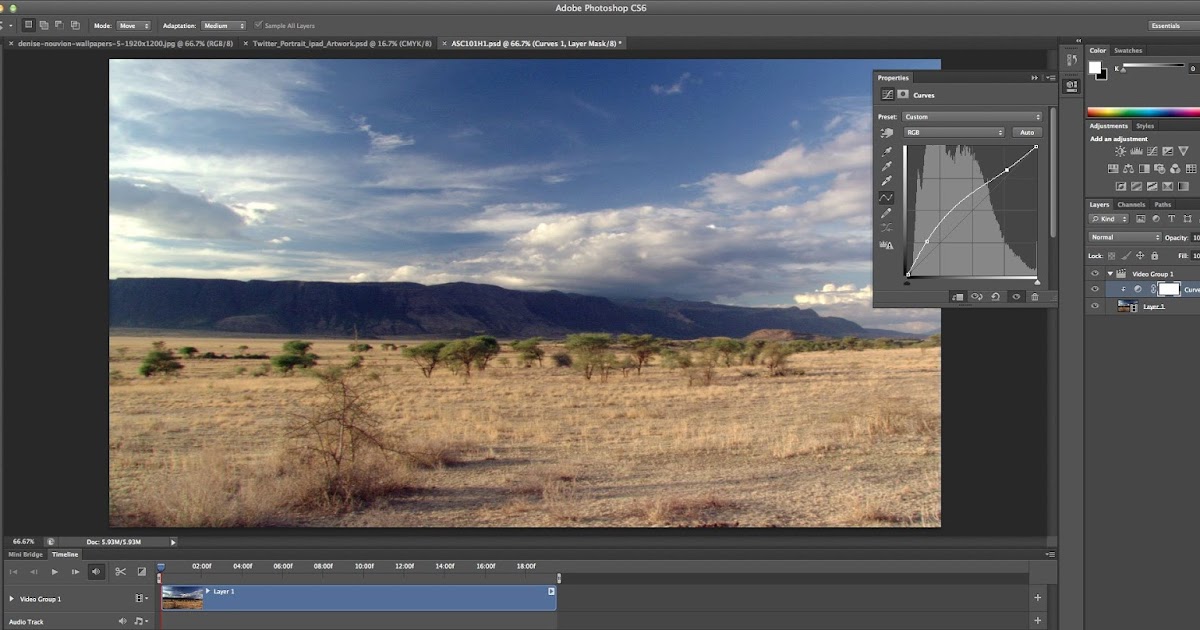 Это отлично подходит для людей с большим количеством настраиваемых кистей, форм, действий и т. д. Я знаю, что у меня несколько компьютеров, и мне трудно перемещать их вручную, и я всегда теряю некоторые из них при обновлении до новой версии Photoshop. Photoshop CS6 предлагает возможность переноса старых пресетов при запуске; Я должен сказать, что я люблю его!
Это отлично подходит для людей с большим количеством настраиваемых кистей, форм, действий и т. д. Я знаю, что у меня несколько компьютеров, и мне трудно перемещать их вручную, и я всегда теряю некоторые из них при обновлении до новой версии Photoshop. Photoshop CS6 предлагает возможность переноса старых пресетов при запуске; Я должен сказать, что я люблю его!
Галерея размытия (Tilt-Shift, Iris и Field) Переработанные инструменты
Новый набор фильтров размытия, называемый Галерея размытия, содержит немного больше, чем кажется на первый взгляд. Все это спецэффекты… размытие, имитирующее различные эффекты объектива. Мы можем также начать с того, что, как я предсказываю, будет большим: Tilt-shift. Размытие с наклоном и сдвигом добавляет размытие ко всему изображению, но сохраняет узкую полосу фокуса. Это похоже на то, что вы получите, используя объектив с наклоном и сдвигом наклона, в результате чего вещи выглядят как миниатюры. Лучше всего использовать вид с высоты птичьего полета, глядя вниз под углом без горизонта. Добавьте этот фильтр; отрегулируйте размытие и перетаскивание, чтобы установить угол и область, которые будут в фокусе. Это очень весело, и веселье усиливается, когда вы меняете световое боке. Вы можете сделать яркие области размытыми цветными вкраплениями или просто оттенком белого, чтобы имитировать расфокусированные зеркальные блики.
Добавьте этот фильтр; отрегулируйте размытие и перетаскивание, чтобы установить угол и область, которые будут в фокусе. Это очень весело, и веселье усиливается, когда вы меняете световое боке. Вы можете сделать яркие области размытыми цветными вкраплениями или просто оттенком белого, чтобы имитировать расфокусированные зеркальные блики.
Размытие диафрагмы позволяет расположить круг на изображении, центр круга находится в фокусе, а указатели вокруг него можно перемещать, чтобы определить область в фокусе, которая может быть круглой или квадратной, или вариацией. Фокус быстро падает до размытия. Этот эффект несколько имитировал то, что вы получили бы с сильфонной линзой типа Lensbaby.
Третье в галерее размытие поля. Это быстрый способ имитации глубины резкости. Вы можете установить две точки с разным уровнем размытия. Между двумя точками будет создана плавная смесь размытия. Предполагается, что вы сделаете одну точку размытой, а другую резкой и переместите их, чтобы создать плавное смешение.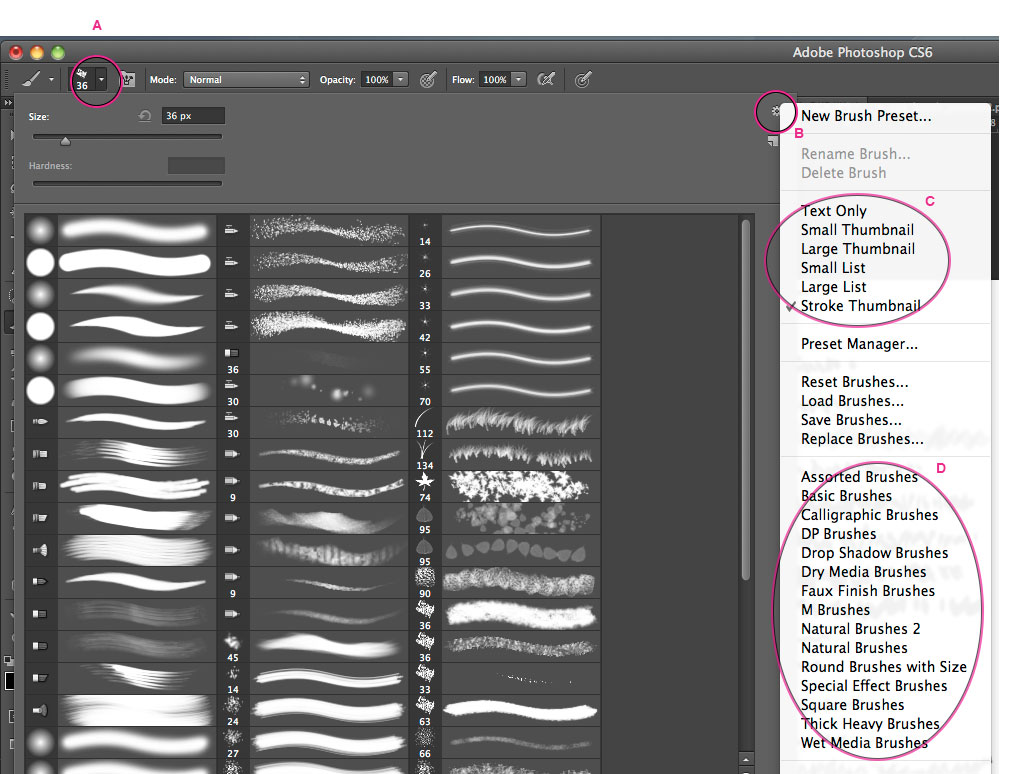 Конечно, ничто не мешает вам добавить размытие к обоим и использовать эффект творческого стиля.
Конечно, ничто не мешает вам добавить размытие к обоим и использовать эффект творческого стиля.
Для всех размытий также можно установить выделение в стиле боке, которое может быть либо зеркально-белым, либо насыщенным цветом.
Эффект тилт-шифт.
Adaptive Wide Angle
Интересное дополнение к эффектам деформации. Эта линия предназначена для выпрямления бочкообразных изображений и, в частности, панорам. Если вы когда-либо сшивали какие-либо панорамы вместе, я уверен, вы заметили, что они могут быть очень искаженными и волнистыми. Используя адаптивный широкий угол, перетащите линию, и Photoshop выровняет фотографию, чтобы сделать линию ровной. Нанесите на панораму несколько линий, и вы сможете либо выпрямить ее полностью, либо превратить ее в беспорядок. (Это требует небольшой практики, чтобы освоить, но очень полезно, когда вы его приручили).
Обрезка
Инструмент Обрезка просто потрясающий. Все это ускорено графическим процессором, что означает, что все происходит на экране и происходит быстро! Вы можете просматривать наложения кадрирования и размещать изображение в границах кадрирования и даже поворачивать его прямо на экране.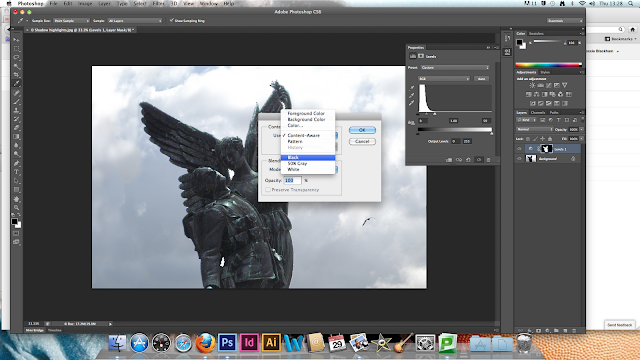 Вы должны увидеть это, чтобы понять, насколько это круто.
Вы должны увидеть это, чтобы понять, насколько это круто.
Инструмент перспективного кадрирования
В дополнение к инструменту кадрирования имеется инструмент перспективного кадрирования. Расположите это над изображением и потяните каждый угол под разными углами. Это дает возможность обрезать кривую, перспективную фотографию и сделать ее идеально ровной всего за несколько секунд. Действительно удивительно и супер полезно!
Content Aware
Магия Content Aware продолжается. Я уверен, что вы помните Content Aware Scale в CS4 и Content Aware Fill в CS5. Теперь в бета-версии Photoshop CS6 появился новый инструмент Content Aware Move. Это отличный инструмент для нескольких вещей. Если вы хотите взять небольшой элемент изображения и изменить его положение, этот инструмент отлично справится с этой задачей. Однако, если вы хотите немного проявить творческий подход, вы можете растягивать и изменять форму объектов с помощью этого инструмента. Ключ в использовании правильной опции на панели опций. С выбранным инструментом Content Aware Move (под точечной восстанавливающей кистью). Выберите параметр «Переместить» или «Расширить» на панели параметров. Вы также заметите некоторые параметры в меню адаптации на панели параметров, выберите «строгий» или «свободный» в зависимости от желаемого результата, «строгий» и «очень строгий» не изменят изображение так сильно, как «свободный» или «очень свободный».
С выбранным инструментом Content Aware Move (под точечной восстанавливающей кистью). Выберите параметр «Переместить» или «Расширить» на панели параметров. Вы также заметите некоторые параметры в меню адаптации на панели параметров, выберите «строгий» или «свободный» в зависимости от желаемого результата, «строгий» и «очень строгий» не изменят изображение так сильно, как «свободный» или «очень свободный».
Также следует отметить, что инструмент исправления теперь имеет параметр с учетом содержимого. Очень удобно для заполнения больших областей и большего контроля над содержимым заливки. Просто выберите путь, переключите его на Content Aware, а затем переместите его на красивую «чистую» область. Текстура из новой области плавно перейдет в область патча. Я лично люблю этот!
Световые эффекты
Световые эффекты возвращаются! В 64-битных версиях CS5 его не было, потому что он был именно таким, только в 32-битном. Он был полностью перестроен и теперь работает прямо на экране, а не только на крошечной плавающей панели.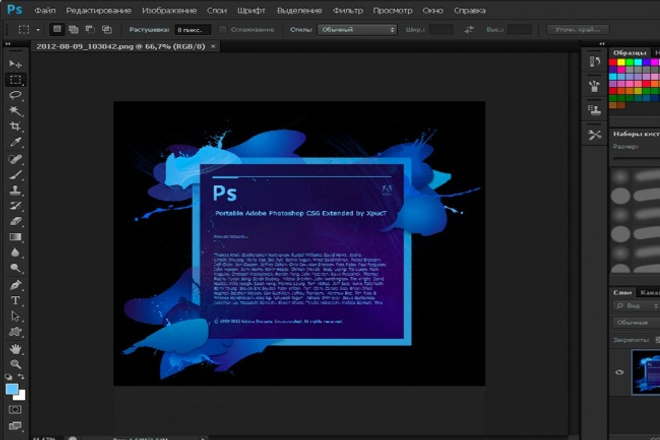 Хорошей новостью является то, что теперь он работает в 16-битном режиме на канал. Это отлично подходит для добавления различных типов световых эффектов к изображениям. К сожалению, 16-битный режим мало что дает для иллюстрации в альфа-каналах (любой, кто знаком с моим рабочим процессом иллюстраций в Photoshop, поймет, что я имею в виду). Когда вы применяете эффект к альфа-каналу, полосы становятся очень плохими. Я разочарован, потому что надеялся поднять ставку своими иллюстрациями. Лучше продолжать использовать его в 8-битном режиме для иллюстрации. Всем, кто не создает эффекты в стиле 3D с эффектами освещения и каналами, понравится новый фильтр, потому что он быстрый и простой в использовании.
Хорошей новостью является то, что теперь он работает в 16-битном режиме на канал. Это отлично подходит для добавления различных типов световых эффектов к изображениям. К сожалению, 16-битный режим мало что дает для иллюстрации в альфа-каналах (любой, кто знаком с моим рабочим процессом иллюстраций в Photoshop, поймет, что я имею в виду). Когда вы применяете эффект к альфа-каналу, полосы становятся очень плохими. Я разочарован, потому что надеялся поднять ставку своими иллюстрациями. Лучше продолжать использовать его в 8-битном режиме для иллюстрации. Всем, кто не создает эффекты в стиле 3D с эффектами освещения и каналами, понравится новый фильтр, потому что он быстрый и простой в использовании.
Liquify
На этот раз Liquify получил настоящий прирост нитрометана. Все это также усилено графическим процессором. Это означает, что производительность является быстрой. Я обнаружил, что это удивительно быстро. Разжижение плавное и текучее. Когда вы нажимаете на инструменты, изображение перемещается вместе с вами, в отличие от того, что было раньше, когда была задержка, а затем вялое движение пикселей.:format(png)/8ec6660d1a12111.s.siteapi.org/img/1f8c415e7504f7642541f1bc303b4752ad5d7b3f.jpg) Эта производительность обеспечивает гораздо больший контроль над деформацией. Также добавлены сочетания клавиш для размера кисти, знакомые клавиши [&], которые мы используем для обычного размера кисти, теперь управляют кистями Liquify. В качестве дополнительного бонуса максимальный размер кисти значительно увеличен, чтобы соответствовать сегодняшним большим размерам документов.
Эта производительность обеспечивает гораздо больший контроль над деформацией. Также добавлены сочетания клавиш для размера кисти, знакомые клавиши [&], которые мы используем для обычного размера кисти, теперь управляют кистями Liquify. В качестве дополнительного бонуса максимальный размер кисти значительно увеличен, чтобы соответствовать сегодняшним большим размерам документов.
Warp Transform
Это также значительно увеличило скорость. Это не какая-то новая функциональность, а просто скорость, что всегда хорошо.
Марионеточная деформация
Марионеточная деформация теперь работает прямо на экране. Вам не нужно работать в диалоговом окне; это здорово, потому что это отвлекает вас от внезапного перехода к диалоговому окну. Это также более точно и быстро, и все это благодаря достижениям в области графического процессора.
Цветовой диапазон
Стоит отметить, что цветовой диапазон Select>Color Range теперь имеет распознавание лиц, другими словами, теперь он выбирает оттенки кожи вместе с другими параметрами.
Живопись
Приятным дополнением к скорости работы являются новые разрушаемые наконечники для кистей. Они создают красивые реалистичные штрихи, а также могут использоваться для получения приятных гранжевых эффектов. Аэрографы также получили несколько новых советов, которые хорошо реагируют на наклон с помощью пера Wacom. Я вижу в них большой потенциал.
Существует также фильтр для рисования маслом, который пришел от Pixel Bender. Это позволяет вам закрашивать фотографию и создавать удивительно реалистичные картины маслом.
Мелочь, максимальный размер кисти увеличен до 5000 пикселей. Это хорошо для наложения фотографии (без резких краев) с чего-то вроде Canon 5D.
Кисти JDI
Одна вещь, которую я всегда находил разочаровывающей, это когда вы пытаетесь взять образец цвета, и на нем есть корректирующие слои. Вы берете образец цвета и начинаете рисовать, и это неправильно, потому что к образцу были добавлены корректировки. Теперь у вас есть возможность взять образец цвета и игнорировать корректирующие слои. Кроме того, вы также можете сэмплировать текущий слой, все слои и новый текущий слой и ниже. (Также текущие и ниже, без корректировок).
Кроме того, вы также можете сэмплировать текущий слой, все слои и новый текущий слой и ниже. (Также текущие и ниже, без корректировок).
Панель «Слои»
Когда вы впервые видите панель «Слои», очевидно, что что-то изменилось. Однако на первый взгляд не так очевидно, насколько.
Добавлена фильтрация слоев. Для тех, кто может работать с сотнями слоев, это так здорово! Вы можете фильтровать по виду (по умолчанию). Эти параметры включают изображения, корректировки, текст, векторные слои и смарт-объекты. Существуют также другие категории, такие как имя, эффект, режим, атрибут и цвет. Существует длинный список атрибутов, которые включают видимость, расширенное смешивание и многое другое. Текст интересен тем, что вы можете искать по имени слоя. Я знаю, что многие люди не называют свои слои, но большинство профессионалов, использующих много слоев, всегда называют хотя бы некоторые ключевые слои. Теперь, если вы фотограф или художник и используете только полдюжины или около того слоев, это не имеет большого значения. Если вы иллюстратор, дизайнер или композитор, фильтрация сэкономит вам массу времени. Говоря об именах слоев, при переименовании слоев нажмите клавишу табуляции, чтобы перейти к следующему слою, и также введите его имя.
Если вы иллюстратор, дизайнер или композитор, фильтрация сэкономит вам массу времени. Говоря об именах слоев, при переименовании слоев нажмите клавишу табуляции, чтобы перейти к следующему слою, и также введите его имя.
Новые векторные слои.
Дизайнеры будут в восторге от этого. Векторные слои переработаны. Теперь вы можете определить обводку и заливку для любых векторных слоев, включая инструмент «Перо» и слои-фигуры. Заливки могут быть сплошными, узорами или градиентами. Штрихи могут быть сплошными, узорами или градиентами. Проверьте это, да; теперь доступны пунктирные и пунктирные штрихи!
Другие вещи со слоями.,
Теперь вы можете свернуть или развернуть все группы слоев, удерживая нажатой клавишу Cmd/Ctrl и щелкнув треугольник раскрытия. Вы можете показать/скрыть все детали стиля слоя, удерживая нажатой клавишу Alt/Option и нажимая стрелки.
Вы можете применить стиль слоя и сгладить слой одним щелчком мыши. Кроме того, стили слоя отображаются в правильном порядке с тенями внизу.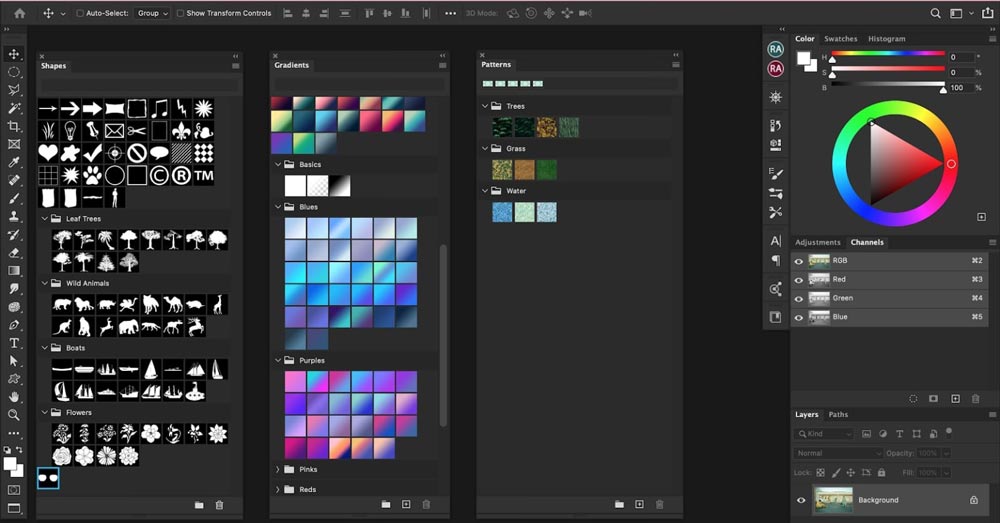
Стили градиентного слоя теперь включают параметр дизеринга; это хорошо и помогает предотвратить полосатость.
Теперь вы можете выполнять пакетные задачи для нескольких слоев одновременно. Например, применение стилей слоя, цветовых меток и блокировка слоев. Теперь есть индикатор, который сообщает вам, используются ли расширенные параметры смешивания (Смешать, если), дважды щелкните значок, чтобы открыть диалоговое окно смешивания.
Типографика
В бета-версии Photoshop CS6 шрифт претерпел множество существенных изменений.
Самое главное — это стили шрифтов. Вы можете создавать и использовать стили шрифтов как на основе символов, так и на основе абзацев. Это было давно, поскольку инструменты типографики в Photoshop стали лучше, всегда было больно постоянно дублировать стили. Конечно, есть несколько изящных приемов и обходных путей, но вам больше не нужны эти полноценные стили шрифтов. Определите свой шрифт, цвет, размер и многое другое. Теперь вы можете применять эти сохраненные стили как к отдельным текстовым блокам, так и к тексту абзаца.
Photoshop CS6 теперь поддерживает пользовательские лигатуры, так что вы можете добавлять эти приятные пары символов, а также различные альтернативные символы, если шрифт их поддерживает.
Еще одно классное дополнение — Lorem Ipsum. Теперь вы можете заполнять абзацы текстом-заполнителем, чтобы вы могли смоделировать и посмотреть, как будет выглядеть макет, без необходимости заполнять его реальным текстом. Это хорошо, потому что вам больше не нужно вырезать и вставлять текст-заполнитель откуда-то еще.
Меньшие элементы шрифта включают в себя улучшенную визуализацию шрифта, привязку к пикселям, поэтому у вас нет плавных краев, потому что они находятся на полпути к пикселю, а также новые словари.
Узоры по сценарию
С помощью заливок по сценарию можно получить очень классные узоры. Выберите заливку узором, как для любой текстурной заливки. Разница в том, что вы можете выбрать заливку по сценарию, чтобы размещать плитки по-разному, а не только стандартную плитку.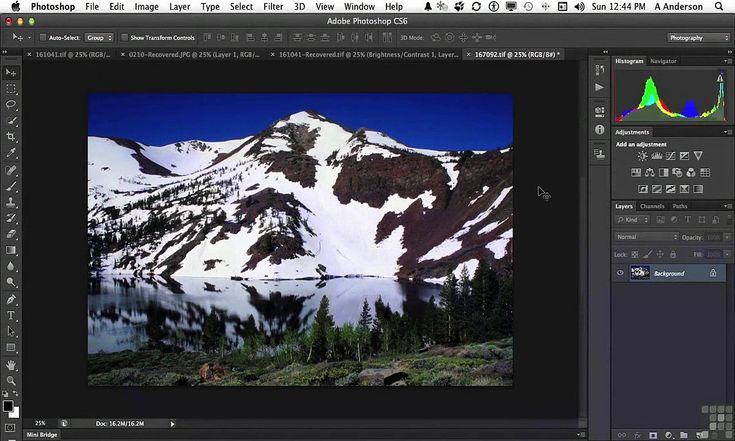 Вы можете делать кирпичи, переплетения, спирали и многое другое. Если вы знаете какие-то сценарии, вы даже можете создать некоторые из них самостоятельно.
Вы можете делать кирпичи, переплетения, спирали и многое другое. Если вы знаете какие-то сценарии, вы даже можете создать некоторые из них самостоятельно.
ACR 7
В недавнем выпуске Lightroom 4 рабочий процесс между Lightroom и Photoshop несколько нарушен. Это недостающее звено было ACR (Adobe Camera Raw). Все настройки теперь хорошо синхронизированы с Lightroom 4, так что редактирование в обе стороны снова стало возможным. Для тех из вас, кто не использует Lightroom, вот основные изменения в модуле разработки ACR.
Shadow Highlight
Существует новый механизм обработки RAW под названием PV 2012 (Process Version). Основное изменение — исчезновение ползунков «Яркость», «Восстановление» и «Заполняющий свет».
Ползунки были заменены на Shadow, Highlight, Whites и Blacks. Они больше соответствуют тому, с чем мы привыкли работать в Photoshop. Shadow Highlight заменяет Recovery и заполняет свет некоторыми изменениями, чтобы попытаться устранить ореолы на изображениях, обработанных с небес. Белые и черные задают точки белого и черного на гистограмме, как вы ожидаете от ползунка белого и черного в уровнях Photoshop. Пользуясь ими какое-то время, я большой поклонник новой версии Process.
Белые и черные задают точки белого и черного на гистограмме, как вы ожидаете от ползунка белого и черного в уровнях Photoshop. Пользуясь ими какое-то время, я большой поклонник новой версии Process.
(см. видео этого действия на нашей странице Lightroom — https://photoshopcafe.com/lightroom)
Использование этих ползунков очень интуитивно понятно; PV 2012 дает хорошие результаты без особых усилий. Смотрите изображение, которое я быстро пробежал по нему.
Посмотрите видео по обработке изображений в Lightroom 4
Но подождите. Здесь становится действительно круто. Дополнительные параметры были добавлены к локальным коррекциям (корректирующая кисть и градуированный фильтр), включая баланс белого, муар, шум, тени и блики. Подождите, я только что сказал Муар? Теперь есть фильтр уменьшения муара, который работает очень хорошо. Используя камеры Sony NEX и Lumix GF серии Micro 4/3, я заметил муаровые узоры, прокрадывающиеся на некоторых фотографиях. Хотя этот эффект дизеринга может быть приятной новинкой на секунду, я чувствую, что уменьшение муара станет популярной функцией.
Видео
см. демо-видео
Благодаря широкому распространению видео на цифровых зеркальных камерах и даже устройствах в стиле iPhone, теперь все снимают видео.
Adobe переработала функции видео. Вы заметите, что временная шкала выглядит по-новому. Окно > Временная шкала.
Добавьте видео в качестве видеослоя, и Photoshop будет обрабатывать его так же, как и другие слои. Большая разница в том, что видеослои содержат несколько видеокадров. При изменении порядка слоев на панели «Слои» их порядок также изменится на временной шкале. Со временем слои начинаются снизу и поднимаются вверх по панели, причем последний клип является самым верхним. Если вы предпочитаете разные видеодорожки, это можно сделать, создав новую группу слоев. Каждая группа имеет свою видеодорожку. Временная шкала также автоматически настраивается для размещения более длинного видео по мере его добавления.
Теперь это не так мощно и быстро, как Premiere Pro, но достаточно мощно, чтобы вы могли отредактировать видео. Легко вырезать дорожку и установить точки входа и выхода, перетаскивая начало или конец (головы и хвосты) клипов. Вы даже можете добавить переходы между разными клипами. Переходы добавляются путем перетаскивания точки перехода на клип. Вы можете изменить тип и длину перехода в любое время.
Легко вырезать дорожку и установить точки входа и выхода, перетаскивая начало или конец (головы и хвосты) клипов. Вы даже можете добавить переходы между разными клипами. Переходы добавляются путем перетаскивания точки перехода на клип. Вы можете изменить тип и длину перехода в любое время.
Что действительно хорошо, так это добавление эффектов. Вы можете применить к видео все те же интеллектуальные фильтры, что и к изображениям, так что вы действительно сможете добиться профессионального вида. Говоря о внешнем виде, вы можете применить общие предустановки Color Look Up Table, чтобы получить профессиональный вид вашего видео, это называется предустановками LUT. Не забывайте, что вы по-прежнему можете анимировать текст, формы и изображения поверх ваших видео, чтобы создать классные нижние титры и выноски, титульные экраны и т. д. Photoshop уже много лет поддерживает различные пропорции пикселей видео. Я уверен, что многие люди получат массу удовольствия от функций видео, и я подозреваю, что некоторые будут жаждать большего и перейдут на Premiere Pro или Production Premium.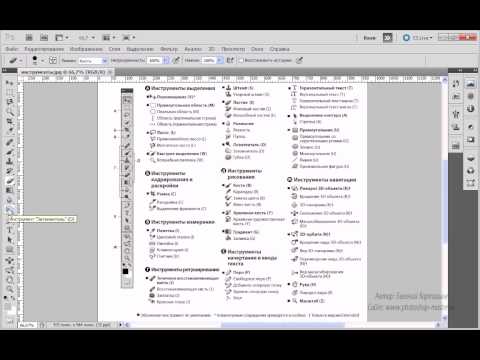
Что касается вывода, вы можете выводить последовательности видео или изображений.
У меня есть 2 премиальных видео для вас, чтобы вы научились видео в Photoshop
Видео в Photoshop CS6 Руководство фотографа и дизайнера
Создание фильмов в Photoshop CC
Небольшие изменения
Богатая поддержка курсора: курсор отображает информацию, такую как координаты, изображение размер и т. д., во время многих функций, таких как масштабирование при перемещении, обрезка и многое другое.
Многие из вас будут рады узнать, что плагин Contact Sheet II и презентация в формате PDF вернулись в Photoshop. Думаю, люди не были в восторге от их перехода в «Бридж». Им гораздо удобнее прямо в фотошопе.
Пока мы о прикольных мелочах. Многие люди будут рады услышать, что Photoshop теперь имеет функцию автоматического сохранения и автоматического восстановления. Когда PS выходит из строя (ой, я имею в виду, когда кто-то отключается от перегрузки по питанию), он пытается восстановить предыдущее изображение на момент последнего сохранения. Теперь это будет спасением, и я бы хотел, чтобы он был у меня в тот день, когда я работал в здании с неустойчивым питанием, которое внезапно отключалось.
Теперь это будет спасением, и я бы хотел, чтобы он был у меня в тот день, когда я работал в здании с неустойчивым питанием, которое внезапно отключалось.
Mini Bridge теперь имеет режим Filmstrip. Это отлично подходит для привязки к нижней части экрана.
Автоматическая коррекция уровней и кривых теперь более интеллектуальна, и люди должны получать от нее лучшие результаты.
Теперь у нас есть поддержка 10-битных мониторов. О, я хочу получить мне один из тех!
При изменении размера слоев с помощью старого верного свободного преобразования Ctrl/Cmd+t теперь у вас есть возможность выбирать различные режимы бикубической интерполяции. Выберите бикубический более резкий, если вы уменьшаете масштаб, и бикубический мягче, если вы увеличиваете масштаб.
3D
Вокруг 3D появилось много нового.
Repossue удалено, теперь все работает на экране. Вы можете создавать геометрию из контуров, текста и фигур.
Инструменты теперь проще в использовании, с экранными значками для большинства задач.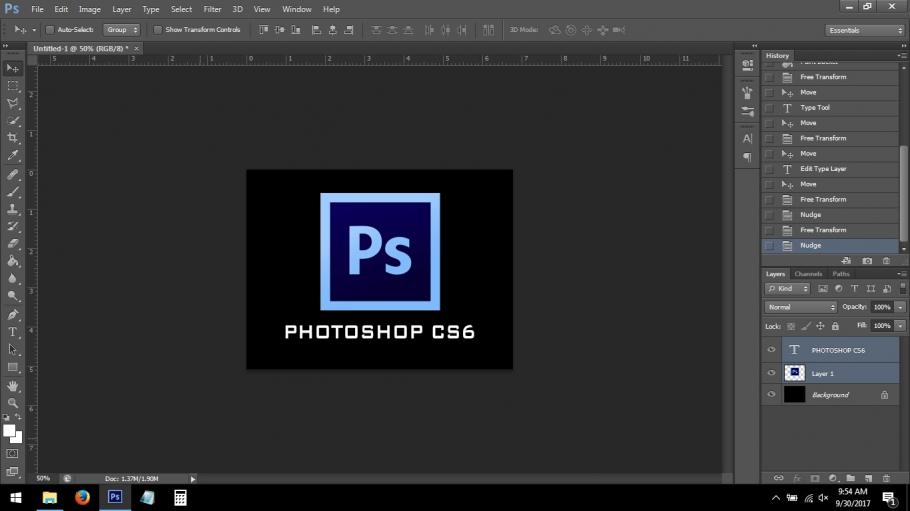



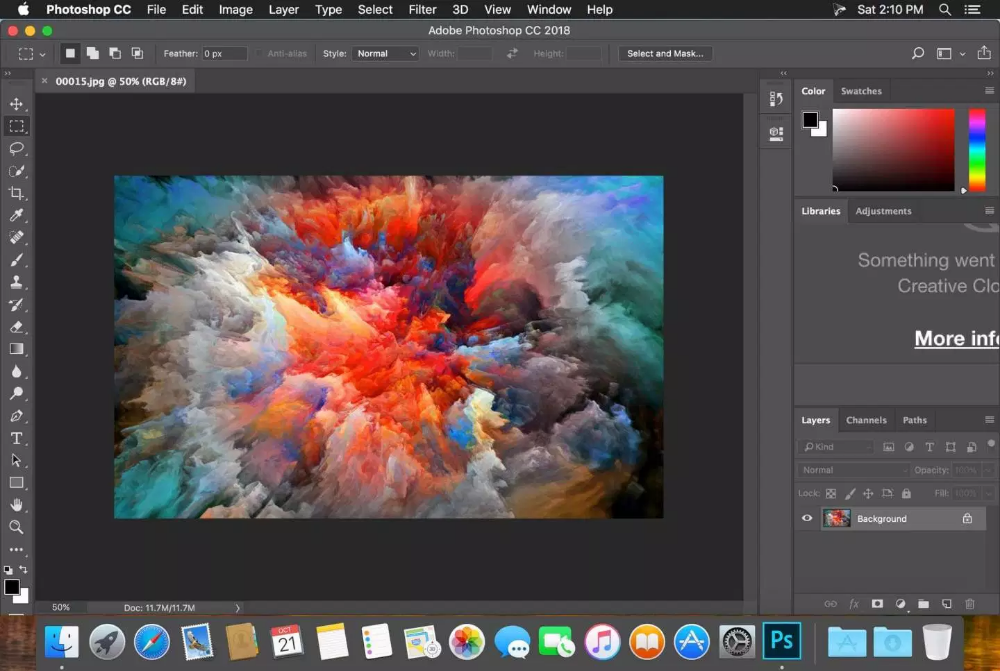
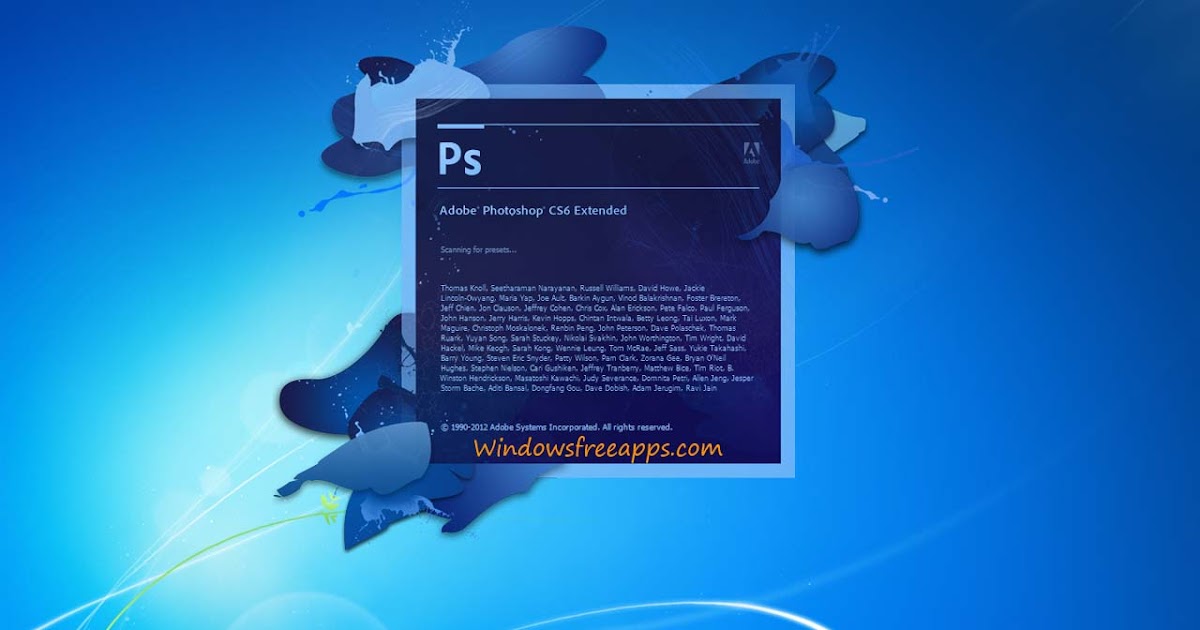

 Есть ещё линейка, комментарий, счётчик, цветной эталон и пипетка 3D материала.
Есть ещё линейка, комментарий, счётчик, цветной эталон и пипетка 3D материала.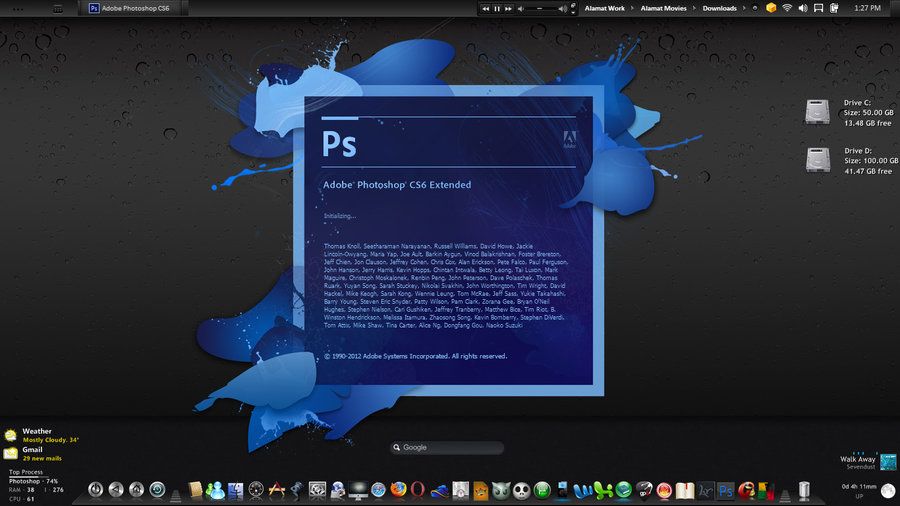 Быстрый доступ к ним можно получить, нажав на клавиатуре букву O.
Быстрый доступ к ним можно получить, нажав на клавиатуре букву O. Дальний же квадрат отвечает за цвет обычного ластика.
Дальний же квадрат отвечает за цвет обычного ластика.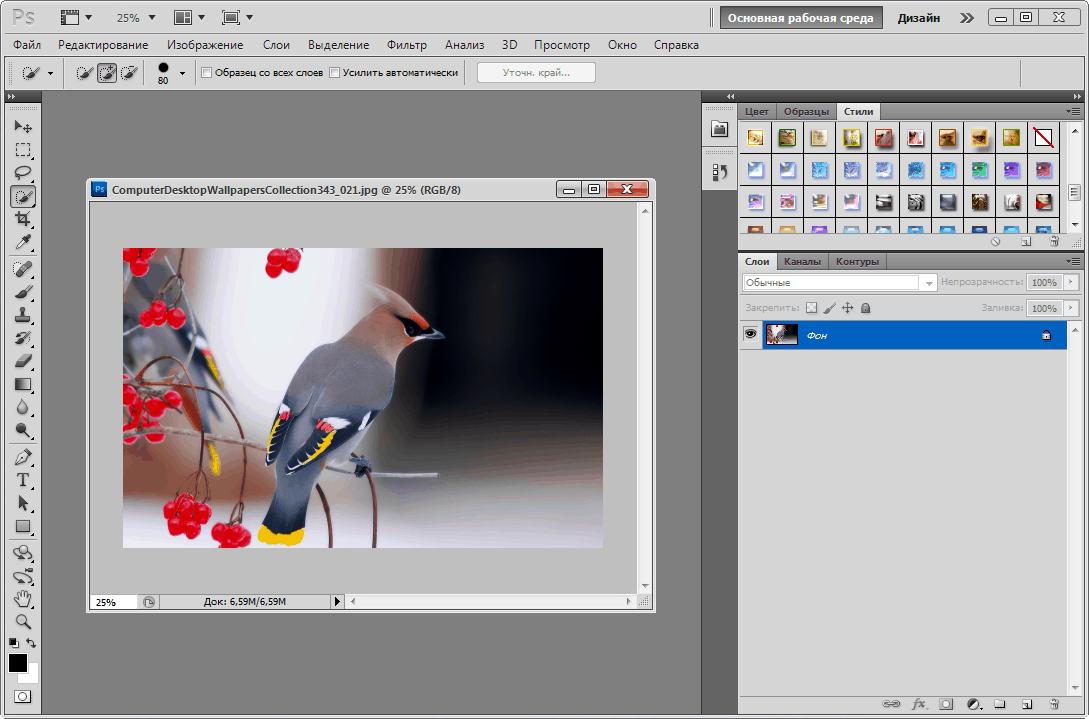 Если отображается, значение в поле Resolution также очищается.
Если отображается, значение в поле Resolution также очищается. 
