Как добавить радугу на фото с помощью Фотошопе
Как вы сможете убедиться, добавить радугу на фото в Adobe Photoshop очень просто. Все, что вам понадобится – это Инструмент Градиент – Gradient Tool (G), так как в Photoshop уже есть встроенный радужный градиент. Затем мы немного подредактируем его для большей реалистичности.
Действия описанные в этом уроке можно выполнить в версиях Photoshop CC и CS6.
Пример HTML-страницыШаг 1.
Создание нового слоя.Для начала откройте в Photoshop ваш пейзаж.
Шаг 2.
Создание нового слоя.Затем создайте новый слой (Ctrl + Shift + N), назовите его, например, “Радуга”.
Шаг 3.
Добавление градиента.Далее возьмите Инструмент Градиент – Gradient Tool (G)
Шаг 4.
Добавление градиента.Далее кликните на стрелочку справа от миниатюры градиента.
Шаг 5.
Добавление градиента.
Теперь кликните иконку шестеренки в правом верхнем углу
и выберите пункт Специальные эффекты (Special Effects)
Шаг 6.
Добавление градиента.Появится окошко, где вам будет предложено заменить градиенты. Нажмите кнопку
Шаг 7.
Применение градиента Радуга Рассела (Russell’s Rainbow).Итак, теперь выберите из предложенных градиент Радуга Рассела (Russell’s Rainbow)
Шаг 8.
Применение градиента Радуга Рассела (Russell’s Rainbow).Далее измените тип градиента на Радиальный (Radial), кликнув на соответствующую иконку.
Шаг 9.
Применение градиента Радуга Рассела (Russell’s Rainbow).Теперь кликните и протяните градиент, как показано на рисунке ниже:
Шаг 10.
Применение градиента Радуга Рассела (Russell’s Rainbow).Примерно такой градиент должен получиться:
Шаг 11.
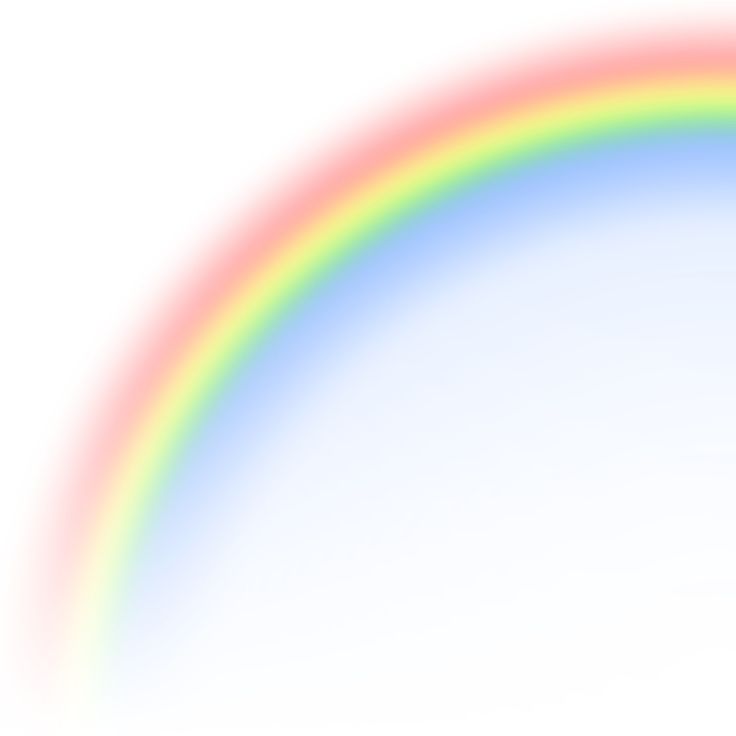 Редактирование Градиента.
Редактирование Градиента.Теперь измените режим наложения слоя с градиентом на Экран (Screen):
Шаг 12.
Редактирование Градиента.Вот так теперь будет выглядеть ваше изображение:
Шаг 13.
Редактирование Градиента.Далее кликните правой кнопкой мыши по слою с радугой и выберите в меню Преобразовать в смарт-объект (Convert to Smart Object).
Шаг 14.
Применение фильтра Размытие по Гауссу (Gaussian Blur)Теперь добавьте Фильтр > Размытие > Размытие по Гауссу (Filter > Blur > Gaussian Blur)
Шаг 15.
Применение фильтра Размытие по Гауссу (Gaussian Blur)Установите Радиус (Radius) 50 пикселей и нажмите ОК. Вы можете установить этот параметр на свое усмотрение (чем он больше, тем сильнее эффект размытия).
Шаг 16.
Применение фильтра Размытие по Гауссу (Gaussian Blur)Вот так выглядит результат размытия с радиусом 50 пикселей:
Шаг 17.
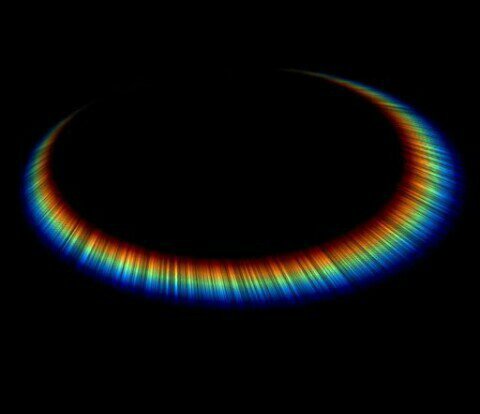 Добавление маски слоя (Layer Mask).
Добавление маски слоя (Layer Mask).
Итак, теперь нам нужно скрыть части градиента, находящиеся на земле.
Для этого кликните по иконке Добавить маску слоя (Add layer mask) внизу панели Слои (Layers):
Шаг 18.
Добавление маски слоя (Layer Mask).Вы увидите, что рядом со слоем появилась миниатюра маски – маска позволит скрыть ненужные части изображения, не удаляя их.
Шаг 19.
Добавление маски слоя (Layer Mask).Теперь выберите в качестве Основного цвета (Foreground color) черный. Для этого нажмите клавишу D (устанавливает основной и фоновый (Background) цвета по умолчанию), затем нажмите X, чтобы поменять эти цвета местами.
Шаг 20.
Работа с градиентом и маской.Далее: снова возьмите
Шаг 21.
Работа с градиентом и маской.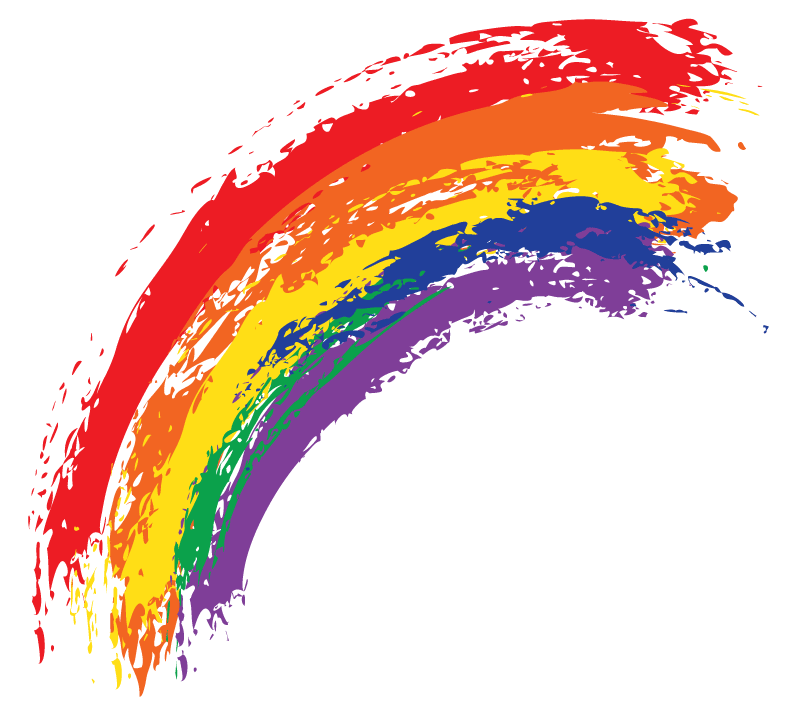
Затем выберите градиент от Основного цвета к прозрачному
Шаг 22.
Работа с градиентом и маской.и установите тип градиента Линейный (Linear)
Шаг 23.
Работа с градиентом и маской.
Перейдите на маску слоя с радугой, кликнув по ее миниатюре.
Затем, удерживая клавишу Shift, кликните и растяните Градиент, как показано на рисунке ниже. Вы получите прямой градиент снизу вверх:
Шаг 24.
Работа с градиентом и маской.У вас должно получиться что-то подобное:
Шаг 25.
Скрываем другие части радуги (по желанию).Далее вы можете скрыть другие части радуги, применив такой же Градиент, как и в предыдущем шаге. Например, скроем часть радуги, как будто она исчезает за облаками:
Шаг 26.
Скрываем другие части радуги (по желанию).Результат:
Шаг 27.
Скрываем другие части радуги (по желанию).
Или скроем часть радуги сбоку:
Шаг 28.
Скрываем другие части радуги (по желанию).Результат:
Шаг 29.
До и после.Итак, поскольку мы сделали радугу на отдельном слое, вы всегда можете увидеть эффект “до” и “после”, включая/выключая видимость слоя:
Шаг 30.
Финальное изображение.Вот и все, поздравляем!
Ссылка на источник
Эффект радуги в Фотошопе • Дигмаст
Сегодняшний наш урок посвящен серьезной операции, которая может оказаться довольно сложной для новичков. Мы разберемся, как создать эффект радуги в Фотошопе, что может стать необходимой операцией при работе с различными пейзажами. Самое интересное, что даже стандартная версия программы Photoshop, уже содержит в себе специальные градиенты для создания радуги на изображении. Итак, для примера мы будем работать с красивым осенним пейзажем, в котором мы добавим двойную радугу. Итак, начнем нашу весьма сложную и кропотливую операцию (с этой фразой начинаем ощущать себя хирургами мира фотографии).
Итак, начнем нашу весьма сложную и кропотливую операцию (с этой фразой начинаем ощущать себя хирургами мира фотографии).
Начинаем мы с открытия нашей красивой фотографии, и имеем в наличие один фоновый слой. Первым нашим шагом станет создания второго слоя (пустой слой), который появится над нашим основным слоем. Для этого достаточно просто нажать на специальный значок «New Layer», который располагается в меню Layers (нижняя часть панели).
Для простоты работы с новым слоем, дважды щелкаем по нему, и меняем его название на «Радуга», так вы не ошибетесь со своими манипуляциями. Далее, выбираем в панели инструментов раздел Градиент (Gradient Tool), и нажимаем на «Выбор градиента» в верхней части экрана (панель инструментов).
Мы получаем доступные образцы стандартных градиентов, предлагаемые для нашего выбора. Скорее всего, радужный градиент отсутствует среди представленных вариантов, и для его загрузки необходимо воспользоваться треугольной стрелкой, расположенной в верхнем правом углу окна выбора градиентов.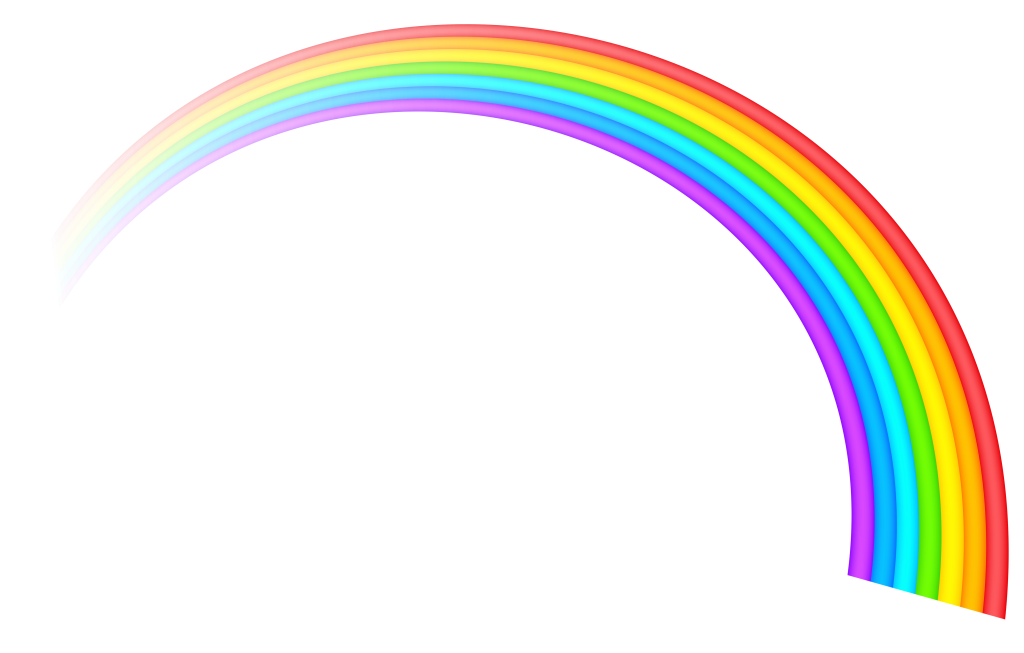
Нашей целью станет нижняя точка радуги, расположенная перед деревом в левом нижнем углу, и создание поднимающейся высоко над деревьями радуги. Для выбора стартовой позиции, мы зажимаем кнопку мыши на области в правой нижней части фото, и ведем ее к левой стороне, где и должна оказаться нижняя часть нашей радуги. После того, как кнопка мыши будет отпущена, градиент автоматически нарисует радугу. Впрочем, она будет далека от идеала, и нам предстоит сделать еще немало работы.
В верхнем углу панели Слои (Layers), выбираем режим наложения Экран (Screen), и получаем уже более натуральный вид радуги на фото.
Далее, нам необходимо добавить размытие, для чего заходим в меню Фильтры – Размытие – Размытие по Гауссу (Filter – Blur – Gaussian Blur). В открытом окне «Размытия по Гауссу», необходимо настроить расположенным внизу ползунком необходимую степень размытия, наиболее подходящую для вашего изображения (в нашем случае величина составляет область в 50 пикселей). Нажимаем ОК, и получаем обновленное фото.
В нижней части панели управления Layers (Слои) нажимаем на Маску Слоя (Layer Mask), и делаем ее активной. Затем, выбираем черно-белый градиент в коллекции градиентов, после выбираем Линейный градиент (Linear Gradient).
Все это делаем для создания реалистичной радуги, которая, обычно, становятся более яркими выше неба, и мы должны выполнить этот эффект в нашем изображении. Для этого зажимаем кнопку мыши в нижней части радуги, и ведем ее по ровной вертикальной линии к самому верху изображения. Отпустив кнопку мыши, мы видим, как радуга становятся более яркой в верхней части, а ее нижний край расположен за деревьями.
Отпустив кнопку мыши, мы видим, как радуга становятся более яркой в верхней части, а ее нижний край расположен за деревьями.
Вот такое мы получаем изображение после дублирования радуги:
Теперь, нашей задачей является группировка двух слоев радуги вместе. Удерживая Shift, выбираем верхний слой радуги и, не отпуская клавишу, выбираем оригинальный слой. После, в меню Слои выбираем раздел Группа слоев (Group Layers). Получаем результат в виде появившейся группы слоев Group 1 в палитре слоев. Итак, первая радуга создана.
Добавляем новый слой, в котором мы создадим эффект двойной радуги на нашем изображении, и всемогущий Фотошоп нам в этом поможет. Изменяем новый слой, появившийся над ранее созданной группой слоев, переименовав его на «вторая радуга» (Second Rainbow).
Открываем еще раз Выбор градиентов, выбирая Радугу. Но, теперь нам предстоит провести еще ряд манипуляций, ведь в природе цвета второй радуги всегда расположены в обратном порядке. Для создания такого эффекта, нам необходимо полностью изменить порядок цветов в нашем градиенте. Перетаскиваем синий, зелененый и желтый маркеры влево, красный маркер оставляем на месте. После, выбираем красный маркер (нажимаем его), и меняем значение Location на 82%. Проделываем такую же операцию с желтым маркером, выставляя значение 85%, зеленым – 88%. Выбираем светло-серый маркер (располагается сверху), и выставляем значение Opacity 0%, что позволит нам выставить непрозрачность нашей радуги. Нажимаем ОК.
Для создания такого эффекта, нам необходимо полностью изменить порядок цветов в нашем градиенте. Перетаскиваем синий, зелененый и желтый маркеры влево, красный маркер оставляем на месте. После, выбираем красный маркер (нажимаем его), и меняем значение Location на 82%. Проделываем такую же операцию с желтым маркером, выставляя значение 85%, зеленым – 88%. Выбираем светло-серый маркер (располагается сверху), и выставляем значение Opacity 0%, что позволит нам выставить непрозрачность нашей радуги. Нажимаем ОК.
Полностью перевернув цвета в Радужном градиенте, теперь можно приступить непосредственно к созданию самой радуги. Создаем радугу идентично, как и в первом случае, ровно до операции Маски слоя. Маску мы будем копировать с первой радуги, для чего открываем Группу слоев, и с помощью зажатой клавиши Alt, нажимаем на маску слоя первой радуги. Перетаскиваем ее на место маски второго слоя радуги.
В итоге, вы должны получить такой результат расположения слоев:
Теперь, нам остались лишь завершающие штрихи. Выбираем Photoshop Move Tool (функция Перемещение), и перетаскиваем вторую радугу на необходимое место с помощью мыши. В итоге, на нашем примере, она появляется в верхнем левом углу изображения.
Выбираем Photoshop Move Tool (функция Перемещение), и перетаскиваем вторую радугу на необходимое место с помощью мыши. В итоге, на нашем примере, она появляется в верхнем левом углу изображения.
Далее, выставляем яркость второй радуги, уменьшая непрозрачность второго слоя радуги до 70% (Opacity 70%), и получаем наш итоговый результат.
Эффект радуги в Фотошопе
2.8 — Оценок: 8
Как добавить радугу в Photoshop CC2021
Как добавить радугу в Photoshop CC2021
Как добавить радугу в Photoshop Съемка великолепного большого голубого неба может быть сложной задачей, и большинство пейзажных фотографов избегают полуденных снимков. Если вы запечатлели прекрасную сцену в середине дня и ищете вдохновения, чтобы оживить изображение, почему бы не добавить радугу. Все любят радугу, не так ли? Это может быть действительно нежный способ добавить еще один элемент к вашему изображению.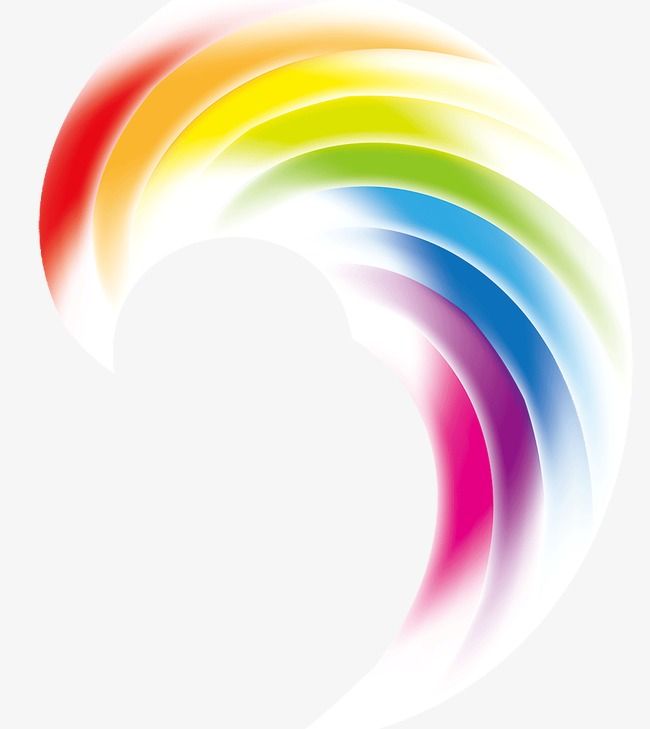 Изображение, использованное в этом примере, идеально подходит для этого урока по фотошопу. Очень заметное дерево в центре изображения с обилием голубого неба над ним, населенного различными облаками. Сцена почти готова, давайте посмотрим, как добавить радугу в Photoshop, чтобы красиво завершить сцену.
Изображение, использованное в этом примере, идеально подходит для этого урока по фотошопу. Очень заметное дерево в центре изображения с обилием голубого неба над ним, населенного различными облаками. Сцена почти готова, давайте посмотрим, как добавить радугу в Photoshop, чтобы красиво завершить сцену.
Как добавить радугу в Photoshop | Учебное пособие по Photoshop
Посмотреть это видео на YouTube
Создание радуги с помощью Photoshop CC2021
1. Сначала перейдите в меню «Окно» и выберите «Градиенты».
2. Когда появится окно «Градиенты», щелкните горизонтальные линии в верхнем углу.
3. Когда появится список, нажмите «Устаревшие градиенты».
4. Щелкните значок раскрывающегося списка в папке Устаревшие градиенты.
5.
 Теперь щелкните стрелку раскрывающегося списка папки «Специальные эффекты» и выберите градиент Russells Rainbow.
Теперь щелкните стрелку раскрывающегося списка папки «Специальные эффекты» и выберите градиент Russells Rainbow.6. Теперь, когда у вас выбран Радужный градиент, вы можете закрыть окно Градиент.
— Продолжение урока ниже —
Подписался на нашу рассылку,
Загрузил наш БЕСПЛАТНЫЙ курс Photoshop
Получите нашу БЕСПЛАТНУЮ панель Easy Panel для Photoshop
И нашу БЕСПЛАТНУЮ электронную книгу Essential Guide To Luminosity Masks
Адрес электронной почты
Создание радуги в Photoshop
7. Выберите инструмент «Градиент».
8. Убедитесь, что в верхнем меню выбран параметр «Радиальный градиент».
9. Удерживайте левую кнопку мыши там, где будет центр радуги, и перетащите курсор туда, где должны быть края, затем отпустите левую кнопку мыши, чтобы создать радугу.
10.
 Радуга покроет все изображение, поэтому, чтобы исправить это, мы добавим маску слоя.
Радуга покроет все изображение, поэтому, чтобы исправить это, мы добавим маску слоя.11. Выделив миниатюру слоя-маски, выберите инструмент «Кисть».
12. Установите черный цвет для переднего плана.
13. Убедитесь, что непрозрачность кисти установлена на 100%.
14. Теперь закрасьте области, из которых вы хотите полностью удалить радугу.
15. Установите непрозрачность кисти на 30%.
16. Закрасьте области, где вы хотите, чтобы радуга исчезла. Вам нужно будет щелкнуть и нарисовать несколько раз для плавного затухания.
17. Теперь выберите миниатюру слоя «Радуга» и измените режим наложения, щелкнув эту маленькую стрелку вниз.
18. Установите режим наложения на Мягкий свет.
19. Если хотите, можете уменьшить непрозрачность слоя, чтобы смягчить внешний вид радуги.
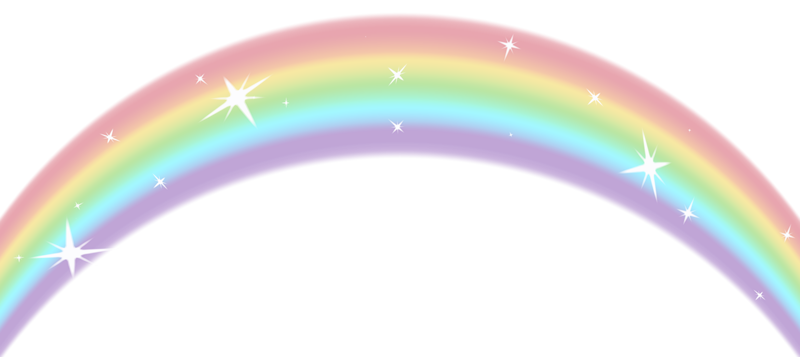
20. Если интенсивность цветов слишком сильная, вы можете добавить корректирующий слой.
21. В этом случае мы использовали настройку Вибрации.
22. Чтобы убедиться, что корректирующий слой Vibrance влияет только на слой непосредственно под ним, а не на все изображение, щелкните этот маленький значок, чтобы создать обтравочную маску.
23. Переместите ползунок «Насыщенность» влево, чтобы смягчить насыщенность цветов радуги.
Композиция изображения идеально подошла для этого урока по добавлению радуги в Photoshop. Вот наше сравнение до и после.
Фото Люка Ричардсона на Unsplash0024 Нарисуйте радугу в Photoshop
Как фотографировать радугу
Создайте радугу на своих фотографиях
Спасибо, что прочитали эту статью о том, как добавить радугу в Photoshop CC 2021, обязательно подпишитесь на нашу рассылку для получения дополнительных руководств и отличных предложений.

Подписка на нашу рассылку.
Скачал наш БЕСПЛАТНЫЙ курс Photoshop.
Получили БЕСПЛАТНУЮ панель Easy для Photoshop.
И получите нашу БЕСПЛАТНУЮ электронную книгу Essential Guide To Luminosity Masks.
Адрес электронной почты
БЕСПЛАТНЫЙ курс Photoshop
Искусство фотографии
Raya Pro для Photoshop
Опубликовано Опубликовано в Учебники Photoshop для начинающих, Photoshop для начинающих
Как создать радугу в Photoshop
Небо выглядит очаровательно с присутствием радуги, не так ли? Такое ощущение, что продолжаешь смотреть в небо и наслаждаться удивительной красотой небес среди радуги. Свод цветов, смешанный с небом, создает умопомрачительный вид для зрителей.
Но знаете ли вы, что этот сногсшибательный вид можно создать даже визуально на изображении неба? Звучит как сказка? Не совсем! С помощью Photoshop вы можете создать радугу в небе, выполнив несколько простых шагов.
Без лишних слов, давайте сразу перейдем к пошаговому процессу.
В Photoshop есть инструмент Gradient Tool, с помощью которого вы можете добавить эффект радуги к любому изображению, особенно к изображению неба. А самое приятное — это прогулка по парку. Начнем…
Шаг 1. Откройте изображение и перейдите к инструменту «Градиент»
Сначала откройте изображение в Photoshop, чтобы создать радужный градиент. Щелкните значок блокировки на фоновом слое, чтобы разблокировать его. Затем создайте новый слой в нижней части панели «Слой». После этого перейдите к инструменту «Градиент» и щелкните его.
Шаг 2: Щелкните на палитре градиента
Теперь перейдите наверх и щелкните на палитре градиента. При этом появится ряд градиентов. Все, что вам нужно сделать, это щелкнуть значок шестеренки справа и выбрать «Специальные эффекты» из списка.
Шаг 3: Добавление большего количества градиентов
После этого на экране появится диалоговое окно с рядом опций.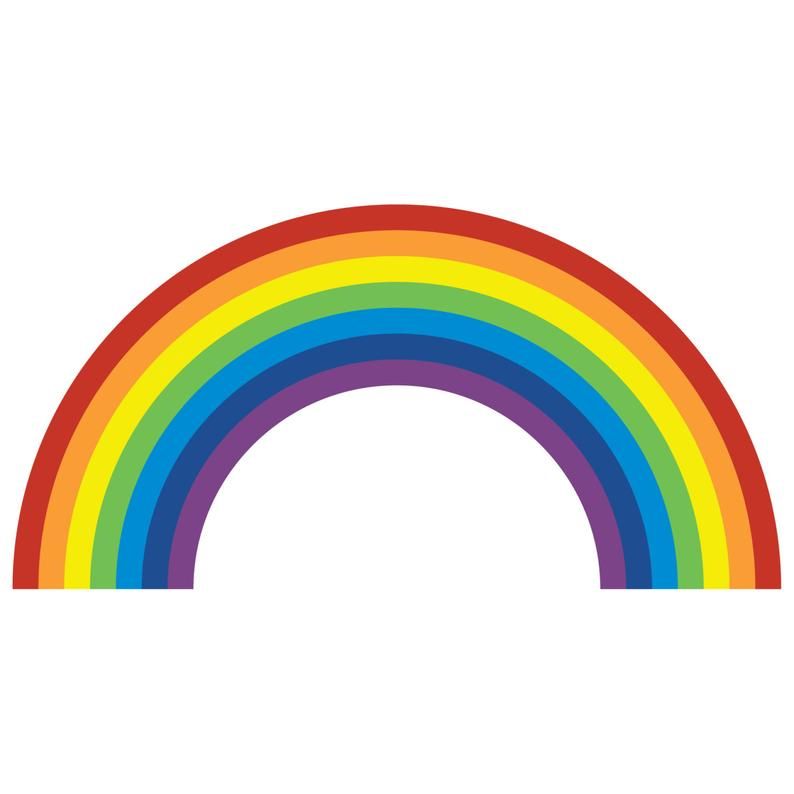 Просто нажмите «Добавить», чтобы добавить больше градиентов к существующим градиентам.
Просто нажмите «Добавить», чтобы добавить больше градиентов к существующим градиентам.
Шаг 4. Создайте эффект радуги
Теперь выберите «Радуга Рассела» из списка градиентов и выберите форму градиента радуги. В этом уроке мы выберем форму «Радиальный градиент».
Затем перейдите в правую нижнюю область, нажмите и удерживайте клавишу Shift, чтобы провести горизонтальную линию в том месте, где должен появиться эффект радуги.
Шаг 5: Примените Gaussian Blur
Радуга появилась, но мы хотим смешать ее с небом. Для этого вам нужно сначала размыть радугу. Перейдите к строке меню и щелкните вкладку «Фильтр». Затем перейдите к «Размытие» и выберите «Размытие по Гауссу».
Вы также можете прочитать Как использовать размытие по Гауссу в Photoshop.
Шаг 6: Настройте радиус радуги
Сразу после этого радуга станет размытой и появится диалоговое окно. Отрегулируйте радиус радуги и нажмите кнопку «ОК».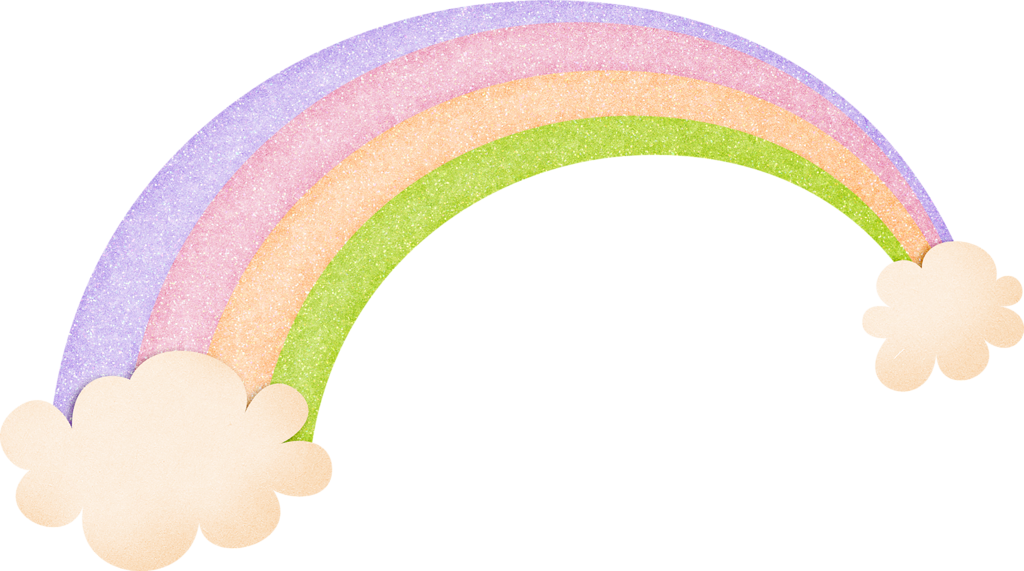
Шаг 7: Установите режим наложения
Следующим шагом будет установка режима наложения для радуги. Перейдите на панель «Слой» и щелкните раскрывающийся список на вкладке «Слои». В меню выберите режим «Экран», чтобы смешать радугу с небом.
Шаг 8: Настройте непрозрачность
Сразу же после этого радуга начнет сливаться с небом. Но он может не идеально сочетаться с небом. В этом случае настройте непрозрачность, как показано на панели «Слои».
Шаг 9: Добавьте маску слоя
Теперь пришло время исправить положение радуги. Для этого сначала добавьте маску слоя. Затем выберите черно-белый градиент в палитре градиентов. Затем выберите «Линейный градиент», расположенный рядом с палитрой градиента.
Шаг 10: Нарисуйте вертикальную линию от нижней части радуги
В этот момент нажмите и удерживайте «Shift», чтобы провести вертикальную линию от нижней части радуги, чтобы убрать нижнюю часть радуги и сделать ее естественной -смотрящий.
