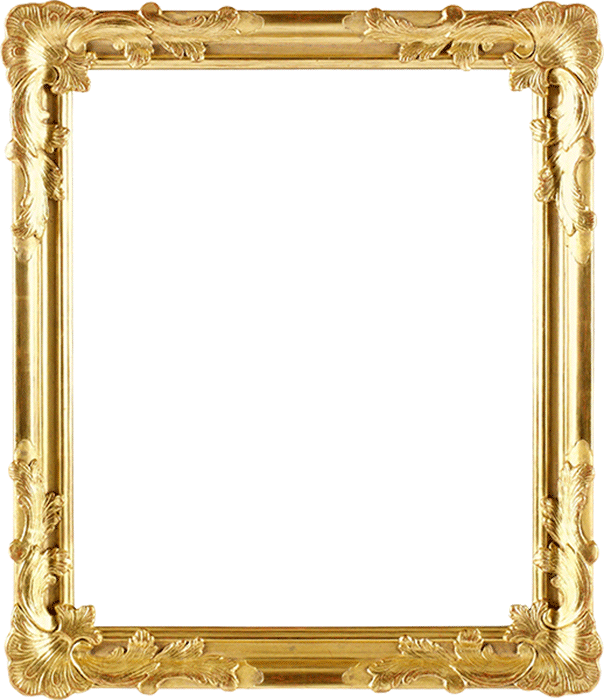Трансформирование объектов в Photoshop
Обновлено в выпуске Photoshop 21.0 (ноябрь 2019 г.)
При преобразовании любого типа слоя перетаскивание углового маркера ограничительной рамки теперь по умолчанию масштабирует слой пропорционально. При этом кнопка Сохранять пропорции (значок ссылки) на панели параметров находится во включенном состоянии. Чтобы изменить поведение преобразования по умолчанию на непропорциональное масштабирование, выключите кнопку Сохранять пропорции (значок ссылки). Клавиша SHIFT служит переключателем для кнопки Сохранять пропорции. Если кнопка «Сохранять пропорции» включена, при нажатии клавиши SHIFT она выключается (и наоборот). Photoshop запоминает последнюю настройку поведения преобразования — пропорциональное или непропорциональное масштабирование. Это будет поведение преобразования по умолчанию, когда вы запустите Photoshop в следующий раз.
Подробные инструкции см. в разделе Масштабирование, поворот, наклон, искажение, применение перспективы или деформация.
Как вернуть устаревшее поведение преобразования?
В строке меню выберите Редактировать (Windows) или Photoshop (Mac) > Установки > Общие, а затем выберите Использовать прежнюю версию свободного трансформирования.
Трансформирование масштабирования, поворота, наклона, растяжения или деформации изображения. Трансформирование можно применять к выделенной области, целому слою, нескольким слоям или к слою-маске. Кроме того, трансформирование применяется к контуру, векторной фигуре, векторной маске, границе выделения или к альфа-каналу. При работе с пикселами трансформирование влияет на качество изображения. Для того чтобы к растровым изображениям применялось неразрушающее трансформирование, следует использовать функцию «Смарт-объекты». (См. раздел Работа со смарт-объектами.) Трансформирование векторной фигуры или контура является неразрушающим, поскольку при этом изменяются только математические вычисления, с помощью которых создан объект.
Чтобы выполнить трансформирование, выделите нужный объект, затем выберите команду трансформирования.
Цвет пикселов, добавляемых или удаляемых во время трансформирования, вычисляется в Photoshop методом интерполяции, выбранным в разделе «Основные» диалогового окна «Установки». Скорость и качество трансформирования непосредственно зависят от этого параметра интерполяции. Бикубическая интерполяция, применяемая по умолчанию, выполняется медленнее всего, но дает наилучший результат.
Кроме того, деформировать и искажать растровые изображения можно с помощью фильтра «Пластика».
Трансформирование изображения A. Исходное изображение B. Отраженный слой C. Повернутая граница выделенной области D. Часть объекта в измененном масштабе
Исходное изображение B. Отраженный слой C. Повернутая граница выделенной области D. Часть объекта в измененном масштабе
Команды подпунктов меню трансформирования
Масштаб
Увеличение или уменьшение элемента относительно контрольной точки — заданной точки, вокруг которой выполняется трансформирование. Масштабировать можно по горизонтали или по вертикали, а также по горизонтали и по вертикали одновременно.
Поворот
Поворот элемента вокруг контрольной точки. По умолчанию эта точка находится в центре объекта. Однако ее можно переместить в другое место.
Наклон
Наклон элемента по вертикали или по горизонтали.
Искажение
Растягивание элемента по всем направлениям.
Перспектива
К выбранному элементу применяется перспектива схождения в одной точке.
Деформация
Изменение формы элемента.
Вращение на 180°, вращение на 90° по часовой стрелке, вращение на 90° против часовой стрелки
Вращает элемент на указанное число градусов по часовой или против часовой стрелки.
Отразить
Отражение выбранной области в горизонтальной или вертикальной плоскости.
Видеопособие: советы по работе с векторами в Photoshop
В этом эпизоде видеоуроков «Полная картина» (The Complete Picture) Джулианна демонстрирует функции для работы с векторами в Photoshop.
Обновлено в Photoshop CC (20.0) за октябрь 2018 г.
Любое трансформирование выполняется около
фиксированной точки, которая называется контрольной точкой. По умолчанию
эта точка находится в центре трансформируемого объекта. Однако контрольную точку
можно изменить или переместить центральную точку
с помощью координатного манипулятора контрольной точки на панели выбора параметров.
К изображению можно применять различные операции трансформирования, такие как масштабирование, поворот, наклон, искажение, перспектива или деформация.
Чтобы повторить трансформирование, выберите Редактирование > Трансформирование > Применить снова.
Чтобы дублировать при трансформировании, удерживайте клавиши «Alt» (Win) или «Option» (Mac) при выборе команды «Трансформирование».
Если вы преобразовали смарт-объект, все внесенные изменения можно отменить, выполнив одно из следующих действий:
- Щелкните правой кнопкой мыши слой смарт-объекта и выберите Сбросить трансформирование
- Выберите Слой > Смарт-объекты > Сбросить трансформирование
Как сделать рамку в Фотошопе вокруг фотографии – нарисовать или добавить круглую, овальную, белую или размытую красивую рамку в Photoshop
Рамка в Фотошопе может придать эффектности фотографии. Она позволяет сделать акцент на изображении, придает ему законченность. Также, иногда рамки используют при оформлении сайтов. В общем, независимо от цели, для тех, кто только начинает осваивать данный графический редактор, знание, как сделать рамку в Фотошоп будет очень полезным.
В общем, независимо от цели, для тех, кто только начинает осваивать данный графический редактор, знание, как сделать рамку в Фотошоп будет очень полезным.
Использование обводки
Откройте фотографию в программе. Фон будет заблокирован (рядом с изображением нарисован замочек). Чтобы разблокировать его нажмите дважды по значку. После этого он должен пропасть.
Выделяем фотографию Выделение — Все (Ctrl+A). Затем на панели находим: Редактирование — Выполнить обводку.
Откроется меню, в котором можно установить размеры, непрозрачность, расположение и цвет.
Если установить расположение снаружи, то нужно изменить размер изображения с учетом толщины обводки, иначе работы не будет видно. Для этого перейдите в верхней панели Изображение — Размер холста и увеличьте ширину и высоту.
После выбора параметров жмем «ОК», рамка в Фотошопе готова. Таким образом можно использовать любой цвет, в том числе сделать белую рамку в Фотошопе.
Таким образом можно использовать любой цвет, в том числе сделать белую рамку в Фотошопе.
Параметры наложения
Создадим новый слой и нанесем на него нужный рисунок, например градиент. Выбираем его в панели инструментов.
Там же выбираем два понравившихся цвета. У меня это будут синий и зеленый.
Проводим по фотографии с зажатой левой кнопкой мыши. Появляется градиент.
Выбираем один из инструментов выделения и выделяем область, где будет фотография.
На клавиатуре нажимаем клавишу Delete.
Снимаем выделение — Ctrl+D. Воспользуемся параметрами наложения. Для этого правой кнопкой мыши щелкаем по слою и выбираем «Параметры наложения».
Попробуем изменять разные параметры для получения нужного результата.
Скругленные углы внутри
Первый способ
Скругленный края можно получить предыдущим способом, если использовать инструмент «Овальная область».
Второй способ
Чтобы нарисовать рамку используйте инструмент «прямоугольник со скругленными краями». Внутреннюю область прямоугольника сделайте пустой. Растяните до нужного размера с помощью свободного трансформирования Ctrl+T.
Создание неровных краев
Откроем фотографию в графическом редакторе. Разблокируем слой, создадим новый и добавим быструю маску (Q). Для этого нажмем на панели инструментов по значку маски.
На панели инструментов выбираем кисть и зарисовываем область, где хотим сделать маску. Она станет красной.
Снова нажимаем на иконку быстрой маски или Q. Наша область будет показана пунктиром. Ее заливаем цветом или градиентом.
Ступенчатая маска
Для начала воспользуемся инструментом выделения «прямоугольная область» и нарисуем первую часть рамки. Инвертируем с помощью клавиш Ctrl+Shift+I.
Перейдем в режим быстрой маски (Q).
Применяем в верхней панели фильтр — оформление — фрагмент до тех пор, пока результат нас не устроит.
Выходим из режима быстрой маски с помощью клавиши Q и инвертируем: Выделение — Инверсия (или Shift+Ctrl+I). Теперь можно залить выделенную область любым цветом или градиентом.
Внутренняя рамка
Выделяем изображение: Выделение — Все или Ctrl+A.
В верхней панели переходим Выделение – Модификация — Сжать. Выбираем каким будет отступ в пикселях и ставим галочку.
Точно так же, как в первом случае, выбираем в верхней панели Редактирование — Выполнить обводку. Задаем необходимую ширину и цвет.
Снимаем выделение клавишами Ctrl+D и наша работа закончена. Осталось сохранить результат.
Круглая или овальная рамка
Чтобы сделать круглую рамку вокруг, открываем фотографию и с помощью инструмента выделения «Овальная область» выделяем нужную область, инвертируем (Shift+Ctrl+I) и клавишей Delete удаляем лишнее. Снова делаем инверсию, выделенным будет наш круг.
Снова делаем инверсию, выделенным будет наш круг.
Преобразуем его в рабочий контур. Нажимаем на изображение правой кнопкой мыши — образовать рабочий контур. На панели инструментов выберем кисть и настроим ее по своему желанию.
Создаем новый слой, на нем и будем рисовать. Переходим в контуры и делаем обводку.
Фоторамка готова. При желании можно сделать еще несколько разных обводок. Таким был наш результат:
Размытые края
Открываем изображение и делаем три копии горячими клавишами Ctrl+J или перетаскиванием на иконку «создать новый слой». Отключаем видимость двух верхних слоев (нажимаем на значок глаза так, чтобы он пропал).
Активируем вторую снизу копию и на верхней панели переходим Фильтр — Размытие — Размытие по Гауссу.
Ползунком регулируем степень размытия.
Двумя щелчками по тому же слою вызываем стили слоя и щелкаем на «выполнить обводку».
Делаем все слои видимыми и с зажатой кнопкой Alt нажимаем между первыми двумя слоями. Вот, то должно получиться:
Уменьшаем размер второго сверху изображения функцией свободное трансформирование. На него же накладываем обводку, градиент и внутреннюю тень. У нас были примерно следующие значения:
Уменьшаем верхнее изображение. Получаем размытую рамку.
Также можно ознакомиться с видео.
Как вставить фотографию в рамку
В интернете можно найти много ресурсов с красивыми фоторамками в формате PNG. Разберемся, как вставить фотографию в рамку, скачанную из интернета.
- Откроем два документа: скачанный файл и фотографию.

- В документе с рамкой идем на верхнюю панель Выделение — Все (ctrl+a), затем Редактирование — Копировать, потом переходим к фотографии Редактирование — Вставить.
- С помощью свободного трансформирования Ctrl+T подгоняем до нужного размера, красивая рамка в Фотошопе готова.
Онлайн фоторедактор — Pixlr.com
Онлайн фоторедактор — Pixlr.com Регистрация Вход Попробуйте Премиум{«common-email»:»Эл. почта»,»common-login»:»Войти»,»common-password»:»Пароль»,»common-rememberMe»:»Запомнить»,»common-forgotPass»:»Забыли пароль?»,»common-notMember»:»Не зарегистрированы?»,»common-signUpNow»:»Зарегистрируйтесь сейчас!»,»common-signUp»:»Зарегистрироваться»,»common-country»:»Страна»,»common-back»:»назад»,»common-alreadyMember»:»Уже зарегистрированы?»,»common-loginHere»:»Войти здесь!»,»common-code»:»Код»,»common-verifyAcc»:»Подтвердите ваш аккаунт»,»common-verify»:»Подтвердить»,»common-resend»:»Прислать снова?»,»common-didNotReceiveCode»:»Я не получил код»,»common-backReg»:»Назад к регистрации»,»common-forgottenPass»:»Забыли пароль?»,»common-resetPassDesc»:»Пожалуйста, введите свой адрес электронной почты, чтобы сбросить пароль.
 «,»common-refuse»:»Отказаться»,»common-changeEmail»:»Изменить адрес электронной почты»,»common-changePassword»:»Изменить пароль»,»common-EnterValidEmail»:»Пожалуйста, введите действительный формат электронной почты.\n»,»common-EnterValidCountry»:»Пожалуйста, выберите реальную страну.»,»common-EnterValidNewsletter»:»Пожалуйста, выберите действующую новостную рассылку.»,»common-MinPassword»:»Минимум 8 символов.»,»common-InvalidPassword»:»Неверный пароль. Пожалуйста, попробуйте еще раз.\n»,»common-EmailNotExists»:»Этого адреса электронной почты не существует.»,»common-EmailAlreadyExists»:»Этот адрес электронной почты уже зарегистрирован..»,»common-SuccessReSendCodeToEmail»:»Код верификации повторно отправлен на {email}! Пожалуйста, проверьте вашу электронную почту.\n»,»common-SuccessSendCodeEmail»:»Код верификации отправлен на {email}! Пожалуйста, проверьте вашу электронную почту.\n»,»common-EnterValidCode»:»Пожалуйста, введите действующий код.»,»common-WrongCode»:»Ой, неправильный код. Пожалуйста, попробуйте еще раз.
«,»common-refuse»:»Отказаться»,»common-changeEmail»:»Изменить адрес электронной почты»,»common-changePassword»:»Изменить пароль»,»common-EnterValidEmail»:»Пожалуйста, введите действительный формат электронной почты.\n»,»common-EnterValidCountry»:»Пожалуйста, выберите реальную страну.»,»common-EnterValidNewsletter»:»Пожалуйста, выберите действующую новостную рассылку.»,»common-MinPassword»:»Минимум 8 символов.»,»common-InvalidPassword»:»Неверный пароль. Пожалуйста, попробуйте еще раз.\n»,»common-EmailNotExists»:»Этого адреса электронной почты не существует.»,»common-EmailAlreadyExists»:»Этот адрес электронной почты уже зарегистрирован..»,»common-SuccessReSendCodeToEmail»:»Код верификации повторно отправлен на {email}! Пожалуйста, проверьте вашу электронную почту.\n»,»common-SuccessSendCodeEmail»:»Код верификации отправлен на {email}! Пожалуйста, проверьте вашу электронную почту.\n»,»common-EnterValidCode»:»Пожалуйста, введите действующий код.»,»common-WrongCode»:»Ой, неправильный код. Пожалуйста, попробуйте еще раз.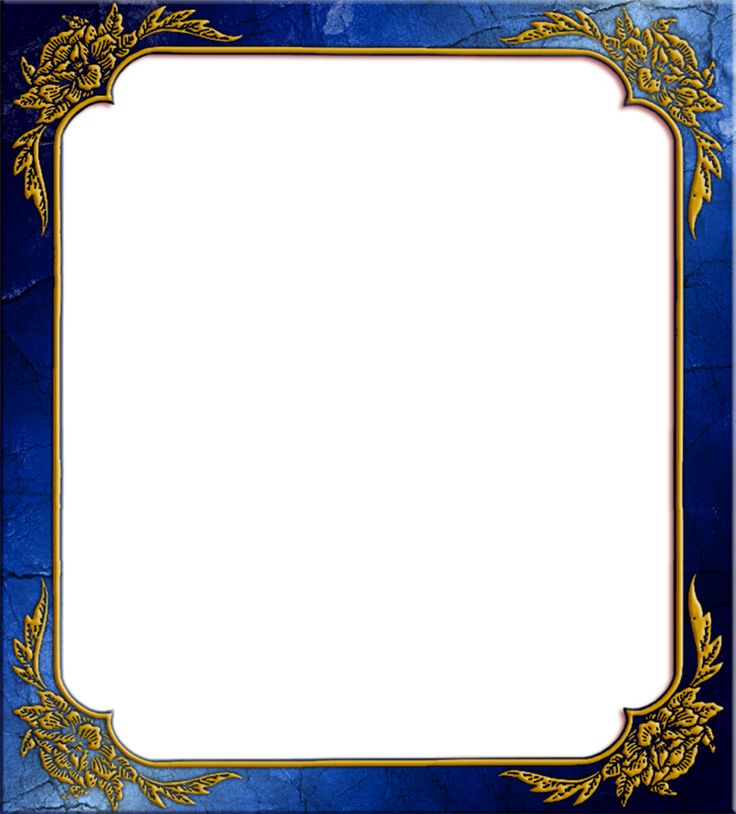
 Вы не можете использовать один и тот же пароль!»,»common-CannotLeaveEmpty»:»Поле не может быть пустым»,»common-InvalidEmailOrPassword»:»Неправильный адрес электронной почты или пароль. Пожалуйста, попробуйте еще раз.»,»common-verificationCodeReceived»:»Код верификации отправлен на {email}! Пожалуйста, проверьте вашу электронную почту.\n»,»common-UserNotExists»:»Такой пользователь не найден!»,»common-CaptchaValidationFailed»:»Не удалось проверить контрольные символы!»,»common-PleaseUseSocialOrForgetPassword»:»Эта учетная запись создана через {social}. Пожалуйста, войдите в систему через {social} или нажмите \»Забыли пароль\».»,»common-SendResetCode»:»Отправить код сброса пароля»,»common-setPassword»:»Установить пароль»,»common-deleteMyAccount»:»Удалить мою учетную запись»,»common-sadToSeeYouGoWhyLeaving»:»Грустно видеть, что ты уходишь. Жизнь случается, мы понимаем. Но не могли бы вы поделиться с нами, почему вы покидаете Pixlr?»,»common-leavingBecause»:»Я покидаю Pixlr, потому что:»,»common-leavingReasonDefault»:»Указать свою причину»,»common-leavingReasons1″:»У меня есть другая учетная запись»,»common-leavingReasons2″:»Я использую другой сайт»,»common-leavingReasons3″:»Я беспокоюсь о конфиденциальности»,»common-leavingReasons4″:»Я получаю слишком много писем»,»common-leavingReasons5″:»Я не могу найти нужную функцию»,»common-deleteMyAccountSuccess»:»Сделанный! Ваша учетная запись Pixlr была удалена.
Вы не можете использовать один и тот же пароль!»,»common-CannotLeaveEmpty»:»Поле не может быть пустым»,»common-InvalidEmailOrPassword»:»Неправильный адрес электронной почты или пароль. Пожалуйста, попробуйте еще раз.»,»common-verificationCodeReceived»:»Код верификации отправлен на {email}! Пожалуйста, проверьте вашу электронную почту.\n»,»common-UserNotExists»:»Такой пользователь не найден!»,»common-CaptchaValidationFailed»:»Не удалось проверить контрольные символы!»,»common-PleaseUseSocialOrForgetPassword»:»Эта учетная запись создана через {social}. Пожалуйста, войдите в систему через {social} или нажмите \»Забыли пароль\».»,»common-SendResetCode»:»Отправить код сброса пароля»,»common-setPassword»:»Установить пароль»,»common-deleteMyAccount»:»Удалить мою учетную запись»,»common-sadToSeeYouGoWhyLeaving»:»Грустно видеть, что ты уходишь. Жизнь случается, мы понимаем. Но не могли бы вы поделиться с нами, почему вы покидаете Pixlr?»,»common-leavingBecause»:»Я покидаю Pixlr, потому что:»,»common-leavingReasonDefault»:»Указать свою причину»,»common-leavingReasons1″:»У меня есть другая учетная запись»,»common-leavingReasons2″:»Я использую другой сайт»,»common-leavingReasons3″:»Я беспокоюсь о конфиденциальности»,»common-leavingReasons4″:»Я получаю слишком много писем»,»common-leavingReasons5″:»Я не могу найти нужную функцию»,»common-deleteMyAccountSuccess»:»Сделанный! Ваша учетная запись Pixlr была удалена.
 Д.)»,»growingLibrary»:»Растущая библиотека шаблонов»,»exclusiveFonts»:»Сотни эксклюзивных шрифтов»,»50OffYearlyPlan»:»Получите скидку 50% ежегодного плана»,»30OffMonthlyPlan»:»Получите скидку 30% ежемесячного плана»,»cancelAnyway»:»Отменить все равно»,»switchToPixlrFree»:»Переключиться на Pixlr бесплатно»,»yourCurrentSubscriptionIs»:»Ваша текущая подписка: %s «,»onceYourSubscriptionExpiresYouWillLose»:»Как только ваша подписка истекает, вы проиграете:»,»toContinueEnjoyPremiumYouMayReactivateInMyaccount»:»Чтобы продолжить пользоваться преимуществами подписки %S %, вы можете реагировать обновление подписки в любое время, прежде чем он истекает через мою учетную запись.»,»afterYour»:»После вашего»,»expires»:»истекает, вы проиграете»,»accessToPremiumNewFeatures»:»Доступ к премиальной функции (AI Cutout, Glitch, Focus)»,»accessToPremiumFonts»:»Доступ к премиальным шрифтам»,»accessToPremiumTemplate»:»Доступ к премиальным шаблонам»,»acessToPremiumAssets»:»Доступ к активам премиум -класса»,»accessToTeamManagement»:»Доступ к управлению командой»,»accessToMobileApps»:»Доступ к мобильным приложениям Pixlr»,»adFreeExperience»:»Беспроцентный опыт»,»highPrioSupport»:»Высокая приоритетная поддержка»,»pleaseBackupYourFilesBySavingPXZ»:»Пожалуйста, выполните резервную копию ваших файлов, сохранив свой проект в виде файла .
Д.)»,»growingLibrary»:»Растущая библиотека шаблонов»,»exclusiveFonts»:»Сотни эксклюзивных шрифтов»,»50OffYearlyPlan»:»Получите скидку 50% ежегодного плана»,»30OffMonthlyPlan»:»Получите скидку 30% ежемесячного плана»,»cancelAnyway»:»Отменить все равно»,»switchToPixlrFree»:»Переключиться на Pixlr бесплатно»,»yourCurrentSubscriptionIs»:»Ваша текущая подписка: %s «,»onceYourSubscriptionExpiresYouWillLose»:»Как только ваша подписка истекает, вы проиграете:»,»toContinueEnjoyPremiumYouMayReactivateInMyaccount»:»Чтобы продолжить пользоваться преимуществами подписки %S %, вы можете реагировать обновление подписки в любое время, прежде чем он истекает через мою учетную запись.»,»afterYour»:»После вашего»,»expires»:»истекает, вы проиграете»,»accessToPremiumNewFeatures»:»Доступ к премиальной функции (AI Cutout, Glitch, Focus)»,»accessToPremiumFonts»:»Доступ к премиальным шрифтам»,»accessToPremiumTemplate»:»Доступ к премиальным шаблонам»,»acessToPremiumAssets»:»Доступ к активам премиум -класса»,»accessToTeamManagement»:»Доступ к управлению командой»,»accessToMobileApps»:»Доступ к мобильным приложениям Pixlr»,»adFreeExperience»:»Беспроцентный опыт»,»highPrioSupport»:»Высокая приоритетная поддержка»,»pleaseBackupYourFilesBySavingPXZ»:»Пожалуйста, выполните резервную копию ваших файлов, сохранив свой проект в виде файла . pxz на вашем устройстве.»,»confirm»:»Подтверждать»,»OR»:»ИЛИ ЖЕ»,»editOn»:»Отредактировать»,»changeUsername»:»Изменение имени пользователя»,»update»:»Обновлять»,»payWith»:»Платить с помощью»,»useCreditCard»:»Используйте кредитную карту»,»billingDetailsSmallCap»:»Платежные реквизиты»,»subscriptionBenefits»:»Подписка»,»payYearlyTo»:»Платить ежегодно»,»save»:»Сохранять»,»youCanCancelAuto»:»Вы можете отменить автоматическое продление в любое время через настройки учетной записи.»,»dontJustPayForOne»:»Не платите за один шаблон! Подпишитесь на Pixlr Premium, чтобы разблокировать все функции в редакторе. Возьми»,»iHaveAPromoCode»:»У меня есть промо -код»,»promoCode»:»Промо-код»,»invalidPromoCode»:»Неверный промо -код!»,»discountPercentageOffFirstPayingMonth»:»{DiscountAmount} Off First Paying Month»,»discountAmountOnlyFirstPayingMonth»:»{DiscountAmount} только первый месяц оплаты»,»apply»:»Подать заявление»,»yearlyPlanOff»:»Ежегодный план скидка 38%»,»cancelRenewal»:»Отменить обновление»,»reactivateRenewal»:»Реактивировать обновление»,»yourFreeTrialWillEndOn»:»Ваша бесплатная пробная версия закончится на»,»andYouWillBeCharged»:»и тебя будет взиматься»,»forTheFollowingPayingMonth»:»Для следующего месяца оплаты»,»startOneMonthFreeTrial»:»Начать 1 месяц бесплатно пробной версии»,»thankYouForYourPurchase»:»Спасибо за покупку»,»theTemplateIsLoading»:»Шаблон загружается, пожалуйста, не обновляйте и не закрывайте эту страницу»,»paymentMethod»:»Метод оплаты»,»AddOptionalBillingInformation»:»Добавить дополнительную информацию о выставлении счетов»,»orderSummary»:»Итог заказа»,»add»:»Добавлять»,»payNow»:»Заплатить сейчас»,»monthly»:»Ежемесячно»,»yearly»:»Ежегодно»,»quarterly»:»Ежеквартальный»,»activeSinceDate»:»Активен с момента %s «,»validUntilDate»:»Действительно до: %s «,»areYouSureYouWantToDelete»:»Вы уверены, что хотите удалить свою учетную запись?»,»youCanStillChangeYourMind»:»Вы все еще можете передумать.
pxz на вашем устройстве.»,»confirm»:»Подтверждать»,»OR»:»ИЛИ ЖЕ»,»editOn»:»Отредактировать»,»changeUsername»:»Изменение имени пользователя»,»update»:»Обновлять»,»payWith»:»Платить с помощью»,»useCreditCard»:»Используйте кредитную карту»,»billingDetailsSmallCap»:»Платежные реквизиты»,»subscriptionBenefits»:»Подписка»,»payYearlyTo»:»Платить ежегодно»,»save»:»Сохранять»,»youCanCancelAuto»:»Вы можете отменить автоматическое продление в любое время через настройки учетной записи.»,»dontJustPayForOne»:»Не платите за один шаблон! Подпишитесь на Pixlr Premium, чтобы разблокировать все функции в редакторе. Возьми»,»iHaveAPromoCode»:»У меня есть промо -код»,»promoCode»:»Промо-код»,»invalidPromoCode»:»Неверный промо -код!»,»discountPercentageOffFirstPayingMonth»:»{DiscountAmount} Off First Paying Month»,»discountAmountOnlyFirstPayingMonth»:»{DiscountAmount} только первый месяц оплаты»,»apply»:»Подать заявление»,»yearlyPlanOff»:»Ежегодный план скидка 38%»,»cancelRenewal»:»Отменить обновление»,»reactivateRenewal»:»Реактивировать обновление»,»yourFreeTrialWillEndOn»:»Ваша бесплатная пробная версия закончится на»,»andYouWillBeCharged»:»и тебя будет взиматься»,»forTheFollowingPayingMonth»:»Для следующего месяца оплаты»,»startOneMonthFreeTrial»:»Начать 1 месяц бесплатно пробной версии»,»thankYouForYourPurchase»:»Спасибо за покупку»,»theTemplateIsLoading»:»Шаблон загружается, пожалуйста, не обновляйте и не закрывайте эту страницу»,»paymentMethod»:»Метод оплаты»,»AddOptionalBillingInformation»:»Добавить дополнительную информацию о выставлении счетов»,»orderSummary»:»Итог заказа»,»add»:»Добавлять»,»payNow»:»Заплатить сейчас»,»monthly»:»Ежемесячно»,»yearly»:»Ежегодно»,»quarterly»:»Ежеквартальный»,»activeSinceDate»:»Активен с момента %s «,»validUntilDate»:»Действительно до: %s «,»areYouSureYouWantToDelete»:»Вы уверены, что хотите удалить свою учетную запись?»,»youCanStillChangeYourMind»:»Вы все еще можете передумать.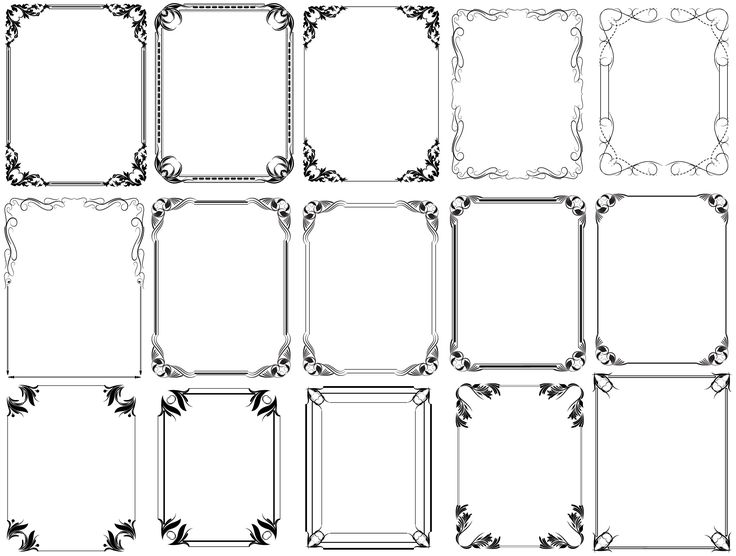 Или вы всегда можете вернуться в Pixlr позже — мы позволим вам зарегистрироваться, используя один и тот же адрес электронной почты;)»,»deleteMyAccount»:»УДАЛИТЕ МОЙ АККАУНТ»,»cancel»:»Отмена»,»paymentFailed»:»Платеж не прошел»,»paymentUnsuccessful»:»Оплата была неудачной. Пожалуйста, попробуйте позже.»,»newUsername»:»Новое имя пользователя»,»agreementBar»:»Используя наш сайт, вы признаете, что читаете и понимаете наш»,»continueOnPaypal»:»Продолжить в PayPal»,»pleaseCompleteYourPaymentAtPaypal»:»Пожалуйста, заполните свой платеж в PayPal»,»pleaseDoNotRefreshOrCloseThisPageWhilePaymentIsProcessing»:»Пожалуйста, не обновляйте и не закрывайте эту страницу во время обработки оплаты»,»youWillAutomaticallyBeRedirectedToTheEditor»:»Вы автоматически будете перенаправлены в редактор»,»youWillAutomaticallyBeRedirectedToMyAccount»:»Вы автоматически перенаправляете страницу моей учетной записи»,»SuccessfullyUpdateUserProfile»:»Успешно обновить профиль пользователя»,»accept»:»Принимать»,»decline»:»Отклонить»,»licenseAgreement»:»Лицензионное соглашение»,»termsOfUse»:»Условия эксплуатации»,»privacyPolicy»:»Политика конфиденциальности»,»cookiePolicy»:»Политика cookie»,»promoCodeValidOneTimeOnly»:»Код действителен только для единовременного использования.
Или вы всегда можете вернуться в Pixlr позже — мы позволим вам зарегистрироваться, используя один и тот же адрес электронной почты;)»,»deleteMyAccount»:»УДАЛИТЕ МОЙ АККАУНТ»,»cancel»:»Отмена»,»paymentFailed»:»Платеж не прошел»,»paymentUnsuccessful»:»Оплата была неудачной. Пожалуйста, попробуйте позже.»,»newUsername»:»Новое имя пользователя»,»agreementBar»:»Используя наш сайт, вы признаете, что читаете и понимаете наш»,»continueOnPaypal»:»Продолжить в PayPal»,»pleaseCompleteYourPaymentAtPaypal»:»Пожалуйста, заполните свой платеж в PayPal»,»pleaseDoNotRefreshOrCloseThisPageWhilePaymentIsProcessing»:»Пожалуйста, не обновляйте и не закрывайте эту страницу во время обработки оплаты»,»youWillAutomaticallyBeRedirectedToTheEditor»:»Вы автоматически будете перенаправлены в редактор»,»youWillAutomaticallyBeRedirectedToMyAccount»:»Вы автоматически перенаправляете страницу моей учетной записи»,»SuccessfullyUpdateUserProfile»:»Успешно обновить профиль пользователя»,»accept»:»Принимать»,»decline»:»Отклонить»,»licenseAgreement»:»Лицензионное соглашение»,»termsOfUse»:»Условия эксплуатации»,»privacyPolicy»:»Политика конфиденциальности»,»cookiePolicy»:»Политика cookie»,»promoCodeValidOneTimeOnly»:»Код действителен только для единовременного использования. Не применимо к планам автоматического обзора и шаблонах 1 доллар США или с использованием других скидок, постоянных рекламных акций или подарочных ваучеров.»,»codeIsvalidForOneTimeOnlyDiscountNotAppliedToNextCharges»:»Код действителен только для единовременного использования. Скидка не будет применяться к каким -либо последующим сбору, шаблонам 1 доллар или другим текущим акциям.»,»numberOfSeatsWillBeRemoved»:»%d места (ы) будут удалены из вашей команды при обновлении»,»setPasswordToTransferOwnership»:»Установите свой пароль для передачи владения!»,»invitationSent»:»Приглашение отправлено!»,»numberOfUser»:»%D Пользователь (ы)»,»removeSeats»:»Снимите место (ы)»,»removeSeatsAndUsers»:»Удалить сиденье (ы) и пользователя (ы)»,»whoOnYourTeam»:»Кто в вашей команде?»,»youAreNowOwnerInviteSomeFriends»:»Теперь вы являетесь владельцем командной подписки. %s приглашает друзей!»,»shareLinkToInviteUsers»:»Поделитесь этой ссылкой, чтобы пригласить пользователей»,»copy»:»Копия»,»inviceUsers»:»Пригласить пользователей»,»inviteNow»:»Пригласить сейчас»,»seatsUsed»:»сиденья используются»,»illDoItLater»:»Я сделаю это позже»,»addMoreSeats»:»+ Добавить больше мест»,»addMoreSeatEach»:»+ Добавить больше мест по 3,99 доллара каждый»,»youReachMaximumUsers»:»Вы достигли максимального количества пользователей.
Не применимо к планам автоматического обзора и шаблонах 1 доллар США или с использованием других скидок, постоянных рекламных акций или подарочных ваучеров.»,»codeIsvalidForOneTimeOnlyDiscountNotAppliedToNextCharges»:»Код действителен только для единовременного использования. Скидка не будет применяться к каким -либо последующим сбору, шаблонам 1 доллар или другим текущим акциям.»,»numberOfSeatsWillBeRemoved»:»%d места (ы) будут удалены из вашей команды при обновлении»,»setPasswordToTransferOwnership»:»Установите свой пароль для передачи владения!»,»invitationSent»:»Приглашение отправлено!»,»numberOfUser»:»%D Пользователь (ы)»,»removeSeats»:»Снимите место (ы)»,»removeSeatsAndUsers»:»Удалить сиденье (ы) и пользователя (ы)»,»whoOnYourTeam»:»Кто в вашей команде?»,»youAreNowOwnerInviteSomeFriends»:»Теперь вы являетесь владельцем командной подписки. %s приглашает друзей!»,»shareLinkToInviteUsers»:»Поделитесь этой ссылкой, чтобы пригласить пользователей»,»copy»:»Копия»,»inviceUsers»:»Пригласить пользователей»,»inviteNow»:»Пригласить сейчас»,»seatsUsed»:»сиденья используются»,»illDoItLater»:»Я сделаю это позже»,»addMoreSeats»:»+ Добавить больше мест»,»addMoreSeatEach»:»+ Добавить больше мест по 3,99 доллара каждый»,»youReachMaximumUsers»:»Вы достигли максимального количества пользователей. «,»cantRemoveSeatsMinimum5″:»Вы не можете больше снять места, потому что минимальные места на подписку на команду составляют 5.»,»noAdditionalSeatsToRemove»:»Нет дополнительных мест для удаления»,»seats»:»места»,»additionalSeats»:»Дополнительные места»,»needMoreSeats»:»Нужно больше мест?»,»x5SeatIncluded»:»X5 Сиденья включены»,»basePlan»:»База {planname}»,»payAmountNow»:»Платеть {сумма} сейчас»,»start30DaysTrial»:»Начать 30 дней бесплатной пробной версии»,»areYouSureToRemoveNumberSeats»:»Вы уверены, что хотите удалить %D Seat (ы)?»,»areYouSureToRemoveNumberSeatsAndUsers»:»Вы уверены, что хотите удалить %D Seat (ы) и %D пользователя (ы)?»,»theseSeatsWillBeRemoveAndNotRenewed»:»Сиденья (ы) будет удалено на %s и не будет продлен. «,»theseSeatsAndUserWillBeRemoveAndNotRenewed»:»Удаляя %D Seat (ы), вы также удалите подписку пользователей %D. Подписка пользователей будет удалена немедленно , но сиденье (ы) будут удалены на %s и не будут обновляться. «,»next»:»Следующий»,»remove»:»Удалять»,»users»:»пользователи»,»sureToRemoveNumberOfMemberFromYourTeam»:»Вы уверены, что хотите удалить %s из подписки на команду?»,»userSubscriptionWillRemovedImmediatelyAndNoPremiumAccess»:»Подписка пользователей будет удалена немедленно , и они больше не будут иметь доступ к премиальным активам и функциям.
«,»cantRemoveSeatsMinimum5″:»Вы не можете больше снять места, потому что минимальные места на подписку на команду составляют 5.»,»noAdditionalSeatsToRemove»:»Нет дополнительных мест для удаления»,»seats»:»места»,»additionalSeats»:»Дополнительные места»,»needMoreSeats»:»Нужно больше мест?»,»x5SeatIncluded»:»X5 Сиденья включены»,»basePlan»:»База {planname}»,»payAmountNow»:»Платеть {сумма} сейчас»,»start30DaysTrial»:»Начать 30 дней бесплатной пробной версии»,»areYouSureToRemoveNumberSeats»:»Вы уверены, что хотите удалить %D Seat (ы)?»,»areYouSureToRemoveNumberSeatsAndUsers»:»Вы уверены, что хотите удалить %D Seat (ы) и %D пользователя (ы)?»,»theseSeatsWillBeRemoveAndNotRenewed»:»Сиденья (ы) будет удалено на %s и не будет продлен. «,»theseSeatsAndUserWillBeRemoveAndNotRenewed»:»Удаляя %D Seat (ы), вы также удалите подписку пользователей %D. Подписка пользователей будет удалена немедленно , но сиденье (ы) будут удалены на %s и не будут обновляться. «,»next»:»Следующий»,»remove»:»Удалять»,»users»:»пользователи»,»sureToRemoveNumberOfMemberFromYourTeam»:»Вы уверены, что хотите удалить %s из подписки на команду?»,»userSubscriptionWillRemovedImmediatelyAndNoPremiumAccess»:»Подписка пользователей будет удалена немедленно , и они больше не будут иметь доступ к премиальным активам и функциям. «,»removeUsers»:»Удалить пользователя (ы)»,»areYouSureToTransfer»:»Вы уверены, что хотите перевести владение на %s?»,»youWillRevertToNormalUserIfConfirm»:»Вы будете возвращены к нормальному пользователю в этой подписке команды , как только это действие будет подтверждено»,»byTransferringOwnershipYouWillLoseRightsTo»:»Перевод права собственности на эту подписку команды, вы потеряете следующие права:»,»addOrRemoveUsers»:»Добавить или удалить пользователей команды»,»addOrRemoveSeats»:»Добавить или удалить командные места»,»viewInvoiceAndPurchaseHistory»:»Просмотреть и загрузить все текущие и прошлые счета -фактуры команды (ы)»,»enableOrDisableRenewalStatusOfSubscription»:»Включить или отключить статус обновления этой подписки»,»theNewOwnerNeedToAcceptInvitationToCompleteTransfer»:»Новому владельцу нужно будет принять приглашение владельца вашей команды по электронной почте, чтобы завершить перевод.»,»yourSubscriptionWillBeConvertedNonAdminSubscription»:»Ваша подписка будет преобразована в подписку пользователя команды.
«,»removeUsers»:»Удалить пользователя (ы)»,»areYouSureToTransfer»:»Вы уверены, что хотите перевести владение на %s?»,»youWillRevertToNormalUserIfConfirm»:»Вы будете возвращены к нормальному пользователю в этой подписке команды , как только это действие будет подтверждено»,»byTransferringOwnershipYouWillLoseRightsTo»:»Перевод права собственности на эту подписку команды, вы потеряете следующие права:»,»addOrRemoveUsers»:»Добавить или удалить пользователей команды»,»addOrRemoveSeats»:»Добавить или удалить командные места»,»viewInvoiceAndPurchaseHistory»:»Просмотреть и загрузить все текущие и прошлые счета -фактуры команды (ы)»,»enableOrDisableRenewalStatusOfSubscription»:»Включить или отключить статус обновления этой подписки»,»theNewOwnerNeedToAcceptInvitationToCompleteTransfer»:»Новому владельцу нужно будет принять приглашение владельца вашей команды по электронной почте, чтобы завершить перевод.»,»yourSubscriptionWillBeConvertedNonAdminSubscription»:»Ваша подписка будет преобразована в подписку пользователя команды. «,»transfer»:»Передача»,»failedToTransferOwnership»:»Не удалось перевести владение»,»ownerTransferInvitationSent»:»Владелец перевод приглашения отправлено!»,»pleaseContactNewOwnerToAccept»:»Пожалуйста, свяжитесь с {NewOwnerme} Примите приглашение по электронной почте.»,»noMembersFound»:»Участников не найдено»,»pendingInvite»:»В ожидании приглашения»,»pendingRemoval»:»В ожидании удаления»,»Activated»:»Активирован»,»Pending»:»В ожидании»,»recoverSeat»:»Восстановить место»,»resendLink»:»Ссылка на отсенющую среду»,»makeOwner»:»Сделать владельца»,»removeUser»:»Удалить пользователя»,»removeSeat»:»Снимите место»,»removeInvite»:»Удалить приглашение»,»invite»:»Приглашать»,»completeTheOwnerTransfer»:»Заполните передачу владельца»,»youAreTheNewOwnerPleaseAddPaymentToComplete»:»%s, вы — почти новый владелец этой подписки команды! Пожалуйста, добавьте способ оплаты, чтобы завершить передачу владельца.»,»addPaymentMethod»:»Добавить способ оплаты»,»updatePaymentMethod»:»Обновить способ оплаты»,»paymentUpdatedSuccessful»:»Оплата успешно обновлена!»,»paymentAddSuccessful»:»Оплата добавлен успешно!»,»failedToUpdatePayment»:»Не удалось обновить оплату!»,»failedToAddPayment»:»Не удалось добавить оплату!»,»setAsPrimary»:»Установить как первичный»,»updatePrimaryCardSuccessful»:»Основная карта успешно обновлена!»,»updatePrimaryCardFailed»:»Не удалось обновить первичную карту!»,»cardRemovedSuccessfully»:»Карта удалена успешно!»,»cardRemovedFailed»:»Не удалось удалить карту!»,»areYouSureWantToLeaveTeamSub»:»Вы уверены, что хотите оставить подписку на команду %S %?»,»yourTeamAccessWillEndImmediate»:»Ваш доступ к команде Pixlr сразу же закончится.
«,»transfer»:»Передача»,»failedToTransferOwnership»:»Не удалось перевести владение»,»ownerTransferInvitationSent»:»Владелец перевод приглашения отправлено!»,»pleaseContactNewOwnerToAccept»:»Пожалуйста, свяжитесь с {NewOwnerme} Примите приглашение по электронной почте.»,»noMembersFound»:»Участников не найдено»,»pendingInvite»:»В ожидании приглашения»,»pendingRemoval»:»В ожидании удаления»,»Activated»:»Активирован»,»Pending»:»В ожидании»,»recoverSeat»:»Восстановить место»,»resendLink»:»Ссылка на отсенющую среду»,»makeOwner»:»Сделать владельца»,»removeUser»:»Удалить пользователя»,»removeSeat»:»Снимите место»,»removeInvite»:»Удалить приглашение»,»invite»:»Приглашать»,»completeTheOwnerTransfer»:»Заполните передачу владельца»,»youAreTheNewOwnerPleaseAddPaymentToComplete»:»%s, вы — почти новый владелец этой подписки команды! Пожалуйста, добавьте способ оплаты, чтобы завершить передачу владельца.»,»addPaymentMethod»:»Добавить способ оплаты»,»updatePaymentMethod»:»Обновить способ оплаты»,»paymentUpdatedSuccessful»:»Оплата успешно обновлена!»,»paymentAddSuccessful»:»Оплата добавлен успешно!»,»failedToUpdatePayment»:»Не удалось обновить оплату!»,»failedToAddPayment»:»Не удалось добавить оплату!»,»setAsPrimary»:»Установить как первичный»,»updatePrimaryCardSuccessful»:»Основная карта успешно обновлена!»,»updatePrimaryCardFailed»:»Не удалось обновить первичную карту!»,»cardRemovedSuccessfully»:»Карта удалена успешно!»,»cardRemovedFailed»:»Не удалось удалить карту!»,»areYouSureWantToLeaveTeamSub»:»Вы уверены, что хотите оставить подписку на команду %S %?»,»yourTeamAccessWillEndImmediate»:»Ваш доступ к команде Pixlr сразу же закончится. «,»butWaitHereWhatYouWillLoseWithTeam»:»Но подождите, вот что вы потеряете, оставив команду Pixlr:»,»everythingInPixlrPremium»:»Все в Pixlr Premium»,»crossTeamCollaboration»:»Сотрудничество перекрестной команды»,»teamMembers»:»Члены команды»,»teamManagement»:»Управление командой»,»moreFeaturesComingSoon»:»Скоро появятся дополнительные функции!»,»setPasswordToChangeEmail»:»Установите свой пароль, чтобы изменить электронную почту!»,»setPasswordToDeleteAccount»:»Установите свой пароль для удаления учетной записи!»,»transferYourTeamOwnershipBeforeDeleteAccount»:»Вы являетесь командным владельцем существующей командной подписки. Пожалуйста, перенесите право собственности на эту подписку другому пользователю, прежде чем попытаться снова удалить свою учетную запись PixLR.»,»thankYouExclamation»:»Спасибо!»,»yourConfirmationHasBeenSent»:»Ваше подтверждение электронное письмо было отправлено на вашу электронную почту»,»failedToUpdateSubscription»:»Не удалось обновить свою подписку»,»tryAgain»:»Попробуйте еще раз»,»enterYourPasswordToContinue»:»Введите свой пароль, чтобы продолжить»,»never»:»Никогда»,»failedToRemoveSeats»:»Не удалось снять места!»,»noUserSelected»:»Пользователь не выбрал!»,»failedToCancelRenewal»:»Не удалось отменить продление»,»removePaymentMethod»:»Удалить способ оплаты»,»thisCardWillBeDeletedAreYouSure»:»Эта карта будет удалена из вашей учетной записи.
«,»butWaitHereWhatYouWillLoseWithTeam»:»Но подождите, вот что вы потеряете, оставив команду Pixlr:»,»everythingInPixlrPremium»:»Все в Pixlr Premium»,»crossTeamCollaboration»:»Сотрудничество перекрестной команды»,»teamMembers»:»Члены команды»,»teamManagement»:»Управление командой»,»moreFeaturesComingSoon»:»Скоро появятся дополнительные функции!»,»setPasswordToChangeEmail»:»Установите свой пароль, чтобы изменить электронную почту!»,»setPasswordToDeleteAccount»:»Установите свой пароль для удаления учетной записи!»,»transferYourTeamOwnershipBeforeDeleteAccount»:»Вы являетесь командным владельцем существующей командной подписки. Пожалуйста, перенесите право собственности на эту подписку другому пользователю, прежде чем попытаться снова удалить свою учетную запись PixLR.»,»thankYouExclamation»:»Спасибо!»,»yourConfirmationHasBeenSent»:»Ваше подтверждение электронное письмо было отправлено на вашу электронную почту»,»failedToUpdateSubscription»:»Не удалось обновить свою подписку»,»tryAgain»:»Попробуйте еще раз»,»enterYourPasswordToContinue»:»Введите свой пароль, чтобы продолжить»,»never»:»Никогда»,»failedToRemoveSeats»:»Не удалось снять места!»,»noUserSelected»:»Пользователь не выбрал!»,»failedToCancelRenewal»:»Не удалось отменить продление»,»removePaymentMethod»:»Удалить способ оплаты»,»thisCardWillBeDeletedAreYouSure»:»Эта карта будет удалена из вашей учетной записи.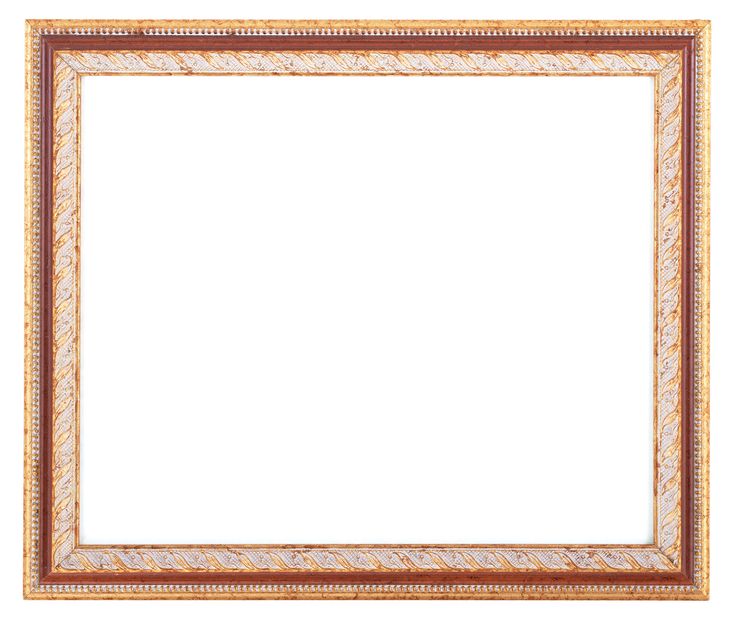 Ты уверен?»,»yourAccessToPremiumAssetWillEndNow»:»Ваш доступ к премиальным активам и функциям на Pixlr закончится сразу .»,»leave»:»Оставлять»,»owner»:»Владелец»,»activated»:»Активирован»,»areYouPartOfEnterpriseSchoolContactUsForSpecialPackage»:»Вы часть крупного предприятия или школы? Свяжитесь с нами для специального пакета!»,»of2OrMorePeople»:»2 или более людей.»,»aTeam»:»Команда»,»saveMore»:»Сохраните больше!»,»tryForFree»:»Попробуй бесплатно»,»iAm»:»Я ..»,»anIndividual»:»Личность»,»inNeedPersonalSubscription»:»нуждаясь в личной подписке.»,»subscribeNow»:»Подпишитесь сейчас»,»try30DaysFree»:»Try 30 days free»,»contactUs»:»Свяжитесь с нами»,»tryFreeForAMonth»:»Попробуйте бесплатно на месяц»,»pleaseRemoveTeamSubscriptionBeforeDeleteAccount»:»Пожалуйста, удалите подписку вашей команды при выставлении счетов и подписке, прежде чем удалить свою учетную запись»,»successfullyRedeemedWelcomePixlrPremium»:»Успешно выкупил! Добро пожаловать в Pixlr Premium.»,»congratsYouNowHaveFullAccess»:»Поздравляю! Теперь у вас есть полный доступ к рекламе к:»,»pixlrXAndE»:»Pixlr x и e»,»aiCutoutFocusStudioGlitchAndMoreAI»:»ИИ вырез, фокус -студия, Glitch Studio (и будущие инструменты ИИ)»,»pixlrMobileApps»:»Pixlr Mobile Apps»,»pricingFeaturesItem3″:»Полный доступ к Pixlr»,»pricingFeaturesItem4″:»Обширные инструменты редактирования»,»pricingFeaturesItem5″:»Вырез ИИ (и будущие инструменты ИИ)»,»pricingFeaturesItem6″:»3000 дополнительных наложений»,»pricingFeaturesItem7″:»7000 дополнительных значков/наклейки»,»pricingFeaturesItem8″:»5000 декоративных текстов»,»pricingFeaturesItem9″:»Поддержите нас, спасибо!»,»pricingFeaturesItem10″:»Свободный от рекламы!»,»pricingFeaturesItem11″:»18 000 активов»,»pricingFeaturesItem12″:»Шаблоны»,»pricingFeaturesItem13″:»Поддерживает максимум 8196 x 8196″,»startEditing»:»Начните редактировать»,»exclusiveVideoTutorials»:»Эксклюзивные видеоуроки»,»enterYourLicenseKeyHere»:»Введите свой лицензионный ключ здесь»,»premiumTryFree»:»Бесплатная премия»,»premiumSkipAds»:»Пропустите рекламу и попробуйте:»,»freeTrialOnlyForNewUserAndOncePerCustomer»:»*30 -дневная бесплатная пробная версия имеет право только для новых пользователей и может быть заявлен только один раз на каждого клиента.
Ты уверен?»,»yourAccessToPremiumAssetWillEndNow»:»Ваш доступ к премиальным активам и функциям на Pixlr закончится сразу .»,»leave»:»Оставлять»,»owner»:»Владелец»,»activated»:»Активирован»,»areYouPartOfEnterpriseSchoolContactUsForSpecialPackage»:»Вы часть крупного предприятия или школы? Свяжитесь с нами для специального пакета!»,»of2OrMorePeople»:»2 или более людей.»,»aTeam»:»Команда»,»saveMore»:»Сохраните больше!»,»tryForFree»:»Попробуй бесплатно»,»iAm»:»Я ..»,»anIndividual»:»Личность»,»inNeedPersonalSubscription»:»нуждаясь в личной подписке.»,»subscribeNow»:»Подпишитесь сейчас»,»try30DaysFree»:»Try 30 days free»,»contactUs»:»Свяжитесь с нами»,»tryFreeForAMonth»:»Попробуйте бесплатно на месяц»,»pleaseRemoveTeamSubscriptionBeforeDeleteAccount»:»Пожалуйста, удалите подписку вашей команды при выставлении счетов и подписке, прежде чем удалить свою учетную запись»,»successfullyRedeemedWelcomePixlrPremium»:»Успешно выкупил! Добро пожаловать в Pixlr Premium.»,»congratsYouNowHaveFullAccess»:»Поздравляю! Теперь у вас есть полный доступ к рекламе к:»,»pixlrXAndE»:»Pixlr x и e»,»aiCutoutFocusStudioGlitchAndMoreAI»:»ИИ вырез, фокус -студия, Glitch Studio (и будущие инструменты ИИ)»,»pixlrMobileApps»:»Pixlr Mobile Apps»,»pricingFeaturesItem3″:»Полный доступ к Pixlr»,»pricingFeaturesItem4″:»Обширные инструменты редактирования»,»pricingFeaturesItem5″:»Вырез ИИ (и будущие инструменты ИИ)»,»pricingFeaturesItem6″:»3000 дополнительных наложений»,»pricingFeaturesItem7″:»7000 дополнительных значков/наклейки»,»pricingFeaturesItem8″:»5000 декоративных текстов»,»pricingFeaturesItem9″:»Поддержите нас, спасибо!»,»pricingFeaturesItem10″:»Свободный от рекламы!»,»pricingFeaturesItem11″:»18 000 активов»,»pricingFeaturesItem12″:»Шаблоны»,»pricingFeaturesItem13″:»Поддерживает максимум 8196 x 8196″,»startEditing»:»Начните редактировать»,»exclusiveVideoTutorials»:»Эксклюзивные видеоуроки»,»enterYourLicenseKeyHere»:»Введите свой лицензионный ключ здесь»,»premiumTryFree»:»Бесплатная премия»,»premiumSkipAds»:»Пропустите рекламу и попробуйте:»,»freeTrialOnlyForNewUserAndOncePerCustomer»:»*30 -дневная бесплатная пробная версия имеет право только для новых пользователей и может быть заявлен только один раз на каждого клиента. «,»try30DayFreePremium»:»Попробуйте 30 дней бесплатной премии»,»premiumBounceTitle»:»Разблокируйте премиум и разбейте творческие границы!»,»premiumFeatureAlso»:»У пользователей премиум также есть:»,»premiumFeaturePitchOne»:»Тысячи шаблонов»,»premiumFeaturePitchTwo»:»Один клик. Удаление фона»,»premiumFeaturePitchThree»:»Сотни эксклюзивных шрифтов»,»premiumFeaturePitchFour»:»Студии дисперсии, сбоя и фокусировки»,»premiumFeaturePitchFive»:»Реклама бесплатно и загружаемая версия ..»,»premiumTemplateSalesPitch»:»Заплатите единовременную плату, чтобы разблокировать этот премиальный шаблон или стать премиальным участником и получить доступ ко всей библиотеке профессионально изготовленных дизайнов.»,»premiumFontSalesPitch»:»Получите доступ к сотням уникальных и премиальных шрифтов от известных художников, которые можно использовать в ваших дизайнах.»,»premiumCutoutSalesPitch»:»Один щелчок мгновенно удалите фон изображений с помощью AI Pixlr, включенного в Premium.»,»premiumElementSalesPitch»:»Добавьте лишний талант к вашему дизайну с несколькими тысячами дополнительных премиальных элементов.
«,»try30DayFreePremium»:»Попробуйте 30 дней бесплатной премии»,»premiumBounceTitle»:»Разблокируйте премиум и разбейте творческие границы!»,»premiumFeatureAlso»:»У пользователей премиум также есть:»,»premiumFeaturePitchOne»:»Тысячи шаблонов»,»premiumFeaturePitchTwo»:»Один клик. Удаление фона»,»premiumFeaturePitchThree»:»Сотни эксклюзивных шрифтов»,»premiumFeaturePitchFour»:»Студии дисперсии, сбоя и фокусировки»,»premiumFeaturePitchFive»:»Реклама бесплатно и загружаемая версия ..»,»premiumTemplateSalesPitch»:»Заплатите единовременную плату, чтобы разблокировать этот премиальный шаблон или стать премиальным участником и получить доступ ко всей библиотеке профессионально изготовленных дизайнов.»,»premiumFontSalesPitch»:»Получите доступ к сотням уникальных и премиальных шрифтов от известных художников, которые можно использовать в ваших дизайнах.»,»premiumCutoutSalesPitch»:»Один щелчок мгновенно удалите фон изображений с помощью AI Pixlr, включенного в Premium.»,»premiumElementSalesPitch»:»Добавьте лишний талант к вашему дизайну с несколькими тысячами дополнительных премиальных элементов. «,»premiumStudioSalesPitch»:»Получите доступ к инструментам Premium Studio, чтобы создать еще более впечатляющие изображения и дизайны всего за клик.»,»premiumPhotomashSalesPitch»:»Получите доступ ко всем текущим и будущим дизайнам фотомаш.»,»premiumBatchSalesPitch»:»Ускоряйте работу, работая и составляя до 50 изображений одновременно в качестве пользователя премиум -класса.»,»common-continueWith»:»Continue with»,»common-orUseEmail»:»Or use email»,»common-signUpLogIn»:»Sign up / Log in»,»common-and»:»and»,»common-termsOfUse»:»Terms Of Use»,»common-privacyPolicy»:»Privacy Policy»,»common-agreeTo»:»By continuing, you agree to our»,»common-afterFileSaveRegister»:»Your file is saved in the selected folder! Want to get more out of Pixlr? Sign up for a free account!»,»common-afterFileSaveTryPremium»:»Your file is saved in the selected folder! Skip ads, get tons of more features and content and test out FREE premium!»,»common-youAreOffline»:»You are offline, some services might be unavailable.
«,»premiumStudioSalesPitch»:»Получите доступ к инструментам Premium Studio, чтобы создать еще более впечатляющие изображения и дизайны всего за клик.»,»premiumPhotomashSalesPitch»:»Получите доступ ко всем текущим и будущим дизайнам фотомаш.»,»premiumBatchSalesPitch»:»Ускоряйте работу, работая и составляя до 50 изображений одновременно в качестве пользователя премиум -класса.»,»common-continueWith»:»Continue with»,»common-orUseEmail»:»Or use email»,»common-signUpLogIn»:»Sign up / Log in»,»common-and»:»and»,»common-termsOfUse»:»Terms Of Use»,»common-privacyPolicy»:»Privacy Policy»,»common-agreeTo»:»By continuing, you agree to our»,»common-afterFileSaveRegister»:»Your file is saved in the selected folder! Want to get more out of Pixlr? Sign up for a free account!»,»common-afterFileSaveTryPremium»:»Your file is saved in the selected folder! Skip ads, get tons of more features and content and test out FREE premium!»,»common-youAreOffline»:»You are offline, some services might be unavailable. «,»common-makeAvailableOffline»:»Make apps available offline.»,»openImageFrom»:»Open image from»,»with»:»with»}
«,»common-makeAvailableOffline»:»Make apps available offline.»,»openImageFrom»:»Open image from»,»with»:»with»}Используя наш сайт, вы признаете, что читаете и понимаете наш Политика cookie. Принимать
Photomash Studio by Pixlr *Новое!
Создайте высококачественные визуальные активы только с одним щелчком, бесплатно! One Click Visual Creator Photomash Studio мгновенно удаляет фон с ваших фотографий, чтобы создать удивительные изображения профиля, изображения продуктов, миниатюры YouTube и многое другое..
Пытаться Photomash Теперь!
Шаблоны дизайна
Какими секретами пользуются дизайнеры? Они используют шаблоны! Используйте новейшие привлекательные шаблоны для социальных сетей и создания потрясающих миниатюр для YouTube, сториз в Instagram, публикаций в Facebook и других вариантов контента. Начинайте работу, используя детально проработанный шаблон для PowerPoint, резюме, брошюры, визитной карточки, информационного бюллетеня или приглашения на свадьбу.
Показать шаблоны
Анимации
Анимируйте любой дизайн всего за несколько кликов с помощью Pixlr. Используйте профессионально выглядящие предустановки анимации или погрузитесь в мельчайшие детали временной шкалы и захватите свою аудиторию так, как это просто не могут сделать простые изображения.
Удалить фон
Убирайте фон ваших фотографий одним движение! Мгновенное удаление фона с помощью AI (искусственного интеллекта) всего одним нажатием! Невероятно быстро и очень эффективно. Вы можете удалить фон с портретов, селфи, фотографий профиля и других изображений за считанные секунды.
Убрать фон
Генератор коллажей из изображений
Вы хотите собирать фотографии на лету? Создавайте фотоколлажи бесплатно онлайн с помощью встроенных шаблонов для создания красочных коллажей. Выберите макет, загрузите изображения и приступайте к редактированию.
Шаблоны коллажей
Фильтры и эффекты
Вы хотите придать настроение вашим фотографиям? Оживляйте обстановку с помощью проверенных фильтров, чтобы подчеркнуть все самое важное на ваших фотографиях. Используя ваш творческий потенциал в сочетании с универсальными фотофильтрами и эффектами, вы сможете создавать вычурные изображения одним нажатием.
Используя ваш творческий потенциал в сочетании с универсальными фотофильтрами и эффектами, вы сможете создавать вычурные изображения одним нажатием.
Попробуйте Премиум БЕСПЛАТНО
Создавайте уникальные шедевры с Премиум-доступом! Раздвиньте свои творческие границы и изучите простые в использовании инструменты, шаблоны, элементы и шрифты Pixlr уже сегодня.
Начать бесплатную пробную версию
Инструмент «Рамка» для удобного маскирования в Photoshop
Руководство пользователя Отмена
Поиск
Последнее обновление: 16 июня 2020 г. 03:17:01 GMT
- Руководство пользователя Photoshop
- Знакомство с Photoshop
- Мечтай. Сделай это.
- Что нового в Photoshop
- Отредактируйте свою первую фотографию
- Создание документов
- Фотошоп | Общие вопросы
- Системные требования Photoshop
- Перенос предустановок, действий и настроек
- Знакомство с Photoshop
- Photoshop и другие продукты и услуги Adobe
- Работа с иллюстрациями Illustrator в Photoshop
- Работа с файлами Photoshop в InDesign
- Материалы Substance 3D для Photoshop
- Photoshop и Adobe Stock
- Используйте встроенное расширение Capture в Photoshop
- Библиотеки Creative Cloud
- Библиотеки Creative Cloud в Photoshop
- Используйте сенсорную панель с Photoshop
- Сетка и направляющие
- Создание действий
- Отмена и история
- Photoshop на iPad
- Photoshop на iPad | Общие вопросы
- Знакомство с рабочим пространством
- Системные требования | Фотошоп на iPad
- Создание, открытие и экспорт документов
- Добавить фото
- Работа со слоями
- Рисовать и раскрашивать кистями
- Сделайте выделение и добавьте маски
- Ретушь ваших композитов
- Работа с корректирующими слоями
- Отрегулируйте тональность композиции с помощью Кривых
- Применение операций преобразования
- Обрезка и поворот композитов
- Поворот, панорамирование, масштабирование и сброс холста
- Работа с текстовыми слоями
- Работа с Photoshop и Lightroom
- Получить отсутствующие шрифты в Photoshop на iPad
- Японский текст в Photoshop на iPad
- Управление настройками приложения
- Сенсорные клавиши и жесты
- Сочетания клавиш
- Измените размер изображения
- Прямая трансляция во время создания в Photoshop на iPad
- Исправление недостатков с помощью Восстанавливающей кисти
- Создание кистей в Capture и использование их в Photoshop
- Работа с файлами Camera Raw
- Создание смарт-объектов и работа с ними
- Отрегулируйте экспозицию ваших изображений с помощью Dodge and Burn
- Photoshop в Интернете, бета-версия
- Общие вопросы | Photoshop в Интернете, бета-версия
- Введение в рабочее пространство
- Системные требования | Photoshop в Интернете, бета-версия
- Сочетания клавиш | Photoshop в Интернете, бета-версия
- Поддерживаемые типы файлов | Photoshop в Интернете, бета-версия
- Открытие и работа с облачными документами
- Сотрудничать с заинтересованными сторонами
- Применение ограниченных правок к вашим облачным документам
- Облачные документы
- Облачные документы Photoshop | Общие вопросы
- Облачные документы Photoshop | Вопросы по рабочему процессу
- Управление и работа с облачными документами в Photoshop
- Обновление облачного хранилища для Photoshop
- Невозможно создать или сохранить облачный документ
- Устранение ошибок облачного документа Photoshop
- Сбор журналов синхронизации облачных документов
- Делитесь доступом и редактируйте свои облачные документы
- Делитесь файлами и комментируйте в приложении
- Рабочее пространство
- Основы рабочего пространства
- Настройки
- Учитесь быстрее с помощью панели Photoshop Discover
- Создание документов
- Разместить файлы
- Сочетания клавиш по умолчанию
- Настройка сочетаний клавиш
- Инструментальные галереи
- Параметры производительности
- Использовать инструменты
- Предустановки
- Сетка и направляющие
- Сенсорные жесты
- Используйте сенсорную панель с Photoshop
- Сенсорные возможности и настраиваемые рабочие области
- Превью технологий
- Метаданные и примечания
- Сенсорные возможности и настраиваемые рабочие пространства
- Поместите изображения Photoshop в другие приложения
- Правители
- Показать или скрыть непечатаемые дополнения
- Укажите столбцы для изображения
- Отмена и история
- Панели и меню
- Позиционные элементы с привязкой
- Положение с помощью инструмента «Линейка»
- Веб-дизайн, экранный дизайн и дизайн приложений
- Photoshop для дизайна
- Артборды
- Предварительный просмотр устройства
- Копировать CSS из слоев
- Разделение веб-страниц
- Опции HTML для фрагментов
- Изменить расположение фрагментов
- Работа с веб-графикой
- Создание фотогалерей в Интернете
- Основы изображения и цвета
- Как изменить размер изображения
- Работа с растровыми и векторными изображениями
- Размер и разрешение изображения
- Получение изображений с камер и сканеров
- Создание, открытие и импорт изображений
- Просмотр изображений
- Недопустимая ошибка маркера JPEG | Открытие изображений
- Просмотр нескольких изображений
- Настройка палитр цветов и образцов
- Изображения с высоким динамическим диапазоном
- Сопоставьте цвета на изображении
- Преобразование между цветовыми режимами
- Цветовые режимы
- Стереть части изображения
- Режимы наложения
- Выберите цвет
- Настройка индексированных таблиц цветов
- Информация об изображении
- Фильтры искажения недоступны
- О цвете
- Настройка цвета и монохрома с использованием каналов
- Выбор цветов на панелях «Цвет» и «Образцы»
- Образец
- Цветовой режим или режим изображения
- Цветной оттенок
- Добавить условное изменение режима к действию
- Добавить образцы из HTML CSS и SVG
- Битовая глубина и настройки
- Слои
- Основы слоев
- Неразрушающий монтаж
- Создание и управление слоями и группами
- Выбрать, сгруппировать и связать слои
- Поместите изображения в рамки
- Непрозрачность слоя и смешивание
- Слои маски
- Применение смарт-фильтров
- Композиции слоев
- Переместить, сложить и заблокировать слои
- Слои маски с векторными масками
- Управление слоями и группами
- Эффекты слоя и стили
- Редактировать маски слоя
- Извлечение активов
- Показать слои с обтравочными масками
- Создание ресурсов изображения из слоев
- Работа со смарт-объектами
- Режимы наложения
- Объединение нескольких изображений в групповой портрет
- Объединение изображений с помощью Auto-Blend Layers
- Выравнивание и распределение слоев
- Копировать CSS из слоев
- Загрузить выделение из границ слоя или маски слоя
- Knockout для отображения содержимого других слоев
- Слой
- Выпрямление
- Композитный
- Фон
- Выборки
- Рабочая область выбора и маски
- Сделать быстрый выбор
- Начало работы с выборками
- Выберите с помощью инструментов выделения
- Выберите с помощью инструментов лассо
- Выберите диапазон цветов в изображении
- Настройка выбора пикселей
- Преобразование между путями и границами выделения
- Основы канала
- Перемещение, копирование и удаление выбранных пикселей
- Создать временную быструю маску
- Сохранить выделение и маски альфа-канала
- Выберите области изображения в фокусе
- Дублировать, разделять и объединять каналы
- Вычисления каналов
- Выбор
- Ограничительная рамка
- Настройки изображения
- Деформация перспективы
- Уменьшить размытие изображения при дрожании камеры
- Примеры восстанавливающих кистей
- Экспорт таблиц поиска цветов
- Настройка резкости и размытия изображения
- Понимание настроек цвета
- Применение регулировки яркости/контрастности
- Настройка деталей теней и светлых участков
- Регулировка уровней
- Настройка оттенка и насыщенности
- Настройка вибрации
- Настройка насыщенности цвета в областях изображения
- Быстрая настройка тона
- Применение специальных цветовых эффектов к изображениям
- Улучшите изображение с помощью регулировки цветового баланса
- Изображения с высоким динамическим диапазоном
- Просмотр гистограмм и значений пикселей
- Сопоставьте цвета на изображении
- Как обрезать и выпрямить фотографии
- Преобразование цветного изображения в черно-белое
- Корректирующие слои и слои-заливки
- Настройка кривых
- Режимы наложения
- Целевые изображения для прессы
- Настройка цвета и тона с помощью пипеток «Уровни» и «Кривые»
- Настройка экспозиции и тонирования HDR
- Фильтр
- Размытие
- Осветлить или затемнить области изображения
- Выборочная настройка цвета
- Заменить цвета объекта
- Adobe Camera Raw
- Системные требования Camera Raw
- Что нового в Camera Raw
- Введение в Camera Raw
- Создание панорам
- Поддерживаемые объективы
- Эффекты виньетирования, зернистости и удаления дымки в Camera Raw
- Сочетания клавиш по умолчанию
- Автоматическая коррекция перспективы в Camera Raw
- Как сделать неразрушающее редактирование в Camera Raw
- Радиальный фильтр в Camera Raw
- Управление настройками Camera Raw
- Открытие, обработка и сохранение изображений в Camera Raw
- Исправление изображений с помощью инструмента Enhanced Spot Removal Tool в Camera Raw
- Поворот, обрезка и настройка изображений
- Настройка цветопередачи в Camera Raw
- Обзор функций | Adobe Camera Raw | 2018 выпусков
- Обзор новых функций
- Версии процесса в Camera Raw
- Внесение локальных корректировок в Camera Raw
- Исправление и восстановление изображений
- Удаление объектов с фотографий с помощью Content-Aware Fill
- Content-Aware Patch and Move
- Ретушь и исправление фотографий
- Исправить искажение изображения и шум
- Основные действия по устранению неполадок для решения большинства проблем
- Преобразование изображений
- Преобразование объектов
- Настройка кадрирования, поворота и размера холста
- Как обрезать и выпрямить фотографии
- Создание и редактирование панорамных изображений
- Деформация изображений, форм и путей
- Точка схода
- Используйте фильтр «Пластика»
- Контентно-зависимое масштабирование
- Преобразование изображений, форм и контуров
- Деформация
- Трансформация
- Панорама
- Рисунок и живопись
- Симметричные узоры красками
- Рисование прямоугольников и изменение параметров обводки
- О чертеже
- Рисование и редактирование фигур
- Малярные инструменты
- Создание и изменение кистей
- Режимы наложения
- Добавить цвет к путям
- Редактировать пути
- Краска с помощью кисти-миксера
- Наборы кистей
- Градиенты
- Градиентная интерполяция
- Выбор заливки и обводки, слоев и контуров
- Рисование с помощью инструментов «Перо»
- Создание шаблонов
- Создание узора с помощью Pattern Maker
- Управление путями
- Управление библиотеками шаблонов и пресетами
- Рисуйте или раскрашивайте на графическом планшете
- Создание текстурированных кистей
- Добавление динамических элементов к кистям
- Градиент
- Нарисуйте стилизованные мазки с помощью Art History Brush
- Краска с рисунком
- Синхронизация пресетов на нескольких устройствах
- Текст
- Добавить и отредактировать текст
- Единый текстовый движок
- Работа со шрифтами OpenType SVG
- Символы формата
- Формат абзацев
- Как создавать текстовые эффекты
- Редактировать текст
- Интервал между строками и символами
- Арабский и еврейский шрифт
- Шрифты
- Устранение неполадок со шрифтами
- Азиатский тип
- Создать тип
- Ошибка Text Engine при использовании инструмента «Текст» в Photoshop | Windows 8
- Добавить и отредактировать текст
- Видео и анимация
- Видеомонтаж в Photoshop
- Редактировать слои видео и анимации
- Обзор видео и анимации
- Предварительный просмотр видео и анимации
- Отрисовка кадров в слоях видео
- Импорт видеофайлов и последовательностей изображений
- Создать анимацию кадра
- Creative Cloud 3D-анимация (предварительная версия)
- Создание анимации временной шкалы
- Создание изображений для видео
- Фильтры и эффекты
- Использование фильтра «Пластика»
- Используйте галерею размытия
- Основы фильтра
- Ссылка на эффекты фильтра
- Добавить световые эффекты
- Используйте адаптивный широкоугольный фильтр
- Используйте фильтр масляной краски
- Эффекты слоя и стили
- Применить определенные фильтры
- Размазать области изображения
- Сохранение и экспорт
- Сохранение файлов в Photoshop
- Экспорт файлов в Photoshop
- Поддерживаемые форматы файлов
- Сохранение файлов в графических форматах
- Перемещение дизайнов между Photoshop и Illustrator
- Сохранение и экспорт видео и анимации
- Сохранение файлов PDF
- Защита авторских прав Digimarc
- Сохранение файлов в Photoshop
- Печать
- Печать 3D-объектов
- Печать из Photoshop
- Печать с управлением цветом
- Контактные листы и презентации в формате PDF
- Печать фотографий в макете пакета изображений
- Плашечные цвета для печати
- Дуотоны
- Печать изображений на коммерческой типографии
- Улучшение цветных отпечатков из Photoshop
- Устранение проблем с печатью | Фотошоп
- Автоматизация
- Создание действий
- Создание графики, управляемой данными
- Сценарии
- Обработка пакета файлов
- Играть и управлять действиями
- Добавить условные действия
- О действиях и панели действий
- Инструменты записи в действиях
- Добавить условное изменение режима к действию
- Набор инструментов пользовательского интерфейса Photoshop для подключаемых модулей и сценариев
- Управление цветом
- Понимание управления цветом
- Поддержание согласованности цветов
- Настройки цвета
- Работа с цветовыми профилями
- Документы с управлением цветом для онлайн-просмотра
- Управление цветом документов при печати
- Импортированные изображения с управлением цветом
- Пробные цвета
- Подлинность контента
- Узнайте об учетных данных контента
- Идентичность и происхождение для NFT
- Подключить учетные записи для атрибуции креативов
- 3D и техническое изображение
- Photoshop 3D | Общие вопросы о снятых с производства 3D-функциях
- Creative Cloud 3D-анимация (предварительная версия)
- Печать 3D-объектов
- 3D живопись
- Усовершенствования 3D-панели | Фотошоп
- Основные концепции и инструменты 3D
- 3D-рендеринг и сохранение
- Создание 3D-объектов и анимации
- Стопки изображений
- Рабочий процесс 3D
- Измерение
- DICOM-файлы
- Photoshop и MATLAB
- Подсчет объектов на изображении
- Объединение и преобразование 3D-объектов
- Редактирование 3D-текстур
- Настройка экспозиции и тонирования HDR
- Настройки панели 3D
Узнайте, как легко маскировать изображения. Превратите фигуры или текст в рамки, которые можно использовать в качестве заполнителей и заполнить изображениями. Легко замените изображение, поместив в рамку другое — оно автоматически масштабируется по размеру.
Превратите фигуры или текст в рамки, которые можно использовать в качестве заполнителей и заполнить изображениями. Легко замените изображение, поместив в рамку другое — оно автоматически масштабируется по размеру.
Вы можете создавать рамки-заполнители для изображений любым из следующих способов:
- Используйте инструмент «Рамка», чтобы нарисовать на холсте пустые прямоугольные или эллиптические рамки.
- Преобразование любой существующей фигуры или текста во фрейм.
- Имея существующее изображение на холсте, используйте инструмент «Рамка», чтобы нарисовать нужную область изображения.
Создание рамок с помощью инструмента «Рамка»
- Выберите инструмент «Рамка» на панели «Инструменты» или нажмите «K».
- На панели параметров инструмента выберите прямоугольную или эллиптическую рамку.
- Нарисуйте новую рамку на холсте.
Преобразование любой фигуры или текста во фрейм
- На панели «Слои» щелкните правой кнопкой мыши (Win) или щелкните, удерживая клавишу «Control» (Mac), текстовый слой или слой фигуры и выберите «Преобразовать во фрейм» в контекстном меню.
 .
. - В диалоговом окне «Новый кадр» введите имя и задайте ширину и высоту кадра.
- Нажмите ОК.
Нарисуйте рамку поверх существующего изображения на холсте
- Выберите инструмент «Рамка» на панели «Инструменты» или нажмите «K».
- На панели параметров инструмента выберите прямоугольную или эллиптическую рамку.
- Имея существующее изображение на холсте, нарисуйте рамку над нужной областью изображения.
- Когда вы рисуете рамку, изображение маскируется границами рамки.
Когда вы рисуете рамку на слое пикселей или перетаскиваете слой пикселей в пустой кадр на панели «Слои», слой пикселей автоматически преобразуется в смарт-объект.
Помещение изображения из результатов поиска Adobe Stock в рамки. Контент, помещенный во фреймы, всегда размещается как смарт-объекты , чтобы его можно было масштабировать неразрушающим образом..png) Содержимое автоматически масштабируется, чтобы соответствовать размеру фрейма. Вы можете разместить содержимое во фрейме любым из следующих способов:
Содержимое автоматически масштабируется, чтобы соответствовать размеру фрейма. Вы можете разместить содержимое во фрейме любым из следующих способов:
- Перетащите ресурс Adobe Stock или ресурс библиотеки с панели «Библиотеки» во фрейм. Ресурс размещается как смарт-объект, который по умолчанию связан с библиотеками Creative Cloud. : Чтобы получить исходный отдельный слой (не связанный с библиотеками), удерживайте нажатой клавишу Alt (Win)/клавиша Option (Mac) при перетаскивании с панели «Библиотеки» или используйте команду «Поместить слои» на панели «Библиотеки».
- Перетащите изображение с локального диска в рамку. Изображение размещается как встроенный смарт-объект. Чтобы создать связанный смарт-объект, удерживайте нажатой клавишу Alt (Win)/клавиша Option (Mac) при перетаскивании изображения.
- Выберите кадр. В строке меню выберите «Файл» > «Поместить связанный» или «Поместить встроенный». В появившемся диалоговом окне выберите изображение, которое хотите поместить в выбранный кадр.
 Изображение размещается как связанный или встроенный смарт-объект.
Изображение размещается как связанный или встроенный смарт-объект. - На панели «Слои» перетащите пиксельный слой в пустой кадр. Пиксельный слой автоматически преобразуется в смарт-объект.
На панели «Слои» кадры представлены типом слоя «Кадр». Слой кадра отображает две миниатюры — миниатюру рамки и миниатюру содержимого.
Слой кадра на панели «Слои»A. Миниатюра кадра B. Миниатюра содержимого; Смарт-объект, связанный с библиотеками C. Слой кадра
Если открыть документ со слоями кадров в Photoshop CC 2018 или более ранних версиях, слой кадра откроется как смарт-объект с векторной маской поверх него.
Кадр и его содержимое можно выбирать вместе или по отдельности, что позволяет независимо преобразовывать фрейм и его содержимое.
Состояния выбора кадра и вложенного изображения. A. Выбраны кадр и его изображение B. Выбрано только изображение (показано с включенными элементами управления трансформацией) C.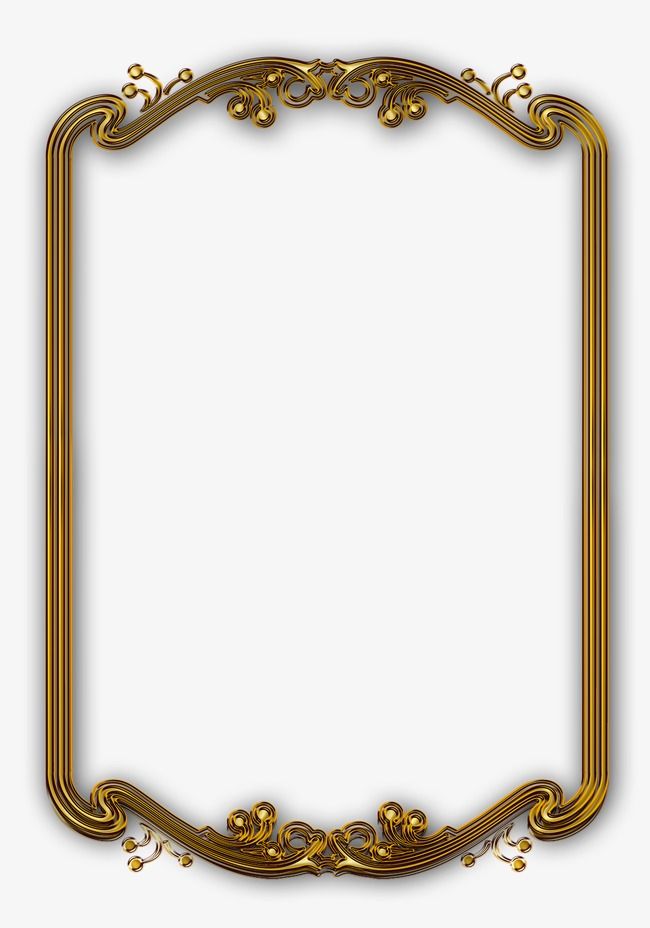 Выбран только кадр
Выбран только кадр
Выберите и рамку, и ее изображение
Чтобы выбрать и рамку, и ее изображение, выполните одно из следующих действий:
- На холсте один раз щелкните вложенное изображение.
- На панели «Слои» щелкните слой с рамкой.
В этом состоянии выбора рамку и изображение можно перемещать или трансформировать вместе.
Выберите только изображение
Чтобы выбрать только вставленное изображение, а не рамку, выполните одно из следующих действий:
- На холсте дважды щелкните изображение.
- На панели «Слои» щелкните миниатюру содержимого в слое с рамкой.
В состоянии выбора вложенное изображение может быть преобразовано независимо. Повторный двойной щелчок в этом состоянии выбора возвращает к выбору как кадра, так и его изображения.
Выберите только рамку
Чтобы выбрать только рамку, выполните любое из следующих действий:
- В любом из упомянутых выше состояний выбора щелкните один раз границу рамки в области холста.

- На панели «Слои» щелкните миниатюру кадра в слое кадра.
Теперь вы можете трансформировать рамку самостоятельно.
Добавление нового изображения во фрейм заменяет его существующее вложенное изображение. Выполните одно из следующих действий:
- Перетащите изображение с панели «Библиотеки» в рамку в области «Холст» или поверх слоя с рамкой на панели «Слои».
- Перетащите изображение с локального диска в рамку в области холста.
- Выберите кадр или его изображение и используйте параметры в разделе «Вставка изображения» на панели «Свойства»: «Найти в Adobe Stock», «Открыть библиотеки», «Поместить с локального диска — связанный» или «Поместить с локального стола — встроенный».
- Выберите кадр. В строке меню выберите «Файл» > «Поместить связанный» или «Поместить встроенный». В появившемся диалоговом окне выберите изображение, которое хотите поместить в выбранный кадр.
Обновлено в Photoshop 21.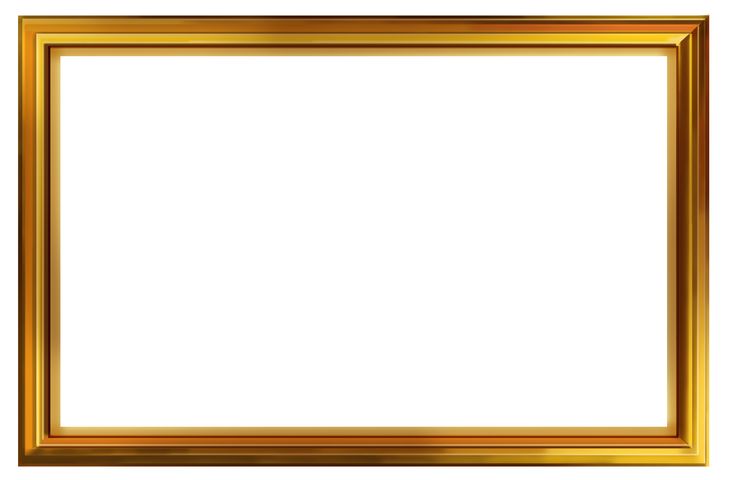 2 (выпуск за июнь 2020 г.)
2 (выпуск за июнь 2020 г.)
- На панели «Слои» выберите слой кадра.
- На панели «Свойства» («Окно» > «Свойства») в разделе «Параметры обводки» установите следующие параметры:
- Установите тип обводки рамки: сплошной цвет, градиент или узор.
Начиная с Photoshop 21.2, вы также можете установить угол поворота рисунка обводки рамки и легко изменить его ориентацию. - Установить ширину обводки кадра (в пикселях).
- Установить тип выравнивания для хода — внутри, по центру, снаружи.
- Установите тип обводки рамки: сплошной цвет, градиент или узор.
Подробнее, подобно этой
- Работа с Smart Objects
- Создание типа
- Draw Formes
- Использовать Adobe Scoce с Creative Cloud Libraries
- Transform Object
- Маски с векторами
.
Войти
Управление учетной записью
Рамка psd скачать бесплатно
Расширенный поиск Запросить дизайн
[ Psd ] Рамки изображений ( 1,26 МБ )
Рич Хемсли
[ Psd ] Фотография (Polaroid) фоторамка ( 1.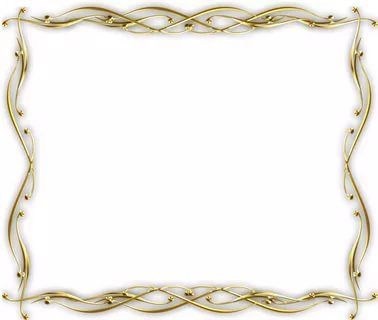 55MB )
55MB )
Тимоти ван Сас
[ Psd ] Счастливых праздников Бесплатные PSD иконки ( 2.66MB )
robsonbillponte666.deviantart.com
[ Psd ] простой креативный дизайн визитной карточки ( 3,24 МБ )
пользователь_266399
[Psd] рамка фоторамки psd ( 24.71MB )
zcool.com.cn
[ Psd ] Фоторамки 2 ( 245.58KB )
Бенджамин Натан
[Psd] Рамка окна веб-сайта Safari (2,31 МБ)
Бенджамин Натан
[ Psd ] Рамка аватара ( 41,68 КБ )
Йонно Риквель
[Psd] Комплект каркасов для веб-дизайна PSD (733,01 КБ)
emazekraker.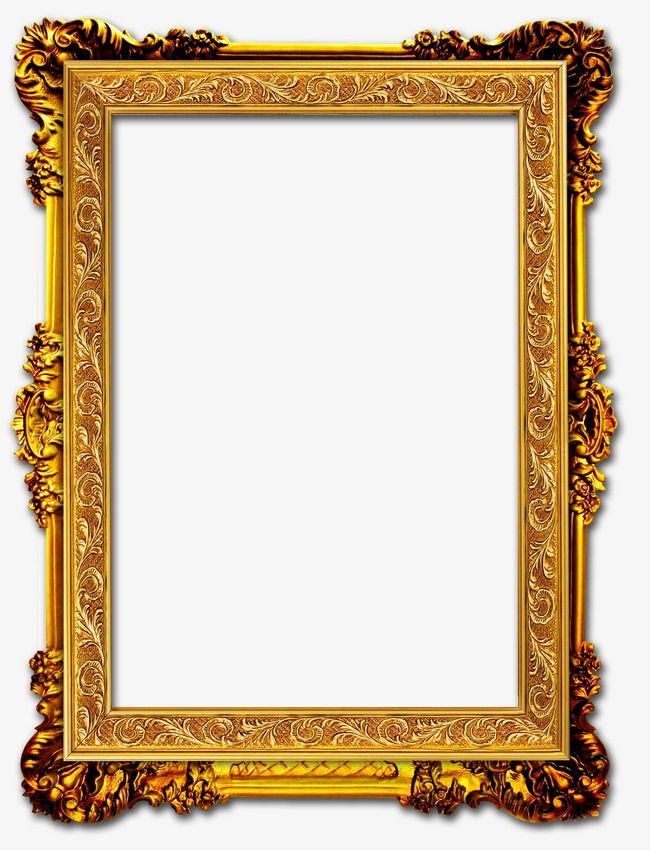 biz
biz
[ Psd ] 10 прекрасных фоторамок в стиле грибного коллажа ( 13,73 МБ )
zcool.com.cn
[ Psd ] Европа и США фоторамка в стиле коллажа 8 ( 15.71MB )
zcool.com.cn
[Psd] Фоторамки PSD ( 241.75KB )
Бенджамин Натан
[Psd] 7 бесплатных рамок веб-браузера (434,30 КБ)
[Psd] Значок изображения и состояние при наведении (3,85 МБ)
Йонно Риквель
[ Psd ] Бесплатные PSD шаблоны коробок с ценами ( 399. 90KB )
90KB )
[ Psd ] полка psd ( 917.01KB )
Мухаммад Аббас
[Psd] 10 бесплатных гранж-рамок (7,60 МБ)
[ Psd ] супер распродажа рамка для баннера в социальных сетях ( 269,50 КБ )
Мг Дизайн
[Psd] темный 3d текстовый эффект ( 23.31MB )
Шахаб Ахмади
[Psd] 7 моделей элегантный шаблон свадебной фоторамки в европейском стиле (24.20MB)
zcool.com.cn
[ Psd ] Европа и США фоторамка в стиле коллажа 9 ( 16. 40MB )
40MB )
zcool.com.cn
[ Psd ] Бесплатно PSD фоторамка Polaroid ( 2.77MB )
[Psd] Фоторамка (461.38KB)
Фарес Фархан
[Psd] разделители страниц psd ( 1,42 МБ )
Мухаммад Аббас
[ Psd ] Золотые европейские декоративные рамки для картин иерархические ( 10.41MB )
zcool.com.cn
рамка цветочные рамки фоторамка фоторамки пух фоторамки розовая рамка цветочная рамка цветочные рамки старые фоторамки гранж рамки рамка мультфильм фоторамка бесплатно eps psd рамки фоторамки дизайн рамка дисней мультфильм рамки осчс материал 2 дисней мультфильм рамки осчс материал 10 дисней мультфильм рамки осчс материал 4
Загрузка дополнительных элементов, пожалуйста, подождите. ..
..
Идет загрузка дополнительных элементов, пожалуйста, подождите…
Поисковый запрос:
Тип поиска:
Совпадение с любымСовпадение со всеми
Искать в:
ВекторыИконкиФотоШрифтыШаблоны сайтовPSD
Лицензия:
Все лицензииРазрешить коммерческое использование
Результат сортировки:
Сначала лучшее совпадениеСначала новыеСначала много загрузокСначала меньше загрузок
- Дом
- Лицензии
- Срок
- Конфиденциальность
- О
- Контакт
Фоторамка – Бесплатный макет PSD – Бесплатные шаблоны PSD
Для использования этих шаблонов PSD вам потребуется Adobe Photoshop
.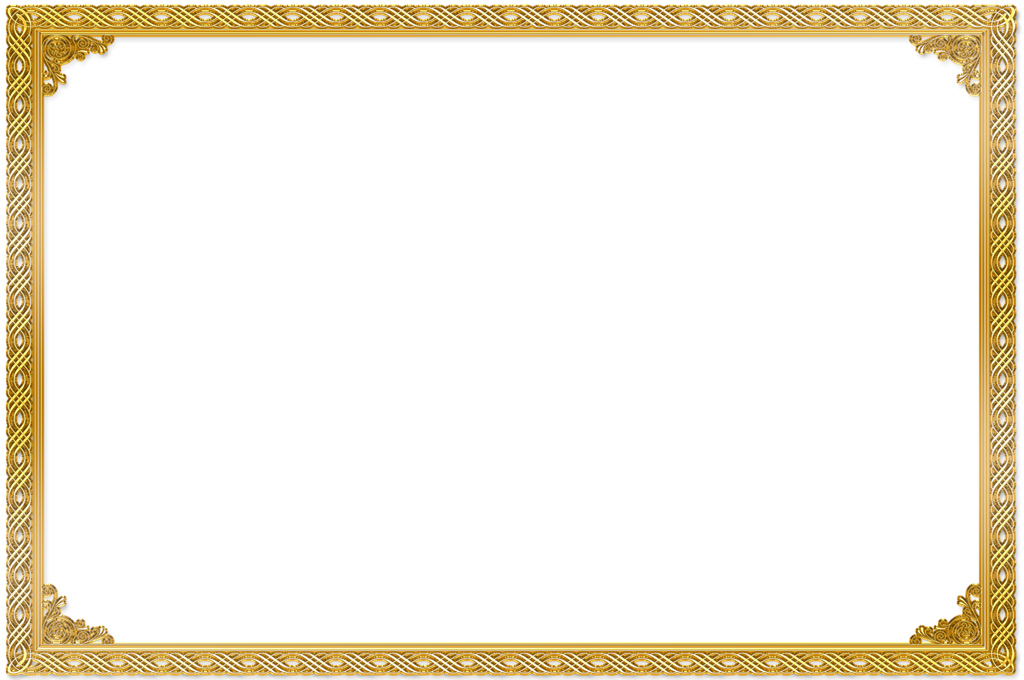
Скачайте наш новый Freebie от Mockupfree – Picture Frame – Бесплатный макет в формате PSD для продвижения любых необходимых продуктов, услуг и других идей с помощью этого удивительного макета!
Эта фоторамка очень красивая и состоит из множества профессиональных элементов. Например, несколько книг и элементов декора, красивый фон, винтажный стол и большая фоторамка.
Вы должны знать, что этот бесплатный макет в формате PSD можно настроить без проблем. Откройте этот многослойный файл в Photoshop после бесплатной загрузки и измените цвета, добавьте необходимый дизайн и, конечно же, при необходимости используйте лучший фон и текст. Работайте со смарт-слоями и качественными элементами с помощью Photoshop.
С легкостью загружайте наши качественные бесплатные макеты с Mockupfree для воплощения ваших профессиональных идей, демонстрации нужного дизайна вашим клиентам или заказчикам и для множества других интересных идей и целей, которые у вас есть.
Этот макет фоторамки в формате PSD можно использовать столько раз, сколько необходимо. Мы очень надеемся, что наша работа будет полезной для вас, ваших клиентов и создания лучших презентаций. Удачи!
Мы очень надеемся, что наша работа будет полезной для вас, ваших клиентов и создания лучших презентаций. Удачи!
Этот бесплатный макет фоторамки также может быть полезен для реализации множества дизайнерских идей.
Наслаждайтесь этим мокапом от Mockupfree.co и следите за нами на Facebook!
Он был создан специально для нашего сайта. Макет полностью многоуровневый и хорошо организованный. Вы можете бесплатно загрузить этот шаблон PSD MockUp и изменить его по своему усмотрению. Сделайте удачный выбор!
__________________________________________________________________________
1 Psd-файл
300 dpi / RGB
Легко редактировать
Хорошо организованные слои
Быстрая замена фото
Скачать
ПОДЕЛИТЬСЯ
Предыдущая статья Бесплатный макет прямоугольной коробки в PSD Следующая статья Журнал v2 – 2 бесплатных макета в формате PSD
Последние новости
1000+ лучших бесплатных мокапов в формате PSDЕсли вам действительно нужны профессиональные мокапы для создания рекламы, вы можете воспользоваться этим — нашим новым бесплатным мокапом художественной рамки в формате PSD для вашего бизнеса и развлечений. Используйте Photoshop, чтобы настроить его!
Подробнее 1000+ лучших бесплатных PSD мокаповРады предложить вам скачать наш новый крутой и абсолютно эксклюзивный Free Frame Mock-up в PSD, чтобы добавить на него нужные фотографии, картинки, рекламу или дизайн. На деревянном столе стоит очень красивая фоторамка. Файл готов к использованию в любое время. Скачать бесплатный макет в формате PSD […]
Подробнее 1000+ лучших бесплатных PSD мокапов Осень прекрасна, когда море ярких эмоций и интересных событий. Наш новый бесплатный макет осенней рамки в PSD может быть очень полезен для вас, чтобы добавить на него нужную фотографию или создать рекламу в осеннем стиле. Скачайте и наслаждайтесь!
Скачайте и наслаждайтесь!
Вы можете загрузить наш новый бесплатный набор макетов минималистичных рамок. Используя эти бесплатные рамки, вы можете легко вставить любой дизайн и сделать его красивым и привлекательным.
Подробнее 1000+ лучших бесплатных PSD мокаповСоздайте высококачественную дизайнерскую презентацию для любого проекта, используя этот набор из двух бесплатных макетов подушек. Макеты фотореалистичны и готовы к вашей настройке и творческим идеям.
Подробнее 1000+ лучших бесплатных мокапов в формате PSD Макет Рождественского Шара это эксклюзив от Free-PSD-Templates, который абсолютно бесплатен для частного и коммерческого использования! Он разделен на несколько разделов, где в наиболее выгодном свете вы сможете представить свою работу клиентам.
Загрузите наш новый бесплатный макет рождественского шара V02 в формате PSD, чтобы продвигать свои рождественские идеи! Легко работайте со смарт-слоями и добавляйте необходимый дизайн к этому специальному макету рождественского шара в Adobe Photoshop. Хороших каникул!
Подробнее 1000+ лучших бесплатных PSD мокаповДобро пожаловать на скачивание нашей новой Freebie — бесплатного мокапа подушки в формате PSD. Этот очень красивый и оригинальный макет в формате PSD является абсолютно эксклюзивным шаблоном от Free-PSD-Templates! Скачайте его, будьте интересны людям, которым вы хотите показать свои работы и идеи.
Подробнее 1000+ лучших бесплатных PSD мокапов Если вы хотите профессионально продвигать свой продукт и у вас нет макета – скачайте нашу сегодняшнюю халяву – бесплатный макет рождественского шара в PSD! Выбирайте любые понравившиеся фоны и ставьте на них нужное фото! Таким образом, вы можете использовать его так, как вы хотите. Удачи!
Удачи!
Вам нужен абсолютно бесплатный, но очень качественный макет для вашего бизнеса или для повышения квалификации? Загрузите эту потрясающую квадратную подушку — 2 бесплатных макета в формате PSD, созданных исключительно нашими дизайнерами. Эти бесплатные макеты могут быть очень полезны для разных компаний, для создания рекламы продуктов и, конечно же, для того, чтобы быть оригинальными и […]
Подробнее 1000+ лучших бесплатных PSD мокаповЕсли вы еще не готовы к рождественскому дизайну, загрузите нашу новую Freebie — бесплатный макет рождественского шара в PSD и создавайте презентации, предлагайте свои идеи и продвигайте необходимый дизайн. Сделайте все настройки в Photoshop. Наслаждаться!
Подробнее 1000+ лучших бесплатных PSD мокаповЭти 4 бесплатных макета тарелок идеально подходят для демонстрации логотипов, иллюстраций, принтов или рисунков. Мокапы тарелок разработаны в нескольких ракурсах и имеют вид спереди и сзади, что помогает профессионально продемонстрировать ваш дизайн.
ПодробнееПоместите изображения в фигуры с помощью нового инструмента «Рамка» в Photoshop CC 2019
Инструмент «Рамка», новая функция Photoshop CC 2019, позволяет легко помещать изображения в фигуры! Узнайте, как рисовать фигуры с помощью инструмента «Рамка», как размещать изображения в ваших фигурах, как мгновенно менять местами изображения с другими изображениями и многое другое!
Автор сценария Стив Паттерсон.
Photoshop CC 2019 представляет совершенно новый инструмент на панели инструментов Photoshop, известный как инструмент «Рамка». Инструмент «Рамка» предназначен для простого и интуитивно понятного размещения изображений в формах, особенно для пользователей, которые не знакомы с Photoshop. Он отлично подходит для разработки макетов, и на самом деле, если вы использовали программу макета страницы, такую как Adobe InDesign, то вы уже знакомы с тем, как работает инструмент «Рамка». Вы просто перетаскиваете рамку туда, где хотите разместить изображение на странице (или, в данном случае, в документе Photoshop), а затем перетаскиваете свое изображение в рамку!
Он отлично подходит для разработки макетов, и на самом деле, если вы использовали программу макета страницы, такую как Adobe InDesign, то вы уже знакомы с тем, как работает инструмент «Рамка». Вы просто перетаскиваете рамку туда, где хотите разместить изображение на странице (или, в данном случае, в документе Photoshop), а затем перетаскиваете свое изображение в рамку!
Честно говоря, новый инструмент «Рамка» в Photoshop — не обязательно лучший способ работы. Это потому, что все, что вы можете сделать с помощью инструмента «Рамка», также можно сделать с помощью более гибких обтравочных масок Photoshop. Но инструмент «Рамка» на проще, особенно если вы новичок в Photoshop. Инструмент «Рамка» в полной мере использует мощные смарт-объекты Photoshop. Так что даже если вы более опытный пользователь Photoshop, инструмент «Рамка» все равно может вам что-то предложить. Давайте посмотрим, как это работает.
Чтобы продолжить, вам понадобится Photoshop CC. А если вы уже являетесь подписчиком Adobe Creative Cloud, убедитесь, что ваша копия Photoshop CC обновлена. Давайте начнем!
Давайте начнем!
Как использовать инструмент «Рамка» в Photoshop CC 2019
Использование нового инструмента «Рамка» в Photoshop CC 2019 для помещения изображений в фигуры очень просто. Мы просто выбираем инструмент «Рамка», рисуем рамку, перетаскиваем изображение в рамку, а затем перемещаем или изменяем размер изображения внутри рамки. Вы можете добавить обводку вокруг рамки, чтобы помочь с дизайном, и даже заменить существующее изображение новым изображением, просто перетащив новое изображение в рамку.
Чтобы показать вам, как это работает, я создал новый документ:
.Новый документ в Photoshop CC 2019.
Шаг 1. Выберите инструмент «Рамка»
Новый инструмент «Рамка» Photoshop находится на панели инструментов. Это инструмент, который выглядит как коробка с крестиком внутри. Нажмите на него, чтобы выбрать его. Вы также можете выбрать инструмент «Рамка» на клавиатуре, нажав букву K :
. Выбор инструмента «Рамка» на панели инструментов.
Шаг 2. Выберите форму рамки на панели параметров
Выбрав инструмент «Рамка», выберите форму рамки на панели параметров. По умолчанию вы рисуете прямоугольную рамку, но вы также можете рисовать эллиптические рамки. Выберите нужную форму, нажав на ее значок. Я пока остановлюсь на прямоугольной форме:
Выберите форму рамки (прямоугольную или эллиптическую).
Шаг 3. Нарисуйте рамку в том месте, где вы хотите разместить изображение
Затем перетащите рамку в то место, где вы хотите поместить изображение внутри документа:
Нажмите и перетащите, чтобы нарисовать рамку.
Использование клавиш-модификаторов с инструментом «Рамка»
Чтобы изменить положение рамки во время ее рисования, нажмите и удерживайте клавишу пробела , перетащите рамку в нужное положение, а затем отпустите клавишу пробела, чтобы продолжить рисование рамки. Чтобы преобразовать прямоугольную рамку в идеальный квадрат, удерживайте клавишу Shift при перетаскивании. Или, если вы рисуете эллиптическую рамку, удерживайте Shift , чтобы превратить ее в идеальный круг:
Или, если вы рисуете эллиптическую рамку, удерживайте Shift , чтобы превратить ее в идеальный круг:
Удерживайте клавишу Shift, чтобы преобразовать прямоугольные рамки в квадраты или эллиптические рамки в круги.
В моем случае я нарисую широкую рамку в верхней половине документа:
Рисование прямоугольной рамки, в которую я хочу поместить изображение.
Отпустите кнопку мыши, появится рамка. Фрейм — это контейнер для изображения. Но поскольку у фрейма еще нет содержимого, он начинается пустым:
.В документ добавлен пустой фрейм.
Новый слой «Рамка» на панели «Слои»
Если мы посмотрим на панель «Слои», то увидим, что Photoshop добавил рамку в свой отдельный слой Frame , который также является новым в CC 2019. Миниатюра слева представляет сам фрейм (обозначается маленьким значком кадра ). в правом нижнем углу). А миниатюра справа предназначена для содержимого внутри фрейма. Поскольку контента пока нет, миниатюра просто закрашена белым цветом:
Поскольку контента пока нет, миниатюра просто закрашена белым цветом:
Значок в правом нижнем углу говорит нам, что это слой Frame.
Шаг 4: Поместите изображение в рамку
Чтобы поместить изображение в рамку, перейдите в меню File в строке меню и выберите Place Embedded . Или вы можете выбрать Place Linked . Разница в том, что Place Embedded встроит изображение в ваш документ, а Place Linked просто создаст ссылку на изображение на вашем компьютере. В большинстве случаев лучше выбрать Place Embedded:
.Перейдите в меню «Файл» > «Поместить встроенный».
Затем перейдите к изображению на вашем компьютере, выберите его и нажмите Место :
Выбор изображения для помещения в рамку.
Photoshop помещает изображение в рамку. И он автоматически изменяет размер изображения в соответствии с размером кадра (фото из Adobe Stock):
Изображение помещено в рамку и изменено в размере. Фото предоставлено: Adobe Stock.
Фото предоставлено: Adobe Stock.
Размещение изображения в качестве смарт-объекта
Если мы снова посмотрим на слой Frame на панели Layers, то увидим, что содержимое кадра теперь отображается на миниатюре справа. Также обратите внимание на 9Значок смарт-объекта 0890 в правом нижнем углу миниатюры говорит нам, что Photoshop автоматически преобразовал изображение в смарт-объект.
Если вы новичок в Photoshop, это может не иметь большого значения для вас, но смарт-объекты — это хорошо. Это означает, что мы можем изменить размер изображения внутри кадра без потери качества. И мы можем легко заменить изображение другим, как мы увидим, как это сделать через несколько минут:
Слой Frame, показывающий содержимое, добавленное как смарт-объект.
Как переключаться между рамкой и изображением
Теперь, когда мы поместили изображение во фрейм, давайте посмотрим, как переключаться между фреймом и его содержимым.
На панели «Слои»
Одним из способов переключения между рамкой и изображением является панель «Слои». Обратите внимание на белую рамку вокруг миниатюры содержимого. Это говорит нам о том, что изображение внутри рамки выбрано:
Обратите внимание на белую рамку вокруг миниатюры содержимого. Это говорит нам о том, что изображение внутри рамки выбрано:
Граница говорит нам, что (рамка или изображение) выбрано.
Выбор кадра
Чтобы выбрать сам кадр, нажмите на миниатюру кадра слева:
Выбор кадра нажатием левой миниатюры.
Наряду с рамкой вокруг миниатюры, еще один способ сказать, что кадр выбран, заключается в том, что мы можем видеть дескрипторы преобразования вокруг кадра в документе. Мы используем ручки, чтобы изменить размер кадра, и мы скоро вернемся к ним:
Маркеры преобразования означают, что кадр выбран.
Выбор изображения
Чтобы вернуться к изображению, щелкните миниатюру справа:
Выбор изображения нажатием правой миниатюры.
При выборе изображения маркеры преобразования вокруг рамки исчезают:
Метки преобразования фрейма исчезли.
Выбор рамки и изображения
Чтобы одновременно выбрать кадр и изображение, нажмите и удерживайте Shift и нажмите на ту, которая в данный момент не выбрана. Вокруг обеих миниатюр появляется белая рамка:
Вокруг обеих миниатюр появляется белая рамка:
Удерживая нажатой клавишу Shift, щелкните другую миниатюру, чтобы выбрать их обе сразу.
Отмена выбора кадра или изображения
А затем, чтобы вернуться к выбору только кадра или изображения, нажмите на тот, который вам нужен. Я повторно выберу кадр, и это отменит выбор изображения:
Когда выбраны оба, щелкните миниатюру, чтобы отменить выбор другого.
Из документа
Другой способ переключения между фреймом и его содержимым — из документа.
Выбор изображения
Чтобы выбрать изображение, просто нажмите на него внутри рамки. Обратите внимание на контур вокруг изображения и на то, что он включает части изображения, которые скрыты, поскольку выходят за границы кадра:
Щелкните изображение, чтобы выбрать его.
Выбор кадра
Чтобы выбрать рамку, щелкните непосредственно на контуре рамки. Снова появляются маркеры преобразования:
Щелкните рамку, чтобы выбрать ее.
Выбор рамки и изображения
И чтобы выбрать оба кадра и изображение, дважды щелкните на изображении. Контур вокруг изображения исчезнет, и вы увидите только контур вокруг рамки:
Двойной щелчок по изображению для одновременного выбора кадра и изображения.
Выбрав и рамку, и изображение, вы можете щелкнуть и перетащить их вместе внутри документа:
Щелкните и перетащите рамку и изображение, когда они оба выбраны.
Как отменить действие с помощью инструмента «Рамка»
Я отменю это, перейдя в меню Edit и выбрав Undo Move . Photoshop дает нам несколько отмен с помощью инструмента «Рамка». Чтобы вернуться назад по шагам, нажмите Ctrl+Z (Win) / Command+Z (Mac) несколько раз. А чтобы повторить шаг, нажмите Shift+Ctrl+Z (Win) / Shift+Command+Z (Mac):
Отмена последнего шага с помощью инструмента «Рамка».
Отмена выбора кадра, когда выбраны оба
Наконец, когда у вас выбраны и кадр, и изображение, вы можете вернуться к выбору только изображения, снова дважды щелкнув по нему . Итак, когда изображение или кадр выбрано, двойной щелчок по изображению выделит их оба. И когда они оба выбраны , двойной щелчок выберет только изображение:
Повторный двойной щелчок для выбора только изображения.
Как перемещать и изменять размер содержимого фрейма
Итак, теперь, когда мы знаем, как выбирать и переключаться между фреймом и его содержимым, давайте узнаем, как перемещать и изменять размер изображения внутри фрейма.
Как переместить изображение в кадре
Чтобы переместить изображение, просто нажмите и перетащите его. Видна только область внутри рамки:
Нажмите и перетащите, чтобы изменить положение изображения внутри рамки.
Как изменить размер изображения в рамке
Чтобы изменить размер изображения, мы не используем инструмент «Рамка» напрямую. Вместо этого мы используем команду Free Transform в Photoshop. Перейдите в меню Edit и выберите Free Transform :
Вместо этого мы используем команду Free Transform в Photoshop. Перейдите в меню Edit и выберите Free Transform :
Перейдите в Редактирование > Свободное преобразование.
Затем перетащите маркеры, чтобы изменить размер изображения. В Photoshop CC 2019 функция «Свободное преобразование» автоматически фиксирует соотношение сторон, поэтому нет необходимости удерживать Shift при перетаскивании. Но если вы хотите изменить размер изображения от его центра, нажмите и удерживайте Alt (Win) / Опция (Mac). Когда вы закончите, нажмите Введите (Win) / Верните (Mac), чтобы принять его:
Изменение размера изображения внутри рамки с помощью Free Transform.
Как изменить размер кадра
Чтобы изменить размер фрейма, а не содержимого, сначала щелкните контур фрейма, чтобы выделить его:
Выбор фрейма щелчком непосредственно по его контуру.
Затем перетащите любой из маркеров, чтобы изменить его форму и размер. Если нажать и удерживать Shift при перетаскивании угловой ручки, вы зафиксируете исходное соотношение сторон кадра:
Изменение размера кадра путем перетаскивания маркеров преобразования.
После того, как вы изменили размер рамки, вы можете щелкнуть и перетащить изображение внутри рамки, чтобы изменить его положение:
Перемещение изображения после изменения размера рамки.
Как переместить рамку и изображение вместе
Чтобы одновременно переместить кадр и изображение, дважды щелкните изображение, чтобы выбрать их оба:
Двойной щелчок для выбора рамки и изображения.
А затем нажмите и перетащите, чтобы переместить их вместе:
Одновременное перетаскивание фрейма и его содержимого.
Как изменить размер рамки и изображения одновременно
Чтобы одновременно изменить размер рамки и изображения, снова убедитесь, что выбраны оба. Перейдите в меню Edit и выберите Free Transform :
Перейдите в меню Edit и выберите Free Transform :
Возвращаемся к Edit > Free Transform.
Затем перетащите маркеры, чтобы изменить размер фрейма и его содержимого:
Перетаскивание манипуляторов Free Transform для изменения размера фрейма и его содержимого.
Вы также можете изменить положение кадра и его содержимого, щелкнув и перетащив его в поле «Свободное преобразование». Здесь я центрировал рамку и изображение в документе. Нажмите Введите (Win) / Верните (Mac), когда закончите, чтобы принять его:
Центрирование рамки и изображения в документе с помощью Free Transform.
Подпишитесь на нашу рассылку
Узнавайте первыми о добавлении новых руководств!
Электронная почта *
Как заменить содержимое фрейма
Отличительной особенностью нового инструмента «Рамка» в Photoshop является то, что мы можем легко заменить одно изображение другим.
Я нажму Ctr+Z (Win) / Command+Z (Mac) несколько раз, чтобы отменить мои шаги и вернуть моему фрейму исходный размер и местоположение:
Рамка в исходном размере и месте в документе.
Способ 1: использование команды «Поместить встроенную» или «Поместить связанную»
Один из способов заменить текущее изображение другим изображением — открыть меню File и выбрать Place Embedded (или Place Linked ):
Перейдите в меню «Файл» > «Поместить встроенный».
Перейдите к новому изображению на вашем компьютере. Затем выберите его и нажмите Place :
Выбор и размещение нового изображения в кадре.
Метод 2: перетащите
Или, если изображение уже открыто в проводнике (Win) или Finder (Mac), вы можете перетащить новое изображение на существующее:
Перетаскивание замененного изображения в рамку.
Способ 3: на панели «Библиотеки»
И еще один способ добавить или заменить содержимое — перетащить изображение с панели Библиотеки на рамку:
Перетаскивание замещающего изображения с панели «Библиотеки» на рамку.
Photoshop мгновенно заменяет предыдущее изображение новым. Затем вы можете использовать Free Transform, чтобы изменить размер изображения внутри рамки, если это необходимо (фото из Adobe Stock):
Инструмент «Рамка» позволяет легко заменить одно изображение другим. Фото предоставлено: Adobe Stock.
Как добавить обводку вокруг рамки
Теперь давайте посмотрим, как добавить обводку вокруг рамки. Обычные стили слоев Photoshop, расположенные в нижней части панели «Слои», не будут работать с фреймами. Но мы может добавить штрих. Вы найдете параметр Stroke на панели свойств :
.Параметр «Обводка» для инструмента «Рамка» на панели «Свойства».
Почему я не вижу опцию Stroke?
Если вы не видите параметр «Обводка», убедитесь, что на панели «Слои» выбран сам кадр:
Параметр «Обводка» доступен, только если выбрана рамка.
Выбор цвета, положения и размера обводки
Щелкните образец под словом «Обводка», чтобы выбрать цвет. Затем выберите положение (внутри, по центру или снаружи) и размер :
Затем выберите положение (внутри, по центру или снаружи) и размер :
Установка цвета, положения и размера обводки.
Вокруг рамки появляется обводка:
Рамка с добавленной обводкой.
Как убрать обводку вокруг рамки
Чтобы удалить обводку, снова щелкните образец цвета под словом «Обводка» и выберите 9.0890 Нет цвета (образец с красной линией):
Удаление обводки нажатием на образец «Нет цвета».
Как добавить рамку вокруг существующего изображения
Наконец, давайте рассмотрим еще один способ использования инструмента «Рамка» — добавление рамки к существующему изображению. Мы также рассмотрим, как удалить рамку с изображения. Я переключусь на другое изображение, которое я открыл в Photoshop:
.Изображение, открытое в отдельном документе. Фото предоставлено: Adobe Stock.
И если мы посмотрим на панель «Слои», мы увидим изображение на слое над фоновым слоем. Обратите внимание, что мы не можем добавить рамку к фоновому слою. Итак, чтобы это работало, вам нужно, чтобы ваше изображение было на отдельном слое над ним:
Обратите внимание, что мы не можем добавить рамку к фоновому слою. Итак, чтобы это работало, вам нужно, чтобы ваше изображение было на отдельном слое над ним:
Рамки не могут быть добавлены к изображениям на фоновом слое.
Как поместить изображение в прямоугольную рамку
Выбрав слой и выбрав инструмент «Рамка» на панели инструментов, щелкните и перетащите рамку внутри изображения:
Рисование рамки внутри изображения.
Когда вы отпустите кнопку мыши, Photoshop добавит рамку и поместит в нее изображение:
Теперь изображение находится внутри рамки.
И на панели «Слои» мы видим, что Photoshop преобразовал изображение в смарт-объект, как и раньше:
Изображение, преобразованное в смарт-объект, на слое Frame.
Как удалить рамку с изображения
Я добавил к изображению прямоугольную рамку. Но что, если вместо этого я хотел добавить эллиптическую рамку? В этом случае я могу удалить существующий кадр на щелчок правой кнопкой мыши (Win) / щелчок с нажатой клавишей Control (Mac) на слое «Кадр» на панели «Слои»:
Щелкните правой кнопкой мыши (Win)/щелчок, удерживая нажатой клавишу «Control» (Mac), на слое «Кадр».
А затем выберите Удалить кадр из слоя :
Выбор в меню «Удалить кадр из слоя».
Удаляет рамку, но сохраняет изображение:
Рамка исчезла, но изображение осталось.
Помещение изображения в эллиптическую рамку
Я переключусь с прямоугольной рамки на эллиптическую рамку на панели параметров:
Выбор формы эллиптической рамки.
Затем я щелкну и перетащу эллиптическую рамку внутри изображения. Чтобы превратить рамку в идеальный круг, я нажимаю и удерживаю клавишу Shift при перетаскивании. Сначала кажется, что я рисую квадратную рамку:
Удерживая Shift при перетаскивании, рамка превратится в круг.
Но когда я отпускаю кнопку мыши, появляется рамка круга с изображением внутри:
Изображение помещено в круглую рамку.
Связанный учебник: Как обрезать изображения в круги!
И вот оно! Это основы того, как использовать новый инструмент «Рамка» в Photoshop CC 2019! Посетите наш раздел Основы Photoshop, чтобы узнать больше уроков!
Получите все наши уроки Photoshop в формате PDF! Загрузите их сегодня!
Создание рамок для фотографий в Photoshop: часть 1
Стив Кэплин |
Недавно журнал Reader’s Digest попросил меня спроектировать фотореалистичную рамку для фотографий, в которую они могли бы помещать новую фотографию каждый месяц. Мне пришло в голову, что, используя смарт-объекты Photoshop и действие для управления процессом, можно было бы создавать различные кадры с двух разных ракурсов и автоматически генерировать их, просто перетаскивая изображение на каплю.
Мне пришло в голову, что, используя смарт-объекты Photoshop и действие для управления процессом, можно было бы создавать различные кадры с двух разных ракурсов и автоматически генерировать их, просто перетаскивая изображение на каплю.
В части 1 этого урока я объясню, как создать фотореалистичную рамку и придать ей правую и левую перспективу. Во второй части я расскажу об аспектах автоматизации.
Шаг 1: Основная рамка
Начните с рисования прямоугольника со слегка закругленными углами на новом слое и залейте его любым цветом. Затем сделайте прямоугольное выделение меньшего размера внутри него. Вы можете удерживать пробел во время рисования, чтобы перемещать его, что помогает выровнять его с рамкой. Когда он будет в центре, удалите эту область, чтобы создать основную форму вашей рамки.
Шаг 2. Добавьте цвет
Чтобы добавить цвет к рамке, проще всего добавить новый стиль слоя (Слой > Стиль слоя). Выберите «Наложение градиента» и щелкните образец градиента, чтобы открыть редактор градиентов.
Щелкните изображение ниже, чтобы увидеть его увеличенную версию:
Шаг 3. Создайте градиент
Щелкните левый цветовой маркер под полосой градиента и выберите темно-серый цвет, затем щелкните правый цветовой маркер и сделайте его светло-серым. Затем, удерживая Option/Alt, перетаскивайте каждый из них, чтобы дублировать его. Разместите несколько из них по длине полосы градиента.
Шаг 4: Эффект градиента
Установите угол градиента примерно на 45 градусов, чтобы он не был строго вертикальным, и вы получите начало блестящей рамки.
Шаг 5. Добавьте скос
Перейдите в раздел «Скос и тиснение» диалогового окна «Стиль слоя» и добавьте внутренний скос. Выберите небольшой размер — всего несколько пикселей в ширину. В разделе Gloss Contour выберите N-образный контур, чтобы добавить детали к краю кадра.
Нажмите на изображение ниже, чтобы увидеть увеличенную версию:
Шаг 6: Эффект скоса
Вот как теперь должна выглядеть рамка:
Этот скос придает блеск внутренним и внешним краям рамки, делая ее более трехмерной.
Шаг 7: Добавьте контур
Под заголовком раздела Bevel and Emboss в левой части шкалы Layer Style находится слово Contour. Установите флажок рядом с ним, а затем в правой части диалогового окна выберите N-образный контур для еще большей детализации краев кадра.
Нажмите на изображение ниже, чтобы увидеть увеличенную версию:
Шаг 8: Эффект контура
Вот как выглядит контур после его применения:
Вам не нужно добавлять этот шаг, если вы предпочитаете внешний вид кадр без него — полностью на ваше усмотрение.
Шаг 9: Внутреннее крепление
Фотографии в хорошей рамке имеют крепление, которое отодвигает изображение от рамки. Чтобы создать это, продублируйте внешнюю рамку, уменьшите ее и переместите за оригинал. Заполните светло-кремовым цветом и измените настройки стилей слоя, чтобы он имел только внутренний скос и маленькую тень.
Шаг 10. Добавьте перспективу
Чтобы создать вид в перспективе, сначала скройте белый фоновый слой, выберите «Все» и выберите «Правка» > «Копировать объединенные». Когда вы вставляете, вы создаете композицию из рамы и ее крепления. Спрячьте оригиналы. Теперь перейдите в Edit > Free Transform и создайте перспективный вид кадра, удерживая Command/Ctrl, чтобы перетащить каждый угловой маркер независимо.
Когда вы вставляете, вы создаете композицию из рамы и ее крепления. Спрячьте оригиналы. Теперь перейдите в Edit > Free Transform и создайте перспективный вид кадра, удерживая Command/Ctrl, чтобы перетащить каждый угловой маркер независимо.
Шаг 11. Нарисуйте тень
Чтобы создать тень, сначала используйте инструмент «Лассо», чтобы обвести область, которую она займет. Удерживайте Option/Alt, чтобы временно получить многоугольное лассо, так что вы можете просто щелкнуть каждый из четырех углов. Выберите Select > Modify > Feather, чтобы смягчить края. Я выбрал 8-пиксельное перо, но ваши настройки будут зависеть от размера вашей работы.
Шаг 12: Залейте тень
Создайте новый слой, переместите его за составной слой кадра и нажмите Option/Alt-Delete, чтобы заполнить выделение цветом переднего плана. (Он должен быть черным: если нет, нажмите D, чтобы установить цвета по умолчанию.) Если края выглядят слишком мягкими, отмените пару шагов и используйте меньший радиус растушевки.
Шаг 13. Смягчение тени
Вам нужна только слабая тень, исчезающая слева от кадра, и тонкая линия внизу. Уменьшите непрозрачность слоя с тенью и используйте большой мягкий ластик, чтобы стереть тень. Я также удалил его из-за области изображения, но в этом нет необходимости, так как он все равно будет скрыт.
Шаг 14: Добавьте ребро
Этому кадру действительно нужна дополнительная сторона, чтобы придать ему более реалистичную глубину. Выберите левую сторону кадра и скопируйте ее, затем исказите копию с помощью Free Transform, чтобы она соответствовала форме стороны. Затемните его немного, чтобы он выглядел так, как будто он поворачивает за угол.
Шаг 15: Изменение цвета
Объедините край с рамкой и продублируйте слой. (На этом этапе рекомендуется дать им имена.) Если хотите, вы можете использовать Image > Adjustments > Color Balance, чтобы добавить красный и желтый цвет, превратив рамку из серебряной в золотую.
Шаг 16: Вариация текстуры
Вы можете сделать рамку какой угодно. Здесь я добавил текстуру дерева сверху, установив режим Multiple, чтобы превратить оригинальную серебряную рамку в красное дерево. Я сохранил все три варианта как отдельные слои в одном файле Photoshop.
Шаг 17: Добавьте фотографию
Теперь вам нужен образец фотографии, чтобы заполнить рамку. Тема не имеет значения, но размер имеет значение: сделайте его запоминающейся ширины, например, 1000 пикселей. Затем выберите «Слой» > «Смарт-объекты» > «Преобразовать в смарт-объект». Это важный шаг, так как он позволит вам отредактировать содержимое позже.
Шаг 18. Измените перспективу
Переместите изображение за слои с рамкой и используйте Свободную трансформацию, чтобы преобразовать его в перспективу. Просто удерживайте Command/Ctrl при перетаскивании каждого угла, чтобы он оказался сразу за углами крепления.
Шаг 19: Дублируйте и отразите
Дублируйте все слои кадра вместе со слоем с тенью и используйте Edit > Transform > Flip Horizontal, чтобы развернуть дублированные слои в противоположном направлении.
Шаг 20. Настройте фотографию
Дублируйте слой с фотографией, но не переворачивайте его по горизонтали — это будет выглядеть неправильно. Вместо этого снова войдите в режим Free Transform. Поскольку фотография является смарт-объектом, она загрузится со всеми элементами управления точно так же, как вы их оставили в последний раз; все, что вам нужно сделать, это переместить их на новое место за креплением.
Шаг 21: фотография скорректирована
Вот как теперь будет выглядеть фотография: не перевернута, а изменена, чтобы соответствовать перспективе новой рамки и крепления.
Шаг 22. Попробуйте кадры
Вы можете включать и выключать каждый слой кадров, чтобы увидеть, как они работают. Вот изображение с деревянной рамкой вместо серебряной.
Шаг 23. Замените фотографию
Давайте попробуем заменить фотографию на другую. Откройте новую фотографию, выберите «Все» и «Копировать», затем дважды щелкните любой из слоев фотографий в документе. Поскольку они являются смарт-объектами, они откроют новое окно .psb. Вставьте сюда свою новую фотографию, увеличьте ее размер до размера рамки, затем выберите «Сохранить», чтобы сохранить смарт-объект.
Поскольку они являются смарт-объектами, они откроют новое окно .psb. Вставьте сюда свою новую фотографию, увеличьте ее размер до размера рамки, затем выберите «Сохранить», чтобы сохранить смарт-объект.
Шаг 24: Фотография заменена
И вот результат: новая фотография будет искажаться, чтобы соответствовать перспективе сцены. Из-за того, как работают смарт-объекты, версия, обращенная в другую сторону, также обновится до нового изображения.
Во второй части этого урока я покажу вам, как создать Photoshop Action и Droplet, которые автоматически генерируют шесть разных версий любой фотографии.
- в Графика , Инструкции , Иллюстрация , Фото Стив Кэплин
- |
- 3 февраля 2012 г.
Теги ↓
Psd Film Frames дизайны, темы, шаблоны и загружаемые графические элементы на Dribbble
Посмотреть шаблоны кадров для фильмов для Canva и Instagram
Шаблоны фоторамок для Canva и Instagram
View Frames – Конструктор мокапов
Рамки – конструктор макетов
View Frames – Конструктор Мокапов Сцены
Кадры – Конструктор макета сцены
Посмотреть бесплатный мокап рамок для постеров
Макет рамок для бесплатного плаката
Посмотреть Мокап Рамки Плаката
Макет рамок для постеров
Посмотреть кадры фильма в Instagram
Кадры для фильмов Instagram
Посмотреть макеты видео и фоторамок.
 Рамка psd: Рамки, фоторамки, PNG, PSD, | Скачать бесплатно
Рамка psd: Рамки, фоторамки, PNG, PSD, | Скачать бесплатно


 .
. Изображение размещается как связанный или встроенный смарт-объект.
Изображение размещается как связанный или встроенный смарт-объект.