Как сделать цветное фото из черно-белого в Фотошопе
Большинство фотографий из прошлого лишены цветов, другими словами, они являются черно-белыми. Также, иногда современные фотографы в силу творческой или иной задумки делают выбор в пользу таких снимков. Но что делать, если захотелось их раскрасить? В этом статье мы расскажем, как это сделать в графическом редакторе Photoshop.
Раскрашиваем фото
Итак, чтобы выполнить поставленную задачу, придерживаемся следующего алгоритма действий:
- Открываем исходную фотографию в Фотошопе.
- Создаем новый слой, нажав соответствующую кнопку в Палитре.
- Чтобы раскрасить снимок, мы будем использовать режим наложения для слоев – “Цветность”. Выбрать его можно, щелкнув по текущему варианту.В открывшемся списке находим нужный пункт и кликаем по нему.С помощью данного режима мы можем раскрашивать объекты, не боясь за сохранность теней и других составляющих исходной фотографии.
- Далее нужно выбрать объект (в нашем случае – это кружка) и цвет, который мы будем использовать для его раскраски.
 Задать цвет можно, либо на свое усмотрение, либо, взять пробу с помощью инструмента “Пипетка” с похожих снимков. Мы выбираем первый вариант.
Задать цвет можно, либо на свое усмотрение, либо, взять пробу с помощью инструмента “Пипетка” с похожих снимков. Мы выбираем первый вариант. - Щелкаем по основному цвету на панели инструментов.
- Выбираем нужный вариант и подтверждаем нажатием кнопки OK.
- Выбираем инструмент “Кисть”.
- В параметрах кисти выставляем: форма – жесткая круглая, непрозрачность – 100%, нажим – 100%, жесткость – 100%.
- Выбрав оптимальный размер кисти (и периодически меняя его) приступаем к раскрашиванию кружки. Чтобы было удобнее, можно увеличить масштаб изображения до комфортных размеров.
- Получаем следующий результат.Примечание: Для каждого цвета нужно создавать отдельный слой и выбирать для него соответствующий режим наложения. Мы в рамках статьи ограничимся одним.
- Нажимаем на кнопку добавления нового корректирующего слоя в Палитре (при этом должен быть выбран слой, для которого мы хотим выполнить данное действие).
 В раскрывшемся списке выбираем пункт “Цветовой тон/насыщенность”.
В раскрывшемся списке выбираем пункт “Цветовой тон/насыщенность”. - В появившихся настройках жмем кнопку, которая выделена на рисунке ниже.Это позволит привязать корректирующий слой только к слою, находящемуся сразу под ним. Остальные слои в палитре данная настройка затрагивать не будет. Как раз по этой причине, если требуется использовать несколько цветов для раскраски, для каждого из них нужно создавать новый слой, о чем мы упомянули чуть выше.
- Перейдем к настройке цвета и оттенка. Напротив опции “Тонирование” ставим галочку. Затем, двигая ползунки “Цветовой тон” и “Насыщенность”, можем получить результат, который нас устроит больше всего.
- Все готово. Мы раскрасили кружку с учетом цвета нашего логотипа.Можно и дальше продолжить работу над фотографией. Мы же на это остановимся, так как хотели лишь продемонстрировать принцип работы в данном направлении.
Заключение
Раскрашивание черно-белых фотографий в Фотошопе – достаточно простое занятие, если соблюдать очередность шагов. Основная сложность заключается в аккуратной работе кистью во время раскраски, на что, к тому же, требуется немало времени. Но результат оправдает все затраченные усилия.
Основная сложность заключается в аккуратной работе кистью во время раскраски, на что, к тому же, требуется немало времени. Но результат оправдает все затраченные усилия.
Раскрасить черно белое фото онлайн в фотошопе
Раскрасить черно белое фото онлайн в фотошопе Брянск
Сегодня черно-белое фото – это всего лишь одна из опций в телефоне или фотоаппарате, а еще 50 лет назад такие снимки были единственной возможностью оставить воспоминание о себе потомкам. Дома у каждого есть старые черно-белые фотографии, но мало кто задумывается, что в реальности все изображенное на них было цветным. Мастера нашей студии могут раскрасить старое фото и вы увидите, как выглядели в живую ваши любимые черно-белые снимки.
Причины сделать черно-белое фото цветным
Первые цветные фотографии появились более 100 лет назад, но получили широкое распространение лишь в конце 20 века. Сегодня не проблема сделать цветное фото, ведь у каждого есть смартфон или фотоаппарат с прогрессивными функциями. Но у наших бабушек и родителей не было такого широкого выбора, а потому до нас дошли целые альбомы черно-белых фотографий, на которых изображена жизнь в докомпьютеризированную эру.
Но у наших бабушек и родителей не было такого широкого выбора, а потому до нас дошли целые альбомы черно-белых фотографий, на которых изображена жизнь в докомпьютеризированную эру.
Всем, кому интересно, как выглядели бы в живую фото бабушек, дедушек, родителей и себя в детском возрасте, мы рекомендуем раскрасить черно белое фото онлайн в фоторедакторе. Если вы не знаете, как это сделать, то мастера нашей студии выполнят это за вас.
Вот несколько причин восстановить цветность черно-белого снимка:
- вы увидите «современную», яркую и живую версию старого фото;
- у вас появится отличный вариант для подарка родственникам и друзьям;
- вы получите возможность порадовать дедушек и бабушек, показав им цветные версии их фотографий в молодости;
- вы обновите школьные и университетские фотографии, сделав их живыми и веселыми;
- вы осуществите мечту, раскрасив любимое фото мамы, бабушки или собственное, сделанное в «черно-белую» эпоху.

Существует множество причин раскрасить фото, но главной из них является возможность подарить радость своим близким.
Как проходит процесс раскрашивания ч/б фотографии в цветную
Как и реставрация снимков, раскрашивание фото осуществляется с помощью программы Photoshop и других фоторедакторов. Обработка фото – комплексный процесс, требующий от мастера высокого профессионализма и художественного чутья. При раскрашивании важно подобрать максимально естественные цвета, чтобы фото выглядело реалистично. Мы раскрашиваем фото в фотошопе, придерживаясь натуральной цветовой гаммы. Также можно заказать раскрашивание в цветах по вашему желанию.
Случается, что фото выцвело от времени, в таком случае ему требуется тоновая коррекция. На снимках могут быть повреждения, например, царапины, пятна, утраченные фрагменты, тогда необходима реставрация, а только после – раскрашивание. Также в нашей студии выполняем восстановление старых фотографий

Если вас интересует, сколько стоит раскрасить чб фото, цена на услугу зависит от сложности работы. Некоторым снимкам перед раскрашиванием требуется реставрация, коррекция света и тени, восстановление утраченных фрагментов или монтаж, что повлияет на итоговую стоимость. В нашей студии можно заказать раскрашивание фото по доступной цене благодаря чему вы сможете радовать своих близких трогательным подарком к любой знаменательной дате.
Как сделать черно-белое фото цветным
У каждого из нас имеется дома старый семейный альбом или просто какие-то старые черно-белые фото. А как вам такая идея — взять и сделать фото цветными, наполнить их красками?
В данном уроке мы рассмотрим простой способ превращения черно-белого фото в цветное. Для работы я взял черно-белое фото гепарда, данное фото в ходе урока мы и сделаем цветным.
Открываем наше черно-белое фото с помощью программы Photoshop и в первую очередь мы видим, что фото заблокировано — это видно по замочку у слоя. Разблокируем его, чтобы в дальнейшем можно было с ним работать, кликнув 2 раза левой кнопкой мыши по этому замочку.
Разблокируем его, чтобы в дальнейшем можно было с ним работать, кликнув 2 раза левой кнопкой мыши по этому замочку.
Теперь приступаем к раскрашиванию! Сначала давайте раскрасим задний фон фото, сделаем его зеленым, для этого выделяем слой нашего фото кликнув по нему 1 раз левой кнопкой мыши и выбираем в верхнем меню панели «Слои» — «Новый корректирующий слой» — «Цветовой баланс».
После данной манипуляции появится всплывающее окошко с настройками корректирующего слоя, просто нажимаем «ОК», оставляя настройки по умолчанию. После этого в правом верхнем углу появится панелька с «ползунками», с помощью которой мы и настроим цвет нашего фона. Подвигайте «ползунки» и добейтесь необходимого вам оттенка.
Таким образом мы получили второй слой, на котором наше фото стало полностью зеленого оттенка. Теперь мы раскрасим гепарда, для этого снова выделим слой с черно-белым фото, кликнув по нему 1 раз левой кнопкой мыши в нижнем правом углу панели программы, а слой с зеленом оттенком на время скроем, кликнув 1 раз левой кнопкой мыши по значку «Глаз» около данного слоя.
Теперь будем выделять гепарда, для этого воспользуемся инструментом «Быстрое выделение», выберем данный инструмент в левой панели программы и настроим его размер. После этого приступим к выделению гепарда, удерживая левую кнопку мыши выделаем необходимую нам область, если залезли за край или выделилась слишком большая область, ее можно подтереть, удерживая клавишу «Alt» и левую кнопку мыши.
Выделив гепарда снова выбираем в верхнем меню «Слои» — «Новый корректирующий слой» — «Цветовой баланс» и опять же перемещая ползунки добиваемся необходимого нам оттенка.
Во время раскрашивания у вас в любом случае будут залезать поля слоев друг на друга, чтобы это исправить (стереть или добавить) необходимо выбрать нужный слой, кликнув по нему левой кнопкой мыши и с помощью инструмента «ластик» подтереть ненужные края слоя. Если же необходимо наоборот немного дорисовать слой, то выберите инструмент «кисть» и белым цветом закрасьте погрешности. Для мягких переходов выбирайте «мягкую кисть» и режим нажима можете выставить менее 100%.
И так, у нас теперь имеется 3 слоя — это черно-белое фото, изображение зеленого оттенка и выделенный гепард желто-коричневого оттенка. Теперь подставляем гепарду наш зеленый фон, для этого снова включим видимость нашего изображения с зеленым оттенком, выделим его (кликнув левой кнопкой мыши) и просто с помощью инструмента «Ластик» сотрем на нем гепарда, тем самым проявится наш слой с раскрашенным гепардом.
Края гепарда (волоски и т.п.) аккуратно стирайте мягким ластиком, при этом можете регулировать нажим ластика, в местах, где необходима полу-прозрачность слоя. Для удобства не забывайте регулировать размер ластика. В случае помарки (если стерли лишнее), подкрасьте данное место кисточкой белого цвета.
Ну и глаза гепарда раскрашиваем таким же способом: выделаем слой с оригиналом фото, выделаем глаза инструментом «Быстрое выделение» и создаем новый корректирующий слой с необходимым цветовым балансом. Я сделал их ярко-желтыми ).
Для того, чтобы цветовой баланс сделать более ярким, в панельке настройки тона (той самой, что с ползунками), выберите в разделе «Тон» метку «Света», как на скриншоте ниже и отрегулируйте ползунками яркость.
Итак, благодаря не сложным манипуляциям гибкой и мощной программы фотошоп мы получаем в итоге не плохой результат.
Adobe Photoshop показывает, как за секунды раскрасить черно-белые фото – Сей-Хай
Вы тоже с небольшой грустью перебираете черно-белые фотографии бабушек и дедушек, пытаясь понять, в каких цветах они? Теперь можно сделать колоризацию нужных фото за секунду – спасибо Adobe Photoshop!
Пол Трани из Adobe показал, как раскрашивать изображения с помощью новых нейрофильтров. Функция находится в стадии бета-тестирования, но даже сейчас выглядит впечатляюще.
Во-первых, убедитесь, что ваш Photoshop CC обновлен до последней версии. В последнем обновлении появилась функция Colorize – найти ее можно во вкладке Filter > Neural Filters.
Если функция не активна, просто скачайте фильтр – он займет около 130 мегабайт.
Фильтр использует Adobe Sensei AI для распознавания цветов. Но если вы не согласны с прогнозируемыми цветами, то может вручную изменить цвет. Для этого достаточно зафиксировать область, которая вас устраивает, и с помощью смарт-объектов выбрать другой цвет.
Для этого достаточно зафиксировать область, которая вас устраивает, и с помощью смарт-объектов выбрать другой цвет.
Вот видео, которое быстро объяснит все вводные.
И еще несколько советов от Adobe:
1. Создайте новый слой
Возьмите за привычку создавать новый слой, прежде чем касаться исходного изображения, чтобы у вас всегда был оригинал.
2. Удалите пыль и царапины
Если вы работаете со старой фотографией, первое, что вам нужно сделать, это очистить изображение. Вы можете легко сделать это, немного изменив уровни Radius и Threshold до тех пор, пока маленькие пятна не исчезнут. Если это не устраняет все из них, вы всегда можете создать маску слоя, чтобы закрасить оставшиеся недостатки.
3. Нейтрализуйте цвет и отрегулируйте контраст
Если фотография окрашена в сепию, добавьте корректирующий слой Black & White для нейтрализации цвета и Levels, чтобы исправить контраст.
Еще больше советов:
Руководство: как научиться фотографировать в тесных помещениях
20+ потрясающих уроков по фотоэффектам в Photoshop
60+ крутых бесплатных уроков по Adobe Photoshop
Как раскрасить черно-белое фото в фотошопе. Раскрашиваем черно-белую фотографию в Photoshop
То вам приходится постоянно работать с фотографиями и изображениями. И, в зависимости от задумки, фото может быть цветным или черно-белым.
Для одних проектов необходимы черно-белые снимки, другие лучше работают с цветными изображениями, но в некоторых случаях лучше всего подходят раскрашенные черно-белые фотографии.
В этом уроке вы изучите два полезных приема Adobe Photoshop для добавления цветных оттенков фотографиям в серых тонах. Один из методов хорошо работает, когда нужно окрасить определенную область в однородный цвет, а второй, более тонкий прием позволяет ту же площадь сделать разноцветной. Оба способа, создавая из черно-белого оригинала реалистичную цветную фотографию, сохраняют при этом текстуру исходного изображения.
Шаг 1
Откройте в Photoshop черно-белое изображение. Я взял для примера фотографию из коллекции Нью-Йоркской публичной библиотеки, выложенную для общего пользования.
Шаг 2
На старых фотографиях часто видны царапины и следы пыли, и хотя их удаление не планировалось в этом уроке этом уроке, от нескольких слишком заметных царапин на этой фотографии придется избавиться. Это можно сделать с помощью инструмента Clone Stamp (Штамп) (S), выбрав для нашего примера мягкую кисть размером 60 рх.
Выберите образец для клонирования, нажав Alt/Option и щелкнув где-нибудь в наименее исцарапанной области. Затем кликните на царапине, чтобы на пиксельном уровне заменить эту область содержанием выбранного образца. Не частите с образцами во избежание повторяющихся рисунков в текстуре изображения.
Затем кликните на царапине, чтобы на пиксельном уровне заменить эту область содержанием выбранного образца. Не частите с образцами во избежание повторяющихся рисунков в текстуре изображения.
Шаг 3
Теперь, удалив заметные дефекты, можно приступать к окрашиванию. Первый способ включает выделение окрашиваемой области и добавление цвета посредством коррекции Hue/Saturation (Цветовой тон/Насыщенность). Для выделения платья, контур которого содержит много прямых линий, здесь использован инструмент Polygonal Lasso (Прямолинейное лассо).
Примечание: Нажав пробел, можно как угодно перетаскивать холст, не прерывая процесс выделения, а комбинации Ctrl/Cmd со знаками «-» или «+» позволят изменять масштаб, не включая инструмент Zoom (Масштаб).
Шаг 4
Выделив верхнюю часть платья, передвиньте холст и, нажав Shift, выделите остальное. С клавишей Shift новая область будет добавляться к выделенной, а с клавишей Alt/Option вычитаться. Полностью выделив окрашиваемый объект, нужно сгладить контур выделения, перейдя в Selection > Refine Edge (Выделение > Уточнить край) и указав для параметра feather (растушевка) значение 1 рх.
Затем зайдите в Image > Adjustments > Hue/Saturation (Изображение > Коррекция > Цветовой тон/Насыщенность) и, отметив галочкой чек-бокс Colorize (Тонирование), подберите желаемый цвет.
Примечание: Прежде чем снять выделение, можете на всякий случай сохранить его, выбрав Select > Save Selection (Выделение > Сохранить выделенную область). Это позволит быстро загрузить выделение, когда понадобится добавить оттенок.
Шаг 5
Повторите шаги 3 и 4 для других, однотонных частей своей фотографии (в данном случае это курица). Пробуйте различные варианты соотношений цветового тона, насыщенности и яркости, но если хотите избежать «мультяшного» эффекта, не завышайте уровень насыщенности.
Шаг 6
Для окраски оставшихся областей, а в нашем случае это ноги курицы, волосы девочки и задний фон, давайте воспользуемся другой техникой, главная идея которой заключается в раскрашивании неоднородного объекта на новом слое с последующим подбором подходящего режима наложения (смешивания) слоев.
Выделите ноги, волосы и фон в единую область, несмотря на то, что у них будут разные цвета.
Создайте новый слой, кликнув на иконке с подсказкой Create a New Layer (Создать новый слой) на палитре слоев внизу. Затем выберите мягкую кисть и раскрасьте фотографию в контуре выделенной области, подбирая желаемые краски и регулируя размер кисти. Для удобства можно временно уменьшить непрозрачность (opacity) нового слоя.
Не беспокойтесь – это еще не конечный результат!
Шаг 7
Разверните список режимов наложения слоев и выберите для раскрашенного слоя один из этих: Multiply (Умножение), Overlay (Перекрытие), Soft Light (Мягкий свет), или Color (Цветность), что будет зависеть от вашего изображения. Здесь выбран режим Soft Light (Мягкий свет) и непрозрачность (opacity) снижена до 44%.
Вот вам, пожалуйста, и цветное фото! Используя эти два способа, можно практически любую черно-белую фотографию сделать более интересной и выразительной.
Вы можете раскрасить черно-белую фотографию в Photoshop несколькими способами. В этой статье я рассмотрю, как добавить цвета с помощью выделения и корректирующих слоев.
Сразу оговорюсь: такие фотографии не будут выглядеть естественно! Но зато этот эффект отлично подходит для создания ретро стиля. С его помощью можно оживить старые фотографии. Тем не менее, их точно никто не перепутает с оригинальным цветным фото.
Шаг 1
Откройте черно-белую фотографию. Я использовала кадр из фильма «Головокружение » Альфреда Хичкока :
Шаг 2
Выберите Изображение – Режим — RGB . Теперь мы собираемся выбирать различные части изображения и вставлять их в новые отдельные слои. Здесь нам пригодятся быстрые маски.
Шаг 3
Выберите «Быструю маску » (Q ) и кисть подходящего размера. Начните закрашивать кистью область на любом участке кожи. Черной частью маски будет закрашена область с розово-красным цветом, это область, которая будет выделена:
Шаг 4
Убедитесь в том, что вы не включили в выделение глаза. Если вы включили их, просто измените цвет переднего плана кисти на белый и зарисуйте их. Вы можете сделать это, в любом месте, где допустили ошибку и «вышли за границу
»:
Если вы включили их, просто измените цвет переднего плана кисти на белый и зарисуйте их. Вы можете сделать это, в любом месте, где допустили ошибку и «вышли за границу
»:
Шаг 5
Когда вы закончите, у вас должны быть выделены только участки кожи (без одежды, без глаз, без фона! ). Снова нажмите Q , чтобы переключиться из режима быстрой маски обратно в нормальный режим. Вы увидите, что области, которые окрашены в черный теперь выделены. Теперь мы должны инвертировать выделение, нажав Shift + Ctrl + I (Win ) или Shift + Ctrl + I (Mac ).
Шаг 6
Скопируйте выделение, нажав Ctrl + C (Win ) или Cmd + C (Mac ).
Шаг 7
Вставьте скопированную часть, нажав Ctrl + V (Win ) или Cmd + V (Mac ). Таким образом, вы вставите выделенные участки кожи в новом слое. Переименуйте слой в палитре «Слоев » (дважды кликните по его текущему имени — Layer 1 ) и назовите его, например, Skin :
Шаг 8
Теперь повторите шаги с 3 по 7, чтобы получить слои для волос, одежды (у мужчины и женщины два отдельных слоя
), обоев на стене и всего, что вы захотите. В конечном итоге палитра слоев должна выглядеть примерно так:
В конечном итоге палитра слоев должна выглядеть примерно так:
Шаг 9
Теперь, когда каждая часть была выделена, мы можем начать раскраску!
Шаг 10
Нажмите на слой кожи, чтобы выбрать его. Выберите Слой — Новая корректировка – Слой — Баланс цвета . Я назвал новый корректирующий слой «Skin », а также установил флажок для опции «Использовать предыдущий слой для создания обтравочной маски ». Затем нажмите ОК:
Шаг 11
В открывшемся диалоговом окне «Баланс цвета » вы можете задать, какой цвет хотите настроить. Если хотите раскрасить объекты в цвета инопланетян, вы, возможно, создадите для них зеленую или голубую кожу. Для своего изображения я использовала следующие настройки:
- Тени: +81 -8 -31;
- Полутона: +12 -7 -17;
- Подсветка: +8 4 -9:
Нажмите ОК
, и вы создадите корректирующий слой, который не изменяет пиксели исходного изображения. Чтобы вернуться и изменить какие-либо параметры, дважды щелкните по иконке с фигурами.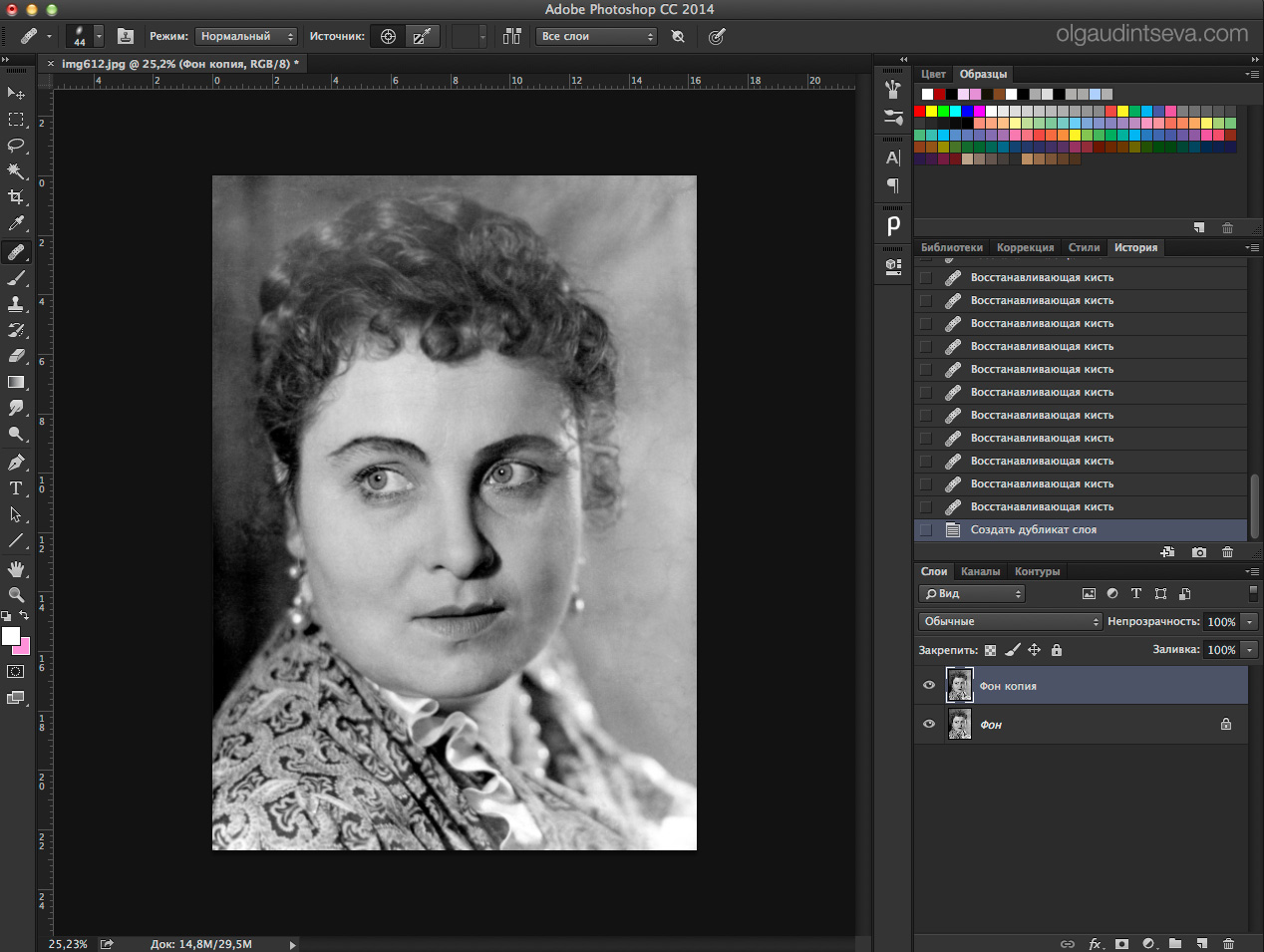
У каждого из нас имеется дома старый семейный альбом или просто какие-то старые черно-белые фото. А как вам такая идея — взять и сделать фото цветными, наполнить их красками?
В данном уроке мы рассмотрим простой способ превращения черно-белого фото в цветное. Для работы я взял черно-белое фото гепарда, данное фото в ходе урока мы и сделаем цветным.
Открываем наше черно-белое фото с помощью программы Photoshop и в первую очередь мы видим, что фото заблокировано — это видно по замочку у слоя. Разблокируем его, чтобы в дальнейшем можно было с ним работать, кликнув 2 раза левой кнопкой мыши по этому замочку.
Теперь приступаем к раскрашиванию! Сначала давайте раскрасим задний фон фото, сделаем его зеленым, для этого выделяем слой нашего фото кликнув по нему 1 раз левой кнопкой мыши и выбираем в верхнем меню панели «Слои» — «Новый корректирующий слой» — «Цветовой баланс».
После данной манипуляции появится всплывающее окошко с настройками корректирующего слоя, просто нажимаем «ОК», оставляя настройки по умолчанию. После этого в правом верхнем углу появится панелька с «ползунками», с помощью которой мы и настроим цвет нашего фона. Подвигайте «ползунки» и добейтесь необходимого вам оттенка.
После этого в правом верхнем углу появится панелька с «ползунками», с помощью которой мы и настроим цвет нашего фона. Подвигайте «ползунки» и добейтесь необходимого вам оттенка.
Таким образом мы получили второй слой, на котором наше фото стало полностью зеленого оттенка. Теперь мы раскрасим гепарда, для этого снова выделим слой с черно-белым фото, кликнув по нему 1 раз левой кнопкой мыши в нижнем правом углу панели программы, а слой с зеленом оттенком на время скроем, кликнув 1 раз левой кнопкой мыши по значку «Глаз» около данного слоя.
Теперь будем выделять гепарда, для этого воспользуемся инструментом «Быстрое выделение», выберем данный инструмент в левой панели программы и настроим его размер. После этого приступим к выделению гепарда, удерживая левую кнопку мыши выделаем необходимую нам область, если залезли за край или выделилась слишком большая область, ее можно подтереть, удерживая клавишу «Alt» и левую кнопку мыши.
Выделив гепарда снова выбираем в верхнем меню «Слои» — «Новый корректирующий слой» — «Цветовой баланс» и опять же перемещая ползунки добиваемся необходимого нам оттенка.
Во время раскрашивания у вас в любом случае будут залезать поля слоев друг на друга, чтобы это исправить (стереть или добавить) необходимо выбрать нужный слой, кликнув по нему левой кнопкой мыши и с помощью инструмента «ластик» подтереть ненужные края слоя. Если же необходимо наоборот немного дорисовать слой, то выберите инструмент «кисть» и белым цветом закрасьте погрешности. Для мягких переходов выбирайте «мягкую кисть» и режим нажима можете выставить менее 100%.
И так, у нас теперь имеется 3 слоя — это черно-белое фото, изображение зеленого оттенка и выделенный гепард желто-коричневого оттенка. Теперь подставляем гепарду наш зеленый фон, для этого снова включим видимость нашего изображения с зеленым оттенком, выделим его (кликнув левой кнопкой мыши) и просто с помощью инструмента «Ластик» сотрем на нем гепарда, тем самым проявится наш слой с раскрашенным гепардом.
Края гепарда (волоски и т.п.) аккуратно стирайте мягким ластиком, при этом можете регулировать нажим ластика, в местах, где необходима полу-прозрачность слоя. Для удобства не забывайте регулировать размер ластика. В случае помарки (если стерли лишнее), подкрасьте данное место кисточкой белого цвета.
Для удобства не забывайте регулировать размер ластика. В случае помарки (если стерли лишнее), подкрасьте данное место кисточкой белого цвета.
Ну и глаза гепарда раскрашиваем таким же способом: выделаем слой с оригиналом фото, выделаем глаза инструментом «Быстрое выделение» и создаем новый корректирующий слой с необходимым цветовым балансом. Я сделал их ярко-желтыми).
Для того, чтобы цветовой баланс сделать более ярким, в панельке настройки тона (той самой, что с ползунками), выберите в разделе «Тон» метку «Света», как на скриншоте ниже и отрегулируйте ползунками яркость.
Итак, благодаря не сложным манипуляциям гибкой и мощной программы фотошоп мы получаем в итоге не плохой результат.
Теперь начинается самое интересное! Ваша задача на этом этапе заключается в создании областей, разграниченных по цвету, который пока не существует! Будь это небо, трава, или рубашку, вы должны использовать свое воображение и представления о мире, чтобы определить, к каким объектам подойдёт тот или иной цвет, и где они начинаются и заканчиваются. Photoshop включает в себя различные методы выбора, которые можно использовать на этом этапе. Это «Быстрое выделение» (Quick Selection Too), «Лассо» (Lasso), «Перо» (Pen Tool), и другие.
Photoshop включает в себя различные методы выбора, которые можно использовать на этом этапе. Это «Быстрое выделение» (Quick Selection Too), «Лассо» (Lasso), «Перо» (Pen Tool), и другие.
В данном случае я выделю небо с помощью «Быстрого выделения»:
Шаг 3. Уточнение выделения
Когда предварительная выделенная область готова, следует воспользоваться инструментом «Уточнить край» (Refine Edge), особенно, если вы имеете дело с ветками деревьев или выделением волос
Для каждого изображения подбирать величину умного радиуса (Smart Radius) следует индивидуально, это зависит от сложности выделения, величины изображения и т.п. Обратите внимание на рисунках ниже я показал состояние выделения до и после применения «умного» радиуса:
Шаг 4. Добавление цвета небу
Для применения действия инструмента нажмите ОК, после чего в рабочем окне документа снова появятся «марширующие муравьи». Пришло время добавить цвет! Для этого мы будем использовать «Кривые» (Curves), так данная регулировка позволяет редактировать каждый цветовой канал по отдельности, и, благодаря использованию корректирующего слоя, мы сможем изменить настройки при необходимости позже в любое время.
Каждый объект на изображении для придания ему цвета потребует различные комбинации настроек Кривых, например, на рисунке ниже показано, как я достиг голубого цвета, отредактировав голубой, пурпурный и желтый каналы:
Вот как теперь выглядит бывшее чёрно-белое небо:
Шаг 5. Добавление цвета к остальному изображению
Теперь займёмся полосой леса на горизонте. Я, также, выделил её «Быстрым выделением» и, затем, применил инструмент «Уточнить край»:
Опять используем корректирующий слой «Кривые» со следующими настройками, естественно, в вашем случае они могут быть другие. Теперь и лес приобрёл зелёный цвет:
Осталось раскрасить поле. Создавать новое выделение для него необязательно, достаточно нажать клавиши Crtl+Shift+I для инверсии выделенной области и, затем, удалить лишнюю (в моём случае, верхнюю) выделенную область любым инструментом выделения в режиме «вычитания из выделения» (Subtract from Selection):
Затем придаём полю с сеном золотистый цвет:
Вот как теперь выглядит изображение:
Шаг 6.
 Общая цветовая коррекция
Общая цветовая коррекцияОтрегулируем общую насыщенность с помощью корректирующего слоя «Цветовой тон/Насыщенность (Hue/Saturation):
И осталось подправить общие тона и контрастность опять с помощью добавления нового корректирующего слоя «Кривых». Теперь изменим только кривую CMYK-канала:
Ну вот, вроде бы и всё. Восхищаемся результатом:
Итак, давайте подведём итог этого метода по раскраске фотографий:
- Перевод цветового режима изображения в CMYK
- Создание выделенной области под раскрашивание
- Добавление цвета к этой области с помощью Кривых
- Общая коррекция насыщенности
- Общая коррекция яркости
Зачем раскрашивать черно-белые фото это отдельная тема, но всё же хочется упомянуть, что речь идет о старинных фотографиях, которые обычно есть в каждом семейном альбоме.
Есть несколько способов раскрашивания ч/б фотографий
- Самостоятельное раскрашивание фотографий с помощью фотошопа (Adobe Photoshop) или использовать другой специальный фоторедактор.

- Различные онлайн сервисы в автоматическом режиме.
- Заказать раскрашивание фотографий профессионалам .
- С помощью карандашей и красок.
Пункт 4 совсем не шутка, до эры повсеместной компьютеризации действительно так и поступали, ретушировали фотографии с помощь специальных белил и красящих растворов. Сейчас всё это в прошлом, вся ретушь фотографий и их раскраска делается на компьютере с помощью специальной программы.
Для того чтобы раскрасить фотографию онлайн какой-нибудь программой, нужно всего лишь отсканировать или сфотографировать оригинал и вложить в онлайн редактор, сделать пару манипуляций «волшебных» действий и вуаля у вас будет черно-белая фотография с цветными пятнами. Жалкое подобие цветной фотографии. Минимум затрат, движений и понимания, что собственно происходит. Нужно иметь хорошее воображение, чтобы считать такую фотографию цветной.
Можно пойти другим путем. Изучить работу серьёзного фоторедактора, например Adobe Photoshop, окончить какие-нибудь художественные курсы по рисованию и тогда в вашем семейном альбоме смогут появиться шедевры изобразительного искусства, а могут и не появится, потому что ещё необходимо время раскрашивать фотографии а его как правило и нет. В результате пара аляписто раскрашенных фото, потраченное время и заброшенный фотоальбом.
В результате пара аляписто раскрашенных фото, потраченное время и заброшенный фотоальбом.
На самом деле, если вы с компьютером не «на ты» и Adobe Photoshop для Вас фотошоп, то самое оптимальное заказать раскрашивание фотографий профессионалам . Нужно всего лишь выслать фотографию и за небольшие деньги вы получите обновленную фотографию в семейном альбоме. В этом случае вы сэкономите массу времени и сил на что-то более известное для Вас, в чём вы сам профи. Это если хотите момент оптимизации, лучше делать хорошо, что у вас получается, а не делать … непонятно что.
Кому всё же очень хочется попробовать себя в качестве художника, а по сути, так и есть, процесс не просто раскрашивания, а осознания глубины цветовой палитры на снимке, я покажу способ раскрашивания в фотошопе (Adobe Photoshop).
Сначала открываем фотографию Ctrl+O
Затем нажимаем в низу справа создать новый корректирующий слой, цветовой тон.
Отмечаем галочку тонировать и ползунками выбираем цвет, насыщенность и яркость.
Вначале примерные настройки, впоследствии можно будет поправить, настроить более точно.
Выбираем основной цвет черный и нажимаем Alt+Delete
Теперь кликаем на кисть, выбираем основной цвет белый нажатием Х
А вот теперь кистью раскрашиваем необходимую область
Раскрасили
Кстати если нажать Alt и удерживая щелкнуть мышкой по черному полю маски, то можно увидеть, что закрашено белым и насколько равномерно
Затем повторяем, раз за разом все пункты и закрашиваем необходимые области.
Собственно весь процесс сводится к грамотному подбору цвета, а это уже творчество и кропотливый труд.
Подсказка: чем больше цветных областей вы закрасите, тем полноцветнее и естественнее цветопередача на фотографии.
Это самый простой способ раскрашивания фотографий в Adobe Photoshop.
Вконтакте
Одноклассники
Google+
Так родился мой небольшой урок о том, как раскрасить фотографию в программе Adobe Photoshop. Раскраска фотографий дело интересное и увлекательное… иногда можно увлечься так, что человека на фотографии будет очень тяжело узнать! Чтобы такого не получилось, нужно постоянно контролировать свои действия, уменьшать изображение и смотреть «издалека». Не помешают небольшие перерывы между раскраской фотографии. После того, как глаза отдохнут минут 5, и вы снова взгляните на картинку, результат вас может удивить или даже шокировать.
Раньше, по своей глупости я использовала фильтр «Пыль и царапины», теперь я его так разлюбила, что забыла, где он находится. Я поняла, что размывать фотографию это практически самое страшное, что можно сделать. В крайнем случае могу убрать данным фильтром скопление очень мелкой пыли где-нибудь в таком месте, где размытие будет совершенно не заметно. Итак, наша фотография подготовлена. Теперь можно приступить к раскраске. Я начинаю раскраску фотографии с цвета лица, наверное, этим я не открыла Америку. Для меня есть три основных варианта, как раскрасить черно-белую фотографию:
Обычно я комбинирую эти способы, так как для каждой части есть определенные тонкости. Лицо и губы я раскрашу первым способом. Создаю слой «Цветовой тон/насыщенность», ставлю галочку «Тонирование» и кручу первый ползунок до тех пор, пока не найду нечто похожее на цвет лица: Потом инвертирую белую маску в черную, чтобы полностью скрыть выбранный мною цвет и белой, мягкой кистью, можно не со 100%-ой прозрачностью прорисовываю цвет лица.
Первая нам поможет справиться с нашей «пережаренностью». Зажимаем alt и мышкой берем часть ползунка в тенях. Все еще с зажатым alt тащим его от темного к светлому. В это время наблюдая как с лица исчезает ненужная насыщенность. Я оставила значение 184. Для каждого изображения, конечно все будет индивидуально, смотрите сами. Раскрашиваю все остальное, что считаю подходящим для раскраски корректирующим слоем «Цветовой тон/насыщенность»… Теперь о некоторых тонкостях раскраски лица:
Перехожу к раскраске с помощью корректирующих слоев «Кривые». С их помощью я раскрашу волосы, так они будут объемные и больше напоминать живые, чем раскрашенные, и блузку, так как это попросту быстрее, чем я буду раскрашивать каждую загогулинрку вручную. Создаю корректирующий слой «Кривые», в синем и красном канале, в тенях поднимаю точку, в светах,наоборот, опускаю. Тем самым тени (т.е. темные загогулины) окрашиваются в фиолетовый, света (светлые загогулины) в желто-зеленый. Таким образом можно получить практически любое сочетание. Просто и быстро. Прокрашиваю по маске наряд… Вообще, «Кривые» очень мощный и полезный инструмент.
Таким положением кривых я раскрасила волосы и снизила непрозрачность слоя до 68%. А то что-то слишком ядрено! Ну и раскрасила фон, у меня он в большинстве случаев голубой. Хотела сделать красный (мол, занавес) да как-то не очень. Голубой как всегда спас! С раскраской покончено. Теперь буду шлифовать то, что у меня получилось. Добавлю серый слой (клик по иконке создания нового слоя с зажатой клавишей alt, режим наложения Мягкий свет и галочка Выполнить заливку 50% серым… ) и прорисую немного объема осветлителем и затемнителем для того, чтобы портрет смотрелся естественней. Еще в начале статьи я писала о том, что размывать фотографии не люблю, но здесь именно тот случай, когда мне захотелось убрать лишний шум.
Командой alt+ctrl+shift+E слепляю видимые слои в один и применяю к нему фильтр… Выкручиваю все ползунки по максимуму, для данной фотографии меня такой результат устраивает. Заодним убирается и мелкая пыль. Кстати, чем еще хорошо применение этого фильтра: если я где то перестаралась с цветом, этот фильтр его «прибирает», делает его не таким насыщенным. В данном случае я перестаралась с цветом глаз (на картинке этого не видно, но мне было прекрасно видно!). Жму окей. Теперь добавляю черную маску на слой с убранным шумом (alt+клик по значку маски) и белой кистью прорисовываю там, где мне нужно сгладить. Там, где черное — шум оставлен, там, где белое — шум убран. Такой принцип работы масок в фотошопе. И последний штрих, я размою фон. Немного, но заметно.
Все, работа закончена, теперь меня все устраивает. Надеюсь, что через час я не кинусь переделывать! С удовольствием раскрашу для Вас фотографии! Обращайтесь! |
Как раскрасить черно-белое фото при помощи Photoshop
В этом уроке хочу рассказать про раскрашивание черно-белых фотографий. Оказалось, что это очень простое и увлекательное занятие, которое будет легко освоить каждому. Применить это умение можно по-разному, как например, заняться реставрацией фотографий из собственного семейного архива.
1. Раскрашивание фотографии я обычно начинаю с людей и с их кожи. Выделяю сразу всё: и руки, и лицо, любые другие части тела, чтобы в итоге получился одинаковый цвет.
Выделяю с помощью быстрой маски. Для этого выберите кисть и нажмите Q. Жесткость я ставлю 20-30%, нажим около 80%.
Жесткость я ставлю 20-30%, нажим около 80%.
2. Нажмите ещё раз Q и сделайте инверсию выделенного.
3. Нажимаем Ctrl+J, чтобы скопировать выделенную область на новый слой. К этому слою применяем инструмент «Цветовой тон/насыщенность». У кого Photoshop CS6, обратите внимание, что «Цветовой тон/насыщенность» нужно выбирать из верхнего меню, а не из правого, так как из правого меню повлияет на все слои сразу.
В «Цветовой тон/насыщенность» поставьте галочку на «тонирование» и ползунками настройте нужный цвет.
4. Если не получается добиться нужного оттенка, то можно воспользоваться другими инструментами, например, «Цветовой баланс» или «Выборочная коррекция цвета»
5. Следующее – волосы. Возвращаемся на исходный слой, снова выделяем быстрой маской, снова копируем на новый слой и применяем «Цветовой тон/насыщенность».
6. Губы и язык я делаю одним слоем.
7. Хоть и не видно сильно разницы, но зубы тоже стоит раскрасить, чтобы не было этого серого оттенка
8. Тоже самое с бровями и ресницами, они не должны быть серыми.
Тоже самое с бровями и ресницами, они не должны быть серыми.
9. С раскрашиванием одежды уже можно расслабиться и не подбирать так тщательно оттенок. Кстати, если окажется, что вы выделили лишнего, и кожа тоже окрасилась в цвет одежды, то можно это подкорректировать с помощью маски.
10. Небольшой совет – если вы просто хотите потренироваться и попробовать, не берите такие изображения, как взял я, с мелкими деталями то есть. Конечно, закрасить маской каждый листик не сложно, но долго и утомительно.
Нужный оттенок так же достигается с помощью других инструментов.
11. Выделяя пол, я уже не старался ровно закрасить рядом с листьями, так как собирался слой с ними сделать самым верхним. То есть пол аккуратно прикроется ими.
12. Тоже самое и со стенами – рядом с Мэрилин я выделял аккуратно, а листья смело закрашивала.
13. Когда стены приобрели цвет, оказалось, что у некоторых листьев появился белый ореол.
Избавиться от него просто – «Слои» – «Обработка краев» – «Убрать кайму». Можно, конечно, воспользоваться кнопкой «удалить белый ореол»/»удалить черный ореол», но в данном случае мне не понравился результат.
14. В общем, вот и всё, черно-белое фото раскрашено и стало цветным. И ещё совет – переименовывайте слои для своего удобства, так будет проще ориентироваться, если в конце нужно будет что-то подправить.
Результат:
Как добавить цвет к черно-белым фотографиям в Photoshop
Кейтлин Миллер в Уроки рисования> Уловки Photoshop
Одной из лучших функций Adobe Photoshop является возможность раскрашивать черно-белые фотографии. В Photoshop вы можете добавить цвет ко всей фотографии или просто «раскрасить» одну часть изображения, чтобы создать фокус — выбор за вами.
Звучит интересно? Затем прочтите следующие пошаговые инструкции.Неважно, новичок вы в Photoshop или эксперт, через несколько минут вы сможете использовать эту важную технику Photoshop, чтобы оживить свои черно-белые фотографии.
Добавление цвета к черно-белому фото
Сначала откройте изображение, которое вы хотите раскрасить, предпочтительно черно-белое изображение с хорошим диапазоном значений от самого темного черного до чисто белого.
Затем перейдите в Image >> Mode и убедитесь, что выбран RGB. Это позволит вам использовать максимально яркие цвета.
Теперь пора выбрать область фотографии, которую вы хотите раскрасить. Я расскажу вам о методе выбора, который предпочитает I .
Дважды щелкните кнопку «Быстрая маска» рядом с основанием панели инструментов, чтобы открыть параметры быстрой маски. В разделе «Цвет указывает» выберите «Выбранные области» и нажмите OK.
На этом этапе вы также будете в режиме быстрой маски, хотя поначалу он не будет выглядеть иначе. Выберите кисть на панели инструментов и начните закрашивать область, которую вы решили добавить цветом.
Выберите кисть на панели инструментов и начните закрашивать область, которую вы решили добавить цветом.
Не волнуйтесь, на самом деле вы еще ничего не раскрашиваете — эта часть будет просто красной, чтобы вы могли видеть выделенную область.
После полного покрытия выбранной территории. . .
. . .щелкните кнопку Quick Mask еще раз.Это вернет вас в нормальный режим. Вы заметите, что область, которую вы только что залили цветом, теперь выделена.
Сделайте паузу и сохраните выбранную область для дальнейшего использования (или в случае ошибки). Сделайте это, выбрав Select >> Save Selection.
Хорошо, пора наконец добавить цвет к вашему выбору. Щелкните Слой >> Новый корректирующий слой >> Цветовой баланс.
Щелкните OK в первом диалоговом окне, и появятся следующие ползунки цвета.
Установите флажок в поле предварительного просмотра и регулируйте ползунки цвета, пока не получите цвет, который вам нравится для выбранной области. Затем нажмите ОК.
Затем нажмите ОК.
Если есть другие области, которые вы хотите раскрасить, просто повторите предыдущие шаги еще раз на новом участке. Вот и все!
Заключительный совет по раскрашиванию фото
Чтобы фотография выглядела именно так, как вам нужно, потребуется несколько проб и ошибок. Использование быстрой маски для выделения областей также потребует некоторой практики.
Вы можете снова и снова менять ползунки цветового баланса для каждой области — это потому, что даже если вы думаете, что у вас есть цвета именно там, где вы хотите, они могут выглядеть совершенно иначе, когда вся фотография раскрашена. Просто продолжайте настраивать ползунки, пока не добьетесь желаемого баланса.
Не забывайте экономить! Всегда!
Прежде чем начать, сохраните исходное изображение. Сохраняйте каждые выделения, как вы делаете это в режиме быстрой маски.И сохраните свой проект после того, как раскрасите каждый раздел. Это настоящая боль — возвращаться и переделывать прошлые части фотографии только потому, что вы где-то напортачили.
Кейтлин Миллер пишет для Printplace.com, компании онлайн-печати , которая предлагает печать открыток, визиток, плакатов и многое другое.
ПОЛУЧИТЬ ЛИСТНИК В СВОЕМ ЯЩИКЕМы будем отправлять вам статьи и учебные пособия сразу после их публикации, чтобы вы не пропустили ни одной публикации! Отпишитесь здесь в любое время.
ПРИМЕЧАНИЕ. Вас также может заинтересовать пошаговое руководство по рисованию от EE для художников. Нажмите ниже, чтобы узнать больше!
Этот пост может содержать партнерские ссылки.
Раскрашивание черно-белых фотографий
Подробнее… подписывайтесь на меня:
«Просто примечание, чтобы сказать, что я ЛЮБЛЮ ваш сайт! Кажется, есть несколько элементов PS обучающие сайты, но ваш, безусловно, самый ясный и простой для понимать. Спасибо! »- Элли
«Просматривая ваши учебные пособия даже о вещах, которые, как мне кажется, я знаю, я ВСЕГДА узнаю что-то новое. Большое спасибо! »- Дуглас
Большое спасибо! »- Дуглас
«Я очень рада найти такие полезные и понятные информация по использованию Photoshop Elements. Я не могу дождаться, чтобы использовать твой учебные пособия (особенно с моей одержимостью скрапбукингом) »- Джуди в MS
Хорошо день Рик: «Я очень ценю ВСЕ, ВСЕ ваши уроки. Очень-очень ясно а также полезные советы, приемы и практические приемы в PSE9. Отлично, отлично работа! »- Хоан
«Мне нравятся ваши учебники на YouTube.Очень понятно и полезно. Большое спасибо. «-
Rich
«Я люблю твои видео! Они были такой БОЛЬШОЙ помощью. Я купил манекены книга, и это нормально, но я лучше смотрю, а не читаю. Престижность к вам! «- Ура, Кэти
«Спасибо за этот сайт! Я нашел его в одном из ваших видео на YouTube.
Еще раз, большое вам спасибо!» — Ванесса
«Это действительно щедрый и очень достойный внимания сайт!» — Ура, Йонас
«Привет
Рик! Сначала я должен сказать спасибо за всю информацию, которую вы
Поделиться. Не могу дождаться, чтобы увидеть «советы и рекомендации», над которыми вы работаете
потому что похоже, что это поможет всему собраться вместе.
Не могу дождаться, чтобы увидеть «советы и рекомендации», над которыми вы работаете
потому что похоже, что это поможет всему собраться вместе.
Я просмотрел несколько ваших руководств и многому научился. Я не могу похвалить вас за ваше время и терпение »- Вики.
«Ваш сайт — отличный сервис, спасибо вам!»
— С уважением, апрель
«Большое спасибо вам и вашему веб-сайту, а также за информацию и помощь, которые я получил от
, это очень ценно.»- Граб
Рик — «Большое спасибо за ваш совет, который я приму. Большое спасибо, как хорошо для вас исключительно хорошие учебные пособия. Кажется, у вас есть удивительное умение заставлять сложные задачи казаться легкими и простой. Я фанат! »- С наилучшими пожеланиями, Тони
«Намного полезнее, чем книга PS Elements 9 для чайников …. Большое спасибо за ваш сайт .. действительно легко следить.» — Карин
Привет
Рик. Просто хотел сказать большое спасибо за все замечательные
информация, содержащаяся в ваших учебных пособиях. Я наткнулся на PS9 для
прошло уже несколько недель, и я не могу поверить, насколько легко вы объясняете
разные аспекты. Это способ, намного более мощный, чем я представлял, и теперь
для меня тоже можно использовать. Большое, большое спасибо из Великобритании. — Парень
Просто хотел сказать большое спасибо за все замечательные
информация, содержащаяся в ваших учебных пособиях. Я наткнулся на PS9 для
прошло уже несколько недель, и я не могу поверить, насколько легко вы объясняете
разные аспекты. Это способ, намного более мощный, чем я представлял, и теперь
для меня тоже можно использовать. Большое, большое спасибо из Великобритании. — Парень
Как раскрасить черно-белые фотографии (легкий способ!)
Чтобы научиться успешно раскрашивать черно-белые фотографии, все, что вам нужно, — это небольшие знания Photoshop.
Вы можете использовать эту технику, чтобы понять цвета на более глубоком уровне и оживить старые фотографии.
Что вам понадобится
- Любая версия Photoshop или аналогичной программы, например GIMP. Несмотря на то, что некоторые инструменты отличаются, вы все равно сможете следовать этому руководству.
- Ч / б фото. Начните с простого изображения, в котором не много деталей. Это позволит вам тренироваться и получать удовольствие одновременно.
- Понимание периода времени на фотографии.Если изображение старое, вам нужно иметь представление о том, какими были цвета тогда. Это поможет вашим результатам выглядеть максимально достоверно с исторической точки зрения.
- Дополнительно: планшет. Это упростит процесс раскраски, но вы можете использовать мышь, как я.
Пошаговая инструкция
1. Очистите фотографию, чтобы начать с гладкого холста
Откройте ваше изображение в Photoshop. Если это старое изображение, вероятно, оно полно пыли и царапин. Если это новое изображение, на нем все еще могут быть пятна, которые усложнят процесс окраски.
Вы можете легко удалить их с помощью инструмента Patch. Вы можете создать новый фоновый слой, чтобы сделать это отдельно, но это необязательно.
Выберите инструмент Patch Tool, убедившись, что Source (а не Destination) выбран в верхней части экрана. Обведите пятно и перетащите его в чистое место. Это заменит пятно на ту часть, к которой вы его перетащили.
Чтобы это работало без проблем, выберите область, похожую на ту, которую вы выбрали, иначе результаты будут выглядеть слишком грубо.
Вы также можете использовать альтернативы, такие как штамп клонирования, для устранения недостатков.
2. Увеличьте контраст, чтобы выделить фотографию
Это очень простой шаг, который включает в себя несколько инструментов по вашему выбору. Просто увеличьте контрастность или внесите другие изменения, чтобы ваша фотография выглядела как можно более яркой.
Для этого щелкните значок корректирующего слоя в нижней части поля «Слои». Вы можете выбирать из множества инструментов, но я рекомендую использовать Кривые или Уровни.
Если результаты слишком резкие, просто уменьшите непрозрачность корректирующего слоя.
3. Преобразование в CMYK для создания более ярких цветов
РежимCMYK сделает все ваши цвета богаче и упростит покрытие любой черно-белой области.
Выберите Изображение> Режим> Цвет CMYK.
Появится окно. Выберите Flatten или Merge.
4. Используйте сплошные цвета, чтобы точно раскрасить каждую часть изображения
Пришло время нарисовать ваше изображение.Снова щелкните значок корректирующего слоя и выберите Solid Color. Выберите цвет, с которого хотите начать.
Не беспокойтесь о выборе идеального цвета. Вы сможете изменить его в любое время, дважды щелкнув цвет в слое и изменив оттенок.
Измените режим слоя на Мягкий свет. Выберите маску слоя (белое поле рядом с новым слоем) и удерживайте Command + I или Ctrl + I, чтобы инвертировать ее.
Вы также можете инвертировать маску слоя, используя следующий метод.
5. Закрасьте каждую часть изображения с помощью инструмента «Кисть»
Выберите инструмент «Кисть» и отрегулируйте его мягкость и размер. Для этого шага нет фиксированного правила. Я использовал мягкую кисть с непрозрачностью 100%, чтобы покрыть основные части изображения.
Вы можете начать с грубой «основы», чтобы не беспокоиться о том, чтобы пропустить какие-либо черные и белые области.
Выберите маску слоя и убедитесь, что ваш цвет переднего плана белый.Чтобы переключиться между черным и белым, просто нажмите X на клавиатуре.
Когда вы закончите с одной областью изображения, создайте другой корректирующий слой, выберите другой цвет и следуйте инструкциям шага №4.
Чтобы избавиться от ошибок, нажмите X, чтобы сделать черный цвет переднего плана и закрасить области, которые вы хотите исправить.
Если что-то не так, вы всегда можете изменить оттенок цвета или уменьшить непрозрачность слоя.
6. Поэкспериментируйте с разными цветами, чтобы результаты выглядели реалистично
Конечно, нельзя закрасить изображение тремя цветами и ожидать, что оно будет выглядеть реалистично.Поэкспериментируйте с разными тонами, включая цвета, к которым вы не привыкли. Сделайте столько корректирующих слоев сплошного цвета, сколько хотите.
Например, для цветов кожи необходимо использовать пурпурный, синий и желтый (и это лишь некоторые из них), чтобы кожа не выглядела тусклой.
Обязательно уменьшайте непрозрачность слоя, когда используете необычные цвета, чтобы фотография не выглядела неестественной. Даже нежные цвета будут иметь большое значение.
Изучите несколько цветных фотографий во время редактирования, чтобы понять, как разные цвета сочетаются друг с другом.Это фантастический способ углубить свои знания о цветах и научиться лучше снимать их на собственных фотографиях.
7. Еще больше улучшайте цвета с помощью других инструментов
Если вы хотите создать определенный цветовой стиль, поэкспериментируйте с различными функциями в вашей программе редактирования.
Вы можете использовать эти популярные инструменты, чтобы еще больше улучшить свой имидж:
- Кривые — здесь есть раздел, в котором вы можете изменить красный, синий и зеленый цвета вашего изображения.Вы можете скачать готовые кривые, чтобы придать им особый вид.
- Color Balance — это именно то, что предлагает название. Вы можете сбалансировать определенные цвета, чтобы все выглядело визуально привлекательно.
- Selective Color — это даст вам почти микроскопическое представление каждого цвета на вашем изображении. В этом разделе вы можете легко создать контраст и изменить определенные цвета.
- Оттенок / Насыщенность — здесь вы можете изменить оттенок, насыщенность и яркость каждого цвета на вашем изображении.
Если вы воспользуетесь комбинацией этих инструментов, вы сможете добиться еще более впечатляющих результатов.
Вы можете пойти еще дальше, импортировав свои результаты в Lightroom и экспериментируя с различными предустановками. Это отличный способ превратить простые фотографии в мечтательные, унылые или задумчивые произведения искусства.
8. Окончательный результат
И готово!
Попробуйте раскрасить изображения разных типов, чтобы улучшить свою технику.
Если вы хотите вернуться и снова поработать над полученными результатами, сохраните фотографию как файл Photoshop (PSD). Это сохранит все ваши слои.
Этот метод идеально подходит для вас, если вы перфекционист или вам просто нужно сделать перерыв в раскрашивании изображения.
Заключение
Чтобы вдохнуть жизнь в черно-белые изображения, не требуется ученая степень или годы практики.
Вы можете использовать эту технику, чтобы восстановить старые семейные фотографии, проявить творческий подход к необычным цветам и навсегда изменить свой взгляд на цветовые сочетания.
Далее, почему бы не узнать, как использовать приложение «Камера +» для создания идеальных фотографий на Iphone или съемки старых голливудских гламурных фотографий!
Раскрашивание фотографий в Photoshop Elements
Одна из последних тенденций в фотографии — создание черно-белых фотографий. Конечно, в эту цифровую эпоху фотографии сначала цветные, а затем цвет удаляется какой-то программой или приложением для создания ч / б версии. Взгляните на этот пример от SmugMug.
Раскраска фотографий вручную
Кажется, не так давно, на заре фотографии, до изобретения цветной фотографии, люди передавали цветные фотографии, чтобы они казались более реалистичными.На самом деле раскрашивание рук началось вскоре после рождения фотографии. Интересно читать историю. Посмотрите здесь . Мне нравится этот пример из c. 1850 г., раскрашенная вручную фотография ребенка.
Портрет ребенка, гр. 1850 г., Дж. Пол, собрание группы научного музея.Перенесемся в конец -х годов века, и вам не нужно было выяснять, какой носитель лучше всего использовать для какого типа фотографии. Вы можете раскрасить фотографию с помощью компьютера.А в 21, и веке, такие программы, как Adobe Photoshop и Photoshop Elements (PSE), будут автоматически раскрашивать фотографию одним нажатием кнопки или щелчком мыши.
Одношаговое решение
Хорошо, честно говоря, версии с одним щелчком требуют небольшой помощи. Итак, вот как мы используем функцию Colorize Photo в Photoshop Element. Сначала откройте черно-белое фото. Затем в строке меню выберите «Улучшение»> «Раскрасить фото».
Откроется диалоговое окно с автоматически раскрашенными для вас четырьмя версиями фотографии.Нажмите на них, чтобы просмотреть в большом окне предварительного просмотра. Если вам нравится один из этих вариантов, нажмите «ОК», и все готово. Проще простого.
Многоступенчатое решение
Бывают моменты, когда одношагового решения будет недостаточно, и вам захочется еще немного отрегулировать изображение. В этих случаях нажмите кнопку «Авто / Ручной» в правом верхнем углу, чтобы перейти в ручной режим. В диалоговом окне с правой стороны появятся некоторые инструкции.
Первый шаг — выбрать область, которую нужно изменить или раскрасить.В этом примере (да, невеста — моя мама) лицо подружки невесты в центре не было раскрашено так сильно, как другие. Итак, давайте исправим это, выделив эту часть тела. Вы можете выбрать инструмент «Быстрое выделение» или инструмент «Волшебная палочка». Я предпочитаю использовать инструмент «Быстрое выделение» (значок слева).
Щелкните и перетащите указатель мыши на область, PSE попытается выбрать то, что, по ее мнению, вы хотите изменить, и вокруг области появится пунктирный контур выделения. Вы можете использовать кнопки добавления / вычитания под инструментом выбора в сочетании с перетаскиванием мыши для изменения области.На изображении ниже я выбрал лицо, которое хотел изменить.
Когда у вас есть хороший выбор, переходите к шагу 2. Нажмите кнопку инструмента «Капля» и щелкните где-нибудь внутри выделения. На изображении появится значок капли.
На шаге 3 вы выбираете цвет. Если ни один из цветов не является тем, что вы хотите использовать, а обычно это не так, щелкните значок пипетки. Затем наведите указатель мыши на область изображения с цветом, который вы хотите использовать. Поскольку я хочу, чтобы лицо выглядело как у других подружек невесты, я нажимаю на светлую часть одного из других лиц.Это может занять секунду или две, но PSE закрасит лицо новым цветом. Если результат вас не устраивает, нажмите на другую область. Вы можете продолжать отбирать образцы и менять цвет лица, пока не будете довольны. Ниже представлены две версии.
Изменить несколько областей
Перейдите к каждой области, которую хотите раскрасить, и начните заново с шага 1. Перед тем, как выбрать новую часть фотографии, обязательно нажмите кнопку «Создать» (простой белый прямоугольник). Я выбрала часть одного из платьев.Если один из подходящих цветов выглядит правильным, щелкните по нему. Или прокрутите список цветов, сдвинув один из белых треугольников по обе стороны от длинной цветной полосы справа. Цвета слева позволяют точно настроить цвет. Щелкните один из цветов, и PSE заполнит ваш выбор.
Продолжайте процесс выбора различных областей, которые вы хотите раскрасить. В приведенном ниже примере я начал раскрашивать растения на заднем плане. Кстати, если эти значки в виде капли мешают вам, вы можете отключить их, нажав кнопку «Показать капли» в левом нижнем углу.Когда закончите, нажмите ОК. PSE закроет диалоговое окно и вернет вас в экспертный режим, где вы можете сохранить файл. Обязательно дайте цветному файлу новое имя при сохранении, чтобы не перезаписать оригинал. И да, мне все еще нужно раскрасить все эти платья в синий цвет!
Есть много других способов раскрасить фотографии в PSE. Если вы хотите узнать больше, подумайте о том, чтобы записаться на один из наших курсов PSE. Мы снова начнем работу в феврале 2021 года. Нажмите здесь , чтобы получить дополнительную информацию.
Как раскрасить старые семейные фотографии — с помощью приложений для смартфонов или PhotoShop
Черно-белые фотографии неподвластны времени, но научившись раскрашивать старые семейные снимки, можно вдохнуть в них новую жизнь. Вот почему мы составили это подробное руководство, которое поможет вам в этом, независимо от уровня ваших способностей.
Это прекрасное время, чтобы научиться раскрашивать свои старые черно-белые семейные фотографии. Когда многие из наших близких находятся в изоляции, цветная версия заветных воспоминаний может стать отличным подарком-сюрпризом.И это никогда не было так просто, благодаря целому ряду приложений для смартфонов, онлайн-сервисов и, конечно же, Photoshop.
Мы рассмотрели ряд техник, от быстрого преобразования одной кнопкой с помощью смартфона до подробного пошагового руководства по PhotoShop.
Если вам просто нужны фотографии для социальных сетей, то новейшие приложения для телефона и веб-приложения — отличное место для начала. Все, что вам нужно сделать, это загрузить свои снимки и ждать, пока алгоритмы сработают. Результаты различаются в зависимости от сложности импортированных изображений, при этом более простые сцены обычно более успешны, чем сцены со сложным фоном.
Для тех, у кого есть доступ к программному обеспечению, например Photoshop, мы покажем вам, как достичь результатов профессионального уровня с помощью глубокой ручной раскраски. Но этот подход требует времени и некоторого опыта редактирования, поэтому он подойдет не всем.
Независимо от уровня вашего мастерства, у нас есть выбор для всех. Присоединяйтесь к нам, и мы рассмотрим лучшие приложения, веб-сайты и варианты программного обеспечения для настольных ПК, охватывающие как полуавтоматическую раскраску, так и ручную раскраску. Но сначала, если вы еще не отсканировали свои фотографии, мы расскажем, как оцифровать эти старые отпечатки…
(Изображение предоставлено: Future)Первый шаг: как сканировать старые фотографии
Если у вас уже есть цифровые версии ваших черно-белых отпечатков, которые вам нравятся, тогда вы можете пропустить этот шаг. Но если нет, ваш первый шаг — отсканировать их.
Сканирование — это простой процесс. Если вам нужно отсканировать большое количество старых фотографий, стоит приобрести специальный сканер, так как вы получите отсканированные изображения наилучшего качества с более высоким разрешением, чем другие методы.Epson FastFoto FF-680W, который разработан специально для быстрого сканирования отпечатков, является нашим выбором прямо сейчас.
Лучшее на сегодняшний день Epson FastFoto FF-680W предлагает
Если у вас нет большого количества отпечатков для сканирования или бюджета на сканер, не бойтесь — ваш смартфон — мощный инструмент для сканирования небольших партий с использованием PhotoScan by Google Фото , доступный как для Android, так и для iOS.
Приложение невероятно простое в использовании и проведет вас через простые шаги, необходимые для сканирования фотографий — вы действительно не ошибетесь.
(Изображение предоставлено Google)PhotoScan удаляет блики с глянцевых фотографий и использует интеллектуальную автоматическую обрезку с обнаружением краев, поэтому конечное изображение отображается идеально, хотя есть также ручная коррекция, если вам это нужно.
Этот вариант сканирования отлично подходит независимо от того, планируете ли вы использовать телефонное приложение для раскрашивания или если вы собираетесь импортировать изображения на свой компьютер, чтобы использовать вариант на основе браузера, Photoshop Elements или Photoshop.
Загрузить Google PhotoScan для iOS
Загрузить Google PhotoScan для Android
Как раскрасить свои старые черно-белые фотографии
Теперь у вас есть цифровые копии ваших старых черно-белых фотографий, пора начать раскрашивание.Мы рассмотрели три варианта. Во-первых, это полностью автоматический подход к приложениям для смартфонов — мы выбрали лучшие для iOS и Android.
Если вы хотите принять больше участия с меньшими ограничениями, есть полуавтоматический подход с веб-приложениями и настольным программным обеспечением, таким как PhotoShop Elements.
Наконец, если вы готовы по-настоящему углубиться и сделать самую лучшую работу по раскрашиванию, не нанимая профессионала, у нас есть пошаговое руководство по ручному раскрашиванию фотографий в PhotoShop.Давайте взломаем …
Вариант первый: используйте приложение для смартфона
(Изображение предоставлено: Colorize)Colorize (iOS)
Colorize — это платное приложение для iOS, предлагающее бесплатную трехдневную пробную версию премиум-функций, который позже будет стоить 4,99 долларов США / 4,99 фунтов стерлингов / 7,99 австралийских долларов в месяц. Это дорогое приложение в долгосрочной перспективе по сравнению с приложением для Android ниже, особенно с учетом того, что доступны бесплатные веб-варианты, но у Colorize есть один или два трюка в рукаве.
Решающим фактором для оформления подписки на приложение может быть просто то, что у вас есть большое количество изображений, которые нужно раскрасить, и вы предпочитаете делать это на своем телефоне.Тот факт, что Colorize имеет возможность сканировать фотографии из партнерского приложения или загружать их из камеры, полезен.
Приложение полностью автоматизировано, поэтому вам достаточно выбрать изображение для обработки, а приложение позаботится обо всем остальном. Раскрашивание изображений более эффективно с более простыми изображениями, чем с более сложными сценами. Одним из недостатков приложения является то, что оно уменьшает размеры выходного изображения, тогда как Colorize Images на Android (ниже) сохраняет исходные размеры.
Загрузить Colorize для iOS
(Изображение предоставлено: Colorize Images)Colorize Images (Android)
Colorize Images — это платное приложение, которое предлагает десять автоматических раскрасок изображений, прежде чем вас попросят заплатить за подписку для приложения. Поскольку приложение использует тот же алгоритм обработки, что и MyHeritage (см. Ниже), который является бесплатным для использования опцией раскраски на основе браузера, подписку трудно оправдать, хотя это, безусловно, нормально, если у вас есть только несколько изображений для раскрашивания.
Если вы предпочитаете простоту использования телефона, а не ноутбука или настольного компьютера, возможно, стоит заплатить за короткую подписку (доступны варианты на восемь часов и один месяц). Несмотря на использование того же алгоритма обработки, что и MyHeritage, результаты разные, и Colorize Images предлагает небольшой контроль над тем, как раскрашиваются изображения.
Два ползунка позволяют контролировать процесс. Хотя советы подсказывают, как они помогут вам получить наилучший результат от фотографий с большей или меньшей контрастностью и разным качеством изображения, результаты этих настроек могут быть немного грубыми.Вкратце, ползунок Render обеспечивает более насыщенный результат при низких настройках и более тонкие цвета при высоких настройках, а Auto Contrast Cutoff предназначен для использования с изображениями с низкой контрастностью.
По общему качеству результаты аналогичны MyHeritage, но раскрашивание элементов в сцене действительно различается между ними.
Загрузить Colorize Images для Android
Вариант второй: раскрасить фотографии с помощью веб-приложения
ColouriseSG
ColouriseSG — это проект, созданный отделом науки о данных и искусственного интеллекта GovTech Singapore.Команда создала раскраску с глубоким обучением, которая была обучена специально для сингапурских фотографий, но, несмотря на такой угол зрения на оттенки кожи Юго-Восточной Азии, автоматическая раскраска хорошо работает для всех типов кожи.
Изображение с самым высоким разрешением, которое мы попробовали с помощью бесплатного сервиса, было 3500 пикселей по длинному краю, который затем был изменен до 1800 пикселей в выходном изображении. Результаты были лучше с изображением с однотонным фоном, хотя окраска одежды была неоднородной.Для изображения с более сложной сценой цвета были гораздо менее эффективными, хотя оттенки кожи были довольно надежными.
С ColouriseSG тонирование кожи намного лучше, чем MyHeritage (ниже), но с последним лучше окрашивание одежды и окружающей среды. Кроме того, с ColouriseSG на выходном изображении не создается водяных знаков, поэтому, несмотря на меньший размер, чем исходная загрузка, выходное изображение остается нетронутым в этом отношении. Чтобы раскрасить фотографию, просто нажмите на Captcha, выберите свое изображение и подождите несколько секунд.
Перейти к ColouriseSG
MyHeritage
MyHeritage — это, прежде всего, генеалогический веб-сайт, но, как вы уже догадались, он также включает автоматический раскраситель черно-белых изображений под названием In Color.
Тот факт, что это веб-сайт, предназначенный не для того, чтобы просто раскрашивать изображения, означает, что вы должны зарегистрироваться, чтобы использовать бесплатную услугу. Это займет всего несколько секунд, если вы используете опцию регистрации через Facebook или Google, или немного больше, если вы зарегистрируетесь по электронной почте.
Самое замечательное в раскрашивании MyHeritage заключается в том, что выходное изображение остается того же размера, что и исходное загруженное изображение. Опять же, самое большое изображение, которое мы пробовали, было 3500 пикселей по длинному краю, что обычно больше, чем отсканированный черно-белый отпечаток. В целом, раскрашивание применялось последовательно ко всему изображению, без каких-либо значительных областей оттенков серого.
Цвет одежды и фона превосходит ColouriseSG, но где он упал по сравнению с оттенками кожи.На обоих протестированных изображениях телесные тона были нереалистичными, а на портрете вне помещения лица людей на снимке выглядели выжженными. MyHeritage также добавил водяной знак и значок палитры красок к раскрашенному изображению. Тем не менее, это еще один хороший бесплатный вариант для тех, кто не хочет идти вручную и хочет сохранить тот же размер изображения.
Перейти к MyHeritage In Color
Вариант третий: полуавтоматический подход с PhotoShop Elements
(Изображение предоставлено: Future)Photoshop Elements 2020 предоставляет возможность раскрашивать черно-белые изображения с помощью автоматического, полуавтоматического -автоматический и ручной подходы.Этот процесс является своего рода управляемым редактированием, но он не находится в этой части интерфейса Elements, а доступен через главное меню в разделе «Улучшение»> «Раскрасить фото».
Результаты превосходят указанные выше параметры раскрашивания в приложении для телефона и веб-интерфейсе в том, что Elements предлагает четыре варианта раскраски на выбор после автоматической раскраски. Общее качество может быть таким же хорошим или плохим, как варианты на основе Интернета и приложений, но преимущество Elements заключается в том, что вы можете использовать один из этих « предустановок » в качестве отправной точки, чтобы затем настроить эффект в ручном разделе « Раскрасить фото ». ‘для полуавтоматического результата.
(Изображение предоставлено: Future)Этот подход требует, чтобы вы использовали кисть выделения или волшебную палочку, чтобы выделить определенные части изображений и затем применить к ним цвет. Кроме того, вы можете нажать кнопку «Сброс», переключиться на «Вручную» и раскрасить все изображение с нуля, используя этот процесс.
Результаты могут быть лучше, чем варианты на основе Интернета и приложений, если вы лучше контролируете себя, но общий результат далек от профессионального ручного раскрашивания в Photoshop.Тем не менее, если у вас есть копия Photoshop Elements 2020, вы можете полуавтоматически раскрасить изображение всего за пять минут.
Вариант четвертый: полностью ручной подход с PhotoShop
Для достижения наилучших результатов раскрашивания ничто не сравнится с использованием Photoshop и ручной раскраски в каждый цвет с использованием высокоточного смешивания слоев.
Результаты фантастические, но в зависимости от раскрашиваемого изображения может потребоваться от 20 минут до более часа, чтобы раскрасить изображение.Если это похоже на то, что вы хотели бы попробовать, чтобы достичь наилучших результатов, вот все, что вам нужно знать для начала.
Мы покажем вам процесс применения одного цвета к изображению, а затем этот процесс можно повторить с дополнительными цветами.
Шаг 1. Создание цветных слоев
(Изображение предоставлено: Future)Щелкните значок «Создать новый слой заливки или корректирующего слоя» в нижней части панели «Слои», это полу-черный полубелый круг, и выберите «Цветовой баланс». .
Для этого цвета мы создадим оттенок кожи, поэтому красный был установлен на +20, зеленый — на -20, а синий — на -65. Это приведет к появлению цвета по всему изображению, который мы уточним и замаскируем на следующих этапах. Закройте диалоговое окно «Цветовой баланс».
Шаг 2: Примените стиль слоя
(Изображение предоставлено: Future)Щелкните правой кнопкой мыши слой Color Balance 1 Layer и выберите Blending Options. Щелкните левой кнопкой мыши по черной точке для нижележащего слоя и перетащите до 35. Удерживая нажатой клавишу Alt, перетащите черную точку — это разделится — и перетащите правую половину до 175.
Удерживая нажатой клавишу Alt, перетащите левую половину белой точки на 235 и нажмите OK. Благодаря этому цвет будет более эффективно сочетаться с тонами изображения.
Шаг 3: Нанесение кистью цвета
(Изображение предоставлено в будущем)Убедитесь, что маска, прикрепленная к слою «Цветовой баланс 1», активна, и нажмите Ctrl, чтобы преобразовать ее в черный и скрыть цвет.
Нажмите D на клавиатуре, чтобы установить черный и белый цвета палитры, и нажмите X для переключения между ними.Используйте кисть с мягкими краями с белым на переднем плане, чтобы закрасить цвет, а если вы допустили ошибку, переключитесь на черный и закрасьте ошибку. При необходимости измените размер кисти.
Шаг 4: Осторожно закрашивайте
(Изображение предоставлено: Будущее)Будьте осторожны при окрашивании небольших участков, таких как детали лица. Старайтесь не закрашивать края, так как это вызовет проблемы с цветом, поэтому, если вы все-таки закрасите проблемную область черным цветом.
После завершения рисования щелкните правой кнопкой мыши на слое и выберите «Копировать стиль слоя», затем создайте новый слой с цветовым балансом, установите цвета перед щелчком правой кнопкой мыши по новому слою и выберите «Вставить стиль слоя».
Шаг 5: Повторите и закончите
(Изображение предоставлено: Future)Для каждого нового цвета, который вы создаете, просто щелкните правой кнопкой мыши на слое после того, как цвет будет создан, и выберите «Вставить стиль слоя», чтобы применить смешивание.
Это сэкономит время и сделает процесс менее утомительным, чем применение стиля слоя каждый раз вручную. Если после раскрашивания изображения вы хотите сделать цвет более ярким, создайте корректирующий слой «Цветовой тон / насыщенность» и установите для параметра «Насыщенность» значение от +15 до +30.
Вы можете увидеть наши окончательные результаты «до» и «после» с помощью этой техники PhotoShop ниже.
После того, как вы закончите, ваши изображения станут идеальной кормом для сентиментальной фотокниги или для создания лучших фото-подарков.
Готовы попробовать? Используйте эту шпаргалку по цветовому балансу
Вот несколько значений корректирующего слоя цветового баланса, которые можно использовать для добавления цвета к изображениям.
Это только отправная точка, и все можно настроить по своему вкусу, или вы можете начать с самого начала, чтобы создать свои собственные цвета.Вы также можете использовать корректирующие слои фотофильтра, которые могут быть более эффективными для создания некоторых цветов.
Азиатская кожа
Красный +65, Зеленый -35, Желтый -75
Кавказская кожа
Красный +50, Зеленый -15 и Синий -40
Коричневая кожа / глаза / волосы
Красный +95, зеленый +65 и синий +10
Губы
Красный +40, зеленый до -15 и синий до 0 для получения розового результата. Если вы предпочитаете более красные губы, увеличьте ползунок Red выше +40 до желаемого уровня.В качестве альтернативы используйте значения оттенка кожи в качестве отправной точки и соответствующим образом отрегулируйте.
Светлые волосы
Красный до +3, Зеленый до -20 и Синий до -65
Голубые глаза
Красный -10, Зеленый 0 и Синий +10.
Зеленые глаза
Зеленый +25
Листва
Зеленый +20 и синий +25
Скалы
Красный -10, зеленый +20 и синий +25
Автоматическая раскраска в черно-белый Изображения с Adobe Photoshop Elements 2020
Гарантированно, вы будете поражены тем, насколько быстро и легко вы можете раскрасить старые черно-белые снимки, оживить классические изображения, являющиеся общественным достоянием, преобразовать цветные инфракрасные изображения в удивительные произведения искусства и многое другое — автоматически — с помощью Photoshop Elements 2020.Вот пошаговые инструкции и несколько примеров, которые помогут вам немедленно приступить к работе.
Adobe только что выпустила Photoshop Elements 2020. Вы можете прочитать наш обзор здесь. Это самая мощная из когда-либо созданных производных от Photoshop, полная сенсационных функций и специальных эффектов, которые могут быть полностью применены как новичками, так и опытными любителями, так и опытными профессионалами.
PSE2020 обеспечивает высокий уровень автоматизации на основе Adobe Sensei, удивительно разумного движка искусственного интеллекта компании, и предоставляет три уровня доступа в зависимости от уровня навыков пользователя, поэтому легко получить отличные результаты сразу же.Конечно, вы можете делать все вручную, если вам так удобнее.
Adobe Photoshop Elements 2020 доступен за 99 долларов (или 149 долларов в комплекте с Adobe Premier Elements, его двоюродным братом по редактированию видео). Вы также можете загрузить полнофункциональную 30-дневную пробную версию от Adobe.
По мнению автора, наиболее захватывающей особенностью PSE2020 является эффект «Раскрашивание фото», который находится на вкладке «Улучшение».
Раскрашивайте монохромные изображения автоматически или вручную — или их комбинацию.В этом примере мы начинаем с изображения, которое зародилось в стандартном цвете RGB. Он был окрашен в сепию, а затем отложен и забыт на несколько месяцев, пока не получил новую жизнь в PSE2020. © Йон Сенкевич
Используя любой из трех уровней доступа Photoshop Elements 2020, выберите «Раскрасить фото» на вкладке «Улучшение», как показано здесь. Обратите внимание, что есть также девять автоматических настроек, которые можно выбрать из этого раскрывающегося меню. PSE2020 имеет три уровня доступа: «Быстрый», «Управляемый» и «Эксперт», и они приравниваются (примерно) к «Начинающему», «Промежуточному» и «Опытному».
Выполните команду «Раскрасить фото», и справа появятся четыре параметра, из которых вы можете выбрать. Выберите нужный вариант, и эффект будет автоматически применен к изображению. Не видите ничего подходящего? Нет проблем: вы можете раскрасить вручную или начать с автоматического преобразования и настроить его позже в ручном режиме.
Вот четыре параметра, которые появляются в правой части графического интерфейса.
Это есть в глазах. Вы видите детали и точность раскрашенных глаз? Удивительный. © Йон Сенкевич
Вот до и после взгляда на старое изображение. Преобразование производилось одним щелчком мыши. Я скомпоновал четыре варианта по центру для удобства. © Йон Сенкевич
Ручное раскрашивание может быть выполнено с высокой точностью. Верхняя панель содержит оригинальный монохром.В процессе раскраски все цветы были преобразованы в желтый цвет, поэтому я повторно открыл изображение в ручном режиме, выбрал два верхних цветка и покрасил их в оттенок, выбранный из вкуса, показанного справа. Хитрость заключается в том, чтобы раскрасить в автоматическом режиме, а затем снова открыть изображение в ручном режиме и настроить так, как вам нравится. © Йон Сенкевич
The Bronx Braves, около 1948 года. Черно-белый негатив 4×5, отсканированный с помощью FilmToaster (ссылка ниже) и автоматически раскрашенный в Photoshop Elements 2020.Скажите, что это не добавляет жизни этому 70-летнему образу. © Йон Сенкевич
Верхняя панель представляет собой цветное инфракрасное изображение, снятое камерой Fujifilm X-Pro1, которая была преобразована в Super Color IR компанией LifePixel. (Полный обзор этого процесса преобразования камеры только с ИК-подсветкой находится в разработке — следите за обновлениями.) Нижняя панель — это то же изображение, которое было автоматически раскрашено в PSE2020. Обычно цветные ИК-изображения обрабатываются в Channel Mixer для достижения желаемой цветопередачи.Опытные ИК-стрелки, вероятно, не верят, что нижнее изображение было автоматически исправлено — я вас не виню, это просто чудо. Итак — попробуйте сами. Загрузите пробную версию PSE2020 (она полностью функциональна и не стоит ни цента) и докажите или опровергните ее, чтобы удовлетворить свое желание. © Йон Сенкевич
Цветное ИК-изображение на верхней панели было тщательно переключено, сбалансировано цвета и настроено в Photoshop Creative Cloud.Я получил то, что хочу. А потом я раскрасил его в PSE2020, черт возьми. Результаты потрясающие! © Йон Сенкевич
Точно такая же сделка, как указано выше. Это цветное ИК-изображение, которое было полностью обработано в Photoshop, а затем быстро раскрашено в PSE2020. Обратите внимание, что оно было обработано автоматически в Elements; Я не делал никаких настроек. © Йон Сенкевич
Сам хозяин, мистер Сэмюэл Лангхорн Клеменс.Загрузил это изображение из базы данных бесплатных изображений в общественном достоянии Библиотеки Конгресса (URL-адрес в конце этой статьи) и раскрасил его в PSE2020. Какая ваша любимая цитата Марка Твена? Мой: «О характере человека можно узнать по прилагательным, которые он обычно использует в разговоре». Блин прямо.
Дженнифер Лопес и Шакира репетируют перед шоу Super Bowl 2020 Halftime Show со своими дублерами в секретном месте во Франции.Источник изображения такой же, как и предыдущий (Библиотека Конгресса). Никаких настроек, но я бы хотел, чтобы небо было немного более насыщенным.
Доступ к изображениям в общественном достоянии
Библиотека Конгресса хранит обширную коллекцию изображений в общественном достоянии. Они находятся под заголовком Бесплатных и повторных наборов и поддерживаются нашими налоговыми долларами. Эти наборы представляют собой лишь небольшую часть цифровых коллекций библиотеки, которые можно свободно использовать и повторно использовать. Это отличный источник изображений для нас, энтузиастов фотографии, и ценный ресурс для учителей, создателей контента и блоггеров.
Ссылка на наш обзор FilmToaster, который использовался для сканирования негатива 4×5 Bronx Braves в одном из приведенных выше примеров.
Ссылка на пробную версию Photoshop Elements 2020. Попробуйте бесплатно в течение 30 дней.
Adobe Photoshop Elements 2020 стоит 99 долларов (Win и Mac). Для любителей видео он доступен за 149 долларов в комплекте с Adobe Premier Elements 2020.
—Jon Sienkiewicz
Как раскрасить черно-белые фотографии [Лучшие инструменты]
автор Иван ЕничЭксперт по поиску и устранению неисправностей
Последнее обновление:
- Восстановление черно-белых фотографий в раскрашенном состоянии — задача специализированного программного обеспечения для раскрашивания.
- Существует несколько бесплатных программ для раскрашивания черно-белых фотографий, но лучшие из них вы найдете в нашем списке.
- Решение от Adobe — лучшее программное обеспечение для раскрашивания черно-белых фотографий.
- Вы также можете попробовать другие решения из нашего списка, дающие отличные результаты в раскрашивании ваших фотографий.
У вас есть старый альбом черно-белых фотографий, который вы бы хотели оживить? Вас не устраивает цветной узор на фотографиях в вашей галерее?
Эта статья вам поможет.Здесь мы рассмотрим пять лучших программ для раскрашивания фотографий на рынке.
Раскрашивание фотографий — это метод обработки фотографий, предназначенный для изменения естественного цветового рисунка фотографии.
Этот процесс в основном применяется к черно-белым фотографиям, которые можно легко раскрасить в любой цветовой узор.
Для этого часто используется программное обеспечение для раскрашивания фотографий, которое наносит на такую фотографию цветные штрихи, а затем автоматически завершает процесс редактирования цвета.
Кроме того, вам предоставляется возможность изменить, удалить и / или заменить любой тип или образец цвета на фотографии, то есть перекрасить такую фотографию по своему усмотрению.
Этот процесс обработки фотографий — один из наиболее широко используемых методов в графическом дизайне и фотографии. Таким образом, фото-колоризаторы всегда пользуются большим спросом.
Однако не все инструменты для работы с фотографиями являются фото-красителями, и не все фото-красители являются стандартными. Следовательно, получение стандартного программного обеспечения для раскрашивания фотографий временами может быть титаническим.
Таким образом, чтобы облегчить вам принятие решения о том, какой краситель наиболее подходит для вас, мы выделили пять лучших доступных программ для раскрашивания фотографий.

 Задать цвет можно, либо на свое усмотрение, либо, взять пробу с помощью инструмента “Пипетка” с похожих снимков. Мы выбираем первый вариант.
Задать цвет можно, либо на свое усмотрение, либо, взять пробу с помощью инструмента “Пипетка” с похожих снимков. Мы выбираем первый вариант. В раскрывшемся списке выбираем пункт “Цветовой тон/насыщенность”.
В раскрывшемся списке выбираем пункт “Цветовой тон/насыщенность”.

 Вообще в фотошопе очень много способов раскрашивания черно-белых фотографий, но данный метод отличается от остальных тем, что прост и понятен. Главное запомнить последовательность четырех действий, остальное все будет в порядке.
Вообще в фотошопе очень много способов раскрашивания черно-белых фотографий, но данный метод отличается от остальных тем, что прост и понятен. Главное запомнить последовательность четырех действий, остальное все будет в порядке.
 Копируем его, называем «синий», потому что будем красить в синий цвет, и ставим этот слой на самый верх.
Копируем его, называем «синий», потому что будем красить в синий цвет, и ставим этот слой на самый верх. Только помните, что покрасить можно несколько участков, но в одинаковый цвет. Ставим названный слой на самый верх.
Только помните, что покрасить можно несколько участков, но в одинаковый цвет. Ставим названный слой на самый верх.
 Ну да ладно, хватит трепаться, поехали!
Ну да ладно, хватит трепаться, поехали!

 Здесь этого не требуется.
Здесь этого не требуется. Заодним уберу некрасивые тени, немного разгладив лицо, сделав его аккуратнее.
Заодним уберу некрасивые тени, немного разгладив лицо, сделав его аккуратнее. Маски всегда получаются странноватые, моя не исключение!
Маски всегда получаются странноватые, моя не исключение!
 Во всей красе для Вас откроется таинство техники «сухой» пастели, которая сделала известным Леонардо да Винчи.
Во всей красе для Вас откроется таинство техники «сухой» пастели, которая сделала известным Леонардо да Винчи.


 Кликните по этому выпадающему меню, вы увидите целый список различных режимов наложения.
Кликните по этому выпадающему меню, вы увидите целый список различных режимов наложения.
 Увы, но даже мультики рисуют на компьютере, 1000 рисунков на бумаге, которые затем быстро перелистывают остались в 20-том веке. Лично мне, как дизайнеру, хотелось бы иметь больший контроль за цветом и настройками.
Увы, но даже мультики рисуют на компьютере, 1000 рисунков на бумаге, которые затем быстро перелистывают остались в 20-том веке. Лично мне, как дизайнеру, хотелось бы иметь больший контроль за цветом и настройками. Цвет всех слоев по прежнему остается произвольным. На слое «Волосы» вы можете как и раньше рисовать и синим цветом, и красным.
Цвет всех слоев по прежнему остается произвольным. На слое «Волосы» вы можете как и раньше рисовать и синим цветом, и красным.
 Выбрать цвет стало намного проще.
Выбрать цвет стало намного проще. Это нам как раз не нужно.
Это нам как раз не нужно.
 Воспользуемся настройками цветокоррекции adjustiments. Я уже представляю как вы открываете знакомые всем Image > Adjustiments, выделяете область и предаетесь эффектам.
Воспользуемся настройками цветокоррекции adjustiments. Я уже представляю как вы открываете знакомые всем Image > Adjustiments, выделяете область и предаетесь эффектам. Выберите Layer > New Adjustiment Layer > Photo Filter Или создайте цветокорректирующий слой через меню палитры слоев Layers.
Выберите Layer > New Adjustiment Layer > Photo Filter Или создайте цветокорректирующий слой через меню палитры слоев Layers. Вы уже поняли, что аналогичным способом надо раскрасить все области фотографии. Приведу окончательный вариант раскраски фото и пожелаю вам успешных экспериментов в Фотошопе. Теперь вы знаете как можно сделать фото цветным.
Вы уже поняли, что аналогичным способом надо раскрасить все области фотографии. Приведу окончательный вариант раскраски фото и пожелаю вам успешных экспериментов в Фотошопе. Теперь вы знаете как можно сделать фото цветным. loc.gov/
loc.gov/




 Поэтому, используйте очень приглушённый розовый / коричневый оттенок вместо персикового цвета, в противном случае, у вас получится кожа с оранжевым свечением!
Поэтому, используйте очень приглушённый розовый / коричневый оттенок вместо персикового цвета, в противном случае, у вас получится кожа с оранжевым свечением!

 к. вам уже будет легче применять данную технику.
к. вам уже будет легче применять данную технику.