Колоризация фото онлайн с помощью нейросети (3 варианта)
Как бесплатно раскрасить чёрно-белые ретро снимки без фотошопа? Вам поможет колоризация фото онлайн с помощью нейросети colourise, algorithmia или colorizer!
Если вы давно хотели раскрасить архивные кадры из дедушкиного альбома, любите эксперименты или желаете узнать, как бы выглядел тот или иной чёрно-белый снимок в цвете, то колоризация фото онлайн с помощью нейросети — лучший выход!
Почему я так считаю?
Использование нейросети значительно экономит силы и время. Колоризация фото онлайн позволяет раскрасить чёрно-белые снимки любому, не требуя специальных навыков от экспериментатора. Пользователь добавляет кадр на сайт и получает раскрашенный снимок за считанные мгновения!
Есть ли минусы у колоризации чёрно-белых снимков с помощью нейросети?
Да. Нейросети не всегда верно определяют оттенки, могут вносить ненужные искажения или лишь тонировать, а не полноценно колоризировать фотографии. По этой причине нельзя сказать, что ручная колоризация канула в лету. Человек, мастерски разбирающийся в Adobe Photoshop, может сделать лучший вариант цветокоррекции. Но это требует не только навыков, но и времени, ведь обработка ретро фото занимает от десятков минут до нескольких часов!
По этой причине нельзя сказать, что ручная колоризация канула в лету. Человек, мастерски разбирающийся в Adobe Photoshop, может сделать лучший вариант цветокоррекции. Но это требует не только навыков, но и времени, ведь обработка ретро фото занимает от десятков минут до нескольких часов!
Колоризация фото онлайн с помощью нейросети. 3 варианта, позволяющие раскрасить чёрно-белые снимки без помощи фотошопа.
Для колоризации фото онлайн предлагаю использовать три нейросети: colourise, algorithmia и colorizer от deepai. Каждый из сайтов позволяет раскрасить чёрно-белые снимки, но отличается как по качеству результата, так и по разрешению фотографий на выходе.
Начну с нейросети, показывающей худшие результаты, закончу лучшей, выдающей наиболее качественные результаты и отличающейся высоким разрешением колоризированных фото.
Худший из 3 вариантов для колоризации фото - algorithmia. У вас получится раскрасить чёрно-белые фото быстро и без ожидания, нет защиты от ботов, ожидание результата на превышает 10-30 секунд, но само качество колоризированных снимков оставляет желать лучшего.Дело не только в низком разрешении фото на выходе, но и многочисленных аберрациях, цветных пятнах, участках, которые избежали окрашивания.
Algorithmia позволяет сделать быструю колоризацию фото, но приемлемый вариант выдаёт только для снимков с минимумом деталей, без глубоких теней, без сложных узоров. Но даже это не гарантирует того, что на фото не будет пятен, цветных градиентов, выходящих за границы колоризированного объекта, как и других искажений.
Кроме указанных недостатков, Algorithmia оставляет водяной знак в правом нижнем углу фото. На мой взгляд, это тоже можно отнести к минусам.
Окно онлайн-колоризации и финальный результат с многочисленными искажениями и пятнами:
Пример колоризированного фото и сайта Algorithmia.2 вариант для создания колоризированных фото — нейросеть colorizer от deepai.
Colorizer умеет отличать фон от колоризируемого портрета, лучше справляется с тонированием, может раскрасить даже мелкие объекты на фото.Порой он справляется с достижением "идеального цвета" даже лучше, чем мой "топовый вариант", но к большому сожалению, у него есть 3 жирных минуса.
Нейросеть Colorizer часто оставляет крупные области без окрашивания, может сильно искажать цвета, куда сильнее, чем это делают другие нейросети, без использования API сохраняет фотографии в очень небольшом разрешении.
Возможно, с использованием API результат будет намного лучше, но «из коробки» снимки в минимальном качестве — это явно не то, что хочется получить после колоризации семейного альбома.
Зато API - это отдельный плюс для тех, кто хочет использовать больше расширенных возможностей для раскрашивания чёрно-белых фото. Кроме того, это самый быстрый вариант из приводимых в статье. Но факт есть факт: "из коробки" всё это выглядит не так прикольно.Хотя Colorizer сумел лучше выделить фон и модель, тон кожи сильно ушёл в красный, а отдельные участки кожи стали выглядеть пятнистыми.
Колоризация фото онлайн с помощью нейросети станет намного проще, если использовать 3 вариант — colourise.
Colourise выдаёт лучший вариант среди сравниваемых нейросетей, но при этом хуже справляется с выделением и цветокоррекцией мелких объектов. Зато при использовании Colourise намного реже появляются пятна, размер фото намного больше, а тон выглядит ближе к «колоризированным вручную» снимкам.
К сожалению, для этого снимка не удалось добиться идеального результата. Я бы предпочёл получить нечто среднее между Colourise и Colorizer:
Пример «золотой середины» с раскрашиванием чёрно-белых изображений.Несмотря на очевидные плюсы вроде большего размера кадров на выходе, отсутствия водяных знаков или «ядерных» оттенков, у Colourise есть очевидные минусы.
Самые главные — это долгое ожидание генерации фото и наличие капчи, которую нужно проходить как перед рендерингом, так и перед выбором картинки.
Рабочее меню Colourise:
Колоризация фото онлайн с помощью нейросети Colourise — демо с раскрашенной ч\б картинкой и страница для добавления фото с капчей.
Колоризация фото онлайн в Colourise выглядит следующим образом - вы проходите капчу (нажимаете "Я не робот" или выбираете верные снимки из предложенных), после чего добавляете снимок в раздел "Upload", ждёте от 15 до 30-40 секунд, после чего получаете снимок, разделённый ползунком, демонстрирующим кадр до и после колоризации.
Рекомендую не двигать ползунок, а нажимать сразу «Download result», либо переходить к добавлению нового снимка, если колоризация фото онлайн вас не удовлетворила. Для этого нужно нажать «Color new photo» и снова ввести капчу. Рекомендую не тянуть с выбором снимков, так как период обновления капчи довольно небольшой (менее минуты).
Colourise плохо справляется с крупными фотографиями, заполненными кучей деталей. Например, архивное фото поезда на фоне разрушенного вокзала и мешанины из машин мне удалось "сделать цветным" лишь на третий раз. 2 раза до этого нейросеть Colourise просто зависала!
Из этого выявляется ещё один немаловажный минус: колоризация фото онлайн с помощью нейросети Colourise может занять намного больше времени и потрепать нервы сильнее, чем все предыдущие варианты.
Колоризация фото онлайн с помощью нейросети Colourise: примеры раскрашенных чёрно-белых снимков.
В данном разделе я приведу больше примеров, где колоризация фото онлайн с помощью нейросети Colourise выглядит успешно. В примерах основной упор сделаю на портреты, но не обойду стороной и технику. Надеюсь, вам понравится!
Колоризация фото самолёта с помощью Colourise выглядит очень удачной.Раскрашенная чёрно-белая фотография с девушкой в белье.Когда нейросеть лучше понимает, какие примеры перед ней, восстановление оттенков и цветов выглядит практически идеальным. Отдельные тона потеряны (например, татуировка в виде розы явно должна быть куда сочнее и отличаться по цвету), но это выглядит намного интересней, чем первая попытка колоризации портрета в этой статье.
Колоризация фото отлично справляется даже со студийными работами на текстурных фонах. Правда, цвет текстуры нейросеть может и не угадать.Колоризация фото онлайн с помощью нейросети — ещё один удачный пример раскрашивания чёрно-белого фото.
Теперь вы знаете, на что способна колоризация фото онлайн, какие нейросети лучше всего подходят для автоматического раскрашивания чёрно-белых фото, а также видели примеры колоризованных изображений. Теперь всё в ваших руках!
Удачных экспериментов)
Понравилась статья?Делитесь публикацией с друзьями, пишите комментарии, подписывайтесь на Twitter, Instagram и другие страницы, чтобы первыми видеть всё самое интересное!
Смотрите также:
Колоринг. Раскраска черно-белых фотографий
В данном приложении вы можете окрасить фотографию или произвести цветовую стилизацию. Можно создать интересные работы из старых фотографий. Если вы хотите оживить старое фото вам потребуется сканер, наше приложение и немного терпения.
Как обрабатывается изображение в приложении.
Рабочий экран или канва приложения состоит из нескольких прозрачных слоев размещенных один над другим. Основой служит изображение которое вы загрузили, назовем его источником. При помощи кисти, на слоях, в рабочей области, пользователь наносит мазки образуя своеобразную зону, которая окрашивает изображение источник в этом месте в нужный цветовой оттенок. Цветовой оттенок общий для выбранного слоя и регулируется в настройках слоя. Таким образом, в рамках слоя, окрашиваются объекты с одинаковым цветовым оттенком например: лицо, волосы, губы, глаза и т.д. Удобство заключается в том что вы можете закрасить нужные цветовые области, а оттенки подбирать и регулировать потом, на этапе колоринга.
При помощи кисти, на слоях, в рабочей области, пользователь наносит мазки образуя своеобразную зону, которая окрашивает изображение источник в этом месте в нужный цветовой оттенок. Цветовой оттенок общий для выбранного слоя и регулируется в настройках слоя. Таким образом, в рамках слоя, окрашиваются объекты с одинаковым цветовым оттенком например: лицо, волосы, губы, глаза и т.д. Удобство заключается в том что вы можете закрасить нужные цветовые области, а оттенки подбирать и регулировать потом, на этапе колоринга.
Приступаем к работе
Для обучения и демонстрации возможностей программы давайте попробуем окрасить черно-белую фотографию с изображением лица. Загружаем изображение выбрав в меню приложения пункт «Открыть», или кликнув один раз мышкой на кнопке меню «Файл». Справа находиться палитра инструментов. Выберите в свитке «Слои» слой «Тело». По умолчанию, в свитке находятся слои с названиями которые подходят для окрашивания лица, но вы можете добавлять новые и удалять существующие слои по своему усмотрению. Итак у вас выбран слой «Тело», переместите курсор мыши на область лица и небольшими мазками закрасьте область лица и шеи. Пока не обращайте внимание на цветовой оттенок окрашиваемого слоя, при желании его можно будет изменить потом. Если вы случайно закрасили не ту область не смущайтесь, этот шаг можно отменить командой «Отмена» выбрав соответствующий пункт в меню «Редактор» или нажав Ctrl+Z на клавиатуре. Также можно вытереть лишнее в режиме ластика, если наносить мазки с зажатой клавишей Ctrl. Вы можете менять размер пятна кисти вращая колесико мыши, а если при этом держать нажатой клавишу Ctrl то будет меняться размытость пятна.
Итак у вас выбран слой «Тело», переместите курсор мыши на область лица и небольшими мазками закрасьте область лица и шеи. Пока не обращайте внимание на цветовой оттенок окрашиваемого слоя, при желании его можно будет изменить потом. Если вы случайно закрасили не ту область не смущайтесь, этот шаг можно отменить командой «Отмена» выбрав соответствующий пункт в меню «Редактор» или нажав Ctrl+Z на клавиатуре. Также можно вытереть лишнее в режиме ластика, если наносить мазки с зажатой клавишей Ctrl. Вы можете менять размер пятна кисти вращая колесико мыши, а если при этом держать нажатой клавишу Ctrl то будет меняться размытость пятна.
Окрасив лицо, переходите к закрашиванию глаз, волос и губ, перед этим выбирая нужный слой в свитке «Слои».
Когда слои будут закрашены вы можете, выбирая нужный слой, редактировать его цветовой оттенок , яркость или контрастность инструментом «Оттенок слоя» из меню «Инструменты». Когда работа будет готова сохраните ее в файл выбрав пункт «Сохранить как. ..» из меню «Файл»
..» из меню «Файл»
Технические моменты
Слои не накладываются один на другой. В процессе окраски, если вы случайно задели уже ранее окрашенный слой, новая область будет затирать существующую. Если требуется чтобы слои не затирались, окрашивание следует производить с зажатой с клавишей Shift. Вы можете менять последовательность слоев, если будете нажимать на стрелки, с правой стороны от названия слоя в свитке «Слои». Есть возможность отключать слой, или точнее действие слоя на исходник, для этого надо включать или выключать чекбокс справа от названия слоя в свитке «Слои».
Инструмент «Тип изображения» предназначен для загрузки шаблона слоев для данного типа изображения. Впоследствии слои можно клонировать, удалять и менять последовательность.
Лучшие 4 бесплатных онлайн-инструмента для преобразования черно-белых фотографий в цветные — Интернет И Социальные Сети
Фотографии — будь то цветные или черно-белые — имеют много воспоминания, связанные с ними. В большинстве случаев цветные фотографии выглядят лучше и вызывают больше эмоций по сравнению с черным и белым. Это потому, что цветные фотографии выглядят естественно. Следовательно, многие люди хотят превратить черно-белое фото в цветное изображение.
В большинстве случаев цветные фотографии выглядят лучше и вызывают больше эмоций по сравнению с черным и белым. Это потому, что цветные фотографии выглядят естественно. Следовательно, многие люди хотят превратить черно-белое фото в цветное изображение.
Возможно, вы пробовали несколько онлайн-инструментов или программного обеспечения, но результаты не были бы удовлетворительными. Или процесс занял бы много времени.
Чтобы избежать этого, мы представляем вам четыре онлайн-инструмента, которые автоматически раскрашивают черно-белые фотографии. Так как это веб-сайты, вы можете превратить черно-белое фото в цветное без Photoshop.
Давайте проверим их.
1. Алгоритм
Если вы ищете онлайн-инструмент, который автоматически раскрашивает ваши черно-белые картинки, то вам стоит проверить Algorithmia. Обученный на миллионах изображений, алгоритм, основанный на Deep Learning, не разочаровывает при добавлении цвета к изображениям. Он обнаруживает живые и неживые объекты и соответственно окрашивает их.
Обученный на миллионах изображений, алгоритм, основанный на Deep Learning, не разочаровывает при добавлении цвета к изображениям. Он обнаруживает живые и неживые объекты и соответственно окрашивает их.
Сайт прост в использовании. Вы можете загрузить изображение с вашего ПК или добавить URL. Затем нажмите кнопку Colorize it. Подождите, пока сайт раскрасит вашу фотографию.
Как только процесс будет завершен, вы увидите, что только половина вашего изображения раскрашена. Это не так. Веб-сайт делает это, чтобы вы могли сравнить фотографии до и после. Перетащите ползунок в середине в левую сторону, чтобы увидеть полноцветное изображение.
Нажмите Скачать цветное изображение под фотографией, чтобы сохранить его на своем компьютере. Если вы хотите скачать картинку с цветной, а также черный и белый части (изображение сравнения), нажмите на ссылку Скачать сравнение.
Плюсы:
- Легко использовать
Cons:
- Добавить водяной знак
Визит Алгоритмия
Также на Guiding Tech
3 лучших сайта для добавления эмодзи в картинки онлайн
Подробнее2.
 ColouriseSG
ColouriseSGColouriseSG, подобно Algorithmia, использует технологию Deep Learning для превратить черно-белые фотографии в цвет. Он обнаруживает человеческие фигуры и природные пейзажи, чтобы точно их раскрасить. На этом сайте единственный способ добавить фотографии — это вставить их с компьютера. Он не поддерживает вставку ссылок.
Чтобы раскрасить фотографии, откройте веб-сайт и нажмите кнопку «Попробуйте сами». Или прокрутите вниз себя.
Затем проверьте капчу. После проверки вы получите кнопку «Выбрать фотографию». Добавьте свою фотографию, используя ее, и подождите несколько секунд, чтобы веб-сайт сделал свою работу.
Вы увидите два варианта изображения рядом. Используйте ползунок для просмотра цветной картинки. Сохраните изображение на своем ПК, используя кнопку «Результат загрузки».
Pros:
- Нет водяных знаков
Cons:
- Не могу добавить фото по ссылке
Посетите ColouriseSG
3.
 Раскрасить фото
Раскрасить фотоЭтот сайт отличается от упомянутых выше, потому что вы должны раскрасить изображения вручную. Теперь вам может быть интересно, что в этом особенного. Любой сайт может сделать это. Ну, здесь вы должны добавить эталонное изображение, а затем выбрать цвет из изображения. Затем вам нужно нарисовать этот цвет на вашем черно-белом изображении. Вы должны сделать это для всех ваших необходимых цветов. Вы можете настроить размер кисти, твердость и непрозрачность.
Когда вы откроете изображение, у вас будет портретное изображение на правой стороне для справки. Если вы хотите раскрасить портрет, вы можете использовать только эту картинку. Чтобы изменить эталонное изображение, нажмите «Открыть подарок» в правом окне, а чтобы изменить черно-белое изображение, нажмите «Открыть» в левом поле.
Когда у вас есть оба изображения, нажмите на нужный цвет на изображении с правой стороны. Измените параметры кисти, если это необходимо. Тогда нарисуйте это на изображении на левой стороне. Используйте кнопку Сохранить вверху, чтобы загрузить изображение.
Используйте кнопку Сохранить вверху, чтобы загрузить изображение.
Pros:
- Цвета могут быть выбраны
Cons:
- Цветное изображение вручную
Посетите Colorizephoto
Также на Guiding Tech
# фотоэффекты
Нажмите здесь, чтобы увидеть нашу страницу статей о фотоэффектах4. LunaPic
Один из моих любимых онлайн-редакторы фотографий приходит на помощь и для раскрашивания черно-белых картинок. Тем не менее, результат отличается от остальных онлайн-инструментов. Это потому, что он не предлагает ни автоматического, ни ручного инструмента окраски. Вместо этого вы должны использовать градиент цвета или два тоновых фильтра.
Это добавит два цвета по всему изображению. Конечно, цвета не будут идеальными или даже верными для изображения, но если вы выберете правильные цвета, результат будет хорошим.
Чтобы раскрасить без Photoshop в Lunapic, откройте веб-сайт и нажмите кнопку Загрузить, чтобы добавить изображение. После добавления изображения нажмите «Фильтры»> «Цветовой градиент» или «Двухцветный цвет».
После добавления изображения нажмите «Фильтры»> «Цветовой градиент» или «Двухцветный цвет».
Затем выберите верхний и нижний цвета для вашего изображения из цветовой палитры и нажмите кнопку «Применить».
Используйте кнопки Сохранить или поделиться внизу, чтобы загрузить изображение. Вы также можете сохранить через Файл> Сохранить.
Pros:
- Нет водяных знаков
Cons:
- Можно добавить только два цвета
Посетите Лунапик
Также на Guiding Tech
Лучшие 5 бесплатных инструментов для удаления фона онлайн, которые вы можете использовать
ПодробнееГорсть цветов
Мы надеемся, что вам понравились онлайн-инструменты, которые мы перечислили выше. В случае, если результаты не соответствуют вашим ожиданиям, важно упомянуть, что все инструменты делают все возможное, чтобы раскрасить изображения в соответствии с их лучшими возможностями. В конце концов, они онлайн-инструменты.
Следующий: Хочешь сделать картину в форме сердца? Вы можете обрезать его с помощью онлайн-инструментов. Проверьте лучшие инструменты для формирования урожая.
Раскраска черно-белых фотографий и замена цвета на цветных с помощью AKVIS Coloriage
Купить Пробная версияAKVIS Coloriage — программа для раскрашивания черно-белых фотографий и замены цвета на цветных изображениях.
Программа AKVIS Coloriage проста и понятна, как детская книжка-раскраска (само название «колорьяж» в переводе с французского — раскраска, раскрашивание).
Программа чрезвычайно проста в использовании, не требует особенных усилий, превращает работу в игру, увлекая и вдохновляя. Основная задача — разделение областей и выбор цветов. Достаточно несколькими штрихами обозначить объекты для перекрашивания и запустить расчет. Coloriage распознает границы и раскрасит изображение, накладывая цвета с учетом текстур, освещенности и теней. Такое автоматическое раскрашивание существенно экономит время!
В программу включена богатая Библиотека цветов для выбора тончайших оттенков кожи, волос, листвы, неба и других естественных тонов. Есть возможность сохранять и загружать «штрихи», одним щелчком мыши изменять выбранный цвет.
Дополнительный инструмент Перекрашивающая кисть позволяет откорректировать полученный результат автоматического раскрашивания. Также кисть может быть использована и как самостоятельный инструмент для раскрашивания вручную.
Сфера применения Coloriage весьма обширна. Программа позволяет раскрашивать старые отсканированные черно-белые снимки, заменять некоторые цвета на цветных цифровых изображениях, обрабатывать рисунки, добавляя в них цвет (аниме, комиксы, карикатуры).
Цвет в фотографии — не только средство реалистичного отображения мира, это и мощный выразительный прием. Так, цветовое выделение композиционного фрагмента на черно-белой фотографии помогает расставить нужные акценты.
Программа существенно облегчает работу дизайнера при подборе цветовой гаммы интерьера и внешнего вида здания. Можно не только извлечь практическую пользу из применения программы, но и получить от этого удовольствие. Ведь Coloriage позволяет экспериментировать с выбором оттенков прически и костюма.
Программа с легкостью перекрасит как отдельный предмет на изображении, так и фотографию целиком, вдохнет жизнь в снимок 100-летней давности!
Красочные и показательные примеры применения программы наилучшим образом иллюстрируют возможности Coloriage.
Если у вас есть хотя бы одна фотография и желание экспериментировать и творить, попробуйте AKVIS Coloriage.
Эта потрясающая программа сразу после ее выхода в 2005 году в версии plugin была отмечена наградой «Best of 2005 Soft» журнала PC Magazine/RE в категории «Графика и фото».
AKVIS Coloriage представлен в виде самостоятельной программы (
AKVIS Coloriage работает с изображениями RGB (8/16 bit). Программа Coloriage поддерживает форматы JPEG, TIFF, BMP, PNG. При загрузке в программу изображений в цветовых моделях CMYK, Grayscale, Lab и др. происходит автоматическое переключение в RGB. Плагин Coloriage может обработать практически любой файл, который открывает графический редактор из списка совместимых (в том числе и . psd), в режиме RGB.
psd), в режиме RGB.
Тип лицензии определяет, какой именно вариант используется. Демо-версия позволяет попробовать и plugin, и standalone.
- лицензия Home (для домашних пользователей) дает право на регистрацию либо плагина, либо отдельной программы (при заказе нужно выбрать, какой вариант вы предпочитаете).
- лицензия Home Deluxe (для домашних пользователей) распространяется сразу на оба варианта и позволяет использовать Coloriage и как плагин, и как самостоятельную программу.
- лицензия Business также предлагает оба варианта работы (plugin и standalone) и дает право использовать программу в коммерческих целях (для получения прибыли).
Программа доступна на русском языке.
Попробовать бесплатно
Попробуйте программу в течение бесплатного ознакомительного периода!
После установки программа будет работать 10 дней без регистрации.
Пробный период поможет вам оценить все возможности программы.
Скачайте программу:
Купить — AKVIS Coloriage 12.6
Вконтакте
Лучшие программы для перевода черно-белых фотографий в цвета
Придаем цвет черно-белым фотографиям может помочь нам вспомнить ушедших близких или какое-то путешествие, которое мы совершили Несколько лет назад это приходилось делать вручную, либо путем нанесения цвета на негатив или на фотографию как таковую, либо с помощью компьютерной программы, такой как Photoshop. Однако результаты были совсем не хорошими.
Технология постоянно развивается, чтобы нести и облегчать все виды задач для пользователей. И сегодня благодаря AI Любой пользователь, даже не обладая компьютерными или дизайнерскими навыками, может легко раскрасить любую старую фотографию.
Как работает переход от черно-белого к цветному
Мы можем знать, что небо может быть более или менее синим, цвета нашей первой машины или какого цвета было наше любимое платье на черно-белой фотографии. Однако машина не может этого знать. Небеса могли бы понять это через ИИ, но машина и платье были бы невозможны. Однако, как эти программы получают правильный цвет?
Программы, которые позволяют преобразовывать черно-белые фотографии в цветные, основаны на алгоритме непрерывного обучения ( Глубокое обучение ), который был обучен с миллионами фотографий. Этот алгоритм учит различать оттенки серого на фотографии и изменяет их по цвету, предлагая практически реальную точность окраски.
Конечно, эта технология не совершенна, она все еще имеет много возможностей для совершенствования. Поэтому в зависимости от состояния и сложности фотографии цвета могут быть не такими точными, какими они должны быть.
Лучшие программы для раскраски старых фотографий
Photoshop Elements
Одна из самых простых и мощных программ, которые мы найдем для этой цели, Photoshop Elements , Эта программа имеет один из самых продвинутых AI, который мы можем найти в программном обеспечении для дизайна, благодаря которому мы сможем улучшить фотографии. И одним из этих улучшений является раскраска старых фотографий. В зависимости от сложности фотографии может оказаться невозможным раскрасить все это. Однако, перед тем как ошибиться, это программное обеспечение позволяет нам сделать точный выбор элементов и выбрать наиболее подходящий цвет для всех них.
И одним из этих улучшений является раскраска старых фотографий. В зависимости от сложности фотографии может оказаться невозможным раскрасить все это. Однако, перед тем как ошибиться, это программное обеспечение позволяет нам сделать точный выбор элементов и выбрать наиболее подходящий цвет для всех них.
Эта программа стоит 100 евро (разовая оплата, без подписки), и мы можем купить ее у Следующая ссылка .
АКВИС Coloriage
Это еще одна из самых профессиональных программ для придания цвета тем фотографиям, на которых его нет. Это программное обеспечение позволяет нам окрашивать черно-белые фотографии и заменять цвета старой фотографии, которые были повреждены, другими более реальными цветами или другими цветами, которые мы хотим.
Эта программа работает одинаково со всеми видами фотографий, от портретов до пейзажей, одежды или природы. Он имеет большое количество цветов кожи, неба, растительности и деревьев, что благодаря его продвинутому искусственному интеллекту позволяет окрашивать любую фотографию, как если бы она была сделана цветной камерой.
Мы можем купить и скачать эту программу с веб-сайта .
Сайты для конвертации цветных и черно-белых фотографий
Если мы не хотим устанавливать программы на наш компьютер, мы также сможем найти различные веб-сайты, которые позволят нам сделать это. Однако мы должны быть осторожны с фотографиями, которые мы отправляем на эти платформы, поскольку мы буквально отправляем и сохраняем их на сервере, контролируемом частной компанией, и мы на самом деле не знаем, как они будут их использовать. Если они являются конфиденциальными или частными фотографиями, лучше выбрать одну из вышеперечисленных программ.
Algorithmia
Это одна из самых простых страниц, которую мы можем найти, чтобы превратить любую нашу фотографию в цветную. Этот сайт имеет довольно мощный ИИ, в дополнение к ряду различных алгоритмов, благодаря которым мы сможем получить исключительные результаты. Помимо возможности конвертировать наши собственные фотографии, мы также сможем использовать некоторые изображения, которые взяты из примера, чтобы получить представление о результате.
Мы можем получить доступ Алогирмия из здесь .
Colorizer
Этот сайт, если возможно, даже проще, чем предыдущий. Он имеет очень полный бэкэнд, способный распознавать изображение, анализировать его стиль и качество и окрашивать его с помощью продвинутого ИИ всего за несколько секунд. Нам не нужно ничего делать, чтобы загрузить преобразованное изображение. Кроме того, он имеет политику конфиденциальности, которая гарантирует, что каждые 24 часа все загруженные фотографии будут удаляться.
Мы можем начать конвертировать наши фотографии в цвет с Colorizer из этой ссылке .
Раскрасить фото
Хотя предыдущие альтернативы являются автоматическими, веб предназначен для пользователей, которые хотят лучше контролировать процесс окраски. С этого веб-сайта мы сможем контролировать ряд параметров для окрашивания наших фотографий, а также возможность окрашивать их вручную. Таким образом, самые требовательные пользователи могут достичь более профессиональных результатов.
Мы можем получить доступ к Раскрасить фото сайт из Следующая ссылка .
Раскрасить
Этот сайт был создан специально для того, чтобы раскрасить все виды старых фотографий, сделанных в Сингапуре. Тем не менее, он имеет один из самых продвинутых механизмов глубокого обучения, благодаря которому мы сможем раскрасить любую фотографию с самым высоким качеством и загрузить ее с максимальным разрешением.
Мы можем получить доступ Раскрасить из этой ссылке .
MyHeritage в цвете
Еще одна альтернатива, которая позволит нам легко раскрасить наши фотографии в черно-белые. Этот веб-сайт использует один из лучших алгоритмов глубокого обучения для раскрашивания фотографий и, кроме того, он имеет большое количество функций, которые позволяют нам очень легко обмениваться фотографиями с семьей и друзьями.
Мы можем получить доступ к Сайт MyHeritage In Color из следующая ссылка .
Google фото раскрашивает ч/б и многое другое
Компания Google показала на конференции разработчиков Google I/O свои новые продукты и технологии. Новый ИИ в приложении Google Фото будет предлагать множество новых интеллектуальных функций, в том числе возможность раскрасить черно-белые фотографии.
Новый ИИ в приложении Google Фото будет предлагать множество новых интеллектуальных функций, в том числе возможность раскрасить черно-белые фотографии.
Инструмент «Colorize» использует искусственный интеллект, чтобы сделать «лучшее предположение» о том, какие цвета должны быть на старой черно-белой фотографии.
В то время как нейронная сеть хорошо определяет объекты, такие как трава, животные и люди, все они получат естественные цвета. Тем не менее, определение тона кожи человека – это сложная задача, поэтому Google работает над улучшением функции и не будет выпускать её до тех пор, пока она не будет работать правильно.
Пример раскрашивания чёрно-белой фотографииGoogle также готовит множество других функций, работающих на базе искусственного интеллекта. Google Фото получит дополнительные возможности в автоматическом создании контента (коллажей, анимации, видео). Будет переработано автоматическое улучшение фото, например, яркость темных фотографий, поворот и обесцвечивание фона портретов. Улучшено распознавание лиц, например, распознавание людей на фотографиях и предложение поделиться с ними их снимками.
Улучшено распознавание лиц, например, распознавание людей на фотографиях и предложение поделиться с ними их снимками.
It’s easier than ever to take action on your pictures in @googlephotos. Rolling out today, you may start to see suggestions to brighten, archive, share, or rotate your photos, right on the image. #io18 pic.twitter.com/NPT0l0GuBy
— Google (@Google) May 8, 2018
Уже сейчас можно начать использовать некоторые из этих новых функций, загрузив последнюю версию Google Фото для iOS и Android.
Следите за новостями: Facebook, Вконтакте и Telegram
comments powered by HyperCommentsРаскрашенные фото Новой Зеландии
Сегодня поделюсь интересным материалом о человеке, который, скажем так, стала национальной звездой раскрашенной фотографии в Новой Зеландии. Грейс Роусон, была одной из colouring girls Новой Зеландии. Грейс сейчас 83. Первое раскрашенное вручную фото, Грейс увидела, когда ей было 4 года. Это было ее фото…, но именно тогда Грейс задумалась, что такая красота может стать ее карьерой.
Грейс Роусон, была одной из colouring girls Новой Зеландии. Грейс сейчас 83. Первое раскрашенное вручную фото, Грейс увидела, когда ей было 4 года. Это было ее фото…, но именно тогда Грейс задумалась, что такая красота может стать ее карьерой.
Начало карьеры Грейс пришлось на послевоенное время. Первые, назовем их, псевдоцветные фотографии Новой Зеландии продавались авиакомпанией Whites Aviation. На тот момент времени это были первые большие цветные фото-постеры страны. Это был, пожалуй, самый лучший маркетинговый ход авиакомпании — показать красоту Новой Зеландии в цвете и привлечь людей к путешествиям по стране.
Первая книга об истории раскрашенных фото так и называлась “Продавая мечту. Искусство раннего туризма Новой Зеландии “ Книга вышла в 2012 году. Сейчас, к сожалению, книга не печатается и уже не продается…
Как же создавались цветные фото Новой Зеландии
В специальном офисе авиакомпании работало 6 девушек. Оплата на те времена (1950-е) составляла 1 фунт 10 шиллингов в неделю. Интересно, что никто из девушек не имел за плечами художественных школ. Кроме этого, они даже не делали фото, которые раскрашивали. В интервью упоминается часто, что девушки носили форму авиакомпании. Соблюдение формы в небе и на земле — хороший почерк, хорошей компании 🙂
Интересно, что никто из девушек не имел за плечами художественных школ. Кроме этого, они даже не делали фото, которые раскрашивали. В интервью упоминается часто, что девушки носили форму авиакомпании. Соблюдение формы в небе и на земле — хороший почерк, хорошей компании 🙂
Фото для цветных плакатов печатались на специальной полуматовой бумаге, которая впитывала минимальное количество красок и не позволяла им растекаться. Для раскрашивания применялись масляные краски, разведённые скипидаром, чтобы краски можно было наносить тонким, прозрачным слоем на черно-белые фото.
Кисти использовались редко. Вместо них пользовались заточенной виноградной веточкой, на конце которой была натуральная вата или шерсть. Такая техника позволяла создавать очень тонкий слой краски и избегать штрихов, которые оставались от кистей.
Работа не предполагала спешки. Так, например, раскрашивание фото размером 35Х50см могло занять целое утро. Над большими плакатами могли работать несколько девушек. Шедевры в этом случае могли занимать несколько дней. Как, например, в случае с фото-картиной озера Таупо, работа заняла 9 дней (1963 год)
Шедевры в этом случае могли занимать несколько дней. Как, например, в случае с фото-картиной озера Таупо, работа заняла 9 дней (1963 год)
Вторая фото-книга с более интересным названием “Новая Зеландия раскрашенная вручную” (416 страниц) вышла в 2016 и включала копии всех, как мы уже договорились их называть, цветных фотографий Новой Зеландии. Удивительно, но книга тоже уже не печатается и ее нет в продаже.
Несмотря на то, что все это началось более 70 лет назад, оригинальные раскрашенные фото Новой Зеландии можно до сих пор встретить не только в частных домах, но и в кафе или ресторанах. В следующий раз, когда поедем по стране, обязательно будем обращать внимание интерьеры ресторанов и кафе.
Живую работу Грейс Роусон можно увидеть в видео. Она до сих пор занимается любимым делом… Ну разве не счастливый человек. О других счастливых стариках, но уже разбойниках, королях хипхопа, можно прочитать здесь.
В статье использованы материалы источника Public Address
Как редактировать и заменять цвета на фотографиях, как никогда раньше
Когда вы думали, что BeFunky не сможет выпустить что-нибудь круче, у нас есть НОВИНКА, которая потрясет весь ваш мир! Представляем инструмент «Заменить цвет» в нашем фоторедакторе.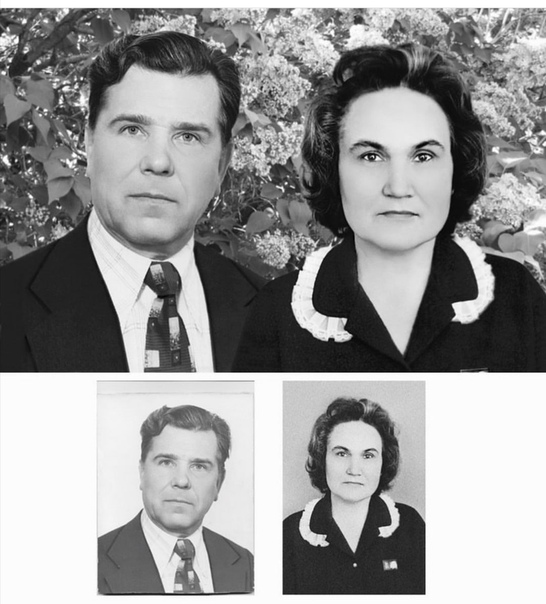 Он делает именно то, что вы думаете — заменяет любой цвет на фотографии новым оттенком по вашему выбору, в том числе прозрачным. Это означает, что вы меняете цвет неба на фотографии, выборочно редактируете цвета и стираете фон быстрее, чем вы можете сказать ластиком фона.Не верите нам? Просто посмотрите:
Он делает именно то, что вы думаете — заменяет любой цвет на фотографии новым оттенком по вашему выбору, в том числе прозрачным. Это означает, что вы меняете цвет неба на фотографии, выборочно редактируете цвета и стираете фон быстрее, чем вы можете сказать ластиком фона.Не верите нам? Просто посмотрите:
Подумайте об этом иначе.Вы когда-нибудь делали пейзажную фотографию в пасмурную погоду, но желали идеального голубого неба? Теперь ты можешь это получить.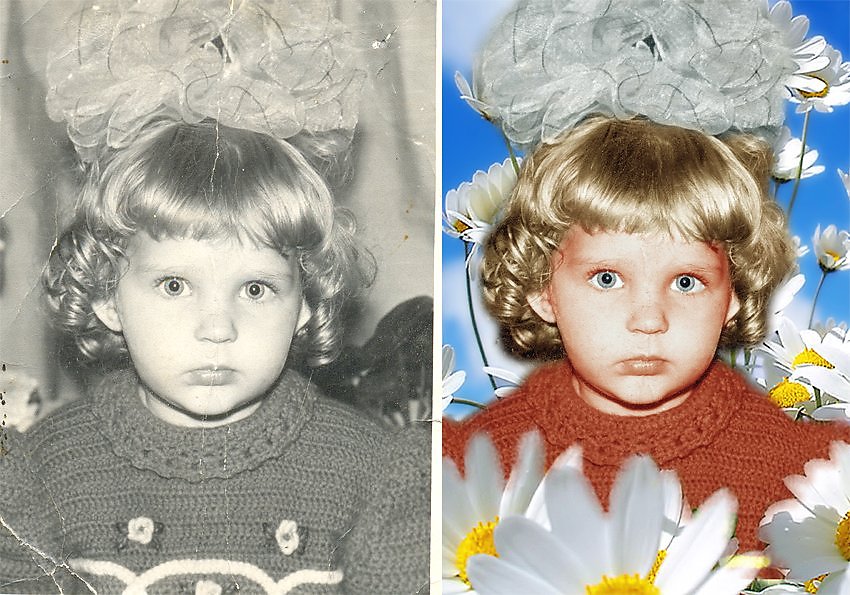 Или так: вы когда-нибудь хотели стереть фон с водяного знака, логотипа или дизайна, чтобы вы могли поместить его поверх другого изображения? Теперь вы можете сделать это за секунды. Инструмент BeFunky Replace Color отлично подходит для таких ситуаций и многого другого! Вот наши любимые занятия с ним:
Или так: вы когда-нибудь хотели стереть фон с водяного знака, логотипа или дизайна, чтобы вы могли поместить его поверх другого изображения? Теперь вы можете сделать это за секунды. Инструмент BeFunky Replace Color отлично подходит для таких ситуаций и многого другого! Вот наши любимые занятия с ним:
Редактировать небо в фотографии
С помощью инструмента «Заменить цвет» вы можете существенно изменить погоду и время суток, создав иллюзию идеально голубого неба, драматического заката, золотого часа и т. Д.Просто выберите цвета, которые вы хотите изменить в небе, и замените их чем-нибудь более интригующим!
Д.Просто выберите цвета, которые вы хотите изменить в небе, и замените их чем-нибудь более интригующим!
Удалить фон на фотографии
Инструмент «Заменить цвет» теперь является самым быстрым и простым способом стирания фона на фотографиях, независимо от того, хотите ли вы создать слой для размещения поверх другого изображения или удалить фон в фотографии продукта для более плавной загрузки на веб-сайты.
На этом изображении мы использовали Replace A Color, чтобы стереть небо, а затем поместили его как слой на другое изображение звездной ночи.Изменяет всю атмосферу фотографии всего за несколько кликов!
Создание прозрачного фона для водяных знаков и логотипов
Мы уже говорили о важности создания логотипов и водяных знаков на прозрачном фоне, но что произойдет, если у вас уже есть логотип или водяной знак на сплошном фоне? Теперь вы можете сделать фон вашего логотипа или водяного знака полностью прозрачным за секунды!
Просто выберите цвет фона в качестве источника, измените этот конкретный оттенок на прозрачный, и вы получите гораздо более функциональную графику для фотографий с водяными знаками, добавьте свой логотип в дизайн или загрузите его на веб-сайт с гораздо более плавным внешним видом. .
.
Редактировать фотографию продукта
Подобно логотипам и водяным знакам, фотография товаров лучше всего работает на веб-сайтах и торговых платформах, когда изображение имеет прозрачный фон.Некоторые платформы, такие как Amazon, специально требуют фотографии продуктов с прозрачным фоном, чтобы их инвентарь выглядел более цельным (все фоны фотографий продуктов становятся одного оттенка белого при загрузке на их сайт с прозрачным фоном).
Просто выберите цвет фона на фотографии вашего продукта и замените его прозрачным фоном.Вы будете поражены тем, насколько точен инструмент «Заменить цвет»!
Создание интригующих цветов фона
Редактируете ли вы фотографию продукта или портретную фотографию на однотонном фоне, теперь проще, чем когда-либо, заменить цвет фона на любой желаемый оттенок! Сделайте белый фон любым другим оттенком, о котором вы только можете мечтать, или создайте идеальный белый фон на изображении, где фон получился недоэкспонированным.
Просто выберите цвет фона в качестве источника и используйте палитру цветов в инструменте «Заменить цвет», чтобы найти более подходящий цвет для вашего изображения!
Создание монохромной магии
Если вы хотите проявить немного художественности при редактировании фотографий, инструмент «Заменить цвет» станет вашим лучшим другом. На этом изображении мы использовали инструмент «Пипетка», чтобы выбрать тот же цвет, что и облака, вместо голубого неба. В монохромной цветовой гамме это выглядит намного интригующе, не правда ли?
На этом изображении мы использовали инструмент «Пипетка», чтобы выбрать тот же цвет, что и облака, вместо голубого неба. В монохромной цветовой гамме это выглядит намного интригующе, не правда ли?
Создайте свою собственную цветовую палитру
С помощью инструмента «Заменить цвет» вы можете буквально заменить любой цвет в изображении другим цветом по вашему выбору. Это означает, что если вам действительно нравится определенная цветовая палитра, вы можете сделать так, чтобы любое изображение соответствовало ей. Вы полностью контролируете эстетику своего изображения, и этот инструмент упрощает, как никогда, получение тех образов, о которых вы мечтаете.
Это означает, что если вам действительно нравится определенная цветовая палитра, вы можете сделать так, чтобы любое изображение соответствовало ей. Вы полностью контролируете эстетику своего изображения, и этот инструмент упрощает, как никогда, получение тех образов, о которых вы мечтаете.
Идеально подходит для добавления в мудборды, создания печатных произведений искусства или просто для творчества!
Сделайте что-нибудь неестественного оттенка
Мечтаете ли вы о пурпурном океане, бирюзовом водопаде или розовом лесу, вы можете заменить естественные цвета чем-то более ярким! Все, что требуется, — это немного творчества и несколько щелчков инструмента «Заменить цвет». Вы заставите всех задуматься, как вам это удалось!
Вы заставите всех задуматься, как вам это удалось!
Измени цвет одежды
Инструмент «Заменить цвет» может даже сделать ваш гардероб больше, чем на самом деле! Если вы думаете, что сцена выглядела бы лучше, если бы вы были в красном платье вместо синего (и наоборот), нет необходимости выходить за новой одеждой. Теперь вы можете просто изменить цвет своей нынешней одежды и поразиться тому, насколько реалистично она выглядит (и сколько денег вы сэкономили, не ходя по магазинам).
Теперь вы можете просто изменить цвет своей нынешней одежды и поразиться тому, насколько реалистично она выглядит (и сколько денег вы сэкономили, не ходя по магазинам).
Этот инновационный инструмент настолько прост в использовании и реалистичен, что вы не поверите своим глазам.Это одно из многих преимуществ членства в BeFunky Plus, и даже если вам еще предстоит совершить скачок и перейти на новую версию, вы все равно можете бесплатно предварительно просмотреть инструмент «Замена цвета» в нашем редакторе фотографий. Однако будьте осторожны, это настолько потрясающе, что вы захотите запрыгнуть на подножку BeFunky Plus, чтобы вы могли продолжать редактировать свои фотографии, как вы всегда мечтали.
Однако будьте осторожны, это настолько потрясающе, что вы захотите запрыгнуть на подножку BeFunky Plus, чтобы вы могли продолжать редактировать свои фотографии, как вы всегда мечтали.
Как заменить цвета в изображениях
Чтобы начать использовать этот удивительный новый инструмент, перейдите в редактор фотографий BeFunky и загрузите фотографию, выбрав ее в меню «Открыть», или просто перетащите файл изображения в интерфейс. Нажмите Заменить цвет в меню «Правка» слева.
Нажмите Заменить цвет в меню «Правка» слева.
Прежде всего, вам нужно определить, какой цвет на фотографии вы хотите заменить.Щелкните поле рядом с Source Color и используйте пипетку, чтобы выбрать любой из цветов на вашем изображении.
Вы заметите, что любая область с этим конкретным цветом становится прозрачной, поскольку целевой цвет по умолчанию создает прозрачный фон. Вы можете использовать ползунок Tolerance , чтобы увеличить или уменьшить чувствительность заменяемого цвета. Если вы хотите сохранить прозрачный фон, щелкните синюю галочку, чтобы подтвердить это.
Вы можете использовать ползунок Tolerance , чтобы увеличить или уменьшить чувствительность заменяемого цвета. Если вы хотите сохранить прозрачный фон, щелкните синюю галочку, чтобы подтвердить это.
Если вы хотите заменить исходный цвет новым оттенком, установите флажок рядом с Целевой цвет .Когда появится палитра цветов, вы можете использовать инструмент пипетки, чтобы выбрать цвет, который уже находится в вашем изображении, выбрать любой цвет, щелкнув и перетащив синий кружок в палитре цветов, или введите цветовой код HEX, если вам нужен супер определенный оттенок .
Если на фотографии есть области, которые вы не хотите заменять, щелкните вкладку Стереть рядом с вкладкой Настройка. Отрегулируйте размер кисти соответственно, затем закрасьте эти области курсором, чтобы удалить прозрачность. По завершении работы с режимом рисования вернитесь на вкладку «Настройка».
Отрегулируйте размер кисти соответственно, затем закрасьте эти области курсором, чтобы удалить прозрачность. По завершении работы с режимом рисования вернитесь на вкладку «Настройка».
Когда вы закончите, нажмите синюю галочку, чтобы применить эффект «Заменить цвет».Если вы хотите продолжить замену цветов, нажмите «Заменить цвет» еще раз и повторяйте процесс, пока вам не понравится то, что вы видите!
С новым инструментом «Заменить цвет» вы полностью контролируете каждый пиксель фотографии и можете полностью преобразовать изображения всего за несколько кликов. Мы очень одержимы им и считаем, что это один из наших самых мощных инструментов на сегодняшний день. Он принадлежит исключительно вам с вашей учетной записью BeFunky Plus (среди всех наших других мощных эксклюзивов Plus!), И он позволит вам редактировать свои фотографии, как никогда раньше.
Мы очень одержимы им и считаем, что это один из наших самых мощных инструментов на сегодняшний день. Он принадлежит исключительно вам с вашей учетной записью BeFunky Plus (среди всех наших других мощных эксклюзивов Plus!), И он позволит вам редактировать свои фотографии, как никогда раньше.
Упрощенное редактирование фотографий.
Color Pop Effects Photo Editor в App Store
Color Pop выделяет выбранные части фотографии, сохраняя эти области в полном цвете и конвертируя остальные в черно-белые.
Но не верьте нам на слово, посмотрите отзывы наших пользователей …
«Только что использовано на моей первой фотографии меня и моего мужа. Мне понравилось, как я мог держать цветы в моем солярии в полном цвету, в то время как остальная часть фотографии черно-белая ». — MotherShoe
«Я сделал потрясающее фото и разместил на etsy, продано через 2 дня.»- Roxyadena
» Лучший редактор черно-белых фотографий для энтузиастов фотографии. «- Tasnim
COLOR POP & RECOLOR
— Выделите все на изображении серым, кроме тех, кому нравятся цветные всплески.
— Сделайте небо зеленым / желтым / радуга или что угодно.
— Сделайте волосы фиолетовыми.
— Сделайте глаза голубыми, зелеными.
— Измените цвет чего угодно.
— Управляйте размером кисти.
— Редактируйте с бесконечными опциями.
ФУНКЦИИ
— Панорамирование и Увеличьте масштаб для детальной работы.
— Отменить и повторить для идеального редактирования.
— Размер кисти и контроль непрозрачности для точного редактирования.
— Перекрасить: полностью изменить цвет чего-либо.
— Поделитесь своим потрясающим редактированием в Instagram, Facebook, Twitter и других социальных сетях.
Мы потратили сотни часов на совершенствование каждой части этого приложения, чтобы предоставить вам наилучшее возможное качество, потому что мы также увлеченные пользователи. Если у вас есть какие-либо вопросы или комментарии, сообщите нам об этом по адресу [email protected]
. Мы будем рады услышать от вас и ценим ваши предложения, потому что вы — причина того, что мы всегда делаем все возможное, чтобы создавать новаторские приложения.
Благодарим вас за загрузку Color Pop Effects.
ВОССТАНОВЛЕНИЕ
Вы можете восстановить свои покупки в приложении, не платя повторно. Выполните следующие действия.
1. Откройте приложение
2. Нажмите в левом верхнем углу, чтобы открыть меню навигации.
3. Нажмите ВОССТАНОВИТЬ, чтобы повторно активировать покупки в приложении. ================================
— Получите неограниченный доступ ко всем премиальным фильтрам и инструментам
— Инструмент Recolor, Video Color Pop
— избавьтесь от рекламы и водяных знаков
• Пользователь может управлять подписками, а автоматическое продление можно отключить, перейдя в настройки учетной записи пользователя после покупки.
• Любая неиспользованная часть бесплатного пробного периода, если предлагается , будет аннулирован, когда пользователь приобретет подписку на эту публикацию, где применимо
Планы подписки:
долларов США 2 доллара США.99 в неделю
долларов США 9,99 долларов США в месяц
долларов США 49,99 долларов США в год
Подписки автоматически продлеваются, если они не отключены по крайней мере за 24 часа до окончания текущего периода в настройках учетной записи. Продление взимается в течение 24 часов до окончания текущего периода. Оплата взимается с учетной записи iTunes при подтверждении покупки. Подписки управляются пользователем.
Условия использования: http: https: //sites.google.com/view/kgspolicy/terms-conditions
Конфиденциальность: https: // sites.google.com/view/kgspolicy/privacy-policy
Добавить фильтры и раскрасить черно-белые фотографии
Редактировать фотографии после сканирования очень просто, и это может быть отличным способом улучшить ваши фотографии, помимо функции автоматического улучшения приложения. У вас есть возможность добавлять фильтры и даже раскрашивать черно-белые фотографии до тех пор, пока они не будут соответствовать вашим стандартам. Вот как.
У вас есть возможность добавлять фильтры и даже раскрашивать черно-белые фотографии до тех пор, пока они не будут соответствовать вашим стандартам. Вот как.
Добавление цветных фильтров
Приложение автоматически исправляет выцветшие цвета при сканировании фотографий, но вы всегда можете добавить дополнительные цветовые фильтры на свой вкус (плюс, их весело опробовать).Просто следуйте этим шагам.
- Откройте фотографию, над которой хотите работать, и коснитесь значка волшебной палочки внизу фотографии. Это откроет полный набор фотофильтров.
- Попробуйте фильтры, касаясь их по очереди, чтобы увидеть, как они влияют на цвет фотографии. Когда вы увидите фильтр, который вас устраивает, нажмите на значок галочки, чтобы применить его и сохранить новую цветную фотографию.
Раскрашивание черно-белых фотографий
Вы когда-нибудь задумывались, как выглядят ваши старые черно-белые фотографии в цвете? Приложение включает интеллектуальный автоматический процесс превращения ваших черно-белых фотографий в яркие красочные воспоминания. Выполните следующие действия, чтобы убедиться в этом сами.
Выполните следующие действия, чтобы убедиться в этом сами.
- Выберите черно-белое фото в одном из своих альбомов и коснитесь его, чтобы просмотреть его в полноэкранном режиме.
- Коснитесь значка кисти в верхней части экрана (приложение автоматически определяет черно-белые фотографии и будет показывать этот значок всякий раз, когда вы просматриваете такие фотографии).
- Не видите значок кисти? Коснитесь меню параметров с тремя точками в правом нижнем углу, затем выберите пункт меню Раскрасить черно-белую фотографию .
- Затем появится всплывающее окно с объяснением. После того, как вы нажмете красную кнопку, приложение совершит магию раскраски. Подождите несколько секунд, а затем увидите раскрашенное фото прямо у вас на глазах!
Раскрашенная версия фотографии будет храниться в приложении как дополнительная копия исходной черно-белой фотографии.
Нужна помощь и / или есть вопросы? Свяжитесь с нашей службой поддержки для получения дополнительной помощи.
—
Последнее обновление этой страницы: декабрь 2020
Удаление частичного цвета с фотографии: методы Photoshop
Хотя существует множество способов преобразовать изображение в черно-белое в Photoshop, иногда вам нужно удалить часть цвета, но не все его.
Один из способов сделать это — использовать такой инструмент, как корректирующий слой, чтобы удалить насыщенность изображения или применить настройку карты градиента от черного к белому.Это удаляет весь цвет, и вы можете затем восстановить его часть, уменьшив непрозрачность корректирующего слоя, чтобы показать часть цвета из слоя изображения под ним. Однако при настройке непрозрачности настройка применяется к каждому пикселю изображения, поэтому светлые и темные пиксели обрабатываются одинаково.
Вы можете добиться более богатого эффекта, используя изображение в качестве собственной маски, чтобы эффект обесцвечивания применялся к пикселям изображения с разной интенсивностью в зависимости от их относительной яркости или темноты.
Чтобы увидеть, как этого эффекта можно достичь:
Шаг 1
Откройте новое изображение и добавьте корректирующий слой, чтобы преобразовать его в черно-белый. Я использовал Layer> New Adjustment Layer> Gradient Map и использовал черный, белый градиент из базового набора градиентов.
Шаг 2
Щелкните маску слоя корректирующего слоя, чтобы выбрать ее — это белое поле в палитре слоев справа от миниатюры корректирующего слоя.Выберите «Изображение»> «Применить изображение». Этот инструмент позволяет вам применить изображение к самому себе как маску слоя. Имя текущего изображения должно появиться в области исходного изображения, и вам необходимо применить его к объединенному слою. Поэкспериментируйте с установкой и снятием флажка «Инвертировать». Если у вас выбран «Предварительный просмотр», вы увидите, как каждый параметр влияет на изображение. Выбор инвертирования обычно дает наилучшие результаты, и я выбрал именно этот вариант. Нажмите «ОК», чтобы добавить изображение в качестве собственной маски слоя.
Нажмите «ОК», чтобы добавить изображение в качестве собственной маски слоя.
Шаг 3
Изучите изображение и давайте поговорим о том, что происходит.На скриншоте здесь показана маска (а не получившееся изображение). Вы можете включать и выключать видимость маски, нажимая Alt + щелчок (Option + щелчок на Mac) на миниатюре Layer Mask в палитре слоев.
Маски имеют оттенки серого, поэтому они всегда черные, белые или оттенки серого. Они работают следующим образом: там, где они белые, отображается текущий слой — в этом примере это черно-белое преобразование. Там, где маска черная, мы видим сквозь текущий слой цветной слой ниже.Там, где маска серая, мы видим частичную прозрачность в черно-белом слое, поэтому виден некоторый цвет.
Здесь маска темная в области неба и вокруг двух зданий слева, поэтому вы видите голубое небо и цвета в зданиях в этой области. Если маска белая, изображение почти полностью ненасыщено.
Итак, вы можете видеть, насколько тонко разные результаты при использовании этого метода, вот исходное изображение, версия, которую мы только что создали с помощью команды «Применить изображение», и другая версия, показывающая результат с тем же корректирующим слоем «Карта градиента», но на этот раз с уменьшенной непрозрачностью. и никакой маски слоя.Существенные различия в небе, которое более голубое, и в траве, которая в нашем примере более ненасыщенная — результата, которого вы не можете достичь, просто отрегулировав прозрачность.
и никакой маски слоя.Существенные различия в небе, которое более голубое, и в траве, которая в нашем примере более ненасыщенная — результата, которого вы не можете достичь, просто отрегулировав прозрачность.
Подсказка
Маски можно настраивать так же, как и обычные слои. Итак, вы можете создать больше разнообразия в маске, щелкнув по ней и выбрав «Изображение»> «Коррекция»> «Уровни». Отрегулируйте уровни по своему усмотрению — если вы осветлите маску, вы сделаете ее в целом белее, что означает, что изображение станет более черно-белым и менее красочным.Если вы затемните маску, вы увидите больше цветного изображения ниже.
Если вам интересно узнать больше о корректирующем слое Gradient Map, посмотрите этот недавний пост на Gradient Maps, чтобы узнать больше о том, как он работает и как его использовать.
Как сделать фотографии черно-белыми, кроме одного цвета (лучшие приложения) — Design Pieces
Вы могли видеть фотографии, на которых присутствует этот драматический эффект: один объект цветной, а остальные черно-белые. Вот лучшие приложения и руководства, которые покажут вам, как воссоздать этот эффект.
Вот лучшие приложения и руководства, которые покажут вам, как воссоздать этот эффект.
У одного и того же эффекта есть много разных названий: всплеск цвета, всплеск цвета, всплеск цвета, обесцвечивание всех цветов, кроме одного, и выборочная окраска. Вы можете выполнить поиск по любому из этих терминов в App Store или Google Play Store, чтобы найти приложения, которые делают то, что вы хотите.
Как это работает
Большинство приложений используют в этом отношении один и тот же подход:
- Обесцветить все изображение (сделать все изображение черно-белым)
- Используйте кисть, чтобы выделить части, которые вы хотите раскрасить
- Сотрите участки, которые вы случайно раскрасили, и сделайте аккуратным эффект.
Лучшие приложения для селективного цветового эффекта
Цвет Wow
Доступно по цене 1,99 доллара США на iPhone / iPad
Color Wow — одно из самых гибких приложений, которые можно использовать для выборочного раскрашивания фотографий. Коснитесь своей фотографии, чтобы выбрать цвет, который вы хотите оставить цветным, а остальное изменится на оттенки серого. Он также включает приятную дополнительную функцию, которая позволяет вам изменять цвет выделения окончательного изображения. Например, вы можете взять черно-белое изображение с желтым такси и вместо этого сделать его синим.
Коснитесь своей фотографии, чтобы выбрать цвет, который вы хотите оставить цветным, а остальное изменится на оттенки серого. Он также включает приятную дополнительную функцию, которая позволяет вам изменять цвет выделения окончательного изображения. Например, вы можете взять черно-белое изображение с желтым такси и вместо этого сделать его синим.
Режим волшебного портрета
Доступно по цене 1,99 доллара США на iPhone / iPad
Это приложение создано для создания фотографий в портретном режиме на любом устройстве (даже если оно не поддерживается), но в нем также есть классная функция, позволяющая сделать фон черно-белым. Это фактически дает вам два к одному, позволяя при желании размыть фон, а также выбрать, какие области на переднем плане сохранить в цвете. Бонус!
Color Pop Effects Photo Editor
Доступно бесплатно на устройствах iPhone / iPad и Android, доступны платные обновления.
Фоторедактор Color Pop Effects использует тот же метод, о котором говорилось выше: обесцветьте изображение, а затем выделите части, которые вы хотите раскрасить. Измените оттенок выбранного цвета, чтобы создать несколько интересных эффектов (например, сделайте так, чтобы ваш розовый арбуз выглядел синим).
Измените оттенок выбранного цвета, чтобы создать несколько интересных эффектов (например, сделайте так, чтобы ваш розовый арбуз выглядел синим).
Редактор цвета видео — изменение цвета видео, добавление видеофильтров и винтажных эффектов
Доступно бесплатно на iPhone / iPad, доступно платное обновление
Хотя это приложение доступно бесплатно, все его лучшие функции продаются по цене всего $ 0.99, это очень хорошее соотношение цены и качества. В этом приложении используется другой метод, чем в других рекомендуемых приложениях: используйте пипетку, чтобы выделить цвет, который вы хотите оставить цветным. Остальные видеокадры будут преобразованы в черно-белые.
Использование этого метода вместо метода «Раскрашивание в цвет» позволяет использовать этот метод для видео без необходимости индивидуального окрашивания каждого кадра.
Photo Splash — фоторедактор для instagram snapchat
Доступно бесплатно на iPhone / iPad и устройствах Android, платное обновление для удаления рекламы
Хорошая альтернатива Color Pop Effects, которая включает аналогичные функции по более низкой цене.
Урок Photoshop
Photoshop дает вам больше контроля над цветами ваших фотографий, чем когда-либо могли бы приложения. Хорошо бы научиться создавать эти эффекты самостоятельно, чтобы получить максимальный контроль. Envira Gallery написала отличный учебник по Photoshop:
How to Make a Photo B&W Except One Color in Photoshop
Учебное пособие по Adobe Premiere
Если у вас есть Adobe Premiere, попробуйте этот учебник для обесцвечивания видео, кроме одного цвета:
Превратите цветные фотографии в двухцветные в Photoshop
Фотографии отлично подходят для печатных проектов и веб-сайтов, но иногда вам нужно что-то немного другое.
Преобразование фотографии в двухцветную делает ее больше похожей на иллюстрацию, а простую цветовую схему двухцветного изображения легче согласовать с общим дизайном.
Нажмите на рис. 1 ниже, чтобы открыть увеличенную версию в другом окне браузера. Сохраните это изображение на свой компьютер и назовите его «before.jpg».
Рисунок 1. Щелкните это изображение, чтобы открыть его увеличенную версию, которую можно сохранить на рабочем столе.
Этот файл находится в открытом доступе, поскольку взят из базы данных изображений армии США.
Откройте «before.jpg» в Photoshop и выберите «Изображение»> «Коррекция»> «Порог» (рис. 2).
Больше после прыжка! Продолжайте читать ниже ↓Члены бесплатного и премиум-класса видят меньше рекламы! Зарегистрируйтесь и войдите в систему сегодня.
Рисунок 2.
Щелкните и перетащите нижний ползунок порогового значения, чтобы настроить его уровни (рис. 3).Чем дальше вы переместите ползунок влево, тем белее будет изображение. Чем дальше вы переместите его вправо, тем чернее будет изображение. Ключ к успеху двухцветного изображения — хороший баланс между темными и светлыми пикселями. Вам нужно показать важные части фотографии, а также хорошую детализацию и баланс между двумя тонами.
Рисунок 3.
Установите уровень этого изображения на 151 и нажмите OK.
Теперь, когда у вас есть черно-белый двухцветный вид, давайте добавим немного цвета.Перейдите в Image> Adjustments> Hue / Saturation (Рисунок 4). [вставить step4.jpg]
Рисунок 4.
Шаг 5 В диалоговом окне «Оттенок / насыщенность» можно настроить три параметра: оттенок, насыщенность и яркость. Чтобы предварительно просмотреть эффект, который будут иметь настройки, установите флажок «Предварительный просмотр». Затем установите флажок Colorize (Рисунок 5).
Чтобы предварительно просмотреть эффект, который будут иметь настройки, установите флажок «Предварительный просмотр». Затем установите флажок Colorize (Рисунок 5).
Рисунок 5.
Шаг 6Теперь давайте создадим двухцветный узор с белым фоном.Для этого примера установите Hue на 100, ползунок Saturation на 50 и ползунок Lightness на +40. Нажмите ОК (рисунок 6).
Рисунок 6.
Когда вы пробуете эту технику на других изображениях, перетащите ползунки вправо и влево и посмотрите на результат. Перемещение ползунка «Оттенок» меняет цвета. Перетаскивание ползунка «Яркость» влево делает цвет светлее, а перетаскивание ползунка «Насыщенность» влево увеличивает насыщенность.
Сохраните изображение (Файл> Сохранить как) и назовите его «зеленый».jpg ». Закройте этот файл.
Теперь создадим еще один дуплекс, на этот раз с черным фоном.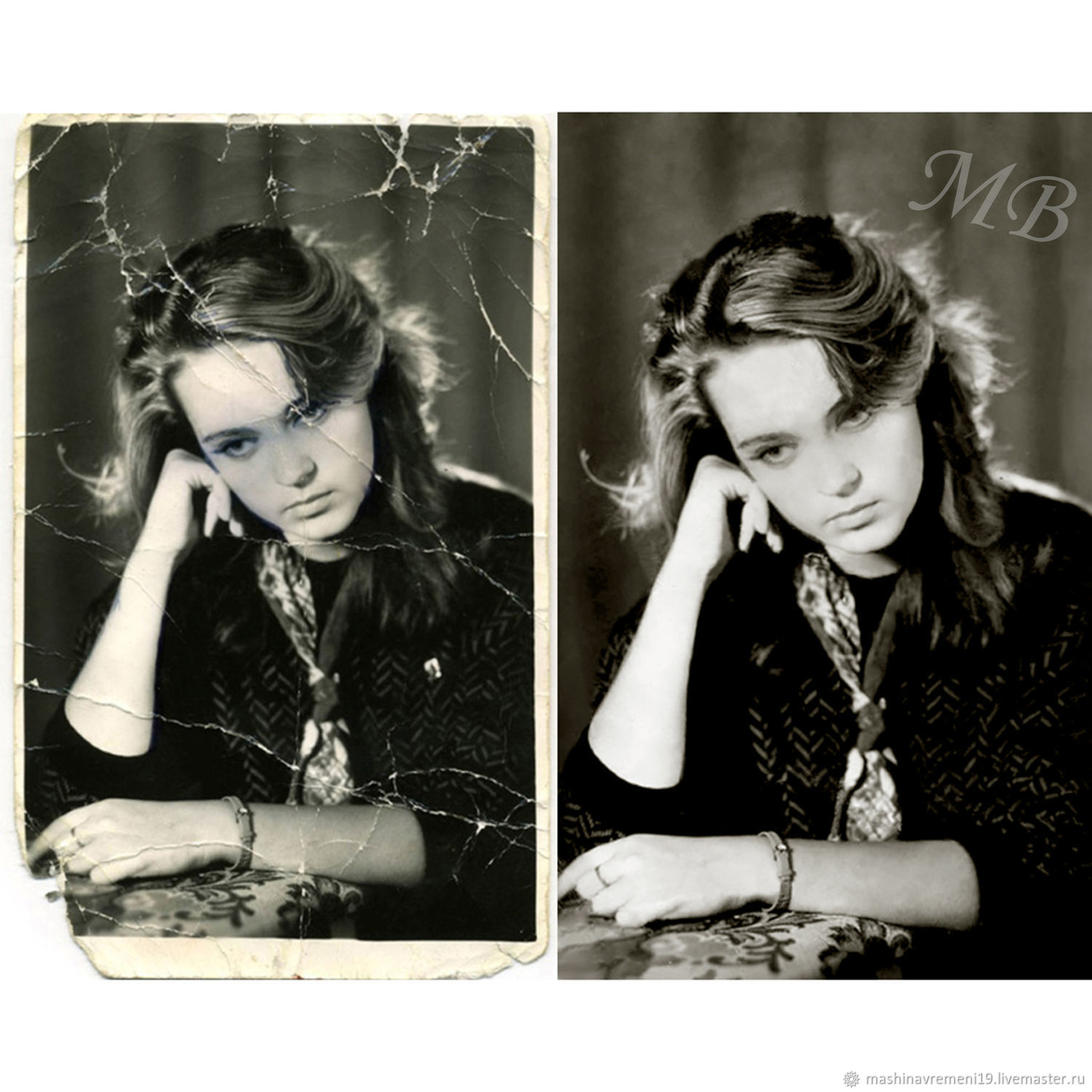 Закройте «before.jpg», не сохраняя, затем снова откройте его.
Закройте «before.jpg», не сохраняя, затем снова откройте его.
Перейдите в Image> Adjustments> Threshold и установите ползунок на 155 (рисунок 7). Щелкните ОК.
Рис. 7.
Шаг 8
Снова выберите Image> Adjustments> Hue / Saturation. Установите флажки «Предварительный просмотр» и «Раскрасить», щелкнув по ним.Установите значения Hue = 40, Saturation = 63 и Lightness = -47 (Рисунок 8). Щелкните ОК.
Рисунок 8.
Назовите это изображение «brown.jpg» и оставьте его открытым.
Допустим, вам нужен дуплекс, состоящий из двух цветовых оттенков, вместо одного цвета плюс черный или белый? Легкий!
Откройте файл «green.jpg», который вы создали ранее в этом руководстве. У вас должно быть два открытых файла, которые выглядят как на Рисунке 9.
Рисунок 9.
Шаг 10
Щелкните «brown. jpg», чтобы сделать его активным, и перейдите в «Выделение»> «Цветовой диапазон». Наведите указатель мыши на коричневую область и щелкните, чтобы взять образец с помощью пипетки Color Range (рис. 10). Щелкните ОК.
jpg», чтобы сделать его активным, и перейдите в «Выделение»> «Цветовой диапазон». Наведите указатель мыши на коричневую область и щелкните, чтобы взять образец с помощью пипетки Color Range (рис. 10). Щелкните ОК.
Рисунок 10.
Шаг 11
Перейдите в меню «Правка»> «Копировать» или нажмите Cmd-C (ПК: Ctrl-C), чтобы скопировать выделенные пиксели. Откройте файл «green.jpg» и выберите «Правка»> «Вставить» или Cmd-V (ПК: Ctrl-V), чтобы вставить пиксели.
Вы заметите, что есть некоторые белые пиксели, которые вы хотите сделать зелеными или коричневыми (рис. 11). Белые пиксели присутствуют потому, что два изображения имеют немного разные диапазоны.
Рисунок 11.
Шаг 12 Щелкните значок глаза рядом с фоновым слоем (зеленые пиксели) в палитре слоев, чтобы отключить его прозрачность. Затем снова включите прозрачность фонового слоя, щелкнув его значок глаза в палитре слоев. Выберите инструмент «Пипетка» на панели инструментов.
Выберите инструмент «Пипетка» на панели инструментов.
Выберите фоновый слой в палитре слоев, щелкнув по нему. Щелкните где-нибудь на зеленом, чтобы попробовать зеленый цвет. Теперь вы можете отключить прозрачность фонового слоя, щелкнув его значок глаза в палитре слоев. Щелкните значок «Новый слой» в нижней части палитры «Слои», чтобы вставить новый слой, «Слой 2», между фоновым слоем и слоем 1 (рис. 12).
Рис. 12.
Шаг 13Нажмите Option-Backspace (ПК: Alt-Backspace), чтобы залить новый слой зеленым цветом на переднем плане (рис. 13).Теперь у вас есть зелено-коричневый дуотон. Сохраните его как «duotone.jpg».
Рисунок 13.
Шаг 14
Вы можете настроить оттенок, насыщенность и яркость, снова перейдя в Image> Adjustments> Hue / Saturation. Однако Photoshop не даст вам комбинацию черного / цветного или белого / цветного оттенка; вместо этого будет использоваться соотношение между двумя используемыми оттенками.
Рисунок 14.
Как выбрать цвета изображения в Procreate — Adventures with Art
Выбор цветовой палитры Procreate на основе изображения — отличный способ получить цельные цвета, которые отлично смотрятся вместе.Больше не нужно беспокоиться о том, какие цвета сочетаются друг с другом и какие оттенки вам нужно выбрать. К счастью, Procreate позволяет очень легко выбирать цвета из изображения, чтобы у вас было красивое искусство.
Чтобы выбрать цвета из изображения в Procreate, откройте изображение в справочном инструменте Procreate или импортируйте его как новый слой. Удерживая палец поверх изображения, активируйте пипетку и отпустите ее на цвете. Щелкните пустое место в цветовой палитре, чтобы сохранить его. Повторите эти действия для всех цветов вашего изображения.
Есть несколько способов выбора цвета изображения в Procreate, и пара вещей, которые следует учитывать при создании палитры.
Вы можете не только выбирать отдельные цвета из изображения, но и создавать целые цветовые палитры. Фактически, Procreate может автоматически создавать цветовые палитры, что безумно круто.
Давайте углубимся в то, что вам нужно знать.
Если вы хотите попробовать некоторые из лучших аксессуаров для цифрового рисования, которые упростят рисование на iPad, нажмите здесь!
Как автоматически создавать цветовые палитры из изображений в Procreate
Procreate может автоматически создавать цветовые палитры на основе изображений.Нажмите кнопку с плюсом на панели цветов, чтобы создать палитру. Выберите вариант создания палитры через изображение и выберите желаемое изображение из своей библиотеки. Procreate заполнит цветовую палитру цветами из этого изображения.
Возможность Procreate автоматически извлекать цвета из изображений чрезвычайно эффективна и удивительна. Да, у вас наконец-то появилась прекрасная цветовая гамма, вдохновленная вашими любимыми пейзажами, сценами и семейными фотографиями (наконец, бонус к тем ярким свитерам, которые мы все носили в 90-х).
А, автомат ?! Черт возьми, да! Я имею в виду, что чем меньше вещей мы будем делать вручную, тем лучше.
Вот как Procreate автоматически создает цветовые палитры из ваших фотографий, шаг за шагом:
1. Откройте панель цветов и нажмите кнопку «плюс», чтобы создать новую палитру.
2. Выберите вариант создания палитры из изображения
3. Выберите фотографию, которую хотите использовать, и посмотрите, как Procreate создает из нее цветовую палитру.
Тем не менее, Procreate не будет каждый раз предлагать идеальную палитру с помощью этого автоматизированного процесса.В зависимости от выбранного изображения может получиться слишком много оттенков или определенный цвет, а менее очевидные цвета вообще пропускаются.
Автоматическая генерация цветовой палитры в Procreate — отличная отправная точка, но вполне вероятно, что вам придется поработать, чтобы добавить дополнительные цвета, удалить ненужные цвета и очистить палитру в целом.
К счастью, есть быстрые и простые способы использовать изображение для выбора цветов в Procreate, поэтому получить автоматическую палитру там, где она должна быть, довольно легко.
Как использовать справочную функцию Procreate для выбора цветов изображения
Включите функцию Procreate Reference и выберите фотографию, из которой вы хотите создать палитру. Удерживайте палец на изображении, чтобы активировать инструмент «Пипетка». Наведите указатель мыши на изображение и отпустите палец, когда выберете желаемый цвет.
СпособностьProcreate автоматически создавать цветовые палитры просто фантастическая, но бывают случаи, когда вам нужен больший контроль над цветами, которые вы выбираете.Вот здесь-то и пригодится справочный инструмент.
Если вы хотите получить лучшее из обоих миров, позвольте Procreate автоматически создать цветовую палитру, а затем используйте этот метод ручного выбора цвета, чтобы заполнить любые цвета, которые могли быть пропущены автоматическим процессом.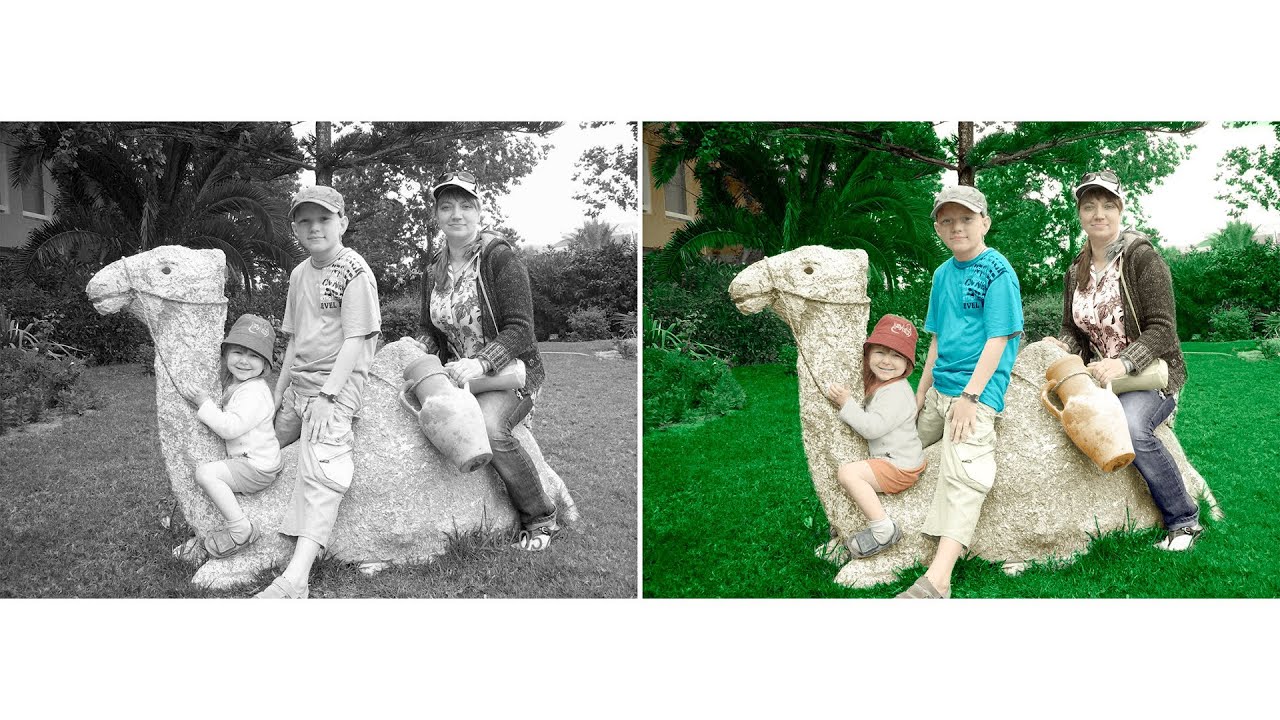
Вы также можете использовать инструмент «Ссылка», чтобы полностью создать цветовую палитру с нуля, используя изображение для извлечения цветов.
Вот как создавать цветовые палитры с помощью инструмента «Справочник», шаг за шагом:
1.Нажмите на гаечный ключ, чтобы открыть меню «Действия»
.2. Выберите параметр «Холст»
3. Включите инструмент Ссылка
4. Выберите вариант изображения
5. Нажмите кнопку «Импорт» и пролистайте изображения, пока не найдете то, которое хотите использовать.
6. После того, как ваше изображение заполнится в окне «Справочная информация», удерживайте палец на нем, пока инструмент «пипетка» не активирует
7. Используя инструмент «Пипетка», проведите пальцем по изображению, пока не найдете нужный цвет.Затем отпустите палец.
8. Откройте панель «Цвета» и перейдите к палитрам. Нажмите кнопку с плюсом, чтобы создать новую палитру, или найдите ту, которую вы уже создали автоматически из своей фотографии.
9. Щелкните любое пустое место в цветовой палитре, чтобы сохранить цвет, который вы только что выбрали для своего изображения.
10. Повторяйте процесс, пока не получите все нужные цвета.
Важное примечание: перетащите угол поля «Ссылка», чтобы увеличить его.Таким образом, вы можете выделить цвета, которые могли быть слишком маленькими, если бы вы сохранили размер поля «Ссылка» по умолчанию. Вы также можете ущипнуть фотографию, чтобы увеличить ее в поле «Справочная информация».
Увеличение изображения помогает сосредоточить усилия на выборе цвета на определенной области. Он также может выявить дополнительные цвета, о которых вы не знали.
Тем не менее, поле «Справочная информация» не может быть увеличено до полного размера вашего холста. Вы можете перетащить его, чтобы он был достаточно большим, но он может быть недостаточно большим для ваших предпочтений.Или вам может быть неудобно работать с полем «Справочная информация» по какой-то причине.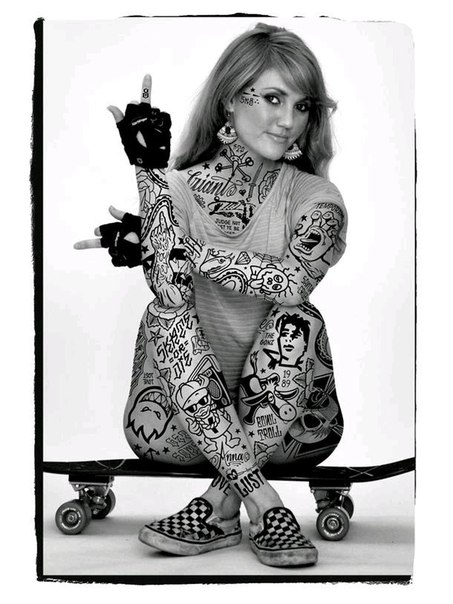 Есть ли альтернатива? К счастью, да, есть!
Есть ли альтернатива? К счастью, да, есть!
Как использовать слои для создания цветов изображения
Щелкните гаечный ключ, чтобы открыть меню Действия. Нажмите кнопку «Добавить» и выберите опцию «Вставить фото». Выберите фотографию, с которой вы хотите использовать цвета. Он будет вставлен как слой. Удерживая палец на фотографии, активируйте инструмент «Пипетка» и выберите нужные цвета.
Преимущество импорта изображения в Procreate заключается в том, что вы можете растянуть его, чтобы покрыть весь холст. Таким образом, вы можете использовать максимальное количество места при выборе цветов.
Еще одно преимущество этого метода выбора цветов на фотографии заключается в том, что вам не нужно иметь дело с дополнительным элементом, плавающим на экране. Несмотря на то, что функция справки чрезвычайно полезна, бывают моменты, когда кажется, что она мешает.
Размещение изображения на отдельном слое позволяет ему быть просто еще одной частью вашего искусства.

 Дело не только в низком разрешении фото на выходе, но и многочисленных аберрациях, цветных пятнах, участках, которые избежали окрашивания.
Дело не только в низком разрешении фото на выходе, но и многочисленных аберрациях, цветных пятнах, участках, которые избежали окрашивания. Порой он справляется с достижением "идеального цвета" даже лучше, чем мой "топовый вариант", но к большому сожалению, у него есть 3 жирных минуса.
Порой он справляется с достижением "идеального цвета" даже лучше, чем мой "топовый вариант", но к большому сожалению, у него есть 3 жирных минуса.