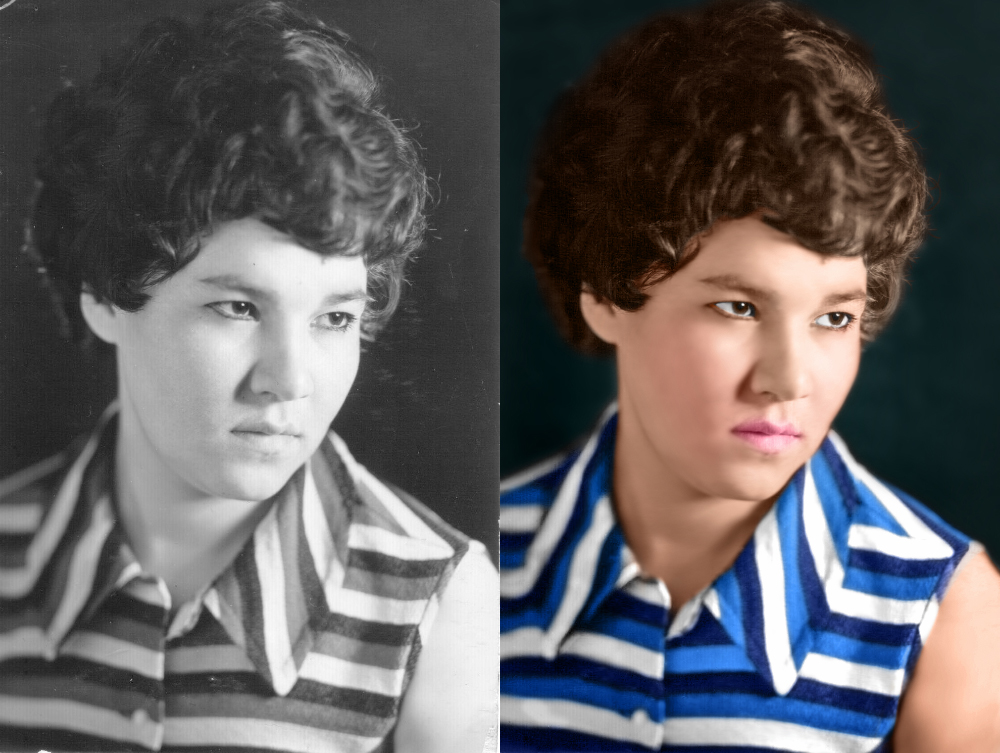Как раскрасить черно-белые фотографии | пошаговая инструкция
Чтобы узнать, как успешно раскрасить черно-белые фотографии, достаточно немного знать Photoshop.
Вы можете использовать эту технику, чтобы понять цвета на более глубоком уровне и оживить старые фотографии.
Что вам понадобится
- Любая версия Photoshop или аналогичная программа, например GIMP. Даже если некоторые инструменты отличаются, вы все равно сможете следовать этому руководству.
- Фотография в ЧБ стиле. Начните с простого изображения, не содержащего большого количества деталей. Это позволит вам практиковаться и одновременно получать удовольствие.
- Понимание временного периода фотографии. Если изображение старое, вы должны иметь представление о том, какими были цвета в те времена. Это поможет вашим результатам выглядеть максимально исторически достоверными.
- Опционально: планшет. Это облегчит процесс раскрашивания, но вы можете использовать мышь, как это сделал я.
Пошаговая инструкция
1.
 Очистите фотографию, чтобы начать с гладкого холста
Очистите фотографию, чтобы начать с гладкого холстаОткройте изображение в Photoshop. Если это старое изображение, на нем, скорее всего, много пыли и царапин. Если это новое изображение, на нем могут остаться пятна, которые усложнят процесс окрашивания.
Вы можете легко удалить их с помощью инструмента “Заплатка”. Вы можете создать новый фоновый слой, чтобы сделать это отдельно, но это необязательно.
Выберите инструмент Заплатка, убедившись, что в верхней части экрана выбран Источник (не Назначение). Обведите пятно и перетащите его на чистую область. Это заменит пятно на ту часть, куда вы его перетащили.
Чтобы все получилось гладко, выберите область, похожую на ту, которую вы выбрали, иначе результаты будут выглядеть слишком грубо.
Вы также можете использовать альтернативы, например Clone Stamp, для устранения недостатков.
2. Увеличьте контрастность, чтобы фотография выделялась
Это очень простой шаг, который включает несколько инструментов на ваш выбор. Просто увеличьте контраст или сделайте другие настройки, чтобы ваша фотография выглядела как можно более привлекательной.
Просто увеличьте контраст или сделайте другие настройки, чтобы ваша фотография выглядела как можно более привлекательной.
Для этого нажмите на значок корректирующего слоя в нижней части окна Слои. Вы можете выбрать различные инструменты, но я рекомендую использовать “Кривые” или “Уровни”
Если результаты получаются слишком резкими, просто уменьшите непрозрачность корректирующего слоя.
3. Конвертация в CMYK для создания более ярких цветов
Перейдите в меню Изображение > Режим > Цвет CMYK
Появится окно. Выберите сглаживание или объединение.
4. Используйте сплошные цвета для точного окрашивания каждой части изображения
Настало время раскрасить изображение. Снова щелкните значок корректирующего слоя и выберите “Сплошной цвет”. Выберите цвет, с которого вы хотите начать.
Не беспокойтесь о выборе идеального цвета. Вы сможете изменить его, когда захотите, дважды щелкнув цвет в слое и изменив оттенок.
Измените режим слоя на “Мягкий свет”. Выберите маску слоя (белая рамка рядом с новым слоем) и, удерживая Command+I Ctrl+I, инвертируйте ее.
Выберите маску слоя (белая рамка рядом с новым слоем) и, удерживая Command+I Ctrl+I, инвертируйте ее.
Вы также можете инвертировать маску слоя, используя следующий метод.
5. Закрасьте все части изображения с помощью инструмента “Кисть”
Выберите инструмент “Кисть” и настройте его мягкость и размер. Для этого шага нет фиксированного правила. Я использовал мягкую кисть с непрозрачностью 100%, чтобы покрыть основные части изображения.
Вы можете начать с грубой основы, поэтому вам не придется беспокоиться о том, чтобы не оставить черные и белые области.
Выделите маску слоя и убедитесь, что цвет переднего плана установлен на белый. Чтобы переключиться между черным и белым, просто нажмите X на клавиатуре.
Когда вы закончите с одной областью изображения, создайте другой корректирующий слой, выберите другой цвет и выполните те же инструкции, что и в шаге №4.
Чтобы избавиться от ошибок, нажмите X, чтобы сделать черный цвет цветом переднего плана, и закрасьте участки, которые вы хотите исправить.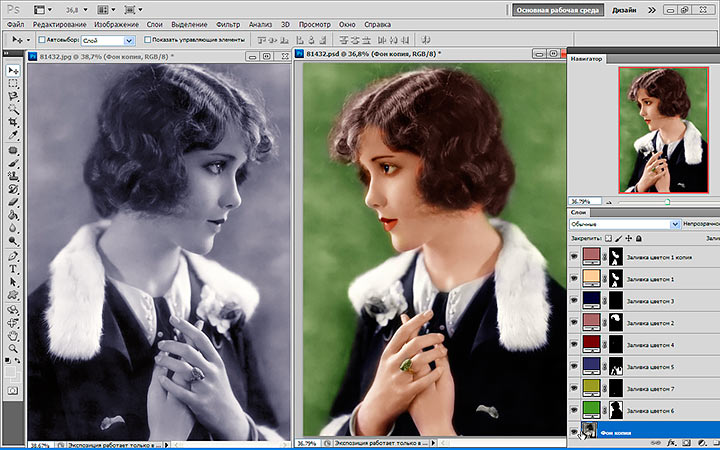
Если что-то выглядит не так, вы всегда можете изменить оттенок цвета или уменьшить непрозрачность слоя.
6. Экспериментируйте с разными цветами, чтобы ваши результаты выглядели реалистично
Конечно, вы не можете закрасить свое изображение тремя цветами и ожидать, что оно будет выглядеть реалистично. Экспериментируйте с различными тонами, включая цвета, к которым вы не привыкли. Сделайте столько корректирующих слоев однотонного цвета, сколько вам нужно.
Например, для цвета кожи нужно использовать фиолетовый, голубой и желтый (это лишь некоторые из них), чтобы кожа не выглядела тусклой.
Убедитесь, что вы понизили непрозрачность слоя при использовании необычных цветов, чтобы ваша фотография не выглядела неестественно. Даже едва заметные цвета будут иметь большое значение.
В процессе редактирования изучите несколько цветных фотографий, чтобы понять, как разные цвета сочетаются друг с другом. Это фантастический способ углубить свои знания о цветах и лучше передавать их в своих собственных фотографиях.
7. Усильте цвета еще больше с помощью других инструментов
Если вы хотите создать определенный цветовой стиль, поэкспериментируйте с различными функциями в вашей программе редактирования.
Вы можете использовать эти популярные инструменты, чтобы еще больше улучшить свой результат:
- Кривые здесь есть раздел, в котором можно изменить красные, синие и зеленые оттенки изображения. Вы можете загрузить готовые кривые для создания определенного вида.
- Цветовой баланс – это именно то, что следует из названия. Вы можете сбалансировать определенные цвета, чтобы все выглядело визуально привлекательно.
- Выборочный цвет – это даст вам почти микроскопический обзор каждого цвета в вашем изображении. В этом разделе можно легко создать контраст и изменить определенные цвета.
- Отттенок/Насыщенность здесь вы можете изменить оттенок, насыщенность и светлоту каждого цвета в вашем изображении.

Если вы используете комбинацию этих инструментов, вы сможете сделать свои результаты еще более впечатляющими.
Вы можете пойти еще дальше, импортируя результаты в Lightroom и экспериментируя с различными пресетами. Это отличный способ превратить простые фотографии в мечтательные, муди, или вдумчивые произведения искусства.
8. Окончательный результат
И вы закончили!
Попробуйте раскрашивать различные типы изображений, чтобы улучшить свою технику.
Если вы хотите вернуться и снова поработать над результатами, сохраните фотографию как файл Photoshop (PSD). Это позволит сохранить все ваши слои.
Этот метод идеально подойдет вам, если вы перфекционист или если вам просто нужно отдохнуть от раскрашивания изображения.
Заключение
Вам не нужна ученая степень или годы практики, чтобы вдохнуть жизнь в черно-белые изображения.
Вы можете использовать эту технику, чтобы восстановить старые семейные фотографии, творчески подойти к необычным цветам и навсегда изменить свой взгляд на цветовые сочетания.
от простого к сложному. Часть 92. Больше цвета!
8 — 2005
Марго Григорян
В этом уроке мы рассмотрим, как с помощью корректирующих слоев можно легко и просто раскрасить черно-белую фотографию. Такой подход позволяет корректировать цвета независимо друг от друга и в любой момент вносить изменения в ту или иную область. При этом необходимо лишь щелкнуть по пиктограмме кривых в панели управления Layers.
1 Открываем фотографию, которую собираемся раскрасить. Естественно, чем лучшего качества будет черно-белая фотография, тем легче будет с нею работать.
2 Если это необходимо, корректируем Levels, чтобы изображение стало более четким (меню Image > Adjustments > Levels или Ctrl+L).
3 Фотографию требуется перевести в режим CMYK (меню Image > Mode > CMYK Color).
4 Теперь будем поочередно выделять различные области на фото. Контуры у этой фотографии достаточно четкие, что позволит без труда произвести выделение инструментом Magnetic Lasso Tool, который автоматически привязывает контур выделения к краю изображения переднего плана.
5 Если вас не устроит та или иная точка, нажмите Delete или Backspace — и она сотрется. Постепенно создавая контур с помощью этого инструмента, можно регулировать область выделения следующим образом: один щелчок задаст новую точку, а двойной щелчок закроет область выделения.
6 Если у вас еще остались невыделенные области, следует выделить и их. Удерживая клавишу Shift, инструментом Magnetic Lasso обводим оставшиеся области.
7 Теперь, удерживая клавишу Alt, выделяем глаза, брови и губы.
8 Чтобы подправить контуры выделения, переходим в режим быстрой маски (Quick Mask Mode), нажав на клавишу «Q».
9 Инструментом Erase Tool добавляем в область выделения участки, пропущенные инструментом Magnetic Lasso. А инструментом Brush Tool убираем участки, которые нужно удалить из выделения. Когда все будет готово, выходим из режима быстрой маски повторным нажатием «Q».
10 Создаем корректирующий слой с кривыми (меню Layer > New Adjustment Layer > Curves).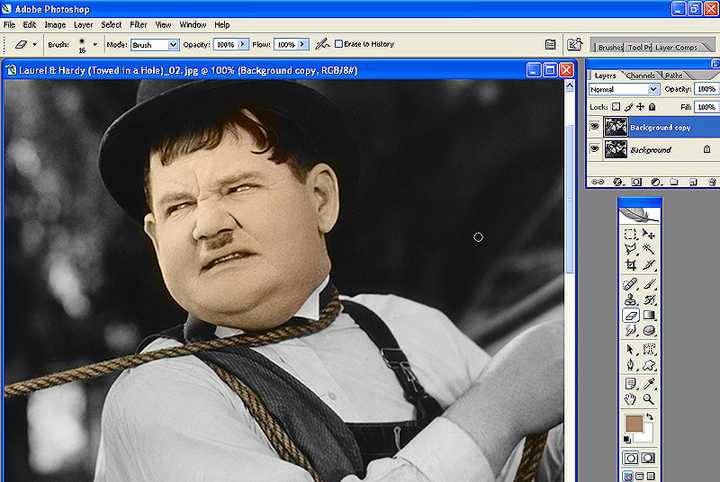 Для удобства назовем его «кожа».
Для удобства назовем его «кожа».
11 Поочередно выбирая цвета, настраиваем кривые таким образом, чтобы получить оттенок телесного цвета.
12 Теперь займемся волосами. Выделяем их инструментом Magnetic Lasso Tool, как раньше выделили кожу.
13 Включаем режим быстрой маски и применяем к волосам фильтр Gaussian Blur со значением от 5 до 9 пикселов (меню Filter > Blur > Gaussian Blur).
14 Инструментами Brush Tool и Eraser Tool подправляем границы выделения так, чтобы они не накладывались на кожу.
15 Выходим из режима быстрой маски и создаем еще один корректирующий слой — «волосы».
16 Настраиваем кривые, чтобы получить желаемый оттенок волос.
17 А теперь, выделяем губы.
18 Применяем фильтр Gaussian Blur и, если необходимо, в режиме быстрой маски подправляем контуры.
19 Повторяем действия: выходим из режима быстрой маски, создаем новый корректирующий слой и настраиваем кривые по своему усмотрению.
20 Аналогичным образом раскрашиваем брови.
21 Нельзя забывать о зубах — им тоже надо придать более естественный оттенок, слегка подняв кривую Yellow и опустив кривую Cyan.
22 Тем же способом придаем цвет глазам.
23 Поскольку платье выглядит на черно-белом снимке довольно светлым, выскрасим его в не слишком броский цвет.
24 Серьги, как и глазные яблоки, можно, конечно, оставить и белыми, но лучше придать им более теплый оттенок.
25 Теперь, когда все участки закрашены, объединяем все слои воедино командой Flatten Image (меню Layer > Flatten Image).
26 Аккуратно обрабатываем границы между разными областями, которые не закрасились, с помощью инструмента Clone Stamp Tool.
27 А напоследок можно подкорректировать уровни по своему усмотрению.
КомпьюАрт 8’2005
Как раскрасить солнечные изображения в Photoshop • PhotographingSpace.com
Джон У. О’Нил, II
Простой, но эффективный учебник по раскрашиванию солнечных изображений
Вы когда-нибудь задумывались, как солнечные тепловизоры получают эти красивые цветные изображения солнца? после захвата файлов монокамерами?
В этом уроке мы собираемся проиллюстрировать несколько действительно простых шагов, которые вы можете выполнить, используя снимки экрана и пути меню, чтобы вы могли успешно повторить шаги, выполняемые солнечными тепловизорами, чтобы превратить эти скучные моно-изображения в яркие, красочные солнечные изображения, которые мы мы все так сильно полюбили.
Я использую Photoshop CS2. Используемая вами версия Photoshop может немного отличаться, но она должна быть достаточно похожей, чтобы вы могли понять, нужно ли вносить какие-либо изменения в шаги для успешного раскрашивания ваших собственных изображений.
Начало работы: настройка яркости и контрастности
Для начала откройте изображение в Adobe Photoshop и перейдите в меню ИЗОБРАЖЕНИЕ > НАСТРОЙКИ > КРИВЫЕ .
Обратите внимание на сетку с черной линией, проходящей через нее (ниже). Наведите курсор на точку в центре линии и создайте точку, которую можно перетащить.
Если изображение выглядит слишком темным или слишком светлым, переместите ползунок RGB вниз и вправо (темнее) или вверх и влево (светлее). Перемещая ползунки, вы почувствуете, как они работают. Это действительно очень интуитивно понятно. Нажмите на линию, чтобы добавить точки, и перетащите точки за пределы поля, чтобы удалить их.
Настройка цветовых каналов
Найдите раскрывающийся список с надписью C hannel и щелкните стрелку вниз.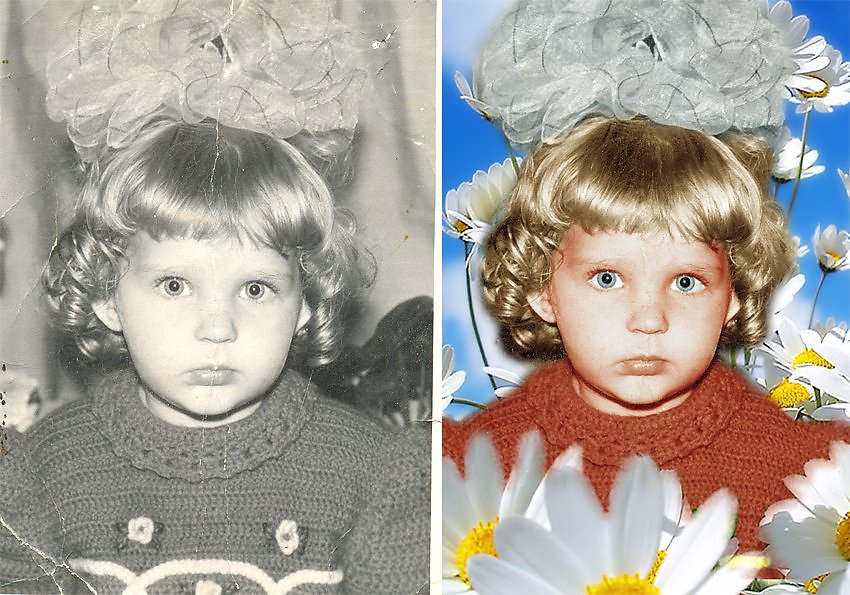 RGB выбран по умолчанию.
RGB выбран по умолчанию.
После нажатия вы увидите RGB, RED, GREEN, и BLUE . Чтобы раскрасить наше изображение, нам нужно будет изменить значения для каждого из этих цветовых каналов.
| Перейдите в поле Channel и выберите RED . Создайте новую точку в середине кривой. Переместите ползунок или введите следующие значения: Вывод: 139 | Вернитесь к полю Channel и выберите ЗЕЛЕНЫЙ . Создайте новую точку в середине кривой. Переместите ползунок или введите следующие значения: Ввод: 95 Выход: 20 | Вернитесь к полю Channel и выберите BLUE . Создайте новую точку в середине кривой. Переместите ползунок или введите следующие значения: Ввод: 218 Выход: 65 |
При изменении каждого значения вы увидите изменение цвета изображения. Сначала это будет выглядеть очень странно, но по мере того, как вы продолжите вносить улучшения, оно начнет больше соответствовать тому, что мы привыкли видеть.
Сначала это будет выглядеть очень странно, но по мере того, как вы продолжите вносить улучшения, оно начнет больше соответствовать тому, что мы привыкли видеть.
Когда вы закончите раскрашивать изображение, вы можете сохранить сделанное, нажав кнопку Сохранить… . Появится диалоговое окно с просьбой назвать вашу схему раскрашивания. Дайте ему имя, например «H-Alpha». Позже, если вы раскрасите изображение кальция, вы можете сохранить его как «кальций».
Затем, в следующий раз, когда вы захотите раскрасить изображение, просто загрузите изображение, следуйте пути меню Изображение > Коррекция > Кривые . Когда появится диалоговое окно Curves , нажмите кнопку Загрузить… и выберите схему, которую хотите использовать.
Выберите имя файла, и ваша схема раскраски загрузится, и все изменения будут немедленно применены. Если не нравится, внесите коррективы.
Вы можете сохранить сколько угодно разных схем. Обычно у меня есть несколько схем для каждой длины волны света, и я могу просмотреть их, чтобы увидеть, какая из них выглядит лучше всего. ..
..
Готово!
Наконец, ваше тусклое монохромное изображение красиво раскрашено, и вы довольны его светящимися оттенками и цветами. Просто сохраните изображение и поделитесь им с друзьями или распечатайте и повесьте на стену, чтобы все видели!
Фото: John W. O’Neal, IIО John W. O’Neal, II
John O’NealДжон О’Нил более 40 лет занимается астрофотографией-любителем и начал снимать солнечные снимки в 2011 году. является соучредителем группы Facebook SOLARACTIVITY, всемирной социальной сети и группы обработки изображений, насчитывающей 25 000 участников. Недавно выйдя на пенсию, Джон планирует путешествовать по Соединенным Штатам, продвигая солнечную активность и сотрудничество с профессионалами.
Узнайте больше о Джоне на его веб-сайте Heliophotography Shutterfly или Flickr.
Считаете ли вы эту статью достаточно полезной, чтобы сделать небольшое пожертвование PhotographingSpace.com? ($1-$20)
Да, я хотел бы сделать небольшое пожертвование!
Как раскрасить черно-белую фотографию без Photoshop
Даже в наши дни цветных цифровых изображений мы можем встретить черно-белые. У многих из нас в семейных альбомах есть коллекции старых монохромных фотографий. Кроме того, в истории было много значимых событий, запечатленных только в черно-белых тонах. Хотите дать им новую яркую жизнь? Или заинтересованы в реконструкции прошлого известных людей или ваших предков? В любом случае, вы можете вдохнуть новую жизнь в фотографии, раскрасив их. Для этого даже не нужно использовать сложные фоторедакторы. Узнайте, как добавить цвет к черно-белой фотографии без Photoshop и сделать ваши старые фотографии лучше всего одним щелчком мыши.
У многих из нас в семейных альбомах есть коллекции старых монохромных фотографий. Кроме того, в истории было много значимых событий, запечатленных только в черно-белых тонах. Хотите дать им новую яркую жизнь? Или заинтересованы в реконструкции прошлого известных людей или ваших предков? В любом случае, вы можете вдохнуть новую жизнь в фотографии, раскрасив их. Для этого даже не нужно использовать сложные фоторедакторы. Узнайте, как добавить цвет к черно-белой фотографии без Photoshop и сделать ваши старые фотографии лучше всего одним щелчком мыши.
Сегодня мы покажем вам 6 разных способов раскрасить ваши старые изображения. Предпочитаете ли вы использовать смартфон, компьютер или онлайн-приложения для редактирования фотографий, вы обязательно найдете свой способ и сможете улучшить свои черно-белые изображения за пару секунд.
Раскрасьте свою фотографию, чтобы она выглядела так, как будто она была сделана вчера. Выглядит потрясающе, не правда ли? Хотите достичь такого же результата? Только представьте, что вы можете легко это сделать, даже если у вас нет опыта постобработки. Теперь вы узнаете, как раскрасить черно-белую фотографию без Photoshop. Прочтите это пошаговое руководство, чтобы освоить новые навыки!
Теперь вы узнаете, как раскрасить черно-белую фотографию без Photoshop. Прочтите это пошаговое руководство, чтобы освоить новые навыки!
Способ 1. Раскрашивайте старые фотографии с помощью PhotoGlory
PhotoGlory — это мощное программное обеспечение для восстановления фотографий на основе искусственного интеллекта, которое предлагает наиболее удобное решение для преобразования изображений в оттенках серого в цвет одним щелчком мыши. С помощью этой программы вы можете легко добавлять цвета к своим старым фотографиям автоматически или вручную, чтобы добиться наиболее точного и естественного результата. PhotoGlory также предлагает множество инструментов для ретуширования изображений. Узнайте, как использовать программное обеспечение для раскрашивания черно-белой фотографии без Photoshop ниже.
- Скачать PhotoGlory. Для начала загрузите программное обеспечение на свой компьютер и установите его, чтобы начать процесс восстановления.
- Оцифруйте и загрузите свою фотографию.
 Чтобы работать со старыми фотографиями в PhotoGlory, оцифруйте их с помощью сканера изображений или просто сфотографируйте свои старые изображения на телефон. Когда вы закончите, откройте изображение, которое хотите раскрасить, нажав кнопку «Открыть фото» или перетащив его из папки. Нужно раскрасить несколько изображений? Перейдите на вкладку «Пакетная обработка». Там выберите фотографии, которые вы хотите улучшить, и папку для их сохранения. Инструменты пакетного редактирования автоматизируют процесс редактирования, поэтому вы сможете использовать время, чтобы сосредоточиться на других вещах.
Чтобы работать со старыми фотографиями в PhotoGlory, оцифруйте их с помощью сканера изображений или просто сфотографируйте свои старые изображения на телефон. Когда вы закончите, откройте изображение, которое хотите раскрасить, нажав кнопку «Открыть фото» или перетащив его из папки. Нужно раскрасить несколько изображений? Перейдите на вкладку «Пакетная обработка». Там выберите фотографии, которые вы хотите улучшить, и папку для их сохранения. Инструменты пакетного редактирования автоматизируют процесс редактирования, поэтому вы сможете использовать время, чтобы сосредоточиться на других вещах. - Раскрась свою картинку. Теперь нажмите «Раскрасить черно-белую фотографию» на вкладке «Улучшение». С помощью технологий искусственного интеллекта программное обеспечение может легко распознавать различные элементы на изображении и предлагать для них подходящие цвета. Таким образом, вы получите реалистичный результат.
- Исправьте цвета вручную.
 Если вы хотите уточнить некоторые детали, раскрасьте фотографии вручную. Возможно, платье было немного другого цвета или вы просто хотите выделить какие-то детали. Перейдите на вкладку «Ретушь» и выберите «Раскраска». Установите размер кисти и выберите ее оттенок, затем закрасьте области, которые нужно закрасить. Используйте инструмент «Пипетка», чтобы подобрать существующие цвета. С его помощью вы сможете выбрать необходимый оттенок прямо с изображения.
Если вы хотите уточнить некоторые детали, раскрасьте фотографии вручную. Возможно, платье было немного другого цвета или вы просто хотите выделить какие-то детали. Перейдите на вкладку «Ретушь» и выберите «Раскраска». Установите размер кисти и выберите ее оттенок, затем закрасьте области, которые нужно закрасить. Используйте инструмент «Пипетка», чтобы подобрать существующие цвета. С его помощью вы сможете выбрать необходимый оттенок прямо с изображения. - Сохраните красочную фотографию. Когда вы будете удовлетворены результатом, примените изменения и сохраните фотографию, нажав кнопку «Сохранить» в правом верхнем углу экрана. Хотите распечатать цветные фотографии или просто сохранить их на свой компьютер? Выбирайте формат в зависимости от ваших целей. Программное обеспечение поддерживает форматы JPEG, PNG, BMP и TIFF. Не хотите потерять исходное фото? PhotoGlory не перезаписывает существующее изображение при экспорте нового, поэтому оба изображения будут у вас на компьютере.

Однако есть фотографии, которые необходимо восстановить перед раскрашиванием. С PhotoGlory вы можете легко сделать старые фотографии новыми, удалив царапины, пятна и разрывы. Кроме того, вы можете раскрасить старые изображения, если их тона и оттенки поблекли, и сделать их такими же свежими, как если бы они были только что напечатаны. Нашли свои фотографии не в фокусе и хотите сделать их кристально четкими? Повышение резкости старых фотографий — отличное решение этой проблемы.
Способ 2. Добавление цвета с помощью Hotpot AI
Hotpot AI — это онлайн-сервис для восстановления старых изображений. Ваши заветные фотографии будут выглядеть лучше благодаря этому инструменту, который может автоматически раскрашивать и улучшать их. Для лучшего результата выбирайте картинки без дефектов и царапин, иначе приложение не сможет точно раскрасить вашу фотографию. Кроме того, в Hotpot AI можно сохранять только картинки ограниченного размера. Если вам нужен полный размер, вы должны купить кредиты.
Если вам нужен полный размер, вы должны купить кредиты.
- Загрузите свою фотографию в Hotpot AI. Сначала загрузите свое изображение. Для этого прокрутите вниз описание услуги. Ниже вы найдете значок «Загрузить» — нажмите на него и выберите одну фотографию, которую хотите раскрасить.
- Раскрасьте свое черно-белое изображение. После того, как вы загрузите свою фотографию, вы увидите коэффициент раскрашивания, который означает, какую степень раскрашивания вы хотите применить к ней. Это может повлиять на итоговое качество изображения, поэтому мы рекомендуем выбирать между 12 и 18. Затем нажмите кнопку «Раскрасить» и дождитесь результата.
- Сохраните результат. Когда вы закончите, просто нажмите на цветную фотографию, чтобы экспортировать ее на свой компьютер. Главный недостаток здесь в том, что вы можете сохранить его только в формате PNG.
Слово совета
Чувствуете, что царапины и протечки портят ваши фотографии? Узнайте, как восстановить старые фотографии и сделать их еще лучше.
Способ 3. Превратите черно-белые фотографии в цветные с помощью Deep AI
Deep AI — это API для раскрашивания изображений, который также позволяет раскрашивать фотографии и видео онлайн. Он использует модель глубокого обучения, которая обучалась как на цветных, так и на монохромных версиях фотографий. Процесс быстрый и простой — всего 3 шага. Однако загружать изображения можно только определенного размера, а интерфейс может показаться неудобным, если вы ранее не пользовались этим онлайн-сервисом. Чтобы узнать, как Deep AI может выполнять эту работу, см. руководство ниже.
- Импортируйте любую старую фотографию. Прежде всего, загрузите свое черно-белое изображение в сервис, щелкнув значок Изображение. Кроме того, вы можете вставить ссылку на изображение, если хотите использовать фотографию с веб-сайта.
- Добавьте цвета к фотографии. После открытия фотографии Deep AI автоматически раскрасит ее. Все, что вам нужно сделать, это подождать пару секунд результата.

- Сохраните отредактированное изображение. Чтобы экспортировать цветную фотографию, щелкните ее правой кнопкой мыши и выберите параметр «Сохранить как» в раскрывающемся меню.
Способ 4. Выполняйте работу с помощью ImageColorizer
ImageColorizer — это онлайн-сервис, который использует технологию искусственного интеллекта для точного окрашивания ваших старых изображений. Чтобы раскрасить ваши черно-белые изображения, вам не потребуются никакие специальные способности. Все, что вам нужно сделать, это загрузить свое изображение на этот онлайн-сервис. Однако в бесплатной версии вы можете загружать только небольшие фотографии. Чтобы отредактировать огромные черно-белые изображения, вы должны заплатить за услугу.
- Импортируйте свою черно-белую фотографию. Выберите «Раскрасить черно-белые фотографии» в раскрывающемся меню «Продукты» на главной странице. Затем загрузите изображение, которое хотите раскрасить, перетащив его или щелкнув значок «Изображения».
 Раскрасить фото в фотошопе: Как покрасить чёрно-белый рисунок в Photoshop — Gamedev на DTF
Раскрасить фото в фотошопе: Как покрасить чёрно-белый рисунок в Photoshop — Gamedev на DTF

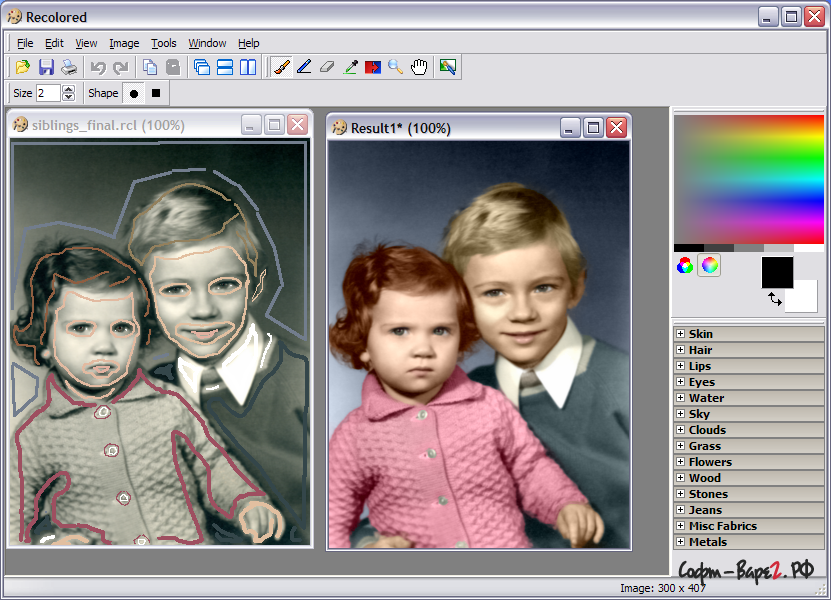
 Чтобы работать со старыми фотографиями в PhotoGlory, оцифруйте их с помощью сканера изображений или просто сфотографируйте свои старые изображения на телефон. Когда вы закончите, откройте изображение, которое хотите раскрасить, нажав кнопку «Открыть фото» или перетащив его из папки. Нужно раскрасить несколько изображений? Перейдите на вкладку «Пакетная обработка». Там выберите фотографии, которые вы хотите улучшить, и папку для их сохранения. Инструменты пакетного редактирования автоматизируют процесс редактирования, поэтому вы сможете использовать время, чтобы сосредоточиться на других вещах.
Чтобы работать со старыми фотографиями в PhotoGlory, оцифруйте их с помощью сканера изображений или просто сфотографируйте свои старые изображения на телефон. Когда вы закончите, откройте изображение, которое хотите раскрасить, нажав кнопку «Открыть фото» или перетащив его из папки. Нужно раскрасить несколько изображений? Перейдите на вкладку «Пакетная обработка». Там выберите фотографии, которые вы хотите улучшить, и папку для их сохранения. Инструменты пакетного редактирования автоматизируют процесс редактирования, поэтому вы сможете использовать время, чтобы сосредоточиться на других вещах. Если вы хотите уточнить некоторые детали, раскрасьте фотографии вручную. Возможно, платье было немного другого цвета или вы просто хотите выделить какие-то детали. Перейдите на вкладку «Ретушь» и выберите «Раскраска». Установите размер кисти и выберите ее оттенок, затем закрасьте области, которые нужно закрасить. Используйте инструмент «Пипетка», чтобы подобрать существующие цвета. С его помощью вы сможете выбрать необходимый оттенок прямо с изображения.
Если вы хотите уточнить некоторые детали, раскрасьте фотографии вручную. Возможно, платье было немного другого цвета или вы просто хотите выделить какие-то детали. Перейдите на вкладку «Ретушь» и выберите «Раскраска». Установите размер кисти и выберите ее оттенок, затем закрасьте области, которые нужно закрасить. Используйте инструмент «Пипетка», чтобы подобрать существующие цвета. С его помощью вы сможете выбрать необходимый оттенок прямо с изображения.