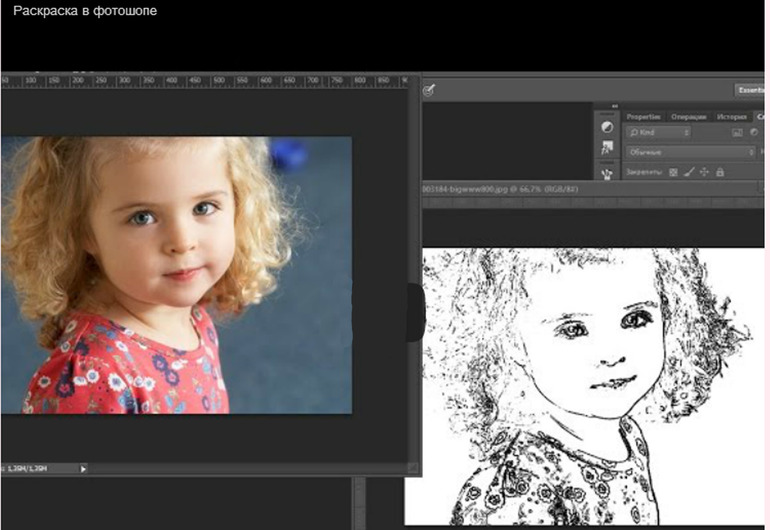Как сделать раскраску в фотошопе из картинки
Рубрика: Полезные уроки Photoshop
Опубликовано 16.07.2013 · Комментарии: 53 · На чтение: 4 мин
Здравствуйте, дорогие читатели блога Домовёнок-Арт! Думаю, почти все дети любят раскрашивать картинки. У кого-то количество раскрасок ограничивается десятком разных книжечек, у других запросы посолидней. А бывает и такое: ребенку нравится какой-нибудь «неходовой» мультик, а раскрасок на эту тему нет в продаже. Но, дорогие родители, не отчаивайтесь! Сегодня я расскажу, как сделать раскраску в фотошопе самостоятельно.
Для этого нам понадобится кадр из мультфильма, установленный редактор Adobe Photoshop и немножко Вашего времени. Я постаралась сделать этот урок фотошоп для начинающих как можно более подробным. А снизу Вы найдете еще и видео-версию, где я также показала процесс создания раскраски из картинки.
Итак, открываем фотошоп, находим в интернете нужную картинку либо делаем кадр из самого мультфильма.
Создадим дубликат нашего рисунка сочетанием клавиш Ctrl+J.
Данная картинка немного темновата, поэтому создадим новый корректирующий слой Кривые, нажав на соответствующий значок в панели слоев.
Подтягиваем кривую, как показано на скриншоте. Если у Вас картинка светлая, то этот шаг можно пропустить.
Также я решила немного убрать контрастность, чтобы контуры при создании раскраски из картинки были видны четче. Это также индивидуально для каждого изображения. На новом корректирующем слое Яркость/Контрастность устанавливаем следующие значения.
Зажав клавишу Ctrl, нажимаем в панели слоев на верхние 3 слоя. Затем жмем Ctrr+E, объединяя их в один слой. Затем создаем дубликат этого слоя (Сtrl+J).
А теперь, собственно, мы делаем раскраску в фотошопе. Для начала увеличим резкость на краях. Для этого идем в меню Фильтр-Другое-Цветовой контраст и устанавливаем подходяще значения радиуса. При этом контуры должны быть четкими.
При этом контуры должны быть четкими.
Режим наложения слоя меняем на Перекрытие.
Жмем сочетание клавиш Ctrl+E. Далее нам необходимо обесцветить этот слой. Для этого идем в меню Изображение – Коррекция — Черно-белое.
И в наборе параметров выбираем тот фильтр, при котором на картинке будут хорошо видны контуры, при этом они не будут сливаться с фоном или другими деталями. В данном случае подошел Высококонтрастный красный фильтр.
Вот так пока выглядит наша будущая раскраска из картинки в фотошопе.
Делаем дубликат этого слоя. Установите в палитре инструментов основной цвет черный (000000), а фоновый белый (ffffff). Где это менять, я рассказывала в уроке фотошоп по работе с кистями
Переходим в меню Фильтр – Эскиз – Ксерокопия.
Двигая ползунки, добиваемся желаемого результата. Пока изображение будет немного загрязнено шумом. Для Шарика подошли вот такие настройки:
Для Шарика подошли вот такие настройки:
А теперь нужно изменить режим наложения этого слоя на Линейный осветлитель. При этом пропадает большая часть шумов.
Но появляется другая проблема: местами черные контуры превращаются в серые. Это тоже поправимо: создаем копию этого слоя, а затем меняем режим наложения на Мягкий или Жесткий свет (подробней показано в видео).
Конечно, идеально сделать раскраску в фотошопе из обычной картинки за пару кликов не получится. Но быстро привести ее к приличному виду можно. Создаем поверх всех слоев новый слой. Берем обычную круглую кисть с жёсткостью и непрозрачность 100 %. Цвет устанавливаем белый. И теперь проходимся ею по тем местам, где вылезли ненужные черные точки.
Наша раскраска из картинки готова! Осталось ее сохранить на компьютере (Файл – Сохранить как).
Вот такая простая техника! Теперь и Вы знаете, как сделать раскраску в фотошопе. Надеюсь, этот урок фотошоп оказался полезным для Вас. Это всего лишь один из нескольких способов сделать из цветного рисунка контурный, но, на мой взгляд, он — один из наиболее эффективных и, главное, простых. Ведь мои уроки фотошоп рассчитаны на начинающих.
Это всего лишь один из нескольких способов сделать из цветного рисунка контурный, но, на мой взгляд, он — один из наиболее эффективных и, главное, простых. Ведь мои уроки фотошоп рассчитаны на начинающих.
Более качественно получаются раскраски из картинки, обведенной контуром. Для этих целей используется перо (как им пользоваться, читайте в этом уроке фотошоп). Но в тогда необходимо обвести каждый элемент картинки, это более долгая и кропотливая работа. Поэтому для ускорения процесса я и предложила Вам этот урок. Ну а теперь обещанное видео:
Надеюсь, у Вас всё получилось 😉 Всего Вам самого наилучшего! Ваш домовенок Елена.
Понравилась статья? Поделитесь ссылкой с друзьями:
Метки: для детей, уроки фотошоп
Как в фотошопе раскрасить черно белое фото
Главная » Разное » Как в фотошопе раскрасить черно белое фото
Раскраска черно-белого фото в Photoshop вручную
Вы можете раскрасить черно-белую фотографию в Photoshop несколькими способами. В этой статье я рассмотрю, как добавить цвета с помощью выделения и корректирующих слоев.
В этой статье я рассмотрю, как добавить цвета с помощью выделения и корректирующих слоев.
Сразу оговорюсь: такие фотографии не будут выглядеть естественно! Но зато этот эффект отлично подходит для создания ретро стиля. С его помощью можно оживить старые фотографии. Тем не менее, их точно никто не перепутает с оригинальным цветным фото.
Шаг 1
Откройте черно-белую фотографию. Я использовала кадр из фильма «Головокружение» Альфреда Хичкока:
Шаг 2
Выберите Изображение – Режим — RGB. Теперь мы собираемся выбирать различные части изображения и вставлять их в новые отдельные слои. Здесь нам пригодятся быстрые маски.
Шаг 3
Выберите «Быструю маску» (Q) и кисть подходящего размера. Начните закрашивать кистью область на любом участке кожи. Черной частью маски будет закрашена область с розово-красным цветом, это область, которая будет выделена:
Шаг 4
Убедитесь в том, что вы не включили в выделение глаза. Если вы включили их, просто измените цвет переднего плана кисти на белый и зарисуйте их.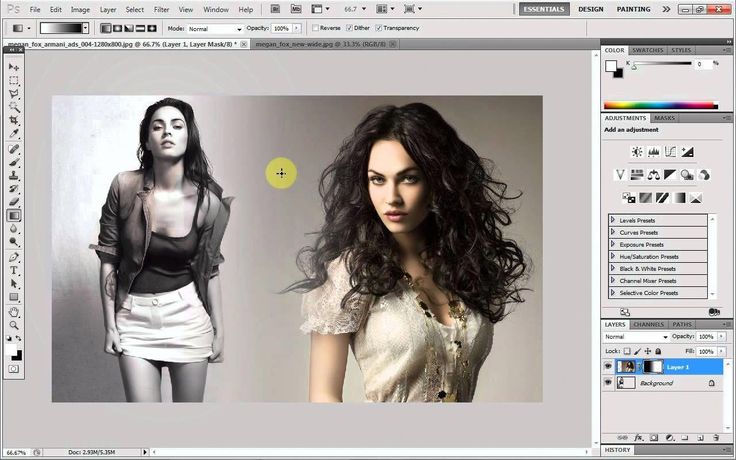 Вы можете сделать это, в любом месте, где допустили ошибку и «вышли за границу»:
Вы можете сделать это, в любом месте, где допустили ошибку и «вышли за границу»:
Шаг 5
Когда вы закончите, у вас должны быть выделены только участки кожи (без одежды, без глаз, без фона!). Снова нажмите Q, чтобы переключиться из режима быстрой маски обратно в нормальный режим. Вы увидите, что области, которые окрашены в черный теперь выделены. Теперь мы должны инвертировать выделение, нажав Shift + Ctrl + I (Win) или Shift + Ctrl + I (Mac).
Шаг 6
Скопируйте выделение, нажав Ctrl + C (Win) или Cmd + C (Mac).
Шаг 7
Вставьте скопированную часть, нажав Ctrl + V (Win) или Cmd + V (Mac). Таким образом, вы вставите выделенные участки кожи в новом слое. Переименуйте слой в палитре «Слоев» (дважды кликните по его текущему имени — Layer 1) и назовите его, например, Skin:
Шаг 8
Теперь повторите шаги с 3 по 7, чтобы получить слои для волос, одежды (у мужчины и женщины два отдельных слоя), обоев на стене и всего, что вы захотите. В конечном итоге палитра слоев должна выглядеть примерно так:
Шаг 9
Теперь, когда каждая часть была выделена, мы можем начать раскраску!
Шаг 10
Нажмите на слой кожи, чтобы выбрать его. Выберите Слой — Новая корректировка – Слой — Баланс цвета. Я назвал новый корректирующий слой «Skin», а также установил флажок для опции «Использовать предыдущий слой для создания обтравочной маски». Затем нажмите ОК:
Выберите Слой — Новая корректировка – Слой — Баланс цвета. Я назвал новый корректирующий слой «Skin», а также установил флажок для опции «Использовать предыдущий слой для создания обтравочной маски». Затем нажмите ОК:
Шаг 11
В открывшемся диалоговом окне «Баланс цвета» вы можете задать, какой цвет хотите настроить. Если хотите раскрасить объекты в цвета инопланетян, вы, возможно, создадите для них зеленую или голубую кожу. Для своего изображения я использовала следующие настройки:
- Тени: +81 -8 -31;
- Полутона: +12 -7 -17;
- Подсветка: +8 4 -9:
Нажмите ОК, и вы создадите корректирующий слой, который не изменяет пиксели исходного изображения. Чтобы вернуться и изменить какие-либо параметры, дважды щелкните по иконке с фигурами:
Уже выглядит довольно круто!
Шаг 12
Повторите шаги 10 и 11 для каждой части изображения, создайте корректирующие слои и цвета. Мое окончательное изображение выглядит следующим образом:
Прежде, чем вы научитесь правильно выделять фрагменты, у вас уйдет некоторое время.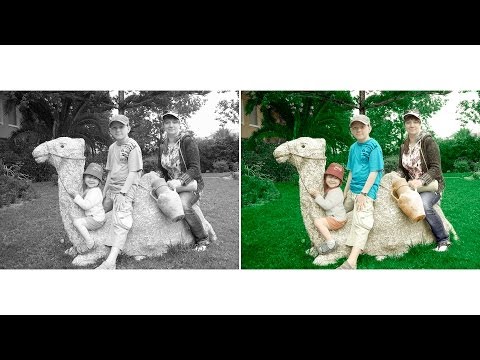 После чего изменять цвета с помощью корректирующих слоев вы сможете очень просто.
После чего изменять цвета с помощью корректирующих слоев вы сможете очень просто.
Перевод статьи «Hand Colouring A Black And White Photo In Photoshop — Photoshop Tutorial» был подготовлен дружной командой проекта Сайтостроение от А до Я.
Раскрашиваем черно-белый снимок в Фотошопе
Черно-белые фотографии, конечно, обладают некой таинственностью и привлекательностью, но иногда просто необходимо придать такому фото красок. Это могут быть старые снимки или наше несогласие с расцветкой того или иного объекта.
В этом уроке поговорим о том, как раскрасить черно белую фотографию в Фотошопе.
Скачать последнюю версию Photoshop
Это не будет такой урок, каких много на сайте. Те уроки больше напоминают пошаговые инструкции. Сегодня будет больше советов и рекомендаций, а также пара интересных фишек.
Начнем, пожалуй, с технических моментов.
Для того чтобы придать цвет черно-белому фото, его нужно для начала загрузить в программу. Вот такая фотография:
Вот такая фотография:Это фото было изначально цветным, я просто его обесцветил для урока. Как сделать цветное фото черно-белым читайте в этой статье.
Для придания цвета объектам на фото воспользуемся такой функцией Фотошопа, как Режимы наложения для слоев. В данном случае нас интересует «Цветность». Этот режим позволяет окрашивать предметы, сохраняя тени и прочие особенности поверхности.
Итак, фото мы открыли, теперь создаем новый пустой слой.
Меняем режим наложения для данного слоя на «Цветность».
Теперь самое главное – необходимо определиться с цветом объектов и элементов на фото. Можно нафантазировать свои варианты, а можно найти похожее фото и взять пробу цвета с них, предварительно открыв их в Фотошопе.
Я немного схитрил, поэтому мне не нужно ничего искать. Пробу цвета я буду брать с оригинальной фотографии.
Делается это так:
Нажимаем на основной цвет на панели инструментов слева, появится палитра цветов:
Затем кликаем по элементу, который, как нам кажется, имеет нужный цвет. Курсор, при открытой палитре цветов, попадая в рабочую область, принимает форму пипетки.
Курсор, при открытой палитре цветов, попадая в рабочую область, принимает форму пипетки.
Теперь берем жесткую черную кисть с непрозрачностью и нажимом 100%,
переходим на нашу черно-белую фотографию, на слой, для которого меняли режим наложения.
И начинаем красить салон. Работа кропотливая и совсем не быстрая, поэтому запаситесь терпением.
Во время этого процесса потребуется часто менять размер кисти. Быстро это можно сделать, воспользовавшись квадратными скобками на клавиатуре.
Для наилучшего результата масштаб фото лучше увеличить. Чтобы каждый раз не обращаться к «Лупе», можно зажать клавишу CTRL и нажать + (плюс) или – (минус).
Итак, я уже салон покрасил. Получилось вот так:
Далее таким же образом красим все элементы на фото. Совет: каждый элемент лучше всего красить на новом слое, сейчас поймете, почему.
Добавляем в нашу палитру корректирующий слой «Цветовой тон/Насыщенность».
Следите за тем, чтобы активным был тот слой, к которому мы хотим применить эффект.
В открывшемся окне свойств нажимаем кнопку, как на скрине:
Этим действием мы привязываем корректирующий слой к слою, который находится ниже него в палитре. На другие слои эффект действовать не будет. Именно поэтому рекомендуется красить элементы на разных слоях.
Теперь самое интересное.
Ставим галку напротив «Тонирования» и немного поиграем ползунками.
Добиться можно совершенно неожиданных результатов.
Забавно…
Данными приемами можно получать изображения разных расцветок из одного файла Фотошопа.
На этом, пожалуй, все. Данный способ, возможно, не единственный, но он достаточно эффективный, хоть и трудоемкий. Желаю Вам удачи в Вашем творчестве! Мы рады, что смогли помочь Вам в решении проблемы. Опишите, что у вас не получилось. Наши специалисты постараются ответить максимально быстро.
Помогла ли вам эта статья?
ДА НЕТ
Как раскрасить черно-белое изображение в фотошопе
Раскрасить черно-белое изображение кажется простым делом — бери кисть и рисуй цветом. К сожалению, действуя таким образом, вы добавите цвет, но и скроете все детали, как показано на примере ниже:
К сожалению, действуя таким образом, вы добавите цвет, но и скроете все детали, как показано на примере ниже:
До:
После неудачной попытки добавления цвета:
Не помогло даже добавление прозрачности для слоя с краской, чтобы хоть как то было видно детали кузова автомобиля.
Перед тем, как начать расцвечивать черно-белое изображение, откройте подменю Изображение — Режим и убедитесь, что в нем выбран пункт RGB. Если будет выбран режим Градации серого, то программа фотошоп не добавит цвет, как бы вы ни старались.
Раскрашиваем черно белую фотографию в Фотошопе
Этот небольшой урок Фотошопа научит Вас, как разукрасить старую фотографию, или просто черно-белое изображение.Пример, который Вы видите, очень простой и базовый, — если Вы приложите больше усилий к вашему изображению, результат будет намного лучше.
Еще один урок по той же теме можно посмотреть тут — Раскрашиваем чёрно-белое фото используя Фотошоп
Финальный результат
Приступаем к уроку Фотошопа
1.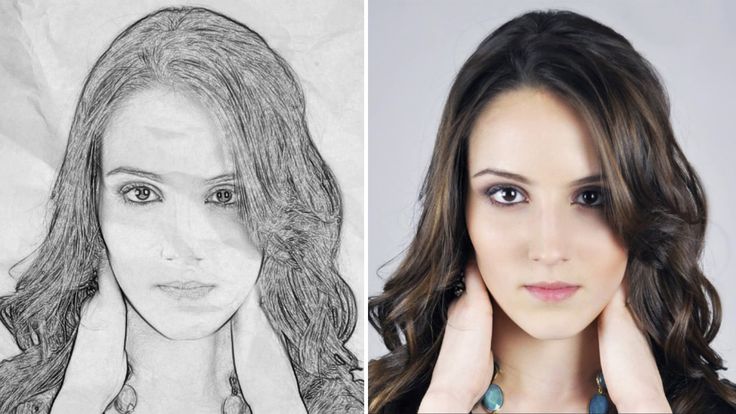 Открываем изображение (File > Open (Файл > Открыть / Сочетание клавиш ‘Ctrl+O’)). Затем идем в меню Image > Mode (Изображение > Режим) и ставим галочку напротив пункта RGB, если ее не было.
Открываем изображение (File > Open (Файл > Открыть / Сочетание клавиш ‘Ctrl+O’)). Затем идем в меню Image > Mode (Изображение > Режим) и ставим галочку напротив пункта RGB, если ее не было.
2. Теперь переходим в режим Edit Quick Mask Mode (Режим быстрой маски / Клавиша ‘Q’).
Затем выбираем инструмент «Кисть» (Brush Tool (Инструмент Кисть / Клавиша ‘B’)), и закрашиваем те участи, которым мы хотим предать цвет в первую очередь. Закрашиваем лицо, шею, и руку и т.д. то есть участи, которые будут иметь телесный оттенок.
3. Переходим обратно в Standard Mode (Переходим в Обычный Режим / Клавиша ‘Q’), тем же нажатием клавиши «Q». Закрашенные вами области должны выделиться. Если хотите, Вы можете сохранить ее, перейдя в пункт меню Select > Save selection > Ok (Выделение > Сохранить выделенную область > Да).
4. Дальше нажимаем на кнопку, Create new fill or adjustment layer (Кнопка ‘Создать новую заливку или корректирующий слой’ внизу панели слоев), которая находиться в палитре слоев, из выпадающего меню выбираем Image > Adjustments > Color Balance (Изображение > Коррекция > Цветовой баланс / Сочетание клавиш ‘Ctrl+B’).
Передвигайте ползунки до тех пор пока не найдете нужный цвет. Он пока не должен быть точный, Вы всегда сможете вернуться к его редактированию два раза нажав на первую иконку в корректирующем слое.
5. Дальше делайте, тоже, но с другими участками фотографии, которым хотите предать цвет.
Таким образом, Вы можете получить, что-то вроде этого: ↓
Ссылка на PSD файл с примером;Оригинал;Текст доработан командой сайта PhotoshopPro.ru
Раскрашиваем старую фотографию в Фотошоп / Creativo.
 one Раскрашиваем старую фотографию в Фотошоп / Creativo.one
one Раскрашиваем старую фотографию в Фотошоп / Creativo.oneФильтры
ГлавнаяУрокиРабота с фотоРетушьРаскрашиваем старую фотографию в Фотошоп
Раскрашиваем старую фотографию в Фотошоп
В этом уроке я покажу вам, как раскрасить фотографию в сепии, чтобы получить цветное изображение.
Сложность урока: Средний
Содержание
- #1. Выберите нужный режим для изображения
- #2. Начинаем раскрашивать крупные фрагменты изображения
- #3. Выберите фрагменты, имеющие схожие цветовые оттенки
- #4. Оттенок кожи и глаза
- #5. Губы и волосы
- #6. Заключительные штрихи
- # Комментарии
Одна из самых знакомых тем превращении сепии в цвет — это «Волшебник страны Оз».
Примечание переводчика: речь идёт о фильме «Волшебник страны Оз», фильм начинается в сепии, а потом появляются цвета, что для кинематографа того времени было уникально.
В этом уроке я покажу вам, как раскрасить фотографию в сепии, чтобы получить цветное изображение.
Раскрашивание сепии или чёрно-белой фотографии может показаться настоящим испытанием, на это может потребоваться время и терпение, хотя это может быть намного проще, чем вы думаете. Сегодня я покажу вам процесс раскрашивания фотографии в программе Adobe Photoshop.
Итоговый результат:
Исходные материалы
Скачать архив с материалами к уроку
Изображение, которое я собираюсь использовать в данном уроке, представлено на скриншоте ниже:
Примечание: фотография взята на сайте http://www. loc.gov/
loc.gov/
На мой взгляд, с чёрно-белой фотографией намного проще работать, чем с сепией, поэтому первое, что я сделал — это преобразовал фотографию. Это всего лишь моё личное предпочтение, и вам не обязательно это делать, если хотите и вам нравится работать с сепией, то работайте с сепией.
Примечание переводчика: автор преобразовал фотографию в тонах сепии в чёрно-белое изображение с помощью коррекции Чёрно-белое (Black and White).
1. Выберите нужный режим для изображения
Как только вы загрузили фотографию, вам необходимо убедиться, чтобы режим изображения был выставлен на RGB, а не на режим Градация серого (Grayscale), даже если ваше изображение монохромное или чёрно-белое. Чтобы проверить режим, для этого идём Изображение – Режим (Image >Mode), теперь посмотрите, чтобы напротив режима RGB стояла галочка.
2. Начинаем раскрашивать крупные фрагменты изображения
Шаг 1
С помощью инструмента Быстрое выделение ( Quick Select tool), выделите небо или любой другой крупный фрагмент изображения, который представлен одним цветовым оттенком.
С помощью инструмента Быстрое выделение (Quick Select tool), выделите фрагмент изображения, который представлен одним цветовым оттенком, например, небо.
Шаг 2
Нажмите кнопку Уточнить край (Refine Edge).
Используйте инструмент Уточнить край (Refine Edge), чтобы улучшить границы выделенной области.
Шаг 3
В появившемся окне настроек инструмента Уточнить край (Refine Edge), поставьте галочку в окошке Умный радиус (Smart Radius). Я поменял значение радиуса на 5 рх, но вы можете установить другое значение радиуса, которое лучше всего подходит к вашему изображению. Я также увеличил значение Сгладить (Smoth) до 3 пикселей, чтобы смягчить жёсткие края. Вы можете также применить другие настройки данного инструмента, чтобы улучшить границы выделенной области. Когда вы будете готовы, нажмите кнопку ‘ОК’.
Я также увеличил значение Сгладить (Smoth) до 3 пикселей, чтобы смягчить жёсткие края. Вы можете также применить другие настройки данного инструмента, чтобы улучшить границы выделенной области. Когда вы будете готовы, нажмите кнопку ‘ОК’.
Подберите нужное значение для Умного радиуса (Smart Radius), а также для опции Сгладить (Smooth).
Шаг 4
Итак, мы создали активное выделение, теперь нажмите кнопку Добавить новый корректирующий слой (Add New Adjustment Layer) в нижней части палитры слоёв и в появившемся окне выберите опцию Цвет (Solid Color).
Добавьте корректирующий слой Цвет (Solid Color) через нижнюю часть палитры слоёв.
Шаг 5
Выберите тот цветовой оттенок, который на ваш взгляд больше подходит к небу на вашем изображении. Сейчас не важно, выбрали ли вы слишком яркий цветовой оттенок или нет, мы исправим это через минуту. Как только вы выбрали цветовой оттенок, нажмите кнопку ‘OK’ и вы увидите выделенный фрагмент на маске корректирующего слоя.
Как только вы выбрали цветовой оттенок, нажмите кнопку ‘OK’ и вы увидите выделенный фрагмент на маске корректирующего слоя.
Выберите подходящий цветовой оттенок.
Шаг 6
Поменяйте режим наложения на Перекрытие (Overlay), и выбранный цвет будет выглядеть намного лучше. Если вас не устраивает выбранный цвет, то просто дважды щёлкните по голубому прямоугольнику рядом с маской, чтобы появилось окно Палитры цветов (Color Picker), выберите цветовой оттенок, который больше всего вам подходит.
Поменяйте режим наложения на Перекрытие (Overlay).
Шаг 7
Если вас устроит результат, то вы можете восстановить отсутствующие участки изображения или исправить их с помощью мягкой чёрной/ белой кисти, которую вы можете применить на маске корректирующего слоя.
Исправьте дефекты, оставшиеся после выделения.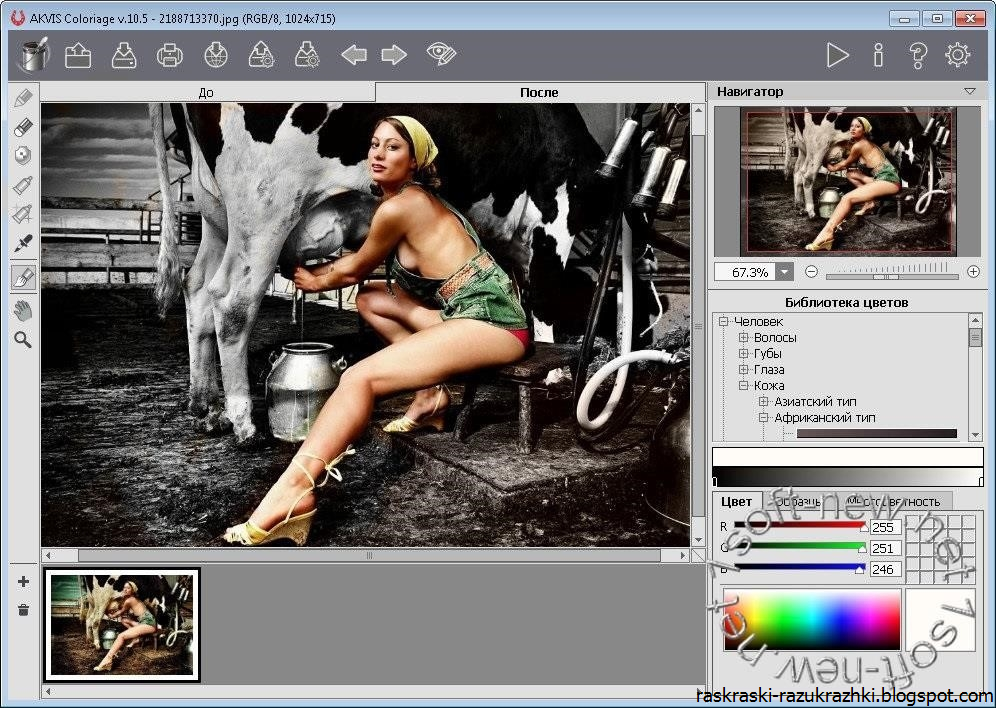
3. Выберите фрагменты, имеющие схожие цветовые оттенки
Шаг 1
Повторите технику выделения, которая детально описана в предыдущих шагах, на этот раз выделите зелень моркови и арбуз. Огурец пока не выделяйте, чтобы у нас не все элементы были одного и того же оттенка зелёного цвета. На этот раз я поменял значение Сгладить (Smooth) до 2 рх при уточнении краёв, но опять же, используйте те значения, которые больше всего подходят вам.
Примените инструмент Уточнить край (Refine Edge) к зелени моркови.
Шаг 2
Не снимая активного выделения, добавьте новый корректирующий слой Цвет (Solid Color), точно так же, как вы проделывали это ранее, выберите оттенок зелёного цвета. На данный момент, сохраните степень Непрозрачности (Opacity) для каждого корректирующего слоя на уровне 100%. Это можно будет откорректировать позже, когда мы завершим работу над раскрашиванием.
Добавьте новый корректирующий слой Цвет (Solid Color), выберите оттенок зелёного цвета.
Шаг 3
Поменяйте режим наложения на Перекрытие (Overlay), а затем подберите подходящий цветовой оттенок. Проделайте то же самое для огурца, но только используйте другой оттенок зелёного цвета. Как только вы завершите раскрашивать овощи, далее, мы перейдём к раскраске кожи.
Поменяйте режим наложения на Перекрытие (Overlay).
Результат на данный момент урока.
4. Оттенок кожи и глаза
Шаг 1
Раскрашивайте мужчину и женщину по отдельности, т.к. не похоже, что у них один и тот же оттенок кожи. У мужчины, возможно, немного более обветренная кожа!
Выделите участки кожи, используя технику выделения, которую вы применяли ранее, а также примените уточнение края.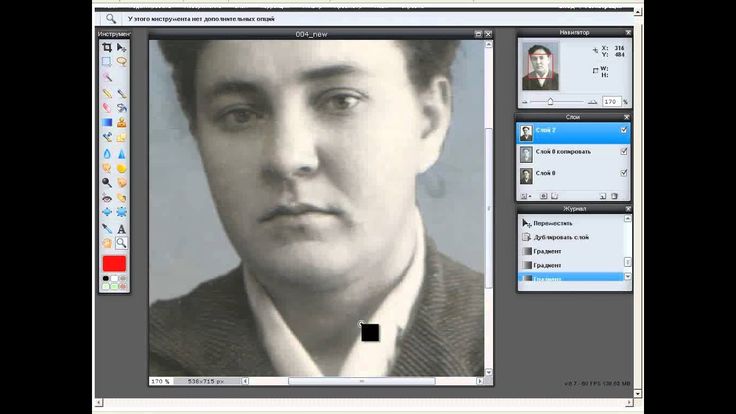 Далее, когда вы нажмёте кнопку ‘OK’, нажмите клавишу ‘Q’, чтобы войти в режим Быстрой маски (Quick Mask), а затем с помощью кисти, прокрасьте глаза мужчины, а также другие участки изображения мужчины, к которым вы не хотите добавить оттенок кожи. Нажмите ещё раз клавишу ‘Q’, и вы увидите, что участки, которые были окрашены в красный цвет, не вошли в созданное выделение.
Далее, когда вы нажмёте кнопку ‘OK’, нажмите клавишу ‘Q’, чтобы войти в режим Быстрой маски (Quick Mask), а затем с помощью кисти, прокрасьте глаза мужчины, а также другие участки изображения мужчины, к которым вы не хотите добавить оттенок кожи. Нажмите ещё раз клавишу ‘Q’, и вы увидите, что участки, которые были окрашены в красный цвет, не вошли в созданное выделение.
С помощью Быстрой маски (Quick Mask), выделите любые мелкие участки, которые вы не хотите включить в созданное активное выделение.
Шаг 2
При выборе оттенка кожи попробуйте применить несколько цветовых оттенков, чтобы посмотреть, какой цветовой оттенок подходит больше всего, но не забывайте, что из-за режима наложения Перекрытие (Overlay), цветовые оттенки не будут выглядеть по-настоящему ‘истинными’. Поэтому, используйте очень приглушённый розовый / коричневый оттенок вместо персикового цвета, в противном случае, у вас получится кожа с оранжевым свечением!
Выберите бледно-розовые или светло-коричневые оттенки вместо персикового цвета.
Шаг 3
Для раскраски глаз добавьте новый корректирующий слой Цвет (Solid Color) без предварительного создания какого-либо активного выделения, выберите цветовой оттенок. Щёлкните по маске корректирующего слоя, а затем, нажмите клавиши (Ctrl+I) для инверсии маски. Теперь с помощью белой кисти, прокрасьте глаза на маске. Если вы не видите глаз мужчины за стёклами очков, то уменьшите значение Непрозрачности (Opacity) корректирующего слоя до 40%, таким образом, добавив всего лишь лёгкий оттенок цвета.
Если вы раскрашиваете фотографию, где можно увидеть глаза, то запомните, что прокрашивать надо только зрачки глаз.
Добавьте корректирующий слой Цвет (Solid Color) без предварительного создания активного выделения
Мы завершили добавление оттенков кожи.
5. Губы и волосы
Шаг 1
Когда вы завершите раскрашивать кожу и глаза, мы можем добавить немного светотеней, прокрасив губы слегка другим оттенком. Выберите красный / коричневый цвет, а также используйте кисть с низкой непрозрачностью, чтобы добавить немного цвета.
Выберите красный / коричневый цвет, а также используйте кисть с низкой непрозрачностью, чтобы добавить немного цвета.
При раскраске губ, используйте немного другой цветовой оттенок, отличающийся от оттенка кожи.
Шаг 2
При прокрашивании волос старайтесь обращать внимание на цветовой тон волос на фотографии, чтобы подобрать более подходящий цветовой оттенок, даже если это будет сепия или чёрно-белая фотография. Для волос мужчины я использовал тёмный оттенок, уменьшив непрозрачность (Opacity) слоя до 90%, чтобы немного смягчить тон волос, т.к. очевидно, что мужчина уже пожилой. Что касается женщины, то не похоже, что у неё окрашенные волосы, поэтому я использовал тёмно-серый цвет.
Выберите естественный цвет волос и не забывайте про возраст при выборе оттенка волос.
6. Заключительные штрихи
В заключение, раскрасьте одежду. Как только вы завершите раскрашивать изображение, поиграйте с непрозрачностью слоёв с раскраской, чтобы изображение выглядело более естественным.
Запомните одно правило: лучше меньше да лучше, и если вы собираетесь воссоздать «доподлинный» вид, то подходите более прагматично к выбору цветовых оттенков, учитывая цвета, которые носили в то время, а также используйте низкую насыщенность, чтобы придать изображению вид ‘старой’ фотографии. Если же вы хотите проявить эксцентричность в выборе цвета, то забудьте то, что я вам сказал только что — просто берёте и делаете это!
Мы раскрасили изображение, но цвета выглядят слишком жестковато.
Поздравляю! Мы завершили урок!
При выборе старых фотографий, которые вы собираетесь раскрасить, не забывайте, что чем больше деталей присутствует на фотографии, тем больше времени и тем сложнее будет раскрашивать фотографию. Постарайтесь вначале выбирать фотографии с большими фрагментами присутствия одного и того же цвета, а затем переходите к более сложным фотографиям, т.к. вам уже будет легче применять данную технику. Это по-настоящему увлекательный процесс, поэтому желаю вам приятно провести время за раскрашиванием фотографий.
Это по-настоящему увлекательный процесс, поэтому желаю вам приятно провести время за раскрашиванием фотографий.
Надеюсь, вам понравился данный урок!
Итоговый результат:
Автор: Marie Gardiner
Источник: design.tutsplus.com
Новые работы пользователей
По заданным фильтрам работы не найдены
Попробуйте изменить критерий поиска или сбросить фильтры
Смотреть все работы
Хотите взять максимум?
Активируй Premium подписку и получи 15 преимуществ на Creativo
Premium-контент
110 видеоуроков только для Premium-пользователей.
Закрытые трансляции
Регулярные трансляции с профессионалами, обычным аккаунтам они доступны платно.
Приоритет в проверке работ
Все работы в вашем портфолио рассматриваются в приоритетном порядке.
Статистика переходов в соцсети
Сколько человек перешли по ссылкам из вашего профиля
Возможность
скачивать видеоуроки
Вы сможете скачивать все бесплатные видеоуроки без ограничений
Premium-статус
на аватаре
На вашей аватарке будет отображаться значок, обозначающий Premium-статус.
Короткая именная ссылка
Получите именную ссылку на профиль вида https://creativo.one/sasha
Возможность отложенной
публикации постов
Вы сами решаете, в какое время пост появится в ленте.
Светлая / темная
тема сайта
Меняйте тему оформления сайта под свое настроение.
Расширенные возможности опросов
Голосования с прогрессивным рейтингом, создание викторин
Поддержка от кураторов
Напрямую получайте поддержку от кураторов команды Creativo.
Поддержка в телеграм-чате
Обменивайтесь опытом, делитесь заказами и отвечайте на вопросы друг друга в закрытом чате.
Подарки, призы, розыгрыши
Получите возможность выиграть ценные призы и подарки от команды Creativo и партнеров.
Разбор работ от авторов
Ежемесячные тренировочные интерактивы по разным направлениям для отточки мастерства и разбора работ.
Активировать Premium
Хотите узнавать
обо всех событиях?
Выберите, куда хотите получать уведомления
Скопировать ссылку
Работа скрыта
Войти, чтобы проголосовать
{{percent(index)}}{{(index + 1)}}.
Изображение удалено
{{percent(index)}}
Всего проголосовало: {{total}}
Вы можете выбрать до {{max_variants}} вариантов. Голос будет распределён равномерно между всеми выбранными.
{{item.title}}
Изображение удалено
Создать опрос
Сделать мультиголосование
Можно выбрать несколько вариантов. Максимум {{lex(‘response’, max_variants)}}
Название опроса
Ответ {{(index + 1)}} Удалить ответ
Добавить ответ
Прогрессивный подсчет результатов
Автоматически завершить опрос 0″> через {{lex(‘days’,closeday)}}
{{lex(‘feed_type_’ + tp)}} {{counts[tp]}}
Сортировка:
По релевантности По дате По популярности
Показывать превью
subtitle»>{{item.subtitle}}Закреплен
Опрос
По вашему запросу ничего не найдено
Попробуйте изменить критерий поиска, или сбросить фильтры.
Не удалось загрузить работу. Возможно она была удалена.
= 0}»> GIF {{work.bite}} Мб Загрузить
Редактировать Удалить
18+
Работа имеет содержимое для 18+ лет
Жалоба
Опишите суть жалобы, при необходимости добавьте ссылки на скриншоты
Спасибо! Ваше обращение ушло на рассмотрение.
1. Название и описание
2. Миниатюра
3. Исходник
4. Тэги
5. Прочие настройки
Название и описание
2. Миниатюра
3. Исходник
4. Тэги
5. Прочие настройки
Название работы
Описание работы (необязательно)
Комментарий
Скрывать в портфолио (доступ по ссылке)
Ваша миниатюра:
Название:
{{name}}
Описание:
Исходник:
{{source.name}} {{source.name}}
Тэги:
#{{tag.label}}Есть ли у вас исходник к работе?
Исходник — это файл из исходных изображений, которые использовались для создания вашей работы. Исходник позовляет лучше понять вашу работу. Он не обязателен, но работы с исходниками получают больше лайков и имеют право на участие в еженедельных конкурсах.
Исходник позовляет лучше понять вашу работу. Он не обязателен, но работы с исходниками получают больше лайков и имеют право на участие в еженедельных конкурсах.
jpg-файл, максимальный размер 1920x1080px
Пример исходника
Выберете тэги работы:
Тэги позволяют лучше находить вашу работу другим пользователям. Подумайте какие тэги описывают вашу работу лучше всего и проставьте их. Это даст вам больше просмотров, лайков и комментариев.
Стиль работы Тематика Ятаквижу
Стиль работы:
#{{tag.label}}
Тематика:
#{{tag.label}}
Ятаквижу:
#{{tag.label}}
Не более десяти тэгов на одну работу
Работа 18+
Отключить комментарии
Комментарии к работе будут отключены, на их месте будет выведена реклама.
После добавления работы:
Автоматически перейти в портфолио
Остаться на текущей странице
Запланировать публикацию
{{pub_dates[pub_date] || pub_dates[0]}}
Отменить планирование
Запланировать
Используя данный сайт, вы даёте согласие на использование файлов cookie, данных об IP-адрес, помогающих нам сделать его удобнее для вас. Подробнее
Как изменить цвет изображения в Photoshop: 3 способа
Автор Логан Тукер
Делиться Твитнуть Делиться Делиться Делиться Электронная почта
Хотите изменить цвет ваших изображений? Давайте покажем вам три способа сделать это в Photoshop.
Есть много причин, по которым вы хотели бы изменить определенный цвет фотографии; чтобы соответствовать теме вашего бизнеса или просто придать вашим изображениям творческий оттенок. В Adobe Photoshop есть несколько инструментов, которые упрощают эту задачу. Вот три самых простых способа изменить цвет изображения.
1. Инструмент Цветовой тон/Насыщенность
Для начала мы покажем вам, как работать с инструментом Цветовой тон/Насыщенность. Давайте сразу приступим.
- Во-первых, вам нужно выбрать область или объект на фотографии, цвет которого вы хотите изменить. В Adobe Photoshop есть разные инструменты выделения, но обычно Quick Selection будет работать как шарм.
- После выбора области перейдите к Image > Adjustments > Hue/Saturation или нажмите Ctrl + U на клавиатуре.
- Появится окно, и там вы сможете поиграться с настройками. Оттенок изменяет цвет выделения, Насыщенность может изменить выделение от черно-белого до насыщенного, а Яркость может сделать выделение светлее или темнее.

- Если вы довольны результатами, нажмите OK .
2. Заменить инструмент цвета
Теперь давайте посмотрим, как использовать инструмент «Заменить цвет». Просто выполните следующие шаги.
- После открытия нужной фотографии в Photoshop перейдите в Image > Adjustments > Replace Color .
- Используйте пипетку, чтобы выбрать цвет, который вы хотите изменить. Чтобы добавить области, щелкните инструмент Добавить в образец или Shift + щелкните левой кнопкой мыши области. Чтобы удалить области, используйте инструмент Subtract From Sample или Alt + щелчок левой кнопкой мыши по области.
- Изменить Оттенок , Насыщенность и Легкость вариантов, пока вы не будете довольны результатами.
- Убедитесь, что установлен флажок Localized Color Clusters , так как это дает более точные маски.

- Вам также следует установить флажок Предварительный просмотр , поскольку это позволит вам видеть все изменения по мере их внесения.
- Если вы довольны результатом, нажмите OK .
- Если вы хотите удалить цвет из некоторых областей, вы можете использовать инструмент History Brush .
3. Инструмент для замены цвета
Наконец, давайте посмотрим на инструмент «Замена цвета». Обратите внимание, что это отличается от команды «Заменить цвет» в предыдущем разделе.
- После открытия фотографии в Photoshop выберите инструмент Color Replace Tool .
- На панели в верхней части Photoshop вы получите дополнительные параметры для этого инструмента, как показано на изображении ниже.
- Режим включает Оттенок , Насыщенность , Цвет и Яркость варианты. В зависимости от того, что вы выберете, вы измените только этот аспект фотографии.
 В этом случае вы хотите выбрать Цвет .
В этом случае вы хотите выбрать Цвет . - Существует три варианта Пипетка . Непрерывный непрерывно выбирает цвет при перемещении инструмента «Кисть» (это инструмент «Пипетка», который мы использовали). Sample Once заменяет цвет, по которому вы сначала щелкаете, только в областях, содержащих этот цвет. Цвет фона заменяет только те цвета, которые будут соответствовать цвету, выбранному вами в качестве образца фона.
- Ограничение управляет поведением кисти; есть три варианта. Contiguous заменяет только те цвета, которые соответствуют выбранному цвету, находятся рядом с ним или касаются его (мы использовали этот). Find Edges фокусируется на краю фотографии, заменяя цвета, которые Photoshop воспринимает как находящиеся внутри этих краев. Прерывистый заменяет выбранный цвет независимо от того, где он появляется в области курсора.

- Допуск определяет, насколько точно цвет должен соответствовать выбранному цвету для замены. Ставим на 100%.
- После того, как вы выбрали все нужные параметры, просто щелкните и перетащите область, в которой вы хотите изменить цвет.
- Вы можете выбрать цвет, нажав на передний квадрат в нижней части панели инструментов слева.
И вот наш результат:
Легко изменить цвет изображения в Photoshop
В Adobe Photoshop есть множество творческих инструментов, позволяющих изменять фотографии по своему усмотрению. Это были три самых простых способа изменить цвет изображения. Если вы хотите узнать больше о Photoshop и о том, как его использовать, ознакомьтесь с нашей следующей статьей.
Что вы на самом деле можете сделать с Adobe Photoshop?
Читать Далее
Делиться Твитнуть Делиться Делиться Делиться Эл. адрес
адрес
Похожие темы
- Креатив
- Учебник по Photoshop
- Адоб Фотошоп
- Советы по редактированию изображений
Об авторе
Логан Тукер (48 опубликованных статей)
Логан перепробовал множество вещей, прежде чем влюбился в писательство в 2011 году. MakeUseOf дает ему возможность делиться своими знаниями и создавать полезные и наполненные фактами статьи о продуктивности.
Еще от Логана Тукера
Комментарий
Подпишитесь на нашу рассылку
Подпишитесь на нашу рассылку, чтобы получать технические советы, обзоры, бесплатные электронные книги и эксклюзивные предложения!
Нажмите здесь, чтобы подписаться
Как вручную раскрасить черно-белые фотографии в Photoshop
Аллан Вайц
| Ср, 10. 06.2020
06.2020
Поделиться
Не так давно я написал статью B&H Explora «С практическими рекомендациями» о ручном раскрашивании черно-белых фотографий с использованием тонированных черно-белых отпечатков и прозрачных фотомасляных красок. Статья была хорошо принята, и ее было интересно создавать. Это также заставило меня задуматься о том, есть ли способ создавать изображения, имитирующие внешний вид, цвет и ощущения раскрашенных вручную отпечатков 9.0191 в электронном виде с помощью Photoshop.
Короче говоря, я немного поиграл и — знаете ли — это возможно. Ты можешь это сделать. Кроме того, в отличие от раскрашивания фотографий вручную масляной краской, чистка не требуется. Все, что вам нужно сделать, когда вы закончите, это нажать «Сохранить».
Фотографии © Allan Weitz 2020
Вы начинаете с черно-белого изображения…
Если у вас уже есть черно-белое изображение, хорошо; вы выполнили первый шаг. Возьмите пять и поговорите между собой. Если вы начинаете с файла цветного изображения, у вас есть два варианта. Первый вариант — открыть изображение в Photoshop, перейти в ИЗОБРАЖЕНИЕ > НАСТРОЙКИ > ОТТЕНОК/НАСЫЩЕННОСТЬ и сдвинуть ползунок НАСЫЩЕННОСТЬ в ГЛАВНОМ канале до упора влево. Бум, у вас есть черно-белое преобразование вашего файла цветного изображения.
Возьмите пять и поговорите между собой. Если вы начинаете с файла цветного изображения, у вас есть два варианта. Первый вариант — открыть изображение в Photoshop, перейти в ИЗОБРАЖЕНИЕ > НАСТРОЙКИ > ОТТЕНОК/НАСЫЩЕННОСТЬ и сдвинуть ползунок НАСЫЩЕННОСТЬ в ГЛАВНОМ канале до упора влево. Бум, у вас есть черно-белое преобразование вашего файла цветного изображения.
Второй — и предпочтительнее — метод — открыть изображение в Photoshop, перейти в ИЗОБРАЖЕНИЕ > НАСТРОЙКИ > ЧЕРНО-БЕЛОЕ и сделать паузу в меню цветового канала.
Этот шаг дает возможность настроить тональность изображения путем индивидуальной настройки красного, желтого, зеленого, голубого, синего и пурпурного цветовых каналов. Это важно, потому что при раскрашивании фотографий вы хотите открыть теневые области, чтобы расширить диапазон тональности изображения и выявить ранее скрытые детали. Эти корректировки можно выполнять глобально в режиме «Мастер», но у вас гораздо больше контроля над бликами и тенями, если вы проходите цветовой канал файла изображения за цветовым каналом.
Лучший способ преобразовать файл цветного изображения в черно-белое в Photoshop — перейти в ИЗОБРАЖЕНИЕ > НАСТРОЙКИ > ЧЕРНО-БЕЛОЕ. Оттуда вы настраиваете каждый из ползунков, чтобы максимизировать степень детализации, которую вы можете видеть, от бликов до самых темных теней. Для достижения наилучших результатов сделайте изображение немного ярче, чем обычно, прежде чем нажимать кнопку «Сохранить».
Для достижения наилучших результатов рекомендуется осветлить окончательное изображение примерно на 10-15% больше, чем обычно, прежде чем нажимать кнопку «Сохранить». Это позволяет цветам лучше смешиваться и сливаться с тенями. Имейте в виду, что вы всегда можете увеличить плотность теневых областей, а также внести точные корректировки в значения насыщенности и тона каждого из цветовых каналов в конце процесса. (об этом я еще раз напомню ближе к концу рассказа)
Прежде чем двигаться дальше, убедитесь, что вы используете файл изображения RGB, а не одноканальный файл в градациях серого. Они выглядят одинаково на вашем мониторе, но сегодня мы не можем творить чудеса, если файл изображения только в оттенках серого.
Они выглядят одинаково на вашем мониторе, но сегодня мы не можем творить чудеса, если файл изображения только в оттенках серого.
Если вы преобразовали цветной файл в черно-белый с помощью любого из методов, описанных выше, все готово. Если вы не уверены, является ли ваше черно-белое изображение RGB или оттенками серого, откройте файл в Photoshop и перейдите в ИЗОБРАЖЕНИЕ > РЕЖИМ. Если изображение в градациях серого, просто откройте файл изображения в Photoshop, выберите ИЗОБРАЖЕНИЕ > РЕЖИМ > ЦВЕТ RGB и бум — теперь у вас есть файл изображения RGB. Хорошо, давайте двигаться дальше.
Эта цветная фотография буксирного пути, проходящего вдоль канала Делавэр-Раритан, была сделана на iPhone 8-Plus. Чтобы «вручную раскрасить» изображение в электронном виде, я отправил его на свою рабочую станцию и открыл в Photoshop. Первым шагом является преобразование изображения в монохромное. Потратьте время на настройку тональности изображения в каждом из цветовых каналов для оптимальной детализации и окраски поверхностей.

Теперь самое интересное
Давайте начнем с открытия файла черно-белого изображения. Внимательно посмотрите на изображение и решите, какую часть изображения вы хотите раскрасить и в какой цвет. Приняв решение, перейдите в ИЗОБРАЖЕНИЕ > НАСТРОЙКИ > ФОТОФИЛЬТР, и появится выбор из 21 стандартного фотографического фильтра. Если вы знакомы с основными фильтрами для черно-белой и цветной фотографии, вы узнаете их все.
За немногими исключениями, я обычно начинаю процесс раскрашивания с легкой тонировки сепией всего изображения с плотностью светлее, чем 25% по умолчанию. (Я обычно говорил — пожалуйста, имейте это в виду.) Причина в том, что, за исключением ясеня, Нантакета и некоторых разновидностей камня, в этом мире нет ничего нейтрально-серого. Луна серая. Земли нет. При работе с наземными и морскими пейзажами я часто сохраняю определенные камни или их части в естественных серых тонах изображения. В случае с архитектурой я часто оставляю большую часть базового изображения в нетронутом нейтральном состоянии.
При переходе в меню ИЗОБРАЖЕНИЕ > НАСТРОЙКИ > ЦВЕТНОЙ ФИЛЬТР фильтром по умолчанию является оранжевый # 85 Теплый фильтр. Настройки плотности по умолчанию для каждого из фильтров составляют 25% при первом их открытии. Отфильтрованное изображение можно просмотреть в формате WYSIWYG, и, как и в большинстве фильтров и меню настройки в Photoshop, вы можете щелкнуть изображение или небольшой флажок, чтобы просмотреть изображение до и после.
Примечание: На каждом шагу я настраиваю поток, жесткость краев и непрозрачность нового цвета, чтобы поддерживать уровень реализма.
Мой первый шаг в процессе окраски состоял в том, чтобы сделать все изображение теплее, отфильтровав его с помощью теплового фильтра 85 с плотностью 25% (ИЗОБРАЖЕНИЕ > НАСТРОЙКИ > ФОТО ФИЛЬТР). Используя кисть «История», я щелкнул исходный файл изображения и вернул некоторым камням и нескольким другим более мелким деталям исходные нейтральные тона. Это виды деталей, которые усиливают «реальность» конечного цветного изображения.
Затем я вернулся в меню фильтров (ИЗОБРАЖЕНИЕ > НАСТРОЙКИ > ФОТОФИЛЬТР) и выбрал зеленый фильтр, увеличил плотность до 78% и применил зеленый фильтр к моему изображению. Используя кисть «История», я щелкнул изображение с зеленым фильтром и начал закрашивать листья деревьев и кустов вдоль канала. Чтобы изменить тон зелени, не создавая каких-либо резких эффектов, я выборочно отрегулировал поток своих кистей, чтобы увеличить и уменьшить интенсивность цвета зеленого, что придает изображению дополнительную глубину и более реалистичный вид.
Затем я применил зеленый фильтр с плотностью 78% и, используя кисть «История», вернулся к моему предыдущему изображению и заполнил листья и кусты. Чтобы изменить тональность зелени, я изменил поток кисти, чтобы подчеркнуть области света и тени на деревьях.
Затем я повторил описанный выше шаг, используя синий фильтр с плотностью 18% для неба и воды. Используя кисть «История», я закрасил области, которые хотел отобразить синим цветом, и нажал «Сохранить».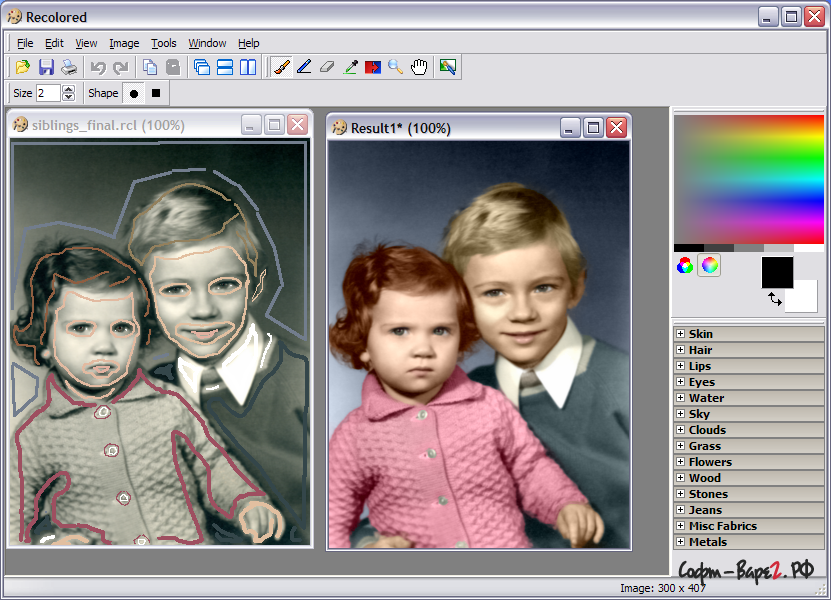
Последним моим шагом было добавление в смесь немного сепии, чтобы изменить землистый оттенок дорожки буксировки. Я также вернулся к исходному черно-белому преобразованию и, используя кисть «История», «нейтрализовал» некоторые камни вдоль воды и несколько других областей, чтобы сделать их серыми.
Исходная фотография с iPhone (слева) и моя раскрашенная вручную в цифровом виде сцена с использованием меню черно-белых фильтров Photoshop и кисти History (справа) . Мое намерение состояло не в том, чтобы точно воспроизвести исходное изображение — хотя я мог бы это сделать, если бы приложил усилия, — а в том, чтобы раскрасить изображение в соответствии с «ощущением» и личной эстетикой. Прелесть такой работы в том, что в этом процессе нет правильного или неправильного — это чисто личное.
На протяжении всего процесса важно следить за потоком, плотностью и резкостью краев кистей, чтобы поддерживать баланс цвета и контраста. Я часто вношу тонкую регулировку контрастности и уровней цвета по пути и часто вношу последние изменения перед сохранением окончательного изображения.
Я часто вношу тонкую регулировку контрастности и уровней цвета по пути и часто вношу последние изменения перед сохранением окончательного изображения.
Ниже приведены дополнительные изображения до и после черно-белых фотографий, которые я раскрасил в цифровом виде с помощью этого рабочего процесса. Большинство исходных изображений, использованных в этой серии, изначально были цветными и были преобразованы в черно-белые с помощью процесса, описанного в тексте выше. В каждом наборе исходное изображение находится слева, а переосмысленная цветная версия — справа.
Описанный выше «процесс искусственного цвета» — это лишь один из множества методов имитации цветных фотографий. Я предпочитаю этот метод, потому что он хорошо работает, а цветовая палитра фотофильтра передает цвет, похожий на внешний вид традиционных фотомасляных красок, которые я часто использовал в прошлом. Я также много лет знаком с фильтрами Kodak Photo, поэтому, когда я слышу термины 81A и 85B, я точно знаю, какими должны быть тональные значения.
Имейте в виду, что необязательно точно совпадать с оригиналом. Во всяком случае, вы должны подходить к раскрашиванию этих изображений как к творческому процессу интерпретации. Если у вас есть предпочтительная методология, воспользуйтесь ею, и, когда у вас будет время, сообщите нам об этом в поле «Комментарии» ниже. Без сомнения, другие хотели бы услышать об этом. Я знаю, что хотел бы.
4 самых простых способа для вас
Резюме: В этой статье показано, что в Photoshop есть четыре инструмента для изменения цвета изображения. Точно и быстро перекрашивайте объект на изображениях.- От Fotor
В некоторых случаях изменить оттенок изображения может быть сложнее, чем изменить всю фотографию. Вы не знаете, как это сделать, не затрагивая цвет других частей. Photoshop имеет расширенные возможности редактирования и может быть модифицирован для создания макетов и креативных изображений. Это позволяет легко выбирать и заменять цвет объекта на изображении.
В этой статье вы узнаете, как изменить цвет изображения в Photoshop четырьмя способами. Настройте цвет изображения по своему усмотрению.
Как изменить цвет изображения с помощью инструмента «Заменить цвет» в Photoshop?
Инструмент «Заменить цвет» в Photoshop, не создавая изначально рамку выбора, предлагает быстрый способ внесения обширных изменений в определенный диапазон цветов в изображении.
Шаг 1: Загрузите изображение в Photoshop
Рекомендуется загружать изображения с сильным контрастом между объектом и цветом фона. Лучше не загружать изображения с размытыми границами или похожими цветами между объектом и фоном, что затруднит изменение цвета.
Шаг 2: Измените цвет изображения
Выберите «Изображение» в верхней строке меню, найдите «Настройки» и выберите «Заменить цвет».
Далее вы увидите всплывающее окно, оставьте его открытым. Затем выберите сплошной цвет, который вы хотите изменить на своем изображении. Нажмите на значок пипетки с + в окне, что поможет вам выбрать цвет, который вы хотите изменить. Затем просто нажмите на опцию «Результат» внизу, чтобы зафиксировать целевой цвет объекта.
Затем выберите сплошной цвет, который вы хотите изменить на своем изображении. Нажмите на значок пипетки с + в окне, что поможет вам выбрать цвет, который вы хотите изменить. Затем просто нажмите на опцию «Результат» внизу, чтобы зафиксировать целевой цвет объекта.
Появится новое окно — «Выбор цвета (результирующий цвет)». Выберите целевой цвет объекта, который вы хотите заменить, на цветовой панели, затем нажмите «ОК». Затем с помощью мыши щелкните объект на изображении. , и вы увидите, что цвет целевого объекта заменен цветом, который вы только что выбрали на цветовой панели
Чтобы уточнить целевой цвет вашего объекта, вернитесь в окно «Заменить цвет» и переместите ползунок «Оттенок». Нажмите «ОК» в окне «Заменить цвет», когда все будет правильно.0003
Шаг 3: Сохраните изображение с измененным цветом.
Последние несколько процессов почти завершены, так что пришло время сохранить вашу фотографию. Выберите «Файл» > «Сохранить как». Назовите свое идеальное изображение и выберите нужный формат файла, затем нажмите «ОК».
Как изменить цвет изображения с помощью инструмента Hue/Saturation Tool в Photoshop?
С помощью настройки оттенка/насыщенности можно изменить оттенок, насыщенность и яркость определенного цветового диапазона изображения или всех цветов изображения одновременно. Этот инструмент особенно полезен для изменения цветов изображения.
Шаг 1: Загрузите изображение
Загрузите изображение с сильным контрастом между объектом и фоном, как мы описали ранее.
Шаг 2. Перекрасьте объект
Сначала используйте инструмент «Быстрое выделение», чтобы выбрать объект изображения, цвет которого вы хотите изменить. Нажмите Control & C, чтобы скопировать слой выделения. Затем нажмите Control, Shift и V, чтобы вставить его в то же место. Это действие даст вам отдельный слой, содержащий только что сделанный выбор. Затем выберите новый слой и перейдите в Image-Adjustments-Hue/Saturation.
Появится окно «Оттенок/Насыщенность». Перетащите ползунок в окне, чтобы произвести замену цвета. Затем отрегулируйте насыщенность и яркость изображения по мере необходимости.
Для очень простых изображений, где на фотографии нет других объектов того же цвета, вы можете использовать цветовые каналы в главном выпадающем меню на панели свойств корректирующего слоя, но это не очень точно. Поэтому мы по-прежнему рекомендуем сначала выбрать объект, что даст лучшие результаты.
Есть еще один способ заменить цвет без инструмента «Быстрое выделение»: перейдите в меню и выберите «Слой» — «Новый корректирующий слой» — «Цветовой тон/Насыщенность». Затем нажмите OK в окне нового слоя. Или вы также можете применить этот инструмент на панели настроек.
Выберите инструмент настройки, чтобы настроить оттенок. Ctrl/command щелкните цвет на изображении и перетащите ползунок. Чтобы настроить насыщенность, выберите инструмент настройки и щелкните цвет на изображении, затем перетащите ползунок.
Шаг 3: Уточните изображение и сохраните его.
Если вас уже устраивает текущее изображение, выберите «Файл» > «Сохранить как», чтобы сохранить свою работу. Назовите свое идеальное изображение и выберите нужный формат файла, затем нажмите «ОК». Если вы считаете, что есть место для улучшения, вносите коррективы, пока не будете удовлетворены.
Как изменить цвет изображения с помощью инструмента «Цветовой диапазон» в Photoshop?
Используя инструмент выбора Цветовой диапазон, вы можете выделить определенные области изображения в зависимости от их цвета. В результате легко выбрать цвет и изменить его оттенок, насыщенность и яркость.
Шаг 1: Загрузите изображение.
Шаг 2: Создайте новый слой и перейдите в Select > Color Range.
Вы увидите окно «Цветовой диапазон». Когда переключатель выбора активен, нажмите на свое изображение, чтобы выбрать сплошной цвет, который вы хотите изменить. Затем диапазон оттенков, которые следует выбрать, можно отрегулировать, экспериментируя с Fuzziness. Теперь просто нажмите «ОК», и выбранная область станет активной.
Затем диапазон оттенков, которые следует выбрать, можно отрегулировать, экспериментируя с Fuzziness. Теперь просто нажмите «ОК», и выбранная область станет активной.
Примечание. Вы также заметите два других инструмента выборки, они будут полезны, если вы хотите выбрать более одного цвета. Это инструменты-пипетки со знаками плюс и минус, которые используются для добавления и удаления цветов соответственно.
Шаг 3: Добавьте корректирующий слой Hue/Saturation
Используйте ранее упомянутый инструмент Hue/Saturation, чтобы добавить корректирующий слой Hue/Saturation, затем поиграйте с ползунком, чтобы сделать цвет таким, каким вы хотите его видеть.
Шаг 4: Сохраните изображение
Сохраните свое фантастическое изображение и поделитесь им с друзьями. Это обязательно будет выглядеть великолепно!
Как изменить цвет изображения с помощью инструмента «Кисть» в Photoshop?
С помощью инструмента «Кисть» очень легко настроить цвет.
Шаг 1: Загрузите изображение и создайте новый пустой слой
Шаг 2: Выберите цвет переднего плана и нажмите B для инструмента «Кисть».
Шаг 3: Используйте кисть, чтобы закрасить область, цвет которой вы хотите изменить. Хотя изображение сейчас выглядит очень неестественно. Не беспокойтесь, измените режим наложения на панели «Слои» с «Нормальный» на «Оттенок», и вы увидите, что цвет, который вы только что нарисовали, очень естественно сочетается с исходным изображением.
Шаг 4: Ретушь текущего изображения с помощью инструмента «Кисть» до тех пор, пока вы не будете удовлетворены, затем сохраните его.
Вывод:
Выше приведены четыре способа изменить цвет изображения в Photoshop. Они могут работать не во всех сценах, но они очень гибкие, и вы можете свободно комбинировать их с другими инструментами в Photoshop для достижения идеального эффекта.



 В этом случае вы хотите выбрать Цвет .
В этом случае вы хотите выбрать Цвет .