HDR: расширенный динамический диапазон
Изображения с расширенным динамическим диапазоном (High dynamic range — HDR) позволяют фотографам отобразить больше тональных деталей, чем данная камера способна запечатлеть в одном снимке. Это открывает заново условия освещённости, которые ранее были непригодны для съёмки — по чисто техническим соображениям. Новая функция «Слияние в HDR» в Photoshop позволяет фотографу объединить серию экспозиций, снятых с вилкой (брекетингом), в одно изображение, которое содержит в себе тональные детали из всей серии.
| → | ||
| снимок без HDR | с использованием HDR |
|---|
Автором примера является Kyle Kruchock (однако пример был сильно изменён).
Бесплатный сыр, однако, бывает только в мышеловке: попытка расширить тональный диапазон неизбежно удаётся за счёт снижения контрастности отдельных тонов. Умение использовать слияние в HDR в Photoshop может помочь вам извлечь максимум из вашего динамического диапазона в сложных условиях освещённости — сохранив при этом разумную контрастность.
Мотивация: дилемма динамического диапазона
По мере того как цифровые сенсоры достигают всё большего разрешения и, соответственно, меньших размеров пикселей, одно из качеств изображения, которое никак от этого не выигрывает — это динамический диапазон. В частности, это заметно при использовании компактных цифровых камер с разрешением порядка 8 мегапикселей, поскольку они больше прежнего подвержены засветкам или шумам в тенях. Потом, в некоторых сценах просто содержится больший диапазон яркостей, чем в состоянии передать современные цифровые камеры — любого типа.
«Хорошей новостью» является то, что практически любая камера в состоянии охватить большой динамический диапазон — просто не за один снимок. Просто варьируя выдержку, большинство цифровых камер могут изменить количество света, попавшего на сенсор, в 50 000 раз или более. Съёмка большого динамического диапазона пытается использовать эту характеристику посредством создания изображений, собранных из нескольких экспозиций, которые в сумме могут значительно превзойти динамический диапазон одиночной экспозиции.
Когда использовать HDR-изображения
Я предложил бы использовать HDR, только когда распределение яркости в сцене не может быть легко скомпенсировано использованием градиентного фильтра (GND), поскольку фильтры GND расширяют динамический диапазон, сохраняя при этом локальный контраст. Идеально подходят для применения градиентных фильтров сцены с простой геометрией освещения, такой как линейный переход от света к тени, который часто встречается в пейзажной фотографии (где относительно тёмная земля переходит в яркое небо).
| Фильтр GND | Результат |
На контрасте, сцена, распределение яркостей в которой не может быть легко скомпенсировано с использованием фильтра GND, показана на примере взгляда из арки.
| Распределение яркости | Недодержка | Передержка |
Мы видим, что на снимке присутствует примерно три тональных области с резкими переходами на границах — соответственно, требуется специальный градиентный фильтр. Глядя на эту картину глазами, мы могли бы различить детали как внутри арки, так и вне её, поскольку наши глаза адаптируются к изменениям яркости. Цель применения HDR в данной главе — лучше представить, что мы могли бы увидеть своими глазами, посредством техники, называемой тональным отображением.
Внутренняя обработка файла HDR
Photoshop создаёт файл HDR, используя информацию EXIF каждого из снимков серии, чтобы определить длину выдержки, диафрагму и чувствительность ISO. В дальнейшем эта информация используется для оценки количества света, полученного из каждой части изображения. Поскольку этот свет может существенно варьироваться по интенсивности, Photoshop создаёт файл HDR, используя для описания каждого из каналов цветности 32 бита (в отличие от обычных 16 или даже 8 бит, как это описано в главе, посвящённой глубине цветности изображения). Действительным преимуществом является то, что в файлах HDR эти добавленные биты используются для создания относительно широкой шкалы яркостей, которую можно скорректировать для нужд вашего изображения. Важное отличие состоит в том, что эти добавочные биты используются иначе, чем таковые в 16-битных изображениях, которые всего лишь определяют оттенки более точно (см. главы о формате RAW и о постеризации). Обычные 8 и 16-битные изображения мы будем далее обозначать как малодиапазонные (low dynamic range — LDR) по сравнению с 32-битными.
32-битный формат файла HDR описывает расширенный динамический диапазон, используя свою разрядность для записи действительных чисел, известной также как экспоненциальная запись. Действительное число состоит из мантиссы (десятичного дробного числа от 1 до 10) и порядка, т.е., 10 в некоторой степени, например, 5.467×103, в отличие от обычных 0-255 (для 8 бит) или 0-65535 (для 16 бит) целочисленных единиц цветности. Таким образом файл изображения может передать яркость 4,300,000,000 простокак 4.3
Заметно, что запись действительных чисел выглядит изящнее и более кратко, но как это помогает компьютеру? Почему бы просто не добавлять больше бит, чтобы определить соответствующие большие числа, и как следствие, большой динамический диапазон? Вспомним, что в обычных файлах форматов LDR гораздо больше бит используется на разницу в светлых тонах, чем в тёмных (об этом подробно рассказывает отдельная глава, посвящённая коррекции гаммы). В результате по мере увеличения числа бит всё большая их часть будет потрачена на более точное описание цвета вместо расширения динамического диапазона.
| Представление выделения бит под увеличение яркости |
Примечание: данное представление является качественной оценкой и зависит от прочих факторов, таких как разрядность экрана, гамма монитора и т.д. Сокращение дистанции между битами для более ярких значений является следствием того, что обычные 8 и 16-битные файлы JPEG гамма-кодированы, что может в действительности помочь расширить динамический диапазон для малоразрядных файлов; но по мере увеличения разрядности гамма-кодирование становится всё менее и менее эффективным.
Файлы HDR решают эту дилемму снижения эффективности в LDR посредством использования действительных чисел, которые пропорциональны настоящим значениям яркости изображения (коэффициент гаммы равен 1, то есть, гамма линейная). Тем самым обеспечивается равномерное распределение бит по динамическому диапазону, отсутствует концентрация в ярких тонах — то есть, биты используются более эффективно. Далее, использование действительных чисел обеспечивает запись всех оттенков с одинаковой относительной точностью, поскольку такие числа, как 2.576×103 и 8.924×10
Примечание: так же как высокая разрядность изображения не означает, что в нём содержится больше оттенков цвета, широкий динамический диапазон файла сам по себе не гарантирует большого динамического диапазона изображения, если он не представлен в изображаемом предмете.
Все эти дополнительные биты, которые обеспечивает нам формат HDR, великолепны и позволяют нам по сути отображать практически бесконечный диапазон яркостей. Проблема в том, что дисплей вашего компьютера (или итоговый фотоотпечаток) может передать только ограниченную шкалу яркости. Данная глава соответственно фокусируется на том, как создать файлы HDR и впоследствии преобразовать их в обычное 8 или 16-битное изображение, которое можно посмотреть на экране монитора или отправить на печать. Этот процесс обычно называют тональным отображением.
Подготовка почвы
Поскольку создание HDR-изображения требует серии экспозиций с идентичным позиционированием, важна стабильность штатива. Photoshop имеет функцию, которая пытается выравнивать изображения в случае, если камера перемещалась между снимками, однако наилучшие результаты достигаются, если на неё не рассчитывать.
Не забудьте сделать как минимум три экспозиции, хотя для оптимальной точности рекомендуется пять. Увеличение числа экспозиций позволяет алгоритму HDR лучше оценить, как ваша камера преобразует свет в цифровые значения (кривую чувствительности цифрового сенсора)— создавая более равномерное тональное распределение. Пример с видом из арки лучше решается несколькими промежуточными экспозициями в дополнение к двум показанным ранее.
| Эталон | -1 ступень | -2 ступени | -3 ступени |
Важно, чтобы на наиболее тёмной из экспозиций не содержалось засветок в областях, где вы хотите ухватить детали. Наиболее яркая экспозиция должна показывать самые тёмные области изображения с достаточно высокой яркостью, чтобы они были относительно бесшумны и чётко видны. Каждая экспозиция должна быть отделена от соседней одной-двумя ступенями, и в идеале они должны быть получены изменением выдержки, а не диафрагмы или чувствительности ISO. Помните, что каждая ступень диафрагмы означает увеличение (+1 ступень) или сокращение (-1 ступень) пропускаемого света вдвое.
Заметим заодно ещё один недостаток HDR-изображений: они требуют относительно статического предмета съёмки в связи с необходимостью получения нескольких независимых экспозиций. Предыдущий пример с океаном на закате, следовательно, был бы не слишком уместен для использования техники HDR, поскольку волны значительно смещались бы между экспозициями.
Создание 32-битного файла HDR в Photoshop
Мы используем Adobe Photoshop, чтобы преобразовать последовательность экспозиций в одно изображение, которое использует тональное отображение для передачи того, что мы могли бы увидеть своими глазами. Прежде чем тональное отображение станет возможно, нам потребуется объединить все экспозиции в один 32-битный файл HDR.
Откройте инструмент HDR (File→Automate→Merge to HDR) и загрузите все экспозиции; для показанного выше примера использовалось четыре снимка. Если снимки не были сделаны со стабильного штатива, на этом шаге может потребоваться включить выравнивание (Attempt to Automatically Align Source Images), что существенно увеличивает время обработки. Нажав «OK», вы вскоре увидите сообщение «Расчёт функции чувствительности камеры» (Computing Camera Response Curves).
Когда компьютер закончит обработку, он покажет окно с комбинированной гистограммой. Photoshop вычисляет точку белого, но в результате его вычислений яркие части изображения зачастую оказываются засвечены. Вы можете сдвинуть точку белого к правой границе пиков гистограммы, чтобы получить все яркие детали. Полученное значение применяется только в целях просмотра, его потребуется определить более точно позже. Нажав «OK», вы получите 32-битное HDR-изображение, которое можно в этот момент сохранить. Учтите, что изображение может в этот момент выглядеть достаточно тёмным; только после преобразования в 16 или 8-битное изображение (с использованием тонального отображения) оно станет более похожим на желаемый результат.
На этом этапе, в виде 32-битного файла HDR, к изображению могут быть применены лишь немногие способы обработки, так что хранить его в таком виде иначе, как в целях архивации, практически бесполезно. Одной из доступных функций является компенсация экспозиции (Image→Adjustments→Exposure). Вы можете попробовать увеличить экспозицию, чтобы увидеть все скрытые детали в тенях, или уменьшить её, чтобы увидеть все скрытые яркие детали.
Использование тонального отображения HDR в Photoshop
Используем Adobe Photoshop для преобразования 32-битного HDR-изображенияв 16 или 8-битный файл LDR, применив тональное отображение. Это потребует от нас принципиальных решений о типе тонального отображения, в зависимости от предмета съёмки и распределения яркости в фотографии.
Запустите преобразование изображения в обычное 16-битное (Image→Mode→16 Bits/Channel), и вы увидите инструмент преобразования HDR. Можно выбрать один из четырёх методов тонального отображения, как описано ниже.
| Экспозиция и гамма | Этот метод даёт вам возможность скорректировать экспозицию и гамму вручную, что служит эквивалентом изменению яркости и контраста, соответственно. |
|---|---|
| Компрессия яркости | У этого метода нет параметров настройки, он применяет специальную тональную кривую, которая значительно сокращает контраст ярких частей, чтобы высветлить и сохранить контраст в остальном изображении. |
| Эквализация гистограммы | Этот метод пытается перераспределить гистограмму HDR в диапазон контрастности обычного 16 или 8-битного изображения. В нём применяется специальная тональная кривая, которая растягивает пики гистограммы, так чтобы она стала более однородной. Обычно это наилучшим образом работает для гистограмм, в которых есть несколько относительно узких пиков без пикселей в промежутках. |
| Локальная адаптация | Это наиболее гибкий метод и, пожалуй, наиболее используемый фотографами. В отличие от трёх предыдущих, этот метод меняет яркость частей изображения на попиксельной основе (аналогично повышению локального контраста). Тем самым глаз обманывается, полагая, будто контрастность изображения выше, что зачастую критично для потерявших контрастность HDR-изображений. Этот метод позволяет изменять тональную кривую для лучшего соответствия изображению. |
Прежде чем использовать любой из этих методов, сперва может быть полезно определить точки белого и чёрного, используя движки на гистограмме изображения (основы этой концепции изложены в главе «Photoshop: используем «Уровни»»). Нажмите на двойную стрелку рядом с пунктом «Тональные кривые и гистограмма» (Toning Curve and Histogram), чтобы получить гистограмму изображения и движки.
Заключительная часть данной главы фокусируется на параметрах настройки метода «локальной адаптации», поскольку он, вероятно, является наиболее используемым и обеспечивает максимальную степень свободы.
Концепция: тональная иерархия и контрастность изображения
В отличие от трёх остальных методов преобразования, локальная адаптация необязательно сохраняет общую иерархию тонов. Она транслирует интенсивности пикселей не цельной тональной кривой, а с учётом значений окружающих пикселей. Это означает, что в отличие от использования тональной кривой, тона на гистограмме могут быть не просто растянуты и сжаты, но могут и пересекаться в позициях. Визуально это означает, что часть изображения, которая изначально была темнее другой части, может получить аналогичную яркость или даже стать ярче — пусть даже ненамного.
| Недодержка | Передержка | Композит с нарушением тональной иерархии |
Очевидным примером случая, когда тональная иерархия сохраняется, является использование градиентного фильтра для расширения динамического диапазона (хотя это не является примером работы локальной адаптации). В этом примере, несмотря на то что морская пена и блестящие камни на переднем плане в действительности темнее, чем поверхность океана на расстоянии, итоговое изображение передаёт океан вдалеке как более тёмный. Ключевая концепция состоит в том, что при переходе к дальней части картины наши глаза адаптируются к изменению яркости (как при взгляде на яркое небо), тогда как на ближней дистанции адаптироваться незачем. Имитация этой характеристики зрения может рассматриваться как цель метода локальной адаптации — в частности, для распределений яркости, которые более сложны, чем простой вертикальный переход, как на берегу океана на закате.
Пример более комплексного распределения яркости показан ниже для трёх изображений статуи. Мы называем контраст на большой части изображения общим, тогда как изменения контраста в малых частях называются локальной контрастностью. Метод локальной адаптации старается сохранить локальную контрастность, снижая общую (аналогично тому, что происходит с примером заката в океане).
| Оригинал | Высокая общая контрастность Низкая локальная контрастность | Низкая общая контрастность Высокая локальная контрастность |
На примере выше проиллюстрировано визуально, как локальный и глобальный контраст влияют на изображение. Обратите внимание, как крупномасштабные (глобальные) полосы света и тени преувеличены в случае высокой общей контрастности. Наоборот, в случае с низкой глобальной контрастностью лицо статуи в анфас имеет практически одинаковую яркость с профилем.
Исходное изображение смотрится прекрасно, поскольку все тональные зоны чётко видны и показаны достаточно контрастно, чтобы выглядеть объёмно. Теперь предположим, что мы начали со среднего изображения, которое было бы идеальным вариантом для преобразования в HDR. Тональное отображение методом локальной адаптации наверняка создало бы изображение, похожее на крайнее правое (хотя, возможно, не настолько утрированное), поскольку оно сохранило бы локальную контрастность, уменьшив при этом общую (тем самым сохраняя текстуру тёмных и светлых зон).
Преобразование HDR методом локальной адаптации
Дистанция, которая отличает локальную контрастность от общей, задаётся радиусом. Радиус и порог аналогичны параметрам маски нерезкости, используемой для локального улучшения контрастности. Большая величина порога повышает локальный контраст, но при этом существует риск возникновения дефектов гало, тогда как чрезмерно малый радиус может придать изображению блёклость. Для любого выбранного изображения рекомендуется подбирать оба параметра для получения нужного эффекта, поскольку их идеальное сочетание зависит от изображаемого предмета.
Вдобавок к подбору величин радиуса и порога практически всегда требуется коррекция тональной кривой изображения. Этот подход идентичен описанному в главе об использовании кривых, где малые и плавные изменения в форме кривой практически всегда идеальны. Такая кривая показана для нашего примера с аркой вместе с результатом её применения.
| Преобразование в Photoshop CS2 | Результат работы метода локальной адаптации |
HDR-изображения, преобразованные в 8 или 16 бит, зачастую требуют доработки с целью повышения точности цветопередачи. Лёгкое использование уровней и коррекции насыщенности может невероятно улучшить проблемные зоны в изображении. В общем, зоны, прибавившие в контрасте (более крутой участок тональной кривой), покажут заодно усиление насыщенности цвета, тогда как при уменьшении контраста происходит обратное. Изменения в насыщенности порой могут быть желаемыми, как при высветлении теней, но в большинстве других случаев их следует избегать.
Основная проблема метода локальной адаптации в том, что он не может отличить падающий свет от отражённого. В результате он может ошибочно затемнить натурально-белые текстуры и высветлить более тёмные. Помните об этом, подбирая радиус и порог, так чтобы минимизировать данный эффект.
Совет: используйте HDR для снижения шума в тени
Даже если изображаемая сцена не требует расширения динамического диапазона, итоговое фото всё же может выиграть от его побочного эффекта: снижения шума в тени. Замечали, что цифровые изображения всегда более шумные в тени, чем в ярких зонах? Происходит это потому, что соотношение сигнал-шум в изображении выше, когда светосигнал сильнее. Вы можете обратить это себе на пользу, объединяя правильно выдержанное изображение с передержанным. Photoshop всегда использует для передачи выбранного тона наиболее выдержанное изображение — таким образом собирая больше света в деталях в тени (при этом без передержки).
Рекомендации
Помните, что HDR-изображения абсолютно новы — в частности, в сфере цифровой фотографии. Существующие инструменты наверняка будут значительно улучшаться; в настоящее время не существует и может никогда не появиться автоматический одношаговый процесс преобразования HDR-изображений в приятно выглядящий экранный или печатный вид. Следовательно, хорошие преобразования HDR для получения реалистичных и приятных глазу изображений требуют значительной работы и эксперимента.
Вдобавок, неверно преобразованные или проблематичные HDR-изображения после преобразования могут выглядеть блёкло. И хотя первым шагом к исправлению положения следует считать изменение параметров преобразования, применение повышения локального контраста может также дать неплохие результаты.
Как и со всеми новыми инструментами, старайтесь не злоупотреблять их использованием. Проявляйте осторожность, нарушая исходную тональную иерархию изображений; не ждите, что глубокая тень станет практически такой же светлой, как яркое небо. В примере с аркой освещённое солнцем здание и небо являются самыми яркими объектами, и они остаются такими в итоговом изображении. Чрезмерное редактирование в процессе преобразования из HDR запросто может привести к потере реализма изображения. В конечном счёте HDR следует использовать, только когда это необходимо; наилучшие результаты всегда могут быть достигнуты, если начать с хорошего освещения.
www.cambridgeincolour.com
Расширение динамического диапазона #1
В этом уроке я расскажу, как создать иллюзию расширения динамического диапазона на фотографии (на самом деле, на конечном изображении, он, конечно не расширяется, а просто перераспределяется тональный диапазон отдельных участков). Это не HDR в том смысле этого термина, который применяют к гипертрофированно избитым различными плагинами-детализаторами картинкам. Применять такую обработку нужно там, где это действительно необходимо. Для нашей картинки такой необходимости нет. Мы будем работать стандартными инструментами Adobe Photoshop CS5

Для реализации эффекта расширения динамического диапазона нам необходимо 3 снимка в формате JPEG, сделанные с брекетингом по экспозиции в +2 ступени, либо сконвертированные из одного RAW файла три изображения в формате TIFF или PSD с разной экспозицией. О том, как это сделать, рассказывается в уроке «Camera Raw для начинающих #12»



Можно, конечно, вытянуть детали в тенях и светах еще на этапе работы в Adobe Camera Raw, но дело в том, что алгоритмы работы параметров Заполняющий свет и Экспокоррекция, основанные практически на том же нерезком маскировании, что и фильтр Контурная резкость, пока несовершенны и дают на выходе не очень хорошее качество картинки. В фотошопе же мы можем полностью управлять процессом, вовремя подавляя нежелательные артефакты.
Загружаем наши картинки в один файл в фотошопе. Вы должны получить вот такой бутерброд из слоев: нижний слой – картинка с нормальной экспозицией, второй слой – картинка с экспозицией + 2 ступени, верхний слой – картинка с экспозицией — 2 ступени.

Теперь отключаем видимость двух верхних слоев и посмотрим на исходную картинку с нормальной экспозицией. Мы видим, что в тенях и светах недостает деталей. Давайте исправлять ситуацию.

Включаем сначала видимость слоя +2EV и переходим на него. Из этого изображения мы возьмем детали для теневых областей. Мы не будем использовать маски, а воспользуемся стилем слоя, а точнее, параметрами наложения. Для этого откроем окно стилей слоя. Нас интересует нижний блок с регуляторами тонового диапазона наложения (обведено красным)


Затем разделяем правый регулятор, отвечающий за светлые тона, на две части (для этого нужно удерживать клавишу ALT и потянуть мышью за половинку регулятора). Передвигаем половинку регулятора в крайнее левое положение
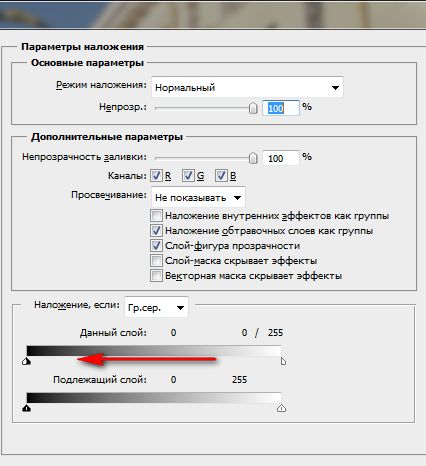
Теперь на изображении тени стали значительно светлее, и в них появились детали. Правда, изображение стало малоконтрастным, но мы исправим это в следующих действиях.

Теперь включаем видимость верхнего слоя
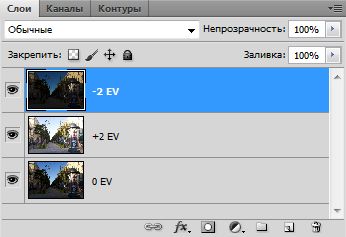
Из этого слоя мы возьмем детали для светлых областей. Вызываем окно стилей слоя, дважды кликнув по слою вне его названия и миниатюры. Теперь разделяем левый регулятор для верхнего слоя, отвечающий за темные тона, и передвигаем половинку в крайнее правое положение.
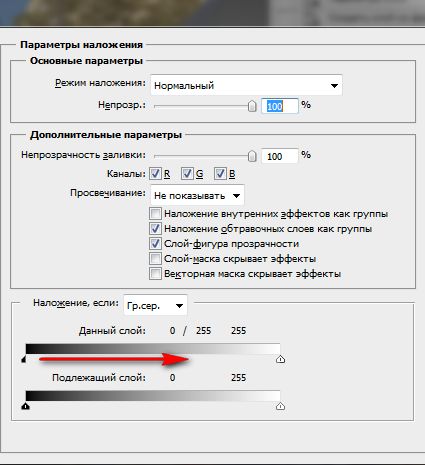
Мы получили малоконтрастное изображение, но в нем есть информация как в светлых, так и в темных областях.

Для того, чтобы изображение стало выглядеть хорошо, мы применим команду Тонирование HDR. Но предварительно нужно создать дубликат изображения, так как структура со слоями нам еще понадобится. Дубликат создается в палитре История
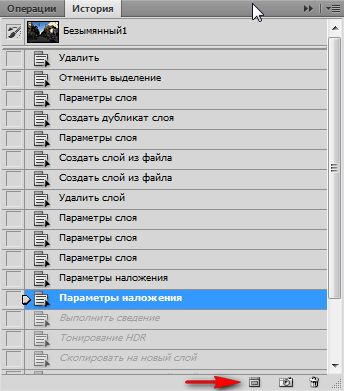

Слои изображения при этом сливаются в фоновый слой, а само изображение может выглядеть не очень красиво. Это потому, что команда применяет настройки по умолчанию, которые не подходят к конкретной картинке.

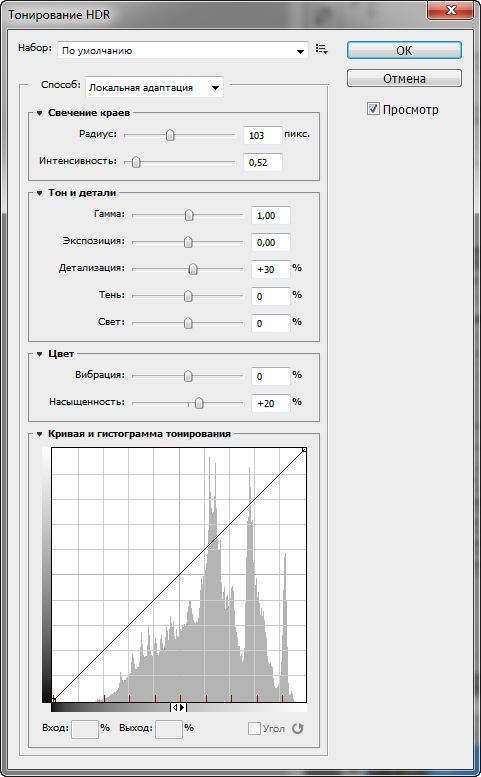
Нам нужно повысить детализацию и отрегулировать тоновый диапазон. В каждом конкретном случае настройки будут подбираться индивидуально. Для этого изображения они получились вот такие


Само изображение стало выглядеть намного лучше, но есть один неприятный момент – ореолы вокруг контрастных объектов на однородном фоне (листва, фонари и провода). Это очень хорошо видно на фрагменте изображения в 100% масштабе.

Давайте избавляться от этих артефактов. Для этого перейдем на картинку со слоями, создадим новый пустой слой поверх остальных и применим команду Внешний канал. В качестве источника выберем дубликат изображения, накладываемый канал – RGB. Теперь наше изображение, к которому мы применяли команду Тонирование HDR, появилось на этом слое.

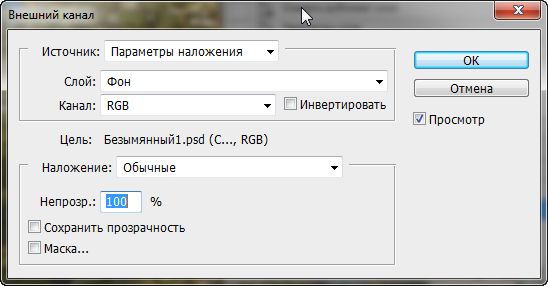

Дадим этому слою название Темные (имеются ввиду ореолы), а режим наложения поставим Затемнение
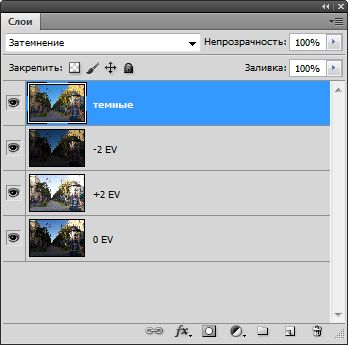
Затем продублируем слой, назовем его Светлые (все те же самые ореолы), режим наложения изменим на Замена светлым. Непрозрачность этого слоя уменьшаем до тех пор, пока не снизится видимость светлых ореолов до приемлемого уровня. Лучше всего контролировать этот процесс при 100% масштабе изображения. Ниже я представил два изображения в сравнении для наглядности

Теперь еще раз продублируем верхний слой, установим режим наложения Нормальный и непрозрачность 100%. Затем создадим на нем маску.
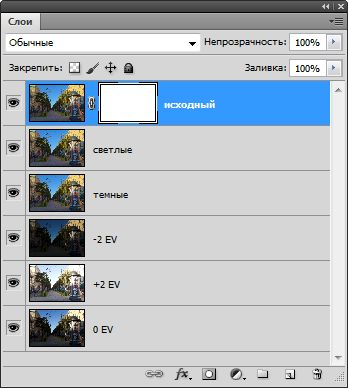
Черной кистью с непрозрачностью 100% закрасьте на маске слоя те области, где необходимо избавиться от ореолов. Это область неба. Его цвет может несколько измениться, но это не страшно.
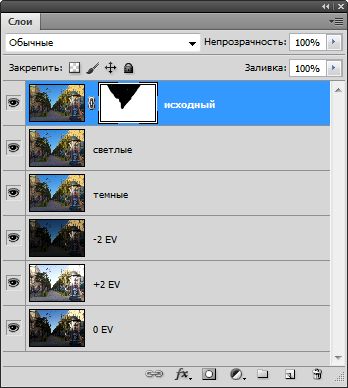
Теперь переведем изображение в режим LAB, разрешив сведение слоев. Затем создадим сверху корректирующий слой Кривые. Опять же, в каждом конкретном случае кривые будут различаться. Для данного изображения я немного поднял контраст яркостного канала и увеличил крутизну кривых каналов а и b. В результате изображение приобрело контраст и насыщенность. Сохранив при этом все детали.

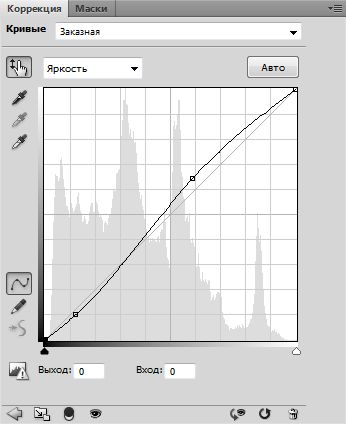
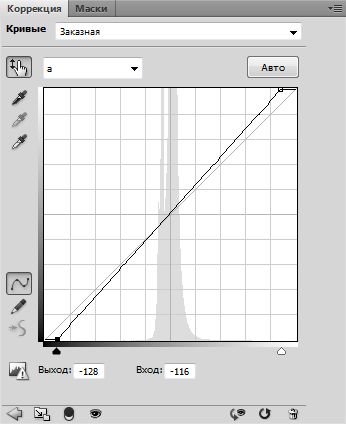

В результате получилась вот такая картинка

На этом, в принципе, можно и остановиться. Если есть желание поднять локальный контраст, можно сделать это следующим образом: создаем слой из сведенного изображения сверху. Для этого нужно нажать комбинацию клавиш CTRL+ALT+SHIFT+E.
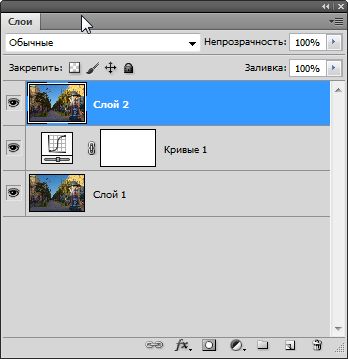
Затем применим к полученному слою фильтр Контурная резкость, но с малым значением эффекта и большим значением радиуса. У Дэна Маргулиса этот метод называется HIRALOAM.

Получаем изображение с усиленным локальным контрастом.

Теперь изменяем непрозрачность верхнего слоя по вкусу, переводим изображение обратно в режим RGB и сохраняем.

Автор: Евгений Карташов
photo-monster.ru
Расширение «динамического диапазона»: alexey_soloviev — LiveJournal
Хотел бы поделиться своим «опытом» и рассказать как я «расширяю» динамический диапазон на некоторых своих фотографиях. Какие фотографии нуждаются в такой процедуре? Те, на которых есть много света и много теней … например здания, за которыми находится яркое небо. Обычно на таких фотографиях либо небо хорошо получается, но при этом все здания уходят в тень; либо здания видно хорошо, но при этом всё небо становится большим ярким пятном.Зачем надо расширять динамический диапазон? Для того, чтобы было хорошо видно как можно больше деталей в светлых и тёмных областях. Человеческий глаз способен на это без особого труда, но матрицы камер, к сожалению нет.
Вот пример такой фотографии и пример того, что можно из неё сделать за 10 минут работы в Фотошопе:
P.S. полноразмерные скриншоты находится под уменьшенными изображениями.
Конечный результат не претендует на звание «шедевра» и был специально сделан несколько «больше чем надо», дабы показать, чего можно добиться.
Минимум того, что надо: один RAW файл (как в данном случае)
Желательно иметь: несколько RAW файлов с разной экспозицией (-2EV, 0EV, +2EV)
Что было использовано из софта: LightRoom 3.6, Photoshop CS5, плагины от Nik Software: Color Efex Pro4 и Define 2.0
Буду описывать по шагам:
1) Первичная обработка оригинала в LightRoom’e с применением пресета Beginning (о котором я писал в этой статье ) – установка Баланса Белого в Auto, небольшое поднятие резкости, насыщенности, небольшое подавление шумов и исправление оптических искажений объектива. Полная «картина» работы пресета показана тут
2) Далее в LightRoom’e делается виртуальная копия обработанного кадра. Щёлкаем правой кнопкой мышки на оригинале и выбираем опцию Create Virtual Copy. Копию затемняем (сдвигая ползунок Exposure влево) до тех пор, пока небо не получит достойного вида. Для копии можно сдвинуть Баланс Белого немного левей для придания небу более голубого оттенка. Оригинал наоборот осветляем до тех пор, пока все здания не будут достаточно чётко видны. Можно наоборот, Оригинал затемнять, а копию осветлять – разницы нет. Теперь выделяем оба кадра и открываем их в Фотошопе как Слои (Layers).
3) Размещаем светлый слой сверху, тёмный слой снизу. Кликаем на светлом слое (1), выбираем инструмент Magic Wand (2), режим Add to Selection (3), Tolerance 20% (4) и начинаем кликать на самых засвеченных участках неба.
Когда все участки выделены, можно увеличить изображением и проверить мелкие участки, которые возможно оказались не захваченными.
Когда с выделением закончено, то нажимаем кнопку добавления маски с нажатой клавишей Alt – это даст заливку чёрным выделенных областей. Без Alt’a чёрным зальются наоборот невыделенные участки.
4) Увеличиваем изображение так, чтобы было хорошо видно места, где «сработала» маска.
Тут хорошо видно, что маска имеет чёткие границы, чего нам не очень бы хотелось, так как «просачивание» одного слоя в другой уж больно грубое. Чтобы эту ситуацию исправить, необходимо маску немного «смягчить». Жмём на маске правкой кнопкой мышки и выбираем опцию Refine Mask.
5) Попробуйте указать такие же параметры, как и у меня. Если результатом «смягчения» маски будете не довольны, то попробуйте свои установки в настройках
Конечный результат (Output To) желательно поместить на отдельный слой с маской (New Layer with Layer Mask), чтобы оригинальная маска осталась без изменений, на случай второй попытки «смягчения».
6) Теперь результат «просачивания» верхнего слоя более приятный
7) Если Вы найдёте какие-то участки, которые Вы забыли выделить на шаге 3, то щёлкаем на маске, выбираем мягкую кисточку, цвет чёрный (или белый, в зависимости что Вы хотите сделать: чёрный – не показывать участок верхнего слоя; белый – показывать), размер не сильно большой, чтобы можно было аккуратно прорисовывать участи, Opacity 40-60% и начинаем рисовать.
8) Если щёлкнуть на иконке маски с нажатой клавишей Alt, то сама маска будет показана в основном окне.
Будет хорошо видно, какие участи хорошо прорисованы, а какие нет. Для возврата нажмите ещё раз на маску с нажатой клавишей Alt.
9) Далее можно слегка затемнить очень светлые участки домов выбрав большой размер кисточки и Opacity в 10-20%. После этого моя маска выглядела вот так:
10) Когда с маской «покончено» и Вы довольны общим видом, то необходимо свести все слои в один. Для этого идём в меню Layer и выбираем команду Flatten Image.
11) На этом этапе можно сохранить готовый результат, который будет выглядеть вот так
Получилось лучше, чем было … не правда ли
12) Если у Вас установлены плагины от Nik Software, такие как Color Efex Pro4 и Define 2.0, то можно пойти дальше … Запускаем Color Efex Pro4 и выбираем Tonal Contrast
Двигаем ползунки пока Вам не понравится результат, отображающийся справа внутри плагина. Contrast Type желательно использовать Fine, но если хотите более «крутых» результатов, то попробуйте другие опции из этого меню. В данном примере я ползунки выставил почти на максимум, чтобы показать «мощь» работы Tonal Contrast. Жмём ОК и получаем новый слой – результат работы Tonal Contrast’а.
13) Если посмотреть на скриншот в шаге 9, то будет видно, что в верхнем правом углу слегка неаккуратно «намазано» белым. На шаге 10 почти не заметно этой «размазни», но после проработки изображения в Tonal Contrast эта «мазня» вылезает наружу
Контролируем изображение на предмет похожих «косяков» и лечим это дело инструментом Clone Stamp.
14) Часто «побочным эффектом» работы Tonal Contrast становится повышение шума, особенно если использовались режимы Standard или Strong. Шумы очень хорошо давятся при помощи плагина Dfine 2.0
15) Результат работы плагина можно будет оценить отключением верхнего слоя нажатием на иконку «глаз», особенно это будет хорошо видно при сильном увеличении какого-либо участка
Если Вы довольны результатом работы шумодава, то ещё раз сводим все слои в один и сохраняем конченый результат. Сохранённый файл будет автоматически импортирован в LightRoom, от куда его можно экспортировать в JPEG и выложить в интернете.
На не очень сложные фотографии у меня уходит минут по 5-10 на всю эту работу. Более сложные варианты, где много «заковыристых» элементов, требуется гораздо больше времени … иногда 20-30 минут … но зато можно получить неплохой результат.
Вот ещё раз оригинал, как он был в самом начале, и какой вариант у меня получился после вышеописанных действий:
И для сравнения варианты, полученные на шаге 11 (до применения плагинов от Nik Software) и после них:
И мой конечный вариант, который смотрится более-менее естественно без «зашкаливания» ползунков в Color Efex Pro
Если кто-то захочет поделиться своими вариантами «расширения динамического диапазона», пишите в комментариях (а ещё лучше сделайте подобную статью, я (и все остальные) с удовольствием её прочитаю и возьму «на заметку» предложенные ходы).
Если есть какие-то замечания или советы, как улучшить/упростить достижение конечного результата, пишите, обсудим
Ну и на «закуску» пара моих фотографий, полученных таким путём
Вроде неплохо получилось . Первое фото (здание Ратуши в Гамбурге) тоже сделано из 1 кадра; второе (Терминал Шанхайского аэропорта) сделано из 3 кадров (-2EV, 0EV, +2EV)
Если Вам понравилась моя статья и Вы захотите сказать «спасибо» , то нажмите на смайлик:
Спасибо уже сказали раз
alexey-soloviev.livejournal.com
динамический диапазон и контрастность / Кибермаркет Юлмарт corporate blog / Habr
Весь привет! Недавно мы говорили о возможностях RAW’а, тема оказалась интересной, в личку поступило много вопросов, так что держите продолжение, будем разбираться, что такое RAW и как его правильно прожарить.Дня начала рассмотрим один из важнейших аспектов, который отличает RAW-файлы от камерных JPEG’ов: а именно динамический диапазон.
Многое в современной цифровой фотографии является наследием химическо-плёночной эпохи. Вы не поверите, но находятся всякие… любители ретро, которые создают специальные цветовые профили, чтобы цифровое фото получило характерную для плёнки определённого типа обработку: цветовые искажения, определённые (типичные для конкретных вариантов химических процессов) черты… В общем, фотография, как и любой другой вид искусства, периодически вздыхает на тему «раньше было лучше» и пытается вернуться в деньки, когда солнце было зеленее, а трава — ярче. Так вот. У плёнок были различные возможности из-за различных химических составов. Какая-то лучше передавала оттенки кожи, на какой-то другой цвета были более яркими, при этом она давала меньшую детализацию… В общем, одной из ключевых характеристик плёнки (которую долго догоняла цифра) был потрясающий динамический диапазон, характеристики которого цифровая фотография догнала не так давно.
Вместо предисловия
Статья рассчитана на новичков. Что-то осознанно опущено и может быть объяснено позднее, что-то описано не очень правильно с точки зрения профессионалов фотоиндустрии, но понятно для тех, кто пока является владельцем фотоаппарата, а не фотографом-любителем.
В данном цикле постов мы пройдём через все основы фотографии с точки зрения редактирования полученных данных с матрицы, чтобы в заключительном посте у читателей не было вопросов по определённым аспектам обработки и финализации RAW-снимков. Постов будет несколько, так что готовьтесь, задавайте вопросы, если что-то не ясно, присылайте в личку сообщения, если захотите что-то улучшить или уточнить в статье — я с радостью отвечу и поправлю пост, если где-то закрадётся ошибка или неточность.
В качестве примеров я буду использовать RAW-файлы с камеры Nikon 1 S2, о которой не так давно рассказывал, со своей штатной камеры Canon EOS 6D (о которой написано миллион всего хорошего и интересного в интернете), а также смартфонов Lumia 930 и Lumia 1020, чтобы показать, что важен не размер, а умение им пользоваться. Все RAW-файлы для экспериментов также будут выложены в общий доступ: балуйтесь, экспериментируйте, повторяйте описанные шаги, только не присваивайте себе права на фотографию. А то вам Михалков с мигалкой на голове целый месяц сниться будет.
В качестве графического редактора будет выступать самый обычный Adobe Photoshop CC 2014, триальную версию которого на 30 дней может получить любой желающий прямо сейчас, бесплатно и без смс.
Магия RAW-файла
В прошлом выпуске я уже описывал, что такое RAW-файлы и чем они хороши. Для тех, кто не читал или всё забыл, напомню буквально в двух словах: в RAW-файле содержится информация, напрямую снятая с матрицы фотоаппарата. Никакого шумоподавления, никакой пост-обработки, никаких «балансов белого» и прочих улучшайзеров. Только то, что накопили сенсели (светочувствительные блоки) и информация об условиях съёмки в «сопроводительной записке». Информации в таком файле существенно больше, чем в обычном JPEG’е, и работа с ней позволяет доставать те детали, которые на JPEG’ах будут безвозвратно потеряны. Большая часть дополнительной информации позволяет очень гибко настраивать динамический диапазон полученного кадра. Об этом диапазоне и поговорим сегодня.
Что такое динамический диапазон?
Говоря простым языком, динамический диапазон (иначе называемый «фотографическая широта») — это характеристика фотоматериала, показывающая, сколько оттенков и тонов способен передать данный материал между тем, что будет считаться стопроцентно чёрным цветом и стопроцентно белым. В случае с цифровой фотографией «фотоматериал» надо заменить на «светочувствительный элемент». Динамический диапазон отличается в зависимости от размеров сенсора, их техпроцесса, настроек и прочая прочая прочая, но все современные производители стремятся к расширению этого самого диапазона.
Сам по себе ДД измеряется в EV (exposition value) — ступенях экспозиции: у лучших плёнок он достигал 9 ступеней для чёрно-белого изображения, у специальных низкоконтрастных — более 11. Современные цифровые фотоаппараты почти не уступают по своим характеристикам, а специализированные камеры (в которых наличие изображения важнее, чем его качества) и вовсе превосходят возможности плёнки. Чтобы было проще понять, вот вам картинка. Вы её все видели.
Для простоты примера, грубо уберём всю цветовую составляющую и вернёмся в прошлое, в эпоху чёрно-белой фотографии.
Если у нас матрица с крайне узким динамическим диапазоном, для описания которого нам хватит 1 бита информации на каждую точку, то всё, что мы сможем запечатлеть будет иметь только два состояния — темнее некоей точки среднего серого или светлее. В зависимости от настроек экспозиции и выдержки мы можем получить разный результат, но в конно-сферических условиях идеальной настройки фотография с ДД, который помещается в 1 бит будет выглядеть так:
Я специально уменьшил контрастность и выбрал два оттенка серого — так картинка меньше режет глаз, а суть не меняется.
В данном изображении используется всего два цвета. Если увеличить возможности сенсора до двух бит, то есть четырёх цветов, у нас появится больше деталей: так как фотоматериал (светочувствительная матрица) сможет различать не два оттенка с максимальной и минимальной яркостью, но уже четыре: максимум, минимум и два промежуточных значения (33 и 66% яркости).
Если расширить динамический диапазон до трёх бит (8 цветов) — детализация картинки улучшится ещё сильнее:
Картинка стала значительно ближе к оригиналу обесцвеченного JPEG’а. К слову, для восстановления практически всей световой информации с исходного JPEG’а вполне достаточно 5 бит и 32 цветов:
Если мы снимаем с матрицы исходные данные в JPEG-формате, (опустим даже всю обработку, шумоподавление и прочие прелести камерного JPEG’а) то больше восьми бит на цветовой канал мы не получим.
Соответственно, динамический диапазон кадра будет ограничен суммарно 28=256-ю оттенками красного, синего и зелёного цвета в модели RGB. То есть для каждой из точек мы сможем получить один из 16 777 216 цветов, чего, на первый взгляд, вполне достаточно, но, как обычно, есть одно но… и оно всё портит.
Когда вы начинаете изменять фотографию в редакторе, часть данных неизбежно теряется из-за округления. Если работать неаккуратно, не следить за всеми участками изображения, грубо изменять изображение инструментом «Уровни» (levels), то рано или поздно вылезут следующие гадости: клиппинг, постеризация (уменьшение количества уровней, выражается гребёнкой на гистограмме), потеря деталей и микроконтраста.
Большую часть этих проблем можно избежать, если использовать 10, 12, 14 или 16 бит на канал. Во-первых, даже 10-битный вариант даёт нам 210*210*210 цветов. А это уже 1 073 741 824 различных значений для каждой точки изображения против смешных 16 с небольшим миллионов для обычных JPEG’ов. Во-вторых, в этих лишних битах RAW-файлов есть дополнительные данные, которые позволят расширить динамический диапазон и достать из него те детали, которые на JPEG’е можно считать безвозвратно потерянными.
Большинство матриц фотоаппаратов выдают 10 или 14 бит (в зависимости от модели фотоаппарата и аппаратных возможностей самой матрицы) при съёмке в RAW, но обработка в том же Photoshop’е будет вестись либо в 8-битном цветовом пространстве, либо в 16-битном. И для работы лучше использовать именно 16 бит.
Гистограмма и динамический диапазон
Практически в любом современном редакторе изображений можно найти такую штуку, которая называется гистограмма: она иллюстрирует распределение пикселов на изображении; это график, на котором указано число пикселов на каждом уровне интенсивности цвета. Работа с этим инструментом отлично описана в официальном help’е Adobe Photoshop и дублировать её здесь не вижу смысла. Если вы совсем не знакомы с этой штукой — зайдите, почитайте, будет полезно для следующих статей.
Контраст и динамический диапазон
С динамическим диапазоном тесно связан ещё один термин — контраст. Википедия даёт нам следующее определение:
Контра́ст (фр. contraste) — в оптике (сенситометрии и фотометрии) разница в характеристиках различных участков изображения, способность фотографического материала или оптической системы воспроизводить эту разницу, а также характеристика чувствительности глаза (зрительной системы) относительно яркости и цвета.
Общий контраст картинки мало зависит от динамического диапазона: в случае с двумя битами картинка может быть как ультраконтрастной, так и неконтрастной вовсе:
Вопрос в настройках камеры / сканера / конвертера, через которые проходит изображение, прежде чем становится набором цветных точек на вашем мониторе. Тем не менее, широкий динамический диапазон частно снижает микроконтраст: чёткие границы между светами и тенями в середине динамического диапазона, тёмными и яркими объектами, всякой мелочёвке, которая создаёт детализацию снимка.
Прим.: Если ваша камера при съёмке в RAW выдаёт «блёклые» и «серые» кадры, а JPEG’и получаются контрастными и яркими — восстановить «потерянные» детали поможет ползунок «сlarity» в RAW-конвертере.
Практика
Для начала возьмём вот этот JPEG (камера (или фотограф) ошиблась с экспозамером и получился лёгкий пересвет) и попробуем что-нибудь сделать с ним в фотошопе.
Скачать полноразмерную картинку
Если мы применим к ней Camera Raw как фильтр, и постараемся избавиться от всех пересветов, то мы увидим все недостатки JPEG’а: и отсутствие информации, и восьмибитное кодирование, и эффекты от обработки.
Вот наглядный пример:
И увеличенный фрагмент фотографии, если вы не сразу заметили, в чём проблема:
Если открыть то же самое фото в RAW (23.5 МБ), то мы получим доступ ко всем тем же инструментам, но при этом будем работать с 14-битным цветовым пространством (в 16-битном режиме). Для этого в нижней части конвертера нажимаем на ссылку и выбираем соответствующий режим:
При этом дополнительная информация, которая содержится в RAW, позволяет, во-первых, вытянуть весь имеющийся на кадре пересвет в нормальные оттенки без потери качества, во-вторых, расширить динамический диапазон: поправить недосвеченные области на волосах, «грязную шею», избавиться от неприятных пятен, которые появятся при редактировании JPEG’а. О том, почему пересвет вообще в целом плохо — читайте в прошлой статье.
Настраиваем экспозицию и восстанавливаем недосвеченные участки:
Устраняем искажения оптики и слегка приглушаем виньетирование:
Настраиваем цвета в соответствии с матушкой-природой и собственной задумкой на тему атмосферы снимка:
Итоговое изображение можно отправлять на ретушь (предварительно сохранив в честный шестнадцатибитный TIFF): избавляться от мелких дефектов кожи, править недоработки макияжа, добавлять спецэффекты.
Ретушь не производилась, фуллсайз
Ключевые изменения, которых мы добились на текущем этапе: нормальная экспозиция, восстановление деталей в тёмных участках, адекватный оттенок кожи, контрастная текстура стены, аккуратно передан нежно-розовый оттенок одежды.
Вместо заключения
На этом пока всё, завтра-послезавтра будет вторая часть, в которой я продолжу освещать проблему динамического диапазона и контрастности снимка: поговорим о HDR и методах его получения, мультиэкспозиции и прочих штуках. До связи!
Предложения по улучшению, комментарии, свои идеи на тему следующих статей присылайте в личку.
UPD: Спасибо barkalov и AndreyDmitriev за ценные комментарии, формулировки в статье поправлены, чтобы не вводить никого в заблуждение.
Наши обзоры:
» Подключаем оригинальные геймпады к ПК
» Razer Abyssus: самый доступный Razer
» Nikon 1 S2: однокнопочная беззеркалка
» Обзор Lenovo Miix 3-1030
» Разбираемся в арт-хаосе компании Wacom
» ASUS ZenFone 5, LG L90, HTC Desire 601 — двухсимочная война за потребителя, часть 1
» ASUS Transformer Pad
» Гарнитуры Razer Kraken
habr.com
Расширяем динамический диапазон при обработке. Самый простой способ
Дата публикации: 24.06.2015
Наверняка вы не раз сталкивались с подобной ситуацией: при съёмке закатного или рассветного сюжета на фото не получается показать во всех деталях и яркое небо, и тёмную землю — либо небо выходит белёсым и невыразительным, либо на земле остаются чёрные пятна.
Как можно исправить такое положение дел?
Эта статья будет полезна фотографам, которые только начали осваивать возможности компьютерной обработки изображений.
 NIKON D810 УСТАНОВКИ: ISO 50, F22, 4 с, 18.0 мм экв.
NIKON D810 УСТАНОВКИ: ISO 50, F22, 4 с, 18.0 мм экв.Сразу отметим, что фотографировать нужно в формате RAW, так как он более гибок в обработке и позволяет проводить многие манипуляции со снимком без потерь в качестве или же с минимальными потерями. Помножим плюсы формата RAW на то, что современные камеры Nikon (как младшие модели (например, Nikon D3300), так и старшие (например, Nikon D750)), обладают очень широким динамическим диапазоном и сохраняют информацию и о самых тёмных, и о самых светлых деталях кадра. Нам же остаётся лишь извлечь эту информацию из файла при обработке.
В фотоаппаратах Nikon формат RAW называется NEF.
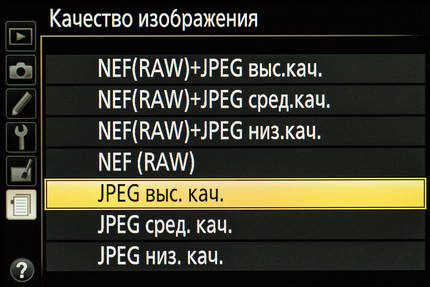
Выбор формата записи изображения в меню фотокамеры Nikon
Важно учесть, что этот формат позволяет нам сильно осветлить тени при обработке, а вот пересвеченные области спасти зачастую не удаётся. Поэтому особое внимание стоит уделить тому, чтобы на снимках не было пересвеченных областей. Иногда кадр приходится делать даже несколько темнее обычного.
Рассмотрим пример:
 NIKON D810 / 18.0-35.0 mm f/3.5-4.5 УСТАНОВКИ: ISO 50, F22, 4 с, 18.0 мм экв.
NIKON D810 / 18.0-35.0 mm f/3.5-4.5 УСТАНОВКИ: ISO 50, F22, 4 с, 18.0 мм экв.Да, детали в теневых участках снимка сейчас выглядят слишком тёмными. Зато я сохранил на фото оттенки неба.
Разумеется, не нужно снимать совсем уж тёмные кадры, ведь возможности обработки RAW не безграничны. Самое главное — сохранить на нём детали в светлых участках. Не забывайте: чем больше вы будете осветлять тёмные участки при обработке, тем больше в них будет цифрового шума.
Итак, кадр сделан. Переходим к обработке. Откроем его в программе Capture NX-D. Это «родной» RAW-конвертер для фотоаппаратов Nikon. Он максимально корректно «переваривает» снимки, сделанные на камеры Nikon. Программа бесплатная, скачать её можно на официальном сайте Nikon.
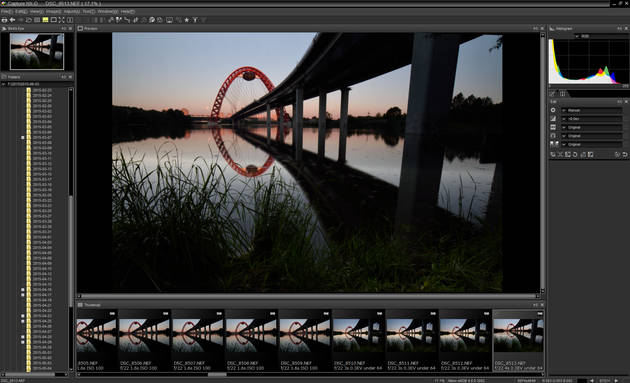
Кому-то интерфейс программы может показаться сложным. Но не пугайтесь, из всех возможностей программы сейчас нам потребуется лишь один пункт меню. А именно — окошко коррекций Tone (Detail). Вот оно:
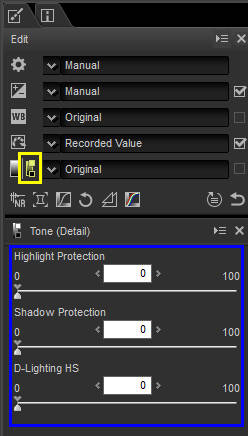
Чтобы вызвать это окно, нажмите на иконку, обведённую жёлтой рамкой. В синей рамке показаны регулировки, с которыми мы будем работать. Их всего три.
Highlight Protection отвечает за работу со светлыми участками кадра. C её помощью можно «вытянуть» пересвеченные области на фото.
Однако, как уже было упомянуто, в формате RAW гораздо более гибкой коррекции поддаются тёмные участки. За работу с ними отвечает регулировка Shadow Protection.
Регулировка D-Lighting HS представляет собой уникальную технологию расширения динамического диапазона от Nikon. Она тоже действует преимущественно на тёмные участки кадра. С ней-то мы и будем работать.
Передвиньте её ползунок вправо. На фотографии сразу появятся детали, которые раньше были слишком тёмными.
Я остановился на значении в 50 пунктов.
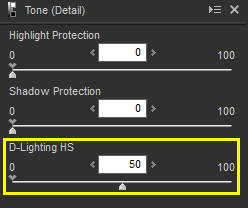
При такой коррекции мне удалось и проявить детали в тёмных участках снимка, и сохранить естественность кадра.
Не забывайте, что для любого снимка важно сохранить «живые» цвета, поэтому нужно не переборщить с обработкой!
 NIKON D810 УСТАНОВКИ: ISO 50, F22, 4 с, 18.0 мм экв.
NIKON D810 УСТАНОВКИ: ISO 50, F22, 4 с, 18.0 мм экв.Теперь, когда все коррекции в RAW-файл внесены, его можно конвертировать в формат JPEG, подходящий для быстрого просмотра снимков и загрузки их в Интернет. Для этого в меню File выбираем пункт Convert Files и задаём место для сохранения файла.
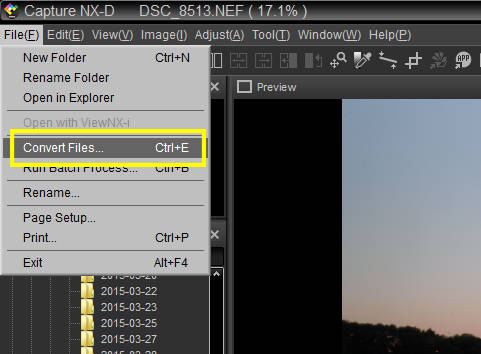
Итак, мы всего лишь внесли одну маленькую корректировку в файл. Посмотрим на результат:


Такой же трюк можно провернуть и в других RAW-конвертерах. Например, в популярных Adobe Lightroom и Adobe Camera Raw для осветления теней есть ползунок Shadows, а для затемнения светлых участков — Highlights.
Безусловно, снимок можно обрабатывать и дальше. Не стесняйтесь экспериментировать с другими возможностями и параметрами, ведь корректировки всегда можно отменить, вернув фото в исходное состояние.
prophotos.ru
Динамический диапазон. Часть 1 / Съёмка для начинающих / Уроки фотографии
Вместо красивого неба на закатном снимке получилось белое пятно? А может, наоборот, закат запечатлеть удалось, но внизу лишь чёрный фон? Сфотографировали человека напротив окна, а за ним в кадре образовалась белая пелена? Пришло время разобраться, откуда берутся такие ошибки и как их исправить!

Наверняка вы замечали, что иногда в кадре бывает очень сложно показать и яркое солнце, и тёмные детали: либо небо получается пересвеченным, либо нижняя часть кадра становится слишком тёмной. Почему так происходит? Дело в том, что фотоаппарат способен воспринимать ограниченный диапазон яркости. Речь идёт о динамическом диапазоне. Во времена фотоплёнки это понятие именовалось «фотографической широтой».

Нехватка динамического диапазона в кадре: небо «потеряно», вместо него — белое пятно.
NIKON D810 / 18.0-35.0 mm f/3.5-4.5 УСТАНОВКИ: ISO 100, F14, 25 с, 22.0 мм экв.
Небо сохранено, все детали вошли в динамический диапазон.
NIKON D810 / 18.0-35.0 mm f/3.5-4.5 УСТАНОВКИ: ISO 31, F20, 6 с, 22.0 мм экв.Когда чаще всего ощущается нехватка динамического диапазона?
На практике фотограф постоянно сталкиваться с проблемой недостаточного динамического диапазона. Прежде всего, она будет заметна при съёмке контрастных сцен.
Классический пример — съёмка на закате. Не так просто будет запечатлеть и яркое солнце, и затенённые участки внизу кадра, землю. Нехватка диапазона также ощущается при фотографировании в контровом свете (например, если вы снимаете в помещении напротив окна).
Все области, не вошедшие в динамический диапазон, на снимке получаются или слишком светлыми, или тёмными, лишаются всех деталей. Это, конечно, ведёт к потере качества снимка, техническому браку.
Несколько примеров сюжетов с широким динамическим диапазоном:

Почти любой пейзаж

Некоторые городские зарисовки

Съёмка кадров с Луной; ночная съёмка в городе

Портреты в контровом свете
Что такое динамический диапазон фотоаппарата? Как его измерить?
Итак, динамический диапазон (ДД) — это характеристика фотокамеры, отвечающая за то, какой диапазон яркости она сможет показать на одном кадре. Обычно производители не указывают этот параметр в технических характеристиках фотоаппарата. Тем не менее, его можно измерить, посмотрев, сколько деталей в тёмных и светлых участках кадра сможет передать та или иная камера.
Сравните: камера смартфона имеет узкий динамический диапазон, а зеркальная фотокамера Nikon D810 — широкий.

Кадр, сделанный на камеру смартфона. Детали потеряны как в светлых участках (небо), так и в тёмных (кусты). Вместо них на фото белые и чёрные пятна. Это пример узкого динамического диапазона.

Кадр, сделанный на зеркальный фотоаппарат. Детали сохранены как в светлых участках (видны все оттенки неба), так и в тёмных. Это пример достаточно широкого динамического диапазона.
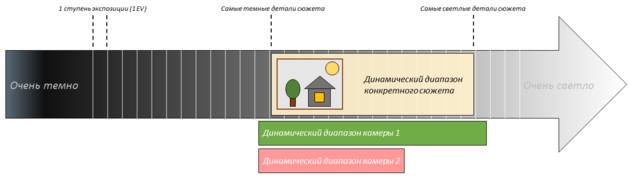
Кроме того, существуют специальные лаборатории, измеряющие характеристики фотокамер. Например, DXOmark, в базе данных которой очень много протестированных фотокамер. Отметим, что специфика тестирования этой лаборатории такова, что измеряется динамический диапазон на минимальных значениях ISO. Так что, при повышенных значениях ISO, картина может несколько измениться.
Динамический диапазон измеряют в ступенях экспозиции (EV). Чем больше ступеней экспозиции камера может отобразить на фотографии, тем шире её динамический диапазон. Например, фотокамера Nikon D7200 имеет динамический диапазон 14,6 EV (по данным DXOmark). Это прекрасный результат, однако, стоит отметить, что в целом динамический диапазон обычно выше у фотокамер с полнокадровыми матрицами, таких как Nikon D610, Nikon D750, Nikon D810. А вот динамический диапазон компактных фотокамер может быть всего 10 EV, у смартфонов — и того меньше.
Отметим, что потенциал зеркальных камер (в том числе их динамический диапазон) можно оценить только при работе с RAW-файлами. Ведь на JPEG-снимках будут сказываться многие внутрикамерные настройки. Например, камера может сильно повышать контраст снимков, сужая динамический диапазон. С другой стороны, многие фотоаппараты умеют искусственно расширять его при съёмке в JPEG, но об этом чуть позже.
Как загубить динамический диапазон на фото? Типичные ошибки
Даже если камера обладает широким динамическим диапазоном, это не гарантирует, что на фотографиях будут отображены все детали в тёмных и ярких участках. Рассмотрим основные ошибки фотографов, ведущие к значительному снижению динамического диапазона и плохой проработке деталей.
- Ошибки экспозиции. Ошибки экспозиции всегда чреваты тем, что на фото будут появляться либо пересвеченные, либо «выбитые в чёрное» области. Загубленный некорректной экспозицией кадр не спасёт даже широкий динамический диапазон.
Рассмотрим пример пересвеченного кадра:
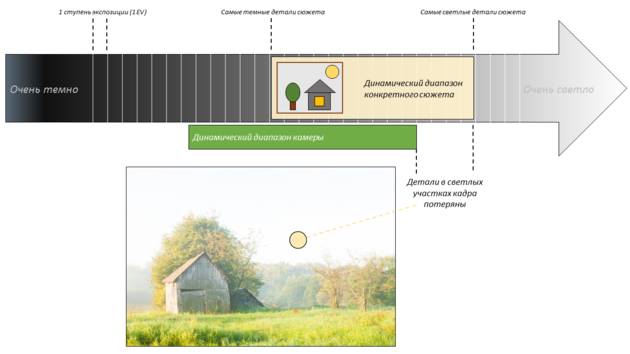
Теоретически, динамического диапазона камеры для этого сюжета должно было хватить, но произошла потеря деталей в светлых участках кадра (на небе) из-за неправильно настроенной экспозиции. Кадр получился слишком ярким.
Обратная ситуация — кадр недоэкспонированный, тёмный.
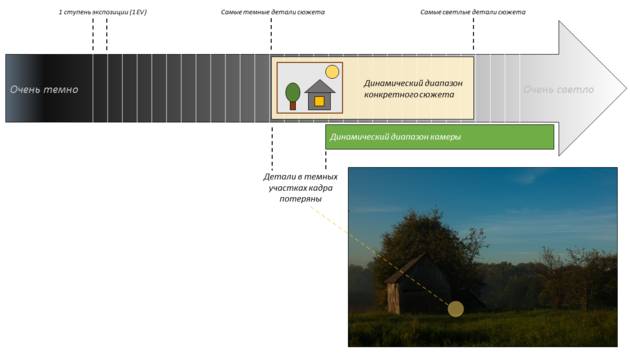
На этот раз детали потерялись в тёмных участках кадра.
- Ошибки при обработке. Грубая обработка фотографий на компьютере или применение фильтров внутрикамерной обработки изображения способны очень сильно сузить динамический диапазон на ваших кадрах. Поэтому не злоупотребляйте излишним повышением контраста, работой с насыщенностью цветов, коррекцией экспозиции и т.п.

Оригинальный кадр: все детали сохранены благодаря широкому ДД и грамотной экспозиции снимка.

Фотограф перестарался с обработкой — детали в тёмных и светлых участках оказались утрачены.
Укладываемся в динамический диапазон
Часто даже при съёмке сложных сюжетов с большим перепадом яркости можно не прибегать ни к каким сложным ухищрениям для расширения динамического диапазона. Нужно просто грамотно использовать то, что может дать фотокамера.
- Выбирайте подходящие условия для съёмки. Чтобы получать качественные кадры, нужно выбирать подходящие условия освещения. Зачастую фотограф сам себя загоняет в такие условия, в которых практически невозможно сделать качественный снимок. Вместо того чтобы пытаться запечатлеть слишком контрастный сюжет, стоит подумать: возможно, лучше выбрать другой ракурс, другое время для съёмки или освещение. К примеру, закатное небо по яркости сбалансируется с землёй после захода. Кстати, не всегда стоит брать в кадр солнце. Подумайте, можно ли обойтись без него. Так вам удастся избежать лишних пересветов. Это относится и к съёмке портретов напротив окна. Достаточно сделать пару шагов от окна и снимать сбоку от него — яркое окно не получится пересвеченным, а на вашу модель будет падать красивое боковое освещение.

Делая этот снимок, я не стал включать в композицию восходящее Солнце, находящееся чуть правее границ кадра. Так я избавил себя от пересветов в области солнечного диска.

При съёмке портрета на природе можно не включать солнце в кадр. Главное — получить от него красивое освещение.
Следите за экспозицией. Как мы уже говорили, чтобы сохранить максимум деталей на фотографии, её необходимо корректно проэкспонировать. Уделите внимание настройке параметров экспозиции, пользуйтесь подходящими методами экспозамера и гистограммой. Также всегда просматривайте отснятые кадры, проверяйте их яркость. Если необходимо, делайте дубли посветлее или потемнее, чтобы потом было из чего выбирать.
Фотографируйте в RAW. Если вы снимаете сложную сцену, всегда лучше иметь поле для манёвра. Формат RAW предоставит вам целый аэродром, ведь абсолютно вся информация о снимке сохранится на матрице фотоаппарата. При обработке вы сможете сделать тёмные участки снимка светлее или даже немного «вытянуть» детали в светлых участках кадра. Обратите внимание, что осветлять тёмные участки кадра формат RAW позволяет гораздо лучше, нежели затемнять светлые. Поэтому, оберегая светлые участки снимка, фотографы порой специально делают кадры темнее, чем нужно, чтобы потом при обработке «вытащить» нужные детали из теней. Такую обработку позволит сделать практически любой современный RAW-конвертер. В том числе и Nikon Capture NX-D. О расширении динамического диапазона с его помощью мы подготовим специальный материал.

Исходный кадр

Тени «вытянуты» в RAW-конвертере
В следующей части урока мы поговорим о возможностях расширения динамического диапазона. Некоторые из них скрыты в самой фотокамере и доступны любому фотографу. Оставайтесь с нами!
prophotos.ru
Расширение динамического диапазона #1
В этом уроке я расскажу, как создать иллюзию расширения динамического диапазона на фотографии (на самом деле, на конечном изображении, он, конечно не расширяется, а просто перераспределяется тональный диапазон отдельных участков). Это не HDR в том смысле этого термина, который применяют к гипертрофированно избитым различными плагинами-детализаторами картинкам. Применять такую обработку нужно там, где это действительно необходимо. Для нашей картинки такой необходимости нет. Мы будем работать стандартными инструментами Adobe Photoshop CS5

Для реализации эффекта расширения динамического диапазона нам необходимо 3 снимка в формате JPEG, сделанные с брекетингом по экспозиции в +2 ступени, либо сконвертированные из одного RAW файла три изображения в формате TIFF или PSD с разной экспозицией. О том, как это сделать, рассказывается в уроке «Camera Raw для начинающих #12»



Можно, конечно, вытянуть детали в тенях и светах еще на этапе работы в Adobe Camera Raw, но дело в том, что алгоритмы работы параметров Заполняющий свет и Экспокоррекция, основанные практически на том же нерезком маскировании, что и фильтр Контурная резкость, пока несовершенны и дают на выходе не очень хорошее качество картинки. В фотошопе же мы можем полностью управлять процессом, вовремя подавляя нежелательные артефакты.
Загружаем наши картинки в один файл в фотошопе. Вы должны получить вот такой бутерброд из слоев: нижний слой – картинка с нормальной экспозицией, второй слой – картинка с экспозицией + 2 ступени, верхний слой – картинка с экспозицией — 2 ступени.

Теперь отключаем видимость двух верхних слоев и посмотрим на исходную картинку с нормальной экспозицией. Мы видим, что в тенях и светах недостает деталей. Давайте исправлять ситуацию.

Включаем сначала видимость слоя +2EV и переходим на него. Из этого изображения мы возьмем детали для теневых областей. Мы не будем использовать маски, а воспользуемся стилем слоя, а точнее, параметрами наложения. Для этого откроем окно стилей слоя. Нас интересует нижний блок с регуляторами тонового диапазона наложения (обведено красным)


Затем разделяем правый регулятор, отвечающий за светлые тона, на две части (для этого нужно удерживать клавишу ALT и потянуть мышью за половинку регулятора). Передвигаем половинку регулятора в крайнее левое положение
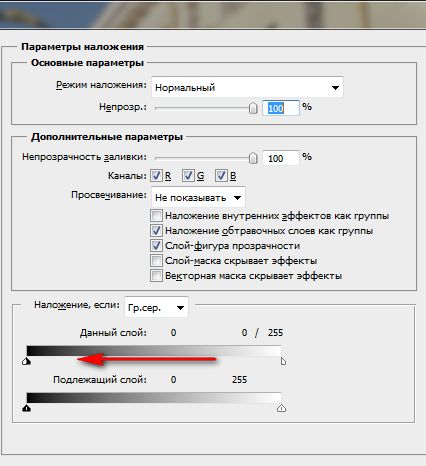
Теперь на изображении тени стали значительно светлее, и в них появились детали. Правда, изображение стало малоконтрастным, но мы исправим это в следующих действиях.

Теперь включаем видимость верхнего слоя
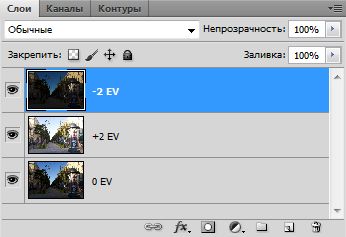
Из этого слоя мы возьмем детали для светлых областей. Вызываем окно стилей слоя, дважды кликнув по слою вне его названия и миниатюры. Теперь разделяем левый регулятор для верхнего слоя, отвечающий за темные тона, и передвигаем половинку в крайнее правое положение.
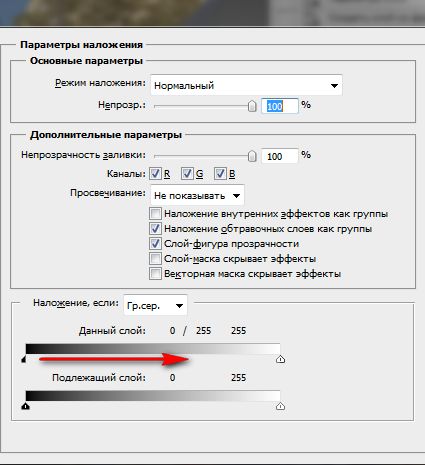
Мы получили малоконтрастное изображение, но в нем есть информация как в светлых, так и в темных областях.

Для того, чтобы изображение стало выглядеть хорошо, мы применим команду Тонирование HDR. Но предварительно нужно создать дубликат изображения, так как структура со слоями нам еще понадобится. Дубликат создается в палитре История
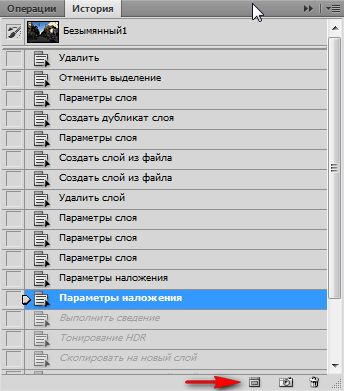

Слои изображения при этом сливаются в фоновый слой, а само изображение может выглядеть не очень красиво. Это потому, что команда применяет настройки по умолчанию, которые не подходят к конкретной картинке.

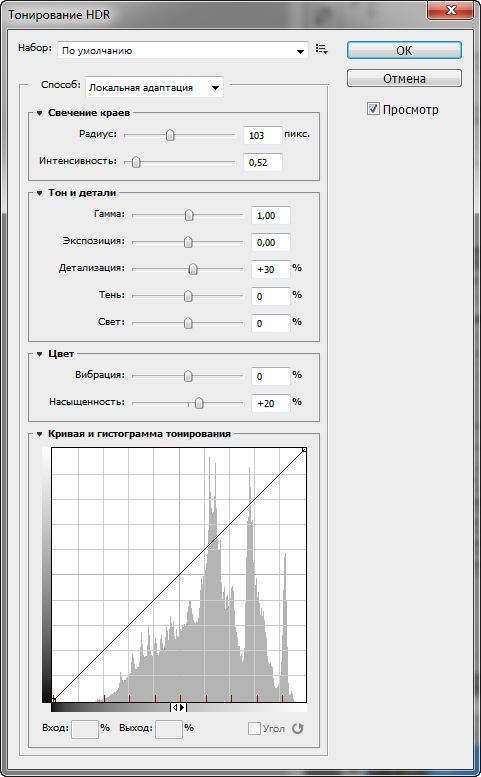
Нам нужно повысить детализацию и отрегулировать тоновый диапазон. В каждом конкретном случае настройки будут подбираться индивидуально. Для этого изображения они получились вот такие


Само изображение стало выглядеть намного лучше, но есть один неприятный момент – ореолы вокруг контрастных объектов на однородном фоне (листва, фонари и провода). Это очень хорошо видно на фрагменте изображения в 100% масштабе.

Давайте избавляться от этих артефактов. Для этого перейдем на картинку со слоями, создадим новый пустой слой поверх остальных и применим команду Внешний канал. В качестве источника выберем дубликат изображения, накладываемый канал – RGB. Теперь наше изображение, к которому мы применяли команду Тонирование HDR, появилось на этом слое.

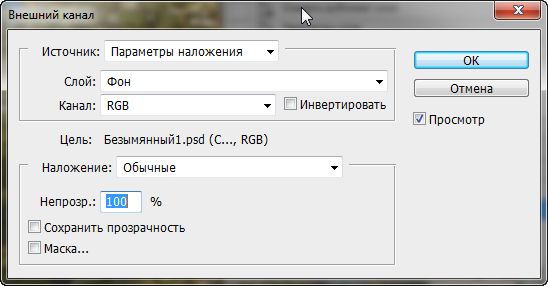

Дадим этому слою название Темные (имеются ввиду ореолы), а режим наложения поставим Затемнение
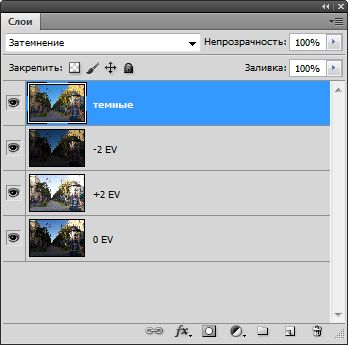
Затем продублируем слой, назовем его Светлые (все те же самые ореолы), режим наложения изменим на Замена светлым. Непрозрачность этого слоя уменьшаем до тех пор, пока не снизится видимость светлых ореолов до приемлемого уровня. Лучше всего контролировать этот процесс при 100% масштабе изображения. Ниже я представил два изображения в сравнении для наглядности

Теперь еще раз продублируем верхний слой, установим режим наложения Нормальный и непрозрачность 100%. Затем создадим на нем маску.
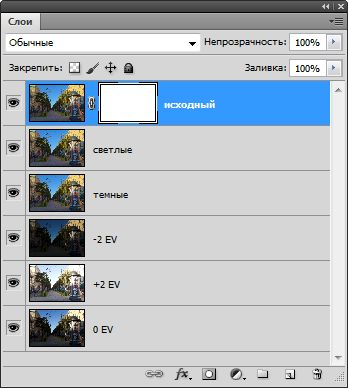
Черной кистью с непрозрачностью 100% закрасьте на маске слоя те области, где необходимо избавиться от ореолов. Это область неба. Его цвет может несколько измениться, но это не страшно.
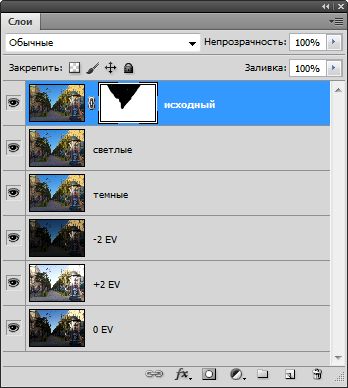
Теперь переведем изображение в режим LAB, разрешив сведение слоев. Затем создадим сверху корректирующий слой Кривые. Опять же, в каждом конкретном случае кривые будут различаться. Для данного изображения я немного поднял контраст яркостного канала и увеличил крутизну кривых каналов а и b. В результате изображение приобрело контраст и насыщенность. Сохранив при этом все детали.

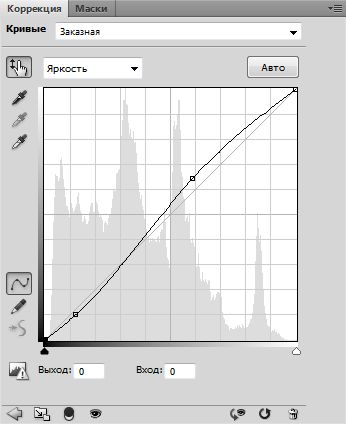
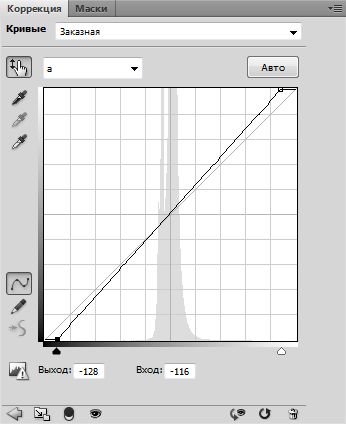

В результате получилась вот такая картинка

На этом, в принципе, можно и остановиться. Если есть желание поднять локальный контраст, можно сделать это следующим образом: создаем слой из сведенного изображения сверху. Для этого нужно нажать комбинацию клавиш CTRL+ALT+SHIFT+E.
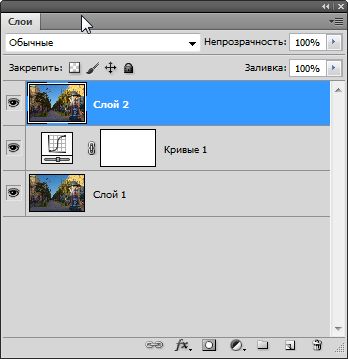
Затем применим к полученному слою фильтр Контурная резкость, но с малым значением эффекта и большим значением радиуса. У Дэна Маргулиса этот метод называется HIRALOAM.

Получаем изображение с усиленным локальным контрастом.

Теперь изменяем непрозрачность верхнего слоя по вкусу, переводим изображение обратно в режим RGB и сохраняем.

Автор: Евгений Карташов
photo-monster.ru
