HEIC — что за расширение фото?
Приветствую уважаемые друзья!
HEIC — формат компании Apple, создан специально для их устройств, в частности для iPhone, основная суть формата — меньший размер чем у JPEG, поддерживает хранение нескольких изображений, прозрачность, хранит историю изменений.
- В 2017 году компания Apple представила формат HEIF, который имеет расширение HEIC. Само название HEIC расшифровывается как High Efficiency Image File Format и значит высокоэффективный формат файла изображения.
- Айфоны по умолчанию могут сохранять файлы в формате HEIC. Это формат может содержать качество лучше, чем JPEG, но весть при этом меньше. Основная задача HEIC как раз в том, что бы экономить память телефона.
- Также HEIC может содержать одновременно несколько изображений, поддерживает прозрачность, хранит историю изменений файла, поддерживает 16-битные цвета (JPEG только 8 бит).
- Формат не поддерживается системой Мак, если она старее High Sierra.

- Онлайн-сервисы тоже позволяют конвертировать HEIC в JPEG, всего существует два достойных сервиса: heic2jpeg.com (конвертирует в JPEG) и heic2png.com (конвертирует в PNG).
Программа CopyTrans HEIC хорошая тем, что после установки, достаточно нажать правой кнопкой по файлу HEIC и выбрать пункт Convert to JPEG with CopyTrans:
И картинка будет переделана в JPEG-вариант. CopyTrans HEIC можно использовать также для просмотра изображений.
Дополнение, которое нужно установить в Windows 10 для поддержки формата:
РЕКЛАМА
Чтобы Айфон не сохранял фотки в HEIC:
- Откройте Настройки > Камера.
- Выберите Форматы.

- Ставим галочку напротив Наиболее совместимые (это и есть JPEG).
РЕКЛАМА
Лично мое мнение — в плане качества разница между HEIC и JPEG небольшая, но размер может отличаться намного:
Размер картинки в HEIC зависит от самой картинки, может быть почти также как и в JPEG, а может на 50% меньше весить. Зависит от картинки. Но мое мнение, что главный минус HEIC — очень мало устройств, которые вот так просто понимают этот формат, когда JPEG понимают например все фотоаппараты, даже далеко не новые.
Надеюсь данная информация оказалась полезной. Удачи и добра, до новых встреч друзья!
На главную! 27.12.2021Ctrl+C Ctrl+V — что это значит? (контрл+ц контрл+в)
Mb3install — что за папка?
PORT. IN на музыкальном центре — что это?
Windows10UpgraderApp — что это?
scoped_dir — что это за папка?
Windows10Upgrade — можно ли удалить?
im_temp — что за папка?
Как добавить фото в Инстаграм с компьютера
Update: 12. 02.2021
02.2021
Для эффективной работы в Инстаграм мало иметь приложение на телефоне. Многим требуется загружать фото с компьютера, а зачастую и делать публикации в то время, когда это не удобно.
Кто хоть раз пробовал загружать фото в Инстаграм с веб-страницы через браузер, тот знает, что просто так сделать это нельзя. Есть следующие пути решения задачи. С помощью:
- подручных средств браузера;
- Creator Studio через Фейсбук;
- расширения для браузера Андроид и iOS на ПК;
- сервиса отложенного постинга SMMplanner.
Рассмотрим подробно каждый из них.
C помощью подручных средств браузера
Если перед вами стоит единоразовая задача загрузить фото в Инстаграм с компьютера – этот способ для вас. Чтобы начать загружать фотографию:
- Авторизуйтесь в Инстаграме через браузер на компьютере.
- Нажмите F12 (или Shift+Ctrl+I, или правой кнопкой мыши на любом месте страницы, затем «Исследовать элемент»), чтобы открыть окно разработчика.

- В появившемся окне нажмите значок телефона.
Обратите внимание, что окно разработчика, в зависимости от браузера, может располагаться как сбоку страницы, так и снизу.
- Обновите страницу.
- Пользуйтесь.
С помощью Creator Studio через Фейсбук
Такой способ выкладки через официальный сервис от Фейсбука подойдет тем, кто хочет постить часто и много. После авторизации в Creator Studio через браузер вам будет доступно добавление и удаление фотографий, настройка отложенного постинга и статистика страницы.
Следуя инструкциям, введите Логин и Пароль от нужного аккаунта Инстаграма, и подтвердите привязку к Фейсбуку со смартфона.
Особенности сервиса:
- авторизация осуществляется через Фейсбук, аккаунты Инстаграма и Фейсбука привязываются друг к другу;
- работает только с бизнес-аккаунтами и аккаунтами Авторов;
- публикация Историй пока недоступна;
- бывают дополнительные ограничения из-за прав доступа Инстаграм.

С помощью расширения для браузера User-Agent Switcher
Подходит для браузеров Opera и Chrome. С помощью эмулятора вы можете открыть Инстаграм так, словно он открыт на смартфоне.
Нажмите значок расширений в правом верхнем углу браузера, затем «Добавить расширения»В строке поиска введите название User-Agent SwitcherНайдите значок расширения с голубой планетой, нажмите на него и установитеКогда процесс установки завершится, нажмите на значок расширений в правом верхнем углу браузера и включите установленное расширение, нажав на кнопку. Иконка расширения появится рядом с адресной строкой, среди других расширений.
Теперь зайдите на свою страницу в Инстаграме.
Нажав на User-Agent Switcher, в появившемся окне нажмите значок Андроида и кнопку «Обновить» в этом же окнеВнизу странички появилась кнопка добавления новой фотографии. Нажмите на нее и загрузите картинку с вашего компьютераНедостатком этого метода является невозможность качественно кадрировать и применять некоторые другие настройки.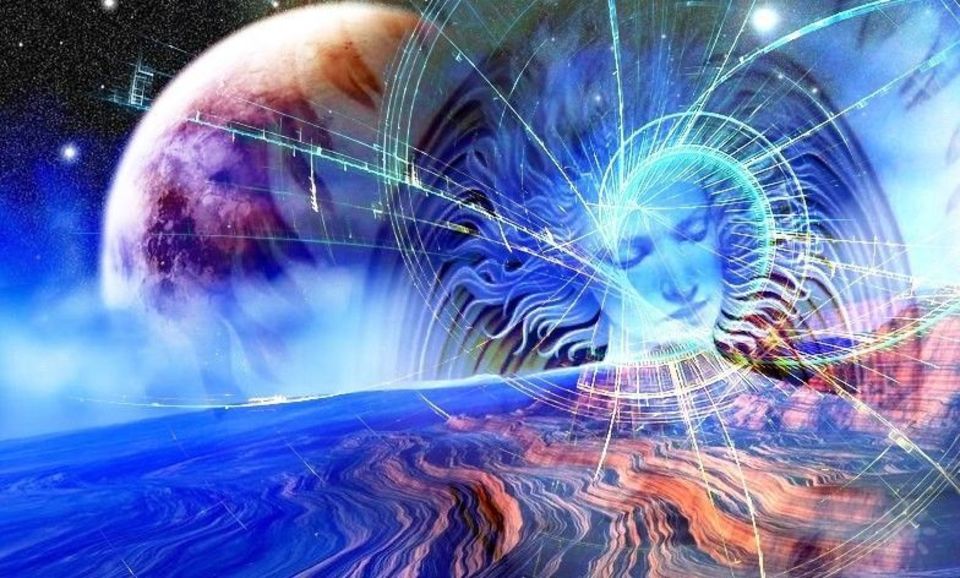 Также пользователи жалуются, что при размещении текста, превью описания публикации не позволяет видеть его целиком.
Также пользователи жалуются, что при размещении текста, превью описания публикации не позволяет видеть его целиком.
С помощью сервиса отложенного постинга SMMplanner
Сервис отложенного постинга призван облегчить ведение аккаунтов в Инстаграме. Вы планируете сегодня, а результат видите завтра (и даже через год). Способ выкладки изображений через сервис подходит как для работающих в этой области, так и для любителей.
SMMplanner дает возможность за минимальную сумму добавлять и удалять фото и видео, публиковать в Ленту, Истории и IGTV. Можно применять к контенту всевозможные фильтры, настройки, редактировать общий вид страницы и, конечно, делать много постов сразу и ставить время их публикации.
Сервис предоставляет не только настройки самих постов, но и обширные фильтры для редактирования фотографийПодводим итоги
Передавать фото на телефон, а затем долго рыться в памяти, ища нужную – не лучшая идея. На просторах интернета есть четыре работающих способа для того, чтобы ваше изображение отправилось в социальную сеть Инстаграма с компьютера.
Если вы знаток онлайн игр, и на компьютере установлен эмулятор Андроид, вы легко сможете через него заходить и в социальную сеть.
Если же постить с компьютера в Инстаграм – ваша мечта или работа, присмотритесь к Creator Studio (с отчасти ограниченными возможностями) или к SMMplanner, чьи возможности ограничены практически лишь вашей фантазией.
Pixelmator Pro Расширение для фотографий — Pixelmator Pro Tutorials
Вернуться к учебникам
Pixelmator Pro теперь имеет замечательное расширение для приложения Photos. И в отличие от большинства других расширений, расширение Pixelmator Pro на самом деле представляет собой полноценное приложение Pixelmator Pro, полностью и полностью интегрированное в Фото. Превратите приложение «Фотографии» в полнофункциональный профессиональный многоуровневый редактор изображений. Это краткое руководство посвящено новому расширению.
Это краткое руководство посвящено новому расширению.
Что входит в расширение Pixelmator Pro?
Все от Pixelmator Pro! Все инструменты, функции и все остальное в полном приложении Pixelmator Pro теперь доступны в Фото. Более того, вы даже можете сохранить свои неразрушающие правки — слои, корректировки, эффекты — прямо в своей библиотеке фотографий без необходимости создавать отдельный файл Pixelmator Pro вручную.
Включение расширения
Первое, что вам нужно сделать, это включить расширение. Для этого откройте приложение «Фотографии» и дважды щелкните фотографию, чтобы открыть ее.
Затем нажмите Изменить в правом верхнем углу, нажмите три точки, выберите «Управление» и включите Pixelmator Pro. Как только вы это сделаете, Pixelmator Pro всегда будет доступен вам в Фото, поэтому вам нужно будет сделать это только один раз.
Запуск расширения
Чтобы запустить расширение, сначала дважды щелкните любую фотографию, чтобы выбрать ее. Затем нажмите Edit в правом верхнем углу, нажмите три точки и выберите Pixelmator Pro. Это вызовет знакомый интерфейс Pixelmator Pro.
Затем нажмите Edit в правом верхнем углу, нажмите три точки и выберите Pixelmator Pro. Это вызовет знакомый интерфейс Pixelmator Pro.
Редактирование изображений
После запуска расширения вам не нужно делать ничего особенного, кроме как в отдельном приложении Pixelmator Pro — просто редактируйте изображения так, как вы привыкли.
Сохранение изменений
После завершения редактирования просто нажмите «Сохранить изменения» на панели инструментов «Фотографии». Вас спросят, хотите ли вы сохранить слои и другие неразрушающие изменения в вашей библиотеке фотографий вместе с отредактированным изображением. Если вы решите это сделать, в следующий раз, когда вы откроете то же изображение в расширении Pixelmator Pro, вам будут доступны все его слои и другие изменения.
По умолчанию эти изменения сохраняются в связанном файле Pixelmator Pro в iCloud. При желании вы можете вместо этого сохранить эти связанные файлы в папку «Изображения». Вы найдете эти настройки в настройках Pixelmator Pro.
Вы найдете эти настройки в настройках Pixelmator Pro.
Если вы решите сохранить сведенную версию изображения, слои и другие неразрушающие данные будут удалены, и в вашу библиотеку будет сохранено только окончательно отредактированное изображение.
Импорт существующего изображения Pixelmator Pro
Если вы хотите импортировать существующий документ Pixelmator Pro в свою библиотеку фотографий, самый простой способ сделать это — скопировать любое изображение и заменить его с помощью расширения Pixelmator Pro. Для этого выберите любую фотографию, выберите Image > Duplicate 1 Photo .
Затем откройте его в расширении Pixelmator Pro и нажмите сочетание клавиш Command-o, чтобы открыть диалоговое окно «Заменить». Перейдите к документу Pixelmator Pro, который вы хотите импортировать, и нажмите «Заменить ».
Дополнительную информацию о расширении можно найти в нашем Справочном руководстве. И если у вас есть какие-либо вопросы или отзывы, не стесняйтесь поделиться ими ниже!
Расширения App Inventor: Изображение | Приложения Pura Vida
См. документ App Inventor Extensions о том, как использовать расширение App Inventor.
документ App Inventor Extensions о том, как использовать расширение App Inventor.
По вопросам об этом расширении или сообщениям об ошибках, пожалуйста, создайте новую тему в Сообщество изобретателей приложений. Спасибо.
Для запросов функций, пожалуйста, свяжитесь со мной по электронной почте. Стать спонсором нового метода уже можно всего от 10 долларов США! Своим вкладом вы поможете всему сообществу App Inventor. Спасибо.
22 марта 2016 г. : исходная версия 1 от 22 марта 2016 г. для App Inventor версии ai2extensions7 и Companion версии 2.36cdk1
11 августа 2016 г. : версия 1a: ошибка сборки каждого расширения DX отдельно
17 августа 2016 г. : Версия 2: добавлен метод обрезки
26 января 2016 г. : Версия 3: включить jpeg для всех методов, добавлен новый метод поворота Добавлены методы IsLandscape, Scale и Overlay
25 октября 2021 г. : Версия 5: обновление SDK30, изображение, которым нужно управлять, должно находиться в ASD — каталоге конкретного приложения
Описание
Расширение изображения для основных операций с изображениями.
Требуемые разрешения: android.permission.READ_EXTERNAL_STORAGE, android.permission.WRITE_EXTERNAL_STORAGE
Свойства
Возвращает значение, указывающее, следует ли подавлять предупреждения.
Указывает, следует ли подавлять предупреждения.
Методы
Измените размер файла изображения jpg в каталоге ASD — для конкретного приложения.
Спасибо, Таня , за поддержку этого блока!
Поверните файл изображения jpg в каталоге ASD — для конкретного приложения на 0, 90, 180 или 270 градусов по часовой стрелке.
Спасибо teen-code.com за щедрое пожертвование!
Обрезать изображение. Введите расстояние в пикселях слева, сверху, справа и снизу.
Спасибо Husain за то, что вы являетесь спонсором этого блока!
Создайте фрагменты файла изображения jpg в каталоге ASD — для конкретного приложения.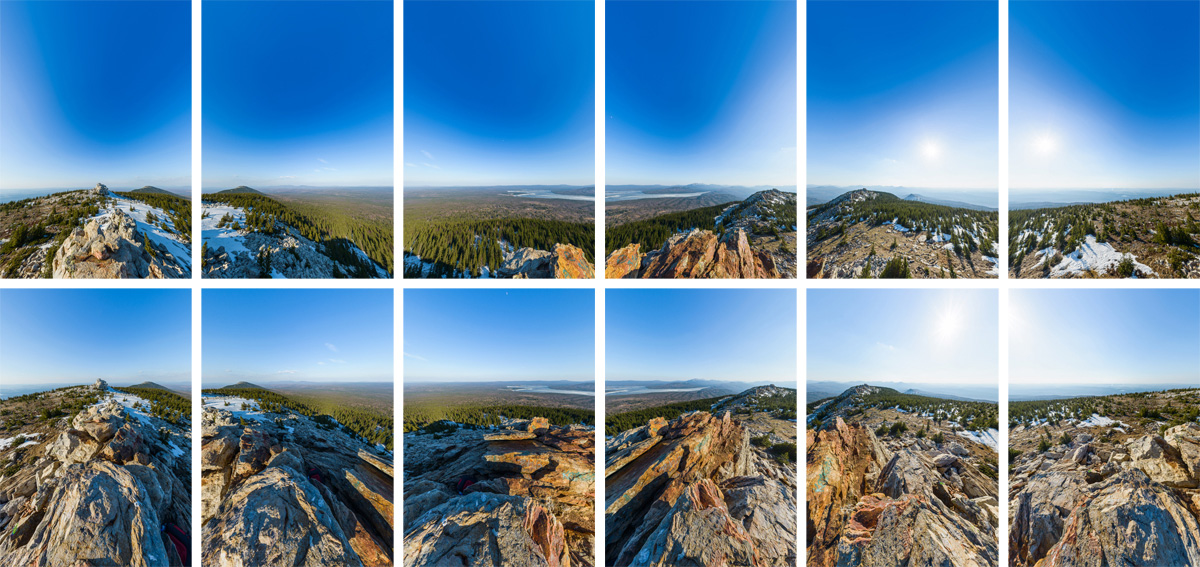
Например, строки = 4 и столбцы = 3 создадут 12 фрагментов исходного изображения, см. скриншот
Фрагменты также будут храниться в ASD — каталоге, специфичном для приложения. Будет использоваться следующее соглашение об именах: imageFileName_rowNumber_columnNumber.jpg.
Возвращает true, если изображение в каталоге ASD — для конкретного приложения имеет альбомный формат, в противном случае возвращает false.
Масштабируйте файл изображения jpg в каталоге ASD — конкретном приложении.
Параметр scalingLogic ожидает значение FIT или CROP.
CROP сохраняет соотношение сторон, в результате чего обрезается либо ширина, либо высота исходного изображения.
Наложение изображений в ASD — специальный каталог приложения.
Второе изображение должно быть изображением в формате png с прозрачностью, чтобы получить эффект наложения.
Спасибо, Кристиан , за поддержку этого блока!
Примечание: Оба образа должны быть доступны в ASD — каталоге приложения.
События
Событие, указывающее, что чанки созданы. В результате будет предоставлен список имен файлов.
Событие, указывающее, что изображение было повернуто.
Параметр Success указывает на true (успешно) или false. Результат параметра предоставляет сообщение об ошибке в случае ошибки или имя файла в случае успеха.
Событие, указывающее, что изображение было масштабировано.
Параметр Success указывает на true (успешно) или false. Результат параметра предоставляет сообщение об ошибке в случае ошибки или имя файла в случае успеха.
Пример использования: Изменить размер
до изменения размера
после изменения размера
Примечание: увеличенное изображение (слева) выглядит меньше по сравнению с уменьшенным изображением (справа). В настоящее время я не знаю, почему это происходит, на самом деле один и тот же размер в компоненте изображения должен отображаться…
В настоящее время я не знаю, почему это происходит, на самом деле один и тот же размер в компоненте изображения должен отображаться…
Еще несколько блоков для получения текущего размера, ширины и высоты изображения с помощью расширения метаданных изображения
Пример использования: Создать фрагменты
отображение чанка № 5 из 12 созданных чанков (4 строки и 3 столбца)
Пример использования: растениеводство
Пример использования: поворот
Пример использования: Масштабирование и наложение
Пример наложения изображения в формате png, здесь размер 1200×1800 (портрет), прозрачный фон.
Масштабируйте изображение точно до нужного размера и в то же время обрезайте изображение, чтобы сохранить соотношение сторон, затем добавьте наложенное изображение (например, водяной знак или что-то подобное).
По вопросам о App Inventor,
, обращайтесь в Сообщество разработчиков приложений .Спасибо.
Положения и условия
- Развлекайтесь и используйте это расширение в своих проектах App Inventor! Пура Вида!
- ПРОГРАММНОЕ ОБЕСПЕЧЕНИЕ ПРЕДОСТАВЛЯЕТСЯ «КАК ЕСТЬ», БЕЗ КАКИХ-ЛИБО ГАРАНТИЙ, ЯВНЫХ ИЛИ ПОДРАЗУМЕВАЕМЫХ, ВКЛЮЧАЯ, ПОМИМО ПРОЧЕГО, ГАРАНТИИ КОММЕРЧЕСКОЙ ПРИГОДНОСТИ, ПРИГОДНОСТИ ДЛЯ ОПРЕДЕЛЕННОЙ ЦЕЛИ И НЕНАРУШЕНИЯ ПРАВ. НИ ПРИ КАКИХ ОБСТОЯТЕЛЬСТВАХ АВТОРЫ НЕ ДОЛЖНЫ ИЛИ ОБЛАДАТЕЛИ АВТОРСКИМ ПРАВОМ НЕСУТ ОТВЕТСТВЕННОСТЬ ПО ЛЮБЫМ ПРЕТЕНЗИЯМ, УЩЕРБАМ ИЛИ ДРУГОЙ ОТВЕТСТВЕННОСТИ, БУДЬ ТО В ДЕЙСТВИИ КОНТРАКТА, ДЕЛИКТА ИЛИ ИНЫМ ОБРАЗОМ, ВОЗНИКАЮЩИЕ ИЗ ПРОГРАММНОГО ОБЕСПЕЧЕНИЯ ИЛИ В СВЯЗИ С ПРОГРАММНЫМ ОБЕСПЕЧЕНИЕМ ИЛИ ИСПОЛЬЗОВАНИЕМ ИЛИ ДРУГИМИ ДЕЙСТВИЯМИ С ПРОГРАММНЫМ ОБЕСПЕЧЕНИЕМ.
- Это единственное авторизованное место для загрузки этого расширения. Запрещено размещать это расширение где-либо еще и предлагать его другим для загрузки ,
будь то на другом веб-сайте, торговой площадке или подобном.
 Причина в том, что каждый должен иметь возможность пожертвовать что-то в случае
тебе нравится моя работа. Вы можете предоставить ссылку на этот сайт, чтобы другие могли скачать расширение здесь.
Здесь вы всегда найдете самую последнюю версию, включая документацию и примеры использования. Благодарим Вас за понимание.
Причина в том, что каждый должен иметь возможность пожертвовать что-то в случае
тебе нравится моя работа. Вы можете предоставить ссылку на этот сайт, чтобы другие могли скачать расширение здесь.
Здесь вы всегда найдете самую последнюю версию, включая документацию и примеры использования. Благодарим Вас за понимание.
Скачать
Разработка и поддержка фрагментов, руководств и расширений для App Inventor занимает много времени.
Надеюсь, это сэкономило вам немного времени. Если да, то вы можете пожертвовать небольшую сумму!
или пожертвуйте mBTC на адрес:
1Jd8kXLHu2Vkuhi15TWHiQm4uE9AGPYxi8
Спасибо! Тайфун
Загрузите расширение TaifunImage версии 5 (файл aix).
По предложению Анке
Теперь я дополнительно предоставляю предыдущую версию, которую также можно использовать для изменения изображений в общем хранилище:
Скачать расширение TaifunImage версии 4 (файл aix)
Примечание.


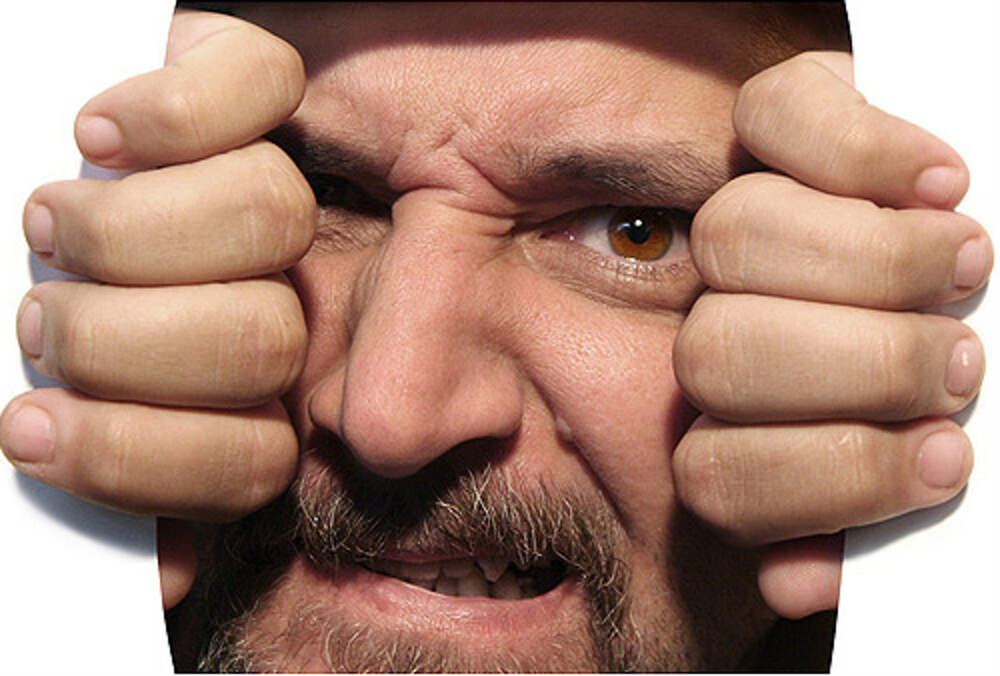


 Причина в том, что каждый должен иметь возможность пожертвовать что-то в случае
тебе нравится моя работа. Вы можете предоставить ссылку на этот сайт, чтобы другие могли скачать расширение здесь.
Здесь вы всегда найдете самую последнюю версию, включая документацию и примеры использования. Благодарим Вас за понимание.
Причина в том, что каждый должен иметь возможность пожертвовать что-то в случае
тебе нравится моя работа. Вы можете предоставить ссылку на этот сайт, чтобы другие могли скачать расширение здесь.
Здесь вы всегда найдете самую последнюю версию, включая документацию и примеры использования. Благодарим Вас за понимание.