Расширения в Фотографии, музыка и видео – Дополнения для Firefox (ru)
Широчайший функционал для улучшения просмотра видео на YouTube!
Оценено на 4,7 из 5
Maxime RF
697 139 пользователей
A simple extension for superfast and easy YouTube downloads in FLV, 3GP, MP3, MP4, 720p, and 1080p formats.
Оценено на 4,2 из 5
Dishita
583 448 пользователей
Remove all annoying ads from YouTube.
Оценено на 4,2 из 5
AdblockLite
476 017 пользователей
A powerful reverse image search tool, with support for various search engines, such as Google, Bing, Yandex, Baidu and TinEye.
Оценено на 4,6 из 5
Armin Sebastian
240 936 пользователей
YouTube High Definition is a powerful tool that automatically plays all YouTube videos in HD, changes video player size, offers auto-stop and mute, and much more.

Оценено на 3,9 из 5
Baris Derin
140 175 пользователей
Tired of getting that «Video paused. Continue watching?» confirmation dialog? This extension autoclicks it, so you can listen to your favorite music uninterrupted. Working on YouTube and YouTube Music!
Оценено на 4,5 из 5
lawfx
80 934 пользователя
Easily save images with a wide range of customization features, such as file size, dimensions, and image type.
Оценено на 3,9 из 5
Joe Ertaba
78 796 пользователей
Увеличивает миниатюры и показывает изображения/видео при наведении мыши на ссылки.
Оценено на 4,4 из 5
Deathamns
63 932 пользователя
Click on any image on the web to search for it on TinEye. Recommended by Firefox! Discover where an image came from, see how it is being used, check if modified versions exist or locate high resolution versions.
 Made with love by the TinEye team.
Made with love by the TinEye team.Оценено на 4,3 из 5
TinEye
63 403 пользователя
Слушайте живые радиостанции со всего мира!
Оценено на 4,5 из 5
Oleksandr
49 938 пользователей
A customizable reverse image search tool that conveniently presents a variety of top image search engines.
Оценено на 4,7 из 5
Xamayon
48 138 пользователей
Stream just the audio from YouTube to save bandwidth and battery life
Оценено на 4,1 из 5
Animesh Kundu
45 503 пользователя
Advanced Feed Reader — Read news & blogs or any RSS/Atom/RDF source.
Оценено на 4,5 из 5
Nodetics
45 428 пользователей
Затемняет содержимое веб-страницы для комфортного просмотра видео (как в кинотеатре).
 Это работает для всех известных сайтов видео, таких как YouTube, Vimeo, Dailymotion, twitch.tv, Hulu, Metacafe, YouKu и т.д.
Это работает для всех известных сайтов видео, таких как YouTube, Vimeo, Dailymotion, twitch.tv, Hulu, Metacafe, YouKu и т.д.Оценено на 4,6 из 5
Stefan vd
36 819 пользователей
Hide YouTube related videos, comments, video suggestions wall, homepage recommendations, trending tab, and other distractions.
Оценено на 4,8 из 5
Unhook
30 036 пользователей
Stylish audio equalizer in toolbar popup.
Оценено на 4,1 из 5
Muyor
29 250 пользователей
Helps you fix annoying sound problems on sites like YouTube: audio in one channel only, too quiet or too loud. (Unfortunately, this extension does not work on all websites because of cross-domain issues — but it does work on YouTube!)
Val Packett
29 099 пользователей
Capture a screenshot of the whole webpage, and save in your desktop in default.

Оценено на 3,9 из 5
Mozilla Online
3 676 671 пользователь
SaveFrom.net помощник помогает бесплатно скачивать с Vkontakte.ru (Vk.com), YouTube.com, Odnoklassniki.ru (одноклассники.ру), FaceBook.com, Vimeo.com, Soundcloud.com и более 40 других сайтов в 1 клик.
Оценено на 4,2 из 5
savefrom
499 394 пользователя
Recommended, support FireFox 45+. The Zoom Firefox Extension allows participants to schedule Zoom cloud meetings directly from Google Calendar. you can start an instant meeting or schedule a future meeting via a button.
Оценено на 4,1 из 5
Zoom
274 637 пользователей
— download and save videos embedded into a website to your hard disk — add youtube, vimeo and other videos easily to your video list — supports up to 4k videos
Оценено на 4,2 из 5
startpage24
202 101 пользователь
ZenMate VPN — интернет-безопасность для вас.
 Шифрование соединения, доступ к защищенным прокси-серверам и заблокированному контенту.
Шифрование соединения, доступ к защищенным прокси-серверам и заблокированному контенту.Оценено на 3,6 из 5
ZenMate
137 956 пользователей
Загрузите YouTube Videos в формате MP4,WEBM,3GP и других в качестве HD со звуком.YouTube-Video-Download / YouTube-HD-Download — это замечательный инструмент для загрузки YouTube для всех поклонников YouTube-download.
Оценено на 3,7 из 5
YouTube Video Downloader 1-Click Group
105 396 пользователей
Расширение браузера с дополнительным приложением для загрузки и объединения потоковых видеофрагментов.Приложение временно доступно только для Windows, версия для других систем находится в стадии разработки.
Оценено на 3,9 из 5
ANT
102 313 пользователей
Full page screen capture and screen recorder 2 in 1. Share screencast video instantly.
Оценено на 4,5 из 5
Diigo Inc.

95 089 пользователей
Как изменить расширение картинки | Вторая жизнь Айтишника
Расширение изображения – это тип файла картинки, который имеет окончание JPG/JPEG, PNG, BMP, GIF, ICO, PDF, TIF, WEBP, ECW, EMF, JLS, JP2, JNG, JPN, PCX, PBN, PGM, PPM, RAW, TGA.
Где чаще всего используются данные форматы расширения изображения:
- JPG/JPEG – фотографии, скриншоты
- PNG – скриншоты
- BMP – скриншоты с помощью встроенных программ Windows
- GIF – анимация
- ICO – иконки, favicon
- PDF – документ, изображение
- TIF – картинки, проекты с сохраненными слоями
- WEBP – изображения для web-браузеров
Если вы размещаете картинки на сайте, то рекомендую использовать PNG, так как JPG теряет качество после оптимизации изображения по уменьшению веса картинки. Однако у PNG в отличии от JPG есть небольшой минус – наибольший вес. Вебмастера все чаще стали использовать WEBP, так как вес картинки гораздо меньше, а поисковые системы стали оценивать сайты по скорости загрузки страниц.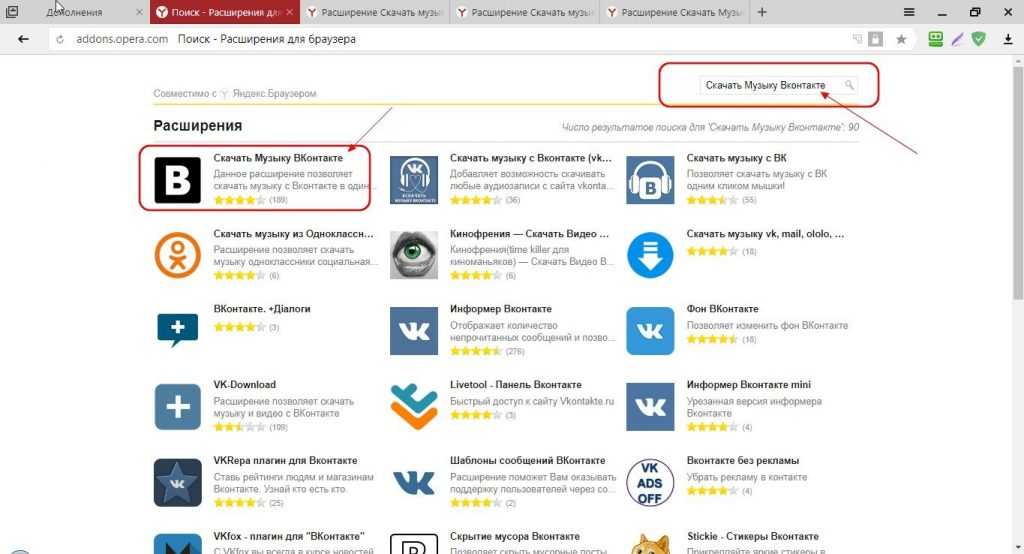
А теперь давайте рассмотрим, как поменять расширение картинки. Перечислю два варианта:
- Paint – встроенное приложение Windows.
- IrfanView – бесплатная сторонняя программа.
Изменить расширение изображения в Paint
Paint присутствует в любой версии Windows 10, 8, 7. С помощью данного графического редактора можно с легкостью изменить расширение изображения буквально в пару кликов. Минусом отмечу, малое количество поддерживаемых форматов картинок: PNG, JPEG, BMP, GIF, TIF.
Откройте картинку, кликнув по ней правой кнопкой мыши, выберите Открыть с помощью – Paint.
Чтобы не проделывать данную процедуру постоянно с каждым изображением, рекомендую установить программу Paint для открытия картинок по умолчанию.
Допустим, файл изображения имеет расширение JPG, чтобы сохранить его в другом формате, в интерфейсе Paint кликните Файл – Сохранить как, выберите необходимый формат для сохранения.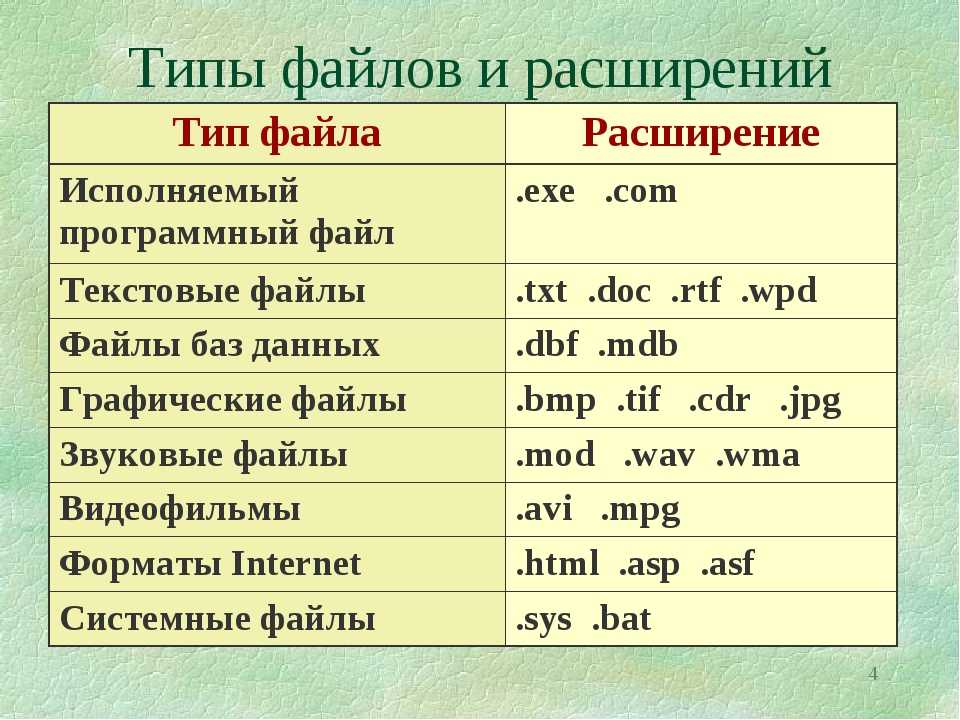
Или нажмите на Другие форматы. В строке Тип файла в выпадающем меню выберите нужное расширение и сохраните.
Изменить расширение картинки в IrfanView
Программу IrfanView необходимо для начала скачать с сайта разработчика и установить на компьютер. Далее открываем картинку точно также как Paint: ПКМ по изображению – Открыть с помощью – IrfanView.
Для того, чтобы изменить расширение картинки, в интерфейсе IrfanView кликните Файл – Сохранить как…
Выберите тип файла в выпадающем списке, нажмите кнопку Сохранить.
Как видно в выпадающем списке, количество поддерживаемых форматов большое.
Если у вас в операционной системе уже есть установленные графические редакторы, то можете попробовать изменить расширение по аналогии.
Расширения Apple Photos в macOS Sierra
Благодаря расширениям в macOS Sierra приложение Apple Photos предлагает лучшее из обоих миров
Компьютеры Mac всегда играли важную роль в постпродакшн фотографии. С расширениями в macOS Sierra вы можете редактировать изображения в родном приложении Apple Photos с помощью сторонних продуктов. Более того, вы можете применить несколько расширений к одной фотографии или использовать любую комбинацию расширений и инструментов редактирования, встроенных в Фото.
С расширениями в macOS Sierra вы можете редактировать изображения в родном приложении Apple Photos с помощью сторонних продуктов. Более того, вы можете применить несколько расширений к одной фотографии или использовать любую комбинацию расширений и инструментов редактирования, встроенных в Фото.
Все о расширениях
Чтобы начать работу с расширениями для фотографий, сначала необходимо установить и включить их. Самый простой способ сделать это — открыть «Системные настройки» на вашем Mac, а затем нажать «Расширения». Выберите «Фото» на левой боковой панели, а затем выберите расширения, которые вы хотите использовать. Чтобы использовать стороннее приложение, обязательно установите его на свой Mac.
Чтобы отредактировать изображение в Фото с расширением, выполните следующие действия:
Сначала выделите фотографию для редактирования. Затем нажмите значок «Редактировать фото» в правом верхнем углу экрана. Отсюда вы можете редактировать свое изображение, используя встроенные инструменты Photo, в том числе «Улучшить», «Повернуть», «Обрезать» и другие.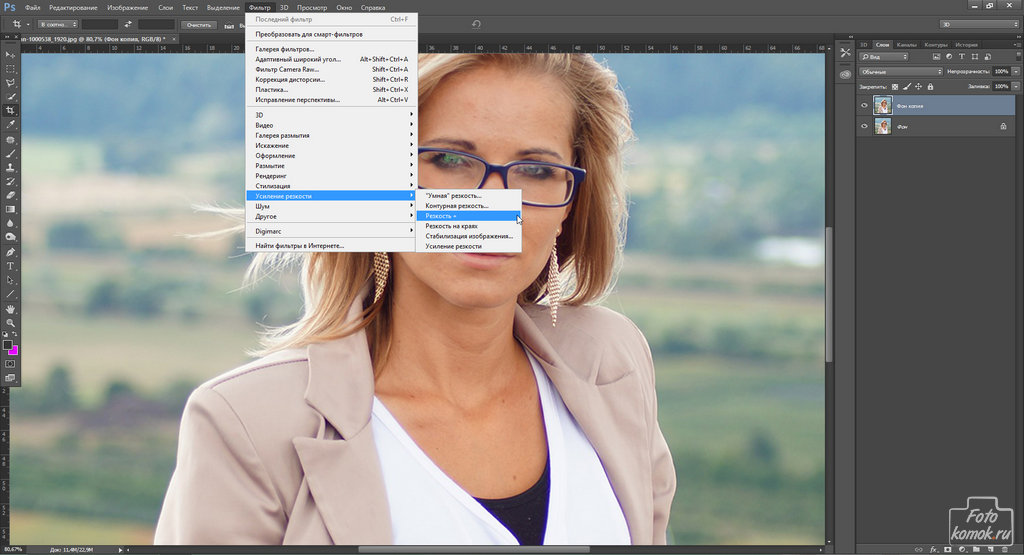
В нижней части этого списка выберите Расширения. Во всплывающем окне выберите стороннее приложение, которое вы хотите использовать. Вы можете использовать все инструменты сторонних приложений, доступные непосредственно из приложения «Фотографии». После завершения выберите «Сохранить изменения», после чего вы вернетесь на главную страницу «Редактировать фото» в программе «Фото».
Оттуда вы можете продолжить редактирование изображения с помощью одного из инструментов, предоставленных Apple, или вы можете снова выбрать «Расширение» и выбрать другое стороннее приложение для редактирования фотографий Mac для использования. После того, как вы успешно отредактировали свою фотографию, выберите «Готово».
Сторонние приложения для редактирования фотографий
Mac App Store является домом для многих инструментов для редактирования фотографий. К лучшим относятся:
Бесшумный
С Noiseless вы можете удалить эти надоедливые цвета и светлые «крапинки», характерные для снимков при слабом освещении, сохранив при этом четкие детали фотографии.
Когда вы загружаете изображение, Noiseless проверяет его данные EXIF и предлагает оптимальный пресет. Вы также можете выбрать один из других пресетов, встроенных в программу. Каждая предустановка предлагает разные уровни шумоподавления.
Тональность
Монохромную аналоговую эру с любовью вспоминают и принимают с помощью Tonality. Благодаря 150 настраиваемым пресетам для магии одним щелчком приложение включает в себя различные инструменты для быстрой черно-белой обработки цветных исходных изображений.
С помощью Tonality вы можете легко превратить любую фотографию в черно-белый шедевр. Особенности включают в себя несколько слоев с режимами наложения; расширенные элементы управления четкостью, детализацией и структурой; аутентичные эффекты эмуляции фильма с реалистичным аналоговым движком зерна; встроенная поддержка RAW с быстрой 16-битной обработкой изображений, мощным свечением, контролем и эмуляцией синего цвета объектива; и более.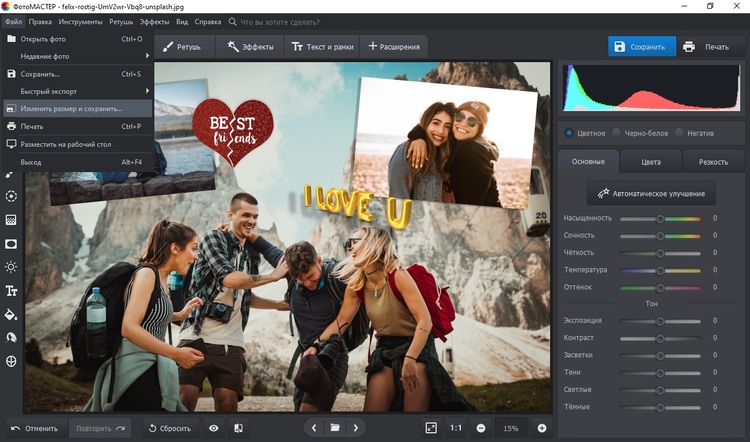
Аврора HDR
Наконец, программное обеспечение Aurora HDR предлагает простой в использовании универсальный рабочий процесс для любого стиля HDR, независимо от уровня навыков. С Aurora HDR вы получаете встроенную поддержку RAW, настройки, слои, фотоэффекты HDR, текстуры, предустановки и многое другое.
Приложение «Фото для Mac» значительно улучшилось за последние годы после того, как Apple прекратила выпуск iPhoto и Aperture для ОС Sierra. Сегодня вы можете использовать Photos for Mac в качестве инструмента управления фотографиями на нескольких устройствах. Благодаря расширениям вы можете использовать в приложении сторонние профессиональные инструменты редактирования. Это лучшее из обоих миров, не так ли?
Собираем вместе
Самая сильная сторона Apple Photos — инструмент для управления фотографиями. С включенным iCloud вы можете просматривать свои изображения и видео на нескольких устройствах, включая iOS, macOS и iCloud.com. Лучше всего то, что вам не нужно загружать эти файлы на свои устройства, чтобы увидеть их, что экономит драгоценное место для хранения.
Чтобы настроить фотографии таким образом, выберите Photos-Preferences на панели инструментов приложения. Обязательно установите флажок «Библиотека фотографий iCloud». Затем выберите переключатель «Оптимизировать хранилище Mac».
Если функция «Оптимизировать хранилище Mac» включена, библиотека фотографий iCloud автоматически управляет размером вашей библиотеки на вашем Mac, чтобы вы могли максимально эффективно использовать хранилище вашего устройства. Исходные изображения и видео в полном разрешении остаются в iCloud, а версии для устройства хранятся на вашем устройстве. В любое время вы можете загрузить исходные фотографии и видео через Wi-Fi или мобильную связь.
Вам нужно будет выполнить аналогичную задачу на мобильных устройствах Apple. Зайдите в приложение «Настройки» на своем устройстве и выберите «Фото и камера». Переключите «iCloud Photo Library» во включенное положение. Чтобы сэкономить место, выберите «Оптимизировать хранилище iPhone (или iPad)».
Изменения изображения, сделанные на одном устройстве, будут перенесены на остальные ваши устройства.
Итак, у вас есть это. Используйте «Фото для Mac» для всей последующей обработки. Используйте приложение для управления изображениями и видео на нескольких устройствах. Чтобы поднять ваши изображения на новый уровень, рассмотрите стороннее приложение, которое предлагает расширение для фотографий. Это лучшее из обоих миров, не так ли?
Как использовать расширения Apple Photos
Автор: Лорен Дэвис
Если вы используете Apple Photos, возможно, вы уже использовали их сервис печати. Он позволяет загружать, редактировать и печатать высококачественные фотографии и фотопроекты. Однако они перешли от интегрированных печатных продуктов к расширениям фотопроектов.
В macOS High Sierra появились расширения для фотопроектов, которые напрямую интегрируются с приложением «Фотографии». В macOS Mojave приложение «Фотографии» полностью перейдет на расширения фотопроектов. Это означает, что вы можете печатать и обновлять существующие проекты с расширениями, такими как Mimeo Photos.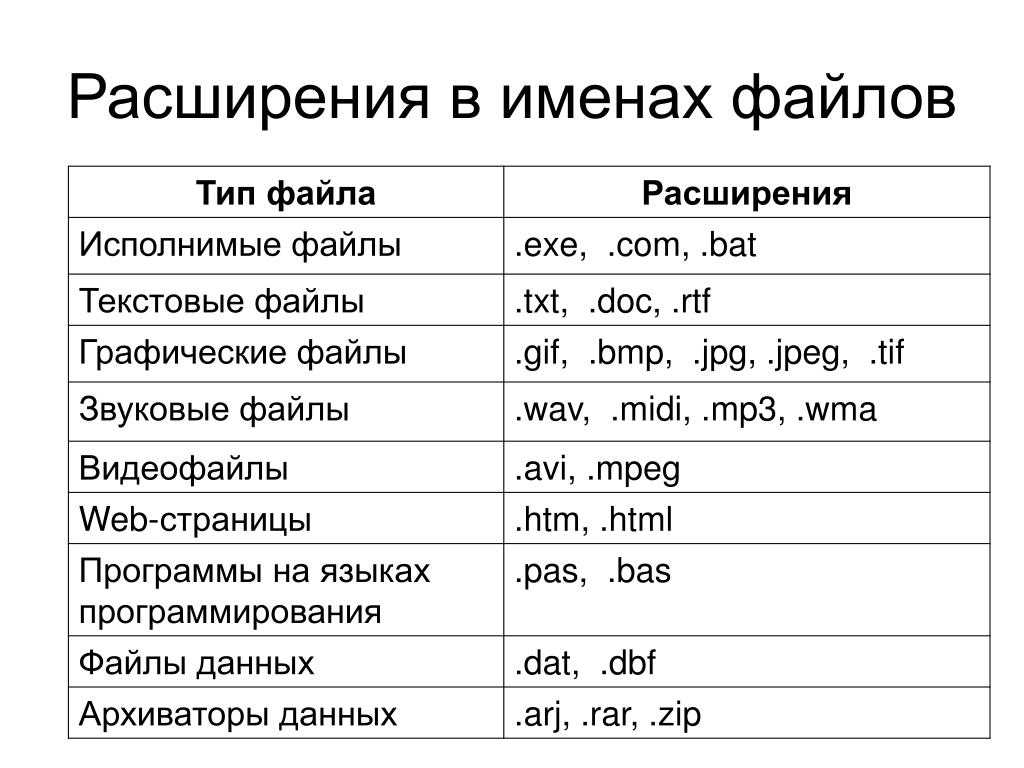 Вот несколько советов о том, как начать.
Вот несколько советов о том, как начать.
Настройте свой Mac и телефон для редактирования с помощью расширений
Вы можете редактировать фотографии в расширениях Apple Photos для iOS и Mac. Хорошая новость заключается в том, что они фактически расширяют ваши возможности редактирования. Вы можете вносить изменения из внешнего расширения или использовать комбинацию приложений и расширений вместе со встроенными в Фото инструментами редактирования.
Чтобы начать работу, используйте App Store на своем устройстве, чтобы найти приложения, которые позволяют полностью редактировать фотографии или включать расширения для фотографий. Приложения, которые включают расширения «Фото», обычно упоминают это в своих описаниях, и вы также можете искать такие термины, как «Расширение «Фото», чтобы найти больше приложений. Если вы используете «Фото» для macOS High Sierra:
- Дважды щелкните фотографию в вашу библиотеку, чтобы открыть ее
- Нажмите Редактировать
- Нажмите .
 .. и выберите Еще
.. и выберите Еще
Это откроет магазин приложений и приведет вас к выбору сторонних приложений для редактирования, которые вы можете использовать в Фото. Чтобы включить расширения на вашем Mac:
- Выберите меню значков Apple и перейдите к Системные настройки
- Нажмите Расширения
- Нажмите Редактирование фотографий на левой боковой панели, и приложения, которые включают расширения для фотографий, появятся
- Включите расширения, которые вы хотите использовать в фотографиях
Расширения можно легко перетаскивать вверх или вниз, чтобы настроить их местонахождение, чтобы вы могли легко выбрать то, которое вам больше всего нравится. Чтобы включить расширения для вашего мобильного устройства:
- Откройте приложение «Фотографии» и коснитесь фотографии
- Нажмите Изменить , а затем нажмите кнопку .
 ..
.. - Появится меню, и проведите пальцем влево, пока не увидите кнопку Еще , а затем нажмите эту кнопку
Все приложения, которые включают расширения для фотографий, появляются, и вы можете включить / выключить их или изменить порядок их появления. Затем нажмите Готово .
Редактировать с помощью расширений
Чтобы редактировать фотографии на Mac:
- Дважды щелкните фотографию в библиотеке и нажмите Редактировать .
- Нажмите кнопку …
- Выберите одно из появившихся приложений.
Инструменты расширений появятся справа, и вы сможете использовать их для редактирования фотографии, а затем нажмите Сохранить изменения . Вы можете продолжать использовать другие расширения или инструменты, встроенные в фотографии. Чтобы редактировать фотографии с помощью расширений на мобильном устройстве:
- Откройте приложение «Фотографии» и коснитесь фотографии.

- Нажмите Изменить , а затем нажмите « …»
- Выберите приложение из меню.
- Отредактируйте фотографию с помощью инструментов расширения и нажмите «Готово».
Доступ и использование расширений Apple Photos для печати
Mimeo Photos позволяет печатать отредактированные фотографии прямо из приложения Apple Photos. Он напрямую интегрируется с приложением, что позволяет создавать фотокниги, открытки и календари прямо в программе «Фото» для macOS. Расширение предлагает те же шаблоны, размеры продуктов и качественные материалы с расширенными функциями дизайна, которые помогут вам легко печатать проекты и фотографии без каких-либо хлопот.
Для начала убедитесь, что вы установили бесплатное приложение Mimeo Photos из Mac App Store. Выберите свои фотографии или целый альбом в приложении «Фотографии» и приступайте к работе.
Вы найдете на выбор большую библиотеку творческих предустановленных тем, в том числе избранные от Apple.


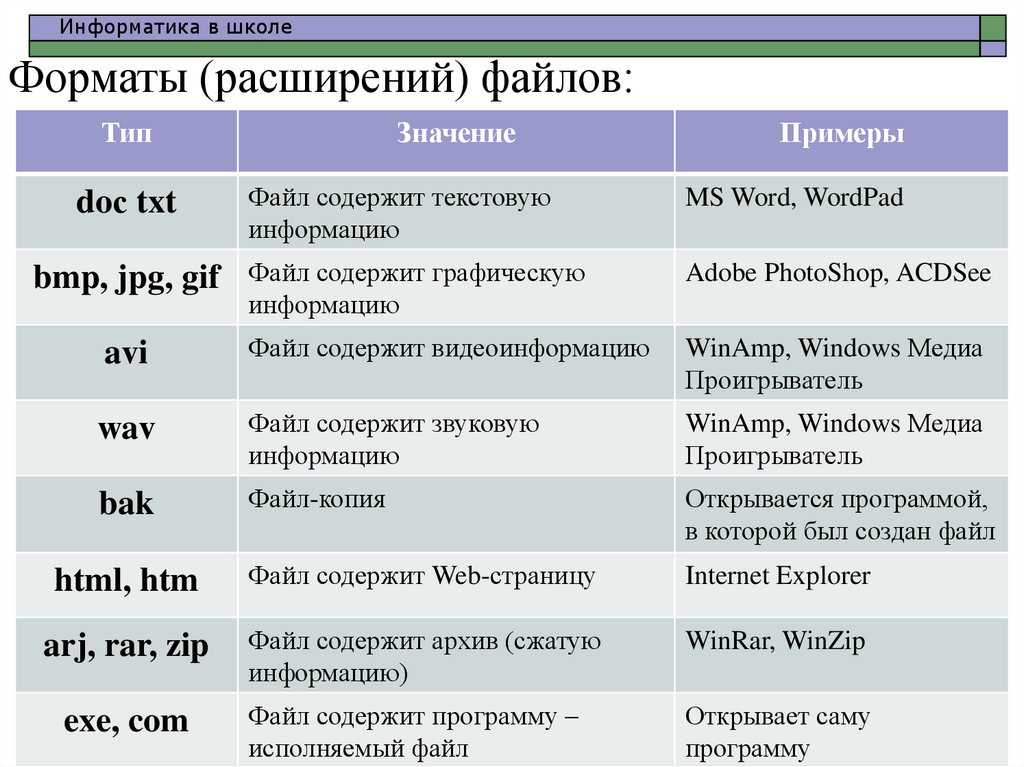 Made with love by the TinEye team.
Made with love by the TinEye team. Это работает для всех известных сайтов видео, таких как YouTube, Vimeo, Dailymotion, twitch.tv, Hulu, Metacafe, YouKu и т.д.
Это работает для всех известных сайтов видео, таких как YouTube, Vimeo, Dailymotion, twitch.tv, Hulu, Metacafe, YouKu и т.д.
 Шифрование соединения, доступ к защищенным прокси-серверам и заблокированному контенту.
Шифрование соединения, доступ к защищенным прокси-серверам и заблокированному контенту.
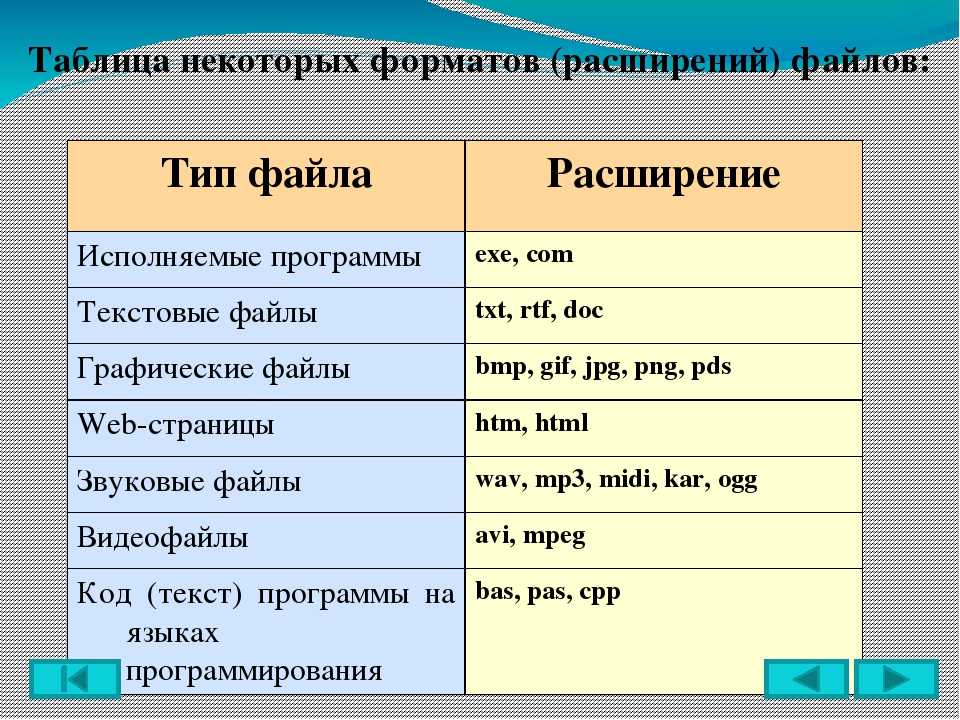 .. и выберите Еще
.. и выберите Еще 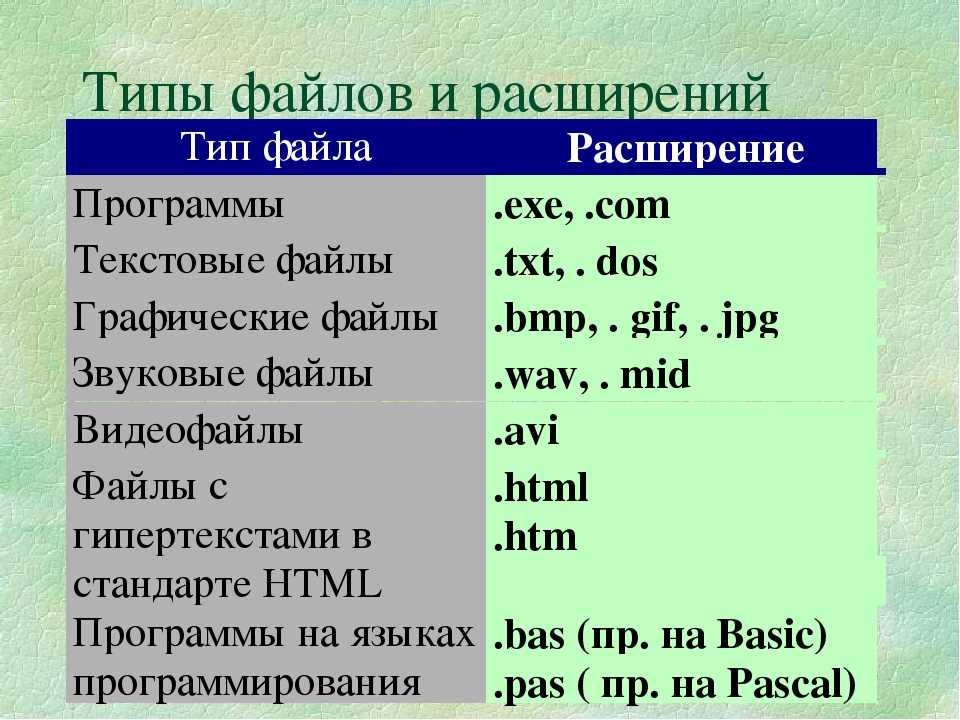 ..
.. 