Намного чаще нас спрашивают: Как обрезать фото? По этому поводу мы уже написали, подробнейшую статью. А тема «Как увеличить размер фото?» туда не вошла, поэтому давайте поговорим об этом отдельно.
Правда в том, что любое увеличение размеров фото приводит к тому, что мы лучше видим маленькие детали изображения. А значит, и все неудачи будут более заметны. До определенной степени увеличения это никак не отразится на качестве снимка. Конечно, если он изначально не испорчен. Согласитесь, ведь наивно полагать, что можно взять плохой кадр, увеличить его и он вдруг станет хорошим. Нет конечно.
Но сделать так, чтобы кадр при увеличении не стал хуже — вполне посильная задача. Это еще одна причина, почему стоит увеличивать размер фотографии на компьютере, а не в онлайн-сервисе. В paint.net, например, Вы сразу сможете применить различные эффекты, чтобы улучшить результат, если это потребуется.
Три факта, которые Вы могли не знать об увеличении фото.
- Факт и он же — ответ на самый частый вопрос «Как увеличить размер фотографии без потери качества?». В программах Paint и paint.net можно смело увеличивать размер изображения в 2 — 3 раза без потери качества заметного глазу.
- Факт. Обработка фото на компьютере дает лучший результат по качеству, чем онлайн сервисы. Потому уже, что онлайн сервисы при загрузке фото сжимают его с целью ускорения обработки и снижения нагрузки на свои ресурсы.
- Факт. При увеличении размера фотографии, например, в 3 раза, «вес» ее может увеличится в 4-5 раз. Зависимость здесь нелинейная.
Итак, рассмотрим 3 способа увеличения изображений:
В Paint размер картинки можно увеличить:
- в пискселях,
- в процентном соотношении,
- с сохранением пропорций,
- без сохранения пропорций.
В paint.net размер фото можно увеличить:
- в пискселях,
- в сантиметрах (размер для печати),
- в процентном соотношении,
- с сохранением пропорций,
- без сохранения пропорций.
В Monosnep изображение можно увеличить:
- в пискселях,
- с сохранением пропорций,
- без сохранения пропорций.
Увеличить размер фото в Paint
Откройте встроенный редактор. «Пуск», «Стандартные — Windows», «Paint».

 Открыть Paint
Открыть PaintОткройте в программе изображение. Нажмите «Файл», затем «Открыть». В меню выберите команду редактора «Изменить размер». Появится диалоговое окно настройки изменения размера. На скриншоте внизу их целых три штуки, на самом деле, конечно окно одно.
На нашем рисунке цифрой 1 отмечена настройка изменения размера в процентах. Самый простой вариант. Поскольку галочка в чекбоксе «Сохранить пропорции» установлена, то Вам достаточно изменить одно значение, второе изменится автоматически.
Под цифрой 2 настройка увеличения размера фото переключена в пиксели. Пропорции также сохраняются, поэтому неважно, измените вы ширину или высоту, второй размер изменится пропорционально первому.
В последнем примере, цифра 3, снята галочка «Сохранить пропорции». Поэтому, мы увеличили вертикальный размер фото до 600 пикселей, а размер по горизонтали остался тот же — 1200. Понятно, что в этом случае, когда мы нажмем «ОК» изображение буден несколько вытянуто вверх


Сохраните изображение «Файл», «Сохранить как». При этом исходный файл останется в целости и сохранности.
Если размер для увеличения фото выбрали неудачно, не волнуйтесь. Любое действие в Paint вы можете отменить с помощью стрелки, которая расположена в верхней части меню программы. Там их две, на самом деле. Левая — шаг назад, правая — шаг вперед.

 Paint, стрелка отмены действия
Paint, стрелка отмены действияУвеличить размер фото в paint.net
В этой программе, в отличие от предыдущей, есть возможность увеличить размер фотографии в сантиметрах. Программа бесплатная, простая, удобная и по сравнению с Paint, довольно многофункциональная. Скачать можно здесь: https://www.dotpdn.com/downloads/pdn.html Установка простая, без всяких скрытых сюрпризов, поэтому описывать не буду.
Запустите программу. Откройте нужный файл. «Файл», «Открыть…». В меню нажмите «Изображение» и в раскрывшемся списке команд выберите «Изменить размер».


Сразу видно, что настроек изменения размера фото здесь побольше. Вот и обещанные сантиметры. Еще увеличить размер фото можно в дюймах, но для нас это уже экзотика. Принцип сохранения пропорций такой же, как и в предыдущем описании. Хотите сохранить — оставляйте галочку, хотите растянуть или сжать фото — снимайте.


Что еще хорошо в этой программе, так это возможность подредактировать получившийся результат. Обратите внимание в меню на «Эффекты». Первая же строка «Для фотографий», а там несколько классных инструментов для обработки.
Как улучшить увеличенное фото в paint.net
Итак, в главном меню программы есть несколько инструментов для улучшения качества изображения. Воспользуемся ими при увеличении размера фото.

 Эффекты paint.net для улучшения качества фото
Эффекты paint.net для улучшения качества фото- Портретный.
- Резкость.
- Свечение.
Эффекты «Виньетка» и «Удаление эффекта «красные глаза»» рассматривать не будем потому. Ими, конечно, можно пользоваться, но прямого отношения к улучшению качества увеличенного фото они не имеют.
1.Портретный. Название красноречиво говорит о назначении. Если Вы увеличиваете размер фото на котором изображен портрет человека, то обязательно попробуйте применить эту обработку. Три параметра доступны к настройке:
- Смягчение,
- Освещенность,
- Теплота.
2.Резкость. Эта обработка больше подходит для пейзажей, панорамных снимков и скриншотов с монитора и мало подходит для лиц людей. Тут все просто. Изменяйте параметр «Величина» резкости и наблюдайте, как меняется изображение.
3.Свечение. Хороший, практически универсальный инструмент для самых разных снимков. Управляйте параметрами своего фото:
- Контрастность,
- Яркость,
- Радиус.
Практика показывает, что если изначально кадр был хорошего качества, то этих инструментов вполне достаточно, чтобы поправить возможные мелочи после его увеличения.
Увеличить размер фото скриншотером Monosnep
Самый быстрый, простой способ. Никаких возможностей, кроме выбора размеров в пикселях. Правда, можно сразу одним действием сделать и обрезку фото и увеличение кадра.
Вообще, Monosnep просто отличный скриншотер. Можно и видео с экрана записывать, и картинки «захватывать», и скрины игр делать. Удобен еще и тем, что настроить можно под себя. Те же «горячие клавиши» выбрать, путь для хранения файлов. Скачивается Monosnep с официального сайта https://monosnap.com/welcome
Ну а дальше все просто. При запущенной программе нажмите горячие клавиши CTRL+ALT+5. На экране монитора появится вот такое перекрестие прямых линий.


Тут сразу можно обрезать фото, выделив нужную область, а можно выделить всю фотографию. Для этого с помощью мышки наведите это перекрестие на угол фотографии. Кликните левой кнопкой мыши, и удерживая ее перемещайте линии по экрану, пока не захватите нужную область. Отпустите кнопку мыши. В нижней части появившейся рамки нажмите кнопку «Изменить размер». В центре экрана появится диалоговое окно. Собственно, все остальное понятно:
- решайте, надо ли сохранять пропорции,
- вводите свои новые значения размера фотографии в пикселях,
- жмите ОК,
- жмите «Сохранить» или «Загрузить».
Сохранить — увеличенное фото будет сохранено на компьютере. Папку для сохранения можно выбрать в настройках, причем, даже если зайти в настройки в момент, когда скриншот создан, и выбрать место для сохранения файла, файл будет сохранен именно в указанную Вами папку.
Загрузить — фото будет загружено в облако. Доступно только Вам. Можете скачать в любой момент. Можете поделиться ссылкой с кем хотите. Человек моментально получит Ваше фото. Ссылку можно послать самому себе в мессенджере или почтой. Тогда Вы сможете тут же получить фото на мобильном устройстве. Практически в одно действие выполняется сразу три вопроса. Как обрезать, как увеличить размер фото, и как переслать фото с компьютера на телефон.


Уменьшить фото онлайн: инструкция.
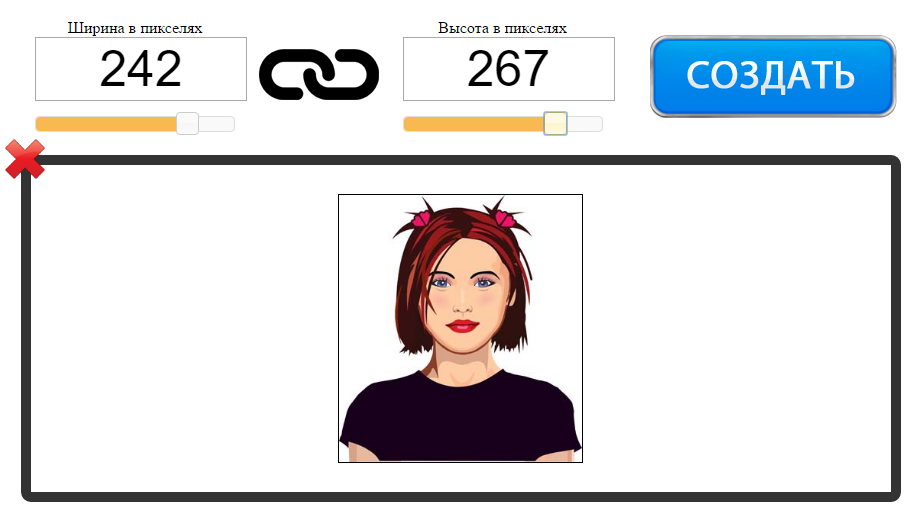
На этой странице вы можете уменьшить фото онлайн бесплатно и без регистрации. Для того, чтобы изменить размер фотографии в меньшую сторону следуйте следующим шагам:
Шаг 1. Загрузите фото, которое вы хотите уменьшить, в окно приложения. Можно перетащить или открыть через «Обзор…» вашего браузера (надо кликнуть в любое место интерфейса).
Шаг 2. Измените размер изображения с помощью верхних полей. Чтобы уменьшить фотографию, введите нужные цифры в поля ширины и длины. Также, для этой цели вы можете использовать слайдеры, расположенные под полями. По умолчанию включен режим пропорциональности. Это значит, что ширина и высота взаимосвязаны и изменяются одновременно. Если вам необходимо выставить ширину и высоту по отдельности, то отключите режим пропорциональности с помощью клика по иконке в виде звена цепи (которая находится между полями размеров).
Шаг 3. Нажмите «Создать» (синяя кнопка справа). Фото будет уменьшено автоматически и откроется окно предварительного просмотра, в котором вы сможете оценить результат. Если вас не устраивает размер картинки, то нажмите на кнопку «Назад» и вернитесь к редактированию.
Шаг 4. Скачайте уменьшенную фотографию. Нажмите на кнопку «Скачать» и загрузите уменьшенное изображение на свой компьютер.
Если вы хотите изменить размер еще одного фото, то нажмите на красный крестик в левом верхнем углу и рабочая область будет очищена. После этого вы сможете загрузить и уменьшить следующее изображение.
Как уменьшить размер фотографии, если она очень большая?
Данный сервис умеет работать даже с очень большими изображениями. С его помощью можно уменьшить картинку шириной и высотой даже в несколько тысяч пикселей. Какое-либо масштабирование в данном случае не предусмотрено, то есть вы будете видеть и уменьшать размер оригинальной фотографии, что позволит вам увидеть реальный потенциальный масштаб. Если фото очень большое, то для часть будет скрыта за границами браузера. Для ее просмотра вам потребуется смотать ползунок вправо или воспользоваться колесиком мыши.
Как уменьшить изображение формата PNG?
Онлайн сервис поддерживает все популярные графический форматы, такие как jpg, gif, bmp и многие другие. В том числе, вы без проблем можете изменить размер изображения в формате png. Он обрабатывается приложением точно так же как и другие расширения файлов.
Политика конфиденциальности.
Наш сервис используют люди, которым требуется сделать фото меньше. Поэтому, возникает резонный вопрос: не попадут ли личные фото в плохие руки? Спешим вас успокоить. Абсолютно все изображения, которые вы загружаете на сайт, удаляются автоматически после его закрытия. То есть, когда вы уходите с сайта, все временные файлы стираются безвозвратно. Таким образом, если вы хотите уменьшить фото онлайн, то можете не переживать на счет конфиденциальности личной информации.
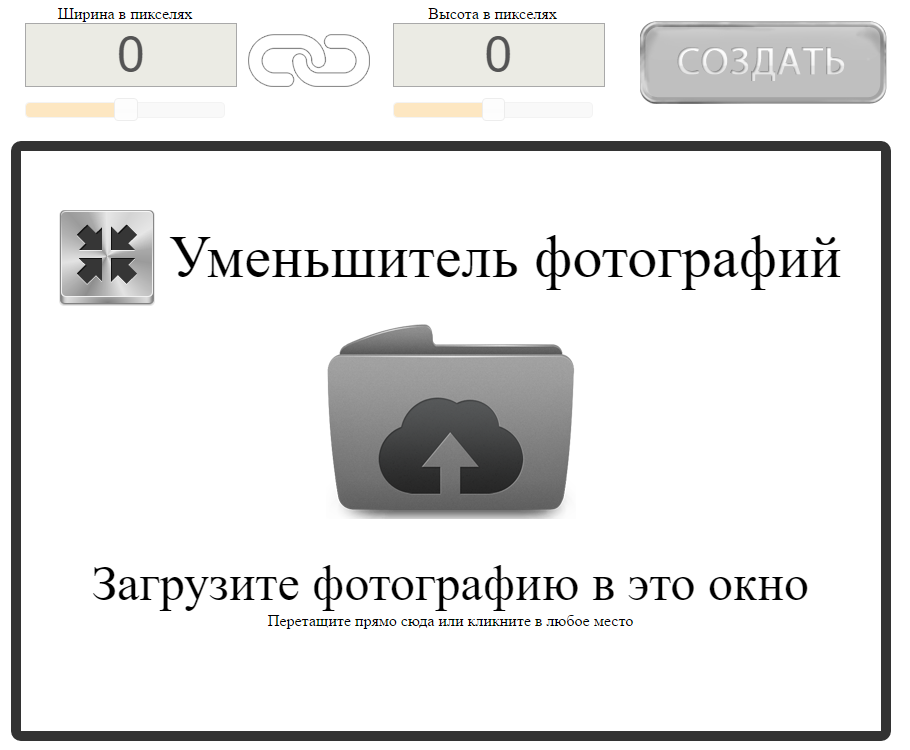
Конвертер картинок изображений
С помощью этого онлайн сервиса вы сможете преобразовать фото или картинку онлайн. Для этого загрузите на сервер файл, который вы хотите преобразовать. Выберите в списке формат, в котором вам нужно получить файл, и нажмите кнопку «Конвертировать».
В данный момент доступны следующие операции:
Конвертер изображений в jpg
Конвертер изображений в pdf
А также в gif, png, bmp, jpeg
Формат картинки ― это определенный способ кодировки и сжатия. Чтобы было понятно, можно сравнить с картинкой на бумажном носителе ― одну и ту же фотографию можно распечатать на фотобумаге, на обычной бумаге, на цветном или черно-белом принтере, а также можно изменить ее размер и количество цветов. Все это разные форматы.
Точно также в электронном виде ― jpg, pdf, gif, png и bmp ― это разные форматы, которые может иметь одна и та же картинка или фотография.
Печать картинки на принтере может занимать разное время в зависимости от самого принтера, бумаги и выбранного качества печати. Также и на экране в зависимости от электронного формата картинка будет загружаться разное время. Но сейчас с высокоскоростным интернетом это может быть уже несущественно. А вот размер картинки в зависимости от формата может измениться очень сильно. И это все еще важно, так как картинки хранятся на серверах или жестких носителях, а некоторые и прямо на компьютере. Поэтому их формат можно изменять, например, для того чтобы они занимали меньше места.
Изменить формат картинки и ее размер можно практически без потери качества. Например, если мы изменим формат bmp на jpg, то визуально можем не отличить эти картинки или фотографии по качеству. По размеру же рисунок в формате jpg может быть в 30 раз меньше, чем в формате bmp.
Самый распространенный формат для изображений ― это jpeg или jpg. Именно в нем удобно добавлять картинки и фотографии на сайт, в блог или в социальные сети. Поэтому чаще всего требуется изменить формат картинки с какого-то другого на jpg.
Форматы png и gif в отличии от jpg поддерживают анимацию, поэтому в них создается анимированная графика. Фишка заключается в том, что контейнер GIF, например, включает в себя несколько картинок, а также временной интервал, через который они должны сменять друг друга. Именно это и создает анимированное изображение.
Сейчас очень популярны так называемые «живые» фотографии или синемаграфы. Они создаются из видео при помощи фотокартинок в Gif-формате. Кроме того, оба этих формата – gif и png позволяют проводить сжатие картинок без потерь и управлять прозрачностью изображений. При работе над картинками для сайта, в которых важна прозрачность или анимация, лучше всего сохранять их в формате png.
Если же потом вам нужно будет напечатать картинку, скажем, на визитке или отправить по е-мейлу для печати, то лучше всего сохранить ее в jpeg-формате.
Выбирайте формат в зависимости от потребностей и назначения картинки. Этот сервис предназначен для удобного перевода одного формата изображений в другой. Вы сможете использовать его всегда, когда это необходимо, без установки каких либо программ на свой компьютер.
Как изменить расширение картинки. | ТВОЙ ПОМОЩНИК
Написал Елена Молгачева в 3 июля 2012, 16:16 Отредактировано: 25 марта 2016, 07:29
Понятие расширение картинки толкуется двояко:
тип или размер изображения?
У меня на сайте есть несколько статей о том, как работать с картинками:
Где взять картинки для оформления сайта? Как изменить размер картинки.
Как сжать фото или картинку. Как оптимизировать картинку для сайта.
Есть еще статья про расширения для браузера Google Chrome.
Поисковая система это все как-то затейливо связала, и ко мне на сайт стали попадать люди по запросу «Как изменить расширение картинки или фото?». Поэтому я, как порядочный человек, решила ответить на этот вопрос.
1. Расширение, или тип изображения.
Что такое расширение картинки? Утрировано это то, что находится в названии любого файла после точки. Схематично название любого файла выглядит так: НАЗВАНИЕ.расширение
Расширение определяет тип или формат файла. Картинки тоже бывают разных типов. Их на сегодня насчитывается уже довольно много, перечислять не буду. Иногда необходимо этот тип или расширение картинки изменить, т.к. некоторые программы могут обрабатывать только определенный формат. Ну, или еще по каким-то причинам.
Сделать это очень просто: открыть картинку в графическом редакторе и выбрать пункт меню «Сохранить как». Тогда можно изменить название картинки, если это требуется, и выбрать нужный формат (тип) изображения из раскрывающегося списка (изменить расширение картинки).
Это универсальный совет для любого графического редактора.
Проще всего выполнить это во встроенном во Windows редакторе Paint.
Путь для открытия редактора: Пуск — Программы – Стандартные – Paint
Открываем картинку, выбираем пункт меню «Сохранить как», затем выбираем нужный тип (расширение) и сохраняем, предварительно глянув, в какую папку будет сохранен рисунок, чтобы его было проще найти.
Аналогичную операцию можно выполнить и в другом графическом редакторе, например, в Фотошопе.
Я обычно использую картинки с расширением jpg
Изображения такого типа легко сжимаются и занимают мало места (по объему в кБ).
Но иногда нужны картинки с прозрачным фоном, чтобы на сайт можно было поместить только какой-то силуэт без фона. В таком случае нужно выбирать тип рисунка png
Большинство современных графических редакторов работают со всеми известными типами рисунков (расширениями картинки), поэтому никаких проблем не возникает.
Но на всякий случай Вы теперь вооружены знаниями о том, как изменить расширение картинки или фотографии.
P.S. Вы можете сделать это прямо сейчас (online). Изменить расширение картинки или фото онлайн c помощью сервиса Фотошоп онлайн.
Загрузите изображение, нажмите «Сохранить» (для этого сервиса так) и выбирайте расширение.
P.S. S. Если кого-то интересует, как я изменила цвет текста в начале статьи, используя встроенный редактор WordPress, то стоит посмотреть видео, прилагающееся к статье «Как писать статьи для сайта» .
2. Расширение или разрешение, или размер изображения.
Иногда слово расширение путают со словом разрешение. Некоторые под словом расширение имеют ввиду размер или плотность изображения в пикселях (разрешение экрана). Например, как получить картинку с разрешением 480*480?
Изменить размер в пикселях поможет тот же Фотошоп (см. статью «Как изменить размер картинки«) или Microsoft Office Picture Manager. Посмотрите, там я рассказываю, как легко это сделать.
А если Вы уже знаете, как применять Фотошоп для изменения разрешения (размера изображения в пикселях), то можно воспользоваться приведенной выше ссылкой на этот сервис онлайн.
К Вашим услугам онлайн сервисы.
Взгляните также на собранный мной перечень бесплатных онлайн сервисов для работы с изображениями.
Елена и tvoy-internet.ru
В этой статье описывается, как редактировать фотографии и видео с помощью расширений сторонних разработчиков в программе «Фото» для iOS и macOS. Узнайте, как программа «Фото» и программы сторонних разработчиков взаимодействуют на компьютере Mac.
Программы и расширения сторонних разработчиков дополняют возможности редактирования в программе «Фото» для iOS и macOS. Можно применять функции редактирования из нескольких программ и расширений к одной фотографии или использовать любую комбинацию программ и расширений с инструментами редактирования, встроенными в программу «Фото».
Использование расширений сторонних разработчиков на iPhone, iPad или iPod touch
Установка программ с расширениями для iOS
С помощью App Store на устройстве находите и устанавливайте программы, которые предоставляют все возможности для редактирования в программе «Фото» или включают расширения для этой программы. В описании программ с расширениями для программы «Фото» часто используются характерные формулировки, поэтому используйте соответствующие поисковые запросы, чтобы найти больше программ.
Можно также выбирать программы из раздела со сведениями о том, как быстрее редактировать изображения с помощью расширений для программы «Фото» в App Store.
Включение расширений на устройстве iOS
Установив на iPhone, iPad или iPod touch программы с расширениями для программы «Фото», необходимо включить эти расширения.
- Откройте программу «Фото» и нажмите фотографию.
- Нажмите «Править», а затем — .
- В открывшемся меню смахивайте влево до появления кнопки «Еще», затем нажмите ее.
- Будут отображены программы, содержащие расширения для программы «Фото». Их можно включать и выключать, а также перетаскивать вверх или вниз для изменения порядка отображения. По завершении нажмите «Готово».
Редактирование фотографий с помощью расширений на устройстве iOS
- Откройте программу «Фото» и нажмите фотографию.
- Нажмите «Править», а затем — .
- Выберите программу в появившемся меню.
- Отредактируйте фотографию с помощью инструментов расширения.
- После внесения необходимых изменений нажмите «Готово». Можно выбрать другое расширение для дальнейшего редактирования фотографии или использовать любой из инструментов редактирования, встроенный в программу «Фото».
- Завершив работу, нажмите «Готово» для выхода из режима редактирования.

Использование расширений сторонних разработчиков на компьютере Mac
Установка на компьютер Mac программ с возможностью редактирования или расширениями
В программе «Фото» для macOS реализована удобная функция поиска программ сторонних разработчиков.
- Дважды щелкните фотографию в медиатеке, чтобы открыть ее в отдельном окне, и нажмите «Правка».
- Нажмите и выберите App Store.
В магазине Mac App Store открывается список предлагаемых сторонними разработчиками фоторедакторов, совместимых с программой «Фото».
Можно также выбирать программы из раздела со сведениями о расширениях для быстрого редактирования фотографий в App Store.
Включение расширений на компьютере Mac
После установки программ с расширениями для программы «Фото» на компьютере Mac включите эти расширения.
- Выберите меню Apple () > «Системные настройки» и щелкните «Расширения».
- На боковой панели слева нажмите «Редактирование в программе «Фото»». Будут отображены программы, содержащие расширения для программы «Фото».
- Включите расширения, которые требуется использовать в программе «Фото». С помощью перетаскивания вверх или вниз можно задать порядок их отображения в программе «Фото».
Редактирование фотографий с помощью расширений на компьютере Mac
- Дважды щелкните фотографию в медиатеке, чтобы открыть ее в отдельном окне, и нажмите «Правка».
- Нажмите .
- Выберите программу в появившемся меню.
- Отредактируйте фотографию с помощью отобразившихся инструментов расширения.
- После внесения необходимых изменений нажмите кнопку «Сохранить изменения». Можно выбрать другое расширение для дальнейшего редактирования фотографии или использовать любой из инструментов редактирования, встроенный в программу «Фото».
- Завершив работу, нажмите «Готово» для выхода из режима редактирования.
Редактирование фотографий в программах сторонних разработчиков на компьютере Mac
С помощью программы «Фото» в macOS High Sierra и более поздних версий можно также отправлять фотографии в большинство программ сторонних разработчиков для редактирования, после чего сохранять изменения непосредственно в медиатеке.
- Щелкните фотографию, удерживая клавишу Control, и выберите в контекстном меню «Редактировать в». Затем выберите нужный редактор из списка программ сторонних разработчиков, установленных на компьютере Mac. Также можно щелкнуть фотографию, а затем выбрать в строке меню «Изображение» > «Редактировать в».
- Фотография откроется в выбранной программе стороннего разработчика. Внесите и сохраните изменения.
Если программа сохраняет фотографии в нестандартном формате, поищите вариант сохранения в JPEG или в другом формате, поддерживаемом программой «Фото».
Измененная фотография автоматически отображается в программе «Фото».

Дополнительная информация
- Редактируя фотографии с помощью сторонних расширений или встроенных инструментов программы «Фото», можно в любой момент начать заново с исходной фотографии. Откройте фотографию в режиме редактирования, затем щелкните «Вернуть к оригиналу» на компьютере Mac или нажмите «Вернуть» на устройстве iOS.
- При использовании службы «Фото iCloud» помните, что с ее помощью фотографии упорядочиваются и синхронизируются на всех устройствах, где используется один и тот же идентификатор Apple ID. Поэтому все правки, внесенные на одном устройстве, отображаются и на других устройствах.
Информация о продуктах, произведенных не компанией Apple, или о независимых веб-сайтах, неподконтрольных и не тестируемых компанией Apple, не носит рекомендательного или одобрительного характера. Компания Apple не несет никакой ответственности за выбор, функциональность и использование веб-сайтов или продукции сторонних производителей. Компания Apple также не несет ответственности за точность или достоверность данных, размещенных на веб-сайтах сторонних производителей. Обратитесь к поставщику за дополнительной информацией.
Дата публикации:
тип или размер изображения?
У меня на сайте есть несколько статей о том, как работать с картинками:
Где взять картинки для оформления сайта? Как изменить размер картинки.
Как сжать фото или картинку. Как оптимизировать картинку для сайта.
Поисковая система это все как-то затейливо связала, и ко мне на сайт стали попадать люди по запросу «Как изменить расширение картинки или фото ?». Поэтому я, как порядочный человек, решила ответить на этот вопрос.
Размер устройства действительно впечатляет своим размером. В ходе тестирования результирующее время записи составляло приблизительно один час и десять минут для других возможных настроек записи. Чтобы определить точный кадр, вам обычно нужно использовать приложение для мобильных телефонов или планшетов, но это не очень практично. Дисплей действительно острый, с большими цветами и наблюдаемыми углами. Кроме того, сравните срок службы батареи выше. Добавление сенсорного экрана приводит к еще одному элементу элементов управления, просто регулируя камеру через дисплей.
1. Расширение, или тип изображения.
Что такое расширение картинки? Утрировано это то, что находится в названии любого файла после точки. Схематично название любого файла выглядит так: НАЗВАНИЕ. расширение
Расширение определяет тип или формат файла. Картинки тоже бывают разных типов. Их на сегодня насчитывается уже довольно много, перечислять не буду. Иногда необходимо этот тип или расширение картинки изменить, т.к. некоторые программы могут обрабатывать только определенный формат. Ну, или еще по каким-то причинам.
Это не означает, что классический черно-белый передний экран был сброшен с помощью пары кнопок, поэтому камера также может быть настроена из-за того, что вы не должны «лаять» на дисплее в любой ситуации. Сенсорный экран на наружной камере? Это не так удобно, как водонепроницаемый пакет, конечно, второй вариант здесь.
С настройками сенсорного экрана вы можете переключаться между режимами, видео, фотографией, последовательным захватом, воспроизведением записанных или захваченных видео и классической настройкой. Но где вы устанавливаете разрешение и другие видео и фото спецификации? Это простая и непохожая на «двухкнопочная» настройка на переднем дисплее, самая удобная процедура настройки камеры. Шаг выше — это изменение настроек на вашем мобильном телефоне или планшете, но это дополнительное устройство, которое вы не захотите использовать во многих ситуациях.
Сделать это очень просто: открыть картинку в графическом редакторе и выбрать пункт меню «Сохранить как». Тогда можно изменить название картинки, если это требуется, и выбрать нужный формат (тип) изображения из раскрывающегося списка (изменить расширение картинки).
Это универсальный совет для любого графического редактора.
Мы уже упоминали, что он не идеален в водонепроницаемой упаковке, но при удалении корпуса камеры он намного лучше, даже если вам нужно использовать большее давление — конечно, не ожидайте мягкости использования, как в случае с сегодняшними смартфонами. С другой стороны, это не дисплей, который часто оснащен видеокамерами, и у вас был действительно неудобный толчок, чтобы получить желаемую функцию.
Давайте начнем сравнивать режимы съемки и фото. Обе камеры по-прежнему имеют ряд других существенных улучшений или важных функций. Это де-факто функция замедления, когда необходимо вычислить недостающие изображения для идеального способа замедления времени. Естественно, где нет ничего, ни один дьявол не берет, с другой стороны, при съемке со скоростью 120 кадров в секунду вы можете замедлить даже «удар» программного обеспечения без видимой потери качества. Выбор камеры Что сказать в конце?
Проще всего выполнить это во встроенном во Windows редакторе Paint.
Путь для открытия редактора: Пуск — Программы – Стандартные – Paint
Открываем картинку, выбираем пункт меню «Сохранить как», затем выбираем нужный тип (расширение) и сохраняем, предварительно глянув, в какую папку будет сохранен рисунок, чтобы его было проще найти.
Камеры более или менее одинаковы: черный, конечно, более мощный благодаря более быстрому процессору для обработки данных и, в результате, более крупным форматам. Кроме того, они представляют собой камеры с наибольшим количеством дополнительных аксессуаров от крышек через стабилизаторы к новым объективам, которые заменяют глаз рыбы традиционными широкоэкранными изображениями. Приведенную ниже карту на нескольких языках. Это формат архива и не должен использов
Узнайте, как редактировать фотографии и видео с помощью сторонних расширений в Фото для iOS и macOS. И узнайте, как Photos и сторонние приложения работают вместе на вашем Mac.
Сторонние приложения и расширения расширяют возможности редактирования в Фото для iOS и macOS.Вы можете применить изменения из нескольких приложений и расширений к одной фотографии или использовать любую комбинацию приложений и расширений, а также инструменты редактирования, встроенные в фотографии.
Используйте сторонние расширения на вашем iPhone, iPad или iPod touch
Установите приложения для iOS, которые предлагают расширения
Используйте App Store на своем устройстве, чтобы найти и установить приложения, которые позволяют полное редактирование из фотографий или включают расширения для фотографий.Приложения, включающие расширения для фотографий, часто говорят об этом в своих описаниях; ищите такие термины, как «Расширение фотографий», чтобы узнать больше приложений
Вы также можете выбрать одно из приложений, перечисленных в разделе «Редактировать изображения быстрее с помощью расширений фотографий» в App Store.
Включите расширения на вашем устройстве iOS
После установки приложений, включающих расширения «Фотографии», на iPhone, iPad или iPod touch, включите расширения:
- Откройте приложение «Фотографии», затем нажмите на фотографию.
- Нажмите «Изменить», а затем нажмите.
- В появившемся меню проведите пальцем влево до появления кнопки «Дополнительно», а затем нажмите ее.
- Вы видите ваши приложения, которые включают расширения фотографий. Вы можете включить или выключить их или перетащить их вверх или вниз, чтобы изменить их порядок. Когда вы закончите, нажмите Готово.
Редактирование фотографий с расширениями на вашем устройстве iOS
- Откройте приложение «Фотографии», затем нажмите на фотографию.
- Нажмите «Изменить», затем нажмите.
- Выберите приложение в появившемся меню.
- Отредактируйте фотографию с помощью инструментов расширения.
- Когда вы будете довольны своими изменениями, нажмите Готово. Вы можете выбрать другое расширение, чтобы применить больше правок к фотографии, или использовать любой из инструментов редактирования, встроенных в фотографии.
- Если вы закончили со всеми изменениями, нажмите Готово, чтобы выйти из режима редактирования.

Используйте сторонние расширения на вашем Mac
Установите приложения Mac, которые позволяют редактировать или предлагают расширения
Фотографии для macOS упрощают поиск сторонних приложений:
- Дважды щелкните фотографию в своей библиотеке, чтобы открыть ее в одном окне, затем нажмите «Изменить».
- Нажмите, затем выберите App Store.
Mac App Store открывает выбор сторонних приложений для редактирования фотографий, совместимых с фотографиями.
Вы также можете выбрать приложение из списка «Расширения для быстрого редактирования фотографий» в App Store.
Включите расширения на вашем Mac
После того, как вы установите приложения, которые включают расширения Photos на ваш Mac, включите расширения:
- Выберите меню «Apple» ()> «Системные настройки», затем нажмите «Расширения».
- Нажмите Редактирование фотографий на левой боковой панели. Появятся ваши приложения с расширениями Photos.
- Включите расширения, которые вы хотите использовать в фотографиях. Вы также можете перетащить их вверх или вниз, чтобы изменить порядок их отображения на фотографиях.
Редактирование фотографий с расширениями на вашем Mac
- Дважды щелкните фотографию в своей библиотеке, чтобы открыть ее в одном окне, затем нажмите «Изменить».
- Нажмите.
- Выберите приложение в появившемся меню.
- Редактируйте фотографию с помощью инструментов расширения, которые появляются.
- Когда вы будете довольны своими изменениями, нажмите Сохранить изменения. Вы можете выбрать другое расширение, чтобы применить больше правок к фотографии, или использовать любой из инструментов редактирования, встроенных в фотографии.
- Если вы закончили со всеми изменениями, нажмите Готово, чтобы выйти из режима редактирования.
Редактирование фотографий в сторонних приложениях на Mac
С помощью Фото для macOS High Sierra и более поздних версий вы можете отправить фотографию в большинство сторонних приложений для редактирования фотографий, а затем сохранить изменения обратно в свою библиотеку.
- Удерживая нажатой клавишу Control, щелкните фотографию и выберите «Редактировать с» в контекстном меню. Затем выберите из списка сторонних приложений для редактирования на вашем Mac. Вы также можете щелкнуть фотографию и затем выбрать «Изображение»> «Редактировать с» в строке меню.
- Фото открывается в стороннем приложении, которое вы выбрали. Сделайте свои правки, а затем сохраните.
Если приложение сохраняет фотографии в нестандартном формате, найдите вариант сохранения в формате JPEG или в другом формате, который поддерживает Photos.
Ваша отредактированная фотография автоматически появляется в фотографиях.

Узнать больше
- Когда вы редактируете фотографию с помощью сторонних расширений или встроенных инструментов, предлагаемых приложением «Фотографии», вы всегда можете начать сначала с исходной фотографии. Откройте фотографию в режиме редактирования, затем нажмите «Вернуть к оригиналу» на своем Mac или нажмите «Вернуть», если вы используете устройство iOS.
- Если вы используете iCloud Photos, помните, что он сохраняет ваши фотографии организованными и актуальными везде, где вы используете один и тот же Apple ID.Таким образом, любые изменения, которые вы делаете на одном устройстве, появляются и на других ваших устройствах.
Информация о продуктах, не произведенных Apple, или независимых веб-сайтах, не контролируемых или не протестированных Apple, предоставляется без рекомендации или одобрения. Apple не несет никакой ответственности в отношении выбора, производительности или использования сторонних веб-сайтов или продуктов.Apple не делает никаких заявлений относительно точности или надежности сторонних веб-сайтов. Свяжитесь с продавцом для получения дополнительной информации.
Дата публикации:
, Motif
Motif — это новая услуга, которая позволяет создавать высококачественные книги, открытки и календари. Расширение определяет ваши лучшие фотографии с помощью машинного обучения, автоматически создает ваш проект всего за несколько кликов и позволяет настроить каждую страницу по своему вкусу. Получите поддержку для расширения Motif.
Mimeo Photos
Доступ к огромному разнообразию тем для создания книг, открыток и календарей, включая темы книг, которые соответствуют темам Apple, которые вы использовали в прошлом.Если вам нужна полная свобода творчества, это расширение предлагает неограниченную настройку каждой страницы вашего проекта. Получить поддержку для расширения Mimeo Photos.
WhiteWall
Создавайте отпечатки рамочного качества, используя это расширение. Быстро спроектируйте идеальную стену галереи для вашего дома с помощью рам, предлагаемых в самых разных стилях — от традиционных до современных. Получить поддержку для расширения WhiteWall.
ifolor Photo Products
Доступный в Европе, ifolor предлагает большой выбор для печати в рамке, фото-холстов, фотоколлажей, пользовательских чехлов для iPhone, фото-кружек и многого другого.
Mpix
В Соединенных Штатах Mpix производит высококачественные фотографии, рамы, брезенты, открытки и многое другое. С помощью этого расширения легко создать идеальный подарок к фотографии, а доставка невероятно быстрая. Получить поддержку для расширения Mpix.
Fujifilm Prints & Gifts
Печатайте свои фотографии в различных стандартных размерах, делайте кружки и даже создавайте холсты, которые можно повесить на стену. Получите поддержку для расширения Fujifilm Prints & Gifts.
Wix Photo Albums
Быстро создавайте цифровые фотоальбомы и элегантные фото-сайты, которые размещены на Wix.com. Со временем ваши альбомы можно добавлять и легко делиться ими с друзьями, семьей и социальными сетями. Получите поддержку расширения Wix Photo Albums.
Политика в отношении файлов cookie
Вступление
Мы объединили эти заявления в одну публикацию для простоты использования. В духе прозрачности данная Политика использования файлов cookie («Политика») предоставляет подробную информацию о том, почему, как и когда мы используем файлы cookie на нашем Сайте, в Программном обеспечении и / или Сервисах, как это определено в наших Условиях обслуживания.
Что такое печенье?
Файл cookie — это небольшой файл, который веб-сайт передает на ваш компьютер, чтобы он мог запомнить конкретную информацию о вашем сеансе, пока вы подключены. Ваш компьютер будет передавать информацию, содержащуюся в cookie, только веб-сайту, предоставившему ее, и никакой другой веб-сайт не может запросить ее.Существует два типа файлов cookie: сеансовые и постоянные. Сеансовые файлы cookie сохраняются только до тех пор, пока ваш веб-браузер открыт. Как только вы закроете браузер, cookie исчезнет. Постоянные файлы cookie хранят информацию на вашем компьютере в течение более длительных периодов времени.
Мы можем получать отчеты об использовании этих технологий нашими поставщиками услуг / аналитики (например, Google Analytics) на индивидуальной и агрегированной основе.
Почему Skylum использует куки?
Skylum и наши маркетинговые партнеры, аффилированные лица, а также аналитики или поставщики услуг используют файлы cookie и другие технологии, чтобы гарантировать, что каждый, кто использует Сайт, Программное обеспечение и / или Услуги, имеет наилучшие возможности. Например, когда вы используете наш Сайт, мы можем разместить несколько файлов cookie в вашем браузере.Мы используем эти файлы cookie, чтобы позволить нам хранить информацию о сеансе при переходе от страницы к странице на Сайте, улучшать ваш опыт, отслеживать и анализировать использование и другую статистическую информацию. Если вы решите не активировать cookie или впоследствии отключить cookie, вы все равно можете посещать наш Сайт и использовать наше Программное обеспечение или Услуги, но ваша способность использовать некоторые функции или области этих предложений может быть ограничена.
Сайт использует Google Analytics Premium.
Пожалуйста, обратитесь к следующим политикам на сайте Google для получения дополнительной информации:
Мы собираем и временно храним определенную техническую информацию о вашем посещении для использования в целях управления сайтом и обеспечения безопасности.
Эта информация включает в себя:
Эта информация используется для того, чтобы сделать наш сайт более полезным для вас.С помощью этих данных мы узнаем о количестве посетителей нашего сайта и типах технологий, которые используют наши посетители.
Как отключить куки
Как правило, вы можете активировать или впоследствии деактивировать использование файлов cookie с помощью функций, встроенных в ваш веб-браузер. Чтобы узнать больше о том, как управлять настройками файлов cookie через ваш браузер:
Если вы хотите узнать больше о файлах cookie или о том, как их контролировать, отключать или удалять, посетите сайт www.allaboutcookies.org для подробного руководства. Кроме того, некоторые сторонние рекламные сети, в том числе Google, позволяют пользователям отключать или настраивать параметры, связанные с просмотром веб-страниц в Интернете. Чтобы узнать больше об этой функции от Google, нажмите здесь.
Типы печенья Skylum использует
Многие юрисдикции требуют или рекомендуют, чтобы операторы веб-сайтов информировали пользователей / посетителей о характере файлов cookie, которые они используют, и при определенных обстоятельствах получали согласие своих пользователей на размещение определенных файлов cookie.
Каждый файл cookie, используемый Skylum, относится к одной из следующих категорий:
Основные куки-файлы
Основные куки-файлы (Первичные куки-файлы) иногда называются «строго необходимыми», так как без них мы не сможем предоставить много необходимых вам услуг.Например, необходимые файлы cookie помогают нам идентифицировать вашу учетную запись и помнить ваши предпочтения при использовании нашего Сайта, Программного обеспечения и / или Сервисов.файлы cookie аналитики
Эти файлы cookie отслеживают информацию о ваших посещениях и использовании Сайта, Программного обеспечения и / или Сервисов, чтобы мы могли вносить улучшения и сообщать о своей эффективности — например, анализировать поведение посетителей и пользователей, чтобы обеспечить более актуальную информацию. содержание или предложить определенные виды деятельности.Мы также можем использовать аналитические cookie-файлы для тестирования новых объявлений, страниц или функций, чтобы увидеть, как пользователи реагируют на них. Google Analytics является основной технологией, которую мы в настоящее время используем в этом отношении. Чтобы узнать больше о Google Analytics и о вашей конфиденциальности, посетите страницу «Как Google использует данные при использовании сайтов или приложений наших партнеров» по адресу www.google.com/policies/privacy/partners/. Чтобы отказаться от отслеживания Google Analytics при использовании нашего веб-сайта, посетите страницу http://tools.google.com/dlpage/gaoptout.куки-файлы функциональности или предпочтений
Во время вашего посещения Сайта или во время использования вами нашего Программного обеспечения или Сервисов куки-файлы используются для запоминания введенной вами информации или сделанного вами выбора (например, вашего имени пользователя, языка или региона).Они также сохраняют ваши предпочтения при персонализации Сайта, Программного обеспечения и / или Сервисов для оптимизации использования Skylum (например, предпочитаемого вами языка). Эти предпочтения запоминаются при использовании постоянных файлов cookie, и при следующем посещении Сайта или использовании нашего Программного обеспечения и / или Сервисов вам не придется устанавливать их заново.Файлы cookie для таргетинга или рекламы
Эти сторонние файлы cookie размещаются сторонними рекламными платформами или сетями для показа рекламы и отслеживания эффективности рекламы или для предоставления рекламным сетям возможности показывать объявления, которые могут иметь отношение к вам на основе вашей деятельности ( это иногда называют «поведенческим отслеживанием» или «целевой» рекламой) на Сайте.Впоследствии они могут использовать информацию о вашем посещении, чтобы нацелить вас на рекламу, которая может вас заинтересовать на Сайте и других веб-сайтах. Вы можете отказаться от таргетинга на основе интересов, предоставляемого участвующими рекламными серверами через Альянс цифровой рекламы (http://youradchoices.com).Cookie-файлы социальных сетей
Сайт включает в себя сторонние функции социальных сетей, такие как кнопка «Нравится» в Facebook, и сторонние виджеты, такие как кнопка «Поделиться» или интерактивные мини-программы, которые запускаются на Сайте.Эти функции могут собирать ваш IP-адрес и страницу, которую вы посещаете на Сайте, а также устанавливать cookie-файлы, чтобы эта функция функционировала должным образом. Ваше взаимодействие с этими функциями регулируется политикой конфиденциальности сторонней компании, которая их предоставляет. Вот несколько примеров сторонних функций социальных сетей, которые мы используем, и их политики конфиденциальности:
Cookies могут быть изменены
Содержание этой Политики предназначено только для вашей общей информации и использования.Вы признаете, что эта информация может содержать неточности или ошибки и может быть изменена, и мы однозначно исключаем ответственность за любые такие неточности или ошибки в максимальной степени, разрешенной законом.
Обновление этой политики
Если какие-либо существенные изменения будут внесены в настоящую Политику, вы будете уведомлены путем размещения заметного уведомления на нашем Сайте до того, как изменение вступит в силу.Мы рекомендуем вам периодически просматривать эту страницу для получения последней информации о политике. Ваше дальнейшее использование Сайта, Программного обеспечения и / или Сервисов означает ваше согласие на такие изменения в настоящей Политике. Если вы не принимаете условия настоящей Политики, вы можете прекратить использование и доступ к Сайту, Программному обеспечению и / или Услугам.
Свяжитесь с нами
Если у вас есть какие-либо вопросы относительно этой Политики или того, как Skylum использует куки-файлы, вы можете связаться с нами, отправив запрос в службу поддержки здесь или по электронной почте: support @ skylum.com, [email protected], [email protected]
,Руководство по программированию расширения приложения: редактирование фотографий
Редактирование фотографий
Расширение Photo Editing позволяет пользователям редактировать фото или видео в приложении Photos. После того, как пользователи подтвердят изменения, внесенные в расширение редактирования фотографий, скорректированный контент станет доступен в фотографиях. Фотографии всегда сохраняют оригинальную версию контента, чтобы пользователи могли отменить изменения, внесенные в расширение.
Прежде чем начать
Убедитесь, что точка расширения Photo Editing соответствует функциональности, которую вы хотите предоставить.Расширение редактирования фотографий должно облегчать пользователям быстрое целенаправленное изменение фотографии или видео, не требуя слишком большого вмешательства пользователя. Если вы хотите включить более общую задачу или помочь пользователям обмениваться фотографиями и видео с другими, точка расширения «Редактирование фотографий» не является правильным выбором.
Чтобы узнать о других типах расширений приложений, которые вы можете создать, см. Таблицу 1-1.
Понять, как расширение редактирования фотографий работает с фотографиями
Для обеспечения согласованности процесса редактирования в приложении «Фотографии» хранится несколько версий изображений или видеоданных каждого мультимедийного актива, в дополнение к данным корректировки, в которых описываются предыдущие изменения, внесенные в актив.Для каждого ресурса Photos хранит исходную версию, текущую версию (которая включает самые последние корректировки) и набор корректировок, которые были применены к исходной версии для создания текущей версии.
Когда пользователь выбирает расширение «Редактирование фотографий», «Фото» спрашивает расширение, может ли оно считывать данные настройки. Если расширение приложения поддерживает данные настройки, Photos предоставляет исходную версию ресурса в качестве входных данных для сеанса редактирования. После того, как расширение считывает данные уравнивания и восстанавливает предыдущие изменения, оно может позволить пользователям изменять или возвращать предыдущие изменения или добавлять новые изменения.Например, если данные настройки описывают фильтры, применяемые к фотографии, расширение повторно применяет эти фильтры к исходному ресурсу и может позволить пользователям изменять параметры фильтра, добавлять новые фильтры или удалять фильтры.
Если расширение не поддерживает данные настройки актива, Photos предоставляет текущую версию актива в качестве входных данных для сеанса редактирования. Поскольку текущая версия содержит визуализированные выходные данные всех прошлых изменений, расширение может позволить пользователям применять новые изменения к активу, но не изменять или возвращать предыдущие изменения.
Важно
Фото не хранит текущую версию видео активов. Если ваше расширение не может прочитать данные настройки видео актива, оно должно работать с оригинальной версией видео, перезаписывая предыдущие изменения.
Когда пользователь заканчивает использование расширения Photo Editing, расширение возвращает отредактированный актив и данные настройки.
Используйте шаблон редактирования фотографий Xcode
Шаблон Xcode Photo Editing предоставляет заголовочные файлы по умолчанию и файлы реализации для класса контроллера основного вида (называемого PhotoEditingViewController ), Info.файл plist и файл интерфейса (то есть файл раскадровки).
Важно
Вложить не более одного расширения Photo Editing для каждого типа мультимедиа (фото, видео или Live Photo) в содержащее приложение. Приложение «Фотографии» отображает пользователю не более одного расширения каждого типа из данного содержащего приложения. В целом, лучше всего, если одно расширение Photo Editing обрабатывает несколько типов мультимедиа.
По умолчанию шаблон редактирования фотографий предоставляет следующую информацию .ключи и значения plist :
-
NSExtension -
-
<ключ> NSExtensionAttributes -
-
PHSupportedMediaTypes -
<массив> -
Image -
-
-
NSExtensionMainStoryboard -
MainInterface -
<ключ> NSExtensionPointIdentifier -
<строка> ком.apple.photo-edit -
В частности, убедитесь, что в массиве PHSupportedMediaTypes указаны типы медиаресурсов, которые может редактировать расширение вашего приложения. Значением по умолчанию является Image , но вы также можете использовать Video и LivePhoto .
Дизайн пользовательского интерфейса
Важно
Для достижения наилучших результатов используйте автоматическую компоновку, чтобы создать вид расширения для редактирования фотографий.
В iOS представление расширения вашего приложения должно поддерживать полноэкранную презентацию на устройствах разных размеров, а также презентации Slide Over и Split View на iPad. В macOS представление расширения вашего приложения занимает все окно «Фотографии», размер которого можно изменять и поддерживает полноэкранное представление.
Приложение «Фотографии» отображает расширение «Редактирование фотографий» с панелью навигации в iOS или комбинированной строкой заголовка и панелью инструментов в macOS. Не создавайте пользовательский интерфейс на основе навигации и избегайте размещения дополнительных топ-ориентированных панелей инструментов в расширении вашего приложения.
В приложении «Фотографии» автоматически отображается представление расширения вашего приложения, которое занимает всю высоту экрана (iOS) или окна (macOS), включая область за панелью навигации или строкой заголовка. Если вы хотите, чтобы ваше представление контента отображалось под панелью, а не за ней, используйте соответствующее руководство по верстке макета.
Лучше всего, когда расширение «Редактирование фотографий» позволяет пользователям просматривать результаты своих изменений. Предоставление пользователям предварительного просмотра, пока они еще используют расширение вашего приложения, означает, что они могут получить желаемый эффект без повторного выхода и повторного входа в расширение.
Поскольку пользователи, скорее всего, будут тратить время на редактирование фотографии или фильма в расширении вашего приложения, вы не хотите, чтобы они потеряли свою работу, если они случайно выберут Отмена. Чтобы улучшить взаимодействие с пользователем, обязательно внедрите метод shouldShowCancelConfirmation в свой контроллер представления, возвращая ДА истинно , если есть несохраненные изменения. Когда этот метод возвращает ДА истинно , Фото отображает пользовательский интерфейс подтверждения, чтобы пользователи могли подтвердить, действительно ли они хотят отменить свои изменения.
Внедрите свое расширение
Пользователи получают доступ к расширениям для редактирования фотографий в приложении «Фото». Когда пользователь выбирает расширение вашего приложения, отобразите представление, предоставляющее пользовательский интерфейс редактирования. Чтобы представить это представление, используйте контроллер представления, который принимает протокол PHContentEditingController .
Когда пользователь выбирает расширение вашего приложения, Photos предоставляет редактируемый ресурс в контроллер представления вашего расширения в форме объекта PHContentEditingInput .Для фото и видео ресурсов вы используете этот объект для доступа к изображениям или видео данным актива для выполнения вашего редактирования. Когда пользователь решает завершить редактирование, Photos запрашивает у контроллера расширения вашего приложения объект PHContentEditingOutput , который вы используете для предоставления отредактированных данных актива.
Примечание
Чтобы обеспечить отзывчивую производительность во время редактирования фотографий, используйте свойство display29SizeImage ввода редактирования контента для предварительного просмотра изменений.Когда пользователь решит завершить редактирование, примените свои изменения к полноразмерному изображению, используя свойство fullSizeImageURL .
Когда расширение вашего приложения работает с активами Live Photo, оно не получает прямого доступа к базовым изображениям и видео-ресурсам актива напрямую. Вместо этого вы создаете объект PHLivePhotoEditingContext из предоставленного ввода для редактирования содержимого и используете методы, которые предоставляет класс для выполнения и предварительного редактирования.
Если расширение вашего приложения редактирует видеоустройства, см. Метод AVVideoComposition videoCompositionWithAsset: applyCIFiltersWithHandler: для простого способа применения фильтров обработки изображений.
Например, код, иллюстрирующий, как редактировать все типы носителей ресурсов, загрузите проект примера кода расширения для расширения фотографий .
Обработка ограничений памяти
Поскольку расширению Photo Editing часто требуется работать с большими изображениями и видео высокого разрешения, расширение может испытывать давление памяти при работе на устройстве. Рекомендуется изучить существующий код обработки изображений и убедиться, что он работает на высоком уровне, прежде чем использовать его в расширении приложения.
Тестирование расширения для редактирования фотографий
Избегайте предположений о форматах мультимедиа, которые может получить ваше расширение приложения. Обязательно протестируйте свою фильтрацию и другой код обработки изображений с широким спектром медиаформатов; не просто тестируйте контент с камеры устройства.
Чтобы узнать об отладке расширений приложения в целом, см. Раздел «Отладка, профиль и проверка расширения вашего приложения».
Finder Sync
Поделиться
Copyright © 2018 Apple Inc.Все права защищены. Условия использования | Политика конфиденциальности | Обновлено: 2017-10-19
,