Уменьшить и увеличить фото онлайн
Представим, что для вас стал актуальным вопрос о том, как изменить размер картинки без фотошопа? Вы при этом в интернете, и вам необходимо обрезать фото или картинку для анкеты. Вы правильно поступите, если сидя у компьютера, или с планшетником, или со смартфоном в руках, зайдете на сайт.
Ведь на этом ресурсе можно воспользоваться приложением по обрезке фото онлайн. Обращаем внимание на то, что приложение поддерживает форматы gif, bmp, jpg, png. Оно находится в блоке «Работа с изображениями» под названием «Обрезка изображений».
И, выполняя здесь несложные операции, мы изменяем размер изображения. Ведь, как и все прочее в рамках сервиса, данное приложение очень просто в использовании. Оно предоставляет возможность получить качественный результат очень быстро.
Мы с его помощью изменяем размер фото. Мы обрезаем его. А для этого необходимо всего-то произвести загрузку нужного изображения, выбрать нужный для обрезки фрагмент и нажать клавишу «Вырезать», предварительно получив информацию о размерах будущей картинки. То есть процесс предусматривает процентное увеличение или уменьшение изображения. Всегда есть возможность посмотреть, как ты обрезал фото, а потом сохранить его.
Какие еще возможности предоставляет приложение
Когда мы изменяем размер фото онлайн, то это вовсе не означает, что весь процесс, который занимает считанные секунды, сводится к тому, чтобы просто обрезать картинку онлайн.
Тот, кто работает с изображением, может еще потратить дополнительно (но буквально считанные) секунды, чтобы при необходимости повернуть фото или отразить его зеркально. Но и этим все вовсе не ограничивается. Можно также добавить красивые эффекты или рамку. И всего-то требуется сделать несколько кликов.
Нет ничего удивительного в том, что пользователями сайта являются люди самых разных профессий, возраста и даже увлечений. Все потому, что некоторые предпочитают не искать нужное им приложение на разных интернет-ресурсах. А указанный онлайн-сервис тем и хорош для многих, что в нем сосредоточены самые разные, но часто используемые приложения.
И многие из числа тех, кто проводят массу времени в мировой паутине (в том числе и для того, чтобы изменить фото), попадают на сайт вполне закономерно. Будь он дизайнер или вебмастер, журналист или автомобилист. Ведь сюда ведут многие ссылки в интернете, да и сервис всем доступен без регистрации.
Сервис к тому же бесплатный. Его можно использовать при подготовке фото и музыки для блогов и сайтов. Ко всему нет необходимости в загрузке файлов, установке и последующем обновлении программ.
Это положительно оценивает и тот, кто занимается профессионально фотографией, и тот, для кого проводить время с фотоаппаратом – просто большое увлечение. Ведь на сайте есть для них подходящее приложение. Например, для того, кто мучается вопросом, как изменить размер изображения?
Зачем нужна такая функция
Причина, по которой тот или иной пользователь интернета вынужден искать для применения фоторедактор онлайн, может быть разной. Но, как показывает опыт, обычно это вызвано именно необходимостью быстро изменить размер фото.
И это обычно бывает так. Допустим, кому-то необходимо загрузить редактируемое изображение на сайт. К примеру, как аватарку «ВКонтакте». Как правило, на большинстве ресурсах в глобальной сети для изображений, которые заливают на сервис, предусмотрено ограничение по его габаритам. А это в конкретном случае означает, что необходимо изменить размер фото онлайн.
Без этого никак не обойтись. Однако ограничение предусмотрено не только для габаритов. Ограничение распространяется также и на вес изображения. То есть проблема требует такого решения, когда нужно уменьшить фото. А это очень просто сделать, используя фоторедактор онлайн.
А вот к функции «увеличить фото» прибегают тогда, когда необходимо увеличить размеры изображения. Также как и уменьшение фото, эта функция находит применение, когда кто-то очень часто обрабатывает изображение.
Для более детальной характеристики популярного сервиса следует упомянуть и про такую «фишку», как фотографии в стиле Instagram. То есть с данном случае сервис предоставляет возможность не только изменить размер, но и придать желаемый вид фотографиям. Причем мы говорим про те случаи, когда у вас при себе нет мобильного устройства и аккаунта в Инстаграм.
Уверяем, что на персональном компьютере заниматься обработкой фотографий намного удобней и приятней. Функция «фото в стиле Инстаграм» действует точно так же, как и обрезка фотографий онлайн. Это означает следующее: вам необходимо загрузить фотографию, наложить эффекты и потом сохранить на свой компьютер. Так, в частности, можно сделать эффект старой фотографии из обычного снимка.
Отзывы
| нормально |
| Fretyyj |
| Класс! |
| легко и просто, c меня лайк)) |
| просто супер !!! спасибо! |
| Спасибо большое!!! |
| Сайт топ! Спас меня от тупых программ) |
| Супер! |
| Спасибо,очень удобно и просто. |
| спасибо большое за сайт все удобно советую |
Другие сервисы
ru.inettools.net
форматы записи цифровых фотографий. Расширение или разрешение, или размер изображения
тип или размер изображения?
У меня на сайте есть несколько статей о том, как работать с картинками:
Где взять картинки для оформления сайта? Как изменить размер картинки.
Как сжать фото или картинку. Как оптимизировать картинку для сайта.
Поисковая система это все как-то затейливо связала, и ко мне на сайт стали попадать люди по запросу «Как изменить расширение картинки или фото ?». Поэтому я, как порядочный человек, решила ответить на этот вопрос.
Размер устройства действительно впечатляет своим размером. В ходе тестирования результирующее время записи составляло приблизительно один час и десять минут для других возможных настроек записи. Чтобы определить точный кадр, вам обычно нужно использовать приложение для мобильных телефонов или планшетов, но это не очень практично. Дисплей действительно острый, с большими цветами и наблюдаемыми углами. Кроме того, сравните срок службы батареи выше. Добавление сенсорного экрана приводит к еще одному элементу элементов управления, просто регулируя камеру через дисплей.
1. Расширение, или тип изображения.
Что такое расширение картинки? Утрировано это то, что находится в названии любого файла после точки. Схематично название любого файла выглядит так: НАЗВАНИЕ
Расширение определяет тип или формат файла. Картинки тоже бывают разных типов. Их на сегодня насчитывается уже довольно много, перечислять не буду. Иногда необходимо этот тип или расширение картинки изменить, т.к. некоторые программы могут обрабатывать только определенный формат. Ну, или еще по каким-то причинам.
Это не означает, что классический черно-белый передний экран был сброшен с помощью пары кнопок, поэтому камера также может быть настроена из-за того, что вы не должны «лаять» на дисплее в любой ситуации. Сенсорный экран на наружной камере? Это не так удобно, как водонепроницаемый пакет, конечно, второй вариант здесь.
С настройками сенсорного экрана вы можете переключаться между режимами, видео, фотографией, последовательным захватом, воспроизведением записанных или захваченных видео и классической настройкой. Но где вы устанавливаете разрешение и другие видео и фото спецификации? Это простая и непохожая на «двухкнопочная» настройка на переднем дисплее, самая удобная процедура настройки камеры. Шаг выше — это изменение настроек на вашем мобильном телефоне или планшете, но это дополнительное устройство, которое вы не захотите использовать во многих ситуациях.
Сделать это очень просто: открыть картинку в графическом редакторе и выбрать пункт меню «Сохранить как». Тогда можно изменить название картинки, если это требуется, и выбрать нужный формат (тип) изображения из раскрывающегося списка (изменить расширение картинки).
Это универсальный совет для любого графического редактора.
Мы уже упоминали, что он не идеален в водонепроницаемой упаковке, но при удалении корпуса камеры он намного лучше, даже если вам нужно использовать большее давление — конечно, не ожидайте мягкости использования, как в случае с сегодняшними смартфонами. С другой стороны, это не дисплей, который часто оснащен видеокамерами, и у вас был действительно неудобный толчок, чтобы получить желаемую функцию.
Давайте начнем сравнивать режимы съемки и фото. Обе камеры по-прежнему имеют ряд других существенных улучшений или важных функций. Это де-факто функция замедления, когда необходимо вычислить недостающие изображения для идеального способа замедления времени. Естественно, где нет ничего, ни один дьявол не берет, с другой стороны, при съемке со скоростью 120 кадров в секунду вы можете замедлить даже «удар» программного обеспечения без видимой потери качества. Выбор камеры Что сказать в конце?
Проще всего выполнить это во встроенном во Windows редакторе Paint.
Путь для открытия редактора: Пуск — Программы – Стандартные – Paint
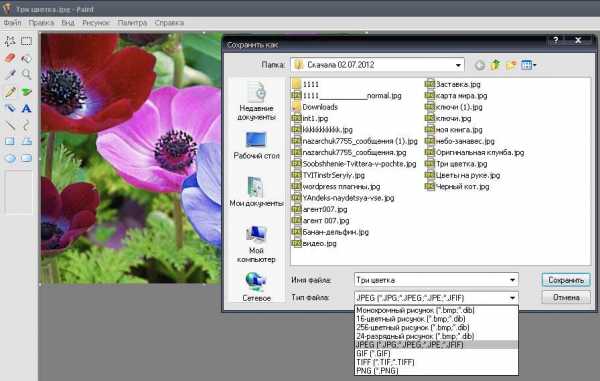
Открываем картинку, выбираем пункт меню «Сохранить как», затем выбираем нужный тип (расширение) и сохраняем, предварительно глянув, в какую папку будет сохранен рисунок, чтобы его было проще найти.
Камеры более или менее одинаковы: черный, конечно, более мощный благодаря более быстрому процессору для обработки данных и, в результате, более крупным форматам. Кроме того, они представляют собой камеры с наибольшим количеством дополнительных аксессуаров от крышек через стабилизаторы к новым объективам, которые заменяют глаз рыбы традиционными широкоэкранными изображениями. Приведенную ниже карту на нескольких языках. Это формат архива и не должен использоваться для отображения изображений.
Перед загрузкой необходимо п
crabo.ru
3 лучших способа быстро увеличить размер фото без потери качества
Намного чаще нас спрашивают: Как обрезать фото? По этому поводу мы уже написали, подробнейшую статью. А тема «Как увеличить размер фото?» туда не вошла, поэтому давайте поговорим об этом отдельно.
Правда в том, что любое увеличение размеров фото приводит к тому, что мы лучше видим маленькие детали изображения. А значит, и все неудачи будут более заметны. До определенной степени увеличения это никак не отразится на качестве снимка. Конечно, если он изначально не испорчен. Согласитесь, ведь наивно полагать, что можно взять плохой кадр, увеличить его и он вдруг станет хорошим. Нет конечно.
Но сделать так, чтобы кадр при увеличении не стал хуже — вполне посильная задача. Это еще одна причина, почему стоит увеличивать размер фотографии на компьютере, а не в онлайн-сервисе. В paint.net, например, Вы сразу сможете применить различные эффекты, чтобы улучшить результат, если это потребуется.
Три факта, которые Вы могли не знать об увеличении фото.
- Факт и он же — ответ на самый частый вопрос «Как увеличить размер фотографии без потери качества?». В программах Paint и paint.net можно смело увеличивать размер изображения в 2 — 3 раза без потери качества заметного глазу.
- Факт. Обработка фото на компьютере дает лучший результат по качеству, чем онлайн сервисы. Потому уже, что онлайн сервисы при загрузке фото сжимают его с целью ускорения обработки и снижения нагрузки на свои ресурсы.
- Факт. При увеличении размера фотографии, например, в 3 раза, «вес» ее может увеличится в 4-5 раз. Зависимость здесь нелинейная.
Итак, рассмотрим 3 способа увеличения изображений:
В Paint размер картинки можно увеличить:
- в пискселях,
- в процентном соотношении,
- с сохранением пропорций,
- без сохранения пропорций.
В paint.net размер фото можно увеличить:
- в пискселях,
- в сантиметрах (размер для печати),
- в процентном соотношении,
- с сохранением пропорций,
- без сохранения пропорций.
В Monosnep изображение можно увеличить:
- в пискселях,
- с сохранением пропорций,
- без сохранения пропорций.
Увеличить размер фото в Paint
Откройте встроенный редактор. «Пуск», «Стандартные — Windows», «Paint».
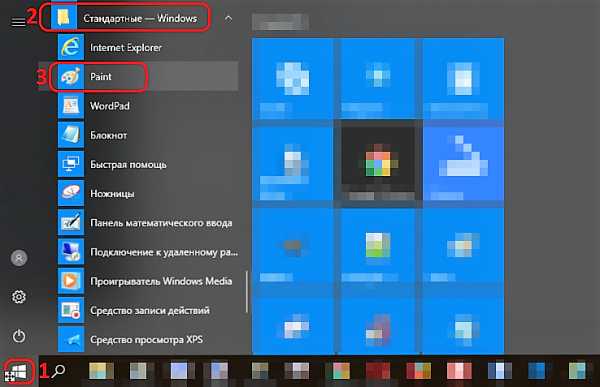 Открыть Paint
Открыть PaintОткройте в программе изображение. Нажмите «Файл», затем «Открыть». В меню выберите команду редактора «Изменить размер». Появится диалоговое окно настройки изменения размера. На скриншоте внизу их целых три штуки, на самом деле, конечно окно одно.
На нашем рисунке цифрой 1 отмечена настройка изменения размера в процентах. Самый простой вариант. Поскольку галочка в чекбоксе «Сохранить пропорции» установлена, то Вам достаточно изменить одно значение, второе изменится автоматически.
Под цифрой 2 настройка увеличения размера фото переключена в пиксели. Пропорции также сохраняются, поэтому неважно, измените вы ширину или высоту, второй размер изменится пропорционально первому.
В последнем примере, цифра 3, снята галочка «Сохранить пропорции». Поэтому, мы увеличили вертикальный размер фото до 600 пикселей, а размер по горизонтали остался тот же — 1200. Понятно, что в этом случае, когда мы нажмем «ОК» изображение буден несколько вытянуто вверх
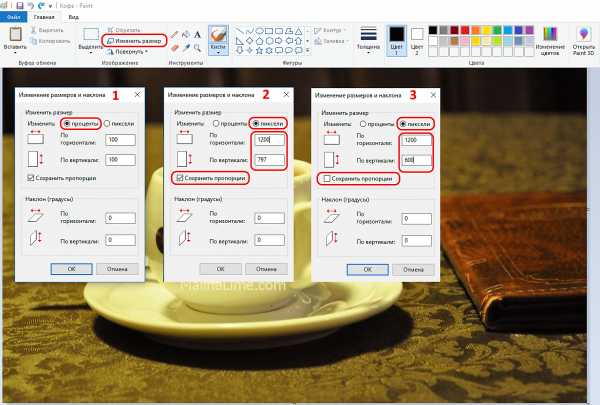
Сохраните изображение «Файл», «Сохранить как». При этом исходный файл останется в целости и сохранности.
Paint, стрелка отмены действияЕсли размер для увеличения фото выбрали неудачно, не волнуйтесь. Любое действие в Paint вы можете отменить с помощью стрелки, которая расположена в верхней части меню программы. Там их две, на самом деле. Левая — шаг назад, правая — шаг вперед.
Увеличить размер фото в paint.net
В этой программе, в отличие от предыдущей, есть возможность увеличить размер фотографии в сантиметрах. Программа бесплатная, простая, удобная и по сравнению с Paint, довольно многофункциональная. Скачать можно здесь: https://www.dotpdn.com/downloads/pdn.html Установка простая, без всяких скрытых сюрпризов, поэтому описывать не буду.
Запустите программу. Откройте нужный файл. «Файл», «Открыть…». В меню нажмите «Изображение» и в раскрывшемся списке команд выберите «Изменить размер».
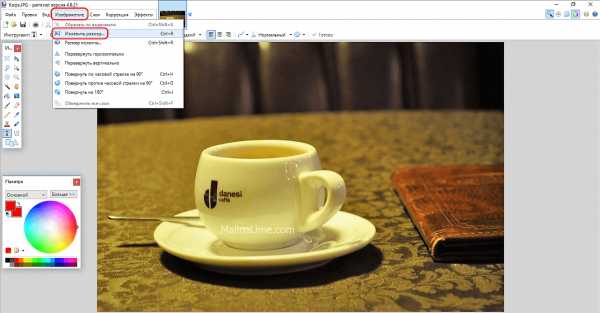
Сразу видно, что настроек изменения размера фото здесь побольше. Вот и обещанные сантиметры. Еще увеличить размер фото можно в дюймах, но для нас это уже экзотика. Принцип сохранения пропорций такой же, как и в предыдущем описании. Хотите сохранить — оставляйте галочку, хотите растянуть или сжать фото — снимайте.
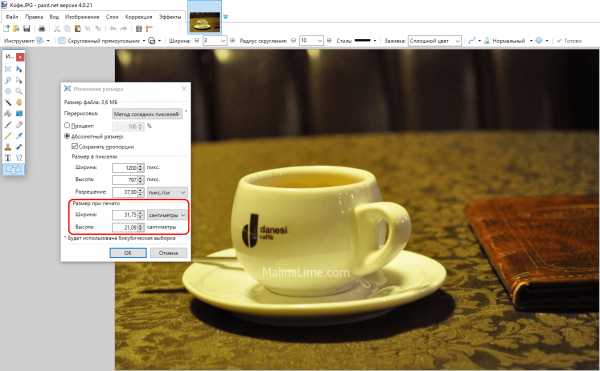
Что еще хорошо в этой программе, так это возможность подредактировать получившийся результат. Обратите внимание в меню на «Эффекты». Первая же строка «Для фотографий», а там несколько классных инструментов для обработки.
Как улучшить увеличенное фото в paint.net
Итак, в главном меню программы есть несколько инструментов для улучшения качества изображения. Воспользуемся ими при увеличении размера фото.
Эффекты paint.net для улучшения качества фото- Портретный.
- Резкость.
- Свечение.
Эффекты «Виньетка» и «Удаление эффекта «красные глаза»» рассматривать не будем потому. Ими, конечно, можно пользоваться, но прямого отношения к улучшению качества увеличенного фото они не имеют.
1.Портретный. Название красноречиво говорит о назначении. Если Вы увеличиваете размер фото на котором изображен портрет человека, то обязательно попробуйте применить эту обработку. Три параметра доступны к настройке:
- Смягчение,
- Освещенность,
- Теплота.
2.Резкость. Эта обработка больше подходит для пейзажей, панорамных снимков и скриншотов с монитора и мало подходит для лиц людей. Тут все просто. Изменяйте параметр «Величина» резкости и наблюдайте, как меняется изображение.
3.Свечение. Хороший, практически универсальный инструмент для самых разных снимков. Управляйте параметрами своего фото:
- Контрастность,
- Яркость,
- Радиус.
Практика показывает, что если изначально кадр был хорошего качества, то этих инструментов вполне достаточно, чтобы поправить возможные мелочи после его увеличения.
Увеличить размер фото скриншотером Monosnep
Самый быстрый, простой способ. Никаких возможностей, кроме выбора размеров в пикселях. Правда, можно сразу одним действием сделать и обрезку фото и увеличение кадра.
Вообще, Monosnep просто отличный скриншотер. Можно и видео с экрана записывать, и картинки «захватывать», и скрины игр делать. Удобен еще и тем, что настроить можно под себя. Те же «горячие клавиши» выбрать, путь для хранения файлов. Скачивается Monosnep с официального сайта https://monosnap.com/welcome
Ну а дальше все просто. При запущенной программе нажмите горячие клавиши CTRL+ALT+5. На экране монитора появится вот такое перекрестие прямых линий.

Тут сразу можно обрезать фото, выделив нужную область, а можно выделить всю фотографию. Для этого с помощью мышки наведите это перекрестие на угол фотографии. Кликните левой кнопкой мыши, и удерживая ее перемещайте линии по экрану, пока не захватите нужную область. Отпустите кнопку мыши. В нижней части появившейся рамки нажмите кнопку «Изменить размер». В центре экрана появится диалоговое окно. Собственно, все остальное понятно:
- решайте, надо ли сохранять пропорции,
- вводите свои новые значения размера фотографии в пикселях,
- жмите ОК,
- жмите «Сохранить» или «Загрузить».
Сохранить — увеличенное фото будет сохранено на компьютере. Папку для сохранения можно выбрать в настройках, причем, даже если зайти в настройки в момент, когда скриншот создан, и выбрать место для сохранения файла, файл будет сохранен именно в указанную Вами папку.
Загрузить — фото будет загружено в облако. Доступно только Вам. Можете скачать в любой момент. Можете поделиться ссылкой с кем хотите. Человек моментально получит Ваше фото. Ссылку можно послать самому себе в мессенджере или почтой. Тогда Вы сможете тут же получить фото на мобильном устройстве. Практически в одно действие выполняется сразу три вопроса. Как обрезать, как увеличить размер фото, и как переслать фото с компьютера на телефон.
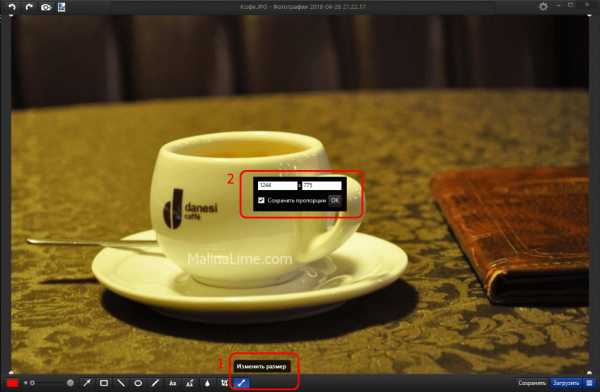
malinalime.com
Самые распространенные форматы изображений и виды форматов
Каждый из нас, так или иначе, сталкивается с изображениями. Давайте посмотрим на вопрос понимания этого термина несколько шире. Ведь форматы изображений включают в себя не только графику (рисунки, фото, анимация, мультипликация и т.д.), но и видео. Отдельно остановимся на вопросах преобразования файлов, а также хранения того или иного типа информации.
Что представляют собой форматы изображений?
Это информация, хранящаяся в файле, которая предназначена для визуализации данных (отображения ее на воспроизводящем устройстве вроде монитора, телевизора, принтера, мобильного девайса и т.д.).

Что же до самой информации в файле, то большей частью она описывает способ визуализации, метод создания цельного статического или динамического изображения, его размер (не путать с размером самого файла), количество и глубину цветов и их оттенков и так далее.
Понятие векторной и растровой графики
Для начала рассмотрим, какие форматы изображений применяются исключительно в стандартном понимании графики. Следует четко разграничить векторную и растровую графику. Эти два типа являются базовыми.
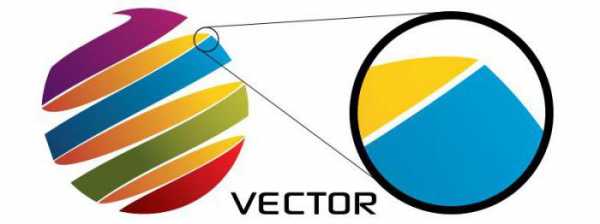
Векторная графика позволяет производить визуализацию объекта на основе математического описания множества совокупных элементов, входящих в состав изображения, которые принято называть примитивами. К ним относятся простейшие понятия, знакомые всем еще со школьной скамьи. Это точки, линии, кривые, окружности, многоугольники и т.д.
Преимуществом такого подхода можно назвать возможность описания в математической модели сколь угодно большого числа отдельных элементов без существенного увеличения конечного размера файла. Кроме того, здесь очень сильно проявляется масштабируемость, что позволяет изменять размеры каждого отдельно взятого элемента или их полной совокупности без потери качества всего изображения. Такой описательный алгоритм годится в основном для графики, создаваемой вручную, например, в каком-то графическом редакторе. Для фотографий этот метод не применим.
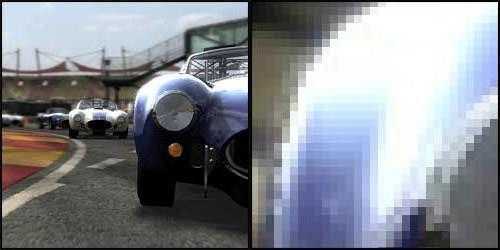
Растровая графика подразумевает использование специальной сетки, состоящей из прямоугольных объектов (точек) разного цвета, называемых пикселями. Здесь качество картинки определяется размером сетки (чем больше пикселей по длине и ширине или их суммарное представление, тем качественнее изображения), количеством цветов и их глубиной, применяемой цветовой гаммой (цветовым пространством) и разрешением (количеством пикселей на единицу площади). При этом такой метод позволяет обрабатывать объекты любой сложности и задавать те же плавные переходы из одного цвета в другой, чего нет в векторной графике. Но при этом простые изображения зачастую имеют очень большой размер файла, а возможность точного масштабирования сводится практически к нулю.
Самые распространенные типы графических изображений
Теперь посмотрим на сами форматы файлов изображений, которые применяются в компьютерных технологиях чаще всего.
BMP – простейший вариант, основанный на цветовой схеме RGB (красный, зеленый, синий) и имеющий довольно слабый алгоритм сжатия без потери качества. Преимуществ у него никакого, еще и файлы имеют очень большой размер.
JPG (JPEG) – самый распространенный формат, применяемый чаще всего для хранения фотографий. Сжатие существенное, но и потеря качества очень большая. После сильного сжатия восстановить исходный материал нельзя, но, если его минимизировать, отличия будут малозаметны, а размер файла станет существенно меньше.
PNG – один из самых интересных форматов, который может подвергаться сжатию без какой-либо потери качества. Анимацию этот формат не поддерживает (равно как и два предыдущих), зато при использовании так называемого альфа-канала каждому пикселю можно задать уровень прозрачности, что делает его несколько похожим на следующий тип графики.
GIF – формат, поддерживающий анимацию и алгоритмы сильного сжатия без потери качества. Главное его преимущество в том, что можно создать серию изображений с цикличным повтором или сменой одного другим. Несмотря на слабенькую глубину цвета, применяется в основном для «живых» обоев, анимированных смайлов и аватарок.
TIFF – формат, который чаще всего используется профессиональными веб-дизайнерами ввиду того, что он имеет высокую глубину цвета (192 бита). Сжатие производится без потерь, но работать с таким форматом без специальной подготовки очень сложно. Браузеры картинки такого типа практически не поддерживают.
ICO – формат для создания иконок, поскольку позволяет использовать очень малые размеры рисунков. В плане структуры он несколько напоминает BMP, однако, поддерживает параметры прозрачности по типу GIF и PNG.
EPS – формат двух разновидностей: векторной и растровой графики. В основном используется в издательствах или для создания шрифтов, если в дальнейшем вывод изображения предполагает использование устройств PostScript.
PICT – самый распространенный формат Macintosh. Его универсальность заключается в том, что единый файл изображения может содержать векторную и растровую графику, звук, иметь любую глубину цвета, а также использует прогрессивный метод RLE-компрессии.
PCX – формат для хранения растровых изображений с глубиной цвета 24 бита. Сжатие очень быстрое, но не подходит для преобразования детальной графики, например, фотографий.
RAW – универсальный формат, используемый для изображений, поступающих непосредственно с цифровых камер. Про него можно сказать, что это формат наилучшего качества изображения. Может служить исходным материалом при обработке не только изображений, но и звука. Кроме того, поддержка мета-данных дает огромный потенциал для обработки и применения алгоритмов сжатия без потерь или с потерями любого уровня. Формат достаточно специфичный и требующий определенных знаний при работе с ним.
Форматы файлов специализированных графических редакторов
Кроме стандартных типов, отдельно можно выделить форматы графических изображений, применяемых в специализированный редакторах.
PDF – формат, который может содержать текстовые и графические данные. Разработан корпорацией Adobe. Этот формат предполагает использование разных методов сжатия для каждого конкретного элемента, содержащегося в конечном файле. Сегодня он является универсальным в основном для технической документации в электронном виде.
CDR – векторный формат графического редактора Corel Draw. Обработать его можно только таким программным пакетом. Другими редакторами не поддерживается, но легко экспортируется в другие форматы.
AI – формат программы Adobe Illustrator, поддерживаемый большинством других редакторов. Главная особенность – наивысшая стабильность изображения и полная совместимость с технологией PostScript. Может использоваться как промежуточный формат при переводе из одного в другой.
PSD – лучший формат изображения программного пакета Adobe Photoshop для промежуточного редактирования сложных изображений. Позволяет использовать слои и режимы смешивания, но имеет больший размер по сравнению с другими форматами. В качестве конечного формата для сохранения файлов применяется исключительно в самой программе.
Изображения большого формата
Если говорить об обработке изображений большого формата, где требуется учесть высокую детализацию, то стоит использовать RAW, TIFF или PSD.

Однако, многие профессиональные фото- и видеокамеры, обладающие матрицами на уровне 20-25 Мп, имеют собственные стандарты. Большинство из них адаптировано к наиболее распространенным типам форматов. Здесь все зависит только от настроек самой камеры. То же самое касается и мобильных девайсов.
Основные типы видео и анимации
Теперь коротко остановимся на видео, поскольку его тоже можно в каком-то смысле трактовать как изображение, вернее, как набор чередующихся изображений (кадров). Здесь определяющим фактором является частота кадров в секунду (fps) и размер картинки в пикселях.

Изначально на заре развития цифрового видео это был всем известный формат AVI, который применяется и до сих пор, поскольку является неким контейнером, содержащим информацию, обработанную или сжатую совершенно разными методами (кодеками). Для воспроизведения требуется специальный декодер.
Чуть позже появились такие известные форматы, как WMV, MPG, MKV, MP4, VOB, TS и многие другие, причем последние можно рассматривать даже как форматы изображения телевизора высокого разрешения, позволяющего воспроизводить файлы со стандартами качества HD, Full HD (2k) или Ultra HD (4k).

Что касается анимации, сегодня наиболее известной является технология Flash. Изначально это была разработка корпорации Macromedia, но потом ее выкупила компания Adobe и существенно модернизировала. Формат таких файлов – SWF. Он применяется в основном для создания небольших анимационных роликов, компьютерной мультипликации, баннеров или для простеньких игр.
Мобильные системы
Если говорить о мобильных системах (смартфонах или планшетах на базе Android, iOS, Blackberry и т.д.), то специализированные форматы изображений встречаются крайне редко. В основном используются стандартные компьютерные форматы изображений и для графики, и для видео. Однако, без установленных кодеков и декодеров некоторые типы видео воспроизводиться не будут. Именно поэтому придется решать проблему конвертирования исходного материала в другой тип.
К примеру, обычные телефоны воспринимают только формат 3GP. Android или iOS рекомендуют использовать MP4. Но в целом вариантов хватает.
Изменение основных параметров изображений
Наверное, все прекрасно понимают, что редактирование нужно производить при помощи специальных программ.

Простейшие операции по изменению размера, отражению, повороту, наклону и другие можно выполнить даже в самом примитивном редакторе Paint, который входит в комплект любой «операционки» Windows.
Если же требуются более сложные действия, скажем, изменения цвета, насыщенности, контрастности, редактирование слоев, разбивка изображения на отдельные составляющие и прочее, то придется использовать профессиональные пакеты вроде вышеупомянутых Corel Draw или Adobe Photoshop.
Для редактирования видео имеются свои утилиты, например, Vegas Pro. Кроме стандартных возможностей, в них можно применять специализированные эффекты и системы моделирования, позволяющие переносить на заранее построенную математическую модель реальное изображение по типу того, как снимался бой Морфеуса и Нео в первой части «Матрицы».
Преобразование форматов
Преобразование (конвертирование) производится при помощи утилит, называемых конверторами. Один из самых ярких представителей – Xilisoft Video Converter, который умеет преобразовывать и графику, и видео.
Для графики можно предпочесть, например, ACDSee Ashampoo Photo Commander, Free Image Convert And Resize или что-то еще. Сегодня таким программ можно найти очень много.
Единственное, на что стоит обратить внимание, это конечный формат и возможную потерю качества (форматы сжатия изображений). При просмотре картинки или видео на смартфоне или планшете это будет не так заметно, но вот на телевизионной панели разница станет весьма ощутимой.
Какой формат предпочесть для хранения данных?
Фото на компьютере можно хранить в универсальном JPG-формате. При их просмотре на мониторе особая четкость не нужна. Другое дело, когда фотографии нужно напечатать. Тут лучше использовать оригинальные форматы камер.
При переводе одного формата в другой восстановить «исходник» иногда будет просто невозможно, так что, предоставляя файлы в студию, менять их начальный вид не рекомендуется. Исключение, если вы обладаете необходимыми знаниями и производите редактирование сами с использованием профессионального ПО.
То же самое касается и видео. Все зависит от того, на каком устройстве оно будет просматриваться.
Заключение
Форматы изображений многочисленны и разнообразны, это может быть и графика, и видео. В статье были рассмотрены наиболее популярные форматы. Вопросы их обработки и преобразования, выбора программных средств, используемого формата для хранения данных и т.д., каждый пользователь решает сам.
fb.ru
Как изменить расширение картинки. | ТВОЙ ПОМОЩНИК
Написал Елена Молгачева в 3 июля 2012, 16:16 Отредактировано: 25 марта 2016, 07:29
Понятие расширение картинки толкуется двояко:
тип или размер изображения?
У меня на сайте есть несколько статей о том, как работать с картинками:
Где взять картинки для оформления сайта? Как изменить размер картинки.
Как сжать фото или картинку. Как оптимизировать картинку для сайта.
Есть еще статья про расширения для браузера Google Chrome.
Поисковая система это все как-то затейливо связала, и ко мне на сайт стали попадать люди по запросу «Как изменить расширение картинки или фото?». Поэтому я, как порядочный человек, решила ответить на этот вопрос.
1. Расширение, или тип изображения.
Что такое расширение картинки? Утрировано это то, что находится в названии любого файла после точки. Схематично название любого файла выглядит так: НАЗВАНИЕ.расширение
Расширение определяет тип или формат файла. Картинки тоже бывают разных типов. Их на сегодня насчитывается уже довольно много, перечислять не буду. Иногда необходимо этот тип или расширение картинки изменить, т.к. некоторые программы могут обрабатывать только определенный формат. Ну, или еще по каким-то причинам.
Сделать это очень просто: открыть картинку в графическом редакторе и выбрать пункт меню «Сохранить как». Тогда можно изменить название картинки, если это требуется, и выбрать нужный формат (тип) изображения из раскрывающегося списка (изменить расширение картинки).
Это универсальный совет для любого графического редактора.
Проще всего выполнить это во встроенном во Windows редакторе Paint.
Путь для открытия редактора: Пуск — Программы – Стандартные – Paint
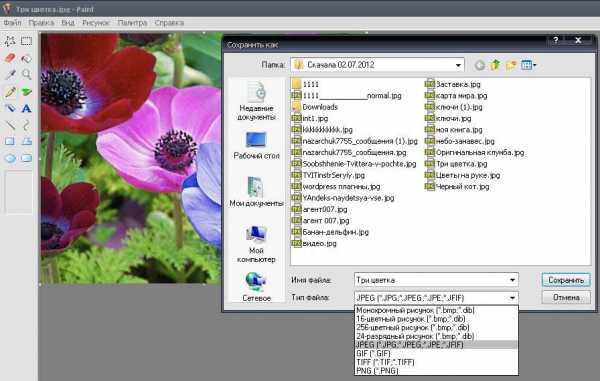
Открываем картинку, выбираем пункт меню «Сохранить как», затем выбираем нужный тип (расширение) и сохраняем, предварительно глянув, в какую папку будет сохранен рисунок, чтобы его было проще найти.
Аналогичную операцию можно выполнить и в другом графическом редакторе, например, в Фотошопе.
Я обычно использую картинки с расширением jpg
Изображения такого типа легко сжимаются и занимают мало места (по объему в кБ).
Но иногда нужны картинки с прозрачным фоном, чтобы на сайт можно было поместить только какой-то силуэт без фона. В таком случае нужно выбирать тип рисунка png
Большинство современных графических редакторов работают со всеми известными типами рисунков (расширениями картинки), поэтому никаких проблем не возникает.
Но на всякий случай Вы теперь вооружены знаниями о том, как изменить расширение картинки или фотографии.
P.S. Вы можете сделать это прямо сейчас (online). Изменить расширение картинки или фото онлайн c помощью сервиса Фотошоп онлайн.
Загрузите изображение, нажмите «Сохранить» (для этого сервиса так) и выбирайте расширение.
P.S. S. Если кого-то интересует, как я изменила цвет текста в начале статьи, используя встроенный редактор WordPress, то стоит посмотреть видео, прилагающееся к статье «Как писать статьи для сайта» .
2. Расширение или разрешение, или размер изображения.
Иногда слово расширение путают со словом разрешение. Некоторые под словом расширение имеют ввиду размер или плотность изображения в пикселях (разрешение экрана). Например, как получить картинку с разрешением 480*480?
Изменить размер в пикселях поможет тот же Фотошоп (см. статью «Как изменить размер картинки«) или Microsoft Office Picture Manager. Посмотрите, там я рассказываю, как легко это сделать.
А если Вы уже знаете, как применять Фотошоп для изменения разрешения (размера изображения в пикселях), то можно воспользоваться приведенной выше ссылкой на этот сервис онлайн.
К Вашим услугам онлайн сервисы.
Взгляните также на собранный мной перечень бесплатных онлайн сервисов для работы с изображениями.
Елена и tvoy-internet.ru
tvoy-internet.ru
Уменьшить фото онлайн, изменить размер фотографии, уменьшить картинку.
Уменьшить фото онлайн: инструкция.
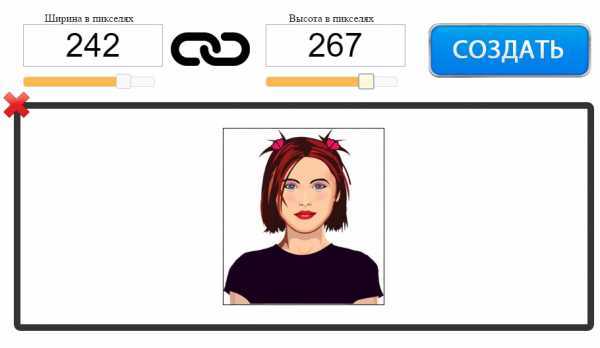
На этой странице вы можете уменьшить фото онлайн бесплатно и без регистрации. Для того, чтобы изменить размер фотографии в меньшую сторону следуйте следующим шагам:
Шаг 1. Загрузите фото, которое вы хотите уменьшить, в окно приложения. Можно перетащить или открыть через «Обзор…» вашего браузера (надо кликнуть в любое место интерфейса).
Шаг 2. Измените размер изображения с помощью верхних полей. Чтобы уменьшить фотографию, введите нужные цифры в поля ширины и длины. Также, для этой цели вы можете использовать слайдеры, расположенные под полями. По умолчанию включен режим пропорциональности. Это значит, что ширина и высота взаимосвязаны и изменяются одновременно. Если вам необходимо выставить ширину и высоту по отдельности, то отключите режим пропорциональности с помощью клика по иконке в виде звена цепи (которая находится между полями размеров).
Шаг 3. Нажмите «Создать» (синяя кнопка справа). Фото будет уменьшено автоматически и откроется окно предварительного просмотра, в котором вы сможете оценить результат. Если вас не устраивает размер картинки, то нажмите на кнопку «Назад» и вернитесь к редактированию.
Шаг 4. Скачайте уменьшенную фотографию. Нажмите на кнопку «Скачать» и загрузите уменьшенное изображение на свой компьютер.
Если вы хотите изменить размер еще одного фото, то нажмите на красный крестик в левом верхнем углу и рабочая область будет очищена. После этого вы сможете загрузить и уменьшить следующее изображение.
Как уменьшить размер фотографии, если она очень большая?
Данный сервис умеет работать даже с очень большими изображениями. С его помощью можно уменьшить картинку шириной и высотой даже в несколько тысяч пикселей. Какое-либо масштабирование в данном случае не предусмотрено, то есть вы будете видеть и уменьшать размер оригинальной фотографии, что позволит вам увидеть реальный потенциальный масштаб. Если фото очень большое, то для часть будет скрыта за границами браузера. Для ее просмотра вам потребуется смотать ползунок вправо или воспользоваться колесиком мыши.
Как уменьшить изображение формата PNG?
Онлайн сервис поддерживает все популярные графический форматы, такие как jpg, gif, bmp и многие другие. В том числе, вы без проблем можете изменить размер изображения в формате png. Он обрабатывается приложением точно так же как и другие расширения файлов.
Политика конфиденциальности.
Наш сервис используют люди, которым требуется сделать фото меньше. Поэтому, возникает резонный вопрос: не попадут ли личные фото в плохие руки? Спешим вас успокоить. Абсолютно все изображения, которые вы загружаете на сайт, удаляются автоматически после его закрытия. То есть, когда вы уходите с сайта, все временные файлы стираются безвозвратно. Таким образом, если вы хотите уменьшить фото онлайн, то можете не переживать на счет конфиденциальности личной информации.
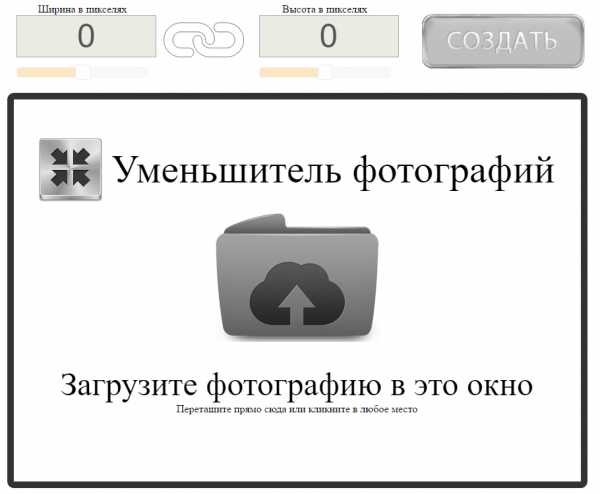
photo-resizer.ru
Как изменить формат фотографии
Очень часто пытаясь отредактировать какое-либо изображение, пользователи сталкиваются с проблемой, когда редактор не поддерживает конкретный формат. Также различные форматы имеют разные особенности и свойства, подходящие лучше для того или иного случая. Так или иначе, возникает необходимость в смене расширения. К счастью, делается это очень легко и быстро. В этой статье разберёмся, как изменить формат фотографии. Давайте же начнём. Поехали!
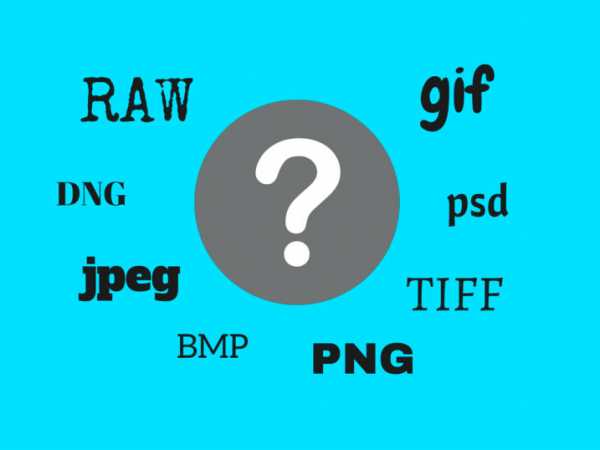
Существует множество различных форматов изображений
Всего существует несколько способов, позволяющих установить другое расширение для изображения. Рассмотрим каждых из них более детально.
Первый вариант — использовать всем известную программу Microsoft Office. Несмотря на то что эта утилита предназначена, в первую очередь, для работы с документами, она отлично поможет вам решить и другие задачи, например, конвертацию фотографии. Для этого скопируйте изображение в документ Microsoft Word. Затем щёлкните по нему правой кнопкой мыши и в выплывающем меню нажмите на пункт «Сохранить как рисунок…», после чего в открывшемся окне понадобится выбрать расширение, в котором вы хотите сохранить свою фотографию. Microsoft Office Word позволяет конвертировать изображение в следующие форматы:
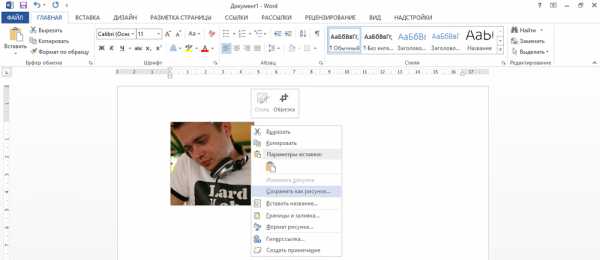
Нажмите Сохранить как рисунок и выберите формат файла
Эти типы расширений используются наиболее часто, поэтому в большинстве случаев вы можете использовать именно этот способ.
Если по какой-то причине на вашем компьютере отсутствует редактор документов Word, воспользуйтесь встроенной в операционную систему Windows программой Paint. Принцип действия аналогичный. Сначала скопируйте и вставьте нужную картинку, а после нажмите «Сохранить как» в меню «Файл». Далее необходимо просто указать желаемый формат. Если вы используете утилиту Paint, то здесь выбор доступных расширений несколько больше за счёт разновидностей BMP и JPEG.

Ещё один способ — воспользоваться известной многим программой для редактирования изображений Adobe Photoshop. В Фотошопе всё выполняется точно так же. Сначала вы загружаете фотографию, затем переходите к меню «File» («Файл») и выбираете в нём пункт «Save as…» («Сохранить как…»). В появившемся окне остаётся указать желаемое расширение, выбор которых в Adobe Photoshop достаточно широкий. Разумеется, скачивать и устанавливать Фотошоп исключительно для того, чтобы конвертировать JPEG в PNG нецелесообразно, ведь для этого можно использовать встроенный Paint.
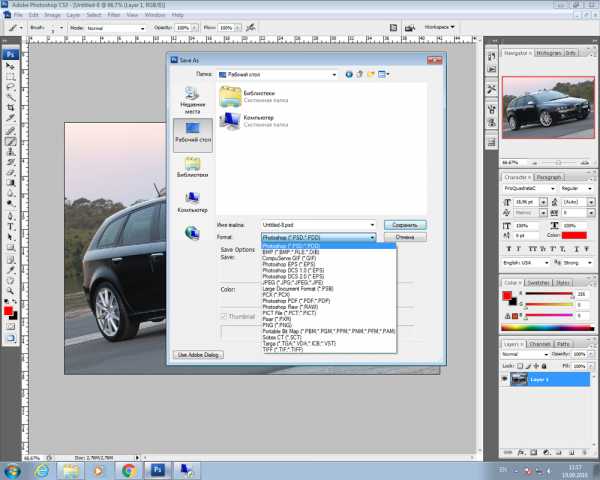
Существует ещё один вариант, который позволяет, вообще, обойтись без как-либо утилит. Всё, что нужно — зайти в интернет и найти специальный онлайн-сервис конвертации изображений, коих множество. Подобные сервисы позволяют быстро изменить расширение фотографии без лишней возни и регистрации.
Если нужно уменьшить или увеличить фотографию, это также можно без проблем сделать в Paint (достаточно нажать кнопку «Изменить размер» на панели инструментов) или Adobe Photoshop.
Как видите, подобный вопрос решается очень просто. Используйте тот способ, который вам больше по душе. Пишите в комментариях помогла ли вам эта статья решить возникшую проблему и делитесь расскажите другим пользователям какой способ вы считаете самым удобным и эффективным.
nastroyvse.ru
