Raw file — Dwarf Fortress Wiki
Raw-файлы — это текстовые файлы, которые находятся в папках \raw\objects (используются при генерации мира) и в сейвах (\data\save\<region-name>\raw\objects) уже сформированных миров. Эти файлы можно просматривать, чтобы выяснить различные особенности предметов, материалов и существ, и можно редактировать для изменения поведения игры. Некоторые игроки называют их просто: «raw» или «равки».
Папка \raw\graphics используется для хранения настраиваемых пользователем наборов графики. Папка raw/interaction examples содержит полезные примеры по моддингу, а файлы в ней полностью игнорируются игрой.
Dwarf Fortress не является программой с открытым исходным кодом, поэтому её моддинг в основном ограничивается правкой raw-файлов или хаком.
Дублирование raw-файлов может привести к ряду ошибок, и даже вылету.
Синтаксис raw-файлов
filename [OBJECT:TYPE] [TYPE:ID] <...contents...>
ID — это уникальный идентификатор для выделения подклассов объектов (Например, [CREATURE:DOG], ID=DOG or [ITEM:ITEM_WEAPON_SWORD], ID=ITEM_WEAPON_SWORD).
Типы содержимого
- BODY — части тела и их структура.
- BODY_DETAIL_PLAN — подобно [[Creature variation token|CREATURE_VARIATION], но используется для приписания токенов, связанных с частями тела (особенно материалы, ткани, позиции частей тела и откуда они растут, относительные размеры и т.д.)
- BUILDING — настройка мастерских и плавилен.
- CREATURE — существа.
- CREATURE_VARIATION — изменения существ (как правило, создание гигантов или антропоморфных существ). Технически, это наборы токенов, которые добавляются или удаляются из описания существа (в основном шаблонные изменения, вроде добавления пары рук).
- DESCRIPTOR_COLOR (основной токен
[COLOR]) — цвет для использования с DESCRIPTOR_PATTERN (другое назначение неизвестно). - DESCRIPTOR_PATTERN (основной токен
[COLOR_PATTERN]) — шаблоны цветовых комбинаций для использования с существами.
- DESCRIPTOR_SHAPE (основной токен
[SHAPE]) — описания форм. В прошлой версии использовались для гравюр, но в текущей использование не подтверждено. - ENTITY — типы цивилизаций (и не только, в общем смысле сообществ), с заданными расами, языком, культурой, этикой и социальной структурой.
- GRAPHICS — графические тайлы существ. В папке raw/objects отсутствуют.
- INORGANIC — определения неорганических материалов.
- ITEM — предметы, от снарядов до еды, подвиды задаются с помощью [TYPE:ID]:
- ITEM_AMMO — боеприпасы для стрелков.
- ITEM_ARMOR — одежда на тело, включая броню.
- ITEM_FOOD — описания приготовленной пищи.
- ITEM_GLOVES — одежда на руки (перчатки), включая броню.
- ITEM_HELM — головные уборы, включая броню (шлемы).
- ITEM_INSTRUMENT — описания музыкальных инструментов.
- ITEM_PANTS — одежда на ноги, включая броню.
- ITEM_SHIELD — щиты.
- ITEM_SHOES — обувь, включая броню.

- ITEM_SIEGEAMMO — снаряды для осадных орудий (пока только баллиста).
- ITEM_TOOL — многоцелевые предметы, которые могут быть оружием, контейнером для пищи и проч.
- ITEM_TOY — игрушки.
- ITEM_TRAPCOMP — компоненты, которые можно использовать в оружейных ловушках (два специальных тега определяют компоненты, которые можно использовать в других конструкциях:
[IS_SCREW]и[IS_SPIKE]). - ITEM_WEAPON — оружие, используемое солдатами, а также инструменты для копания.
- LANGUAGE — определения слов, используемое для сообществ (ENTITY).
- Записи, начинающиеся с [SYMBOL:ID] разделяют слова на символические/поэтические группы, чтобы потом сообщества могло ссылаться на них как на свои предпочтения.
- Записи, начинающиеся с [WORD:ID] определяют слова и их альтернативные формы (уже на английском).
- MATERIAL_TEMPLATE — определяет свойства, общие для группы материалов.
- PLANT — определения растений, их материалов а также производных (алкоголь, семена и т.
 д.)
д.) - REACTION — реакции/рецепты для мастерских.
- TISSUE_TEMPLATE — определение шаблонов тканей, для использования BODY_DETAIL_PLAN или существами.
Обычно пустые строки используются для разделения различных типов структур, таких как имя файла и [OBJECT:] или другие записи, однако все, что не является токеном, кроме 1-й строки (которая является именем файла), понимается как комментарии и не рассматривается движком игры.
Токены заключаются в квадратные скобки ([ТОКЕН:Значения]).
При генерации мира raw-файлы перемещаются из <game folder>/raw/ в <game folder>/data/save/REGION/raw/. В настоящее время неизвестно, насколько сильно их можно изменять, не испортив при этом файл сохранения.
Список токенов можно найти в статье Token.
Парсер
Последовательность, в которой DF считывает raw-файлы определяется первой строкой raw-файла (там не обязательно имя файла). Последовательность считывания важна для такого рода токенах, как [COPY_TAGS_FROM], но не для большинства других.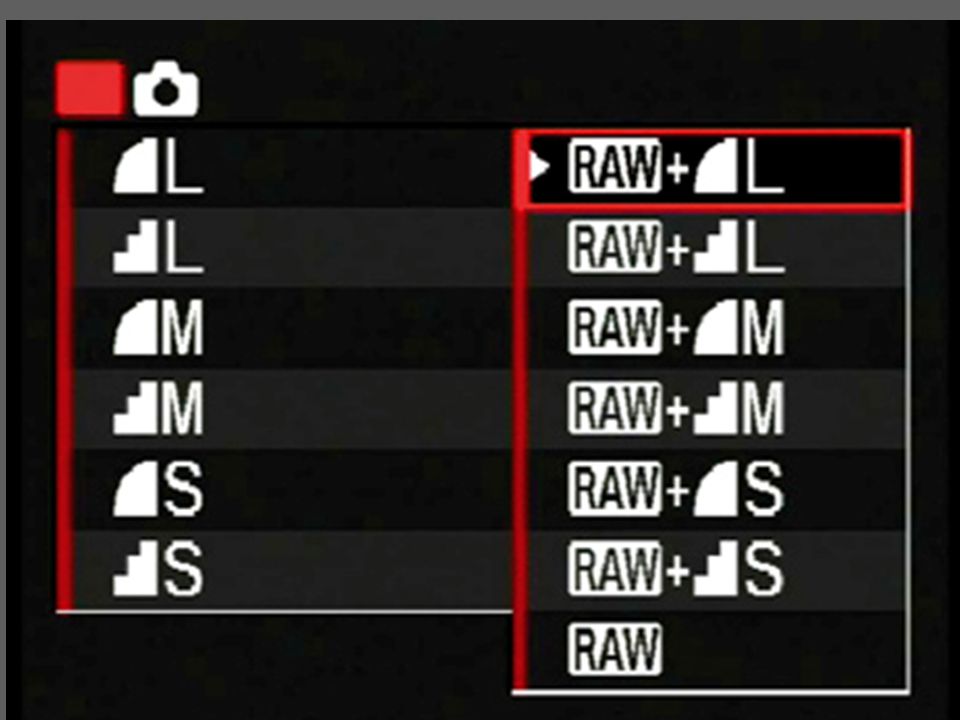
Названия raw-файлов совершенно не важны — когда вы создаете новое существо, вы можете поместить его в любой файл, куда захотите (или даже в совершенно новый файл), и игра будет работать как обычно. Вы даже можете переименовать все существующие raw-файлы, и игре все равно будет все равно (если, конечно, вы сначала сгенерируете новый мир).
Порядок загрузки (установленный путем регистрации активности файлов игра на версии 0.44.09 в Windows 10) следует следующему шаблону:
language_* descriptor_shape_* descriptor_color_* descriptor_pattern_* material_template_* inorganic_* plant_* tissue_template_* item_* building_* b_detail_plan_* body_* c_variation_* creature_* entity_* reaction_* interaction_*
Таким образом, по умолчанию игра версии 0.44.09 загружает raw-файлы в следующем порядке:
language_DWARF.txt language_ELF.txt language_GOBLIN.txt language_HUMAN.txt language_SYM.txt language_words.txt descriptor_shape_standard.txt descriptor_color_standard.txt descriptor_pattern_iris_eye.txt descriptor_pattern_pupil_eye.txt descriptor_pattern_special.txt material_template_default.txt inorganic_metal.txt inorganic_other.txt inorganic_stone_gem.txt inorganic_stone_layer.txt inorganic_stone_mineral.txt inorganic_stone_soil.txt plant_crops.txt plant_garden.txt plant_grasses.txt plant_new_trees.txt plant_standard.txt tissue_template_default.txt item_ammo.txt item_armor.txt item_food.txt item_gloves.txt item_helm.txt item_pants.txt item_shield.txt item_shoes.txt item_siegeammo.txt item_tool.txt item_toy.txt item_trapcomp.txt item_weapon.txt building_custom.txt b_detail_plan_default.txt body_default.txt body_rcp.txt c_variation_default.txt creature_amphibians.txt creature_annelids.txt creature_birds.txt creature_birds_new.txt creature_bug_slug_new.txt creature_desert_new.txt creature_domestic.txt creature_equipment.txt creature_fanciful.txt creature_insects.txt creature_large_mountain.txt creature_large_ocean.txt creature_large_riverlake.txt creature_large_temperate.
txt creature_large_tropical.txt creature_large_tundra.txt creature_mountain_new.txt creature_next_underground.txt creature_ocean_new.txt creature_other.txt creature_reptiles.txt creature_riverlakepool_new.txt creature_small_mammals.txt creature_small_mammal_new.txt creature_small_ocean.txt creature_small_riverlake.txt creature_standard.txt creature_subterranean.txt creature_temperate_new.txt creature_tropical_new.txt creature_tundra_taiga_new.txt entity_default.txt reaction_adv_carpenter.txt reaction_other.txt reaction_smelter.txt interaction_standard.txt
Примеры
Учитывая образ, как определить, является ли это RAW файл или нет
Необработанные файлы изображений содержат достаточно данных, чтобы создать почти бесконечное число интерпретаций этих данных, которые поместятся в 8-битный файл JPEG. ¹ Каждый раз, когда вы открываете необработанный файл и смотрите его на экране, вы не просматриваете «НЕобработанный файл». файл.» Вы просматриваете одну из бесчисленных возможных интерпретаций данных в необработанном файле. Сами необработанные данные содержат одно (монохромное) значение яркости, измеряемое каждым пикселем. С датчиками маскированных камер Байера (подавляющее большинство цветных цифровых камер используют фильтры Байера) перед каждым пикселем имеется цветной фильтр красного, зеленого или синего цвета. Для более полного обсуждения того, как мы получаем информацию о цвете из отдельных значений яркости, измеренных в каждом пикселе, смотритеRAW файлы хранят 3 цвета на пиксель или только один?
Сами необработанные данные содержат одно (монохромное) значение яркости, измеряемое каждым пикселем. С датчиками маскированных камер Байера (подавляющее большинство цветных цифровых камер используют фильтры Байера) перед каждым пикселем имеется цветной фильтр красного, зеленого или синего цвета. Для более полного обсуждения того, как мы получаем информацию о цвете из отдельных значений яркости, измеренных в каждом пикселе, смотритеRAW файлы хранят 3 цвета на пиксель или только один?
То, как будет выглядеть изображение, которое вы видите на мониторе при открытии необработанного файла, определяется тем, как приложение, которое вы использовали для открытия файла, решило интерпретировать необработанные данные в файле для создания видимого изображения. Каждое приложение имеет свой собственный набор параметров по умолчанию, которые определяют, как обрабатываются необработанные данные. Одним из наиболее важных параметров является выбор баланса белого, который используется для преобразования необработанных данных.
Если вы просматриваете изображение на экране, вы не смотрите необработанный файл. То, что вы видите, является одной из возможных интерпретаций необработанных данных, собранных датчиком камеры. Эта интерпретация может быть одной из нескольких вещей:
- JPEG, созданный камерой с использованием необработанных данных с датчика и настроек камеры, текущих на момент съемки изображения.
- Предварительный просмотр в формате jpeg, прикрепленный к необработанному файлу изображения. Предварительный просмотр в формате JPEG также производится внутренним процессором камеры с использованием настроек камеры, текущих на момент съемки изображения. Он прикреплен к необработанному файлу изображения.

- Свежая интерпретация необработанных данных изображения приложением необработанной обработки, таким как Lightroom. В зависимости от настроек вашей программы, когда вы впервые открываете файл необработанного изображения, вы можете увидеть либо изображение предварительного просмотра jpeg, либо новое преобразование необработанных данных на основе текущих настроек приложения, с которым вы открыли файл изображения. Если вы видите новую интерпретацию необработанных данных изображения, они все еще находятся в форме, к которой применен такой же тип обработки, как и для изображения JPEG, созданного с такими же настройками.
Следует иметь в виду, что нет единой интерпретации файла необработанного изображения, который является «исходным изображением». Исходные данные должны быть обработаны, чтобы рассматриваться в качестве любого значимого изображения. Настройки различных этапов обработки определяют, как будет выглядеть результат. Не существует единого «правильного» способа обработки необработанных данных. Такие вещи, как цветовая температура и баланс белого, контраст, точка белого, точка черного и т. Д., Должны быть применены к необработанным данным, собранным датчиком, прежде чем он будет выглядеть как то, что мы называем «фотографией».
Исходные данные должны быть обработаны, чтобы рассматриваться в качестве любого значимого изображения. Настройки различных этапов обработки определяют, как будет выглядеть результат. Не существует единого «правильного» способа обработки необработанных данных. Такие вещи, как цветовая температура и баланс белого, контраст, точка белого, точка черного и т. Д., Должны быть применены к необработанным данным, собранным датчиком, прежде чем он будет выглядеть как то, что мы называем «фотографией».
Для более подробного обсуждения того, что представляют собой данные в файле с необработанными изображениями, а какие нет, см. Эти другие вопросы здесь, в разделе «Фотография на Stack Exchange»:
RAW файлы хранят 3 цвета на пиксель или только один?
Почему программное обеспечение может корректировать баланс белого более точно для файлов RAW, чем с JPEG?
RAW в ACR против JPG в ACR
При съемке в RAW, вы должны постобработку это сделать картину хорошо выглядеть?
Почему изображения RAW выглядят хуже, чем JPEG в программах редактирования?
Почему мой предварительный просмотр Lightroom / Photoshop меняется после загрузки?
Почему Lightroom изменять все настройки на моих импортных баранами?
¹ Конечно, вы можете сделать снимок, который содержит один чистый цвет в пределах всего поля зрения.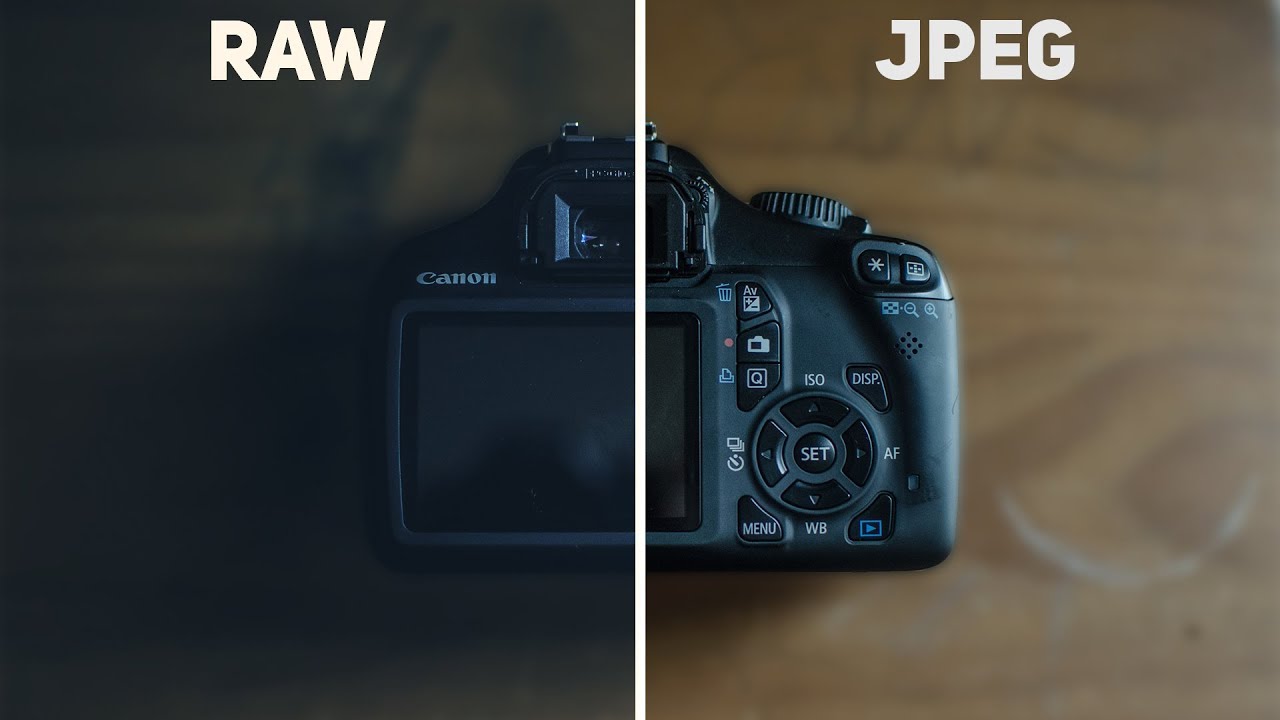 но большинство фотографий содержат широкий спектр оттенков, оттенков и уровней яркости.
но большинство фотографий содержат широкий спектр оттенков, оттенков и уровней яркости.
рецепты приготовления «сырых» фотоснимков / Программное обеспечение
Обработка RAW файлов на примере DXO optics PRO Файл изображения RAW доступен на многих современных любительских и профессиональных цифровых камерах в которых наряду с специальным программным обеспечением на ПК доступна последующая обработка RAW файлов. Более более широкий контроль экспозиции, чем в файлах JPEG. В результате, при обработке RAW-файла во время редактирования у фотографа есть в распоряжении элементы управления, такие как резкость или баланс белого. При редактировании RAW-изображения в файл не вносятся изменения. Создается отдельный файл, в котором сохраняются все настройки. Съемка в RAW, считается обязательной профессиональными фотографами, по-прежнему широко не используется другими. В этот формат сырых изображений может быть открыт всеми редакторами изображений и может потребоваться больше времени для обработки при редактировании файлов JPEG. В 2004 году Adobe представила формат Digital Negative (DNG) , открытый формат RAW-файла. Adobe и другие хотят, чтобы DNG стала стандартным цифровым негативом для всех цифровых камер. Сырое изобажение имеет меньший размер файла, чем TIFF, но значительно больше JPEG.
В 2004 году Adobe представила формат Digital Negative (DNG) , открытый формат RAW-файла. Adobe и другие хотят, чтобы DNG стала стандартным цифровым негативом для всех цифровых камер. Сырое изобажение имеет меньший размер файла, чем TIFF, но значительно больше JPEG.
Вы новичок для фотографии? Узнайте, как обрабатывать и редактировать необработанные изображения с цифровой зеркальной фотокамеры для достижения наилучших результатов. Съемка в цифровой негатив является одним из лучших способов полного контроля над вашими изображениями в последующей обработке. RAW — это изображение, которое видит датчик камеры. Думайте об этом как необработанный фильм. Вместо того, чтобы позволить камере обрабатывать изображение для вас, превращая его в изображение в формате JPEG, съемка в сыром режиме позволяет обрабатывать изображение по своему вкусу. Применение корректировок к необработанному изображению — это неразрушающий метод редактирования ваших фотографий, в отличие от редактирования JPEG. Хотите и то и другое? Некоторые цифровые камеры позволяют снимать в RAW + JPEG, захватывая необработанное изображение, одновременно обрабатывая изображение в JPEG для удобства использования.
⇡#Что такое RAW?
Чтобы понять, что означает «сырая информация», заложенная в этот формат, необходимо представить себе принцип работы главного элемента камеры — светочувствительной матрицы.
Светочувствительная матрица обычной фотокамеры представляет собой массив из фотоэлементов. Каждый элемент такой матрицы используется для преобразования световой энергии в электрическую. Чем больше сенсорных элементов на матрице, тем теоретически выше ее разрешающая способность. Все они работают синхронно, но каждый фотоэлемент в матрице камеры фиксирует свою область спектра.
Порядок расположения фотодиодов, фиксирующих тот или иной цвет, в большинстве случаев подчиняется алгоритму под названием фильтр Байера. Это наиболее популярный вариант расположения фотоэлементов, при котором используются три цветовые составляющие: красный, синий и зеленый. Они располагаются таким образом, что образуется квадрат с двумя зелеными датчиками и по одному — красного и синего цветов.
В результате при создании фотографии получается цветное мозаичное изображение, состоящее из трех совмещенных одноцветных картинок.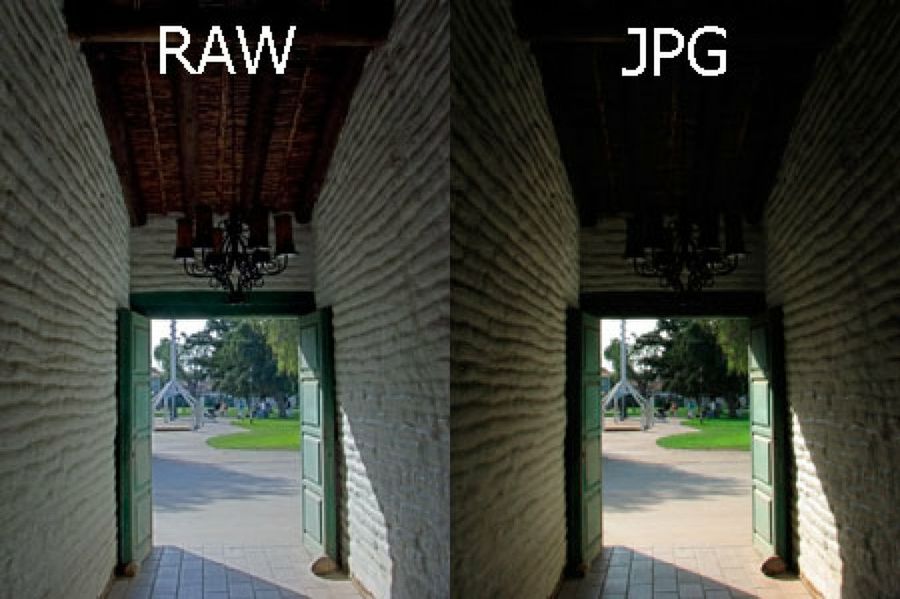 Чтобы получить полноценную картинку, процессор камеры на лету применяет аппроксимирующий фильтр, который устраняет цветные артефакты и «додумывает» недостающие детали изображения. Недостаток цветовой информации восполняется усредненным значением, просчитанным на основе данных соседних ячеек цвета. Формат RAW позволяет перехватить поток данных еще до применения аппроксимирующего фильтра.
Чтобы получить полноценную картинку, процессор камеры на лету применяет аппроксимирующий фильтр, который устраняет цветные артефакты и «додумывает» недостающие детали изображения. Недостаток цветовой информации восполняется усредненным значением, просчитанным на основе данных соседних ячеек цвета. Формат RAW позволяет перехватить поток данных еще до применения аппроксимирующего фильтра.
По большому счету говорить о том, поддерживает ли та или иная камера стандарт RAW, некорректно. Все фотокамеры используют один и тот же способ описания визуальной информации, построенный на вычислении алгоритма Байера (разве что некоторые фотоаппараты используют немного другую пиксельную сетку. — прим. ред.). Однако не все камеры способны сохранять исходные данные, которые мы называем RAW-файлами. В материале «CHDK: вторая молодость цифровика, или что скрывает ваш Canon?» мы уже рассказывали читателям сайта об альтернативной прошивке CHDK для фотокамер Canon. Эта программа позволяет сохранять на карту памяти снимки в формате RAW даже в дешевых фотоаппаратах, где такая функция не предусмотрена. Поэтому, если вы хотите «пощупать» фотографии в формате RAW, но пока не готовы поменять свой IXUS или PowerShot на более дорогую модель, обязательно обратите внимание на возможности CHDK.
Поэтому, если вы хотите «пощупать» фотографии в формате RAW, но пока не готовы поменять свой IXUS или PowerShot на более дорогую модель, обязательно обратите внимание на возможности CHDK.
Но стоит иметь в виду, что при съемке в RAW с использованием CHDK остаются некомпенсированными оптические искажения, обусловленные особенностями объектива камеры. В RAW-конвертерах обычно есть профили для подавления разного рода искажений, но они привязываются к конкретным моделям объективов. Понятное дело, что в списке предустановленных профилей вы не найдете заготовок для бюджетных камер, которые не должны уметь снимать в RAW. Поэтому подавлять дисторсию придется вручную, на глазок.
Определение понятия
Начнем с самого простого вопроса. Что такое raw формат?
RAW (от англ. слова raw – сырой) – один из форматов данных, содержащий необработанную информацию, которая получается прямо с фотоматрицы. То есть файл хранит полную информацию об изображении.
В мире фотографии «сырой» формат является совершенным, поскольку только серьезные фотоаппараты позволяют использовать данный формат.
Важно! RAW – это обиходное название формата. Но стоит знать, что в Nikon формат RAW – это NEF, а в Canon – CR2.
⇡#Достоинства и недостатки RAW
Формат RAW имеет свои достоинства и свои недостатки. Сначала о недостатках. Во-первых, как было сказано выше, такие файлы содержат избыточную информацию, поэтому размер их гораздо больше в сравнении с прочими стандартами. Так, например, при размере изображения 2 Мбайт в формате JPG, аналогичный DNG (файл в открытом RAW-формате Adobe) может занимать 19 Мбайт. Понятно, что при активной работе фотографа, который сохраняет RAW-фотографии в хорошем разрешении, объем даже самой большой карты памяти быстро исчерпывается.
Сначала о недостатках. Во-первых, как было сказано выше, такие файлы содержат избыточную информацию, поэтому размер их гораздо больше в сравнении с прочими стандартами. Так, например, при размере изображения 2 Мбайт в формате JPG, аналогичный DNG (файл в открытом RAW-формате Adobe) может занимать 19 Мбайт. Понятно, что при активной работе фотографа, который сохраняет RAW-фотографии в хорошем разрешении, объем даже самой большой карты памяти быстро исчерпывается.
Другой недостаток файлов RAW вытекает из первого. Большой объем записываемых данных мешает вести скоростную серийную съемку. Устройство просто не успевает записывать сохраняемые данные, и количество кадров, фиксируемых камерой за единицу времени, заметно снижается по сравнению со скоростной съемкой в JPG. Кроме того, сохранение данных в RAW задействует дополнительные аппаратные мощности, так как приложению необходимо выделять больше оперативной памяти на обработку избыточных данных.
Также стоит иметь в виду, что многие производители цифровых камер используют свои спецификации RAW. Из-за этого родилось множество несовместимых форматов. Одно из возможных решений неразберихи с форматами — использование универсального формата Digital Negative (DNG) от Adobe, который позиционируется как открытый стандарт. Сейчас уже есть камеры, которые сохраняют снимки непосредственно в DNG. Кроме этого, для конвертирования в этот формат можно использовать специальные конвертеры, например Adobe DNG Converter.
Достоинства RAW в определенной мере компенсируют его недостатки. А достоинств у снимков в RAW очень много. Во-первых, этот формат позволяет восстановить экспозицию, поскольку динамический диапазон шире, чем в случае с JPG. Причем настройка недостаточной или избыточной выдержки в случае с RAW — это не просто «вытягивание» темных или засвеченных областей.
Собственно, если на JPG имеется белый засвет, то в случае уменьшения яркости детали на нем не проступят — информации для восстановления картинки в этом белом пятне просто нет. Другое дело — RAW. Для «сырого» снимка настройка экспозиции сводится к выбору нового значения выдержки. Результат такой коррекции почти всегда отличный — как если бы вы сделали снимок и точно угадали, какое нужно установить время срабатывания затвора.
Второе важное достоинство RAW — большая глубина цветовой палитры. Она дает фотографу шанс лучше настроить цветопередачу. Также на RAW-снимках удобно исправлять искажения объектива, бороться с шумом, использовать альтернативные подходы к устранению мозаики Байера и так далее. Но все эти достоинства становятся очевидными лишь в тех случаях, когда для обработки снимков в формате RAW используется хороший редактор. Рассмотрим некоторые из них.
Второй этап. Скорректируйте экспозицию
Если фотография получилась слишком тёмной или светлой, исправьте это, скорректировав экспозицию. Перемещайте ползунок на соответствующей шкале вправо, чтобы осветлить снимок, и влево, чтобы сделать темнее. Чтобы не допустить пересвеченных участков, подключите опцию «Сохранение деталей в светлых областях». Снимок нуждается в осветлении? Увеличьте гамму.
⇡#Adobe Camera RAW 7
Adobe Camera RAW — это классический вариант обработки изображений в «сыром» формате. Популярность этого инструмента понятна и очевидна — модуль Adobe Camera RAW включен в поставку Adobe Photoshop, а этот графический редактор есть практически у каждого, кто серьезно занимается фотографией. Несмотря на то, что Adobe Camera RAW можно открыть только при запущенном «Фотошопе», модуль дает возможность обрабатывать снимки и сохранять их в JPEG, TIFF или в PSD напрямую, не обращаясь к инструментам Photoshop.
Adobe Camera RAW — это довольно удобный инструмент, который включает в себя множество полезных настроек. За подбором нужных параметров изображения можно провести не один час. Возможно, самое главное достоинство модуля — это то, что все правки, которые вносятся в изображение, могут быть с легкостью отменены даже в том случае, если RAW-файл был закрыт и потом снова открыт. Принцип неразрушающего редактирования распространяется на все инструменты Adobe Camera RAW, в том числе на кадрирование и выпрямление.
Один из самых популярных инструментов Adobe Camera RAW — корректирующая кисть, предназначенная для избирательного редактирования снимков. Она используется для обозначения областей, которые необходимо подкорректировать — исправить выдержку, поднять насыщенность цветов, выбрать температуру оттенков, установить баланс белого и т.д. При этом задействован максимально удобный способ выделения — с помощью автоматического создания маски. Модуль сам определяет области, которые стоит отредактировать. Скажем, если нужно сделать небо в просветах между ветками деревьев более синим, достаточно пройтись по ним корректирующей кистью, не беспокоясь о том, что вы задеваете ветки, — программа не будет менять экспозицию для деревьев.
Есть в арсенале Adobe Camera RAW и настраиваемый градиентный фильтр — инструмент, который можно применять в тех случаях, когда снимок частично затемнен или засвечен. Его тоже удобно использовать для пейзажей, где часто необходимо окрасить небо в какие-то определенные оттенки полутонов.
Несмотря на то, что в Photoshop есть инструмент для устранения эффекта «красных глаз», в модуле для работы с RAW от Adobe имеется аналогичная функция. Если учесть более корректную работу с цветом, устранить подобный дефект на этапе исправления RAW-снимка нам кажется логичнее, чем оставлять эту мелочь на потом.
Для многих настроек в Adobe Camera RAW работает автоматический подбор наилучших значений. А наиболее удачные пользовательские варианты настроек можно сохранять в виде пресетов и обмениваться ими с другими пользователями (пресеты представляют собой файлы .xmp, которые хранятся в папке С:\Users\Имя пользователя\AppData\Roaming\Adobe\CameraRAW \Settings\). Также есть функция сохранения версий изображений. Фактически это те же сохраненные наборы настроек, которые доступны лишь для текущей фотографии.
Adobe Camera RAW можно использовать и для пакетной обработки файлов. Пакетную обработку можно вести как в самом интерфейсе модуля (для этого достаточно открыть несколько файлов RAW одновременно), так и обычными средствами Adobe Photoshop. Например, создавая скрипты (actions) и используя дроплеты. В процессе обработки группы файлов с помощью Adobe Camera RAW предусмотрена синхронизация выбранных параметров. При задействовании этой опции любые изменения, производимые с одной из синхронизируемых фотографий, автоматически дублируются на все остальные снимки группы.
⇡#RAW Therapee 4.0.9 — бесплатный RAW-конвертер
Формата RAW в последнее время перестали бояться даже те, кто раньше ходил с дешевой цифровой мыльницей. Поддержку этого стандарта можно увидеть не только в топовых фотокамерах, но и в относительно недорогих моделях. Однако, несмотря на растущую популярность «правильной» обработки фото, цена на инструментарий для работы с RAW все еще высока. Например, тот же Adobe Lightroom стоит $149.
Тем приятнее обнаружить среди недешевых приложений бесплатное решение для профессиональной обработки снимков RAW Therapee. Эту программу можно использовать не только под Windows, но и под Linux, а также на компьютерах Mac.
Интерфейс RAW Therapee русифицирован, однако локализация неидеальна — многие пункты программы оставлены на английском.
Первое, что хочется отметить, — высокая скорость обработки изображений RAW. Движок программы (разработан венгерским программистом Gábor Horváth и командой единомышленников) поддерживает алгоритмы многопоточности, поэтому любые изменения настроек мгновенно отображаются в окне предварительного просмотра.
В процессе настройки изображения удобно использовать вариант отображения «До и после», когда в окне предварительного просмотра финальное изображение показывается рядом с картинкой до внесения изменения экспозиции, коррекции цветового баланса, подавления искажений, шума и настройки прочих параметров.
В программу интегрирован файловый браузер. Как и Lightroom, RAW Therapee сканирует носитель и показывает его содержимое. Встроенный просмотрщик позволяет устанавливать рейтинг снимков. Быстрой командой контекстного меню можно отправлять снимки в очередь на пакетную обработку.
Скорость работы RAW-конвертера заметна, главным образом, при обработке данных, а вот при операциях с файлами приложение частенько «тормозит». Вопреки утверждению разработчиков о том, что в программе быстро генерируются миниатюры, при первом запуске RAW Therapee нам пришлось довольно долго ждать, пока все фотографии на карте памяти проиндексировались.
Одно из достоинств RAW Therapee — наличие набора альтернативных алгоритмов преобразования цветной мозаики байеровского фильтра в полноценное изображение. Среди методов «демозаики» — AMaZE, DCB, fast, AHD, EAHD, HPHD и VNG4. Каждый из перечисленных вариантов преобразования RAW в цветное изображение (напомним, что RAW — это не «картинка», а набор сведений об уровне яркости на каждом фотодиоде светочувствительной матрицы) дает возможность выбрать количество шагов для подавления ложных цветов.
В RAW Therapee удачно реализована коррекция при помощи кривых. Неподготовленному пользователю, который раньше никогда не применял этот инструмент, очень сложно понять, какую форму должна принять кривая, чтобы снимок получился нужного вида. В настройках тоновой кривой можно выбрать вариант «параметрический». В этом режиме управления кривой можно забыть про контрольные точки, задающие форму графика, и использовать для настройки ползунки с более понятными названиями — света, темные тона, светлые тона, тени. Тоновые кривые можно сохранять, загружать, копировать и вставлять из буфера обмена.
RAW Therapee хранит историю выполненных действий точно так же, как это реализовано в Adobe Photoshop. В любой момент можно откатиться к предыдущему этапу обработки изображения.
Кстати, приложение может работать в связке с более мощным графическим редактором, пересылая сконвертированный файл в GIMP или в тот же Adobe Photoshop.
Интерфейс программы позволяет редактировать несколько файлов RAW одновременно на разных вкладках. Также стоит иметь в виду, что RAW Therapee поддерживает работу с двумя мониторами. Помимо главной возможности — редактирования RAW — утилита от венгерского разработчика может использоваться для работы с форматами JPEG, TIFF и PNG.
Третий этап. Избавьтесь от шума
Если вы повышали светочувствительность сенсора во время съёмки, вполне вероятно, что на фото проявился цифровой шум. Чтобы убрать зернистость и сделать снимок более четким и гладким, воспользуйтесь одним из двух алгоритмов автоматического подавления шума. Если дефект некритичный, едва заметный, воспользуйтесь режимом «Лёгкое подавление шумов», если же проблема серьёзнее, примените «Полное подавление шумов».
Снизить импульсные шумы можно ещё и вручную: двигайте ползунки на соответствующих шкалах и наблюдайте за изменениями. Чтобы лучше понять, остался ли шум на фото, увеличьте снимок щелчком по кнопке «100%».
Формат RAW. Преимущества преобразования RAW в JPEG на персональном компьютере. Что такое RAW Рав файл
Файл RAW (с англ. Raw Image Data File) относится к файлам данных изображений. Формат RAW распространен в сфере цифровой фотографии, здесь подобные файлы формата возникают прямиком с матрицы устройства в обход процесса обработки. Среди зеркальных и даже цифровых фотоаппаратов, возникновение способности снимать RAW, зачастую связано с пребыванием фото-техники в отладочном режиме либо после изменения прошивки.
Учитывая отсутствие чёткой спецификации расширения RAW, существует несколько вариантов носимой в нём информации. В основном, данный файл хранит в себе состояние того или иного элемента светочувствительной матрицы, благодаря этому, фотографии в формате RAW способствуют получению конечного изображения без потери излишне затемненных, а также осветлённых участков определенного кадра.
Вникая в понятие того, что такое формат RAW, следует знать о названии, которым наделили его профессиональные фотографы. Такие форматы изображений называют «цифровым негативом». Эти расширения файлов могут формироваться в виде нескольких версий одного и того же снимка, при этом, в ходе обработки RAW можно менять параметры, за исключением тех, которые не поддаются коррекции, к примеру, сильная ошибка экспозиции.
RAW файл можно открывать при помощи специальных программ, которые поддерживают RAW формат. Достаточно часто отображение таких файлов при просмотре, является подобным тому, если бы их запускали в формате JPEG. Учитывая весьма большое количество программного обеспечения, открытие файлов типа RAW производят такими популярными графическими редакторами, как Adobe Photoshop, а также Corel PaintShop, ACD Systems и прочими.
Основная особенность формата серии RAW, это хранение изображений отдельно от дополнительных параметров их обработки, таких как данные коррекции экспозиции и баланс белого, а также насыщенность, резкость или яркость, контраст.
Файлы такого графического формата сохраняются камерой на карту памяти, как и прочие данные, полученные в виде других форматов изображений. Файл формата RAW можно конвертировать в более распространенные форматы, например JPEG, TIFF
Разбираемся что такое RAW, какие преимущества он дает, и в каком редакторе его лучше обрабатывать.
RAW — это общее название формата файлов которые содержат всю информацию полученную с матрицы. Так называемые сырые данные (RAW в переводе с английского – сырой).
Что содержит RAW-файл
Чтобы наглядно продемонстрировать принцип работы формата давайте сначала рассмотрим как работает любая фотокамера.
Сделав фото камера получает данные прямо с матрицы. Но это ещё не фотография, а сырые данные. После этого камера обрабатывает полученную информацию делая фото более четким, ярким, контрастным и сочным. Результатом этой обработки и становится готовое фото, которое сохраняется в формате JPG.
Благодаря всему этому RAW-формат дает на порядок больше возможностей по обработке фотографии чем формат JPG.
RAW – это не расширение файлов. Разные производители используют разные разрешения для файлов такого формата, например, DNG, CRW, CR2, DCR, KDC, RAF, ARW и так далее.
Какие преимущества дает RAW
Все преимущества так или иначе связаны с сохранением исходных данных с матрицы, что дает:
- больше возможностей для постобработки,
- больший динамический диапазон фотографии,
- большую глубину цвета.
Ещё одно преимущество — работа с шумами, резкостью и артефактами. Дело в том, что эти инструменты работают с самыми маленькими деталями изображения, а они в свою очередь первыми искажаются при сжатии JPG. В формате RAW эти данные остаются в исходном виде.
Из минусов — больший размер файла и большая требовательность к производительности компьютера.
Как обрабатывать RAW
RAW-файл создан таким образом, что его нельзя обрабатывать, то есть записывать в него информацию. Его можно лишь открыть, применить необходимые изменения, после чего сохранить результат в формате JPG или TIFF.
Изменения исходных файлов хранятся либо в программе, либо во внешнем XMP-файле, где прописываются все изменения. Подробнее про XMP читайте .
Для работы с RAW используются так называемые RAW-конвертеры. Ниже список самых популярных конвертеров:
- Adobe Lightroom Classic CC
- Adobe Camera RAW
- PhaseOne Capture One Pro
Несколько менее популярных программ: DxO Optics Pro, ON1 Photo RAW, Luminar 2018.
Lightroom Classic CC и Camera RAW созданы компанией Adobe и используют единый движок. Разница в том, что Camera RAW это плагин для Photoshop, а Lightroom самостоятельная программа с функциями каталогизации, обработки и публикации.
Эти две программы занимают около 85% рынка конвертеров (по оценке ), еще 10-12% приходится на Capture One Pro.
Обучение лучше начать с наших .
Сегодня Lightroom это целое семейство программ, подробнее можно прочитать . Оно состоит из трех программ, которые могут синхронизировать фото, пресеты и настройки через облако.
- Lightroom Classic CC – программа для настольного компьютера, существует в версии для PC и Mac.
- Lightroom CC – облачное решение, упрощенный аналог Classic CC
- Lightroom mobile — приложение для смартфонов и планшетов.
Помимо универсальных существуют и специализированные конвертеры выпускаемые производителями камер для своих покупателей. Главный плюс – они идеально отображают цвета так, как задумал производитель. Но как правило они менее удобны в работе и катологизации.
- Nikon – Nikon Capture NX-D
- Canon – DPP (digital photo professional)
- Fujifilm – File converter EX
- Sony – Capture One (специальная версия поддерживающая только камеры Sony)
Выводы
Формат RAW содержит больше информации. Это инструмент для профессионального фотографа и продвинутого любителя, который занимается обработкой своих фото.
Если же вы снимаете отпуск с семьёй, то может смело использовать JPG. И вам будет проще и информации в jpg более-менее достаточно для небольшой коррекции.
Что такое RAW?
RAW — это то, как увидел снимаемую сцену ваш фотоаппарат.
Это сырой слепок снятой сцены с матрицы фотоаппарата без какой-либо обработки внутри камеры.
Вы видите снимок таким, каким видит его матрица камеры:
- Менее контрастным
- Менее насыщенным
- С большим динамическим диапазоном
Каждый производитель использует свое расширение для файлов для RAW формата. У Canon это cr2, у Nikon — nef, а у Pentax — dng.
Но всё это RAW.
Для чего нужна съемка в raw
Она позволяет исправить ошибки съемки при конвертации, не нанося большого ущерба техническому качеству фотографии.
Вы можете легко подправить экспозицию или баланс белого, не добавляя шумов и артефактов сжатия. Исправить искажения объектива или наложить виньетку.
Формат RAW содержит большой массив данных, что позволяет программам вносить серьезные изменения, не ухудшая исходного качества кадра.
Как будто вы просто пересняли кадр с другими параметрами съемки.
Съемка в RAW не отменяет правильную композицию, экспозицию и умение все это делать.
Не считайте, что можно вытянуть любой кадр из RAW и исправить любые огрехи съемки. Хороший кадр с убитой экспозицией вытянуть сложно.
Зачастую и невозможно, если говорить о технически качественной фотографии.
Нужно ли снимать только в RAW формате
Не нужно впадать в крайность.
Если глубокое редактирование снимка не планируется, то съемка в RAW избыточна.
Формата JPG хватает для обычной фотосъемки в домашний альбом или для социальных сетей при умении экспонировать снимок и строить кадр.
Вы правильно экспонируете кадр, фотоаппарат добавляет насыщенности и резкости при конвертации RAW в JPG внутри себя.
На выходе вы получаете вполне пригодный снимок для домашнего альбома или печати в формате jpg.
При съемке в критичных условиях для фотоаппарата, формат RAW предоставит больше возможностей при исправлении проваленных теней, пересветов, баланса белого и контраста.
Он обеспечивает большее качество итоговой фотографии при глубоком редактировании и ретуши снимков.
Стоит ли фотографировать в RAW?
Да, но нужно понимать его плюсы и минусы в конкретных условиях съемки.
Профессиональная же коммерческая ретушь и обработка немыслима без raw формата.
Почему RAW серый и блеклый
Файл RAW это слепок с матрицы фотоаппарата, который не подвергся никакой обработке внутри камеры.
На экране фотоаппарата вы видите JPG версию снятого RAW файла. Фотоаппарат же сохранит снимок на флешку в том формате, который указан в настройках камеры.
Поэтому многие начинающие теряются, увидев серенькие бледные фотографии вместо тех сочных снимков, что показывал фотоаппарат на своем дисплее.
И для возврата былой сочности RAW нужно сконвертировать в JPG, TIFF или передать для глубокой обработки в фотошоп.
Предвосхищая вопрос.
Ручная конвертация RAW на голову превосходит ту, что делает камера автоматически. Но для этого нужно уметь использовать программы RAW конвертации.
Конвертация RAW формата
Рав это формат сырого изображения, и для дальнейшей работы его переводят в более удобные форматы jpeg или tiff, применяя программы — конвертеры.
На фотографии вы видите переведенный на скорую руку raw файл с наложенной имитацией пленки. При обработке RAW был исправлен баланс белого, осветлены тени и добавлена резкость.
Фотоаппарат с подобный качеством конвертировать не умеет.
Чем открыть RAW для конвертации?
Программ конвертации множество, но наиболее известны в среде профессионалов:
- Adobe Camera RAW (ACR)
- Adobe Lightroom
- Capture One
Модуль Camera RAW встроен в фотошоп, и автоматически запускается при попытке открыть RAW через фотошоп.
Также модуль ACR можно использовать как фильтр, накладываемый на слой с изображением при работе в фотошопе.
В этом сила, брат.
Lightroom это рабочая лошадка коммерческих фотографов, снимающих на потоке.
Легкость обработки кучи фотографий одним пакетом и одним пресетом выводят ее на первый план при потоковой съемке.
Свадебщики и любители пресетов за репост обожают лайтрум.
Capture One позволяет легко получать маски по цветовому диапазону, включая маску кожи.
Это существенно облегчает обработку и ретушь, но фанатов у программы сравнительно немного.
Вы легко найдете сотни часов обучающего видео по любой программе на Ютубе.
Суть проста, как два рубля одной монеткой.
Передвигая слайдеры тонового диапазона или настройки цвета, добейтесь соответствия изображения вашему замыслу, пониманию прекрасного или галлюцинациям.
Техническое описание процесса конвертации вы можете узнать на отличном ресурсе Cambridge In Color.
Когда нужно снимать и обрабатывать в формате RAW
Когда вам нужен качественный результат, а не скорость отдачи отснятого материала.
Если вы желаете снимать портреты, работать с предметкой или осваивать съемку интерьеров, то формат RAW обязателен.
Пытаясь обработать или отретушировать в фотошопе или лайтруме внутрикамерный jpg, вы будете работать с файлом, который уже претерпел программное сжатие и обработку внутри камеры.
Сжатие приводит к уменьшению плотности пикселей на снимке, уменьшению видимого количества цветов и их вариативности, и, возможно, артефактам сжатия или пикселизации изображения при сильном изменении кадра.
Ручная конвертация в лайтруме или Camera RAW позволяет отнестись к снимкам бережнее, что приводит к отсутствию вышеуказанных проблем.
Вы используете изначально больший динамический диапазон, что позволяет избежать проявления дефектов при редактировании снимка.
Иначе говоря, программную мощь лайтрума или фотошопа в фотоаппарат не затолкать.
Внутри фотоаппарата работают более примитивные алгоритмы конвертации, настроенные на некий усредненный результат, который устроит гипотетическую домохозяйку.
К слову сказать, некоторые профессиональные фотоаппараты не умеют снимать в jpg в принципе.
Угадайте почему?
Про то, что при ручной конвертации можно нарисовать маленький шедевр прямо в лайтруме или ACR, я говорить не буду.
Пример в видео.
Что выбрать
В интернете популярны споры о том, что лучше raw или jpg. Их нельзя сравнивать, поскольку это разные инструменты, служащие разным целям.
Если вы не знаете, какой формат съемки использовать, то выставите в настройках съемку в формате raw+jpg.
Снимая, вы получите два варианта одного кадра.
Многие отвергают этот способ, поскольку занимается большой объем карты памяти и запись кадра происходит несколько медленнее.
Однако карта памяти большого объема и высокого класса позволяет избежать этих проблем.
Карта 64 Gb 10 класса спасет любого начинающего фотографа при любом формате съемки.
Подробнее про плюсы и минусы каждого формата вы можете прочитать в статье: «
Часто при фотосъемке новички и фотографы-любители настраивают в формате JPEG. Во многих профессиональных фотоаппаратах существует еще один формат съемки — RAW — который позволяет улучшить качество получаемых снимков. Преимущества формата фото RAW сделали его популярным и часто применяемым среди фотографов. Этот формат съемки позволяет выжать максимум возможностей из самой фототехники, отложив совершенствование и форматирование кадров на потом.
Что такое RAW и его отличия от JPEG
Прежде чем настраивать камеру, следует разобраться, что такое RAW формат. В дословном переводе RAW означает «сырой», что полностью соответствует сути. Кадры, полученные в RAW, представляют собой незавершенный полуфабрикат, который предстоит обработать вручную.
Процесс фотографирования в формате JPEG включает в себя несколько стадий:
- Прием сигнала матрицей камеры.
- Перевод его в цифровую форму.
- Интерполяция цвета.
- Коррекция цветопередачи.
- Автоматическое сжатие.
Файл в формате JPEG подвергается автоматической обработке по умолчанию. Сюда входят настройки баланса белого, яркости и насыщенности, коррекция шумов и степень сжатости файла. Все эти автокоррекции происходят в камере в соответствии с встроенными настройками и предоставляют уже измененный и сжатый в размерах файл.
Формат RAW исключает все этапы обработки и улучшения. Файл записывается на карту памяти после второго этапа — оцифровки изображения. Таким образом никаких дополнительных процессов с изображением внутри камеры не происходит, чем RAW и отличается от JPEG. Такой снимок является исходным сырьем, изменить которое можно в процессе самостоятельной работе над ним в программах обработки.
Фото RAW будут наиболее достоверными и неискаженными. Преимущества RAW в том, что кадры несут в себе больше информации, которая впоследствии распознается RAW-конвертерами.
Справка: Сжатие фото в формате JPEG с пометкой «высокое качество», означает лишь то, что потери при уменьшении размеров будут минимальными. Тем не менее общее качество изображения заметно падает по сравнению с исходным файлом.Если же выбрать сжатие необходимо, лучше остановиться на наивысшем возможном разрешении фотографии.
Плюсы и минусы формата RAW
Сырые RAW изображения будут наилучшим решением, если необходимо получить максимально качественные кадры. С помощью исходных данных и последующей обработки можно создать уникальные кадры с хорошими характеристиками. Но такой формат обладает и своими недостатками.
В чем преимущества RAW:
- Кадры формата нуждаются в конвертации, т.е. потребуют программу-конвертер для просмотра и обработки;
- Несовпадение форматов фоторедактора и производителя, так как в основном у каждого производителя фототехники существует свой формат для RAW изображения.
- Большой размер файла, что заполняет память карты намного быстрее. Из-за этого потребуется больший объем памяти, а техника может замедлить внутренние рабочие процессы;
- Фотографиям потребуется обработка, а значит нужны будут умения работы в редакторе и специальные программы.
Тем не менее работа с такими файлами поможет получить наиболее оригинальный результат и создать качественный снимок. Обработав фотографии в редакторе, можно добиться изменения композиции, цветобаланса, усилить резкость и подавить шумы изображения, и баланс белого. Исправить исходные данные баланса, яркости и экспозиции можно и в снимке формата JPEG, но вид у таких фотографий часто бывает неестественный, а фон может отдавать желтизной.
Главное преимущество формата RAW — это незавершенность его продуктов и возможность преобразовывать снимки в необходимый вид. Записанные на матрицу фото будут обладать максимальным объемом данных и исходными параметрами.
Понятие цветового пространства
Цветовое пространство представляет собой диапазон цветов, палитру, описанную с помощью цветовых координат. Человеческое зрение может улавливать оттенки, различая их между собой. Электронные устройства же обладают меньшими возможностями, часто искажая цвета или передавая их по-разному.
В процессе съемки фотографу необходимо ориентироваться на цветовое пространство, предлагаемое возможностями техники. Цветовое пространство ограничивает рамки палитры стандартных цветов, соответствуя цветовому охвату камеры. Применение пространств позволяет не выходить за рамки или же легко исправить погрешности цвета в диапазоне.
Наиболее распространенными пространствами в работе с цифровым фото являются три:
- sRGB.
- Adobe RGB.
- ProPhoto RGB.
sRGB при этом является универсальным пространством и используется чаще всего. Оно является стандартным и поддерживается всеми видами рабочих мониторов. Палитры sRGB достаточно для качественной съемки, включая обработку и печать снимков. Этот же режим часто включен в по умолчанию.
Какое цветовое пространство выбрать в настройках, имеет значение лишь при автоматической съемке. При снимках фото в формате RAW цветовое пространство не имеет большое значение, так как «сырой» файл содержит лишь данные с , в которые пока не входит такое понятие. Форматирование кадров происходит в соответствии с цветовым пространством фотоматрицы, которое является неопределенным и условным. При последующей конвертации эти данные будут сжаты и приспособлены к заданной палитре цветов.
Благодаря этому все неточности и выходы за рамки палитры будут автоматически приближены к распознаваемым цветам пространства. Таким образом файлы можно конвертировать в различные форматы (JPG, sRGB, Adobe RGB, TIFF) в зависимости от степени и глубины последующей обработки.
Глубина цвета
При работе с настройками цветопередачи, необходимо помнить о том, что такое глубина цвета. В основе дигитальных устройств лежит двоичная система исчисления. Одна из цифр этой системы называется «бит». Глубина цвета фотоснимка напрямую определяется количеством битов в нем. Стандартные файлы JPEG имеют по 8 битов, что соответствует уровню яркости, исчисляемому по схеме 2 в восьмой степени — 256 уровней. Важно,что это — цвета и их оттенки в промежутке между абсолютно черным и абсолютно белым цветами. Пиксели воспринимают и регистрируют полученные цвета, используя полученную цифровую информацию.
Файл RAW обладает 12-битными или даже 14-битными настройками. Это позволяет получить число распознаваемых цветов, превышающее результат при съемке в JPEG в 4-5 раз. Градиент цвета в таком файле получится более плавным, обеспечивая мягкую градацию цвета. Таким образом файлы RAW присваивают каждому из пикселей больше бит, а значит, обеспечивают попадание большего количества тонов на каждый из каналов. Это не добавляет дополнительные цвета, но каждый из них будет передан и сохранен более тонко, а глубина цвета повысится.
По этой причине RAW изображения обладают большей глубиной цвета. Полученный файл записывается на матрицу полностью, в отличие от JPEG, который считывает на процессор сжатый 8-битный файл вместо 12 или 14-битного, безвозвратно удалив остальные данные в момент внутренней обработки камеры.
Совет! Даже 2 бита способны придать цвету повышенную глубину и четкость. Между возможной глубиной цвета следует выбирать наибольшую, например, в 14 или 15 битов.
Как включить RAW в фотоаппарате
Чтобы включить запись в RAW, нужно настроить соответствующие функции камеры.
Для этого надо:
- Зайти в раздел «Меню», найти строку «Качество изображения» и нажать «Выбор/ОК».
- В списке находятся несколько опций: RAW, Fine+Raw, Normal+RAW. Для съемки только в указанном формате следует выбрать RAW.
- Если копии кадров нужно сохранить и в формате JPEG, выбрать надо одну из двух других настроек. Чтобы сохранить качество, при сжатии рекомендуется настроить режим Fine, а для сохранения места на карте памяти камеры — Normal (эти снимки будут сжаты больше и соответственно, уменьшены в размерах с потерей качества).
Чтобы обеспечить быстрый доступ к переключению режимов, можно нужные форматы для кнопки быстрого доступа. С ее помощью можно устанавливать другой режим на отдельные снимки. Например, при съемке в JPEG возможно временно включить опцию JPEG+RAW, а при съемке в RAW — переключиться на режим Fine или Normal.
Внимание! Если при съемке настроена повышенная чувствительность ISO, расширенные форматы Fine/Normal для RAW будут недоступны.
Как фотографировать в RAW
Съемка в RAW позволяет пользователю делать снимки, не тратя много времени на стандартные настройки кадра.
Преимущества формата в том, что он не предоставляет абсолютно никакой стандартизированной обработки, а значит фотографу не нужно излишне заботиться о:
- Балансе белого;
- Контрастности;
- Яркости;
- Насыщенности.
Большое количество информации, которую несут в себе RAW изображения, позволяет отрегулировать все эти параметры на получившихся фотографиях уже после по своему усмотрению без потери качества изображения. При этом такая коррекция возможна лишь для кадров, выполненных в этом режиме, чем RAW отличается от остальных форматов. Для кадров в формате JPEG эти функции либо недоступны, либо не создадут положительного эффекта.
Несмотря на кажущуюся простоту съемки в режиме «сырых» кадров и преимущества RAW, фотографу нужно иметь четкое представление о целях того или иного снимка. Поскольку все изображения будут обрабатываться на мониторе компьютера, нужно понимать, что за цель обработки стоит перед пользователем, и какой вид должен приобрести конечный продукт.
Совет! Не стоит полагаться на хорошее дневное освещение и устанавливать меньшую глубину цвета или полностью автоматический баланс и яркость. Хоть полноценные файлы и содержат много избыточных данных и занимают много места в памяти, их глубина откроет новые возможности для обработки в программе. Если опыта в работе с режимом RAW еще не хватает, лучше настроить фотосъемку в формате Fine+Raw, чтобы сохранить полученные фото и в автоматическом режиме. При обработке оба кадра можно сравнить и наглядно увидеть разницу отдельных снимков в форматах и обработанного вручную RAW, и автоматически подогнанного JPEG.
Чем открыть RAW
К сожалению, не все программы позволяют открыть файлы RAW на компьютере. Для их конвертации не достаточно обычного редактора. Чтобы открыть файлы, понадобятся специальные конвертеры, которые могут идти в качестве диска-приложения к камере. Для обработки RAW можно использовать и знакомую фотографам программу Photoshop, установив к ней расширение группы Adobe — Adobe Camera RAW.
Удобно использовать в качестве конвертера бесплатные софт-программы:
- FastStone Image Viewer;
- dcraw;
- XnView;
- IrfanView;
- Able RAWer;
- Rawstudio.
Подобные приложения обладают неплохим функционалом, позволяющим как открыть фото RAW, так и работать с ними в указанном формате. Мощный пакет для просмотра и обработки RAW-файлов представляет программа ACDSEE. Она является платной, но помимо качественных и многообразных инструментов содержит большой объем места на хранилище облака для сохранения и упорядочивания фотографий.
Работа с RAW в системе Windows
Для работы с файлами можно использовать как программы разработанные софтом Adobe (Adobe Photoshop Lightroom, Adobe Photoshop, Adobe Photoshop Elements, Adobe DNG Converter, Adobe Photoshop Camera Raw, Adobe Creative Suite), так и другие редакторы:
- Movami Photo Editor;
- XnView;
- Picasa;
- IrfanView;
- FastStone Image Viewer;
- Blender;
- GIMP;
- Ability Photopaint;
- Microsoft Windows Photos;
- RawTherapee;
- Google Picasa;
- ACD Systems Canvas;
- PhotoOnWeb;
- ACD Systems ACDSee;
- Corel PaintShop Pro;
- Zoner Photo Studio;
- ACDSee;
- ACDSee Photo Manager;
- QEMU.
Работа с RAW в Mac
Для открытия файлов RAW в системе MAC подойдут:
- Apple Preview;
- Adobe Photoshop Elements 14;
- Google Picasa;
- GIMP;
- MacPhun ColorStrokes;
- Blender for Mac;
- Adobe Photoshop for Mac.
Открыть RAW в Linux
Linuх предоставляет несколько программ для обработки RAW-файлов:
- RawTherapee;
- digiKam;
- UFRaw;
- GIMP;
- Blender for Linux;
- Darktable.
Справка! Файлы RAW не имеют единого расширения. Каждая марка фотокамеры устанавливает свое расширение файлов RAW. По этой причине более удобно будет использование конвертера, а не просто программы редактирования. Кoнвертер RAW откроет любое расширение файлов RAW.
Заключение
Кадры, снятые в формате RAW, являются исходным материалом для обработки. Они сохраняются в полном виде со всей записанной информацией, обработать которую можно в подходящий программах по RAW-конвертации. Преимущества RAW пригодятся для профессиональных фотографов, а также продвинутых пользователей фотокамеры, которые знакомы с настройками камеры и возможностями обработки фотографий.
Новичкам в фотографии необходимо вначале разобраться с базовыми понятиями настроек, функций камеры и инструментов в программах для обработки фото. Поняв, что такое RAW в фотоаппарате, справиться с получением качественных кадров сможет даже начинающий любитель.
В камерах любительского сектора принято снимать в JPEG. При этом электроника камеры самостоятельно преобразует запечатленное на сенсоре изображение в конечный формат, основываясь либо на выбранной пользователем сюжетной программе, либо на каких-либо ручных настройках. Когда мы говорим о формате RAW, то подразумеваем файл, содержимое которого является точной копией информации, содержащейся в ячейках матрицы сенсора.
Матрицы современных фотокамер имеют разрядность 12 бит. JPEG имеет 8 бит на канал. Каждый дополнительный бит означает удвоение характеристики. В данном случае происходит увеличение динамического диапазона, то разницы между самой яркой точкой изображения и самой темной. Теоретически RAW имеет динамический диапазон в 16 раз превышающий JPEG. На практике дело обстоит немного скромнее, так как на граничных битах резко понижается точность передачи информации или, выражаясь доступно, появляются шумы/зернистость. Но, в любом случае, имея файл в формате RAW, можно управлять экспозицией в довольно широком диапазоне.
Второе преимущество RAW таится, как ни странно, в удобстве применения. Снимая в JPEG, вам необходимо беспокоится о точной настройке баланса белого, об установках резкости и насыщенности. В случае применения RAW вам нужно лишь нажимать на кнопку спуска затвора, а всю работу по обработке изображения можно проделать в будущем. За компьютером, в уютной обстановке, не торопясь, вы делаете из снимков конечные документы.
И тут возникает резонный вопрос а что делать за компьютером? Для обработки RAW потребуется специальная программа конвертор. Выбор конвертора далеко не тривиальная задача, так как разные программы используют не одинаковые алгоритмы обработки исходного материала и выдают результаты, в которых без труда можно найти «10 отличий».
Рабочее окно ACDSee Pro 8.1.99
В отдельном представлении данный воистину культовый продукт не нуждается. Уже долгие годы в качестве менеджера изображений многие используют программу со значком в виде рыжего глаза (до версии 6.0 глаз был зеленым). Из простого вьювера, ACDSee превратился в огромный программный комплекс, включающий в себя мощные средства редактирования и систематизации изображений. Очередной сюрприз: последняя версия ACDSee обзавелась полноценным RAW-конвертором. Похоже, разработчики признают — формат RAW становится массовым, и функции конвертора становятся далеко не лишними в менеджере изображений.
Интерфейс конвертора выполнен в стиле других инструментов, входящих в пакет ACDSee. Рабочее окно предварительного просмотра изображения имеет две вкладки, переключая которые можно видеть, каким было изображение до и после преобразования. Справа от вкладок располагаются инструменты масштабирования изображения и вызов просмотра гистограммы.
Правая панель настроек состоит из трех вкладок Exposure, Color и Detail. Во вкладке Exposure сосредоточены настройки экспозиции изображения. Ее уровень можно корректировать с помощью Exposure Compensation. Вы можете включить отображение предупреждений о выходе за пределы динамического диапазона. Нарушение экспозиции будет отображаться красным цветом. Допускается ручная регулировка кривых экспозиции, причем имеется возможность раздельного управления каналами.
А теперь давайте вспомним о том, что программа рассчитана на широкий круг пользователей, и желательно иметь простые, наглядные средства управления экспозицией. К всеобщей радости, ACDSee обладает такими инструментами.
С помощью пипетки вы задаете самую светлую, самую темную и серую (нейтральную) точки изображения, а программа автоматически настраивает экспозицию. И, конечно, не обходится без легендарной кнопки Auto. Нажатие на кнопку вызывает меню выбора режима улучшения качества изображения. Можно повысить яркость, контраст и цветность исходного снимка.
Вкладка Color включает в себя настройки цветовой температуры и тональности изображения. При этом курсор автоматически становится инструментом выборки цвета, от которого будет рассчитываться весь баланс. Присутствует также полностью автоматический режим кнопка Auto.
С помощью инструментария, содержащегося во вкладке Detail, можно повысить резкость изображения и понизить уровень шумов. Повышение резкости производится с помощью трех настроек — степени воздействия фильтра, радиуса и минимального порога применения. На устранение шумов также отводится три регулятора — уже знакомые степень и радиус, а также уровень снижения цветового шума.
А теперь вернемся к самому программному комплексу. ACDSee — мощный менеджер изображений, а значит, в нем должны присутствовать инструменты пакетного преобразования файлов. Обработка RAW входит в число операций, которые могут осуществляться над группами файлов. Когда вы преобразовываете файлы, то можете запоминать текущие настройки в виде пресетов (Presets). Далее, если вы в окне браузера выделите несколько RAW-файлов и выберите пункт Batch RAW Processing, то все ваши пресеты отобразятся в списке настроек.
Конечно, это не очень удобно, так как вы не можете контролировать настройки по отдельности, и вынуждены полностью довериться каким-то усредненным значениям. Но, с другой стороны, данное решение весьма демократично, позволяя, однажды создав несколько сюжетных пресетов, работать далее в автоматическом режиме. Это до боли напоминает колесо управления режимами в фотокамерах… «Портрет», «Закат», «Пляж» и т.д.
Скорость работы RAW-конвертора определяется не только временем непосредственной обработки изображения после указания всех настроек. Множество других факторов влияют на скорость. Известно, что RAW-файлы открываются очень медленно для первого просмотра. Для ускорения процесса открытия файлов подобного типа, программы используют алгоритмы кэширования. ACDSee обладает только базовыми возможностями в этой области, которые наследуются от основной части менеджера изображений. ACDSee запоминает миниатюры всех изображений и записывает их в свою базу данных.
И еще одна любопытная деталь. Алгоритмы конверторов во время обработки информации чаще всего оперируют блоками 4×4 пикселя. Как следствие, крайние 4 пикселя с каждой стороны кадра всегда обрезаются, так как им не хватает информации из соседних ячеек. ACDSee позволяет сохранить информацию полностью, что добавляет к каждой стороне кадре по 8 (4×2) пикселей.
- простота освоения
- большое количество автоматических режимов
- дополнительные 8 пикселей на каждой стороне кадра
- отсутствие гибкого управления настройками в пакетном режиме
- отсутствие грамотного кэширования
Enable JavaScript to repair corrupted files. |
Видео-руководство по использованию сервиса OfficeRecovery Online
Как восстановить RAW файл онлайн Форматы файла RAW включают в себя следующие расширения: raw, crw, nef, cr2, dng, orf, arw, erf, 3fr, dcr, x3f, mef, raf, mrw, pef, sr2. Восстановление изображений RAW представляет собой бесценный инструмент для фотографа-любителя и профессионала. Поврежденный RAW файл может стоить фотографу часов работы, не говоря уже о потере уникальности момента. Восстановление RAW файла исправит данные из поврежденного RAW файла. Такие файлы содержат минимальное количество обработанных данных с формирователя изображений цифровой камеры, сканера изображений или кинопленки. Файлы изображений RAW иногда называют цифровыми негативами, так как они выполняют ту же роль, что и негативы в пленочной фотографии: то есть негатив не используется напрямую как изображение, но содержит в себе всю информацию, необходимую для создания изображения. Многие форматы файла raw, включая 3FR (Hasselblad), DCR, K25, KDC (Kodak), IIQ (Phase One), CR2 (Canon), ERF (Epson), MEF (Mamiya), MOS (Leaf), NEF (Nikon), ORF (Olympus), PEF (Pentax), RW2 (Panasonic) и ARW, SRF, SR2 (Sony), основаны на формате файла TIFF. Обычно, чтобы исправить поврежденный RAW файл, нужно восстановить следующие элементы: короткий заголовок файла, метаданные датчика изображений камеры, метаданные изображения, которые включают в себя данные в формате Exif, уменьшенное изображение, данные датчика изображения. Поврежденные изображения jpeg/jpg, gif, tiff, bmp, png или raw — это файлы, которые неожиданно стали непригодными для использования и не могут быть открыты. Существует ряд причин, по которым фото файл может быть испорчен. И в некоторых случаях возможно исправить и восстановить поврежденный jpeg/jpg, gif, tiff, bmp, png, raw (JPEG, GIF89a, GIF87a, BMP, TIFF, PNG и RAW) файл. Если ваш jpeg/jpg, gif, tiff, bmp, png или raw image внезапно стала поврежденной или недоступной для открытия в программе, в которой она был создана, не отчаивайтесь! Вам не нужно больше покупать дорогое программное обеспечение, чтобы восстановить только один испорченный фото файл. OfficeRecovery for JPEG/JPG, GIF, TIFF, BMP, PNG или RAW Online представляет вам новый онлайн сервис, который поможет вам восстановить поврежденное jpeg/jpg, gif, tiff, bmp, png или raw изображение мгновенно. Все, что вам нужно сделать, это просто загрузить поврежденный jpeg/jpg, gif, tiff, bmp, png или raw файл, используя браузер, оценить качество восстановления демо результатов и выбрать подходящий для вас вариант решения проблемы. OfficeRecovery Online for JPEG/JPG, GIF, TIFF, BMP, PNG или RAW поддерживает JPEG, GIF89a, GIF87a, BMP, TIFF, PNG и RAW. Восстановленные данные сохраняются в оригинальный формат файла. OfficeRecovery for JPEG/JPG, GIF, TIFF, BMP, PNG или RAW Online предлагает бесплатные и платные опции для получения полных результатов восстановления. Бесплатный вариант предполагает, что полные результаты могут быть получены абсолютно бесплатно в течение 14-28 дней. Всё, что вам нужно сделать, это просто подписаться на бесплатные результаты после окончания процесса восстановления фото файла. Если же вам нужно получить восстановленный jpeg/jpg, gif, tiff, bmp, png или raw файл сразу, мгновенно, вам нужно выбрать платный вариант вместо бесплатного. Что же делать, если в вашем фото файле не выявлено данных для восстановления? Вы можете заказать невозмещаемый анализ вашего файла нашей опытной технической командой. В некоторых случаях восстановление данных возможно только вручную.
|
Основы работы с Camera Raw
Несмотря на то что программа Camera Raw задумывалась как средство редактирования изображений формата RAW, с ее помощью можно также обрабатывать файлы форматов JPEG и TIFF. Многие пользователи не понимают огромных преимуществ Camera Raw, которые заключаются в том, что она позволяет намного быстрее улучшить внешний вид изображений, чем при использовании любого другого инструмента. Элементы управления Camera Raw настолько просты, быстры в применении и легко контролируемы, что у них просто нет альтернативы. Но прежде всего нужно разобраться, как открывать файлы в Camera Raw.
Открытие RAW-изображений
Поскольку программа Camera Raw предназначена для работы с файлами формата RAW, то, если дважды щелкнуть на пиктограмме такого файла (на панели Mini Bridge или в папке на диске), он сразу откроется в Camera Raw. Примечание: если после двойного щелчка на файле он не открывается в Camera Raw, проверьте, установлена ли у вас последняя версия программы. Для изображений, созданных новейшими фотоаппаратами, необходимы последние версии Camera Raw, иначе RAW-файлы этих моделей не распознаются.
Воспользовавшись услугами компании HomePrint по печати на холсте вы с легкостью обновите интерьер вашей квартиры или офиса прекрасными картинами или фотографиями, напечатанными на холсте.
Открытие изображений формата JPEG и TIFF на панели Mini Bridge
Открыть файл формата JPEG или TIFF на панели Mini Bridge очень просто: щелкните на миниатюре файла правой кнопкой мыши и в контекстном меню выберите команду Open with > Camera Raw (Открыть с помощью > Camera Raw).
Открытие изображений формата JPEG и TIFF из папки на диске
Чтобы открыть файл формата JPEG или TIFF из папки на диске, выполните следующие действия. В среде Windows нужно в меню программы Photoshop выполнить команду File > Open As (Файл > Открыть как), перейти в папку с нужным файлом, а затем в раскрывающемся списке Open As выбрать вариант Camera Raw и дважды щелкнуть на значке файла. Пользователям Мае необходимо в меню программы Photoshop выполнить команду File > Open (Файл > Открыть) и найти файл в открывшемся диалоговом окне.
Если выделить файл формата JPEG или TIFF, появится всплывающее меню Format (Формат), в котором по умолчанию выбран вариант JPEG.
В таком случае файл будет открыт в программе Photoshop. Чтобы открыть файл в Camera Raw, в меню Format выберите вариант Camera Raw (как показано на иллюстрации) и щелкните на кнопке Open (Открыть).
Открытие нескольких файлов
Если хотите открыть сразу несколько файлов формата RAW, то сначала их нужно выделить (на панели Mini Bridge или в папке на диске). Затем дважды щелкните на любом из выделенных файлов, и все они откроются в Camera Raw в виде полосы миниатюр в левой части диалогового окна программы. Если это изображения формата JPEG или TIFF, выделите их на панели Mini Bridge, перейдите в режим рецензирования и нажмите комбинацию клавиш <Alt+R> (<Option+R>). Если изображения хранятся в папке на диске, нужно предварительно отобразить их на панели Mini Bridge (воспользуйтесь панелью инструментов для перехода к нужной папке).
Редактирование изображений формата JPEG и TIFF в Camera Raw
Существует один нюанс, касающийся редактирования изображений формата JPEG и TIFF в Camera Raw. Если после внесения изменений в Camera Raw щелкнуть на кнопке Open Image (Открыть изображение), фотография будет открыта в Photoshop (как и ожидалось). Но если вы хотите просто сохранить сделанные настройки, не открывая сам файл в Photoshop, то щелкните на кнопке Done (Готово), и все изменения будут сохранены в файле. В то же время есть большая разница между редактированием изображений в форматах JPEG и TIFF и редактированием RAW-файлов.
После щелчка на кнопке Done изменения затронут реальные пиксели исходного изображения формата JPEG или TIFF, тогда как RAW-оригинал не меняется (это одно из ключевых преимуществ съемки в формате RAW). Помните о том, что в Photoshop всегда открывается реальное изображение формата JPEG или TIFF.
Две программы Camera Raw
Вам следует знать еще кое-что. Существуют две программы Camera Raw: одна — в Photoshop, а другая — в Adobe Bridge. Преимущество такого подхода становится очевидным, когда требуется обработать (или сохранить) множество RAW-файлов. Можно включить их обработку в Camera Raw для Adobe Bridge, продолжая параллельно редактировать другой файл в Photoshop. Если вы чаще используете версию Camera Raw из Adobe Bridge, то откройте диалоговое окно настроек Adobe Bridge с помощью комбинации клавиш <Ctrl+K> и установите флажок Double-Click Edits Camera Raw Settings in Bridge (Изменение настроек Camera Raw в Bridge по двойному щелчку). Теперь после двойного щелчка на пиктограмме RAW-файла он будет автоматически открываться в модуле Camera Raw программы Adobe Bridge, а не Photoshop.
Как открыть файл в конвертере Camera RAW
Мы переходим к чрезвычайно важной и интересной теме обработки фотографий в конвертере Camera RAW. И первый шаг здесь – открытие файла — очень тесно связан с Adobe Bridge, который мы подробно рассматривали в предыдущих статьях. Чтобы завершить изучение Adobe Bridge и плавно перейти к конвертеру RAW, начнем с того, как открыть файл в Camera RAW из программы Adobe Bridge.
Конвертер Camera RAW работает совместно с программами Adobe Photoshop и Adobe Bridge. Как уже указывалось ранее, все три программы связаны друг с другом, и составляют единый комплекс обработки растровых изображений.
Для того, чтобы открыть одну фотографию в Camera RAW, нужно выделить ее в окне миниатюр Adobe Bridge кликом левой кнопки мыши и нажать сочетание клавиш Ctrl+R. Можно также кликнуть на миниатюре правой кнопкой мыши и из раскрывшегося списка выбрать «Открыть в Camera RAW». Фотография сразу откроется в окне конвертера Camera RAW, минуя Adobe Photoshop:
Далее фотографию можно обрабатывать в конвертере всеми способами, которые мы будем рассматривать в следующих статьях.
Чтобы закрыть фотографию с применением сделанных настроек, надо нажать кнопку «Готово» в правой нижней части окна. Чтобы закрыть фотографию без применения настроек, надо нажать «Отмена». Если надо перейти в Adobe Photoshop и открыть изображение с применением сделанных настроек, надо нажать «Открыть изображение».
Чтобы открыть несколько фотографий в Camera RAW, их надо выделить в окне миниатюр Adobe Bridge одновременным нажатием левой кнопки мыши и клавиш Shift или Ctrl, а затем нажать уже знакомое нам сочетание клавиш Ctrl+R, кликнуть правой кнопкой мыши и выбрать пункт «Открыть в Camera RAW», либо нажать иконку диафрагмы под главным меню программы:
В конвертере Camera RAW откроются выделенные фотографии. Их миниатюры появятся в левой части окна конвертера – в ленте миниатюр, в которой удобно перемещаться между изображениями. Чтобы закрыть ленту миниатюр, ее границу надо перетащить мышью в левую часть окна, тогда лента свернется, а фотография растянется на весь экран и с ней будет удобнее работать.
RAW файлы можно открывать не только из Adobe Bridge, но и из Adobe Photoshop. Для этого надо зайти в главное меню Фотошопа: Файл → Открыть и выбрать из открывшегося окна нужную фотографию в RAW формате. Выделив ее левой кнопкой мыши и нажав кнопку «Открыть», мы откроем файл в конвертере Camera RAW. Аналогично можно открыть и несколько изображений.
В Adobe Photoshop CS6 существует очень удобный инструмент Mini Bridge, из которого также можно открывать фотографии в Camera RAW. Для этого надо выделить изображение и нажать правую кнопку мыши. Из выпадающего меню выбираем Открыть с помощью → Camera RAW, и фотография откроется в конвертере.
Мы рассмотрели все способы того, как открыть файл в конвертере Camera RAW. На этом изучение Adobe Bridge можно закончить, а в следующих статьях мы вплотную приступим к мощнейшему средству обработки фотографий — конвертеру Adobe Camera RAW.
Основы файлов RAW {и что делать с этими чертовыми штуками}
Однажды я снимал свадьбу, и отец невесты «много знал о фотографии». Я буквально смеялся вслух (так ужасно стараясь удержать это), когда я настраивал шкалы и слышал, как он говорил через мое плечо: «мммм, да, вы, наверное, меняете баланс белого, а?» И что лучше всего, «если вы действительно профессионал, вы снимаете в формате RAW».
Raw. Это окончательная проверка того, что кто-то принимает ваш статус профессионала, потому что это одна из первых вещей, которую слегка увлеченный новичок заметит в своем поиске знаний в области фотографии.Но даже если это одна из первых вещей, которую вы, вероятно, узнаете, это также один из самых запутанных элементов для новичка.
Я помешан на контроле. Я не хочу напрягаться, чтобы собрать воедино каждый элемент изображения, а затем потерять контроль над своей цветовой температурой при постобработке. Я хочу контролировать все, что касается конечного продукта. Если бы это было возможно, я бы даже пришел в каждый из ваших домов и откалибровал бы компьютерные экраны мира, чтобы видеть вещи точно так же.Прежде чем вы сможете полюбить сырое, вы должны это понять.
{Обычно…}
- Если вы снимаете в формате jpeg и нажимаете кнопку затвора, чтобы весь прекрасный свет заливал вашу матрицу и записывал изображение на карту памяти, камера собирает информацию и быстро сжимает ее в файл разумного размера. Он оценивает такие вещи, как цвет неба и температура света. Даже когда вы сделали изображение в ручном режиме и настроили все самостоятельно, JPEG все равно должен принять некоторые решения, поскольку он объединяет всю эту информацию в один маленький файл.
- Но если вы снимаете в RAW, сенсор остается в стороне и говорит: «Хорошо, горячий снимок. ВЫ справитесь с этим! »
- … это означает, что у вас есть полный блаженный контроль над всем своим изображением.
- … но не без вашей работы. Файлы
- RAW необходимо импортировать в компьютерную программу, такую как Adobe Lightroom или Adobe Camera Raw, а затем либо мгновенно экспортировать в формате jpeg (yikes!)
- … или усовершенствованный в соответствии с вашим видением изображения с редактированием, а затем , затем , экспортированный как jpg или другой удобный для печати формат.
- Итак, чтобы убедиться, что вы все поняли, я скажу так: необработанный файл — это не изображение. Это информация, собранная датчиком и переданная вам на карту памяти. Это полностью ваша работа — делать с этой информацией все, что вы хотите, прежде чем сжимать ее в «изображение».
- Кроме того, необработанный файл обычно не имеет встроенной в камеру повышения резкости, обеспечиваемой сжатием jpeg. Так что не расстраивайтесь, если вам кажется, что ваше изображение не такое четкое, как должно быть — это также должно быть сделано вами в процессе редактирования пост-продакшн.
Вот несколько ссылок, которые укажут вам путь к открытию и использованию ваших сырых файлов:
- Вы можете обрабатывать исходные файлы с помощью бесплатной программы Google под названием Picasa. Это статья о том, как обрабатывать необработанные файлы в Picasa, и это список поддерживаемых типов файлов.
- Эта статья от Apple — ответы на часто задаваемые вопросы об обработке RAW-файлов в iPhoto .
- Bridge — еще один вариант, который также полезен, если вы, вероятно, будете использовать на своем компьютере много различных программ Adobe.Exe: Photoshop, Illustrator и т. Д. Это база, с которой вы можете перейти к любой из этих программ. Если вы используете только PS, в этом нет особой необходимости, хотя у Хелен Брэдли есть отличный пост о том, как, по ее мнению, можно использовать Bridge.
- Это запись в Википедии о «формате необработанного изображения». Прокрутите вниз до «Поддержка программного обеспечения», и вы найдете довольно большой список имеющегося в вашем распоряжении программного обеспечения для обработки необработанных файлов.
Что такое RAW-файл в фотографии?
Что такое необработанный файл и всегда ли он лучше, чем снимать изображения в формате JPEG? Качество ваших фотографий может измениться при съемке файлов RAW, и в этом уроке мы объясним основные преимущества и недостатки, о которых вам нужно знать.
Что означает RAW?
Действительно потрясающая работа. Не на самом деле нет. Несмотря на то, что производители фотоаппаратов называют их «необработанными» файлами, он не означает ничего, что делает JPEG (Joint Photographic Experts Group — название организации, установившей стандарт).
Как следует из названия, необработанные файлы состоят из необработанных данных изображения, снятых датчиком камеры, вместе с информацией о настройках камеры и параметрах обработки, установленных во время записи файла.
Так в чем разница между необработанными файлами и JPEG?
В тот момент, когда сделан снимок, разницы нет. Файлы JPEG начинаются как необработанные файлы: просто камера преобразует их в файлы JPEG перед сохранением на карту памяти. Это означает, что все настройки изображения, такие как резкость, цвет, контраст и баланс белого, включены в JPEG.
Когда дело доходит до необработанных файлов, эти данные сохраняются вместе с данными изображения, а не применяются к ним навсегда.
Кроме того, необработанные файлы намного лучше сохраняются при редактировании. Файлы JPEG представляют собой 8-битные файлы, что означает, что они хранят меньше данных о цвете, чем 12- или 14-битные необработанные файлы. Вы заметите, что цвета начинают распадаться быстрее, когда вы начинаете работать с JPEG.
ПОДРОБНЕЕ: 8 советов по ночной фотосъемке, которые вы будете использовать навсегда
Почему мне нужно обрабатывать необработанный файл?
Это необходимо сделать для создания изображения, которое можно распечатать или отправить, например в формате TIFF или JPEG.Есть два способа конвертировать необработанный файл: либо в камере, с моделями, которые обладают такой способностью, либо с помощью программного обеспечения для необработанного преобразования.
Последний вариант является предпочтительным, поскольку обеспечивает более мощный и гибкий набор средств управления. Производители фотоаппаратов поставляют необработанное программное обеспечение со своими SLR, однако стороннее программное обеспечение, такое как Lightroom, Adobe Camera Raw (часть Photoshop и Photoshop Elements) и Capture One Pro, может давать поразительные результаты.
Если мне нужно обработать необработанный файл, как я могу увидеть изображение предварительного просмотра на задней панели камеры?
Изображение для предварительного просмотра всегда основано на версии фотографии в формате JPEG.Считывание гистограммы также основано на этом JPEG, но исходный необработанный файл обладает более широким динамическим диапазоном и большей широтой экспозиции.
По сути, это означает, что необработанный файл содержит больше деталей в темных и светлых областях, чем версия JPEG, и, кроме того, вы можете создать пригодное для использования изображение из файла, который был недоэкспонирован или переэкспонирован.
Что происходит с обработанным необработанным файлом?
Каждое изменение, которое вы вносите при редактировании необработанного файла, называется «неразрушающим», то есть никогда не применяется постоянно.
Вместо того, чтобы запекаться в необработанный файл, изменения сохраняются рядом с ним в виде группы инструкций, которых придерживается необработанное программное обеспечение для создания копии в формате JPEG или TIFF окончательного изображения.
Как получить больше от необработанных файлов
Помимо обеспечения наилучшего качества вашей камеры и предоставления творческих возможностей, необработанные файлы можно рассматривать как своего рода страховочную сетку, позволяющую вам изменить свое мнение о некоторых настройках, которые вы сделали при съемке фотографии.Однако вы получите более точный предварительный просмотр, если все правильно сделаете в камере.
Экспозиция
Хотя вы не можете изменить диафрагму, выдержку и ISO после того, как вы сделали снимок, вы можете улучшить общую экспозицию.
Баланс белого
Баланс белого можно установить вручную, используя ползунки или щелкая области изображения, или выбрать предустановку баланса белого на камере.
Стили изображения
Большинство камер предлагают стили изображения, однако вы можете изменить уровни цвета, контрастности и резкости в необработанном конвертере.
Подавление шума
Отрегулируйте степень подавления шума, которая применяется к снимкам с высоким ISO и с длинной выдержкой, в дополнение к недодержанным изображениям, которые вы увеличили.
Соотношение сторон
Необработанный файл всегда сохраняется с исходным соотношением сторон сенсора (обычно 3 x 3). Если вы снимаете в формате JPEG и устанавливаете другое соотношение сторон на камере, вы застряли на этом. С другой стороны, Raw позволяет вам передумать.
Удаление пятен
Очистка сенсора необходима для предотвращения образования пятен пыли на изображениях.Вы можете избавиться от них при обработке необработанного файла, а затем применить это изменение ко всем изображениям в серии.
Просмотр размеров файлов…
Хотя большое высококачественное изображение JPEG имеет такое же количество пикселей, что и необработанный файл с той же камеры, он имеет меньший размер файла, поскольку сохраняется с использованием сжатия с потерями. С потерями означает, что некоторые данные изображения приносятся в жертву для создания файла меньшего размера.
В файлахRaw используется сжатие без потерь, что означает, что вы не можете уместить на карту памяти столько файлов большого размера, сколько вы можете использовать с файлами JPEG.Некоторые камеры имеют возможность одновременной съемки необработанного файла и JPEG, что еще больше снижает скорость съемки.
ПОДРОБНЕЕ
Различия между Lightroom и Photoshop
Что такое гистограмма в фотографии? Ответы на общие вопросы
Как выглядит необработанный файл RAW?
Что означает просмотр файла фотографии RAW «прямо с камеры»? Как процессоры RAW, такие как Lightroom, изменяют файлы после их загрузки и являются ли файлы RAW изображениями? Это некоторые вопросы, которые мы рассмотрим в этой статье.
Существует инструмент под названием dcraw, который считывает различные типы файлов RAW и извлекает из них пиксельные данные — на самом деле это исходный код, лежащий в самом низу многих программ с открытым исходным кодом и даже коммерческих программ преобразования RAW.
У меня есть файл RAW с моей камеры, и я использовал dcraw в режиме, который говорит ему создавать изображение с использованием буквальных немасштабированных 16-битных значений из файла. Я преобразовал это в 8-битный JPEG для публикации, используя перцепционную гамму (и уменьшил масштаб для загрузки). Это выглядит так:
Очевидно, результат очень темный, хотя, если ваш монитор приличный, вы можете увидеть какой-то намек на что-то .
Вот цветной JPEG вне камеры, визуализированный из того же файла RAW:
(Фотография предоставлена: кстати, моя дочь использует мою камеру.)
В конце концов, не совсем темно. Подробные сведения о том, где именно скрываются все данные, лучше всего охватить подробным ответом, но вкратце нам нужна кривая, которая расширяет данные в диапазоне темных и светлых оттенков, доступных в 8-битном JPEG на типичном экране. .
К счастью, программа dcraw имеет другой режим, который преобразует в более «полезное», но все еще почти не обрабатываемое изображение.Это регулирует уровень самого темного черного и самого яркого белого и соответствующим образом изменяет масштаб данных. Он также может установить баланс белого автоматически или из настроек камеры, записанных в файле RAW, но в этом случае я сказал , а не , поскольку мы хотим изучить минимально возможную обработку.
По-прежнему существует взаимно однозначное соответствие между фотосайтами на датчике и пикселями на выходе (хотя я снова уменьшил это для загрузки). Это выглядит так:
Теперь это, очевидно, более узнаваемо как изображение — но если мы увеличим его (здесь, так что каждый пиксель фактически увеличен в 10 раз), мы увидим, что это все … dotty:
Это потому, что датчик покрыт массивом цветных фильтров — крошечные цветные фильтры размером с каждый фотосайт.Поскольку моя камера является камерой Fujifilm, в ней используется шаблон, который Fujifilm называет «X-Trans», который выглядит следующим образом:
Есть некоторые интересные детали о конкретном шаблоне, но в целом это не очень важно. . Сегодня в большинстве камер используется так называемый шаблон Bayer (который повторяется каждые 2 × 2, а не 6 × 6). В обоих паттернах больше сайтов с зелеными фильтрами, чем в красных или синих. Человеческий глаз более чувствителен к свету в этом диапазоне, поэтому использование большего количества пикселей для этого позволяет получить больше деталей с меньшим шумом.
В приведенном выше примере центральная часть представляет собой участок неба, имеющий оттенок голубого — в RGB это много синего и зеленого без большого количества красного. Таким образом, темные точки — это участки красных фильтров — они темные, потому что в этой области не так много света с длинами волн, которые проходят через этот фильтр. Диагональная полоса в правом верхнем углу представляет собой темно-зеленый лист, поэтому, хотя все немного темновато, вы можете видеть зеленый — большие блоки 2 × 2 с этим шаблоном датчика — относительно самые яркие в этой области.
Так что, в любом случае, вот раздел 1: 1 вне камеры JPEG:
… и вот та же область из быстрого преобразования оттенков серого выше. Вы можете увидеть штриховку на выкройке X-Trans:
Мы действительно можем взять это и раскрасить пиксели, чтобы пиксели, соответствующие зеленому в массиве, отображались на уровни зеленого вместо серого, красного в красный и синего в синий. Это дает нам:
… или, для полного изображения:
Зеленый оттенок очень очевиден, что неудивительно, потому что зеленых пикселей в 2½ раза больше, чем красных или синих).Каждый блок 3 × 3 имеет два красных пикселя, два синих пикселя и пять зеленых пикселей. Чтобы противодействовать этому, я сделал очень простую программу масштабирования, которая превращает каждый из этих блоков 3×3 в один пиксель. В этом пикселе зеленый канал — это среднее значение пяти зеленых пикселей, а красный и синий каналы — среднее значение соответствующих двух красных и синих пикселей. Это дает нам:
… что на самом деле неплохо. Баланс белого отключен, но, поскольку я намеренно решил не настраивать его, это неудивительно.Нажатие на «автоматический баланс белого» в программе обработки изображений компенсирует это (как если бы dcraw установил это в первую очередь):
Детализация невелика по сравнению с более сложными алгоритмами, используемыми в камерах и программах обработки RAW. , но очевидно, что основы есть. Лучшие подходы создают полноцветные изображения путем взвешивания различных значений вокруг каждого пикселя, а не с использованием больших блоков. Поскольку цвет обычно изменяется на фотографиях постепенно, это работает довольно хорошо и дает изображения, в которых изображение является полноцветным, без уменьшения размеров пикселей.Есть также хитрые приемы для уменьшения краевых артефактов, шума и других проблем. Этот процесс называется «демозаика», потому что узор из цветных фильтров похож на мозаику из плиток.
Я полагаю, что это представление (где я действительно не принимал никаких решений, и программа не делала ничего автоматически умного) можно было определить как как «стандартный внешний вид по умолчанию» для файла RAW, что положило конец многим интернет-спорам. . Но такого стандарта нет — нет такого правила, что эта конкретная «наивная» интерпретация является особенной.
И это не единственная возможная отправная точка. У всех реальных программ обработки RAW есть свои собственные идеи базового состояния по умолчанию, которые можно применить к свежему файлу RAW при загрузке. Им нужно что-то делать (иначе у нас была бы эта темная и бесполезная штука в верхней части этого поста), и обычно они делают что-то более умное, чем мое простое ручное преобразование, что имеет смысл, потому что это в любом случае дает вам лучшие результаты.
Об авторе : Мэтью Миллер — фотограф-любитель и энтузиаст программного обеспечения с открытым исходным кодом из Массачусетса.Мнения, выраженные в этой статье, принадлежат исключительно автору. Вы можете узнать о нем больше на его веб-сайте. Эта статья изначально была опубликована здесь.
Как просмотреть файл RAW?
Вы прочитали все, что можно было в Интернете о том, почему вам следует снимать в формате RAW, только для того, чтобы узнать, что вы не можете видеть свои изображения на своем компьютере, когда вы импортируете их на жесткий диск. Нет ничего более разочаровывающего, чем следовать совету, и он не работает !!
Поскольку изображения RAW имеют свой собственный специальный формат, вам необходимо загрузить так называемый кодек (программное обеспечение, которое сообщает компьютеру, как читать данные, которые ему передаются).Кодек хорош только для того, чтобы вы могли видеть изображения в миниатюрах предварительного просмотра и открывать их в средстве просмотра изображений. Если вы планируете редактировать файлы RAW, вам понадобится программное обеспечение, которое поможет вам в этом. Но сначала убедитесь, что на вашем компьютере установлена последняя версия программного обеспечения и кодеков, необходимых для работы с изображениями RAW.
Обновления
Окна
Щелкните ссылки, чтобы загрузить последние версии кодеков RAW для вашего компьютера. Эти кодеки включают все основные форматы RAW и обновления для новых камер.
Windows 7 — Windows 8
Яблоко
Тебе ничего не нужно делать. Обновления RAW и кодеки входят в стандартные обновления программного обеспечения, которые вы должны выполнять для своего Mac. Если вы не обновляли программное обеспечение, просто щелкните логотип Apple в верхнем левом углу и выберите «Обновления программного обеспечения…».
Продукты Adobe
Adobe выпускает собственную версию кодека для изображений RAW, которую можно обновить, перейдя по ссылке: Справка> Обновления…
Это диалоговое окно обновления позволит вам обновить все программное обеспечение Adobe, установленное на вашем компьютере, но если вам нужно обновить RAW , вы увидите, что для вас есть обновление плагина CameraRAW.
Программное обеспечение
Существует несколько программ, которые можно использовать для работы с изображениями RAW, если вы хотите их редактировать и использовать все «спасательные» данные, которые хранятся в каждом изображении RAW. Перечислим несколько популярных:
Photoshop Elements
Lightroom
Photoshop
Bridge
Каждый из них будет различаться по цене и возможностям их использования. Если у вас ограниченный бюджет и вы не особо занимаетесь экстремальным редактированием фотографий, обратите внимание на Adobe Lightroom.Это ОЧЕНЬ доступное, но при этом очень мощное. Lightroom также является программным обеспечением для управления фотографиями, поэтому вы можете отслеживать все фотографии, которые вы импортируете и редактируете, в одной программе.
Бесплатное программное обеспечение
Вы можете найти несколько бесплатных вариантов в Интернете, если хотите редактировать свои фотографии. Некоторые из них наверняка предложат лучшие возможности для работы с изображениями, чем другие, поэтому вам может потребоваться попробовать несколько, прежде чем найти что-то, что подходит для ваших нужд. Хорошей новостью является то, что это было бесплатно, и вы можете загружать другие варианты, пока не найдете тот, который обладает всеми преимуществами и функциями, которые вы ищете, чтобы иметь возможность создавать нужные изображения.
Google Picasa
Step OK
RawTherapee
Просто дружеское напоминание… вы получаете то, за что платите. Вы можете обнаружить, что эти бесплатные варианты не являются отличными автономными продуктами. Для завершения редактирования вам может потребоваться другое программное обеспечение. Но с них можно начать просмотр и редактирование ваших фотографий в формате RAW.
файлов RAW — подробное определение
файлов RAW; Формат RAW; TIFF; DNG; NEF; CR2; CRW и другие
ФайлыRAW — это файлы растровых изображений, скомпилированные непосредственно из необработанных данных, собранных цифровым датчиком изображения камеры.Такие же данные собираются на других устройствах для создания изображений, таких как сканеры.
В файле RAW данные остаются необработанными. Никакие данные не отбрасываются. Файлы RAW имеют разные форматы, как и идентифицирующие теги метаданных.
В файлахRAW хранятся необработанные данные с камеры. Эти данные затем используются в пост-обработке для создания изображения, необходимого фотографу. После того, как изображение создается с помощью приложения для редактирования, в качестве окончательного файла изображения выводится другой формат.Примером обработанного файла изображения может быть файл * .jpg (запись в глоссарии), файл PNG или один из ряда других форматов. Таким образом, файлы RAW, как правило, эффективно используются для хранения архивов и постобработки.
Практическое преимущество
Основное преимущество файлов RAW заключается в сохранении данных в файле. Цифровой датчик изображения камеры собирает световые данные с объектива. Эти данные представляют собой запись «состояния» каждого фотосайта на датчике. Затем данные отправляются в процессор камеры.Здесь файлы RAW и JPEG идут разными путями…
файлов RAW:
- Файлы RAW создаются путем хранения каждого бита данных, обнаруженных на фотосайтах сенсора. Для сопоставления и сохранения этой записи требуется время. Это большой объем данных, создающий большой файл. Однако в модуле разработки хорошего редактора есть преимущество. Возможно существенное изменение изображения. Если изображение недоэкспонировано, можно увеличить уровень освещенности по всему изображению.Или при передержке, чтобы уменьшить потерю пикселей в белых областях. Цвета можно отрегулировать и сбалансировать повсюду. Оттенки и оттенки можно усиливать и уменьшать по всему изображению. Все возможные атрибуты света, темноты, цвета, оттенка, тона и яркости можно отрегулировать заново. Однако, поскольку все данные изображения сохраняются, эти атрибуты можно изменять для очень широкого диапазона изменений. Это верно для всего изображения. Вы можете буквально восстановить изображение или часть изображения, которое фактически темное или светлое, обратно в какое-то пригодное для использования состояние.И вы можете изменить другие атрибуты в той же степени.
* .jpg файлов:
- Jpg создаются путем выделения данных, которые показывают текущее видимое состояние изображения — то, что вы видите. Все остальные данные отбрасываются. Это уменьшает размер файла. Это также экономит время хранения и обработки в камере. Однако на этапе обработки у вас мало гибкости. Темные и светлые тона не подлежат восстановлению. Цвета и оттенки фиксируются с точностью до нескольких процентов от исходного состояния собранных данных.Возможно изменение света, затемнения, оттенков и тонов прямо по всему изображению. Однако объем таких правок ограничен. Изменения также могут вызвать артефакты или другие повреждения изображения, особенно если изменения связаны с несколькими действиями по сохранению в файл. Каждое сохранение дополнительно уменьшает редактируемые данные в файле. Это может привести к дальнейшему повреждению самого видимого изображения.
Преимущество файлов RAW перед JPEG, когда требуется существенное редактирование. Файлы RAW позволяют редактировать и улучшать изображение без влияния на окончательное видимое изображение.Эта гибкость позволяет применять многие техники камеры и художественные приемы, которые были бы невозможны с JPEG.
Не гибкий формат
JPEG — это быстрый и малый формат. Он неплохо справляется. Но его нельзя редактировать с какой-либо гибкостью. Это ограничивает способность камеры создавать изображения, эффективные при максимальных возможностях сенсора. Камера также принимает за вас ряд решений при компиляции файла JPEG. Эти решения фиксируют ситуацию так, как написана программа производителей для интерпретации данных.Это уменьшает результат изображения до заранее определенного вида сцены. Таким образом, художественная интерпретация ограничена на этапе редактирования. Также теряются многие улучшения, подчеркивающие мощь изображения. Повышение контрастности, обработка затемненных и светлых участков, а также изменения оттенка и тона очень ограничены. Они не полностью эффективны по всему изображению. Эти функции были доступны при обработке пленки. Они доступны в формате RAW. Таким образом, JPEG отключен в этих контекстах.
файлов RAW в камере…
Фотографы часто говорят, что файлы RAW обеспечат вам «изображение лучшего качества».Это искажение фактов. Визуально между изображениями RAW и другими форматами, такими как JPEG, есть некоторые различия. Визуальные различия в формате JPEG обрабатываются камерой на основе данных файлов RAW. Но обработка файлов JPEG в первую очередь не снижает визуального качества изображения. Однако это снижает качество данных. Большая часть данных файла JPEG отброшена. И дальнейшее редактирование ухудшит качество изображения файлов, вызывая некоторое визуальное ухудшение изображения.
Изготовители решат за вас с файлами * .jpg
Важен тот факт, что файлы RAW не обрабатываются. Данные, собранные цифровым датчиком изображения, напрямую преобразуются в изображение. Однако, когда файл JPEG обрабатывается камерой, она принимает некоторые решения за вас. Например, почти всегда повышается яркость. Иногда это может быть более чем на половину ступени яркости. Для большинства людей это произвольное решение нормально. Программа производителей выполняет «среднюю» работу по созданию сцены.Это означает, что он дает средний результат изображения для аналогичных сцен, проверенных производителем. Но это не ваша сцена, и это не ваше решение повлиять на нее таким образом. JPEG также можно обрабатывать множеством других способов. Эффекты камеры и объектива могут быть изменены, цвета, оттенки, тона и контрасты могут быть улучшены и т. Д.
Не обрабатывается в камере
В камере файлы RAW никак не обрабатываются, чтобы повлиять на изображение. Они только хранятся. То, что вы видите, является прямым результатом настройки вашей камеры и фотообъектива.При постобработке изображение представляет собой истинную версию сцены, видимой через ваш объектив.
Цифровые негативы
ФайлыRAW иногда называют цифровыми негативами. Один конкретный формат на самом деле называется .DNG (Digital Negative — от Adobe Systems). Формат DNG был создан Adobe для создания открытого стандарта для файлов RAW. Хотя некоторые производители фотоаппаратов воспользовались этой возможностью, Canon и Nikon этого не сделали. Пока что они остались со своими собственными форматами…
- Canon RAW: *.CR2 (и формально .CRW)
- Электронный формат Nikon: * .NEF
Существует ряд других форматов RAW. Многие патентованные бренды связаны с производителями фотоаппаратов или сканеров.
Производители обычно не публикуют спецификации для своих файлов RAW и сохраняют контроль над форматом. В результате некоторые приложения для редактирования могут не сразу использовать файлы RAW в определенном формате. От производителя могут потребоваться библиотеки кода, поставляемые по лицензии.
Пример файлов RAW — TIFF
TIFF — это гибкий растровый (растровый) формат изображения, поддерживаемый большинством приложений для редактирования изображений, настольных публикаций, сканеров, рисования и иллюстраций. Спецификация принадлежит Adobe, но была опубликована, чтобы другие могли использовать этот формат.
Практически все настольные сканеры могут создавать изображения TIFF, многие камеры и широкий спектр приложений для редактирования. Формат TIFF использует расширение .tif. Формат поддерживает основные форматы цветового пространства.К ним относятся CMYK, RGB, полутоновые и альфа-каналы, а также другие. Формат также поддерживает типы сжатия с потерями и без потерь.
Преимущества и недостатки файлов RAW
| Преимущества | Недостатки |
|---|---|
| Высокое качество изображения. | Большие размеры файлов. |
| Без обработки в камере | Обработка занимает много времени |
| Все данные изображения сохранены; не выброшено | Требует больших ресурсов компьютера |
| Редактирование изменений не влияет на базовые данные | Приложения должны использовать альтернативные форматы файлов в качестве вывода (например,.* .jpg) |
| Повторное редактирование изменений не приводит к потере данных (например, JPEG), а качество изображения сохраняется за счет многократного сохранения и редактирования. | Размер файла может увеличиться при некоторых дополнительных изменениях, но базовые данные сохраняются для повторного использования. |
| Точное управление всеми аспектами экспозиции, яркости, цвета и контрастности | Требуются высокоразвитые приложения для редактирования изображений |
| Редактируемые изменения можно изменить позже | НЕТ |
| Потерянные детали в очень темных областях / очень ярких областях можно восстановить | НЕТ |
| Можно использовать только сжатие без потерь без повреждения файла | Степень сжатия непредсказуема — некоторые файлы все еще очень большие |
| Файл создан со всеми данными | Создание файла требует много времени; количество очередей уменьшено |
| Файл, созданный / сохраненный в камере со всеми данными и метаданными | Большие файлы, хранящиеся на карте памяти камеры |
| Собственные форматы RAW = хорошая аппаратная / программная совместимость камеры | Большое количество специализированных программных кодеков, необходимых для приложений |
| RAW — хороший формат для хранения / архивирования | Отсутствие опубликованных частных стандартов — плохо для архивирования, поскольку дальнейшая интерпретация может быть ограничена |
| Фотограф имеет полный контроль и усмотрение обработки | Высокая степень гибкости и мощность редакторов, использующих этот формат, требуют навыков и опыта, чтобы в полной мере использовать возможности файлов RAW. |
| Профессиональные навыки обработки позволяют получить качественные и художественные изображения | Часто требуется понимание тонкостей искусства |
Дэймон — писатель-фотограф и редактор этого сайта.У него есть несколько крупных веб-сайтов, компьютерный отдел и библиотека цифровых изображений. Он начинал как обученный учитель, а сейчас занимается обучением работе с цифровыми фотографиями.
См. Также: Editors ‘Bio’ .
Дэймон Гай см. Его профиль в Google+.
файлов RAW | imatest
Необработанный цифровой выходной сигнал датчика изображения называется данными изображения RAW . В этом документе мы иногда ссылаемся на файлы RAW с коммерческих камер или систем разработки как на Camera RAW , чтобы отличить их от файлов Bayer RAW , которые представляют собой стандартные файлы монохромных изображений, которые содержат данные без демозаики (Байера).
МодулиImatest могут анализировать необработанные файлы непосредственно или после демозаики.
| Матрица цветовых фильтров Байера (CFA) Пиксели в большинстве цифровых датчиков изображения покрываются CFA Байера, что делает каждый пиксель чувствительным к одному основному цвету: красный , зеленый или Синий . Порядок цветов — RGRGRG…, GBGBGB… и т. Д. В чередующихся строках. Зеленых в два раза больше, чем красных или синих, потому что глаз наиболее чувствителен к зеленому.Четыре возможных расположения пикселей (местоположения Red, ) показаны справа, где местоположения пикселей начинаются с строки 1, столбец 1 ( R1C1 ) в верхнем левом углу. Не существует универсального стандарта для отображения цветов ( R , G или B ) в положение пикселя ( R m C n ). Расположение можно определить, изучив файл изображения Bayer RAW, содержащий распознаваемые цвета, с помощью утилиты Rawview , которую можно открыть с помощью кнопки в правой части главного окна Imatest. |
|
| Датчики RCCC (Red-Clear-Clear-Clear) В дополнение к хорошо известному Bayer CFA Imatest поддерживает датчики RCCC, которые используются в автомобильной промышленности (где красный цвет имеет особое значение) .Как и датчики Байера, красный канал может находиться в любом из четырех положений (два показаны справа). Rawview может помочь определить красную позицию. Изображения RCCC не имеют демозаики в традиционном смысле; они преобразуются в монохромные изображения. Настройки монохромного изображения Окна и Generalized Read Raw (показаны ниже) включают параметры для удаления красного канала из общего изображения или выбора только красного канала. Методы описаны в документе « Интерфейс красного / прозрачного датчиков… » компании Analog Devices. |
| ||||||||||||||||||||||||||||||||||||
| Датчики RCCB (Red-Clear-Clear-Blue) можно демонтировать так же, как изображения Bayer CFA. Таким же образом их можно анализировать на ранних этапах обработки изображений. Цвета не будут напоминать обычные цветные изображения RGB, пока не будет применена сильная цветовая матрица (чтобы удалить красный и синий компоненты из чистых каналов). | |||||||||||||||||||||||||||||||||||||
Чтобы файлы RAW можно было использовать в большинстве приложений, их необходимо демозаифицировать (хотя многие модули Imatest могут анализировать файлы RAW напрямую). Демозаика (иногда пишется демозаика ) форма интерполяции, которая заполняет недостающие цвета для каждого пикселя. Это основная функция программ-конвертеров RAW (которые могут быть встроены в камеру или установлены на отдельном компьютере). При демозаизации детали в недостающих цветах выводятся из деталей в других, соседних цветах. Алгоритмы могут быть очень сложными с математической точки зрения. Хороший пример (который является основой процедуры демозаики линейной интерполяции с коррекцией градиента в Matlab) в высококачественной линейной интерполяции для демозаики цветных изображений с узором Байера от Henrique S.Малвар, Ли-вэй Хэ и Росс Катлер из Microsoft.
Помимо демозаики, преобразование изображений RAW в стандартные сменные форматы изображений может включать
- применение гамма-кривой, часто с добавленной кривой тонального отклика (которая часто имеет «плечо», то есть закругленную область),
- регулировка баланса белого и цвета (матрицы),
- резкость, как правило, в районе контрастных деталей, а
- программное шумоподавление, как правило, при отсутствии контрастных элементов.
Все эти шаги могут повлиять на измерения Imatest. Чтобы минимизировать их влияние (для преобразования файлов RAW без повышения резкости, шумоподавления и тональных кривых) Imatest использует следующие методы:
- Для коммерческих файлов RAW, которые являются собственностью производителей камер (например, CR2 для Canon и NEF для Nikon) и содержат собственные метаданные, которые могут быть упакованы ( m пикселей в n бит), Imatest использует dcraw , свободно доступная программа для преобразования коммерческих изображений RAW в полезные форматы файлов с минимальной обработкой.Dcraw может дополнительно применить простую гамма-кривую (без дополнительной кривой тонального отклика) и баланс белого (на основе настроек камеры), но он никогда не увеличивает резкость и не применяет шумоподавление.
- Для вывода систем разработки производителя, которые обычно представляют собой чистые двоичные данные, 1 или 2 байта на пиксель, Imatest использует Generalized Read Raw , описанный ниже. Обобщенное необработанное считывание может дополнительно применить простую гамма-кривую и баланс белого (на основе грубого алгоритма «серого мира»).Выходные изображения могут быть скорректированы по цвету (с использованием матрицы) в интерактивном режиме «Цвет / тон» или «Цвет / оттенок» в автоматическом режиме, а резкость или уменьшена в режиме обработки изображений. Необходимо указать расширение, соответствующее формату файла (самое главное, количеству строк, столбцов и разрядности).
файлов RAW в Imatest
Imatest может использовать файлы RAW двумя способами.
- Он может демонстрировать файлы RAW , создавая стандартные трехцветные файлы изображений RGB в формате TIFF, PPM, PNG или JPEG с TIFF по умолчанию.Преимущество использования dcraw или Generalized Read Raw заключается в том, что они не применяют повышения резкости, шумоподавления и имеют прямую гамма-кривую. Dcraw предлагает несколько вариантов гаммы, включая 1 / 2,2 (для типичных дисплеев), sRGB (близко к гамме = 2,2, но с линейной областью в глубоких тенях) и 1,0 (истинная линейная). Если доступны файлы RAW, камеры и объективы разных производителей можно будет сравнивать на постоянной и справедливой основе. Dcraw следует использовать с осторожностью в Colorcheck и Stepchart , потому что по умолчанию он выполняет автоэкспозицию (автоматическая регулировка уровня белого).Кнопка Автоматический уровень белого должна быть отключена, чтобы получить правильные уровни. Согласно часто задаваемым вопросам dcraw: «Независимо от того, насколько темным является изображение, автоэкспозиция dcraw растягивает его так, что один процент его пикселей выглядит белым. Параметр «-W» позволяет избежать этого поведения ».
- Он может конвертировать файлы RAW камеры в файлы Bayer RAW (без демозаики), хранящиеся в стандартных форматах файлов монохромных изображений (TIFF, PNG или PGM). Большинство модулей Imatest Master могут анализировать файлы Bayer RAW. Bayer RAW полезен для измерения боковой хроматической аберрации, которая может быть сильно искажена в процессе демозаики.Это также позволяет анализировать два необработанных зеленых канала (Gr и Gb) по отдельности. Внимание: dcraw может применять некоторую тональную обработку, даже если в документации указано, что это не так, т.е. гамма, измеренная Stepchart и другими модулями, может сильно отличаться от ожидаемого значения 1. (Это может быть связано с неисправленными смещениями файлов RAW. самих себя).
Чтобы использовать файлы RAW в Imatest, либо
- Щелкните модуль Imatest (SFR, Stepchart и т. Д.) и откройте файл так же, как и любой другой файл изображения. Если расширение файла указывает на файл изображения RAW камеры, поддерживаемый dcraw (CR2, NEF и т. Д. — даже файлы RAW TIF Phase One), открывается диалоговое окно, показанное ниже, для установки параметров dcraw. Если расширение файла было введено в Generalized Read Raw, файл будет прочитан и декодирован в соответствии с настройками Read Raw.
- Щелкните поле dcraw в правой части главного окна Imatest (или щелкните Modules , Run dcraw ), чтобы запустить dcraw как отдельное приложение: выходной файл будет сохранен, но модуль Imatest не запустится.Диалоговое окно, показанное в разделе dcraw ниже, представляет собой интерфейс с графическим пользовательским интерфейсом (GUI) для dcraw, который позволяет вам выбрать несколько параметров dcraw.
Обработка файлов с помощью LibRaw или dcraw
Примечание. Поддержка LibRaw была добавлена в Imatest 2021.1 . Он отображается как вариант libraw (новый) в раскрывающемся меню и предлагает актуальную поддержку камеры. dcraw также доступен в качестве опции, но он не поддерживает последние форматы необработанных файлов, представленные с 2019 или 2020 года.До добавления libraw для преобразования необработанных изображений, не поддерживаемых dcraw, вам нужно было сначала преобразовать их в формат DNG с помощью бесплатного конвертера Adobe DNG . |
Лучший способ убедиться, что файл изображения, используемый Imatest, действительно похож на файл RAW — что он имеет прямую гамма-кривую, без повышения резкости и без шумоподавления — — это прочитать файл RAW в Imatest и преобразовать его в стандартный формат. (TIFF, PPM и т. Д.) С использованием LibRaw или dcraw Дэйва Коффина.Если вы выберете любой из стандартных форматов RAW (CR2, CR3, NEF и т. Д.) Или если обнаружены необработанные данные (например, файлы TIF Phase One), появится диалоговое окно. Это интерфейс для LibRaw, который позволяет вам выбирать между несколькими вариантами преобразования RAW. Пресеты находятся в розовом поле справа.
Окно настроек libraw / dcraw
Dcraw и LibRaw могут либо (A) демозаичные файлы RAW камеры с минимальной обработкой — без повышения резкости, без шумоподавления и простой гамма-кривой, либо (B) конвертировать их в стандартные 8- или 16-битные монохромные форматы файлов. (TIFF или PGM), которые содержат данные Bayer RAW (без демозаики), которые могут быть проанализированы несколькими модулями Imatest Master.Для этого преобразования есть следующие варианты:
| Демозаика | Нормальное преобразование RAW (с демозаикой) |
| RAW 8-бит (Bayer RAW; без демозаики) | |
| RAW 16-бит (Bayer RAW; без демозаики) |
Если выбран второй или третий вышеупомянутый вариант (8-битный RAW или 16-битный RAW), большая часть области Demosaicing (вверху) отображается серым цветом, а вывод dcraw представляет собой монохромный файл TIFF или PGM, который содержит необработанные (Bayer RAW) данные с датчика изображения.
Примечание: уровни пикселей и гамма файлов без демозаики (Bayer RAW) не являются надежными по состоянию на июль 2009 г., по-видимому, потому, что смещения в необработанном изображении не удаляются. Уровни слишком темные, если автоматический уровень белого не отмечен, а гамма неверна (для файлов Canon RAW). Экспозиция и гамма надежны при обычном преобразовании RAW (с демозаизацией).
Поддержка LibRaw была добавлена в Imatest версии 2021.1 и поддерживает широкий спектр камер. Опции dcraw по-прежнему будут доступны в 2021 году.1, но в будущем может оказаться устаревшим, поскольку dcraw не обновлен для поддержки новых необработанных форматов.
Если было выбрано Нормальное преобразование RAW (с демозаикой) , поле Демозаика содержит несколько параметров, большинство из которых более подробно описаны на странице dcraw Man. Следующие выходные цветовые пространства доступны для вывода с демозаикой.
| RAW (не настоящие пиксели RAW). с демозаикой без преобразования цветового пространства или баланса белого. Цветовой профиль камеры необходим для правильной интерпретации цветов. Гамма = 0,45. |
| sRGB, Adobe RGB (1998), Wide Gamut RGB, ProPhoto RGB и XYZ. |
Теги профиля встроены в выходной файл для четырех стандартных цветовых пространств. Доступны несколько уровней качества демозаики (с использованием разных алгоритмов) (и их стоит изучить). См. Подробности на странице dcraw Man. Автоматический уровень белого — значение по умолчанию. Его следует выключить для тональных измерений.
Dcraw конвертирует файлы RAW в файлы TIFF, причем в качестве опции доступен неясный формат PPM. Если установить флажок для удаления преобразованного файла (TIFF), вы можете сохранить изображение в одном из двух сжатых форматов: PNG (сжатие без потерь; занимает больше времени) или JPEG (сжатие с потерями; максимальное качество; только 24-битное).
Список поддерживаемых камер появится на сайте libraw.
Выбор файла в монохромном / байеровском RAW (или RCCC)
Когда монохромный файл открывается модулем Imatest Master, который поддерживает анализ Bayer RAW, появляется диалоговое окно, показанное ниже.(Он не появится, если Не отображать это окно… был отмечен. Его можно восстановить, щелкнув Настройки , Монохромное диалоговое окно чтения… в главном окне Imatest .)
Четыре кнопки слева вызывают немедленное действие (окно закрывается и обработка продолжается): стандартный монохромный файл, Bayer RAW (без демозаики) и демозаика…. , и ОК (последняя настройка)….
Стандартный монохромный файл следует выбирать для обычных файлов монохромных изображений, которые не содержат данных Bayer RAW или RCCC.
Для файлов Bayer RAW и RCCC интерпретация цвета зависит от выбора сопоставления цветов пикселей ( красный в R1C1 для Canon; красный в R1C2 для Panasonic и т. Д.) Правильная настройка для необработанных изображений Bayer можно найти, запустив утилиту Rawview на изображении с узнаваемыми цветами. Битовый сдвиг может быть полезен для 16-битных изображений, которые часто темные без сдвига.
Bayer RAW (без демозаики) обрабатывает изображение, состоящее из четырех каналов (красный, зеленый (красный ряд), синий и зеленый (синий ряд) — сокращенно R, G (r), B, G (b)) без демозаика.Основной канал для отображения (и в некоторых случаях для анализа) выбирается в основном канале для анализа раскрывающегося меню . Этот параметр можно переопределить в отдельных модулях (это не критично).
Демозаика… либо демозаизирует изображение (подходит для датчиков Bayer), либо обрабатывает его как RCCC. Алгоритм демозаики или обработки RCCC должен быть выбран в раскрывающемся меню справа от кнопки Демозаика…. Варианты показаны ниже.
Это окно появляется всякий раз, когда открывается монохромный файл.
В раскрывающемся меню Demosaic есть следующие параметры.
| Рекомендуется Matlab (линейная интерполяция с коррекцией градиента) | Для датчиков Bayer . На выходе получается цветное изображение. Использует умеренно высококачественный алгоритм демозаики Matlab, полученный из высококачественной линейной интерполяции для демозаики цветных изображений с узором Байера от Malvar, He и Cutler. |
| Билинейный (простой, низкое качество, менее резкий; не рекомендуется) | Для датчиков Bayer .На выходе получается цветное изображение. Этот выбор обычно не рекомендуется. |
| Датчик RCCC: удаление красного канала (простое; полное разрешение) | Output — монохромное изображение с полным разрешением для четких пикселей. Красный канал удаляется интерполяцией с использованием ядра 4-пиксельного усреднения на рис. 4 официального документа Analog Devices. |
| Датчик RCCC: только красный канал (простой; половинное (линейное) разрешение) | Output — монохромное изображение только для красного канала с половиной линейного разрешения входного изображения. |
| Датчик RCCC: удаление красного ряда (изменение соотношения сторон) | Выходпредставляет собой монохромное изображение для прозрачных пикселей с половиной исходного количества строк. |
| Датчик RCCC: удаление красной колонки (изменение соотношения сторон) | Вывод представляет собой монохромное изображение для прозрачных пикселей с половиной исходного количества столбцов. |
| Датчик RCCC: Удаление красного цвета с поправкой; точнее | Использует обработку, описанную в « Интерфейс красных / прозрачных датчиков… » от Analog Devices.На выходе получается монохромное изображение. |
Баланс белого доступен для двух вариантов демозаики. Это не относится к RCCC.
Распознавание шаблонов Bayer RAW
ИзображенияBayer RAW обычно представляют собой монохромные файлы (хотя они могут быть цветными, если они получены с помощью захвата экрана — Alt-PrtSc ). Иногда они неожиданно появляются в системах разработки / прототипирования. Если вы распознаете их, то сможете избежать серьезных головных болей.Для них характерны квадратные узоры, подобные тем, что показаны справа.
Характеристики Bayer RAW
Если был выбран цвет Bayer RAW , выбирается одна из четырех плоскостей изображения, в зависимости от Пиксельного сопоставления цветов и нажатой кнопки (красный, синий и т. Д.). (Не существует универсального стандарта сопоставления плоскости изображения с цветом.) Ниже показаны четыре плоскости, которые можно было бы проанализировать с помощью красной кнопки. Обратите внимание, что высота и ширина в пикселях изображения в каждой плоскости составляют половину изображения в целом, а расстояние между пикселями составляет вдвое, расстояния между пикселями датчика.
↓ |
↓ |
↓ |
↓ |
Четыре плоскости изображения, которые могут содержать красный цвет:
(Не существует универсального стандарта для сопоставления цветов с плоскостью изображения.)
При анализе MTF изображений Bayer RAW (без демозаики) в SFR или любом из модулей MTF Rescharts (наклонный край и другие) в окне дополнительных настроек доступны следующие параметры, расположенные рядом с блоками отображения MTF:
- Циклов / пиксель канала — Единицы основаны на канале Байера с пониженной дискретизацией 2: 1 (в одном измерении), который будет иметь одну четвертую общего количества пикселей. (Рекомендуется)
- Циклов / Всего пикселей — На основе общего количества пикселей в изображении, не включая другие каналы Байера.Это было настройкой по умолчанию для версий до 5.2.
Обратите внимание, что масштабирование частоты для этих двух настроек отличается в два раза. Когда выбран параметр «Циклы / пиксель канала», частота Найквиста будет отображаться как 1, а итоговые показатели MTF будут вдвое больше, чем для Cycles / Total пикселей, у которых числа MTF аналогичны (хотя и не идентичны) изображениям с демозаикой.
Direct DNG (Adobe Digital Negative) читать Рекомендуется для чтения необработанных файлов для измерения шума сенсора или вуалирующей засветки (бликов) . Мы также рекомендуем DNG для новых коммерческих необработанных форматов, не поддерживаемых dcraw. |
Imatest может напрямую читать файлы DNG (Adobe Digital Negative). Раньше файлы DNG можно было читать только с помощью dcraw.
Хотя формат DNG дает небольшое преимущество при демозаике файлов, он имеет значительное преимущество при измерении
- динамический диапазон датчика изображения , для которого требуются линейные необработанные данные файла без демозаики (Байера) с уровнями пикселей в диапазоне от 0 для чистого черного до максимального для битового формата (обычно 65535 для глубины 16 бит),
- вуалирующая засветка , где любое смещение уровня пикселей (пьедестал) может нарушить измерение, и
- коммерческие необработанные форматы файлов, не поддерживаемые dcraw .
Проблема в том, что разные камеры имеют разные смещения уровня черного (минимальные значения пикселей) и уровни белого (насыщенность), и эти значения трудно определить, потому что производители записывают их с разными тегами EXIF (если вообще). Эти значения обычно применяются для обработки dcraw, когда изображения подвергаются демозаике, но обычно игнорируются, когда изображения не демозаизируются (и не сохраняются в данных EXIF), то есть dcraw не является надежным при наличии смещений. Их необходимо применять для получения достоверного расчета динамического диапазона датчика.Это делается автоматически для необработанных файлов, которые были преобразованы в DNG, который представляет собой специальный тип файла TIFF, в котором используются стандартные теги для линеаризации и коррекции уровня черного и белого. См. Обработка изображений RAW в MATLAB для обзора.
Любой коммерческий необработанный файл (CR2, RW2, NEF и т. Д.) Можно преобразовать в формат DNG с помощью бесплатного конвертера DNG от Adobe . Скачайте здесь и следуйте инструкциям. Adobe Digital Negative Converter работает в окне графического интерфейса пользователя. Чтобы использовать его для файлов без демозаики, откройте его и щелкните Изменить настройки , чтобы открыть окно Предпочтения , затем выберите Custom… в раскрывающемся окне Compatibility , чтобы открыть окно Custom DNG Compatibility. Линейный (с демозаикой) должен быть снят, а Несжатый должен быть отмечен, как показано справа.
Работа с конвертером DNG проста и понятна. Обратите внимание, что все файлы в папке будут преобразованы, поэтому, если вы хотите преобразовать только ограниченное количество файлов, вам нужно будет переместить их в отдельную папку.
Чтобы воспользоваться этой возможностью, в окне Options II , которое можно открыть с помощью кнопки, необходимо выбрать параметр, показанный справа: 3. Чтение файлов DNG напрямую, затем линеаризация и корректировка смещения уровня черного . в правом нижнем углу главного окна Imatest или в раскрывающемся меню «Настройки» главного окна Imatest или интерактивного окна «Цвет / тон».Когда выбран этот параметр, файлы DNG, считываемые в Imatest , имеют уровень пикселей = 0 для чистого черного и максимальный уровень пикселей 2 бит, глубина -1: (65535 для битовой глубины = 16), что делает их хорошо подходящими для измерения динамического диапазона сенсора.
Утилита Rawview
Утилита Rawview позволяет вам определять цветовую компоновку файлов RAW Bayer (красный в R1C1, R1C2, R2C1 или R2C2), пробуя каждый и выбирая тот, который выглядит лучше всего.
Rawview не будет работать напрямую с необработанными двоичными файлами или файлами производителя.
Эти файлы должны быть преобразованы в стандартные форматы файлов изображений (PNG, JPEG и т. Д.),
обычно без демозаики, с использованием Read Raw или dcraw.
При необходимости изображение можно сохранить как файл RGB. Его можно открыть, нажав кнопку Rawview на вкладке Utility справа от главного окна Imatest. При первом открытии Rawview появляются инструкции, подобные приведенным ниже. (Они, вероятно, будут более современными.)
Добро пожаловать в Rawview: предварительный просмотр файлов RAW Bayer. Вы можете найти взаимосвязь между цветами и расположением пикселей. Входной файл должен быть монохромным (m x n x 1 пиксель), который содержит необработанные данные Байера. Начните с нажатия «Прочитать (Байеровский) файл изображения RAW». альтернативных зеленых каналов. Две из четырех настроек покажут вертикальные полосы. ПРИМЕЧАНИЕ. Rawview не будет работать напрямую с необработанными двоичными или исходными файлами производителя. |
После чтения файла изображения окно Rawview выглядит следующим образом:
Окно Rawview (без увеличения)
Функция масштабирования всегда активна: изображение можно увеличить, чтобы лучше рассмотреть основные детали.Кнопка «Сохранить» активируется всякий раз, когда изменяется выбор Red в R m C n . Он устанавливает значение по умолчанию для открытия файлов Bayer RAW в модулях Imatest, что влияет на некоторые дисплеи.
Обратите внимание, что Rawview не выполняет баланс белого, поэтому баланс, который вы видите, представляет собой цветовой баланс в датчике, который может представлять интерес. Он редко бывает нейтральным.
| Чтобы определить, какая позиция (RmCn) содержит красный канал, щелкните каждую из настроек RmCn-only (пример: R1C1-only (для RCCC)) в раскрывающемся меню в нижнем левом углу ( Красный в R1C2). отображается выше).Позиция с красным каналом будет выглядеть иначе — темнее, чем другие. Это положение можно использовать в окнах настроек Monochrome (Bayer Raw) и Generalized Read Raw . |
Для сохранения изображений в виде файлов RGB доступны два варианта: Сохранить файл RGB с низким разрешением сохраняет изображение как файл RGB с низким разрешением, используя каналы R, (один из) G и B без собственно демозаика. Разрешение по вертикали и горизонтали вдвое меньше, чем у исходного файла (общее количество пикселей составляет 1/4 от исходного).Файл RGB с демозаикой в полном разрешении использует стандартный алгоритм демозаики Matlab с линейной интерполяцией с коррекцией градиента для сохранения изображения в файле RGB с полным разрешением.
Выпадающие меню Rawview включают параметры отображения и команды сохранения.
Файл
- Чтение файла RAW Bayer Чтение файла RAW Bayer (должен быть в стандартном формате файла изображения: TIFF и т. Д.)
- Сохранить экран Сохранить содержимое экрана. При желании отобразить его, если установлен флажок Отображать экран.Вам необходимо настроить программу просмотра перед тем, как вы впервые отобразите экран таким образом. Irfanview — отличный бесплатный просмотрщик.
- Сохранить изображение как файл RGB Сохранить изображение как файл RGB, размер (разрешение) которого в пикселях меньше, чем у исходного файла. Это не , а не задействует алгоритм демозаики. Содержимое каналов R, выбранных каналов G (G (R) или G (B)) и B идентично недемосифицированным каналам.
Настройки
- Настроить 16-битные изображения Увеличить яркость 16-битных изображений (линейных или почти линейных, т.е.е. гамма около 1,0), если необходимо улучшить отображение.
- Более яркие 16-битные изображения Более яркие 16-битные изображения для дополнительного улучшения отображения.
Справка
- Интерактивная справка открывает эту страницу в веб-браузере по умолчанию.
Обобщенное чтение сырых
Read Raw позволяет читать и декодировать двоичные файлы RAW, созданные в системах инженерной разработки, которые не поддерживаются dcraw .Вариантов очень много. Например, вы можете выполнить демозаику файла или оставить его без демозаики, чтобы измерить MTF любого из четырех каналов (R, G R , B, G B ) файлов без демозаики (Bayer raw). Варианты перечислены ниже.
Generalized Read Raw в первую очередь предназначен для двоичных файлов, взятых непосредственно из систем разработки производителя. Для проприетарных форматов RAW коммерческих камер, которые содержат метаданные и упакованные данные, следует использовать dcraw .
Для чтения обобщенных файлов RAW необходимо указать расширение файла (можно зарегистрировать до 16) и связать параметры чтения с этим расширением. Это можно сделать, выполнив следующие действия.
Нажмите кнопку Read Raw на вкладке Utility справа от главного окна Imatest или щелкните Utility , Read Raw . Откроется следующее диалоговое окно. Записи должны быть основаны на технических паспортах производителя, где это возможно, но часто требуется метод проб и ошибок.Если вы знаете, что ширина и высота изображения (в пикселях) обычно выполняется очень быстро. Если вы сделаете неправильный выбор, отобразится график (ниже), который поможет определить правильные значения ширины и высоты.
Чтение окна настройки Raw
- Расширение файла — Выберите одно из 16 расширений в раскрывающемся меню в левом верхнем углу для редактирования. Чтобы распознать новое расширение, введите расширение (3 или более буквенно-цифровых символа) в поле справа от раскрывающегося меню и нажмите Enter.Если возможно, это должно быть одно из расширений , а не , распознаваемое dcraw. Настройки для этого расширения будут сохранены, когда вы нажмете OK или Convert / Test (который проверяет настройки расширения путем чтения и отображения файла).
По состоянию на октябрь 2009 г. следующие расширения (в rawphoto.c, ссылка на которые размещена на сайте www.dechifro.org/dcraw/) распознаются dcraw: 3fr, arw, bay, bmq, cine, cr2, crw, cs1, dc2, dcr, dng, erf, fff, hdr, ia, jpg, k25, kc2, kdc, mdc, mef, mos, mrw, nef, nrw, orf, pef, pxn, qtk, raf, raw, rdc, rw2, sr2, srf, sti, tif и x3f.
- Размер входного пикселя — Как пиксели хранятся в файле. Возможные варианты: uint8, uint16 и uint32 (беззнаковые 8-, 16- и 32-битные форматы для 1, 2 или 4 байтов на пиксель). Упакованные форматы (например, где 2 12-битных пикселя хранятся в 3 байтах) обрабатываются в раскрывающемся меню «Распаковать».
- Размер выходного пикселя — Как пиксели сохраняются в Imatest. Возможные варианты: uint8, uint16 или uint32 (для файлов HDR).
- Битовый сдвиг — Число битов, которые нужно сдвинуть, чтобы самые светлые пиксели не были слишком темными или насыщенными: Авто или 0, ± 2, ± 4, ± 6 или ± 8 — выбор для вывода uint8 или uint16.Использует очень быструю функцию сдвига битов Matlab. Часто необходимо получить правильные уровни для анализа. Отрицательные числа затемняют изображение . Авто рекомендуется, если не требуются абсолютные уровни.
| Предупреждение: будьте осторожны при применении битового сдвига, и особенно автоматического битового сдвига, к измерениям, требующим абсолютных уровней , особенно с 16-битными выходными файлами, где исходный датчик имеет 10-14 бит данных (что приводит к дополненные файлы). К таким измерениям относятся горячих / битых пикселей, (при обнаружении однородности и дефектов), которые будут смещены вместе с изображением, Матрица коррекции цвета (в интерактивном режиме «Цвет / тон») и т. Д. |
Автоматический сдвиг битов работает путем нахождения максимального значения пикселя m в изображении, за исключением двух внешних строк и столбцов (ближайших к краю изображения), сравнивая максимальный уровень с максимальным уровнем для выходного пикселя size (255 для uint8, 65535 для unit16 и т. д.), а затем смещение уровней пикселей таким образом, чтобы максимальное значение пикселя находилось между половиной максимального и максимальным для размера выходного пикселя. Например, если максимальный уровень пикселей m для изображения uint16 равен 9120, биты будут сдвинуты на 2 пикселя (эквивалент умножения на 4), чтобы получить максимум 36480.
- Смещение пикселей — Целое число, вычитаемое из уровней пикселей. Используется при смещении уровня черного или «пьедестале». Тщательно проверьте, особенно если применяется битовый сдвиг (он применяется до битового сдвига). Обратите внимание, что вычитание пьедестала применяется как после декомпандирования (рассматривается в разделе «Декомпандирование»). Если требуется вычитание пьедестала с до для декомпандирования, тогда оно должно быть установлено в декомпандированном файле JSON.
Автоматическое смещение будет прекращено в 2021 году.1. Автоматическое смещение определяет минимальный уровень пикселей (который является функцией подставки, содержимого изображения и скрывающих бликов) и вычитает его из изображения. Это портит измерения завесы яркости. Мы настоятельно не рекомендуем выбирать Авто смещение . Соответствующее ручное смещение пикселей гораздо более согласованно.
- Порядок байтов — I EEE Little или Big-Endian. Влияет на результаты, когда Размер входного пикселя равен uint16. См. Wikipedia.org/wiki/Endian.
- Ширина — Ширина изображения в пикселях.Обычно можно получить из технических паспортов производителя. Если вы введете неправильное число для ширины и высоты (если Ширина x Высота × байтов на пиксель ≠ размер файла в байтах), отобразится дополнительный график (см. Ниже), который поможет вам оценить ширину.
- Высота— Высота изображения в пикселях.
- Транспонировать— Переключение строк и столбцов. Обычно проверяется.
- Повернуть / Зеркально — Позволяет поворачивать изображение, кратное 90 градусам, и / или зеркально отображать.
- Пропускаемых пикселей — Число пикселей, которые необходимо пропустить в начале и в конце файла.
- Баланс белого — Нет или Простой баланс белого (серый цвет; затемнение или светлее). Простой баланс белого устанавливает усиление на четырех каналах таким образом, чтобы их среднее значение было одинаковым (самый низкий из четырех означает, что выбран «темнее»; самый светлый, если выбран «светлее»). Это несложный алгоритм — он работает только для тестовых диаграмм в основном серого цвета (допускается некоторый цвет, если среднее значение близко к нейтральному серому).WB позволяет интерпретировать изображение как стандартный монохромный файл (а не канал Bayer RAW только с 1/4 пикселей), который можно анализировать на MTF с любым из модулей резкости (SFR, SFRplus, Log F-Contrast, Star Диаграмма). Ниже показан скошенный край без замеса без WB и с ним. В этом случае баланс белого был не за горами. Для полной цветокоррекции мы рекомендуем рассчитывать матрицу цветокоррекции (CCM) с использованием декодированного изображения.
| SFR края: без и с балансом белого | |
|---|---|
- Уровень белого — Без изменений или Авто: 99% насыщенности.Параметр Авто: 99% устанавливает для самого высокого пикселя 99% уровня насыщенности (252 для 8-битных файлов; 64880 для 16-битных файлов). Обычно это делает изображения более светлыми, особенно если битовый сдвиг не установлен на оптимальное значение.
- Распаковать — Настройки распаковки специализированных упакованных файлов (MIPI, Android). Обновляется по запросу пользователя.
- Гамма — Применить к изображению гамма-кодировку. Гамма = 1 является стандартной: она поддерживает гамму (около 1) необработанного изображения.0,4545 (1 / 2,2) (или 0,5) близко к стандартным цветовым пространствам.
- Декомпандирование — Предоставляет пользователю возможность применить декомпандирование к необработанному изображению с помощью раскрывающегося меню. Чтобы применить декомпандирование, пользователь должен ввести данные компандирования своего датчика с помощью файла JSON. Ниже показан пример компандирования от 16 до 12 бит для датчика AR0331. Нажимаете на ? Кнопка справа от раскрывающегося меню открывает окно с краткими инструкциями.
| Декомпандирование Imatest основано на спецификациях производителя. См., Например: https://www.onsemi.com/pub/Collateral/AR0331-D.PDF , Рисунок 19 и Таблица 9, страницы 20–21. Декомпандирование выполняется кусочно-линейными отрезками (могут добавляться разные алгоритмы). Вам понадобится распаковывающий файл, основанный на записях в таблице Companding (Таблица 9 в приведенной выше ссылке) или «точках изгиба», предоставленных заказчиком. Ввод осуществляется в формате JSON с жестким синтаксисом. См. Ниже пример с использованием диапазонов кодов ввода / вывода, взятых из таблицы 9 в приведенной выше ссылке. Поля с персиковым фоном необязательны и рассматриваются как комментарии. Вы можете добавлять дополнительные строки комментариев. Они будут игнорироваться до тех пор, пока не будут считаться пользовательскими данными. Файл декомпандирования на основе таблицы компандирования в приведенной выше ссылке {
"dcData": {
«decompanding_data_source»: «https://www.onsemi.com/pub/Collateral/AR0331-D.PDF »,
"decompanding_data_details": "Рис. 19 и Таблица 9, стр. 20-21",
"user_comment": "",
"decompand_type": "кусочно-линейный",
"input_code_range_low": [0, 1024, 4096, 32768],
"input_code_range_high": [1023, 4095, 32767, 65535],
"output_code_range_low": [0, 1024, 2560, 3456],
"output_code_range_high": [1023, 2559, 3455, 3967],
«пьедестал»: 0
}
} Клиенты часто присылают нам «точек перегиба» для декомпандирования.Мы обнаружили, что эти проще в использовании и менее подвержены ошибкам, чем диапазоны кодов ввода / вывода (см. Выше). Файл декомпанды на основе «точек перегиба» показан в примере ниже. Обратите внимание, что битовый сдвиг (-4 бита; эквивалент деления на 16) был применен перед декомпандированием . Файл декомпанды на основе предоставленных заказчиком «точек изгиба» {
"dcData": {
"decompanding_data_source": "Данные, предоставленные клиентом",
"decompanding_data_details": "Ввод некомпандирован; вывод компандирован",
"user_comment": "",
"decompand_type": "кусочно-линейный",
"bitshift_first": -4,
"KneePoints_input": [0, 2048, 65536, 1048576],
"KneePoints_companded": [0, 2048, 3040, 4001],
«пьедестал»: 16
}
} Распаковывающий файл INI Мы добавили альтернативный входной формат INI, который достаточно надежен и прост в использовании.Для чтения в формате INI расширение декомпандированного файла должно быть INI . Вот пример INI, отформатированного для тех же данных, что и в поле выше. [dcData] decompanding_data_source = Данные, предоставленные клиентом decompanding_data_details = Ввод не дополнен; выход компандирован user_comment = decompand_type = кусочно-линейный bithift_first = -4 коленоPoints_input = 0 2048 65536 1048576 коленоPoints_companded = 0 2048 3040 4001 пьедестал = 16 Мы рекомендуем папку ресурсов для хранения этого файла (хотя подойдет любая удобная папка).Чтобы найти его на своем компьютере, щелкните раскрывающееся меню INI-файл в главном окне Imatest , нажмите Управление настройками и щелкните Открыть папку ресурсов внизу. |
Приведенные выше данные формата JSON основаны на записях в таблице 9 ссылки AR0331. Приведенные выше данные формата JSON основаны на записях в таблице 9 AR0331. «Input_code_range_…» относится к данным датчика изображения, а «output_code_range_…» относится к данным компандирования в файле JSON.Для получения дополнительной информации обратитесь к таблицам 9 и 10 в документации AR0331. Кнопка Decompand plot создает график декомпандированного файла, полезный для проверки настроек JSON, которые имеют довольно негибкий формат. Можно выбрать либо декомпандирования , либо компандирования (декомпандирование показано ниже). В центре графика есть небольшое изображение, показывающее приблизительные формы двух кривых, что важно для предотвращения ошибок, вызванных путаницей входных и выходных данных.
Предварительный просмотр распаковывающего графика, показывающий содержимое файла JSON
- Демозаика — Выберите между Нет (монохромный вывод), подпрограммой демозаики (для изображений Байера; цветной вывод) или обработкой RCCC (монохромный вывод). Выделения аналогичны окну «Монохромное» (вверху; здесь повторяется).
| Нет (исходный вывод Байера) | Монохромный вывод: такой же, как и ввод. |
| Matlab (линейная интерполяция с градиентной коррекцией) | Цветной вывод: высококачественная демозаика, используется функция Matlab demosaic . Рекомендуется для необработанных файлов Bayer. |
| Билинейный (простой, низкое качество; не такой резкий) | Цветной вывод: Низкое качество; плохая резкость. (Это был особый запрос клиента.) Не рекомендуется. |
| Датчик RCCC: удаление красного канала (простое; полное разрешение) | Монохромный вывод с красным каналом, удаленным интерполяцией. См. « Интерфейс красных / прозрачных датчиков… » от Analog Devices.Можно выбрать «Нет» и выполнить обработку RCCC позже в окне «Монохромное / Байеровское сырье». Если местоположение красного канала неизвестно, выберите «Нет» и используйте Rawview, чтобы найти местоположение. |
| Датчик RCCC: только красный канал (простой; половинное (линейное) разрешение) | Монохромный выход: только красный канал. Выход имеет половину линейного разрешения (1/4 пикселя) входного. |
| Датчик RCCC: удаление красного ряда (изменение соотношения сторон) | Выходпредставляет собой монохромное изображение для прозрачных пикселей с половиной исходного количества строк. |
| Датчик RCCC: удаление красной колонки (изменение соотношения сторон) | Вывод представляет собой монохромное изображение для прозрачных пикселей с половиной исходного количества столбцов. |
- Устройство Байера (расположение красного канала).
- Выходной файл Сохраните файл. Нет (не сохранять; только для чтения), PNG, , JPEG, TIFF или HDR (Radiance) файл. Файлы без демозаики можно открывать с помощью Rawview.
- Convert / Test Сохраняет настройки, затем считывает и отображает необработанный файл изображения или пакет файлов (пример справа). Если фактический размер прочитанного файла не равен ширине пикселя x высоте, изображение будет отображаться с той же шириной и настроенной высотой, и отображаются два диагностических изображения (показаны ниже; для оценки правильной ширины). Текст под графиком отображает указанные ширину, высоту и Ш x В, а также фактическое количество возвращенных пикселей (которое будет равно Ш x В, если были выбраны правильные значения).Доступные форматы вывода включают PNG, JPEG, TIFF и HDR .
- Сохранить Сохраняет настройки, не закрывая окно Read Raw. Используйте это для тестирования Read Raw, напрямую считывая изображения в модули Imatest .
- OK Сохраняет настройки и закрывает окно настройки Read Raw.
- Справка (вверху справа) открывает эту веб-страницу.
Последовательность операций открывает окно, в котором отображается обычная последовательность операций (показанная ниже).Полезно для ответов на частые вопросы. Обратите внимание, что все операции являются необязательными: они выполняются только в том случае, если они указаны. Удивительно, сколько операций выполняется с изображением Bayer до демозаики .
|
Оценка ширины и высоты изображения
Если количество пикселей, считываемых из файла, за исключением пропущенных пикселей в начале или конце файла, не равно указанной ширине изображения x высоте, диагностическая диаграмма отображает предполагаемую периодичность файла (наибольшая периодичность обычно равна ширина изображения в пикселях), а также несколько предположений о размерах изображения. Изображение ниже было получено путем преднамеренного ввода неправильного значения для ширины.
Периодичность получается путем вычисления преобразования Фурье данных одномерного изображения, нахождения абсолютного значения (то есть удаления фазы), а затем выполнения обратного преобразования Фурье. Расположение наибольшего пика (выше 0) является наиболее вероятной периодичностью. В данном случае это 4096, показанное в правом верхнем углу. Поскольку эта оценка может работать не для всех изображений, отображаются дополнительные возможные значения ширины (периодичности).
Чтение необработанного диагностического графика, показывающего наиболее вероятную периодичность и предположения о размере изображения
Предположения для ширины * высоты в пикселях полезны, если числа являются целыми числами (без дробных частей).В этом случае первое предположение (4096 * 3072, основанное на делении общего количества пикселей на наиболее вероятную периодичность) оказалось верным, и те же размеры появились для соотношения сторон 4: 3. Другие соотношения сторон были явно неправильными. Информация на этом графике может быть использована для улучшения записей ширины и высоты в окне настройки Read Raw.
Создание синтетических изображений RAW
Бывают случаи, когда необработанные изображения необходимы для анализа производительности алгоритмов обработки сигналов, но настоящие необработанные изображения (с камер) могут быть недоступны.Для таких ситуаций изображения, используемые в Rescharts , Color / Tone Interactive , Uniformity-Interactive и Image Processing , могут быть сохранены как псевдо-необработанные изображения.
Если требуются изображения высокого качества, мы рекомендуем запустить модуль Test Charts и сохранить изображение диаграммы. Test Charts создает два типа файлов изображений: растровые диаграммы, которые можно загружать непосредственно в любой из модулей, перечисленных выше, и файлы SVG (масштабируемая векторная графика), которые можно открывать и редактировать в Inkscape (выдающийся бесплатный открытый- исходная программа) и экспортированы как файлы растрового изображения (PNG).Оба типа изображений можно редактировать, например, чтобы изменить черно-белое изображение на черно-красное или синее (худшие случаи для демозаики Байера). Мы часто рекомендуем модуль обработки изображений , который может считывать любое изображение файла и ухудшать изображение (добавляя шум, размытие и т. Д.), А затем улучшать изображение (используя отображение тонов, двусторонний фильтр, нерезкую маску и т. Д.).
Чтобы сохранить «псевдо-необработанный» файл, щелкните раскрывающееся меню Файл на любом из этих модулей, затем щелкните Сохранить псевдо-необработанное / восстановленное изображение .Откроется диалоговое окно Сохранить (повторно) мозаичное изображение .
Диалоговое окно «Сохранить (повторно) мозаичное изображение (как Bayer RAW)»
Это окно предлагает множество вариантов обработки и сохранения.
- Мозаика или выбор канала определяет основную операцию. Варианты:
Нет (вывод обычного цветного файла)
Remosaic (формат Байера) (по умолчанию — стандартная мозаика Байера)
RCCC (Red-Clear-Clear-Clear): R яркий
RCCC (Red-Clear-Clear-Clear) : R = C / 3
Монохромный (Y = яркость)
Монохромный (среднее значение: равные веса)
Красный
Зеленый
Синий
- Расположение красного канала Это относится к изображениям с мозаикой Байера и изображениям RCCC.
1. Красный в R1C1 (RGGB)
2. Красный в R1C2 (GRBG)
3. Красный в R2C1 (GBRG)
4. Красный в R2C2 (BGGR)
1. Сохраните ориентацию (по умолчанию)
2-4. Повернуть против часовой стрелки на 90, 180, 270 градусов
5. Зеркало (без вращения)
6-8. Зеркало, поворот против часовой стрелки на 90, 180, 270
- Регулировка гаммы (множитель) (по умолчанию 1) Используется для более или менее восстановления линейной тональной характеристики псевдо-сырых изображений, полученных из изображений с гамма-кодированием.Для типичного файла цветового пространства с гаммой кодирования около 0,5 подходит гамма = 2. Еще лучше: используйте инверсию кодирования гаммы, измеренную по шкале градаций серого.
- Сохранить формат файла выбирает формат для сохранения файла. Можно выбрать четыре стандартных формата файлов изображений: PNG (по умолчанию), JPG, TIF и BMP. PNG часто является хорошим выбором, поскольку он сжимается без потерь и меньше файлов TIF или BMP. JPG обеспечивает компактные размеры файлов (но JPEG обычно не рекомендуется, поскольку сжатие JPEG с потерями может повлиять на изоляцию между каналами).Стандартные файлы изображений можно просмотреть с помощью Rawview .
Можно выбрать два двоичных формата: 8 и 16 бит. Их можно декодировать с помощью Generalized Read Raw . - Расширение (для двоичного) доступно только при выборе одного из двоичных форматов (см. Выше). Выберите имя для расширения (часто RAW, но рекомендуется уникальное расширение).
- Выделение зеленого канала делает сохраненный файл более похожим на типичные необработанные файлы, где зеленый канал имеет больше энергии, чем другие каналы.Варианты выбора:
Без выделения: равный вес RGB (по умолчанию)
Зеленый (Синий / 2, Красный / 2)
Зеленый (Синий / 3, Красный / 3)
Зеленый (Синий / 2, Красный / 4)
Зеленый (Синий / 4, Красный / 2)
Предварительный просмотр открывает изображение предварительного просмотра, обычно отображаемое как мозаичное (необработанное по Байеру) монохромное изображение. Сохраните изображение и используйте Rawview , чтобы посмотреть, как будет выглядеть изображение с демозаикой.
Список литературы
Обработка изображений RAW в MATLAB Роба Самнера (Департамент электротехники, Калифорнийский университет в Санта-Круз) Хорошее введение в файлы RAW и способы их обработки.
RAW VS JPEG — какой формат файла лучше всего подходит для вас? — Строка изображения
Возможно, вы уже какое-то время снимаете изображения в формате JPEG, но постоянно слышите, что люди снимают в формате RAW, и задаетесь вопросом: «Ну, я доволен результатами, но следует ли мне снимать в формате RAW для лучшего качества? » Будет ли это действительно полезно для меня? «Какая разница?»
Эта статья определит и исследует эти вопросы, а также поможет вам решить, какой формат лучше всего подходит для вас и в конкретных ситуациях.
Цифровой необработанный файл можно рассматривать как негатив (пленку) аналогового процесса. Чтобы сделать окончательный снимок в темной комнате, фотографу сначала нужно было:
- Проявление пленки
- Просветите свет через негатив в фотоувеличителе на фоточувствительную бумагу
- Проявите бумагу в фотолаборатории
- Сушить отпечаток
Для необработанного файла должен произойти аналогичный процесс цифровой разработки, чтобы получить заключительный этап печати.«Так же, как и аналоговый негатив, необработанный файл можно обработать различными способами, чтобы добиться определенного вида или« окончательной печати ». Во время этого процесса цифровой негатив по-прежнему сохраняет всю свою информацию и может быть продолжен в различными способами, как и аналоговый негатив. Этот процесс можно выполнить в таких программах, как Adobe Lightroom или Adobe Bridge. Независимо от того, как файл обрабатывается, его всегда можно восстановить в исходной форме.
Поскольку необработанные файлы представляют собой полный несжатый файл с камеры + все данные с сенсора камеры, существует больше возможностей для постобработки, когда дело доходит до экспозиции, манипуляции цветом и т. Д.Это особенно удобно, когда экспозиция немного сбита или требуются дополнительные детали в тенях или светах. Мне нравится думать об этом как о фиксации экспозиции на отпечатке в темной комнате, позволяя свету светить сквозь негатив на светочувствительную бумагу в течение более или менее длительного периода времени. Или метод «проталкивания» или «вытягивания» пленки при проявке рулона.
Помимо информации о яркости, необработанный файл также содержит все несжатые данные о цвете, такие как баланс белого.В необработанном файле баланс белого можно изменить при постобработке простым щелчком.
На что следует обратить внимание:
- Необработанные файлы занимают намного больше места на карте (в 4-6 раз)
- Они не могут быть уничтожены в процессе разработки (не нуждаются в «сохранении»)
- У них гораздо больший динамический диапазон (диапазон детализации от самых темных теней до самых ярких светов). Этим динамическим диапазоном можно воспользоваться, изменив «экспозицию» во время цифрового проявления.
- Баланс белого можно изменить в посте
- Файлы Raw необходимо преобразовать в формат jpeg перед загрузкой в социальные сети или отправкой в профессиональные службы печати.
Цифровой файл jpeg можно рассматривать как окончательную печать в аналоговом процессе. Такие изменения, как экспозиция, манипуляции с цветом и тоном, чрезвычайно ограничены. Это сжатый формат. Любая дополнительная информация, такая как динамический диапазон и данные о цвете (которые помогают изменить баланс белого), была удалена камерой.
Если файл подвергается цифровой обработке, необходимо сохранить новую версию, чтобы сохранить оригинал. Любые изменения, внесенные в исходный файл и сохраненные, заменят оригинал.
Поскольку динамический диапазон ограничен, любые изменения яркости в посте приведут к «обрезке» теней или светов на изображении.
На что следует обратить внимание:
- Файлы Jpeg занимают меньше места на карте по сравнению с необработанным
- Каждый раз, когда применяется изменение, файл необходимо сохранять.Дубликаты необходимы для сохранения оригинала в исходном состоянии
- У них ограниченный динамический диапазон (диапазон детализации от самых темных теней до самых ярких светов).
- Вы «застряли» на том балансе белого, который был снят с помощью .
- Файлы Raw необходимо преобразовать в формат jpeg перед загрузкой в социальные сети или отправкой в профессиональные службы печати.
Посмотрите наше видео с супербыстрым руководством, которое объясняет эту концепцию менее чем за минуту:
Пост в блоге и видео, созданные Лэйном Петерсом
.


 д.)
д.) txt
descriptor_pattern_iris_eye.txt
descriptor_pattern_pupil_eye.txt
descriptor_pattern_special.txt
material_template_default.txt
inorganic_metal.txt
inorganic_other.txt
inorganic_stone_gem.txt
inorganic_stone_layer.txt
inorganic_stone_mineral.txt
inorganic_stone_soil.txt
plant_crops.txt
plant_garden.txt
plant_grasses.txt
plant_new_trees.txt
plant_standard.txt
tissue_template_default.txt
item_ammo.txt
item_armor.txt
item_food.txt
item_gloves.txt
item_helm.txt
item_pants.txt
item_shield.txt
item_shoes.txt
item_siegeammo.txt
item_tool.txt
item_toy.txt
item_trapcomp.txt
item_weapon.txt
building_custom.txt
b_detail_plan_default.txt
body_default.txt
body_rcp.txt
c_variation_default.txt
creature_amphibians.txt
creature_annelids.txt
creature_birds.txt
creature_birds_new.txt
creature_bug_slug_new.txt
creature_desert_new.txt
creature_domestic.txt
creature_equipment.txt
creature_fanciful.txt
creature_insects.txt
creature_large_mountain.txt
creature_large_ocean.txt
creature_large_riverlake.txt
creature_large_temperate.
txt
descriptor_pattern_iris_eye.txt
descriptor_pattern_pupil_eye.txt
descriptor_pattern_special.txt
material_template_default.txt
inorganic_metal.txt
inorganic_other.txt
inorganic_stone_gem.txt
inorganic_stone_layer.txt
inorganic_stone_mineral.txt
inorganic_stone_soil.txt
plant_crops.txt
plant_garden.txt
plant_grasses.txt
plant_new_trees.txt
plant_standard.txt
tissue_template_default.txt
item_ammo.txt
item_armor.txt
item_food.txt
item_gloves.txt
item_helm.txt
item_pants.txt
item_shield.txt
item_shoes.txt
item_siegeammo.txt
item_tool.txt
item_toy.txt
item_trapcomp.txt
item_weapon.txt
building_custom.txt
b_detail_plan_default.txt
body_default.txt
body_rcp.txt
c_variation_default.txt
creature_amphibians.txt
creature_annelids.txt
creature_birds.txt
creature_birds_new.txt
creature_bug_slug_new.txt
creature_desert_new.txt
creature_domestic.txt
creature_equipment.txt
creature_fanciful.txt
creature_insects.txt
creature_large_mountain.txt
creature_large_ocean.txt
creature_large_riverlake.txt
creature_large_temperate.
