Raw файлы этих камер не поддерживаются lightroom
Разумно ли конвертировать ваши необработанные файлы в формат Adobe DNG? Если вы используете Lightroom или Photoshop с Camera Raw, у вас есть возможность конвертировать ваши RAW в DNG. В этой статье мы сосредоточимся на преимуществах конвертации, причинах, по которым конвертация в DNG не всегда может быть удобной или необходимой, а также на устранении некоторой дезинформации о DNG.
DNG
Формат DNG был разработан Adobe в ответ на растущее число недокументированных сырых (RAW) форматов файлов различных камер, которые создаются каждый раз, когда выпускается новая цифровая камера. Проблема заключается в том, что эти форматы файлов камеры являются собственностью производителя камеры. Чтобы открыть такие файлы, вам понадобится либо программное обеспечение для редактирования RAW, разработанное производителем камеры, либо возможность интерпретировать необработанные данные с помощью стороннего программного обеспечения, такого как Capture One, Camera Raw или Lightroom.
1 DNG как архивный формат
Любой из 500 с лишним типов необработанных файлов, которые в настоящее время поддерживаются Camera Raw и Lightroom, можно архивировать с помощью DNG. Некоторые камеры даже позволяют сохранять снятые изображения в этом формате (включая многие смартфоны, работающие под управлением Android и iOS). Формат DNG является открытым стандартом, что означает, что спецификация формата файла (основанная на формате файла TIFF 6) сделана свободно доступной для любого стороннего разработчика. Многие программы могут читать и записывать файлы DNG. Это позволяет DNG оставаться в качестве формата, который отвечает критериям долгосрочного сохранения файлов, что позволит будущим поколениям получать доступ и читать необработанные данные DNG.
Вы заметите, что всякий раз, когда вы импортируете файлы в Lightroom, у вас есть возможность конвертировать в DNG. Это также можно сделать, выбрав фотографии в модуле «Библиотека» и выбрав «Библиотека»> «Преобразовать фотографии в DNG».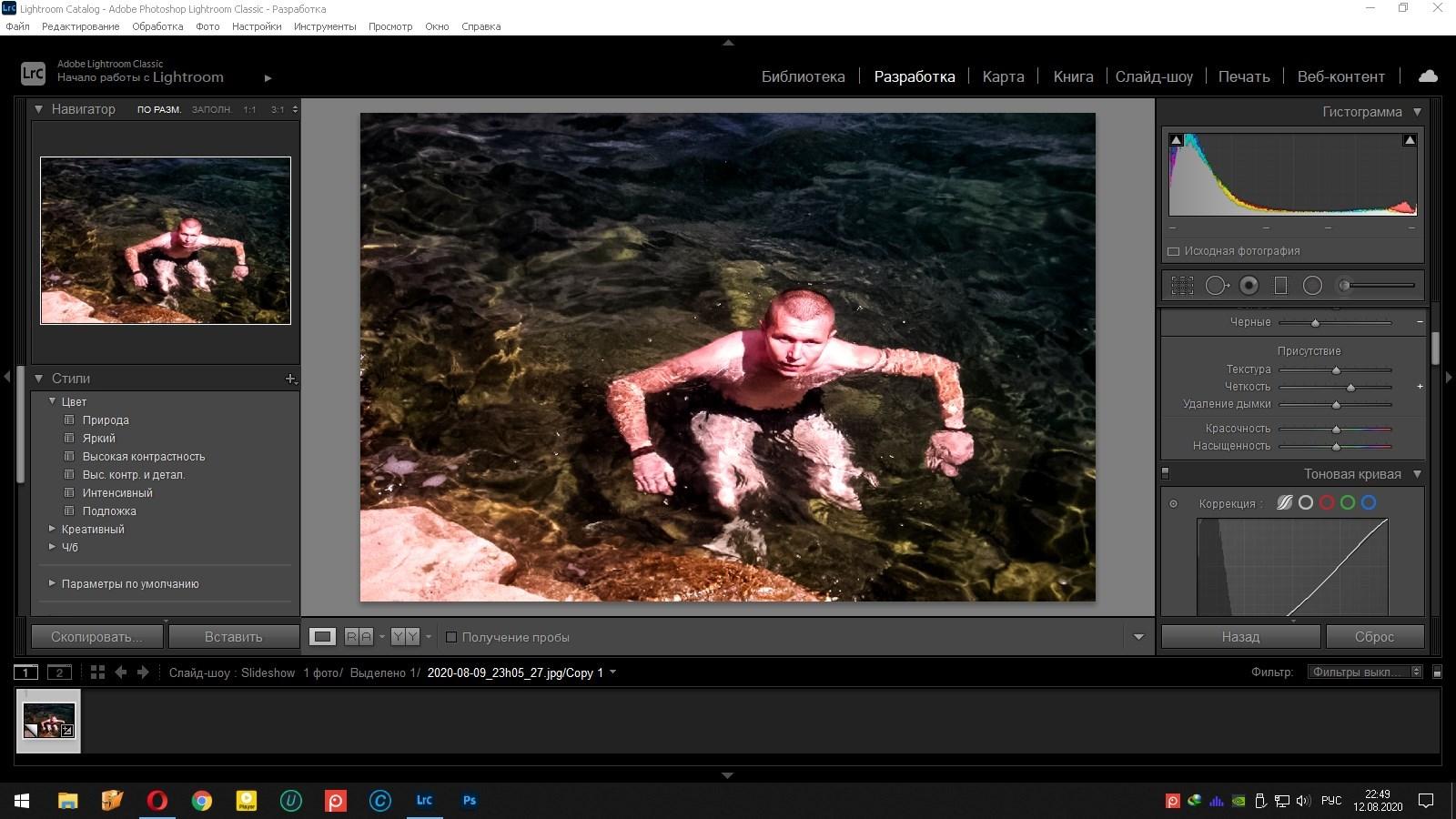
Поэтому постоянная поддержка недокументированных форматов файлов напрямую зависит от будущей поддержки этих приложений. Вполне вероятно, что Adobe будет существовать через 10 лет, но фотографы должны задаться вопросом: «Что будет через 50 или 100 лет?»
2 Проверка необработанных данных
Формат DNG содержит функцию проверки контрольной суммы, которую можно использовать для обнаружения поврежденных файлов DNG.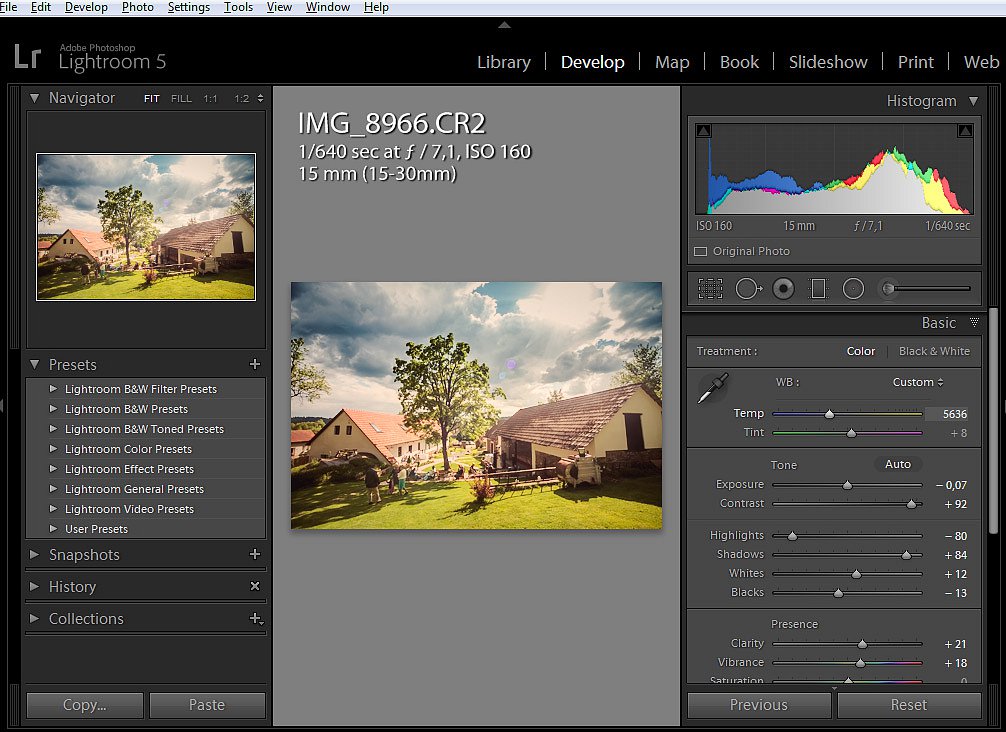 Это полезная функция для архивистов, так как она позволяет им проверять состояние своих архивных файлов.
Это полезная функция для архивистов, так как она позволяет им проверять состояние своих архивных файлов.
В Lightroom вы можете выбрать опцию «Проверять файлы DNG» в меню «Библиотека», чтобы проверить целостность ваших DNG.
3 Быстрее производительность
Формат DNG позволяет включить функцию быстрой загрузки данных, которая сохраняет предварительный просмотр стандартного размера в файле DNG. Это ускоряет загрузку при открытии изображения в Camera Raw или Lightroom. При этом с версии Lightroom 6.3 появилось более быстрое кэширование Camera Raw, благодаря чему открытие проприетарных необработанных файлов теперь происходит почти так же быстро, как открытие DNG с включенной функцией Fast Load Data. Спецификация DNG также включает мозаику изображений, которая может ускорить время чтения файловых данных при использовании многоядерных процессоров по сравнению с чтением непрерывного сжатого необработанного файла, который может быть прочитан только с использованием одного ядра процессора за раз.
В настройках Lightroom File Handling вы можете включить встраивание данных быстрой загрузки при сохранении файла DNG.
4 Компактный формат
Необработанные файлы, которые были преобразованы в DNG, имеют меньший размер по сравнению с исходными необработанными файлами. Это связано с тем, что метод сжатия без потерь, используемый Adobe, как правило, более эффективен по сравнению с тем, который применяется в большинстве проприетарных необработанных форматов. В некоторых случаях экономия размера файла может быть очень существенной.
Если вы сравните размер файла необработанного оригинала с преобразованным DNG, размер файла DNG обычно будет меньше.
5 Объединение файлов
Если вы используете Camera Raw 9 или Lightroom 6 и выше, вы можете создавать панорамы со слиянием фотографий или изображения HDR, которые сохраняются в формате DNG. Этот формат позволяет сохранять исходные характеристики исходных изображений.
Пример изображения Panorama Photo Merge, созданного в Lightroom и сохраненного в виде необработанного DNG.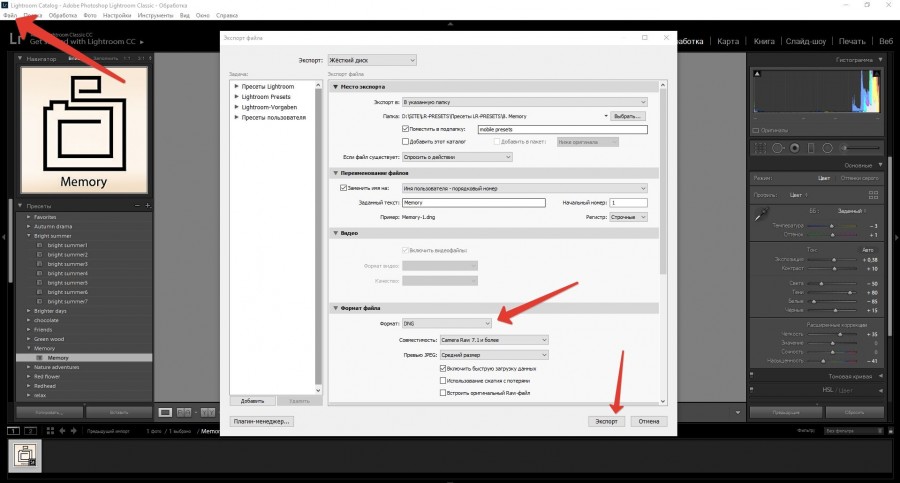
Также стоит отметить, что HDR Camera Raw/Lightroom Photo Merge сохраняются в виде компактных 16-битных TIFF-файлов с плавающей точкой, которые могут содержать более 30 стопов динамического диапазона. Это сравнивается с 32-битными файлами TIFF HDR. Следовательно, HDR DNG Camera Raw/Lightroom обеспечивают более эффективный рабочий процесс для HDR-фотосъемки по сравнению с другими методами HDR-обработки.
Пример HDR DNG Photo Merge, созданного и обработанного в Lightroom из трех изображений.
6 Сохраняйте поддержку без обновлений
Camera Raw обновляется несколько раз в год, чтобы обеспечить поддержку новейших камер и объективов. Эти обновления теперь доступны только для пользователей, которые используют Photoshop CC (начиная с Camera Raw 9.2/Lightroom 6.2. Постоянная поддержка Camera Raw прекращена для клиентов версии CS6 и ниже). Однако пользователи CS6, а также пользователи более старых версий Photoshop (или более ранних версий Lightroom) могут использовать программу DNG Converter для пакетного преобразования необработанных файлов, снятых с помощью новейших камер, в DNG и, таким образом, обновлять свое старое программное обеспечение не обязательно.
Программа DNG Converter.
Минусы DNG
1 Время, необходимое для преобразования в DNG
Преобразование в DNG имеет свои недостатки, в частности, требуется дополнительное время, необходимое для преобразования RAW-файлов в DNG.
2 Совместимость DNG с другими программами
Хотя программы Adobe хорошо работают с форматом DNG, существуют другие программы, которые поддерживают DNG, но не так хорошо. Это привело к проблемам для некоторых фотографов, которые перешли на DNG. Это можно исправить с помощью правильной реализации спецификации DNG, но, тем не менее, это может помешать некоторым пользователям, работающим с другими RAW-конвертерами. Если вы преобразуете в DNG, вы, безусловно, потеряете возможность обрабатывать файлы DNG с помощью специального программного обеспечения, не поддерживающего этот формат, если только вы не решите встроить исходный файл в DNG. Однако это может удвоить размер файла, потому что вы будете хранить два необработанных файла в одном контейнере.
3 Резервное копирование изменений метаданных DNG
Если вы сохраните изменения редактирования в файлах DNG, это замедлит процесс резервного копирования, поскольку программе резервного копирования придется копировать полный файл DNG, а не только файлы XMP. Если у вас есть привычка сохранять изменения метаданных в самих файлах, вы должны спросить себя: «В чрезвычайной ситуации, когда мне может понадобиться восстановить все мои изменения метаданных, что будет лучше, восстанавливать метаданные, которые хранятся в файлах, или метаданные, которые хранятся в каталоге Lightroom? «Запатентованные необработанные файлы, отредактированные в Camera Raw или Lightroom, содержат информацию о метаданных, хранящуюся в компактном дополнительном файле XMP. Файлы DNG включают информацию метаданных в заголовок файла.
Мифы о DNG
1 Преобразование в DNG изменяет необработанные данные
Всякий раз, когда вы открываете RAW-изображение в Camera Raw или Lightroom, необработанные данные внутренне преобразуются в формат DNG независимо от того, какой формат вы берёте.
2 DNG преобразует ваши файлы в цветовой профиль «Adobe Standard»
При импорте необработанного файла Lightroom применяет настройку профиля камеры как часть процесса импорта. То же самое верно, когда вы копируете файлы в Bridge и открываете их в Camera Raw. Профиль камеры просто устанавливается как базовая настройка для импортированных файлов. По умолчанию для профиля камеры установлен Adobe Standard. При этом применяется профиль камеры (созданный компанией Adobe), который соответствует камере, на которой была сделана фотография. Если вы предпочитаете, чтобы профиль по умолчанию был другим, например Camera Standard (для соответствия предварительному просмотру JPEG с камеры), вы можете сделать это, установив его в качестве нового значения по умолчанию.
Когда вы конвертируете собственный необработанный файл в формат DNG, он сохраняет цвета исходного необработанного файла в собственном цветовом пространстве. Преобразование в DNG фактически не преобразует данные в профиль Adobe. «Adobe Standard» — это просто опция для цветопередачи по умолчанию при интерпретации этих необработанных цветных данных в Lightroom и Camera Raw. Информация о профиле камеры включена в метаданные DNG, поэтому ее можно прочитать в Adobe Camera Raw или Lightroom.
3 Процесс преобразования DNG преобразует необработанные данные во что-то, что лучше всего работает с Camera Raw и Lightroom, что означает, что другие программы не могут интерпретировать необработанные данные.
Другие DNG-совместимые программы, такие как Capture One, могут читать файлы DNG так же, как и любой другой формат. То, как необработанные данные могли быть ранее прочитаны и отредактированы с помощью Camera Raw или Lightroom, не повлияет на способность другой программы читать те же необработанные данные.
4 Не стоит конвертировать JPEG-изображения в DNG.
Формат DNG изначально разрабатывался с учетом больших массивов данных необработанных файлов, но вы также можете использовать его для архивирования JPEG, и вот почему. Хотя верно то, что преобразование JPEG в DNG не превращает его в более качественный снимок, есть очень веские причины для использования DNG в качестве формата контейнера для JPEG. Lightroom позволяет импортировать и редактировать файлы JPEG (например, снятые с помощью смартфона), используя те же элементы управления, что и для обработки RAW-файлов. Если вы сохраните метаданные в файл JPEG с помощью Camera Raw или Lightroom, настройки Camera Raw будут сохранены в метаданных файла, поэтому эти настройки можно будет прочитать извне, если вы редактируете оригинал или копию исходного файла.
Если вы решите преобразовать файлы JPEG в формат DNG, параметры, примененные в Lightroom, всегда будут совпадать с основным изображением и предоставят другому пользователю Camera Raw и Lightroom доступ к настройкам, примененным к JPEG. В то же время при сохранении в виде файла DNG сохраняется предварительный просмотр с настройкой, сделанной в Lightroom, поэтому при просмотре в любой сторонней программе, поддерживающей DNG, отображается правильный предварительный просмотр, даже если программа не имеет тех же элементов управления параметрами снимка, что и Lightroom или Camera Raw.
В то же время при сохранении в виде файла DNG сохраняется предварительный просмотр с настройкой, сделанной в Lightroom, поэтому при просмотре в любой сторонней программе, поддерживающей DNG, отображается правильный предварительный просмотр, даже если программа не имеет тех же элементов управления параметрами снимка, что и Lightroom или Camera Raw.
Об авторе: Martin Evening — опытный фотограф и автор статей из Лондона, Великобритания. Он написал популярные книги о Photoshop и Lightroom, которые используются фотографами по всему миру. В 2008 году он был введен в Зал Славы NAPP Photoshop.
Следите за новостями: Facebook, Вконтакте и Telegram
Формат RAW предоставляет возможность свободно играть с цветом и экспозицией. Этот формат очень удобен, ведь даже если изначально кадр не очень удачен, из него можно вытянуть детали и всё станет на свои места.
Эта статья является примером простой обработки снимка в программе Adobe Lightroom.
Вот наш снимок после обработки:
Подобную обработку можно выполнить в Photoshop Elements, Photoshop CS или Adobe Camera Raw, но данная обработка выполнена в Lightroom.
1. Загрузив снимок в Лайтрум, он попадает в Library.
2. Производим коррекцию линз (Lens Correction). Во вкладке Development находим соответствующий раздел. воспользовавшись Enable Profile Correction можно выполнить автоматическую коррекцию. Лайтрум сам определяет, какой объектив использовался при съемке и вносит соответствующие коррективы. При необходимости можно подправить кадр вручную.
3. Теперь необходимо подправить экспозицию. Бегунок, который отвечает за этот параметр, находится в самом верху. В данном случае корректируем Exposure на -0.4. Это уменьшит пересветы и скорректирует яркость всей сцены.
4. Далее уменьшим температуру цвета. На данном снимке слишком теплые цвета. Их следует слегка охладить. Корректировку производим бегунком Temр до 4500. Также можно попробовать внести корректировки в баланс Белого. Делать эти настройки следует именно в RAW, так как в Jpeg это сделать будет практически невозможно.
5. Снижение температуры привело к уменьшению резонанса (вибрации) цветов. Это можно поправить ползунком Vibrance до + 40. Лучше использовать этот параметр, чем насыщенность (Saturation). Это позволит не затрагивать те области снимка, которые уже достаточно насыщены.
Это можно поправить ползунком Vibrance до + 40. Лучше использовать этот параметр, чем насыщенность (Saturation). Это позволит не затрагивать те области снимка, которые уже достаточно насыщены.
6. Теперь займемся контрастом. Его установим на +46.
7. Также за контраст отвечают ползунки Highlights и Shadows (подсветы и тени). Снижение интенсивности подсвеченных мест можно выполнить уменьшением значения параметра Highlights до -25. Значение теней необходимо увеличить до +20. Гора на фоне перестанет быть такой темной.
8. Параметр Оттенки чёрного (Blacks) нужен для подстройки теней и общего контраста. Его значение в данном случае увеличено до 15.
9. Для усиления голубизны неба необходимо перейти к локальным настройкам цвета в области снимка. Вначале нужно взять инструмент градиент. Он находится на верхней панели. им необходимо выделить область неба.
Теперь применение любых настроек будет действовать только на выделенный участок.
Затемнить небо можно бегунком Aquas, опустив его значение до -5, а Blues до -30. Небо на снимке стало намного красивее.
Небо на снимке стало намного красивее.
10. Можно углубиться в более кропотливую работу и подправить переход справа под веткой. Настраиваем инструмент Brush: Exposure +41, Feather 86, Flow 100 Density 50, Auto Mask — активен.
Настаиваем размер кисти.
11. Кадрирование снимка можно выполнить соответствующим инструментом.
12. Теперь добавим интересный эффект — это виньетирование. Вкладка эффекты содержит параметры Vignetting. Там устанавливаем Amount -25, Midpoint -50, Roundness 0 Feather 50.
13. Иногда на картинке видна пыль. Особенно хорошо её видно на синем небе. Избавиться от неё можно инструментом Spot Removal. Он находится вверху.
14. Нельзя оставить снимок без увеличения резкости. Это можно сделать на вкладке Детали параметром Amount 50.
15. Можно ограничить увеличение резкости только краями элементов. В этом поможет параметр Masking. В данном случае было использовано значение 50.
16. Сейчас самое время уменьшить шум на фотографии, но данный снимок его практически не содержит, поэтому каждый может взглянуть на скриншот и увидеть, где этот параметр находится.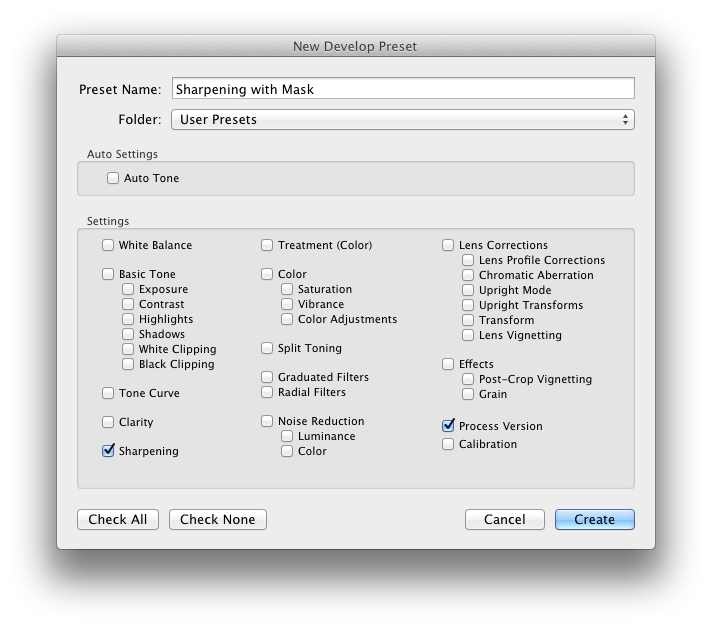
17. На этом обработка заканчивается. Осталось только сохранить обработанный снимок в формате Jpeg. Чтобы это сделать, нужно перейти в Library и нажать Экспортировать. Будут доступны разнообразные варианты сохранения.
Теперь можно просмотреть результат в любом просмотрщике или загрузить в интернет.
Для того, чтобы обрабатывать фотографии быстрее, можно создать собственные пресеты, которые будут выполнять молниеносно стандартные действия и вносить определенные корректировки.
На основе материалов с сайта: http://photo.tatyanadiamantine.com/
Мифы и правда о формате DNG
Разумно ли конвертировать исходные файлы в формат Adobe DNG? Если вы используете Lightroom или Photoshop с Camera Raw, у вас есть возможность конвертировать RAW-файлы в формат DNG. В этой статье мы обратим внимание на преимущества преобразования, причины преобразования в DNG, а также развеем некоторые мифы о DNG.
DNG
Формат DNG был разработан Adobe в ответ на растущее число недокументированных RAW-форматов камер, которые появляются при производстве каждой новой камеры. Проблема здесь состоит в том, что эти форматы файлов камер разрабатываются производителями камер. Чтобы открыть эти файлы вам необходимо либо использовать программное обеспечение производителя камеры, или способность интерпретировать исходные данные с помощью программного обеспечения сторонних производителей, таких как Capture One, Camera Raw или Lightroom.
Проблема здесь состоит в том, что эти форматы файлов камер разрабатываются производителями камер. Чтобы открыть эти файлы вам необходимо либо использовать программное обеспечение производителя камеры, или способность интерпретировать исходные данные с помощью программного обеспечения сторонних производителей, таких как Capture One, Camera Raw или Lightroom.
1. DNG как архивный формат
Любой из типов исходных файлов, которых сейчас существует более 500, которые в настоящее время поддерживаются Camera Raw и Lightroom, могут быть заархивированы с помощью DNG. Некоторые камеры даже дают вам возможность сохранить ваши снимки в DNG, в том числе новые смартфоны на Android. Формат DNG является открытым стандартом, который сделан на основе формата файла TIFF 6. Он в свободном доступе для любого стороннего разработчика. Ряд других программ, кроме Lightroom и Photoshop умеют читать и записывать DNG-файлы. Это наделяет DNG свойствами, соответствующими архивному формату. Вы можете хранить свои работы в данном формате и быть уверенными, что практически любая программа сможет их открыть и перезаписать или конвертировать. Это должно быть справедливо и для файлов TIFF.
Вы можете хранить свои работы в данном формате и быть уверенными, что практически любая программа сможет их открыть и перезаписать или конвертировать. Это должно быть справедливо и для файлов TIFF.
Вы могли заметить, что каждый раз, когда вы импортируете файлы в Lightroom, у вас есть возможность конвертировать их формат DNG. Вы также можете выполнить такое преобразование, сделав выбор фотографий в модуле Library и выбрав Library> Преобразование фотографий в DNG.
На данный момент, нет неизбежной необходимости конвертировать всё в DNG, поскольку все прочие RAW-форматы могут по-прежнему читаться. Тем не менее, в долгосрочной перспективе, есть опасения по поводу пригодности хранения необработанных файлов с использованием недокументированных форматов файлов. Основные обновления операционной системы, как известно, делают старые операционные системы и программное обеспечение, которое работает на них, устаревшим в течение нескольких лет.
Поэтому, по-прежнему поддержка недокументированных форматов файлов напрямую зависит от дальнейшей поддержки для этих приложений. Вполне вероятно, Adobe будет существовать через 10 лет, но фотографы действительно должны спросить себя «что произойдет через 50 или 100 лет?»
Вполне вероятно, Adobe будет существовать через 10 лет, но фотографы действительно должны спросить себя «что произойдет через 50 или 100 лет?»
2. Проверка необработанных данных
Формат DNG содержит функцию проверки контрольной суммы, которая может быть использована, чтобы определить поврежденные файлы DNG. Это полезная функция для архивистов, поскольку это позволяет им проверять состояние своих архивных файлов.
В Lightroom вы можете выбрать Validate DNG из меню библиотеки, чтобы проверить целостность ваших DNG-файлов.
3. Более высокая производительность
Формат DNG позволяет включить Fast Data Load, которая хранит эскиз предварительного просмотра в файле DNG. Это обеспечивает более быструю загрузку при открытии изображения в Camera Raw или Lightroom. Lightroom начиная с версии 6.3 теперь включает в себя быстрое кеширование Camera Raw посредством открытия собственных исходных файлов. Теперь работать с RAW почти так же быстро, как открыть DNG с быстрой загрузкой данных.
Теперь работать с RAW почти так же быстро, как открыть DNG с быстрой загрузкой данных.
Спецификация DNG позволяет также строить мозаичное изображение, которое может ускорить чтение данных из файла при использовании многоядерных процессоров по сравнению с чтением непрерывно сжатого файла RAW, который может быть прочитан только с помощью одного ядра процессора в единицу времени.
Вы можете включить Fast Load Data при сохранении файла DNG в Lightroom.
4. Компактный формат
RAW-файлы, которые были преобразованы в формат DNG, как правило, меньше по размеру по сравнению с оригинальными. Это происходит потому, что метод сжатия без потерь Adobe, как правило, более эффективен по сравнению с реализацией большинства производителей. В некоторых случаях экономия размера файла может быть очень существенной.
Если вы сравните размер файла оригинала RAW с перекодированным DNG, размер файла DNG, как правило, будет заметно меньше.
5. Объединение фото
Если вы используете Camera Raw 9 или Lightroom 6, вы можете создать панорамы или изображения HDR, которые сохраняются в DNG. Благодаря этому файлы могут содержать исходные данные изначального изображения.
Пример: объединённая панорама, созданная в Lightroom и сохранённая в DNG.
Также стоит отметить, что Camera Raw и Lightroom объединяя HDR, сохраняет файл с плавающей точкой TIFF 16-битной цветопаередачей, которые могут содержать более 30 стопов данных. Это сравнимо с HDR-файлом, который содержат выходные данные в виде 32-битных TIFF для того, чтобы хранить более 30 стопов. Поэтому в Camera Raw и Lightroom HDR файлы DNG предлагают более эффективный способ работы с данными, по сравнению с другими HDR-методами обработки.
Пример: объединение фото в HDR DNG, который создается и обрабатывается в Lightroom из трех изображений с разной экспозицией.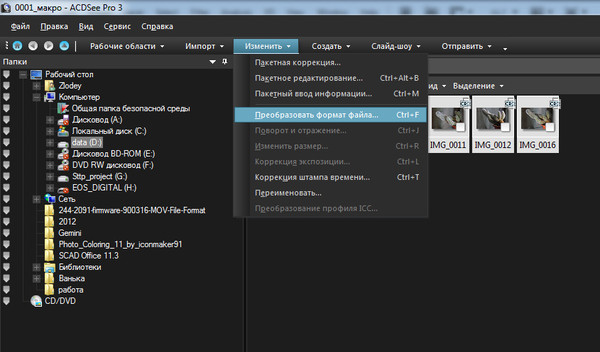
6. Нет необходимости обновляться
Camera Raw обновляется несколько раз в год, чтобы обеспечить поддержку новейших камер и объективов. Эти обновления теперь доступны только для клиентов, которые используют Photoshop CC (начиная с Camera Raw 9.2 и Lightroom 6.2). Тем не менее, пользователи CS6, а также тех, кто работает более старые версии Photoshop или более ранних версиях Lightroom могут использовать программу для конвертирования файлов DNG и для пакетного преобразования необработанных файлов, снятых на новые камеры в формате DNG и тем самым сохранить своё старое программное обеспечение в работе.
Программа DNG-конвертер.
Негативные стороны DNG
1. Время, необходимое для преобразования в DNG
Преобразование в DNG имеет свои недостатки, в первую очередь, дополнительное время, необходимое для преобразования необработанных файлов в DNG.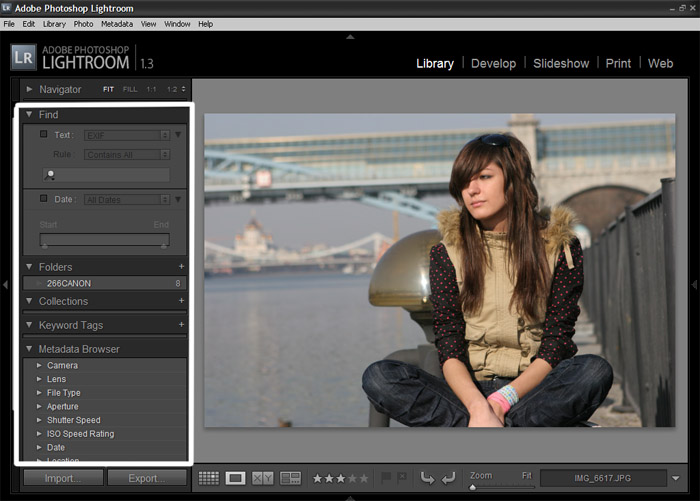
2. Совместимость DNG с другими программами
В то время как программы Adobe хорошо работают с форматом DNG, есть и другие программы, не поддерживают этот формат. Это привело к проблемам для некоторых фотографов, которые преобразовали свои снимки в формат DNG. Это поправимо благодаря возможности конвертировать в другие форматы, но, тем не менее, это может быть препятствием для некоторых пользователей, которые работают с другими программами переработки RAW. Если конвертировать в DNG, безусловно, теряете способность обрабатывать DNG-файлы с помощью специализированного программного обеспечения для обработки RAW-файлов которые предлагают изготовители камер.
3. Резервное копирование изменений DNG метаданных
Если сохранить процесс редактирования в DNG-файле, это приведет к замедлению процесса резервного копирования, так как программное обеспечение резервного копирования будет копировать весь файл DNG, а не только сопроводительные файлы XMP, которые сопровождают RAW-файлы камер.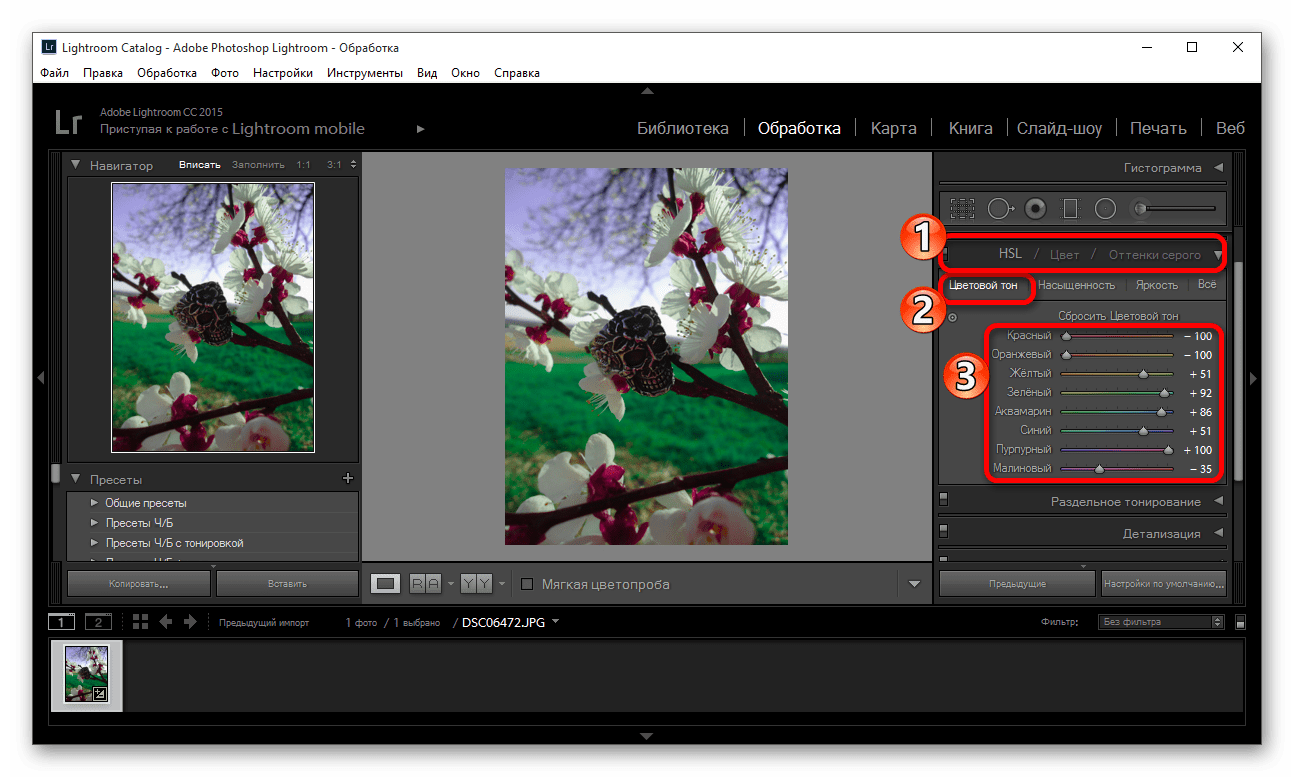 Многие предпочтут резервировать только метаданные, а файлы оставлять нетронутыми, чем постоянно перезаписывать внушительные объёмы информации.
Многие предпочтут резервировать только метаданные, а файлы оставлять нетронутыми, чем постоянно перезаписывать внушительные объёмы информации.
Bсходные RAW-файлы, которые были отредактированы в Camera Raw или Lightroom имеют метаданные, информацию, хранящуюся в компактном файле XMP. DNG файлы включают информацию метаданных в заголовок файла.
Мифы о DNG
1. Преобразование в DNG изменяет исходные данные
Всякий раз, когда вы открываете необработанное изображение в Camera Raw и Lightroom, исходные данные автоматически преобразуются в формат DNG, независимо от того, какого формата файл вы открываете. Другими словами, DNG является внутренним форматом для Camera Raw и Lightroom. Если вы можете открыть изображение с помощью Camera Raw или Lightroom, для вас не будет никакой разницы, если вы его сохраните в формат DNG. Хотя стоит учитывать, что сжатие конечного формата изменится, так как формат DNG основан на спецификации TIFF 6, которая является отраслевым стандартом форматов файлов.
Когда файл DNG правильно читается, результат будет идентичен чтению проприетарного RAW любого производителя.
2. DNG преобразует ваши файлы в цветовой профиль «Adobe Standard»
При импорте файла RAW, Lightroom применяет настройки камеры как часть процесса импорта профиля. То же самое относится и к копированию файлов через Bridge и открытие их в Camera Raw. Профиль камеры просто устанавливает базовые настройки, отвечающие за внешний вид для импортированных файлов. По умолчанию профиль камеры установлен в Adobe Standard. Если вы предпочитаете профиль, который используется вашей камерой, в соответствии с превью камеры в формате JPEG, вы можете использовать его, установив в качестве нового значения по умолчанию.
При преобразовании RAW-файла, формат DNG сохраняет цвета исходного файла в родном цветовом пространстве датчика. Преобразование в DNG фактически не конвертирует данные в профиле Adobe Camera. «Adobe Standard» просто вариант для цветопередачи по умолчанию при интерпретации исходных данных о цвете в Lightroom и Camera Raw. Информация о профиле камеры включена в метаданные DNG, поэтому он может быть прочитан Adobe Camera Raw или Lightroom. Стандартный профиль камеры Adobe не имеет смысла для других программ, которые не могут его читать. Они просто его игнорируют.
Информация о профиле камеры включена в метаданные DNG, поэтому он может быть прочитан Adobe Camera Raw или Lightroom. Стандартный профиль камеры Adobe не имеет смысла для других программ, которые не могут его читать. Они просто его игнорируют.
3. Процесс преобразования DNG преобразует исходные данные для лучшей работы с Camera Raw и Lightroom, а это значит, что другие программы, не в состоянии интерпретировать исходные данные.
Другие DNG-совместимые программы, такие как Capture One могут читать DNG-файлы, так же, как они умеют читать любой другой RAW-формат. Как исходные данные могут читаться и редактироваться с помощью Camera Raw или Lightroom не будет иметь никакого влияния на способность другой программы читать те же исходные данные. Это происходит потому, что каждая программа обработки RAW будет иметь свой собственный уникальный способ чтения исходных данных.
4. Это не очень хорошая идея, конвертировать изображения в формат JPEG и DNG
Формат DNG изначально был разработан как альтернатива RAW, но вы можете также использовать его для архивирования JPEG, и вот почему.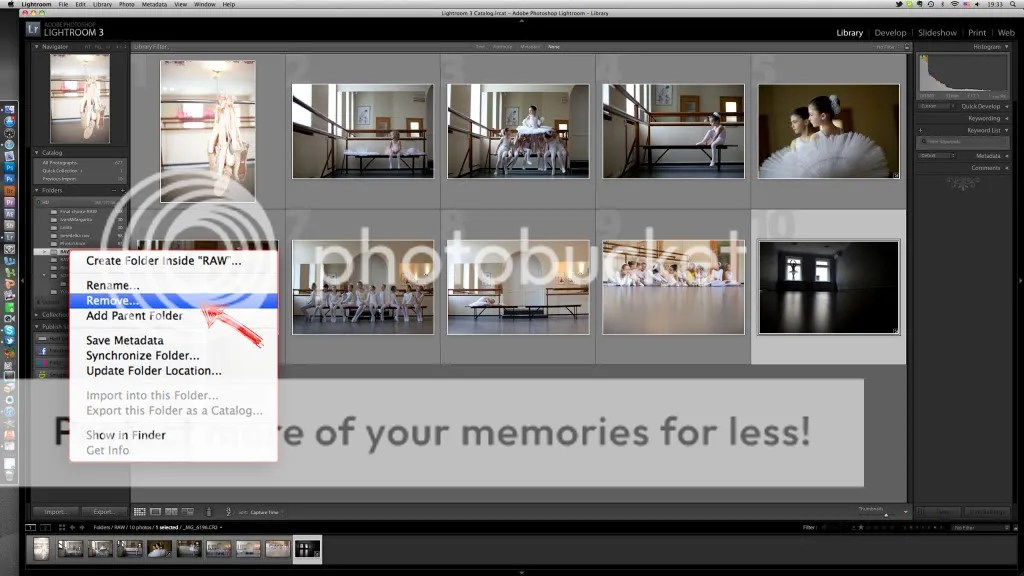 Хотя это правда, что преобразования JPEG в формат DNG не превратит его в файл необработанного изображения, есть очень хорошие причины для использования DNG в качестве формата контейнера JPEG. Lightroom позволяет импортировать и редактировать файлы в формате JPEG (например, при съемке с использованием смарт-телефона), используя те же ползунки, как вы используете для обработки RAW-файлов. Если сохранить метаданные с файлом JPEG с помощью Camera Raw или Lightroom, будут сохранены исходные Jpeg и все корректировки. Вы можете выполнять неразрушающее редактирование и всегда вернуться к исходному файлу.
Хотя это правда, что преобразования JPEG в формат DNG не превратит его в файл необработанного изображения, есть очень хорошие причины для использования DNG в качестве формата контейнера JPEG. Lightroom позволяет импортировать и редактировать файлы в формате JPEG (например, при съемке с использованием смарт-телефона), используя те же ползунки, как вы используете для обработки RAW-файлов. Если сохранить метаданные с файлом JPEG с помощью Camera Raw или Lightroom, будут сохранены исходные Jpeg и все корректировки. Вы можете выполнять неразрушающее редактирование и всегда вернуться к исходному файлу.
Если вы хотите экспортировать JPEG из Lightroom, то это будет очень просто сделать с метаданными через Camera Raw. Если вы хотите конвертировать файлы JPEG в формат DNG, в Lightroom, настройки всегда будут путешествовать с основным изображением и позволить другому Camera Raw и Lightroom получить доступ пользователя к настройкам, применяемым в JPEG. В то же время, сохранение в файл DNG сохраняет скорректированные файлы в Lightroom такими же в любом стороннем редакторе.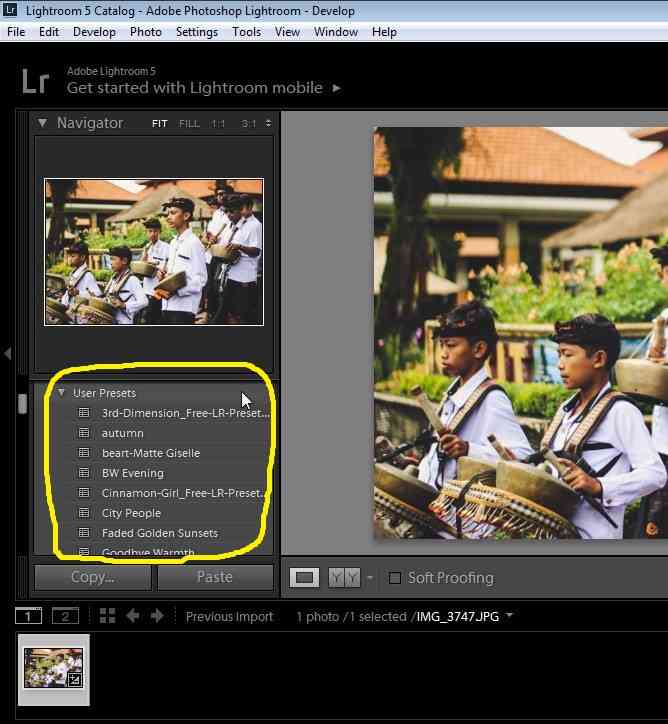 У вас всегда будет правильный предварительный просмотр.
У вас всегда будет правильный предварительный просмотр.
Как сделать отображение снимков RAW похожим на снимки JPEG
Наиболее часто на семинарах по Lightroom я слышу следующую жалобу: «Когда RAW снимки только появляются в Lightroom, они выглядят замечательно, но затем они теряют первоначальный вид и выглядят ужасно». При съемке в JPEG контраст, повышение резкости и т.д. добавляет сама камера. При съемке RAW, вы требуете от камеры отключить все атрибуты — контраст, повышение резкости и проч. Таким образом, когда RAW изображение только поступает в Lightroom, сначала вы видите резкое, контрастное превью, но потом оно заменяется реальным превью — фактическим RAW изображением. Здесь подобно рассказывается, как получить исходное состояние, похожее на JPEG.
Шаг Один:
Чтобы получить исходное состояние RAW изображения более похожим на JPEG, надо сделать следующее. Зайдите в модуль Develop (Коррекции) и скроллируйте вниз, в панель Camera Calibration (Калибровка камеры). Вверху этой панели есть всплывающее меню Profile (Профиль), где находится много профилей, базирующихся на изготовителе и модели камеры (получаемые из встроенного в изображение файла данных EXIF.
Вверху этой панели есть всплывающее меню Profile (Профиль), где находится много профилей, базирующихся на изготовителе и модели камеры (получаемые из встроенного в изображение файла данных EXIF.
Поддерживаются не все бренды и модели камер, но большинство новых цифровых зеркальных камер Nikon и Canon, а также ряд моделей Pentax, Sony, Olympus, Leica и Kodak). Эти профили имитируют пресеты камер, которые вы, возможно, применили бы к своим изображениям JPEG в камере (но которые игнорируются, когда вы снимаете в RAW). По умолчанию профиль — Adobe Standard, который выглядит довольно посредственно (по крайней мере, если вы интересуетесь моим мнением).
Шаг Два:
Теперь все, что нужно сделать — опробовать каждый из профилей и оценить, какой вам нравится (что касается меня, я предпочитаю такой, который больше всего походит на профиль JPEG -контрастный и с богатыми цветами). Обычно я начинаю просмотр с профиля Camera Standard (а не с профиля по умолчанию Adobe Standard).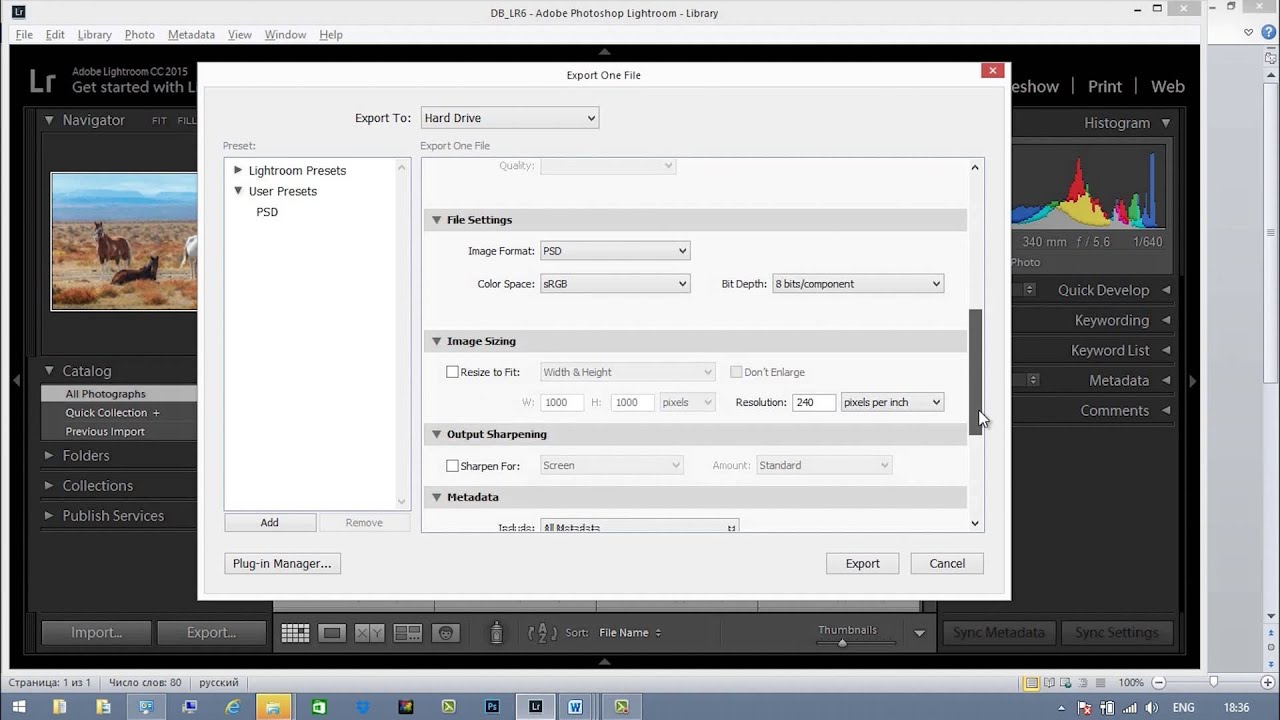 Снимок с профилем Camera Standard редко выглядит хуже, чем с профилем по умолчанию Adobe Standard, таким образом, обычно этот профиль — моя стартовая точка.
Снимок с профилем Camera Standard редко выглядит хуже, чем с профилем по умолчанию Adobe Standard, таким образом, обычно этот профиль — моя стартовая точка.
Примечание: Если вы снимаете камерами Canon, Pentax и т.п., то будете видеть для каждой конкретной модели камеры свой список профилей, которые производитель камер присваивает стилям изображений, создаваемым этой моделью.
ШагТри
Если вы снимаете пейзажи (и хотите, чтобы они имели вид, как на отпечатках с пленки Fuji Velvia), или объект съемки должен иметь действительно яркие цвета, опробуйте профиль Camera Vivid, который имитирует яркий цветовой пресет, возможно, выбранный вами в своей камере. Я люблю использовать его для пейзажей, но также опробую пейзажный профиль камеры и сравню их, чтобы видеть, какой лучше подходит к конкретному снимку, потому что это действительно зависит от снимка. Именно поэтому я рекомендую опробовать несколько различных профилей, чтобы найти подходящий для снимка, с которым вы работаете.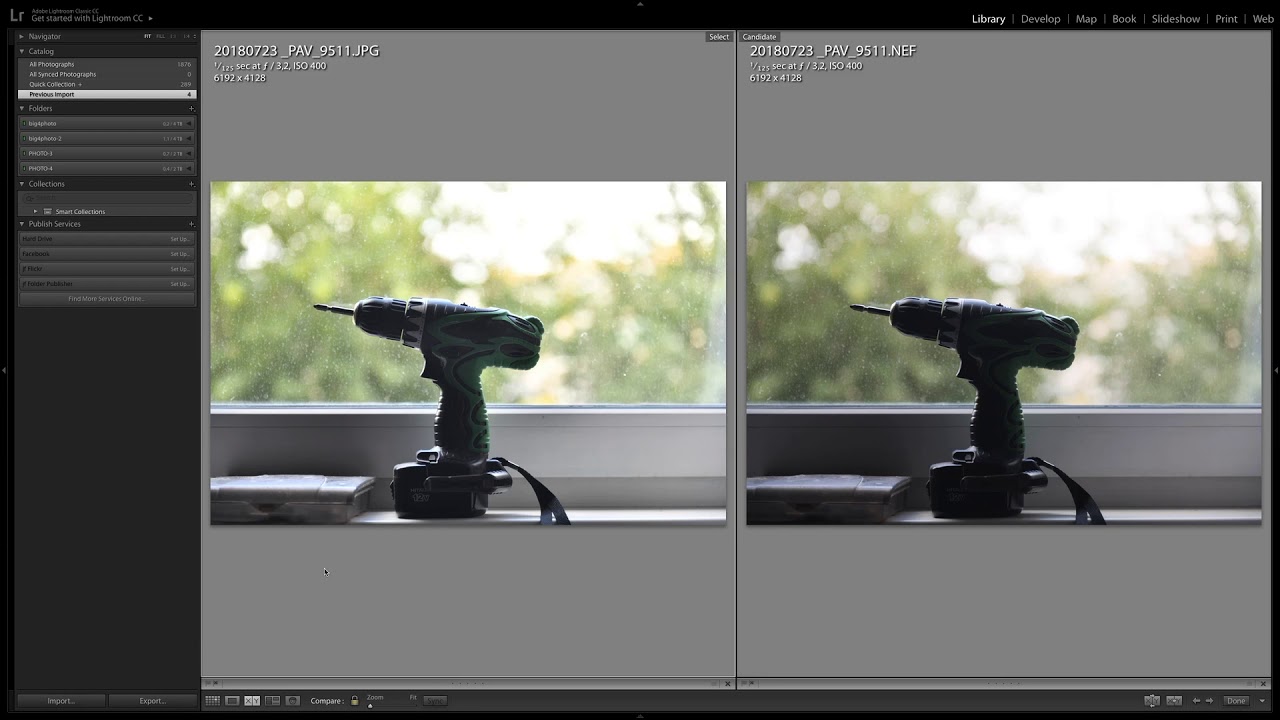 Примечание: не забывайте, вы получаете набор этих профилей камеры, только если работаете с файлом RAW.
Примечание: не забывайте, вы получаете набор этих профилей камеры, только если работаете с файлом RAW.
При съемке в режиме JPEG вы будете видеть только один профиль: Embedded (Встроенный).
СОВЕТ: Создайте свои собственные профили
Вы можете создавать свои собственные профили, используя свободный Adobe DNG Profile Editor.
Шаг Четыре
Здесь приведен снимок в состоянии Before/After (До/После) выполнения единственной вещи — выбора профиля Camera Vivid. Между прочим, Adobe не декларирует, что эти профили дадут вид изображения JPEG, но по моему мнению, они довольно близки к таковому. Я использую эти профили всегда, если хочу, чтобы моя стартовая точка была близкой к изображению, подобному JPEG, которое я видел на задней стороне камеры.
СОВЕТ: Автоматическое использование профилей
Если вам нравится какой-либо конкретный профиль, и вы хотите всегда применять его к RAW изображению, можете зайти в модуль Develop (Коррекции), выбрать профиль (до этого ничего не делая в модуле Develop (Коррекции)), и создать Develop preset (Пресет коррекции) с тем же именем.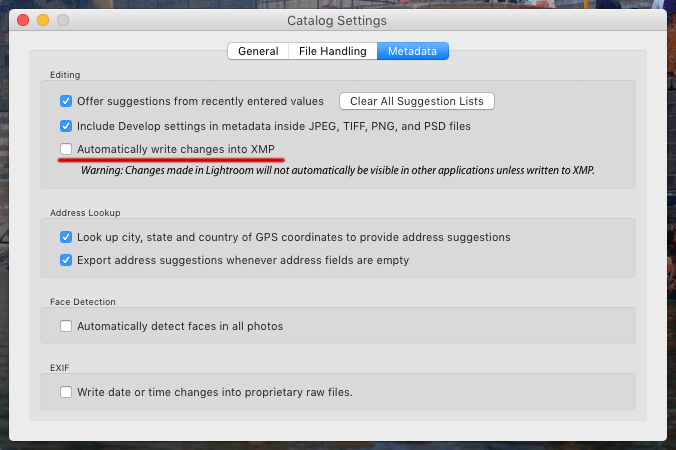 Теперь вы можете автоматически применить этот стиль к каждому импортируемому снимку, выбирая этот пресет из всплывающего меню Develop Settings (Установки коррекции) в в окне импорта Lightroom.
Теперь вы можете автоматически применить этот стиль к каждому импортируемому снимку, выбирая этот пресет из всплывающего меню Develop Settings (Установки коррекции) в в окне импорта Lightroom.
RAW и его особенности в камерах Nikon. 8 ответов на популярные вопросы о «сыром» формате
Во всех серьёзных камерах есть возможность сохранять фотографии не только в привычном формате JPEG, но и в RAW (в переводе с английского — сырой). И это общее название формата: в разных фотоаппаратах он может иметь обозначение NEF (Nikon), CR2 и CR3 (Canon), ARW (Sony), RAF (Fujifilm). Все они устроены сходным образом, но каждый имеет особенности. Так, в файл, кроме сырых данных, может записываться информация о коррекции искажений объектива.
NIKON D850 / 18.0-35.0 mm f/3.5-4.5 УСТАНОВКИ: ISO 64, F9, 20 с, 24.0 мм экв.В этой статье мы разберём все особенности формата RAW (NEF) на примере камер Nikon.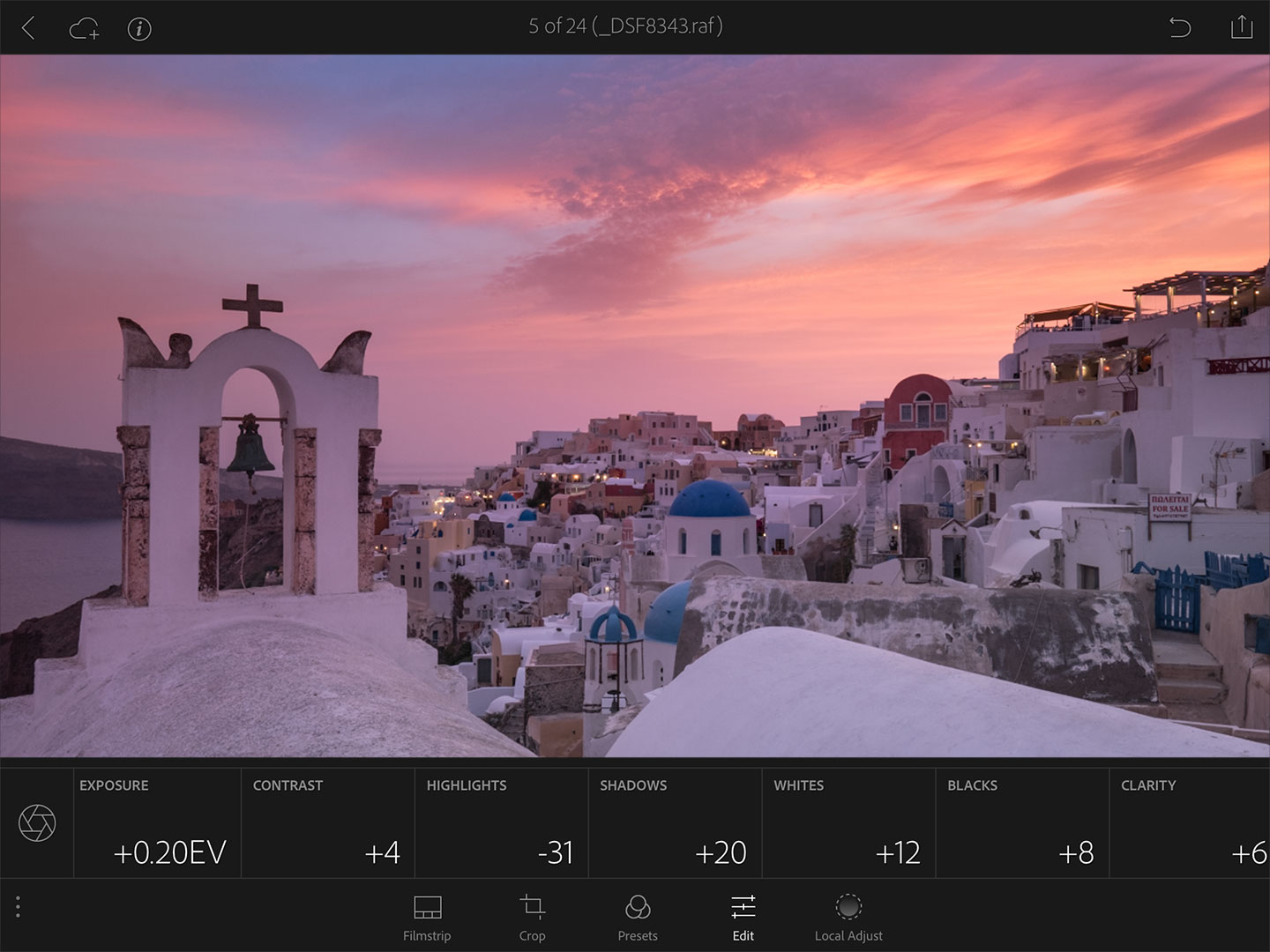 Когда нужно пользоваться «сырым» форматом? Какие возможности он даёт? Как снимать в формате RAW? Давайте разбираться.
Когда нужно пользоваться «сырым» форматом? Какие возможности он даёт? Как снимать в формате RAW? Давайте разбираться.
Что такое RAW, и в чём отличие от JPEG?
Говоря упрощённо, матрица фотоаппарата улавливает фотоны света и переводит их в оцифрованный электрический сигнал — единицы и нули. Пока это ещё даже не изображение, а просто некоторое количество исходных данных с матрицы.
Если выбрана запись в формате JPEG, процессор обрабатывает данные с матрицы и накладывает обработку: подбирает баланс белого (настройки цветопередачи), улучшает контраст и яркость изображения, исправляет оптические недостатки объектива. Теперь у нас на карте памяти имеется готовый снимок в формате JPEG! Его можно открыть в любой программе, отправить в мессенджере и по электронной почте. А поскольку процессор отсеял из исходных данных всю ненужную для этого изображения информацию, да ещё и применил алгоритмы сжатия, JPEG будет занимать мало места на карте памяти.
Но JPEG-формат не позволит себя как следует обработать. Вспомните: процессор отсеял дополнительную информацию, а ведь именно она могла пригодиться в обработке… Поэтому исправить яркость или цвета на JPEG-снимке получится лишь с большими потерями в качестве.
Вспомните: процессор отсеял дополнительную информацию, а ведь именно она могла пригодиться в обработке… Поэтому исправить яркость или цвета на JPEG-снимке получится лишь с большими потерями в качестве.
Если же выбран формат RAW, всё происходит иначе. Процессор все данные, полученные с матрицы, помещает в RAW-файл и записывает на карту памяти.
Матрица фотокамеры Nikon Z 7 II
В новейших фотоаппаратах Nikon Z 6 II и Nikon Z 7 II установлено два процессора. Они отвечают не только за формирование готового изображения, но и за функции фокусировки: распознавание лиц и глаз людей и животных.
Предполагается, что изображение из этих данных пользователь будет конвертировать и обрабатывать сам. RAW-файл ещё не является изображением (однако в него может быть встроено превью). Чтобы получить готовую картинку, потребуется RAW-конвертер. Он способен прочитать этот файл, внести в него необходимые настройки (тот же баланс белого и базовую обработку) и показать пользователю.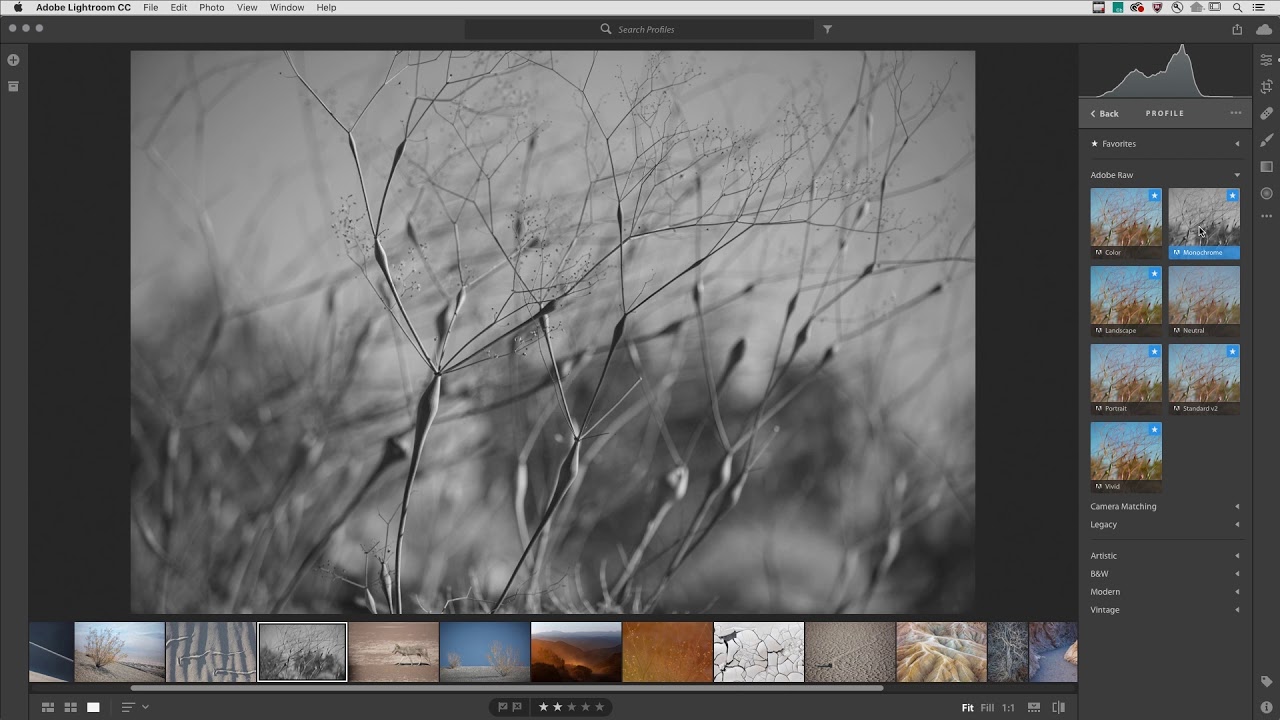
Не зря RAW-конвертацию сравнивают с проявкой фотоплёнки (так и говорят — «проявка RAW»). Есть в этих процессах много общего: мы формируем из исходного материала изображение и можем на него влиять — править контраст, яркость и цветопередачу. Да-да, во времена фотоплёнки, как и сейчас, не было фотографий совсем без обработки — все кадры подвергались коррекции как на этапе съёмки (разные виды плёнок по-разному передают цвет и контраст), проявки (с помощью разных химикатов и приёмов можно корректировать получаемое изображение), так и на этапе печати. Так что в цифровой фотографии не придумано ничего кардинально нового, просто все процессы стали удобнее и доступнее.
Как открыть RAW? RAW-конвертеры
Самые известные на сегодня RAW-конвертеры: Adobe Lightroom Classic, Adobe Camera Raw (плагин для Adobe Photoshop, устанавливающийся вместе с ним), PhaseOne Capture One Pro. Это платные профессиональные программы. Некоторые производители фотоаппаратов предоставляют бесплатные RAW-конвертеры: они позволяют максимально корректно конвертировать изображение из RAW-файла и дают возможность пользоваться фирменными фишками.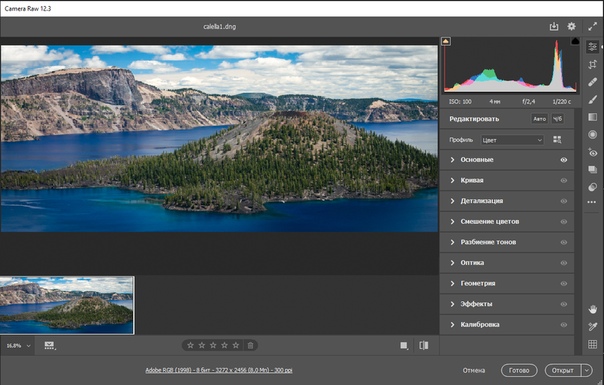 У Nikon таким «родным» конвертером является Nikon Capture NX-D. На Prophotos есть серия уроков по этой программе. Кстати, именно Nikon Capture NX-D позволит получить тот же цвет и контраст, что мы видим при съёмке в JPEG на камеру, ведь к JPEG применяется обработка (например, профили Picture Control). Прочитать все эти тонкие настройки внутрикамерной обработки позволит родной конвертер. Остальные RAW-конвертеры, имея собственный движок для конвертации, могут давать чуть другие оттенки и контраст на выходе. И это справедливо для фотокамер любой марки.
У Nikon таким «родным» конвертером является Nikon Capture NX-D. На Prophotos есть серия уроков по этой программе. Кстати, именно Nikon Capture NX-D позволит получить тот же цвет и контраст, что мы видим при съёмке в JPEG на камеру, ведь к JPEG применяется обработка (например, профили Picture Control). Прочитать все эти тонкие настройки внутрикамерной обработки позволит родной конвертер. Остальные RAW-конвертеры, имея собственный движок для конвертации, могут давать чуть другие оттенки и контраст на выходе. И это справедливо для фотокамер любой марки.
Окно программы Nikon Capture NX-D
Другие производители не всегда предлагают своим пользователям такие конвертеры, так что фотографам остаётся либо приобретать профессиональные решения, либо экспериментировать с бесплатными программами, имеющими ограниченные возможности обработки и конвертации. Бесплатные RAW-конвертеры: Capture One Express (есть версии для Sony и Fujifilm, а по этой ссылке сейчас доступна версия для Nikon), RawTherapee. На MacOS неплохо справляется с конвертацией RAW приложение «Фото».
На MacOS неплохо справляется с конвертацией RAW приложение «Фото».
Меню обработки
Кстати, большинство камер Nikon также могут конвертировать и обрабатывать RAW прямо в фотоаппарате, для этого предусмотрен пункт меню «Обработка». Однако конвертация в камере не столь удобна, ведь на небольшом экране не получится полноценно оценить снимок.
Кому нужен формат RAW? Когда использовать его, а когда лучше снимать в JPEG?
Всё просто: если не предполагается обработка фото после съёмки, используйте JPEG. Также этот формат востребован в репортажной съёмке, где нужно сразу сдавать материал. Но если при съёмке будет допущена ошибка с экспозицией или кадр будет иметь неправильную цветопередачу, поправить это будет уже непросто.
NIKON D850 УСТАНОВКИ: ISO 250, F1.6, 1/400 с, 105.0 мм экв.Если же вы хотите получать не просто хорошие кадры, а добиваться идеала, лучше снимать в RAW. Этот формат поможет раскрыть все достоинства снимка, сделать из него законченное произведение. Обработка — это неотъемлемая часть процесса съёмки, и вопрос здесь лишь в том, кто будет делать обработку исходного снимка: процессор фотоаппарата при съёмке в JPEG или вы при RAW-конвертации. В RAW снимают портреты, пейзажные и тревел- фотографии, предметы, архитектуру, интерьеры, дикую природу… Словом, этот формат необходим почти в любом направлении продвинутой съёмки.
Обработка — это неотъемлемая часть процесса съёмки, и вопрос здесь лишь в том, кто будет делать обработку исходного снимка: процессор фотоаппарата при съёмке в JPEG или вы при RAW-конвертации. В RAW снимают портреты, пейзажные и тревел- фотографии, предметы, архитектуру, интерьеры, дикую природу… Словом, этот формат необходим почти в любом направлении продвинутой съёмки.
Возможности формата RAW: что можно исправить, а что нельзя?
Кратко опишем возможности формата RAW: что в этом формате поддаётся регулировке, а за чем нужно обязательно следить при съёмке.
Яркость и контраст. Снимки в формате RAW позволяют очень гибко регулировать яркость и контраст с минимальными потерями в качестве. Но чем сильнее мы осветляем кадр, тем больше цифрового шума появляется на фото. RAW с любой современной камеры позволит сделать кадр ярче как минимум на две ступени экспозиции или темнее на одну ступень. Камеры Nikon славятся своим широким динамическим диапазоном (способностью передавать детали разной яркости). Этот широкий динамический диапазон мы как раз почувствуем в полной мере при работе с RAW (NEF). Современные полнокадровые камеры Nikon позволяют вытягивать яркость снимков на 4 EV и более и затемнять на 2 EV.
Этот широкий динамический диапазон мы как раз почувствуем в полной мере при работе с RAW (NEF). Современные полнокадровые камеры Nikon позволяют вытягивать яркость снимков на 4 EV и более и затемнять на 2 EV.
Исходное фото. Слишком тёмный кадр.
Откроем RAW-файл с этим снимком в Adobe Lightroom и повысим экспозицию на 4 ступени. Как видим, кадр стал ярче, потери деталей и искажения цветов не произошло.
Отличную гибкость RAW-файлов демонстрирует Nikon Z 5, которой мы пользовались при подготовке этой статьи. У камер формата DX динамический диапазон хоть и немного уже, но тоже достаточен для большинства задач.
Фрагмент RAW-файла с повышенной яркостью: даже при увеличении экспозиции на 4,5 ступени цифровой шум совсем незначительный.
А что, если сделать ту же манипуляцию с JPEG?.. Детали в тенях на осветлённом фото так и не появились, зато артефактов и цифрового шума стало очень много!
Такие возможности гибкой работы с яркостью необходимы при съёмке пейзажей, архитектуры, интерьера.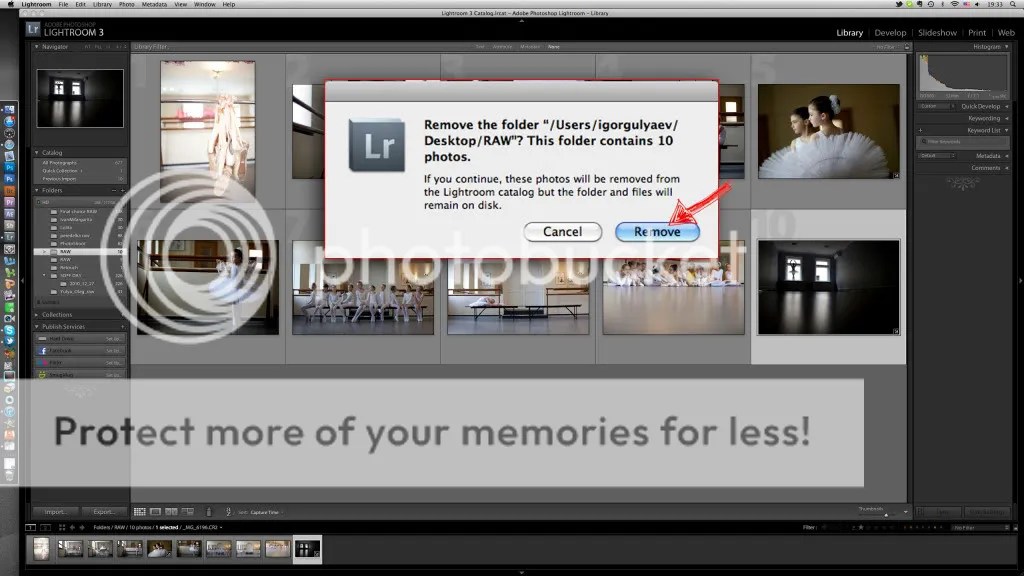 При проявке RAW они позволяют проработать все детали на изображении.
При проявке RAW они позволяют проработать все детали на изображении.
Если оттенки предрассветного неба просветятся, они будут потеряны. Чтобы их лучше проработать, кадр был сделан темнее.
В процессе обработки детали из тёмных участков были легко восстановлены, а участки яркого неба не пересветились.
Цвета. Формат RAW позволит регулировать цвета на фотографии без потерь в качестве. Настроить баланс белого или провести тонирование фотографии мы можем уже на этапе конвертации. Так гораздо удобнее, ведь снимок мы видим на большом экране компьютера и можем точнее вносить регулировки. RAW лучше подходит и для точной работы с цветом. Всё же алгоритмы обработки JPEG в камере порой слишком сильно вторгаются в цвета, и если мы профессионально снимаем предметы, интерьеры или занимаемся съёмкой репродукций, это может стать проблемой.
А что, если кадр сделан с неправильными цветами? Допустим, фотограф не уследил при съёмке за балансом белого… Желтоватые кадры, например, часто получаются при съёмке в помещении и в условиях ночного города.
Что будет, если мы попробуем исправить цвета фото, снятого в JPEG? Цвета будут сильно искажены. Чтобы увидеть это, необязательно даже смотреть на цветовую мишень, размещённую в кадре.
Если кадр снят в RAW, просто откроем его в RAW-конвертере и установим правильный баланс белого. Любой RAW-конвертер имеет функции настройки баланса белого.
Для точной установки цветов «как в жизни» существуют специальные приспособления: цветовые мишени, серые карты. Научившись работать с ними при обработке RAW, вы всегда будете получать точнейшие цвета. Если вы занимаетесь творческой съёмкой, лучше делать не «как в жизни», а так, чтобы было красиво и выразительно. И здесь формат RAW тоже открывает огромные возможности: можно добиваться любого тонирования, редактировать отдельные цвета… Главное, освоить инструменты конкретного RAW-конвертера.
Резкость. С одной стороны, новых деталей мы не добавим. Поэтому при съёмке очень важно следить за точностью фокусировки и отсутствием шевелёнки.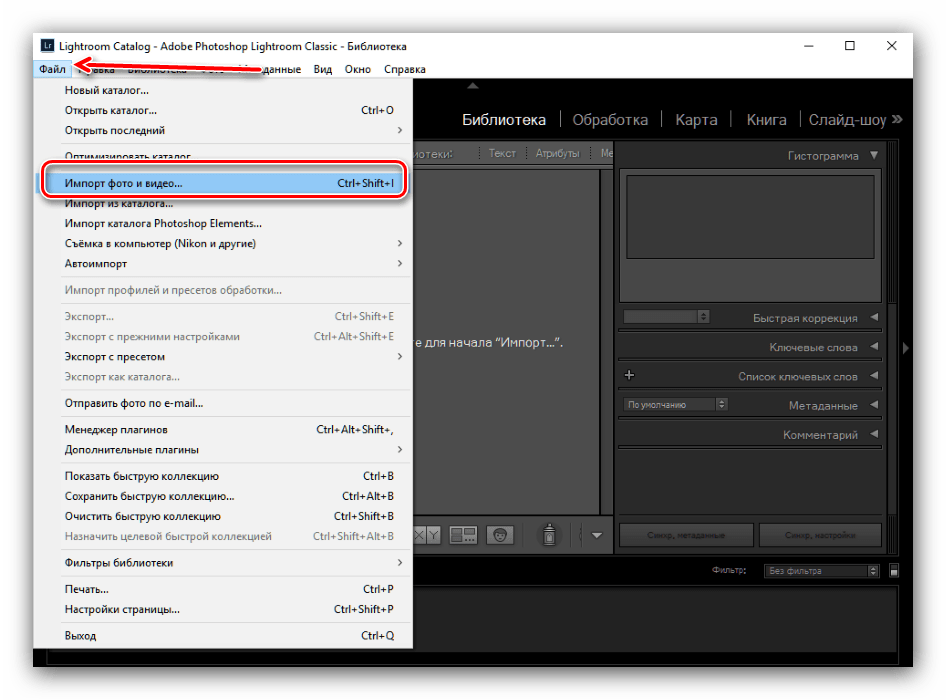 Эти два момента RAW исправить не позволит.
Эти два момента RAW исправить не позволит.
При съёмке на беззеркальные камеры Nikon Z необходимые коррекции объектива уже зашиты в файл RAW (NEF): RAW-конвертер может их прочитать и сразу применить.
Активация корректирующего профиля в объективе и настройки повышения контурной резкости в Adobe Lightroom
Но с другой стороны, формат RAW обеспечит максимальную резкость фотографий, на которую только способны фотоаппарат и объектив (от качеств последнего зависит многое!). Любой современный RAW-конвертер позволит применить корректирующий профиль, устраняющий оптические недостатки объектива: дисторсию, хроматические аберрации, виньетирование. Все эти корректировки можно активировать в меню камеры, но при обработке RAW доступна более гибкая настройка. Любой RAW-конвертер обладает инструментами повышения контурной резкости, то есть позволяет сделать снимок визуально резче.
Мощные инструменты RAW-конвертеров и возможности недеструктивной обработки.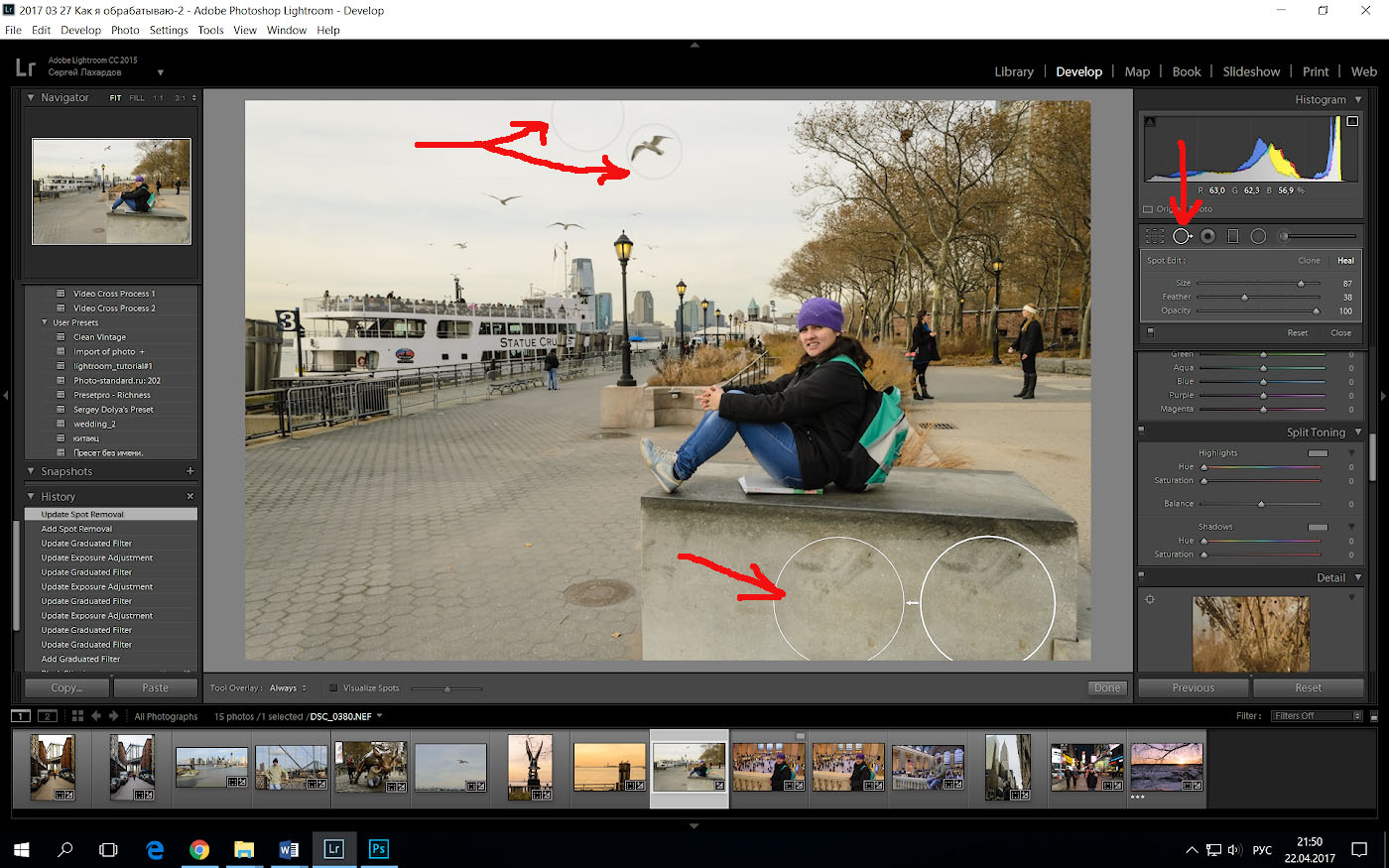 RAW-конвертеры устроены так, что изменения в исходный файл не вносятся, они сохраняются отдельно в режиме реального времени. Это удобно: во-первых, не нужно сохранять файл после обработки, а во-вторых, мы всегда можем вернуться к исходнику (если перемудрили с обработкой, к примеру) или на некоторое количество шагов назад. А вот при обработке JPEG-файлов, скажем, в Photoshop, есть риск загубить исходник.
RAW-конвертеры устроены так, что изменения в исходный файл не вносятся, они сохраняются отдельно в режиме реального времени. Это удобно: во-первых, не нужно сохранять файл после обработки, а во-вторых, мы всегда можем вернуться к исходнику (если перемудрили с обработкой, к примеру) или на некоторое количество шагов назад. А вот при обработке JPEG-файлов, скажем, в Photoshop, есть риск загубить исходник.
Окно программы Capture One Pro 20, вкладка с инструментами цветокоррекции. Помимо стандартных для всех RAW-конвертеров регулировок, в Capture One Pro есть инструмент Skin Tone. Он поможет устранить с кожи моделей лишние оттенки (скажем, зеленоватые, если съёмка велась возле растений), тонко поработать с цветокоррекцией, сблизить цвета, что бывает важно при серьёзной творческой работе с цветом.
Косвенным плюсом формата RAW является и то, что с ним мы получаем мощнейшие инструменты обработки RAW-конвертеров: например, тонкая цветокоррекция, точнейшая работа с яркостью и контрастом, одновременная (пакетная) обработка множества фотографий…
Как активировать съёмку в формате RAW?
В меню фотоаппарата всегда можно выбрать, в каком формате будет происходить съёмка. Обычно доступны варианты JPEG, RAW и RAW+JPEG. В последнем случае на карту памяти будет записываться два файла с одной фотографией — в каждом из двух форматов. И тогда можно, например, сразу воспользоваться JPEG-файлом, отправить его модели или опубликовать в социальных сетях, а если захочется обработать какой-то снимок, пригодится RAW-файл. Минус варианта RAW+JPEG в том, что два файла занимают больше места на карте памяти.
Обычно доступны варианты JPEG, RAW и RAW+JPEG. В последнем случае на карту памяти будет записываться два файла с одной фотографией — в каждом из двух форматов. И тогда можно, например, сразу воспользоваться JPEG-файлом, отправить его модели или опубликовать в социальных сетях, а если захочется обработать какой-то снимок, пригодится RAW-файл. Минус варианта RAW+JPEG в том, что два файла занимают больше места на карте памяти.
Характеристики формата RAW (NEF). Настраиваем съёмку в формате RAW
На некоторых камерах можно настроить параметры формата RAW.
Глубина цвета: 12 или 14 бит?
Цветовая информация каждого пикселя картинки в RAW может кодироваться с помощью 12 или 14 бит информации. С помощью 12 бит можно закодировать 68 миллиардов оттенков, а с помощью 14 бит — 4 триллиона. Оба значения просто астрономические, человеческий глаз может различать гораздо меньшее количество цветов. Современные дисплеи даже при полном покрытии цветового пространства sRGB выдают 16,5 млн цветов.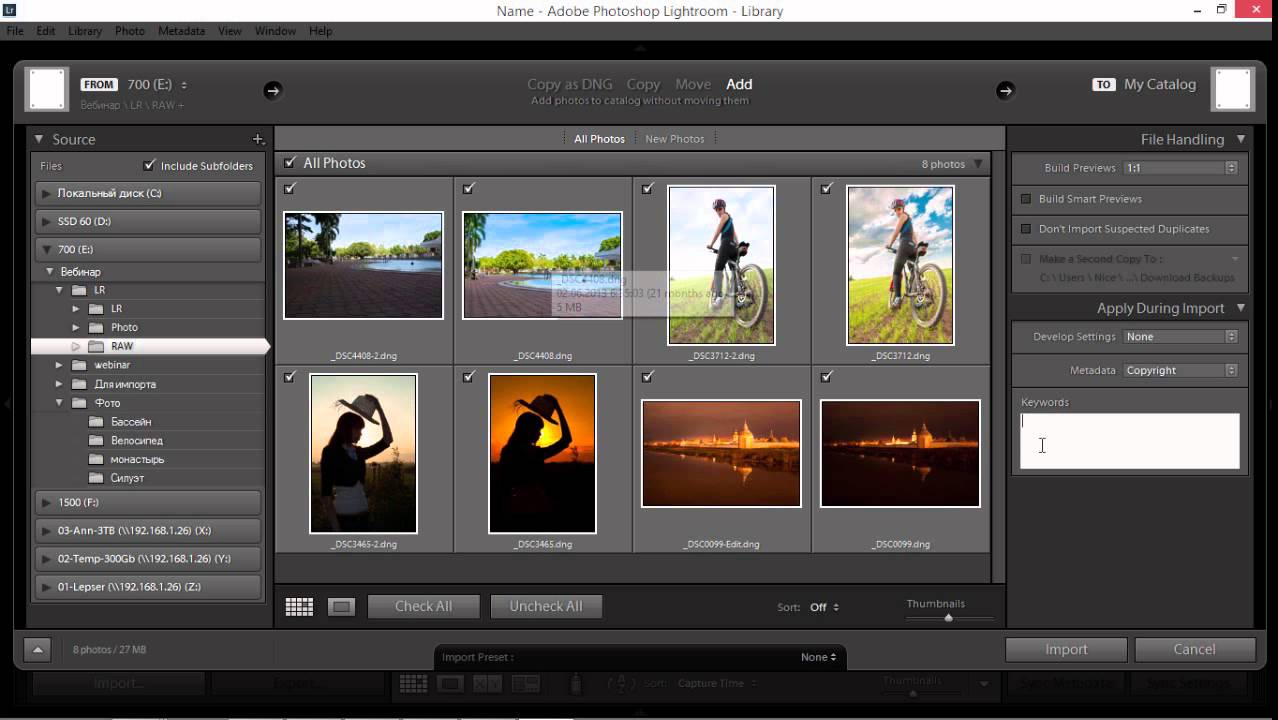 Так что даже 12 бит достаточно, чтобы передать все видимые оттенки. Кадры, снятые в RAW с глубиной цвета 12 бит, визуально неотличимы от 14-битных — никаких искажений, артефактов. Даже при серьёзной обработке видимых последствий нет.
Так что даже 12 бит достаточно, чтобы передать все видимые оттенки. Кадры, снятые в RAW с глубиной цвета 12 бит, визуально неотличимы от 14-битных — никаких искажений, артефактов. Даже при серьёзной обработке видимых последствий нет.
Пример 12-битного RAW
Пример 14-битного RAW. Читатель может скачать оба файла и поискать разницу между этими кадрами. Если найдёте различия, поделитесь своей находкой в комментариях.
И всё же фотографы в целях получения максимального качества часто используют 14-битный RAW. Это дань перфекционизму: раз фотограф задействовал «сырой» формат, значит он хочет получить самое высокое качество картинки, на которое только способен фотоаппарат. Но 12-битный RAW пригодится для экономии места на карте памяти, плюс некоторые фотокамеры (например, Nikon Z 6 II) именно при съёмке в 12-битный RAW демонстрируют максимальную скорость серийной съёмки (14 кадров в секунду при 12-битном RAW и 12 кадров в секунду при 14-битном RAW).
Параметры сжатия и глубины цвета устанавливаются в этом меню.
RAW: несжатый, сжатый, сжатый без потерь
RAW-файл имеет солидный объём. Особенно это заметно на камерах, имеющих высокое разрешение: 36, 45 Мп. К примеру, несжатый RAW с Nikon D850 занимает порядка 90 МБ. Это заметно усложняет ведение фотоархива — требуются огромные объёмы памяти. Не во всех камерах Nikon есть функция сохранения RAW без сжатия, но в любом фотоаппарате есть опции, позволяющие сжать RAW-файл. Сжатый RAW будет занимать меньше места на карте памяти. Но простое сжатие приведёт к потере информации. Поэтому во всех камерах Nikon есть полезная опция — сжатие без потерь (Loseless). Такие файлы занимают меньше места, нежели RAW без сжатия, однако в них сохраняется вся информация, необходимая для построения изображения. Из всех вариантов предпочтительнее выбирать именно сжатие без потерь.
| Сжатый | Сжатый без потерь | Без сжатия | |
| 45 Мп, 12 бит (Nikon D850) | 35 МБ | 41 МБ | 68 МБ |
| 45 Мп, 14 бит (Nikon D850) | 43 МБ | 52 МБ | 90 МБ |
| 24 Мп, 12 бит (Nikon Z 6) | 16 МБ | 17,5 МБ | 42 МБ |
| 24 Мп, 14 бит (Nikon Z 6) | 22 МБ | 25,3 МБ | 50 МБ |
Для сравнения приводим таблицу с примерным объёмом RAW-файлов в зависимости от их разрешения, битности и выбранных опций сжатия. Точный объём файлов будет зависеть от модели фотоаппарата и сюжета. Эти цифры приведены лишь для того, чтобы читатель имел общее представление о том, как сжатие влияет на объём файла.
NIKON D810 / 18.0-35.0 mm f/3.5-4.5 УСТАНОВКИ: ISO 31, F16, 10 с, 22.0 мм экв.RAW: размеры
В некоторых фотокамерах предлагается выбор: в каком разрешении сохранять RAW-снимки. Так, 45-Мп камера Nikon Z 7 может создавать RAW как с полным разрешением 45 Мп, так и 24 или даже 11 Мп. Ведь не всегда нужно такое огромное разрешение. Например, для репортажной съёмки вполне достаточно 24 Мп: такие RAW будут занимать меньше места на карте памяти.
Если же фотограф не стремится сэкономить место на карте памяти, а его компьютер достаточно мощный, чтобы открывать 45-Мп снимки, смысла в уменьшенных размерах нет. Мы же покупали камеру с высоким разрешением не для того, чтобы делать на неё кадры с низкой детализацией, правда?
Цветовое пространство: sRGB или AdobeRGB?
Популярный вопрос: какое цветовое пространство выбрать при съёмке в RAW? Ответ прост: цветовое пространство никак не влияет на итоговую картинку в RAW. Параметры цветового пространства при работе с RAW необходимо будет выбирать при экспорте готового JPEG-изображения из RAW-конвертера. В настройках фотоаппарата выбор цветового пространства повлияет только на съёмку JPEG. Если вы снимаете в JPEG для просмотра фотографий на компьютере или цифровой печати, используйте sRGB. А если для печати на полиграфическом оборудовании, выбирайте Adobe RGB. Максимум, на что повлияет выбор цветового пространства на камере при съёмке в RAW — оттенки превью на экране камеры.
Обратите внимание: когда мы просматриваем снимки в формате RAW на дисплее фотоаппарата, камера не открывает сам RAW (это долго), она показывает небольшое JPEG-превью, вшитое в RAW-файл. И кстати, цвета этого превью необязательно будут совпадать с конечным результатом, получаемым на ПК. Превью — это быстро сгенерированное изображение для предварительного просмотра.
Особенности формата NEF от Nikon
В файле формата RAW хранится не только информация о полученном изображении, но и множество дополнительных сведений:
- Метаданные о модели камеры и объектива, параметрах и времени съёмки, настройках, авторских правах и прочем — EXIF.
- JPEG-превью для быстрого просмотра снимка на камере. Его умеют открывать и некоторые RAW-конвертеры для быстрого просмотра.
- Информация о балансе белого. Кстати, баланс белого применяется к снимку уже после съёмки, на этапе конвертации RAW (не важно, происходит она в камере или конвертере).
В NEF-файлах от Nikon содержится и прочая информация.
Информация об использованном профиле Picture Control. Picture Control — это способ внести коррекции в цветопередачу и контраст будущего снимка прямо на камере. В соответствующем меню мы можем выбрать и настроить под себя профиль Picture Control. Напрямую в камере Picture Control влияет прежде всего на кадры, снятые в JPEG, но и в RAW-снимки информация об этих настройках записывается.
Настройки функции «Активный D-Lighting». Она создана для внутрикамерного расширения динамического диапазона в сценах с большим перепадом яркости.
Параметры шумоподавления.
Информация о положении точки фокусировки.
И пожалуй, главное — профили коррекции искажений объектива: дисторсии, виньетирования, хроматических аберраций. В NEF-файлах с камер Nikon Z эти профили применяются по умолчанию при открытии снимков в Adobe Lightroom или любом другом конвертере, поддерживающем эту функцию. Но работают такие профили, конечно, только с объективами Nikon — родной оптикой с байонетом Nikon Z и объективами Nikon F, поставленными на беззеркалку через переходник FTZ.
Можно ли открыть RAW (NEF) на смартфоне или планшете?
RAW-снимки с камеры можно передавать на мобильное устройство с помощью приложения Nikon SnapBridge. Для этого достаточно выбрать файл через приложение и нажать на кнопку «Оригинальный формат». Автозагрузка снятых RAW-кадров не поддерживается (уж очень большие объёмы придётся передавать на смартфон).
Камера к смартфону с помощью SnapBridge подключается просто и быстро. Подключив её однажды, в последующем можно будет сразу приступать к работе с приложением.
Окно загрузки снимков. Выбираем кадр.
Выбираем вариант «Оригинальный формат» — RAW (NEF) файл загрузится на ваше мобильное устройство.
Далее на смартфоне можно открывать RAW (NEF) с помощью Lightroom Mobile или других мобильных RAW-конвертеров — они позволяют конвертировать фото так же, как это происходит на компьютере.
Работа с кадром в формате RAW(NEF) в приложении Lightroom Mobile
Кроме загрузки RAW (NEF) на мобильное устройство, у SnapBridge масса других полезных функций. Можно сделать для камеры пульт дистанционного управления или в фоновом режиме автоматически загружать все снимки на смартфон, чтобы потом из них выбрать лучшие и сразу опубликовать в соцсетях. Кстати, о SnapBridge у нас есть отдельный материал.
В жизни фотографа есть несколько этапов, заметно влияющих на техническое, да и творческое качество его работ: первая съёмка на светосильный фикс, первое использование штатива… И переход на съёмку в RAW! Поверьте, во многих кадрах заложено гораздо больше, чем можно увидеть после нажатия на кнопку спуска. Продвинутому фотографу стоит научиться пользоваться этим форматом, чтобы раскрывать весь потенциал своих снимков.
Метаданные: рейтинги, метки, заголовок, описание
Создание и чтение XMP-файлов
FastRawViewer записывает все «изменения», сделанные в RAW-файлах, в отдельные sidecar-XMP файлы (аналогично Adobe Bridge). В эти XMP-файлы сохраняются/из них читаются
- Ориентация изображения (см. ниже раздел «Повороты изображения»).
- Баланс белого в формате FastRawViewer и Adobe (см. ниже «Баланс белого»).
- Экспокоррекция в формате FastRawViewer и Adobe (см. ниже «Работа с экспозицией»).
- Контраст в формате FastRawViewer и Adobe (см. ниже «Работа с контрастом»).
- Рейтинги и метки (см. ниже раздел про них).
- Название (title) и описание (description) изображения (см. ниже).
Если в одном каталоге находятся файлы с одинаковыми именами (например, исходный файл CR2 и результат его преобразования в DNG), то при записи XMP может возникнуть конфликт: нужно записать filename.XMP для файла filename.CR2, но в папке уже есть filename.XMP для файла filename.DNG. В этом случае FastRawViewer выдаст предупреждение:
Отключить это предупреждение можно настройкой XMP — Warn if overwrite XMP for file with same name.
При стандартных настройках FastRawViewer:
- При показе файла в «Grid View» – читаются XMP-файлы (с тем же именем, что и текущий файл и расширением .XMP) и встроенные в RAW/JPEG файлы XMP-блоки (если таковые есть)
- В XMP-файлы пишутся только изменения, внесенные вручную (например, ориентация или экспозиция изменены со стандартных/автоматических на какие-то еще).
Стандартное поведение может быть изменено настройками:
- Preferences – XMP – Use XMP – отключение этой настройки приводит к полному игнорированию XMP-файлов: они не читаются, не пишутся, не перемещаются вместе с RAW-файлом.
- Preferences – XMP –Read Only XMP – запрещает любую запись XMP-файлов. Данные (рейтинги, метки, баланс белого, экспопоправка) будут читаться, но не будут сохраняться.
- Preferences – XMP – Force XMP file creation – включает создание XMP-файла, даже если вручную ничего не менялось. В него будут записаны параметры, которые были (автоматически) установлены при открытии файла в режиме просмотра одного файла.
При записи экспокоррекции и баланса белого в XMP-файлы можно изменить устанавливаемую версию Adobe Process Version в Preferences – XMP – Exposure, Contrast, WB – Adobe process version for newly created XMP files; эта настройка влияет только на вновь создаваемые XMP-файлы.
При записи цветовых меток в XMP-файлы можно указать настройку Preferences – XMP – Ratings & Labels – Write photoshop:Urgency tag with color labels (for PhaseOne C1). Это включит запись тега photoshop:Urgency, который используется Capture One для цветовых меток.
XMP-sidecars и встроенные XMP-блоки
XMP-данные могут быть записаны как во внешний файл (sidecar, с расширением .XMP), так и внутрь файлов некоторых форматов (DNG, CR2, JPEG). Если для файла имеются оба варианта (и sidecar и встроенный блок), то FastRawViewer выбирает более новый из них, используя для этого тег xmp:MetadataDate.
К сожалению, ряд программ, в нарушение стандарта, не записывает данный тег. В этом случае можно всегда выбирать XMP-sidecar установив настройку Preferences – XMP – If both embedded and sidecar XMP exists: Always use sidecar
При работе с JPEG-файлами, XMP-данные можно писать не в отдельные sidecar-файлы, а в виде блоков данных, встроенных в сами JPEG-файлы (эта настройка добавлена т.к. ряд программ, например, Adobe Bridge, не читают XMP-sidecars для JPEG-файлов).
Как и любая операция модификации файла с изображением, запись XMP теоретически может повредить сам файл (например, при использовании плохого кардридера), поэтому при включении вышеуказанного параметра, пользователю выдается дополнительное предупреждение. При использовании этой опции, если для JPG-файла ранее существовал XMP-sidecar, он будет удален после записи XMP-блока внутрь JPEG-файла.
При использовании режима RAW+JPEG можно включить настройку RAW+JPEG mode: embed XMP block into JPEG. Если она включена, то кроме записи XMP для RAW (в XMP-sidecar) такой же XMP-блок будет записываться и в ассоциированный JPEG-файл (если в JPEG-файле был другой XMP-блок, он будет замещен, а не объединен).
XMP—файлы и XMP—блоки не поддерживаются для файлов TIFF и PNG.
Правила именования XMP-sidecar файлов
В поддерживаемых FastRawViewer операционных системах (Windows, macOS/Mac OS X) обычно используются файловые системы, нечувствительные к регистру символов (filename.ext и filename.EXT – это один и тот же файл), однако в некоторых случаях это не так, тогда файлы с разным регистром символов в имени – отличаются.
При стандартных настройках FastRawViewer пытается найти XMP-sidecar в файл Filename.xmp, затем в Filename.XMP, если такой файл найден, то и запись измененных параметров будет происходить в него. Если файл отсутствует, то при записи будет создан XMP-sidecar с именем Filename.xmp.
Для поддержания совместимости с другими программами, которые пишут Filename.xmp, либо Filename.ext.XMP (.ext.xmp) предназначен параметр Preferences – XMP – XMP Files naming scheme, который задает как собственно схему именования (Filename.XMP или Filenam.ext.XMP), так и порядок поиска существующего файла (.XMP, затем .xmp или наоборот).
Одновременная модификация XMP-файлов из нескольких программ
FastRawViewer запоминает (кэширует) содержимое прочитанных XMP-файлов в памяти процесса во время работы. Если какая-то внешняя программа произвела изменение XMP-файлов, эти изменения не будут автоматически видны в FastRawViewer.
Чтобы сделать изменения видимыми, используйте следующие явные операции
- Menu – File – Reload – Reload current file (стандартная кнопка Ctrl-F4) – перечитает текущий файл, открытый в режиме просмотра одиночного файла (если таковой есть)
- Menu – File – Reload – Reload current folder (стандартная кнопка Ctrl-Shift-F4) – перечитает всю текущую папку и метаданные всех файлов (XMP и EXIF), если есть текущий открытый файл, то он тоже будет перечитан.
При стандартных настройках, Menu – File – Reload перечитывают только XMP-файлы, а файлы изображений будут взяты из внутреннего кэша FastRawViewer. Чтобы «увидеть» изменения в редактировании файлов, сделанные каким-то внешним редактором (это применимо, в первую очередь, к файлам JPEG/TIFF/PNG), должна быть включена настройка Preferences — Performance — Flush decoded RAW/JPEG cache on file/folder refresh.
FastRawViewer записывает изменения в XMP-файлы сразу, без какой-либо задержки. Чтобы эти изменения «увидели» другие программы – возможно в этих программах нужно будет произвести дополнительные действия.
В частности, при использовании Adobe Lightroom совместно с FastRawViewer, нужно учитывать следующие обстоятельства:
- Adobe Lightroom игнорирует XMP-файлы, если вы делаете импорт в каталог со сменного носителя (карты памяти, или подключив камеру к компьютеру).
Если вы хотите импортировать в Lr изменения, сделанные в FastRawViewer, вам необходимо сначала скопировать файлы на жесткий диск и заниматься разметкой (назначать метки и рейтинги, задавать нужные параметры рендеринга RAW) уже на жестком диске. - Adobe Lightroom игнорирует XMP-sidecars для JPEG файлов, используйте описанный выше режим Write XMP blocks to JPEG files).
- Если RAW-файлы уже импортированы в Lightroom catalog, то для работы с XMP-Sidecars требуется дополнительная настройка экспорта XMP и явная ручная синхронизация при импорте XMP-файлов:
- Изменения XMP-файлов, сделанные в других программах (в частности, в FastRawViewer), нужно явно импортировать в Lightroom:
- Выбрать один или несколько файлов в каталоге Lightroom, которым нужно обновление XMP
- Использовать Menu – Metadata – Read metadata from files, либо использовать контекстное меню (по правой кнопке мыши) – Metadata – Read metadata from files.
- Для автоматической записи сделанных в Lightroom изменений в XMP-файлы рекомендуется использовать настройку Catalog Settings – Metadata – Automatically write changes into XMP
- Если настройка автоматической записи XMP выключена, либо XMP-файл изменен внешней программой, то Lightroom не будет сохранять XMP-файлы автоматически. Для ручной синхронизации используйте Menu – Metadata – Save Metadata to files или аналогичный пункт контекстного меню.
- Изменения XMP-файлов, сделанные в других программах (в частности, в FastRawViewer), нужно явно импортировать в Lightroom:
Файлы .rpps (RawPhotoProcessor)
FastRawViewer может создавать (но не читать) файлы с настройками RawPhotoProcessor).
В эти файлы записываются
- Экспокоррекция
- Баланс белого
Для реализации этой возможности ee нужно включить в настройках (Preferences – Other – Write RPPS files), там же можно включить создание .rpps-файлов сразу при открытии файла (тогда в .rpps-файл будут записаны автоматическая экспопоправка и текущий баланс белого) через Preferences – Other – Force RPPS files creation.
Для использования созданных .rpps-файлов в RawPhotoProcessor нужно использовать команду Menu — Settings — Import Multiple settings, выбрав все файлы в каталоге (и RAW и .rpps), при этом содержимое .rpps-файлов будет записано в History RawPhotoProcessor.
При создании-обновлении RPPS-файлов, FastRawViewer ведет себя следующим образом:
- Если .rpps-файл уже существует, то он читается и в нем заменяются поля экспозиции (если менялась экспозиция), баланса белого (если менялся баланс) или обе группы полей (при открытии файла и включенном режиме Force RPPS files creation).
- Если файла нет, но в настройках в Other – RPPS files – RPPS Template указан какой-то файл и этот файл может быть прочитан, то указанный «темплейт» будет сохранен как .rpps-файл для текущего RAW-файла с заменой данных по экспозиции/балансу белого.
Рейтинги и метки
FastRawViewer позволяет расставлять XMP-рейтинги и XMP-метки, совместимые с программами Adobe (и другими программами с поддержкой XMP).
Рейтинги задаются числами от 1 до 5. Присвоение рейтинга выполняется через Menu–XMP Metadata или путем нажатия кнопки 1…5 в окошке XMP Rating and Label, или через контекстное меню или горячими клавишами (Alt-1..Alt-5 при стандартных настройках).
Удаление (очистка) рейтинга производится нажатием кнопки [X] в верхнем ряду в окошке XMP Rating and Label, или через Menu – XMP Metadata – No Rating, или через контекстное меню файла или горячей клавишей (Alt-0).
Для обеспечения совместимости с Adobe Bridge FastRawViewer позволяет использовать рейтинг Reject (-1). Для поддержки этого рейтинга нужно включить настройку Preferences – XMP – Ratings & Labels – Use XMP Reject rating (эта настройка автоматически включается при выборе XML Label style: Adobe Bridge).
В этом случае в ряду кнопок для установки рейтинга появляется кнопка [R], а в меню Label – действие Reject.
Цветовые Метки записываются в XMP-файл текстовым названием. Поддерживаются 4 варианта наборов названий меток:
- Adobe Bridge (Select, Second, Approved, Review, To Do)
- Adobe Lightroom, цветовые метки (Red, Yellow, Green, Blue, Purple)
- Adobe Lightroom ‘Review Status’ (To Delete, Color Correction Needed, Good to Use, Retouching Needed, To Print)
- Настраиваемые пользователем метки.
Настройка формата меток производится через Preferences – XMP – Ratings & Labels – XMP Label Style. Если выбран вариант Custom, то разрешается редактирование пользовательских меток.
Расстановка меток делается с помощью Menu– XMP Metadata или путем нажатия на цветовые прямоугольники в окошке XMP Metadata или горячими клавишами (Alt-6-Alt-9). Cнятие метки производится нажатием на кнопку [X] в ряду установки меток, либо через Menu – XMP Metadata – Clear Label.
При включенном режиме Read Only XMP метки и рейтинги читаются из XMP-файлов, но менять их программа не дает.
В Preferences – XMP — Ratings & Labels можно включить настройку Visual Feedback on rating/label change. В этом случае будет показываться «визуальный фидбек» — контрастное уведомление о смене метки/рейтинга, возникающее приблизительно на 1 сек.
Название и описание
FastRawViewer умеет записывать в XMP-файлы название (title) и описание (description) изображения.
Для вызова диалога редактирования используйте Menu – XMP Metadata – Edit Title/Description, или соответствующий макрос (Alt-D), или двойной клик на поле заголовка или описания в панели XMP Metadata. Все эти действия вызовут диалог редактирования:
После редактирования названия и описания, они показываются:
- Во всплывающих подсказках (tooltip) в Grid View и панели Filmstrip/Thumbnails
- В панели XMP Metadata:
что за формат, как работает и чем отличается от JPEG
Мобильная фотография, хотим мы этого или нет, стала одним из самых массовых хобби современности. Судите сами, в смартфонах среднего и высокого ценовых сегментов стоят очень приличные камеры: нередки случаи, когда финальную точку в выборе того или иного устройства ставят именно с прицелом на качества съёмки. Но мы решили углубиться и, надеюсь, расширить ваши знания в жанре мобильной фотографии. В центре внимания — съёмка в формат RAW, уже несколько лет доступная в некоторых моделях смартфонов. Что это диковинный формат и зачем он нужен — расскажем в этом материале.
Что же такое RAW?
Фото: Huawei nova 2
Название происходит от английского слова «сырой». Файлы этого формата получили такое имя потому что они не обработаны и непригодны для печати или чтения растровыми графическими редакторами. Образно говоря, JPEG — это готовый к употреблению стейк, а RAW — в лучшем случае, тартар из говядины, но скорее кусок мяса в вакуумной упаковке.
В файлах формата RAW содержится вся информация, полученная с матрицы устройства. Интересно, что у сенсоров разных производителей свои особенности, поэтому к примеру RAW с камеры Canon имеет расширение *.cr2, а с Sony Alpha — *.arw. Общепринятого стандарта не существует, из-за того что термин описывает только сам факт «сырости» файла. Но поскольку речь в данной статье идёт о смартфонах, то мы будем рассуждать о едином (как минимум, пока) расширении для этих устройств — DNG.
Этот формат был предложен небезызвестной компанией Adobe и является аббревиатурой от слов Digital Negative (цифровой негатив). И именно это расширение приняли как стандарт в мобильной фотографии.
Когда в смартфонах появился RAW?
Если в цифровых фотоаппаратах формат RAW появился уже пару десятков лет назад, а стандарт DNG был введен ещё в 2004 году. Однако лишь спустя 10 лет «мобильный RAW» появился в Android (с версии 5.0 Lollipop в 2014 году), а в iPhone этот формат стал доступен только в iOS 10, то есть в 2016 году. Apple примерно на 3 года задержала фишку. Интересно, что в легендарной 41-мегапиксельной Nokia Lumia 1020, пусть земля ей будет пухом, которая была анонсирована в июле 2013 года, уже была поддержка RAW. Забавно, что в том смартфоне также была беспроводная зарядка по стандарту Qi. Но это совсем другая история…
Почему RAW больше, чем JPEG?
Большинство современных фотоаппаратов и смартфонов способны снимать одновременно в RAW и JPEG. Плюсы такого решения понятны: можно сразу поделиться в соцсетях JPEG-снимком, а позже сделать основательную обработку «сырого» файла в графическом редакторе.
RAW — это исходник. Его почти не коснулся процессор обработки изображения. Чаще всего в смартфонах это выражается в ненавистном многими перешарпах (значительном увеличении резкости), которые уже не исправить.
В RAW содержится больше информации и нет никакого сжатия, в то время как JPEG — это обработанный процессором файл, да ещё и упакованный в контейнер JPEG. И, к сожалению, сохранение в JPEG несет в себе все риски, включая возможные артефакты: потеря чёткости на границах цвета, общая нерезкость, шумовые ореолы и так далее.
Когда вы делаете снимок, свет проходит короткий путь через объектив и попадает на сенсор, наполненный маленькими фильтрами красного, синего и зеленого цветов. Это — фильтр Байера, который состоит из 25% красных, 25% синих и 50% зеленых фотоэлементов.
Надо понимать, что RAW-файл — это не фотография, а информация: набор цифровых значений цветов, которые присваиваются к каждому условному пикселю. Образно говоря, изображение выглядит вот так:
Далее этот массив данных с матрицы попадает в процессор изображения и в нём происходит сжатие в JPEG-файл. По сути, внутри процессора происходит проявка снимка, фотография подвергается обработке алгоритмами.
При прохождении процессора обработки и проявки изображения массив данных стирается и остаётся снимок со всеми артефактами, сжатиями и проявившимся шумами. В то же время возможности по постобработке в растровом графическом редакторе на компьютере или на смартфоне есть, но они очень и очень невелики. А еще любое действие будет ухудшать качество изображения.
Зачем снимать в RAW?
RAW-файл, то есть файл с данными с сенсора, не проходящими практически никакой обработки и процессинга, можно проявить с помощью различных специализированных программ. Обрабатывать файлы можно как на смартфоне, так и на компьютере. Например, очень распространена обработка RAW с помощью Adobe Lightroom (есть мобильная версия) или дополнения к Photoshop — Adobe Camera RAW. Список софта для «проявки» цифрового негатива тут достаточно широк: DxO Optics Pro, Capture One, Affinity Photo и многие другие — найти удобную программу можно. Правда, будьте готовы выложить кругленькую сумму сразу, либо подписаться на ежемесячную кабалу.
Постобработка в RAW даёт много возможностей редактирования, если файлы в этом формате пластичны. Последнее сильно зависит от конкретного смартфона, сенсора и даже условий съёмки. Пластичность RAW — это в большей степени субъективный параметр, который позволяет оценить насколько файлы поддаются обработке.
Можно эффективно изменять экспозицию (на смартфонах до 1 ступени), вытягивать пересветы и излишне темные места, править баланс белого с помощью изменения цветовой температуры, увеличивать насыщенность цветов, по своему усмотрению настроить силу шумоподавления и так далее. Возможностей по постобработке множество. На фото ниже — простой и показательный пример фото, снятого на смартфон LG V30+. Слева JPEG, как сохраняет его камера, справа — проявленный RAW.
Фото: iPhone 7 Plus
Если же нужны дополнительные функции типа ручных настроек параметров съемки и поддержки RAW — придется покупать или скачивать приложения в App Store: VSCO, Adobe Lightroom, Manual, Halide и другие позволяют снимать с намного большим количеством параметров и опций.
Как снимать в RAW на Android?
Фото: ASUS Zenfone AR
Со смартфонами на Android с одной стороны все проще, с другой — надо обязательно узнать, может ли конкретное устройство снимать в формате RAW. В большинстве флагманов эта функция уже реализована, но это не является обязательным правилом. Например, Sony Xperia до сих пор игнорирует поддержку RAW. Впрочем, а целом по рынку RAW активно развивается и постепенно захватывает даже устройства среднего класса.
Чтобы понять, есть ли поддержка RAW в смартфоне, нужно зайти в приложение «Камера», возможно далее в ручной режим и уже после этого в «Настройки Камеры». Если есть галочка RAW в меню — значит снимаем в DNG-расширении, если нет — такую функцию можно ждать в обновлениях операционной системы (хотя вряд ли). Главное, просмотреть настройки именно в ручном режиме, в «автомате» эта настройка может быть по умолчанию скрыта.
Фото: Huawei P10
Пока вы ищете, как включить RAW на своём смартфоне, я пойду готовить следующий материал о мобильной фотографии. Увидимся с вами примерно через неделю, поговорим о ситуациях, когда съемка в «сыром» формате на смартфон имеет смысл, какие базовые приемы редактирования стоит использовать и какой софт для этого выбрать, а также посмотрим больше примеров того, как обработанные RAW смотрятся рядом со смартфонными снимками в JPEG. Оставляйте комментарии, задавайте вопросы, постараюсь ответить всем и каждому! Принимается конструктивная критика и денежные пожертвования, подписка и лайки в моём Instagram-аккаунте @aka_opex также приветствуются.
iGuides в Telegram — t-do.ru/igmedia
iGuides в Яндекс.Дзен — zen.yandex.ru/iguides.ru
Каковы преимущества съемки в собственном формате RAW по сравнению с DNG?
Потеря производитель-родной RAW файл чувствует сродни выбрасывая негативы только потому , что у вас есть какие — то отпечатки (хорошо, это не что плохо).
Кажется логичным, что производители камер лучше всех знают свои камеры, свои объективы, свои системы. Несмотря на то, что DNG является расширяемой, она не контролируется производителями камер, и внедряемые ими инновации, вероятно, не могут быть легко отражены в DNG. С другой стороны, они могли бы легче расширять свои собственные форматы RAW. С другой стороны, если бы они были ограничены DNG, это могло бы задушить инновации. DNG всегда достаточно хорош для всего? Или DNG просто лучше для Adobe?
Что, если DNG станет стандартом и его необходимо будет расширить, чтобы он поддерживал новую функцию, которую выпускает Canon, но Nikon больше относится к плате стандартов? Или, может быть, Canon хочет сохранить его в собственности? DNG ломается, и каждый снова использует свои собственные форматы, а DNG. Вам было бы лучше, если бы вы все время использовали нативный формат RAW.
Что касается рабочего процесса, я бы поддержал преобразование в DNG, если это делает программное обеспечение лучше, но если мой Nikon сохраняет свое лучшее изображение как NEF, вы можете быть уверены, что я сохраняю этот файл NEF, даже если я преобразую в DNG. Если мой следующий Nikon выплевывает файлы DNG, я выберу это, только если не смогу получить NEF от него.
Если ваш Pentax делает оба, я бы придерживался PEF-файла. Если вы используете DNG в своем рабочем процессе и у вас есть место на карте для записи, и вы предпочитаете, чтобы камера выполняла преобразование DNG в камере, воспользуйтесь этим и сохраните оба. Но выбросить файл PEF? Ни за что. Что если ваш следующий Pentax не спасет DNG? Что если DNG со временем уйдет? Будете ли вы когда-нибудь пнуть себя за то, что у вас нет этого PEF?
| Камера | Расширение имени файла необработанного изображения | Доступен соответствующий профиль камеры | Требуется минимальная версия подключаемого модуля Camera Raw | Требуется минимальная версия Lightroom | Требуется минимальная версия Lightroom Classic | Требуется минимальная версия Lightroom Perpetual |
| EOS-1D | CRW | Есть | 1.0 | 1.0 | 1.0 | 1,0 |
| EOS-1D C | CR2 | Есть | 7,4 | 1.0 | 4,4 | 4,4 |
| EOS-1D Mark II | CR2 | Есть | 2,2 | 1.0 | 1.0 | 1,0 |
| EOS-1D Mark II N | CR2 | Есть | 3,3 | 1.0 | 1.0 | 1.0 |
| EOS-1D Mark III | CR2 | Есть | 4,1 | 1.0 | 1,1 | 1,1 |
| EOS-1D Mark IV | CR2 | Есть | 5,6 | 1.0 | 2,6 | 2,6 |
| EOS-1Ds | CR2 | Есть | 1,0 | 1.0 | 1.0 | 1,0 |
| EOS-1Ds Mark II | CR2 | Есть | 3.0 | 1.0 | 1.0 | 1,0 |
| EOS-1Ds Mark III | CR2 | Есть | 4,3 | 1.0 | 1.3.1 | 1.3.1 |
| EOS-1D X | CR2 | Есть | 7,1 | 1.0 | 4,1 | 4,1 |
| EOS-1D X Mark II | CR2 | Есть | 9,5 | 1.0 | 2015.5 | 6,5 |
| EOS-1D X Mark III | CR3 | № | 12,2 | 3,2 | 9,2 | – |
| EOS 5D | CR2 | Есть | 3,3 | 1.0 | 1.0 | 1.0 |
| EOS 5D Mark II | CR2 | Есть | 5,2 | 1.0 | 2,2 | 2,2 |
| EOS-5D Mark III | CR2 | Есть | 7.1 | 1.0 | 4,1 | 4,1 |
| EOS-5D Mark IV (** см. Примечание) | CR2 | Есть | 9,7 | 1.0 | 2015,7 | 6,7 |
| EOS 5DS | CR2 | Есть | 9,0 | 1.0 | 2015,0 | 6,0 |
| EOS 5DS R | CR2 | Есть | 9,0 | 1.0 | 2015.0 | 6,0 |
| EOS 6D | CR2 | Есть | 7,3 | 1.0 | 4,3 | 4,3 |
| EOS 6D Mark II | CR2 | Есть | 9,12 | 1.0 | 2015.12 | 6,12 |
| EOS 7D | CR2 | Есть | 5,6 | 1.0 | 2,6 | 2,6 |
| EOS 7D Mark II | CR2 | Есть | 8.7 | 1.0 | 5,7 | 5,7 |
| EOS 10D | CRW | Есть | 2,0 | 1.0 | 1.0 | 1,0 |
| EOS 20D | CR2 | Есть | 2,4 | 1.0 | 1.0 | 1,0 |
| EOS 20Da | CR2 | Есть | 3,3 | 1.0 | 1.0 | 1.0 |
| EOS 30D | CR2 | Есть | 3,4 | 1.0 | 1.0 | 1,0 |
| EOS 40D | CR2 | Есть | 4,2 | 1.0 | 1,2 | 1,2 |
| EOS 50D | CR2 | Есть | 5,1 | 1.0 | 2,1 | 2,1 |
| EOS 60D | CR2 | Есть | 6.2 | 1.0 | 3,2 | 3,2 |
| EOS 60Da | CR2 | Есть | 7,1 | 1.0 | 4,1 | 4,1 |
| EOS 70D | CR2 | Есть | 8,2 | 1.0 | 5,2 | 5,2 |
| EOS 77D (EOS 9000D) | CR2 | Есть | 9,10 | 1.0 | 2015.10 | 6,10 |
| EOS 80D | CR2 | Есть | 9,5 | 1.0 | 2015,5 | 6,5 |
| EOS 90D | CR3 | № | 11,4 | 2,4 | 8,4 | – |
| EOS 200D (EOS Kiss X9, EOS Rebel SL2) | CR2 | Есть | 9,12 | 1.0 | 2015.12 | 6.12 |
| EOS 250D (EOS Rebel SL3, EOS 200D II, EOS Kiss X10) | CR3 | № | 11,3 | 2,3 | 8,3 | – |
| EOS D30 | CRW | Есть | 1,0 | 1.0 | 1.0 | 1,0 |
| EOS D60 | CRW | Есть | 1,0 | 1.0 | 1.0 | 1,0 |
| EOS 300D (EOS Digital Rebel, EOS Kiss Digital) | CRW | Есть | 2.0 | 1.0 | 1.0 | 1,0 |
| EOS 100D (EOS Digital Rebel SL1, EOS Kiss X7) | CR2 | Есть | 7,4 | 1.0 | 4,4 | 4,4 |
| EOS 500D (EOS Digital Rebel T1i, EOS Kiss X3 Digital) | CR2 | Есть | 5,4 | 1.0 | 2,4 | 2,4 |
| EOS 550D (EOS Digital Rebel T2i, EOS Kiss X4 Digital) | CR2 | Есть | 6.1 | 1.0 | 3,1 | 3,1 |
| EOS 1100D (EOS Digital Rebel T3, EOS Kiss X50 Digital) | CR2 | Есть | 6,4 | 1.0 | 3.4.1 | 3.4.1 |
| EOS 600D (EOS Digital Rebel T3i, EOS Kiss X5 Digital) | CR2 | Есть | 6,4 | 1.0 | 3.4.1 | 3.4.1 |
| EOS 650D (EOS Digital Rebel T4i, EOS Kiss X4i) | CR2 | Есть | 7.1 | 1.0 | 4,1 | 4,1 |
| EOS 700D (EOS Digital Rebel T5i, EOS Kiss X7i) | CR2 | Есть | 7,4 | 1.0 | 4,4 | 4,4 |
| EOS 1200D (EOS Digital Rebel T5, EOS Kiss X70) | CR2 | Есть | 8,4 | 1.0 | 5,4 | 5,4 |
| EOS 1300D (EOS Digital Rebel T6, EOS Kiss X80) | CR2 | Есть | 9.5 | 1.0 | 2015,5 | 6,5 |
| EOS 1500D (EOS Rebel T7, EOS Kiss X90, EOS 2000D) | CR2 | Есть | 10,3 | 1,3 | 7,3 | – |
| EOS 3000D (EOS Rebel T100, EOS 4000D) | CR2 | Есть | 10,3 | 1,3 | 7,3 | – |
| EOS 750D (EOS Digital Rebel T6i, EOS Kiss X8i) | CR2 | Есть | 9.0 | 1.0 | 2015,0 | 6,0 |
| EOS 760D (EOS Digital Rebel T6s, EOS Kiss 8000D) | CR2 | Есть | 9,0 | 1.0 | 2015,0 | 6,0 |
| EOS 800D (EOS Digital Rebel T7i, EOS Kiss X9i) | CR2 | Есть | 9,10 | 1.0 | 2015.10 | 6,10 |
| EOS 850D (EOS Kiss X10i, EOS Rebel T8i) | CR3 | № | 12.2,1 | 3.2.1 | 9.2.1 | – |
| EOS 1000D (EOS Digital Rebel XS, EOS Kiss F) | CR2 | Есть | 5,1 | 1.0 | 2,1 | 2,1 |
| EOS 450D (EOS Digital Rebel XSi, EOS Kiss Digital X2) | CR2 | Есть | 4,4 | 1.0 | 1.4.1 | 1.4.1 |
| EOS 350D (EOS Digital Rebel XT, EOS Kiss Digital N) | CR2, CRW | Есть | 3.1 | 1.0 | 1.0 | 1,0 |
| EOS 400D (EOS Digital Rebel XTi, EOS Kiss Digital X) | CR2 | Есть | 3,6 | 1.0 | 1.0 | 1,0 |
| EOS M | CR2 | Есть | 7,2 | 1.0 | 4,2 | 4,2 |
| EOS M2 | CR2 | Есть | 8,3 | 1.0 | 5.3 | 5,3 |
| EOS M200 | CR3 | № | 12,1 | 3,1 | 9,1 | – |
| EOS M3 | CR2 | Есть | 9,0 | 1.0 | 2015,0 | 6,0 |
| EOS M5 | CR2 | Есть | 9,8 | 1.0 | 2015,8 | 6,8 |
| EOS M50 Mark II | CR3 | № | 13.1 | 4,1 | 10,1 | – |
| EOS M6 | CR2 | Есть | 9,10 | 1.0 | 2015.10 | 6,10 |
| EOS M6 Mark II | CR3 | № | 11,4 | 2,4 | 8,4 | – |
| EOS M10 | CR2 | Есть | 9,3 | 1.0 | 2015.3 | 6,3 |
| EOS M50 (EOS Kiss M) | CR3 | Есть | 10,3 | 1,3 | 7,3 | – |
| EOS M100 | CR2 | Есть | 10,1 | 1.0 | 7,0 | 6,13 |
| EOS R (** см. Примечание) | CR3 | Есть | 11,0 | 2,0 | 8,0 | – |
| EOS R5 | CR3 | № | 12.4 | 3,4 | 9,4 | – |
| EOS R6 | CR3 | № | 12,4 | 3,4 | 9,4 | – |
| EOS Ra | CR3 | № | 12,1 | 3,1 | 9,1 | – |
| EOS RP | CR3 | № | 11.2.1 | 2.2.1 | 8.2.1 | – |
| PowerShot 600 | CRW | № | 1.0 | 1.0 | 1.0 | 1,0 |
| PowerShot A5 | CRW | № | 1,0 | 1.0 | 1.0 | 1,0 |
| PowerShot A50 | CRW | № | 1,0 | 1.0 | 1.0 | 1,0 |
| PowerShot G1 | CRW | № | 1,0 | 1.0 | 1.0 | 1,0 |
| PowerShot G1 X | CR2 | Есть | 7.1 | 1.0 | 4,1 | 4,1 |
| PowerShot G1 X Mark II | CR2 | Есть | 8,5 | 1.0 | 5,5 | 5,5 |
| PowerShot G1 X Mark III | CR2 | Есть | 10,1 | 1,1 | 7,1 | 6,14 |
| PowerShot G2 | CRW | № | 1,0 | 1.0 | 1.0 | 1,0 |
| PowerShot G3 | CRW | № | 1,0 | 1.0 | 1.0 | 1,0 |
| PowerShot G3 X | CR2 | Есть | 9.1.1 | 1.0 | 2015.1.1 | 6.1.1 |
| PowerShot G5 | CRW | № | 2,0 | 1.0 | 1.0 | 1,0 |
| PowerShot G5 X | CR2 | Есть | 9.3 | 1.0 | 2015,3 | 6,3 |
| PowerShot G5 X Mark II | CR3 | № | 11,4 | 2,4 | 8,4 | – |
| PowerShot G6 | CRW | Есть | 2,4 | 1.0 | 1.0 | 1,0 |
| PowerShot G7 X | CR2 | Есть | 8,7 | 1.0 | 5,7 | 5.7 |
| PowerShot G7 X Mark II | CR2 | Есть | 9,6 | 1.0 | 2015,6 | 6,6 |
| PowerShot G7 X Mark III | CR3 | № | 11,4 | 2,4 | 8,4 | – |
| PowerShot G9 | CR2 | Есть | 4,3 | 1.0 | 1.3.1 | 1.3.1 |
| PowerShot G9X | CR2 | Есть | 9.3 | 1.0 | 2015,3 | 6,3 |
| PowerShot G9 X Mark II | CR2 | Есть | 9,9 | 1.0 | 2015,9 | 6,9 |
| PowerShot G10 | CR2 | Есть | 5,2 | 1.0 | 2,2 | 2,2 |
| PowerShot G11 | CR2 | Есть | 5,6 | 1.0 | 2.6 | 2,6 |
| PowerShot G12 | CR2 | Есть | 6,3 | 1.0 | 3,3 | 3,3 |
| PowerShot G15 | CR2 | Есть | 7,3 | 1.0 | 4,3 | 4,3 |
| PowerShot G16 | CR2 | Есть | 8,2 | 1.0 | 5,2 | 5,2 |
| PowerShot Pro 1 | CRW | № | 2.2 | 1.0 | 1.0 | 1,0 |
| PowerShot Pro70 | CRW | № | 1,0 | 1.0 | 1.0 | 1,0 |
| PowerShot Pro90 IS | CRW | № | 1,0 | 1.0 | 1.0 | 1,0 |
| PowerShot S30 | CRW | № | 1,0 | 1.0 | 1.0 | 1.0 |
| PowerShot S40 | CRW | № | 1,0 | 1.0 | 1.0 | 1,0 |
| PowerShot S45 | CRW | № | 1,0 | 1.0 | 1.0 | 1,0 |
| PowerShot S50 | CRW | № | 2,0 | 1.0 | 1.0 | 1,0 |
| PowerShot S60 | CRW | № | 2.3 | 1.0 | 1.0 | 1,0 |
| PowerShot S90 | CR2 | Есть | 5,6 | 1.0 | 2,6 | 2,6 |
| PowerShot S95 | CR2 | Есть | 6,3 | 1.0 | 3,3 | 3,3 |
| PowerShot S70 | CRW | № | 2,4 | 1.0 | 1.0 | 1.0 |
| PowerShot S100 | CR2 | Есть | 6,6 | 1.0 | 3,6 | 3,6 |
| PowerShot S100V | CR2 | № | 6,7 | 1.0 | 4,0 | 4,0 |
| PowerShot S110 | CR2 | Есть | 7,3 | 1.0 | 4,3 | 4,3 |
| PowerShot S120 | CR2 | Есть | 8.3 | 1.0 | 5,3 | 5,3 |
| PowerShot SX1 IS | CR2 | Есть | 5,4 | 1.0 | 2,4 | 2,4 |
| PowerShot SX50 | CR2 | Есть | 7,3 | 1.0 | 4,3 | 4,3 |
| PowerShot SX60 HS | CR2 | Есть | 8,7 | 1.0 | 5,7 | 5.7 |
| PowerShot SX70 HS | CR3 | № | 11,1 | 2,1 | 8,1 | – |
Lightroom не поддерживает мою камеру
Было ли у вас когда-нибудь такое глубокое чувство разочарования, когда вы покупаете новую камеру, а затем понимаете, что Lightroom ее не поддерживает? Я вспоминаю, как однажды купил Sony NEX5 почти сразу после его выпуска. Я был так взволнован, узнав, насколько хорошее качество изображения, но затем, когда я попытался открыть файлы в Lightroom, меня встретило сообщение о том, что файл не поддерживается.Фактически прошло несколько болезненных месяцев, прежде чем Adobe запустила поддержку NEX5, в течение которых мне нужно было снимать как в формате RAW, так и в формате JPEG, чтобы, по крайней мере, я мог наслаждаться изображениями. Если вы столкнулись с этой проблемой и кричите: «Lightroom не поддерживает мою камеру», в этой статье рассказывается о нескольких решениях, которые вы можете попробовать.
Сообщение об ошибке импорта файла RAW в Lightroom
Причина возникновения этой проблемы заключается в том, что производители камер склонны изменять формат своих файлов RAW каждый раз, когда они выпускают новую камеру или модель.Это означает, что конвертеры RAW, такие как Lightroom или Photoshop, должны быть обновлены, чтобы иметь возможность читать формат. На самом деле это не совсем так, поскольку некоторые конвертеры будут читать новые форматы, как только они будут выпущены. Два примера, которые вы можете найти для работы с новыми файлами RAW, — это Photo Ninja и RAW Therapy (бесплатно). Они могут не поддерживать все функции нового файла RAW, но этого может быть достаточно, чтобы дать вам кратковременное решение, пока вы ждете, пока файл RAW будет поддерживаться.
Проверить наличие обновленной поддержки RAW
Вы пробовали обновить поддержку RAW? Иногда проблема настолько проста, что вы не загрузили последнее обновление для своего конвертера RAW.В Lightroom вы найдете возможность проверять наличие обновлений.
Проверьте обновления поддержки файлов RAW в Lightroom
Предполагая, что у вас есть последние обновления, попробуйте посетить веб-сайт Adobe, чтобы узнать, запланирован ли выпуск. По крайней мере, вы будете иметь представление о том, когда станет доступна поддержка RAW. Также не помешает оставить запрос в службу поддержки.
Старые версии Lightroom
До сих пор мы предполагали, что проблема в том, что ваша камера новая и что поддержка файлов RAW еще не реализована.Но может существовать и другой, возможно, более распространенный сценарий. Вы можете обнаружить, что используете более раннюю версию Lightroom, выпущенную до того, как ваша камера появилась на рынке. Примером этого может быть Lightroom 4, и вы снимаете на Sony A7. Эта камера была выпущена после того, как Adobe выпустила замену Lightroom 4.
Чтобы понять, что здесь происходит, вам необходимо разобраться в программной модели Adobe. В идеале Adobe хотела бы, чтобы вы использовали их модель лицензирования SaaS.SaaS расшифровывается как «Программное обеспечение как услуга», когда вы фактически арендуете использование программного обеспечения у Adobe. Если вы перестанете платить за аренду, программа в конечном итоге перестанет работать. Это хорошо для Adobe, поскольку делает их поток доходов более плавным и предсказуемым. Это также хорошо для потребителя, поскольку вы получаете последнюю версию программного обеспечения с регулярными обновлениями и улучшениями. Это модель, которую Adobe именует Creative Cloud.
Но не все могут позволить себе или хотят сдавать программное обеспечение в аренду.Некоторым людям нравится платить за версию, а затем продолжать использовать это программное обеспечение как можно дольше. Я знаю много людей, которым нравится Lightroom 4, и которые не хотят или не нуждаются в обновлении.
Модель, которой придерживается Adobe для своего программного обеспечения на основе версий, заключается в том, чтобы иметь основной выпуск, в котором версия Lightroom увеличивается, например, с 3 до 4 или с 4 до 5 и т. Д. В течение жизни каждого основного выпуска существует ряд второстепенных выпусков для например, с 4.1 по 4.2 по 4.3 и т. д. Когда выпускаются эти второстепенные версии, преобразование RAW также обновляется, что происходит при выпуске поддержки файлов RAW.После выпуска основной версии программного обеспечения поддержка файлов RAW прекращается. Это означает, что новая поддержка RAW не выпускается, и вы должны перейти на новую версию программного обеспечения, если вам нужна поддержка новых камер. Мне это кажется устаревшим, хотя я уверен, что для этого есть серьезная техническая причина.
Adobe DNG Converter
Если вы оказались в таком положении, есть бесплатное решение, хотя для этого потребуется немного дополнительной работы. Это решение — Adobe DNG Converter.
Пользовательский интерфейс Adobe DNG Converter
Некоторое время назад Adobe запустила формат файла DNG и сделала его открытым. Открытый исходный код означал, что производители камер могли свободно использовать его, встраивая его в свои камеры, а не в проприетарные форматы RAW. Бонусом для Adobe будет меньшая потребность в обновлениях RAW и меньшие затраты на обслуживание программного обеспечения. Adobe также встроила поддержку формата DNG в свои редакторы изображений, так что вы найдете это в Lightroom и Photoshop, вероятно, через 10 или более лет.
А вот что замечательно в формате DNG — он обратно совместим. Вы можете создать файл DNG сегодня, используя последнюю версию конвертера DNG, и вы по-прежнему сможете открывать файл с помощью подобных Lightroom 4. Существуют также регулярные выпуски конвертера DNG, так как Adobe выпускает поддержку RAW для новых камер, DNG Конвертер тоже обновлен. Короче говоря, вы сможете конвертировать файл RAW с последних камер в формат DNG, а затем открывать и редактировать файл DNG в гораздо более раннем программном обеспечении.Вы также получаете все качество изображения файла формата RAW.
Если вам нужно найти последнюю версию DNG Converter, посетите веб-сайт Adobe по этой ссылке для Windows.
https://www.adobe.com/support/downloads/product.jsp?product=106&platform=Windows
И следующая ссылка для Mac.
https://www.adobe.com/support/downloads/product.jsp?platform=Macintosh&product=106
Надеюсь, некоторые советы в этой статье помогут вам, и вы никогда не будете жаловаться: «Lightroom не не поддерживаю мою камеру ».
Сохранить
Сохранить
Что делать, если Lightroom не поддерживает формат RAW вашей новой камеры
Когда вы покупаете новую камеру, которая снимает в формате Raw, вы иногда будете удивлены тем фактом, что Lightroom не поддерживает немедленно распознавать новые необработанные файлы! Вот 4 лучших решения.
Краткий ответ: Есть решение вашей проблемы. Я покажу вам 4 способа , как легко решить проблему формата файла RAW с помощью Adobe Lightroom.
Проблема -> решение: Lightroom не распознает формат RAW новой камерыЭти 4 решения применимы ко всем моделям камер и необработанным форматам. Будь то .NEF Nikon, Canon .CR2, Sony AWF или Pentax .PEF, а также другие поставщики программного обеспечения для обработки изображений, такие как Skylum Luminar…
Проблема и ее предыстория: Есть много производителей камер с бесчисленными моделями камер, для которых они постоянно менять форматы. Конечно, ваше программное обеспечение для обработки изображений время от времени пытается не отставать от обновлений программного обеспечения, но это не всегда так.
Для информации: Формат .DNG — независимый от производителя, стандартизованный и открытый формат без потерь. Вы всегда можете конвертировать в этот формат и вносить изменения без потерь, как и при работе с любым другим форматом файлов.
Первое решение: используйте формат DNG уже в вашей камере
Самое простое решение — это преобразовать прямо в универсальный формат .DNG из меню камеры.
Проверьте свое руководство, чтобы узнать, поддерживает ли ваша модель камеры эту функцию в меню камеры.Это избавит вас от необходимости конвертировать позже.
Вы можете сразу же работать над своими потрясающими фотографиями, как вам нравится, плавно выстраивая этот рабочий процесс.
секунда Решение: конвертируйте ваши файлы RAW в .DNG
Решение 2 — безопасный вариант , но в долгосрочной перспективе это немного громоздко.
Это решение работает с любое программное обеспечение для редактирования изображений и любую модель цифровой камеры.
рабочий процесс:
- Сохраните файлы RAW на компьютер как обычно
- Преобразуйте эти файлы или папки в формат.Формат DNG.
- Эх, вуаля, вы можете редактировать изображения в формате DNG без потерь как обычно.
Для этого вам необходимо скачать конвертер DNG. Существуют различные платные и неоплачиваемые программы. Конвертер DNG от Adobe бесплатен, безопасен, постоянно обновляется, работает надежно и поэтому является нашим лучшим советом. Вы можете скачать его прямо с Adobe.
ТРЕТЬЕ РЕШЕНИЕ Для мастеров
Это решение лучше всего описано в блоге GWegner. Он написан на немецком языке, поэтому я кратко переведу метод ниже:
- загрузить exiftool здесь.
- Распакуйте его в корневую папку для облегчения доступа в командной строке (ПК)
c: \ program \ exiftool— на Mac он работает аналогичным образом, exiftool находится в/ usr / bin - Всегда делайте резервную копию исходных файлов, чтобы вы могли заменить их позже, когда Lightroom предоставит обновление для камеры.
- Скопируйте изображения с карты памяти во временную папку, например
c: \ temp \ convert, на Mac~ / convert - Откройте командную строку или терминал на Mac и откройте ‘ convert ‘, содержащий изображения, которые вы хотите преобразовать.
ПК:cd c: \ temp \ convert
Mac:cd ~ / преобразовано - Используйте ExifTool для перезаписи данных exif ваших фотографий:
ПРИМЕР: NIKON D7500
c: \ exiftool \ exiftool.exe -model = "NIKON D500" * .NEF
Mac: / usr / bin / exiftool -model = "NIKON D500" * .NEF
Exiftool теперь записывает новый идентификатор камеры в метаданные. К исходному файлу добавляется _original , и на всякий случай сохраняется исходный суффикс.
Короче говоря, вы можете перезаписать внутренние данные камеры (данные Exif) данными более старой модели камеры, которая может предоставить идентичные в остальном данные. Поскольку это не совсем просто и может не работать, мы рекомендуем одно из первых двух решений.
Четвертое решение: Обновите программное обеспечение
Если хотите чтобы сэкономить время или все равно хотите обновить программное обеспечение, сейчас было бы хорошее время.
Каждый поставщик программного обеспечения публикует актуальный список поддерживаемых моделей камер и RAW-форматов.Онлайн-поиск поможет вам найти информацию о ваших конкретных моделях камер.
Вот и все. Одно из этих 4 решений поможет вам с ваша проблема в том, что Lightroom не распознал вашу поддержку необработанного формата.
Привет, я Мариус, я люблю исследовать горы и природу. Друзья говорят, что я знаю горы лучше, чем большинство местных жителей, но на самом деле я все время теряюсь, фотографируя;). Узнайте больше о команде Mountain Moments.
FAQ: «Помогите! Мои файлы Raw не открываются!»
FAQ: «Помогите! Мои файлы Raw не открываются!»
Иногда, когда робкие стрелки Jpeg берутся за дело и снимают в формате Raw, они обнаруживают, что не могут открыть свои файлы Raw или даже просмотреть их.
Иногда опытные стрелки в формате Raw обновляют свою камеру, а затем с удивлением обнаруживают, что не могут редактировать свою первую партию файлов Raw.
Это ужасное сообщение: «Не удалось выполнить ваш запрос, поскольку файл, похоже, относится к модели камеры, которая не поддерживается установленной версией Camera Raw».
Помогите !!
Почти во всех случаях это связано с тем, что ваша камера новее, чем ваша версия Photoshop.На момент выпуска версии Photoshop Adobe включает поддержку файлов Raw со всех камер, которые были произведены на тот момент. Затем, со временем, они выпускают обновления для поддержки новых камер. Как только они выпускают новую версию Photoshop, они перестают обновлять предыдущую версию.
(Обратите внимание, что я использую слово «Photoshop» также для включения Elements и Bridge.)
Первое, что вам нужно сделать, это обновить имеющийся у вас Photoshop.Перейдите в меню «Справка» и выберите «Обновления». Если доступны какие-либо обновления, он автоматически загрузит и установит их. Рекомендуется сделать это как в программе Bridge, так и в Photoshop.
По мнению многих, обновление должно решить проблему. Но если вы обновили и по-прежнему не можете открывать необработанные файлы, это означает, что ваша камера слишком новая для вашей версии Photoshop. Отсюда у вас есть три варианта:
1. Обновите Photoshop.
Это, конечно, то, что Adobe хотела бы, чтобы вы сделали.Однако это не всегда входит в наш бюджет.
2. Преобразуйте ваши необработанные файлы в формат DNG.
DNG (Digital Negative) — это общий формат Raw, который можно открыть в любой версии Photoshop. Конвертер DNG можно бесплатно загрузить с сайта Adobe (в разделе «Загрузки» на этой странице убедитесь, что у вас самая последняя версия!). Преобразование DNG — это относительно быстрый пакетный процесс: он добавляет в рабочий процесс всего несколько секунд на изображение, и его можно легко выполнить, пока вы наливаете вино после тяжелого сеанса.Как только ваши файлы будут в формате DNG, вы сможете редактировать их по своему усмотрению.
Я записал это короткое видео, демонстрирующее преобразователь:
3. Используйте программное обеспечение, поставляемое с камерой.
Производитель вашей камеры предоставляет по крайней мере элементарное программное обеспечение для открытия файлов Raw. Возможно, это не лучший вариант в мире, но он поможет вам начать. Если вы обнаружите, что программа просто конвертирует в Jpeg, не предоставляя вам никаких возможностей для управления балансом белого, экспозицией и т. Д., То пробегите милю.Весь смысл съемки в RAW заключается в том, чтобы контролировать эти вещи.
Если у вас есть вопросы по этой статье, не стесняйтесь размещать их в Ask Damien.
Lightroom не открывает файлы в формате Raw?
Возникли проблемы с тем, что Lightroom не открывает необработанные файлы? Будь то файлы CR2, файлы NEF или файлы другого неподдерживаемого типа, в большинстве случаев есть простое решение.
Мы фотографы Nikon! Иногда мы работаем с фотографами Canon в качестве секундантов.В минувшие выходные мы работали с фотографом, который использовал одну из новейших камер Canon. Как только мы пришли домой, чтобы импортировать изображения в Adobe Lightroom, изображения не регистрировались в программе. Мы не могли видеть предварительный просмотр, и изображения не могли быть импортированы.
Когда мы пытались открыть предварительный просмотр любого из файлов, мы получили это сообщение об ошибке.
Когда мы пытались импортировать изображения в Lightroom, мы видели превью —
Сначала мы все равно пытались импортировать файлы, но потом увидели это сообщение об ошибке —
Следующим логическим шагом была проверка обновлений.Так мы и сделали.
Низкий, и вот, наша (настольная) версия Lightroom была текущей… .. Озадаченные, мы быстро поискали в Интернете и нашли решение!
Решение
Шаг 1: Проверьте текущую версию Adobe Camera Raw. В меню «Lightroom» выберите «О Adobe Photoshop Lightroom XXX».
Должна появиться версия вашего Adobe Lightroom, а также ваша версия Adobe Camera raw.
В правом верхнем углу мы видим Camera Raw 8.7.1.
Шаг 2. Посетите веб-сайт установщика Adobe Camera Raw и следуйте инструкциям. Вам будет предложено загрузить новейшую версию Adobe Camera Raw и установить ее.
После того, как вы загрузите zip-файл, он поможет вам выполнить инструкции на экране.
СОВЕТ. Если у вас возникли проблемы с этим шагом (мы столкнулись с проблемой совместимости с нашей текущей версией операционной системы Mac), попробуйте сначала обновить операционную систему, а затем выполните шаги установки Camera Raw.Если вы обновили свою операционную систему, как мы, но у вас ВСЕ ЕЩЕ есть проблема совместимости, вы можете попробовать установить более старую версию Adobe Camera Raw. На момент написания этой статьи текущая версия Adobe Camera Raw — 10.3. Когда вы находитесь на странице загрузки (ссылка выше), вы можете прокрутить вниз дальше, чтобы увидеть предыдущую версию для загрузки и установки, а затем запустить через запросы «Установить Camera Raw».
Шаг 3. Откройте Lightroom! Если все обновления совместимы, теперь вы можете открывать необработанные файлы.Та даааааа.
СОВЕТ. Если вы по-прежнему не можете просматривать или редактировать свой
lightroom не открывает необработанные файлы
lightroom не открывает файлы cr2
lightroom не может импортировать cr2
lightroom не может импортировать nef
Что такое необработанный файл? (И как открыть один!)
Цифровые камеры обычно могут фотографировать изображения двумя способами, предоставляя вам файл в формате JPEG или Raw.С файлом изображения JPEG легко работать, поскольку его распознают многие программы.
Файл Raw немного отличается. Это большие файлы, в которых хранится больше информации. Существуют разные расширения файлов Raw, и у компьютеров часто возникают проблемы с их открытием.
Чтобы узнать, что такое Raw-файл и как его открыть, читайте дальше.
[ Примечание: ExpertPhotography поддерживается читателями. Ссылки на продукты на ExpertPhotography — это реферальные ссылки. Если вы воспользуетесь одним из них и что-то купите, мы заработаем немного денег.Нужна дополнительная информация? Посмотрите, как это все работает. ]
Что такое необработанный файл?
Файл Raw — это цифровое изображение любой сцены, снятой цифровой камерой. Цифровые зеркальные фотокамеры, такие как Canon, или беззеркальные системы, такие как Nikon, используют файлы Raw для хранения данных изображения, например цвета.
Чтобы сделать снимок в формате Raw, вам необходимо убедиться, что ваша цифровая камера настроена на это. Пройдя через настройки «Размер и качество изображения», вы можете выбрать RAW .
Любой другой выбор (кроме RAW + JPEG ) — изображение в формате JPEG. Версия формата камеры Raw предлагает гораздо больше данных об изображении из сцены, которую вы снимаете. Для изображений Raw размер файла примерно в 5 раз больше размера альтернативного JPEG.
Файловые форматыRaw будут учитывать все аспекты сцены и сохранять их для будущего использования. Эта функция предоставляет больше возможностей редактирования при импорте файлов Raw в программный пакет пост-обработки.
УExposure больше люфта, и у вас будет доступ к дополнительным стопам в диапазоне значений экспозиции.
Вы можете добавлять или вычитать значения экспозиции без снижения качества изображения. Вы можете обнаружить снижение качества при работе с файлами JPEG.
JPEG — это расширение файла с потерями, что означает, что качество снижается каждый раз, когда вы открываете и сохраняете его. С ними легко работать и работать на многих платформах, таких как Word или любое программное обеспечение для редактирования.
Raw — лучший способ. Но вам нужно использовать правильное программное обеспечение, чтобы иметь возможность открывать, конвертировать и использовать файлы Raw. В противном случае необработанные данные бесполезны.
Как открыть необработанный файл?
Для открытия файла Raw требуется программа редактирования, например Photoshop. Некоторые специальные программы или веб-сайты позволяют просматривать или конвертировать файлы Raw.
Photoshop немного сложнее, чем открытие файлов Raw в альтернативной программе, такой как Lightroom. Lightroom открывает файлы Raw, даже не подозревая об этом. Тем не менее, Lightroom и Photoshop работают с обновлениями.
Photoshop дает вам возможность редактировать баланс белого и другие особенности изображения перед преобразованием.Camera Raw (окно в процессе установки) позволяет настроить фотографию до того, как она попадет в Photoshop.
В Lightroom Camera Raw уже включен в процесс импорта и не дает вам выбора.
Проблема с этими вариантами программного обеспечения в том, что они работают с обновлениями. Когда производитель камеры выпускает новую камеру, он также может изменить расширение формата файла Raw. Вам нужно подождать, пока это расширение можно будет использовать.
Это недавно повлияло на мой рабочий процесс.При работе с Canon EOS R Lightroom Classic CC 2019 не импортирует изображения. Я понял, что расширения файлов CR3 «в настоящее время не поддерживаются».
Вы обнаружите, что нужно проявлять творческий подход. Доступно множество программ для редактирования. Все они открывают разные расширения файлов Raw. Но некоторые из них не поддерживаются.
Для них вам может потребоваться преобразовать файлы Raw в файлы других типов, такие как DNG, чтобы использовать их для редактирования.
Расширения файлов и программы
Ниже приведен список производителей камер, использующих Raw, их расширения файлов и программы, которые можно использовать для их открытия.
- IIQ — Интеллектуальное качество изображения от Phase One — используйте Capture One, Adobe Lightroom или Photoshop
- 3FR — Hasselblad — Используйте Adobe Photoshop Elements, Microsoft Photos или File Magic.
- DCR , K25 , KDC — Kodak — Используйте GIMP или Adobe Photoshop
- CRW , CR2 , CR3 — Canon — Используйте Adobe Photoshop или Lightroom
- MEF — Mamiya — Используйте Adobe Photoshop Elements или DNG Converter
- MOS — Leaf — используйте Capture One или RawTherapee
- NEF — Nikon — Используйте Adobe Photoshop или Lightroom
- ORF — Olympus — Используйте Aftershot, Adobe Photoshop CC или Photoshop Elements
- PEF — Электронный файл Pentax от Pentax — Используйте Adobe Photoshop и Photoshop Elements
- RW2 — Panasonic — Используйте Adobe Photoshop Elements или RawTherapee
- ARW , SRF , SR2 — Sony — Используйте Adobe Photoshop и Photoshop Elements
Как преобразовать необработанный файл в JPEG?
Преобразование файла Raw в JPEG — достаточно простой процесс с использованием подходящих инструментов.Самое важное, что вам нужно, — это программное обеспечение, которое в первую очередь может читать формат файла Raw.
Adobe Lightroom — самый простой вариант. Он открывает файлы Raw без проблем или подсказок. Затем вы экспортируете изображение, которое будет сохранено в формате JPEG.
Adobe Photoshop — еще одна программа, которую вы можете использовать. Но это может быть немного сложнее в использовании. Использование формата файла Raw в Photoshop приведет к принудительному открытию Camera Raw (конвертер файлов Raw). Вам нужно пройти через этот процесс, прежде чем вы сможете открыть изображение.
Lightroom использует Camera Raw как часть процесса импорта. Обе эти программы позволяют импортировать, редактировать, а затем сохранять или экспортировать файлы в формате JPEG. Затем вы можете сохранить их в формате TIFF, PNG или даже в формате GIF.
Ищете дополнительные советы по изображениям Raw? Почему бы не ознакомиться с нашими статьями об обзоре On1 Photo Raw 2019 и о том, как открывать необработанные изображения в GIMP с помощью Ufraw.
DNG против RAW — что лучше и почему
Следует использовать формат DNG или RAW? Это один из самых важных вопросов, который вам как фотографу необходимо задать себе, потому что он определенно повлияет на ваш рабочий процесс цифровой фотографии.У каждого фотографа есть собственное мнение о том, использовать ли DNG или RAW, но важно знать основные различия между ними, а также их преимущества и недостатки. В этой статье я предоставлю как можно больше информации об обоих форматах, а также свое мнение и рабочий процесс. Если вы ищете дополнительную информацию о том, как изображения RAW сравниваются с изображениями JPEG, прочтите мою статью «RAW против JPEG».
1. Что такое RAW?
Изображения RAW, также известные как «цифровые негативы», действительно «сырые», что означает, что они представляют собой практически необработанные данные, поступающие непосредственно с сенсора камеры.В отличие от файлов JPEG, которые можно легко открывать, просматривать и распечатывать с помощью большинства программ просмотра / редактирования изображений, RAW — это частный формат, который привязан к производителю камеры и датчику и поэтому поддерживается не всеми программными продуктами. Файлы RAW сохраняют большую часть информации об изображении и обычно содержат больше цветов и динамический диапазон, чем другие форматы.
1.1. Преимущества формата RAW
- Файлы RAW содержат полные предварительные изображения JPEG, которые были обработаны камерой с использованием настроек камеры, которые вы выбрали при съемке изображения.
- Помимо основной информации об экспозиции, файлы RAW также хранят другие данные, относящиеся к камере, такие как точка фокусировки, элементы управления изображением и т. Д.
- Файлы RAW полностью поддерживаются их производителями и поэтому работают с программными пакетами для конкретных камер, такими как Nikon Захват NX.
1.2. Недостатки формата RAW
- Не все программные пакеты могут открывать файлы RAW. Если у вас есть новая камера, которая только что была выпущена, вам может потребоваться некоторое время, чтобы компании-разработчики программного обеспечения наверстали упущенное и обновили свое программное обеспечение, чтобы ваши файлы RAW можно было открывать и обрабатывать даже при самом популярном редактировании изображений такие продукты, как Lightroom.
- Поскольку файлы RAW не могут быть изменены сторонним программным обеспечением, ваши настройки должны храниться в отдельном сопроводительном файле (XMP), что означает больше места для хранения и более жесткое управление файлами.
2. Что такое DNG?
DNG также считается файлом изображения RAW. Это проприетарный стандарт изображений Adobe, созданный для хранения данных изображений в универсальном, хорошо совместимом формате, в отличие от файлов RAW, которые имеют определенные форматы в зависимости от производителя и типа камеры. Хотя формат DNG был изобретен Adobe и поддерживается во всех приложениях Adobe, существуют другие производители камер, такие как Leica, Hasselblad и Pentax, которые приняли этот стандарт и используют его в своих камерах в качестве собственного и поддерживаемого формата файлов RAW.
2.1. В чем преимущества формата DNG?
- Не нужно беспокоиться о проприетарных форматах RAW камеры — после преобразования файла RAW в DNG он будет работать с любым программным обеспечением, которое может правильно читать формат DNG.
- Файлы DNG могут быть меньше файлов RAW, если в файле сохранен минимальный предварительный просмотр JPEG или нет.
- Изменения в изображениях можно записывать непосредственно в файлы DNG без необходимости создавать отдельные сопроводительные файлы XMP для хранения этих данных.Это упрощает управление файлами.
- Файлы DNG могут хранить полные исходные файлы RAW, и эти файлы RAW можно позже при необходимости извлечь вручную (примечание: это значительно увеличит размер файла DNG).
- Adobe предоставляет множество способов автоматического преобразования изображений RAW в формат DNG в таких программах, как Lightroom.
- В отличие от файлов RAW, формат DNG включает в себя информацию о контрольной сумме для обнаружения и предотвращения повреждения файла.
- Adobe продолжает работать над форматом DNG, улучшая его год за годом и добавляя больше функций и возможностей.
2.2. Каковы недостатки формата DNG?
- Преобразование из RAW в DNG требует дополнительного времени в процессе импорта. Это может иметь значение при преобразовании изображений с высоким разрешением.
- DNG не работает с большинством программ обработки изображений от производителей. Например, он не работает с программным обеспечением Nikon Capture NX.
- DNG удаляет большую часть нераспознанных метаданных (таких как Active D-Lighting, Picture Controls, Focus Point и т. Д.) Из файлов RAW, что делает невозможным получение этих данных из DNG в будущем.
- Поскольку все изменения записываются в файл DNG, вам необходимо создавать резервную копию всего файла DNG каждый раз, когда вы вносите в него изменения.
3. Что использовать: DNG или RAW?
Раньше я конвертировал все свои изображения из формата RAW в формат DNG. Я прекратил эту практику через несколько лет, потому что понял, что DNG не становится широким стандартом среди всех производителей, и он не был таким открытым и документированным, как я думал. У большинства программ, кроме Adobe, были проблемы с чтением формата DNG, и потеря некоторых потенциально важных метаданных не была для меня чем-то комфортным.
