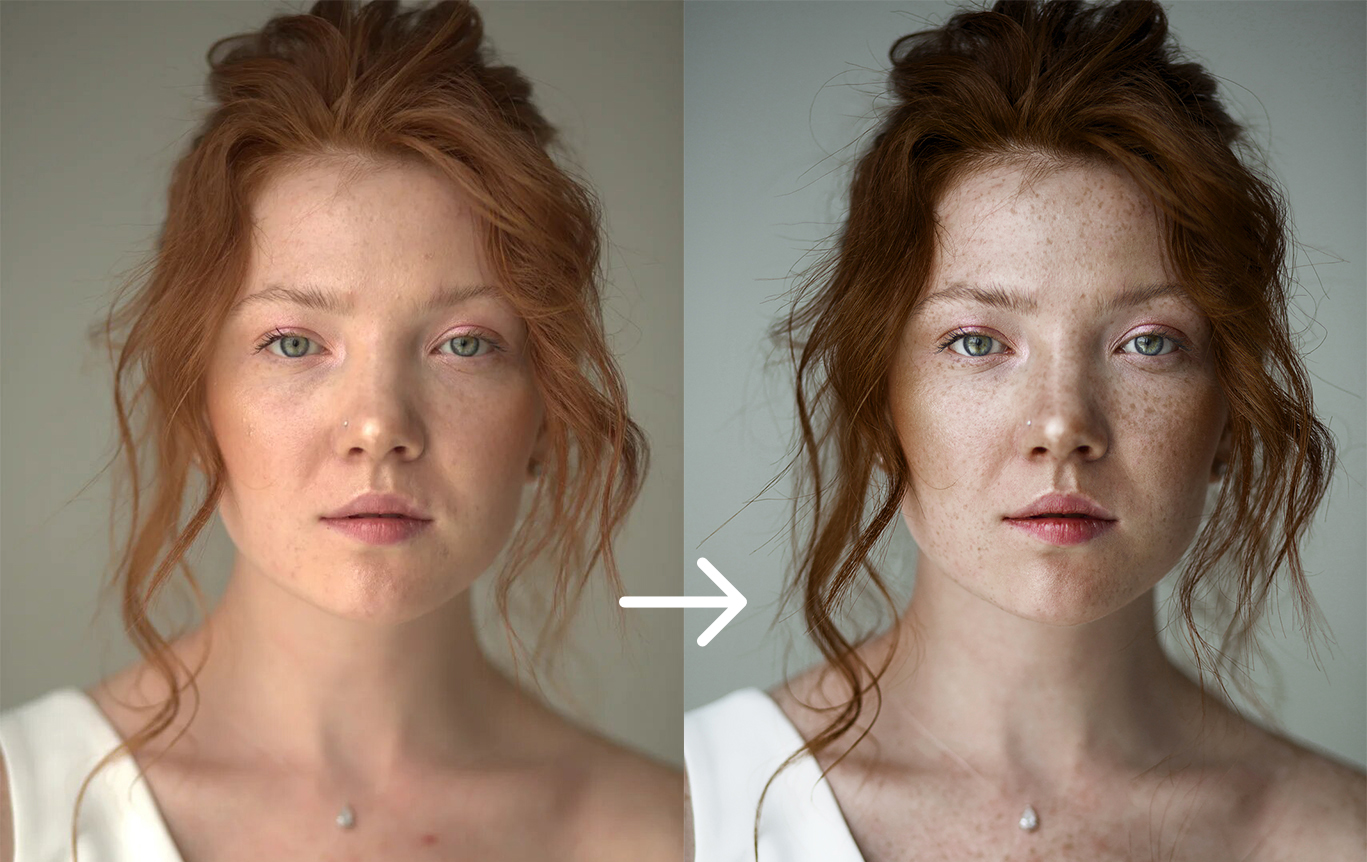Enable JavaScript to repair corrupted files. |
Видео-руководство по использованию сервиса OfficeRecovery Online
Как восстановить RAW файл онлайн Форматы файла RAW включают в себя следующие расширения: raw, crw, nef, cr2, dng, orf, arw, erf, 3fr, dcr, x3f, mef, raf, mrw, pef, sr2. Восстановление изображений RAW представляет собой бесценный инструмент для фотографа-любителя и профессионала. Поврежденный RAW файл может стоить фотографу часов работы, не говоря уже о потере уникальности момента. Восстановление RAW файла исправит данные из поврежденного RAW файла. Многие форматы файла raw, включая 3FR (Hasselblad), DCR, K25, KDC (Kodak), IIQ (Phase One), CR2 (Canon), ERF (Epson), MEF (Mamiya), MOS (Leaf), NEF (Nikon), ORF (Olympus), PEF (Pentax), RW2 (Panasonic) и ARW, SRF, SR2 (Sony), основаны на формате файла TIFF. Обычно, чтобы исправить поврежденный RAW файл, нужно восстановить следующие элементы: короткий заголовок файла, метаданные датчика изображений камеры, метаданные изображения, которые включают в себя данные в формате Exif, уменьшенное изображение, данные датчика изображения. Поврежденные изображения jpeg/jpg, gif, tiff, bmp, png или raw — это файлы, которые неожиданно стали непригодными для использования и не могут быть открыты. Если ваш jpeg/jpg, gif, tiff, bmp, png или raw image внезапно стала поврежденной или недоступной для открытия в программе, в которой она был создана, не отчаивайтесь! Вам не нужно больше покупать дорогое программное обеспечение, чтобы восстановить только один испорченный фото файл. OfficeRecovery for JPEG/JPG, GIF, TIFF, BMP, PNG или RAW Online представляет вам новый онлайн сервис, который поможет вам восстановить поврежденное jpeg/jpg, gif, tiff, bmp, png или raw изображение мгновенно. Все, что вам нужно сделать, это просто загрузить поврежденный jpeg/jpg, gif, tiff, bmp, png или raw файл, используя браузер, оценить качество восстановления демо результатов и выбрать подходящий для вас вариант решения проблемы. OfficeRecovery Online for JPEG/JPG, GIF, TIFF, BMP, PNG или RAW поддерживает JPEG, GIF89a, GIF87a, BMP, TIFF, PNG и RAW. OfficeRecovery for JPEG/JPG, GIF, TIFF, BMP, PNG или RAW Online предлагает бесплатные и платные опции для получения полных результатов восстановления. Бесплатный вариант предполагает, что полные результаты могут быть получены абсолютно бесплатно в течение 14-28 дней. Всё, что вам нужно сделать, это просто подписаться на бесплатные результаты после окончания процесса восстановления фото файла. Если же вам нужно получить восстановленный jpeg/jpg, gif, tiff, bmp, png или raw файл сразу, мгновенно, вам нужно выбрать платный вариант вместо бесплатного. Что же делать, если в вашем фото файле не выявлено данных для восстановления? Вы можете заказать невозмещаемый анализ вашего файла нашей опытной технической командой. В некоторых случаях восстановление данных возможно только вручную.
|
RAW иль не RAW – Простые фокусы
Формат RAW никогда не будет общепринятым. Никогда – значит “никогда”, а не “не в ближайшем будушем”. Старики-фотографы помнят, что до его появления существовало несколько форматов, которые, хотя и не умерли окончательно сегодня, тем не менее, перспективы имели куда более радужные, чем “сырой” формат – отчего, кстати, и используются до сих пор. Появление формата связывают с тем, что он якобы более удобен, практичен и теряет меньше информации при донесении до глаза получателя, по сравнению со всеми предыдущими. Более того, он дает больше творческой свободы (с чем трудно спорить) и занимает не так много места.
Более того, он дает больше творческой свободы (с чем трудно спорить) и занимает не так много места.
Большая часть из вышеизложенного верна только наполовину (как в игре “веришь – не веришь”, когда сторонники делятся ровно поровну или распадаются на статистические группы приверженцев), остальная является иллюзиями, в которых либо сам человек себя убедил, либо его убедили маркетологи. Давайте попытаемся разобраться детально.
Форматы файлов
Сегодня существует несколько форматов хранения изображений, явным лидером среди которых является JPEG, созданный полтора десятилетия назад, когда скорости интернета были на порядок ниже и приходилось жертвовать каждый байтом, чтобы разместить картинку на странице, а место на хостингах было не таким беспредельным, как сегодня. Как следствие, формат получил пару старческих болезней, вроде т.н. “артефактов JPEG” (довольно заметных при сильном сжатии квадратов 8 на 8 пикселов и ореолов вокруг контрастных объектов – в то же время, в максимальном качестве они не видны даже на большом отпечатке и с увеличительным стеклом, как фотографии никто и не рассматривает), 8-битного хранения данных (более важно для редактирования, а не хранения данных, т. к. сегодня многие печатные машины 16-битный режим даже и не думают поддерживать) и вменяемую ему потерю мелких деталей – последнее, причем, никто даже и не думает доказывать, в качестве довода приводя “возможность вытягивания деталей в 16-битном режиме в тенях”, что вообще применимо только для глубокого редактирования в Фотошопе.
к. сегодня многие печатные машины 16-битный режим даже и не думают поддерживать) и вменяемую ему потерю мелких деталей – последнее, причем, никто даже и не думает доказывать, в качестве довода приводя “возможность вытягивания деталей в 16-битном режиме в тенях”, что вообще применимо только для глубокого редактирования в Фотошопе.
Преимущества JPEG
Однако, упоминая недостатки, редко кто помнит о преимуществах JPEG: превосходном сжатии изображений (а при любом сжатии неизбежны потери – закон физики), универсальности (вынув карточку из фотоаппарата, можно ее вставить в компьютер, DVD-плеер или телевизор, другой фотоаппарат, КПК, цифровой альбом и просмотреть картинки), поддержке цветовых профилей. Можно еще сказать об экономии места на диске, но это уже вопрос спорный – в принципе, нащелкать JPEG можно довольно много и бестолково, что совсем качества в работе не даст, а диск загадит еще пострашнее.
Было еще несколько полумертвых стандартов: GIF, PNG и TIFF. Дело в том, что мертвыми их назвать не повернется (пока не умерли), но у каждого свои недостатки, отчего сравнимой с JPEG популярности у них нет. GIF, например, вообще не предназначен для фотографий и, как говорит его название, вообще оптимизирован для интернет-графики (Graphic Interchange Format). PNG сделали примерно в то же время, но первое время он совершенно не дружил с Браузером (имеется в виду IE), отчего до сих пор его превосходство так и не могут почувствовать пользователи.
Дело в том, что мертвыми их назвать не повернется (пока не умерли), но у каждого свои недостатки, отчего сравнимой с JPEG популярности у них нет. GIF, например, вообще не предназначен для фотографий и, как говорит его название, вообще оптимизирован для интернет-графики (Graphic Interchange Format). PNG сделали примерно в то же время, но первое время он совершенно не дружил с Браузером (имеется в виду IE), отчего до сих пор его превосходство так и не могут почувствовать пользователи.
Есть превосходный формат – TIFF, у которого масса возможностей, включая поддержку 16-битного формата хранения данных и многостраничность, но один-единственный его недостаток сводит его применение исключительно к сфере профессиональной фотографии: из-за своего большого размера (в варианте без сжатия каждая точка изображения так и сохраняется 24 или 48 битами информации напрямую, плюс служебная информация) этот формат используется фотографами практически с одной-единственной целью – для печати коммерческих заказов на хороших машинах и за большие деньги.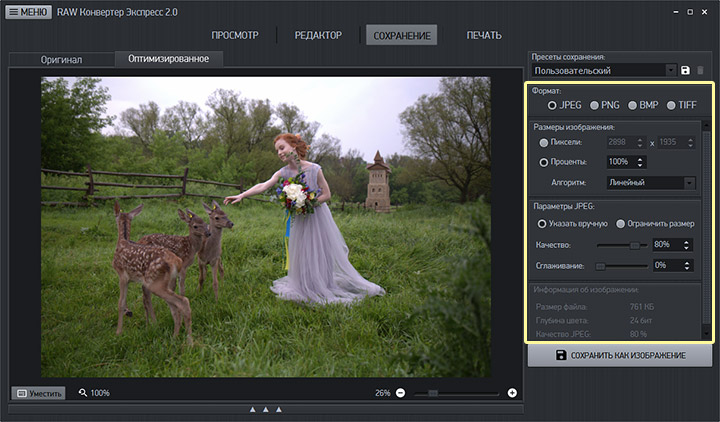 При этом фотограф часто приходит в лабораторию сам и долго сидит с оператором, делая пробные копии в стремлении к совершенству.
При этом фотограф часто приходит в лабораторию сам и долго сидит с оператором, делая пробные копии в стремлении к совершенству.
RAW
Теперь мы подходим к самому интересному. Формат RAW возник сравнительно недавно и основной своей задачей имел совершенно не изжитие недостатков существующих форматов – его целью было предоставление более широких возможностей полиграфистам. Они привыкли работать с исходниками или форматами, дающими больше свободы действий. К примеру, они часто вообще не берут текст в формате Word – неудобно его переносить в их программы верстки, т.к. за ними тянется куча тегов форматирования, а до некоторого времени существовала проблема и с кодировками. Сейчас стало чуть легче, но мы привели это просто для примера, а суть проста: чем меньше изменений накладывает промежуточная программа на исходник, тем лучше в работе для профессионала при подготовке (изображения, в нашем случае). Поэтому фотографии в типографии сдаются в формате TIFF или RAW. Считается, что формат RAW – это просто перекодированный в определенную форму сигнал с матрицы фотоаппарата. На деле информация впоследствии пережимается и урезается, дополнительно кодируется и пр. – в итоге неминуемы потери, которые считаются некритичными. В любом случае, они уж точно меньше потерь JPEG. Именно понятиями “меньше искажений”, “больше искажений” и руководствуются полиграфисты – в их ситуации даже пара процентов решает дело.
Считается, что формат RAW – это просто перекодированный в определенную форму сигнал с матрицы фотоаппарата. На деле информация впоследствии пережимается и урезается, дополнительно кодируется и пр. – в итоге неминуемы потери, которые считаются некритичными. В любом случае, они уж точно меньше потерь JPEG. Именно понятиями “меньше искажений”, “больше искажений” и руководствуются полиграфисты – в их ситуации даже пара процентов решает дело.
Но что в этом для фотографии? На любом форуме вам скажут, что “снимать нужно в raw”?! Дело в том, что там сидят технари, которые немного не туда смотрят – они начитались в интернете статей, вроде толковой, но слишком разумной “Разумно о фото” Михаила Афанасенкова (разумное редко бывает лаконичным и приятным в чтении, так что пенять тут не на кого) и вынесли оттуда один для себя вывод: что RAW лучше, т.к. теряет меньше информации. В итоге, снимают в RAW домашних животных, уличные знаки и сомнительной ценности городские пейзажи. Некоторые потом из них клеят HDR и выставляют на фотосайтах.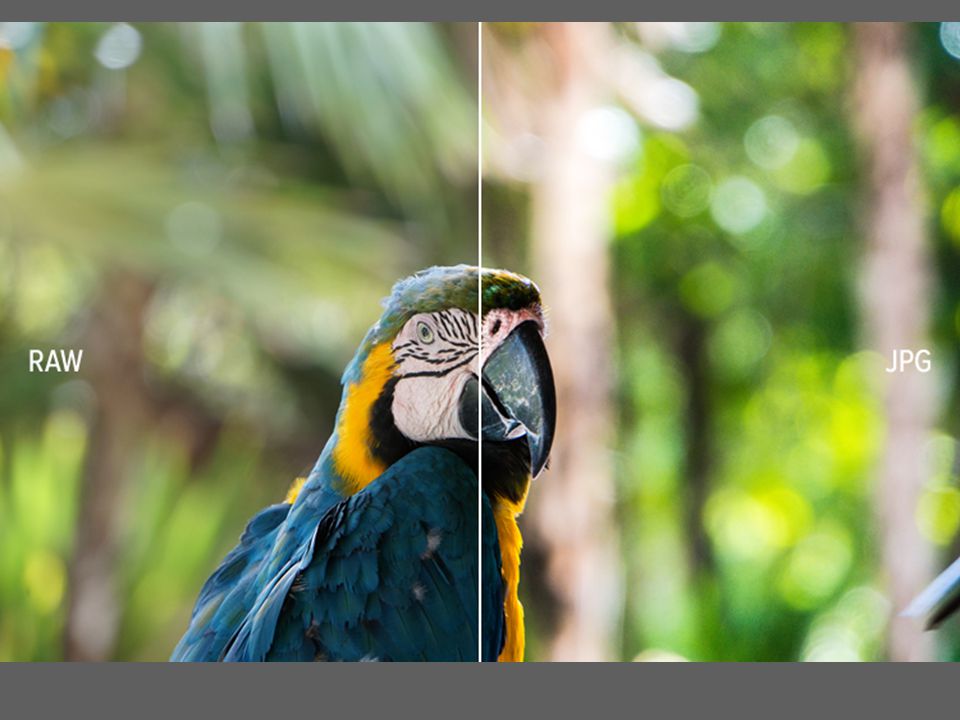
Однако рекомендацию к применению корректнее было бы озвучить, что “лучше снимать в raw, если это оправданно”. А оправдан формат RAW только в одном-единственном случае – когда впереди изрядная доля редактирования и печать большого формата (это если верить специалистам по колориметрическим системам). Причем, это актуально, преимущественно, для изображений с градиентами – именно плавные переходы цвета могут “побиться” при глубокой правке. Так, если перед вами великолепный пейзаж с высокой детализацией (например, лес или трава), и фотоаппарат сработал на все 100%, вполне сойдет и JPEG. А вот если красивое небо, предзакатное, с плавным переходом от красновато-желтого к голубовато-синему, RAW – единственное решение. Естественно, при условии, что вы потратите время на редактирование файла и печатать его будете на формате не меньше А4. Для фото 10х15 “за глаза” достаточно 8 бит цвета и JPEG.
На форумах и в ряде статей постоянно говорят, что RAW, по сравнению с JPEG, сохраняет больше деталей, в частности в тенях. И если первое не совсем понятно – ведь количество деталей зависит от качества объектива, а формат записи – дело последнее (естественно, здесь мы говорим о JPEG в режиме fine, т.е. с минимальной степенью сжатия, предусмотренной аппаратом), и именно здесь ни одного дельного сравнения сделано не было. Что утверждается, так это что “из RAW в тенях можно вытянуть больше деталей”, что, опять же, требует долгого копания в Фотошопе и отсылает нас к разделу о полиграфистах. Многие же фотографы, вообще, к отснятой фотографии в конвертере применяют или установку контраста +25 (убивает детали в тенях и в светлых зонах кадра), или S-образную кривую (то же самое, но более мягко). Снятый с установкой низкой контрастности JPEG будет содержать деталей на порядок больше.
И если первое не совсем понятно – ведь количество деталей зависит от качества объектива, а формат записи – дело последнее (естественно, здесь мы говорим о JPEG в режиме fine, т.е. с минимальной степенью сжатия, предусмотренной аппаратом), и именно здесь ни одного дельного сравнения сделано не было. Что утверждается, так это что “из RAW в тенях можно вытянуть больше деталей”, что, опять же, требует долгого копания в Фотошопе и отсылает нас к разделу о полиграфистах. Многие же фотографы, вообще, к отснятой фотографии в конвертере применяют или установку контраста +25 (убивает детали в тенях и в светлых зонах кадра), или S-образную кривую (то же самое, но более мягко). Снятый с установкой низкой контрастности JPEG будет содержать деталей на порядок больше.
Одно сомнительное в современных условиях достоинство – отсутствие в RAW баланса белого, который, соответственно, можно применить в конвертере любой, ставит его выше JPEG, т.к. так можно лечить ошибки фотоаппарата. Проблема только в том, что выпускаемые сегодня цифровые фотоаппараты гораздо точнее устанавливают ББ, чем те, которые были на рынке на момент появления этого утверждения. Опять же, если поставить ББ вручную, ошибок можно избежать, да и корректировать его в Фотошопе опытному ретушеру легко, а для начинающих есть неплохие плагины.
Опять же, если поставить ББ вручную, ошибок можно избежать, да и корректировать его в Фотошопе опытному ретушеру легко, а для начинающих есть неплохие плагины.
Собственно, если ради нашей статьи и прославленного формата RAW мы сделаем натяжку и скажем, что его преимущества проявляются при печати в большом формате и при вытягивании деталей в тенях (оговорки выше), надо будет посмотреть и на его недостатки.
Недостатки RAW
Собственно, недостатки – это оборотная сторона достоинств.
- Во-первых, это больший размер, по сравнению с JPEG (в два-три раза, минимум, по сравнению с JPEG максимального сжатия). Это оправданно: больше информации – больше места для ее хранения.
- Во-вторых, абсолютная уникальность, а именно, отсутствие единого формата как факта. Несмотря на то, что у каждого производителя формат свой и фирменный, он еще имеет собственную модификацию для каждой модели фотоаппарата. Выражается это в том, что при покупке новой модели фотоаппарата вы вынуждены обновлять конвертер на компьютере (впрочем, с лицензионным ПО это не проблема – обновления бесплатны)… однако, дальше больше: фотография в формате RAW, по сути, является цифровым негативом – ее нельзя просмотреть на DVD-плеере, на КПК без специальной программы, в цифровом альбоме или закачать для просмотра в цифровую рамку.
 Более того, ее нельзя распечатать – ни одна фотолаборатория не принимает фотографии в формате RAW, вы обязаны ее сконвертировать во что-то удобоваримое, т.е. тот же самый JPEG (профессиональные и более продвинутые лаборатории принимают и TIFF, но требуют больше денег за уровень).
Более того, ее нельзя распечатать – ни одна фотолаборатория не принимает фотографии в формате RAW, вы обязаны ее сконвертировать во что-то удобоваримое, т.е. тот же самый JPEG (профессиональные и более продвинутые лаборатории принимают и TIFF, но требуют больше денег за уровень). - В-третьих, незаконченность фотографии. Так, к примеру, фотограф и полиграфист могут по-разному видеть кадр: фотографу может хотеться меньшего контраста и “высокого ключа”, а полиграфист сделает изображение гламурно цветным и высококонтрастным – понятно, что данный пример, безусловно, является натяжкой, но для понимания достаточен. Дело в том, что RAW – “сырой” формат (посмотрите перевод слова raw в словаре), предполагающий дополнительную работу: мало отснять в Турции пару тясяч фотографий красивой природы – надо еще потратить время по приезду, чтобы все их сконвертировать.
В чем снимать, RAW или JPEG?
Самый каверзный вопрос, на который мы ответим утвердительно: в JPEG. И сразу оговоримся: “за исключением случаев, когда RAW лучше”. А лучше он в следующих случаях (одного пункта достаточно):
И сразу оговоримся: “за исключением случаев, когда RAW лучше”. А лучше он в следующих случаях (одного пункта достаточно):
- Вы постоянно печатаете фотографии формата больше, чем 13х18 (и уж точно больше 10х15) и предварительно долго их крутите в редакторе – особенно это касается не фото с мелкими деталями, а, наоборот, с градиентами, занимающими существенную часть площади.
- Вы любите черно-белое фото и снимаете, преимущественно, в монохромном режиме (можно установить формат RAW, а в меню поставить съемку в ч/б – тогда и превю черно-белого фото будет, и откатить в цвет, в случае чего, несложно, ведь фотография так и останется цветной).
- Вы профессионал и вам платят за качество, а потому не можете себе позволить даже малейшее затруднение или неудобство. Вообще, любой случай, когда за ваши фото платят, за исключением тех, что уже отсняты.
- Вы много редактируете, вам это нравится и при этом вы видите разницу между кадров RAW и JPEG, снятыми при одинаковых параметрах.

- Вы знаете фотолабораторию, где честно печатают все 16 бит цветного изображения и предоставляют цветовые профили печатных машин, а оператор только нажимает кнопку старта.
- Вы фотодрочер и считаете, что “снимать в RAW – это круто”.
Другими словами, все кадры, имеющие отношение к домашнему фотоальбому, друзьям и коллегам по работе, стрит-фото, фотографии, не требующие редактирования, любые фото, печатающиеся в формате до 13х18, съемки корпоративов, попоек, тусовок.
почему вы должны использовать их для своих фотографий
Почти каждая статья с советами для тех, кто только учится фотографии
подчеркивает одно: снимать RAW изображения.
Хотя стрельба в RAW — определенно лучший способ, никогда не следует слепо следовать советам. Всегда приятно знать, почему вы делаете что-то определенным образом. Так что в нашем постоянном стремлении улучшить вашу фотографию
Давайте рассмотрим все, что вам нужно знать о RAW изображениях; Таким образом, вы можете понять, почему важно стрелять в них.
Как создаются кинопленки
Прежде чем смотреть на цифровые изображения, давайте кратко оглянемся на эпоху фотографии в темной комнате и рассмотрим, как создаются кинофильмы.
Каждый рулон пленки покрыт зернами светочувствительных соединений. Они часто изготавливаются из галогенидов серебра, что является одной из причин, по которым пленка стоит так дорого. Когда эти соединения подвергаются воздействию света, они меняют цвет. Чем интенсивнее свет, тем больше меняется цвет. Каждое зерно галогенида серебра работает как элементарный пиксель. Он записывает свет от крошечного поперечного сечения сцены перед фотографом.
Различные виды пленки используют немного разные смеси. Это то, что дает каждому фильму свой характер. У каждого фильма есть некоторые обстоятельства, когда они лучше, чем другие. Иногда вам нужна очень контрастная черно-белая пленка, в других — пленка с нейтральной кривой отклика, которая усиливает оттенки кожи.
Это означает, что ваш выбор фильма определяет, как будет выглядеть окончательное изображение. Ни один фильм точно не представляет реальность. Все они ставят на это свое собственное мнение.
Ни один фильм точно не представляет реальность. Все они ставят на это свое собственное мнение.
Как создаются цифровые изображения
Вместо серебряных пятен цифровые камеры используют светочувствительные датчики. Когда свет попадает на фотосайт, он создает электрический заряд. Чем интенсивнее свет, тем сильнее создается заряд.
Ваша камера регистрирует напряжение на каждом фотосайте и, используя встроенный процессор, определяет, какое значение освещения должно соответствовать заряду. На 15-мегапиксельном сенсоре этот процесс повторяется 15 миллионов раз для каждой сделанной фотографии.
Современные датчики отлично подходят для обнаружения незначительных изменений уровня освещенности. Они могут различать более 16 000 уровней интенсивности света и миллиарды цветов. Это безумное количество информации для записи.
Хотя существуют некоторые различия в том, как разные датчики записывают информацию, цифровые изображения в основном будут выглядеть примерно одинаково. Цифровые камеры делают все возможное, чтобы создать реалистичное представление сцены.
Цифровые камеры делают все возможное, чтобы создать реалистичное представление сцены.
Все это приводит к большой проблеме со стрельбой в JPG.
Проблема со стрельбой в JPG
Когда вы снимаете в формате RAW, вся информация, полученная вашей камерой, сохраняется в окончательном файле. Даже если ни один экран не может отобразить все это, вы можете использовать его при редактировании изображения. Типичный файл RAW из моего Canon 5D III имеет размер более 25 МБ.
Когда вы снимаете JPG, ваша камера захватывает всю эту замечательную информацию, а затем … выбрасывает ее. Формат файла JPG ограничен всего 256 уровнями интенсивности света и миллионами цветов. Вы избавляетесь от 90% информации, которую захватывает ваша камера. Максимальное качество JPG от моей камеры составляет менее 4 МБ.
RAW Advantage
Теперь вы понимаете, что файлы JPG поглощают большую часть информации, которую ваша камера способна захватить, давайте посмотрим, что это на самом деле означает для ваших фотографий.
Изображения RAW содержат гораздо больше уровней освещенности, поэтому вы можете недоэкспонировать или переэкспонировать их, не теряя деталей. Если файл RAW недоэкспонирован как стоп, его легко прояснить в Lightroom и получить идеальное окончательное изображение. Если JPG является недоэкспонированным стопом, его увеличение убьет детализацию и создаст шум. Если вы идеально снимаете сцену в камере, с JPG все будет в порядке, но если есть необходимость в коррекции, вам нужна дополнительная гибкость файла RAW.
Прямые цифровые изображения уродливы. Кривая отклика очень нейтральная, чтобы собрать как можно больше информации. Если вы снимаете JPG, ваша камера, как правило, добавляет немного контраста и насыщенности, чтобы сделать изображение немного лучше, но это все. У них нет ни одного приятного «вида» определенных типов фильмов. С RAW-изображением вы получаете огромное количество информации о цветах, с которой можно играть; Вы можете подражать практически любому классическому фильму, если хотите. С JPG вы заблокированы в том, что вы захватили.
С JPG вы заблокированы в том, что вы захватили.
Почти весь свет имеет «цветовой оттенок». Свет от солнца кажется более синим, чем свет от свечи. Наш мозг компенсирует это, собирая улики из окружающей среды. Белая стена выглядит белой для наших глаз, независимо от того, какой свет светит на нее. Когда вы берете изображение, которое вы снимаете при свечах, и смотрите на него при дневном свете, оно будет выглядеть очень желтым. Чтобы он выглядел нейтральным, вам нужно исправить баланс белого.
С JPG баланс белого, который использовала ваша камера, когда вы делали снимок, запеченный в файл — вы не можете изменить его. С другой стороны, в файлах RAW вся информация о цвете сохраняется. Вы можете свободно редактировать баланс белого столько, сколько хотите.
Редактирование RAW изображений
Самым большим недостатком файлов RAW является то, что вы не можете просто открыть их в любом приложении и отредактировать их.
Вам нужно использовать такое приложение, как Adobe Lightroom или Photoshop, которое предоставляет вам необходимые инструменты. Они оба доступны в Adobe Creative Cloud.
Они оба доступны в Adobe Creative Cloud.
,
Движок Camera RAW от Adobe, который входит в оба приложения
, является одним из самых мощных процессоров RAW. Он может извлечь всю информацию, снятую вашей камерой, из файлов RAW и преобразовать ее в формат TIFF или PSD, чтобы вы могли работать с ней.
Я использовал Lightroom для редактирования тысяч фотографий. Удивительно, что он может сделать даже с самым грубым файлом RAW. Изображение выше было снято ночью, когда шел снег. Даже при том, что мы использовали вспышки, не было много света, чтобы работать с. Снимая в RAW и используя Lightroom, я смог сделать потрясающий снимок.
Завершение
«Снимайте RAW» — одна из самых частых советов фотографов по какой-то причине. RAW-файлы содержат тысячи уровней освещенности и миллионы цветов, чем JPG. Вся эта дополнительная информация дает вам гибкость, когда вы редактируете их в приложениях, таких как Lightroom или Photoshop.
Вы стреляете в RAW? Если нет, то почему нет? Дайте нам знать об этом в комментариях.
Авторы изображений: Mattias, Silver Halide to Pixels.
Как просматривать RAW изображения в Windows 10
Как просматривать RAW изображения в Windows 10
Профессиональные камеры сохраняют изображения в формате RAW, содержащим максимальный объем необработанных данных. В отличие от JPEG и PNG, этот формат недоступен для просмотра в Проводнике Windows, и, чтобы получать к ним доступ, нужны особые кодеки. Но не так давно Microsoft выпустила специальное расширение Raw Image Extension с поддержкой наиболее распространенных RAW форматов.
Raw Image Extension доступен для скачивания из Windows Store. После установки файлы RAW должны стать доступными для просмотра в Проводнике в виде эскизов и открываться в любом приложении для просмотра. Плагин также расширяет доступ к метаданным файлов сырых форматов.
На данный момент некоторые форматы, в частности, CR3 и GPR, пока не поддерживаются. Проблемы могут возникнуть и с предварительным просмотром файлов с расширением DNG. Реализация поддержки остальных RAW-форматов планируется Microsoft в следующих версиях Windows 10, а это расширение работает в Windows 10 18310 или выше..
Проблемы могут возникнуть и с предварительным просмотром файлов с расширением DNG. Реализация поддержки остальных RAW-форматов планируется Microsoft в следующих версиях Windows 10, а это расширение работает в Windows 10 18310 или выше..
Спасибо, что читаете! Подписывайтесь на мои каналы в Telegram, Яндекс.Мессенджере и Яндекс.Дзен. Только там последние обновления блога и новости мира информационных технологий.
Также читайте меня в социальных сетях: Facebook, Twitter, VK и OK.
Хотите больше постов? Узнавать новости технологий? Читать обзоры на гаджеты? Для всего этого, а также для продвижения сайта, покупки нового дизайна и оплаты хостинга, мне необходима помощь от вас, преданные и благодарные читатели. Подробнее о донатах читайте на специальной странице.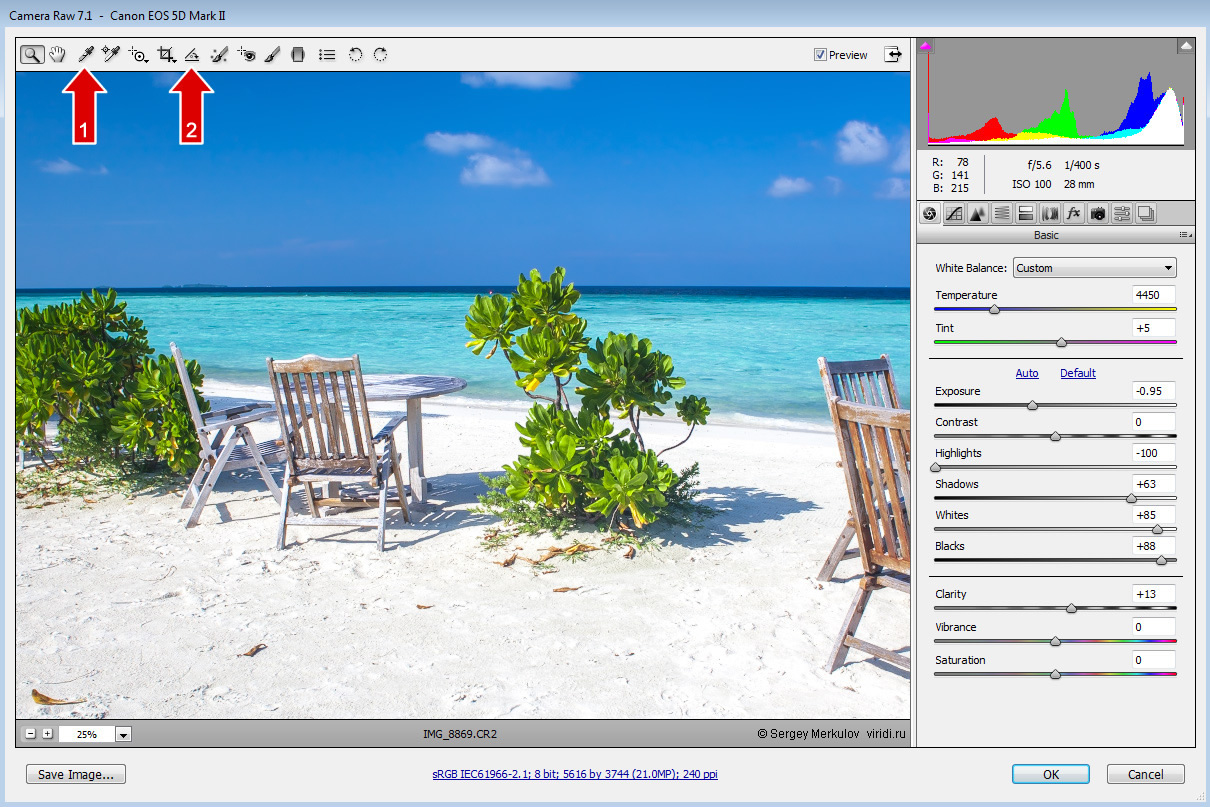
Есть возможность стать патроном, чтобы ежемесячно поддерживать блог донатом, или воспользоваться Яндекс.Деньгами, WebMoney, QIWI или PayPal:
Заранее спасибо! Все собранные средства будут пущены на развитие сайта. Поддержка проекта является подарком владельцу сайта.
Поделиться ссылкой:
Взвесим преимущества формата RAW • iLand
Поговорите с любым профессиональным фотографом, и вы услышите о чудесах фотографирования в режиме RAW. Эта функция, встречающаяся в high-end камерах и цифровых зеркалках, дает гораздо больший контроль над тоном и детализацией фотографий. Но прежде чем прыгать из огня да в пламя, убедитесь, что знаете, как использовать сильные стороны этого формата по максимуму.
Поговорите с любым профессиональным фотографом, и вы услышите о чудесах фотографирования в режиме Raw. Эта функция, встречающаяся в high-end камерах и цифровых зеркалках, дает гораздо больший контроль над тоном и детализацией фотографий. Но прежде чем прыгать из огня да в пламя, убедитесь, что знаете, как использовать сильные стороны этого формата по максимуму.
Эта функция, встречающаяся в high-end камерах и цифровых зеркалках, дает гораздо больший контроль над тоном и детализацией фотографий. Но прежде чем прыгать из огня да в пламя, убедитесь, что знаете, как использовать сильные стороны этого формата по максимуму.
Raw против JPEG
При нажатии кнопки затвора объектива в режиме JPEG сенсор камеры фиксирует изображение и передает на встроенный компьютер, который преобразовывает данные в полноцветное изображение. Компьютер потом настраивает насыщенность, контраст, четкость и остальные настройки изображения, которые определяются в меню камеры. В конце концов, он сжимает изображение в JPEG файл – теряя при этом часть данных оригинального изображения – и сохраняет на вашей медиа карте.
А сейчас сравните с тем, как это происходит при фотографировании в режиме Raw. (Не во всех камерах есть режим Raw. Но если в вашей есть, вы найдете его в том же меню, что и режим JPEG. Нужно просто переключиться на этот режим.) При нажатии кнопки затвора в режиме Raw, сенсор камеры фиксирует изображение и сохраняет его на медиа карту. И все. Камера не обрабатывает и не сжимает изображение – у вас есть сырое, не обработанное изображение.
И все. Камера не обрабатывает и не сжимает изображение – у вас есть сырое, не обработанное изображение.
Преимущества Raw
Пропуск ступени обработки дает Raw ряд преимуществ над JPEG.
Отложенное решение
Камеры обрабатывают JPEG, и эти изменения необратимы. Так что если ваша камера делает фотографии слишком резкими, то вы от этого никуда не денетесь. Или если ваша камера перенасыщает или изменяет цвета, то устранить эти эффекты будет очень сложно.
Восстановление светлых тонов Перенасыщенные светлые тона туч могут испортить изображение, если оно в режиме JPEG. Но с возможностью восстановления светлых тонов в Aperture большинство деталей можно восстановить
Но, имея файл Raw, вы можете отложить обработку изображения, до момента, когда усядетесь за компьютером. То есть, у вас больше шансов получить изображение, которое будет выглядеть именно так, как вы хотите. Например, вы никогда не получите Raw файл с плохим балансом белого.
Больше информации об изображении
Хоть большинство сенсоров изображения в камерах фиксируют 10 или 12 бит информации на 1 пиксель, файлы JPEG могут хранить только 8 бит информации на пиксель.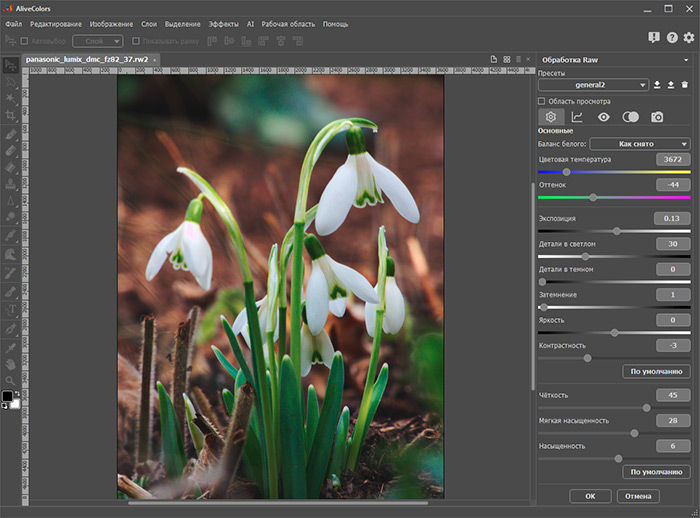 То есть камера выбрасывает достаточно много информации о цвете. И хоть вы можете обрабатывать Raw файлы как 8-битные, можно также обрабатывать их как 16-битные, сохраняя, таким образом, всю информацию о цвете. Имея эту дополнительную информацию, вы можете производить всевозможную коррекцию изображения – расширение уровней или изменения насыщенности – не наблюдая при этом полосатой или пятнистой структуры.
То есть камера выбрасывает достаточно много информации о цвете. И хоть вы можете обрабатывать Raw файлы как 8-битные, можно также обрабатывать их как 16-битные, сохраняя, таким образом, всю информацию о цвете. Имея эту дополнительную информацию, вы можете производить всевозможную коррекцию изображения – расширение уровней или изменения насыщенности – не наблюдая при этом полосатой или пятнистой структуры.
Никакого сжатия
Тип сжатия, который используется для создания JPEG файла, ухудшает качество изображения, добавляет «блочные артефакты» и прочие «интересные узоры». И хоть изображение выглядит хорошо на камере, убедитесь, что дополнительное сжатие не применяется.
Недостатки Raw
Конечно же, Raw имеет свои недостатки.
Большие файлы, меньшие скорости
Из-за того, что изображение не сжато, Raw файлы по размеру намного больше, чем их JPEG копии (хоть и меньше, чем TIFF файлы, с которыми работают некоторые камеры), что означает, что вам понадобиться больше места на камере и диске для редактирования и хранения изображений. А также камере понадобится больше времени для записи этих больших файлов на медиа карту. В зависимости от камеры, она может уже и не снять столько же изображений одним пакетом.
А также камере понадобится больше времени для записи этих больших файлов на медиа карту. В зависимости от камеры, она может уже и не снять столько же изображений одним пакетом.
Дополнительная обработка
Формат JPEG является универсальным стандартом. Слив изображение с камеры вы можете тут же открыть его в редакторе изображений, каталогизаторе и большинстве e-mail программ. Говоря о Raw файлах, мы не имеем в виду единый, стандартизированный формат, такой как JPEG или TIFF, а формат, который присущ данной камере. Для работы с этими файлами вам понадобится софт, который будет понимать язык камеры (характеристики изображений на камере) и сможет точно конвертировать необработанные данные в изображение.
Надежда на второсортный софт в свое время и стала причиной серьезного недостатка фотографирования в режиме Raw. Но, в последнее время, множество приложений сделало работу с Raw файлами такой же простой, как и с JPEG (см. «Выбирая конвертер Raw»). Кстати, Apple встроила конвертер Raw в OS X 10.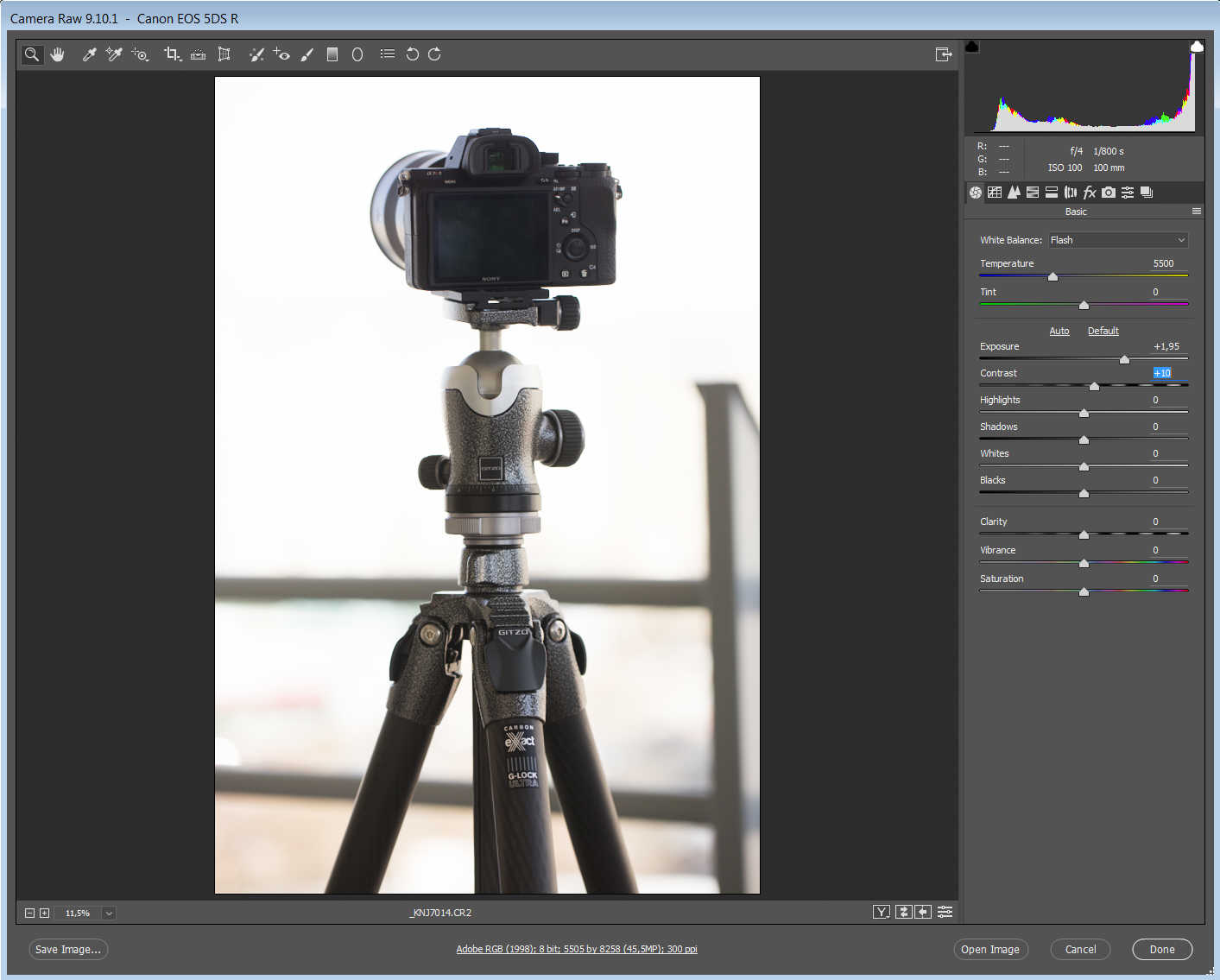 4. Однако, вам нужно убедиться, что софт, который вы выбрали, поддерживает данную модель камеры – старая ли это камера или новая.
4. Однако, вам нужно убедиться, что софт, который вы выбрали, поддерживает данную модель камеры – старая ли это камера или новая.
На заметку
Добиваясь теней Raw файлы хранят гораздо больше информации о ярких цветах, чем о темных. Пленочные фотографы обычно недодерживают фотографии при экспозиции, в то время, как лучше ошибиться и передержать при фотографировании в режиме Raw. Такой софт, как Aperture и Adobe Camera Raw, может восстановить некоторые светлые тона, при этом затемняя средние тона, чтоб восстановить тени. В итоге тени получаются с меньшим количеством шума, чем в случае недоэкспонированной фотографии.
Когда использовать Raw
В большинстве случаев, вы подбираете режим съемки камеры под ситуацию. Для быстрых снимков, на которых не хочется тратить много времени, нет смысла использовать режим Raw. Но если вам необходимо снять точные снимки, или вы работаете с нестандартным освещением, Raw файлы хорошо настраиваются. Они дадут больше информации об изображении, которая может быть очень важна, если вы собираетесь делать большие снимки или неестественные изменения тонов.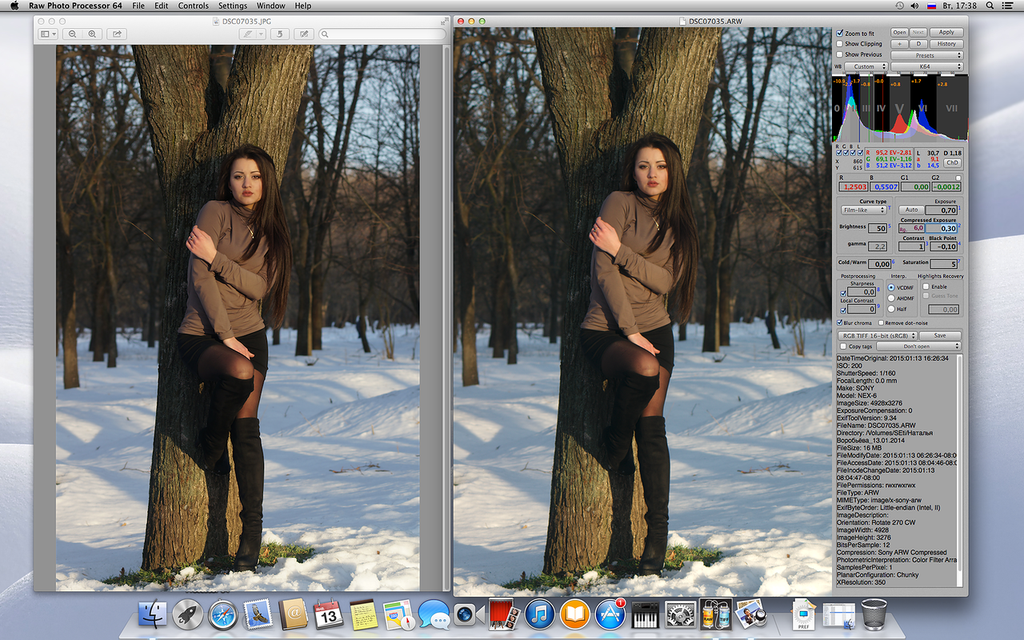
К счастью, решение работать в режиме Raw не является необратимым. Вы можете свободно переключать режимы Raw и JPEG, в зависимости от ситуации. Некоторые камеры даже предлагают съемку в двух режимах одновременно, записывая при этом оба типа файлов.
Выбирая конвертер Raw
Поскольку Mac OS X 10.4 имеет встроенный конвертер Raw, вы можете просматривать изображения Raw. Но для обработки изображений Raw – что самое важное – вам понадобится дополнительный софт. Вот некоторые из самых распространенных приложений.
iPhoto
Это приложение от Apple пользовательского уровня (часть пакета iLife ‘06, $79) позволяет работать с файлами Raw так же как и с JPEG, и облегчает переключение между этими двумя форматами. Возможности у этого приложения хорошие, но только основные. Чтобы полностью использовать преимущества формата Raw, вам понадобится приложение с бОльшими возможностями.
Aperture
Aperture от Apple за 299$ лучше iPhoto тем, что дает возможность тонкого управления балансом белого, контрастом, уменьшением шума, настройкой резкости и т. д. К тому же организационные свойства Aperture бесподобны. Aperture хорошо интегрируется с Adobe Photoshop, в тех случаях, когда необходимо выборочное редактирование или создание комбинированных изображений. Поскольку рецензенты и опытные фотографы критикуют начальный выпуск Aperture из-за качества конвертирования Raw, Apple ссылается на обновленную версию 1.1. Обзор Aperture читаем здесь.
д. К тому же организационные свойства Aperture бесподобны. Aperture хорошо интегрируется с Adobe Photoshop, в тех случаях, когда необходимо выборочное редактирование или создание комбинированных изображений. Поскольку рецензенты и опытные фотографы критикуют начальный выпуск Aperture из-за качества конвертирования Raw, Apple ссылается на обновленную версию 1.1. Обзор Aperture читаем здесь.
Одно из преимуществ iPhoto и Aperture, что ставит их на ступень выше других конвертеров Raw (включая Photoshop’s Camera Raw), это то, что они не разделяют процесс конвертирования от остальных процедур обработки. С другими редакторами вам нужно сначала конвертировать Raw файл, а только потом приступать к его редактированию. И если окажется, что настройки конвертирования Raw были не совсем точными, вам придется выбросить изображение и начать заново. Вторым отличием является подход Apple к работе. Aperture и iPhoto дают вам большое количество вспомогательных операций. Это может усложнить интеграцию с остальными приложениями, но если вам нужно только обрабатывать и выпускать фотографии, вам может подойти такой подход.
Camera Raw
Camera Raw поставляется с обоими Photoshop CS2 ($649) и Photoshop Elements 4 (80$), прекрасный конвертер Raw от Adobe, поддерживает большой круг камер и включает огромное количество инструментов для совершенствования процесса конвертирования. Как и Aperture, она может восстанавливать некоторые переэкспонированные яркие участки изображения, что в принципе может оказаться бесполезным. И для комплексной обработки можно быстро переключиться в Photoshop. В отличие от предложений Apple, Camera Raw требует много ручной (рутинной) работы. Вам нужно сгруппировать изображения в папки и следить за ссылкой на них. Но если при работе вы используете несколько приложений, то такой контроль вам может понравиться.
Lightroom
В свое время Lightroom от Adobe была доступна как бесплатная бета версия. Lightroom также использует Photoshop Camera Raw для конвертирования Raw и обеспечивает более простую работу с большими объемами изображений. Еще рано говорить о том, какое место занимает Lightroom, но она подает большие надежды и за ней следует присматривать.
Загрузка выбранных снимков | Помощь в использовании SnapBridge
Выберите снимки для загрузки на смарт-устройство.
- Снимки в формате TIFF нельзя загрузить с фотокамеры.
- В зависимости от фотокамеры снимки в формате NEF/NRW (RAW) могут быть недоступны для загрузки. Список фотокамер, поддерживающих загрузку снимков в формате NEF/NRW (RAW), можно найти здесь.
- Видеоролики нельзя загружать с фотокамер, совместимых с SnapBridge, которые не имеют функции Wi-Fi.
- Приложение SnapBridge нельзя использовать для загрузки видеороликов в формате AVI (видеоролики, записанные на COOLPIX A300).
- Видеоролики размером более 4 ГБ загрузить нельзя.
Файлы NEF/NRW (RAW) имеют большой размер, поэтому для их загрузки требуется некоторое время. Если для загрузки выбрано 10 или более снимков в формате NEF/NRW (RAW), откроется диалоговое окно подтверждения. Коснитесь OK, чтобы начать.

- За один раз можно загрузить не более 100 снимков.
Снимки в формате NEF/NRW (RAW) обозначены значком .
Чтобы отключить автозагрузку, выберите Автоматическая ссылка во вкладке и сдвиньте переключатель Автозагрузка в положение (Выкл.).
Следующие функции недоступны, если фотокамера и смарт-устройство подключены через Wi-Fi:
Чтобы использовать эти функции, прекратите подключение по Wi-Fi. Если подключение выполнено с помощью Режим Wi-Fi, выйдите из режима Wi‑Fi и выполните сопряжение фотокамеры и смарт-устройства через Bluetooth.
Загрузка снимков по одному
Процедура различается в зависимости от того, подключена ли фотокамера по Wi-Fi или Bluetooth.
Режим Wi-Fi: коснитесь Загрузить снимки во вкладке . Приложение SnapBridge отобразит снимки, содержащиеся на карте памяти фотокамеры; перейдите к шагу 2.
Bluetooth-соединение (обозначается символом ): коснитесь Загрузить снимки во вкладке .

Если на карте памяти содержатся снимки, сделанные другими фотокамерами, то при попытке просмотреть список уменьшенных изображений может отображаться ошибка, и в этом случае снимки нужно будет удалить. Прежде чем продолжить, обязательно скопируйте на компьютер снимки, которые необходимо сохранить.
Коснитесь изображения для его отображения на весь экран.
Используйте меню в верхней части дисплея для перемещения по папкам на карте памяти фотокамеры.
На некоторых фотокамерах снимки можно фильтровать по папке, типу файла или другим критериям. Доступные параметры зависят от фотокамеры.
Критерии, выбранные для Параметры экрана, обозначены символами в верхней части экрана:
Когда снимок отображается в полнокадровом режиме, Вы можете увеличить и уменьшить его с помощью сведения и разведения пальцев, провести влево или вправо для просмотра других изображений или коснуться для просмотра информации о текущем снимке.

Коснитесь Загрузить.
Вам будет предложено выбрать размер загрузки; выберите размер, чтобы начать загрузку.
Во время загрузки будет отображаться следующее диалоговое окно.
Видеоролики загружаются в исходном размере.
Загрузка нескольких снимков
Процедура различается в зависимости от того, подключена ли фотокамера по Wi-Fi или Bluetooth.
Режим Wi-Fi: коснитесь Загрузить снимки во вкладке . Приложение SnapBridge отобразит снимки, содержащиеся на карте памяти фотокамеры; перейдите к шагу 2.
Bluetooth-соединение (обозначается символом ): коснитесь Загрузить снимки во вкладке .
Если на карте памяти содержатся снимки, сделанные другими фотокамерами, то при попытке просмотреть список уменьшенных изображений может отображаться ошибка, и в этом случае снимки нужно будет удалить.
 Прежде чем продолжить, обязательно скопируйте на компьютер снимки, которые необходимо сохранить.
Прежде чем продолжить, обязательно скопируйте на компьютер снимки, которые необходимо сохранить.Нажмите и удерживайте уменьшенное изображение или коснитесь Выбрать.
Показать параметры
Используйте меню в верхней части дисплея для перемещения по папкам на карте памяти фотокамеры.
На некоторых фотокамерах снимки можно фильтровать по папке, типу файла или другим критериям. Доступные параметры зависят от фотокамеры.
Критерии, выбранные для Параметры экрана, обозначены символами в верхней части экрана:
Коснитесь иконки , чтобы выбрать снимки. Иконка изменится на , показывая, что снимок выбран; чтобы отменить выбор снимка, снова коснитесь иконки. Общее количество выбранных на данный момент снимков отображается в верхней части дисплея.
Нажмите , чтобы выбрать все снимки в папке, выбранной в меню выбора папки (или все снимки на карте памяти, если выбрано Все папки).
 Коснитесь иконки , чтобы отменить выбор всех снимков. Коснитесь уменьшенного изображения для просмотра снимка в режиме полнокадрового просмотра. Вы по-прежнему можете выбрать или отменить выбор изображений, коснувшись или , пока изображения отображаются в полнокадровом режиме.
Коснитесь иконки , чтобы отменить выбор всех снимков. Коснитесь уменьшенного изображения для просмотра снимка в режиме полнокадрового просмотра. Вы по-прежнему можете выбрать или отменить выбор изображений, коснувшись или , пока изображения отображаются в полнокадровом режиме.Коснитесь Загрузить.
Вам будет предложено выбрать размер загрузки; выберите размер, чтобы начать загрузку.
Видеоролики загружаются в исходном размере.
После начала загрузки дисплей переключится на вкладку , где будет отображаться индикатор выполнения. После завершения загрузки появится рядом с вкладкой .
Индикатор выполнения, показывающий количество загруженных снимков и общее количество выбранных снимков, отображается на вкладке во время загрузки.
- Снимки в формате TIFF нельзя загрузить с фотокамеры.
- В зависимости от фотокамеры снимки в формате NEF/NRW (RAW) могут быть недоступны для загрузки.
 Список фотокамер, поддерживающих загрузку снимков в формате NEF/NRW (RAW), можно найти здесь.
Список фотокамер, поддерживающих загрузку снимков в формате NEF/NRW (RAW), можно найти здесь. - Видеоролики нельзя загружать с фотокамер, совместимых с SnapBridge, которые не имеют функции Wi-Fi.
- Приложение SnapBridge нельзя использовать для загрузки видеороликов в формате AVI (видеоролики, записанные на COOLPIX A300).
- Видеоролики размером более 4 ГБ загрузить нельзя.
- Приложение SnapBridge может не загружать видеоролики, записанные с размером кадра 3 840 × 2 160, в зависимости от смарт-устройства и версии iOS.
Файлы NEF/NRW (RAW) имеют большой размер, поэтому для их загрузки требуется некоторое время. Если для загрузки выбрано 10 или более снимков в формате NEF/NRW (RAW), откроется диалоговое окно подтверждения. Коснитесь OK, чтобы начать.
- За один раз можно загрузить не более 100 снимков.
Снимки в формате NEF/NRW (RAW) обозначены значком .
Чтобы отключить автозагрузку, выберите Автоматическая ссылка во вкладке и сдвиньте переключатель Автозагрузка в положение (Выкл.![]() ).
).
Следующие функции недоступны, если фотокамера и смарт-устройство подключены через Wi-Fi:
Чтобы использовать эти функции, прекратите подключение по Wi-Fi. Если подключение выполнено с помощью Режим Wi-Fi, выйдите из режима Wi‑Fi и выполните сопряжение фотокамеры и смарт-устройства через Bluetooth.
Загрузка снимков по одному
Процедура различается в зависимости от того, подключена ли фотокамера по Wi-Fi или Bluetooth.
Режим Wi-Fi: коснитесь Загрузить снимки во вкладке . Приложение SnapBridge отобразит снимки, содержащиеся на карте памяти фотокамеры; перейдите к шагу 2.
Bluetooth-соединение (обозначается символом ): коснитесь Загрузить снимки во вкладке .
Если на карте памяти содержатся снимки, сделанные другими фотокамерами, то при попытке просмотреть список уменьшенных изображений может отображаться ошибка, и в этом случае снимки нужно будет удалить.
 Прежде чем продолжить, обязательно скопируйте на компьютер снимки, которые необходимо сохранить.
Прежде чем продолжить, обязательно скопируйте на компьютер снимки, которые необходимо сохранить.Коснитесь изображения для его отображения на весь экран.
Используйте меню в верхней части дисплея для перемещения по папкам на карте памяти фотокамеры.
На некоторых фотокамерах снимки можно фильтровать по папке, типу файла или другим критериям. Доступные параметры зависят от фотокамеры.
Критерии, выбранные для Параметры экрана, обозначены символами в верхней части экрана:
Когда снимок отображается в полнокадровом режиме, Вы можете увеличить и уменьшить его с помощью сведения и разведения пальцев, провести влево или вправо для просмотра других изображений или коснуться для просмотра информации о текущем снимке.
Коснитесь Загрузить.
Вам будет предложено выбрать размер загрузки; выберите размер, чтобы начать загрузку.

Во время загрузки будет отображаться следующее диалоговое окно.
Видеоролики загружаются в исходном размере.
Загрузка нескольких снимков
Процедура различается в зависимости от того, подключена ли фотокамера по Wi-Fi или Bluetooth.
Режим Wi-Fi: коснитесь Загрузить снимки во вкладке . Приложение SnapBridge отобразит снимки, содержащиеся на карте памяти фотокамеры; перейдите к шагу 2.
Bluetooth-соединение (обозначается символом ): коснитесь Загрузить снимки во вкладке .
Если на карте памяти содержатся снимки, сделанные другими фотокамерами, то при попытке просмотреть список уменьшенных изображений может отображаться ошибка, и в этом случае снимки нужно будет удалить. Прежде чем продолжить, обязательно скопируйте на компьютер снимки, которые необходимо сохранить.
Коснитесь Выбрать.

Используйте меню в верхней части дисплея для перемещения по папкам на карте памяти фотокамеры.
На некоторых фотокамерах снимки можно фильтровать по папке, типу файла или другим критериям. Доступные параметры зависят от фотокамеры.
Критерии, выбранные для Параметры экрана, обозначены символами в верхней части экрана:
Коснитесь иконки , чтобы выбрать снимки. Иконка изменится на , показывая, что снимок выбран; чтобы отменить выбор снимка, снова коснитесь иконки. Общее количество выбранных на данный момент снимков отображается в верхней части дисплея.
Нажмите Выбрать все, чтобы выбрать все снимки в папке, выбранной в меню выбора папки (или все снимки на карте памяти, если выбрано Все папки). Коснитесь Отменить выбор, чтобы отменить выбор всех снимков. Коснитесь уменьшенного изображения для просмотра снимка в режиме полнокадрового просмотра. Вы по-прежнему можете выбрать или отменить выбор изображений, коснувшись или , пока изображения отображаются в полнокадровом режиме.
Коснитесь Загрузить.
Вам будет предложено выбрать размер загрузки; выберите размер, чтобы начать загрузку.
Видеоролики загружаются в исходном размере.
После начала загрузки дисплей переключится на вкладку и появится следующее сообщение (чтобы это сообщение больше не появлялось, коснитесь Больше не показывать это сообщение; в поле появится ).
Ниже показан вид дисплея во время загрузки. После завершения загрузки индикаторы загрузки исчезнут с дисплея, а на вкладке появится значок .
Индикатор выполнения, показывающий количество загруженных снимков и общее количество выбранных снимков, отображается на вкладке во время загрузки.
Camera Raw для начинающих #12
В этом уроке я расскажу о сохранении файлов в различных форматах из модуля Adobe Camera Raw. Для того, чтобы открыть диалоговое окно выбора параметров сохранения изображения, нужно нажать на кнопку Сохранить изображение в левом нижнем углу, либо нажать комбинацию клавиш CTRL+S.
Появится следующее диалоговое окно
В верхнем блоке выбирается место для сохранения изображений. По умолчанию изображения сохраняются в той же папке, откуда они были открыты. Нажав на кнопку Выбрать папку, можно указать программе другой путь для сохранения.
Во втором блоке можно задать шаблоны имен для сохранения изображений, выбрав их из раскрывающегося списка, или ввести любое имя самостоятельно.
Также можно назначить начало нумерации с какой-либо цифры, если вы открыли и выбрали для сохранения несколько файлов.
Выбор расширения файлов осуществляется в следующем окошке
Можно выбрать четыре расширения для файлов, при этом формат изменяется автоматически
Выбор формата зависит от того, что вы собираетесь делать с изображением дальше. Если дальнейшая обработка будет осуществляться с минимальным изменением, например, повышение резкости, или подготовка картинки для загрузки на сайт с уменьшением размера, то подойдет и формат JPEG. В том случае, если планируется более глубокая обработка изображения, то следует выбирать форматы TIFF или PSD, так как в этом случае используется алгоритм сжатия изображения без потерь качества, в отличие от JPEG.
Формат DNG или Digital Negative можно использовать в том случае, когда вам необходимо уменьшить размеры RAW файлов, обеспечить совместимость формата с более ранними версиями программы Adobe Photoshop и модуля Adobe Camera Raw. К примеру, вы хотите передать кому-то файл изображения в формате RAW, снятый самой современной фотокамерой, а у этого пользователя установлен Adobe Photoshop CS3. Естественно, исходный RAW-файл он открыть не сможет. Но если конвертировать его в формат DNG с поддержкой совместимости самых ранних версий Adobe Camera Raw, то файл можно будет открыть и в версии Adobe Photoshop CS!
С помощью модуля Adobe Camera Raw из исходного RAW-файла можно получить и сохранить сколько угодно вариантов обработки одного и того же изображения в различных форматах. Например, сохранить несколько изображений в формате PSD с разной экспозицией, чтобы использовать их в уроке «Расширение динамического диапазона».
Давайте разберем этот момент подробнее. Для этого урока нам необходимы три изображения, проявленные в Camera Raw с разной экспозицией. Первое изображение мы сохраняем как есть, не изменяя никаких параметров
Для второго изображения, из которого мы будем брать информацию для темных участков, устанавливаем значение экспозиции на +2. Затем также сохраняем его, но под другим именем, например, назвав его «+2».
Для третьего изображения, которое мы используем для добавления информации в светлые участки, устанавливаем значение экспозиции на -2. Сохраняем его таким же образом под другим именем. В принципе, файлы можно и не переименовывать, Camera Raw сама присвоит им номер, добавив через нижнее подчеркивание к исходному имени файла. Но, чтобы не запутаться, лучше все же привыкать давать файлам осмысленные имена. Если вы хотите сохранить файлы без открытия диалогового окна, нужно нажать кнопку Сохранить, удерживая клавишу ALT.
Теперь полученные изображения можно загружать в виде слоев в один файл и работать с ними дальше. В двух словах о том, как загрузить несколько изображений в виде отдельных слоев в один файл. Для этого в модуле Adobe Bridge выбираем нужные изображения, кликая по ним с нажатой клавишей CTRL.
Затем идем в меню Инструменты – Photoshop – Загрузка файлов в слои Photoshop. В результате все изображения загружаются в фотошоп и открываются в виде слоев в одном файле.
Автор: Евгений Карташов
Страница не найдена »ExpertPhotography
404 — Страница не найдена» ExpertPhotography404
Простите! Страница, которую вы искали, не найдена…
Он был перемещен, удален, переименован или, возможно, никогда не существовал. Пожалуйста, свяжитесь с нами, если вам понадобится помощь.
Мне нужна помощь с…
[type = ‘text’]
[type = ‘text’]
[type = ‘password’]
[type = ‘password’]
[‘rmockx.RealPlayer G2 Control’, ‘rmocx.RealPlayer G2 Control.1 ‘, ‘RealPlayer.RealPlayer ™ ActiveX Control (32-разрядный)’, ‘RealVideo.RealVideo ™ ActiveX Control (32-бит)’, ‘RealPlayer’]
[‘rmockx.RealPlayer G2 Control’, ‘rmocx.RealPlayer G2 Control.1’, ‘RealPlayer.RealPlayer ™ ActiveX Control (32-разрядный)’, ‘RealVideo.RealVideo ™ ActiveX Control (32-бит)’, ‘RealPlayer’]
[type = ‘text’]
[type = ‘text’]
[type = ‘password’]
[type = ‘password’]
[‘rmockx.RealPlayer G2 Control ‘, ‘rmocx.RealPlayer G2 Control.1’, ‘RealPlayer.RealPlayer ™ ActiveX Control (32-разрядный)’, ‘RealVideo.RealVideo ™ ActiveX Control (32-бит)’, ‘RealPlayer’]
[‘rmockx.RealPlayer G2 Control’, ‘rmocx.RealPlayer G2 Control.1’, ‘RealPlayer.RealPlayer ™ ActiveX Control (32-разрядный)’, ‘RealVideo.RealVideo ™ ActiveX Control (32-бит)’, ‘RealPlayer’]
[type = ‘text’]
[type = ‘text’]
[type = ‘password’]
[type = ‘password’]
[‘rmockx.RealPlayer G2 Control ‘, ‘rmocx.RealPlayer G2 Control.1’, ‘RealPlayer.RealPlayer ™ ActiveX Control (32-разрядный)’, ‘RealVideo.RealVideo ™ ActiveX Control (32-бит)’, ‘RealPlayer’]
[‘rmockx.RealPlayer G2 Control’, ‘rmocx.RealPlayer G2 Control.1’, ‘RealPlayer.RealPlayer ™ ActiveX Control (32-разрядный)’, ‘RealVideo.RealVideo ™ ActiveX Control (32-бит)’, ‘RealPlayer’]
[type = ‘text’]
[type = ‘text’]
[type = ‘password’]
[type = ‘password’]
[‘rmockx.RealPlayer G2 Control ‘, ‘rmocx.RealPlayer G2 Control.1’, ‘RealPlayer.RealPlayer ™ ActiveX Control (32-разрядный)’, ‘RealVideo.RealVideo ™ ActiveX Control (32-бит)’, ‘RealPlayer’]
[‘rmockx.RealPlayer G2 Control’, ‘rmocx.RealPlayer G2 Control.1’, ‘RealPlayer.RealPlayer ™ ActiveX Control (32-разрядный)’, ‘RealVideo.RealVideo ™ ActiveX Control (32-бит)’, ‘RealPlayer’]
[type = ‘text’]
[type = ‘text’]
[type = ‘password’]
[type = ‘password’]
[‘rmockx.RealPlayer G2 Control ‘, ‘rmocx.RealPlayer G2 Control.1’, ‘RealPlayer.RealPlayer ™ ActiveX Control (32-разрядный)’, ‘RealVideo.RealVideo ™ ActiveX Control (32-бит)’, ‘RealPlayer’]
[‘rmockx.RealPlayer G2 Control’, ‘rmocx.RealPlayer G2 Control.1’, ‘RealPlayer.RealPlayer ™ ActiveX Control (32-разрядный)’, ‘RealVideo.RealVideo ™ ActiveX Control (32-бит)’, ‘RealPlayer’]
[type = ‘text’]
[type = ‘text’]
[type = ‘password’]
[type = ‘password’]
[‘rmockx.RealPlayer G2 Control ‘, ‘rmocx.RealPlayer G2 Control.1’, ‘RealPlayer.RealPlayer ™ ActiveX Control (32-разрядный)’, ‘RealVideo.RealVideo ™ ActiveX Control (32-бит)’, ‘RealPlayer’]
[‘rmockx.RealPlayer G2 Control’, ‘rmocx.RealPlayer G2 Control.1’, ‘RealPlayer.RealPlayer ™ ActiveX Control (32-разрядный)’, ‘RealVideo.RealVideo ™ ActiveX Control (32-бит)’, ‘RealPlayer’]
[type = ‘text’]
[type = ‘text’]
[type = ‘password’]
[type = ‘password’]
[‘rmockx.RealPlayer G2 Control ‘, ‘rmocx.RealPlayer G2 Control.1’, ‘RealPlayer.RealPlayer ™ ActiveX Control (32-разрядный)’, ‘RealVideo.RealVideo ™ ActiveX Control (32-бит)’, ‘RealPlayer’]
[‘rmockx.RealPlayer G2 Control’, ‘rmocx.RealPlayer G2 Control.1’, ‘RealPlayer.RealPlayer ™ ActiveX Control (32-разрядный)’, ‘RealVideo.RealVideo ™ ActiveX Control (32-бит)’, ‘RealPlayer’]
[type = ‘text’]
[type = ‘text’]
[type = ‘password’]
[type = ‘password’]
[‘rmockx.RealPlayer G2 Control ‘, ‘rmocx.RealPlayer G2 Control.1’, ‘RealPlayer.RealPlayer ™ ActiveX Control (32-разрядный)’, ‘RealVideo.RealVideo ™ ActiveX Control (32-бит)’, ‘RealPlayer’]
[‘rmockx.RealPlayer G2 Control’, ‘rmocx.RealPlayer G2 Control.1’, ‘RealPlayer.RealPlayer ™ ActiveX Control (32-разрядный)’, ‘RealVideo.RealVideo ™ ActiveX Control (32-бит)’, ‘RealPlayer’]
[type = ‘text’]
[type = ‘text’]
[type = ‘password’]
[type = ‘password’]
[‘rmockx.RealPlayer G2 Control ‘, ‘rmocx.RealPlayer G2 Control.1’, ‘RealPlayer.RealPlayer ™ ActiveX Control (32-разрядный)’, ‘RealVideo.RealVideo ™ ActiveX Control (32-бит)’, ‘RealPlayer’]
[‘rmockx.RealPlayer G2 Control’, ‘rmocx.RealPlayer G2 Control.1’, ‘RealPlayer.RealPlayer ™ ActiveX Control (32-разрядный)’, ‘RealVideo.RealVideo ™ ActiveX Control (32-бит)’, ‘RealPlayer’]
[type = ‘text’]
[type = ‘text’]
[type = ‘password’]
[type = ‘password’]
[‘rmockx.RealPlayer G2 Control ‘, ‘rmocx.RealPlayer G2 Control.1’, ‘RealPlayer.RealPlayer ™ ActiveX Control (32-разрядный)’, ‘RealVideo.RealVideo ™ ActiveX Control (32-бит)’, ‘RealPlayer’]
[‘rmockx.RealPlayer G2 Control’, ‘rmocx.RealPlayer G2 Control.1’, ‘RealPlayer.RealPlayer ™ ActiveX Control (32-разрядный)’, ‘RealVideo.RealVideo ™ ActiveX Control (32-бит)’, ‘RealPlayer’]
[type = ‘text’]
[type = ‘text’]
[type = ‘password’]
[type = ‘password’]
[‘rmockx.RealPlayer G2 Control ‘, ‘rmocx.RealPlayer G2 Control.1’, ‘RealPlayer.RealPlayer ™ ActiveX Control (32-разрядный)’, ‘RealVideo.RealVideo ™ ActiveX Control (32-бит)’, ‘RealPlayer’]
[‘rmockx.RealPlayer G2 Control’, ‘rmocx.RealPlayer G2 Control.1’, ‘RealPlayer.RealPlayer ™ ActiveX Control (32-разрядный)’, ‘RealVideo.RealVideo ™ ActiveX Control (32-бит)’, ‘RealPlayer’]
[type = ‘text’]
[type = ‘text’]
[type = ‘password’]
[type = ‘password’]
[‘rmockx.RealPlayer G2 Control ‘, ‘rmocx.RealPlayer G2 Control.1’, ‘RealPlayer.RealPlayer ™ ActiveX Control (32-разрядный)’, ‘RealVideo.RealVideo ™ ActiveX Control (32-бит)’, ‘RealPlayer’]
[‘rmockx.RealPlayer G2 Control’, ‘rmocx.RealPlayer G2 Control.1’, ‘RealPlayer.RealPlayer ™ ActiveX Control (32-разрядный)’, ‘RealVideo.RealVideo ™ ActiveX Control (32-бит)’, ‘RealPlayer’]
[type = ‘text’]
[type = ‘text’]
[type = ‘password’]
[type = ‘password’]
[‘rmockx.RealPlayer G2 Control ‘, ‘rmocx.RealPlayer G2 Control.1’, ‘RealPlayer.RealPlayer ™ ActiveX Control (32-разрядный)’, ‘RealVideo.RealVideo ™ ActiveX Control (32-бит)’, ‘RealPlayer’]
[‘rmockx.RealPlayer G2 Control’, ‘rmocx.RealPlayer G2 Control.1’, ‘RealPlayer.RealPlayer ™ ActiveX Control (32-разрядный)’, ‘RealVideo.RealVideo ™ ActiveX Control (32-бит)’, ‘RealPlayer’]
[type = ‘text’]
[type = ‘text’]
[type = ‘password’]
[type = ‘password’]
[‘rmockx.RealPlayer G2 Control ‘, ‘rmocx.RealPlayer G2 Control.1’, ‘RealPlayer.RealPlayer ™ ActiveX Control (32-разрядный)’, ‘RealVideo.RealVideo ™ ActiveX Control (32-бит)’, ‘RealPlayer’]
[‘rmockx.RealPlayer G2 Control’, ‘rmocx.RealPlayer G2 Control.1’, ‘RealPlayer.RealPlayer ™ ActiveX Control (32-разрядный)’, ‘RealVideo.RealVideo ™ ActiveX Control (32-бит)’, «RealPlayer»]
Просмотр файлов RAW в Windows 10 [Лучшие решения]
автор Мэтью АдамсЭксперт по Windows и программному обеспечению
Мэтью — фрилансер, опубликовавший множество статей по различным темам, связанным с технологиями.Его основное внимание уделяется ОС Windows и всему, что с ней связано. Он увлечен … Читать дальше Обновлено:Размещено: октябрь 2020 г.,
- Если вы хотите узнать, как открывать файлы RAW, вы попали в нужное место. Файлы
- Raw не являются изображениями, которые можно использовать напрямую, но вы можете легко преобразовать их в формат для просмотра с помощью наших инструментов и методов.
- Чтобы открывать необработанные файлы, вы можете установить дополнительные кодеки или драйверы или использовать специализированное программное обеспечение, например, от Adobe.
- Если вы хотите что-то более простое для просмотра файлов RAW, попробуйте InPixio Photo Studio.
Для популярных форматов файлов больше не требуется специальное программное обеспечение. Просто скачайте File Viewer Plus 4 и откройте их все в одной среде. Документы, медиа, архивы, электронная почта, камера, инфографика, исходные коды и многое другое — все это поддерживается этим инструментом.Вот что он делает:
открыть все файлы
в той же среде
Загрузить сейчас
Фотография RAW — это тип несжатого формата файла изображения, который больше похож на цифровой негатив. Таким образом, RAWS можно сравнить с негативами, которые фотографы могут снимать пленочными камерами, которые нельзя использовать напрямую.
Однако изображения RAW по-прежнему можно преобразовать в формат для просмотра на портативном или настольном компьютере.
По умолчанию цифровые камеры сохраняют изображения в формате JPEG.Скорее всего, это связано с тем, что размер файла JPEG меньше, чем размер RAW. Одно изображение RAW может занимать 20 мегабайт памяти.
С другой стороны, фотографии в формате RAW намного более детализированы, чем в формате JPEG; а многие цифровые камеры теперь позволяют пользователям сохранять фотографии в формате Raw.
Как просматривать файлы RAW в Windows:
Каждая модель камеры имеет собственный формат файла RAW, например ARI, CRW, PXN, RAF, RWZ, SRF, DNG, RWL, RW2 и KDC.
Следовательно, вам понадобится кодек или драйвер, поддерживающий вашу камеру, чтобы открывать изображения RAW в Windows, или специализированное программное обеспечение, не требующее дополнительных инструментов.
Хотите узнать больше о постоянном улучшении, которое Microsoft вносит в Windows, чтобы помочь пользователям легко просматривать фотографии в формате RAW? Или, может быть, вы хотите использовать инструмент для редактирования фотографий?
Прочтите эту статью, и вы узнаете, как именно открывать файлы RAW.
Если вам нужно открыть файлы RAW, вы можете попробовать использовать InPixio Photo Studio Pro 11. Последняя версия поставляется с поддержкой файлов RAW, поэтому вы можете легко работать с ними прямо из коробки.
В программе есть функция коррекции изображения, которая автоматически настраивает цвета, что может быть весьма полезно при работе с файлами RAW.Также есть функция обработки фотографий, поэтому вы можете легко получить интересные результаты.
Программа на удивление проста в использовании и поддерживает удаление объектов, поэтому вы можете легко удалить объекты на заднем плане или просто удалить фон и оставить желаемые объекты.
Возможности InPixio Photo Studio безграничны, и если вам нужно программное обеспечение, позволяющее открывать файлы RAW, это идеальное приложение для работы.
Другие замечательные функции:
- Простота использования
- Поддержка файлов RAW
- Легко удаляет фоновые объекты
- Функция удаления фона
- Доступно для Mac и Windows
Фотостудия Pro 11
InPixio Photo Studio Pro 11 — это простая, но мощная программа для редактирования изображений, которая поддерживает файлы RAW.
Редактируйте, просматривайте, храните, систематизируйте и обменивайтесь фотографиями, включая изображения в формате RAW, на любом устройстве с помощью Adobe Lightroom.
Благодаря плагину Adobe Camera RAW, легко интегрирующемуся с архитектурой Lightroom, вы можете просматривать и редактировать изображения RAW с различных камер, таких как Nikon, Casio, Epson, Fujifilm, GoPro, Kodak, Konica Minolta, LG и многих других.
Lightroom поддерживает редактирование различных файловых расширений изображений RAW, таких как CR3, DNG, NEF, CR2, CRW и других.
Давайте быстро рассмотрим его ключевые особенности :
- Управление любым количеством фотографий
- Интерактивные обучающие материалы в приложении доступны как на настольных компьютерах, так и на мобильных устройствах
- Обширная библиотека фотографий для вдохновения
- Края заливки панорамы
- Облачное хранилище от 1 ТБ
Adobe Lightroom
Благодаря встроенной поддержке изображений RAW, это легкое и удобное приложение удовлетворит все ваши потребности в редактировании фотографий.
Adobe Bridge — это сложный менеджер ресурсов, который позволяет просматривать, управлять, редактировать и публиковать несколько ресурсов, включая изображения в формате RAW.
Вы можете просматривать и обрабатывать изображения JPEG, PSD, TIFF и RAW с камеры в Adobe Bridge благодаря вышеупомянутому подключаемому модулю Adobe Camera RAW.
Чтобы открывать и просматривать изображения RAW в Adobe Bridge, все, что вам нужно сделать, это указать этот параметр в настройках Camera RAW в меню «Правка». Затем на вкладке «Общие» перейдите в область «Поведение» и нажмите «Настройки Camera RAW».
Излишне говорить, что вам понравится широкий спектр дополнительных функций, которые обязательно пригодятся, например, инструменты организации, фильтры и параметры поиска.
Давайте быстро рассмотрим его ключевые особенности :
- Возможность импорта фото и видео с мобильных устройств
- Поддержка прозрачности для PSD
- Пакетный экспорт в JPEG
- Изменить время захвата фотографии
- Встроенный модуль вывода PDF
- Быстрая организация и наложение панорамных изображений и изображений HDR
- Гибкость перетаскивания файлов
Adobe Bridge
изображений RAW может быть сложной задачей для обычных приложений.Но не для самого сильного креативного менеджера активов!
Редактировать один или несколько файлов RAW в CorelDRAW очень просто.
Просто используйте элементы управления в Camera RAW Lab для настройки цвета и тона изображений RAW, а затем ретушируйте их с помощью расширенных инструментов редактирования, предоставляемых этим мощным приложением.
Давайте быстро рассмотрим его ключевые особенности :
- Инструменты поворота, масштабирования и панорамирования
- Режим предварительного просмотра и специальное окно
- Цвет, детали и страница свойств
- Кнопки «Отменить», «Вернуть» и «Восстановить исходное состояние»
- Создание снимков исправленной версии изображения (включая эскизы)
CorelDRAW
CorelDRAW — это профессиональная программа для редактирования изображений с полной поддержкой файлов RAW.
Microsoft представила пакет кодеков камеры Microsoft, позволяющий фотографам просматривать фотографии в формате RAW в предыдущих версиях Windows.
Этот пакет поддерживает различные модели камер Canon, Epson, Casio, Kodak, Sony, Nikon, Samsung и Panasonic.
Однако Windows 10 имеет встроенную поддержку кодеков из Camera Codec Pack.
Таким образом, вы можете обнаружить, что можете открывать изображения RAW в Windows 10 без установки какого-либо дополнительного кодека, если он уже имеет встроенную поддержку для вашей камеры.
Тем не менее, существует множество проприетарных форматов камер, которые Windows не поддерживает.
Добавить последний кодек Raw в Windows 10
Если вы еще не можете открывать изображения RAW в Windows 10, вам необходимо установить кодек изображений RAW, поддерживающий вашу модель камеры.
Например, этот драйвер Sony RAW позволяет открывать фотографии в формате RAW, снятые поддерживаемыми камерами Sony.
⇒ Скачать драйвер Sony RAW
Лучшее место для поиска кодека — обычно веб-сайт производителя.Однако вы также можете найти требуемый кодек на Codecs.com.
Введите ключевое слово Raw codecs в поле поиска сайта, чтобы найти кодеки, которые открывают RAW-фотографии.
Настройка приложения для просмотра по умолчанию для формата файла RAW
После установки кодека RAW вы можете открывать изображения в программе просмотра фотографий Windows. Однако приложение «Фото» по умолчанию не поддерживает RAW.
Вам необходимо настроить формат файла RAW, чтобы он всегда открывался в Photo Viewer, как показано ниже:
- Сначала откройте File Explorer и папку, содержащую ваши изображения RAW
- Затем щелкните правой кнопкой мыши изображение RAW, чтобы открыть контекстное меню, и выберите Открыть с помощью> Выбрать другое приложение
- Затем выберите Photos App в качестве программного обеспечения по умолчанию для файла RAW
- Выберите Всегда использовать это приложение для открытия… файлов option
- Нажмите кнопку OK , чтобы закрыть диалоговое окно выбора приложения
Загрузить другие сторонние инструменты
Вы можете открывать фотографии в формате RAW с помощью многочисленных сторонних программ просмотра изображений.Вот некоторые из них, которые также избавят вас от проблем со многими другими форматами.
FileViewer Plus — универсальный просмотрщик файлов для Windows, который может открывать и отображать более 300 различных типов файлов, а также может просматривать и редактировать RAW-файлы с более чем 600 различных моделей камер.
Даже самые необычные или неизвестные типы файлов не подходят для этого мощного инструмента, который может сделать гораздо больше, чем просто помочь вам открыть документы. FileViewer выполняет функции редактора и конвертера для всех форматов.
Давайте быстро рассмотрим его ключевые особенности :
- Встроенная поддержка более 300 типов файлов, включая форматы изображений RAW
- Комплексные функции просмотра, редактирования и преобразования (преобразование аудио- и видеоформатов в типы файлов мультимедиа)
- Расширенное редактирование изображений (обрезка, изменение размера, ретушь фотографий и т. Д.)
- Сверхбыстрое пакетное преобразование
- Инспектор файлов для просмотра содержимого файла
- Отображает свойства файла и метаданные для каждого файла (информация об авторе и источнике)
- Интеллектуальное обнаружение файлов для определения любого формата или расширения файла
FileViewer Plus
FileViewer Plus позволяет легко открывать файлы любого типа, включая файлы RAW, прямо из коробки.
Photo Studio от ACDSee — это мощное приложение, которое хорошо заботится о ваших файлах RAW, будь то отдельные изображения или файлы Zip, содержащие несколько изображений.
Приложение поставляется в разных версиях, идеально подходящих для вашей цифровой камеры (Adobe, Canon, Epson, FujiFilm, GoPro, Kodak, Konica, Nikon и др.), И есть даже отдельный продукт для поддержки Mac 6 RAW).
Давайте быстро рассмотрим его ключевые особенности :
- Пакетное переименование для переименования нескольких изображений
- Инструмент пакетного изменения размера для изменения размера нескольких изображений до любого размера
- изображений GoPro RAW поддерживает
- Пакетный инструмент для создания водяных знаков
- Управление файлами (сортировка, упорядочивание с помощью ключевых слов, тегов и меток, перемещение и совместное использование изображений)
- Поиск дубликатов
- Расширенные инструменты редактирования фотографий (точные фильтры, кадрирование, отражение, поворот и изменение размера, добавление текста, специальные эффекты, исправление недостатков, эффект красных глаз, устранение шума и т. Д.)
ACDSee Photo Studio
ACDSee Photo Studio предлагает отличные функции для управления фотографиями, а также поддержку файлов RAW.
Теперь вы можете открывать более подробные фотографии в формате RAW в Windows.
Хотя вы не можете редактировать их с помощью приложения «Фотографии», вы можете добавлять эффекты к фотографиям в формате RAW с помощью такого программного обеспечения, как Adobe Lightroom, Corel’s PaintShop, Photoshop и других.
Если у вас есть какие-либо вопросы о фотографиях в формате RAW и о том, как с ними работать в Windows 10, не стесняйтесь оставлять их в разделе комментариев ниже.
Часто задаваемые вопросы
Недостаточно подробностей Сложно понять Другой Связаться с экспертомПрисоединяйтесь к разговору
Как просмотреть файл RAW?
Вы прочитали все, что можно было в Интернете о том, почему вам следует снимать в формате RAW, только для того, чтобы узнать, что вы не можете видеть свои изображения на своем компьютере, когда вы импортируете их на жесткий диск.Нет ничего более разочаровывающего, чем следовать совету, и он не работает !!
Поскольку изображения RAW имеют свой собственный специальный формат, вам необходимо загрузить так называемый кодек (программное обеспечение, которое сообщает компьютеру, как читать данные, которые ему передаются). Кодек хорош только для того, чтобы вы могли видеть изображения в миниатюрах предварительного просмотра и открывать их в средстве просмотра изображений. Если вы планируете редактировать файлы RAW, вам понадобится программное обеспечение, которое поможет вам в этом. Но сначала убедитесь, что на вашем компьютере установлена последняя версия программного обеспечения и кодеков, необходимых для работы с изображениями RAW.
Обновления
Окна
Щелкните ссылки, чтобы загрузить последние версии кодеков RAW для вашего компьютера. Эти кодеки включают все основные форматы RAW и обновления для новых камер.
Windows 7 — Windows 8
Яблоко
Тебе ничего не нужно делать. Обновления RAW и кодеки входят в стандартные обновления программного обеспечения, которые вы должны выполнять для своего Mac. Если вы не обновляли программное обеспечение, просто щелкните логотип Apple в верхнем левом углу и выберите «Обновления программного обеспечения…».
Продукты Adobe
Adobe выпускает собственную версию кодека для изображений RAW, которую можно обновить, перейдя по ссылке: Справка> Обновления…
Это диалоговое окно обновления позволит вам обновить все программное обеспечение Adobe, установленное на вашем компьютере, но если вам нужно обновить RAW , вы увидите, что для вас есть обновление плагина CameraRAW.
Программное обеспечение
Существует несколько программ, которые можно использовать для работы с изображениями RAW, если вы хотите их редактировать и использовать все «спасательные» данные, хранящиеся в каждом изображении RAW. Перечислим несколько популярных:
Photoshop Elements
Lightroom
Photoshop
Bridge
Каждый из них будет различаться по цене и возможностям их использования. Если у вас ограниченный бюджет и вы не особо занимаетесь экстремальным редактированием фотографий, обратите внимание на Adobe Lightroom.Это ОЧЕНЬ доступное, но при этом очень мощное. Lightroom — это также программное обеспечение для управления фотографиями, поэтому вы можете отслеживать все фотографии, которые вы импортируете и редактируете, в одной программе.
Бесплатное программное обеспечение
Вы можете найти несколько бесплатных вариантов в Интернете, если хотите редактировать свои фотографии. Некоторые из них наверняка предложат лучшие возможности для работы с изображениями, чем другие, поэтому вам может потребоваться попробовать несколько, прежде чем найти что-то, что подходит для ваших нужд. Хорошей новостью является то, что это было бесплатно, и вы можете загружать другие варианты, пока не найдете тот, который обладает всеми преимуществами и функциями, которые вы ищете, чтобы иметь возможность создавать нужные изображения.
Google Picasa
Step OK
RawTherapee
Просто дружеское напоминание… вы получаете то, за что платите. Вы можете обнаружить, что эти бесплатные варианты не являются отличными автономными продуктами. Для завершения редактирования вам может потребоваться другое программное обеспечение. Но с них можно начать просмотр и редактирование ваших фотографий в формате RAW.
Поваренная книга— О камере RAW
Что такое Camera RAW?
Raw-файлы — это 16-битные изображения, содержащие 4096 тонов на каждый цветовой канал, что позволяет получить более 68 миллиардов цветов.Файлы RAW содержат максимально возможное количество данных, точно фиксируя то, что датчик записал при нажатии на кнопку затвора; поэтому файлы RAW содержат больше полезных данных, чем файлы JPEG, TIFF или других форматов.
Полезно рассматривать каждый файл RAW, как если бы он был частью не проявленной цифровой пленки.
Перед дальнейшими манипуляциями (т. Е. Установка баланса белого, цветовой температуры, коррекция теней и светов и т. Д.) Необходимо проявитьизображений RAW.е. удаление дефектов, клонирование и т. д.) в редакторе изображений. Это позволяет вам лучше контролировать внешний вид вашего окончательного изображения.
Что такое JPEG камеры?Сохранение изображения в виде 16-битного файла RAW отменяет настройки сжатия камеры, позволяя сохранить изображение, которое в противном случае могло бы быть искажено камерой при сжатии изображения в 8-битный JPEG. Например, если настройки камеры JPEG приводят к «размытым» светлым участкам (не содержащим данных или очень мало данных), то использование 16-битного RAW может позволить вам восстановить эту информацию.
Сенсор камеры определяет черные и белые точки изображения каждой камеры. Эти значения одинаковы для файлов JPEG и RAW. Разница между ними заключается в тональном диапазоне между этими черными и белыми точками. Файлы RAW содержат 68 миллиардов цветов между черным и белым; Файлы JPEG могут содержать не более 16 миллионов цветов.
Наличие дополнительных тонов может повысить гибкость редактирования, особенно при попытке сохранить детали в тенях и светах или вытянуть больше деталей в других областях изображения.Дополнительная битовая глубина позволяет вам распределять цвета по большему диапазону, создавая меньше возможностей для появления полос.
Файл RAW разрабатывается неразрушающим способом с использованием текстового файла, содержащего ваши инструкции по разработке. Таким образом, вы можете вернуться к исходному файлу RAW и преобразовать его любое количество раз, не уничтожая исходную информацию об изображении.
Каковы преимущества файлов RAW?Сохранение изображения в виде 16-битного файла RAW отменяет настройки сжатия камеры, позволяя сохранить изображение, которое в противном случае могло бы быть искажено камерой при сжатии изображения в 8-битный JPEG.Например, если настройки камеры JPEG приводят к «размытым» светлым участкам (не содержащим данных или очень мало данных), то использование 16-битного RAW может позволить вам восстановить эту информацию.
Сенсор камеры определяет черные и белые точки изображения каждой камеры. Эти значения одинаковы для файлов JPEG и RAW. Разница между ними заключается в тональном диапазоне между этими черными и белыми точками. Файлы RAW содержат 68 миллиардов цветов между черным и белым; Файлы JPEG могут содержать не более 16 миллионов цветов.
Наличие дополнительных тонов может повысить гибкость редактирования, особенно при попытке сохранить детали в тенях и светах или вытянуть больше деталей в других областях изображения. Дополнительная битовая глубина позволяет вам распределять цвета по большему диапазону, создавая меньше возможностей для появления полос.
Файл RAW разрабатывается неразрушающим способом с использованием текстового файла, содержащего ваши инструкции по разработке. Таким образом, вы можете вернуться к исходному файлу RAW и преобразовать его любое количество раз, не уничтожая исходную информацию об изображении.
Каковы преимущества файлов JPEG? файлов JPEG можно перенести в редактор изображений или использовать прямо из камеры: проявка не требуется. Формат JPEG стандартизирован на протяжении многих лет, поэтому большинство редакторов изображений открывают файлы JPEG без преобразования. Файлы
JPEG меньше файлов RAW или TIFF, что позволяет хранить больше фотографий на карте даже при использовании самого высокого качества.
RAW = больше контроля, больше времени обработки и больше места для хранения
JPEG = меньше контроля, меньше времени обработки и меньше места для хранения.
Есть хорошие новости для тех, кто не может решить, какой формат использовать. Многие камеры позволяют снимать одновременно в обоих форматах. Стоимость более крупных и быстрых карт памяти резко упала, поэтому съемка в обоих форматах — это вариант, которым может воспользоваться большинство людей.
RAW Попался!Важно помнить, что вы не сможете спасти изображение, даже если оно сохранено в виде файла RAW, если настройки камеры привели к тому, что тона выходят за пределы диапазона датчика.Если изображение недоэкспонировано или переэкспонировано до такой степени, что датчик не фиксирует данные в светлых или темных участках, файл RAW не будет содержать информацию, необходимую для выделения светлых участков и более светлых деталей.
Кроме того, на недоэкспонированных изображениях шум изображения в тенях и темных областях станет более заметным, когда эти области станут более светлыми.
Также важна установка правильного баланса белого на вашей камере. Настройки баланса белого сохраняются в файле RAW, и файл открывается в большинстве редакторов RAW с примененными этими настройками.Если вам нужно исправить баланс белого в рамках «проявки», вы добавите дополнительное время обработки.
Несмотря на то, что в программном обеспечении RAW есть функция повышения резкости, она может лишь настолько сильно улучшить резкость плохо сфокусированного изображения. Прежде чем нажимать кнопку спуска затвора, убедитесь, что ваш снимок сфокусирован.
Как мне проявить изображения RAW?
Вам понадобится программное обеспечение для создания изображения RAW. Большинство производителей камер, предлагающих формат RAW, также поставляют собственное программное обеспечение RAW на прилагаемом к камере компакт-диске.Есть много разных форматов RAW; производители фотоаппаратов еще не согласовали стандартный формат RAW. Поэтому для обработки файлов RAW вы должны использовать программное обеспечение камеры или сторонний пакет, поддерживающий профиль вашей камеры. (Например, Adobe Camera RAW, который поставляется со всеми CS-версиями Photoshop и Elements, а также с отдельными пакетами, такими как Adobe Lightroom, Apple Aperture и Phase One Capture One.) Эти программы часто предлагают больший контроль над процессом разработки RAW, чем программное обеспечение, поставляемое производителем камеры.
Как сохранить файлы RAW для моего редактора изображений
После того, как изображение было разработано в программе обработки RAW и вы готовы переместить его в свой любимый редактор изображений для дальнейших манипуляций, лучше всего сохранить файл в 16-битном формате TIFF или Adobe DNG (Digital Отрицательный) формат. Эти два формата файлов позволят вам продолжить редактирование изображения без снижения качества изображения. Если вы используете один из продуктов Adobe для разработки изображения RAW, вам будет предоставлена возможность открыть его непосредственно в Photoshop или Elements из редактора Adobe RAW.
Некоторые примеры
Как быстро отправлять необработанные файлы и видеоматериалы!
Насколько высока скорость Интернета у вас и получателя?
Скорость загрузки имеет значение, когда вы отправляете файлы онлайн. Чтобы рассчитать скорость загрузки, вы можете использовать такой инструмент, как speedtest.net. Чтобы перевести скорость загрузки в расчетное время, нужно понять, сколько мегабайт в секунду вы можете передавать. Для большинства инструментов онлайн-передачи вы должны сначала загрузить, а затем предоставить пользователям возможность загрузки.В этом сценарии важно учитывать как скорость загрузки отправителя, так и скорость загрузки получателя.
Например, предположим, что вы готовы отправить получателю необработанный файл или пакет файлов, добавляющий до 300 ГБ данных. У вас есть подключение к Интернету со скоростью 37,5 мегабайт в секунду (МБ / с), а у получателя — подключение к Интернету со скоростью 12,5 мегабайт в секунду (МБ / с). 300 гигабайт равны 300 000 мегабайт (300 000 / 12,5 = 8000). В этом случае вам потребуется 8000 секунд для загрузки или 2 часа 18 минут 20 секунд для загрузки файла.Загрузка займет 24 000 секунд или 6 часов 40 минут. Общая продолжительность непрерывного процесса составит не менее 8 часов 58 минут. Таким образом вы можете приблизительно оценить, сколько времени потребуется на доставку с помощью службы передачи файлов в Интернете. Учитывая, что доставка жесткого диска в течение ночи может занять больше или, по крайней мере, столько же времени, вы можете увидеть, что если услуга передачи, которую вы используете, достаточно надежна, она может быть лучшей альтернативой.
Мы упростили расчет этого времени с помощью нашего калькулятора передачи файлов, который также сравнивает время передачи с доставкой жесткого диска с помощью FedEx.Вот и самая сложная часть. Если вы используете такой инструмент, как Dropbox, Google Drive или FTP, вы вряд ли получите такую высокую скорость передачи, как утверждает инструмент проверки скорости. Это связано с тем, что инструменты общего доступа к облаку и FTP не предназначены для максимального увеличения вашей пропускной способности, поскольку они в основном созданы для перемещения или синхронизации небольших файлов, а не очень больших файлов, которые необходимо доставить в нужные места в сжатые сроки. Представьте себе описанный выше сценарий только при 10% ваших скоростных возможностей. Это будет означать, что общая доставка займет 3 дня 16 часов 53 минуты.Ваш выбор инструментов имеет большое значение при работе с размерами файлов необработанных видеоматериалов, а инвестирование в адекватное подключение к Интернету для ведения вашего бизнеса важно, если вы серьезно относитесь к масштабированию своей деятельности.
Как использовать встроенный RAW-конвертер Fujifilm
Многие фотографы Fujifilm даже не думают об использовании встроенного в камеру конвертера RAW под кнопкой Q в режиме воспроизведения, если они вообще используют кнопку Q. Кнопка Q также удобна в режиме съемки; узнайте обо всех преимуществах в этом посте.
Но научившись использовать встроенное в камеру Fujifilm преобразование RAW с помощью кнопки Q, вы не только сэкономите время, но и станете лучшим фотографом без обработки .
Доступ к встроенному в камеру конвертеру RAW
FujiВстроенный в камеру RAW-конвертер Fujifilm намного лучше справляется с RAW-файлами Fujifilm, чем любая другая программа, например Lightroom или Capture One, на самом базовом, фундаментальном уровне. Я имею в виду, в этом есть смысл, правда? Это они сделали камеру.
Нет, у вас нет рядом с с функциональностью этих программ, но для многих фотографов достаточно того, что Fujifilm предлагает встроенную камеру. По мере того, как я все больше и больше изучаю Fujifilm, мне этого становится достаточно.
Вы должны записывать RAW
Чтобы использовать встроенный RAW-конвертер Fujifilm , вам необходимо записать файл RAW . В камере нужно хранить негатив , чтобы было что обработать.
Я знаю, что это не то, что хотят слышать многие фотографы, работающие только в формате JPEG, но если вы хотите отредактировать фотографию вообще постфактум, вам также понадобится файл RAW.Вы всегда можете удалить их после переноса файлов на жесткий диск , если они вам больше не нужны.
Войдите в меню качества изображения и установите RAW или FINE + RAW.
Теперь вы можете использовать эту кнопку Q для редактирования фотографий в режиме воспроизведения.
Что вы хотите отредактировать?
Вы только что сделали снимок, но, посмотрев на него, поняли, что вам следовало использовать другие пользовательские настройки или моделирование пленки. Не беспокойтесь, мы позаботимся об этом, если вы записали файл RAW.
Это изображение первого света на горе. Уитни слишком унылая и плоская. Мне нужно воплотить это в жизнь.
Вход в конвертер Fuji RAW
Войдите в режим воспроизведения и перейдите к фотографии, которую хотите отредактировать. Нажмите кнопку Q на задней панели камеры. Это меню, которое появится для конвертера Fuji RAW с миниатюрой этого изображения:
Просмотрите все элементы меню, которые вы хотите изменить. Доступные элементы будут отличаться от камеры к камере; вы можете увидеть большинство опций Fujifilm в конце поста с описанием того, что они делают.
Это своего рода порядок, в котором я делаю вещи:
- Убедитесь, что экспозиция хорошая, с опцией Push / Pull. Нажмите кнопку Q, чтобы просмотреть новую экспозицию. Нажмите «Назад», чтобы вернуться в меню редактирования.
- Выполните точную настройку баланса белого и сдвига баланса белого, чтобы получить едва различимые оттенки. Нажмите кнопку Q, чтобы просмотреть изменения, затем нажмите «Назад», чтобы вернуться в меню редактирования.
- Нравится ли мне имитация фильма? Переключитесь на симуляцию другого фильма и нажмите Q, чтобы предварительно просмотреть имитацию нового фильма.Нажмите «Назад», чтобы вернуться в меню редактирования.
- Отрегулируйте контраст с помощью «Тон светлых и теневых», отрегулируйте «Цвет». Нажмите Q, чтобы просмотреть изменения. При необходимости внесите небольшие изменения.
- Когда мне понравится превью, нажмите «ОК», чтобы сохранить этот JPEG на карту памяти. Новое изображение будет сохранено в конец ваших файлов.
После минуты обработки я получил изображение ниже. Он выглядит намного лучше, чем старый! И мне не пришлось тратить бесчисленные минуты на компьютер, обрабатывая его!
Вы можете посмотреть видео каждого шага, как я проходил через конвертер RAW кнопки Q Fujifilm для этой фотографии:
Параметры редактирования Fuji RAW Converter
Не все из них доступны в каждой камере Fujifilm.X-Pro3 добавил большое число в список. Я собираюсь перечислить здесь все , но проверьте свою камеру, чтобы узнать, какие из них вам доступны.
- ОТРАЖАТЕЛЬНАЯ СЪЕМКА КОНД. : Создает JPEG с использованием исходных настроек с момента создания фотографии.
- ТИП ФАЙЛА : сохраните результат в формате JPEG (сжатый) или TIFF (без потерь). Файлы TIFF огромны, особенно 16-битные (большая глубина тона), но позже они предоставляют больше возможностей обработки.
- РАЗМЕР ИЗОБРАЖЕНИЯ : Измените размеры вашего окончательного файла.
- КАЧЕСТВО ИЗОБРАЖЕНИЯ : Полезно для повышения / понижения качества окончательного вывода в формате JPEG.
- PUSH / PULL ОБРАБОТКА : Отрегулируйте экспозицию фотографии. Большинство камер позволяют уменьшать экспозицию на 2 ступени и увеличивать ее на 3 ступени. Гораздо проще подтолкнуть (увеличить экспозицию) и получить больше от теней, чем потянуть (уменьшить экспозицию) и получить детали из светлых участков.
- ДИНАМИЧЕСКИЙ ДИАПАЗОН : Уменьшает общую экспозицию, чтобы уменьшить все (особенно светлые участки), а затем снова подталкивает тени вверх. Требуется исходная фотография, сделанная с более высоким ISO . Узнайте больше о динамическом диапазоне в этом посте.
- D RNG PRIORITY : Регулирует динамический диапазон, тонирование светов и теней для высококонтрастных сцен. Узнайте о различиях между опцией динамического диапазона и приоритетом динамического диапазона в этом посте.
- МОДЕЛИРОВАНИЕ ПЛЕНКИ: Измените фотопленку фотографии. Узнайте больше о моделировании фильмов Fujifilm здесь.
- МОНОХРОМАТИЧЕСКИЙ ЦВЕТ : Доступно только для монохромных фотографий, это позволяет добавить холодный или теплый оттенок к фотографиям.
- ЗЕРНО-ЭФФЕКТ : Добавляет естественную зернистость пленки на фотографии. Это происходит по-разному в ACROS и других имитациях пленки, а также от одного уровня ISO к другому. Настройка GRAIN EFFECT от Fujifilm в камере лучше, чем любой другой плагин с эффектом зернистости, который вы найдете где-либо еще.
- ЦВЕТ ХРОМИЧЕСКИЙ ЭФФЕКТ : Регулирует насыщенность определенных цветов, расширяя диапазон доступных оттенков красного, желтого и зеленого для более естественного перехода между тонами. Узнайте больше здесь.
- COLOR CHROME FX BLUE : То же, что и Color Chrome Effect, но специально оптимизировано для синих цветов. Узнайте больше здесь.
- БАЛАНС БЕЛОГО : изменение общей цветовой температуры фотографии с синего на желтый.
- WHITE BALANCE SHIFT : Полезно для добавления / удаления пурпурных и зеленых оттенков, хотя вы также можете настроить синий и желтый оттенки.
- СВЕТЛЫЙ ТОН : увеличение или уменьшение контрастности в светлых (светлых) областях фотографии. Отрицательные числа уменьшают контраст, а положительные числа увеличивают контраст. Узнайте больше о Highlight & Shadow Tone в этом посте. Highlight & Shadow объединены в Tone Curve на X-Pro3.
- ТОН ТЕНИ : увеличение или уменьшение контрастности в темных (темных) областях фотографии. Отрицательные числа уменьшают контраст, а положительные числа увеличивают контраст.Узнайте больше о Highlight & Shadow Tone в этом посте. Highlight & Shadow объединены в Tone Curve на X-Pro3.
- ЦВЕТ : Регулирует насыщенность цвета. Стандартная насыщенность равна 0, положительные числа добавляют насыщенность, а отрицательные числа уменьшают насыщенность. Недоступно для монохромных изображений.
- РЕЗКОСТЬ : Полезно для настройки, когда у вас есть мелкие детали. Стандартная заточка применяется на -4 (не 0). Таким образом, переход к -4 не добавляет смягчения , он просто применяет минимальное количество резкости.Если подняться слишком высоко, по краям появятся «ореолы».
- СНИЖЕНИЕ ШУМА : уменьшение «зернистости», возникающей из-за высоких уровней ISO. Как и для резкости, стандартное шумоподавление применяется при -4. Более высокие значения могут сделать изображение «восковым» из-за удаления слишком большого количества деталей.
- ЯСНОСТЬ : Как и ползунок Clarity в Lightroom, он увеличивает четкость фотографии за счет увеличения контраста вокруг больших областей без корректировки тонов в светлых участках или тенях.И, как слайдер Clarity в Lightroom, слишком много может выглядеть очень неестественно.
- ОПТИМИЗАТОР МОДУЛЯЦИИ ОБЪЕКТИВА : Обычно достаточно оставить его включенным (и лучше, если вы это сделаете).
- COLOR SPACE : Если вы не профессиональный принтер и не печатаете дома, просто оставьте это в sRGB. Вы ничего не получите, перейдя на Adobe RGB. Все остальные просматривают фотографии на устройствах sRGB, поэтому вы должны находиться в том же пространстве.
- HDR : Создает фотографию с расширенным динамическим диапазоном, регулируя тона светлых участков, тона тени и средние тона, и объединяя все это в одну фотографию.
Было бы замечательно, если бы была опция «Применить пользовательские настройки», чтобы мы могли применить все настройки качества изображения по одному из наших пользовательских рецептов (кхм, инженеры Fuji…).
Встроенный конвертер RAW Fujifilm для улучшения фотографий
Использование встроенного конвертера RAW от Fujifilm в стиле кнопки Q — отличный способ познакомиться с настройками качества изображения Fujifilm.
Большая награда? По мере того, как вы попрактикуетесь в конвертере RAW от Fujifilm и увидите, как все эти настройки качества изображения взаимодействуют с различным освещением и цветами, а также с симуляцией пленки, вы сможете принимать эти решения перед захватом , когда вы встретите сцену . Тогда вам вообще не придется ничего обрабатывать!
raw.pixls.us
Донаторов
Следующие люди предоставили сырые файлы на rawsamples.ch (в несортированном порядке):
Исмаэль Гонсалес, Мартин Блосс, Райнхард Фетцер, Йенс Дуттке, Марко Рутц, Райнер Кривальд, Сергей Медведев, Ганс Шроттофер, Марк Кеуне, Мичи, Вольфрам Соенс, Ральф Гесснер, Вольфганг Николай, Вольфганг Пайсл, Мартин Эггерих Пла. , Маркус Шлипер, Питер Карстен, Уве Мохель, Эмиль Эшенбах, Фрэнсис Виллемс, Ивайло Иорданов, Гэри Бейнбридж, Людгер Йостер, Малкольм Бэррон, Андреас Норен, Майкл Адамс, Дэвид Лист, Урс Дюннер, Дитер Бетке, Суриндер Рам, Александр Конопка, Уди Фукс, Ганс-Дитер Поппе, Боб Хортон, Сирил Бруннер, Нильс Кристиан Бек Йенсен, Герхард Хаген, Бенджамин Адлер, Ян Боргерс, Франк Хоманн, Дирк Фолькманн, Зигфрид Хеннинг, Джон Лайтнер, Гордон Гудман, Ив Бояджян, Паоло Веселли, Элиа , Йорг Ховел, Питер Гессвайнер, Майк Ньюман, Томас Лампрехт, Бернард Мошкон, Андрик Зиберихс, Дэйв Николсон, Фил Харви, Элия Вечеллио, Сурия Мацуда, Мэтт Сефтон, Тим МакКормак, Зак Стюарт, Хорст Виттенбург, докторФальк Лангхаммер, Бенджамин Дерге, Андре Гертнер, Йоханнес Вашке, Анвар Эль Бизанти, Тим Бек, Скотт Пиктон, Адам Брайант, Хайко Кауфхолд, Алексей Зильбер, Андреас Изенеггер, Радек Ниц, Жан Глассер, Матс Карлссон, Вилли Мюлмитлер, Григат, Александр Конопка, Алистер Джексон, Адриан Беро, Арон Айзенпресс, Джордж Стибер, Роберт Джексон, Фил Харви, Сергей Медведев, Марсель Кукуличи, Чи Чжан, Фернандо Прадо, профессор САЙ ГИРИДХАР КАМАТ, Андерс Торгер, Херик Айольфнери, Марсель Разил Шейх, Хайян Ку, Джеймс Вайпер и многие другие.

 Такие файлы содержат минимальное количество обработанных данных с формирователя изображений цифровой камеры, сканера изображений или кинопленки. Файлы изображений RAW иногда называют цифровыми негативами, так как они выполняют ту же роль, что и негативы в пленочной фотографии: то есть негатив не используется напрямую как изображение, но содержит в себе всю информацию, необходимую для создания изображения.
Такие файлы содержат минимальное количество обработанных данных с формирователя изображений цифровой камеры, сканера изображений или кинопленки. Файлы изображений RAW иногда называют цифровыми негативами, так как они выполняют ту же роль, что и негативы в пленочной фотографии: то есть негатив не используется напрямую как изображение, но содержит в себе всю информацию, необходимую для создания изображения.

 Восстановленные данные сохраняются в оригинальный формат файла.
Восстановленные данные сохраняются в оригинальный формат файла.



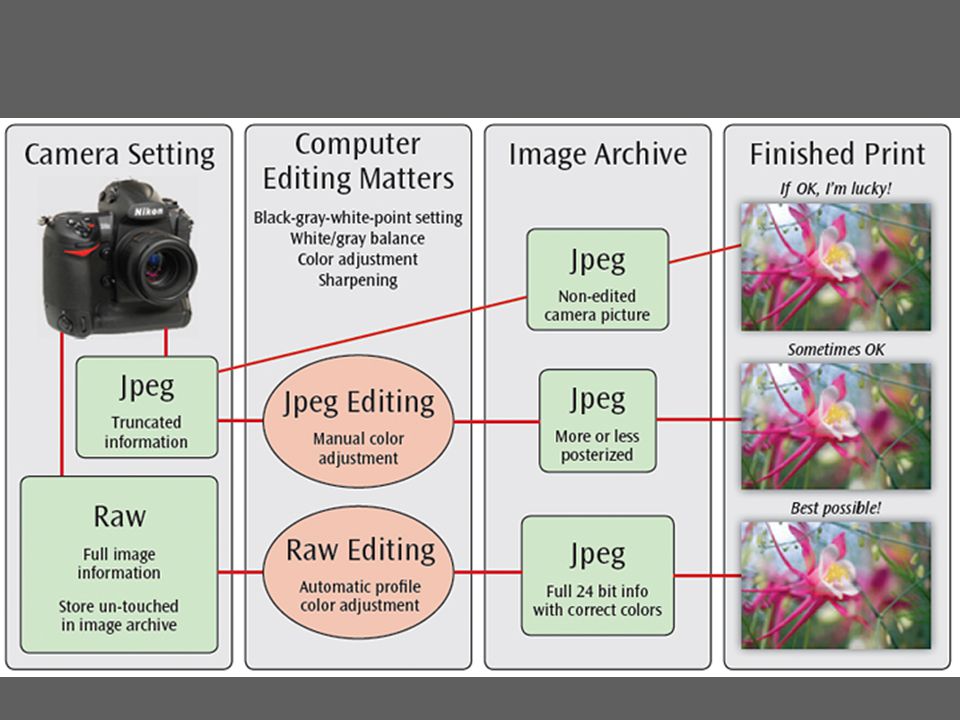 Более того, ее нельзя распечатать – ни одна фотолаборатория не принимает фотографии в формате RAW, вы обязаны ее сконвертировать во что-то удобоваримое, т.е. тот же самый JPEG (профессиональные и более продвинутые лаборатории принимают и TIFF, но требуют больше денег за уровень).
Более того, ее нельзя распечатать – ни одна фотолаборатория не принимает фотографии в формате RAW, вы обязаны ее сконвертировать во что-то удобоваримое, т.е. тот же самый JPEG (профессиональные и более продвинутые лаборатории принимают и TIFF, но требуют больше денег за уровень).



 Прежде чем продолжить, обязательно скопируйте на компьютер снимки, которые необходимо сохранить.
Прежде чем продолжить, обязательно скопируйте на компьютер снимки, которые необходимо сохранить. Коснитесь иконки , чтобы отменить выбор всех снимков. Коснитесь уменьшенного изображения для просмотра снимка в режиме полнокадрового просмотра. Вы по-прежнему можете выбрать или отменить выбор изображений, коснувшись или , пока изображения отображаются в полнокадровом режиме.
Коснитесь иконки , чтобы отменить выбор всех снимков. Коснитесь уменьшенного изображения для просмотра снимка в режиме полнокадрового просмотра. Вы по-прежнему можете выбрать или отменить выбор изображений, коснувшись или , пока изображения отображаются в полнокадровом режиме. Список фотокамер, поддерживающих загрузку снимков в формате NEF/NRW (RAW), можно найти здесь.
Список фотокамер, поддерживающих загрузку снимков в формате NEF/NRW (RAW), можно найти здесь. Прежде чем продолжить, обязательно скопируйте на компьютер снимки, которые необходимо сохранить.
Прежде чем продолжить, обязательно скопируйте на компьютер снимки, которые необходимо сохранить.