Как конвертировать RAW-изображения с камеры в JPG
Формат RAW — это «необработанный» формат фотографий, сделанных с камерой в самом высоком качестве. Каждый производитель камеры имеет собственный формат RAW с расширениями, такими как CR2, RAF, ORF или RW2. Как вы конвертируете их в JPG?
Снимки, сделанные в RAW, имеют высочайшее качество и занимают много места. Они предназначены для дальнейшей обработки на компьютере (настройка уровней, яркости и т. Д.) И для записи в целевом формате. Однако мы можем просто преобразовать их в формат JPG с помощью программы Photoscape.
Метод 1: Быстрая конвертация RAW-файлов в JPG без обработки
Если мы хотим быстро преобразовать любое количество RAW в JPG, просто используйте встроенный RAW-конвертер в Photoscape.
Работа программы очень проста — после запуска экрана с доступными параметрами будет отображаться. У нас есть возможность редактировать фотографии, обрабатывать их и делать ретуширование. Однако мы выбираем вариант «RAW Converter» из списка доступных функций.
Однако мы выбираем вариант «RAW Converter» из списка доступных функций.
Появится новое окно, в которое мы должны добавить RAW-файлы в список. Мы нажимаем кнопку «Добавить», а затем выбираем файлы с камеры. Затем нажмите кнопку «Конвертировать». Photoscape запустит процесс автоматического преобразования.
Способ 2. Преобразование в JPG с обработкой фотографий
В Photoscape также есть классический редактор фотографий, который позволяет вам скрасить ваши фотографии, настроить цвета и многое другое. Достаточно выбрать «Редактор» вместо RAW-конвертера.
Слева, используя дерево каталогов, переходим к папке, где расположены наши изображения RAW. Мы укажем его, а затем выберите изображение из списка.
Будет показан его предварительный просмотр справа. В нижней части вы найдете варианты для съемки. Разрабатывая меню «Яркость, цвет», мы находим множество особенностей настройки — мы можем осветлять их, затемнить их, регулировать контраст, цветовую температуру, обесцвечивать их и использовать преимущества многих других.
Вы также найдете здесь автоматическую настройку уровней и контрастности, функцию заточки изображения и фильтров, позволяющую добавлять различные эффекты. После редактирования вы можете нажать кнопку «Сохранить» и экспортировать файл в формат JPG.
как разбить файл фотографии RAW + JPEG на отдельные части — 2019-2020
Когда вы используете цифровую камеру, у вас может быть возможность сохранить сделанную вами фотографию в виде необработанного файла + JPEG. Это квази-стандартизированный формат файла, который связывает JPEG с неизмененной информацией о датчике, которая формирует необработанный файл. Преимущество использования raw + JPEG включает в себя возможность быстрого предварительного просмотра файла в любом месте, а также возможность доступа к основным данным для получения версии фотографии.
Многие программы (включая Apple Photos) теперь поддерживают импорт и чтение популярных необработанных форматов, поэтому вы можете обойти изменения, внесенные камерами и приложениями для фотографий, для дальнейшего редактирования без потери оригинальных деталей.
Читатель Люк Хартман импортировал файлы формата raw + JPEG и задал вопрос об управлении этими файлами.
Есть несколько, где я хотел бы сохранить только JPG и хотел бы полностью удалить необработанный файл. Есть ли способ сделать это без экспорта файла .jpg, удаления пары и повторного импорта?
Нет, но это проще, чем вы могли надеяться. В прошлые годы вам приходилось использовать Aperture или Lightroom, вносить некоторые изменения в настройки и обходиться, чтобы все заработало. Теперь вы можете просто использовать фотографии для MacOS.
Значок J-in-a-box в правом верхнем углу означает, что фотография представляет собой необработанный файл + JPEG.
Фотографии идентифицируют необработанные изображения в формате JPEG с помощью специального маркера: буква J перевернута из белого прямоугольника с теневым прямоугольником позади него. Чтобы разделить файл, это так просто:
- Выберите одно или несколько изображений.
- Выберите « Файл»> «Экспорт»> «Экспорт неизмененного».

- Выберите пункт назначения.
Необработанный файл и JPEG теперь сохраняются отдельно. Необработанный файл будет иметь расширение, соответствующее типу необработанного формата, например .dng. В Фото теперь вы можете удалить исходное изображение и перетащить его извлеченный JPEG обратно.
Спросите Mac 911
Мы составили список вопросов, которые нам чаще всего задают, а также ответы и ссылки на столбцы: прочитайте наш супер FAQ, чтобы узнать, охвачен ли ваш вопрос. Если нет, мы всегда ищем новые проблемы для решения! Присылайте свои по почте на включая соответствующие снимки экрана. Mac 911 не может отвечать или публиковать ответы на все вопросы, и мы не предоставляем прямых рекомендаций по устранению неполадок.
7 лучших конвертеров RAW для преобразования RAW в формат JPG / JPEG
Если для вас, занятие фотографией означает больше, чем просто нажимать на маленькую кнопку цифровой камеры и вам нравится тратить время на размышления о фокусе, выдержке и балансе цвета в фотографии? Тогда для ваших снимков безусловно подходит формат RAW
.
Всем известно, что цифровые негативы RAW файлов являются большими, чтобы использовать их в компьютерной обработке. Да, они обеспечивают высокое качество изображения и позволяют контролировать контраст и насыщенность, с использованием светофильтров и другие настройки для ваших изображений. Но, недостатком использования фотографий в формате RAW, является их размер и проблема поддержки большинства программ.
RAW файлы могут быть до 6 раз больше
, чем JPEG, их намного сложней хранить и передавать. Другими словами, меньше фотографий поместится на ваш компьютер, а при отправке их по электронной почте могут возникнуть проблемы. Тогда возникает вопрос, чем открыть RAW формат?
Вы можете облегчить работу с файлами в формате RAW, если конвертируете их в более простые форматы.
Часть 1. Лучший конвертер RAW для преобразования файлов RAW в пакетном режиме
WidsMob ImageConvert является одним из преобразователей RAW для обработки различных файлов RAW в пакетном режиме. Помимо функций преобразования, вы также можете найти изменение размера, переименование, рамку, водяной знак на фото / текст и другие функции Это должен быть универсальный конвертер RAW, вы можете получить нужные файлы фотографий.
Помимо функций преобразования, вы также можете найти изменение размера, переименование, рамку, водяной знак на фото / текст и другие функции Это должен быть универсальный конвертер RAW, вы можете получить нужные файлы фотографий.
1. Конвертируйте более 50 форматов RAW, таких как Canon, Panasonic, Nikon, Sony и другие камеры DSLR.
2. Многочисленные функции редактирования, изменения размера, переименования, поворота, добавления рамки, водяного знака текста, водяного знака изображения и многое другое
3.Конвертируйте RAW в фотографии в формате JPEG, JPEG-2000, PNG, TIFF и Microsoft BMP с различным качеством.
4. Мгновенный предварительный просмотр, чтобы проверить все фотоэффекты, водяной знак в тексте и изображении и другие эффекты.
Как конвертировать RAW в JPG
Шаг 1: Добавьте файлы RAW в программу. Нажмите кнопку «Открыть» или перетащите фотографии RAW в конвертер RAW. Он поддерживает большинство популярных файлов RAW камер DSLR.
Шаг 2: измените размер фотографий до определенного параметра. Если вам нужно конвертировать файлы RAW в JPG для веб-сайта, возможно, вам придется получать фотографии в том же разрешении. Это необязательный выбор.
Если вам нужно конвертировать файлы RAW в JPG для веб-сайта, возможно, вам придется получать фотографии в том же разрешении. Это необязательный выбор.
Шаг 3: конвертировать RAW в JPG. После этого вы можете превратить файлы RAW в JPG, PNG и другие форматы. Конечно, вы также можете настроить качество, отбросить метаданные или перезаписать данные в соответствии с вашими требованиями.
Коррекция баланса белого при обработке RAW файлов
Верно настроенный баланс белого с помощью инструмента пипетка баланса белого
Вместо того, чтобы устанавливать значение баланса белого в камере, при съемке необработанных данных вы можете использовать любую настройку баланса белого, а затем отрегулировать ее при последующей обработке. В интерфейсе Camera Raw выберите опцию из раскрывающегося меню, которое наилучшим образом соответствует вашим потребностям. В Camera Raw имеется еще один инструмент, который обеспечивает настройку баланса белого — пипетка баланса белого.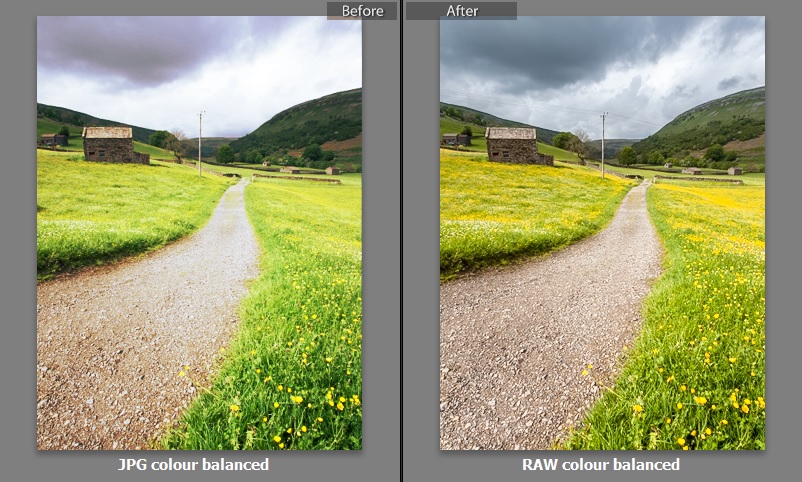 В верхней части окна просто выберите инструмент баланса белого и щелкните по части изображения, которое должно быть белым. Затем Camera Raw автоматически настроит цветовую температуру, чтобы сделать этот компонент белым.
В верхней части окна просто выберите инструмент баланса белого и щелкните по части изображения, которое должно быть белым. Затем Camera Raw автоматически настроит цветовую температуру, чтобы сделать этот компонент белым.
Приведенные выше примеры работают с изображениями с вполне очевидными недостатками. Иногда, может быть, ничего плохого в вашем изображении нет, но он выглядит немного скучным. Вот как сделать jpeg несколькими простыми настройками из необработанного файла raw. Ниже приведено изображение, полученное с помощью изменения всех параметров camera raw в первой вкладке. Оно выглядит хорошо, но можно немного доработать с применением изменений в других вкладках (профиль объектива камеры, уменьшение шумов), чтобы оно выглядело еще лучше.
Во-первых увеличим экспозицию, и немного увеличим контраст. Изображение все еще выглядит немного лучше, особенно при изменении параметров баланса белого. Также воспользуемся возможностью, чтобы восстановить некоторые потерянные блики. Наконец, можно немного сместить ползунок четкости вправо. Инструмент ясности ищет края и определяет контраст середины. Используйте его экономно для достижения наилучших результатов.
Наконец, можно немного сместить ползунок четкости вправо. Инструмент ясности ищет края и определяет контраст середины. Используйте его экономно для достижения наилучших результатов.
После того как вы применили основные настройки, нажмите «Открыть изображение», чтобы войти в Photoshop и продолжить редактирование по мере необходимости. Это базовое пошаговое руководство по редактированию необработанных изображений — изучите более глубоко настройки camera raw в ближайшее время.
Читайте про Обработку фотографий заката в photoshop
Часть 2. Лучшие 3 RAW-конвертера в Windows / Mac
Capture One Pro
Capture One Proэто дружественный RAW конвертер, который славится своей исключительной цветопередачей. Благодаря настраиваемому профилированию камеры, это программное обеспечение RAW-конвертера позволяет каждому RAW-изображению сиять прямо с камеры. Также последняя версия предлагает высокопроизводительный движок для просмотра и масштабирования файлов RAW.
Кроме того, конвертер RAW предоставляет интуитивно понятный инструмент цветового баланса, который позволяет вам легко изменять изображение RAW. Между тем, инструмент «Черно-белый» помогает создавать визуально мощное изображение в формате RAW. Capture One Pro поставляется с гибким дизайном. И вы можете создать свое собственное рабочее пространство и найти свой способ работы в Capture One Pro.
DxO Optics Pro 10
DxO Optics Pro 10интеллектуальный конвертер RAW для просмотра, конвертирования и редактирования файлов изображений RAW Этот конвертер RAW специально адаптируется к вашей камере, обеспечивая тем самым оптимальную производительность, предоставляя вам полную свободу в настройке параметров конвертации RAW.
Как профессиональное приложение RAW-конвертер, он сохраняет каждую деталь. DxO Optics Pro 10 включает в себя технологию шумоподавления PRIME, которая обеспечивает восстановление мельчайших деталей при одновременном устранении цветного шума.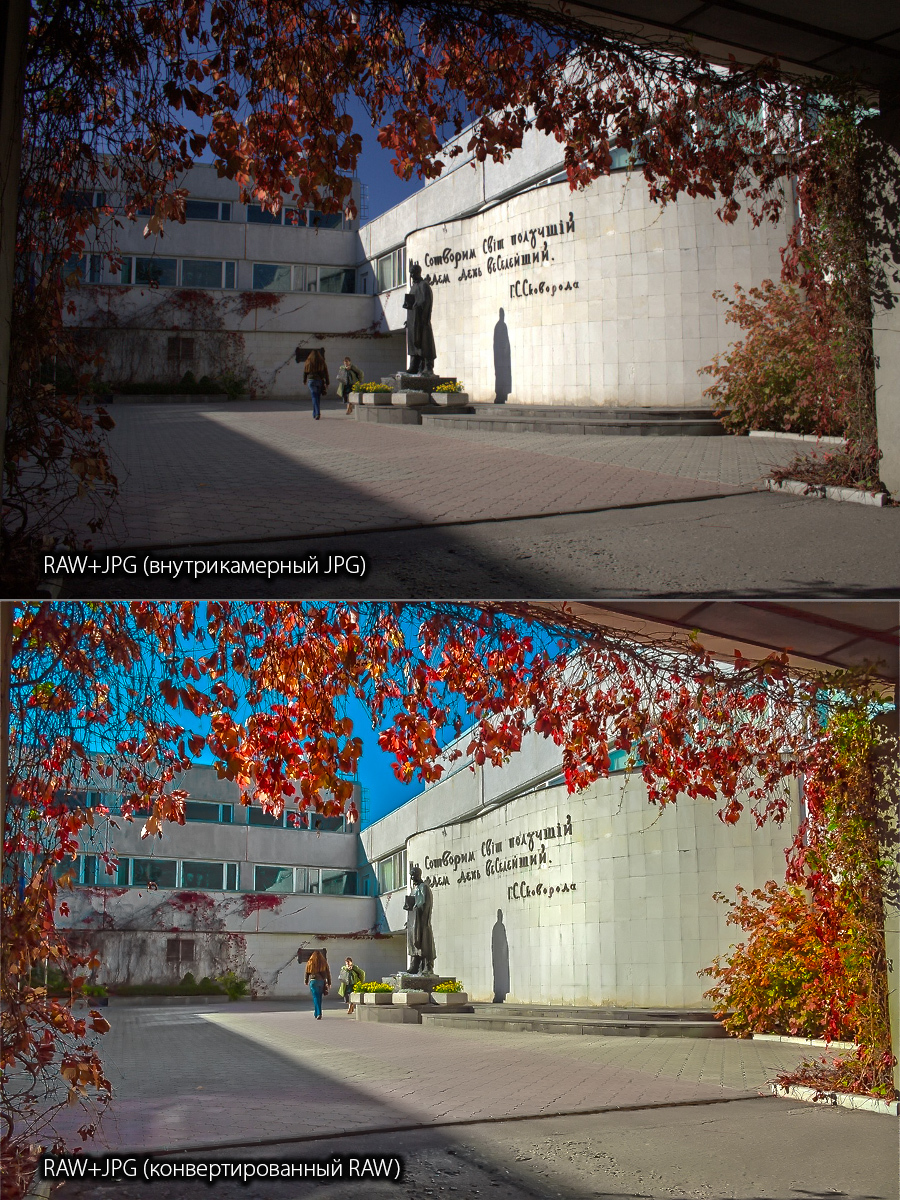
Более того, вы даже можете сделать HRD фотоэффекты в этом приложении RAW Converter. Хорошо справляется с передержкой. И автоматически восстанавливать детали файлов RAW при слабом освещении и в тени.
Adobe Photoshop Lightroom CC
Lightroom CCэто великолепный конвертер RAW, который позволяет импортировать и улучшать изображения RAW различных типов камер. На самом деле, он может не только обрабатывать и улучшать ваши изображения RAW, но и снимать, редактировать и делиться фотографиями Adobe RAW DNG на ваших устройствах iOS и Android через Adobe Lightroom для мобильных устройств.
Учитывая, что многие фотографы могут импортировать большое количество изображений в формате RAW, Lightroom позволяет начать работу с фотографиями до завершения импорта. Кроме того, если вы думаете, что работа с большими изображениями идет медленно, у вас есть возможность редактировать, используя уменьшенные размеры Smart Previews.
Восстановление деталей в светах и тенях
Одной из наиболее важных причин съемки в рав является возможность восстановления деталей изображения в случае, если что-то пойдет не так.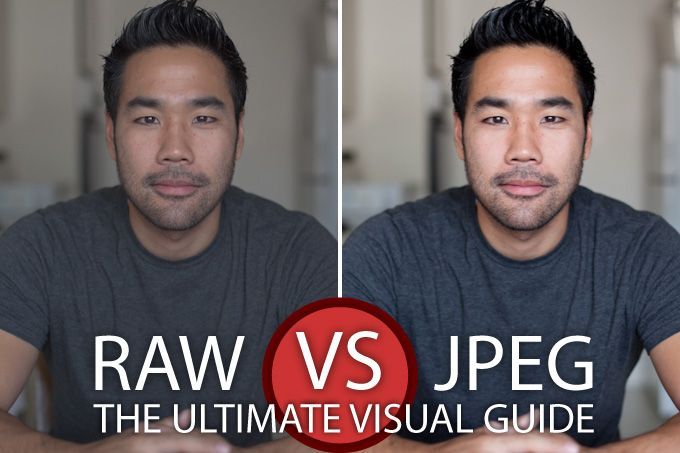 переборщили ли вы с экспозицией, и повсюду белые пятна? Вероятно, вы сможете вернуть часть деталей из необработанного файла. В приведенном выше примере вы можете видеть из гистограммы, что в небе есть обрезанные блики.
переборщили ли вы с экспозицией, и повсюду белые пятна? Вероятно, вы сможете вернуть часть деталей из необработанного файла. В приведенном выше примере вы можете видеть из гистограммы, что в небе есть обрезанные блики.
Перемещение ползунка «Света» влево приведет к возврату деталей, которые были потеряны из переэкспонированного неба. Дополнительно детали изображения могут быть восстановлены путем регулировки ползунка экспозиции. Этот же процесс может быть использован для возврата деталей в тенях в недоэкспонированных областях. Это изображение имеет много деталей в недоэкспонированных теневых областях, которые можно вернуть с небольшой настройкой.
Чтобы восстановить детали тени, используйте ту же технику, что и для восстановления бликов. Просто передвиньте ползунок, пока не увидите снова появившиеся детали.
Часть 3: 3 лучших RAW конвертера онлайн
Zamzar
Zamzarэто бесплатный онлайн RAW конвертер. Вы можете конвертировать файлы RAW онлайн, а не скачивать конвертер RAW.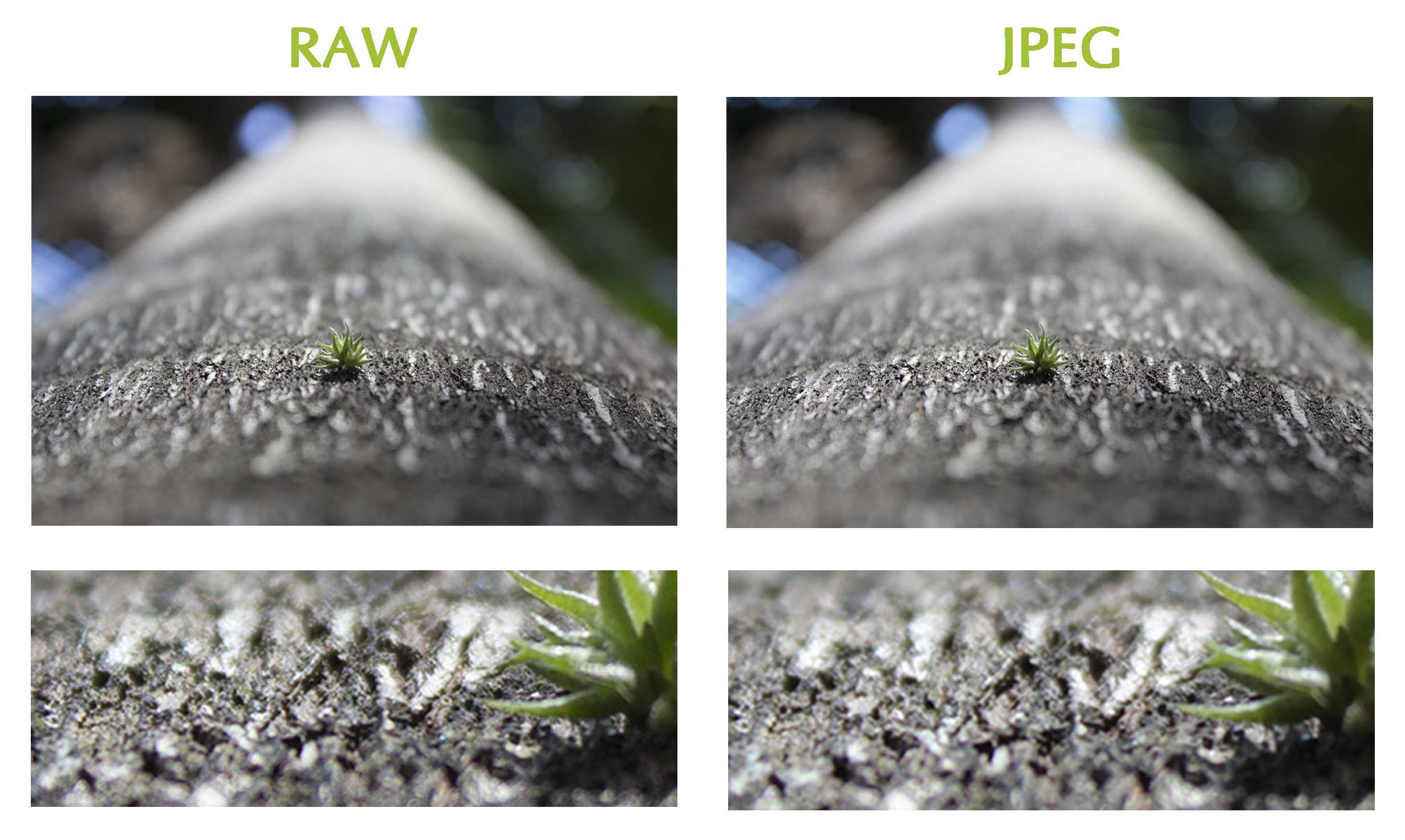 Он поддерживает преобразование между широким диапазоном различных форматов файлов. Кроме того, это также помогает преобразовать ваши песни, видео и документы в другой формат.
Он поддерживает преобразование между широким диапазоном различных форматов файлов. Кроме того, это также помогает преобразовать ваши песни, видео и документы в другой формат.
Конвертер RAW позволяет конвертировать файлы RAW за четыре простых шага. Все, что вам нужно сделать, это выбрать файлы изображений RAW и выбрать определенный формат, в который вы хотите конвертировать. После этого конвертированный файл будет отправлен на ранее введенный вами адрес электронной почты.
Интернет Конвертер
Интернет КонвертерЕще один универсальный конвертер RAW, который поддерживает 21 формат RAW, включая CRW, CR2, NEF, NRW, ARW, SRF, SR2, PEF, PTX, RAF, DCS, DCR, K25, KDC, RAW, RW2, RWL, DNG, SRW и файлы X3F.
Должно быть легко конвертировать RAW в форматы фотографий с онлайн конвертером RAW. Более того, вы можете только ввести URL-адрес формата RAW для преобразования файла.
Но если у вас RAW-файлы большого размера, это должен быть трудный процесс, потому что трудно загрузить RAW-фотографию онлайн.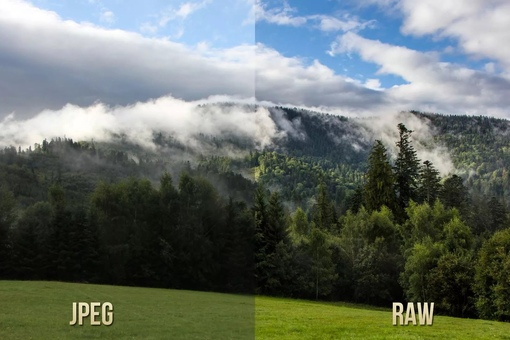 Зашифрованные файлы RAW не поддерживаются.
Зашифрованные файлы RAW не поддерживаются.
RAW.PICS.IO
RAW.PICS.IO это профессиональный онлайн RAW конвертер. Это в браузере Просмотрщик RAW файлов и конвертер, который поддерживает форматы PDF, DNG, CR2, NEF, ARW, ORF, PEF, RAW, CRW, RAF от Canon и других камер DSLR. Это также позволяет вам изменять размеры и редактировать файлы JPG после конвертации. Вместо загрузки изображений большого размера вы можете выполнять все манипуляции прямо в браузере, что безопасно.
Как уже упоминалось, конвертер RAW поддерживает только ограниченные форматы RAW. Ограниченная функция может не работать быстро, если вам нужно конвертировать файл RAW в пакетном процессе.
Съемка в RAW-формате – одно из преимуществ современных фотоаппаратов. Снимая в этом формате, фотограф имеет больше возможностей исправить фотографию на этапе постобработки, чем если бы он фотографировал в формате JPG. Однако съемка в формате RAW привносит дополнительные заботы в работу фотографа. А именно: нужно решить вопрос о том, чем конвертировать фотографии из RAW в другой формат (JPEG, PNG или TIFF для последующей обработки).
А именно: нужно решить вопрос о том, чем конвертировать фотографии из RAW в другой формат (JPEG, PNG или TIFF для последующей обработки).
Конвертеров RAW на сегодняшний день много: как для Windows, так и для Linux. Обзор конвертеров RAW для Linux я уже делала (можно почитать статьи про Darktable, RawTherapee и UFRaw). С момента последнего обзора конвертера RAW DarkTable прошло 4 месяца. Я стала замечать, что мои фотографии после конвертации выглядят странно – они шумные, нерезкие и в целом менее красивые по сравнению с фото в формате RAW. Пришлось заняться этим вопросом, тем более что мне под руку попалась trial-версия конвертера RAW для Nikon – Nikon Capture NX.
Эксперимент заключался в следующем: сначала я конвертировала фотографию из RAW тремя конвертарами. Одним в Ubuntu (это был
Darktable) и двумя в Windows (Nikon Capture NX и Adobe Photoshop). Конвертировала в 2 формата: в JPEG и в несжатый TIFF или PNG (Nikon Capture NX почему-то не умеет конвертировать в PNG, а DarkTable – в TIFF). После конвертации я обрабатываю фото: в Ubuntu эта честь выпала GIMP, в Windows – Adobe Photoshop. Сохраняла в тех же форматах, в которые конвертировала.
После конвертации я обрабатываю фото: в Ubuntu эта честь выпала GIMP, в Windows – Adobe Photoshop. Сохраняла в тех же форматах, в которые конвертировала.
У меня получилось 7 фотографий. 3 JPEG и 4 несжатых (в GIMP я сделала 2 варианта PNG – с применением фильтра Unsharp Mask и без него). При работе в конвертерах RAW применялись одни и те же настройки: коррекция экспозиции на +0.6, коррекция баланса белого – “облачно”. Nikon Capture NX исправил недостатки оптики (коррекция дисторсии). В DarkTable тоже есть такая настройка, но эффекта я не замечала никогда. На этапе постобработки в GIMP или Photoshop корректировались уровни, контрастность и резкость, фотография была отражена по горизонтали. Ресайз я не делала.
Итак, сначала 3 файла в JPEG. По порядку – Darktable+GIMP, Nikon Capture NX+Photoshop, Photoshop. При таком размере файлов разглядеть что-либо трудно. Поэтому, во-первых, здесь можно скачать полноразмерные фотографии (вес архива 40 мегабайт). Во-вторых, предлагаю посмотреть на кропы, сделанные с полноразмерных фотографий. 100%-ый кроп участка неба. На фото, обработанном в Ubuntu, явно видны шумы. Они появились еще после конвертации из RAW и усилились после обработки в GIMP. 2 других конвертера RAW показали себя хорошо – шумов нет. Да и откуда могут быть шумы на ISO 200?
100%-ый кроп участка неба. На фото, обработанном в Ubuntu, явно видны шумы. Они появились еще после конвертации из RAW и усилились после обработки в GIMP. 2 других конвертера RAW показали себя хорошо – шумов нет. Да и откуда могут быть шумы на ISO 200?
Второй кроп – участок забора и дороги. Во-первых, сразу бросаются в глаза странные искажения фотографии после обработки в GIMP. Контраста я добавляла совсем немного, однако фотография выглядит значительно хуже, чем у соперников. Самый приятный результат у Nikon Capture NX+Photoshop – естественные цвета, контрастное насыщенное фото. У варианта, полностью обработанного в Photoshop, недостает резкости.
В скобках замечу, что при конвертации из RAW с помощью Adobe Photoshop попытка скорректировать ББ на предустановленный вариант “облачно” добавила фотографии розовых оттенков (это явно видно на представленном примере). Я решила не корректировать этот эффект для чистоты эксперимента, чтобы сравнить работу конвертеров RAW.
Теперь посмотрим на фотографии в формате PNG/TIFF. У меня было предположение, что фотографии становятся значительно хуже из-за сжатия, которое неизбежно при конвертации в JPEG. Однако после анализа результатов конвертации из RAW в PNG я пришла к выводу, что сжатие хоть и играет роль в ухудшении фотографии, но не столь значительное, как мне казалось. Итак, фотографии. Сначала посмотрим на разницу в фото, сделанных в Ubuntu, с применением фильтра Unsharp Mask и без него. Слева фильтра нет, справа есть. Разница заметна – фотография с фильтром шумнее. Хотя я применяю самые щадящие настройки фильтра Unsharp Mask – с минимумом вмешательства, только усиливая резкость контуров.
Варианты, полученные из Nikon Capture NX и Adobe Photoshop. Постобработка в Photoshop была одинакова, однако разница в фотографиях есть. Значит, конвертеры RAW играют не последнюю роль в том, какого качества будет фотография в итоге.
Как водится, ссылка на полноразмерные фотографии. Осторожно, архив весит 120 мегабайт! Теперь пара кропов. Сначала кроп все того же участка неба. Шумы в варианте Darktable+GIMP есть, однако на фото без применения фильтра Unsharp Mask шумов меньше, что неудивительно.
Сначала кроп все того же участка неба. Шумы в варианте Darktable+GIMP есть, однако на фото без применения фильтра Unsharp Mask шумов меньше, что неудивительно.
Кроп крепости на горе. Заметьте, насколько различны фото, обработанные в Nikon Capture NX и Photoshop. Резкость я повышала на одинаковые величины, однако же вариант, сделанный полностью в Photoshop, мутнее. Какой вариант нравится Вам больше всего?
Проведя такой эксперимент-сравнение конвертеров RAW в Linux и Windows, я пришла к выводу, что в настоящий момент для меня выгоднее пользоваться Nikon Capture NX и Photoshop. Они действуют мягче, улучшая фото, а не портя его. Что стоит одно только повышение резкости в GIMP – сразу же отовсюду лезут шумы, контуры приобретают странный цвет, фотография становится зернистой.
Может, я недостаточно хорошо владею GIMP и Darktable, поэтому результат этой парочки оказался хуже, чем у конкурентов. В таком случае буду рада выслушать советы по улучшению их работы. Может, есть какие-то секреты? Какие-то настройки или дополнительные плагины, о которых я не знаю?
Или же все гораздо проще: пакеты для работы с графикой и RAW в Linux есть, но еще не доведены до ума?
К какому варианту склоняетесь Вы? Давайте обсудим, хочется найти истину
Bibble Labs Pro
Bibble — динозавр среди конвертеров.![]() Первая версия появилась в далеком 2000 году, когда хорошие цифровые камеры были далеко не столь доступны, как сегодня. Bibble — один из двух конвертеров, способных работать не только в среде ОС Windows и Mac, но и в Linux.
Первая версия появилась в далеком 2000 году, когда хорошие цифровые камеры были далеко не столь доступны, как сегодня. Bibble — один из двух конвертеров, способных работать не только в среде ОС Windows и Mac, но и в Linux.
Текущая версия 4.9 поддерживает большинство моделей цифровых фотокамер, но немного уступает в плане совместимости Adobe Camera RAW. Наряду с RAW допускается обработка файлов JPEG, а вот в формате TIFF можно только сохранять изображения. Интерфейс Bibble поддается настройке с помощью диалогового окна, которое пользователь видит при первом запуске программы. Bibble предлагает «классическую» схему работы с файлами: сперва производится обработка исходного файла, затем — рендеринг и экспорт. Принцип недеструктивной обработки реализован без универсального XMP-заголовка. Для каждого когда-либо открытого в программе изображения создается файл 3 Кб с расширением BIB, где содержится информация о настройках.
Bibble Labs Pro. Фото alnkachendler
Пакетное конвертирование — одна из ключевых функций Bibble. Конечно, она есть у всех конкурентов, но только Bibble работает с большим объемом данных столь быстро, выдавая стабильно качественный результат. Девять из десяти снимков, конвертированных с настройками по умолчанию, будут выглядеть превосходно. «Умный» алгоритм автоматической обработки — главное преимущество Bibble.
Конечно, она есть у всех конкурентов, но только Bibble работает с большим объемом данных столь быстро, выдавая стабильно качественный результат. Девять из десяти снимков, конвертированных с настройками по умолчанию, будут выглядеть превосходно. «Умный» алгоритм автоматической обработки — главное преимущество Bibble.
Список инструментов стандартный: кривые, резкость, экспозиция, баланс белого, вращение и кроп. Их дополняют несколько «фирменных» примочек. Для исправления оптических искажений предназначена вкладка BPTLens Correction. Bibble грамотно работает с самыми яркими и темными участками изображения, «вытягивая» максимум деталей. Для этих целей служат инструменты Hightlight Recovery и Fill Light. В состав Bibble включен лучший на сегодня фильтр борьбы с шумом Noise Ninja, а также технология оптимизации динамического диапазона Perfectly Clear компании Athentech. Кроме того, Bibble поддерживает дополнительные фильтры (например, для «художественного» преобразования цветных снимков в черно-белые). Многочисленные достоинства и великолепные результаты работы дополняет сравнительно невысокая цена лицензии — для Pro-версии всего $130.
Многочисленные достоинства и великолепные результаты работы дополняет сравнительно невысокая цена лицензии — для Pro-версии всего $130.
⇡ RAW Therapee 4.0.9 — бесплатный RAW-конвертер
Формата RAW в последнее время перестали бояться даже те, кто раньше ходил с дешевой цифровой мыльницей. Поддержку этого стандарта можно увидеть не только в топовых фотокамерах, но и в относительно недорогих моделях. Однако, несмотря на растущую популярность «правильной» обработки фото, цена на инструментарий для работы с RAW все еще высока. Например, тот же Adobe Lightroom стоит $149.
Тем приятнее обнаружить среди недешевых приложений бесплатное решение для профессиональной обработки снимков RAW Therapee. Эту программу можно использовать не только под Windows, но и под Linux, а также на компьютерах Mac.
Интерфейс RAW Therapee русифицирован, однако локализация неидеальна — многие пункты программы оставлены на английском.
Первое, что хочется отметить, — высокая скорость обработки изображений RAW. Движок программы (разработан венгерским программистом Gábor Horváth и командой единомышленников) поддерживает алгоритмы многопоточности, поэтому любые изменения настроек мгновенно отображаются в окне предварительного просмотра.
Движок программы (разработан венгерским программистом Gábor Horváth и командой единомышленников) поддерживает алгоритмы многопоточности, поэтому любые изменения настроек мгновенно отображаются в окне предварительного просмотра.
В процессе настройки изображения удобно использовать вариант отображения «До и после», когда в окне предварительного просмотра финальное изображение показывается рядом с картинкой до внесения изменения экспозиции, коррекции цветового баланса, подавления искажений, шума и настройки прочих параметров.
В программу интегрирован файловый браузер. Как и Lightroom, RAW Therapee сканирует носитель и показывает его содержимое. Встроенный просмотрщик позволяет устанавливать рейтинг снимков. Быстрой командой контекстного меню можно отправлять снимки в очередь на пакетную обработку.
Скорость работы RAW-конвертера заметна, главным образом, при обработке данных, а вот при операциях с файлами приложение частенько «тормозит». Вопреки утверждению разработчиков о том, что в программе быстро генерируются миниатюры, при первом запуске RAW Therapee нам пришлось довольно долго ждать, пока все фотографии на карте памяти проиндексировались.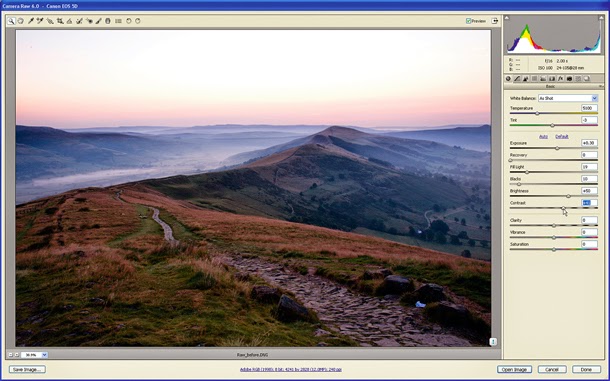
Одно из достоинств RAW Therapee — наличие набора альтернативных алгоритмов преобразования цветной мозаики байеровского фильтра в полноценное изображение. Среди методов «демозаики» — AMaZE, DCB, fast, AHD, EAHD, HPHD и VNG4. Каждый из перечисленных вариантов преобразования RAW в цветное изображение (напомним, что RAW — это не «картинка», а набор сведений об уровне яркости на каждом фотодиоде светочувствительной матрицы) дает возможность выбрать количество шагов для подавления ложных цветов.
В RAW Therapee удачно реализована коррекция при помощи кривых. Неподготовленному пользователю, который раньше никогда не применял этот инструмент, очень сложно понять, какую форму должна принять кривая, чтобы снимок получился нужного вида. В настройках тоновой кривой можно выбрать вариант «параметрический». В этом режиме управления кривой можно забыть про контрольные точки, задающие форму графика, и использовать для настройки ползунки с более понятными названиями — света, темные тона, светлые тона, тени.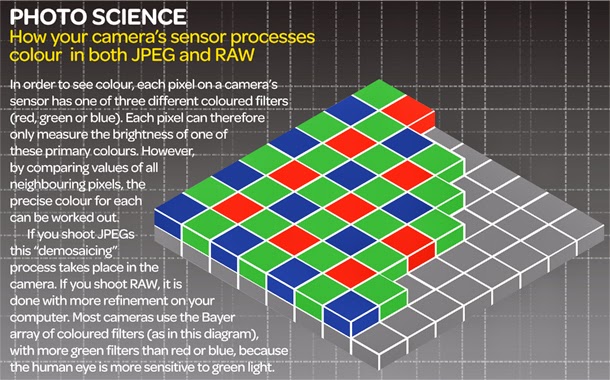 Тоновые кривые можно сохранять, загружать, копировать и вставлять из буфера обмена.
Тоновые кривые можно сохранять, загружать, копировать и вставлять из буфера обмена.
RAW Therapee хранит историю выполненных действий точно так же, как это реализовано в Adobe Photoshop. В любой момент можно откатиться к предыдущему этапу обработки изображения.
Кстати, приложение может работать в связке с более мощным графическим редактором, пересылая сконвертированный файл в GIMP или в тот же Adobe Photoshop.
Интерфейс программы позволяет редактировать несколько файлов RAW одновременно на разных вкладках. Также стоит иметь в виду, что RAW Therapee поддерживает работу с двумя мониторами. Помимо главной возможности — редактирования RAW — утилита от венгерского разработчика может использоваться для работы с форматами JPEG, TIFF и PNG.
Adobe Camera RAW
Составная часть Photoshop, которая обновляется как внешний модуль или Plug-in и весит всего пару мегабайт. ACR запускается при попытке открытия RAW-файла в Adobe Photoshop. Его достоинство — совместимость с большим количеством фотокамер (включая последние новинки), недостаток — «тесный» интерфейс.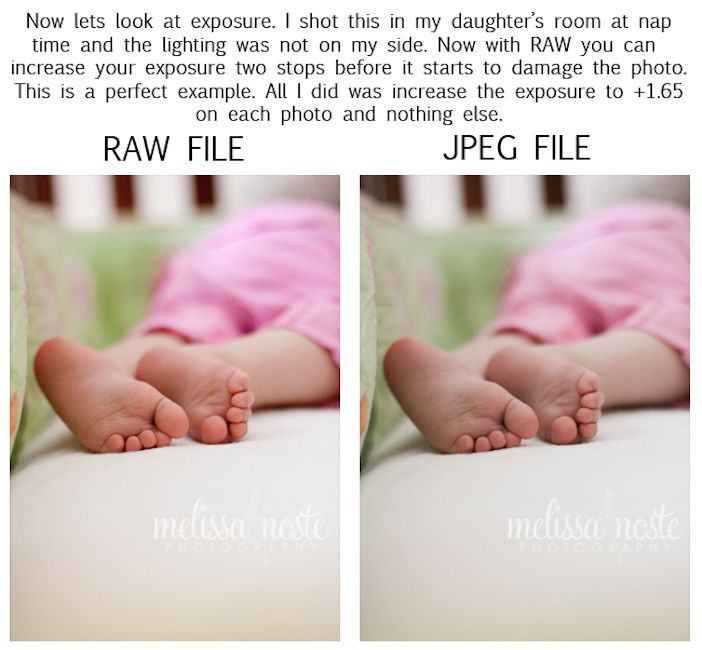 Будучи верна принципу недеструктивной обработки, утилита внедряет в исходные файлы тестовый XMP-заголовок с настройками.
Будучи верна принципу недеструктивной обработки, утилита внедряет в исходные файлы тестовый XMP-заголовок с настройками.
Интерфейс Abode Camera RAW прост и лаконичен: инструменты собраны в пределах одного диалогового окна. Здесь есть все средства работы с «сырым» форматом: гистограмма RGB-каналов, тонкая настройка температуры (параметры Temperature и Tint, пипетки), экспокоррекция, регулировки контраста, насыщенности, яркости и резкости. Функции исправления оптических артефактов (аберраций, виньетирования и геометрических искажений) собраны во вкладке Lens Correction.
Adobe Camera Raw Plug-In
В текущей версии утилиты (4.3) усовершенствован инструмент, отвечающий за краевую резкость (Edge Sharpen). При повышении резкости алгоритм затрагивает только яркостную составляющую, способствуя снижению неизбежного для такой операции нарастания шума.
Коротко о главном
В мире Windows, как уже упоминалось, у RPP и Aperture аналогов нет. Само их существование — хороший повод для того, чтобы преодолеть старые предрассудки насчёт «Apple только для гламура, а работать серьёзно надо на винде» и попробовать в деле Мас.
Aperture проста по устройству и использованию настолько же, насколько, пожалуй, сложна RPP. Функционал Aperture заточен под «простых» пользователей или же под тех профессионалов, которые не готовы тратить лишнее время на получение качественого результата; Aperture достаёт прекрасные снимки из самых непритязательных цифровых негативов с лёгкостью циркового фокусника. RPP — оружие для вдумчивой, длительной, неторопливой борьбы за «правильный» цвет. Борьба эта должна вестись по правилам математики цифровой обработки, со знанием реалий, со вкусом и опытом; при подобных навыках и желании RPP гарантирует победу.
Столь же различны эти две программы и по возможностям. Aperture обеспечивает импорт и каталогизацию; для RPP эти функции совершенно излишние. В RPP можно заниматься тонкой настройкой алгоритмов обработки; в Aperture эти алгоритмы скрыты от пользователя. Aperture платная, а RPP нет.
И роднят по-настоящему эти программы только две вещи: уникальная «маковская» платформа и высочайшее качество получаемых на выходе результатов.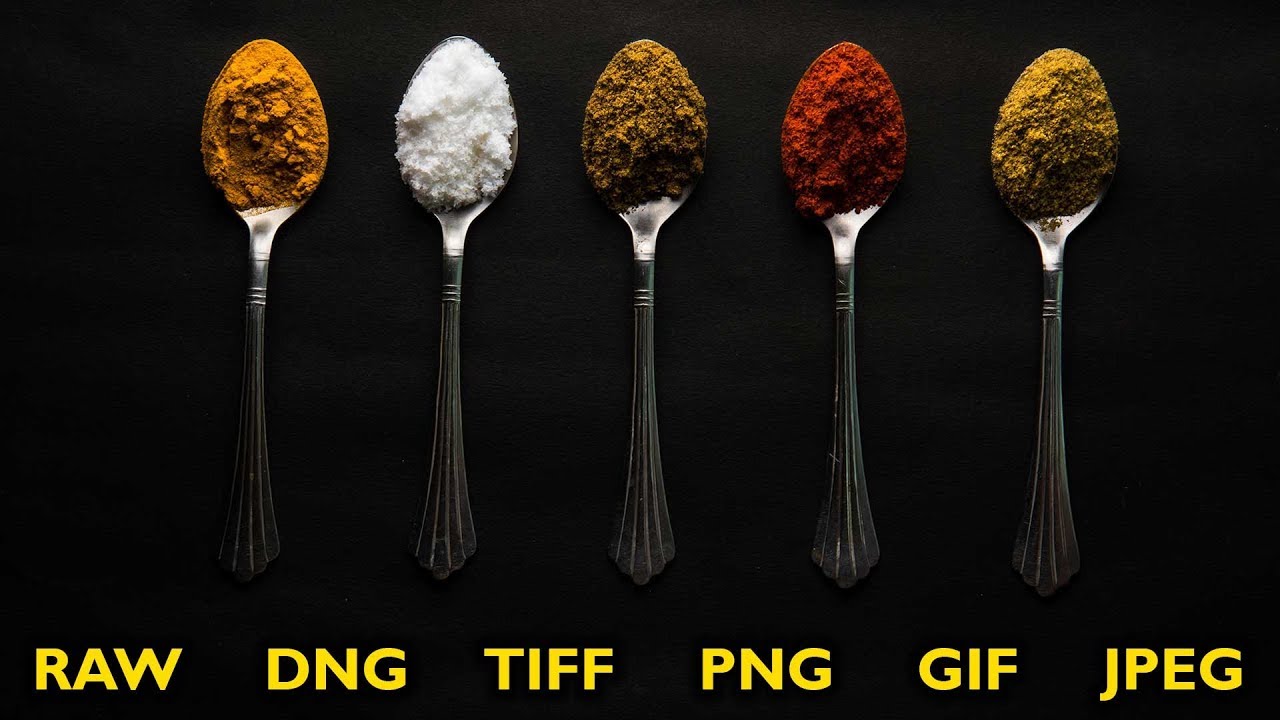 Результат, впрочем, зависит всегда прежде всего от прямизны рук пользователя, от его вкуса и опыта.
Результат, впрочем, зависит всегда прежде всего от прямизны рук пользователя, от его вкуса и опыта.
Так что позвольте пожелать вам удачных снимков и не менее удачной их цифровой обработки!
Lightcrafts LightZone
По революционности LightZone может поспорить с Aperture. LightZone — программа «полного цикла», обеспечивающая развитые возможности обработки файлов RAW, TIFF, JPEG и DNG. Стоимость полной версии для Windows и Mac — $250, а под Linux программа распространяется бесплатно.
Lightcrafts LightZone. Фото ruprixru
«Визуальный» подход к процессу работы с изображениями позволяет сосредоточиться непосредственно на работе с ними. Операции осуществляются в реальном времени. Каждую из настроек можно отменить отдельно от других, независимо от последовательности операций. Все настройки осуществляются в 16-битном представлении, чтобы устранить какие-либо потери на этом этапе. LightZone имеет инструменты регулировки экспозиции, насыщенности, цветопередачи, баланса белого, резкости (выборочно к различным участкам по яркости), удаления артефактов и подавления шума. Инструмент Relight позволяет изменить распределение освещения на снимках, выборочно влияя на контраст и яркость отдельных участков гистограммы.
Инструмент Relight позволяет изменить распределение освещения на снимках, выборочно влияя на контраст и яркость отдельных участков гистограммы.
Программа располагает мощным инструментом редактирования некоторых полей метаданных, но с точки зрения организации работы с фотоархивами значительно уступает таким гигантам, как Aperture и Lightroom. Особенностью LightZone является набор «стилей» обработки: High Dynamic Range (HDR-обработка), Contrast and Pop (в стиле поп-арт), Lomo Look (ломография) и другие. Стили — не просто набор конкретных параметров. Применяя одну из предустановок, вы запускаете алгоритм автоматической обработки, который учитывает свойства исходного файла, даже когда речь идет о пакетной обработке данных. Стили можно объединять в группы (папки) и даже обмениваться ими, как Actions в Photoshop.
Apple Aperture
Разработчиками двигала идея предложить альтернативу традиционному подразделению ПО для обработки изображений, предложив качественный универсальный продукт, соответствующий полному циклу обработки — от конвертирования RAW до демонстрации изображений заказчику и печати. Помимо обработки формата RAW, Aperture может использоваться для редактирования фотографий (обработка TIFF и JPEG), а также для организации фотоархива и демонстрации снимков заказчику.
Помимо обработки формата RAW, Aperture может использоваться для редактирования фотографий (обработка TIFF и JPEG), а также для организации фотоархива и демонстрации снимков заказчику.
Все изображения хранятся в одном месте (Vault), что упрощает процесс резервного копирования на внешние накопители и позволяет перенести операции по систематизации файлов из физических каталогов в саму программу. Если после истечения пробного срока использования вы не будете приобретать программу (около $350), исходные изображения можно извлечь из Vault с помощью команды Relocate Masters.
Apple Aperture. Фото ruprixru
Aperture автоматически создает различные «версии» мастер-имиджа (в терминологии Aperture master — исходный файл, version — результат конвертирования), храня их в библиотеке в виде иерархической структуры. Информация о настройках содержится в текстовом заголовке с метаданными (XMP). Возможны различные варианты систематизации файлов (метки, рейтинги, ключевые слова, группы). Группу настроек можно сохранять в виде шаблонов и затем применять их к другим снимкам. Операции производятся в реальном времени, что диктует повышенные требования к ресурсам компьютера (память — не менее 1 Гб).
Группу настроек можно сохранять в виде шаблонов и затем применять их к другим снимкам. Операции производятся в реальном времени, что диктует повышенные требования к ресурсам компьютера (память — не менее 1 Гб).
Элементы интерфейса легко убираются, освобождая пространство экрана для самих изображений. Продумана работа с несколькими файлами: можно вывести на экран два изображения с целью сравнения или работать с ними в режиме рабочего стола, передвигая и масштабируя их в пределах рабочей области. Такие настройки, как тон, насыщенность и яркость, разнесены по цветам (красный, зеленый, голубой, синий, пурпурный, желтый). Таким образом, цветовые составляющие можно подвергать выборочной коррекции. Например, усилить синюю составляющую на пейзажном снимке, подняв насыщенность неба и не затрагивая другие области.
Первая версия Aperture вызвала у многих фотографов противоречивые отзывы: с одной стороны, рабочий интерфейс, претендующий на звание самого удобного в своем классе. С другой — не самые лучшие результаты работы Aperture как RAW-конвертера. Но компания Apple прислушалась к отзывам фотографов. В результате новая версия программы (1.5.6) с точки зрения качества более чем конкурентоспособна.
Но компания Apple прислушалась к отзывам фотографов. В результате новая версия программы (1.5.6) с точки зрения качества более чем конкурентоспособна.
Найти дубликаты RAW — сравнить фотографии RAW и JPG
Найдите дубликаты фотографий RAW, сравнивая RAW с JPEG, DNG, TIFF, HEIC / HEIF или любым другим форматом изображения. Сравните и найдите дубликаты во всех распространенных форматах изображений цифровых камер
В новой версии также есть функция поиска фотографий , которая позволяет находить похожие изображения по образцу — обратный поиск изображений.Скачайте сейчас и решите проблему бесполезных дубликатов фотографий. Организуйте свои библиотеки изображений RAW мгновенно.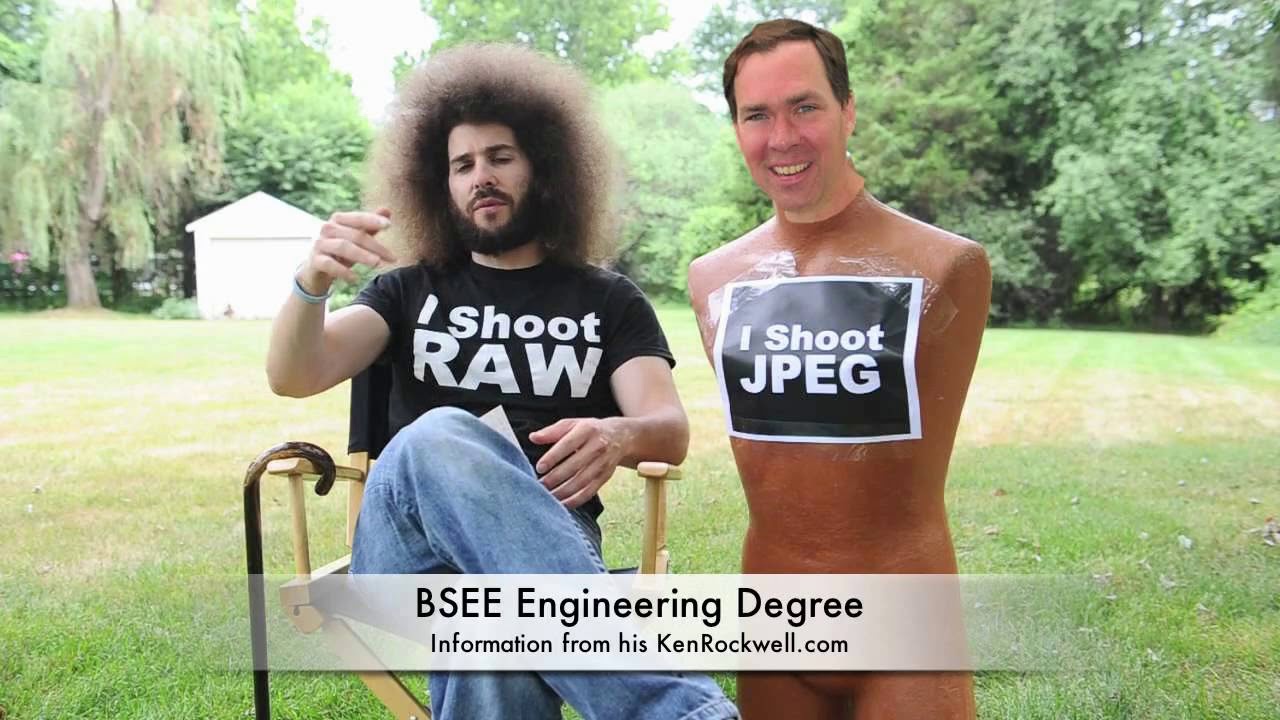
Если вы снимаете в формате RAW, большинство камер также создаст версию файла в формате JPEG. Обрабатывая файлы RAW в Lightroom, Photoshop или любом другом приложении для обработки изображений, вы конвертируете их в JPG, PNG, HEIC или другие более широко поддерживаемые форматы изображений. Конечно, многие из этих файлов RAW больше не нужны, но остаются, чтобы тратить огромное количество дискового пространства. Проблема в том, что обычное средство поиска дубликатов не может сравнивать JPEG и RAW или находить сходство между форматами изображений.Эти инструменты не могут найти даже точные дубликаты фотографий, если они хранятся в разных форматах фотографий. В этом вам может помочь только средство поиска дубликатов изображений визуального сходства.
Найти повторяющиеся изображения RAW
Инструмент поиска дубликатов фотографий VS выполняет точный анализ изображений и «просматривает» фотографии, чтобы найти похожие изображения. Для этого он должен иметь возможность декодировать (просматривать) как можно больше форматов изображений, чтобы иметь возможность сравнивать их. Следовательно, он поддерживает огромное количество изображений.Это включает более 40 популярных форматов изображений, включая JPG, JPEG, JP2000, HEIC / HEIF, PNG, GIF, BMP, и более 300 форматов RAW Camera, включая популярные NEF, CRW, CR2, CR3, DNG и многие другие. Это самый продвинутый и профессиональный инструмент для дедупликации и упорядочивания фотографий на рынке.
Для этого он должен иметь возможность декодировать (просматривать) как можно больше форматов изображений, чтобы иметь возможность сравнивать их. Следовательно, он поддерживает огромное количество изображений.Это включает более 40 популярных форматов изображений, включая JPG, JPEG, JP2000, HEIC / HEIF, PNG, GIF, BMP, и более 300 форматов RAW Camera, включая популярные NEF, CRW, CR2, CR3, DNG и многие другие. Это самый продвинутый и профессиональный инструмент для дедупликации и упорядочивания фотографий на рынке.
Поиск дубликатов фотографий
Поиск дубликатов фотографий в формате RAW — лишь одна из многих функций инструмента поиска клонированных изображений. Есть несколько режимов сканирования, фильтров, предварительного просмотра и выбора.
Режимы поиска дубликатов RAW
- Визуальное сходство — анализируйте необработанные файлы и обнаруживайте сходства. Установите уровень сходства на 100%, чтобы найти точные дубликаты файлов RAW.
 Установите более низкий уровень, чтобы найти похожие изображения. К ним относятся отредактированные, повернутые, скорректированные, перевернутые, с водяными знаками или аналогичные снимки одного и того же объекта.
Установите более низкий уровень, чтобы найти похожие изображения. К ним относятся отредактированные, повернутые, скорректированные, перевернутые, с водяными знаками или аналогичные снимки одного и того же объекта. - 100% идентичные файлы — находит только точные дубликаты файлов RAW или других форматов изображений.
- Размер файла — режим быстрого поиска по размеру файла.Если вы сканируете только изображения одного типа, этот режим может помочь быстро отсеять наиболее очевидные клоны.
- EXIF Date — найти файлы RAW с близким временем EXIF. В этом режиме будут найдены файлы RAW, снятые одновременно или почти в одно и то же время. Конечно, если вы использовали режим съемки JPG + RAW, соответствующие файлы JPEG также будут обнаружены. Вы можете указать максимальное время между выстрелами. Например, установка 10 секунд будет группировать вместе фотографии с интервалом менее 10 секунд между съемками.
- Similar EXIF — поиск дубликатов данных RAW EXIF.
 Сходство можно уменьшить, чтобы найти похожие теги EXIF. К ним относятся модель камеры, описание, имя файла, местоположение, тип объектива или любая другая информация, содержащаяся в данных EXIF.
Сходство можно уменьшить, чтобы найти похожие теги EXIF. К ним относятся модель камеры, описание, имя файла, местоположение, тип объектива или любая другая информация, содержащаяся в данных EXIF.
Поиск по образцу файла RAW
Предварительный просмотр дубликатов файлов RAW бок о бок
Функция многократного предварительного просмотра позволит вам просмотреть все дубликаты бок о бок. Вы можете увеличивать и уменьшать размер предварительного просмотра, удерживая клавишу CTRL и используя прокрутку мыши.Также есть стандартный предварительный просмотр, который удобен для сравнения двух изображений большего размера. Если этого недостаточно, двойной щелчок по превью откроет полноэкранный предварительный просмотр, который позволит вам заглянуть в детали.
Предварительный просмотр файлов RAW — предварительный просмотр нескольких изображений
Сравнить файлы RAW
Загрузите Duplicate Photo Finder СЕЙЧАС и решите проблему дублирования файлов RAW.
Примечание. Цифровые камеры (DSLR), не указанные в списке ниже, также могут поддерживаться. Пожалуйста, скачайте демо-версию, чтобы протестировать свои изображения.
- Adobe Digital Negative (DNG)
- AgfaPhoto DC-833m
- Alcatel 5035D
- Apple QuickTake 100
- Яблоко QuickTake 150
- Apple QuickTake 200
- Формат ARRIRAW
- АВТ Ф-080С
- АВТ Ф-145С
- АВТ Ф-201С
- АВТ Ф-510С
- АВТ Ф-810С
- Баумер TXG14
Поиск дубликатов фотографий в формате RAW Canon — PowerShot
- 600
- A5
- A5 Zoom
- A50
- A460 (взлом CHDK)
- A470 (взлом CHDK)
- A530 (CHDK взлом)
- A570 (CHDK взлом)
- A610 (CHDK взлом)
- A620 (CHDK взлом)
- A630 (CHDK взлом)
- A640 (CHDK взлом)
- A650 (CHDK взлом)
- A710 IS (CHDK взлом)
- A720 IS (CHDK взлом)
- A3300 IS (CHDK взлом)
- Pro70
- Pro90 IS
- Pro1
- G1
- G1 X
- G1 X Марк II
- G2
- G3
- G5
- G6
- G7 (CHDK взлом)
- G7 X
- G9
- G10
- G11
- G12
- G15
- G16
- S2 IS (CHDK взлом)
- S3 IS (CHDK взлом)
- S5 IS (CHDK взлом)
- SD300 (CHDK взлом)
- S30
- S40
- S45
- S50
- S60
- S70
- S90
- S95
- S100
- S110
- S120
- SX1 IS
- SX110 IS (CHDK взлом)
- SX120 IS (CHDK взлом)
- SX220 HS (CHDK взлом)
- SX20 IS (CHDK взлом)
- SX30 IS (CHDK взлом)
- SX50 HS
- SX60 HS
EOS
- D30
- D60
- 5D
- 5D Марк II
- 5D Марк III
- 6D
- 7D
- 7D Марк II
- 10D
- 20D
- 30D
- 40D
- 50D
- 60D
- 70D
- 300D / Digital Rebel / Kiss Digital
- 350D / Digital Rebel XT / Kiss Digital N
- 400D / Digital Rebel XTi / Kiss Digital X
- 450D / Digital Rebel XSi / Kiss Digital X2
- 500D / Digital Rebel T1i / Kiss Digital X3
- 550D / Digital Rebel T2i / Kiss Digital X4
- 600D / Digital Rebel T3i / Kiss Digital X5
- 650D / Digital Rebel T4i / Kiss Digital X6i
- 700D / Digital Rebel T5i / Kiss Digital X7i
- 100D / Digital Rebel SL1 / Kiss Digital X7
- 1000D / Digital Rebel XS / Kiss Digital F
- 1200D / Digital Rebel T5 / Kiss Digital X70
- C500
- D2000C
- M
EOS
- EOS-1D
- EOS-1DS
- EOS-1D X
- EOS-1D Mark II
- EOS-1D Mark II N
- EOS-1D Mark III
- EOS-1D Mark IV
- EOS-1Ds Mark II
- EOS-1Ds Mark III
Casio
- QV-2000UX
- QV-3000EX
- QV-3500EX
- QV-4000
- QV-5700
- QV-R41
- QV-R51
- QV-R61
- EX-Fh200
- EX-S20
- EX-S100
- EX-Z4
- EX-Z50
- EX-Z500
- EX-Z55
- EX-Z60
- EX-Z75
- EX-Z750
- EX-Z8
- EX-Z850
- EX-Z1050
- EX-Z1080
- EX-ZR100
- Exlim Pro 505
- Exlim Pro 600
- Exlim Pro 700
- Contax N Digital
- Creative PC-CAM 600
- DJI 4384 × 3288
- Epson R-D1
- Фокулус 531C
Fuji
- E550
- E900
- F700
- F710
- S1
- S2Pro
- S3Pro
- S5Pro
- S20Pro
- S100FS
- S5000
- S5100 / S5500
- S5200 / S5600
- S6000fd
- S7000
- S9000 / S9500
- S9100 / S9600
- S200EXR
- SL1000
- HS10 / HS11
- HS20EXR
- HS30EXR
- HS50EXR
- F550EXR
- F600EXR
- F770EXR
- F800EXR
- F900EXR
- X-Pro1
- X-A1
- X-E1
- X-E2
- X-M1
- X-S1
- X-T1
- XF1
- XQ1
- X100
- X100s
- X100T
- X10
- X20
- X30
- ИС-1
- Hasselblad CFV
- Хассельблад h4D
- Хассельблад h5D
- Hasselblad V96C
- Imacon Ixpress 16-мегапиксельная
- Imacon Ixpress 22-мегапиксельная
- Imacon Ixpress 39-мегапиксельная
- ISG 2020 × 1520
Kodak
- DC20
- DC25
- DC40
- DC50
- DC120 (также попробуйте kdc2tiff)
- DCS200
- DCS315C
- DCS330C
- DCS420
- DCS460
- DCS460A
- DCS460D
- DCS520C
- DCS560C
- DCS620C
- DCS620X
- DCS660C
- DCS660M
- DCS720X
- DCS760C
- DCS760M
- EOSDCS1
- EOSDCS3B
- NC2000F
- ProBack
- PB645C
- PB645H
- PB645M
- DCS Pro 14n
- DCS Pro 14nx
- DCS Pro SLR / c
- DCS Pro SLR / номер
- C330
- C603
- P850
- P880
- Z980
- Z981
- Z990
- Z1015
- КАИ-0340
- Konica KD-400Z
- Konica KD-510Z
лист
- AFi 7
- AFi-II 12
- Aptus 17
- Aptus 22
- Aptus 54S
- Aptus 65
- Aptus 75
- Aptus 75S
- Кантаре
- CatchLight
- CMost
- DCB2
- Валео 6
- Валео 11
- Валео 17
- Валео 22
- Volare
Leica
- C (тип 112)
- Digilux 2
- Digilux 3
- D-LUX2
- D-LUX3
- D-LUX4
- D-LUX5
- D-LUX6
- D-LUX (Тип 109)
- M (тип 240)
- M Монохромный
- M8
- M9
- R8
- T (Тип 701)
- V-LUX1
- V-LUX2
- V-LUX3
- V-LUX4
- V-LUX (Тип 114)
- X VARIO (Тип 107)
- Х1
- X2
- X (тип 113)
- X-E (Тип 102)
- Logitech Fotoman Pixtura
- Mamiya ZD
- Матрица 4608 × 3288
- микрон 2010
Minolta
- RD175
РАЗМЕР
- 5
- 7
- 7i
- 7Hi
- A1
- A2
- A200
- G400
- G500
- G530
- G600
- Z2
- Alpha / Dynax / Maxxum 5D
- Alpha / Dynax / Maxxum 7D
- Motorola PIXL
Найти дубликаты файлов RAW Nikon
- D1
- D1H
- D1X
- D2H
- D2Hs
- D2X
- D2Xs
- D3
- D3s
- D3X
- D4
- D4s
- Df
- D40
- D40X
- D50
- D60
- D70
- D70s
- D80
- D90
- D100
- D200
- D300
- D300s
- D600
- D610
- D700
- D750
- D810
- D3000
- D3100
- D3200
- D3300
- D5000
- D5100
- D5200
- D5300
- D7000
- D7100
- D800
- D800E
- D810
- 1 AW1
- 1 J1
- 1 J2
- 1 J3
- 1 J4
- 1 S1
- 1 В1
- 1 В2
- 1 V3
- E700 (взлом DIAG RAW)
- E800 (взлом DIAG RAW)
- E880 (взлом DIAG RAW)
- E900 (взлом DIAG RAW)
- E950 (взлом DIAG RAW)
- E990 (взлом DIAG RAW)
- E995 (взлом DIAG RAW)
- E2100 (взлом DIAG RAW)
- E2500 (взлом DIAG RAW)
- E3200 (взлом DIAG RAW)
- E3700 (взлом DIAG RAW)
- E4300 (взлом DIAG RAW)
- E4500 (взлом DIAG RAW)
- E5000
- E5400
- E5700
- E8400
- E8700
- E8800
- Coolpix A
- Coolpix P330
- Coolpix P340
- Coolpix P6000
- Coolpix P7000
- Coolpix P7100
- Coolpix P7700
- Coolpix P7800
- Coolpix S6 (хак «DIAG RAW»)
- Nokia N95
- Nokia X2
- Nokia 1200 × 1600
- Nokia Lumia 1020
Олимп
- C3030Z
- C5050Z
- C5060WZ
- C7070WZ
- C70Z, C7000Z
- C740UZ
- C770UZ
- C8080WZ
- X200, D560Z, C350Z
- E-1
- E-3
- E-5
- E-10
- E-20
- E-30
- E-300
- E-330
- E-400
- E-410
- E-420
- E-500
- E-510
- E-520
- E-620
- E-M1
- E-M5
- E-M10
- E-P1
- E-P2
- E-P3
- E-P5
- E-PL1
- E-PL1s
- E-PL2
- E-PL3
- E-PL5
- E-PL7
- E-PM1
- E-PM2
- SP310
- SP320
- SP350
- SP500UZ
- SP510UZ
- SP550UZ
- SP560UZ
- SP570UZ
- STYLUS1
- XZ-1
- XZ-2
- XZ-10
- OmniVision OV5647 (Raspberry Pi)
Панасоник
- DMC-CM1
- DMC-FZ8
- DMC-FZ18
- DMC-FZ28
- DMC-FZ30
- DMC-FZ35 / FZ38
- DMC-FZ40
- DMC-FZ50
- DMC-FZ70
- DMC-FZ100
- DMC-FZ150
- DMC-FZ200
- DMC-FZ1000
- DMC-FX150
- DMC-G1
- DMC-G2
- DMC-G3
- DMC-G5
- DMC-G6
- DMC-GF1
- DMC-GF2
- DMC-GF3
- DMC-GF5
- DMC-GF6
- DMC-Gh2
- DMC-Gh3
- DMC-Gh4
- DMC-Gh5
- DMC-GM1
- DMC-GM5
- DMC-GX1
- DMC-GX7
- DMC-L1
- DMC-L10
- DMC-LC1
- DMC-LF1
- DMC-LX1
- DMC-LX2
- DMC-LX3
- DMC-LX5
- DMC-LX7
- DMC-LX100
- DMC-TZ61
- DMC-ZS40
Pentax
- * ist D
- * ist DL
- * ist DL2
- * ist DS
- * ist DS2
- ГР
- К10Д
- K20D
- K100D
- K100D Супер
- K200D
- К2000 / К-м
- К-х
- К-р
- К-3
- К-5
- К-5 II
- К-5 II с
- К-50
- К-500
- К-7
- К-С1
- Optio S
- Optio S4
- Optio 33WR
- Optio 750Z
- Q7
- 645D
- 645Z
Первый этап
- LightPhase
- H 10
- H 20
- H 25
- П 20
- П 25
- П 30
- П 45
- П 45+
- Pixelink A782
- Поляроид x530
- Redcode Формат R3D
- Ricoh GR
- Ricoh GX200
- Ricoh GXR MOUNT A12
- Ricoh GXR A16
- Rollei d530flex
- RoverShot 3320af
Samsung
- EK-GN120
- EX1
- EX2F
- GX-1S
- GX10
- GX20
- NX1
- NX10
- NX11
- NX100
- NX20
- NX200
- NX210
- NX30
- NX300
- NX300M
- NX1000
- NX1100
- NX2000
- NX3000
- NX мини
- WB550
- WB2000
- S85 (взломан)
- S850 (взломан)
- Сарнофф 4096 × 5440
Сигма
- SD9
- SD10
- SD14
- SD15
- SD1
- SD1 Merill
- DP1
- DP1 Merill
- ДП1С
- DP1X
- DP2
- DP2 Merill
- DP2S
- DP2X
- Синар 3072 × 2048
- Синар 4080 × 4080
- Синар 4080 × 5440
- Формат Sinar STI
- Ультра-карман SMaL 3
- Ультра-карман SMaL 4
- Ультра-карман SMaL 5
Найти дубликаты файлов RAW Sony
- DSC-F828
- DSC-R1
- DSC-RX1
- DSC-RX1R
- DSC-RX10
- DSC-RX100
- DSC-RX100M2
- DSC-RX100M3
- DSC-V3
- DSLR-A100
- DSLR-A200
- DSLR-A230
- DSLR-A290
- DSLR-A300
- DSLR-A330
- DSLR-A350
- DSLR-A380
- DSLR-A450
- DSLR-A500
- DSLR-A550
- DSLR-A580
- DSLR-A700
- DSLR-A850
- DSLR-A900
- ИЛКА-77М2
- ИЛСЕ-7М2
- ILCE-7
- ILCE-7R
- ILCE-7S
- ILCE-3000
- ILCE-5000
- ILCE-5100
- ILCE-6000
- ILCE-QX1
- NEX-3
- NEX-3N
- NEX-5
- NEX-5N
- NEX-5R
- NEX-5T
- NEX-6
- NEX-7
- NEX-C3
- NEX-F3
- SLT-A33
- SLT-A35
- SLT-A37
- SLT-A55V
- SLT-A57
- SLT-A58
- SLT-A65V
- SLT-A77V
- SLT-A99V
- XCD-SX910CR
- STV680 VGA
Найти повторяющиеся необработанные фотографии — упорядочить изображения
Найти дубликаты файлов RAW с помощью Duplicate Photo Finder очень просто.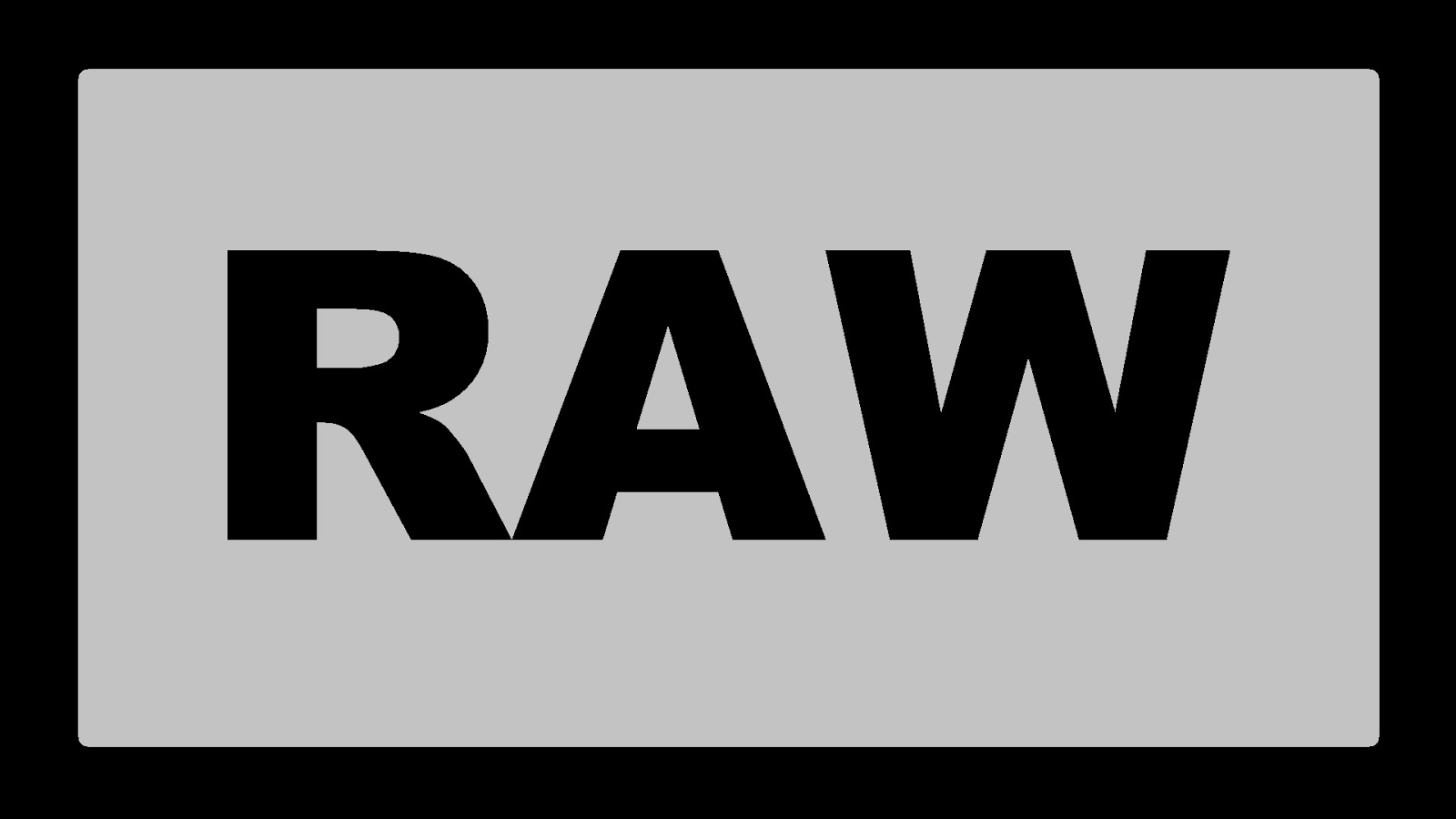 Не забывайте, что вы также можете искать похожие RAW. Сравните RAW с JPG или любым другим форматом изображения. Хранение организованной библиотеки изображений RAW никогда не было таким простым.
Не забывайте, что вы также можете искать похожие RAW. Сравните RAW с JPG или любым другим форматом изображения. Хранение организованной библиотеки изображений RAW никогда не было таким простым.
Raw против JPG — Какой формат файла следует использовать?
Как фотограф, это означает, что вы получите много клиентов для своего бизнеса. Один из вопросов, с которым вы столкнетесь на раннем этапе, заключается в том, следует ли использовать необработанные изображения Jpeg. В основном это необработанный файл по сравнению с jpg.
Фото Mohamed Almari из Pexels Иногда недостаточно просто прожить исключительный момент.Иногда вам нужно запечатлеть все это в объектив во всей его красоте и великолепии. Фотография позволяет вам это делать. Неважно, хотите ли вы использовать момент для личного использования или для бизнеса; фотографии играют в вашей жизни гораздо более важную роль, чем вы думаете. Почти все отрасли используют их для маркетинга своих услуг. На личном уровне люди используют их, чтобы удерживать драгоценные моменты.
На личном уровне люди используют их, чтобы удерживать драгоценные моменты.
Что такое необработанные изображения?
Изображения Raw и JPEG являются типами файловых форматов.RAW — это тип формата, который полностью захватывает все доступные данные изображения. Когда вы делаете снимок с помощью камеры, датчик записывает довольно много данных.
Например, вы фотографируете человека. Изображение RAW будет отображать все особенности указанного человека до футболки. Вот почему часто говорят, что изображения RAW имеют лучшее качество, чем изображения Jpeg. Необработанные изображения работоспособны; потом их легко обработать. Например: есть блог, в котором объясняется, как удалить темные круги в Photoshop.
Фото Asad Photo Maldives из PexelsТакое редактирование лучше всего выполнять на необработанных изображениях. Прежде чем думать о постобработке, подумайте о режиме захвата изображений.
Примечание: Если вы хотите внести некоторые изменения в фотографию, например, удалить человека, заменить лицо улыбающимся лицом, добавить человека, поменять местами фон или что-нибудь еще, просто дайте мне знать. Я могу сделать это за вас с минимальными затратами. Вы можете нанять меня, чтобы я отредактировал вашу фотографию.
Я могу сделать это за вас с минимальными затратами. Вы можете нанять меня, чтобы я отредактировал вашу фотографию.ПОЛУЧИТЬ БЕСПЛАТНУЮ ДЕМО
Что такое изображения JPEG / JPG?
В отличие от изображений в формате Raw, изображения в формате Jpeg обрабатываются естественным образом. И это происходит внутри камеры.
Примечание. JPEG и JPG — это одинаковые форматы файлов. Просто у них другое название. Несколько месяцев назад я написал учебник, в котором описал, почему из-за Windows у нас есть два имени для одного и того же формата.
Это означает, что первый результат, который вы получите после захвата изображения, — это сжатая и обработанная версия сделанной вами фотографии.Уровень и тип обработки варьируются от одной модели камеры к другой.
Фото Швец Анна из PexelsТакие элементы, как цветовая температура и экспозиция, изменяются в соответствии с настройками указанной камеры.
Кроме того, добавляются дополнительные изменения, такие как контрастность, яркость, резкость, шумоподавление и добавление черного, а затем файл сжимается для вывода.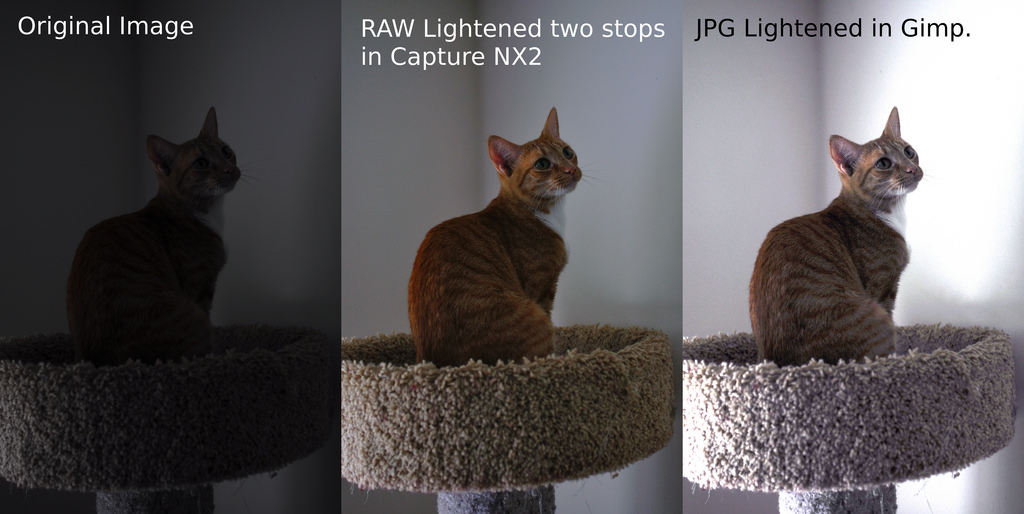
Преимущества необработанных изображений
Чтобы понять, какой формат лучше всего подходит для вас, важно знать преимущества, предлагаемые обоими.Вот преимущества использования необработанных изображений.
Обеспечивает наилучшее качество изображений.
Когда вы профессиональный фотограф, качество ваших снимков имеет значение.
Допустим, компания дает вам задание снять картинки для сайта. С их логотипом, размещенным на каждой фотографии, им также требуются профессиональные фотографии. Здесь качество имеет значение. А высочайший уровень качества обеспечивают только изображения в формате RAW.
Примечание: Если вы хотите внести некоторые изменения в фотографию, например, удалить человека, заменить лицо улыбающимся лицом, добавить человека, поменять местами фон или что-нибудь еще, просто дайте мне знать.Я могу сделать это за вас с минимальными затратами. Вы можете нанять меня, чтобы я отредактировал вашу фотографию.ПОЛУЧИТЬ БЕСПЛАТНУЮ ДЕМО
Качественный объектив может продемонстрировать всю свою красоту только через необработанные изображения. После автоматической обработки результаты никогда не будут такими же идеальными, как раньше.
После автоматической обработки результаты никогда не будут такими же идеальными, как раньше.
С необработанными фотографиями вам предоставляется автономия для обработки изображений в соответствии с вашими знаниями. И ваш мозг намного лучше, чем возможности обработки любой камеры.
Более высокий уровень яркости
Есть несколько этапов превращения черных частей изображения в белые.Эти шаги известны как уровни яркости.
Все фотографы знают, что чем выше уровень яркости, тем лучше изображение, поскольку оно обеспечивает плавность.
Фото Дэвид Илесио из PexelsПо сравнению с JPEG, который записывает 256 уровней, изображения RAW, как правило, записывают уровни от 4096 до 16384. На профессиональном жаргоне это называется «бит». Известно, что JPEG снимает фотографии в 8-битном формате, а RAW — в 12- или 14-битном формате.
Таким образом, дополнительные ступени яркости намного более плавные, а также позволяют вносить различные изменения в изображение без снижения качества.Почему? Это потому, что вам доступно больше уровней.
Простые корректировки
Как фотограф, вы будете работать не только в контролируемой среде. Вместо этого вам, возможно, придется освещать события, где вещи динамичны и мобильны. Допустим, вас наняли для освещения свадьбы.
Неважно, насколько вы хороший фотограф; некоторые снимки все равно будут получаться переэкспонированными или недоэкспонированными. Вы мало что можете сделать, если будете делать фотографии в режиме jpeg.
Однако в случае необработанных изображений вы можете быстро исправить проблемы, потому что вся дополнительная информация об изображении уже сохранена в файле.
Преимущества JPG
Означает ли это, что JPEG вообще не предлагает стимулов? Нет! Вот некоторые преимущества, которые вы можете реализовать, только выбрав изображения в формате JPEG.
Не нужно беспокоиться об обработке изображений
Если вы новичок в мире фотографии, обработка изображений вручную может показаться наиболее трудоемкой задачей. Есть много элементов и факторов, с которыми вам нужно работать. Вот почему многие новички предпочитают JPEG, поскольку он выполняет всю обработку за вас.
При съемке изображений в режиме JPEG все, что вам нужно сделать, это сфокусироваться на объекте и сделать снимок. Затем всю кропотливую работу выполняет камера. Сюда входят такие факторы, как насыщенность цвета, баланс белого, кривая тона, резкость и цветовое пространство и т.д. следовательно, создайте надежное портфолио. Не только это, но и фотографии в формате JPEG также могут помочь профессиональным фотографам делать стабильные фотографии круглый год.
Это также помогает обеспечить быстрый вывод, что может быть предпочтительным для тех, кто завален проектами.
Размер файла мал.
Изображения JPEG являются сжатыми файлами. Это означает, что они занимают меньше места на вашей карте памяти. В отличие от этого, изображения в формате RAW огромны.
В конце концов, они отображают каждую мельчайшую деталь снимаемой сцены. Если вы снимаете для мероприятия, съемка в режиме RAW означает наличие большого количества карт памяти, потому что они быстро заполняются.
Если у вас динамичный проект, в котором у вас нет времени постоянно менять карты памяти, лучше выбрать режим JPEG.
Окончательный вердикт
Итак, что лучше? Если удобство не является вашим приоритетом, можно с уверенностью сказать, что изображения RAW побеждают в этой битве. Как фотограф я всегда стараюсь снимать изображения в режиме RAW. Это поможет вам делать красивые портреты, которые нравятся вашим клиентам!
Об авторе: Мишель Джо — блогер по своему выбору.Она любит открывать для себя мир вокруг себя. Ей нравится делиться своими открытиями, опытом и выражать себя через свои блоги. Вы можете найти ее в Twitter, LinkedIn, Facebook
Примечание: Если вы хотите внести некоторые изменения в фотографию, например, удалить человека, заменить лицо улыбающимся лицом, добавить человека, поменять местами фон или что-нибудь еще , просто дай мне знать. Я могу сделать это за вас с минимальными затратами. Вы можете нанять меня, чтобы я отредактировал вашу фотографию.ПОЛУЧИТЬ БЕСПЛАТНУЮ ДЕМО
Конвертируйте файлы RAW в JPEG с помощью Photo Mechanic
В этом #WorkflowWednesday мы хотели рассказать, как с помощью Photo Mechanic преобразовать RAW в JPEG и при этом получить размер, который можно использовать.Это можно сделать двумя способами:
- Утилита «Извлечь превью JPEG из фотографий RAW», расположенная в меню «Инструменты». Эта утилита извлечет встроенный предварительный просмотр JPEG в том виде, в котором он находится в файле, без повторного сжатия, поэтому без потерь.
- Утилита «Сохранить как». Эта утилита позволит вам создать новый JPEG, позволяя обрезать и изменять размеры в пикселях или изменять уровень сжатия. В диалоговом окне «Сохранить как» вы найдете элементы управления качеством, ограничениями размера файла и масштабированием.Ниже приведены несколько примеров, которые, надеюсь, дадут вам лучшее представление о том, как работает наш диалог «Сохранить как».
Примеры утилиты «Сохранить как»
Пример 1. Допустим, мы хотели создать файл JPEG с максимальным размером файла и масштабировать наибольший размер в пикселях 3 000 пикселей:
- Снимите флажок «Ограничить размер файла до».
- Переместите ползунок «Качество» до упора вправо (вверх).
- Выберите параметр «По размеру окна» в разделе «Масштабирование» и установите значение 3,000.
Пример 2. Теперь мы собираемся создать файл JPEG с максимальным размером файла 3 МБ, без изменения размеров в пикселях:
- Установите флажок «Ограничить размер файла до» и установите значение 3.
- Теперь переместите ползунок «Качество» до упора влево (ниже). Мы хотим, чтобы качество было как можно более низким, чтобы ограничение на размер файла могло взять верх. Ползунок «Качество» имеет приоритет над ограничением размера файла, если целевой размер качества больше установленного ограничения размера файла.
- Установите для параметра «Масштабирование» значение «без масштабирования».
Примечание. Параметр «Разрешение» не влияет на размер файла, только для печати.
Пример 3. Допустим, мы хотели создать файл JPEG и ограничить размер пикселя до 1024 пикселей с максимальным размером 3 МБ:
- Установите флажок «Ограничить размер файла до» и установите значение 3.
- Теперь переместите ползунок «Качество» до упора влево (ниже).
- Установите для параметра «Масштабирование» значение «по размеру окна» и введите 1024.
Примечание. В этом примере. наш файл JPEG меньше 3 МБ, потому что не хватает пикселей для достижения предела в 3 МБ.
В каждом примере вам нужно будет нажать кнопку «Сохранить», чтобы завершить процесс.
Узнали ли вы какие-нибудь новые советы из этого сообщения? Есть какие-нибудь собственные советы, которые можно добавить? Дайте нам знать в Facebook и Twitter и подписывайтесь на нас, чтобы получать больше советов каждый #WorkflowWednesday.
Еще не пробовали Photo Mechanic? Подпишитесь на бесплатную 30-дневную пробную версию здесь!
Разница между RAW и JPG — Наглядное руководство
| Изображение RAW, отредактированное в Darktable |
Одно из улучшений, которые я сделал некоторое время назад, — это съемка всего в формате RAW камеры. Я заметил, что у съемки в RAW есть довольно большие недостатки. А именно, требуется гораздо больше памяти, больше времени на редактирование, а камере требуется больше времени для обработки и сохранения изображений на мою SD-карту. При всех этих недостатках я решил провести эксперимент, чтобы убедиться, что съемка в формате RAW стоит дополнительных усилий.
Вчера я пошел в поход и сделал несколько снимков ручья, по которому мы шли. Я делал все свои снимки как в формате RAW, так и в формате JPG.
Чтобы начать этот эксперимент, я открыл свои фотографии JPG и RAW в Picasa и экспортировал их в JPG, как показано ниже:
| Это исходное изображение JPG |
| Это изображение RAW, экспортированное в Picasa |
Следующим шагом, который я сделал, было редактирование фотографии в моем любимом редакторе RAW, Darktable. Я вносил изменения, пока не был удовлетворен, затем сохранил внесенные мной изменения, чтобы применить те же изменения к изображению JPG.
Изображение RAW, отредактированное в Darktable |
| Изображение в формате JPG, отредактированное в Darktable с использованием тех же настроек, что и для изображения RAW |
Однако, чтобы отдать должное JPG, использование тех же самых настроек не совсем справедливо. Изображения JPG и RAW РАЗЛИЧНЫ и с ними следует обращаться соответственно. Из-за этого я вернулся в Darktable и специально отредактировал только JPG, чтобы посмотреть, могу ли я внести изменения, чтобы он выглядел как отредактированное изображение RAW. Вот что я придумал:
| JPG, отредактированный в Darktable для имитации результатов изображения RAW |
Заключение:
Несмотря на то, что съемка в формате RAW требует больше времени и ресурсов (места на жестком диске), я бы сказал, что оно того стоит, если вы хотите лучшего качества фотографий.
Очень полезный конвертер из RAW в JPG
Несколько способов конвертировать RAW в JPG
Кендра Д.Митчелл | 17 сен, 2020, 11:11
RAW — это несжатый формат файла, который содержит не проявленные и необработанные данные с датчика изображения цифровой камеры или других сканеров изображений. Файл RAW очень большой по размеру, его нельзя распечатать или отправить по почте или через Интернет. Таким образом, чтобы сделать эти файлы доступными, требуется преобразование в JPG. RAW в JPG Преобразование может быть выполнено с использованием множества настольных и онлайн-инструментов по мере необходимости.
Часть 1. 4 Бесплатный конвертер RAW в JPG онлайн
Если вы не хотите устанавливать какое-либо стороннее программное обеспечение для преобразования RAW в JPG , можно рассмотреть возможность использования онлайн-инструментов. Эти программы работают из браузера и не требуют регистрации или установки. Более того, онлайн-инструменты бесплатны и просты в использовании.
Этот удобный и простой онлайн-конвертер изображений позволяет конвертировать RAW в JPG без необходимости загрузки и установки.Online UniConverter становится одним из лучших конвертеров изображений. Простой способ подходит для большинства пользователей. Они надеются, что люди смогут его использовать и получить желаемые функции высококачественного преобразования изображений.
Руководство по преобразованию RAW в JPG в Iloveimg:
Шаг 1. Выберите файлы RAW с компьютера или перетащите их на страницу.
Шаг 2. В результате выберите формат изображения JPG.
Шаг 3. Преобразуйте его и загрузите файлы JPG или сразу же сохраните в Dropbox.
{{isCompressor ()? $ lang.img.compressorImg.replace (/ #### / gi, введите): $ lang.img.converterImg.replace (/ #### / gi, тип)}}
{{replaceFileName (item.name)}}{{item.fileState! == ‘успех’? renderSize (item.size): renderSize (item.outputFileSize)}} — {{getResover (item.outputFileSize, item.size)}}
{{$ lang.gloab.download}} Переключить раскрывающийся список{{isCompressor ()? $ lang.img.compressing: $ lang.img.converting}}
{{$ lang.img.uploading }}
{{$ lang.img.retry}}{{$ lang.img.ready}}
{{replaceFileName (элемент.имя)}}{{item.fileState! == ‘успех’? renderSize (item.size): renderSize (item.outputFileSize)}} — {{getResover (item.outputFileSize, item.size)}}
{{$ lang.gloab.download}} Переключить раскрывающийся список{{isCompressor ()? $ lang.img.compressing: $ lang.img.converting}}
{{$ lang.img.uploading }}
{{$ lang.img.retry}}{{$ lang.img.ready}}
URL: https://www.iloveimg.com/convert-to-jpg/raw-to-jpg
Этот онлайн-инструмент преобразования позволяет конвертировать ваши файлы RAW в JPG и другие форматы изображений быстро и просто. Файлы для преобразования могут быть добавлены с компьютера, Dropbox или из вашей учетной записи Google Drive.Инструмент позволяет добавлять сразу несколько файлов. Вы также можете загрузить и сохранить обработанный файл в учетной записи облачного хранилища или поделиться ссылкой или QR-кодом.
Руководство по преобразованию RAW в JPG в Iloveimg:
Шаг 1. Запустите https://www.iloveimg.com/convert-to-jpg/raw-to-jpg конвертер RAW в JPG в браузере вашего ПК. Нажмите кнопку «Выбрать изображения», чтобы просмотреть и загрузить файл RAW.
Шаг 2. Добавленные файлы появятся в интерфейсе программы.Нажмите кнопку «Конвертировать» в JPG, после чего добавленные файлы начнут загружаться и конвертироваться.
Шаг 3. По завершении процесса преобразованные файлы JPG можно загрузить на свой компьютер или в облачное хранилище.
URL: https://www.onlineconverter.com/raw-to-jpg
Это еще одна широко используемая программа онлайн-конвертации, которая поддерживает ряд конвертации файлов, включая RAW в JPG . Файлы могут быть добавлены с вашего ПК или через URL-адрес в случае онлайн-файла.Максимальный поддерживаемый размер файла составляет 200 МБ, есть опции для выбора качества файла и редактирования размера.
Руководство по изменению RAW на JPG в онлайн-конвертере:
Шаг 1. Запустите https://www.onlineconverter.com/raw-to-jpg онлайн-инструмент RAW в JPG в браузере вашего ПК. Нажмите кнопку «Выбрать файл», чтобы просмотреть и загрузить изображение в формате RAW.
Шаг 2. Включите кнопку «Параметры», если вы хотите изменить размер выходного файла или его качество.
Шаг 3. Нажмите кнопку «Конвертировать», чтобы начать процесс преобразования добавленного файла RAW в формат JPG.
URL: https://www.zamzar.com/convert/raw-to-jpg/
С помощью Zamzar в интерфейс можно добавить как локальные, так и онлайн-файлы RAW для преобразования их в JPG и другие поддерживаемые форматы. Программа бесплатна для использования и не требует установки или регистрации. Вы можете загрузить обработанный файл на свой компьютер или также получить его по электронной почте.
Руководство по конвертации RAW в JPG в Zamzar:
Шаг 1. Откройте https://www.zamzar.com/convert/raw-to-jpg/ конвертер RAW и JPG в своем браузере. Нажмите кнопку «Добавить файлы», чтобы импортировать файл RAW в интерфейс программы. Вы также можете «Перетащить файлы.
Шаг 2. Выберите JPG в качестве желаемого целевого формата в этом бесплатном конвертере RAW в JPG.
Шаг 3. Нажмите кнопку «Конвертировать сейчас», чтобы загрузить и преобразовать добавленный файл.При необходимости вы можете включить опцию получения преобразованного файла на вашу почту, указав свой почтовый идентификатор.
Часть 2. Лучшее программное обеспечение для конвертации RAW в JPG
Если вы ищете профессиональный конвертер файлов RAW в JPG , Wondershare UniConverter — идеальное программное обеспечение для загрузки. Последние версии Windows и Mac поддерживают загрузку этого программного обеспечения, которое упрощает преобразование файлов RAW в JPG и другие популярные форматы изображений.Файлы для преобразования также можно добавлять прямо с вашего устройства. Встроенный редактор поставляется вместе с Wondershare UniConverter, который поддерживает такие функции, как обрезка, поворот, добавление водяных знаков и изменение размера файла. Качество файла также можно выбрать с помощью инструмента. Благодаря пакетной обработке программное обеспечение поддерживает одновременное преобразование нескольких изображений.
Wondershare UniConverter также имеет 7-дневную бесплатную пробную версию, где вы можете бесплатно загрузить программное обеспечение в свою систему Windows и Mac, чтобы бесплатно опробовать ряд его функций.
Конвертер Wondershare UniConverter- · Поддержка пакетной обработки преобразования RAW в JPG.
- · Преобразование изображений в более чем 1000 форматов, включая JPG, PNG, BMP, TIFF, GIF и другие.
- · Конвертируйте RAW в JPG или другие форматы устройств без каких-либо проблем.
- · Легко переносите преобразованные файлы RAW с ПК / Mac на внешние устройства через USB-кабель.
- · Универсальный набор инструментов, объединяющий в себе конвертер изображений, средство создания GIF, видеокомпрессор, средство записи экрана и другие.
Запустите программу Wondershare UniConverter на своем ПК и выберите «Конвертер изображений» в разделе «Панель инструментов» программы.
Шаг 2. Добавьте несколько файлов RAW для пакетной обработки
Откроется всплывающее окно, в котором можно добавить файлы RAW с вашего ПК, нажав кнопку «+» или «Добавить изображения».Сюда можно добавить несколько файлов для пакетной обработки.
Шаг 3. Выберите JPG в качестве преобразованного формата
Добавленные файлы можно увидеть в интерфейсе программы вместе с уменьшенным изображением. Под миниатюрным изображением присутствуют значки для редактирования файлов и настроек. Выберите JPG в качестве желаемого формата вывода на вкладке «Преобразовать все изображения в:» в правом верхнем углу.
Шаг 4. Конвертируйте RAW в JPG
Выберите компьютер, в котором будут храниться преобразованные файлы, на вкладке «Расположение файла».Наконец, нажмите кнопку «Конвертировать», чтобы продолжить процесс преобразования.
Хотите узнать больше о UniConverter, проверьте ниже.
Часть 3. Программное обеспечение против онлайн-конвертера
В вышеупомянутых частях темы мы обсудили профессиональное программное обеспечение Wondershare UniConverter и онлайн-программы для преобразования изображений RAW в формат JPG . Оба метода имеют свои особенности и функции с плюсами и минусами. Чтобы помочь вам выбрать подходящий метод в зависимости от требований к конвертации, ниже приводится сравнительная таблица.
| Функции | Wondershare UniConverter | Онлайн-конвертер RAW в JPG |
|---|---|---|
| Платформа | Windows и Mac | Меняйтесь от программы к программе |
| Поддерживаемые форматы | Практически все используемые форматы. | Несколько широко используемых форматов. |
| Функции редактирования | Поставляется со встроенным редактором, поддерживающим такие функции, как кадрирование, изменение размера, качество и другие. | Большинство инструментов не поддерживает никаких параметров редактирования файлов. |
| Интернет-зависимость | НЕТ | ДА |
| Скорость преобразования | сверх быстрый | Медленный |
| Качество преобразованного файла | Высокий | Базовый |
| Пакетная обработка | ДА | Большинство программ не поддерживает пакетную обработку. |
| Ограничение размера файла | Безлимитный | Да, с большинством инструментов есть ограничение на размер файла, который можно добавить. |
| Дополнительные функции | Программное обеспечение предлагает широкий спектр дополнительных функций, таких как загрузка, передача, запись видео и другие. | Предлагает только базовое преобразование изображений. |
Можно сделать вывод, что для базового преобразования RAW в JPG одного файла небольшого размера можно использовать онлайн-инструменты. Но если вы ищете высококачественное преобразование без каких-либо ограничений размера файла и с дополнительными функциями, профессиональный инструмент, такой как Wondershare UniConverter, работает как лучшее программное обеспечение для преобразования RAW в JPG .
лучших конвертеров RAW для Mac — BatchPhoto
Говорим ли мы о Nikon NEF, Sony ARW или Canon CRW, съемка в RAW дает значительные преимущества.Этот профессиональный способ съемки позволяет вам наслаждаться максимально возможным качеством ваших изображений, получать более высокий уровень детализации и более высокий уровень яркости, легко настраивать переэкспонированные или недоэкспонированные изображения, а также баланс белого и другие показатели.
Преобразование RAW в JPG или другой популярный формат изображений является необходимым шагом в случае, если вам нужно отправить эти изображения клиенту по электронной почте, опубликовать их в социальных сетях или на сайтах обмена фотографиями, загрузить их в свое онлайн-портфолио или опубликовать в блоге. Почта.Файлы RAW, как правило, в 2–3 раза больше файлов JPG, и это может повлиять не только на доступное пространство на жестком диске, но и на скорость вашего веб-сайта.
Чтобы конвертировать фотографии в формате RAW на Mac, вы можете прибегнуть к широкому спектру программ с возможностями обработки RAW. В этой статье мы составили список из семи приложений для Mac, которые можно использовать для эффективного преобразования в более распространенный формат.
Предварительный просмотр
Не обязательно с самого начала прибегать к сторонним приложениям.Поскольку мы говорим об утилитах Mac, почему бы сначала не взглянуть на Preview, собственную программу просмотра изображений и редактор Apple. Конечно, это базовое решение для базовых нужд, так как ему не хватает размаха и изобилия функций других программ, но оно определенно может выполнить свою работу.
Это процесс, которому вы должны следовать, чтобы преобразовать ваши файлы RAW с помощью Preview:
- Откройте фотографии, которые вы хотите преобразовать, в режиме предварительного просмотра.
- Выберите «Файл»> «Экспортировать выбранные изображения».
- Щелкните всплывающее меню «Формат» и выберите предпочтительный тип файла.
- Введите желаемое имя файла, выберите папку назначения и нажмите «Сохранить».
Предварительный просмотр дает вам возможность вносить другие изменения в ваши изображения. Вы можете изменять их размер, вращать, переворачивать, обрезать или комментировать их, удалять фон или выполнять стандартные настройки цвета.
Серия Фото
BatchPhoto — это конвертер RAW для Mac с возможностью пакетной обработки. Приложение предназначено для чтения файлов RAW практически от всех производителей зеркальных фотокамер и легкого преобразования их в широко используемые форматы, такие как JPG, PNG или TIFF.Помимо поддержки широкого спектра форматов RAW, программа также дает вам возможность настраивать в соответствии с вашими предпочтениями определенные параметры обработки RAW, такие как демозаика, баланс белого и световые эффекты.
BatchPhoto имеет понятный и простой для понимания интерфейс, не оставляющий места для путаницы. Приложение довольно простое в использовании благодаря его трехэтапной структуре мастера: добавьте фотографии, примените желаемые изменения и выберите выходной формат и папку. Говоря о редактировании, этот инструмент Mac позволяет оптимизировать изображения для Интернета путем пакетного переименования, изменения размера, поворота или обрезки.Для фотографов, которые хотят защитить или продать свои оригинальные фотографии, приложение позволяет добавлять настраиваемые текстовые и водяные знаки с логотипами.
Другие особенности включают добавление даты и времени, настройку контрастности, яркости, оттенка и насыщенности, настройку цветового баланса, повышение резкости фотографий или уменьшение шума. Вы также можете применить к изображениям множество различных спецэффектов и добавить винтажные рамки. BatchPhoto идеально подходит для улучшения вашего рабочего процесса, поскольку дает вам возможность сохранять ваши настройки как профили и просто загружать их в будущих сессиях редактирования.
Affinity Photo
Affinity Photo — это конвертер RAW для Mac, разработанный для раскрытия ваших творческих способностей. Приложение поставляется с множеством опций, которые помогут вам новаторски ретушировать ваши изображения и, следовательно, выделить ваши работы среди остальных. Когда дело доходит до редактирования файлов RAW, программа предоставляет в ваше распоряжение ряд профессиональных инструментов, которые помогут вам создавать великолепные изображения.
Открыв изображение в формате NEF, CRW или RAF, вы можете сразу же визуализировать его гистограмму и приступить к внесению необходимых корректировок.Affinity Photo позволяет настраивать контраст, экспозицию, четкость, яркость, насыщенность или баланс белого, уменьшать шум или выполнять расширенную коррекцию объектива, включая хроматическую аберрацию, устранение границ и виньетку. После того, как вы закончили редактировать фотографию, все, что вам нужно сделать, это перейти в меню «Файл»> «Экспорт» и выбрать предпочтительный формат изображения. Вы можете выбрать все, что захотите, от JPEG и PNG до PSD и EPS.
Кроме того, Affinity Photo предлагает множество функций для выполнения полезных операций, таких как удаление нежелательных объектов с изображения, удаление эффекта красных глаз или ретуширование кожи.Приложение также содержит впечатляющий набор специальных эффектов, таких как наклон-сдвиг, размытие, свечение или освещение.
Люминар
Luminar от Skylum — мощный редактор изображений RAW для пользователей Mac. Это альтернатива, которую стоит принять во внимание, потому что она не только богата функциями, но и имеет современный дизайн, который упрощает ее использование. Luminar — отличный выбор для профессиональных фотографов, прежде всего потому, что он предоставляет впечатляющий набор фильтров для правильной обработки RAW.Во-вторых, потому что у него есть возможность хранить и систематизировать изображения RAW и JPG в вашей собственной библиотеке.
Чтобы отредактировать и преобразовать фотографию RAW, просто откройте ее в Luminar и перейдите к фильтру RAW Develop из меню фильтров. Этот фильтр состоит из трех компонентов: Adjust, Lens и Transform. Вкладка «Настройка» дает вам возможность настроить стандартные параметры, такие как экспозиция, контраст, светлые участки и тени или оттенок. Вкладка «Линза» позволяет исправить любые искажения линз, а вкладка «Преобразование» позволяет исправить другие проблемы с перспективой и другие проблемы, такие как, например, выравнивание горизонта.Как только вы получите желаемый вид, просто перейдите в меню «Файл», выберите «Экспорт» и выберите формат файла.
Пикториал
Picktorial — это редактор фотографий и органайзер для Mac, который позволяет конвертировать RAW в JPG или другой популярный формат. Это приложение оснащено процессором обработки RAW на базе графического процессора, который гарантирует быстрый и эффективный процесс преобразования. Поддержка файлов RAW довольно обширна и в настоящее время охватывает файлы с более чем 500 цифровых камер.Также имеется поддержка файлов DNG, поэтому вы можете использовать изображения RAW с неподдерживаемых камер, легко конвертируя их в DNG.
Picktorial выделяется своим впечатляющим набором возможностей для улучшения ваших изображений. Приложение поставляется с расширенными инструментами, которые позволяют настраивать тона и цвета определенных областей, настраивать такие параметры, как экспозиция, контраст, баланс белого, четкость, кривые или насыщенность, эффективно удалять дефекты и пятна пыли с помощью мощного инструмента исправления или очистки кожа.Picktorial предоставляет в ваше распоряжение множество предустановок на выбор и в то же время позволяет вам создавать свои собственные предустановки. Для правильного управления фотографиями программа дает вам возможность систематизировать изображения по папкам, задавать ключевые слова или использовать систему рейтинга.
Picktorial можно использовать как отдельное приложение или как расширение для фотографий.
RAW Мощность
RAW Power — это инструмент, специально разработанный для обработки фотографий в формате RAW. В версиях для Mac и iPhone приложение поддерживает файлы от сотен производителей зеркальных фотокамер, файлы iPhone RAW и определенные файлы DNG (к сожалению, для любителей дронов файлы DJI в настоящее время не поддерживаются).Как и в случае с Picktorial, у вас есть возможность редактировать изображения неразрушающим образом прямо в автономной версии приложения или в фотографиях.
RAW Power имеет простой и понятный интерфейс, позволяющий быстро ознакомиться с принципами его работы. Программа предлагает мощные инструменты для редактирования фотографий в формате RAW. Вы можете выполнить расширенную настройку кривых, настроить хроматическую аберрацию, перспективу и виньетку, настроить баланс белого с помощью живого сэмплера или воспользоваться инструментом восстановления, чтобы правильно скорректировать экспозицию исключительно в самых ярких областях изображения.Кроме того, вы можете повышать резкость, обрезать и выравнивать изображения, а также изменять базовые настройки, такие как контрастность, яркость или насыщенность.
RawTherapee
RawTherapee — это приложение-конвертер RAW с открытым исходным кодом. Эта кроссплатформенная программа имеет удобный интерфейс, обеспечивающий относительно простую навигацию. Естественно, поскольку он был специально создан для разработки RAW, он может читать файлы RAW со всех основных цифровых камер и предоставляет в ваше распоряжение множество инструментов для улучшения и ретуширования ваших фотографий.
RawTherapee предлагает замечательные функции демозаики, которые включают возможность использования двух алгоритмов демозаики на одной фотографии. Приложение позволяет выполнять все необходимые корректировки: настраивать экспозицию, контраст, тени или блики, повышать резкость изображений или уменьшать шум, настраивать яркость и баланс белого. В то же время вы можете оптимизировать свои изображения, обрезая, поворачивая и изменяя их размер, а также выполняя управление перспективой и исправление искажений.


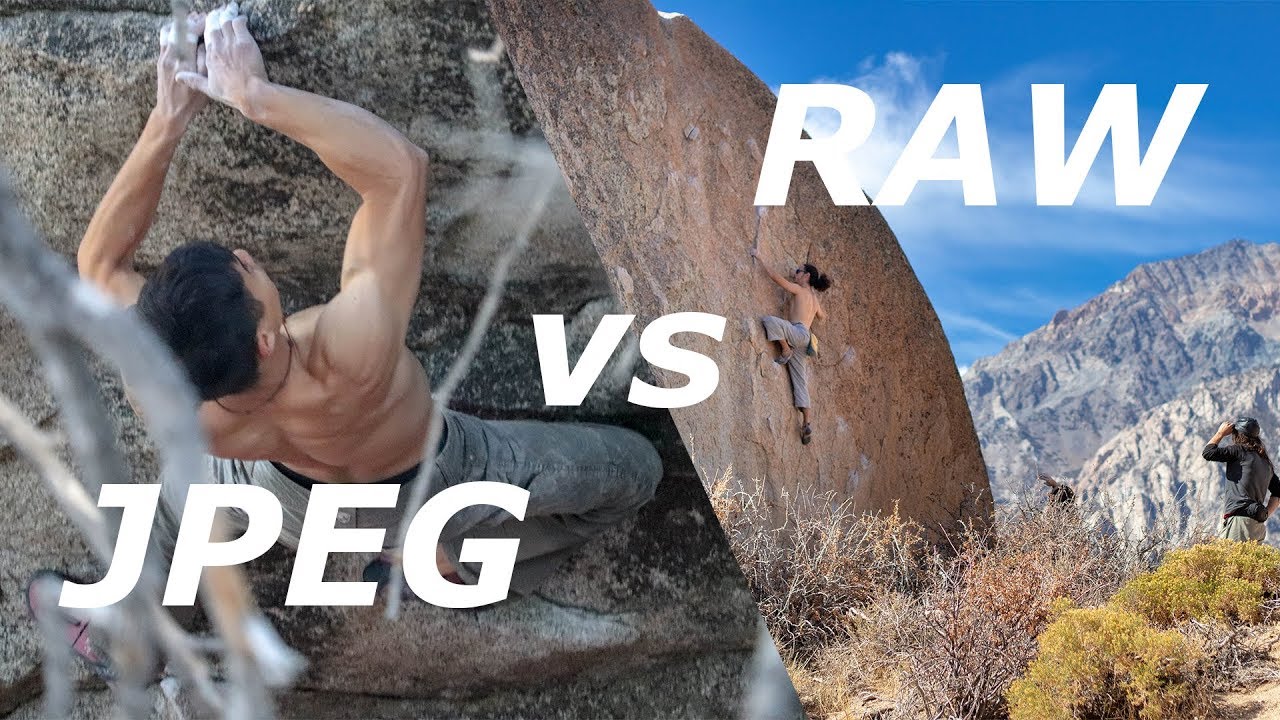 Установите более низкий уровень, чтобы найти похожие изображения. К ним относятся отредактированные, повернутые, скорректированные, перевернутые, с водяными знаками или аналогичные снимки одного и того же объекта.
Установите более низкий уровень, чтобы найти похожие изображения. К ним относятся отредактированные, повернутые, скорректированные, перевернутые, с водяными знаками или аналогичные снимки одного и того же объекта.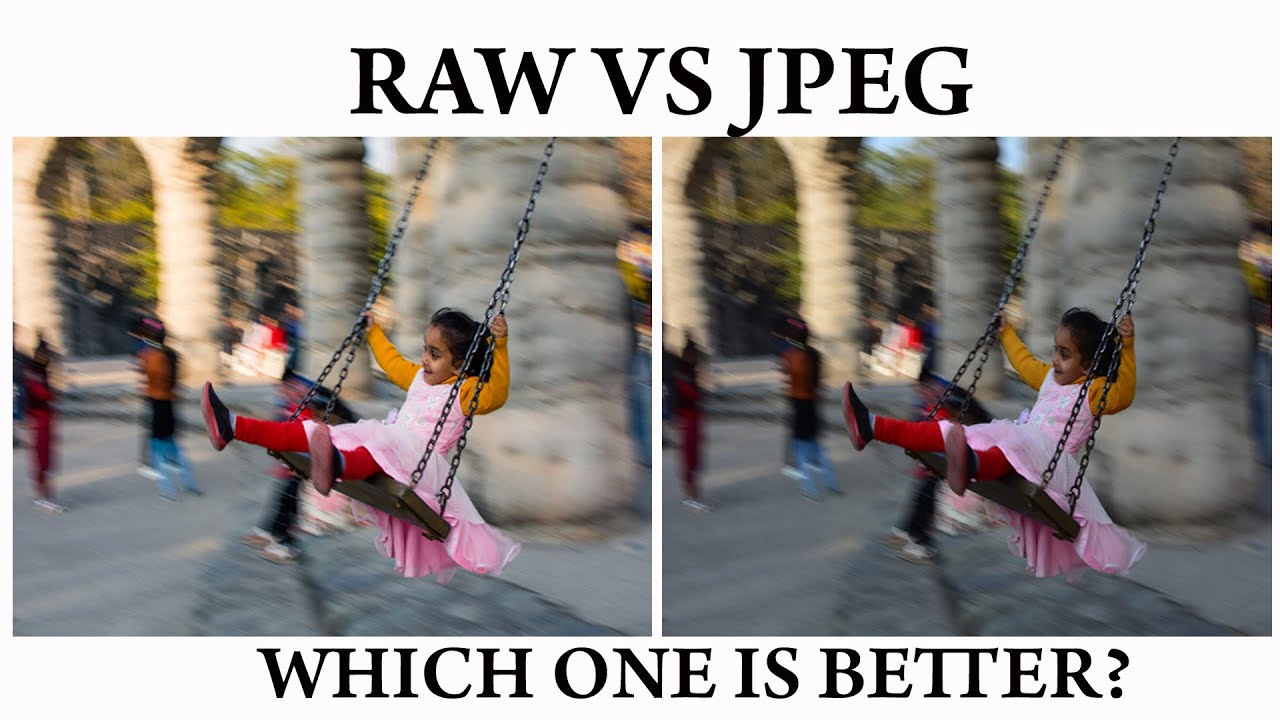 Сходство можно уменьшить, чтобы найти похожие теги EXIF. К ним относятся модель камеры, описание, имя файла, местоположение, тип объектива или любая другая информация, содержащаяся в данных EXIF.
Сходство можно уменьшить, чтобы найти похожие теги EXIF. К ним относятся модель камеры, описание, имя файла, местоположение, тип объектива или любая другая информация, содержащаяся в данных EXIF.