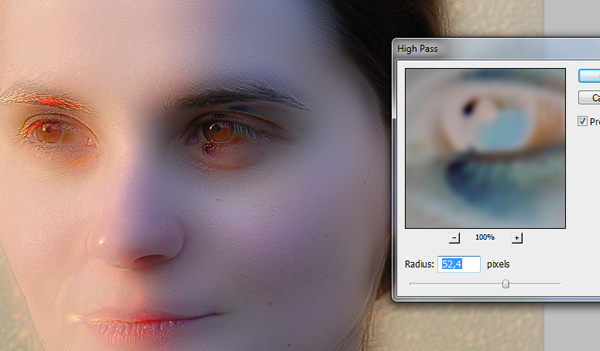5 быстрых приемов Photoshop, которые помогут исправить плохой фотопортрет
Для нас визуальное представление имеет первостепенное значение. Первое впечатление — это все, поэтому для нас супер важно выглядеть настолько идеально, насколько это возможно, когда это только возможно. Мы не можем позволить себе иметь плохой фотопортрет или собственные онлайн-фото:
С другой стороны, нам ни за что не захочется тратить часы на ретуширование каждой фотографии. Вот почему так важно знать несколько быстрых экспресс трюков для ретуширования, с помощью которых можно очень многое поменять, затратив минимум усилий.
Итак, вот фотография, с которой мы собираемся поработать:
Первое, что мы хотим сделать, это удалить все пятна и временные дефекты кожи, которые вы можете видеть на фото. В жизни они являются лишь временными, но ваше фото для биографии может размещаться на сайте в течение многих лет, поэтому очень важно позаботиться об этих проблемных зонах.
Используйте инструмент «Восстанавливающая кисть», чтобы позаботиться об этих областях:
Восстанавливающая кисть имеет 3 типа применения, на которые нужно обратить внимание. Первый называется «Соответствующие приближения», он собирает информацию о ближайших к точке ретуширования пикселях и пытается заменить пиксели в месте применения инструмента на пиксели в соответствии с результатами обработки собранной информации.
Первый называется «Соответствующие приближения», он собирает информацию о ближайших к точке ретуширования пикселях и пытается заменить пиксели в месте применения инструмента на пиксели в соответствии с результатами обработки собранной информации.
Второй — Создание текстуры. Этот тип может быть полезен, если объект имеет особенно пористую кожу. В нашем случае это не так.
Третий тип — С учетом содержимого. Он бы вам существенно помог, если бы остальная часть вашего фото была относительно однородна. Однако в нашем фото есть много проблемных мест и вариантов, так что лучшим выбором будет все же «Соответствующие приближения»:
Просто пройдитесь по лицу субъекта, щелкая мощью в местах, где есть какие-нибудь недостатки, которые нужно заретушировать. Я убрал большинство крупных и более мелких изъянов с его лица.
Тем не менее, я оставил нетронутыми некоторые области. Кроме того, если вы посмотрите на мой пример, то увидите, что я выделил на лице родинки. Возможно, вы захотите избавиться от некоторых естественных, более постоянных черт лица. Включая шрамы и веснушки. Пока я их оставляю, но мы вернемся к этому чуть позже.
Включая шрамы и веснушки. Пока я их оставляю, но мы вернемся к этому чуть позже.
Далее нам нужно разгладить кожу. В последние время фотографы научились получать более гладкое отображение кожи, используя на фотокамерах такие эффекты, как применение сглаживаний или различных фильтров объектива. Мы будем имитировать этот эффект с помощью Photoshop.
Важно понимать, что вы должны смешать фрагменты кожи достаточно, чтобы разгладить ее, но не слишком сильно, чтобы не потерять текстуру кожи. Размытие по поверхности отлично для этого подойдет. Нажмите Ctrl + J, чтобы дублировать слой, и скройте в новом слое все, кроме лица:
Следующий шаг не является обязательным, но если вы сделаете все по уму, то можете избежать определенных проблем в будущем. Щелкните правой кнопкой мыши на слое и выберите Преобразовать в смарт-объект.
Затем перейдите к разделу Фильтр > Размытие > Размытие по поверхности. Установите радиус 5 пикселей, а порог в 15 уровней. Уменьшите непрозрачность слоя до 65%. Этого достаточно, чтобы сгладить кожу, сохраняя при этом определенные детали, чтобы кожа выглядела естественно. Слишком сильное сглаживание может сделать кожу выглядящей, как пластик.
Этого достаточно, чтобы сгладить кожу, сохраняя при этом определенные детали, чтобы кожа выглядела естественно. Слишком сильное сглаживание может сделать кожу выглядящей, как пластик.
Причина, по которой перед запуском фильтра размытия мы преобразовали слой в смарт-объект, заключается в том, что в этом случае фильтр будет доступен для редактирования. Мы всегда можем вернуться и внести коррективы. В принципе, в будущем это может сэкономить нам время.
Я всегда делаю так, когда это возможно. Это избавляет меня от необходимости возвращаться назад и повторять те же шаги.
Я лучше лишний раз выполню несколько дополнительных кликов мышью и внесу незначительные коррективы, чем потом буду повторять 10-20 шагов заново. В долгосрочной перспективе дополнительные меры предосторожности приводят к тому, что все делается быстрее.
Если ваши зубы с трудом можно назвать блестящими или они не настолько блестящие, как вам хотелось бы, вы можете быстро исправить это в Photoshop с помощью простой техники.:format(png)/s2.siteapi.org/0d9d209f07274be/img/6ozeqhdp3lgcsk0swoko4o8g08s8g0) Производим слияние созданных ранее слоев, или создаем новый слой, с помощью комбинации клавиш Alt/Option + Command/Ctrl + Shift + E.
Производим слияние созданных ранее слоев, или создаем новый слой, с помощью комбинации клавиш Alt/Option + Command/Ctrl + Shift + E.
Затем выберите инструмент Осветлитель и установите значение диапазона полутонов примерно на 70-80%. Используйте мягкую кисть, установив твердостью на низшее значение, а затем кликните кистью в тех местах, где вы хотите, чтобы зубы стали белее.
Кисть будет достаточно мягкой, чтобы изменение тона было гармоничным, но в то же время достаточно жесткой, чтобы вам не пришлось многократно применять этот эффект к слою.
Я думаю, что для уменьшения морщин лучше применить немного другой подход, нежели тот, который мы использовали при устранении временных пятен. В теории, вы можете использовать Лечащую кисть, чтобы полностью заретушировать все морщины, временные пятна, родинки и т.д., и результат, скорее всего, будет выглядеть абсолютно профессионально.
Однако, на мой взгляд, это не мудро удалять все родинки и морщины в портрете человека. Эти элементы являются частью характера лица.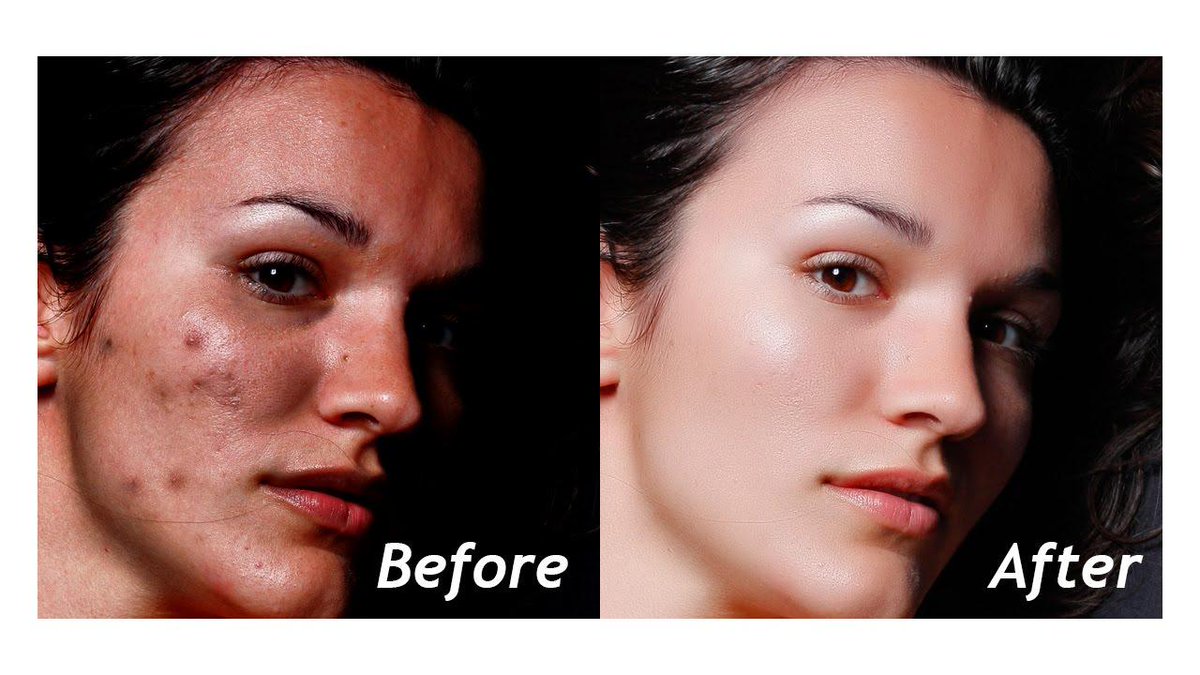 Если вы зайдете слишком далеко, людям ваше лицо может показаться безжизненной «восковой маской».
Если вы зайдете слишком далеко, людям ваше лицо может показаться безжизненной «восковой маской».
Так как мы стареем, со временем на поверхности нашей кожи появляется все больше недостатков. Основная причина того, что общение при свечах считается более романтическим, заключается в том, что этот мягкий свет просто уменьшает резкость и контрастность этих несовершенств — фактически не удаляя их:
Техника, которая лучше всего применима для нашего случая, заключается в создании слоя вашего текущего результата, а затем его дублировании его с помощью Command / Ctrl + J. Выберите Восстанавливающую кисть, установите новый слой в качестве образца и выберите нормальный режим.
Удерживая Alt / Option, щелкните кистью в том месте, где вы хотите скрыть недостатки. Таким образом, заретушируйте кистью крупные морщины или гусиные лапки. Они должны почти исчезнуть.
Повторяйте эту процедуру, пока все морщины не будут убраны. Затем просто уменьшите непрозрачность самого слоя до 70%. В результате некоторые морщины все же будут проглядывать, однако они не будут так сильно бросаться в глаза, подчеркивая возраст человека:
Мутные глаза могут убить хорошую фотографию. Просто потому, что глаза кажутся безжизненными. Но это не означает, что мы должны все так и оставить. С помощью инструмента Губка вы можете оживить тусклые, мутные глаза очень быстро. Создайте новый слой и в этом слое выберите инструмент Губка.
Просто потому, что глаза кажутся безжизненными. Но это не означает, что мы должны все так и оставить. С помощью инструмента Губка вы можете оживить тусклые, мутные глаза очень быстро. Создайте новый слой и в этом слое выберите инструмент Губка.
Установите для режима значение насыщенный, а для регулятора густоты не менее 50%. Теперь кликните один раз мышью над зрачками глаз, чтобы осветлить глаза и придать им большую выразительность.
Если вам нужно сделать их еще ярче, вы можете использовать инструмент Осветлитель и обработать их таким же способом. Вы можете комбинировано использовать эти два инструмента, и получите фантастические результаты.
Менее чем за 5 минут мы значительно улучшили это фото. Мы разгладили кожу, удалили пятна, оживили глаза, уменьшили морщины и отбелили зубы. И все это с помощью простых приемов. Вы можете видеть, что разница после проведенной нами обработки ощутимая. Левая сторона — до обработки, правая — после.
В большинстве случаев вам не понадобится использовать все эти приемы, но те или иные из них будут использоваться практически во всех случаях ретуширования фотографий.
Вадим Дворниковавтор-переводчик статьи «5 Quick Photoshop Fixes for Bad Portrait Photos»
5 быстрых приемов Photoshop, которые помогут исправить плохой фотопортрет
Для нас визуальное представление имеет первостепенное значение. Первое впечатление — это все, поэтому для нас супер важно выглядеть настолько идеально, насколько это возможно, когда это только возможно. Мы не можем позволить себе иметь плохой фотопортрет или собственные онлайн-фото:
С другой стороны, нам ни за что не захочется тратить часы на ретуширование каждой фотографии. Вот почему так важно знать несколько быстрых экспресс трюков для ретуширования, с помощью которых можно очень многое поменять, затратив минимум усилий.
Итак, вот фотография, с которой мы собираемся поработать:
Первое, что мы хотим сделать, это удалить все пятна и временные дефекты кожи, которые вы можете видеть на фото. В жизни они являются лишь временными, но ваше фото для биографии может размещаться на сайте в течение многих лет, поэтому очень важно позаботиться об этих проблемных зонах.
Используйте инструмент «Восстанавливающая кисть», чтобы позаботиться об этих областях:
Восстанавливающая кисть имеет 3 типа применения, на которые нужно обратить внимание. Первый называется «Соответствующие приближения», он собирает информацию о ближайших к точке ретуширования пикселях и пытается заменить пиксели в месте применения инструмента на пиксели в соответствии с результатами обработки собранной информации.
Второй — Создание текстуры. Этот тип может быть полезен, если объект имеет особенно пористую кожу. В нашем случае это не так.
Третий тип — С учетом содержимого. Он бы вам существенно помог, если бы остальная часть вашего фото была относительно однородна. Однако в нашем фото есть много проблемных мест и вариантов, так что лучшим выбором будет все же «Соответствующие приближения»:
Просто пройдитесь по лицу субъекта, щелкая мощью в местах, где есть какие-нибудь недостатки, которые нужно заретушировать. Я убрал большинство крупных и более мелких изъянов с его лица.
Тем не менее, я оставил нетронутыми некоторые области. Кроме того, если вы посмотрите на мой пример, то увидите, что я выделил на лице родинки. Возможно, вы захотите избавиться от некоторых естественных, более постоянных черт лица. Включая шрамы и веснушки. Пока я их оставляю, но мы вернемся к этому чуть позже.
Далее нам нужно разгладить кожу. В последние время фотографы научились получать более гладкое отображение кожи, используя на фотокамерах такие эффекты, как применение сглаживаний или различных фильтров объектива. Мы будем имитировать этот эффект с помощью Photoshop.
Важно понимать, что вы должны смешать фрагменты кожи достаточно, чтобы разгладить ее, но не слишком сильно, чтобы не потерять текстуру кожи. Размытие по поверхности отлично для этого подойдет. Нажмите Ctrl + J, чтобы дублировать слой, и скройте в новом слое все, кроме лица:
Следующий шаг не является обязательным, но если вы сделаете все по уму, то можете избежать определенных проблем в будущем.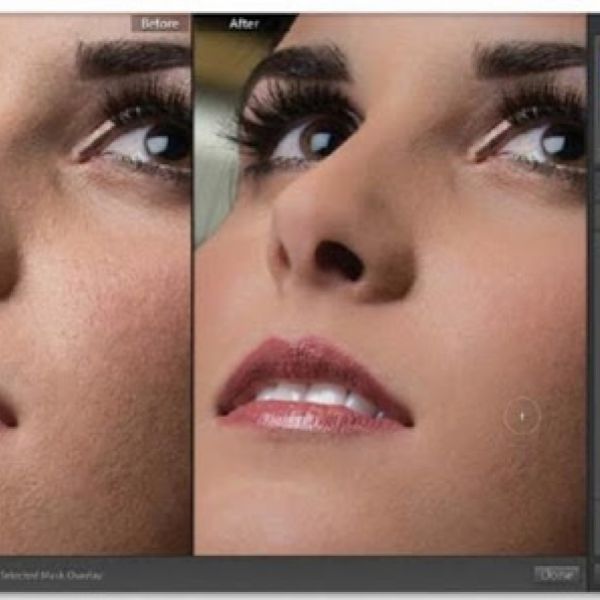 Щелкните правой кнопкой мыши на слое и выберите Преобразовать в смарт-объект.
Щелкните правой кнопкой мыши на слое и выберите Преобразовать в смарт-объект.
Затем перейдите к разделу Фильтр > Размытие > Размытие по поверхности. Установите радиус 5 пикселей, а порог в 15 уровней. Уменьшите непрозрачность слоя до 65%. Этого достаточно, чтобы сгладить кожу, сохраняя при этом определенные детали, чтобы кожа выглядела естественно. Слишком сильное сглаживание может сделать кожу выглядящей, как пластик.
Причина, по которой перед запуском фильтра размытия мы преобразовали слой в смарт-объект, заключается в том, что в этом случае фильтр будет доступен для редактирования. Мы всегда можем вернуться и внести коррективы. В принципе, в будущем это может сэкономить нам время.
Я всегда делаю так, когда это возможно. Это избавляет меня от необходимости возвращаться назад и повторять те же шаги.
Я лучше лишний раз выполню несколько дополнительных кликов мышью и внесу незначительные коррективы, чем потом буду повторять 10-20 шагов заново. В долгосрочной перспективе дополнительные меры предосторожности приводят к тому, что все делается быстрее.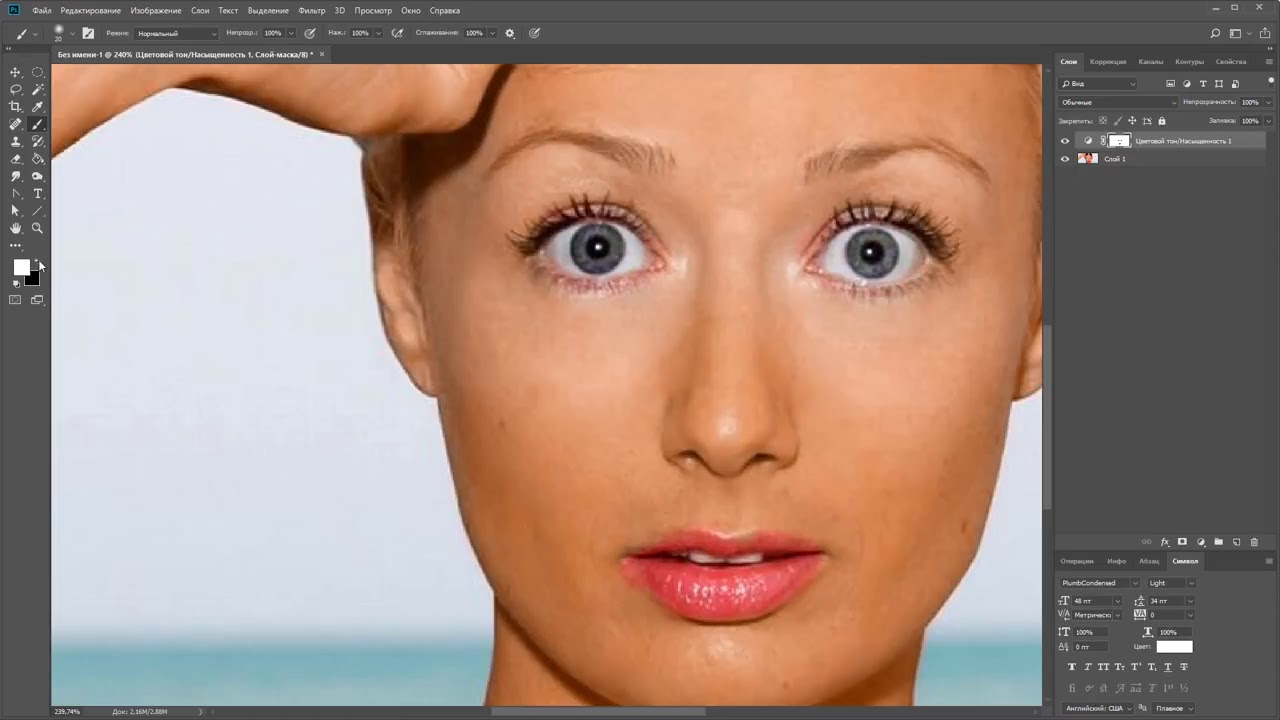
Если ваши зубы с трудом можно назвать блестящими или они не настолько блестящие, как вам хотелось бы, вы можете быстро исправить это в Photoshop с помощью простой техники. Производим слияние созданных ранее слоев, или создаем новый слой, с помощью комбинации клавиш Alt/Option + Command/Ctrl + Shift + E.
Затем выберите инструмент Осветлитель и установите значение диапазона полутонов примерно на 70-80%. Используйте мягкую кисть, установив твердостью на низшее значение, а затем кликните кистью в тех местах, где вы хотите, чтобы зубы стали белее.
Кисть будет достаточно мягкой, чтобы изменение тона было гармоничным, но в то же время достаточно жесткой, чтобы вам не пришлось многократно применять этот эффект к слою.
Я думаю, что для уменьшения морщин лучше применить немного другой подход, нежели тот, который мы использовали при устранении временных пятен. В теории, вы можете использовать Лечащую кисть, чтобы полностью заретушировать все морщины, временные пятна, родинки и т. д., и результат, скорее всего, будет выглядеть абсолютно профессионально.
д., и результат, скорее всего, будет выглядеть абсолютно профессионально.
Однако, на мой взгляд, это не мудро удалять все родинки и морщины в портрете человека. Эти элементы являются частью характера лица. Если вы зайдете слишком далеко, людям ваше лицо может показаться безжизненной «восковой маской».
Так как мы стареем, со временем на поверхности нашей кожи появляется все больше недостатков. Основная причина того, что общение при свечах считается более романтическим, заключается в том, что этот мягкий свет просто уменьшает резкость и контрастность этих несовершенств — фактически не удаляя их:
Техника, которая лучше всего применима для нашего случая, заключается в создании слоя вашего текущего результата, а затем его дублировании его с помощью Command / Ctrl + J. Выберите Восстанавливающую кисть, установите новый слой в качестве образца и выберите нормальный режим.
Удерживая Alt / Option, щелкните кистью в том месте, где вы хотите скрыть недостатки. Таким образом, заретушируйте кистью крупные морщины или гусиные лапки. Они должны почти исчезнуть.
Они должны почти исчезнуть.
Повторяйте эту процедуру, пока все морщины не будут убраны. Затем просто уменьшите непрозрачность самого слоя до 70%. В результате некоторые морщины все же будут проглядывать, однако они не будут так сильно бросаться в глаза, подчеркивая возраст человека:
Мутные глаза могут убить хорошую фотографию. Просто потому, что глаза кажутся безжизненными. Но это не означает, что мы должны все так и оставить. С помощью инструмента Губка вы можете оживить тусклые, мутные глаза очень быстро. Создайте новый слой и в этом слое выберите инструмент Губка.
Установите для режима значение насыщенный, а для регулятора густоты не менее 50%. Теперь кликните один раз мышью над зрачками глаз, чтобы осветлить глаза и придать им большую выразительность.
Если вам нужно сделать их еще ярче, вы можете использовать инструмент Осветлитель и обработать их таким же способом. Вы можете комбинировано использовать эти два инструмента, и получите фантастические результаты.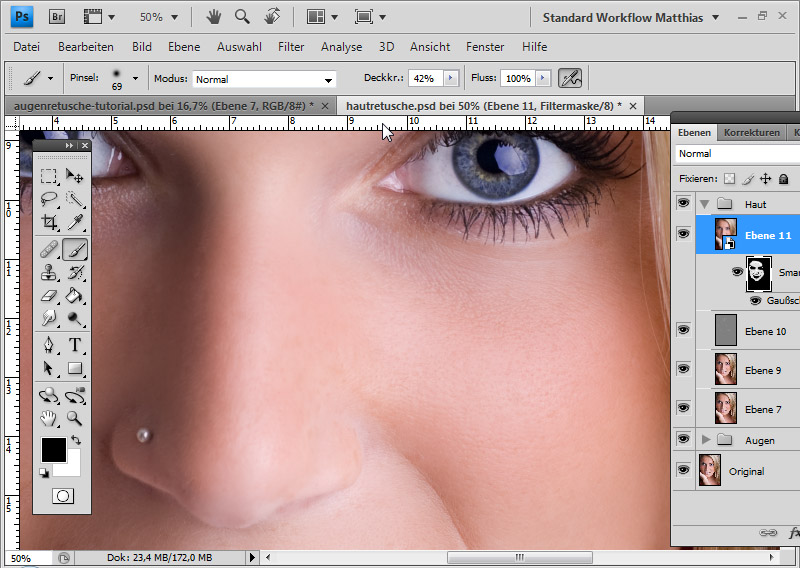
Менее чем за 5 минут мы значительно улучшили это фото. Мы разгладили кожу, удалили пятна, оживили глаза, уменьшили морщины и отбелили зубы. И все это с помощью простых приемов. Вы можете видеть, что разница после проведенной нами обработки ощутимая. Левая сторона — до обработки, правая — после.
В большинстве случаев вам не понадобится использовать все эти приемы, но те или иные из них будут использоваться практически во всех случаях ретуширования фотографий.
Вадим Дворниковавтор-переводчик статьи «5 Quick Photoshop Fixes for Bad Portrait Photos»
Легко сгладить и смягчить кожу на фото с фотошопом
В этом уроке я покажу вам, как улучшить ваши портреты, придав вашей теме великолепно гладкую кожу с помощью Photoshop! Мы начнем с изучения способов удаления прыщей и других незначительных пятен на коже с помощью Photoshop Spot Healing Brush. Затем, после первоначальной очистки, мы постепенно узнаем, как сгладить и смягчить кожу, не размывая важные детали, такие как глаза, волосы и т. Д., И при этом сохраняя как можно больше хорошей текстуры кожи.
Д., И при этом сохраняя как можно больше хорошей текстуры кожи.
Чтобы следовать, вы можете использовать любую портретную фотографию. Я буду использовать это изображение, которое я скачал с Adobe Stock:
Исходное изображение. Фото предоставлено: Adobe Stock.
Вот крупный план того, как изначально выглядит кожа молодой женщины:
Крупный план оригинала.
И вот как она будет выглядеть после разглаживания и смягчения кожи:
Окончательный смягченный кожей результат.
Давайте начнем!
Как сгладить кожу в фотошопе
Я использую Photoshop CC, но это руководство полностью совместимо с Photoshop CS6 и более ранними версиями.
Шаг 1: сделайте копию изображения
С изображением, недавно открытым в Photoshop, панель «Слои» отображает фотографию в фоновом слое. Прежде чем разглаживать кожу, начните с удаления любых нежелательных пятен. Чтобы защитить исходное изображение, вам нужно работать на отдельном слое. Сделайте копию фонового слоя, нажав и удерживая клавишу Alt (Win) / Option (Mac) на клавиатуре, щелкнув фоновый слой и перетащив его вниз на значок « Новый слой» в нижней части панели «Слои»:
Дублирование фонового слоя.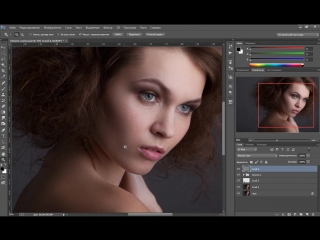
В диалоговом окне Duplicate Layer назовите слой «Spot Healing» и затем нажмите OK:
Называя слой «Точечное исцеление».
Копия изображения появится в новом слое с именем «Spot Healing» над оригиналом:
Начальная очистка кожи теперь будет выполняться на отдельном слое.
Шаг 2: выбери точечную исцеляющую кисть
Выберите точечную восстанавливающую кисть на панели инструментов:
Выбор точечной восстанавливающей кисти.
Шаг 3: Установите для Восстанавливающей кисти Spot «Content-Aware»
Убедитесь, что для параметра « Тип» на панели параметров установлено « Контентно-зависимое» :
Content-Aware должен быть выбран по умолчанию.
Шаг 4: Нажмите на кожу, чтобы удалить их
Нажмите на любые нежелательные пятна кожи с помощью Spot Healing Brush, чтобы удалить их. Фотошоп мгновенно «исцелит» пятна, заменив проблемную текстуру хорошей текстурой кожи из окружающей области. Для достижения наилучших результатов, сделайте вашу кисть немного больше, чем пятна. Чтобы изменить размер кисти, нажмите правую клавишу скобки ( ) на клавиатуре, чтобы увеличить ее, или левую клавишу скобки ( ( ), чтобы уменьшить ее. Если дефект не исчез полностью с первой попытки, отмените нажмите кнопку Ctrl + Z (Победа) / Command + Z (Mac) на клавиатуре, затем измените размер кисти, если необходимо, и нажмите тот же дефект, чтобы повторить попытку.
Для достижения наилучших результатов, сделайте вашу кисть немного больше, чем пятна. Чтобы изменить размер кисти, нажмите правую клавишу скобки ( ) на клавиатуре, чтобы увеличить ее, или левую клавишу скобки ( ( ), чтобы уменьшить ее. Если дефект не исчез полностью с первой попытки, отмените нажмите кнопку Ctrl + Z (Победа) / Command + Z (Mac) на клавиатуре, затем измените размер кисти, если необходимо, и нажмите тот же дефект, чтобы повторить попытку.
Пример: удаление пятен на коже с помощью восстанавливающей кисти
Если мы посмотрим на лоб женщины на моем изображении, то увидим что-то вроде большого прыщика справа от центра. Я наложу на нее кисть точечного исцеления и сделаю свою кисть немного больше, чем сам прыщ:
Позиционирование точечной восстанавливающей кисти на коже.
Чтобы удалить пятно, я щёлкну по нему кистью точечного заживления. Фотошоп анализирует область, на которой я щелкнул, находит хорошую текстуру кожи из окружающей ее области, а затем смешивает хорошую текстуру с исходным тоном и цветом проблемной области. Подобно магии, пятно исчезло:
Подобно магии, пятно исчезло:
Нажав, чтобы исцелить дефект.
Я сделаю то же самое с другим пятном на ее лбу, оставив точечную исцеляющую кисть чуть больше, чем область, которую мне нужно лечить:
Поместите точечную кисть на второе пятно.
Я нажму на пятно, и снова, Фотошоп немедленно удалит это:
Второй порок исчез.
После нескольких щелчков с помощью Spot Healing Brush, чтобы очистить оставшиеся пятна на лбу, ее кожа уже выглядит намного более гладкой:
Пятна были удалены с ее лба.
Удаление пятен, а не черт
При ретушировании кожи имейте в виду, что хотя временные проблемы, такие как прыщи или другие незначительные проблемы с кожей, можно удалить, обычно не удастся удалить постоянные элементы, такие как родинки или даже определенные шрамы, поскольку они являются частью того, что делает кого-то кто они В конце концов, цель ретуширования изображений — помочь людям выглядеть лучше, а не делать их похожими на кого-то другого.
Завершение начальной очистки кожи
Продолжайте обходить лицо человека, чтобы удалить оставшиеся пятна. Ниже приведено сравнение того, как изначально выглядела кожа женщины (слева), и после некоторой быстрой ретуши с помощью восстанавливающей кисти Spot (справа). На большинстве фотографий эта первоначальная очистка кожи должна занимать не более нескольких минут. Я быстро осветил пятно Восстанавливающую кисть, но вы можете узнать больше об этом в моем уроке «Удаление прыщей, пятна на коже с помощью восстанавливающей кисти»:
До (слева) и после (справа) сравнения начальной ретуши кожи.
Шаг 5: сделайте копию слоя «Spot Healing»
После удаления пятен мы готовы сгладить и смягчить кожу, и опять же, лучше всего работать на отдельном слое. Вернувшись на панель «Слои», сделайте копию слоя «Точечное исцеление», нажав и удерживая клавишу Alt (Win) / Option (Mac) на клавиатуре, щелкнув слой «Точечное исцеление» и перетащив его вниз на Новая иконка слоя :
Дублирование слоя «Spot Healing».
В диалоговом окне «Дублировать слой» назовите слой «Smooth Skin» и нажмите кнопку «ОК»:
Называя дубликат слоя «Гладкая кожа».
Теперь у нас есть исходное изображение в фоновом слое, начальная очистка кожи в слое «Spot Healing» и новый слой «Smooth Skin» над ними:
Слой «Smooth Skin» появляется над слоем «Spot Healing».
Шаг 6: примени фильтр высоких частот
Чтобы сгладить кожу, мы будем использовать фильтр High Pass в Photoshop. Перейдите в меню « Фильтр» в строке меню, выберите « Другой», а затем выберите « Высокий проход» :
Собираюсь Filter> Other> High Pass.
Почему фильтр высоких частот отлично подходит для сглаживания кожи
Если вы знакомы с фильтром высоких частот, скорее всего, вы использовали его для повышения резкости изображений в Photoshop. Несмотря на то, что мы будем использовать High Pass для сглаживания, а не повышения резкости, многие шаги одинаковы. Фильтр высоких частот ищет края изображения и выделяет их. Край — это область, где между соседними пикселями происходит резкое изменение яркости или цвета. На портретных фотографиях края обычно располагаются вдоль волос человека, вокруг глаз, рта и т. Д. Текстура кожи, с другой стороны, имеет относительно небольшое количество деталей с гораздо более плавными переходами. Эти области не считаются ребрами, поэтому вместо выделения их светофильтр High Pass заполняет эти области нейтральным серым цветом.
Фильтр высоких частот ищет края изображения и выделяет их. Край — это область, где между соседними пикселями происходит резкое изменение яркости или цвета. На портретных фотографиях края обычно располагаются вдоль волос человека, вокруг глаз, рта и т. Д. Текстура кожи, с другой стороны, имеет относительно небольшое количество деталей с гораздо более плавными переходами. Эти области не считаются ребрами, поэтому вместо выделения их светофильтр High Pass заполняет эти области нейтральным серым цветом.
Если бы мы делали изображение более резким, фильтр высоких частот позволил бы нам сделать резче края (детали), не затрагивая кожу. Но для сглаживания кожи мы используем High Pass по противоположной причине. Мы обнаружим края не так, чтобы их можно было заточить, но чтобы мы могли сгладить и смягчить все,
Значение радиуса
Фильтр высоких частот обнаруживает края и выделяет их, а параметр « Радиус» в нижней части диалогового окна «Высокие частоты» контролирует «толщину» выделения краев. Другими словами, как только Photoshop обнаружил ребро, значение Radius сообщает ему, сколько пикселей по обе стороны от него нужно включить как часть ребра. Низкие значения радиуса будут выделять только самые мелкие детали изображения. Но чтобы не допустить смягчения этих важных деталей, нам нужно также выделить области вокруг них, что означает, что нам нужно большее значение радиуса. Для типичного портретного снимка хорошо работает радиус 24 пикселя :
Другими словами, как только Photoshop обнаружил ребро, значение Radius сообщает ему, сколько пикселей по обе стороны от него нужно включить как часть ребра. Низкие значения радиуса будут выделять только самые мелкие детали изображения. Но чтобы не допустить смягчения этих важных деталей, нам нужно также выделить области вокруг них, что означает, что нам нужно большее значение радиуса. Для типичного портретного снимка хорошо работает радиус 24 пикселя :
Установка значения радиуса до 24 пикселей.
Если ваш объект находится дальше на фотографии или вы работаете с изображением с более низким разрешением, меньшее значение радиуса, равное 18 или даже 12 пикселям, может работать лучше. Почему эти конкретные значения? Это потому, что для следующего шага важно выбрать значение Радиуса, которое легко делится на 3. Например, 24, деленное на 3, равно 8, 18, деленное на 3, равно 6, а 12, деленное на 3, равно 4. Хорошие, простые числа. Опять же, мы увидим, почему на следующем шаге.
Опять же, мы увидим, почему на следующем шаге.
Нажмите OK, чтобы закрыть диалоговое окно High Pass. Ваше изображение станет в основном серым. Сплошные серые области — это некраевые области, почти без деталей, например кожа, в то время как большие, высококонтрастные ореолы выделяют края:
Результат после применения фильтра высоких частот.
Шаг 7: примени фильтр Gaussian Blur
Нам нужно размыть эффект фильтра высоких частот. Это может показаться нелогичным, но размытие на самом деле поможет выявить более хорошую текстуру кожи. Перейдите в меню Filter, выберите Blur, а затем выберите Gaussian Blur :
Идем в Filter> Blur> Gaussian Blur.
В диалоговом окне Размытие по Гауссу установите значение радиуса ровно на одну треть от значения, которое вы использовали для фильтра верхних частот. В моем случае я установил радиус High Pass равным 24 пикселям, поэтому я установлю радиус размытия по Гауссу на одну треть от этого, то есть на 8 пикселей. Нажмите OK, чтобы закрыть диалоговое окно:
Нажмите OK, чтобы закрыть диалоговое окно:
Установка радиуса размытия по Гауссу на одну треть радиуса Высокого прохода.
С применением размытия эффект High Pass теперь выглядит мягче и менее детализированным:
Результат после применения фильтра Gaussian Blur.
Шаг 8: измени режим смешивания слоя на линейный свет
На панели «Слои» измените режим наложения слоя «Smooth Skin» с Normal на Linear Light :
Изменение режима наложения слоя.
Это смешивает результат High Pass с изображением, создавая высококонтрастный эффект повышенной резкости. Это может выглядеть ужасно, но не волнуйтесь. Это будет выглядеть еще хуже в данный момент:
Изображение после изменения режима наложения слоя Smooth Skin на Linear Light.
Связанный: Пять Основных Режимов Смешивания Фотошопа Для Редактирования Фотографии
Шаг 9: инвертировать слой
Подойдите к меню Image, выберите Adjustments, а затем выберите Invert :
Идем в Изображение> Настройки> Инвертировать.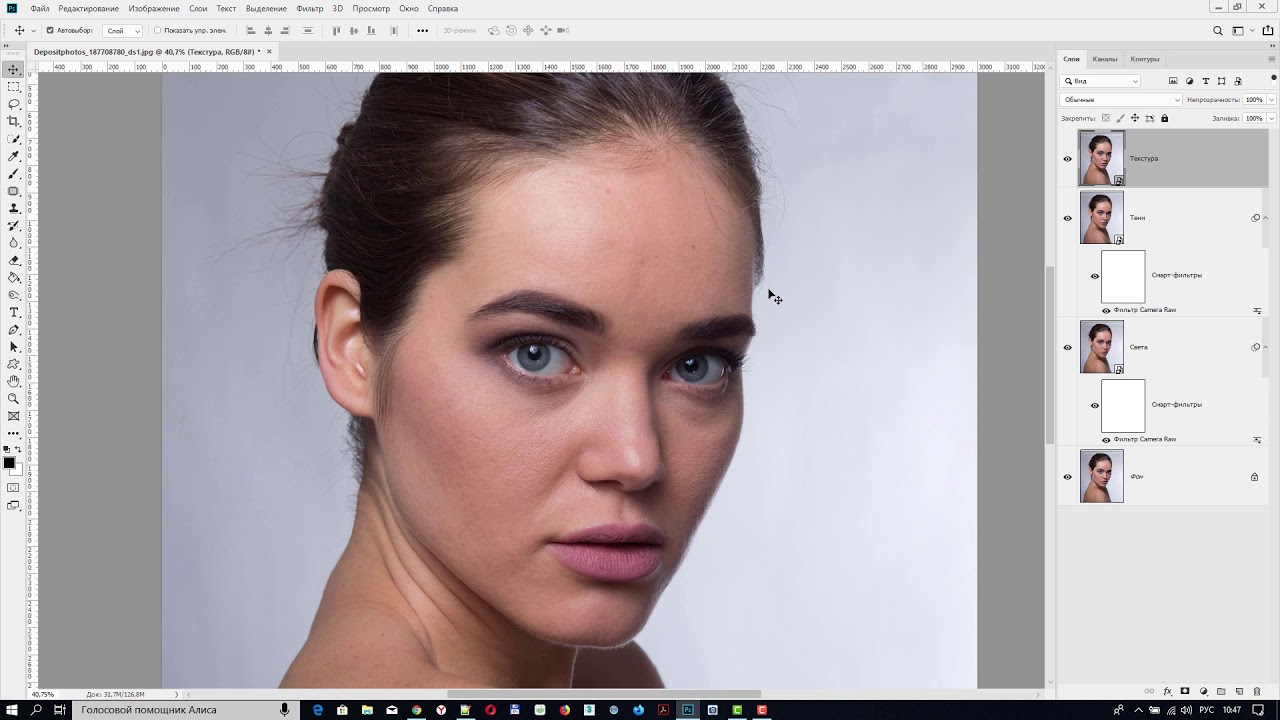
С инвертированным слоем изображение переходит от чрезмерной резкости к тому, чтобы выглядеть как странный, размытый беспорядок с большими уродливыми ореолами вокруг всего:
Результат после инвертирования слоя «Smooth Skin».
Шаг 10: Откройте параметры наложения
Чтобы уменьшить эффект ореола, щелкните значок « Стили слоев» в нижней части панели «Слои».
Нажав на значок Стили слоя.
Выберите Blending Options в верхней части списка:
Открытие параметров наложения.
Шаг 11: перетащите ползунки «Смешать, если»
В диалоговом окне «Стиль слоя» найдите ползунки « Смешать, если» внизу. Есть два набора ползунков, один с надписью «Этот слой» и один под ним с надписью «Базовый слой». Нам нужны верхние ползунки (помеченные «Этот слой»):
Смеси, если ползунки.
Обратите внимание на ползунок под каждым концом панели градиента. Эти ползунки контролируют, как слой «Smooth Skin» смешивается с изображением под ним, основываясь на уровнях яркости слоя. Ползунок слева используется для смешивания более темных областей слоя, а ползунок справа смешивает более светлые области:
Ползунок слева используется для смешивания более темных областей слоя, а ползунок справа смешивает более светлые области:
Темные (слева) и светлые (справа) ползунки.
Уменьшение световых ореолов
Начните с уменьшения легких ореолов. Нажмите и удерживайте клавишу Alt (Победа) / Option (Mac) на клавиатуре, щелкните ползунок справа и начните перетаскивать его влево. Удерживая нажатой клавишу «Alt» («Победа» / «Option») (Mac), Photoshop разбивает слайдер пополам, чтобы при перетаскивании перемещалась только левая сторона слайдера, а правая сторона оставалась на месте. Наблюдайте за своим изображением при перетаскивании ползунка, и вы увидите, как светлые ореолы исчезают Перетащите ползунок почти полностью влево, чтобы максимально уменьшить его:
Перетаскивая левую половину ползунка вправо.
Вот результат после перетаскивания первого слайдера. Большинство легких ореолов теперь исчезло, или, по крайней мере, они намного менее заметны. Остаются только более темные ореолы:
Остаются только более темные ореолы:
Более легкие ореолы исчезли после перетаскивания ползунка справа.
Уменьшение темных ореолов
Чтобы уменьшить темные ореолы, нажмите и удерживайте клавишу Alt (Победа) / Option (Mac), щелкните ползунок слева и перетащите правую его половину вправо. Опять же, вам нужно будет перетащить почти все вправо, чтобы большинство темных ореолов исчезло. Нажмите OK, когда закончите, чтобы закрыть диалоговое окно Layer Style:
Перетаскивая правую половину ползунка влево.
А вот мое изображение после перетаскивания обоих ползунков. Ее кожа выглядит очень гладкой, как и все остальное на снимке. Мы исправим это дальше:
Более темные ореолы исчезли после перетаскивания ползунка слева.
Шаг 12: добавь маску слоя
Чтобы ограничить эффект сглаживания только кожей, добавьте маску слоя. Вернувшись на панель «Слои», нажмите и удерживайте клавишу « Alt» (Win) / « Option» (Mac) на клавиатуре и щелкните значок « Добавить маску слоя» :
Добавление маски слоя, удерживая Alt (Win) / Option (Mac).
На слое «Сглаженная кожа» появляется миниатюра маски, заполненная черным. Это скрывает эффект сглаживания, поэтому мы можем закрасить его только там, где оно нам нужно:
Черно-белая маска слоя была добавлена к слою «Smooth Skin».
Связанный: Понимание Масок Слоя в Фотошопе
Шаг 13: выбери инструмент Brush Tool
Выберите инструмент Brush Tool на панели инструментов:
Выбор инструмента «Кисть».
Шаг 14: установите цвет кисти на белый
Убедитесь, что цвет переднего плана ( цвет кисти) установлен на белый . Вы можете видеть текущие цвета переднего плана и фона в цветовых образцах в нижней части панели инструментов. Образец в левом верхнем углу — это цвет переднего плана. Если он не установлен в белый цвет, нажмите букву D на клавиатуре, чтобы быстро восстановить цвета по умолчанию:
Цвет переднего плана (цвет кисти) должен быть белым.
Шаг 15: закрась кожу
Прежде чем начать рисовать, проверьте параметры кисти на панели параметров. Убедитесь, что Mode (сокращение от Blend Mode) установлено на Normal, Opacity на 100% и Flow также на 100% :
Убедитесь, что для параметров Mode, Opacity и Fill установлены значения по умолчанию.
Затем закрасьте кожу, чтобы выявить эффект разглаживания. Кисть с мягким краем подойдет лучше всего. Мы уже знаем, что мы можем изменить размер кисти с клавиатуры, используя клавиши левой и правой скобок. Добавьте клавишу Shift, чтобы изменить жесткость кисти. Нажмите Shift и левую клавишу скобки, чтобы сделать кисть более мягкой, или Shift и правую клавишу скобки, чтобы сделать кисть жестче.
Пример: картина, чтобы показать гладкую кожу
Я начну рисовать на ее лбу. Поскольку мы рисуем маску слоя, а не сам слой, мы не видим цвет кисти во время рисования. Вместо этого мы раскрываем эффект сглаживания в областях, где мы нарисовали:
Вместо этого мы раскрываем эффект сглаживания в областях, где мы нарисовали:
Вернуть гладкую кожу на лбу женщины.
Затем я нарисую ее нос, щеки и глаза, чтобы кожа стала гладкой. Отрегулируйте размер кисти, чтобы избежать закрашивания деталей, которые должны оставаться острыми. Если вы делаете скольжение и закрашиваете не ту область, нажмите букву X на клавиатуре, чтобы установить черный цвет кисти, а затем закрасьте ошибку, чтобы скрыть эффект сглаживания. Нажмите X еще раз, чтобы установить цвет кисти на белый, и продолжайте рисовать, чтобы сгладить и смягчить кожу:
Выявляется больше эффекта сглаживания, но только на коже.
Наконец, я буду рисовать вокруг ее рта и подбородка, чтобы сгладить и смягчить эти области, и в то же время стараюсь избегать ее губ:
Выявление гладкой кожи в нижних областях ее лица.
Просмотр маски слоя
Чтобы точно увидеть, где вы нарисовали, нажмите и удерживайте нажатой клавишу Alt (Win) / Option (Mac) и щелкните миниатюру маски слоя на панели «Слои»:
Удерживая Alt (Win) / Option (Mac) и нажимая миниатюру маски слоя.
Это переключает ваш вид с изображения на маску слоя. Белые области в маске — это то место, где вы нарисовали, чтобы восстановить сглаживание кожи. Черные области — это когда эффект сглаживания остается скрытым. Это выглядит немного жутко, но просмотр маски — отличный способ убедиться, что вы не пропустили ни одного пятна, и вы можете рисовать непосредственно на маске, если это необходимо. Чтобы вернуться к своему изображению, еще раз нажмите и удерживайте Alt (Win) / Option (Mac) и нажмите на миниатюру маски слоя:
Используйте вид маски, чтобы найти любые области, которые вы пропустили.
Шаг 16: понизь непрозрачность слоя
На данный момент мы разглаживали и смягчали кожу, но эффект был слишком интенсивным. Чтобы уменьшить его, уменьшите непрозрачность слоя «Smooth Skin». В целом, значение непрозрачности от 40% до 60% работает лучше всего, но это будет зависеть от вашего изображения. Я установлю мой на 50%:
Снижение непрозрачности смягчающего эффекта кожи до 50%.
И с этим мы закончили! Вот, после снижения непрозрачности слоя, мой окончательный результат с ее кожей теперь выглядит великолепно:
Окончательный результат сглаживания кожи.
И там у нас это есть! Вот так легко сгладить и смягчить кожу в фотошопе! Дополнительные уроки по ретуши портретам вы узнаете, как уменьшить морщины, как изменить цвет глаз или как отбелить зубы с помощью Photoshop! Или посетите наш раздел «Ретушь фотографий» для получения дополнительных уроков!
Как разгладить кожу в Фотошоп
При ретуши портрета человека нужно учитывать много различных вещей, чтобы изображение выглядело идеально. Глаза, губы и волосы – это только некоторые аспекты, но самый большой из них – кожа. В большинстве случаев люди хотят, чтобы их кожа выглядела естественной и мягкой, а не отретушированной до ужаса. Этот урок покажет, как добиться этого мягкого, сияющего вида, не убирая при этом весь реализм. Пожалуйста, имейте в виду, что этот урок о разглаживании кожи, без устранения пятен, покраснений и заметных дефектов. Мы стремимся достичь естественной и мягкой текстуры кожи.
Мы стремимся достичь естественной и мягкой текстуры кожи.
Существует много разных способов добиться этого, но метод, который я покажу вам здесь, прост, идеален для начинающих и может быть выполнен менее чем за 5 минут.
Исходное изображение
Шаг 1
Открываем портрет в Photoshop.
Шаг 2
Идем в меню Layer – Duplicate Layer (Слои – Создать дубликат слоя). Назовем этот слой Smooth (Гладкая кожа) и нажимаем ОК.
Шаг 3
Идем в меню Image –Adjustments –Invert (Изображение – Коррекция – Инверсия).
Шаг 4
На панели слоев переключаем режим наложения слоя Smooth (Гладкая кожа) на Vivid Light (Яркий свет).
Шаг 5
Идем в меню Filter –Other –HighPass (Фильтр – Другое – Цветовой контраст). Radius (Радиус) устанавливаем примерно между 20 и 26 в зависимости от размера и разрешения вашего изображения. Нажимаем ОК.
Шаг 6
Идем в меню Filter –Blur –Gaussian Blur (Фильтр – Размытие – Размытие по Гауссу). Radius (Радиус) устанавливаем между 2 и 4. Нажимаем ОК.
Radius (Радиус) устанавливаем между 2 и 4. Нажимаем ОК.
Шаг 7
С зажатой клавишей Alt кликаем по кнопке Add layer mask (Добавить маску слоя) внизу панели слоев.
Шаг 8
Выбираем инструмент Brush Tool (Кисть) (B) и устанавливаем цветом переднего плана белый. В верхней панели настроек выбираем кисть любого удобного для вас размера, устанавливаем Hardness (Жесткость) 45%, Mode (Режим) Normal (Нормальный), Opacity (Непрозрачность) 50% и Flow (Нажим) 100%.
Шаг 9
Проверяем, чтобы была выбрана маска слоя, и кистью рисуем по тем областям кожи, которые хотим сгладить.
Шаг 10
Если вам кажется что нужно добавить коже текстуры, то просто уменьшаем непрозрачность слоя Smooth (Гладкая кожа) на панели слоев.
Примечание:
Смягчение тона кожи – это лишь один из множества аспектов, которые следует учитывать при ретушировании портрета, но этот метод наверняка поможет вам ускорить рабочий процесс и получить лучшую основу для работы с кожей при ретушировании портретов, упрощая вашу работу.
Автор: Diego Sanchez
Желаю успехов !
Всегда для Вас : photoshoplesson.ru
У Вас возникло желание показать результаты Ваших трудов ? Выложите свои работы на наш форум !
Уважаемые посетители сайта, потратившие время на просмотр этого урока . Нам очень хотелось бы знать понравился ли он вам и был ли он вам полезен. Не поленитесь оставить комментарий . Заранее спасибо.
ПОХОЖИЕ УРОКИ:
Частотное разложение фотошоп. Частотное разложение в фотошопе
Профессиональные ретушёры использую много разных техник ретуши кожи. В этом уроке Вы изучите одну из базовых техник ретуши называемую частотным разложением. Она используется для быстрого разглаживания кожи без потери детализации.
Что такое частотное разложение?
Частотное разложение — это жаргон, используемый в мире ретуши, для описания техники разглаживания кожи. Техника основывается на разделении изображения на две «частоты».
- Слой низкой частоты: слой для смягчения, на котором находятся только тона и оттенки.

- Слой высокой частоты: слой резкости и мелких деталей.
Как разгладить кожу аэрографом, используя метод частотного разложения?
1. Подготовьте слой к обратимому редактированию
Преобразуйте слой фотографии в смарт-объект. Благодаря ему Вы сможете изменять настройки фильтров в любое время.
Создайте две копии слоя. Верхнюю назовите «High Frequency Layer», а нижнюю — «Low Frequency Layer».
2. Создание слоя высокой частоты
Выберите верхний слой и примените фильтр High Pass (Filter ? Other ? High Pass). В результате получится серый слой с эффектом тиснения на деталях. Установите радиус на 3 пикселя.
Установите режим наложения Linear Light и получите очень сильную резкость. Этот слой поможет восстановить детализацию на фотографии.
3. Традиционный и современный вариант размытия
Обычно к слою с низкой частотой применяют фильтр Gaussian Blur, который противоположен фильтру High Pass. Вместо повышения детализации он размазывает изображение так, чтобы стали видны только тона.
Вместо повышения детализации он размазывает изображение так, чтобы стали видны только тона.
Однако традиционный способ не всегда даёт хорошие результаты. Он создаёт эффект рассеянного свечения и делает кожу искусственной. Поэтому вместо традиционного метода мы будем использовать современный, подразумевающий применение фильтра Surface Blur. Он даёт более реалистичное изображение и сохраняет края объектов чёткими. Ниже можете сравнить два фильтра:
4. Создание слоя низкой частоты
Выберите нижнюю копию и примените фильтр Surface Blur (Filter ? Blur ? Surface Blur).
5. Настройка слоя высокой частоты
Уменьшите непрозрачность верхнего слоя, чтобы уменьшить чрезмерную резкость. Начните с 50%.
6. Настройка слоя низкой частоты
Вернёмся к нижнему слою. Кликните дважды на названии фильтра, чтобы открыть настройки. Установите Threshold на максимум и настройте радиус так, чтобы тона кожи стали плавными и всё изображение размытым.
Уменьшите Threshold, чтобы детали стали снова появляться. Возможно Вам потребуется несколько раз перенастраивать фильтр.
7. Объединение слоёв
Оба слоя поместите в одну группу (Ctrl + G) и назовите её «Frequency Separation».
8. Маска группы
К группе добавьте маску и залейте её чёрным цветом. Белой кистью верните эффект разглаживания на отдельные участки лица.
На этом можно закончить урок. Так как мы работали со смарт-объектом, Вы в любой момент можете открыть его и изменить изображение. Если вдруг решите почистить кожу инструментом Spot Healing Brush Tool, лучше работать на отдельном слое. В настройках инструмента нужно включить Sample All Layers.
Продолжая «Санта Барбару» по методам ретуширования предлагаю к рассмотрению ещё один, пожалуй, дающий самый качественный результат. Однако требующий некоторых навыков работы с инструментами фотошоп и собственно времени на реализацию. Картинка для работы перед вами.
В двух словах о сути метода частотного разложения . Заключается эта самая суть в умелом разделении картинки на составляющие:
Заключается эта самая суть в умелом разделении картинки на составляющие:
- Низкочастотную — содержащую крупные элементы (редко встречающиеся на единицу площади), к примеру, тени блики образующие объёмы на изображении, различные пятна и другие индивидуальные особенности
- Высокочастотную – мелкая детализация (часто встречающиеся) применительно к портрету к ним можно отнести поры кожи, жилки, венки, волоски и другую мелкую дребедень.
И последующем ретушировании каждой из них отдельно это дает гибкий подход к процессу ретуширования, ибо, работая на одной частоте мы никак не затрагиваем другую.
В реальности разделять изображение можно и на большее количество частот, однако в основном, как в случае с сегодняшней картинкой, достаточно двух.
Частотное разложение на две полосы частот
Перед тем как перейти непосредственно к разложению открытой в фотошопе картинки на частоты я инструментом « » прямо на фоновом слое удалил некоторые явные дефекты как описано в статье.
Теперь комбинацией клавиш Ctrl+J создам две копии фонового слоя они же заготовки для низкой и высокой частоты.
Скрыв видимость верхней копии сделаю активной нижнюю, фильтром «Размытие по Гауссу» обработаю этот слой с радиусом размытия подобранным таким образом, чтобы все мелкие детали оказались размытыми. Однако не нужно «фанатизма».
Можно использовать следующий подход – установить большое значение радиуса, затем постепенно снижать его до момента, когда начнет проявляться мелкая детализация для этой картинки значения в (указать значение) оказалось достаточно.
Низкую частоту я получил, теперь нужно вычесть её из верхней копии фонового слоя так чтобы на ней осталась только частота высокая. Использую для этой цели команду «Внешний Канал» из меню «Изображение» правда с несколько другими параметрами нежели описанные
Теперь нужно изменить режим наложения этого слоя на «Линейный Свет», объединить оба этих слоя в группу и начать ретушировать.
Ретушь на низкой частоте
Переходу ретуши на разделённых частотах изображения, начну с низкой частоты, задача сделать общие формы лица модели более плавными. Работать буду связкой из инструмента «Лассо» читать о нём и фильтра «Размытие по Гауссу» усредняя им содержимое выделенных областей.
Для начала нужно провести небольшую настройку «Лассо», заключающуюся в растушевывании краёв создаваемых выделений. На размытом слое делаю небольшую выделенную область, перехожу в режим быстрой маски нажатием клавиши Q.
Область выделения при этом окажется не закрашенной в отличие от остальной картинки, залитой полупрозрачным цветом. Края области будут отлично видны.
Для возврата в «обычное состояние» нужно еще раз нажать Q. Изменяя параметр Feather «Растушевка» и повторяя процедуру использования режима быстрой маски легко подобрать значения этого параметра для получения гладких границ выделений. Я остановился на значении 12 пикс.
Начинаю работать: создаю небольшую выделенную область, вызываю диалог фильтра «Размытие по Гауссу» устанавливаю радиус размытия произвольно ориентируясь на изменения выделенного участка картинки.
Повторяю эту процедуру, проходя постепенно по всем участкам кожи. Фильтром размытия удобно действовать при помощи комбинаций клавиш, происходит это так:
Выделяем участок кожи, комбинацией Ctrl+F применяем фильтр с настройками, сделанными ранее. То есть если использовался фильтр «Размытие по Гауссу» с радиусом 5 пикс. он будет применён к выделенному участку с такой настройкой, при этом диалога фильтра не появится.
При повторном нажатии Ctrl+F эти настройки будут применены ещё раз. Если по ходу работы появится необходимость изменения радиуса размытия, она обязательно появится, используйте комбинацию Alt+Ctrl+F откроется диалог настроек и радиус размытия можно будет изменить.
Использование этих комбинаций клавиш заметно сокращает время ретуши избавляя от постоянного прохождения до фильтра из меню.
В результате обработки низкочастотной составляющей получилась такая картинка.
Осталось обработать высокую частоту для удаления мелких дефектов фактуры.
Ретушь на высокой частоте
Перехожу на слой с высокой частотой работать на нем как мне кажется много проще чем с частотой низкой. Используется для ретуши инструмент «Штамп» Clone Stamp работа с ним описана в статье она не затейлива и логически понятна.
Небольшим радиусом с жесткими краями берем образец с хорошего «участка» картинки и переносим на «плохой». Размер и жесткость инструмента во время работы, меняются как у обычной кисти читать .
Выбирать участки для «пересадки» нужно рядом с повреждённым, перенос клонов кожи с подбородка на лоб и на оборот не очень хорошая идея. Процесс ретуши высокой частоты хоть и не быстр, зато и результаты даёт качественные.
Вот собственно и весь процесс, от вас только желание и время для его освоения, результаты не заставят себя ждать. Применение техники обработки глаз описанной обработка зубов из статьи, немного филтра «Пластика» и D&B о которых я расскажу в следующих статьях дали результат показанный ниже.
Надеюсь эта техника ретуши фото с разложением картинки на две полосы частот найдёт применение в вашей работе.
Чёрная магия Шопа
Наверняка вам уже известно, что в ретуши фотографий самой что ни на есть «черной магией» является достижение невероятно гладкой кожи, без потери резкости ее текстуры, а также текстуры одежды. В Photoshop существуют фильтры для размытия и повышения резкости, но оба эти процесса несколько противоречивы. Как же правильно их использовать?
Метод частотного разложенияВ этом уроке я покажу вам, как я произвожу ретушь фотографии от начала до конца, используя метод, позволяющий выборочно обрабатывать не только различные области изображения, но и различные уровни детализации.
Метод частотного разложения заключается в создании сильно детализированного слоя (высокая пространственная частота) и слоя с низкой детализацией из фотографии-исходника — этот метод впервые изложил в доступной форме Шон Бейкер, фотограф и ретушер из штата Мэриленд. Эта техника позволяет сгладить грубые участки и обработать области с хорошей детализацией независимо друг от друга. А также задействовать высококачественные и недеструктивные методы обработки, при помощи которых можно сделать фотографию более резкой.
Эта техника позволяет сгладить грубые участки и обработать области с хорошей детализацией независимо друг от друга. А также задействовать высококачественные и недеструктивные методы обработки, при помощи которых можно сделать фотографию более резкой.
Первым делом убедитесь, что вы работаете в 16-битном режиме. Далее создайте 2 копии исходной фотографии. Назовите нижний слой «low frequency» , а верхний – «high frequency» . Самый нижний слой с исходной фотографией не трогайте, возможно, он понадобится вам в дальнейшем.
Шаг 2Перейдите на слой «low frequency» . Чтобы применить к вашей фотографии метод частотного разложения, сперва следует удалить все детали с этого слоя. Для этого применим к этому слою фильтр Размытие по Гауссу . Значение радиуса определяется точкой пересечения высокодетализированного и низкодетализированного слоев. Т.е. значение радиуса нужно подобрать таким образом, чтобы такие четкие детали как, к примеру, поры кожи и ресницы, стали размытыми.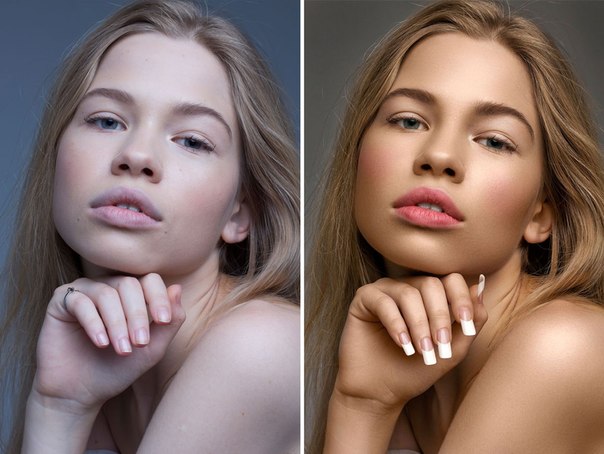 Поэкспериментируйте до достижения нужного вам эффекта.
Поэкспериментируйте до достижения нужного вам эффекта.
Теперь перейдите на слой «high frequency» и выберите Изображение > Внешний канал. Для параметра Слой выберите ваш слой «low frequency», Наложение, Добавление. Установите Масштаб на 2, Сдвиг – 0, поставьте галочку у параметра Инвертировать и нажмите ОK. Если вы все сделали правильно, у вас должен получиться слабодетализированный слой. Измените режим наложения этого слоя на Линейный свет .
Шаг 4Итак, ваше изображение восстановлено без потери качества. Перейдите на слой «low frequency» и примените к нему фильтр Размытие по поверхности (Filter > Blur) . Это делается для того, чтобы сделать переходы между затемненными и осветленными участками кожи более плавными, без «размазывания» границ этих областей. Я использую Радиус 11, Порог (Threshold) 10.
Шаг 5Поскольку слой с «высокой частотой» аккуратно отделен от остальных слоев, размытие и дорисовка изображения становятся менее деструктивными. Из-за яркого света на лице девушки сейчас слишком грубые тени. Находясь на слое «low frequency» , при помощи инструмента Пипетка для определения цвета, и инструмента Кисть с мягкими краями с параметром Flow 1% аккуратно сгладьте контуры тени на лице.
Из-за яркого света на лице девушки сейчас слишком грубые тени. Находясь на слое «low frequency» , при помощи инструмента Пипетка для определения цвета, и инструмента Кисть с мягкими краями с параметром Flow 1% аккуратно сгладьте контуры тени на лице.
Перейдите на слой «high frequency» и отретушируйте кожу, убрав пятна, морщины и растрепанные волосы. Один из моих любимых инструментов – Точечная восстанавливающая кисть (Spot Healing Brush) . Без «низких частот» этот инструмент становится еще более эффективным, позволяя вам удалить ненужные детали, не создавая при этом цветных пятен, не соответствующих цветовой гамме текущей области ретуширования.
Шаг 7При помощи этой техники также можно очень качественно повысить резкость. Продублируйте слой «high frequency» и добавьте этому слою маску (Alt + click на окне маски) . После этого инвертируйте изображение на маске слоя, нажав Ctrl + I .
Далее применим технику осветления и затемнения, чтобы сделать осветленные и затемненные участки более ярко выраженными. Для этого выберите Слои > Новый > Слой (Layer > New > Layer) . Измените режим наложения на Перекрытие и поставьте галочку у пункта «Выполнить заливку нейтральным цветом режима «Перекрытие» (серым 50%)» , залейте слой серой или белой кистью 1%. (на изображении видно, как слой будет выглядеть в режиме Наложения установленном на Нормальный).
Шаг 9Вы также можете использовать технику осветления и затемнения с кистями больших размеров для создания более выразительных светов и теней на фоне модели. Я создал еще один слой, чтобы осветлить различные элементы фотографии, например – кексы. Также добавил свечение от лампы и сделал более насыщенной тень позади модели.
Шаг 10После ретуши, осветления и затемнения кожи при помощи кисти, у вас могут появится небольшие пятнистые области. Чтобы проверить наличие таких областей, создайте корректирующий слой Кривых и придайте ему форму буквы S. Таким образом, вы сразу заметите небольшие тоновые несоответствия для дальнейшей коррекции.
Чтобы проверить наличие таких областей, создайте корректирующий слой Кривых и придайте ему форму буквы S. Таким образом, вы сразу заметите небольшие тоновые несоответствия для дальнейшей коррекции.
Отключите отображение корректирующего слоя Кривые и создайте еще один корректирующий слой Кривых для того, чтобы немного осветлить тени. Перейдите на голубой канал и добавьте немного голубого оттенка теням. После того, как будете довольны результатом, продублируйте этот слой, чтобы при необходимости воспользоваться им в дальнейшем.
Шаг 12Далее создайте еще один слой Кривые – он нужен нам для коррекции цветовой гаммы изображения. Для изображений, которые нуждаются в цветовой коррекции, это будет первым шагом перед тем, как приступить к ретуши фотографии. Тем не менее, в данном примере это больше художественный эффект. Выберите синий канал и поверните кривую примерно на 10 градусов по часовой стрелке.
Шаг 13Теперь добавьте два слоя: Цветовой тон/Насыщенность и Яркость/Контрастность , чтобы сбалансировать цветовую изображение на данном этапе. Установите Насыщенность -27 . Уменьшив насыщенность изображения, я установил режим наложения Корректирующего слоя на Цвет , после чего я уже не волновался насчет контраста.
Установите Насыщенность -27 . Уменьшив насыщенность изображения, я установил режим наложения Корректирующего слоя на Цвет , после чего я уже не волновался насчет контраста.
Чтобы добавить блеска светлым областям, создайте новый слой, измените цвет переднего плана на белый и выберите Выделение > Цветовой диапазон . Подберите такое значение параметра Разброс , чтобы у вас были выделены белым только самые яркие части светлых областей. Нажмите Оk и залейте полученное выделение белым цветом.
Шаг 15Эта фотография должна получиться очень нежной с мягкими, как бы мечтательными оттенками цветов. Области, которые вы только что залили белым цветом могут бвыглядеть немного зернистыми. Чтобы это исправить, находясь на слое с белыми областями, выберите Размытие по Гауссу радиусом в 5 пикселей. Границы белых областей станут более мягкими и им добавится едва заметное нежное свечение.
Шаг 16Теперь, давайте добавим некоторую глубину теням на фотографии, чтобы сфокусировать внимание на модели и кексах. Для этого повторите то же самое на новом слое, но уже не для светлых областей, а для темных: измените цвет переднего плана на черный, уменьшите Непрозрачность этого слоя до 10-20%.
Для этого повторите то же самое на новом слое, но уже не для светлых областей, а для темных: измените цвет переднего плана на черный, уменьшите Непрозрачность этого слоя до 10-20%.
Окинем взглядом наше изображение: одна деталь на фотографии будет отвлекать зрителя от лица модели – это коричневый кекс, лежащий на раковине. Чтобы исправить это, я создам новый слой и при помощи инструмента Штамп в режиме Образец: Все слои, заменяю темный кекс на светлый, который находится рядом с ним.
Шаг 18В процессе ретуши некоторые «креативщики» первым делом берутся корректировать форму лица, пропорций и т.д. при помощи фильтра Пластика. Лучше всего это сделать в конце, поскольку это – самый деструктивный шаг. Я обычно сохраняю изображение в формате PSD, а затем объединяю в нем все слои специально для этого шага. Здесь я немного выпрямляю девушке нос и уменьшаю растяжение мочки уха под весом серьги.
У нас получилось 18 шагов. Кажется, что это много. Но уверяю вас – приступите к делу и вы увидите, как всё просто. Гладкая кожа того стоит.
Кажется, что это много. Но уверяю вас – приступите к делу и вы увидите, как всё просто. Гладкая кожа того стоит.
16.04.2017 3361 Тематические статьи 0
Важную часть в ретуши портретов занимает детализация кожи. Одним из наиболее удобных способов обработки является метод частотного разложения. Он очень прост, если работать с ним чётко по инструкции, и в последующем довести этот алгоритм действия до автоматизма.
Метод частотного разложения работает безотказно, даже в самых сложных ситуациях, когда фотограф не знает, с чего начать. Для ретуши портретов важно охранить мелкие детали. Поэтому лучше использовать метод частотного разложения, нежели обработку с помощью умных инструментов.
ПОДГОТОВКА
Для начала проведем с изображением ряд предварительных обязательных процедур. Разделим его на те самые частоты, составные части. Приступаем.
1. Первым делом создаем 2 слоя, копии исходного изображения. Сделать это можно разными способами: например, кликнув правой клавишей мыши и выбрав «создать дубликат слоя» или нажав сочетание клавиши на клавиатуре Ctrl+J. Сразу дадим слоям имена и назовём их low и hi, впоследствии это и будут наши низкие и высокие частоты.
Сразу дадим слоям имена и назовём их low и hi, впоследствии это и будут наши низкие и высокие частоты.
Делать копии слоя — это очень простая и полезная привычка, особенно при ретушировании. У вас всегда будет возможность обратиться к исходнику, если что-то пойдёт не так.
2. Верхнему слою hi выключаем видимость, им мы займёмся позже. Переходим к слою low.
3. Этот слой hi необходимо размыть с помощью фильтра Gaussian Blur (Размытие по Гауссу), в котором необходимо выбрать радиус размытия. Нам нужно убрать неровности кожи, мелкие морщинки, пыль и тому подобное. Но глаза, нос и брови мы, скорее всего, захотим оставить. Поэтому, начиная увеличивать радиус, внимательно смотрим, как меняется картинка. Результат очень зависит от размера исходника, а также от того, сколько места занимает человек в кадре. Для этого изображения давайте остановимся на отметке 12,5px для радиуса размытия. Важно запомнить выбранное значение, это число пригодится нам уже в следующем шаге.
Со временем вы научитесь определять подходящий радиус сразу.
4. Теперь переходим к верхнему слою hi. Нам нужно скомпенсировать изображение таким образом, чтобы при наложении на наш размытый слой low в результате получить исходную картинку. Для этого используется фильтр, который в совокупности с подходящим режимом наложения даст эффект, противоположный Gaussian Blur, который мы использовали ранее. И имя этому фильтру High Pass (Фильтр — Другое — Цветовой контраст).
В открывшемся окне High Pass всего один регулируемый параметр, и это опять радиус. Здесь нужно выставить значение из прошлого шага. Выставляем 12,5px, именно на столько мы размывали слой low.
5. Переводим слой hi в режим наложения Linear Light (Линейный свет).
Этот режим работает таким образом, что серый цвет становится прозрачным, а любые отклонения от серого драматически увеличивают яркость и контраст. Результат после наложения на размытый слой получается ровно в два раза более контрастный, чем оригинальный снимок.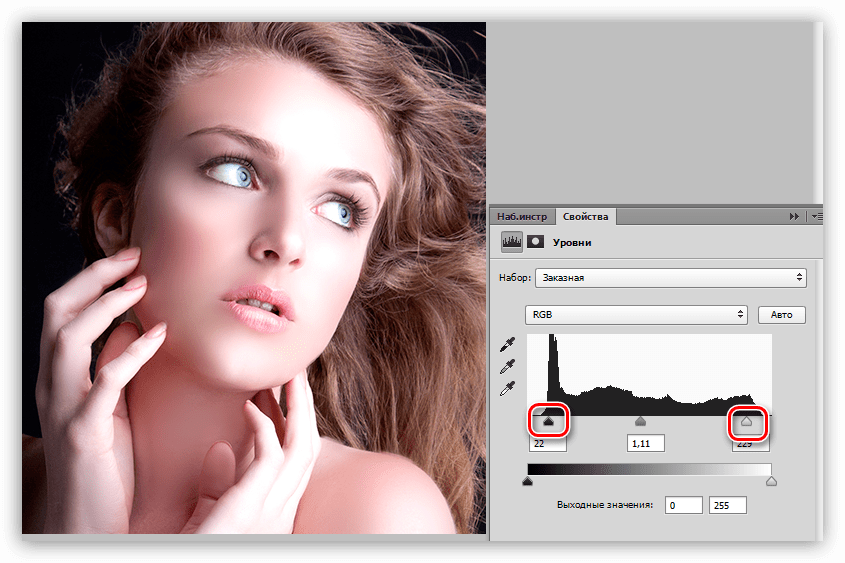
6. Уменьшить контраст можно разными способами, я предпочитаю использовать корректирующие слои, т. е. слои с настройками (например, слой с кривыми). Такой способ легко позволяет на время отключать понижение контраста. С контрастной версией очень удобно работать во время ретуши, сразу выделяются все неровности и детали, которые можно случайно пропустить, глядя на исходный вариант.
Итак, создаем корректирующий слой: New Adjustment Layer — Curves (Слои — Новый корректирующий слой — Кривые).
7. Для того чтобы применить понижение контраста только к нашему верхнему слою, создаем Clipping Mask (Слои — Слои — Создать обтравочную маску).
Также это можно сделать, удерживая Alt, кликнуть на стык между слоями, для которых мы хотим создать Clipping Mask. В этот момент курсор изменит значок на стрелочку с квадратом, а после клика напротив слоя останется только стрелочка. Это значит, что всё прошло удачно.
Переходим в настройки корректирующего слоя (они появляются по двойному клику на изображении кривой в палитре слоёв). Здесь нас интересуют крайние точки, они отвечают за границы яркости изображения: левая нижняя — самая чёрная, правая верхняя — самая белая. Чтобы уменьшить контраст, необходимо потянуть нижнюю вверх, а верхнюю вниз. Чтобы точно попасть в значение и уменьшить контраст в два раза, нужно подтянуть эти точки ровно на четверть сверху и снизу соответственно.
Здесь нас интересуют крайние точки, они отвечают за границы яркости изображения: левая нижняя — самая чёрная, правая верхняя — самая белая. Чтобы уменьшить контраст, необходимо потянуть нижнюю вверх, а верхнюю вниз. Чтобы точно попасть в значение и уменьшить контраст в два раза, нужно подтянуть эти точки ровно на четверть сверху и снизу соответственно.
Всё сошлось, картинка на экране выглядит ровно так же, как исходный оригинал. Наше изображение разложено на две части и готово к работе.
Слой с высокой частотой, который у нас называется hi, содержит текстуру кожи, мелкие детали одежды и волосы. Но цвет волос и цвет кожи находятся в слое low. Таким образом, исправлять неровности и дефекты кожи удобно именно в слое с высокой частотой hi.
ВЫСОКИЕ ЧАСТОТЫ
Отключаем видимость корректирующего слоя с кривыми и меняем режим наложения серого слоя hi обратно на Normal. Создаём новый слой поверх hi, и он автоматически переходит в Сlipping Mask. В этом слое и будет наша ретушь.
Обязательно 100 % непрозрачность и 100 % жёсткость кисти (настраивается вместе с размером кисти по правому клику), чтобы не появлялись размытые участки. Мы игнорируем цвет на данном этапе, поэтому все текстуры отлично стыкуются с жёсткими настройками штампа.
Наконец переходим к самой ретуши кожи. А это обычная работа штампом: берём область с понравившейся текстурой и заменяем то, что требуется. Родинки не являются дефектами, но все остальное нуждаются в вашем внимании.
ИТОГИ
На мой взгляд, картинка в результате получилась достаточно естественной. Детальной проработке подверглась текстура кожи, оттенки цвета, перепады яркости и некоторые дефекты в портрете .
Результат вы уже видели в начале урока:
Вот и все. Всего вам фотографического, друзья!
Секреты ретуши методом частотного разложения в Photoshop
Урок 7. Структура слоев для ретуши.
В этом заключительном уроке серии по частотному разложению картинки на пространственные частоты я покажу, как создать в палитре «Слои» такую структуру слоев, которая позволит Вам удобно, качественно и самое главное гибко ретушировать Вашу фотографию.
Урок сделан в русифицированной программе СС 2017, но может быть легко повторен в любой версии фотошопа.
Все уроки серии по частотному разложению здесь:
Если у Вас не очень быстрый Интернет, нажмите на «Play «, а потом на паузу и немного подождите пока видео подгрузится для его комфортного просмотра.
- Автор — Накрошаев Олег
- Продолжительность видеоурока
— 17 мин 06 сек
- Размер картинки
— 1280х720
- Формат видео — MP4
- Размер архива — 84,4 Мб
Транскрибация урока:
В этом уроке мы с вами поработаем вот с этой женской фотографией. Что мы сделаем? Мы с вами, как обычно, разложим это изображение на две пространственные частоты, но дополнительно создадим нужную нам структуру слоёв. В прошлом уроке я вам неоднократно говорил, что для ретуши создаётся специальные слои. Давайте, создадим такую структуру слоев и посмотрим, как нам применять инструмент «Штамп», который имеет еще одну дополнительную настройку, которую мы с вами не рассмотрели в прошлом уроке, а именно — «Образец». Если мы с вами раскроем этот список на панели параметров, мы видим, что у «Штампа» может быть 3 настройки: «Активный слой», «Активный и ниже» и «Все слои».
Если мы с вами раскроем этот список на панели параметров, мы видим, что у «Штампа» может быть 3 настройки: «Активный слой», «Активный и ниже» и «Все слои».
Итак, давайте разложим нашу картинку известным уже вам методом на 2 частоты. Создаем дубликат слоя «Ctrl+J», переименовываем в НЧ, применяем фильтр «Размытие по Гауссу» — «Фильтр», «Размытие», «Размытие по Гауссу». Поставим на 0,1 пикселя, постепенно поднимаем. Как видите, масштаб у меня 11% , очень маленький. Давайте, увеличим масштаб фотографии. Ну, хотя бы до 30%. Лучше, конечно, поставить 100%. Для этого, можно, было до применения фильтра два раза левой клавиши мыши щелкнуть по инструменту «Масштаб», тогда у нас фотография быстро приведётся к масштабу 100%. Но 100% здесь будет немножко многовато. Давайте, поставим 33%. Итак, увеличиваем радиус «Размытие по Гауссу» до того момента, как у нас с вами потеряются детали. Вот уже происходят потери текстуры кожи, вот около 10, 11. Я думаю, 11 будет вполне достаточно. Запоминаем радиус.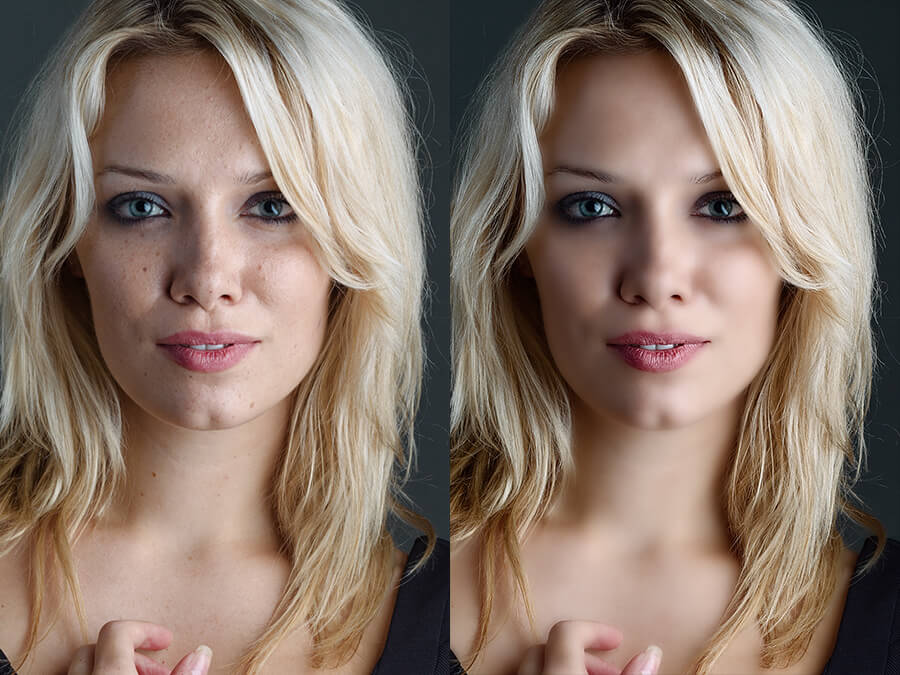 Нажимаем OK. Добавляю новый пустой слой, выше слоя НЧ, называю его – ретушь НЧ. На этом слое мы с вами будем ретушировать низкую частоту. Далее, переходим на фоновый слой, создаём опять его дубликат, размещаем этот слой на самый верх, переименовываем этот слой в ВЧ. Это у нас будет верхняя частота и, как обычно, применяем фильтр «Другое», «Цветовой контраст». Мы с вами применили фильтр «Размытие по Гауссу» с радиусом 11, соответственно, здесь ставим также радиус 11 и нажимаем OK. Переводим слой в режим «Линейный свет» и заливку я поставлю в 50%. Давайте, посмотрим. Вот у нас исходная картинка, вот у нас то, что получилось после разложение на 2 частоты и сложения этих слоев. Никаких изменений нет. Теперь, мы должны создать слой, на котором будем ретушировать высокую частоту.Для этого я дублирую слой ВЧ — «Ctrl+J», ставлю у этого слоя режим наложения «Обычные», заливку 100% и удерживая клавишу «Alt», навожу курсор мыши между слоями ВЧ-копия и ВЧ. Мы с вами создали обтравочную маску. Давайте, переименуем этот слой в «Ретушь ВЧ».
Нажимаем OK. Добавляю новый пустой слой, выше слоя НЧ, называю его – ретушь НЧ. На этом слое мы с вами будем ретушировать низкую частоту. Далее, переходим на фоновый слой, создаём опять его дубликат, размещаем этот слой на самый верх, переименовываем этот слой в ВЧ. Это у нас будет верхняя частота и, как обычно, применяем фильтр «Другое», «Цветовой контраст». Мы с вами применили фильтр «Размытие по Гауссу» с радиусом 11, соответственно, здесь ставим также радиус 11 и нажимаем OK. Переводим слой в режим «Линейный свет» и заливку я поставлю в 50%. Давайте, посмотрим. Вот у нас исходная картинка, вот у нас то, что получилось после разложение на 2 частоты и сложения этих слоев. Никаких изменений нет. Теперь, мы должны создать слой, на котором будем ретушировать высокую частоту.Для этого я дублирую слой ВЧ — «Ctrl+J», ставлю у этого слоя режим наложения «Обычные», заливку 100% и удерживая клавишу «Alt», навожу курсор мыши между слоями ВЧ-копия и ВЧ. Мы с вами создали обтравочную маску. Давайте, переименуем этот слой в «Ретушь ВЧ». Мы с вами, практически, уже закончили создавать структуру слоёв.У нас остался еще один слой. Ну, давайте на всякий случай проверим, что у нас пока исходное изображение не изменилось. Удерживая «Alt», щелкаю по глазику у фонового слоя. Да, действительно, у нас с вами пока ничего не изменилось.
Мы с вами, практически, уже закончили создавать структуру слоёв.У нас остался еще один слой. Ну, давайте на всякий случай проверим, что у нас пока исходное изображение не изменилось. Удерживая «Alt», щелкаю по глазику у фонового слоя. Да, действительно, у нас с вами пока ничего не изменилось.
Теперь, выше слоя ретушь ВЧ, я создаю корректирующий слой «Кривые». Этот слой я создаю для того, чтобы можно было удобно корректировать верхнюю частоту, чтобы мы с вами могли четко увидеть все недостатки, которые имеет кожа у этой нашей модели. Прежде всего, нажимаю внизу палитры свойства на первую слева кнопочку, создаю обтравочную маску. Что мы здесь должны сделать? Мы с вами, просто-напросто, здесь очень сильно поднимем контраст. Причём, контраст мы поднимем вокруг средних тонов, то есть, средние тона у нас останутся неизменные. Переводим левый ползунок вправо, до значения, ну, пусть будет 94. Теперь, передвигаем правый ползунок влево, до значения 162. Вот это значение. У нас кривая точно проходит через центр. Итак, смотрим. Включим и отключим видимость этого слоя. Вы видите, как у нас резко меняется изображение. У него поднимается очень сильно контраст и мы с вами четко видим все недостатки на коже девушки. Давайте, объединим всё это в группу. Верхний слой у меня активен. Нажимаю«Shift» и по слою НЧ – «Ctrl+G» и вот наша группа. Давайте, назовем её «Ретушь». Вот таким образом мы с вами создали структуру слоев, то есть подготовили наше изображения для ретуши.
Итак, смотрим. Включим и отключим видимость этого слоя. Вы видите, как у нас резко меняется изображение. У него поднимается очень сильно контраст и мы с вами четко видим все недостатки на коже девушки. Давайте, объединим всё это в группу. Верхний слой у меня активен. Нажимаю«Shift» и по слою НЧ – «Ctrl+G» и вот наша группа. Давайте, назовем её «Ретушь». Вот таким образом мы с вами создали структуру слоев, то есть подготовили наше изображения для ретуши.
Давайте, я вытащу палитру «Слои» вот сюда вот. Раскроем ее и еще раз внимательно посмотрим, что у нас получилось. Фоновый слой «Исходный», выше у нас слой с низкой частотой, выше простой пустой слой, на котором мы будем делать ретушь низкой частоты, ещё выше слой с ВЧ, то есть, с высокой частотой. Выше этого слоя у нас слой, на котором мы будем делать ретушь высокой частоты и самый верхний слой – это, так называемый «Усилитель недостатков на коже». Вот такая структура у нас слоёв.
Давайте, немного подретушируем это изображение. Полностью я, конечно, всё делать не буду, так как, это займет довольно много времени. Итак, давайте, свернем палитру «Слои». Поставим её вот сюда вот. Вот таким образом и начнем ретушировать низкую частоту. Я делаю активным пустой слой «Ретушь НЧ», выбираю инструмент «Штамп» и ставим настройки, которые вы уже отлично знаете — жёсткость 0%, непрозрачность пусть будет 25%, нажим 100%. И самое главное, как я вам обещал, обратите внимание на настройки «Штампа», а именно «Образец». Раскрываем этот список, и мы здесь с вами, в этом случае, должны обязательно выбрать настройку «Активный и ниже». И теперь мы можем работать с большими недостатками на лице, то есть, с объемом. Вы можете работать вот таким образом — на композитном изображении. А можете отключить верхние слои с высокой частотой и работать вот на такой размытой картинке. Как вам удобно, так и делаете.
Полностью я, конечно, всё делать не буду, так как, это займет довольно много времени. Итак, давайте, свернем палитру «Слои». Поставим её вот сюда вот. Вот таким образом и начнем ретушировать низкую частоту. Я делаю активным пустой слой «Ретушь НЧ», выбираю инструмент «Штамп» и ставим настройки, которые вы уже отлично знаете — жёсткость 0%, непрозрачность пусть будет 25%, нажим 100%. И самое главное, как я вам обещал, обратите внимание на настройки «Штампа», а именно «Образец». Раскрываем этот список, и мы здесь с вами, в этом случае, должны обязательно выбрать настройку «Активный и ниже». И теперь мы можем работать с большими недостатками на лице, то есть, с объемом. Вы можете работать вот таким образом — на композитном изображении. А можете отключить верхние слои с высокой частотой и работать вот на такой размытой картинке. Как вам удобно, так и делаете.
Давайте, я включу 2 верхних слоя и немножко поработаю. Итак, давайте, вот эту ямочку чуть-чуть приглушим. Нажимаю «Alt». Беру образец кожи и переношу ее вот на эту ямочку. Поработаю вот с этим бликом. Немножко его также приглушим. Увеличиваю размер кисти. Вот такой большой размер кисти. Беру образец кожи с помощью «ALT», щёлкаю и немножко приглушу вот этот блик. Давайте, посмотрим. Вот так было, вот так стало. Вы видите, как резко у нас меняется картинка.
Поработаю вот с этим бликом. Немножко его также приглушим. Увеличиваю размер кисти. Вот такой большой размер кисти. Беру образец кожи с помощью «ALT», щёлкаю и немножко приглушу вот этот блик. Давайте, посмотрим. Вот так было, вот так стало. Вы видите, как резко у нас меняется картинка.
Давайте, поработаем вот с этой глубокой морщиной возле носа. Непрозрачность я даже ещё немножко уменьшу. Диаметр, примерно, вот такой возьму. Нажму«Alt», образец кожи и аккуратненько, вот так вот, немножко пройдусь. Будьте очень внимательны и смотрите, откуда у вас берется образец кожи. Давайте, посмотрим. Вот так было, вот так стало.Немножко пригладили эту морщину.
Давайте, слева, также, немножко пригладим морщину. Возьмём «Alt», и тихонечко, вот так вот, пройдемся. Старайтесь как можно чаще брать образец кожи. Вот таким образом. Давайте, немножко на носу прибьём вот этот блик. Нажмем «Alt». Посмотрим — так было, вот так стало.
Можно, немного осветлить глазные впадины. Возьмём образец кожи и аккуратненько, вот так вот, пройдемся под глазами. Посмотрим — вот так было, вот так стало. Давайте, и на левом глазе от нас тоже немножко поработаем с глазной впадиной. Примерно вот так вот. Давайте, посмотрим, что мы с вами сделали. Вот так было, вот так стало. Вы видите, как разительно меняется наша картинка. Ну, я работал, конечно, очень неаккуратно, просто, чтобы показать вам для примера. Видно, что, допустим, очень сильно убрал вот эту глазную впадину и лицо становится, как бы, немножко резиновым. Можно уменьшить непрозрачность. Вот таким образом. Вот таким способом вы обработаете на слое «Ретушь НЧ» все вот такие крупные недостатки – глазные впадины, складки, морщины крупные, блики.
Посмотрим — вот так было, вот так стало. Давайте, и на левом глазе от нас тоже немножко поработаем с глазной впадиной. Примерно вот так вот. Давайте, посмотрим, что мы с вами сделали. Вот так было, вот так стало. Вы видите, как разительно меняется наша картинка. Ну, я работал, конечно, очень неаккуратно, просто, чтобы показать вам для примера. Видно, что, допустим, очень сильно убрал вот эту глазную впадину и лицо становится, как бы, немножко резиновым. Можно уменьшить непрозрачность. Вот таким образом. Вот таким способом вы обработаете на слое «Ретушь НЧ» все вот такие крупные недостатки – глазные впадины, складки, морщины крупные, блики.
Теперь, перейдём на слой «Ретушь ВЧ». Я включу наш усилитель. Давайте, кстати, переименуем слой «Кривые 1» в «Усилитель», чтобы было понятно, что у нас это за слой. Включим его и четко видим все недостатки. Инструмент «Штамп» у меня активен. Жесткостьставим на 100%, и прозрачность и нажим 100%. Активен слой «Ретушь ВЧ» и теперь, мы опять штампиком аккуратненько работаем. Нажимаем «Alt». Вот видите, я допустил ошибку. Это даже хорошо, что я её сделал. Нажмем «Сtrl+Z» — отмена. Я забыл у штампика изменить параметр «Образец». Нам, теперь, поставить надо только «Активный слой». Начинаем работать. «Alt», берем образец и аккуратненько убираем вот эти все мелкие недостатки. Это кропотливая работа. Здесь лучше увеличить масштаб и спокойно работать. Количество времени, которое вы потратите на эту работу, зависит, конечно, от того, какая у вас цель. Если вы хотите напечатать фотографию 10 на 15, то такую мелкую работу, конечно, не надо делать. Всё равно, вы её на такой фотографии не увидите, настолько эта фотография будет маленькая. А если вы делаете, к примеру, большой портрет, то, конечно, имеет смысл посидеть и вот так вот не спеша всё здесь убрать. Мы видим здесь каждую пору кожи. Можно увеличить масштаб. Уменьшить диаметр кисти штампа и аккуратненько, вот так вот, поработать. Это, как говорится, уже штучная работа. Вы видите у нас всё четко убирается. Причём, структура кожи полностью сохраняется, а не замыливается.
Нажимаем «Alt». Вот видите, я допустил ошибку. Это даже хорошо, что я её сделал. Нажмем «Сtrl+Z» — отмена. Я забыл у штампика изменить параметр «Образец». Нам, теперь, поставить надо только «Активный слой». Начинаем работать. «Alt», берем образец и аккуратненько убираем вот эти все мелкие недостатки. Это кропотливая работа. Здесь лучше увеличить масштаб и спокойно работать. Количество времени, которое вы потратите на эту работу, зависит, конечно, от того, какая у вас цель. Если вы хотите напечатать фотографию 10 на 15, то такую мелкую работу, конечно, не надо делать. Всё равно, вы её на такой фотографии не увидите, настолько эта фотография будет маленькая. А если вы делаете, к примеру, большой портрет, то, конечно, имеет смысл посидеть и вот так вот не спеша всё здесь убрать. Мы видим здесь каждую пору кожи. Можно увеличить масштаб. Уменьшить диаметр кисти штампа и аккуратненько, вот так вот, поработать. Это, как говорится, уже штучная работа. Вы видите у нас всё четко убирается. Причём, структура кожи полностью сохраняется, а не замыливается.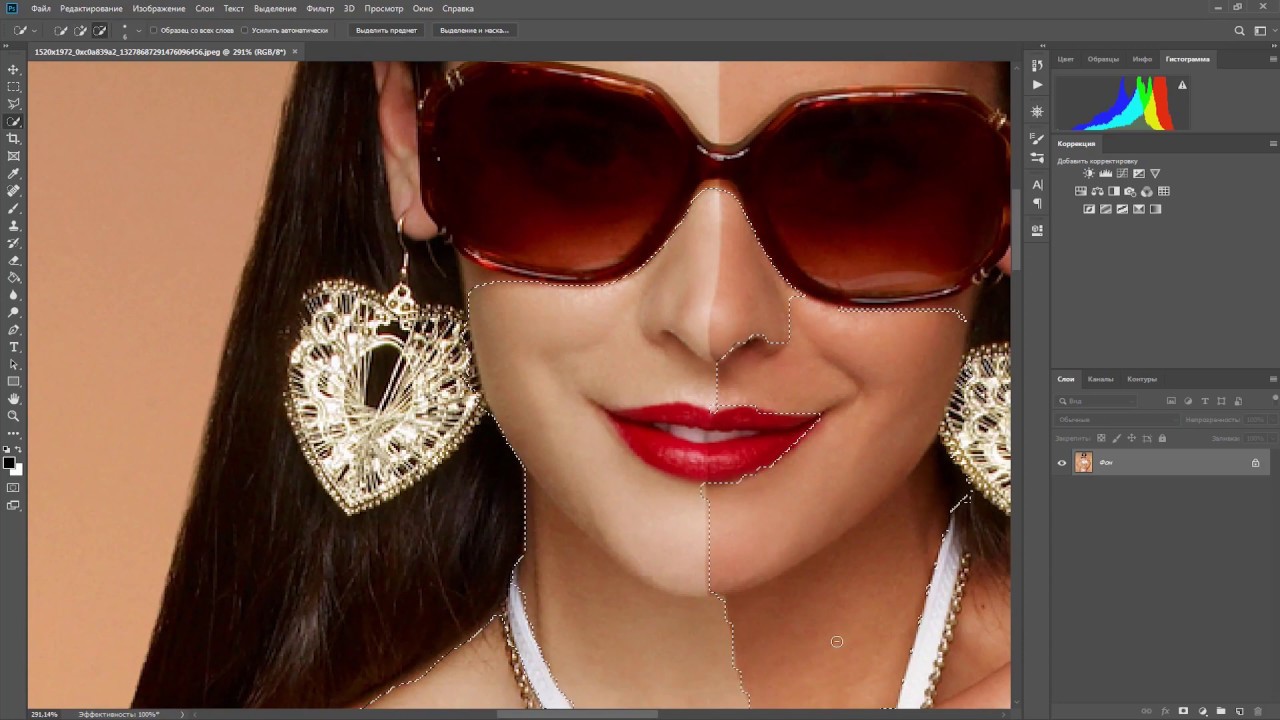
Давайте, уберём вот эту большую родинку. Посмотрим. Выключим наш усилитель и посмотрим, что нам отдал этот слой. Вот, такая у нас была кожа, вот, что получилось после ретуши, которую мы, конечно, ещё сделали не полностью. Вы видите, как у нас четко сохранилась структура кожи, абсолютно не замылилась, но все вот эти мелкие недостатки, мы с вами аккуратно убираем. Причём,обратите внимание на такую особенность, как вы видите, вот эту большую родинку я до конца убрать не могу на слое ВЧ. Пытаюсь несколько раз пройтись по этой родинке. Она до конца у меня всё равно не убирается. Почему? Дело в том, что радиус, который я выбрал, разделил нашу картинку таким образом, что вот этот недостаток попал у нас как на слой НЧ, так и на слой ВЧ. Поэтому, в таких случаях переходите на слой низкой частоты. Измените параметры «Штампа», «Жесткость», «Активной ниже» и «Непрозрачность», к примеру, поставим 30%. Давайте, попробуем убрать. Вы видите, родинка светлеет, то есть, в данном случае, вот эта родинка попала у нас и на слой ВЧ и на слой НЧ. Ну и так далее.
Ну и так далее.
Давайте, посмотрим, что у нас получилось. Немножко увеличим масштаб фотографии. Вот у нас исходная фотография, вот такую фотографию мы с вами получили. Я поработал буквально по минуте на каждом слое и уже у нас фотография выглядит значительно лучше. Мы с вами сделали ретушь, конечно, не до конца. На этой фотографии я не старался полностью сделать ретушь, а просто показал вам, на каких слоях, каким инструментом, с какими настройками работать. И в результате моей работы, буквально, там, минуты полторы, я поработал на каждом слое, у нас фотография выглядит уже значительно лучше. Конечно, здесь надо работать и работать, но, опять же, всё зависит от результата, который вы хотите достичь.
На этом наш урок окончен.
Спасибо за внимание!
А я вас жду в следующем уроке.
СКАЧАТЬ УРОК «СЕКРЕТЫ РЕТУШИ МЕТОДОМ ЧАСТОТНОГО РАЗЛОЖЕНИЯ В PHOTOSHOP. УРОК 7. СТРУКТУРА СЛОЕВ ДЛЯ РЕТУШИ»:
Друзья!
Жду Ваши вопросы, комментарии и пожелания к уроку.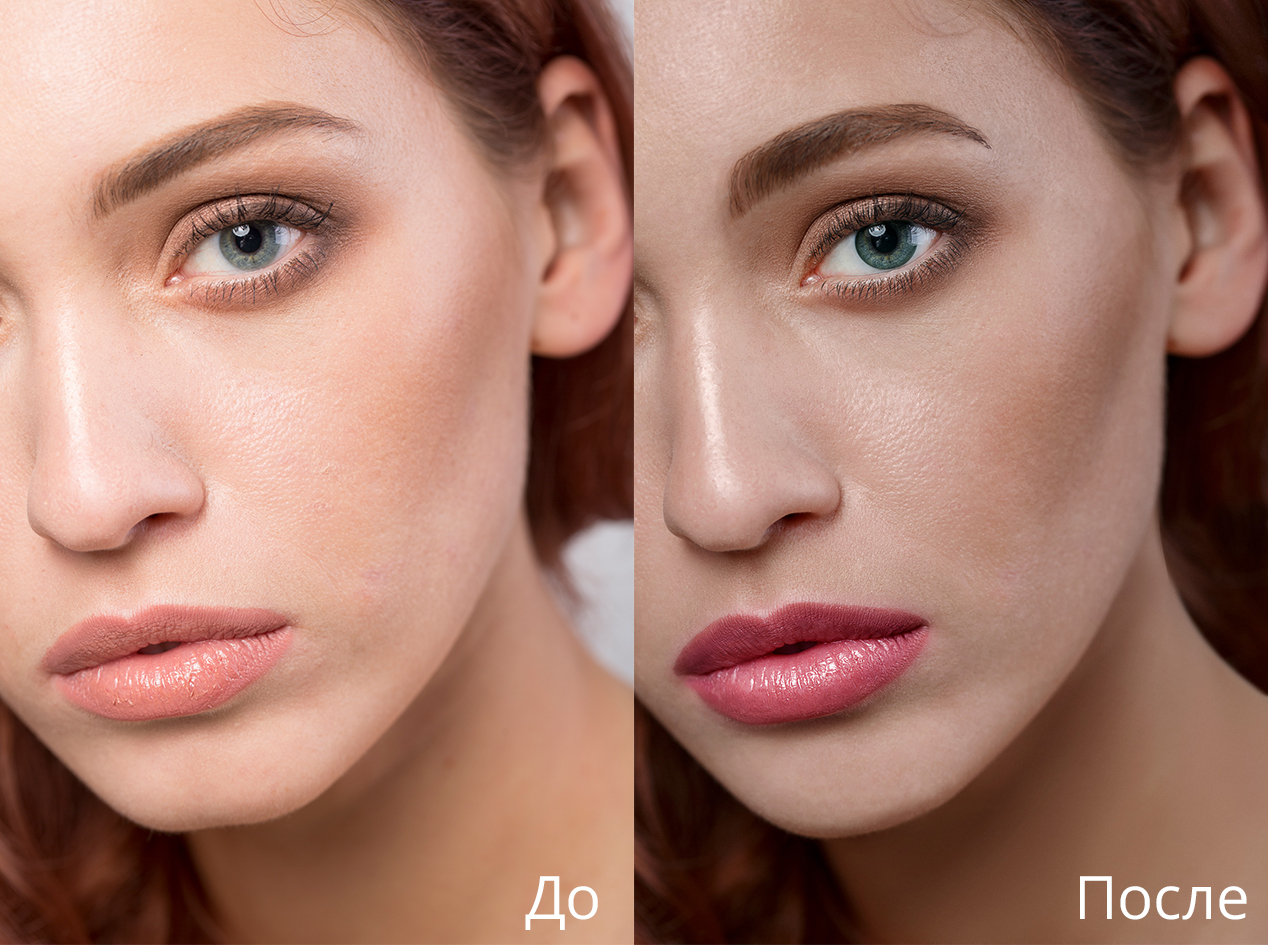
Если Вы не хотите пропустить интересные видео уроки, подпишитесь на рассылку сайта. Форма для подписки находится ниже.
Фотошоп.Чистка лица. — Photoshop & Creative Pictures
Гостевой пост.В этом уроке Вы узнаете как очистить лицо в фотошопе, убрать морщины, разгладить кожу, изменить старое лицо на молодоеШаг 1. Откройте изображение File > Open… (Файл > Открыть…). Я выбрал фото Ивана )):
Как видите проблем на коже просто Огромное количество.
Шаг 2. Итак, начнем с морщин, неровностей, спор, вообщем приступаем к чистке, для этого я использовал Healing Brush Tool (как показано на рисунке). Нажмите и удерживайте нажатой кнопку Аlt. Затем выберем лучший участок кожи (здесь это оказалось проблемно), потому что будем использовать его для клонирования. Смотрим:
Клонируем ту область кожу, которую хотим улучшить, нажимая на морщины, срезы. Смотрим:
Получаем:
Шаг 3.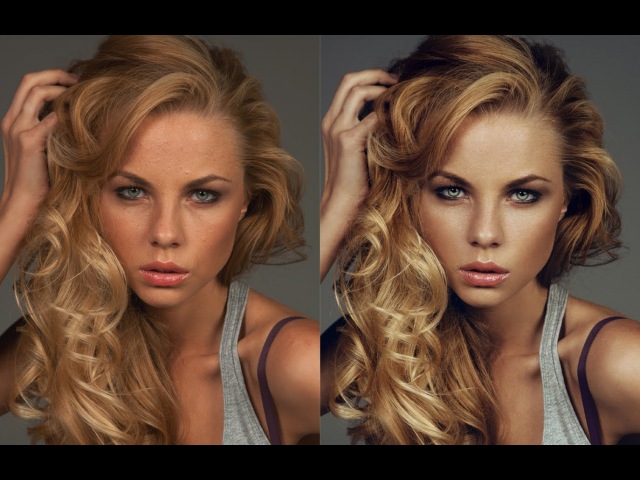 Сделаем волосы более темные скрыв немного седину, для этого берем инструмент Burn Tool (затемнение), устанавливаем прозрачность до 54% и проводим по области волос и усов, пока не достигните желаемого результата (главное не переусердствуйте)…
Сделаем волосы более темные скрыв немного седину, для этого берем инструмент Burn Tool (затемнение), устанавливаем прозрачность до 54% и проводим по области волос и усов, пока не достигните желаемого результата (главное не переусердствуйте)…
Получаем:
Шаг 4. В этом шаге сделаем кожу более гладкой, размываем поверхность кожи,для этого выбираем инструмент кисть Brush Tool, и используем режим быстрой маски — кнопка на панели называется Edit in Quick Mask Mode (клавиша на клавиатуре «Q«):
Выбранным инструментом Brush Tool, выделяем лицо старайтесь не затрагивать крайние участки кожи, не заходите на волосы:Получаем:
Шаг 5. Нажимаем Q, чтобы выйти из режима «быстрой маски»:
Инвертируем выделение (Ctrl+Shift+I) или через меню (Select > Inverse):
Шаг 6. Для полученного выделения применим фильтр размытие, идем в меню Filter — Blur — Gaussian Blur:
Я установил радиус «3», он может быть другим — этот параметр зависит от размера изображения:
И вот что получилось:
В принципе это всё.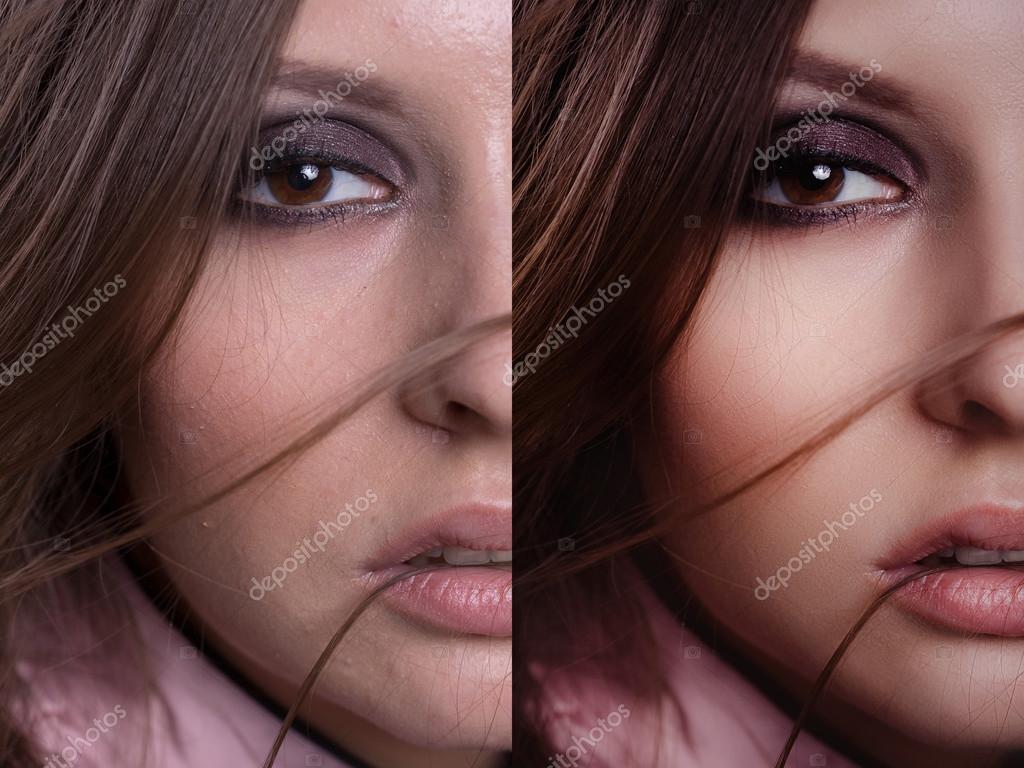 Вот только я еще немного насытил фото и вот что получилось:
Вот только я еще немного насытил фото и вот что получилось:
Сравним нашего Ивана до фотошопинга и после)):
.
Как сделать «гламурное» фото?
На фотографиях в «гламурных» журналах лица людей существенно отличаются от лиц реальных людей. На качественных фото большого размера всегда видны недостатки кожи – расширенные поры, прыщики, укусы комаров или вообще ужас – морщины. А еще есть веснушки, которые почему-то нравятся всем, кроме обладателей этих самых веснушек. А еще зубы недостаточно белые, а глаза недостаточно синие или зеленые. А волосы не рыжие или наоборот – рыжие. И некоторые люди задают себе естественный вопрос: то ли модели такие красивые, а я нет и поэтому надо плакать, или художники-дизайнеры в «гламурных» журналах умеют работать с Photoshop, а я нет и надо учиться. Правильный ответ последний. Надо учиться.
Ничего сложного в ретушировании портретного фото нет. Каждый может легко научиться, как убрать прыщи в фотошопе. Как изменить цвет глаз? Как отбелить зубы не фотографии? Как изменить цвет волос? Это тоже не сложные процедуры. Немного терпения, немного умения, и ваши портретные фотографии станут вас радовать, а не огорчать.
Как изменить цвет глаз? Как отбелить зубы не фотографии? Как изменить цвет волос? Это тоже не сложные процедуры. Немного терпения, немного умения, и ваши портретные фотографии станут вас радовать, а не огорчать.
После того, как вы разберетесь с этим уроком, на работу в красивый журнал вас, пожалуй, еще не возьмут, но свои фотографии улучшить сможете.
Найдите в вашем фотоархиве подходящую для редактирования фотографию.
Как улучшить кожу лица в Photoshop
1. Начните с удаления недостатков кожи. Для этого используют инструмент Healing Brush Tool (Кисть ретуши, Лечащая кисть, Восстанавливающая кисть – в разных русских версиях по-разному называется). Работает так: выбираете на изображении хороший участок кожи, нажимаете “Alt” и щелкаете мышью на этом хорошем образце. Затем отпускаете кнопку мыши, перемещаете курсор на родинку или прыщик и «закрашиваете» ее. Размер кисти выбираете на ваше усмотрение на панели параметров этого инструмента (она размещена в верхней части окна Phohtoshop сразу под меню).
Другой инструмент Spot Healing Brush Tool (Точечная Лечащая кисть) делает то же самое, но «хороший» участок выбирать не надо – кисть закрашивает мелкие недостатки средним цветом соседних пикселей.
Этими инструментами старательно пройдитесь по лицу, чтобы убрать с фотографии прыщики, веснушки и прочие недостатки кожы. Для хорошего результата не забудьте увеличить изображение.
2. Но просто удалить с кожи прыщи, родинки, избавиться от прочих недостатков кожи в фотошоп недостаточно. Нужно сделать кожу нежной, матовой, светящейся. Нужно простыми средствами фотошоп разгладить морщины, убрать мешки под глазами.
Для этого создайте копию слоя (перетащите слой на иконку создания нового слоя или же кликните по нему правой клавишей и выберите пункт Duplicate Layer) и примените на нёй фильтр Filter > Blur > Gaussian Blur… со следующими настройками:
3. Можно добавить немного шума, чтобы получить более реальную текстуру кожи (это делать необязательно). Применим для этого фильтр Filter>Noise>Add Noise… с такими настройками:
Применим для этого фильтр Filter>Noise>Add Noise… с такими настройками:
Получился такой результат – слой с реальным изображением накрыт таким вот размытым и разглаженным изображением. Кожа лица смотрится лучше, но с глазами и всем остальным как-то не сложилось. Нужно исправить.
4. Добавьте к данному слою маску, для этого на палитре слоёв Layers (Слои), снизу нажмите на кнопку Add layer mask (Добавить маску слоя) или в меню выберите Layer (Слои)> Layer Mask (Маска слоя)> Reveal All (Показать все)
5. Выберите инструмент Paint Bucket Tool и выполните заливку чёрным цветом (маска должна быть выделена). Верхний слой при этом стал полностью прозрачным.
6. Теперь нужно вернуть в изображение некоторые фрагменты верхнего слоя, к которым применялись фильтры. Выбирайте круглую кисть, цвет — белый, размер — на ваше усмотрение и аккуратно закрашивайте маску слоя в местах, на которых находится кожа лица, не задевая глаза, губы и т. п.
п.
Когда этот процесс будет близок к завершению, для контроля можно выключить слой Backgraund и посмотреть, что осталось от верхнего слоя. Возможно, в некоторых местах вы что-то сделали неаккуратно.
Включить слой Backgraund и смотрите на результат — фото вполне «гламурное»:
В этой работе важно не слишком увлекаться, чтобы не получилось лицо пластиковой куклы. Если вам кажется, что вы перестарались, сделайте верхний слой с маской полупрозрачным. Свойство Opacity (Непрозрачность) на палитре Layers (Слои) установите 60% или другое, на ваше усмотрение.
Дополнение. Иногда нужно немного изменить оттенок кожи (если она немножко красноватая, например). Для этого на панели слоёв Layers (Слои) используйте команду New adjustment layer (Новый корректирующий слой) и в появившемся меню выберите пункт Hue/Saturation (Цветовой тон/Насыщенность): Появится новый корректирующий слой,
в котором можно изменить некоторый параметры, чтобы цвет стал более естественным.

Можно еще поэкспериментировать с фото-фильтрами. Для этого снова используйте команду Create new fill or adjustment layer, выберите Photo Filter…. и экспериментируйте.
Как изменить цвет глаз в Photoshop
Изменить цвет глаз в фотошоп не сложно.
1. Сначала нужно аккуратно выделить роговицу. Лучше всего это сделать с помощью лассо. Если не получается — смотреть Сложное выделение фрагмента изображения с помощью лассо.
2. Добавьте новый корректирующий слой Layers (Слои) используйте команду New adjustment layer (Новый корректирующий слой) и в появившемся меню выберите пункт Hue/Saturation (Цветовой тон/Насыщенность). Появится новый корректирующий слой с маской, соответствующей выделению:
3. Параметры задайте такие или поэкспериментируйте с другими настройками:
Результат:
Фото девушки:
Если нужно еще больше выразительности, дорисуйте ресницы — Как нарисовать ресницы в фотошоп или наложите макияж — Как наложить макияж в фотошоп.

Как отбелить зубы в Photoshop
Отбелить зубы, высветлить белки глаз – это не сложная технически задача и легко решается в фотошопе. Так же, как и исправление недостатков кожи, и разглаживание морщин. Важно Ваше чувство меры и наличие хорошего вкуса. Иначе получится вместо живого лица пластиковая маска, на которой приклеены кукольные стеклянные глаза, сверкающие диким рекламным светом.
Итак, отбеливаем зубы в фотошоп:
1. Выделите зубы. Лучше всего это сделать с помощью волшебной палочки с последующей коррекцией лассо. На панели инструментов Photoshop выберите Magic Wand Tool (Волшебная палочка). Щелкните на каком-нибудь зубе и, удерживая «Shift», щелкайте по остальным зубам. Параметр Tolerance (Допуск) выбирайте 15-20. Нужно выделить область, включающую все зубы, которые нужно отбелить. После этого, не снимая выделения, выберите Lasso Tool (Лассо), на панели параметров этого инструмента переключитесь на Subtract from Selection (Исключить из выделенного) и уберите выделение там, где оно захватываем лишнюю область.

2. Добавьте новый корректирующий слой Layers (Слои) используйте команду New adjustment layer (Новый корректирующий слой) и в появившемся меню выберите пункт Curves (Кривые). Появится новый корректирующий слой с маской, соответствующей выделению:
3. Курсором перетяните линию на диаграмме немного вниз, так как здесь. Для вашего фото кривая может быть изменена больше или меньше:
Результат:
Как смягчить кожу в Photoshop тремя разными способами
Скин — один из важнейших аспектов ретуши портрета для создания идеального образа. Волосы, глаза и губы имеют решающее значение, но именно кожа выделяет изображение.
Один из способов сделать кожу объекта безупречной — добиться естественной мягкой текстуры. В этом уроке мы научим вас смягчать кожу в Photoshop разными методами.
Начните с удаления пятен
Мы рассмотрим эти методы на фото, сделанном одним из наших авторов здесь, в Классе Коула.У нашей модели красивая кожа, но мы можем решить, что хотим более качественную отделку изображения.
Первоначальная очистка кожи не является обязательной, но она может улучшить ваши общие результаты. Поэтому, если вы хотите добиться в Photoshop гладкой кожи, сначала избавьтесь от любых пятен, которые могут быть на вашем объекте.
Шаг 1. Откройте изображение в Photoshop
.В Photoshop нажмите «Файл»> «Открыть». Вы также можете использовать сочетания клавиш Ctrl + O или Command + O на Mac. Затем выберите нужную фотографию и нажмите кнопку «Открыть».
Шаг 2: Создайте новый слой
Сделайте копию исходной фотографии (фоновый слой) в Photoshop. Для этого нажмите и удерживайте клавишу Alt для Windows и клавишу Option для Mac. Затем щелкните фоновый слой. Затем перетащите фоновый слой на значок «Новые слои», который находится в нижней части панели «Слои» в Photoshop.
После этого откроется диалоговое окно. Вы увидите раздел, в котором вы можете назвать слой. В этом случае вам нужно назвать слой «Точечное исцеление».”Затем щелкните OK.
Теперь вы должны увидеть два разных слоя в Photoshop. Копия изображения должна появиться над исходным слоем. Копирующий слой должен называться «Точечное исцеление». Исходный слой должен быть указан как «Фон».
Это позволяет выполнять первоначальное удаление дефектов на отдельных слоях, а не все на одном, что обеспечивает более гладкий и реалистичный вид.
Шаг 3. Найдите лечебную кисть
Найдите панель инструментов и найдите точечную восстанавливающую кисть.На панели параметров установите для Типа значение Content-Aware. Эта функция полезна, поскольку позволяет сгладить кожу в Photoshop, удаляя недостатки и заменяя их более мягкими текстурами из окружающих областей лица объекта.
Итак, выбрав Лечебную кисть, щелкните любые грубые текстуры, пятна или другие дефекты, чтобы удалить их. Если вы сделаете размер кисти немного больше, чем на фотографии, вы должны достичь наилучшего результата.
Чтобы увеличить кисть, нажмите клавишу правой скобки (]) .Для кисти меньшего размера нажмите противоположную кнопку ([) . Если вы не видите заметных результатов, нажмите Ctrl + Z в Windows или Command + Z на Mac, чтобы отменить свою работу. Затем продолжайте изменять размер кисти и щелкать нежелательные пятна, пока не достигнете желаемых результатов.
Шаг 4. Скопируйте слой «Заживление пятен»
Теперь, когда вы удалили пятна с лица объекта, пора создать более мягкую текстуру. Но сначала нужно создать отдельный слой. Чтобы скопировать слой «Точечное исцеление», нажмите и удерживайте клавишу Alt (Option) и щелкните слой «Точечное исцеление».Затем перетащите его вниз к значку «Новый слой».
Когда откроется диалоговое окно «Дублировать слой», назовите его «Гладкая кожа». Затем нажмите ОК. После этого у вас должно быть три разных слоя: слой с исходной фотографией (фон), слой «Точечное исцеление» и слой «Гладкая кожа».
Слой «Smooth Skin» должен появиться над слоем «Spot Healing». Слой «Точечное исцеление» должен появиться над слоем с исходной фотографией (фон).
Смягчение кожи с помощью фильтра высоких частот Photoshop
Фильтр высоких частот Photoshop — отличный инструмент, поскольку он сглаживает кожу на портретах.Это так хорошо работает, потому что применяет эффект сглаживания ко всей фотографии. Затем, используя маску слоя, вы можете выделить определенные части фотографии, которые вы хотите сохранить резкими, например волосы, рот и глаза.
Ниже приведены пошаговые инструкции по достижению эффекта сглаживания кожи в Photoshop с помощью этого метода. Мы будем использовать то же изображение, что и выше.
Шаг 1. Скопируйте слой
.Если вы выполнили первоначальную очистку, вы можете пропустить этот шаг. Но если нет, просто скопируйте исходный слой и дайте ему имя.Вы можете назвать его слоем «Более гладкая кожа», как вам будет легче идентифицировать.
Шаг 2: Выберите фильтр
Затем выберите «Изображение»> «Коррекция»> «Инвертировать». Фотография должна выглядеть более мягкой и размытой, за исключением глаз и рта.
Затем на панели слоев установите режим наложения этого слоя на яркий свет.
В строке меню выберите «Фильтр»> «Другое»> «Фильтр высоких частот». Откроется диалоговое окно, в котором отображается значение радиуса, определяющее толщину выделения края.Чем меньше значение радиуса, тем меньше выделяются детали изображения, и наоборот.
Таким образом, если ваш объект находится дальше на фотографии, вам потребуется меньшее значение Радиуса, чтобы он мог запечатлеть каждую деталь. Но если объект расположен ближе, вам нужно установить более высокий Радиус. Радиус в 24 пикселя подходит для большинства портретов.
После того, как вы выбрали оптимальное значение радиуса для вашего портрета, нажмите OK, чтобы закрыть диалоговое окно. В результате на вашей фотографии появится серый слой.
Шаг 3. Используйте фильтр размытия
Используя функцию «Размытие по Гауссу» в Adobe Photoshop, вы можете еще больше уменьшить резкость фотографии. Чтобы использовать размытие по Гауссу, снова перейдите в меню «Фильтр». Только на этот раз вы выберете Blur> Gaussian.
После открытия диалогового окна измените значение радиуса на одну треть от значения, которое вы использовали для фильтра. Например, если вы установите радиус на 18 пикселей, тогда одна треть от этого будет равна 6. Следовательно, вы установите радиус на 6 пикселей.После того, как вы ввели радиус, нажмите кнопку ОК.
Шаг 4: Добавьте маску слоя
Поскольку вы не хотите сглаживать всю фотографию, необходимо добавить маску слоя. Для этого, удерживая клавишу Alt (Option), щелкните значок «Добавить маску слоя» на панели «Слои». Ваша маска слоя должна быть черной. Затем выберите инструмент «Кисть». Выберите белый цвет в качестве цвета переднего плана.
Затем выберите кисть. Установите для параметров Hardness, Opacity и Flow любой процент, обеспечивающий желаемый вид.Попробуйте начать со значений 50 процентов для твердости, 50 процентов для непрозрачности и 100 процентов для текучести. Используйте кисть, чтобы прокрасить кожу, чтобы открыть слой «Smoother Skin».
Вы можете уменьшить непрозрачность, если хотите, чтобы на лице объекта сохранилась часть исходной текстуры кожи.
Смягчение кожи с помощью функции частотного разделения Adobe Photoshop
Еще один метод создания гладкой кожи в Photoshop — это программная функция частотного разделения.Каждая фотография содержит разные частоты. Эти частоты определяют степень детализации фотографии.
Более высокие частоты на фотографии включают мелкие детали. Эти детали включают недостатки, тон кожи, тонкие линии, поры и волосы. Более низкие частоты связаны с тонами, цветами, светлыми областями и тенями.
Чтобы сгладить кожу в Photoshop, нужно отделить лицо объекта от тона и теней на фотографии. Это позволяет вам изменять цвета, тени и блики на фотографии, не нарушая текстуры.Инструмент частотного разделения позволяет легко ретушировать фотографии.
Шаг 1. Откройте изображение в Photoshop
После загрузки фотографии в Photoshop нажмите и удерживайте клавишу Alt (Option), чтобы скопировать фоновый слой. Назовите дубликат «Детализация и текстура», он будет высокочастотным слоем. Щелкните значок глаза, чтобы пока скрыть этот слой.
Затем переименуйте фоновый слой в «Color & Tone», который будет действовать как низкочастотный слой.После этого щелкните правой кнопкой мыши и выберите «Преобразовать в смарт-объект».
Шаг 2. Размытие изображения
Выберите слой «Цвет и тон». Затем перейдите в Фильтр> Размытие> Размытие по Гауссу. Изменяйте радиус до тех пор, пока текстура кожи не исчезнет. Щелкните ОК.
Шаг 3. Создайте новый слой
Нажмите и удерживайте Ctrl (Command) + Shift + N, чтобы создать новый слой. Поместите его между слоями «Детализация и текстура» и «Цвет и тон». Назовите его «Цвет и тон ретуши».»Отобразите слой« Детали и текстура », щелкнув значок глаза рядом с ним.
Шаг 4. Откройте настройку «Применить изображение»
В верхней строке меню выберите «Изображение»> «Применить изображение». В настройках измените слой на Color & Tone. В разделе «Смешивание» выберите «Вычесть». Установите масштаб на 2. Затем измените смещение на 128. Затем нажмите кнопку ОК, чтобы применить изменения. После этого вы заметите серый оверлей.
На палитре слоев измените режим наложения на Linear Light.Ваша фотография снова должна выглядеть нормальной, только теперь она станет более резкой.
Шаг 5: ретушь кожи
Выберите слой «Детализация и текстура» и используйте инструмент «Восстанавливающая кисть», чтобы уменьшить появление низкочастотных деталей, таких как морщины и пятна.
Шаг 6. Разгладьте кожу
Затем выберите слой «Цвет и оттенок». Добавьте быструю маску, выбрав ее на панели инструментов слева.
С помощью мягкой кисти на маске закрасьте участки, где вы хотите разгладить кожу.Вы увидите, что маска краснеет. Затем нажмите «Q», чтобы переключиться между нарисованной маской и марширующими муравьями.
Теперь мы хотим сгладить эти слои. Выберите «Фильтр»> «Размытие»> «Размытие по Гауссу». Выберите радиус, при котором кожа будет выглядеть гладкой, без виньетирования по краям. Когда вы будете удовлетворены результатами, нажмите Control + D или Command + D, чтобы снять выделение. Вы можете работать с небольшими областями по отдельности, чтобы использовать разные уровни размытия.
Заключение
Ретуширование портретов в Photoshop может показаться головной болью.Но если вы внимательно следите за инструкциями, все должно быть довольно просто. Для лучшего понимания мы предлагаем применять эти шаги к фотографии по мере того, как вы будете следовать их указаниям. Таким образом, вы сможете добиться отличного результата, который затем можно будет продублировать при дальнейшем редактировании изображения.
Как сгладить кожу в Photoshop СС
Если вы погуглите «как сгладить кожу в фотошопе», вы увидите много туториалы, в которых текстура кожи искажена и выглядит фальшивой. К Для достижения реалистичного результата сглаживания кожи я советую использовать методику частотного разделения в Фотошоп.
Хотите узнать, как это сделать? В этом уроке я опишу и объясните каждый шаг этого процесса.
Суть метода частотного разделения заключается в разделении текстура на лице человека из теней и тона на снимке и наклеивая их на отдельные слои. В результате можно сделать цвета, блики и тени выглядят единообразно, не портя текстуру и другие наоборот.
1. Объединить слои вместеВ большинстве случаях сглаживание кожи в фотошопе происходит по окончании всего процесс редактирования изображений.На этом этапе у вас, вероятно, будет несколько слоев на панели.
Вот почему если вы работали с некоторыми корректирующими слоями при редактировании фотографии, у вас есть объединить их перед выполнением разделения частот.
Для создания комбинированную копию всех корректирующих слоев, нажмите Shift + Ctrl + Alt + E для Windows и Shift + Cmd + Option + E для Mac.
2. Двойное дублирование слояПресс «Ctrl» для Windows («Cmd» для Mac) и клавиши «J» два раза на картинке слой.В результате вы получите две лишние копии кадра.
Когда вы дублируете фоновый слой, вы как бы делаете резервную копию оригинала рисунок. Кроме того, у вас будет возможность настроить свой эффект, даже если вы импортируете снимок. в программу еще раз.
Назовите слой сверху «Детали и текстура», а слой ниже — «Цвет и оттенок».
3. Откройте меню «Размытие по Гауссу»Кому создать картинку с эффектом частотного разделения, исключить все детали из этого слоя в первую очередь.
После Для этого перейдите в Фильтр> Размытие> Размытие по Гауссу и примените Размытие по Гауссу к слою «Цвет и оттенок».
4. Установите соответствующий радиусТогда, отключите видимость верхнего слоя, нажав кнопку с изображением глаза, чтобы вы см. изменения, примененные к слою «Цвет и оттенок».
Когда вы разглаживаете кожу Photoshop с техникой разделения частот, снижение порога важно избавиться от недостатков кожи.Вот где такие мелкие детали, как ресницы и поры кожи размываются.
Не волнуйтесь, если эффект кажется слишком странным. Позже вы сможете уменьшить его интенсивность и детали будут видны.
Ретуширование макропортретов , переходите на 6-8 пикселей. Портрет среднего размера требует 3-5 пикселей, полноразмерный — 1-3 пикселя. Затем нажмите «ОК». Ознакомьтесь с другими советами по фотошопу портретов.
5. Откройте меню «Применить изображение»Теперь вернемся к разделу «Детали и текстура». слой.Включите его видимость, щелкнув значок глаза. На верхней панели найдите «Изображение»> «Применить изображение».
Если вы совершенно не знакомы с этот метод, вам может потребоваться подробное объяснение того, что именно происходит на. Итак, вы только что размыли кожу на среднем слое. Тогда ты будешь вычитая только текстуру из верхнего слоя.
Вы сглаживаете неровности и по-прежнему сохраняют первоначальную структуру и чистоту кожи.
6. Войдите в настройкиЗначения, которые вы будете устанавливать зависит от вашего снимка — 8- или 16-битный.Я лично работа с 16-битным изображением.
Когда вы закончите установку значений, слой должен стать серым с небольшими деталями. Это то, что у вас есть размыты из слоя «Color and Tone» во время одного из предыдущих шагов. Это обязательно вызовет некоторые звонки, если вы когда-либо имели дело с High Pass фильтр в фотошопе.
7. Измените режим наложенияВыбрав слой «Детализация и текстура», нажмите «Переход». Поле Mode в верхнем левом углу палитры слоев.Это поле обычно устанавливается на Нормальный. Вы должны изменить его на «Линейный свет».
Странное серое изображение вернется в нормальное состояние и будет острый. В результате ваша фотография выглядит нетронутой. Кроме того, теперь правильный слои готовы к сглаживанию кожи в фотошопе.
8. Создайте новый слойПри использовании частоты Разделение, вы должны знать, что существует несколько способов применения этой техники. Я предлагаю вам добавить новый пустой позже между двумя слоями для лечения, клонирования или окрасочные работы.Если вы это сделаете, вы сможете настроить параметры без каких-либо ограничений.
Выберите слой «Цвет и оттенок» и добавьте новый слой, нажав Shift + Ctrl + N для Windows и Shift + Cmd + N для Mac. «Слой коррекции» будет наиболее подходящее название для этого.
Этот слой нужен вам, чтобы избавиться от лишние элементы с помощью инструмента Ластик, не влияя на важные области.
9. Сгруппируйте слоиВыберите три слоя — «Цвет и оттенок», «Детали и Текстура »и« Слой коррекции ».Для этого нажмите на каждый слой, удерживая Ctrl (Cmd). После этого нажмите Ctrl + G (Cmd + G).
Будет создана группа слоев, назовите ее «Частота. Разделение ». Когда все слои входят в одну группу, это не так. сложно настроить конечный результат после сглаживания скин в фотошопе.
10. Выберите Mixer Brush ToolДля успешного разглаживания кожи я предлагаю использовать Инструмент Mixer Brush Tool. Обеспечивает удобную работу с переходом из темноты. участки кожи на светлые.Чтобы найти инструмент Mixer Brush Tool, щелкните правой кнопкой мыши на кисть на панели инструментов.
11. Установите щеткуПравильные значения Mixer Brush Инструменты следующие: Очистить Кисть после каждого мазка • Custom • Wet: 40% Load: 20% Mix: 20% Flow: 20%.
Кому Чтобы избежать распространенной ошибки новичков, дважды проверьте, нажали ли вы на «Образец всего» Слои ».
Почувствуйте свободно настраивать параметры кисти, увеличивая или уменьшая ее интенсивность.
12.Скрыть слой «Детали и текстура»Щелкните значок глаза слева, чтобы отключить видимость слоя «Детали и текстура». После этого вы заметите, что кожа выглядит очень гладкой. Это совершенно нормально и сделано специально — чтобы эффективно управлять количеством аэрографии, используемой на разных частях кожа.
13. Начать покраскуВозьмите Mixer Brush Tool, чтобы аккуратно нарисовать свет и теневые узоры на коже на «Корректирующем слое».Это сгладит переход от тени к свету и нейтрализация мелких недостатков кожи.
Нарисуйте те части, где тонам или цветам недостает единообразия. и помните, что не нажимайте слишком сильно. Для более интенсивного эффекта просто нарисуйте одна и та же часть дважды или трижды. Если вы переборщите с кистью, вы можете получить очень размытый результат в конце.
Также нужно нанести кистью на плечи, уши и шею. Главное — исправить и улучшить проблемные участки кадра.Кроме того, я рекомендую вам узнать, как убрать двойной подбородок в Фотошопе для лучшего результата.
14. Используйте ЛастикКогда переходы сглажены, включите видимость слоя «Детали и текстура» и проверьте результат. В случае определенная часть лица кажется чрезмерно ретушированной, возьмите инструмент Ластик и снова начни разглаживать кожу, делая это теперь более естественно.
15. Уменьшите непрозрачностьМетод частотного разделения — распространенный способ как сгладить лицо в фотошопе.Как и любой другой техники, можно зайти слишком далеко.
Если вы видите, что конечный эффект действительно, наверху уменьшите непрозрачность группы «Частотное разделение». Таким образом, вы сделаете общий эффект менее интенсивным.
Имейте в виду, что это нужно делать не в в середине всего процесса, но в самом конце, после всех манипуляции.
16. Настройте результат с помощью инструмента Spot Healing Brush ToolПерейдем к слою «Детали и текстура», возьмем инструмент «Точечная восстанавливающая кисть» или «Штамп» для удаления всех видов недостатки кожи, растрепанные волосы и мелкие изъяны.
Такая высокочастотная ретушь фотографий требует и исправляем мелкие детали и волосы инструментом Точечная восстанавливающая кисть. Инструмент Clone Stamp необходим для улучшения больших частей кадра, копирование текстуры с лучших частей.
Молодец! Сравните свою фотографию до и послеПоздравляю, теперь вы знаете, как сгладить кожу в Photoshop с помощью частотного разделения техника! Взгляните на изображение до и после.
разница заметна сразу, но ретушь выглядит реалистично. Кожа сохранила текстуру, выглядит гладкой и здоровой.
Кроме того, я хотел бы отметить, что эту технику сглаживания кожи в Photoshop не следует использовать для каждого отдельного изображения. Если вы сделаете это правильно, весь процесс займет много времени, что непрактично. Вот более подробное руководство о том, как сделать частотное разделение в Photoshop с помощью бесплатных экшенов и видео Ps.
Как быстро сгладить кожу в Photoshop
Учебникиот Diego Sanchez 20 сентября 2021 г.
Сглаживание кожи в Photoshop
Есть много разных способов сглаживания кожи в Photoshop, от простого ползунка текстуры в Camera Raw Фильтр для более продвинутых методов, таких как частотное разделение. Но иногда, когда у вас просто нет времени и вам нужно быстро улучшить кожу, есть новый и простой способ сделать это с помощью нейронных фильтров, доступных в последней версии Photoshop, потому что мы можем быстро (и прилично) сделать это. разглаживание кожи очень простым способом.Имейте в виду, что техника, которую я вам здесь покажу, предназначена только для быстрого и базового улучшения разглаживания кожи с небольшим контролем над некоторыми деталями, но вы сможете быстро разглаживать кожу менее чем за 2 минуты, как только вы изучите этот простой, но мощный метод.
Но если вы хотите сделать более продвинутую версию своего предметного скина, есть экшен Photoshop сглаживания кожи, доступный прямо здесь, на WeGraphics: Скачать
Шаг 1
Откройте ваше изображение в Photoshop.
Шаг 2
Перейдите в Фильтр> Нейронные фильтры. Загрузите фильтр «Сглаживание кожи» (если вы этого еще не сделали) и активируйте его.
Шаг 3
Перетащите ползунок «Гладкость» примерно на 30.
Примечание: вам может потребоваться немного отрегулировать этот параметр в зависимости от вашего изображения.
Шаг 4
Теперь перетащите ползунок «Размытие» примерно на 45. Это значение снова будет зависеть от изображения, над которым вы работаете, но 45 — хорошая отправная точка.
Шаг 5
Выберите «Дублировать маскированный слой» в раскрывающемся меню «Вывод» и нажмите «ОК» в окне «Нейронные фильтры».
Шаг 6
Наконец, уменьшите непрозрачность слоя примерно до 75%, чтобы добиться более естественного вида.
Некоторые заключительные примечания:
Как видите, это очень простой способ быстро сгладить кожу объекта в Photoshop, он работает с изображениями, требующими от небольших до сложных корректировок, и, поскольку мы выбрали выходом новый слой с маской слоя. на нем вы можете легко закрасить маску, чтобы показать или скрыть области, которые вы хотите, а также увеличить или уменьшить непрозрачность дублированного слоя для достижения более естественного вида, сохраняя исходное изображение нетронутым.
Больше из
УчебникиКак быстро создать эффект аналоговой камеры в Photoshop
Уроки Диего Санчес
Создание аналогового эффекта для использования на ваших цифровых фотографиях может быть очень простой задачей, если вы знаете, какой инструменты для использования. Есть много разных способов добиться этого эффекта, но сегодня мы рассмотрим, насколько просто создать эффект аналоговой камеры в Photoshop. Мы будем использовать только фильтр Camera Raw. Вы можете изменить значения позже, но мы будем работать неразрушающим методом.Обратите внимание: каждое изображение уникально, поэтому настройки, которые я вам показываю, должны быть взяты за основу для всех ваших изображений. Процесс для ваших изображений может потребовать разных значений для каждой настройки в зависимости от вашей фотографии.
ПодробнееКак создать эффект инди-фильма в Photoshop
Учебникиот Diego Sanchez
Вы, вероятно, видели много изображений с эффектом, который напоминает вам те независимые фильмы, которые используются практически на любых фотографиях, которые вы можете себе представить из.Есть много разных методов для достижения такого вида в Photoshop. Но сегодня я покажу вам, как вы можете добиться того же эффекта, что и инди-фильм, в Photoshop с помощью мощного плагина Camera RAW, который вы можете настроить для точной настройки изображения после создания основного эффекта. Пожалуйста, имейте в виду, что каждое изображение уникально, поэтому настройки, которые я вам покажу, должны быть взяты за основу для всех ваших изображений, и могут потребоваться разные значения для каждой настройки в зависимости от вашей фотографии.
ПодробнееКак легко создать узор из ячеек в Illustrator
Учебники от Diego Sanchez
Бывают случаи, когда вам нужно использовать узор, чтобы заполнить области вашего дизайна, чтобы сделать их более привлекательными.В большинстве случаев правильный образец трудно найти или он даже не существует. К счастью, сделать узор в Illustrator быстро и легко. Сегодня я покажу вам, как можно сделать узор ячеек менее чем за 5 минут, используя только стандартные инструменты Illustrator.
ПодробнееКак быстро сгладить кожу в Photoshop
Учебникиот Diego Sanchez
Существует множество различных способов сглаживания кожи в Photoshop, от простого ползунка текстуры в фильтре Camera Raw до более сложных методов, таких как Частотное разделение.Но иногда, когда у вас просто нет времени и вам нужно быстро улучшить кожу, есть новый и простой способ сделать это с помощью нейронных фильтров, доступных в последней версии Photoshop, потому что мы можем быстро (и прилично) сделать это. разглаживание кожи очень простым способом. Имейте в виду, что техника, которую я вам здесь покажу, предназначена только для быстрого и базового улучшения разглаживания кожи с небольшим контролем над некоторыми деталями, но вы сможете быстро разглаживать кожу менее чем за 2 минуты, как только вы изучите этот простой, но мощный метод.
ПодробнееБазовое сглаживание кожи в Photoshop
Я всегда говорил, что лучший Photoshop — это Photoshop, о котором вы даже не замечаете. Я призываю своих учеников делать это прямо в камере, потому что я верю, что программное обеспечение для обработки изображений — это инструмент, а не костыль. Процитирую коммерческого / портретного фотографа Зака Ариаса: «Если вы обнаружите, что говорите:« Я просто исправлю это позже в Photoshop », прекратите то, что вы делаете, и дайте себе пощечину изо всех сил». Когда люди смотрят на мои портреты, я хочу, чтобы они увидели личность.Я хочу, чтобы они увидели эмоции. Я хочу, чтобы они запомнили момент времени. Я не хочу, чтобы они смотрели на мою работу и говорили: «Ух ты, отличный монтаж!»
В идеальном мире фотосессия проходит безупречно. Фотографии творчески подсвечены и раскрывают личность моего объекта. Это место, где объект съемки и фотограф объединяются в совместных усилиях, которые создают изображения, практически не требующие постобработки.
Но поскольку я не живу и не работаю ни в чем, хотя бы отдаленно напоминающем идеальный мир, Photoshop стал необходимым инструментом в арсенале.Регулировка уровней для настройки черного. Может быть, слой кривых, чтобы усилить контраст. Я стараюсь, чтобы это было незаметно. Если вы снимаете пейзажи, легко позволить художнику выйти из-под контроля с помощью цвета и спецэффектов. HDR? Конечно, дерзайте! Однако, как фотограф-портретист, вы должны быть очень осторожны, чтобы не зайти слишком далеко в редактировании и манипуляциях.
Что я имею в виду под словом «слишком далеко»? Вы когда-нибудь видели портрет после постобработки, на котором белки глаз настолько белые, что объект выглядит как что-то из научно-фантастического фильма? А как насчет кожи, такой гладкой, что она похожа на пластик, совершенно лишенной текстуры? Любое редактирование, выходящее за рамки реальности, на мой взгляд, «слишком далеко».«Я знаю, что есть люди, которые не согласны, но моя философия такова: приходите ли вы ко мне за фотографиями свадьбы / помолвки, фотографиями для прессы для вашей группы или снимком головы для суперобложки вашей последней книги, мы собираемся вместе. сделать портрет — не подобие портрета.
Как я уже отмечал ранее, если я все сделал правильно, мои портреты не нуждаются в большой обработке после того, как они снимутся с камеры. Обычно обрезка / калибровка. Может быть, настройка контраста. А может просто немного внимания к коже.Но кожа имеет текстуру. Имеет поры. Это может быть сложно, поэтому вот как я с этим справляюсь.
Это очень старый тестовый снимок, сделанный незадолго до того, как я стал профессионалом десять лет назад. Не совсем мой звездный час — поза немного неудобная, есть несколько горячих точек, фон беспорядок — я могу разбирать эту фотографию часами. Однако это отличное изображение для демонстрации техники разглаживания кожи. Есть много разных способов сделать это. Я не собираюсь говорить вам, что мой путь лучший, но я скажу вам, что мой путь лучше всего для меня.Это довольно простой и понятный подход, поэтому он может оказаться лучшим и для вас.
Во-первых, давайте откроем наше изображение в Photoshop. Я делаю это в Photoshop CS6 (для меня еще нет облака!), Но я использую этот метод уже много лет, так что все будет в порядке, независимо от того, какую версию вы используете. Шаг первый — это увеличение наших целевых областей. Любые изменения, внесенные в Photoshop, будут менее заметны, если вы будете работать с увеличенным изображением. Вы будете вносить меньшие, более прямые корректировки и лучше поймете, когда остановиться.
Увеличение позволяет вносить более прямые и незаметные изменения.
После того, как мы увеличили целевые области, мы дублируем слой и добавляем 20-пиксельное размытие по Гауссу в меню «Фильтры». Вы сразу увидите, как все изображение становится очень мягким. В палитре слоев уменьшите непрозрачность слоя до 50%.
Дублируйте фоновый слой в меню «Слои».
Добавить размытие по Гауссу…
… и отрегулируйте его до 20 пикселей.
Далее мы собираемся добавить маску слоя.Не бойтесь. Единственное, что делает маска слоя, это либо скрывает, либо показывает эффекты слоев под ней. Подробнее об этом чуть позже. Мы собираемся добавить маску слоя, удерживая нажатой клавишу ALT / OPTION и щелкнув значок «Добавить маску слоя» в нижней части палитры слоев. Вы увидите, как ваше изображение вернется к своему виду до размытия, а рядом с миниатюрой слоя появится небольшой черный прямоугольник.
Уменьшите непрозрачность слоя до 50% и добавьте маску слоя.
Затем выберите инструмент «Кисть».Вы можете использовать клавиши скобок, чтобы отрегулировать размер кисти. Нажатие клавиши SHIFT при использовании клавиш скобок отрегулирует жесткость / мягкость кисти. Вам обязательно понадобится кисть с более мягкими краями. Это позволит вашим изменениям на лице смешаться для более естественного вида. Края жесткой кисти будут выделяться.
Выберите мягкую белую кисть и настройте размер и непрозрачность.
Убедитесь, что вы используете белую кисть. Непрозрачность кисти будет определять общий эффект.Чем ближе вы к 100%, тем ближе вы будете к исходному размытию по Гауссу, а мы этого не хотим. Обычно я работаю с непрозрачностью от 50% до 70%. Я обычно работаю над женскими портретами на более высоком уровне, а на мужских портретах — на нижнем. Экспериментируя с различными значениями непрозрачности, вы увидите, как они влияют на общий вид вашего изображения. Если вы думаете, что выбрали неправильную непрозрачность, просто переключите цвет кисти на черный и вернитесь к тому, что вы сделали. Это заменит ту часть маски слоя, которую вы только что удалили.Затем отрегулируйте непрозрачность, снова переключите цвет кисти на белый и продолжайте редактировать.
Прежде чем идти дальше, давайте посмотрим, что именно происходит. Когда мы продублировали слой и добавили размытие, создание маски черного слоя только покрыло размытие, но не удалило его. Используя белую кисть на черной маске слоя, мы удаляем части маски, открывая размытие под ней только там, где нам это нужно. Вы заметите эти области на миниатюре маски слоя.
Вы увидите эффекты мазков кисти на маске слоя.
Будьте осторожны, чтобы не замаскировать такие черты лица, как глаза и губы. На хорошем портрете черты лица — особенно глаза — должны быть резкими. Однако вам нужно убедиться, что вы единообразны в своих изменениях. Например, если я разгладил лоб и щеки, есть вероятность, что шея и плечи тоже потребуют внимания. Один из верных способов привлечь внимание к своим правкам — быть непоследовательными.Вы не хотите, чтобы какая-то воображаемая грань между отретушированными и неметушированными областями привлекала к ним внимание.
Конечный результат — небольшое, но заметное изменение.
Суть в том, что кожа имеет текстуру. Если вы чрезмерно сгладите его, у вас останется портрет, привлекающий внимание к правкам, а не к человеку. Это слишком много — это субъективно, но имейте в виду то, что я сказал ранее о том, чтобы зайти слишком далеко. Это техника, в которой небольшое количество может иметь большое значение.Что мне действительно нравится в нем, так это то, что он позволяет вам вносить эти изменения тонким способом, оставляя вас с естественным портретом.
Как сделать кожу гладкой в Photoshop без потери текстуры
Изображения моделей, такие как снимки головы, портреты, модные фотографии и все фотографии с моделями, требуют ретуширования изображений, чтобы улучшить и максимизировать красоту кожи моделей и изображений.Иногда мы склонны настолько растягивать процесс разглаживания кожи, что теряем ее фактическую текстуру. В этой статье я покажу вам, как сделать кожу гладкой в фотошопе без потери текстуры.
Перед началом этого урока по фотошопу мы должны помнить, что мы будем устранять временные проблемы, такие как прыщи или другие незначительные проблемы с кожей. Мы не будем стирать постоянные качества и особенности или, возможно, некоторые раны, потому что именно они делают кого-то таким, какой он есть.
Мы начнем с гламурного ретуширования, которое позволит нам узнать, как удалить пятна на коже, пятна, шрамы от угревой сыпи в Photoshop с помощью кисти для пятен Photoshop Spot Healing Brush , а затем, после основной очистки, мы перейдем к пошаговой инструкции. пошаговое руководство по фотошопу о том, как сгладить и смягчить кожу, не теряя естественной текстуры.Итак, без промедления приступим к нашей первой первоначальной миссии по очистке, верно?
Перед тем, как начать, внимательно посмотрите на изображения ниже, где вы можете увидеть до / после изображения, которое мы собираемся использовать в этом уроке.
Изображение до / после
Если вы внимательно посмотрите на предыдущее изображение, вы заметите недостатки кожи модели. Есть несколько прыщей, прыщей и множество других мелких проблем с кожей, которые определенно видны и, очевидно, портят красоту, которой обладает модель
Учебное пособие по сглаживанию и смягчению кожи в Photoshop
Теперь, когда мы готовы к запуску, я хочу затронуть еще одну важную тему: «Какое программное обеспечение для фотошопа лучше всего подходит для ретуши красоты?» Ответ — Adobe Photoshop CC.Всегда старайтесь использовать последнюю версию Adobe Photoshop CC, чтобы получить наилучший результат.
Шаг 1: Первым делом нам нужно вставить изображение в фотошоп и сделать его дубликат. Зачем нам делать дублирующий слой? Потому что, если вы не создадите дублирующий слой, какое бы редактирование мы ни делали, это будет сделано с исходным файлом изображения, и если что-то пойдет не так, это повлияет на исходное изображение.
А теперь, как дублировать слой в фотошопе? Что ж, чтобы создать дублированный слой исходного файла, нам нужно нажать клавишу Alt и перетащить исходный слой на значок New Layer в нижней части панели «Слои».См. Изображение ниже для более четкого понимания.
В процессе создания дубликата слоя задайте имя нового слоя Spot Healing , а затем нажмите OK , чтобы продолжить. Слой точечного исцеления будет создан поверх нашего исходного слоя.
Шаг 2: Пришло время поработать над новым слоем, и, как следует из названия, мы сделаем некоторую очистку на этом этапе. Чтобы сделать процесс заживления пятен, мы будем использовать восстанавливающую кисть Photoshop Spot Healing Brush . Мы найдем кисть для лечения пятен в разделе панели инструментов и выберем кисть, как показано на изображении ниже.
После выбора кисти для лечения пятен мы установим для параметра кисти Type значение Content Aware . Теперь, прежде чем переходить к следующему шагу, давайте немного поговорим о функции с учетом содержимого. Что такое заливка с учетом содержимого фотошопа? Каковы преимущества заливки с учетом содержимого фотошопа?
Заливка с учетом содержимого — одна из последних функций Adobe Photoshop CC 2020.В него встроен ИИ, который помогает заполнить изображения с отсутствующим фоном или поверхностью, анализируя окружающую поверхность. Таким образом, нам не нужно думать о том, куда мы перенесем текстуру после удаления дефектной, одна функция, учитывающая контент, сделает это автоматически. Так как мы собираемся удалить пятна с кожи, эта функция заполнит пятно подходящей текстурой из окружающей области.
Шаг 3: После выбора кисти для лечения пятен и изменения параметра типа на значение с учетом содержимого, мы поместим кисть на место (как показано на изображении ниже) и щелкнем.Осведомленный о контенте проанализирует проблемную область и удалит пятно, заполнив его такой же текстурой, но свежим путем переноса из окружающей области.
Pro Tip: Чтобы добиться наилучшего результата при удалении пятен на коже в Photoshop, вы можете установить размер кисти немного больше, чем размер пятна.
Как изменить размер кисти в фотошопе? Нажмите клавишу правой скобки (]), , чтобы сделать кисть больше, и клавишу левой скобки ([), , чтобы уменьшить ее.Если вы не можете удалить пятно или пятно с первой попытки, тогда размер кисти, который вы выбрали, является большим или маленьким, что вам нужно. Так что отмените процесс, правильно установите размер кисти и попробуйте снова.
Шаг 4: Теперь примените этот процесс и очистите всю поверхность модели. После нанесения первоначального очищающего средства по всей коже вы уже получите значительно улучшенную и свежую кожу.
Шаг 5: Теперь, когда мы устранили пятна на фотографии, пришло время разгладить кожу.Для этого нам нужно начать с создания еще одного нового слоя, как мы делали ранее. Ранее мы создали новый слой из исходного файла, а теперь создадим новый слой из нашего Spot Healing Layer .
Почему? Потому что мы будем применять выравнивание кожи поверх слоя заживления пятен, чтобы завершить редактирование. Назовем этот новый слой Smooth Skin.
Шаг 6: После создания слоя мы выберем фильтр высоких частот .Для этого сначала перейдите в меню Filer , затем выберите Other и затем High Pass .
После выбора высоких частот мы должны выбрать подходящий Радиус , чтобы получить наилучший результат. Фильтр высоких частот располагается высоко по краям, а радиус и радиус определяет «толщину» выделенного края.
Для этого урока мы установим значение Radius немного выше. Не стесняйтесь поиграть с настройкой и найти золотую середину для своего изображения.Радиус в 24 пикселя хорошо подходит для типичного портретного снимка. Когда вы закончите поиск значения Radius для вашего изображения, нажмите OK .
Как вы видите, цвет изображения превратился в серый, где сплошные серые области напоминают кожу и некраевые области кожи, тогда как большие контрастные ореолы выделяют края.
Шаг 7: Теперь пора добавить Gaussian Blur , чтобы размыть эффект фильтра высоких частот. Это сделано для того, чтобы изображение получилось более качественным.Чтобы выбрать Размытие по Гауссу , выберите Фильтр → Размытие → Размытие по Гауссу .
Не забудьте установить значение Radius для Gaussian Blur : One Third до значения Radius для High Pass .
Шаг 8: После размытия изображения детализированный результат, который мы получили после применения фильтра высоких частот, теперь мы получим размытое фото, подобное приведенному ниже.
Шаг 9: Теперь на панели слоев нам нужно изменить режим наложения.Установите режим наложения Linear Light . По умолчанию он установлен на Нормальный.
Шаг 10: После изменения режима наложения мы должны инвертировать слой. Для этого нам нужно выбрать Image → Adjustments → Invert .
Перевернутый слой делает изображение странным, похожим на пузырь с большими отвратительными ореолами.
Шаг 11: Следующим шагом является уменьшение эффекта ореола, и для этого нам нужно выбрать значок Layer Styles внизу панели Layers .Теперь выберите эффект смешивания .
Шаг 12: В диалоговом окне Layer Style выберите опцию Blend if с ползунками.
А теперь поговорим немного о варианте blend if. Что такое опция Blend if в фотошопе? Что делает ползунок опции blend if? Растушевка, если опция помогает смешать более темные и светлые области.
Если вы увидите ползунки, вы заметите, что у них есть темные и светлые части с индикатором для каждой из сторон.Есть два набора ползунков: один называется «Этот слой» , а второй под ним называется «Базовый слой» . В сегодняшнем уроке мы будем использовать только первый ползунок, известный как «Этот слой».
Шаг 13: Я надеюсь, что мы получили базовое представление о возможности смешивания, теперь пора заняться редактированием. С помощью ползунка наложения, если опция, мы уменьшим эффект ореола. Для этого сначала мы будем работать с более светлой частью ползунка.
Мы уменьшим светлый ореол, сдвинув индикатор более светлой стороны, которая находится на правой стороне. Мы будем перемещать индикатор справа налево, и мы сразу увидим изменения. Чтобы сдвинуть индикатор, просто нажмите Alt , возьмите индикатор и сдвиньте курсор влево.
Когда вы нажимаете кнопку Alt , Photoshop ломает ползунок пополам, перемещается только левая сторона ползунка, в то время как правая сторона остается на месте.
Pro Совет: Для получения наилучшего результата переместите правую половину ползунка до упора влево.
Шаг 14: Теперь уменьшим эффект темных ореолов. Точно так же, как мы работаем с ползунком более светлой части, чтобы уменьшить светлые ореолы, мы повторим тот же процесс, но на этот раз с ползунком темной части.
Удерживая Alt , перетащите индикатор темной стороны полностью вправо, и темные ореолы с изображения уменьшатся.
Шаг 15: После уменьшения эффекта ореола нам нужно начать сглаживание кожи, но сначала мы должны ограничить сглаживание, чтобы не переусердствовать. Для этого мы добавим слой-маску Layer Mask на слой с гладкой кожей.
Для этого нам нужно перейти на панель Layers , удерживая клавишу Alt и щелкнуть значок Add Layer Mask .
Шаг 16: Пришло время выбрать инструмент «Кисть » и провести кистью по коже, чтобы получить окончательный результат.Выберите инструмент «Кисть» на панели инструментов и установите цвет переднего плана на Белый.
Шаг 17: Пришло время использовать кисть и прокрасить кожу. Установите Mode на Normal, Opacity на 100% , Flow также на 100% и начните закрашивать кожу, чтобы проявить эффект сглаживания. Закрасьте всю область, которую хотите разгладить.
Шаг 18: Это последний шаг нашего руководства, и на этом шаге мы снизим непрозрачность для Smooth Skin .Оптимальное значение непрозрачности составляет от 40 до 60%, но это полностью зависит от требований вашего изображения.
После редактирования непрозрачности наше изображение готово, и понижение непрозрачности сделает кожу очень гладкой и мягкой, как мы хотели.
Вот полное пошаговое руководство для вас. См. Наш подробный видеоурок для гладкой кожи в Photoshop ниже
.
Рашед Аль Мамун
Главный операционный директор и технический директор
Рашед Аль Мамун, главный операционный директор Tradexcel Graphics Ltd.(TGL) внес поистине вдохновляющий вклад в компанию с тех пор, как присоединился к ней. В качестве главного операционного директора он использовал свое новаторское видение и отличное понимание для реструктуризации рабочего процесса организации, что позволило свести к минимуму дублирование и повысить производительность.
Он включает в себя не только новую структуру управления для организации, но и технологии, которые способствуют лучшему управлению человеческими ресурсами и обслуживанию клиентов. Он взял на себя несколько проектов одновременно и обеспечил доставку результатов заказчику в соответствии с контрактными сроками.Его успех в улучшении показателей завершения проектов способствовал увеличению прибыли компании.
Как сгладить кожу в Photoshop
Угри и черные точки могут сделать ваши фотографии менее красивыми. Как сгладить кожу в фотошопе? В этой статье мы поделимся лучшими рекомендациями, как сделать вашу кожу молодой с помощью ретуши.
Фотографии многое говорят о нас. Следовательно, с их помощью нам нужно производить большое впечатление. Однако, если у вас есть прыщи, черные точки, шрамы, прыщи и черные точки, у нас есть решение для вас.Мы покажем вам, как с помощью Photoshop сделать кожу гладкой и безупречной. Вот четыре метода, которые можно использовать с максимальной эффективностью.
Метод 1: Гладкая кожа гиперболы
Метод гиперболы выравнивает кожу персонажа путем создания двух кривых; один для осветления, другой для затемнения. Этот метод наиболее трудоемкий, эффективный и может использоваться практически с любой портретной фотографией.
Шаг 1: Сначала продублируйте слой, чтобы защитить исходное изображение.Затем воспользуйтесь лечебной кистью, чтобы исправить большие пятна на изображении. Обязательно удерживайте нажатой клавишу Alt во время отбора проб в идеальном месте, которое вы можете использовать для ремонта больших пятен.
Шаг 2: Когда закончите ретуширование кожи, создайте кривую выделения, затем измените маску белого слоя на черную, используя сочетание клавиш (Ctrl + I). Потяните кривую вверх, чтобы она вздулась вверх и наружу.
Шаг 3: Создайте кривую давления и измените маску белого слоя обратно на черную; сохраняйте симметрию темных кривых и кривой давления.Следовательно, для настройки радиана кривой вам необходимо убедиться, что корневая кривая симметрична, чтобы гарантировать, что непрозрачность кисти и значения потока останутся неизменными.
Шаг 4: Создайте черно-белый слой, настройте красный и желтый оттенки, чтобы увеличить контраст кожи. Это приведет к появлению темных и светлых пятен. Таким образом, вы получите лучшее представление о том, где можно настроить.
Шаг 5: Возьмите кисть, установите цвет переднего плана на белый, а цвет фона на черный.Используйте инструмент «Белая кисть» и измените режим на распылитель. Кроме того, для большей эффективности убедитесь, что размер кисти меньше, чем темные или яркие пятна. Основная цель — не повредить окружающую кожу. Кисть идеально подходит для рисования темных пятен на кривой блеска и ярких пятен на кривой темноты.
Шаг 6: Правильно увеличьте цвет черно-белого слоя, чтобы пятна на лице можно было контрастировать под черно-белым слоем, а затем продолжайте нанесение.После повторения шага 5 кожа станет серой под черно-белым слоем. На этот раз вам нужно снова отрегулировать ползунок, чтобы увеличить контраст.
Шаг 7: Отрегулируйте оттенок кожи, определенно не на слое кривой. Вам нужно сначала наложить поверх предыдущего слоя с помощью сочетания клавиш (Ctrl + Shift + Alt + E). Однако при наложении на слой не забудьте скрыть глаза на черно-белом слое. В противном случае слой не будет иметь цвета. Затем вы можете сравнить исходное изображение и отретушированное изображение.
Метод 2: нейтральный пепельный гладкая кожа
Это распространенный метод сглаживания, используемый в коммерческой ретуши. Он работает почти так же, как метод гиперболы.
Шаг 1: Откройте программу Photoshop, откройте изображение и продублируйте слой. Используйте лечебную кисть, чтобы удалить заметные цветные пятна на лице. Чтобы использовать лечебную кисть, вам нужно сначала нажать Alt + Щелкнуть на безупречной области; тогда вы сможете исправить пятна, используя скопированный узор в этой области.
Шаг 2: На дубликате на панели слоев создайте нейтральный серый слой. Воспользуйтесь сочетанием клавиш Ctrl + Shift + N; во всплывающем окне измените цвет на серый и назовите его «Восстановить слой». Также измените режим на «Мягкий свет» и под ним установите флажок «Заполнить мягкий свет нейтральным (50%) серым».
Шаг 3: На ремонтном слое переместите ползунок, чтобы выделить пятна на коже. Это достигается путем регулировки оттенков красного и желтого для увеличения контрастности кожи.
Шаг 4: На черно-белом слое создайте слой кривой и настройте кривую на S-образную форму. Цель состоит в том, чтобы увеличить контраст черного и белого и сделать недостатки более очевидными.
Шаг 5: Выберите инструмент «Кисть», измените цвет переднего плана на белый, а цвет фона на черный. На верхней панели инструментов выберите любой размер кисти, установите режим на нормальный, непрозрачность на 50%, поток на 10% и сглаживание на 7%. Мы настраиваем эти параметры, чтобы обеспечить легкую работу.
Шаг 6 : Используйте белую кисть для темной кожи и черную кисть для светлой кожи. Наносите на ремонтный слой, пока на портретной коже не появится идеальный серый переход.
Шаг 7: Настройте оттенок кожи персонажа и сделайте изображение резче. В строке меню выберите «Фильтр»> «Повышение резкости»> «Маска нерезкости». Настройте параметры, затем нажмите ОК. Резкость будет увеличена только для выбранной части, а остальная часть изображения останется нетронутой. Проверьте сравнение между первым изображением и вторым.
Метод 3: Техника разделения частот в Photoshop
Техника разделения частот работает быстро. Однако нужно быть достаточно чутким, чтобы не пропустить ни одного шага.
Шаг 1: Сначала продублируйте фоновый слой на два слоя и назовите нижний слой «скин-слой», а верхний — «частотный слой».
Шаг 2 : Щелкните значок глаза на частотном слое, чтобы скрыть его и размыть «Слой кожи.”Щелкните в верхней строке меню> Фильтр> Размытие. Выберите «Типы размытия», затем «Размытие по Гауссу». Установите радиус от 2 до 4 пикселей и нажмите ОК. Вам нужно сделать размытие, чтобы нельзя было четко видеть черты лица, но сохранить тон кожи.
Шаг 3: Щелкните значок глаза на частотном слое, чтобы отобразить его. Затем выберите «изображение» и «применить изображение», выберите «слой кожи», измените режим наложения на «вычитание» и установите значение смещения на 128.
Шаг 4: Измените «частотный слой» режим слоя на линейный свет.Теперь наложите «частотный слой» и «слой кожи», чтобы создать фотографию, похожую на исходное изображение.
Шаг 5: Используйте инструмент имитации штампа, чтобы определить и исправить «слой кожи».
Шаг 6: Сначала используйте инструмент Repair Tool, чтобы исправить очевидный шрам на «частотном слое», затем перейдите на панель каналов, продублируйте синий канал на слое и выполните Filter> Other> High. Проходить. Установите радиус от 20 до 26 в зависимости от размера и разрешения вашего изображения и нажмите OK.Зарезервирован высокий контраст, а радиус пикселя, вероятно, установлен таким образом, чтобы были четко видны темные пятна.
Шаг 7: Для скопированного синего канала нажмите «Выполнить изображение»> изменить режим наложения на «Яркий свет», чтобы получить альфа-канал. Выберите расчет, режим смешивания и выберите «Сильный свет». Повторите процесс трижды.
Шаг 8: Удерживая нажатой клавишу Ctrl, выберите Alpha 3, загрузите светлое выделение, переверните и выберите темную область.Затем перейдите на панель «Слои», создайте слой кривой, затем потяните кривую вверх и создайте маску. Используя черную кисть, протрите маской рот и глаза.
Шаг 9: В качестве последнего шага продублируйте исходный слой и поместите его поверх, затем нажмите «Фильтр»> «Другое»> «Размытие поверхности». Размытие поверхности используется, потому что оно сохраняет очертания краев. Установите значение около 0,8 и измените режим на линейный свет. Текстура кожи будет восстановлена.
Метод 4: Плагин Exfoliating Portraiture
Portraiture — это замечательный плагин Photoshop, который помогает сократить утомительный ручной труд по выборочной маскировке. Таким образом, вы достигнете совершенства в ретуши, сглаживании и удалении недостатков кожи.
- Как использовать плагин Portraiture
Шаг 1: Сначала загрузите плагин Portraiture Photoshop здесь.Если вы выберете опцию «Купить сейчас», вам нужно будет добавить программное обеспечение в корзину. Выберите, хотите ли вы загрузить плагин для Photoshop. Если вы выберете вариант загрузки, вам будет предложено ввести свой адрес электронной почты, чтобы получить пробную версию программного обеспечения.
Шаг 2: После загрузки плагина установите его, выбрав «Правка»> «Настройки»> «Плагины и рабочий диск»> «Проверить каталог дополнительных плагинов». Затем выберите, где находится загруженный плагин, и установите его.
Шаг 3: После установки выберите фильтр> Imagenomic> Portraiture. Также можно найти его в библиотеке фильтров Photoshop. Справа вы увидите меню с параметрами, которые можно использовать для редактирования изображения. Есть сглаживание деталей, маска оттенка кожи и улучшения. Эти параметры могут помочь удалить любые дефекты, которые могут быть на ваших фотографиях.
Step 4: Чтобы использовать его, просто отрегулируйте ползунок, чтобы сгладить кожу на фотографии. Вам нужно увеличить ползунок до соответствующего значения.Также в цветовой палитре ниже отрегулируйте оттенок кожи.
Он даже позволяет изменять параметры предварительного просмотра, позволяя сравнивать исходное изображение с измененным.
Выберите разные методы сглаживания для разных объектов
Для сглаживания кожи есть разные методы, которые вы можете использовать в соответствии с разными персонажами. Женщинам обычно нужна белая и нежная кожа, поэтому можно выбрать гиперболическое сглаживание. Мужчинам нужна более прочная текстура кожи, поэтому можно выбрать высокочастотное и низкочастотное сглаживание.Следовательно, при редактировании выберите лучшую технику, чтобы ваши фотографии оставались максимально естественными.
Как сгладить кожу в Photoshop
Элизабет Косовески, 3 октября 2019 г.
Ретушь портрета может показаться сложной задачей, но правильные инструменты сделают эту работу быстрой и легкой. В этом уроке мы рассмотрим, как сглаживать кожу в Photoshop, а также основы ретуширования кожи:
- Эффекты сглаживания кожи в Photoshop
- Самые простые способы сглаживания кожи в Photoshop
- Шаги по сглаживанию кожи в Photoshop
- Лучший учебник по сглаживанию кожи в Photoshop
Чтобы научиться создавать гладкую кожу, вам необходимо загрузить Photoshop.Если у вас его еще нет, вы можете получить его через Adobe Creative Cloud Plan. Этот пакет также включает Lightroom на общую сумму 9,99 доллара США в месяц.
Эффекты сглаживания кожи в Photoshop
Без сомнения, скин — это самый сложный аспект любого портрета для редактирования. Излишнее редактирование кожи может сделать человека фальшивым. Чтобы сохранить реалистичную текстуру при редактировании скина, вы должны понимать, как инструменты Photoshop работают со скином.
Умение редактировать и сохранять текстуру кожи в Photoshop жизненно важно для успешного редактирования портретов.Наиболее популярные инструменты, используемые для цифрового ретуширования, — это Spot Healing Brush и Healing Brush Tool .
По сути, когда вы используете Точечную восстанавливающую кисть, вы выбираете область на фотографии, которую Photoshop затем использует для замены ближайших пикселей. Таким образом, Spot Healing Brush полагается на интеллект Photoshop для распознавания и замены пикселей.
Инструмент Healing Brush Tool похож на инструмент Clone Stamp Tool в том, что оба требуют от пользователя выбора области для закрашивания нежелательной области.
Смягчение кожи с помощью Adobe Photoshop
Режимы наложения и Layer Masks — полезные инструменты, которые можно использовать при ретушировании кожи на изображении. Режим наложения позволяет применять различные параметры и процессы наложения к части фотографии. Эти режимы помогут вам наложить эффекты более естественно.
Чтобы применить режим наложения, просто выберите раскрывающееся меню.
Для каждой ситуации редактирования изображения потребуется свой режим наложения, поэтому единственный совет, который я могу дать, — это смело пробовать их все!
A Layer Mask — это вложение, которое позволяет вносить изменения без полного удаления визуальной информации, содержащейся в исходном изображении.Чтобы создать маску, выберите квадратный символ в нижней части панели слоев.
Самые простые способы сгладить кожу в Adobe Photoshop
Большинство людей хотят, чтобы их кожа выглядела идеально гладкой и даже на фотографиях. Итак, знание того, как естественным образом редактировать кожу в Photoshop, — это навык, который пригодится почти каждому фотографу.
Самый простой способ подправить кожу, в том числе удалить шрамы и прыщи, — использовать щетку для заживления пятен . Этот инструмент сокращает процесс ретуширования кожи простым щелчком мыши.После того, как вы выберете пятно на изображении, Photoshop определит, какие пиксели отличаются от окружающих пикселей, и изменит их, чтобы они совпадали.
В случаях, когда точечная восстанавливающая кисть не заменяет все обесцвеченные пиксели — например, когда вы пытаетесь стереть татуировку — вы можете попробовать использовать инструмент «Клонирование штампа» или инструмент «Восстанавливающая кисть» .
Оба этих инструмента имеют схожие возможности при использовании в качестве штампа. Просто выберите место на фотографии, а затем переместите его в другое место.Этот процесс — один из самых простых и эффективных способов сгладить кожу в Photoshop.
Вы также можете рассмотреть возможность использования Photoshop Elements для ретуширования кожи на фотографиях. Эту программу проще использовать новичкам, потому что это, по сути, урезанная, более простая версия полной программы Photoshop.
Photoshop Elements — отличное место для начала, но вы захотите обновить его, как только освоите упрощенные инструменты. В Adobe Photoshop есть еще много инструментов, которым вы захотите научиться в будущем.
Удаление неровной текстуры кожи в Photoshop
Устойчивые рубцы, которые нельзя удалить с помощью точечной восстанавливающей кисти, следует удалить с помощью инструмента Healing Brush Tool . С помощью этого инструмента вы можете выбрать более гладкую текстуру кожи на своем изображении, а затем использовать ее, чтобы закрасить рубцы.
Убедитесь, что вы используете небольшую кисть при выборе, чтобы внесенные вами изменения не были столь заметны.
Вы также можете попробовать использовать фильтр, например Gaussian Blur. Этот стиль размытия популярен при редактировании. Размытие по Гауссу применяет размытие ко всему изображению и создает «свечение» по изображению. Добавление размытия по Гауссу к скину может помочь в редактировании, но слишком много будет выглядеть неестественно.
Если вы обнаружите, что фильтр «Размытие» в некоторых местах выглядит странно, вы можете использовать маску слоя , чтобы изолировать размытие в определенных областях фотографии.
Зачем нужно разглаживать кожу?
Есть много причин, по которым клиент хочет иметь гладкую кожу на фотографии.«Определение» гладкой кожи варьируется для каждого креатива, потому что некоторым нравится сияющая кожа, а другим нужен более «сырой» подход.
Клиенты, у которых есть прыщи или рубцы, могут захотеть стереть эти пятна на изображениях их лиц. Пятна на коже — это запрос на редактирование номер один, который могут получить фотографы, но, к счастью, его довольно просто выполнить.
Мода также оказала огромное влияние на творческий мир и повлияла на то, как обычные люди видят себя. Кто-то может запросить сглаживание кожи, потому что они хотят выглядеть как модели, которых они видят на обложках журналов, в Интернете или во время покупок.Вы не должны пренебрегать ретушью кожи до такой степени, но дайте понять своему клиенту, что это не будет точно реалистичным изображением их.
Правильный баланс между редактированием и отказом от редактирования — ключ к успешному творчеству.
Шаги по сглаживанию кожи в Adobe Photoshop
Изучение шагов по сглаживанию кожи в Photoshop важно для любого фотографа и фоторедактора. Если вы не потратите время на изучение этих навыков, вы потеряете драгоценное время при редактировании и не сможете выполнить редактирование в соответствии с высочайшими стандартами для вашего клиента.
Использование инструмента «Лечебная кисть» в Photoshop
Чтобы создать гладкую кожу на портрете, вы должны знать, какие инструменты использовать. Независимо от тона кожи или текстуры, вы можете использовать описанные ниже методы на любом портрете.
Сначала откройте фотографию в Photoshop. Я использую фотографию Сары Комо с Unsplash.
Дважды щелкните исходную фотографию , чтобы открыть диалоговое окно «Новый слой». Когда откроется диалоговое окно, выберите ОК.
Теперь, r щелкните правой кнопкой мыши фон , чтобы открыть раскрывающееся меню, и выберите «Дублировать слой».
Появится диалоговое окно «Дублировать», затем нажмите OK.
В левой части рабочего пространства на Панели инструментов выберите Точечную восстанавливающую кисть. Удерживайте мышь, пока не появится раскрывающаяся вкладка. На вкладке выберите инструмент Healing Brush Tool.
Обратите внимание на различные настраиваемые параметры, которые отображаются в верхней части рабочего пространства. Установите размер кисти 80 пикселей, жесткость 49% и интервал 1%.
Сделайте кисть маленькой, чтобы изменения кожи не были очевидны.Уменьшите жесткость кисти, чтобы внесенные изменения плавно переходили в окружающую неотредактированную кожу. Последнее, что нам нужно, — это четкая грань между гладкой и натуральной кожей!
Установите режим наложения на Normal и Source на Sampled , чтобы Photoshop использовал изображение в качестве источника.
Для этого проекта опции Aligned и Use Legacy могут быть сняты. Выберите образец как текущий слой и установите Diffuse на 5 .Параметр «Рассеивание» определяет, как быстро Photoshop применит новое выделение к нежелательной области.
Теперь, выберите инструмент масштабирования , расположенный в нижней части панели инструментов.
Выбрав инструмент «Масштаб», щелкните изображение, чтобы увеличить его . Если вам нужно в любой момент уменьшить масштаб фотографии, просто выберите увеличительное стекло со знаком «-» в центре.
Снова выберите инструмент Healing Brush Tool и выберите область, которую нужно использовать для замены ненужной кожи. Вы можете сделать это, удерживая Option на клавиатуре и щелкнув мышью .
Обратите внимание, как изменяется курсор мыши, когда вы выбираете область и перемещаете ее в другую область.
Когда вы будете удовлетворены измененной областью, перейдите к и отрегулируйте всю поверхность . Удалите прыщи, заметные пятна и даже выпавшие пряди волос.
Попробуйте организовать рабочее пространство при редактировании, обведя кружком области, которые необходимо настроить, или работая по разделам.Это гарантирует, что вы не забудете удалить нежелательные пятна.
Когда все нежелательные пятна удалены, фотография готова. Чтобы просмотреть до и после, просто выберите символ глаза на верхнем слое в панели слоев.
Редактирование идеальной кожи в Adobe Photoshop
Идеальная кожа на портрете — элемент, который нужен многим клиентам. Ключ к успеху — знать, как сделать кожу безупречной и не поддельной. Возможность реалистичного редактирования изображения высоко ценится в мире фотографии.
Чтобы получить реалистичный вид, выполните следующие действия:
Откройте фотографию в Photoshop, затем дважды щелкните исходную фотографию , чтобы открыть диалоговое окно «Новый слой». Когда откроется диалоговое окно, выберите ОК.
Теперь, r щелкните правой кнопкой мыши фон , чтобы открыть раскрывающееся меню, и выберите «Дублировать слой».
Появится диалоговое окно «Дублировать», затем нажмите OK.
В левой части рабочего пространства на Панели инструментов выберите Точечную восстанавливающую кисть. Если лечебная кисть еще не установлена по умолчанию и удерживайте мышь, чтобы появилась раскрывающаяся вкладка.
Обратите внимание на различные настраиваемые параметры, которые отображаются в верхней части рабочего пространства. Сначала нам нужно наложить текстуру кожи. Установите размер кисти 45 пикселей, жесткость 53% и интервал 29%.
Установите флажок «Образец всех слоев» и и выберите «Тип» как Content-Aware . Этот параметр дает Photoshop разрешение на выборку соседних пикселей и использование их для замены пикселей, которые выделяются среди остальных.
Выбрав пустой слой, просто щелкните ненужные области , чтобы они исчезли.
BeforeAfterКогда скорректированная область будет выглядеть хорошо, приступайте к корректировке всего лица. Постарайтесь организовать редактирование, обведя кружком области, которые необходимо настроить, или поработайте по разделам. При внесении изменений убедитесь, что тон кожи не меняется резко.
Раньше. Исходное изображение Джессики Фелисио через Unsplash. ПослеТеперь давайте предположим, что кожу нужно немного смягчить, чтобы она снова стала естественной.Для этого выберите все слои, удерживая команду на клавиатуре, чтобы были выделены все файлы.
Щелкните правой кнопкой мыши фон , чтобы открыть раскрывающееся меню, и выберите «Дублировать слой».
Появится диалоговое окно «Дублировать», затем нажмите OK.
Обратите внимание, как все слои были продублированы на панели слоев.
Выбрав новые копии, щелкните правой кнопкой мыши файлы , чтобы открыть раскрывающееся меню, и выберите «Объединить слои».
На панели слоев все слои объединены в один.
Чтобы смягчить кожу, найдите верхнюю часть рабочего пространства и выберите Фильтр >> Размытие . В раскрывающемся меню «Размытие» выберите «Размытие по Гауссу» .
Когда появится диалоговое окно «Размытие по Гауссу», перетащите мышь в окне предварительного просмотра, чтобы правильно расположить предварительный просмотр над лицом. Вам нужно увеличить масштаб, чтобы была видна текстура кожи. Установите Радиус на 1 пиксель и нажмите ОК. Рекомендуется оставить около 1 пикселя, чтобы корректировка выглядела реалистично.
Теперь обратите внимание, что размытие было применено ко всей фотографии. Поскольку мы хотим применить размытие только к коже, нам нужно создать маску . Маски расположены в нижней части панели, отмечены значком прямоугольника с кружком посередине.
Новая маска появится рядом с размытым слоем.
Выбрав маску, найдите верхнюю часть рабочего пространства и выберите Edit >> Fill…
Появится диалоговое окно Fill.В этом случае, поскольку мы хотим, чтобы кожа была только смягчена, мы хотим заполнить маску черным цветом, чтобы в дальнейшем у нас было меньше выбора. Установите черный цвет, режим «Нормальный» и непрозрачность 100%. После выбора параметров нажмите ОК .
Теперь маска закрашена черным.
Теперь, выберите инструмент «Кисть » в левой части рабочего пространства.
Установите инструмент «Кисть» на 400 пикселей и жесткость на 24%.
Еще раз проверьте, что передний план белый, а цвет фона черный.
Нанесите на холст белый цвет на коже объекта, чтобы размытие применялось только к лицу. Любые корректировки будут видны на маске слоя. Избегайте размытия глаз, рта и бровей, чтобы лицо не получилось мягким.
После завершения просмотрите готовый продукт.
Лучшее руководство по сглаживанию кожи в Photoshop
Необходимо полностью понимать инструменты для выполнения задачи в Adobe Photoshop. Как только вы поймете важность инструментов Photoshop, вы сможете вносить еще более экстравагантные изменения.
Понимание Adobe Photoshop похоже на изучение другого языка, а это значит, что практика является ключевым моментом. Использование учебника перед тем, как приступить к проекту ретуширования, может быть чрезвычайно полезным, особенно для новичков в Photoshop.
Если вы изучаете расширенные задачи редактирования фотографий неправильно для начала, будет еще труднее заново выучить их правильно.
Где найти руководства по сглаживанию кожи в Adobe Photoshop
Один из лучших ресурсов, где можно найти лучший учебник по сглаживанию кожи в Photoshop, — это Envira Gallery.В Envira Gallery есть одни из лучших руководств по ретуши лица. Вы также можете найти альтернативную информацию о Photoshop Elements, Lightroom и многом другом в галерее Envira.
Два учебных пособия, которые учитывают оба важных аспекта ретуши. Свадебная фотография в значительной степени связана с ретушью кожи, будь то изображения гостей свадьбы или жениха и невесты. Следование руководству по ретушированию свадебного портрета поможет вам во всех ваших нуждах в цифровой ретуши.
Если вы хотите сделать все возможное, чтобы узнать больше об удалении пятен на коже в Photoshop, прочтите руководство «Как удалить пятна в Photoshop».
Независимо от того, сколько дефектов кожи или какой оттенок кожи появляется на вашем изображении, всегда можно внести изменения. Для развития этих навыков требуется время и практика, но Adobe Photoshop делает все возможное. Удачного редактирования!
Если вам понравился этот урок, подпишитесь на нас в Facebook и Twitter, чтобы получить больше уроков по редактированию фотографий и советов по фотографии. Вы также можете подписаться на нашу рассылку, чтобы не пропустить ни одной публикации из Envira Gallery.