Метод частотного разложения. Разложение на три частоты
Автор: Сергей Бунин. Дата публикации: . Категория: Обработка фотографий в фотошопе.
Метод частотного разложения
Разложение на три частоты
Приветствую Вас уважаемые коллеги!
В этой заключительной части материала о методе частотного разложения мы с Вами познакомимся еще с одним приемом – это разложение на три частотные составляющие изображений для ретуши.
Я думаю, Вы уже разобрались с предыдущим материалом и научились раскладывать изображение на две пространственные частоты.
Попробовали все прелести работы на разных слоях, с отдельно выделенной формой и фактурой.
Разложение же на три составляющие облегчит нам работу, т.к. мы выделим слой средних частот «СЧ», на котором будем оставлять все основные неприятности и так называемые «некрасивости» в виде родинок, прыщей, пигментных пятен, оспин и целлюлита.
Слой «НЧ» организуем только для работы со светотеневым рисунком и цветом, а на слое «ВЧ» оставим самую мелкую и необходимую фактуру. Такая структура частотного разложения обеспечит нам большую гибкость, более эффективный и профессиональный подход к ретуши фотографий, нежели метод с двумя полосами, особенно когда требуются высокое качество обработки.
Предыдущий материал:
- Урок «Метод частотного разложения. Разложение на две частоты»
- Урок «Метод частотного разложения. Инструменты для ретуши»
Итак, рассмотрим принцип разложения на три пространственные частоты.
Открываем исходное изображение в программе. Фотография была сделана на китовый объектив, потому светопередача не лучшая, но идейно она мне нравится: «Через три поколения – три полосы частот». Сделаем три копии изображения и сразу переименуем их в «НЧ» — низкие частоты, «СЧ» — средние частоты, «ВЧ» — высокие частоты.
Проводим анализ и видим, что у правнучки необходимо убрать дефект от простуды под нижней губой, прабабушке, хоть она и не молодая, удалить пигментные возрастные пятна, чуток разгладить кожу и поправить светотеневой рисунок.
Начнем с нижних частот, отключив временно видимость двух верхних слоев, и будем, как принято по технологии применять к ним фильтр «Размытие по Гауссу». Примерно при радиусе =12 пикселей детали, от которых мы хотим избавиться пропали. Нажимаем «Ок».
Далее переместимся на слой «ВЧ», включаем его видимость. Применяя к нему фильтр «Цветовой контраст постараемся оставить на нем только аккуратную и необходимую нам фактуру, но при этом следить за тем, чтобы не проявились те дефекты, от которых надо избавиться. В результате при разложении на три полосы частот радиус фильтра «Цветовой контраст» получается маленьким, и иметь примерное соотношение 1/3÷1/4 к радиусу фильтра «Размытие по Гауссу». Нажимаем «Ок».
Отключим временно видимость слоя «ВЧ». После этого начинаем формировать среднюю полосу частот. Переходим на слой «СЧ» и включим его видимость. Для того чтобы вычесть из этого слоя низкочастотную составляющую по аналогии со слоем «ВЧ» применяем фильтр «Цветовой контраст» с радиусом равным радиусу размытия по Гауссу, т. е. =12 пикселям.
е. =12 пикселям.
Для того чтобы избавиться от высокочастотной фактуры, ее просто надо размыть, применив фильтр «Размытие по Гауссу» с радиусом равным радиусу фильтра «Цветовой контраст» применяемого при отделении ВЧ составляющей. Радиус =3,5 пикселя.
Теперь надо сложить наше изображение в единое целое. Сначала к низкочастотному слою прибавляем слой с полосой средних частот. Вызываем корректирующий слой «Кривые», понижаем контрастность в два раза.
Применяем Кривые непосредственно к слою «СЧ», отсекая все нижележащие слои, нажав на кнопку с изображением угловой стрелки направленной вниз.Меняем режим наложения слоя «СЧ» на «Линейный свет».
Осталось еще прибавить высокочастотные составляющие к общему изображению. Также создаем корректирующий слой «Кривые», понижающий контрастность в два раза, но уже применительно к слою «ВЧ».
Также меняем режим наложения слоя «ВЧ» на «Линейный свет».
Вот если сейчас выключить видимость слоя со средними частотами можно увидеть предварительный результат Вашей работы. Выглядит он немного странно, но по нему можно на промежуточном этапе оценить правильность подбора радиусов применяемых фильтров. Так как вместе с отключением слоя «СЧ» отключается видимость тех «некрасивостей», которые были вынесены на этот слой. В связи с этим и можно оценить правильность выделения нежелательных дефектов.
Выглядит он немного странно, но по нему можно на промежуточном этапе оценить правильность подбора радиусов применяемых фильтров. Так как вместе с отключением слоя «СЧ» отключается видимость тех «некрасивостей», которые были вынесены на этот слой. В связи с этим и можно оценить правильность выделения нежелательных дефектов.
Приступаем к ретуши нашего изображения.
Для наглядности можно создать вспомогательный корректирующий слой «Микширование каналов» на самом верху структуры слоев. Он не будет оказывать никакого воздействия на результат Вашей работы, но поможет проявить те дефекты, неравномерности кожи и пятна, которые не сразу можно различить на некоторых фотографиях.
На панели «Свойства» полученного корректирующего слоя включаем режим отображения «Монохромный». Снижаем процент наличия КРАСНОГО цвета в изображении на -150%, процент СИНЕГО цвета, так как в нем содержатся основные дефекты кожи, наоборот увеличиваем до +200%, ну а ЗЕЛЕНЫМ цветом можно подобрать оптимальную на Ваш взгляд яркость.
Изображение выглядит страшновато, но зато на нем как уже отмечалось, явно видны все дефекты кожи.
Начинают ретушь, как правило, на слое со средними частотами. Работают на нем так же, как и на слое «НЧ», т.е. с применением инструмента «Штамп» с мягкими краями, непрозрачность для постепенного воздействия понижают примерно до 70÷80%, но можно и сразу применять 100%-ную непрозрачностью. Образец для Штампа берется с рабочего слоя в режиме «Активный слой».
Также можно устранять дефекты и на маске, созданной для слоя «СЧ».
Тогда возможно применение обычной кисти с мягкими краями и равной либо приближенной к 100% непрозрачности.
Вычищая средний слой, начинаем наслаждаться своей работой, наблюдать какой гладкой становится кожа. Но работать надо аккуратно и постепенно, может даже точечно, т.е. подчищать только определенные участки, имеющие дефекты, не трогая остальные. Это позволяет сохранить имеющиеся неоднородности и рельеф в полосе средних частот, создающие натуральность изображения.
Продемонстрирую Вам основные участки, которые подверглись воздействию на «СЧ» слое.
Отключаем вспомогательный слой «Микширование каналов» и видим, какой более мягкой и бархатистой стала кожа.
Далее есть смысл перейти к высокочастотному слою и, используя инструмент «Штамп» с жесткими краями и 100%-ной непрозрачностью.
Устраняем дефекты мелкой фактуры.
Не поддайтесь соблазну вылизать фактуру кожи при включенном вспомогательном слое, не забывайте о нем, иначе получите двадцати летнюю прабабушку.
Некоторые детали изображения могут находиться не только в средней полосе частот, но в двух или даже в трех частотных диапазонах. Обратите внимание на представленные ниже скриншоты. Выделенная часть изображения присутствует во всех частотных полосах.
Данная морщина, конечно, имеет право на существование у пожилой женщины, но я покажу, как можно устранить данный дефект. В таких случаях работая на слое «ВЧ» при всех включенных слоях, т.е. имея в окне просмотра композитное изображение, можно использовать обычные инструменты такие как, например «Заплатка».
В таких случаях работая на слое «ВЧ» при всех включенных слоях, т.е. имея в окне просмотра композитное изображение, можно использовать обычные инструменты такие как, например «Заплатка».
Выделяем данным инструментом область, требующую исправления. Потом наводим курсор на выделенную область и, зажав левую кнопку мышки (ЛКМ), перетягиваем ее на участок с более ровной кожей. Отпускаем ЛКМ и получаем уже не такой глубокий залом. Для оценки результата, нажав комбинацию клавиш «Ctrl+H», временно скрываем выделение.
Но иногда, как в нашем случае, это может выглядеть не совсем естественно, поэтому в меню «Редактирование» выбираем команду «Ослабить: Выделение заплатки».
Снижаем непрозрачность и получаем более приемлемый результат. Таким образом, можно исправить все нежелательные неровности: морщины, оспы, шрамы т.д.
В итоге подправим светотеневой рисунок на низкочастотном слое.
На личике правнучки, подправим нижнюю губу и посмотрим на результат, как мы омолодили прабабушку.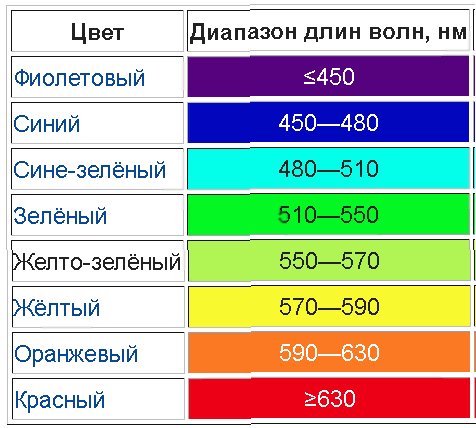
Метод разложения изображения на три частотные полосы имеет преимущество перед двух полосным в том, что вынося цвет и свет на нижние частоты, а фактуру на верхние, мы имеем возможность работать с дефектами на среднем слоя не обращая внимание ни на цвет, ни на мелкую детализацию.
Этим материалом мы заканчиваем рассматривать метод частотного разложения. Если у Вас остались какие-либо вопросы не стесняйтесь, задавайте их, постараемся в них разобраться.
Приятных творческих успехов!
Если Вы не хотите пропустить интересные уроки по обработке фотографий — подпишитесь на рассылку.
Форма для подписки находится ниже.
Временно закрыто комментирование для гостей, нужна обязательная регистрация, ввиду засилья спамботов.
зарегистрируйтесь на сайте, что бы оставлять комментарии!
Разложение на частоты. Ретушь изображений в фотошопе методом частотного разложения
В этом уроке рассказывается о методе ретуши в Photoshop с помощью разложения изображения на низкочастотную и высокочастотную составляющие. Низкочастотная составляющая позволяет исправлять цвет и тон, не затрагивая мелкие детали, такие как текстура кожи. Высокочастотная составляющая напротив, позволяет работать с текстурой, не затрагивая цвет и тон
Низкочастотная составляющая позволяет исправлять цвет и тон, не затрагивая мелкие детали, такие как текстура кожи. Высокочастотная составляющая напротив, позволяет работать с текстурой, не затрагивая цвет и тон
Возьмем исходное изображение с дефектами кожи в виде прыщей – распространенная проблема у подростков.
1. Откроем наше изображение в программе Adobe PhotoShop CS5. Создадим 2 копии фонового слоя (можно использовать сочетание клавиш J+CTRL – скопировать на новый слой). Верхний слой назовем текстура, нижний – ТОН.
2. Отключим видимость слоя ТЕКСТУРА и перейдем на слой ТОН. Размоем этот слой с таким радиусом, чтобы у нас исчезли явные дефекты.
Небольшие дефекты останутся, но мы их сможем легко поправить.
Мы создали низкочастотный слой. На нем нет мелких деталей изображения, таких как текстура кожи. На этом слое можно поправить некоторые дефекты: пятна, цвет, тон, светотеневой рисунок, не затрагивая текстуру кожи.
3. Перейдем на слой ТЕКСТУРА. Включим его видимость. Применим фильтр ЦВЕТОВОЙ КОНТРАСТ с радиусом таким же как в размытие по Гауссу.
Включим его видимость. Применим фильтр ЦВЕТОВОЙ КОНТРАСТ с радиусом таким же как в размытие по Гауссу.
ФИЛЬТР → ДРУГОЕ → ЦВЕТОВОЙ КОНТРАСТ
Изменим режим наложения для слоя ТЕКСТУРА на ЛИНЕЙНЫЙ СВЕТ. Получается изображение с избыточной резкостью.
4. Необходимо в 2 раза ослабить воздействие режима наложения ЛИНЕЙНЫЙ СВЕТ. Для этого воспользуемся корректирующим слоем КРИВЫЕ, который привяжем к слою ТЕКСТУРА с помощью обтравочной маски.
Надо, удерживая клавишу ALT, кликнуть по значку создания корректирующего слоя , который находится внизу на панели СЛОИ.
Включаем параметр ИСПОЛЬЗОВАТЬ ПРЕДЫДУШИЙ СЛОЙ ДЛЯ СОЗДАНИЯ ОБТРАВОЧНОЙ МАСКИ.
Смещаем черную и белую точки кривой на ¼ диапазона. Это позволяет ослабить контрастность нижележащего слоя на 50%.
После применения всех выше описанных действий, наше изображение ДО и ПОСЛЕ должно выглядеть одинаково. Вот теперь мы можем производить ретушь слоев, не зависимо друг от друга.
1. Переходим на слой ТЕКСТУРА. Для удобства создаем новый пустой слой, он автоматически привяжется к слою с текстурой.
2. Отключаем нижележащие слои и корректирующий слой, чтобы контрастность изображения стала выше, и нам было удобнее следить за изменениями текстуры кожи. Можно использовать любые стандартные инструменты ретуши, например ШТАМП.
Итак, мы подправили текстуру кожи, но могли остаться небольшие пятнышки и неровности цвета кожи.
Исправить эти дефекты можно следующим образом.
3. Переходим на слой ТОН. Для удобства создаем пустой слой. Инструментом КИСТЬ с непрозрачностью 50%, отбирая соседний цвет (удерживая клавишу ALT) накладываем его в нужных местах. Так мы можем легко править цвет, не затрагивая текстуру.
Другой вариант ретуши тона. Его можно использовать как дополнительный способ, для достижения более качественного результата.
4. Для этого создаем копию фона и перемещаем между слоями ТЕКСТУРА и ТОН. Отключаем все вышележащие слои.
Отключаем все вышележащие слои.
ФИЛЬТР → РАЗМЫТИЕ → РАЗМЫТИЕ ПО ГАУССУ
При обработке портрета часто возникает вопрос о том, как сохранить текстуру кожи, избавившись от всех неровностей и изъянов. Существует фильтр для Фотошопа Portraiture, который делает кожу пластиковой. Это не правильно. Сколько бы ни говорилось о том, что использовать его нужно умеренно, и дозировано, результат его применения оставляет желать лучшего. Мы сейчас поговорим о том, как достигнуть хорошего результата. Это способ не для ленивых.
Частотное разложение — это метод ретуши, который известен уже давно. Он сложен в освоении, но в дальнейшем его достаточно легко применять на практике. Все действия по разложению можно записать в экшен, и тогда процесс обработки максимально автоматизируется и упрощается. Данная статья пошагово опишет весь процесс разложения по слоям.
На фотографиях уже убраны все прыщики и некоторые изъяны кожи инструментами Healing Brush Tool и Path Tool.
 Лишние пятна убираются прорисовкой светотеневого рисунка. Изображение после первоначальной коррекции стало немного лучше, но с фактурой кожи еще нужно поработать.
Лишние пятна убираются прорисовкой светотеневого рисунка. Изображение после первоначальной коррекции стало немного лучше, но с фактурой кожи еще нужно поработать.Приступим. Создаем копию фона и отправляемся в меню Filter-Other-High Pass. Под действием фильтра слой становится серым. Настройки устанавливаем на значение 6 рх. Значение можно изменять в диапазоне 2 — 11 рх. Выбор настроек зависит от того. насколько фактура кожи крупная. При съемке потерта крупным планом, значение нужно устанавливать от 9 до 11 px. Если модель сфотографирована по пояс или во весь рост, то на снимке фактура кожи будет мелкой. В таком случае нужно устанавливать значение 2-4 рх. В данном методе очень важно правильно выбрать значение фильтра. Слишком маленькое значение не передаст фактуру кожи должным образом, а слишком большое — сделает её грубой.
Определившись с настройками, нажимаем Ок и переименовываем слой в High Pass. Теперь, для удобства, создадим группу (Ctrl+G), поместим туда обработанный слой и назовем группу — «Texture»
Теперь меняем режим наложения всей группы на Linear light.
Картинка сразу стала цветной, но детализация слишком высокая. Сейчас займемся исправлением этого.
Мышкой выделяем слой High Pass, который находится в группе, и над ним создаем корректирующий слой Curves.
В настройках уменьшаем крутизну кривой как на скриншоте. Теперь можно закрыть это окошко.
Теперь делаем копию фонового слоя еще раз. Применяем к нему Filter-Blur-Gaussian Blur и в настройках устанавливаем значение 6 рх. Очень важно то, что значения в применяемом ранее фильтре High Pass и в Gaussian Blur настройки радиуса должны совпадать. Применяем фильтр и изменяем название слоя на «Blur».
Этот слой тоже помещаем в новую группу, которую назовем «Spot»(пятна).
Теперь видно, что картинка приобрела изначальный вид. Если отключить все созданные слои, то видно, что никакой разницы нет. (Слои можно быстро отключить, зажав Alt+ клик по глазику. Это действие отключит все слои, которые находятся выше.) Смысл всех этих манипуляций в том, что в верхней группе у нас получилась текстура изображения, а в нижней группе можно рисовать, размывать и корректировать основу. Все действия в нижней группе не затронут текстуру.
Все действия в нижней группе не затронут текстуру.
Теперь, для того, чтобы нас не отвлекала текстура, отключим её. Перейдем в нижнюю группу. Мы видим пятна и неровности. Создаем копию слоя Blur и применяем Gaussian Blur. В этот раз размытие определяем на глаз. Размываем до тех пор, пока не исчезнут мелкие и средние пятна. Крупные пятна размером с нос или глас пока не трогаем. Размытие чаще всего выполняется со значением от 10 до 25 px.
Создаем для этого слоя маску и заливаем её черным цветом.
Белой кистью прорисовываем лицо, не трогая глаза, губы, ноздри и прочие контрастные участки. Чем больше будет применено размытие, тем дальше нужно держаться от границ, контрастных цветов. В противном случае они поплывут.
Выбираем кисть и устанавливаем параметры Opasity и Flow равными 10%. Желательно, чтобы эти параметры были равны, так как при этом кисть работает более корректно. Пипеткой берем образец цвета из участка, который больше всего нравится. Кистью закрашиваем пятно в участке, которые не нравится. Этим приёмом можно убирать блики от вспышки или круги под глазами. При рисовании очень важно следить за ем. чтобы участки, которые подвергаются зарисовке не стали плоскими. Для качественной ретуши стоит иметь хоть какое-то художественное образование. Также не помешает походить на курсы визажистов.
Кистью закрашиваем пятно в участке, которые не нравится. Этим приёмом можно убирать блики от вспышки или круги под глазами. При рисовании очень важно следить за ем. чтобы участки, которые подвергаются зарисовке не стали плоскими. Для качественной ретуши стоит иметь хоть какое-то художественное образование. Также не помешает походить на курсы визажистов.
Прорисовав все проблемные участки в группе » Spot «, мы переходим к работе в группе «Texture». Включив группу с текстурой, видим что текстура сохранена, а кожа выровнялась.
При всём пи этом отчетливо видно, что текстура в местах бывшего блика от вспышки и там, где были круги под глазами, стала слишком грубой.
Создаем копию слоя High Pass и берем Healing Brush Tool. В настройках кисти лучше сделать её овальной. Это позволит сделать воздействие кисти не таким заметным. Жесткость кисти ставим около 90%. В настройках кисти ОБЯЗАТЕЛЬНО нужно поставить Current Layer. Далее работаем кистью в обычном режиме. При помощи Alt берем нормальный участок и прорабатываем «больной». Если после работы кистью границы остались слишком резкими, то нужно наложить белую маску, и черной кистью с небольшой прозрачностью подтереть нужные места.
При помощи Alt берем нормальный участок и прорабатываем «больной». Если после работы кистью границы остались слишком резкими, то нужно наложить белую маску, и черной кистью с небольшой прозрачностью подтереть нужные места.
Если есть места со слабовыраженной текстурой, то нужно зайти на корректирующий слой Curves 1 и на маске слоя черной кистью с Opasity и Flow равными 20% прорисовать места со слабой текстурой. Текстура кожи в этих местах будет усилена.
В конце обработки нужно уменьшить прозрачность слоя «Blur copy» до 70 — 80%. Значение 100% делает кожу слишком совершенной. Такого не бывает.
В статье описан только один этап обработки портрета. На снимках ниже показаны четыре варианта обработки: 1 — конвертация из RAW без изменений; 2 — следствие первичной обработки в RAW-конверторе, и прорисовки светотени; 3 — результат частотного разложения; 4 — финальный результат с проработкой цвета и контраста.
Посмотрим еще на несколько портретов, которые были обработаны методом частотного разложения.
На основе материалов с сайта:
Наверяка вам уже известно, что в ретуши фотографий самой что ни на есть «черной магией» является то, как достичь невероятно гладкой кожи, при этом не теряя резкости ее текстуры, а также текстуры одежды. В Photoshop существуют фильтры для размытия и повышения резкости, но оба эти процесса несколько противоречивы.
В этом уроке я покажу вам, как я произвожу ретушь фотографии от начала до конца, используя метод, который позволяет выборочно обрабатывать не только различные области изображения, но и различные уровни детализации. Метод частотного разложения заключается в создании сильно детализированного слоя (высокая пространственная частота) и слоя с низкой детализацией из фотографии-исходника — этот метод впервые изложил в доступной форме Шон Бейкер , фотограф и ретушер из штата Мэриленд. Эта техника позволяет сгладить грубые участки и обработать области с хорошей детализацией независимо друг от друга, а также вам станут доступны высококачественные и недеструктивные методы обработки, при помощи которых можно сделать фотографию более резкой.
Ben Secret.
1. Откройте в Photoshop фотографию, которую хотите отретушировать. Первым делом убедитесь, что вы работаете в 16 -битном режиме. Далее создайте 2 копии исходной фотографии, выбрав ее на панели слоев и дважды нажав Ctrl+J . Назовите нижний слой «low frequency » (низкая частота, мы будем использовать этот слой в качестве цветности и тона кожи), а верхний — «high frequency » (высокая частота – это слой будет использоваться в качестве текстуры). Самый нижний слой с исходной фотографией (по умолчанию он называется «Background » (Фон) не трогайте, возможно, он понадобится вам в дальнейшем.
2. Перейдите на слой «low frequency ». Чтобы применить к вашей фотографии метод частотного разложения, сперва следует удалить все детали с этого слоя. Для этого применим к этому слою фильтр Gaussian Blur (Размытие по Гауссу), выбрав через меню (Фильтр — Размытие — Размытие по Гауссу). Значение радиуса определяется точкой пересечения высоко детализированного и размытого слоя, т.е. значение радиуса нужно подобрать таким образом, чтобы такие четкие детали как, к примеру, поры кожи и ресницы, стали размытыми. Подберите нужный размер радиуса размытия для вашей фотографии.
Значение радиуса определяется точкой пересечения высоко детализированного и размытого слоя, т.е. значение радиуса нужно подобрать таким образом, чтобы такие четкие детали как, к примеру, поры кожи и ресницы, стали размытыми. Подберите нужный размер радиуса размытия для вашей фотографии.
3. Теперь перейдите на слой «high frequency » и выберите (Изображение — Внешний канал). Для параметра Layer (Слой) выберите ваш слой «Low frequency », Blending (Наложение) = Add («Добавление») (не Linear Dodge Add!), Scale (Масштаб) = 2 , Offset (Сдвиг) = 0 , поставьте галочку у параметра Invert (Инвертировать) и нажмите Оk . Если вы все сделали правильно, у вас должен получиться слабо детализированный слой. Измените режим наложения () этого слоя на (Линейный свет).
4. Итак, ваше изображение восстановлено без потери качества. Перейдите на слой «low frequency » и примените к нему фильтр Surface Blur (Размытие по поверхности) ( (Фильтр — Размытие — Размытие по поверхности)). Это делается для того, чтобы сделать переходы между затемненными и осветленными участками кожи более плавным, без «размазывания » границ этих областей. Автор использует следующие настройки фильтра:
Это делается для того, чтобы сделать переходы между затемненными и осветленными участками кожи более плавным, без «размазывания » границ этих областей. Автор использует следующие настройки фильтра:
Radius (Радиус): 11 ;
Threshold (Изогелия): 10 ;
5. Поскольку слой с «высокой частотой » аккуратно отделен от остальных слоев и напрямую не затрагивает исходный слой с вашей фотографией, размытие и дорисовка изображения становятся не-деструктивными. Из-за яркого света на лице девушки имеются слишком грубые тени. Находясь на слое «low frequency », при помощи инструмента (Инструмент «Пипетка» / Клавиша «I») — для определения цвета, и инструмента () с мягкими краями (параметр Flow (Нажим) установите на 1% ) аккуратно сгладьте контуры тени на лице девушки.
6. Перейдите на слой «high frequency » и отретушируйте кожу девушки, убрав пятна, морщины и растрепанные волосы. Один из любимых инструментов автора — (Инструмент «Точечная восстанавливающая кисть» / Клавиша «J»). Без «низких частот » этот инструмент становится еще более эффективным, позволяя вам удалить ненужные детали, не создавая при этом цветных пятен, не соответствующих цветовой гамме текущей области ретуширования.
Без «низких частот » этот инструмент становится еще более эффективным, позволяя вам удалить ненужные детали, не создавая при этом цветных пятен, не соответствующих цветовой гамме текущей области ретуширования.
7. При помощи этой техники также можно очень качественно повысить резкость изображения. Перейдите на слой «high frequency » и продублируйте его, нажав Ctrl+J . Перейдите на копию этого слоя («high frequency copy ») и добавьте этому слою (клавиша «Q»). Вернитесь на слой «high frequency », выделите его (Ctrl+A) и скопируйте (Ctrl+C), затем перейдите на маску слоя «high frequency copy » и вставьте (Ctrl+V) скопированное изображение. Чтобы перейти на маску слоя, нажмите Alt и кликните по иконке маски. После этого инвертируйте изображение на маске слоя, нажав Ctrl+I .
8. Далее применим технику осветления/затемнения (Dodge/Burn), чтобы сделать осветленные и затемненные участки более ярко выраженными. Для этого выберите (Слои — Новый — Слой / Shift+Ctrl+N). Измените режим наложения на (Перекрытие) и поставьте галочку у пункта «Fill with Overlay — neutral color (50% gray) » (Выполнить заливку нейтральным цветом режима «Перекрытие» (серым 50%)), чтобы залить новый слой 50% -ным серым цветом, ведь прорисовывать света и тени мы будем именно на нем.
Для этого выберите (Слои — Новый — Слой / Shift+Ctrl+N). Измените режим наложения на (Перекрытие) и поставьте галочку у пункта «Fill with Overlay — neutral color (50% gray) » (Выполнить заливку нейтральным цветом режима «Перекрытие» (серым 50%)), чтобы залить новый слой 50% -ным серым цветом, ведь прорисовывать света и тени мы будем именно на нем.
16.04.2017 3361 Тематические статьи 0
Важную часть в ретуши портретов занимает детализация кожи. Одним из наиболее удобных способов обработки является метод частотного разложения. Он очень прост, если работать с ним чётко по инструкции, и в последующем довести этот алгоритм действия до автоматизма.
Метод частотного разложения работает безотказно, даже в самых сложных ситуациях, когда фотограф не знает, с чего начать. Для ретуши портретов важно охранить мелкие детали. Поэтому лучше использовать метод частотного разложения, нежели обработку с помощью умных инструментов.
ПОДГОТОВКА
Для начала проведем с изображением ряд предварительных обязательных процедур. Разделим его на те самые частоты, составные части. Приступаем.
1. Первым делом создаем 2 слоя, копии исходного изображения. Сделать это можно разными способами: например, кликнув правой клавишей мыши и выбрав «создать дубликат слоя» или нажав сочетание клавиши на клавиатуре Ctrl+J. Сразу дадим слоям имена и назовём их low и hi, впоследствии это и будут наши низкие и высокие частоты.
Делать копии слоя — это очень простая и полезная привычка, особенно при ретушировании. У вас всегда будет возможность обратиться к исходнику, если что-то пойдёт не так.
2. Верхнему слою hi выключаем видимость, им мы займёмся позже. Переходим к слою low.
3. Этот слой hi необходимо размыть с помощью фильтра Gaussian Blur (Размытие по Гауссу), в котором необходимо выбрать радиус размытия. Нам нужно убрать неровности кожи, мелкие морщинки, пыль и тому подобное. Но глаза, нос и брови мы, скорее всего, захотим оставить. Поэтому, начиная увеличивать радиус, внимательно смотрим, как меняется картинка. Результат очень зависит от размера исходника, а также от того, сколько места занимает человек в кадре. Для этого изображения давайте остановимся на отметке 12,5px для радиуса размытия. Важно запомнить выбранное значение, это число пригодится нам уже в следующем шаге.
Но глаза, нос и брови мы, скорее всего, захотим оставить. Поэтому, начиная увеличивать радиус, внимательно смотрим, как меняется картинка. Результат очень зависит от размера исходника, а также от того, сколько места занимает человек в кадре. Для этого изображения давайте остановимся на отметке 12,5px для радиуса размытия. Важно запомнить выбранное значение, это число пригодится нам уже в следующем шаге.
Со временем вы научитесь определять подходящий радиус сразу.
4. Теперь переходим к верхнему слою hi. Нам нужно скомпенсировать изображение таким образом, чтобы при наложении на наш размытый слой low в результате получить исходную картинку. Для этого используется фильтр, который в совокупности с подходящим режимом наложения даст эффект, противоположный Gaussian Blur, который мы использовали ранее. И имя этому фильтру High Pass (Фильтр — Другое — Цветовой контраст).
В открывшемся окне High Pass всего один регулируемый параметр, и это опять радиус. Здесь нужно выставить значение из прошлого шага. Выставляем 12,5px, именно на столько мы размывали слой low.
Выставляем 12,5px, именно на столько мы размывали слой low.
5. Переводим слой hi в режим наложения Linear Light (Линейный свет).
Этот режим работает таким образом, что серый цвет становится прозрачным, а любые отклонения от серого драматически увеличивают яркость и контраст. Результат после наложения на размытый слой получается ровно в два раза более контрастный, чем оригинальный снимок.
6. Уменьшить контраст можно разными способами, я предпочитаю использовать корректирующие слои, т. е. слои с настройками (например, слой с кривыми). Такой способ легко позволяет на время отключать понижение контраста. С контрастной версией очень удобно работать во время ретуши, сразу выделяются все неровности и детали, которые можно случайно пропустить, глядя на исходный вариант.
Итак, создаем корректирующий слой: New Adjustment Layer — Curves (Слои — Новый корректирующий слой — Кривые).
7. Для того чтобы применить понижение контраста только к нашему верхнему слою, создаем Clipping Mask (Слои — Слои — Создать обтравочную маску).
Также это можно сделать, удерживая Alt, кликнуть на стык между слоями, для которых мы хотим создать Clipping Mask. В этот момент курсор изменит значок на стрелочку с квадратом, а после клика напротив слоя останется только стрелочка. Это значит, что всё прошло удачно.
Переходим в настройки корректирующего слоя (они появляются по двойному клику на изображении кривой в палитре слоёв). Здесь нас интересуют крайние точки, они отвечают за границы яркости изображения: левая нижняя — самая чёрная, правая верхняя — самая белая. Чтобы уменьшить контраст, необходимо потянуть нижнюю вверх, а верхнюю вниз. Чтобы точно попасть в значение и уменьшить контраст в два раза, нужно подтянуть эти точки ровно на четверть сверху и снизу соответственно.
Всё сошлось, картинка на экране выглядит ровно так же, как исходный оригинал. Наше изображение разложено на две части и готово к работе.
Слой с высокой частотой, который у нас называется hi, содержит текстуру кожи, мелкие детали одежды и волосы. Но цвет волос и цвет кожи находятся в слое low. Таким образом, исправлять неровности и дефекты кожи удобно именно в слое с высокой частотой hi.
Но цвет волос и цвет кожи находятся в слое low. Таким образом, исправлять неровности и дефекты кожи удобно именно в слое с высокой частотой hi.
ВЫСОКИЕ ЧАСТОТЫ
Отключаем видимость корректирующего слоя с кривыми и меняем режим наложения серого слоя hi обратно на Normal. Создаём новый слой поверх hi, и он автоматически переходит в Сlipping Mask. В этом слое и будет наша ретушь.
Обязательно 100 % непрозрачность и 100 % жёсткость кисти (настраивается вместе с размером кисти по правому клику), чтобы не появлялись размытые участки. Мы игнорируем цвет на данном этапе, поэтому все текстуры отлично стыкуются с жёсткими настройками штампа.
Наконец переходим к самой ретуши кожи. А это обычная работа штампом: берём область с понравившейся текстурой и заменяем то, что требуется. Родинки не являются дефектами, но все остальное нуждаются в вашем внимании.
ИТОГИ
На мой взгляд, картинка в результате получилась достаточно естественной. Детальной проработке подверглась текстура кожи, оттенки цвета, перепады яркости и некоторые дефекты в портрете .
Детальной проработке подверглась текстура кожи, оттенки цвета, перепады яркости и некоторые дефекты в портрете .
Результат вы уже видели в начале урока:
Вот и все. Всего вам фотографического, друзья!
Приветствую всех посетителей блога! Сегодня на повестке дня – разложение картинки на три полосы частот довольно часто применяемое в повседневной практике обработки изображений. Тему я начал рассказом о двух полосах, однако сегодня обещаю больше драйва. Да, я «запилил» по этому поводу небольшой видос, думаю так будет более понятно.
Создание частотного разложения на три полосы
И так приступим. Для начала я создал пару слоев выше фонового для того чтобы имитировать обычный процесс ретуши. Согласитесь, далеко не всегда бывает так что мы начинаем «частотно разлагать» с фонового слоя.
Затем запустил процесс записи операции используя одноименную панель, познакомится с таким процессом можно по этой . По ходу работы создал стек из слоев для низкой, средней и высокой частоты используя команду дублирования слоев из одноимённого меню фотошопа.
При помощи очистил низкочастотный слой от «ненужных» элементов. Затем применив «Цветовой контраст», один из примеров его использования описан , но уже с другими настройками «очистил» слой высокочастотный. Осталось поработать со средними частотами.
Применение команды Внешний канал (Apply Image)
Используя команду Внешний канал вычел из средних частот верхние и нижние. Затем накинул на этот канал маску слоя. Ниже добавил слой в режиме наложения «Мягкий свет», о основных режимах наложения применяемых при редактировании фото читайте , для применения на нем техники D&B при корректировании основных объемов изображения.
На этом собственно все готовую операцию если лень видео смотреть и записывать можно скачать по этой ссылке , пирожок слоёв ей создаваемый перед вами
На этом сегодня все, надеюсь эта техника найдет применение в вашей практике обработки фото.
8.27. Разложить
8.27. Разложить
8.
 27.1. Обзор
27.1. ОбзорРисунок 16.200. Разложение на изображения (RGB)
Исходное изображение
Применена команда «Разложить» (разложение RGB) с Разложить на слои без флажка.
Рисунок 16.201. Разложение по слоям (RGB)
Исходное изображение
Применена команда «Разложить» (разложение RGB) с Разложить по слоям отмечено.
Эта команда разделяет каналы (RGB, HSV, CMYK…) изображения. на отдельные изображения или слои.
8.27.2. Активировать команду
8.27.3. Опции
Рисунок 16.202. Опции команды «Разложить»
Извлечение каналов
Следующие параметры описаны с помощью
Разложить на
слои проверены.
- Цветовая модель
- RGB
Если выбран вариант RGB, создается изображение уровня серого. с тремя слоями (красный, зеленый и синий) и двумя каналами (Серый и Альфа).
Эта функция интересна при использовании инструмента Threshold. Вы также можете выполнять такие операции, как вырезание, вставка или движущиеся выделения в одном канале RBG. Вы можете использовать извлеченный слой в градациях серого как выделение или маска, сохранив его в канале (выделить весь или часть слоя, затем Выберите → Сохранить в канал ).
- RGBA
Если выбран вариант RGBA, изображение создается аналогично разложению RGB с дополнительной альфой слой, заполненный значениями прозрачности источника изображение.
 Полностью прозрачные пиксели черные и полностью
непрозрачные пиксели белые.
Полностью прозрачные пиксели черные и полностью
непрозрачные пиксели белые.- Альфа
Эта опция извлекает прозрачность изображения, хранящуюся в Альфа-канал в Диалог канала на отдельном изображении. Полностью прозрачные пиксели черные полностью непрозрачные пиксели белые. Серые тона гладкие переходы прозрачности в исходном изображении.
- ВПГ
Этот параметр разбивает изображение на три слоя в градациях серого, один для оттенка, один для насыщенности и еще один для значения.
Несмотря на то, что оттенок имеет оттенки серого, он представляют оттенки.
 В цветовом круге белый и черный
точки отправления и прибытия и накладываются друг на друга. Они
представляют красный цвет в верхней части круга. Серый промежуточный
уровни соответствуют промежуточным оттенкам на окружности:
от темно-серого до оранжевого, от средне-серого до зеленого и от светло-серого до
пурпурный.
В цветовом круге белый и черный
точки отправления и прибытия и накладываются друг на друга. Они
представляют красный цвет в верхней части круга. Серый промежуточный
уровни соответствуют промежуточным оттенкам на окружности:
от темно-серого до оранжевого, от средне-серого до зеленого и от светло-серого до
пурпурный.Насыщенность и Значение: белый — максимальная насыщенность. (чистый цвет) и максимальное значение (очень яркий). Черный минимальная насыщенность (белый) и минимальное значение (черный).
- ВШЛ
Этот вариант похож на HSV. Вместо из V алюминий, третий слой содержит компонент изображения L .

- CMYK
Этот параметр разбивает изображение на четыре слоя в градациях серого, один для желтого, один для пурпурного, один для голубого и один для Черный.
Эта опция может быть полезна для передачи изображения на печать. программное обеспечение с возможностями CMYK.
- ЛАБОРАТОРИЯ
Этот параметр разбивает изображение на три слоя в градациях серого, слой «L» для яркости, слой «A» для цветов между зеленым и красным, слой «B» для цветов между синим и желтым.
LAB Decomposing представляет собой цветовую модель Luminance-Color.
 семья. Канал используется для Luminosity, в то время как два других
каналы используются для цветов.
Цветовая модель LAB используется Photoshop.
семья. Канал используется для Luminosity, в то время как два других
каналы используются для цветов.
Цветовая модель LAB используется Photoshop.- ЛЧ
Этот параметр разбивает изображение на три слоя в градациях серого, слой «L» для яркости, слой «C» для цветности и слой «H» для оттенка.
Разложение LCH — это цветовая модель яркостного цвета. семья.
- YCbCr ITU R470, YCbCr ITU R470 256, YCbCr ITU R709, YCbCr МСЭ R709 256
В GIMP есть четыре YCbCr. разложения с разными значениями.
 Каждая опция разбивает изображение на три слоя в градациях серого,
слой для яркости и два других слоя для голубизны
и покраснение.
Каждая опция разбивает изображение на три слоя в градациях серого,
слой для яркости и два других слоя для голубизны
и покраснение.Цветовая модель YCbCr, также называемая YUV, теперь используется для цифровое видео (первоначально для аналогового видео PAL). Он основан на идее, что человеческий глаз наиболее чувствителен к яркость, рядом с цветами. Разложение YCbCr использует матрица преобразования и различные варианты различные значения, рекомендованные ITU (International Телекоммуникационный союз) применяется к матрице.
- Разложить на слои
Если этот параметр отмечен, создается новое изображение в градациях серого, где каждый слой представляет один из каналов выбранного режим.
 Если этот параметр не отмечен, каждый канал представлен
в своем собственном образе и четко названном в строке имени.
Если этот параметр не отмечен, каждый канал представлен
в своем собственном образе и четко названном в строке имени.- Передний план в качестве регистрационного цвета
Пример 16.1. Метки обрезки
Исходное изображение
Голубой компонент
Черный компонент
(Пурпурный и желтый компоненты опущены.)
Этот вариант для специалистов. Это связано с печатью CMYK. Когда этот флажок установлен, каждый пиксель текущего цвета переднего плана будет быть черным в каждом компоненте разложенных изображений/слоев. Этот позволяет сделать метки обрезки видимыми на всех каналах, обеспечивая полезная ссылка для выравнивания. Тонкий крест, напечатанный в Регистрационный черный цвет также можно использовать для проверки правильности печати.
 тарелки выстраиваются в ряд.
тарелки выстраиваются в ряд.
Партизанское освещение и важность устранения отвлекающих факторов (проблема фотошопа) ft. Трио Динику
Твитнуть это Поделиться Читать позже
Размещено на BTS
Вонвонг
У меня была возможность заснять Трио Динику во время тура по Лос-Анджелесу в декабре. Им нужно было ультрачистое изображение для изображения их группы, и они выбрали Концертный зал Диснея как наилучшее возможное место. Как и у большинства начинающих групп, у них не было надлежащего бюджета на локацию, а это означало, что нам пришлось бы освещать их… в партизанском стиле, используя не более чем пару вспышек, Elinchrom Ranger и белую футболку в качестве рассеивателя.
Так как в тот день у меня не было никого, кто бы освещал видео, я нашел время, чтобы собрать фотошоп-деконструкцию для вас, ребята! Извините за неравномерно прищуренные глаза и измученное выражение лица, оказалось, что подготовка этих вещей требует гораздо больше усилий, чем я предполагал, и было 4:30 утра, прежде чем я действительно закончил собирать видео!
youtube.com/embed/q_GE3QjRVUI?feature=oembed» frameborder=»0″ allow=»accelerometer; autoplay; encrypted-media; gyroscope; picture-in-picture» allowfullscreen=»»>(Послушайте эту потрясающую пьесу без моего ужасного голоса, пока вы пролистываете этот пост в блоге!) ) и Томми (гитара) ждут, когда к ним присоединится Марлон (бас), третий и самый новый участник группы. Так как мы снимали относительно рано утром в очень защищенном месте, у нас было не так много солнца, что означало очень равномерное и красивое освещение всего изображения.
Это также означало, что вещи будут выглядеть немного плоскими, что мне обычно не нравится в моих изображениях. Поскольку в нашем распоряжении не было ни софтбоксов, ни зонтов, я включил Elinchrom Ranger, который Роджер Ю любезно одолжил мне на день, через белую футболку, которую мы привезли, чтобы направить мягкий направленный свет прямо на Луанну. и Томми выскочил совсем немного.
Конечно, чтобы сделать вещи немного более сюрреалистичными, я применил небольшой трюк, который мне нравится использовать, чтобы добавить движения в статичную сцену, заставив Лани бросить платье и убраться из кадра как можно быстрее.
Фото URFotogenik
Во второй серии снимков нам нужно было сделать отдельный портрет каждого артиста рядом с его инструментом. Мы нашли эту удивительную маленькую прихожую из металлических пластин, которая была бы просто идеальной. К этому времени солнце поднялось чуть выше и уже начало просачиваться в верхнюю часть нашего изображения, выжигая верхнюю часть отражающих поверхностей, но также создавая удивительные отражения в коридоре зеркал.
Еще раз, чтобы привлечь внимание к нашим главным героям, мы использовали Elinchrom Ranger на максимальной мощности 400 Вт, и он просто отскакивал от задней стенки этого идеального маленького подкейва, который мы нашли. Без конкейва было бы почти невозможно осветить наши объекты без каких-либо ужасных отражений, появляющихся на изображении, поэтому кадры должны были быть сделаны в этой идеальной точке.
Направление света на стену означало, что мы, по сути, импровизировали один массивный софтбокс, который не только отбрасывал красивый свет на наши объекты, но и освещал их немного глубже благодаря несовершенствам и разнообразию материалов. которые были в стене.
которые были в стене.
(простите за навыки рисования)
Для последнего снимка, который мы сделали, я ненадежно расположился над краем этой невероятно крутой капли, которую мы нашли, и снял наших 3 главных героев, стоящих в центре. Освещение было довольно сложным для этого, так как мы пытались не только осветить наши 3 объекта, но и создать приятный причудливый блик на верхней части металлической конструкции, что помогло добавить глубины конечному изображению.
Хотя изначально я планировал использовать три вспышки, в конце концов мы остановились на том, чтобы наш Elinchrom Ranger рассеивался через белую футболку нашего героя в качестве основного света подсветки, а отдельная вспышка создавала приятный восходящий «блик», который вы видите кровоточащим. изображение. Никаких световых модов не нужно!
Фотография от Urfotogenik
Финальный снимок:
Фотошоп деконструкция
Как упоминалось ранее, лучший способ плавных поверхностей (IMHO) — это то, что известно как . . Никогда не слышал об этом? Закиньте его в гугл, и вы найдете огромное количество различных примеров и способов его использования. По сути, он разделяет один файл на два отдельных слоя: слой текстуры и слой цвета. Это означает, что вы сможете сглаживать тона, не затрагивая текстуру изображения.
. Никогда не слышал об этом? Закиньте его в гугл, и вы найдете огромное количество различных примеров и способов его использования. По сути, он разделяет один файл на два отдельных слоя: слой текстуры и слой цвета. Это означает, что вы сможете сглаживать тона, не затрагивая текстуру изображения.
Лень искать? Ознакомьтесь с подробным руководством Сары Кислинг (специально ориентированным на косметическую ретушь) здесь. У нее гораздо более приятный голос, чем у меня, и она раскрывает некоторые детали, которые могут вам понравиться.
Я использую эту технику, чтобы сгладить отвлекающие факторы в изображении. Слишком часто наш взгляд притягивается к несовершенствам изображения, которые, как мне кажется, могут сильно ослабить ваш образ. Конечно, как и все вещи, я рекомендую вам «улучшать» вещи в меру, так как конечным результатом все равно должна быть фотография!
Всегда удаляйте все более крупные отвлекающие факторы с помощью инструмента клонирования/лечения/исправления, прежде чем выполнять технику частотного разделения.
Я просто опишу шаги, использованные в видео на Youtube, в качестве текстовой поддержки для тех из вас, кто пытается воспроизвести технику.
- Шаг 1: Дважды продублируйте слой
- Шаг 2: Примените к изображению размытие по Гауссу. Выбранное вами значение размытия по Гауссу на самом деле определяет, сколько деталей попадет в слой «тон» и сколько попадет в слой «текстура». Поиграйте с ним немного, скоро вы это увидите.
- Шаг 3: Изображение -> Применить изображение -> На размытый слой -> Вычесть | Масштаб: 2 | Смещение: 128 -> Преобразуйте слой в режим наложения «Линейный свет» и убедитесь, что он находится над размытым слоем. * Примечание: мне нравится группировать эти два слоя вместе, чтобы их было легко включать и выключать для быстро «до и после». Настоятельно рекомендуем вам сделать то же самое!
- Шаг 4: Поэкспериментируйте! Либо нарисуйте «тон» на слое между текстурным и цветовым слоями, чтобы сгладить детали… либо клонируйте/лечите/исправляйте прямо на слое текстуры! Убедитесь, что при клонировании или лечении текстур ваша кисть установлена на «текущий слой».
 Разложение на три частоты фотошоп: Метод частотного разложения. Разложение на три частоты
Разложение на три частоты фотошоп: Метод частотного разложения. Разложение на три частоты
