Метод частотного разложения. Разложение на три частоты
Автор: Сергей Бунин. Дата публикации: . Категория: Обработка фотографий в фотошопе.
Метод частотного разложения
Разложение на три частоты
Приветствую Вас уважаемые коллеги!
В этой заключительной части материала о методе частотного разложения мы с Вами познакомимся еще с одним приемом – это разложение на три частотные составляющие изображений для ретуши.
Я думаю, Вы уже разобрались с предыдущим материалом и научились раскладывать изображение на две пространственные частоты.
Попробовали все прелести работы на разных слоях, с отдельно выделенной формой и фактурой.
Разложение же на три составляющие облегчит нам работу, т.к. мы выделим слой средних частот «СЧ», на котором будем оставлять все основные неприятности и так называемые «некрасивости» в виде родинок, прыщей, пигментных пятен, оспин и целлюлита.
Слой «НЧ» организуем только для работы со светотеневым рисунком и цветом, а на слое «ВЧ» оставим самую мелкую и необходимую фактуру. Такая структура частотного разложения обеспечит нам большую гибкость, более эффективный и профессиональный подход к ретуши фотографий, нежели метод с двумя полосами, особенно когда требуются высокое качество обработки.

Предыдущий материал:
Итак, рассмотрим принцип разложения на три пространственные частоты.
Открываем исходное изображение в программе. Фотография была сделана на китовый объектив, потому светопередача не лучшая, но идейно она мне нравится: «Через три поколения – три полосы частот». Сделаем три копии изображения и сразу переименуем их в «НЧ» — низкие частоты, «СЧ» — средние частоты, «ВЧ» — высокие частоты.

Проводим анализ и видим, что у правнучки необходимо убрать дефект от простуды под нижней губой, прабабушке, хоть она и не молодая, удалить пигментные возрастные пятна, чуток разгладить кожу и поправить светотеневой рисунок.
Начнем с нижних частот, отключив временно видимость двух верхних слоев, и будем, как принято по технологии применять к ним фильтр «Размытие по Гауссу». Примерно при радиусе =12 пикселей детали, от которых мы хотим избавиться пропали. Нажимаем «Ок».

Далее переместимся на слой «ВЧ», включаем его видимость. Применяя к нему фильтр «Цветовой контраст постараемся оставить на нем только аккуратную и необходимую нам фактуру, но при этом следить за тем, чтобы не проявились те дефекты, от которых надо избавиться. В результате при разложении на три полосы частот радиус фильтра «Цветовой контраст» получается маленьким, и иметь примерное соотношение 1/3÷1/4 к радиусу фильтра «Размытие по Гауссу». Нажимаем «Ок».

Отключим временно видимость слоя «ВЧ». После этого начинаем формировать среднюю полосу частот. Переходим на слой «СЧ» и включим его видимость. Для того чтобы вычесть из этого слоя низкочастотную составляющую по аналогии со слоем «ВЧ» применяем фильтр «Цветовой контраст» с радиусом равным радиусу размытия по Гауссу, т.е. =12 пикселям.

Для того чтобы избавиться от высокочастотной фактуры, ее просто надо размыть, применив фильтр «Размытие по Гауссу» с радиусом равным радиусу фильтра «Цветовой контраст» применяемого при отделении ВЧ составляющей. Радиус =3,5 пикселя.

Теперь надо сложить наше изображение в единое целое. Сначала к низкочастотному слою прибавляем слой с полосой средних частот. Вызываем корректирующий слой «Кривые», понижаем контрастность в два раза.

Применяем Кривые непосредственно к слою «СЧ», отсекая все нижележащие слои, нажав на кнопку с изображением угловой стрелки направленной вниз.

Меняем режим наложения слоя «СЧ» на «Линейный свет».

Осталось еще прибавить высокочастотные составляющие к общему изображению. Также создаем корректирующий слой «Кривые», понижающий контрастность в два раза, но уже применительно к слою «ВЧ».

Также меняем режим наложения слоя «ВЧ» на «Линейный свет».

Вот если сейчас выключить видимость слоя со средними частотами можно увидеть предварительный результат Вашей работы. Выглядит он немного странно, но по нему можно на промежуточном этапе оценить правильность подбора радиусов применяемых фильтров. Так как вместе с отключением слоя «СЧ» отключается видимость тех «некрасивостей», которые были вынесены на этот слой. В связи с этим и можно оценить правильность выделения нежелательных дефектов.

Приступаем к ретуши нашего изображения.
Для наглядности можно создать вспомогательный корректирующий слой «Микширование каналов» на самом верху структуры слоев. Он не будет оказывать никакого воздействия на результат Вашей работы, но поможет проявить те дефекты, неравномерности кожи и пятна, которые не сразу можно различить на некоторых фотографиях.

На панели «Свойства» полученного корректирующего слоя включаем режим отображения «Монохромный». Снижаем процент наличия КРАСНОГО цвета в изображении на -150%, процент СИНЕГО цвета, так как в нем содержатся основные дефекты кожи, наоборот увеличиваем до +200%, ну а ЗЕЛЕНЫМ цветом можно подобрать оптимальную на Ваш взгляд яркость.

Изображение выглядит страшновато, но зато на нем как уже отмечалось, явно видны все дефекты кожи.
Начинают ретушь, как правило, на слое со средними частотами. Работают на нем так же, как и на слое «НЧ», т.е. с применением инструмента «Штамп» с мягкими краями, непрозрачность для постепенного воздействия понижают примерно до 70÷80%, но можно и сразу применять 100%-ную непрозрачностью. Образец для Штампа берется с рабочего слоя в режиме «Активный слой».

Также можно устранять дефекты и на маске, созданной для слоя «СЧ».

Тогда возможно применение обычной кисти с мягкими краями и равной либо приближенной к 100% непрозрачности.

Вычищая средний слой, начинаем наслаждаться своей работой, наблюдать какой гладкой становится кожа. Но работать надо аккуратно и постепенно, может даже точечно, т.е. подчищать только определенные участки, имеющие дефекты, не трогая остальные. Это позволяет сохранить имеющиеся неоднородности и рельеф в полосе средних частот, создающие натуральность изображения. В противном случае можно совсем «убить» средние частоты, при этом получится с одной стороны очень чистая и гладкая кожа, а с другой теряется ощущение естественности.

Продемонстрирую Вам основные участки, которые подверглись воздействию на «СЧ» слое.

Отключаем вспомогательный слой «Микширование каналов» и видим, какой более мягкой и бархатистой стала кожа.

Далее есть смысл перейти к высокочастотному слою и, используя инструмент «Штамп» с жесткими краями и 100%-ной непрозрачностью.

Устраняем дефекты мелкой фактуры.

Не поддайтесь соблазну вылизать фактуру кожи при включенном вспомогательном слое, не забывайте о нем, иначе получите двадцати летнюю прабабушку.
Некоторые детали изображения могут находиться не только в средней полосе частот, но в двух или даже в трех частотных диапазонах. Обратите внимание на представленные ниже скриншоты. Выделенная часть изображения присутствует во всех частотных полосах.
Данная морщина, конечно, имеет право на существование у пожилой женщины, но я покажу, как можно устранить данный дефект. В таких случаях работая на слое «ВЧ» при всех включенных слоях, т.е. имея в окне просмотра композитное изображение, можно использовать обычные инструменты такие как, например «Заплатка».
Выделяем данным инструментом область, требующую исправления. Потом наводим курсор на выделенную область и, зажав левую кнопку мышки (ЛКМ), перетягиваем ее на участок с более ровной кожей. Отпускаем ЛКМ и получаем уже не такой глубокий залом. Для оценки результата, нажав комбинацию клавиш «Ctrl+H», временно скрываем выделение.

Но иногда, как в нашем случае, это может выглядеть не совсем естественно, поэтому в меню «Редактирование» выбираем команду «Ослабить: Выделение заплатки».

Снижаем непрозрачность и получаем более приемлемый результат. Таким образом, можно исправить все нежелательные неровности: морщины, оспы, шрамы т.д.

В итоге подправим светотеневой рисунок на низкочастотном слое.

На личике правнучки, подправим нижнюю губу и посмотрим на результат, как мы омолодили прабабушку.


Метод разложения изображения на три частотные полосы имеет преимущество перед двух полосным в том, что вынося цвет и свет на нижние частоты, а фактуру на верхние, мы имеем возможность работать с дефектами на среднем слоя не обращая внимание ни на цвет, ни на мелкую детализацию.
Этим материалом мы заканчиваем рассматривать метод частотного разложения. Если у Вас остались какие-либо вопросы не стесняйтесь, задавайте их, постараемся в них разобраться.
Приятных творческих успехов!
Если Вы не хотите пропустить интересные уроки по обработке фотографий — подпишитесь на рассылку.
Форма для подписки находится ниже.
Добавить комментарий
www.photoshopsunduchok.ru
Частотное разложение. Ultimate. Конспект и видео
Цикл завершен. Начавшаяся 4 года назад история подошла к логическому концу. Я не изобретал этот прием, мне просто удалось вытащить его из узкого кулуарного круга «крутых профи» и запустить в широкие массы. Само название «частотка» — яркое тому доказательство. Огромное спасибо Александру Миловскому за подсказку, позволившую мне открыть Америку через форточку (так мой дед называл изобретение для себя лично чего-либо уже известного окружающим). Именно из его статьи шагнул в массы термин «частотное разложение».Спасибо всем, кто ходил на курсы и мастер-классы, присылал письма, делился результатами собственных экспериментов. И задавал вопросы. Благодаря вам состоялось это занятие. В приведенном ниже видео за пять с хвостиком часов вы сможете освоить разложение на пространственные частоты. Каким бы подробным ни был рассказ, он не сможет затронуть все тонкости и хитрости наработанные практикующими специалистами. Но базу для осмысленной самостоятельной работы заложить сможет.
Если смотреть занятие целиком неудобно, идите под кат. Там вы найдете конспект занятия и видеозапись, нарезанную на 12 частей в соответствии с программой. Я понимаю, что многие с большим удовольствием почитали бы статьи. Но написать 12 таких статей — это, фактически, написать книгу. Поэтому проще и удобнее было просто рассказать.
Дополнение от ноября 2015
Есть желание «пощупать» разбираемые примеры? Скачать их можно здесь: часть 1 (540 мб) и часть 2 (438 мб). В архивах есть все изображения кроме двух, которые я не могу выкладывать в открытый лоступ по соображениям авторского права.
Четыре экшена, для разложения на две полосы частот с визуализацией по низкой и высокой частоте, разложения на три полосы частот и упрощенной ретуши средних частот (Inverted High Pass), лежат здесь. В ближайшее время постараюсь в отдельной статье описать их устройство и возможные варианты модернизации.
Статью (на английском языке) с описанием нюансов работы нового алгоритма размытия маски в инструменте Shadows/Highlights можно скачать здесь. Вы спросите, при чем здесь Shadows/Highlights? А при том, что нечто похожее делает фильтр Surface Blur, а вот он нам очень даже может помочь.
1. Теория.
Разложение в спектр.
- В 1807 году Жан Батист Жозеф Фурье подготовил доклад «О распространении тепла в твёрдом теле», в котором использовал разложение функции в тригонометрический ряд
- При таком преобразовании функция представляется в виде суммы синусоидальных колебаний (гармоник) с различной амплитудой
- Любой сигнал может быть представлен в таком виде, а все образующие его гармоники вместе называются спектром
- В 1933 году Владимир Александрович Котельников сформулировал и доказал теорему, согласно которой любой сигнал с конечным спектром может быть без потерь восстановлен после оцифровки, при условии, что частота дискретезации будет как минимум в два раза выше частоты верхней гармоники сигнала

Что такое пространственные частоты.
- Частота с которой меняется яркость при перемещении по горизонтали или вертикали
- Изображение это двумерный сигнал (яркость меняется при перемещении по горизонтали и вертикали), поэтому общая решетка образуется из двух решеток различных ориентаций — горизонтальной и вертикальной
- Чем выше частота, тем быстрее меняется яркость, тем мельче детали которые она задает
- Самые мелкие детали — это перепады яркости на контрастных контурах
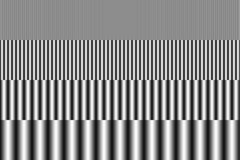
Разложение на полосы частот.
- Для эффективной обработки сигнала нет необходимости раскладывать его в спектр, достаточно разложить его на несколько полос, содержащих все гармоники ниже или выше определеной частоты
- Самые низкие частоты задают общее распределение яркости и, как следствие, цвета
- Средние частоты уточняют эту картинку принося основные объемы объектов
- Верхние частоты добавляют самую мелкую детализацию — фактуру поверхностей
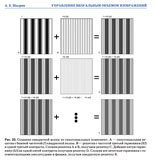

Дополнительные материалы:
Алексей Шадрин. «Управление визуальным объемом изображений»
Александр Миловский. «Муар нам только снится»
2. Простое разложение на 2 полосы частот.
Фильтры нижних и верхних частот.
- Gaussian Blur — фильтр нижних пространственных частот
- Чем больше Raduis, тем более крупные детали убираются, тем ниже оставшиеся частоты
- High Pass — фильтр верхних пространственных частот, дополнительный к Gaussian Blur
- High Pass показывает детали, которые убрал Gaussian Blur при том же значении Radius
- Эти детали отображаются в виде отклонения от средне-серого цвета (отклонения от средней яркости в каждом канале)
Сложение исходного изображение из частотных полос.
- Добавить эти отклонения к исходному изображению может режим Linear Light
- Контраст ВЧ-слоя надо понизить в два раза вокруг средней яркости (тон 128), чтобы скомпенсировать заложенное в Linear Light удвоение
- Это можно сделать при помощи кривых (Curves) подняв черную точку в позицию (0; 64) и опустив белую в позицию (255; 192)
- Можно понизить контраст при помощи Brightness/Contrast с установкой Contrast -50 и активированным ключем Use Legacy
- Вместо понижения контраста можно уменьшить до 50% непрозрачность слоя, но в этом случае регулятор Opasity использовать нельзя, а нужно воспользоваться регулятором Fill

Дополнительные материалы:
Андрей Журавлев. «Ретушь портрета на основе частотного разложения»
3. Dodge & Burn
Идеология Dodge & Burn.
- Основная идея этой техники: ручное осветление излишне темных и затемнение слишком светлых участков для придания объекту более гладкой и правильной формы
- Таким же образом усиливаются или дорисовываются недостающие объемы
- Классически реализуется при помощи инструментов Dodge Tool и Burn Tool, но эти инструменты допускают только деструктивную обработку
- Может быть реализована при помощи режимов наложения или корректирующих кривых с рисованием по макске слоя
Реализация Dodge & Burn при помощи режимов наложения.
- Для сильной перерисовки свето-теневого рисунка используются режимы наложения Multiply и Screen
- Рисование производится на пустых или залитых нейтральными для данных режимов цветом слоях
- Основным преимуществом такой работы является большая сила воздействия: Multiply способен затемнять даже белый объект, а Screen осветлять даже черный
- Дополнительным плюсом является возможность работать разным цветом на одном слое и простота выбора цвета: его можно брать с самого изображения
- Минусом (особенно для начинающих) является уже упомянутая сила воздействия, заставляющая точно контролировать свои движения
- Для легкой финальной правки применяют слой в режиме Soft Light (прозрачный или залитый средне-серым)
- Плюсами являются: мягкость и визуальная однородность воздействия; ограниченный диапазон воздейстывий; отсутствие воздействия на белые и черные участки

Реализация Dodge & Burn при помощи кривых.
- Затемнение и осветление производится при помощи корректирующих слоев кривых (Curves), а необходимые участки прорисовываются по их маскам
- При затемнении происходит повышение, а при осветлении понижение, насыщенности изображения. Для их компенсации к каждому слою кривых через маску вырезания (Create Clipping Mask) добавляется слой Hue/Saturation
- К плюсам метода можно отнести большую (по сравнению с использованием режимов наложения) гибкость последующих настроек
- Минусом является невозможность вносить разные оттенки цвета при помощи одного корректирующего слоя

Для самостоятельного изучения:
Алиса Еронтьева и Дмитрий Никифоров. «Портретная ретушь»
4. Инструменты их настройки
Почему выгодно править частотные полосы по отдельности.
- При ретуши необходимо согласовывать цвет и его переходы с одной стороны и фактуру поверхности с другой
- При исправлении формы крупных объектов выгодно использовать пониженную непрозрачность
- Для сохранения мелких объектов (фактура поверхности) необходимо использовать 100% непрозрачность
- Мягкая граница кисти у штампа — вынужденный компромисс между этими двумя требованиями
- Жесткий стык между однородными однотипными фактурами заметен не будет

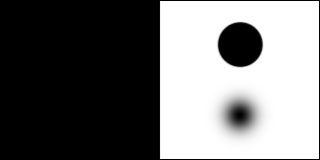
Выбор радиуса при разложении на две полосы частот.
- Для Gaussian Blur выгодно задавать большой радиус, чтобы максимально убрать фактуру
- Для High Pass выгодно задавать малый радиус, чтобы не пропустить объемы
- Конкретное значение выбирается как компромиссный вариант между этими двумя условиями
- При этом учитывается детали какой крупности мы относим к фактуре
Визуализация при выборе радиуса разложения.
- Радиус Gaussian Blur удобнее подбирать плавно увеличивая его, пока не исчезнут ненужные детали
- Радиус High Pass удобнее подбирать плавно уменьшая его, пока не пропадут ненужные объемы
- Если более важной является форма, радиус удобнее подбирать ориентируясь на содержимое НЧ (размытая картинка)
- Если более важной является фактура поверхности, радиус удобнее подбирать ориентируясь на содержимое ВЧ («хайпасная» картинка)

Зависимость радиусов от размера лица и крупности дефектов.
- Пропорции среднего лица (ширина к высоте) составляют примерно один к полутора
- При вычислении радиусов удобнее отталкиваться от высоты лица, так как она меньше зависит от ракурса съемки
- Для удаления аккуратной фактуры кожи необходимо взять значение Radius порядка 1/280 — 1/250 от высоты лица
- Для удаления мелких дефектов (прыщи, морщины и т.п.) необходимо взять значение Radius порядка 1/100 — 1/120 от высоты лица
- Для удаления крупных дефектов (подглазины, шрамы и т.п.) необходимо взять значение Radius порядка 1/50 — 1/60 от высоты лица

5. Ретушь при разложении на 2 полосы частот
Ретушь НЧ-составляющей — исправление формы.
- Находящуюся на НЧ слое форму удобно ретушировать при помощи инструментов Clone Stamp, Brush и Mixer Brush
- Штампом работаем с мягкой кистью и пониженной непрозрачностью
- Можно работать на новом прозрачном слое с настройкой штампа Sample: Current & Below
- При этом на экран можно вывести общий вид картинки, а не только НЧ слоя.
- Кисть (Brush Tool) удобно использовать для закрашивания локальных дефектов (пробойные блики, проваальные тени и т.п.) телесным цветом
- Mixer Brush используется для быстрого разглаживания лишних объемов
Ретушь ВЧ-составляющей исправление фактуры.
- Работаем штампом с жесткой кистью и 100% непрозрачностью
- Можно работать на новом прозрачном слое с настройкой штампа Sample: Current & Below и отображением только ВЧ слоя
- Чтобы ретушировать глядя на финальную картинку надо работать на самом ВЧ слое (его копии) с настройкой штампа Sample: Current Layer
- Чтобы иметь возможность откатиться к исходному состоянию ретушь проводят на копии слоя ВЧ с применением к нему команды Create Clipping Mask
- Для лучшего контроля над деталями можно временно включить корректирующий слой кривых, повышающий контраст ВЧ составляющей
- При отсутствии на изображении необходимой текстуры можно перенести ее с другой фотографии


Как работает Healing Brush.
- На НЧ слое после размытия на участках рядом с контрастной границей появляется цвет соседней области
- На ВЧ слое вдоль контрастных границ появляются ореолы противоположных цветов
- Если в процессе ретуши ВЧ слоя убрать ореол на финальной картинке на этом участке появится цвет соседней области
- Healing Brush переносит фактуру с донорской области, подгоняя цвет и яркость под ретушируемого участка под цвет и яркость его окрестностей
- Его работа построена на алгоритме частотного разложения, а значение радиуса привязано к размер кисти

6. Отдельные приемы ретуши
Как побрить человека.
- Вынести волоски (щетину) на ВЧ слой и заменить их фактурой чистой кожи
- Если щетина была темная, поправить цвет на НЧ слое
- Внимательно следите за фактурой, она сильно отличается на разных участках лица
- «Брить» мужчину тяжело, поскольку на лице не хватает нужной фактуры
- При необходимости нужную фактуру кожи можно взять с другой фотографии

Борьба с пробойными бликами. Ретушь НЧ.
- Изображение раскладывается на две полосы с установками обеспечивающими полный переход фактуры кожи на ВЧ слой
- На НЧ слое участки пробойных бликов закрашиваются цветом кожи
- При необходимости на них наносится свето-теневой рисунок передающий объем объекта
- Борьба с пробойными бликами. Ретушь ВЧ.
- Если блик пробойный и вообще не содержал фактуры, она переносится с целых участков кожи
- Если блик близок к пробойному и фактура кожи все-таки содержится, после ретуши НЧ она визуально усилится
- Чтобы смягчить этот эффект можно наложить на нее фактуру с более гладких участков на отдельном слое с пониженной непрозрачностью

7. «Честное» разложение на 2 полосы частот
Ошибка High Pass.
- Максимальный диапазон разностей яркости от -256 (вычитаем белый из черного) до 256 (вычитаем черный из белого) составляет 512 тоновых уровней
- Максимально возможные отклонения от средней яркости от -128 (затемнение) до 127 (осветление)
- При наличии мелких деталей на массивном фоне отличающихся по яркости более чем на 128 уровней High Pass ошибается
- Обычно это случается на точечных бликах расположенных на темном объекте
- Чем больше радиус размытия, тем больше сама ошибка и вероятность ее появления.
- На практике, при малых радиусах разница является «гомеопатической» и рассматривать ее как реальную проблему можно только с академической точки зрения
- При больших радиусах ошибка составляет реальную проблему, поскольку «гасит» мелкие блики
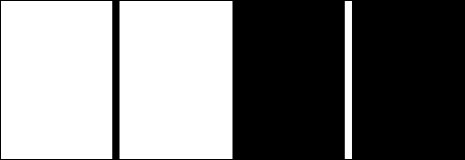
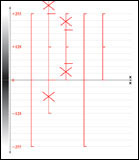
Создание ВЧ составляющей вычитанием НЧ из оригинала.
- Альтернативой High Pass является наложение на исходное изображение размытой версии при помощи команды Apply Image в режиме Subtract с установками Scale:2 Offset:128
- В поле Offset (смещение) задается значение яркости вокруг которого будет откладываться результат вычитания
- В поле Scale устанавливается во сколько раз будет уменьшаться результат вычитания перед добавлением к значению Offset
- Диапазон установок Scale от 1 до 2, то есть контраст можно понизить максимум в 2 раза
- Применять корректирующий слой понижающий контраст в этом случае не нужно, поскольку он уже понижен установкой Scale:2

Особенности разложения 16-битных изображений.
- При вычислении ВЧ через команду Subtract у 16-битных изображений появляется ошибка величиной в 1 восьмибитный (128 шестнадцатибитных) уровень
- Верочятно, это связано с тем, что реально вычисления происходят в пятнадцатибитном виде
- Чтобы избежать этой ошибки при работе в 16-битном режиме вместо команды Subtract используют команду Add с активированным ключом Invert и установками Scale:2 Offset:0

Использование Surface Blur для получения НЧ составляющей.
- В случае применения для получения НЧ составляющей Gaussian Blur вдоль контрастных границ создаются сильные ореолы
- Ретушь в области ореолов может привести к «затягиванию» на объект цвета соседнего фона
- Проблема проявляется тем более сильно, чем больше радиус размытия, поскольку в этом случае ореолы становятся более массивными и плотными
- Чтобы избежать такой проблемы НЧ составляющую можно создавать при помощи фильтра Surface Blur
- Границы, имеющие перепад яркости больше уровня установленного регулятором Threshold, не размываются
- На практике удобнее всего подобрать значение Radius при установленном на максимум Threshold, а потом уменьшать значение Threshold до восстановления контрастных границ

8. Автоматизация процесса
Запись универсального экшена для разложения на 2 полосы частот.
- Все операции выполняются со слоями, созданными самим экшеном
- Слой создается командой Layer > New Layer и сразу переименовывается
- Текущее изображение помещается на него при помощи команды Image > Apply Image с установкой Layer: Merged
- Переключения между слоями выполняются при помощи шоткатов «Alt»+«[» и «Alt»+«]»
- Для возможности переключения вместо отключения видимости слоя его непрозрачность уменьшается до нуля
- При необходимости перемещение слоев выполняются командами Layer > Arange
- В качестве подсказки перед применением Gaussian Blur в экшен вставляется команда Stop с комментариями по подбору радиуса
- При регулярном применении Stop можно деактивировать или удалить
Преимущества «честного» разложения при работе с экшенами.
- При записи экшена количество стандартных операций не является критичным
- При этом важно минимизировать количество операций, требующих участия пользователя
- Вычисление ВЧ составляющей через наложение НЧ на копию исходного слоя избавляет пользователя от задания радиуса для фильтра High Pass
- Дополнительным плюсом такого метода является возможность применить для размытия не Gaussian Blur, а какой-нибудь другой фильтр
Создание набора экшенов для разложения на 2 полосы.
- Сделать набор экшенов с жестко заданными значениями радиуса можно на основе универсального экшена
- Для этого нужно убрать команду Stop, отключить диалоговое окно в Gaussian Blur и настроить его радиус на требуемый
- Для удобства последующей работы с файлом к названиям слоев Low и High можно сразу добавить приписку со значением радиуса размытия
Экшен для пакетной обработки с настройкой по первому кадру.
- При обработке серии фотографий с одинаковой крупностью объектов было бы удобно один раз вручную подобрать нужный радиус разложения, а потом применять его ко всей серии
- Это можно сделать, если вместо прямого вызова конкретного фильтра вписать в экшен команду вызова последнего использовавшегося фильтра
- Теперь достаточно один раз вызвать нужный фильтр (в рамках стандартного экшена или отдельно), настроить его параметры и он будет применяться при всех следующих запусках экшена
zhur74.livejournal.com
Советы и хитрости: техника частотного разложения | Фотограф — Александр Золотухин
Если вы читали мою предыдущую статью — Профессиональная портретная ретушь: техника частотного разложения, то вы уже знаете что такое частотное разложение и как им пользоваться. Если нет, пожалуйста сначала прочитайте ту статью.
Тут я хочу рассказать вам некоторые советы и хитрости по использованию техники частотного разложения, которые помогут вам работать эффективнее и получать лучшее качество. В конце статьи вы можете скачать бесплатные экшены, чтобы применять эту технику быстро и автоматически (нужно подписаться на блог, чтобы получить ссылку на загрузку).
Что же, давайте начнем.
1. Всегда используйте метод Apply Image.
Если ваша цель — получить качественный результат, никогда не используйте метод High Pass для разложения на частоты. В предыдущей статье я уже упоминал, что High Pass не корректен математически, в отличие от Apply Image. Вот простой тест, чтобы увидеть погрешность. Я разделил изображение методом High Pass, сгрупировал получившиеся слои и изменил режим наложения группы на Difference. И вот что я получил:

Отчетливо видны не черные пиксели и линии — это и есть разница между оригинальным изображением и разложенным на частоты, или говоря математическим языком, погрешность. Я немного повысил контрастность, чтобы разница была видна отчетливее, потому что на уменьшенном изображении на сайте она не так заметна. Можете повторить это сами дома, это не опасно 🙂
Если не хотите потерять в качестве еще до того, как начнете собственно редактирование, используйте Apply Image.
2. Используйте 16-битную глбину цвета, если это возможно.
Это касается редактирования изображений всегда. Чем выше глубина цвета изображения — тем лучше. 16-битные изображения в значительно меньшей степени страдают постеризацией. Подробнее этот аспект описывается в статье Глубина цвета. 8 бит или 16 бит.
Но что касается именно техники частотного разложения — этот тот факт, что 8-битные изображения, в отличие от 16-битных, не имеют настоящего 50% серого! На слое высоких частот 50% серый означает не оказывать никакого влияния на низлежащий слой при наложении в режиме Linear Light. Потому возможностьиметь реальные 50% серые пиксели будет очень к стати.
Давайте начнем с простой математики. Представьсте себе что у нас нечетное количество цветов, скажем 5, где 1 — белый, 5 — черный. ТОгда 2 будет светло-серым, 3 — 50% серым и 4 — темно-серым.
Но что будет если у нас нечетное количество цветов? Давайте рассмотрим случай с 6 цветами. На значениях 3 и 4 мы получаем 40% и 60% серый. Наш средний-серый будет где-то на 3,5, но цвета могут быть представлены только целыми числами. Это означает что при четном количестве цветов 50% серый не существует.
Теперь вернемся к 8 и 16-битным цветам.
8-битные цвета представлены значениями от 0 до 255, это дает нам 256 цветов. 256 — это четное число, так что истинного среднего серого цвета в 8-битном режиме не будет. Значение 127,5 будет округлено до 128.
16-битный цвет в Фотошопе на амом деле 15-битный + 1 цвет. 215 = 32768. Добавляем еще 1 цвет и получаем 32769 — нечетное число, в котором 50% серый вполне возможен.
3. Не трогайте оригинальные слои.
Как я уже упоминал в предыдущей статье, всегда используйте отдельные слои любой коррекции, чтобы иметь возможность в любой момент вернуться к любому этапу ретуши. Когда выолняете низкочастотную ретушь, используйте отдельные слои для мешков под глазами, морщинок, мимических складок и прочего. можно использовать любые типы слоев над слоем Low Frequency в режиме наложения Normal. Таким образом вы сможете быстро снизить эффект отдельных коррекций снизив непрозрачность соответствующих слоев. Это дает намного больше гибкости и ускоряет работу. Можно конечно держать все эти изменения на одном слое и при необходимости пользоваться маской слоя, но это не так удобно и не так быстро, как если у вас будут отдельные слои.
4. Раскладываем изображение на 3 и более разных частоты.
Это процедура чуть более сложная (потому в конце статьи прилагается набор бесплатных экшенов для автоматизации) и на мой взгляд довольно бесполезная, но может быть она кому-то пригодится. Покажу на примере разложения на 3 частоты:
- Создайте 3 копии слоя Background: Low Frequency, Med Frequency, High Frequency.
- Примените фильтр Gaussian Blur с большим радиусом. к слою Low Frequency.
- Выбираем слой Med Frequency и запускаем Image -> Apply Image. В графе Layer выбираем слой Low Frequency. Остальные настройки в зависимости от битности изображения.
- Меняем режим наложения слоя Med Frequency на Linear Light.
- Размываем слой Med Frequency с таким радиусом, чтобы пропали только самы мелкие детали, которые уйдут на слой High Frequency (можно воспользоваться фильтром High Pass чтобы точнее прикинуть радиус).
- Выделите слои Med Frequency и Low Frequency, нажмите Cmd+Option+Shift+E / Ctrl+Alt+Shift+E чтобы объединть эти слои на новом слое. Назовите его Help.
- Выбираем слой High Frequency и запускаем Image -> Apply Image. В графе Layer выбираем слой Help. Остальные настройки в зависимости от битности изображения.
- Меняем режим наложения слоя High Frequency на Linear Light.
- Удаляем слой Help.
По такому же алгоритму можно разложить изображение и на большее число частот.
5. Повышение резкости и микроконтраста с помощью частотного разложения.
Техника частотного разложения открывает кучу возможностей не только для ретуши, но и многих других типов обработки. Повышение микроконтраста может значительно улучшить вид пейзажа и даже портрета. Оно делает изображение более резким, четким, выделяет все мельчайшие детали изображения. Оно делает фотографии очень похожими на HDR фотографии с тонмаппингом.
Запомните: делайте это только после того, как закончите ретушь, в противном случае вы сделаете все не исправленные дефекты еще более заметными.
Шарпинг (повышение резкости)
- Выделите все высокочастотные слои (оригинальный и корретирующий). Нажмите Cmd+Option+E / Ctrl+Alt+E чтобы объединить их на новом слое.
- Измените режим наложения получившегося слоя на Linear Light. Вы сразу же увидете как подскочила резкость изображения.
- Добавьте маску слоя удерживая Option / Alt. Появится новая черная маска..
- Рисуйте белой кистью по маске в тех областях, где хотите добавить больше резкости.
Повышение микроконтраста

Тут мы также будем использовать технику частотного разложения, основанную на методе Apply Image. Принцип похож на то что мы делали ранее, но тут мы будем раскладывать изображение на 2 слоя так, чтобы на одном слое остались детали с высоким изначальным микроконтрастом, а на другом — с низким.
- Объедините все видимые слои на новый (Cmd+Option+Shift+E / Ctrl+Alt+Shift+E). Назовите его SurfBlur_Base.
- Создайте копию слоя SurfBlur_Base и назовите её MicroContrast.
- Примените фильтр Surface Blur к слою SurfBlur_Base. Чем выше радиус, тем больше микроконтраста получат детали изображения. Порог (Threshold) определяет какие детали получат больше микроконтраста, а какие нет. При низком пороге эффект будет влиять только на детали с низким изначальным микроконтрастом, а при высоком пороге эффект будет заметен даже на объектах с высоким изначальным микроконтрастом.
- Выберите слой MicroContrast. Перейдите в Image -> Apply Image. Выберите слой SurfBlur_Base в графе Layer, прочие опции в зависимости от битности изображения, и нажмите ОК.
- Поменяйте режим наложения слоя MicroContrast на Linear Light. Сейчас ваше изображение должно выглядеть также как изначально.
- Создайте копию (Cmd+J / Ctrl+J) слоя MicroContrast. Сразу после этого вы должны увидеть улучшение микроконтраста.
- Примените маску к этому слою, если нужно.
6. Старайтесь чтобы ваши фотографии выглядели натурально.
После того как как закончите ретушь, поиграйтесь с прозрачность слоев. Часто бывает, что фото с меньшим количеством правок выглядит лучше и натуральнее.
7. Пользуйтесь экшенами.
В принципе техника не так уж и сложна, когда поймешь как она работает и научишься пользоваться. Но вот выполнять каждый раз кучу механических шагов вручную — не самое приятное занятие. Чтобы всё это автоматизировать и придумали экшены. Можете создать свой собственный набор экшенов по собственному вкусу или воспользоваться моими экшенами. Их можно скачать бесплатно заполнив форму ниже. Всего их 7 и они охватывают широкий спектр способов применения техники частотного разложения.
Вот их список:
1. High Pass Frequency Separation.
2. 2 Frequencies Separation — Apply Image, 8-bit
3. 2 Frequencies Separation — Apply Image, 16-bit
4. 3 Frequencies Separation — Apply Image, 8-bit
5. 3 Frequencies Separation — Apply Image, 16-bit
6. Micro-contrast increasing — 8-bit
7. Micro-contrast increasing — 16-bit
Вы можете скачать бесплатные экшены по ссылке ниже:
Скачать бесплатные экшены
Советы и хитрости: техника частотного разложения
4.8 (95%) 20 votesalexandrz.com
Частотное разложение. ULTIMATE | Виртуальная школа Profile
Частотное разложение. ULTIMATE
Цикл завершен. Начавшаяся 4 года назад история подошла к логическому концу. Я не изобретал этот прием, мне просто удалось вытащить его из узкого кулуарного круга «крутых профи» и запустить в широкие массы. Само название «частотка» — яркое тому доказательство. Огромное спасибо Александру Миловскому за подсказку, позволившую мне открыть Америку через форточку (так мой дед называл изобретение для себя лично чего-либо уже известного окружающим). Именно из его статьи шагнул в массы термин «частотное разложение».
1. ТЕОРИЯ
Разложение в спектр.
В 1807 году Жан Батист Жозеф Фурье подготовил доклад «О распространении тепла в твёрдом теле», в котором использовал разложение функции в тригонометрический ряд
При таком преобразовании функция представляется в виде суммы синусоидальных колебаний (гармоник) с различной амплитудой
Любой сигнал может быть представлен в таком виде, а все образующие его гармоники вместе называются спектром
В 1933 году Владимир Александрович Котельников сформулировал и доказал теорему, согласно которой любой сигнал с конечным спектром может быть без потерь восстановлен после оцифровки, при условии, что частота дискретезации будет как минимум в два раза выше частоты верхней гармоники сигнала

Что такое пространственные частоты.
Частота с которой меняется яркость при перемещении по горизонтали или вертикали
Изображение — это двумерный сигнал (яркость меняется при перемещении по горизонтали и вертикали), поэтому общая решетка образуется из двух решеток различных ориентаций — горизонтальной и вертикальной
Чем выше частота, тем быстрее меняется яркость, тем мельче детали которые она задает
Самые мелкие детали — это перепады яркости на контрастных контурах
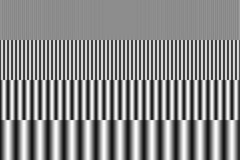
Разложение на полосы частот.
Для эффективной обработки сигнала нет необходимости раскладывать его в спектр, достаточно разложить его на несколько полос, содержащих все гармоники ниже или выше определеной частоты
Самые низкие частоты задают общее распределение яркости и, как следствие, цвета
Средние частоты уточняют эту картинку принося основные объемы объектов
Верхние частоты добавляют самую мелкую детализацию — фактуру поверхностей
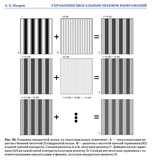
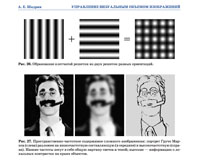
Дополнительные материалы:
Алексей Шадрин. «Управление визуальным объемом изображений»Александр Миловский. «Муар нам только снится»2. ПРОСТОЕ РАЗЛОЖЕНИЕ НА 2 ПОЛОСЫ ЧАСТОТ
Фильтры нижних и верхних частот.
Gaussian Blur — фильтр нижних пространственных частот
Чем больше Raduis, тем более крупные детали убираются, тем ниже оставшиеся частоты
High Pass — фильтр верхних пространственных частот, дополнительный к Gaussian Blur
High Pass показывает детали, которые убрал Gaussian Blur при том же значении Radius
Эти детали отображаются в виде отклонения от средне-серого цвета (отклонения от средней яркости в каждом канале)
Сложение исходного изображение из частотных полос.
Добавить эти отклонения к исходному изображению может режим Linear Light
Контраст ВЧ-слоя надо понизить в два раза вокруг средней яркости (тон 128), чтобы скомпенсировать заложенное в Linear Light удвоение
Это можно сделать при помощи кривых (Curves) подняв черную точку в позицию (0; 64) и опустив белую в позицию (255; 192)
Можно понизить контраст при помощи Brightness/Contrast с установкой Contrast -50 и активированным ключем Use Legacy
Вместо понижения контраста можно уменьшить до 50% непрозрачность слоя, но в этом случае регулятор Opasityиспользовать нельзя, а нужно воспользоваться регулятором Fill

Дополнительные материалы:
Андрей Журавлев. «Ретушь портрета на основе частотного разложения»3. DODGE & BURN
Идеология Dodge & Burn.
Основная идея этой техники: ручное осветление излишне темных и затемнение слишком светлых участков для придания объекту более гладкой и правильной формы
Таким же образом усиливаются или дорисовываются недостающие объемы
Классически реализуется при помощи инструментов Dodge Tool и Burn Tool, но эти инструменты допускают только деструктивную обработку
Может быть реализована при помощи режимов наложения или корректирующих кривых с рисованием по макске слоя
Реализация Dodge & Burn при помощи режимов наложения.
Для сильной перерисовки свето-теневого рисунка используются режимы наложения Multiply и Screen
Рисование производится на пустых или залятых нейтральными для данных режимов цветом слоях
Основным преимуществом такой работы является большая сила воздействия: Multiply способен затемнять даже белый объект, а Screen осветлять даже черный
Дополнительным плюсом является возможность работать разным цветом на одном слое и простота выбора цвета: его можно брать с самого изображения
Минусом (особенно для начинающих) является уже упомянутая сила воздействия, заставляющая точно контролировать свои движения
Для легкой финальной правки применяют слой в режиме Soft Light (прозрачный или залитый средне-серым)
Плюсами являются: мягкость и визуальная однородность воздействия; ограниченный диапазон воздейстывий; отсутствие воздействия на белые и черные участки

Реализация Dodge & Burn при помощи кривых.
Затемнение и осветление производится при помощи корректирующих слоев кривых (Curves), а необходимые участки прорисовываются по их маскам
При затемнении происходит повышение, а при осветлении понижение, насыщенности изображения. Для их компенсации к каждому слою кривых через маску вырезания (Create Clipping Mask) добавляется слой Hue/Saturation
К плюсам метода можно отнести большую (по сравнению с использованием режимов наложения) гибкость последующих настроек
Минусом является невозможность вносить разные оттенки цвета при помощи одного корректирующего слоя
Для самостоятельного изучения:
Алиса Еронтьева и Дмитрий Никифоров. «Портретная ретушь»4. ИНСТРУМЕНТЫ ИХ НАСТРОЙКИ
Почему выгодно править частотные полосы по отдельности.
При ретуши необходимо согласовывать цвет и его переходы с одной стороны и фактуру поверхности с другой
При исправлении формы крупных объектов выгодно использовать пониженную непрозрачность
Для сохранения мелких объектов (фактура поверхности) необходимо использовать 100% непрозрачность
Мягкая граница кисти у штампа — вынужденный компромисс между этими двумя требованиями
Жесткий стык между однородными однотипными фактурами заметен не будет

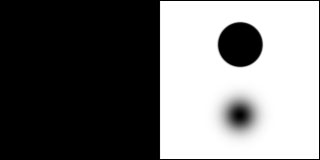
Выбор радиуса при разложении на две полосы частот.
Для Gaussian Blur выгодно задавать большой радиус, чтобы максимально убрать фактуру
Для High Pass выгодно задавать малый радиус, чтобы не пропустить объемы
Конкретное значение выбирается как компромиссный вариант между этими двумя условиями
При этом учитывается детали какой крупности мы относим к фактуре
Визуализация при выборе радиуса разложения.
Радиус Gaussian Blur удобнее подбирать плавно увеличивая его, пока не исчезнут ненужные детали
Радиус High Pass удобнее подбирать плавно уменьшая его, пока не пропадут ненужные объемы
Если более важной является форма, радиус удобнее подбирать ориентируясь на содержимое НЧ (размытая картинка)
Если более важной является фактура поверхности, радиус удобнее подбирать ориентируясь на содержимое ВЧ («хайпасная» картинка)

Зависимость радиусов от размера лица и крупности дефектов.
Пропорции среднего лица (ширина к высоте) составляют примерно один к полутора
При вычислении радиусов удобнее отталкиваться от высоты лица, так как она меньше зависит от ракурса съемки
Для удаления аккуратной фактуры кожи необходимо взять значение Radius порядка 1/280 — 1/250 от высоты лица
Для удаления мелких дефектов (прыщи, морщины и т.п.) необходимо взять значение Radius порядка 1/100 — 1/120 от высоты лица
Для удаления крупных дефектов (подглазины, шрамы и т.п.) необходимо взять значение Radius порядка 1/50 — 1/60 от высоты лица

5. РЕТУШЬ ПРИ РАЗЛОЖЕНИИ НА 2 ПОЛОСЫ ЧАСТОТ
Ретушь НЧ-составляющей — исправление формы.
Находящуюся на НЧ слое форму удобно ретушировать при помощи инструментов Clone Stamp, Brush и Mixer Brush
Штампом работаем с мягкой кистью и пониженной непрозрачностью
Можно работать на новом прозрачном слое с настройкой штампа Sample: Current & Below
При этом на экран можно вывести общий вид картинки, а не только НЧ слоя.
Кисть (Brush Tool) удобно использовать для закрашивания локальных дефектов (пробойные блики, проваальные тени и т.п.) телесным цветом
Mixer Brush используется для быстрого разглаживания лишних объемов
Ретушь ВЧ-составляющей исправление фактуры.
Работаем штампом с жесткой кистью и 100% непрозрачностью
Можно работать на новом прозрачном слое с настройкой штампа Sample: Current & Below и отображением только ВЧ слоя
Чтобы ретушировать глядя на финальную картинку надо работать на самом ВЧ слое (его копии) с настройкой штампа Sample: Current Layer
Чтобы иметь возможность откатиться к исходному состоянию ретушь проводят на копии слоя ВЧ с применением к нему команды Create Clipping Mask
Для лучшего контроля над деталями можно временно включить корректирующий слой кривых, повышающий контраст ВЧ составляющей
При отсутствии на изображении необходимой текстуры можно перенести ее с другой фотографии

Как работает Healing Brush.
На НЧ слое после размытия на участках рядом с контрастной границей появляется цвет соседней области
На ВЧ слое вдоль контрастных границ появляются ореолы противоположных цветов
Если в процессе ретуши ВЧ слоя убрать ореол на финальной картинке на этом участке появится цвет соседней области
Healing Brush переносит фактуру с донорской области, подгоняя цвет и яркость под ретушируемого участка под цвет и яркость его окрестностей
Его работа построена на алгоритме частотного разложения, а значение радиуса привязано к размер кисти

6. ОТДЕЛЬНЫЕ ПРИЕМЫ РЕТУШИ
Как побрить человека.
Вынести волоски (щетину) на ВЧ слой и заменить их фактурой чистой кожи
Если щетина была темная, поправить цвет на НЧ слое
Внимательно следите за фактурой, она сильно отличается на разных участках лица
«Брить» мужчину тяжело, поскольку на лице не хватает нужной фактуры
При необходимости нужную фактуру кожи можно взять с другой фотографии

Борьба с пробойными бликами. Ретушь НЧ.
Изображение раскладывается на две полосы с установками обеспечивающими полный переход фактуры кожи на ВЧ слой
На НЧ слое участки пробойных бликов закрашиваются цветом кожи
При необходимости на них наносится свето-теневой рисунок передающий объем объекта
Борьба с пробойными бликами. Ретушь ВЧ.
Если блик пробойный и вообще не содержал фактуры, она переносится с целых участков кожи
Если блик близок к пробойному и фактура кожи все-таки содержится, после ретуши НЧ она визуально усилится
Чтобы смягчить этот эффект можно наложить на нее фактуру с более гладких участков на отдельном слое с пониженной непрозрачностью

7. «ЧЕСТНОЕ» РАЗЛОЖЕНИЕ НА 2 ПОЛОСЫ ЧАСТОТ
Ошибка High Pass.
Максимальный диапазон разностей яркости от -256 (вычитаем белый из черного) до 256 (вычитаем черный из белого) составляет 512 тоновых уровней
Максимально возможные отклонения от средней яркости от -128 (затемнение) до 127 (осветление)
При наличии мелких деталей на массивном фоне отличающихся по яркости более чем на 128 уровней High Pass ошибается
Обычно это случается на точечных бликах расположенных на темном объекте
Чем больше радиус размытия, тем больше сама ошибка и вероятность ее появления.
На практике, при малых радиусах разница является «гомеопатической» и рассматривать ее как реальную проблему можно только с академической точки зрения
При больших радиусах ошибка составляет реальную проблему, поскольку «гасит» мелкие блики
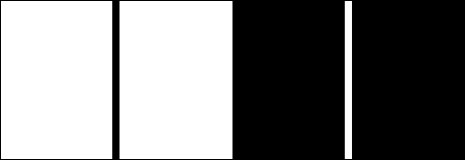
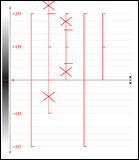
Создание ВЧ составляющей вычитанием НЧ из оригинала.
Альтернативой High Pass является наложение на исходное изображение размытой версии при помощи команды Apply Image в режиме Subtract с установками Scale:2 Offset:128
В поле Offset (смещение) задается значение яркости вокруг которого будет откладываться результат вычитания
В поле Scale устанавливается во сколько раз будет уменьшаться результат вычитания перед добавлением к значению Offset
Диапазон установок Scale от 1 до 2, то есть контраст можно понизить максимум в 2 раза
Применять корректирующий слой понижающий контраст в этом случае не нужно, поскольку он уже понижен установкой Scale:2

Особенности разложения 16-битных изображений.
При вычислении ВЧ через команду Subtract у 16-битных изображений появляется ошибка величиной в 1 восьмибитный (128 шестнадцатибитных) уровень
Вероятно, это связано с тем, что реально вычисления происходят в пятнадцатибитном виде
Чтобы избежать этой ошибки при работе в 16-битном режиме вместо команды Subtract используют команду Add с активированным ключом Invert и установками Scale:2 Offset:0

Использование Surface Blur для получения НЧ составляющей.
В случае применения для получения НЧ составляющей Gaussian Blur вдоль контрастных границ создаются сильные ореолы
Ретушь в области ореолов может привести к «затягиванию» на объект цвета соседнего фона
Проблема проявляется тем более сильно, чем больше радиус размытия, поскольку в этом случае ореолы становятся более массивными и плотными
Чтобы избежать такой проблемы НЧ составляющую можно создавать при помощи фильтра Surface Blur
Границы, имеющие перепад яркости больше уровня установленного регулятором Threshold, не размываются
На практике удобнее всего подобрать значение Radius при установленном на максимум Threshold, а потом уменьшать значение Threshold до восстановления контрастных границ

8. АВТОМАТИЗАЦИЯ ПРОЦЕССА
Запись универсального экшена для разложения на 2 полосы частот.
Все операции выполняются со слоями, созданными самим экшеном
Слой создается командой Layer > New Layer и сразу переименовывается
Текущее изображение помещается на него при помощи команды Image > Apply Image с установкой Layer: Merged
Переключения между слоями выполняются при помощи шоткатов «Alt»+«[» и «Alt»+«]»
Для возможности переключения вместо отключения видимости слоя его непрозрачность уменьшается до нуля
При необходимости перемещение слоев выполняются командами Layer > Arange
В качестве подсказки перед применением Gaussian Blur в экшен вставляется команда Stop с комментариями по подбору радиуса
При регулярном применении Stop можно деактивировать или удалить
Преимущества «честного» разложения при работе с экшенами.
При записи экшена количество стандартных операций не является критичным
При этом важно минимизировать количество операций, требующих участия пользователя
Вычисление ВЧ составляющей через наложение НЧ на копию исходного слоя избавляет пользователя от задания радиуса для фильтра High Pass
Дополнительным плюсом такого метода является возможность применить для размытия не Gaussian Blur, а какой-нибудь другой фильтр
Создание набора экшенов для разложения на 2 полосы.
Сделать набор экшенов с жестко заданными значениями радиуса можно на основе универсального экшена
Для этого нужно убрать команду Stop, отключить диалоговое окно в Gaussian Blur и настроить его радиус на требуемый
Для удобства последующей работы с файлом к названиям слоев Low и High можно сразу добавить приписку со значением радиуса размытия
Экшен для пакетной обработки с настройкой по первому кадру.
При обработке серии фотографий с одинаковой крупностью объектов было бы удобно один раз вручную подобрать нужный радиус разложения, а потом применять его ко всей серии
Это можно сделать, если вместо прямого вызова конкретного фильтра вписать в экшен команду вызова последнего использовавшегося фильтра
Теперь достаточно один раз вызвать нужный фильтр (в рамках стандартного экшена или отдельно), настроить его параметры и он будет применяться при всех следующих запусках экшена

9. РАЗЛОЖЕНИЕ НА 3 ПОЛОСЫ ЧАСТОТ
Зачем раскладывают картинку на три полосы.
Чаще всего задача такого разложения — вынести все дефекты в среднюю полосу частот
Таким образом можно бороться с объектами определенного типоразмера, например веснушками
Кроме того, в средних частотах находится большинство «старящих» элементов: глубина морщин, жилистость, вены, провисания, мешки под глазами и т.п.
Реже ретушируются все три полосы, в этом случае процесс аналогичен разделению на 2 полосы, но позволяет проще работать объектами разного типоразмера
Как это сделать.
Для НЧ увеличиваем радиус Gaussian Blur пока не останется чистая форма
Для ВЧ уменьшаем радиус High Pass пока не останется чистая фактура
Создаем между нами слой средних частот применив к нему сначала High Pass с радиусом который использовался для создания НЧ, а потом Gaussian Blur с радиусом который использовался для создания ВЧ
Универсальное правило: High Pass следующего слоя имеет такой же радиус, как Gaussian Blur предыдущего
Теперь можно ретушировать средние частоты не обращая внимание не только на фактуру, но и на разницу цвета исходной и ретушируемой области
При «честном» разложении средние частоты получаются вычитанием из исходного изображения низких и высоких
Автоматизация разложение на три полосы.
Для создания ВЧ удобно использовать High Pass, поскольку он позволяет более наглядно подобрать радиус
В процессе подбора уменьшаем радиус High Pass пока на ВЧ не останется чистая фактура
Вместо High Pass можно использовать Gaussian Blur с визуализацией ВЧ составляющей
Слой средних частот можно получить вычитая из исходного изображения верхние и нижние частоты

10. УПРОЩЕННЫЙ МЕТОД РЕТУШИ СРЕДНИХ ЧАСТОТ (INVERTED HIGH PASS)
Почему можно упростить ретушь средних частот.
Ретушируя средние частоты мы прежде всего убираем лежащие в них излишние локальные объемы
Это можно сделать проще, не раскладывая изображение на три полосы, а выделить среднюю и вычесть ее из исходника
Вычитание должно быть локальным: только на участках где присутствует лишний объем, пропорционально степени его подавления
Как это сделать.
Подбирать радиус для High Pass удобнее через Gaussian Blur (через НЧ составляющую) и наоборот
Делаем копию исходного слоя
Вызываем Gaussian Blur, плавно увеличиваем радиус пока не исчезнут ненужные детали, запоминаем его значение и нажимаем Cansel
Вызываем High Pass, плавно уменьшаем радиус пока не пропадут ненужные объемы, запоминаем его значение и вводим радиус подобранный на предыдущем шаге
Применяем Gaussian Blur с радиусом подобранным на предыдущем шаге
Инвертируем изображение
В два раза понижаем контраст вокруг средней точки
Переключаем режим наложения на Linear Light
На слой вычитающий средние частоты из исходного изображения набрасываем черную маску
Белой кистью по маске прорисовываем те участки, на которых нужно подавить крупные детали
Автоматизация процесса.
Все рутинные операции записываются в экшен
Полоса средних частот получается вычитанием из исходного изображения НЧ и ВЧ полос с подобранными пользователем радиусами
За счет этого визуализация оказывается наиболее комфортной
Подбор верхнего радиуса можно делать после наложения на исходное изображение инвертированной СЧ+ВЧ составляющей. В этом случае используется Gaussian Blur и на размытой картинке начинает проступать чистая фактура
Чем приходится расплачиваться за скорость.
Результат ручной ретуши выглядите естественно прежде всего из-за сохранения мелких неоднородностей
За скорость и простоту приходится расплачиваться механистически правильной формой объектов, что визуально удешевляет работу
Соотношение радиусов обычно выбирают 1:3 или меньше, иначе результат будет выглядеть слишком неестественным
Для более тонкой работы соотношение радиусов берут примерно 1:2 и производят несколько циклов разложения с разными значениями вилки
При ретуши второстепенных участков можно брать соотношение 1:4 и даже больше
Для самостоятельного изучения:
Евгений Карташов. «Рецепты частотного разложения»11. ЧАСТОТНОЕ РАЗЛОЖЕНИЕ И ДРУГИЕ ИНСТРУМЕНТЫ PHOTOSHOP
Средние частоты и Clarity.
Алгоритм работы Clarity строится на усилении (ослаблении) средних пространственных частот
При этом работа идет только по яркостной составляющей изображения
Повышение и ослабление Clarity не симметрично
Инструмент использует интеллектуальное размытие с сохранением контрастных контуров напоминающее Surface Blur, но не совпадающее с ним
При умеренных значениях можно рекомедовать использование Clarity в конвертере, при условии, что в дальнейшем изображение не будет подвергаться «сильной» обработке

Высокие частоты и повышение резкости.
Искусственное повышение резкости есть ни что иное, как усиление самых верхних из содержащихся в изображении частот.
При подготовке пейзажей основной проблемой является замыливание (исчезновение) сверх мелкой детализации (трава) вследствии нехватки разрешения.
Аналогичная проблема встает при подготовке изображений с мелкими деталями для размещения в интернете
Создать визуально ощущение наличия сверх мелких деталей можно добавив в изображение мелкий шум, согласованный с его элементами
Для этого повышаем резкость классическим способом, но оставляем это повышение только на низко контрастных областях
Проще всего это сделать используя Surface Blur в качестве фильтра, создающего нерезкую маску
12. В ЗАВЕРШЕНИИ РАЗГОВОРА
Для чего еще можно применять частотное разложение
Частотное разложение — это универсальный метод применимый к любому жанру фотографии
Убирать складки на ткани или других материалах
С его помощью можно смягчать слишком жесткие тени
Избавляться от разводов оставшихся после общей ретуши
Решать любые задачи, требующие различной работы с общей формой и мелкими деталями
Почему после частотного разложения картинка выглядит плохо?
Ретушь — это процесс не поддающийся автоматизации
Частотное разложение не делает ретушь за вас, оно лишь упрощает решение некоторых проблем
Увлекшись возможностью решить все «несколькими размашистыми мазками», при использовании частотного разложения ретушеры нередко позволяют себе работать халтурно
Будьте честны перед собой, не сваливайте собственные ошибки и халтуру на «плохую методику»
Чтобы избежать такой ловушки можно разделить процесс на два этапа
При помощи частотного разложения быстро поправить форму и разобраться с сильными огрехами фактуры (пробойные блики, грубая фактура и т.п.)
Последующую доработку производить при помощи привычных реализаций Dodge & Burn, чтобы обеспечить остаточную неоднородность и естественность изображения

Для самостоятельного изучения:
ModelMayhem.com — RAW! Beauty Robot.Сергей Брежнев «Частотное разложение vs Dodge&Burn»www.profileschool.ru
Использование частотного разложения в Photoshop
В этой статье будет только практическая работа. Теоретические знания прошу черпать в бесплатно доступных источниках, которые указаны в конце статьи. Не вижу смысла переписывать уже и без того прекрасно изложенный материал. Предлагаю сосредоточиться на том, как на практике применяются теоретические знания, на автоматизации (создание экшенов) частотного разложения и на том, как можно ускоренно применять эту технику в своей реальной работе.
Начнем с общего алгоритма действий. Нам требуется разделить изображение на частоты: слой низких частот, где будет размытое изображение, в котором можно легко исправлять крупные детали (менять в основном цвет, менять яркость крупных областей), и слой высоких частот, где можно корректировать мельчайшие элементы (дефекты кожи, волосинки, лишние мелкие детали).
Итак, открываем любое изображение, не обязательно портрет, и создаем самый простой и быстрый экшен для этого:
1. В палитре Actions создаем экшен Split Frequency Easy.
2. Создаем 2 копии слоя Background. Для этого Layer->New->Layer, имя слоя — LOW. Далее Image->Apply Image (Layer=Merged, Blending=Multiply). Далее, Layer->Duplicate Layer, имя слоя — HIGH.
3. У слоя HIGH отключаем видимость, выбираем слой LOW.
4. Для слоя LOW запускаем фильтр Filter->Blur->Gaussian Blur, подбираем радиус такой, чтобы пропала мелкая фактура (кожи, любых других поверхностей), которую необходимо исправить или наоборот сохранить. Для точного подбора следует увеличить изображение.
5. Включаем слой HIGH и для него запускаем фильтр Filter->Other->High Pass. Указываем тот же радиус, что и в Gaussian Blur. Режим наложения слоя HIGH — Linear Light. Fill — 50%. Можно вместо Fill использовать кривые с обтравочной маской, где черная точка Input=0, Output=64, белая точка Input=255,Output=192.
6. В палитре Actions для действий Gaussian Blur и High Pass нужно поставить признак отображения диалогов, чтобы управлять значениями радиуса.
В этом экшене есть огромный недостаток: нужно запоминать радиус и вводить его повторно при вызове High Pass. Кроме того, High Pass имеет незначительную ошибку в своих вычислениях и потому использование этого фильтра нежелательно. Впрочем, второй недостаток настолько незначительный, что им можно и пренебречь.
Итак, удаляем только, что созданный экшен, и создаем два новых. Два — потому, что для 8-битных и 16-битных изображений алгоритмы различаются. Я приведу единое описание, в котором лишь один пункт будет отличаться.
Split Frequency Easy
1. В палитре Actions создаем экшен Split Frequency Easy 16.
2. Создаем копию исходного слоя. Для этого Layer->New->Layer, имя слоя — High. Далее Image->Apply Image (Layer=Merged, Blending=Multiply).
3. Дублируем слой Layer->Duplicate Layer, имя слоя — Low.
4. Для слоя Low применяем фильтр Gaussian Blur, радиус подбираем такой, чтобы размылась вся детализация.
5. Перемещаем слой Low вниз (Ctrl+[). Выделяем слой High (Alt+])
6. На слое High применяем команду Image->Apply Image. Выбираем слой Low. Остальные параметры для 16-битных изображений: Blending=Add, Invert=true, Scale=2, Offset=0. Для 8-битных изображений: Blending=Subtract, Invert=false, Scale=2, Offset=128.
7. Для слоя High устанавливаем режим наложения Linear Light.
В палитре слоев должен получиться такой сэндвич.
Все, первый экшен готов. Остается продублировать созданный экшен, назвав его Split Frequency Easy 8 и изменить в нем параметры на шаге 6. Обычно радиусы задаются в диапазоне 3-10 пикселей в зависимости от детализации. По большому счету слой Background уже не нужен, его можно удалить для экономии размера файла.
Как ретушировать? Исправлять детализацию нужно на слое High инструментом Clone Stamp с жесткими краями и непрозрачностью 100%. Ретушировать при помощи Healing Brush или Spot Healing Brush я бы не советовал, ими имеет смысл пользоваться когда без частотного разложения необходимо быстро убрать проблемные детали со снимка. На слое Low кистью (Brush) или штампиком (Clone Stamp) с маленькой (10-20%) непрозрачностью можно исправить тон крупных объектов и даже исправить светотеневой рисунок.
Прежде чем перейти к созданию более продвинутого экшена, предлагаю обсудить недостатки созданных экшенов (Split Frequency Easy 16/8).
1. Экшен не следует принципу неразрушающей обработки поскольку работа производится прямо в слоях High и Low и возможности вернуть «как было» только часть своей работы нет. То есть, этот экшен подходит для максимально быстрой ретуши, когда на всю работу тратится не более 1-10 минут.
2. Фильтр Gaussian Blur создает характерные для него ореолы на контрастных границах, что делает неудобным ретушь в этих областях. В качестве альтернативы может выступать фильтр Surface Blur, но он сильно задействует ресурсы компьютера и на слабых машинах его использование нежелательно.
Попробуем избавиться от этих недостатков и создадим для этого еще два экшена.
Split Frequency
1. В палитре Actions создаем экшен Split Frequency 16.
2. Создаем копию исходного слоя. Для этого Layer->New->Layer, имя слоя — High. Далее Image->Apply Image (Layer=Merged, Blending=Multiply).
3. Дублируем слой Layer->Duplicate Layer, имя слоя — Low.
4. Дублируем слой Layer->Duplicate Layer, имя слоя — Low_temp. (Порядок слоев временно перевернут, это нужно для минимизации операций, далее этот порядок будет инвертирован)
5. Инвертируем слой Low_temp через Image->Adjustments->Invert (Ctrl+I) и задает параметр слоя Fill=50%.
6. Создаем корректирующий слой Low_invert через Layer->New Adjustment Layer->Invert.
7. Выделяем слой Low, созданный на шаге 3. Применяем фильтр Surface Blur. Threshold выставить сперва нужно в 255 и подобрать радиус такой, что была видна фактура, но еще не видны объемы (обычно в пределах 4-12). Затем снизить Threshold до уровня когда пропадут ореолы на контрастных границах (обычно 14-24). На этом шаге мы устраняем недостаток 2, используя вместо Gaussian Blur фильтр Surface Blur.
8. Удаляем слои Low_temp и Low_invert, т.к. они были нужны лишь для визуализации работы фильтра Surface Blur.
9. Слой Low пермещаем на 1 позицию вниз, под слой High (Ctrl+[)
10. Создаем пустой слой. Для этого Layer->New->Layer, имя слоя — Low_Retouch. В этом слое будет происходить ретушь низких частот (устраняем недостаток 1).
11. Для слоя High (нужно выделить через Alt+]) применяем команду Image->Apply Image. Выбираем слой Low. Остальные параметры для 16-битных изображений: Blending=Add, Invert=true, Scale=2, Offset=0. Для 8-битных изображений: Blending=Subtract, Invert=false, Scale=2, Offset=128.
12. Создаем группу Layer->New->Group from Layers, имя группы High_group.
13. Создаем пустой слой. Для этого Layer->New->Layer, имя слоя — High_Retouch. В этом слое будет происходить ретушь верхних частот (устраняем недостаток 1).
14. Для усиления видимости детализации создаем корректирующий слой кривых Layer->New Adjustment Layer->Curves. Зададим черную точку Input=64, Output=0, белая точка Input=192,Output=255. Этот слой создаст контраст, который проявит все недостатки на слое верхних частот.
Все, Остается выбрать нужный слой (мне удобно сразу выбирать слой High_Retouch для ретуши верхних частот) и интрумент (в моем случае Clone Stamp). Почему задаются на шаге 11 указанные параметры, подробно объясняется в материалах Андрея Журавлева, ссылки на которые можно найти в конце статьи.
Создав экшен Split Frequency 16 можно легко создать Split Frequency 8 для 8-битных изображений, продублировав его и изменив параметры шага 11.
В результате работы экшена будет построена следующая структура слоев.
Итак, у нас уже есть четыре рабочих экшена. Более сложный случай возникает, когда нужно разложить изображение на три частоты. На три частоты обычно раскладывают, чтобы выделить в средние частоты нежелательную детализацию, часто это бывают веснушки или мелкие волосы. С разложением на более чем 3 частоты я лично не сталкивался и думаю, что необходимости в таких сложных манипуляциях на самом деле нет. Поэтому ограничимся созданием экшена частотного разложения на 3 частоты.
Triple Split Frequency
1. В палитре Actions создаем экшен Triple Split Frequency 16.
2. Создаем копию исходного слоя. Для этого Layer->New->Layer, имя слоя — High. Далее Image->Apply Image (Layer=Merged, Blending=Multiply).
3. Дублируем слой Layer->Duplicate Layer, имя слоя — Medium.
4. Дублируем слой Layer->Duplicate Layer, имя слоя — Low. (Порядок слоев временно перевернут, это нужно для минимизации операций, далее этот порядок будет инвертирован)
5. Для слоя Low применяем фильтр Gaussian Blur, радиус подбираем такой, чтобы размыть всю детализацию, оставить нужно только объемы (6-10).
6. Для слоя Medium выполнить Image->Apply Image. Выбираем слой Low. Остальные параметры для 16-битных изображений: Blending=Add, Invert=true, Scale=2, Offset=0. Для 8-битных изображений: Blending=Subtract, Invert=false, Scale=2, Offset=128.
7. Перемещаем слой Low под слой High. Сделать это можно через Ctrl+[ (т.е. перемещаем слой вниз, для перемещения вверх используется Ctrl+], для выделения верхнего слоя Alt+], для выделения нижнего слоя Alt+[). Слой High перемещаем на самый вверх.
9. Для слоя High применяем фильтр High Pass, в котором радиус подбираем таким образом, чтобы оставить только мелкую фактуру без средних частот (1-4).
10. Для слоя High применяем кривые, где черная точка Input=0, Output=64, белая точка Input=255,Output=192.
11. Для слоя Medium применяем Image->Apply Image. Выбираем слой High. Остальные параметры: Blending=Subtract, Invert=false, Scale=1, Offset=128.
12. Ретушь будет проводиться на отдельном слое. Для этого дублируем слой Medium, имя Medium_Retouch. Применяем команду Layer->Create Clipping Mask.
13. Слоям Medium и High необходимо задать режим наложения Linear Light.
Радиусы не должны отличаться более чем в три раза, это чревато появлением разного рода пятен и прочих артефактов. В результате работы экшена будет создана следующая структура слоев:
Остается продублировать экшен и изменить параметры на шаге 6. В итоге получим экшен для разложения на три частоты для 8-битных изображений.
И в завершение хочется рассмотреть такой популярный метод как Inverted High Pass. Это ни что иное, как очень упрощенный метод только, что рассмотренной техники разложения на три частоты, в котором просто удалена средняя частота.
Inverted High Pass
1. Копируем слой через уже традиционный способ: Layer->New->Layer, имя слоя — InvHP. Далее Image->Apply Image (Layer=Merged, Blending=Multiply).
2. Применяем фильтр High Pass. Радиус подобрать такой, чтобы осталась вся детализация, но без объемов (частот 5-10), т.е. нужно отсечь низкие частоты. Режим наложения Linear Light, Fill=50%. Инвертируем через Image->Adjustments->Invert.
3. Применяем фильтр Gaussian Blur с радиусом (1-4) таким, чтобы отсечь средние частоты (размыть их). В результате останутся только верхние и низкие частоты.
4. Остается добавить маску Layer->Layer Mask->Hide All.
В результате будет создан один единственный слой. Ретушировать нужно по маске белой кисточкой с мягкими краями и убирать нужно только точечные дефекты, не стоит проходить большой кистью по поверхности, сглаживая все на своем пути, такой подход просто превратит кожу в гладкую резину. Впрочем существуют задачи, когда такой подход актуален.
Остается добавить одно замечание. Экшенами для 8-битных изображений я не пользуюсь по одной простой причине, если и случается открыть изображение в 8-битном представлении (например, jpeg), я сразу же его перевожу в 16-битное и перед сохранением, после всей проделанной работы снова перевожу его в 8-битное. Поэтому все 8-битные экшены, созданные по рецептам из этой статьи можно смело удалить или не создавать. Будем считать, что информация дана ради общего развития.
Теперь в вашем арсенале есть семь экшенов (я использую только 4 из них), которые помогут при ретушировании. Вооружившись ими можно совершенно спокойно обходиться без каких либо ретушерских плагинов типа портретуры и подобных. На этом все. Желаю качественной ретуши и творческих побед!
Ссылка на скачивание экшенов, созданных в этой статье:
kapankov.ru/downloads/kapankov.rar
Дополнительные материалы:
Ретушь портрета на основе частотного разложения изображения
Частотное разложение 2. Проблема High Pass
Частотное разложение 4. Конспект занятия
Частотное разложение. Ultimate. Конспект и видео
kapankov.ru
Частотное разложение в фотошопе
Поделиться статьёй:
Частное разложение фотографии в редакторе — навык, которым стремятся обладать все специалисты, имеющие прямое или косвенное отношение к обработке снимков. Этот процесс производится в несколько этапов. Именно поэтому изучить его самостоятельно без помощи каких-либо подсказок будет крайне сложно. Данная статья познакомит вас с нюансами использования фотошопа и правилами частотной обработки.
Содержание статьи:
Итак, если вы лишь начинаете свое знакомство с фото-сферой, то, наверняка, имеете лишь поверхностное представление о том, что такое частотное разложение изображения.
Частотное разложение фотографии — это некое “расслоение” текстур (в данном случае речь идет о коже). То есть, происходит разделение текстуры кожи и ее тона/оттенка. Такие манипуляции производятся не случайно, это необходимо для того чтобы иметь возможность редактировать свойства кожи по отдельности. Например, если вам необходимо совершить ретушь текстуры, вы делаете это, оставляя тон нетронутым, и наоборот.
Метод частотного разложения для ретуши, как правило, используется лишь в крайних случаях. Дело в том, что этот процесс занимает много времени, и выполнять его достаточно скучно. Однако, проделанный труд того стоит. Результат работы выглядит эффектно и более естественно, нежели в случаях использования других методов коррекции. Профессиональные ретушеры предпочитают затратить больше времени, но получить результат на уровень выше, поэтому, они предпочитают именно этот способ обработки изображений другим более легким и быстрым.
Способ частотного разложения
Особенность данного метода заключается в том, что программа создает две версии одного изображения с помощью копирования. Первая версия предназначена для работы с тоном (low), а вторая предполагает изменения в текстуре (high). Возможно, лучше вникнуть в смысл частотной обработки фотографии поможет практический пример и подробное описание последовательности действий.
Итак, вы выбрали снимок, который нуждается в коррекции. С чего же начать работу? Разобраться в этом поможет подготовка.
Подготовительный этап
- Вам требуется продублировать исходное изображение и создать две его копии. Сделать это можно при помощи клавиш CTRL+J. Чтобы упростить себе работу и не запутаться, лучше сразу переименовать получившиеся слои (сделать это можно с помощью двойного клика по имени слоя), дать им соответствующие названия. Например, называться они могут так: “тон”, “структура”, “исходное изображение”.
- Затем, необходимо выключить видимость слоя “структура” (как правило, в списке он выходит первым). Сделать это можно с помощью значка, находящегося слева от названия слоя (представлен в виде картинки глаза). Сейчас нас интересует слой “тон”, с которым и предстоит работать. Его следует размыть до максимально возможного предела. Нужно, чтобы все мелкие несовершенства кожи, привлекающие внимание, стали незаметными. Чтобы сделать это, кликните по иконке “фильтр” и выберите из открывшегося перечня “размытие” — “размытие по Гауссу”. Эффективность фильтра определяем так, чтобы, как уже было сказано выше, исчезли все мелкие дефекты. Значение выбранных параметров лучше запомнить или даже записать, в дальнейшем они могут вам пригодиться.
- Следующим этапом станет работа со слоем “структура”. Чтобы начать работу с ним, нужно восстановить его видимость. Когда слой вернул себе все возможности, начинаем работу с ним. Заходим в меню и кликаем по иконке “фильтр”. Из общего перечня выбираем “другое”, а затем “цветовой контраст”. Затем, необходимо определиться со степенью применения эффекта. Вот тут нам снова понадобятся параметры, которые были применены к предыдущему слою. Задаем точно такие же цифры, как и в фильтре “размытие по Гауссу”. Не пренебрегайте этим правилом, сохранить точность в цифрах очень важно для получения качественного результата.
- Продолжаем работу со слоем “структура”, изменяя режим наложения на “линейный свет”. Как видите, детализация фотографии увеличилась, теперь несовершенства кожи явно выделяются на снимке и привлекают к себе внимание. Разумеется, нам необходимо избавиться от этого. Как это сделать? Ослабить эффект детализации в режиме наложения “линейный свет”.
- Начинаем работу с параметром “кривые”. Найти его вы можете, кликнув по иконке в виде двух полукругов (светлого и темного). В открывшемся каталоге параметров выбираем “кривые” и приступаем к использованию.
- В открывшемся окне настроек необходимо активировать точку, находящуюся в левом нижнем углу диаграммы. Сделать это можно с помощью двойного клика. Выбираем поле “выход” и задаем ему значение 64. Далее, необходимо поработать и с верхней точкой. Она расположена в правом углу диаграммы. Ее выходной определитель будет равен 192, параметр входа останется без изменений. После внесения корректировок кликаем на кнопку привязки. Такие манипуляции помогут ослабить влияние текстурного слоя на остальные слои практически в два раза. Следствием таких манипуляций станет полное изменение слоя: он станет идентичен исходному варианту. Не верите? Зажмите ALT и кликните по значку видимости основного слоя (фона). Разница между изображениями должна отсутствовать.
Итак, основной подготовительный этап завершен. Теперь можно смело приступать к главному этапу редактирования — ретуши.
Ретушь фотографии
- Начать работу следует с перехода на слой “структура”. Затем, производим создание нового слоя и оставляем его пустым.
- Отключаем видимость сразу двух слоев: “тон” и “фоновый слой”.
- Готовим к использованию инструмент “восстанавливающая кисть”, найти который можно на панели инструментов в левом углу экрана.
- Обращаем внимание на панель, находящуюся в верхней части экрана. Выбираем иконку “активный слой и ниже” и настраиваем овальную форму с параметрами: угол — 135 градусов, форма — 60 процентов. Размер кисти лучше выбирать, опираясь на среднюю величину дефектов, присутствующих на фото.
- Перемещаемся на пустой слой и нажимаем клавишу “альт”. Копируем образец текстуры в непосредственной близости от изъяна. Далее, переходим к работе с самим дефектом, кликая по нему. Программа автоматически произведет замену существующей текстуры на ту, которая была скопирована в буфер обмена. Вы увидите, что результат выглядит более естественно. В отличии от других видов ретуши, где все недостатки просто сглаживаются, здесь структура кожи сохраняется, что сохраняет “натуральность” снимка. Проделайте такие же манипуляции со всеми участками, требующими обработки.
Работа с тоном кожи
Теперь, когда текстура кожи выглядит идеально, необходимо позаботиться и о тоне кожи. Работа с тоном кожи будет происходить по похожему алгоритму, однако, используемые корректоры будут немного отличаться.
Для начала следует выбрать рабочий инструмент. Всё, что нам нужно, как и в предыдущем случае, будет находиться в левой части экрана на специальной панели. Кликните на инструмент “кисть” и установите его параметры: режим — нормальный, прозрачность — 50 процентов. Далее, зажмите “альт” и, попав на исходный слой, выберите наиболее удачный на ваш взгляд фрагмент. Именно он будет использован в качестве образца для исправления недостатков. Кликните по одному изъяну, проверьте работу. Если результат исправлений вас устроил, то проделайте те же действия и с другими участками, нуждающимися в корректировке.
Редактируя тон кожи, профессиональные мастера нередко используют одну интересную и простую хитрость, которая позволяет сократить количество времени и сил, затрачиваемых на работу. Хотите научиться трюку настоящих гуру ретуши? Мы подробно расскажем о каждом этапе проведения корректирующей процедуры.
- Выполните копирование фона, создав новый слой. Задайте ему правильное положение: выше слоя с тоном.
- Примените уже знакомую функцию “размытие по Гауссу” и определите значение радиуса. Лучше выбирать большое значение, ведь ваша задача на данном этапе — максимально сгладить недостатки кожи. Отключите видимость верхних слоев, чтобы лучше понимать свои действия.
- Затем, вам опять пригодится клавиша “альт”. Зажимаем ее и кликаем по иконке “маска”. Это действие создаст дополнительный черный слой и приведет к маскировке дефекта. Активируйте видимость всех других слоев.
- Далее, опять возвращаемся к инструменту “кисть” и настраиваем его таким же образом, что и в прошлый раз. Дополнительно к черному цвету выбираем белый (верхняя панель). Используем этот инструмент для всех проблемных участков и будьте предельно осторожны. Обратите внимание на природу коррекции тона: при размытии происходит частичное смешение светлых и темных оттенков. Поэтому, в месте исправления может появиться “грязь”. Чтобы такого не происходило, постарайтесь не прибегать к коррекции на участках явных переходов одного тона в другой.
Итак, процесс коррекции фотографии с помощью частотного разложения завершен. Осталось лишь не забыть про видимость всех слоев и сохранение результата. Если с первой попытки итог стараний вас не устроил, потренируйтесь еще пару раз перед тем, как браться за ответственное задание. Так вы сформируете свой профессиональный взгляд, научитесь легко определять недостатки и находить нужный инструмент для их устранения.
Со временем вы полностью освоите метод частотного разложения в фотошопе, научитесь выполнять процесс быстрее. Вы узнаете, от каких этапов работы в определенных случаях можно отказаться, а каким следует уделить особое внимание. Вы научитесь сокращать время и силы на проведение работы, повысите свой профессиональный уровень и узнаете, как сделать коррекцию ненавязчивой.
Поделиться статьёй:
top100photo.ru
Лучший способ частотного разложения | Сергей Шмаков, фотограф и ретушер
Когда меня спросили почему ты не используешь разделение картинки на 3 составляющих мне было сложно ответить в двух словах. Мне конечно хотелось сказать — «Чтобы работать с тремя частотными составляющими не обязательно делить картинку на эти три составляющие«. Но в таком случае последовали бы дополнительные вопросы и все они свелись бы к одному — «Какой способ частотного разложения лучший?» Я подумал, что будет полезнее написать статью на эту тему чтобы в данном вопросе разобрался не один человек, а все желающие, ведь рано или поздно каждый, кто обрабатывает фотографии задается подобными вопросами.
Начнем с базы.
В любом изображении можно выделить три диапазона частот:
— Высокие (В коже к ним относится текстура и вся мелкая детализация)
— Средние (В коже это пятна малого и среднего размера)
— Низкие (В коже это глобальные светотеневые переходы а также цвет)
Эти три диапазона дают возможность путем разделения картинки получать уже пять составляющих:
1. Отдельно высокие частоты
2. Высокие+средние
3. Отдельно средние частоты
4. Средние+низкие
5. Отдельно низкие частоты
Эти 5 составляющих дают нам 3 варианта для разделения картинки:
1. (Высокие)+(Средние)+(Низкие)
2. (Высокие и средние)+(Низкие)
3. (Высокие)+(Средние и Низкие)
В первом варианте картинка делится на три составляющих, в остальных на две. Сразу возникают вопросы:
— Стоит ли делить картинку на 3 составляющих? Если не стоит, то какой вариант разделения на 2 составляющих лучше?
Если объединить эти два вопроса в один то выглядеть он будет так:
Какой из этих трех вариантов лучший?
Этот вопросы я и постараюсь раскрыть в этой статье. На деле он не так прост как может показаться и для ответа нам потребуется вникнуть в тему поглубже. Для этого изучим техники, которые заточены под работу с каждой из пяти составляющих:
1. Отдельно высокие частоты (Отдельно текстура)
-Техника чистки штампом (осуществляем копирование и замену нежелательных областей, тем самым вычищая и улучшая текстурную составляющую)
Что касается других инструментов, то лечащая кисточка и заплатка будут работать с различными артефактами поэтому использовать их крайне не рекомендуется. Больше качественных техник для работы с текстурой мне не известно.
Вывод: хотя и используется всего одна техника, но зато работает она великолепно.
2. Высокие+средние (Текстура + фактура)
— Техника чистки штампом (Так как текстура теперь копируется вместе с фактурой, то ее больше не получится почистить отдельно. Также не получится отдельно почистить или ослабить фактуру. При попытках вычистить штампом придется использовать большое число перекопирований, что неизбежно приведет к повсеместному копипасту и потере оригинальной текстуры)
Вывод: в работе со слепленной вместе текстурой с фактурой смысла мало, а недостатков хватает
3. Отдельно средние частоты (Отдельно фактура)
— Техника G-Blur (Для работы с техникой используется размытие на основе фильтра Gaussian Blur с использованием двойного радиуса от разделяющего картинку. Техника позволяет ослабить вполне конкретный пласт средних частот, тем самым сгладить пятна малого и среднего размеров)
Больше техник для работы исключительно со средним пластом частот мне не известно. Возможно кто-то скажет, что можно использовать технику S-Blur, но она раскрывается только в пласте средних частот+низких.
Вывод: благодаря технике G-Blur работа отдельно со средними частотами имеет смысл
4. Средние+низкие (Фактура + глобальные светотеневые переходы + цвет)
— Техника S-Blur (Используется размытие на основе фильтра Surface Blur. Техника позволяет ослабить пласт средних частот а также дополнительно часть низких, тем самым в дополнение к пятнам малого и среднего размера мы получаем возможность разгладить также пятна крупного размера, такие к примеру как бугорки от целлюлита)
— Техника Inverted High Pass (По своей сути аналогична технике G-Blur, но радиус не привязан к двойному значению от разделяющего, а значит можно ослабить не только пласт средних частот, но и часть низких. На практике даже при средних значениях Gaussian Blur сильно размываются контрастные границы и техника теряет свою привлекательность на фоне техники S-Blur, при использовании которой границы почти не размываются)
— Техника работы штампом под текстурой (Позволяет параллельно с размытием фактуры изменять глобальный светотеневой рисунок, при этом неизбежно ослабляются пятна не только мелкого и среднего размеров но и крупные, что ведет к размыливанию кожи, также неизбежно размывается цветовая составляющая. Техника чаще всего используется неопытными ретушерами, желающими ускорить обработку вот что бы то ни стало, при этом закрывая глаза на разрушающий эффект, вносимый этой техникой)
— Техника работы Mixer Brush под текстурой (По своей сути аналогична технике работы со штампом, только если в случае со штампом происходит постоянное перекопирование оригинальной составляющей, то в случае с Mixer Brush происходит динамическое размытие этой составляющей, сопровождающееся смешиванием как на яркостном уровне так и цветовом. При таком смешивании неизбежно размывается фактура, страдает оригинальный объем а также теряется вариативность цвета кожи, но это не значит, что эта техника плоха — она хорошо себя показывает при работе с «неживыми» фактурами, где динамическое размытие со смешиванием на основе выбранного цвета бывает очень даже кстати)
— Техника работы кистью под текстурой (Применений у данной техники масса, к примеру восстановления пересветов, удаления жирных бликов, выравнивание границ макияжа итд. При использовании под фактурой отрисовывать получится только большие объемы из-за чего потеряется универсальность техники)
— Техника чистки с помощью Healing Brush/Spot Healing Brush/Patch Tool (Позволяет производить чистку различных пятен отдельно от текстуры. На практике это не дает особых преимуществ, из недостатков артефакты на контрастных областях и неоправданное увеличение времени на обработку. Есть смысл использовать эти инструменты только с неразделенной картинкой для чистки контрастных пятен, таких как родинки, грязь от туши итп. Тем не менее такая техника существует и ее нужно было упомянуть)
Вывод: благодаря пласту средних частот вместе с низкими нам открывается возможность для работы с рядом полезнейших техник — S-Blur, техника работы кистью под текстурой , Mixer Brush в отдельных случаях. Однозначно эту составляющую стоит использовать.
5. Отдельно низкие частоты (Отдельно глобальные светотеневые переходы + цвет)
Мне не известно ни одной техники, предназначенной исключительно для работы с низкими частотами, не с пластом низких+немного средних, а именно с низкими. Все существующие техники либо теряют свой смысл при отсутствии какой-либо фактуры либо попросту перестают работать должным образом.
Вывод: в работе исключительно с низкими частотами смысл практически отсутствует
Таким образом наибольший интерес для нас представляют следующие составляющие:
Отдельно высокие частоты (Отдельно текстура)
Отдельно средние частоты (Отдельно фактура)
Средние+низкие (Фактура + глобальные светотеневые переходы + цвет)
Если учесть, что для работы отдельно со средними частотами используется одна лишь техника G-Blur, которая прекрасно работает на копии слоя со средними+низкими частотами, то приходим к такому варианту разделения:
Верхний слой — отдельно высокие частоты (Текстура)
Нижний слой — средние+низкие (Фактура + глобальные светотеневые переходы + цвет)
Еще раз отмечу — чтобы ослабить фактуру нам не нужно отделять ее на дополнительный слой, с тем же успехом мы можем воспользоваться копией нижнего слоя, на котором фактура присутствует в полной мере. Вот как это будет выглядеть в слоях внутри Photoshop:
Тем самым можно с уверенностью сказать, что разделение на три составляющих не даст нам никаких ощутимых преимуществ.
После того как мы методом исключения пришли к разделению на две составляющих и пониманию того, что в них должно входить, нам осталось лишь научиться делить любую картинку именно на эти составляющие. Ключевой момент при таком разделении в том, чтобы увести текстуру на верхний слой. а основной пласт фактуры кожи (пятна малого и среднего размера) оставить на нижнем. Вот, что нам нужно получить, а также пример как не нужно в графическом представлении:
Разобраться, что именно происходит на верхнем и нижнем слое после разделения в обоих случаях поможет графика ниже:
Вот что происходит с техникой G-Blur наглядно:
И тут я бы уже подводил итоги статье если бы не одно но — не существует четкой границы, где заканчивается текстура и начинается фактура, существует лишь ровный диапазон от высоких частот к низким.
Другими словами нельзя подобрать единственно верный радиус, можно лишь выделить диапазон перехода в нашем случае от текстуры к фактуре. Это как с температурой воздуха, нельзя точно указать на градус, до которого «холодно» а после которого «тепло», можно выделить лишь диапазон перехода от холода к теплу. Чтобы лучше это понять взгляните на картинку:
На основе опыта обработки тысяч фотографий я выделил для себя тот диапазон, при попадании в который техники работают должным образом. Также я разработал способ подбора радиуса, основанный на пропорциях, которые есть в каждом человеке. Конкретно на размере пор кожи относительно размера лица, это соотношение находится у всех людей в достаточно узком диапазоне, чтобы его можно было взять за основу подбора радиуса. Также данный способ обладает следующими свойствами:
— Радиус может подобрать каждый, даже если он совсем ничего не знает о частотах
— Погрешность подбора радиуса разными людьми минимальна
— Подбор осуществляется в несколько раз быстрее чем раньше
«Всего 10 секунд и я могу начать работу с фотографией, используя сразу же любую из техник ретуши…»
На первый взгляд все это может показаться неправдоподобным, но это только на первый взгляд. Давайте расскажу вам по шагам как это работает:
1. Включаем Линейку (Ruler Tool)
2. Измеряем расстояние от линии подбородка до верхней линии роста бровей. Вот так:
3. Смотрим значение в пикселях на верхней панели
4. Проделываем в уме простой подсчет радиусов:
— Определяем количество сотен в числе:
985px — ~10 сотен
— Получаем оптимальные для картинки значения радиусов
5px — Для разделения на частоты (Половина от полученного числа)
10px — Для техники G-Blur (Как вы знаете эта техника работает с двойным радиусом от частотного)
Еще пример:
Получили 3415, в числе 34 сотни — 17px частотное, 34px для G-Blur
Если у вас при округлении образуется нечетное число, то радиус будет дробным. Пример:
Получили 2704, в числе 27 сотен — 13.5px частотное, 27px для G-Blur)
По причине неудобства записи дробных значений для больших радиусов (больше 10ти пикселей) допустимо использовать округление до четных сотен. Вот так:
Получили 2704, округлили до 28 сотен — 14px частотное, 28px для G-Blur
Критичными 0,5 пикселя будут только на малых значениях, в таких случаях конечно лучше вписывать дробные радиусы, хоть это и не так удобно.
Если вы используете в работе панель PRO версии, то при создании алгоритма RETOUCH PRO впишите сначала радиус для разделения на частоты, потом для G-Blur.
Благодаря алгоритму RETOUCH PRO лично у меня от начала подбора радиуса до готового алгоритма с учетом создания всех слоев уходит в среднем 10 секунд. Всего 10 секунд и я могу начать работу с фотографией, используя сразу же любую из техник ретуши внутри алгоритма RETOUCH PRO. Быстрее будет только если фотошоп сам научится определять лица и нужный для них радиус, но это вряд ли когда случится.
Если вам не до конца понятна техника быстрого подбора радиуса, то посмотрите этот ролик:
Надеюсь после данной статьи вы начнете понимать всю суть частотного разложения, а подбор оптимального радиуса станет для вас доступнее и вы будете получать больше удовольствия от процесса.
Если вам есть, что добавить или вы заметили какие-то ошибки/неточности в статье, то напишите об этом в комментариях.
Спасибо за внимание, надеюсь вам было интересно! Буду рад если загляните по ссылкам ниже)
_______________________________________________
sergeyshmakov.ru
