Формат бумаги, размеры А0, А1, А2, А3, А4, А5, А6
Большая часть стандартной полиграфической продукции печатается стандартными форматами: А6 , А5, А4 , А3, А2, DL «евроформат» — 99×210 мм (1/3 А4) или же размерами, которые удобно ложатся на формат листа.
Это понятно, минимальное количество бумажного «отхода» при печати выгодно всем: производителям печатного оборудования, производителям бумаги, типографиям и полиграфическим центрам. Поэтому при разработке макета обязательно этот момент нужно учитывать.
Если Вы предложите типографии напечатать неформатное изделие, скорее всего, придется переплатить за бумагу, которая попадёт в мусор, а в лучшем случае на переработку. Главным образом это касается бумаг которые предназначены для цифровой и офсетной печати. А вот, например, дизайнерские картоны и бумаги имеют размер в большинстве случаев 700х1000 мм (примерно В1 формат 707х1000мм). При печати на таких бумагах нужно более тщательно подойти к размеру изделия, так как стоимость таких материалов на порядки выше.
Я постараюсь максимально кратко, но информативно описать формат печатного листа серии А, как одного из основных в мире. Понимая различие в размерах, Вам будет намного проще общаться с менеджерами типографий.
Таблица форматов бумаги (размеры в мм), стандарт ISO 216
| А6 – 105х148 | А2 – 420х594 |
| А5 – 148х210 | А1 – 594х841 |
| А4 – 210х297 | А0 – 841х1189 |
| А3 – 297х420 |
Таблица форматов бумаги (размеры в см)
| А6 – 10,5х14,8 | А2 – 42х59,4 |
| А5 – 14,8х21 | А1 – 59,4х84,1 |
| А4 – 21х29,7 | А0 – 84,1х118,9 |
| А3 – 29,7х42 |
Формат листа SRA3
Преимущественно, цифровые печатные машины имеют основной размер печатного листа SRA3 – 320х450 мм. Максимально и оптимально в этот размер войдут такие изделия (с учетом вылета под обрез 2мм на сторону)
Максимально и оптимально в этот размер войдут такие изделия (с учетом вылета под обрез 2мм на сторону)
А3 – 1 шт, А4 – 2 шт, А5 – 4 шт, А6 – 8 шт, DL (евроформат) – 6 шт, карманный календарь 100х70мм – 16 шт, визитка 90х50 мм – 24 шт.
Скачать раскладку на формате бумаги SRA3 .PDF
Скачать таблицу форматов бумаги .PDF
Скачать таблицу форматов бумаги .CDR
Создавая макет полиграфической продукции эту раскладку лучше держать под рукой, ведь понимая как этот процесс будет происходить в типографии, есть возможность неплохо сэкономить.
| Формат | Дообрезной размер (мм) | Послеобрезной размер (мм) |
|---|---|---|
| Фотопостер | 301х424 | 297х420 |
| Календарь карманный | 104х74 | 100х70 |
| Календарь. Плакат А3 | 301х424 | 297х420 |
| Календарь. Плакат А3 Премиум | 305х457 | 305х457 |
| Кухонный | 131х279 | 127х275 |
| Планинг (30х20) | 304х104 | 300х100 |
| Календарь настольный А5 «домик» | 210х148 | |
| Календарь настольный 15х15 «домик» | 152х152 | 148х148 |
| Календарь А4 | 214х301 | 210х297 |
| Календарь А3 | 301х424 | 293х416 |
| Календарь А3 Премиум | 305х430 | 305х430 |
| Календарь А3 ROYAL | 305х430 | 305х430 |
| Календарь А2 раскладной | 424х301 | 420х297 |
| Календарь А2 перекидной (вертикальный) | 424х598 | 420х594 |
| Календарь А2 перекидной (горизонтальный) | 598х424 | 594х420 |
| Календарь А2 плакат | 424х598 | 420х594 |
| Календарь В2 перекидной (вертикальный) | 504х711 | 500х707 |
| Календарь В2 перекидной (горизонтальный) | 691х504 | 687х500 |
| Календарь В2 плакат | 504х711 | 500х707 |
| Открытка складная | 214х153 | 210х148 |
| Открытка почтовая | 154х104 | 150х100 |
| Открытка 15х10 | 152х102 | |
| Открытка 15х15 | 152х152 | 148х148 |
| Открытка 21х10 | 214х102 | 210х98 |
| Открытка складная 15х10 | 202х152 | 198х148 |
| Открытка складная 15х15 | 302х152 | 298х148 |
| Тетрадь на пружине 48 листов (обложка) | 158х208 | 155х205 |
| Тетрадь клееная 48 листов (обложка) | 354х214 | 344х204 |
| Тетрадь с пластиковой обложкой (обложка) | 158х208 | 155х205 |
| Тетрадь на скрепке (обложка) | 350х215 | 340х205 |
| Блокнот на пружине 48 листов (обложка) | 106х143 | 103х140 |
| Блокнот с пластиковой обложкой (обложка) | 106х143 | 103х140 |
| Фотокружка | 197х75 | 197х75 |
| Фотокружка Премиум | 225х103 | 225х97 |
| Фотокружка пивная | 197х95 | 197х95 |
| Акриловый магнит (7х5) | 72х48 | |
| Фотомагнит 7х10 | 104х74 | 100х70 |
| Фотомагнит 10х10 | 104х104 | 100х100 |
| Фотомагнит 10х10 (круг) | 104х104 | 100х100 |
| Фотомагнит 10х15 | 154х104 | 150х100 |
| Фотомагнит 15х15 | 154х154 | 150х150 |
| Фотомагнит 15х20 | 204х154 | 200х150 |
| Фотовизитки | 94х54 | 90х50 |
| Фотофутболка для взрослых | 350х400 | 350х400 |
| Фотофутболка для детей | 177х203 | 177х203 |
| Фотопазл 20х10 | 204х102 | 204х102 |
| Фотопазл 27х19 | 274х194 | 274х194 |
| Фотопазл 30х22 | 304х224 | 304х224 |
| Фотопазл 43х31 | 435х314 | 435х314 |
| Фотопазл 73х48 | 735х488 | 735х488 |
| Фотохолст 20х30 | 250х350 | 200х300 |
| Фотохолст 30х30 | 350х350 | 300х300 |
| Фотохолст 30х40 | 350х450 | 300х400 |
| Фотохолст 30х60 | 350х650 | 300х600 |
| Фотохолст 40х55 | 450х600 | 400х550 |
| Фотохолст 50х50 | 550х550 | 500х500 |
| Фотохолст 50х75 | 550х800 | 500х750 |
| Фотохолст 60х90 | 650х950 | 600х900 |
| Пенокартон 20х30 | 200х300 | 200х300 |
| Пенокартон 20х40 | 200х400 | 200х400 |
| Пенокартон 20х60 | 200х600 | 200х600 |
| Пенокартон 30х30 | 300х300 | 300х300 |
| Пенокартон 30х40 | 300х400 | 300х400 |
| Пенокартон 30х60 | 300х600 | 300х600 |
| Пенокартон 30х90 | 300х900 | 300х900 |
| Пенокартон 40х40 | 400х400 | 400х400 |
| Пенокартон 40х55 | 400х550 | |
| Пенокартон 40х80 | 400х800 | 400х800 |
| Пенокартон 50х50 | 500х500 | 500х500 |
| Пенокартон 50х75 | 500х750 | 500х750 |
| Пенокартон 60х60 | 600х600 | 600х600 |
| Пенокартон 60х90 | 600х900 | 600х900 |
| Фотобокс 30х30 | 362х362 | 300х300 |
| Фотобокс 30х40 | 362х462 | 300х400 |
| Фотобокс 40х55 | 462х612 | 400х550 |
| Фотобокс 50х75 | 562х812 | 500х750 |
| Фотобокс 60х90 | 662х962 | 600х900 |
| Фотобокс Премиум 30х40 | 362х462 | 300х400 |
| Фотобокс Премиум 40х55 | 462х612 | 400х550 |
| Фотобокс Премиум 50х75 | 562х812 | 500х750 |
| Фотобокс Премиум 60х90 | 662х962 | 600х900 |
| Чехлы для iPhone 5/5s | 59х124 | 59х124 |
| Чехлы для iPhone 6 | 95х145 | 86х142 |
| Фото на акриле 30х30 | 301х301 | 301х301 |
| Фото на акриле 30х40 | 301х401 | 301х401 |
| Фото на акриле 40х55 | 401х551 | 401х551 |
| Фото на акриле 40х80 | 401х801 | 401х801 |
| Фото на акриле 50х75 | 501х751 | 501х751 |
| Настольный акрил 10х15 | 98х148 | 98х148 |
| Настольный акрил 13х18 | 128х178 | 128х178 |
| Настольный акрил 15х20 | 148х198 | 148х198 |
| Настольный акрил 30х10 | 298х98 | 298х98 |
| Модульная картина 150х50 | 1500х500 | 1500х500 |
| Накатка на пенокартон 30х40 | 300х400 | 300х400 |
| Накатка на пенокартон 40х60 | 400х600 | 400х600 |
| Накатка на пенокартон 50х75 | 500х750 | 500х750 |
| Накатка на пенокартон 60х90 | 600х900 | 600х900 |
| Пластификация 30х40 | 300х400 | 300х400 |
| Пластификация 40х60 | 400х600 | 400х600 |
| Пластификация 50х75 | 500х750 | 500х750 |
| Пластификация 60х90 | 600х900 | 600х900 |
| Печать по дереву 13х18 | 134×184 |
130×180 |
| Печать по дереву 15х15 | 154×154 | 150×150 |
| Печать по дереву 20×30 | 204×304 | 200×300 |
| Печать по дереву 30×30 | 304×304 | 300×300 |
| Печать по дереву 30×40 | 304×404 | 300×400 |
| Печать по дереву 50×20 | 504×204 | 500×200 |
| Печать по дереву 40×55 | 404×554 | 400×550 |
| Печать по дереву 50×50 | 504×504 | 500×500 |
| Печать по дереву 50×75 | 504×754 | 500×750 |
| Печать по дереву 60×90 | 604×904 | 600×900 |
| Картина с паспарту 30х30 | 200х200 | 200х200 |
| Картина с паспарту 30х40 | 200х300 | 200х300 |
| Картина с паспарту 40х55 | 300х450 | 300х450 |
| Картина с паспарту 50х50 | 400х400 | 400х400 |
| Картина с паспарту 50х75 | 340х590 | 340х590 |
| Картина с паспарту 60х90 | 440х740 | 440х740 |
| Сумка хлопковая | 285х330 | 285х330 |
| Сумка хлопковая малая | 177х203 | 177х203 |
| Фотохолст Премиум 20х30 | 250х350 | 200х300 |
| Фотохолст Премиум 30х30 | 350х350 | 300х300 |
| Фотохолст Премиум 30х40 | 350х450 | 300х400 |
| Фотохолст Премиум 30х60 | 350х650 | 300х600 |
| Фотохолст Премиум 40х55 | 450х600 | 400х550 |
| Фотохолст Премиум 50х50 | 550х550 | 500х500 |
| Фотохолст Премиум 50х75 | 550х800 | 500х750 |
| Фотохолст Премиум 60х90 | 650х950 | 600х900 |
Подготовка макета в Adobe Photoshop, Illistrator и Corel Draw.
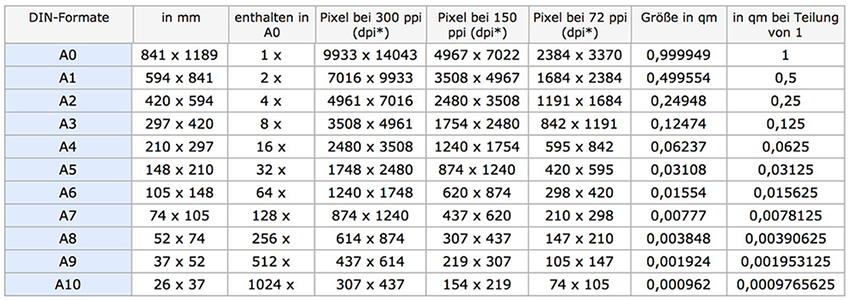 Справка-инструкция
Справка-инструкцияПодготовка макета в графических программах Adobe Photoshop, Illistrator и Corel Draw. Справка-инструкция.
В работу принимаются макеты, соответствующие техническим требованиям. Подготовить документ можно в разных приложениях. Рассмотрим самые популярные варианты.
Adobe Photoshop
1.Убедитесь, что размер макета соответствует установленным для продукции стандартам. Для этого нужно зайти в меню Image (Изображение) → Image Size… (Размер изображения…). Если размер не соответствует дообрезному формату, установите нужные параметры. Например, дообрезной размер визитки должен составлять 92х52 мм, разрешение 300 dpi.
2.Проверьте установленный режим. Для этого выберите меню Image (Изображение) → Mode (Режим). Флажки должны стоять на режимах CMYK, 8 бит.
3.Объедините все слои растрового изображения: Layer (Слой) → Flatten Image (Выполнить сведение). Обратите внимание, нужно выбрать именно сведение (Flatten), а не объединение (Merge).
4.Сохраните оригинал-макет. Сделайте копию, которую загрузите при оформлении заказа в нашей типографии. При сохранении желательно выбирать формат TIFF с объединением слоёв: File (Файл) → Save As… (Сохранить как…). Перед Вами появится диалоговое окно, в котором надо будет выбрать директорию (папку) для сохранения, указать имя файла и формат сохранения. В опциях Save Options уберите флажок напротив параметра Layers (Слои) (это действие приведёт в объединению всех слоёв) и уберите флажок с цветового профиля.
5.Нажмите Save (Сохранить). Откроется окно, в которм представлены дополнительные параметры TIFF. Устанавливаем сжатие изображения HET (NO) и сохраняем OK.
Adobe Illustrator
1.Убедитесь, что размер макета соответствует установленным для продукции стандартам: зайдите в меню Файл (File) → Настройки документа… (Document setup…) → Редактировать монтажные области (Edit Artboards). Если размер не соответствует дообрезному формату, установите нужные параметры. Например, дообрезной размер A4 должен составлять 299х212 мм, разрешение 300 dpi. Значит, в поле ширина (W) должно быть 299 mm, высота (H ) – 212 mm.
2.Цветовая модель устанавливается в меню Файл (File) → Цветовой режим документа (Document Color Mode). Флажок перед CMYK.
3.Сохраните оригинал-макет. Сделайте копию, которую загрузите при оформлении заказа в нашей типографии. При сохранении желательно выбирать формат TIFF: File (Файл) → Save As… (Сохранить как…). В форме укажите папку сохранения, имя и формат документа (тип файла: *TIFF).
Corel Draw
1. Чтобы сохранить подготовленный макет нужно выбрать File (Файл) → Export… (Экспорт…).
2. В появившейся форме выберите тип TIF инажмите кнопку Export (Экспорт)
3. В следующем окне убираем галочку с «Встроить цветовой профиль», выбираем режим CMYK (32 бит) и сохраняем OK
Скриншоты в этой инструкции могут не совпадать с версиями графических программ, установленных на Вашем компьютере. Но порядок действий и необходимые настройки в своих приложениях Вы сможете выполнить, ориентируясь на нашу справку.
Попытка печати на бумаге формата А1, но смущение по настройкам разрешения / разрешения
Вы находитесь не в том меню Photoshop. Вы находитесь в меню, чтобы создать новое пустое изображение, но у вас уже есть изображение. Откройте свое изображение. Тогда вы должны быть в меню Photoshop Image — Размер изображения. Снимите флажок Resample внизу, вы хотите только масштабировать dpi для печати. Ваша бумага формата А1 имеет размер 841×595 мм, выберите мм и введите его (Размер документа). Для вашего заданного размера изображения, независимо от его размера, он будет показывать результирующий расчет точек на дюйм (размер изображения в пикселях / размер бумаги в дюймах). Инструмент будет конвертировать из мм, если вы выберете мм. Бумага А1, скорее всего, не будет иметь разрешение около 300 точек на дюйм, может быть, 150 точек на дюйм (не знаю, какой у вас размер изображения). Но так оно и есть, насколько велико ваше изображение, и на больших плакатах на стене не должно быть 300 dpi.
Снимите флажок Resample внизу, вы хотите только масштабировать dpi для печати. Ваша бумага формата А1 имеет размер 841×595 мм, выберите мм и введите его (Размер документа). Для вашего заданного размера изображения, независимо от его размера, он будет показывать результирующий расчет точек на дюйм (размер изображения в пикселях / размер бумаги в дюймах). Инструмент будет конвертировать из мм, если вы выберете мм. Бумага А1, скорее всего, не будет иметь разрешение около 300 точек на дюйм, может быть, 150 точек на дюйм (не знаю, какой у вас размер изображения). Но так оно и есть, насколько велико ваше изображение, и на больших плакатах на стене не должно быть 300 dpi.
Вы, вероятно, не печатаете плакаты дома. Если вы отправляете изображение на печать, вам не нужно этого делать, просто дайте им изображение, сообщите размер бумаги, и они это сделают. За исключением того, что вы должны сначала проверить расчет, чтобы убедиться, что у вас достаточно пикселей для печати такого большого размера. Или для этого вы можете сначала сообщить службе печати размер изображения (размеры в пикселях) и обсудить вопрос печати на бумаге формата А1.
Это еще не все, изображение также должно быть обрезано, чтобы иметь ту же форму, что и бумага. Бумага А1 имеет метрический формат 1.414: 1, а изображение имеет другую форму. См. Http://www.scantips.com/lights/resize.html.
samayoНа самом деле, согласно моему комментарию к предыдущему ответу, у меня нет одного изображения, у меня есть несколько изображений. И мне нужно объединить их вместе, поэтому для этого мне нужно сначала создать пустое изображение. Если бы у меня было одно большое изображение, и я хотел только напечатать его, я бы просто пошел в фотошоп и просто открыл его. Мой вопрос заключается в том, что, поскольку я должен поместить пару изображений, каков должен быть начальный размер пустой страницы?
WayneF
Если у вас есть два изображения 4000×3000 пикселей, то их размер будет 4000×6000 пикселей, то есть размер вашего нового изображения.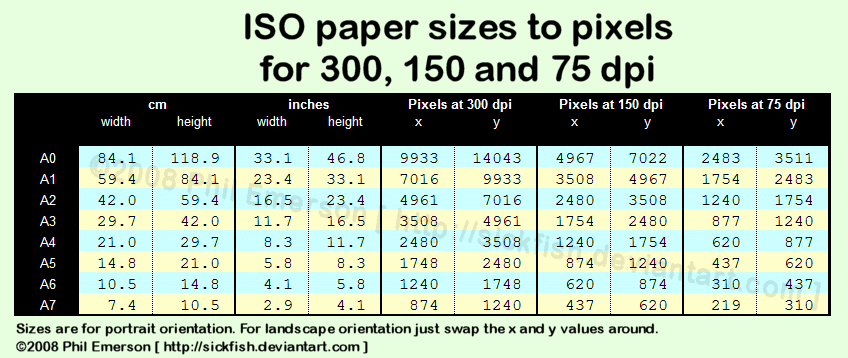 Но не все так просто, числа точек на дюйм тоже должны совпадать. Отметим еще раз, очень большое дело, это то, что 4000×6000 НЕ имеет ту же форму, что и бумага, метрика А1 составляет 1,414 к 1. Говоря, размер, конечно, важен, но SHAPE также чрезвычайно важен. Форма изображения должна соответствовать форме бумаги
Но не все так просто, числа точек на дюйм тоже должны совпадать. Отметим еще раз, очень большое дело, это то, что 4000×6000 НЕ имеет ту же форму, что и бумага, метрика А1 составляет 1,414 к 1. Говоря, размер, конечно, важен, но SHAPE также чрезвычайно важен. Форма изображения должна соответствовать форме бумаги
samayo
Это становится намного сложнее, чем я думал, поначалу. Как два изображения 4000x3000px (w & h) составляют 4000×6000? Вы имели в виду 8000×6000? Также самый важный вопрос, который у меня есть: что если я создал чистое изображение с размерами видимого изображения и просто залил его маленькими изображениями и напечатал его на бумаге формата А1? Что бы пойти не так? Я ничего не думаю, потому что это как открыть слово, положить изображения и напечатать его на бумаге формата А4.
WayneF
Понятия не имею о размерах и формах вашего изображения, что очень важно как с точки зрения формы, так и с точки зрения dpi. Предполагая два изображения 4000×3000. Сложены один над другим, по-прежнему 4000 в ширину, но теперь 6000 в высоту (3000 + 3000 = 6000, два изображения). Но 4000×6000 — это форма 2: 3. Бумага А1 имеет форму 1: 1,414. Так что 6% вашего объединенного изображения просто не будут соответствовать форме бумаги, некоторая часть будет обрезана. Если вы сначала обрежете его самостоятельно, то вы сами решаете, какую часть обрезать, обычно это не составляет большой проблемы, если вы выбираете его, но случайное обрезание бумаги может стать большой проблемой.
WayneF
Да, было бы хорошо, если бы ты сказал, что ты делаешь. 🙂 Хорошо, извините, я сделал неверные предположения относительно вашей настоящей цели. Я бы посоветовал сначала спросить у места, где будет печататься, какой т / д они хотят для А1. Я подозреваю, что 300 точек на дюйм является чрезмерным, вероятно, 250 является максимально полезным. Спросите их сначала. A1 при 250 dpi составляет около 5846×8278 пикселей. Если вы поместите в него изображение шириной 3000 пикселей, оно будет 3000/5846 или 51% от полной ширины. Заполните ваши реальные цифры.
Заполните ваши реальные цифры.
Как увеличить изображение в фотошопе
Всем здравствуйте, дорогие любители декупажа!
Часто ли вы используете распечатки для своих декупажных работ? Уверена, что начинающим декупажницам не всегда удается попасть в нужный размер и получить тот формат, который точно бы подходил под любимую заготовку. На днях исполнила заказ обложки для документов с иллюстрациями чарующе волшебного мира Marty Bell. В этой статье на примере ее картин я хочу показать один из вариантов, как увеличить изображение в фотошопе и получить необходимый размер при распечатке для декупажа.
Поехали!
Заказчица Лена выбрала вот такую сказочную картинку. Красивая, правда?
Открываем ее в программе Photoshop
Файл>Открыть
и чистый лист. Для этого заходим в верхнее меню
Файл>Cоздать.
Указываем параметры листа и его разрешение.
В данном случае нам необходим размер 10*14 см. Указываем, как показано на фото. Ставим разрешение 300 Пиксель/дюйм и кликнем ОК
Откроется вот такой чистый лист размером 100*140 мм.
Удерживая левой кнопкой мыши, перетаскиваем его в центр экрана. Это для удобства.
С левой стороны программы размещена панель инструментов.
Обратите внимание, на этой панели указатель “Перемещение” должен быть активным. Такие элементы обычно выделяются светло серым цветом. Для наглядности на фото я его обвела в красный кружок. Если он не активен, кликнем один раз на него.
Направляем курсор мыши на изображение, которое хотим разместить на листе. Нажимаем на него левой кнопкой мыши и, удерживая, тянем ее на белый лист, отпускаем указатель мыши.
Вот рисунок лежит на белом листе бумаги. Теперь ее нужно растянуть так, чтобы у нас не осталось белых участков. Для этого на картинке отмечены направляющие элемента. Если их нет, то необходимо поставить галочку в верхней панели. На фото обведен в красный кружок.
“Показать управляющие панели”. У вас появится рамочка на изображении.
У вас появится рамочка на изображении.
Захватив левым указателем мыши один из углов направляющих, растяните рисунок.
Если он искажается, и меняются пропорции сторон, необходимо кликнуть на значок “Сохранить пропорции”. Обведен в красный кружок.
Кликнув на картинку и удерживая кнопку можно менять ее расположение, поставить чуть правее или приблизить к центру.
При скачивании с интернета бывает, что рисунки не все имеют хорошее разрешение. Не страшно, если нужно распечатать маленькую, например, для магнитов величиной 5×5 см. А если нужна картинка для декупажа крышки шкатулки параметрами 20Х30 см.? Возможно при увеличении рисунка под такой размер он потеряет качество. Станет размытым, и будут видны пиксели.
Поэтому изначально важно обратить внимание на его разрешение и определить возможность увеличить его формат под вашу заготовку. В этом случае при кадрировании с разрешением 680×850 пикселей, для заготовки размером 10×14 см, рисунок существенно не потерял качество.
С левой стороны программы расположено окно, где во вкладке слои можно увидеть, сколько их находится на данном листе.
Объединяем их, для этого кликнем
Слои>Выполнить сведение
Теперь в этой вкладке с правой стороны экрана, вы увидите как два слоя преобразовались в один.
Открываем чистый лист формата А4, тот самый который печатает большинство домашних принтеров.
Как выбрать принтер для декупажницы, вы узнаете по этой ссылке.
Файл>Cоздать>Международный формат бумаги
Открывается чистый файл А4. На него нужно расположить готовое изображение.
Для удобства визуализации перетащите его в середину экрана. Нужно выделить лист А4 и удерживая левым указателем мыши протянуть его в центр.
Уже почти все готово. Осталось вставить готовое изображение в формат А4.
Для этого, щелкаем на готовый файл (он становится активным) и удерживая левой кнопкой мыши, располагаем его на белый лист А4.
Если готовая картинка не помещается в таком виде на А4, его можно повернуть через вкладку редактировать
Редактирование>Трансформирование>Поворот на 90 градусов по часовой
Все отлично? Тогда сохраняем его.
Файл>Сохранить как.
Задаем имя и отмечаем тип JPEG.
Теперь его можно распечатать и получить нужной величины выкройку для декупажной работы.
Кажется, что так много написано и все очень сложно, но на самом деле выполняется в считанные секунды.
Есть много других способ, но этот удобен тем, что кроме кадрирования очень часто приходится наращивать картинку. Бывает, что мы иногда вынуждены обрезать некоторое пространство изображения, чтобы попасть в соответствующие параметры. Тогда, лучше нарисовать недостающую часть рисунка, точнее дорисовать. Как это легко сделать, я покажу в следующей статье очень скоро.
Вот такая сказочная обложка получилась для девушки Лены. А сколько их еще может быть с такими теплыми иллюстрациями и простыми навыками работы в программе фотошоп!
Здесь описан пошаговый мастер класс по декупажу обложки на паспорт, с помощью которого вы также легко сможете выполнить такой декор.
Пусть эта статья станет маленькой шпаргалкой для девочек, которые посещают мои мастер классы и которые не раз обращались за помощью в подготовке распечаток. Надеюсь, что и вам, читатели блога, эта статья также окажется полезной. Буду рада вашим комментариям, подписывайтесь на обновления. С удовольствием отвечу на ваши вопросы.
Новых вдохновляющих картинок вам и красивых работ с ними. Спасибо, что заглянули, до новых встреч.
Подготовка макета для печати в Adobe InDesign
Adobe InDesign помогает создавать и готовить к печати макеты полиграфических изделий, программа подходит для создания листовок, плакатов и афиш, брошюр, а также электронных книг, интерактивных документов PDF и т. д.
д.
Инструменты Adobe InDesign делают удобной и быстрой работу с текстом, помогают создать страницы с несколькими колонками, применять неординарную типографику, добавлять таблицы, графические элементы.
Существуют общие требования к файлу, предназначенному для печати в типографии:
- элементы макета в цветовой модели CMYK;
- наличие вылетов;
- шрифты переведены в кривые;
- разрешение растровых изображений 300 ppi;
- формат макета должен соответствовать формату готового изделия.
Формат макета должен соответствовать формату заказанного изделия. Если вы заказываете листовки А5, то и макет должен быть создан для формата А5. Часто бывают случаи, когда у заказчика есть макет, который нужно напечатать на разных форматах. Он заказывает плакаты А2 и загружает макет для листовки А5.
При проверке макета или на производстве могут возникнуть проблемы, если заказчик сразу не предупредил, что макет нужно масштабировать. Непонятно, нужно ли менять формат макета или по ошибке был заказан не тот формат.
В InDesign формат можно выбрать при создании документа (указать один из стандартных вариантов, либо вручную указать высоту и ширину).
Если нужно изменить параметры готового макета, то кликаем по пункту меню Файл -> Параметры документа -> выбираем один из стандартных форматов или вводим высоту, ширину вручную через команду Заказной и масштабируем элементы макета в соответствии с новым форматом.
Чтобы шрифты не слетели, нужно перевести их в кривые. Выделяем текст и нажимаем Ctrl+Shift+O.
Вылеты — продолжение цветных элементов макета за обрезной формат на 2-5 мм (в зависимости от вида полиграфической продукции), они нужны, чтобы избежать брака при резке.
Вылеты тоже можно указать при создании макета. На боковой панели при создании нового документа есть пункт Выпуск за обрез и служебные поля, здесь и указываем размер вылетов.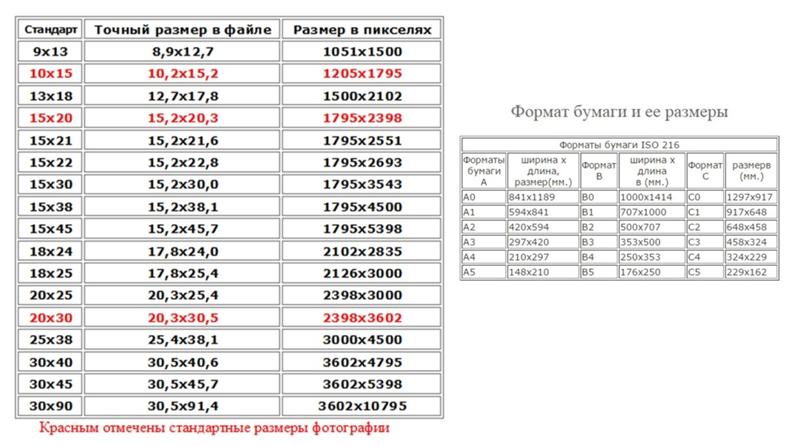
Если забыли указать вылеты сразу или нужно изменить размер вылетов, то также, как и при изменении формата используем команду Файл -> Параметры документа, кликаем по пункту Выпуск за обрез и служебное поле -> вводим нужное значение.
Разрешение растровых изображений (фотографий, картинок) должно быть 300 ppi, иначе на отпечатанной полиграфической продукции изображение может получиться размытым. Поэтому лучше делать фотографии зеркальной камерой или использовать источники с качественным фотоконтентом.
Как проверить разрешение изображения?
Кликаем правой кнопки мыши по изображению, выбираем пункт меню Свойства — Подробнее, смотрим Разрешение по горизонтали и разрешение по вертикали.
Также можно посмотреть в InDesign, для этого нужно кликнуть по значку связи в боковой панели, кликая по каждому изображению, мы видим актуальное и эффективное ppi (здесь должна стоять цифра 300) и цветовое пространство CMYK.
Как изменить актуальное и эффективное ppi?
Кликаем по изображению правой кнопкой мыши, выбираем Редактировать с помощью ->Adobe Photoshop. Далее нужно задать изображению такие же размеры, которые стоят в InDesign, для этого используем команду Alt+Ctrl, указываем нужную ширину и разрешение 300 пикселей/дюйм. Сохраняем изменения.
Элементы в цветовой модели CMYK
Если создаем элемент в InDesign
Создаем элемент, кликаем по иконке выбора цвета.
Выбираем нужный цвет, нажимаем добавить образец CMYK -> OK, выбранный цвет появляется в образцах и его становится удобно присваивать другим элементам макет из панели Образцы.
Если добавляем изображение
Открываем изображение в Photoshop с помощью команды Редактировать с помощью ->Adobe Photoshop, кликаем по вкладке Редактирование -> Преобразовать в профиль, выбираем профиль (ISO Coated v2 300% (ECI)), сохраняем изменения.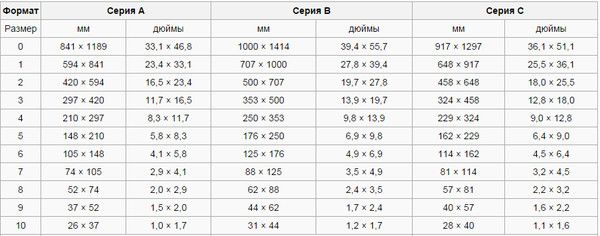
Если добавляем векторный элемент
Выбираем контур векторного объекта и выбираем пункт контекстного меню Цвета и смотрим, какая цветовая модель использована.
Если стоит RGB, то меняем ее на CMYK через меню (четыре полосочки).
Похожие статьи:
Подготовка иллюстрации к печати. Как не наломать дров.
Когда речь заходит о печатной иллюстрации (будь-то разворот детской книги, полоса в журнал или даже простая открытка), многие художники испытывают трудности с техническими моментами, а именно с правильной подготовкой своей работы в печать. На самом деле, в этом нет ничего страшного! Нужно всего лишь помнить с самого начала о некоторых нюансах, и тогда никакие требования печатного производства не смогут повергнуть вас в шок.
Эту статью написала замечательная Маргарита Левина специально для нашего блога:
“В своё время я 2 года проработала верстальщиком в типографии, что, надо сказать, дало мне бесценный опыт знакомства со многими печатными технологиями. Я была как раз тем человеком, к которому поступали все макеты клиентов, и который их готовил непосредственно к печати. Этот опыт до сих пор меня выручает, когда дело доходит до подготовки моих иллюстраций к печатному производству. Но иллюстратору не обязательно вникать во все тонкости препресса. Достаточно знать самые основные моменты, о которых и пойдёт сегодня речь.
CMYK vs RGB
Если вы изначально рисуете иллюстрацию для печати, то лучше всего сразу задавать вашему документу цветовую модель CMYK. Да, есть иллюстраторы, которые предпочитают всё рисовать в RGB, потому что её цветовой охват больше, и в последствии при переводе в CMYK цвета будут казаться ярче. Но в этом подходе есть свои недостатки в виде дополнительных телодвижений по цветокоррекции. Я лично предпочитаю работать сразу в CMYK. Если же заказчик планирует не только печатать, но и использовать вашу иллюстрацию на электронных носителях (например, как баннер для сайта или приложения), то тогда логичнее рисовать в RGB, а потом уже переводить в CMYK.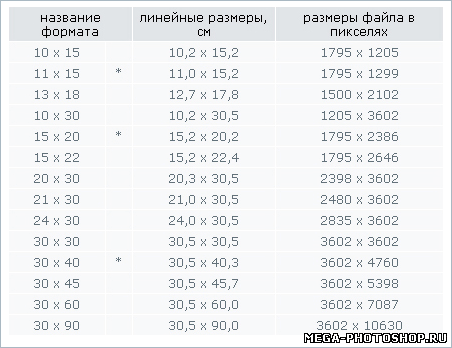
Запомните – все, что для печати – CMYK, все, что для веба (даже просто показать рисунок на вашем блоге или сайте) – RGB!
Как правильно перевести иллюстрацию из RGB в CMYK:
- Идём во вкладку Edit – Convert to Profile…
2. Выставляем галочку рядом с Use Black Color Compensation. Выбираем из списка профиль Custom CMYK…
3. Выставляем следующие настройки:
- Dot grain – Standart, 13-18%
- Separation Type – GСR (Gray Color Replacement)
- Black Generation – Medium
- Black Ink limit – 80%
- Total Ink limit – 300%
ВАЖНО! Не используйте для перевода из RGB в CMYK вкладку Image – Mode – CMYK Color. Этот путь легче, но может давать некорректные цвета.
Размер важен
Если вы работаете с растровыми изображениями, то принципиальное значение имеет размер картинки, потому что в дальнейшем увеличить такую иллюстрацию будет невозможно и придётся её перерисовывать заново. Лучше вообще рисовать в масштабе, увеличив размер в 1,5-2 раза, тогда изображение при печати получится чётче (а ещё это подстраховка на случай, если заказчик решит немного изменить размер печатного формата). И не забываем про вылеты под обрез – это дополнительные поля на 3-5 мм выходящие за пределы обрезного формата, которые нужны для того, чтобы исключить погрешность резки (в случае, если ваша иллюстрация соприкасается с линией реза).
Как правильно задать размер для иллюстрации в Фотошопе с вылетами под обрез и в масштабе 2 к 1.
- Создаём документ с размерами обрезного формата плюс вылеты под обрез – к примеру, размер открытки 150 на 100 мм, с вылетами под обрез получается 160 на 110 мм.
2. Делаем рамку обрезного формата (150 на 100 мм) – создаем прямоугольник с заданными размерами и контуром 0,5 мм красного цвета, выравниваем его ровно по центру. Можно дополнительно сделать рамку формата 140 на 90, чтобы все важные детали располагать не ближе 5 мм к линии реза.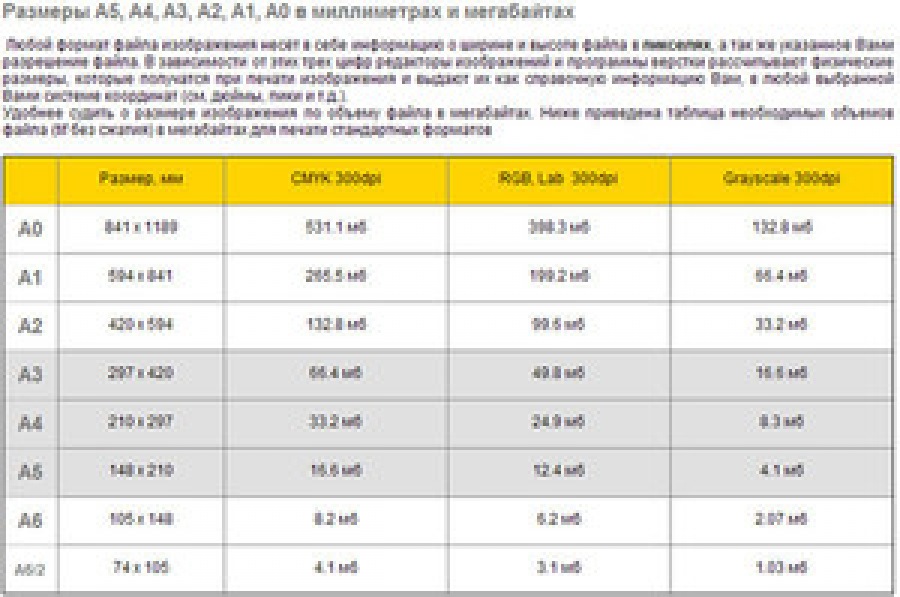
3. Теперь идём во вкладку Image – Image Size и увеличиваем размер документа пропорционально в 2 раза (получится 320 на 220 мм).
4. Вуаля! Теперь у нас есть документ нужного размера с необходимой разметкой. Можем приступать к рисованию.
5. Когда иллюстрация готова – убираем рамки, сливаем все слои в один и идём опять по вкладке Image – Image Size и уменьшаем иллюстрацию до нужного формата (160 на 110 мм). Сохраняем отдельным документом (на всякий случай, чтобы не потерять исходник в слоях и большом размере).
Разрешение Изображения
Иллюстрация для печати должна иметь разрешение 300 dpi (300 точек на 1 дюйм). Уменьшение этого параметра грозит ухудшением качества изображения, появлением на нём видимых пикселей. Исключение составляет широкоформатная продукция – здесь для печати вполне хватает 90-120 dpi.
(Слева – разрешение 300 dpi, справа – 30 dpi)
Фотошоп не для текста
Если на вашей иллюстрации должен быть шрифтовой текст (особенно мелкий), то верстать его нужно в векторном редакторе, а не в Фотошопе. Иначе при печати он будет выглядеть немного размытым и нечётким. Я для этих целей использую Иллюстратор. Очень удобно перетаскивать туда изображение прямо из Фотошопа. И не забудьте потом свести шрифт в кривые!) Кстати, если ваш текст чёрный, то используйте для этого 100% black (в CMYK – 0, 0, 0, 100). А если предполагается офсетная печать, то поставьте в меню Attributes галочку на Overprint Fill.
Вот и всё, о чём нужно помнить иллюстратору при подготовке своих иллюстраций в печать. Применяя всё это на практике, вы не только упростите себе жизнь, но и станете любимчиком всех печатников, избавив их от необходимости писать вам длинные письма с техническими правками”.
Надеюсь вам было интересно и полезно! Даже я для себя узнала кое-что новое. Оказывается, и я раньше неправильно переводила из одного цветового разрешения в другое. Теперь буду знать. У Маргариты еще много всяких очень полезных статей собрано в ее БЛОГЕ об иллюстрации. Всем рекомендую зайти почитать. А я буду просить Маргариту писать для нас почаще. Уж очень здорово и познавательно у нее получается 🙂
У Маргариты еще много всяких очень полезных статей собрано в ее БЛОГЕ об иллюстрации. Всем рекомендую зайти почитать. А я буду просить Маргариту писать для нас почаще. Уж очень здорово и познавательно у нее получается 🙂
А вы знали о том, что написано выше? Может у вас есть свои ноу-хау? Делитесь в комментах 🙂
* * *
Минутка рекламы. Вы же знаете, что без толкового издательства продвижение вас как иллюстратора просто невозможно? Вот где можно узнать, как найти и подписать контракт с серьезными издательствами:
1. Видео-семинар «Профессия Иллюстратор. Как вести творческий бизнес» — для тех, кто хочет выйти на международный уровень. Образцы контрактов прилагаются.
2. Полный комплект “Восемь в одном” – всё самое необходимое, что вам нужно знать по иллюстрации.
Поделиться с друзьями:
Руководство по размеру документа— Печать Печать
В таблице ниже показаны размеры и разрешения для печати документов с разрешением 300 точек на дюйм (dpi), что является правильным разрешением, необходимым для высококачественной печати.
Мы также включили графику, чтобы указать пропорциональную разницу в размерах документа «А» на основе документа А4, от визитной карточки до размера «А0», используемого для больших плакатов.
| A Размер | Размер в мм (без выпуска за обрез) | Размер в пикселях 300dpi (без выпуска за обрез) | Размер в мм (с выпуском за обрез) | Размер в пикселях 300dpi (с под обрез) |
| Визитная карточка | 85 x 55 мм | 1004 х 650 | 91 x 61 мм | 1075 х 720 |
| DL / Comp Slip | 99 x 210 мм | 1169 х 2480 | 105 x 216 мм | 1240 х 2551 |
| A6 | 148 x 105 мм | 1748 x 1240 | 154 x 111 мм | 1819 x 1311 |
| A5 | 210 x 148 мм | 2480 х 1748 | 216 x 154 мм | 2551 х 1819 |
| A4 | 297 x 210 мм | 3508 х 2480 | 303 x 216 мм | 3579 x 2551 |
| A3 | 420 x 297 мм | 4961 х 3605 | 426 x 303 мм | 5031 x 3579 |
| A2 | 594 x 420 мм | 7016 х 4961 | 600 x 426 мм | 7087 х 5031 |
| A1 | 841 x 594 мм | 9933 х 7016 | 847 x 600 мм | 10004 х 7087 |
| A0 | 1189 x 841 мм | 14043 x 9933 | 1195 x 847 мм | 14114 x 10004 |
Печатаем ли мы страницы, размеры которых не соответствуют стандартным размерам «А»?
Да, мы обсуждаем, если вы хотите обсудить альтернативу стандартному формату бумаги, пожалуйста, свяжитесь с нами.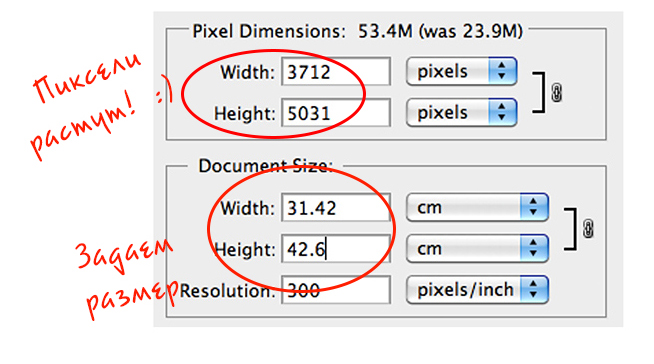 .
.
Позвоните нам по телефону 01952 850730 или напишите нам по адресу [email protected].
Какого размера я могу увеличить изображение?
Взрыв цифровых изображений.
Какого размера вы можете взорвать мою фотографию? Это наиболее часто задаваемый вопрос, который меньше всего понимает большинство фотографов-любителей (и даже профессионалов). Поэтому я попытаюсь ответить максимально непринужденно, но есть некоторая техническая номенклатура, которую каждый должен хотя бы понимать, и я буду разъяснять ее в этой статье.
Что делает хорошее изображение? Пиксели и многие другие. Каждое цифровое изображение состоит из точек или пикселей. Количество пикселей в изображении определяется количеством мегапикселей в вашей камере. Например, если у вас 12-мегапиксельная камера, вы получите двенадцать миллионов пикселей в каждом снимаемом изображении. Их действительно можно увидеть, если в Adobe Photoshop достаточно увеличить масштаб (например, 1200%). Смотрите ниже оригинал и увеличенное изображение.
Чем больше пикселей в ограниченном пространстве, тем выше разрешение.Например, 300 точек на дюйм против 72 точек на дюйм или 300 точек на дюйм намного лучше, чем всего 72 точки на дюйм. Это дает Adobe Photoshop много информации для работы и, таким образом, упрощает увеличение изображений до большего размера без потери четкости деталей.
Однако верно, что по мере увеличения изображения в Adobe Photoshop вы уменьшаете количество точек на дюйм (dpi) и, таким образом, теряете четкость изображения. Таким образом, теоретически, чем больше вы увеличиваете изображение в Adobe Photoshop, тем хуже становится изображение.Это потому, что вы используете то же конечное количество пикселей, чтобы увеличить изображение.
См. Ниже пример того же изображения с разрешением 300 и 72 точек на дюйм. Обратите внимание, как это влияет на размер изображения в дюймах, то есть от почти 10 × 14 до чуть более 40 × 60. Однако количество пикселей никогда не меняется. Это изображение всегда состоит из одинакового количества пикселей. 4368 × 2912 = 12719616 или более 12 миллионов пикселей. Это означает, что если мы напечатаем это как 40 × 60, качество печати будет не таким хорошим, как если бы мы печатали в меньшем размере.Печатные изображения должны иметь разрешение 300 dpi, чтобы обеспечить высокое качество печати цифрового изображения.
Это изображение всегда состоит из одинакового количества пикселей. 4368 × 2912 = 12719616 или более 12 миллионов пикселей. Это означает, что если мы напечатаем это как 40 × 60, качество печати будет не таким хорошим, как если бы мы печатали в меньшем размере.Печатные изображения должны иметь разрешение 300 dpi, чтобы обеспечить высокое качество печати цифрового изображения.
Так как же сохранить четкость при увеличении изображения? Просто сделайте больше пикселей и сделайте так, чтобы они максимально соответствовали изображению. Такие программы, как Perfect Resize от OnOne Software, могут поддерживать качество изображения при увеличении размера. Вы спросите, как это делается? ну, программа запускает алгоритмы и выполняет интерполяцию, которая смотрит на каждый пиксель и воспроизводит больше пикселей, которые дублируют те, которые есть.
Этот снимок экрана интерфейса из Perfect Resize показывает, что если мы хотим взять изображение с разрешением 300 dpi и сохранить это dpi, но увеличить его от старого размера 9,7 × 14,5 до размера 16 × 24, то мы будем выдувать это изображение. увеличится на 164% и будет 7200 пикселей в ширину на 4800 пикселей в высоту. (если вы помните, это было ранее 4368 x 2912. Таким образом, разница в пикселях — это то, что должно быть компенсировано программным обеспечением и помещено в изображение. Опять же, это то, что заставляет изображения большого формата сохранять свою четкость.
Постарайтесь запомнить простое правило и знайте разницу в разрешении.
Garbage in Garbage out: это старое правило в значительной степени подводит итог. Если вы для начала дадите мне паршивое изображение, то результаты будут ужасными. Однако, если для начала вы создадите хорошее изображение, мы сможем пойти куда угодно. Таким образом, чем выше разрешение, тем лучше.
Интернет против печати: изображения в Интернете обычно имеют разрешение 72 точки на дюйм, а изображения для печати — 300 точек на дюйм. Веб-изображения должны быть меньше по размеру файла, чтобы они могли загружаться быстро.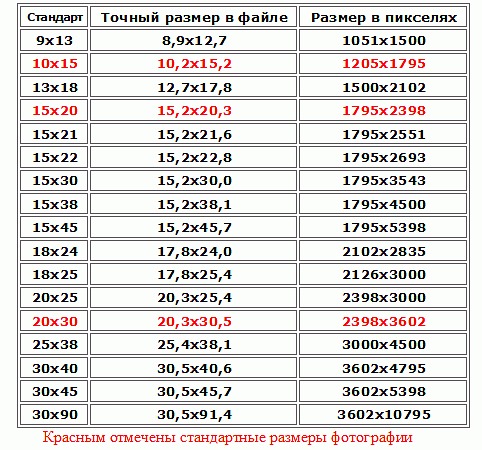 72dpi — это самое низкое качество, которое вы хотели бы получить, прежде чем изображения действительно начнут плохо выглядеть. Однако, когда вы печатаете изображение, вам нужно гораздо более высокое разрешение (и, следовательно, больший размер файла), чтобы получить все детали на вашем отпечатке.
72dpi — это самое низкое качество, которое вы хотели бы получить, прежде чем изображения действительно начнут плохо выглядеть. Однако, когда вы печатаете изображение, вам нужно гораздо более высокое разрешение (и, следовательно, больший размер файла), чтобы получить все детали на вашем отпечатке.
Хотите больше подобных сообщений? Подпишитесь на нашу рассылку.
Достаточно ли высокое разрешение вашего изображения для печати?
Как определить, достаточно ли высокое разрешение файла изображения для использования в книге? Это вопрос, который мне задают все время! Изображения должны иметь размер не менее 300 пикселей на дюйм (пикселей на дюйм) в том размере, в котором они будут напечатаны, и именно здесь большинству людей требуется помощь.Как определить размер изображения и подходит ли оно для печати?
Есть два способа узнать, достаточно ли разрешение изображения для печати нужного вам размера: с помощью математики и с помощью Photoshop (я объясню оба). Но сначала краткое объяснение разрешения . Каждое цифровое изображение состоит из пикселей (цветных квадратов), и размер просматриваемого изображения определяет его разрешение. Да, верно: размер вашего изображения при просмотре определяет его разрешение!
Использование математики для определения максимального размера печати
Поскольку изображения необходимо печатать с разрешением 300 пикселей на дюйм, существует быстрый и простой способ определить максимальный размер, при котором изображение может быть напечатано: просто разделите количество пикселей в изображении на 300. Вот пример: изображение ниже размером 600 на 300 пикселей. 600 на 300, разделенное на 300 = 2 на 1, поэтому наибольший размер этого изображения, который может быть напечатан, составляет 2 на 1 дюйм. Это не так уж и много!
Размер изображения 600 на 300 пикселей. Чтобы использовать это изображение в книге, максимальный размер, который можно напечатать, составляет 2 на 1 дюйм. Если бы он был больше, разрешение упало бы ниже 300 ppi.
Если бы он был больше, разрешение упало бы ниже 300 ppi.
Чтобы узнать, сколько пикселей в изображении, выберите изображение в Проводнике (Windows) или Finder (Mac), и его размеры будут отображаться в пикселях.Затем вы можете разделить количество пикселей на 300, чтобы увидеть максимальный размер изображения, который можно использовать для печати.
Использование Photoshop для определения максимального размера печати
Откройте изображение в Photoshop и выберите «Изображение»> «Размер изображения». Вы увидите что-то вроде этого:
Посмотрите на значения ширины и высоты. Это конкретное изображение прибл. 10 ″ x 8 ″, но разрешение составляет всего 96 пикселей на дюйм, а для печати оно должно быть 300 пикселей на дюйм. Чтобы изменить разрешение на 300 ppi, снимите флажок Resample, чтобы заблокировать ширину, высоту, разрешение и , затем измените разрешение на 300 ppi, например:
Теперь вы можете увидеть, насколько велико изображение для при печати .В этом примере размер изображения (при разрешении печати) составляет всего 3,4 x 2,5 дюйма.
Помните: кадрирование и повторная выборка
Инструмент для обрезки
Что делать, если вы собираетесь кадрировать изображение (просто использовать его часть)? Вам нужно будет определить максимальный размер кадрированного изображения, который можно распечатать. Вы можете либо оценить количество пикселей в обрезанном изображении, либо фактически обрезать изображение в Photoshop так же, как оно будет обрезано в вашей книге, а затем проверить размер изображения. Чтобы кадрировать в Photoshop, выберите инструмент Crop Tool и отрегулируйте ручки, чтобы они соответствовали тому, как будет обрезано изображение, например:
А затем несколько раз нажмите Enter / Return.Теперь проверьте размер изображения, как описано выше, чтобы узнать его максимальный размер для печати.
Если разрешение вашего изображения слишком низкое для размера, который будет использоваться, то вы всегда можете попробовать передискретизировать изображение (установив его разрешение и размер независимо, что приведет к некоторой потере качества). Это, конечно, не ваш первый выбор, но изображение может быть достаточно хорошим для использования после повторной дискретизации. (Это тема для другого сообщения в блоге! И это также объясняется в Книге Design Made Simple, глава 46.)
Это, конечно, не ваш первый выбор, но изображение может быть достаточно хорошим для использования после повторной дискретизации. (Это тема для другого сообщения в блоге! И это также объясняется в Книге Design Made Simple, глава 46.)
Надеюсь, это поможет вам определить, достаточно ли высокое разрешение вашего изображения для печати в книге. Если возникнут вопросы, смело задавайте их в комментариях!
Простой дизайн книги. Вы можете сделать это сами.
Как увеличить фотографии для печати
Обсуждение кадрирования изображений вызвало идею написать этот пост после того, как я обменялся парой комментариев в моей статье «Как фотографировать птиц» с Тимом Лейтоном, который занимался кадрированием изображений птиц и теряет разрешение для печати.Он предложил попробовать увеличить размер кадрированных изображений с помощью продукта под названием Genuine Fractals 6, чтобы он мог получить размер 8 × 10 или больше. Поскольку в прошлом у меня был опыт работы с Genuine Fractals и я использовал его для некоторых своих работ, я решил написать небольшую статью о профессиональном увеличении фотографий для печати, в дополнение к сравнению между инструментом изменения размера в Photoshop и Genuine Fractals 6. Pro. (ОБНОВЛЕНИЕ: по состоянию на 2018 год у нас теперь есть более подробное руководство по передискретизации фотографий, включая сравнение пяти различных способов увеличения разрешения изображения.)
1) Насколько широко вы можете печатать?
Один из наиболее часто задаваемых вопросов фотографами, не имеющими большого опыта в процессе печати, — насколько большие они могут напечатать свои фотографии с помощью своих цифровых зеркальных фотоаппаратов. Традиционно принято делить ширину изображения в пикселях на 300, чтобы получить максимально качественный размер печати в дюймах. Например, если вы снимаете камерой Nikon D90, разрешение изображения составляет 4288 (ширина) x 2848 (высота). Это буквально означает, что на датчике изображения имеется 4288 пикселей по горизонтали и 2848 пикселей по вертикали.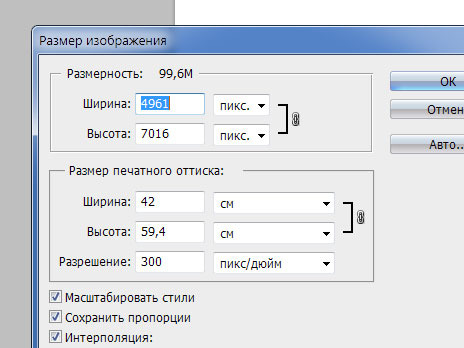 Если вы умножите эти числа вместе, вы получите 12 212 224 пикселей или 12,2 мегапикселя — общее количество пикселей, доступных на датчике. Таким образом, в приведенном выше случае с D90 разделение 4288 и 2848 на 300 дает отпечатки размером 14,3 x 9,5 дюйма. Зачем делить на 300 и что означает это число? Это число представляет собой «DPI» (точек на дюйм) или «PPI» (пикселей на дюйм), что означает, сколько точек / пикселей на дюйм принтер будет печатать на бумаге. Чем больше количество «точек» на квадратный дюйм, тем более плотными и близкими друг к другу будут напечатанные точки, что приведет к плавным переходам и меньшему пространству между этими точками и, следовательно, к меньшей «зернистости».300 точек на дюйм дают отпечатки журнального качества, в то время как меньшие значения ниже 150 добавляют больше зернистости и нечеткости напечатанному изображению.
Если вы умножите эти числа вместе, вы получите 12 212 224 пикселей или 12,2 мегапикселя — общее количество пикселей, доступных на датчике. Таким образом, в приведенном выше случае с D90 разделение 4288 и 2848 на 300 дает отпечатки размером 14,3 x 9,5 дюйма. Зачем делить на 300 и что означает это число? Это число представляет собой «DPI» (точек на дюйм) или «PPI» (пикселей на дюйм), что означает, сколько точек / пикселей на дюйм принтер будет печатать на бумаге. Чем больше количество «точек» на квадратный дюйм, тем более плотными и близкими друг к другу будут напечатанные точки, что приведет к плавным переходам и меньшему пространству между этими точками и, следовательно, к меньшей «зернистости».300 точек на дюйм дают отпечатки журнального качества, в то время как меньшие значения ниже 150 добавляют больше зернистости и нечеткости напечатанному изображению.
Учитывая приведенную выше информацию, какого размера можно распечатать изображение с камеры Nikon D90? Теперь, когда вы знаете, что означает количество точек на дюйм, первый вопрос, который необходимо задать, — насколько хорошего качества должна быть печать. Взгляните на следующую таблицу:
- Nikon D90 12,2 МП 300 DPI (высшее качество) — 14,3 ″ x 9,5 ″
- Nikon D90 12.2Mp 240 DPI (хорошее качество) — 17,9 ″ x 11,9 ″
- Nikon D90 12,2 Mp 200 DPI (среднее качество) — 21,4 ″ x 14,2 ″
- Nikon D90 12,2 Mp 150 DPI (плохое качество) — 28,6 ″ x 19 ″
Если вы хотите сделать печать высочайшего качества для публикации в журнале с разрешением 300 точек на дюйм, вы можете легко распечатать полную стандартную страницу 8 ″ x 10 ″ и даже позволить себе обрезать изображение, чтобы оно полностью соответствовало формату. страницы или распечатайте нестандартные размеры до 14,3 ″ x 9.5 ″. Некоторые профессиональные фотографы печатают с разрешением 240 точек на дюйм и считают, что это неплохо для работы, которую они продают, поэтому вы можете пойти немного ниже. Однако разрешение ниже 240 точек на дюйм неприемлемо для большинства фотографов из-за потери качества и «нечеткости» или «размытости» (если изображение не изменено должным образом) на изображениях.
Однако разрешение ниже 240 точек на дюйм неприемлемо для большинства фотографов из-за потери качества и «нечеткости» или «размытости» (если изображение не изменено должным образом) на изображениях.
Значит ли это, что вы ограничены такими маленькими отпечатками с помощью своей зеркальной камеры? Что делать, если вы хотите повесить свою красивую картину на раму размером 24 ″ x 36 ″? Именно здесь правильное изменение размера изображения может помочь вам добиться отличных результатов при печати.
Распечатать фотографии во время съемок фильма было довольно просто — фотографы уже знали размер печати на 35-миллиметровой или среднеформатной пленке, и было легко определить, какие размеры можно напечатать без потери деталей и резкости. С изобретением цифровой фотографии все стало по-другому, временами сложнее со всеми языками DPI / PPI и параметрами изменения размера изображения с помощью различных алгоритмов. Новые достижения в области цифровой обработки изображений теперь позволяют печатать гораздо большие размеры с минимальными потерями качества и деталей.Давайте рассмотрим два наиболее часто используемых профессионалами метода увеличения изображений.
2) Увеличение изображений с помощью Adobe Photoshop
Adobe Photoshop — самая популярная графическая программа, используемая для увеличения изображений. Инструмент Photoshop для увеличения изображений называется «Размер изображения» и доступен в разделе Изображение-> Размер изображения в верхнем меню навигации. Как только вы откроете изображение и перейдете в раздел «Размер изображения», вы увидите что-то вроде этого:
Начальная ширина и высота указывают размер изображения, загруженного в Photoshop.В приведенном выше примере я взял изображение размером 1024 x 768 и увеличил его размер в четыре раза, изменив ширину на 4096 (высота изменяется автоматически, поскольку у меня установлен флажок «Сохранить пропорции»). По мере того, как я увеличивал размер, средняя часть указывает на то, что если бы я напечатал эту фотографию с разрешением 240 точек на дюйм, я бы получил размер печати 17,067 ″ x 12,8 ″. Если я изменю значение с 240 до 300 точек на дюйм, размер печати уменьшится до 13,653 ″ x 10,24 ″, при этом размер изображения останется прежним.
Если я изменю значение с 240 до 300 точек на дюйм, размер печати уменьшится до 13,653 ″ x 10,24 ″, при этом размер изображения останется прежним.
Давайте перейдем к реальному примеру и посмотрим, что мы получим, увеличив фотографию с помощью Photoshop.Вот выбранное мной изображение птицы, которое я снял ранее в этом году:
NIKON D3S @ 300 мм, ISO 1400, 1/1600, f / 7,1Он имеет много деталей и очень резкий, так что это хороший образец для тестирования. Вот как изображение выглядит при просмотре в 400%:
Как видите, оно очень «пиксельное», что означает, что на изображении много квадратов. Это происходит потому, что исходное изображение состоит из пикселей, и когда вы увеличиваете размер изображения, единственное, что может сделать компьютер, — это увеличить количество пикселей, представляющих один пиксель.В приведенном выше случае примерно 4 пикселя теперь представляют один пиксель, потому что изображение просматривается на 400%, следовательно, «пиксельное» изображение. Если бы вы сделали то же самое для печати, это было бы совсем не хорошо со всеми этими квадратами. Чтобы бороться с этой проблемой, Adobe разработала несколько алгоритмов интерполяции изображений, которые просматривают изображение и преобразуют квадратные пиксели в плавные переходы как для увеличения, так и для уменьшения размеров изображения. Тем не менее, Adobe настоятельно рекомендует не увеличивать размеры изображений, потому что дополнительные пиксели создаются путем анализа соседних пикселей, а затем появляются нейтральные цветные пиксели между ними, чтобы иметь плавный переход, что в конечном итоге приводит к размытым деталям.Взгляните на следующее изображение, которое было увеличено в Photoshop с помощью алгоритма интерполяции изображений «Bicubic Smoother»:
Как вы можете видеть, пиксельные области исчезли и заменены плавными переходами. Однако края теперь слишком гладкие, и изображение потеряло часть своей резкости, которая была в исходном изображении.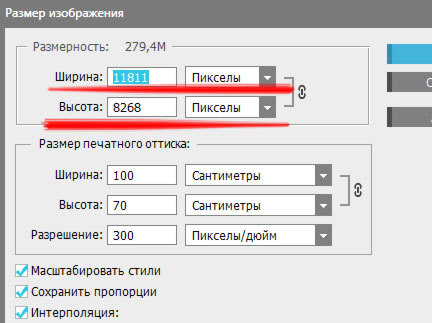 Это может быть не очень заметно, когда изображение рассматривается на расстоянии, но при очень близком рассмотрении отсутствие резкости будет совершенно очевидно.Некоторая дополнительная резкость может быть добавлена вручную после изменения размера, но это нужно делать осторожно, так как повышение резкости может привести к появлению большего количества артефактов и неестественно выглядящих деталей.
Это может быть не очень заметно, когда изображение рассматривается на расстоянии, но при очень близком рассмотрении отсутствие резкости будет совершенно очевидно.Некоторая дополнительная резкость может быть добавлена вручную после изменения размера, но это нужно делать осторожно, так как повышение резкости может привести к появлению большего количества артефактов и неестественно выглядящих деталей.
3) Увеличение изображений с помощью подлинных фракталов
Одним из инструментов, который довольно популярен среди фотографов для увеличения изображений, является Genuine Fractals 6 Professional от OnOne Software — расширенный инструмент изменения размера для профессиональных фотографов, специально разработанный для увеличения изображений для больших и гигантских размеров печати .По сравнению с Photoshop, у него более сложный алгоритм, который не только анализирует ближайшего соседа, но также неплохо справляется с сохранением резкости и деталей изображений. Вот как это выглядит:
Использовать Genuine Fractals 6 очень просто — все, что вам нужно сделать, это ввести новые размеры изображения или указать размер печати на панели «Размер документа», и программа автоматически увеличит изображение и обрежьте его до выбранного размера печати. Для большего контроля над переходами программа позволяет вам указать тип изображения с помощью панели «Управление текстурой»:
Как видите, я выбрал «Высокая детализация», потому что я хотел сохранить как можно больше деталей. для перьев и других частей птицы.Вот как Genuine Fractals визуализировали изображение после того, как я нажал «Apply»:
NIKON D3S @ 300mm, ISO 1400, 1/1600, f / 7.1Теперь сравните изменение размера изображения Photoshop с Genuine Fractals 6 Pro:
Обратите внимание на степень размытия изображения Photoshop (справа) и относительно хорошо сохранившиеся детали изображения подлинных фракталов (слева). И это без применения дополнительной резкости к изображению из подлинных фракталов!
4) Увеличение изображений с помощью BenVista PhotoZoom Pro
Другой программный пакет, очень похожий по своим функциям на Genuine Fractals, — Benvista PhotoZoom Pro. Вот как выглядит продукт:
Вот как выглядит продукт:
А вот то же изображение, обработанное PhotoZoom:
NIKON D3S @ 300 мм, ISO 1400, 1/1600, f / 7,1По сравнению с Genuine Fractals:
BenVista PhotoZoom кажется, сохраняет резкость немного лучше, чем подлинные фракталы, особенно в перьях. Я использовал запатентованный алгоритм «S-Spline Max», чтобы получить вышеуказанные результаты, и выбрал предустановку «Фото — Детально».
5) Заключение
Если вы думаете о печати изображений на бумаге большого размера, вам не нужно ограничиваться количеством мегапикселей на сенсоре.Как я показал выше, вы можете увеличивать изображения, используя доступные инструменты и алгоритмы для правильного изменения размера изображения от различных производителей. Я уверен, что на рынке есть и другие продукты, которые могут достичь таких же или похожих результатов, поэтому вы, безусловно, можете дать им шанс и посмотреть, насколько они вам нравятся. Однако если вам нужны профессионально выглядящие отпечатки, вам следует серьезно подумать об инвестировании в такие замечательные инструменты, как Genuine Fractals 6 Pro или BenVista PhotoZoom, которые позволят вам получать большие отпечатки и при этом сохранять как можно больше деталей.И, опять же, если вы хотите увидеть обновленную статью об увеличении разрешения изображения, загляните сюда.
Пожалуйста, дайте мне знать, если у вас есть какие-либо вопросы в разделе комментариев ниже.
Как экспортировать выделение в точный размер
InDesign позволяет экспортировать выбор в формат JPEG или в формат CS6, PNG. Когда вы выбираете File> Export для этого, вы увидите диалоговое окно, изображенное ниже. Обратите внимание, что он позволяет вам указать разрешение экспорта в виде пикселей на дюйм.
Экспорт в JPEG или PNG из InDesign позволяет указать только разрешение экспортируемого изображения, но не размеры в пикселях.
Пиксели на дюйм используются для создания изображения, которое будет напечатано.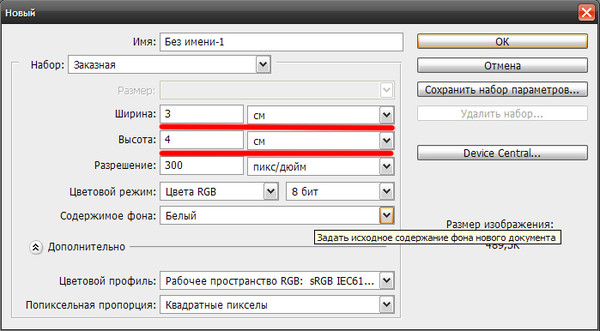 Но экспорт в JPEG или PNG непосредственно из InDesign может быть действительно полезен для создания веб-контента, такого как рекламные баннеры или значки, заставки и другие элементы, необходимые для проектов Digital Publishing Suite. В этих случаях вы обычно хотите вывести выбранные объекты с определенным размером пикселей.Например, вам может потребоваться создать значок PNG размером 512 x 512 пикселей для приложения iPad, баннерное объявление в формате JPEG шириной 250 пикселей или изображение для вашей веб-системы управления контентом, которое не должно превышать 400 пикселей.
Но экспорт в JPEG или PNG непосредственно из InDesign может быть действительно полезен для создания веб-контента, такого как рекламные баннеры или значки, заставки и другие элементы, необходимые для проектов Digital Publishing Suite. В этих случаях вы обычно хотите вывести выбранные объекты с определенным размером пикселей.Например, вам может потребоваться создать значок PNG размером 512 x 512 пикселей для приложения iPad, баннерное объявление в формате JPEG шириной 250 пикселей или изображение для вашей веб-системы управления контентом, которое не должно превышать 400 пикселей.
Это можно сделать двумя способами непосредственно из InDesign. Лучший способ — создать иллюстрацию с точными размерами в пикселях в InDesign (используя единицы измерения в пикселях или точках), а затем экспортировать иллюстрацию с разрешением 72 пикселя на дюйм. Другими словами, если вы создаете иллюстрацию размером 200 на 150 пикселей и экспортируете ее с разрешением 72 пикселя на дюйм, конечные размеры экспортируемого PNG или JPEG в пикселях будут 200 x 150 пикселей.
Но что, если вы уже создали иллюстрацию и вам нужно экспортировать ее в другом размере или, возможно, экспортировать одну и ту же иллюстрацию в нескольких размерах? Для этого требуется простая математика, и я даже покажу вам, как заставить InDesign делать расчеты за вас!
Больше после прыжка! Продолжайте читать ниже ↓Пользователи Free и Premium видят меньше рекламы! Зарегистрируйтесь и войдите в систему сегодня.
Все, что вам нужно сделать, это разделить желаемую ширину или высоту вывода на существующую ширину или высоту и умножить результат на 72.Вот пример:
Допустим, у нас есть созданный нами контент шириной 176 пикселей. Нам нужно вывести это в формате JPEG шириной 400 пикселей. Мы можем проверить ширину изображения, выбрав его и просмотрев поле «W» на панели управления в верхней части экрана. Чтобы это точно отражало ширину объектов с обводками, убедитесь, что в меню панели управления выбран параметр «Размеры, включая толщину обводки».
В поле «W» или «Ширина» на панели управления отображается текущая ширина выбранных объектов.
Затем выберите «Файл»> «Экспорт» и выберите формат JPEG. Выберите «Выбор» для типа экспорта, а затем в поле «Разрешение» введите «400/176 * 72». Как только вы нажмете табуляцию или щелкните вне этого поля, InDesign выполнит математические вычисления и в качестве результата введите 164. Теперь, когда вы нажимаете «Экспорт», будет выведено изображение в формате JPEG желаемого размера.
Пусть InDesign сделает за вас математику!
Одно предостережение: из-за округления иногда выводимое изображение JPEG или PNG имеет размер несколько пикселей.В этом примере 400/172 * 2 = 163,636364, что InDesign округляет до 164 пикселей, в результате чего получается изображение JPEG шириной 401 пиксель.
Чтобы сделать это еще проще, я написал бесплатный скрипт под названием «Экспорт PNG с размерами», доступный здесь, который запрашивает желаемую ширину или высоту, выполняет вычисления за вас и экспортирует в формат PNG.
Калькулятор разрешения печати и сканирования (PPI)
Размер в пикселях (размер изображения) — важная деталь для использования любого изображения.Около 300 пикселей на дюйм — это оптимальная стандартная цель печати фотографий. 200 dpi иногда может быть приемлемым качеством печати, но более 300 dpi мало пригодны для принтеров (для цветных фотографий). Многие часовые цифровые фотолаборатории обычно настроены на печать с разрешением до 250 пикселей на дюйм, но не помешает всегда предоставлять пиксели для печати с разрешением 300 точек на дюйм. От 250 до 300 точек на дюйм — разумное и оптимальное разрешение для печати фотографий.
FWIW, я олдскульный, и я выучил термин для обозначения разрешения печати как «dpi», так что это моя вторая натура, dpi просто всегда было его названием.Некоторые сейчас называют это ppi, то же самое, пикселей на дюйм, что и есть. У принтеров есть еще одна особенность в отношении капель чернил на дюйм (но это касается качества сглаживания цветов, а не разрешения изображения), но здесь мы говорим о разрешении печати в пикселях изображения.
Прежде всего, о чем нужно знать
Возможны две ситуации при печати изображений в зависимости от типографии или домашней печати.
- Фотомагазины, где мы заказываем распечатки, предложат размер бумаги и заполнят эту бумагу вашим изображением (проигнорируют ваше число точек на дюйм, уже указанное в файле изображения, и пересчитают свое собственное необходимое значение «пикселей на дюйм», чтобы масштабировать изображение до размера их бумаги).При заказе 8х10 дюймов вы получите размер печати 8х10. Заблаговременное планирование обрезки изображения в соответствии с формой бумаги и обеспечение достаточного количества пикселей, чтобы результат составлял от 250 до 300 пикселей на дюйм, — это очень хороший план.
Если размеры вашего изображения слишком велики, фотоателье сначала пересчитает его до требуемого меньшего размера. Это не обязательно проблема, за исключением того, что слишком большое изображение будет медленно загружаться. Или, если он слишком маленький (предоставляется недостаточное количество пикселей), качество печати будет ниже, и лаборатория может отклонить худшие случаи.Но если форма изображения не соответствует форме бумаги, лишнее изображение за краями бумаги просто исчезнет, результаты могут быть не такими, как вы ожидали.
- Если вы печатаете самостоятельно дома, меню «Печать» в фоторедакторе обычно использует масштабированное число точек на дюйм изображения (пикселей на дюйм) для определения размера изображений на бумаге (независимо от того, соответствует ли оно размеру бумаги). Но обычно это также позволяет изменить это dpi, называемое масштабированием (чтобы соответствовать размеру бумаги). Например, если размер изображения составляет 3000 пикселей, то при указании этого номера файла с разрешением печати 300 точек на дюйм размер печати будет 3000/300 = 10 дюймов (даже если размер бумаги 4×6).Число dpi, которое ваша цифровая камера изначально хранит в файле изображения, далеко не имеет смысла, это просто произвольное число, которое напечатает НЕКОТОРЫЙ размер, но вряд ли будет вашей собственной целью печати.
 Надеюсь, вы уже правильно масштабировали изображение для выбранного размера бумаги.
Надеюсь, вы уже правильно масштабировали изображение для выбранного размера бумаги.Однако большинство фоторедакторов также предоставляют возможность «Масштабировать по размеру носителя» или «По размеру страницы», что позволяет масштабировать изображение в соответствии с указанным размером бумаги (аналогично лабораторным работам выше). Это может быть без полей, если это указано в свойствах принтера.Это масштабирование будет напечатано с новым dpi, соответствующим размеру бумаги. Но он не обязательно будет соответствовать бумажной «форме», которая требует внимания, сделанного вами.
Изображения имеют размер и форму. «Форма» изображения (ширина / высота, называемая соотношением сторон), скорее всего, редко совпадает с «формой» на бумаге, которая всегда требует внимания в первую очередь. Когда формы печати и бумаги различаются, типография, как правило, заполняет всю бумагу, подгоняя одно измерение, чтобы не оставлять незаполненных границ белого пространства в другом.Домашний фоторедактор «подходит» по умолчанию, как правило, противоположный, не обрезая совсем, но оставляя тонкое пустое пространство в одном измерении, если оно не подходит точно.
В любом случае будет хорошо, если ваш план правильно подготовит изображение к печати. Достаточное количество пикселей важно, но сначала кадрирует изображение, чтобы ФОРМА изображения действительно соответствовала выбранной ФОРМЕ бумаги, также очень важно. Разные размеры бумаги имеют разную форму. И нам нужно предоставить необходимые пиксели.Простой расчет допустимого размера изображения для печати:
(Фактический калькулятор dpi ниже). Этот первый простой калькулятор будет служить двум основным целям:
- Печать: он покажет требуемый размер изображения (в пикселях) для печати этого размера бумаги с разрешением dpi.
3000×2400 пикселей, напечатанных с разрешением 300 dpi, будет напечатано (3000 пикселей / 300 точек на дюйм) x (2400 пикселей / 300 точек на дюйм) = 10×8 дюймов на бумаге. Речь идет о печати фотографий. См. Страницу с рекомендациями по печати.
Речь идет о печати фотографий. См. Страницу с рекомендациями по печати. - Сканирование: он также покажет размер выходного изображения, созданного, если область сканирована с разрешением dpi.
При сканировании 10×8 дюймов с разрешением 300 точек на дюйм будет получено (10 дюймов на 300 точек на дюйм) x (8 дюймов на 300 точек на дюйм) = 3000×2400 пикселей.
Сканирование для печати копии того же размера — очень распространенная цель. Важно понимать, что область , отсканированная с разрешением 300 dpi, создаст пиксели, необходимые для печати того же размера с разрешением 300 dpi. В любом случае концепция — это пиксели на дюйм.И 300 dpi — это, вероятно, то, что вам нужно для работы по копированию фотографий. Одночасовые типографии принимают изображения большего размера, но многие машины настроены на разрешение 250 dpi.
Но это число dpi НЕ обязательно должно быть точным, изменение 10% или 15% не будет иметь большого эффекта. Просто отмасштабируйте его до размера печати. Но планирование размера, чтобы иметь достаточно пикселей, чтобы быть где-то около ориентировочного размера от 240 до 300 пикселей на дюйм, — очень хорошая вещь для печати.
Соотношение сторон — Основы печати об изображении «Форма»
| Длинный размер установлен | Укороченный размер |
Подготовка формы изображения к форме бумаги необходима, поскольку бумага и изображение часто имеют разные формы.
Соотношение сторон — это «форма» изображения — простое соотношение длинной стороны изображения к его короткой стороне, которая представляет собой форму, может быть, длинную и тонкую или короткую и широкую. И каждый размер бумаги, кажется, тоже имеет разную форму. Форма и размер — это два разных свойства. Чтобы напечатать изображение, мы всегда можем увеличить размер, но форма изображения должна соответствовать форме бумаги (что выполняется путем обрезки). Если эта тема «Соотношение сторон» новая, см. «Изменение размера изображения — Аспект».
«Изменение размера изображения — Аспект».
Важно обрезать форму изображения, чтобы она соответствовала форме бумаги.Размер легко регулируется, а форму можно только обрезать. Вы можете подождать, пока принтер просто автоматически обрежет изображение (оставив все, что действительно подходит к форме бумаги, безотносительно к предмету), но вам понравятся результаты больше, если вы сначала сами выберете кадрирование. Должно быть очевидно, что изображение размером 8х12 дюймов просто невозможно полностью уместить на бумаге 8х10 дюймов. См. Раздел «Изменение размера изображения» о том, как спланировать это необходимое изменение размера и / или кадрирование (в частности, вторая страница там, где есть конкретные инструкции по обрезке изображения в соответствии с формой бумаги). Эта обычная процедура: ПЕРВОЕ кадрирование изображения до ФОРМЫ бумаги, а затем изменение размера изображения для соответствия РАЗМЕРУ бумаги. В противном случае при печати будет обрезана часть изображения, которая не поместится на бумаге. Что может быть сюрпризом, который вам, вероятно, не понравится. 🙂 Но это все легко сделать правильно.
Калькулятор DPI для печати и сканирования
Если изображение было ранее обрезано с тем же соотношением сторон, что и выбранная бумажная форма, тогда отлично, это идея. В противном случае калькулятор подскажет, какой должен быть оптимальный размер обрезки.Большинство часовых типографий не оставляют пустого места, и этот калькулятор делает то же самое. Однако перед печатью всегда было бы действительно хорошо, если бы вы сначала подготовили изображение, чтобы оно соответствовало бумаге, как по форме, так и по размеру.
Стандартные размеры для печати на пленке и бумаге будут указаны в поле «Область» сканера ниже (метрическая бумага показана синим цветом). Если вам нужны размеры пленки или метрические размеры бумаги A, вы можете найти их там (в списке фильмов). Или вы можете указать любой размер сканирования или печати.
При нажатии кнопки «Вычислить» экран прокручивается до результатов этой кнопки, но если такой переход нежелателен, можно отключить прокрутку.
Результаты
Если текст результата может еще не иметь смысла, начните с этого обзора. Это основы того, что нам всем нужно знать о печати изображений. Идея состоит не в том, чтобы просто вычислить какие-то числа, а в том, чтобы попытаться объяснить, как вы уже сами можете это знать. На самом деле это довольно просто.
Если соотношение сторон изображения действительно совпадает с соотношением сторон бумаги для печати, но количество мегапикселей слишком велико, будет предложено изменить разрешение на меньший допустимый размер 300 точек на дюйм.Это о «размере», но соотношение сторон — о «форме». И вообще формы изображения и бумаги сначала не совпадают.
Осторожно: При кадрировании и изменении изображения для печати, вы всегда должны сохранять исходное изображение для любых будущих планов, потому что мы передумали, но пути назад нет. Всегда сохраняйте такие изменения под новым именем файла. Не перезаписывайте исходный файл, иначе исходное изображение исчезнет.
Если соотношение сторон вашего изображения не соответствует соотношению сторон бумаги, предлагаются другие результаты:
- Первый оранжевый результат показывает, какие текущие числа хочет напечатать буквально с любым разрешением, которое он вычисляет (но если не предпринять лучших действий, он, вероятно, все равно не соответствует форме бумаги для печати).Это то же самое, что вы получили бы сейчас в одночасовой фотолаборатории (столько, сколько может обеспечить удивительный урожай при фактическом размере бумаги). Невозможно сделать как следует без некоторого внимания. Ожидается, что часовая лаборатория печати не сможет обработать «урожай для придания формы» каким-либо хорошим способом, который вам понравился бы, потому что люди этого не видят. Их автоматизированный принтер делает это сегодня, который просто не видит и не распознает содержимое вашего изображения. Он просто отрезает все, что не помещается на бумаге, и она просто исчезает.
 Теперь это твоя работа.
Теперь это твоя работа.A возможное зеленое предложение в параметрах сканирования: Расчетное разрешение сканирования для пленки, возможно, может привести к примерно 2540 dpi, с почти полным отсутствием одного из значений, кратных 300, 600, 1200, 2400, 4800 dpi по умолчанию. Он будет отображать и использовать это число, но если промах довольно близок и может считаться незначительным, калькулятор может также предложить, например, что сканирование с разрешением 2400 dpi (вместо 2540) будет по-прежнему печатать тот же размер, возможно, с разрешением 283 dpi, которые, вероятно, нельзя отличить от 300 dpi (подробнее см. ниже).Многие часовые лаборатории в любом случае ограничивают печать до 250 dpi (но их непрерывный тон лучше по качеству, чем струйное воспроизведение с размытием). Опять же, это просто альтернативное предложение, которое следует знать и, возможно, рассмотреть. Вы также можете получить ту же информацию для разных кратных в Варианте 3, просто попробовав несколько значений доступного разрешения.
- Красная текстовая строка: Сначала показаны предлагаемые размеры в пикселях для максимально возможного «кадрирования для придания формы», но их будет неудобно измерить напрямую.Вместо этого есть лучшие инструменты, которые отмечают форму с соотношением сторон. «Любая подходящая обрезка» означает наилучший размер кадрирования и расположение, которое вам нравится, чтобы ваше изображение выглядело наилучшим образом, но с конкретным соотношением сторон бумаги, соответствующим этой форме бумаги. Подробности ниже. Это, вероятно, другие числа, чем этот первый максимум, но это не проблема (в пределах разумного), не стесняйтесь обрезать изображение более плотно, чтобы оно выглядело лучше, но при этом соответствовало форме бумаги. Изображения с камеры, скорее всего, будут намного больше, чем необходимо для печати, но выполнение только этого шага «Обрезать по форме бумаги» должно обеспечить удовлетворительную печать.Но большие файлы загружаются медленно и их сложнее обрабатывать (лаборатория печати должна будет переделать их до приемлемого размера).
 Большинство полиграфических лабораторий могут иметь дело с большими форматами, которые затем могут печатать должным образом после повторной выборки (если они соответствуют форме бумаги). Но слишком большой размер не является преимуществом и бесполезен для печати, и есть варианты получше.
Большинство полиграфических лабораторий могут иметь дело с большими форматами, которые затем могут печатать должным образом после повторной выборки (если они соответствуют форме бумаги). Но слишком большой размер не является преимуществом и бесполезен для печати, и есть варианты получше.И размер, и форма важны, и пока вы имеете дело с «кадрированием по форме», почему бы сначала не передискретизировать его до гораздо более разумного размера? (см. следующий синий шаг).
- В Синий текст внизу: Лучший план — СНАЧАЛА обрезать, чтобы форма соответствовала форме бумаги. В хороших инструментах кадрирования есть возможность указать желаемое соотношение сторон, и тогда любой прямоугольник кадрирования, который вы можете отметить, будет правильной формы. Просто выберите лучший размер и положение этой обрезки для наилучшего представления и внешнего вида изображения (подумайте немного и выберите обрезку, чтобы опустить отвлекающие или пустые неинтересные области, и оставить лучшее). Затем, если необходимо, измените разрешение до размера 300 dpi, что является правильным способом.Или 250 dpi тоже нормально. Некоторые инструменты кадрирования предлагают поле разрешения dpi для повторной выборки в той же операции кадрирования (обязательно проверьте свои результаты). Калькулятор показывает окончательные размеры обрезки, которые будут соответствовать бумаге, ПОСЛЕ того, как она будет обрезана до нужной формы, а затем снова ПОСЛЕ того, как разрешение будет увеличено до 300 dpi. Это правильное совпадение — очевидный лучший выбор (никаких сюрпризов, если вы выберете нужную обрезку).
- желтый раздел результатов — это просто комментарии, надеюсь, поучительные.
Некоторые программы-редакторы предлагают очень простую процедуру кадрирования до бумажной формы. Они могут назначить рамке кадрирования соотношение сторон. Затем выберите ФОРМУ рамки обрезки, соответствующую форме бумаги, и любая рамка обрезки, которую вы сможете нарисовать, будет правильной ФОРМЫ. Вы по-прежнему можете изменять размер и перемещать этот прямоугольник для обрезки по желанию, чтобы лучше улучшить изображение, но он по-прежнему сохраняет правильную форму. См. Более подробную информацию о простой процедуре. Затем Resample также отображается как последняя часть этой страницы (она все равно сохранит новую ФОРМУ).
Вы по-прежнему можете изменять размер и перемещать этот прямоугольник для обрезки по желанию, чтобы лучше улучшить изображение, но он по-прежнему сохраняет правильную форму. См. Более подробную информацию о простой процедуре. Затем Resample также отображается как последняя часть этой страницы (она все равно сохранит новую ФОРМУ).
Пожалуйста, поймите, что «Обрезать по форме бумаги», а затем выполнить простой пересчет (первый калькулятор в верхней части этой страницы) — это все, что вам нужно знать об изменении размера для качественной печати фотографий. И вам действительно не нужен ни этот, ни какой-либо калькулятор. Ваш фоторедактор будет очень легко обрезать, чтобы соответствовать формату бумаги, а затем его инструмент передискретизации может указать (например, как) 8×10 дюймов с разрешением 300 точек на дюйм, который будет вычислять, чтобы передискретизировать до 2400×3000 пикселей (если он был обрезан, чтобы соответствовать бумаге. форма).
Если у вас еще нет инструментов, свободный выбор — программа просмотра / редактирования IrfanView с меню Edit — Create Custom Crop Select , который обрезает для печати формы соотношения сторон бумаги. Укажите соотношение сторон бумаги, а затем нарисуйте эту рамку обрезки, как хотите (вы можете изменить размер и переместить эту рамку обрезки для правильного отображения объекта в этой рамке обрезки, но она все равно останется той же бумажной формы). И Adobe Elements, и Lightroom, и Photoshop, и, конечно же, большинство других тоже делают это. См. Эту процедуру более подробно.Я пытаюсь прояснить это, потому что это основная и очень необходимая процедура.
Разрешение сканирования
Чтобы быть уверенным, что вы знаете, Масштабирование — это опция в меню сканера, которая является множителем для разрешения, которое масштабирует выходной размер. Если вы установите сканирование 4×6 дюймов с разрешением 300 dpi и масштабом 200%, оно будет сканировать 4×6 дюймов с разрешением 600 dpi (создаст 2400×3600 пикселей), но установит для файлов изображений значение разрешения dpi на указанное 300 dpi, чтобы оно было распечатайте на бумаге размер 2x или 8×12 дюймов с разрешением 300 dpi. Это значение Scale, а сканеры — значение Input и Output (что мы сканируем и что получаем). Хотя в большинстве окон меню сканера не отображается число 600 dpi, оно показывает 200% и должно отображать все эти числа в дюймах и пикселях (масштабирование обсуждается подробнее). Это масштабирование упоминается в результатах кнопок 2 и 3 калькулятора, но ниже я говорю о масштабе 100%, который НЕ умножается (масштаб 100% умножает разрешение сканирования на 1, что не имеет никакого эффекта).
Это значение Scale, а сканеры — значение Input и Output (что мы сканируем и что получаем). Хотя в большинстве окон меню сканера не отображается число 600 dpi, оно показывает 200% и должно отображать все эти числа в дюймах и пикселях (масштабирование обсуждается подробнее). Это масштабирование упоминается в результатах кнопок 2 и 3 калькулятора, но ниже я говорю о масштабе 100%, который НЕ умножается (масштаб 100% умножает разрешение сканирования на 1, что не имеет никакого эффекта).
Когда сканер сканирует с разрешением 300 dpi, он создает 300 пикселей на дюйм отсканированного размера.При сканировании размером 8×10 дюймов с разрешением 300 точек на дюйм создается изображение размером 2400×3000 пикселей.
Для сканирования мы можем рассчитать точное количество необходимых. И мы можем сканировать с любыми нестандартными числами, такими как, скажем, 375 точек на дюйм или в масштабе 214%, и это действительно работает достаточно хорошо, когда мы этого хотим, но пуристы считают полезным сканировать немного большего размера, особенно в одном из настройки разрешения меню сканера по умолчанию, такие как значения 150, 300, 600, 1200, 2400, 4800 dpi, предлагаемые в меню выбора (при масштабе 100%).В частности, следующий предлагаемый шаг больше желаемого размера и в масштабе 100% (без нестандартных цифр). Затем кадрируйте по желанию и уменьшайте размер до желаемого размера. Причина заключается в том, что оборудование сканера (пиксели датчика и особенно шаговый двигатель каретки) может выполнять только определенные действия, только те определенные стандартные значения, которые предлагаются в меню. Любое другое значение является приблизительной повторной дискретизацией по мере движения каретки, а не точной дискретизацией. Это небольшая и трудноразличимая разница (возможно, это забавная вещь, и более важная в первые дни, когда разрешение сканера было намного ниже), однако редактор фотографий может лучше выполнить этот пересэмплинг после того, как у него будут все данные изображения.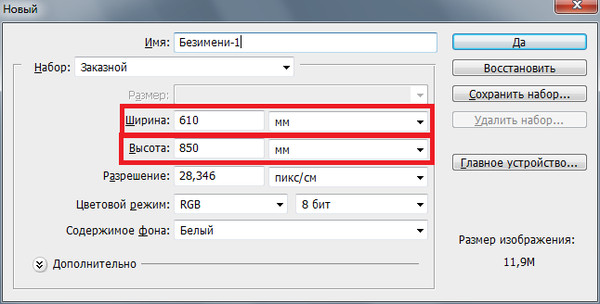 .
.
Но это всего лишь выбор, и разница небольшая, и будет сложно понять разницу от сканирования при 1548 dpi. Есть еще один другой мягкий компромисс, который иногда бывает разумным. Например, при начальных настройках калькулятора по умолчанию (сканирование 35-мм пленки для печати на бумаге 8×10) кнопка 2 с разрешением 300 точек на дюйм вычисляет сканирование с разрешением 2540 точек на дюйм. Это близко к 2400, поэтому вместо увеличения до 4800 точек на дюйм попробуйте кнопку 3 с разрешением 2400 точек на дюйм, которая вычисляет печать с разрешением 283 точек на дюйм, что должно быть очень приемлемо.Вы никогда не увидите разницы с разрешением 300 dpi, и местная часовая лаборатория, вероятно, все равно печатает с разрешением 250 dpi.
Итак, отсканируйте, а затем для подготовки к печати, ПЕРВАЯ обрезка до формы бумаги. Обрезайте по желанию, чтобы соответствовать форме бумаги, а также отрегулировать размер и расположение кадрирования для улучшения художественной композиции — сохраняйте важные детали и обрезайте только неважные — Ага :). Но это выбор, который вы можете сделать, глядя на него. Вы можете сделать эту обрезку наилучшего размера на изображении и разместить в наилучшем месте, но форма будет фиксированной, соответствующей заявленной форме печати. Затем ВТОРОЙ, измените размер кадрированного изображения на меньший желаемый размер для печати (пиксели, например 3000 пикселей для 10 дюймов при 300 dpi). Обрезка для соответствия форме бумаги обычно является тривиальной задачей (см. Процедуру). Мы должны выбрать это сами.
Разрешение печати
Нормальным желаемым разрешением фотопечати считается 240–300 dpi. Многие одночасовые машины настроены на печать с разрешением 250 dpi, но вы можете отправить 300 dpi. Исключением является то, что на больших изображениях плакатов на стене часто не так много пикселей, поэтому они печатаются со значительно более низким разрешением, но компенсация заключается в том, что они просматриваются с большего расстояния, а не у нас под носом.Другим исключением является то, что штриховые изображения (все черные чернила или белая бумага, без серых тонов) будут выглядеть немного лучше при печати с разрешением 600 точек на дюйм, а коммерческие работы предпочтут 1200 точек на дюйм для штриховых рисунков. Но фото не поможет. Печать dpi зависит от возможностей процесса печати, см. Страницу с рекомендациями по печати.
Когда принтер печатает с разрешением 300 точек на дюйм, он размещает пиксели на бумаге из расчета 300 пикселей на дюйм бумаги. При печати 3000 пикселей с разрешением 300 dpi на бумаге печатается 10-дюймовое изображение.
Самый простой способ масштабирования для печати — это просто вычислить «пикселей на дюйм» для отсканированных дюймов, а затем пересчитать эти пиксели по отношению к напечатанным дюймам (это называется масштабированием, как указано в результатах сканирования).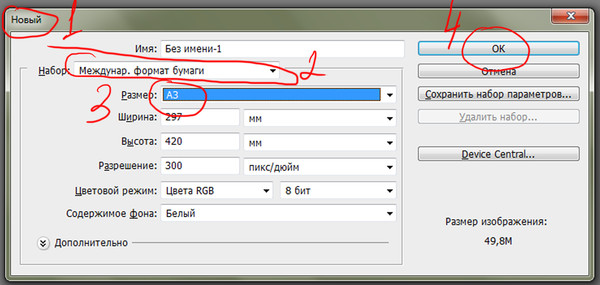 Чтобы показать это, сканер будет иметь размеры ввода и вывода. Также у нас есть инструменты для редактирования фотографий, которые упрощают изменение размера. См. Раздел «Изменение размера изображения».
Чтобы показать это, сканер будет иметь размеры ввода и вывода. Также у нас есть инструменты для редактирования фотографий, которые упрощают изменение размера. См. Раздел «Изменение размера изображения».
Ярлык для той же концепции масштабирования:
Соотношение (размер печати / размер сканирования) — это коэффициент увеличения .
Соотношение (разрешение сканирования / разрешение печати) составляет , коэффициент увеличения .
Например (в общем — для оригинала любого размера):
Сканирование с разрешением 600 точек на дюйм, печать с разрешением 300 точек на дюйм, для размера 600/300 = 2X (для печати двойного размера или 200% размера)
Сканирование с разрешением 300 dpi, печать с разрешением 300 dpi для размера 300/300 = 1X (для печати оригинального размера или 100% размера)
Сканирование с разрешением 150 точек на дюйм, печать с разрешением 300 точек на дюйм для размера 150/300 = 1 / 2X (для печати половинного размера или 50% размера)
Или отсканируйте небольшую пленку с разрешением 2700 dpi, напечатайте с разрешением 300 dpi, для размера 2700/300 = 9X.Если с полнокадровой 35-миллиметровой пленки (примерно 0,92 x 1,41 дюйма), то 9X будет примерно 8×12 дюймов (около формата A4). Пленка обычно имеет небольшой размер, поэтому требуется большее разрешение сканирования для большего количества пикселей для большего увеличения печати. Причина сканирования с высоким разрешением — «увеличение», в частности, для создания достаточного количества пикселей для печати более крупного отпечатка с плотностью около 300 пикселей на дюйм . Сканирование большего размера, чем любое разумное использование в будущем, вероятно, бессмысленно.
Это концепция, называемая «масштабированием», и эта концепция увеличения верна для сканирования чего-либо любого размера: фотографий, документов, пленки и т. Д.
Подробная информация о подготовке изображения к печати : Если у вас уже есть файл изображения с камеры для печати. Он уже «отсканирован», и обычно лучше использовать существующий файл изображения с наилучшим качеством изображения. Это оригинал, и никакая копия не будет такой полной.
Он уже «отсканирован», и обычно лучше использовать существующий файл изображения с наилучшим качеством изображения. Это оригинал, и никакая копия не будет такой полной.
Или, если вы проигнорируете все это и просто отсканируете изображение (метод калькулятора 1, затем существующее изображение), вы все равно сначала кадрируете до нового соотношения сторон, а затем передискретизируете до нового размера в пикселях, в этом случае приказ.В противном случае вы можете увидеть сюрпризы, когда вернете распечатки.
Так или иначе, вы все равно должны подготовить мага к печати. Пример универсального числового метода масштабирования (и очень простого):
Может быть, вы хотите отсканировать отпечаток 4×6 дюймов (соотношение сторон 1,5: 1) и распечатать копию в формате 5×7 дюймов (соотношение сторон 1,4: 1) со стандартным разрешением 300 dpi. Это разные размеры, а также разные формы изображения и бумаги (соотношения сторон). Заполните свои собственные числа.
Соотношение сторон — это просто соотношение двух размеров одного и того же изображения (разделите самое длинное / самое короткое, размеры 6×4 или 6000×4000 пикселей — это 6/4 = 1.Соотношение сторон 5: 1), который описывает его форму (длиннее или шире). В ситуации печати существующее изображение обычно имеет другую форму, чем бумага, на которой мы хотим его напечатать. Формы обязательно нужно сделать, чтобы они совпадали.
Это существенные и важные различия формы. Размер прост, мы всегда можем отрегулировать размер, но когда формы не совпадают, вы должны решить, соответствовать ли коротким или длинным размерам. С одной стороны, вы обрезаете длинные концы. В противном случае вы обрежете часть коротких сторон.Это зависит от числового соотношения сторон, и, если это не так, останется пустое место на бумаге, которое можно обрезать, и это будет лучшим выбором для широкой панорамной ширины или если обрезка повредит содержимое высоты. Калькулятор выберет метод сопоставления, который просто предотвращает появление пустого листа бумаги, как это обычно делается в одночасовой лаборатории печати.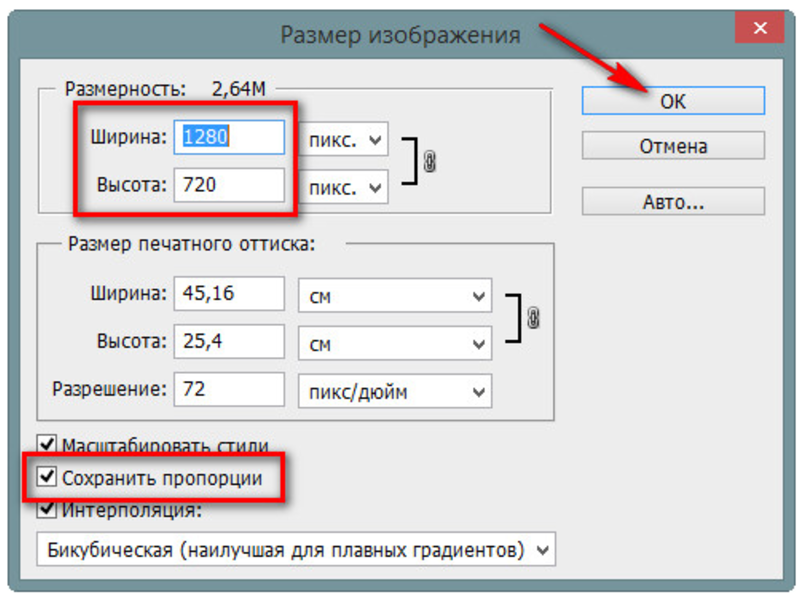 Содержание изображения на изображении также является очень серьезной проблемой, поскольку оно не позволяет отрезать головы, не упустить кого-либо или просто ухудшить качество изображения.
Содержание изображения на изображении также является очень серьезной проблемой, поскольку оно не позволяет отрезать головы, не упустить кого-либо или просто ухудшить качество изображения.
Сделано вручную, не составляет большого труда просто угадать сначала короткий или длинный выбор размера . Обрезка до формы — это та же самая операция в любом случае, а затем в поле передискретизации редактора будут указаны окончательные размеры, так что вы легко увидите, заполнены ли обе стороны. В противном случае вы просто отменяете и передискретизируете вместо этого другое измерение.
Но технически, если уменьшить до меньший номер аспекта (например, от 1,5 до 1,4 в этом примере), вы обычно выбираете соответствие короткому размеру (иначе короткий размер не будет заполнен).
При копировании на большего размера аспекта (например, от 1,4 до 1,5) вы обычно выбираете соответствие длинному размеру (иначе длинное измерение не будет полностью заполнено).
В любом случае, в зависимости от содержимого изображения, вы можете контролировать, где часть изображения должна быть обрезана (например, вверху или внизу, или вы можете центрировать или просто отрегулировать место обрезки, чтобы оба края были немного обрезаны, но меньше каждого ). Это будет зависеть от содержимого вашего изображения в кадре, вы просто настраиваете положение поля обрезки для лучшего внешнего вида.
Обратите внимание, что изменение размера и изменение соотношения сторон — независимые вещи. Они оба могут увеличиваться в одном направлении или каждый в противоположных направлениях.
Сделать это легко и тривиально после того, как вы сделали это однажды.
Обычно мы всегда хотим печатать фотографии с разрешением 300 dpi как лучший выбор. И в нашем примере от 4×6 до 5×7, если совпадают короткие стороны, два размера до и после сравниваются как 4 к 5, что составляет 5/4 = 1,25, что составляет 1,25x или 125% увеличения в копии.Обратите внимание, что совпадение длинных сторон составляет 7/6, что составляет 1,17x, другое число увеличения (потому что формы разные).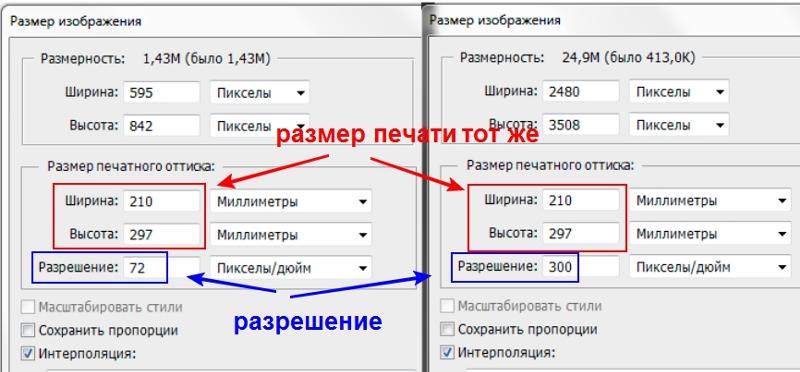
300 dpi x 1,25 увеличение составляет 375 dpi. Это означает, что если вы сканируете 4×6 с разрешением 375 dpi, у вас будет достаточно пикселей для печати 5×7 с разрешением 300 dpi, а именно (4 x 375) x (6 x 375) = 1500 x 2250 пикселей. Изображение 5×7 с разрешением 300 dpi составляет (5×300) x (7×300) = 1500×2100 пикселей, поэтому короткие размеры совпадают, но длина 150 пикселей должна быть обрезана от длинного. Если вы этого не сделаете, печатная машина и бумажная форма сделают это вслепую, но вы можете судить и выбирать этот результат самостоятельно.
Или, наоборот, при уменьшении размера копии коэффициент увеличения будет дробным, например 75% вместо 125%. И затем, если сканировать 5×7 для печати копии 4×6, это уменьшение размера, но увеличенное соотношение с 1,4 до 1,5, поэтому оно должно соответствовать длинным размерам. Это увеличение представляет собой отношение длинных размеров, 5/7 = 0,714x или 71% размера. Отсканируйте с разрешением 300 x 0,714 = 214 точек на дюйм, чтобы получить нужное количество пикселей для печати меньшего размера.
Эти сканы все еще оставляют необходимый урожай.Опять же, у нас есть инструменты для редактирования фотографий, которые упрощают кадрирование и / или повторную выборку. См. Раздел «Изменение размера изображения».
Ваш путеводитель по фотопечати и форматам бумаги
Вы когда-нибудь запутались с разными размерами печати, например, 5R, 6R, 4 ″ x 6 ″? Сталкивались ли вы с проблемой поиска рамы, которая вам нравится, но не знаете, какой размер распечатки подойдет к ней? Не волнуйся! Мы дадим вам краткое объяснение, а также ответим на некоторые общие вопросы.
Размеры фото в разных единицах
Приведенная ниже таблица поможет прояснить вопросы о размерах фотографий.
| Печать | дюймов | СМ | ММ |
| 2R | 2,5 x 3,5 | 6,35 x 8,89 | 635 х 889 |
| 3R | 3,5 х 5 | 8,89 x 12,7 | 889 х 127 |
| 4R | 4 х 6 | 10,2 x 15,2 | 102 х 152 |
| 5R | 5 х 7 | 12,7 x 17,8 | 127 х 178 |
| 6R | 6 х 8 | 15.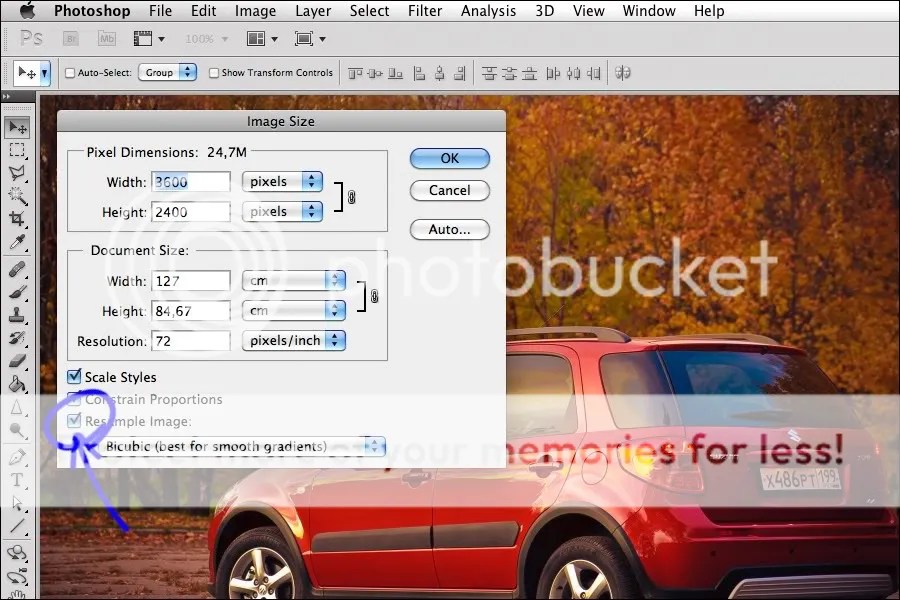 2 х 20,3 2 х 20,3 | 152 х 203 |
| 8R | 8 х 10 | 20,3 x 25,4 | 203 х 254 |
| S8R | 8 ″ x 12 ″ | 20,3 x 30,5 | 203 х 305 |
| 10R | 10 х 12 | 25,4 x 30,5 | 254 х 305 |
Требуемое разрешение фото
Если вы, ребята, не уверены, какой размер печати выбрать в зависимости от разрешения вашей фотографии, таблица ниже может вам помочь.
| Печать | дюймов | Требуемое разрешение для получения отпечатков наилучшего качества |
| 2R | 2,5 x 3,5 | 750 х 2450 |
| 3R | 3,5 х 5 | 2450 х 1500 |
| 4R | 4 х 6 | 1200 х 1800 |
| 5R | 5 х 7 | 1500 х 2100 |
| 6R | 6 х 8 | 1800 х 2400 |
| 8R | 8 х 10 | 2400 x 3000 |
| S8R | 8 х 12 | 1600 х 2400 |
| 10R | 10 х 12 | 2000 x 2400 |
Примечание: 2R-8R — 300 пикселей на дюйм.S8R / A4 и 10R — 200 пикселей на дюйм.
Размеры бумаги
А как насчет размеров бумаги? Бывают случаи, когда мы сталкиваемся с рамками, размер которых определяется размером бумаги. Не волнуйтесь, ниже приведены некоторые размеры бумаги с разными единицами измерения.
| Размер бумаги | дюймов | СМ | ММ |
| A1 | 23,4 х 33,1 | 59,4 х 84,1 | 594 х 841 |
| A2 | 16.5 х 23,4 | 42,0 х 59,4 | 420 х 594 |
| A3 | 11,7 x 16,5 | 29,7 x 42,0 | 297 х 420 |
| A4 | 8,3 x 11,7 | 21,0 х 29,7 | 210 х 297 |
| A5 | 5,8 x 8,3 | 14,8 х 21,0 | 148 х 210 |
| A6 | 4,1 х 5,8 | 10,5 x 14,8 | 105 х 148 |
| A7 | 2.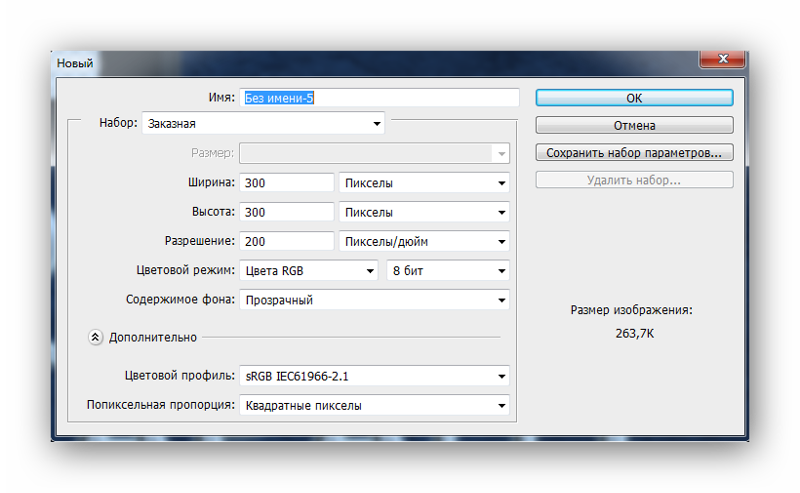 9 х 4,1 9 х 4,1 | 7,4 x 10,5 | 74 х 105 |
| A8 | 2 х 2,9 | 5,2 х 7,4 | 52 х 74 |
| A9 | 1,5 х 2,0 | 3,7 x 5,2 | 37 х 52 |
| A10 | 1,0 х 1,5 | 2,6 x 3,7 | 26 х 37 |
Если вы, ребята, планируете печатать размер бумаги, ниже приводится руководство по необходимому разрешению для ваших фотографий.
| Размер бумаги | дюймов | Требуемое разрешение для получения отпечатков наилучшего качества |
| A1 | 23.4 х 33,1 | 4680 х 6620 |
| A2 | 16,5 x 23,4 | 3300 х 4680 |
| A3 | 11,7 x 16,5 | 2340 х 3300 |
| A4 | 8,3 x 11,7 | 1660 х 2340 |
| A5 | 5,8 x 8,3 | 1740 х 2490 |
| A6 | 4,1 х 5,8 | 1230 х 1740 |
| A7 | 2,9 х 4,1 | 870 х 1230 |
| A8 | 2 х 2.9 | 600 х 870 |
| A9 | 1,5 х 2,0 | 450 х 600 |
| A10 | 1,0 х 1,5 | 300 х 450 |
Примечание. Размер A1-A4 составляет 200 пикселей на дюйм, а размер A5 и меньше — 300 пикселей на дюйм.
Здесь мы ответим на несколько общих вопросов, которые мы получаем:
Печать какого размера фотографии наиболее распространена?
4R (4 ″ x 6 ″) — наиболее распространенная и стандартная печать, и для нее легче всего найти рамки.
Какого размера фото размером с бумажник?
Фотография бумажника размером примерно 2,5 ″ на 3,5 ″. Это размер отпечатка 2R. Он немного больше кредитной карты.
Как насчет размеров фоторамок Ikea? Прочтите этот блог, чтобы узнать больше о размерах рамы ikea.

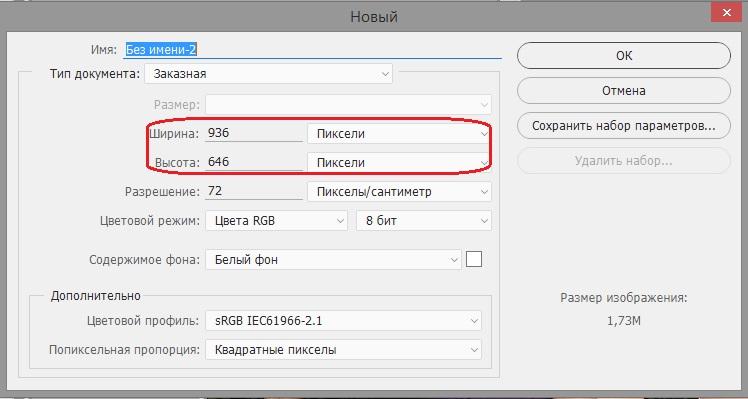 Надеюсь, вы уже правильно масштабировали изображение для выбранного размера бумаги.
Надеюсь, вы уже правильно масштабировали изображение для выбранного размера бумаги. Речь идет о печати фотографий. См. Страницу с рекомендациями по печати.
Речь идет о печати фотографий. См. Страницу с рекомендациями по печати. Теперь это твоя работа.
Теперь это твоя работа.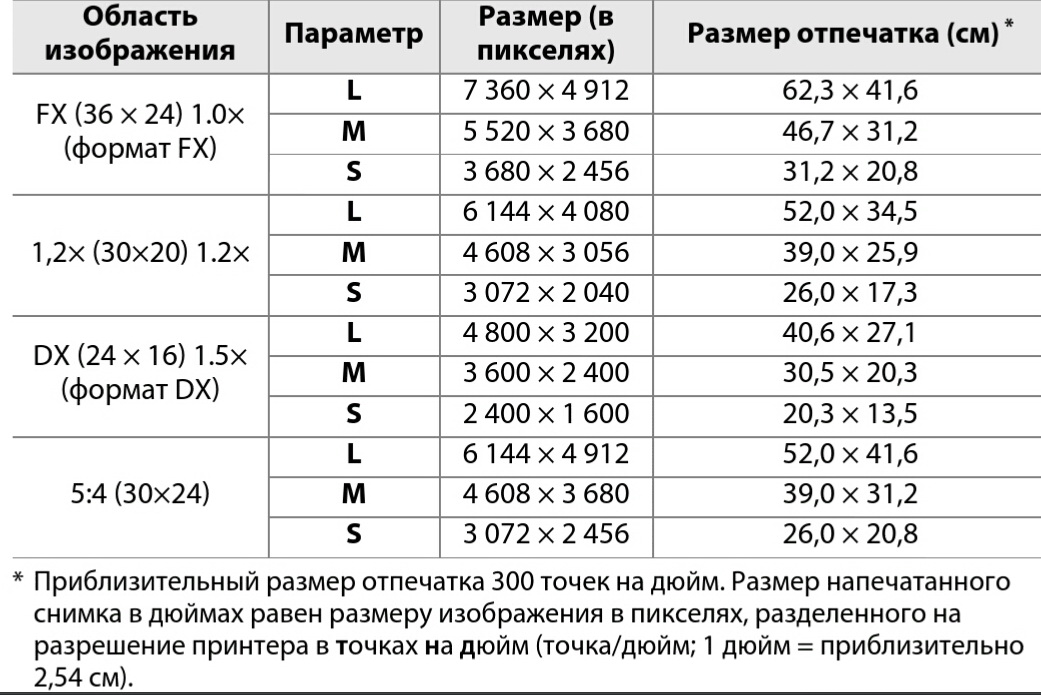 Большинство полиграфических лабораторий могут иметь дело с большими форматами, которые затем могут печатать должным образом после повторной выборки (если они соответствуют форме бумаги). Но слишком большой размер не является преимуществом и бесполезен для печати, и есть варианты получше.
Большинство полиграфических лабораторий могут иметь дело с большими форматами, которые затем могут печатать должным образом после повторной выборки (если они соответствуют форме бумаги). Но слишком большой размер не является преимуществом и бесполезен для печати, и есть варианты получше.