Как узнать разрешение экрана на Windows 7, 8, 10
Разрешение экрана монитора является важным фактором, дающим качество представления изображения на дисплеи. Оно измеряется в пикселях по ширине и высоте. Чем больше соотношение этих пикселей, тем четче, насыщенней выглядит отображаемая информация. Иногда необходимо узнать разрешение экрана на Windows 7, 8, 10, чтобы, например, установить картинку на фон рабочего стола, определить характеристики монитора, изменить стартовую заставку Windows и другое.
Современное общество использует в основном ЖК (плоские) мониторы, которые пришли на смену громоздким ЭЛТ мониторам. Устройства с плоскими экранами предлагают множество форм и размеров, к примеру, широкоформатные экраны используют соотношение сторон 16:9 (10), стандартные 4:3.
ЖК имеет заранее заданное соотношение пикселей матрицы, в ЭЛТ оно отсутствует. На основании этой характеристики Windows сама устанавливает приемлемое разрешение, частоту обновления, цветопередачу. Получив информацию по мониторам, давайте перейдем к определению текущего и родного разрешения экрана.
Просмотр разрешения через стандартные возможности Windows
Узнать разрешение экрана на Windows 7, 8, 10 довольно просто. В диалоговом окне Выполнить введите команду desk.cpl, нажмите Enter для открытия окна параметров экрана.
В Виндовс 7, 8 до этих настроек Вы можете еще добраться такими способами:
- Нажмите правой кнопкой на рабочем столе (на пустом месте), и в меню выберите «разрешение экрана».
- Вызовите панель управления Windows 7, 8, затем задайте представление «категория». В блоке «оформление и персонализация» кликните параметр «настройка разрешения экрана».
В настройках экрана Вы увидите такие параметры: выбор дисплея, изменение разрешения монитора, смена поворота экрана. Обратите внимание на второй параметр, посмотрев на него, Вы определите текущее разрешение экрана в пикселях по ширине, высоте.
Определение родного разрешения монитора
Чтобы узнать разрешение монитора, можно воспользоваться помощью настроек экрана, описанную выше. Windows сама выставляет оптимальные параметры изображения, поэтому практически всегда текущее разрешение соответствует родному, с пометкой «рекомендуется».
Windows сама выставляет оптимальные параметры изображения, поэтому практически всегда текущее разрешение соответствует родному, с пометкой «рекомендуется».
Если Вы не наблюдаете пометку «рекомендуется» скорее задано другое соотношение пикселей, чтобы увидеть все доступные разрешения нажмите на текущее. Далее определите и установите родное соотношение пикселей, которое рекомендуется. Еще проблемы с отображаемым разрешение могут возникнуть вследствие отсутствия графических драйверов.
Если все в порядке с драйверами и оптимальными настройками экрана, то по скриншоту ниже можно с уверенностью сказать, что родное разрешение матрицы 1366 на 768 пикселей, оно же максимальное.
Ниже в таблице представлены популярные связки, которые помогут узнать диагональ монитора на основании родного разрешения и наоборот.
| Диагональ монитора (дюймы) | Родное разрешение | Широкоформатный |
| 14-15 | 1024 x 768 | — |
| 17-19 | 1280 x 1024 | — |
| 20-23 | 1600 x 1200 | — |
| 24 + | 1900 x 1200 | — |
| 17-18 | 1280 x 800 | + |
| 19 | 1440 x 900 | + |
| 20-23 | 1680 x 1050 | + |
| 24-29 | 1920 x 1080 до 1920 х 1200 | + |
| 30 + | 1920 x 1080 до 2560 х 1600 | + |
| Диагональ экрана ноутбука (дюймы) | Родное разрешение | Широкоформатный |
| 13-15 | 1400 x 1050 | — |
| 13-15 | 1280 x 800 | + |
| 17 | 1680 x 1050 | + |
| Экран планшета | 1366 x 768 | + |
Посмотреть разрешение экрана можно на сайте производителя, любом другом ресурсе или в документации.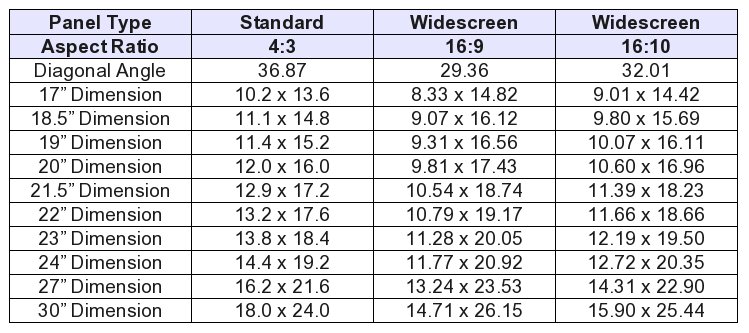 Достаточно знать фирму производителя и модель монитора, ноутбука. Эти данные нанесены на мониторе или в форме наклейки на ноутбуке, а также их можно узнать в документации. Теперь Вы знаете, как узнать разрешение экрана на Windows 7, 8, 10. Надеюсь рекомендации Вам помогли и закрепили знания.
Достаточно знать фирму производителя и модель монитора, ноутбука. Эти данные нанесены на мониторе или в форме наклейки на ноутбуке, а также их можно узнать в документации. Теперь Вы знаете, как узнать разрешение экрана на Windows 7, 8, 10. Надеюсь рекомендации Вам помогли и закрепили знания.
Вы можете пропустить чтение записи и оставить комментарий. Размещение ссылок запрещено.
Изменение разрешения экрана в Windows
Windows 11 Windows 10 Еще…Меньше
Если вы хотите изменить размер того, что отображается в Windows, это можно сделать двумя способами.
Если у вас есть внешние дисплеи, подключенные к компьютеру, до начала работы не забудьте выбрать, какие дисплеи нужно изменить.
-
Выберите Пуск > Параметры > Система > Дисплей и просмотрите раздел, в котором отображаются дисплеи.

-
Выберите дисплей, который необходимо изменить. После этого следуйте приведенным ниже инструкциям.
Измените размер содержимого на экране
-
Оставайтесь на экране или откройте параметры дисплея.
Откройте параметры дисплея -
Прокрутите до раздела Масштаб и макет.
org/ListItem»>
Выберите Масштаб, а затем выберите параметр. Как правило, лучше всего выбрать один из помеченных как (Рекомендуется).
«Изменить разрешение экрана»
Оставайтесь на экране или откройте параметры дисплея.
Откройте параметры дисплея-
В строке Разрешение экрана выберите список и параметр. Как правило, лучше всего использовать тот, который помечен (рекомендуется). Мониторы могут поддерживать разрешение ниже основного, но в этом случае текст будет менее четким, а изображение может занимать не весь экран, быть растянутым или располагаться по центру черного экрана.

Примечание: Если в разрешении экрана есть непредвиденные изменения, возможно, потребуется обновить графический драйвер. Чтобы просмотреть и установить доступные обновления, выберите Пуск > Параметры > Центр обновления Windows > Проверить наличие обновлений.
Статьи по теме
Изменение размера значков на рабочем столе
Изменение размера текста в Windows
Если у вас есть внешние дисплеи, подключенные к компьютеру, до начала работы не забудьте выбрать, какие дисплеи нужно изменить.
-
Выберите Пуск >Параметры > Система > Дисплей, и посмотрите на раздел Изменить расположение дисплеев .

-
Выберите дисплей, который необходимо изменить. После этого следуйте приведенным ниже инструкциям.
Измените размер содержимого на экране
-
Оставайтесь на экране или откройте параметры дисплея.
Откройте параметры дисплея -
Прокрутите страницу вниз до Масштаб и разметка.
org/ListItem»>
Затем в разделеИзменение размера текста, приложений и прочих элементов выберите один из вариантов. Как правило, лучше всего выбрать один из помеченных как (Рекомендуется).
«Изменить разрешение экрана»
-
Оставайтесь на экране или откройте параметры дисплея.
Откройте параметры дисплея -
Прокрутите страницу вниз до Масштаб и разметка.
-
Найдите Разрешение экранаи выберите один из вариантов.
 Как правило, лучше всего использовать тот, который помечен (рекомендуется). Мониторы могут поддерживать разрешение ниже основного, но в этом случае текст будет менее четким, а изображение может занимать не весь экран, быть растянутым или располагаться по центру черного экрана.
Как правило, лучше всего использовать тот, который помечен (рекомендуется). Мониторы могут поддерживать разрешение ниже основного, но в этом случае текст будет менее четким, а изображение может занимать не весь экран, быть растянутым или располагаться по центру черного экрана.
Примечание: Если в разрешении экрана есть непредвиденные изменения, возможно, потребуется обновить графический драйвер. Чтобы просмотреть и установить доступные обновления, нажмите кнопку Пуск >Параметры > Обновление и безопасность > Центр обновления Windows.
Статьи по теме
Изменение размера значков на рабочем столеИзменение размера текста в Windows
Каковы типичные размеры монитора и какой из них лучше?
Скопирована ссылка!
Линси Кнерл
|
2 сентября 2018 г.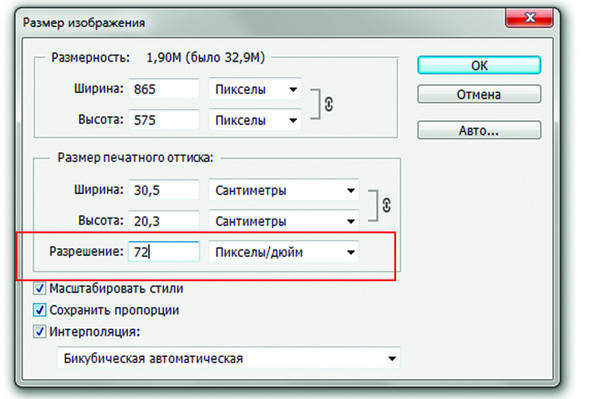
В мире технологий ведется много разговоров на такие темы, как скорость обработки, память и графика. Однако когда дело доходит до мониторов ваших компьютеров, рекомендаций не так много.
Однако при выборе компьютера, соответствующего вашему образу жизни, большое значение имеет размер монитора. Узнайте, какой размер монитора вам понадобится для наиболее распространенных вычислительных задач, выполняемых сегодня.
Сравнение размеров компьютерных мониторов
Хорошей новостью является то, что мониторы как для домашних, так и для деловых пользователей с годами стали более доступными.
В прошлом вам, возможно, приходилось выбирать между большим экраном с более низким разрешением и меньшим экраном с более высоким качеством, чтобы получить что-то в рамках вашего бюджета. Это больше не так.
Диагональ экрана большинства современных мониторов варьируется от менее 21 дюйма до более 30 дюймов, а цена соответствует вашим потребностям.
Чтобы точно сравнить любые два монитора, представленных на рынке, вам необходимо узнать свои личные требования к каждому из следующих, задав несколько важных вопросов:
- Насколько велико ваше рабочее пространство?
- Подойдет ли монитор большего размера?
- Вам понадобится более одного монитора? Если да, то как они будут сидеть рядом?
- Соблюдаете ли вы достаточное расстояние от монитора для хорошего комфорта и здоровья глаз?
Как только вы узнаете самый большой монитор, который вы можете разместить, а также самый маленький, подходящий для вашего рабочего места, ищите самое высокое разрешение в вашем ценовом диапазоне.
Разрешение определяется количеством пикселей, отображаемых на мониторе, и может быть одним из следующих:
- 1280 x 1024 Super-eXtended Graphics Array (SXGA)
- 1366 x 768 High Definition (HD)
- 1600 x 900 High Definition Plus (HD+)
- 1920 x 1080 Full High Definition (FHD)
- 1920 x 1200 Wide Ultra Extended Graphics Array (WUXGA)
- 2560 x 1440 Quad High Definition (QHD) 904027 344027 344027 Четырехъядерное высокое разрешение (WQHD)
- 3840 x 2160 4K или Ultra High Definition (UHD)
Буквы после двух цифр — это просто обозначение для этого разрешения. Вы также можете использовать это имя при обсуждении мониторов во время покупок, а не полагаться на более длинное числовое описание разрешения.
Вы также можете использовать это имя при обсуждении мониторов во время покупок, а не полагаться на более длинное числовое описание разрешения.
Минимальные требования
Как уже упоминалось, правильный размер монитора для вас зависит от ваших потребностей и использования.
Для игр ваш монитор должен быть не менее 25 дюймов с разрешением 1920 x 1080 FHD. Игровой монитор HP OMEN 27i — хороший пример игрового монитора бюджетного уровня, идеально подходящего для небольших помещений.
Для максимальной графики хорошим выбором станет сверхширокий игровой монитор HP OMEN X с диагональю 35 дюймов. Этот монитор с изогнутым экраном обладает огромным потенциалом для серьезных геймеров, которым нужно лучшее разрешение WQHD 3440 x 1440.
Творческим профессионалам, которым нужны максимальные возможности яркого дисплея, потребуется еще больше графического потенциала, особенно при рассмотрении технологии мониторов 4K.
Ищите мониторы 4K начального уровня, начиная с 27-дюймового UHD-монитора HP Z27 и заканчивая более впечатляющими моделями, такими как 31,5-дюймовый UHD-монитор HP Z32.
Заключительное слово
Какой размер монитора вам больше подходит? Простой ответ: самый большой экран, который вы можете себе позволить, с самым низким разрешением, необходимым для ваших задач, а затем обновите его до следующего разрешения.
Например, если вы используете стандартное разрешение 1280 x 1024, рассмотрите возможность обновления до HD (1366 x 768) для графики высокой четкости. Это же правило применяется к любому выбранному вами дисплею, будь то настольный компьютер, ноутбук или моноблок. Если вы играете на мониторе FHD, подумайте о переходе на монитор QHD или 4K для игр.
Об авторе
Линси Кнерл является автором статьи для HP® Tech Takes. Линси — писатель со Среднего Запада, оратор и член ASJA. Она стремится помогать потребителям и владельцам малого бизнеса использовать свои ресурсы с помощью новейших технических решений. Раскрытие информации: Наш сайт может получать долю дохода от продажи продуктов, представленных на этой странице.
В чем разница между размером экрана и разрешением экрана?
Сразу же развеем несколько заблуждений. Когда дело доходит до компьютерных мониторов, размер не означает качество, а высокое разрешение не означает, что вы получите лучшее соотношение цены и качества. Если это вас удивляет, вы не одиноки. Многие до сих пор не знают разницы между размером экрана и разрешением экрана. На самом деле, это именно один из вопросов, которые мы часто получаем от многих наших клиентов в ITS.
Это потому, что создается впечатление, что технические продукты написаны на кодах, предназначенных для понимания машинами, а не людьми.
От 4k и 1080p до PPI, что все они означают и как они повлияют на выбор монитора для вашего бизнеса? Мы можем помочь вам в этом.
В ITS мы стремимся помочь нашим клиентам лучше понять свои технологии, чтобы они могли принимать обоснованные решения для своего бизнеса. В этой статье мы поможем вам понять, что такое разрешение экрана, чем оно отличается от размера экрана и почему это важно.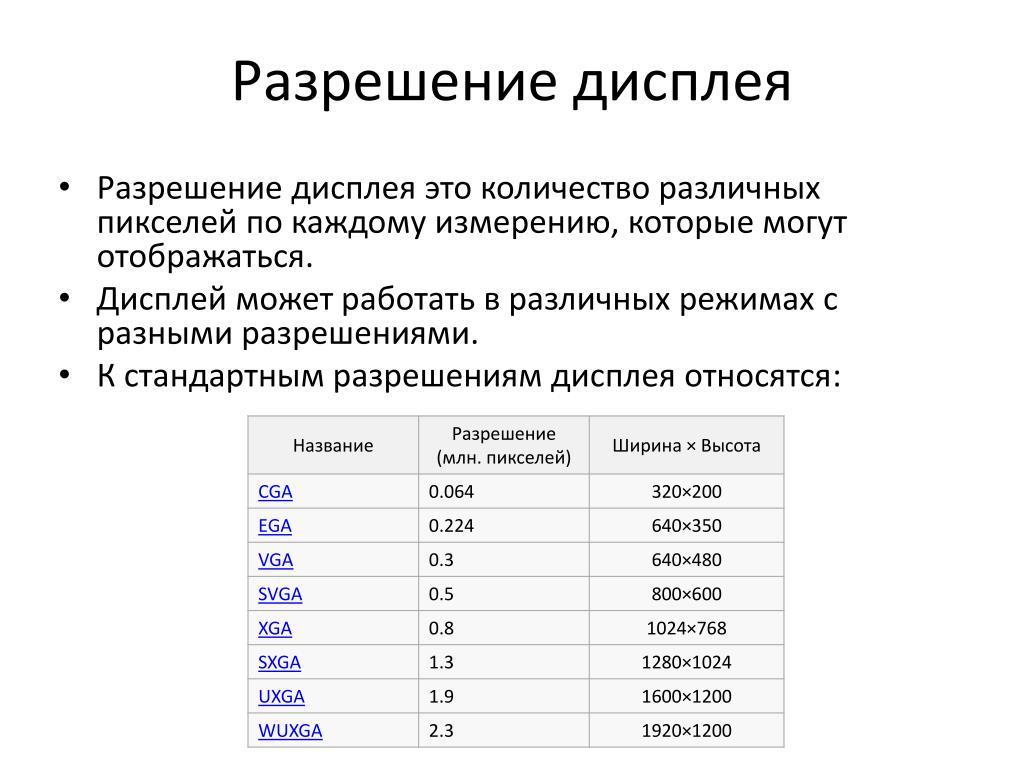
Что такое разрешение экрана?
Возможно, вы уже имеете представление о том, что означает разрешение экрана. Когда вы слышите слова «высокое разрешение», это обычно означает, что что-то имеет превосходное качество изображения. И по своей сути, вот что это такое. Это качество изображения, которое вы видите на своем дисплее.
Экран компьютера состоит из миллионов крошечных точек, называемых пикселями, которые помогают отображать данные. Они расположены в сетке по горизонтали и вертикали. Если вы видите на упаковке вашего монитора такие цифры: 1024 x 768, это означает, что устройство может показывать вам 1024 пикселя по горизонтали и 768 пикселей по вертикали. Многие думают, что только эти цифры влияют на разрешение. Однако это не всегда так.
Вы также должны учитывать физический размер экрана и плотность пикселей, которая измеряется в пикселях на дюйм или PPI. Это относится к количеству пикселей, содержащихся в пределах одного дюйма размера вашего монитора.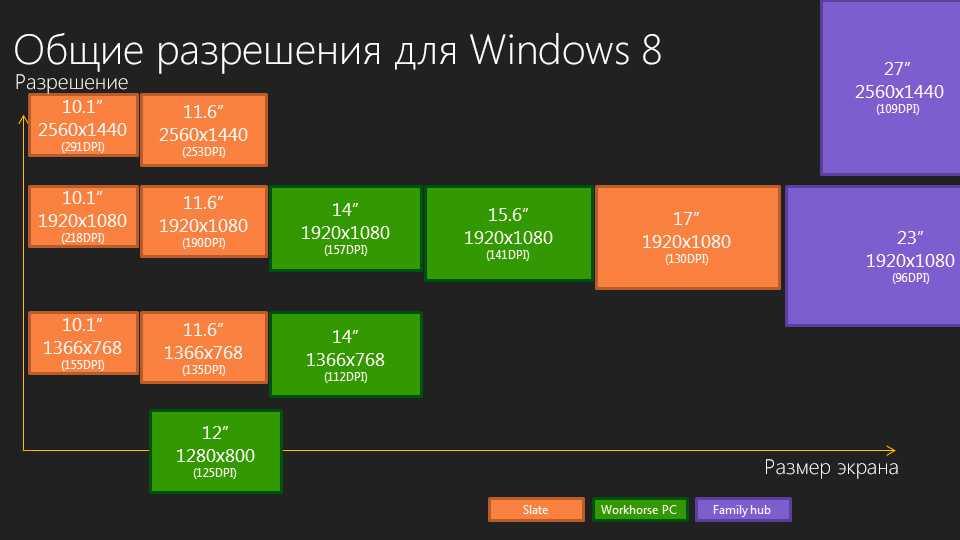
Чем разрешение экрана отличается от размера экрана?
Как мы упоминали выше, разрешение вашего экрана относится к количеству пикселей и их плотности, проецируемых на ваш дисплей. С другой стороны, размер экрана относится к физическим размерам дисплея. Это число можно получить, измерив его по диагонали от одного угла экрана до другого.
В зависимости от физического размера экрана четкость проецируемого на него изображения может быть снижена из-за недостаточного количества пикселей. Это означает, что два монитора могут иметь одинаковый физический размер, но тот, у которого больше количество пикселей и PPI, имеет лучшее разрешение.
На что следует обратить внимание при выборе правильного монитора для вашего бизнеса
Есть несколько моментов, о которых вам следует подумать, выбирая правильный компьютерный монитор для вашего бизнеса. Мы все хотим лучшего для нашей команды, но это не всегда означает, что вам нужно предоставить им самый большой дисплей с самым высоким разрешением.![]() Вот некоторые моменты, которые необходимо учитывать при выборе подходящего решения для вашего бизнеса:
Вот некоторые моменты, которые необходимо учитывать при выборе подходящего решения для вашего бизнеса:
Ваши потребности
Задайте себе вопрос: для чего моя команда будет использовать монитор? Если им не нужно выполнять большую работу по дизайну или создавать и редактировать визуальный контент, вы можете кататься с дисплеем с разрешением 1920 x 1080. Это один из наиболее распространенных размеров, используемых для компьютерных мониторов, и он идеально подходит для задач, которые визуально не являются тяжелыми, например, для набора документов и листов Excel.
Ваш бюджет
Мониторы с высоким разрешением, такие как 4K (3840 x 2160), обеспечивают потрясающее качество изображения, но имеют высокую цену. Хотя средняя цена 4K за последние годы снизилась, она по-прежнему может стоить вам от 300 долларов за самый маленький дисплей и от 400 до 1000 долларов за более крупный.
Если вашей команде он нужен только для базовых задач, не связанных с графикой, 27-дюймовый дисплей с разрешением 1080p обойдется в среднем в 150 долларов.
С другой стороны, если ваш бизнес связан с проектированием или архитектурой, которые полагаются на программное обеспечение, требующее высококачественных изображений, таких как AutoCAD, мониторы с высоким разрешением будут идеально соответствовать вашим потребностям.
Размер помещения
Убедитесь, что у вас достаточно места для размещения нового оборудования. Большие мониторы, такие как 32–40-дюймовые 4K-дисплеи, будут занимать много места, независимо от того, установлены ли они на вашем столе или прикреплены к стене. Если вы работаете в тесной кабинке, дисплей такого размера может быть скорее помехой, чем благом.
Размер экрана и разрешение экрана
Вы также должны учитывать размер экрана и разрешение вашего нового дисплея.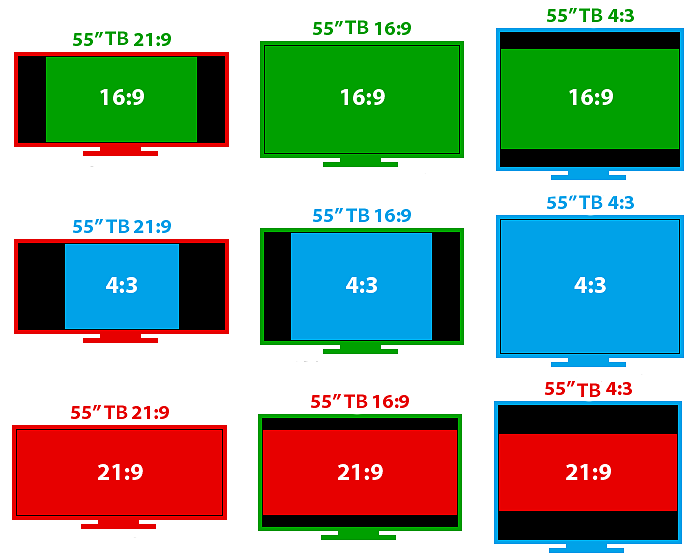 27-дюймовый дисплей с разрешением 4K слишком мал, чтобы вы могли в полной мере воспользоваться преимуществами высокого разрешения. Для такого уровня разрешения часто рекомендуется 32-дюймовый экран.
27-дюймовый дисплей с разрешением 4K слишком мал, чтобы вы могли в полной мере воспользоваться преимуществами высокого разрешения. Для такого уровня разрешения часто рекомендуется 32-дюймовый экран.
Для разрешения 1080p подойдет экран с диагональю от 24 до 27 дюймов. Однако, если вам нужен дисплей большего размера, вам понадобится монитор с более высоким разрешением, поскольку 1080p будет выглядеть размытым на 32-дюймовом дисплее.
Видеовход
Оснащен ли ваш новый монитор необходимыми портами, такими как VGA, HDMI, DVI, Displayport или USB-C? Поиск подходящего монитора с правильными портами поможет вам использовать их наилучшим образом. Порты USB-C, например, могут добавить множество удобных функций, таких как передача видео и данных с помощью всего одного кабеля и зарядка ноутбуков и устройств без адаптера. Он также становится стандартом для новых устройств, так что в ближайшем будущем вы сможете использовать его еще больше.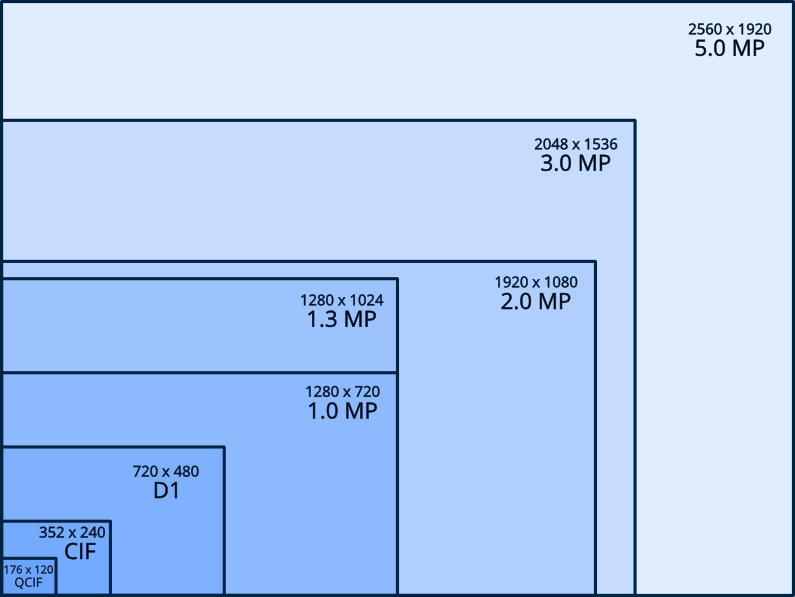




 Как правило, лучше всего использовать тот, который помечен (рекомендуется). Мониторы могут поддерживать разрешение ниже основного, но в этом случае текст будет менее четким, а изображение может занимать не весь экран, быть растянутым или располагаться по центру черного экрана.
Как правило, лучше всего использовать тот, который помечен (рекомендуется). Мониторы могут поддерживать разрешение ниже основного, но в этом случае текст будет менее четким, а изображение может занимать не весь экран, быть растянутым или располагаться по центру черного экрана.