Печать фото Пермь, печать фотографий Noritsu, распечатывать фото 10Х15 от 5 руб.| Фотоцентры «Фото Мир» г. Пермь
Мы печатаем фотографии классическим высококачественным способом на цифровой фотолаборатории QSS Noritsu с лазерной системой экспонирования изображения.
Фотохимическая — традиционная фотопечать. Фотобумага Kodak — гарантия долговечности и отличного качества!
Формат бумаги для печати — 10х15 см имеет соотношение сторон 2:3, а формат снимков большинства современных цифровых фотоаппаратов – 3:4. Поэтому при печати снимка на бумаге 10х15, возможны два варианта:
А) Снимок вмещаем на бумагу целиком, не обрезая ничего — но за счет несовпадения пропорций получаем «белые поля» по двум сторонам (чаще всего по коротким сторонам) — это называется «ПЕЧАТЬ С ПОЛЯМИ».
Б) Снимок растягивается так, что бы заполнить весь листок фотобумаги, а что не вошло на фотобумагу — срезается в автоматическом режиме — это называется «ПЕЧАТЬ БЕЗ ПОЛЕЙ».
Таким образом мы можем печатать фотографии от стандартных 10х15 до 30х45.
Компания Кодак гарантирует сохранение изображения до 100 лет при соблюдении условий хранения фотографий.
Рекомендуемое разрешение файлов.
| Формат | Рекомендуемое разрешение |
| Печать фото 10х15 | 1208х1795 px |
| Печать фото 15х20 | 2398х1795 px |
| Печать фото 20х30 | 2398х3602 px |
| Печать фото 30х45 | 3602х5315 px |
- Мы печатаем файлы только в цветовом профиле RGB.
- Рекомендуемое разрешение фото — 300 dpi.
- Все фотографии печатаются в автоматическом режиме в том виде, в котором получены от вас без коррекции (кадрирование, яркость, резкость, цветопередача).
- Если у вас много фотографий, рекомендуем загружать в фоторедактор частями.

- ПРЕДУПРЕЖДЕНИЕ ПО ЦВЕТОПЕРЕДАЧЕ
Обращаем Ваше внимание, что цветопередача на мониторе ,
смартфоне и т.д. может отличаться от изображения на фотобумаге. В первом случае свет излучает монитор, а во втором — свет отражает бумага. Если для Вас крайне важно сохранить нужную для Вас цветопередачу, рекомендуем заказать сначала пробную (тестовую печать). Фотопечать в ручном режиме, с коррекцией цвета и плотности, производится только при приёме заказа в отделах с соответствующей отметкой в инструкции.
Примечание: если вам нужно, чтобы фотографии печатались в определенном размере, например, 10х10, 9х9, 20х20, и других, которые могут быть вписаны в текущие размеры фотографии, нужно сделать следующее:
- В графическом редакторе подготовить основу размером, соответствующим основным форматам печати. Например 10х15.
- Вторым слоем разместить вашу фотографию и установить её размер таким, который вам нужен в итоге.

- Объединить в один слой
- Сохранить как jpg
- Загрузить фото в таком виде на сайт
- После получения вы сможете обрезать ненужные белые поля
Оплата услуг:
- Указанные на сайте цены действуют только в пределах интернет-магазина «Фото Мир». Данные цены не распространяются на розничные магазины «Фото Мир».
- Оплатить фотографии сертификатом, приобретенным в розничном отделе Фото Мир нельзя.
Производство:
- Заказы изготавливаются и доставляются в будние дни.
- В Краснокамск заказы доставляются по вторникам и пятницам (кроме праздничных дней).
- Заказ изготавливается по умолчанию в течение трёх рабочих дней.
Выдача заказов:
- Выдача заказов осуществляется после 18:00 при наличии у получателя: паспорта, водительского, студенческого билета или иного документа, с помощью которого можно идентифицировать получателя
Печать фото до формата 30х40
Доступна срочная печать в присутствии заказчика с флешки, телефона, планшета и печать с негатива (уже проявленной пленки).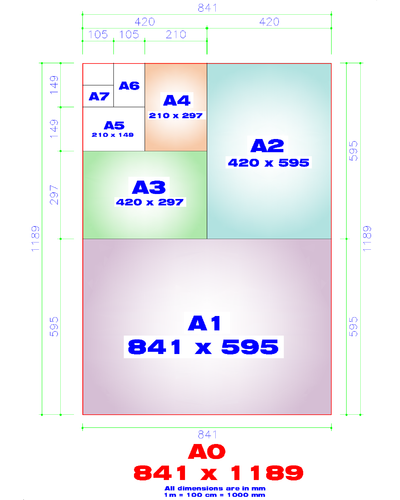 Для этого приезжайте в наш копировальный центр, снимки будут напечатаны при вас. Как правило, это занимает 10 минут.
Для этого приезжайте в наш копировальный центр, снимки будут напечатаны при вас. Как правило, это занимает 10 минут.
- профессиональное оборудование
- срочная печать любого количества снимков
- высокое качество материалов
- коррекция каждого снимка вручную
Оформите заказ на печать on-line и получите готовые снимки в тот же день без наценки за срочность!
Фотобумага Fujifilm, глянец или мат на выбор
| Формат (см) | 1-3 шт. | 4-20 шт. | >300 шт. | |
| 9х15, 10х15 | 25 р. | 12 р. | 10 р. | 8 р. |
| 11.5х15 | 27 р. | 14 р. | 12 р. | 10 р. |
| 13х18, 15х21 | 32 р. | 23 р.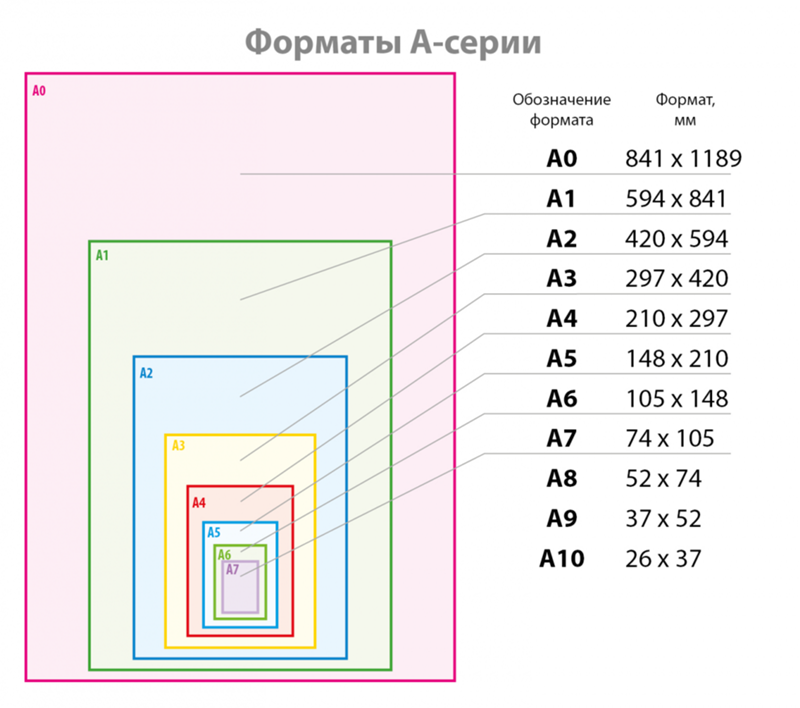 |
20 р. | 19 р. |
| 20х30 | 70 р. | 52 р. | 47 р. | 42 р. |
| 30х42 | 180 р. | 145 р. | 110 р. | 100 р. |
При оформлении заказа онлайн, указывайте нужный размер фотографий в названии архива, либо в названиях папок если нужны разные форматы печати. Максимально допустимый размер архива — 2Gb.
Для онлайн печати доступно три способа:
- с помощью розовой кнопки «Сделать заказ» справа
- отправить письмо с заказом на наш e-mail с указанием формата и типа бумаги
- для печати с iphone, ipad через Viber, WhatsApp или email
- С полями или без?
- Как создать архив?
- Какую бумагу выбрать?
- Наше оборудование
Зачем печатать с полями?
Любительские цифровые камеры ориентируются на формат компьютерных мониторов, у которых чаще соотношение сторон 3:4, тогда как формат 10х15 появился вместе с пленкой, у которой стороны кадра соотносятся как 2:3. Как правило, зеркальные камеры снимают с соотношением сторон как у плёнки, т.е. — 10х15, любительские камеры делают снимки чуть шире — 11,5х15, поэтому три варианта печати таких фотографий :
Как правило, зеркальные камеры снимают с соотношением сторон как у плёнки, т.е. — 10х15, любительские камеры делают снимки чуть шире — 11,5х15, поэтому три варианта печати таких фотографий :- Кадр 1:1, без обрезки (печатается с полями в формате 10х15)
- Реальный размер (печать без обрезки и без полей в формате 11,5х15)
- Кадр обрезается под 10х15 (печать без полей с обрезкой кадра по длинной стороне)
10х15 (с полями) 11,5х15 (как есть) 10х15 (отмечена серым обрезка)
Способ создания архива из фотографий для отправки на печать.
Создание архива полезный навык, который позволит отправлять большое количество файлов как один. К тому же это очень просто:1. После подготовки папки с нужными фотографиями, щелкнуть по ней правой кнопкой мышки.
2. В появившемся меню выбрать «Создать архив…» («Add to archive…»)
3. В появившемся окне нажать кнопку «OK». После этого начнется архивация фотографий и архив появится на рабочем столе. Теперь его можно отправлять по почте, либо прикреплять к форме заказа печати онлайн.
После этого начнется архивация фотографий и архив появится на рабочем столе. Теперь его можно отправлять по почте, либо прикреплять к форме заказа печати онлайн.Матовую или глянцевую бумагу предпочесть?
Большинство людей воспринимают глянцевую бумагу как более сочную и яркую в сравнении с матовой. На самом деле, это чисто субъективное восприятие некоторых людей, ведь для других блики от глянцевого покрытия мешают восприятию снимка и его детальному рассмотрению. Верно одно, свойства бумаги (мат или глянец) никак не влияет на цветопередачу снимка.
У матовой бумаги есть действительно существенный плюс — практичность. Отпечатки от пальцев, прилипание к конвертам альбома и стеклу рамки в значительной мере ниже, чем у глянцевой поверхности бумаги.Наше оборудование для печати
Печать производится на японском минилабе Noritsu, с использованием фотобумаги Fujicolor Crystal Archive Digital Paper и фотохимии и реактивов Kodak LORR. То есть, тот самый «мокрый» процесс — технология, позволяющая сохранить снимки до ста лет без выцветания и потери свойств бумаги.
Скорость печати — 1000 снимков 10х15 в час. Цветокоррекция производится оператором во время печати для каждой фотографии вручную.
Благодаря цифровой камере, можно не озадачиваться с печатью фотографий. Просто просматривать снимки на мониторе или вывести на экран телевизора, держать при себе в телефоне. Учитывая, что событие снимается сериями снимков с расчетом потом выбрать удачные, образуется несчетное количество папок и подпапок с гигабайтами фотографий. Теперь просмотр осложняется сначала поиском нужной папки, а потом пролистыванием десятка снимков, похожих один на другой. Выходит утомительный процесс вместо увлекательного. В этом случае, из ста фотографий одного события, выбирается десяток снимков, остается напечатать и поместить в альбом. Таким образом, образуется емкий архив жизни с простым доступом к нужным воспоминаниям.
Печать фото в СПб (Ладожская, Большевиков)
Из-за доступности и распространения принтеров профессиональная фотопечать постепенно становится редкостью.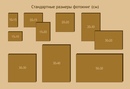
К сожалению, бытовая печать не гарантирует сохранности изображения, в отличие способа «мокрой печати». Это значит, что процесс проявки фотографий происходит при помощи минифотолаборатории с проявителем, фиксажем и закрепитилем. Производитель фотобумаги и фотохимии дает гарантию сохранности снимка до 100 лет!
Фотографии, напечатанные способом «мокрой печати» устойчивы к выгоранию, выцветанию и влаге. Снимок промокнет насквозь, но изображение не растечется, бумага не растворится, сам процесс печати подразумевает, что снимок проходит через 4 ванны с жидкими фотореактивами, поэтому такой процесс называют мокрая печать.
Печать фото онлайн • Копирка Выкса
Выберите нужный размер фотографий
Наша типография «Копирка» занимается печатью фотографий уже более 15 лет.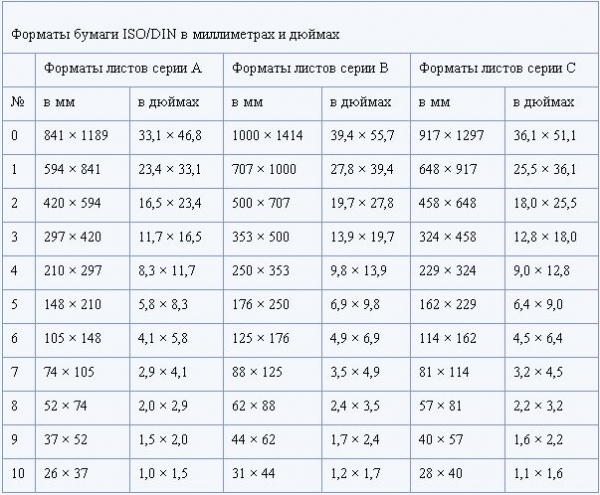
Онлайн конструктор. Легко и профессионально
В нашем онлайн конструкторе уже собрана огромная база лучших дизайнерских шаблонов, которые вы с легкостью сможете персонализировать. Напечатать фото на дизайнерской бумаге, холсте, пенокартоне или даже камне не составит большого труда.
- Понятный и мощный онлайн-сервис.
- Большая база готовых дизайнерских решений.
- Возможность реализовать любые идеи.
- Помощь персонального менеджера.
- Приятные цены и регулярные скидки.
-
1
Выберите параметры
Выберите подходящий размер и тип бумаги для фотографий.
-
2
Загрузите фотки
Нажмите на кнопку добавить и выберите фото для загрузки со своего компьютера или телефона.

-
3
Оформите заказ
Подтвердите заказ, выбрав удобный способ оплаты и место выдачи.
Оплата и доставка
Заказы оплачиваются онлайн, после разработки макета и выбора точки доставки. Для вас доступны: оплата картами Visa, MasterCard, МИР и Я.Деньги. Мы сотрудничаем с одним из лучших сервисов доставки PickPoint. Не сомневайтесь — вы получите товар максимально быстро.
- Оплата онлайн из любой точки мира.
- Всегда актуальный статус заказа.
- Возможность продления сроков хранения.
- Переадресация заказа на другую точку.
- Мобильное приложение для удобства.
Установите на телефон приложение по отслеживанию и управлению заказом.
Отзывы клиентов
Ксюша
Печатают хорошо, но доставка долго.6 дней до Уфы, получала через пикпоинт недалеко от дома.
Никита Р.
Напечатал фотографии на целый альбом. Качество порадовало, цвет отличный а на матовой бумаге так вообще класс. Заказ пришел быстро, приложение по отслеживанию удобное — отличная онлайн типография.оставить отзыв смотреть все отзывы
Печать фото, печать фото магнитогорск, сайт печати фото г. Магнитогорск
Мы предлагаем качественную печать фотографий в настоящей цифровой фотолаборатории Fuji Frontier.
Традиционная, фотохимическая печать, не принтер!
Закажите фотографии через интернет и получите в фотоцентре готовый заказ!
РЕКОМЕНДАЦИИ ПО ПОДГОТОВКЕ ФАЙЛОВ ДЛЯ ПЕЧАТИ ФОТО
НА ЦИФРОВОМ МИНИЛАБЕ FRONTIER 570
При оформлении заказа в фотоцентре, мы принимаем заказы, отвечающие следующим требованиям.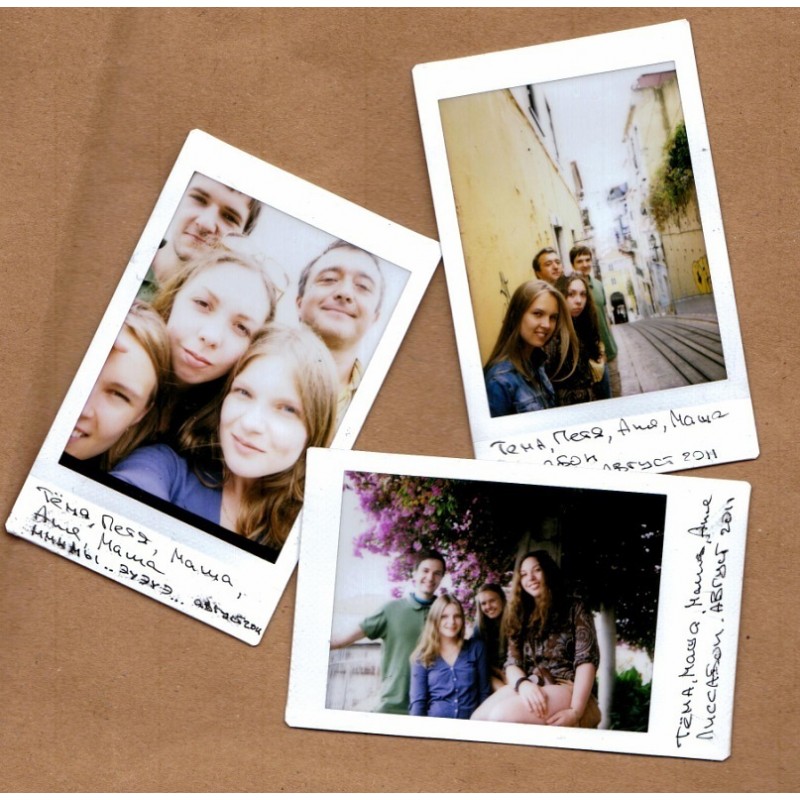
Форматы: JPG (JPEG), BMP, TIFF (без LZW сжатия) с цветовой моделью sRGB 24 bit (8 бит на канал).
Носители: CD-R/RW, DVD+/-R/RW, USB Flash Drive. Карты памяти: CompactFlash (CF-I, CF-II), SmartMedia (SM), MemoryStick (MS, MS-pro, MS-duo, MS-pro duo), SecureDigital (SD, micro-SD), MultiMediaCard (MMC, RS-MMC), xD card (xD, xD-H, xD-M).
Возможно подключение камер через USB порт при предоставлении соединительного кабеля из комплектации фотокамеры.
Печать изображений с видеокамер (miniDV, VHS) не производится.
ПЕЧАТЬ ФОТОГРАФИЙ С ЦИФРОВЫХ КАМЕР
Файлы с цифровых камер желательно оставлять в исходном виде (не пересохранять в просмотрщиках и графических редакторах) либо на карте памяти, либо записанными на носитель через копирование.
Если Вас не устраивает, как выглядит отснятый кадр на мониторе (например, слишком темный или светлый), не спешите редактировать его.
Frontier 570 поддерживает стандарт EXIF 2.2 (ExifPrint), который использует данные изображения, полученные в момент съемки, и оптимизирует снимок для получения максимального качества.
Внесение изменений (кадрирование, удаление «эффекта красных глаз», поворот и т.п.) приводит к повреждению или удалению оригинального EXIF’а, из-за чего результат печати становится непредсказуемым.
Frontier 570 поддерживает DPOF (формат заказа цифровой печати), в установках которого Вы можете задавать необходимое количество отпечатков и стиль (индекс-принт, несколько файлов на одном листе, белую рамку вокруг изображения). При наличии на носителе такого формата печать осуществляется в соответствии с его настройками.
При печати с цифровых камер происходит автоматическая коррекция цвета и плотности. При нарушении цветового и тонового баланса возможна коррекция оператором. Если Вы уверены в соответствии Ваших файлов требованиям нашего оборудования или файлы являются художественным произведением, заказывайте печать без коррекции с указанием режима печати.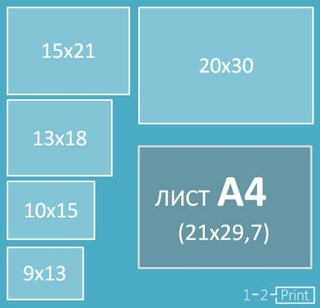
ПЕЧАТЬ ФОТОГРАФИЙ КОМПЬЮТЕРНЫХ ФАЙЛОВ
Frontier 570 не использует управление цветом, поэтому любые внедренные цветовые профили преобразуются в sRGB пространство принтера. Для соответствия изображения на Вашем мониторе отпечаткам, рекомендуем произвести цветокалибровку (например, при помощи приложения Adobe Gamma), затем установить в качестве входного профиля Monitor RGB (откалиброванный профиль Вашего монитора), а выходного – sRGB IEC61966-2.1.
РЕЖИМЫ ПЕЧАТИ ЦИФРОВЫХ ФАЙЛОВ
Fill—in (по умолчанию) – изображение заполняет длинную сторону формата бумаги, при этом возможна потеря верхней и нижней части изображения.
Fit—in (с белыми полями) – изображение максимально подгоняется под формат бумаги, при этом возможно появление белых полей по сторонам.
No resize (Real size) – изображение печатается без изменения размера, при соответствии размера и разрешения таблице форматов, изображение распечатывается полностью, без потерь.
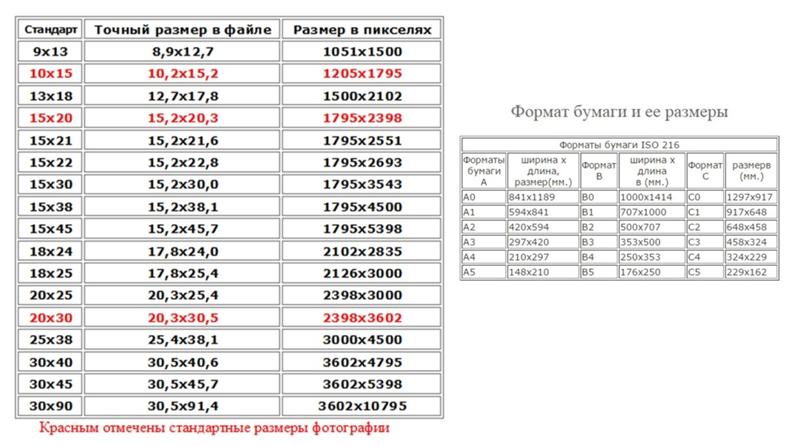
Обратите внимание! Некоторые камеры позволяют задавать пропорции кадра 4:3 или 3:2. Первое больше подходит для вывода на экран и печати форматов 15х20, 21х30, 30х40. Второе соответствует форматам 10х15, 15х21, 20х30 и 30х45.
Желаем удачных снимков!
лучшие цены на услуги на сайте Printsburg
Пожалуйста, обратите внимание: несрочные фотографии, отправленные в печать сейчас, будут готовы вечером 6 мая
*Формат 10х15 см на глянцевой бумаге во всех центрах Printsburg.ru, кроме Садовой – с понедельника по воскресенье.
Формат 15х20 см только на глянцевой бумаге в центрах «Чернышевская» и «Академическая».
Несрочная печать — печать на вечер следующего рабочего дня (пн-пт) при размещении до 15 часов.
Срочная печать фотографий 10х15 (30 мин) осуществляется:Несрочная печать:
Выполняется в нашей фотолаборатории и готова на следующий рабочий день (с понедельника по пятницу) после 20 часов.
 Фотографии, принятые после 16 часов пятницы, будут готовы вечером в понедельник.
Фотографии, принятые после 16 часов пятницы, будут готовы вечером в понедельник.
Просим обратить особое внимание!
Наиболее распространенные форматы бумаги при фотопечати – 10х15, 13х18, 15х20, 20х30, стандартное соотношение сторон – 2:3, а соотношение сторон в кадре на современных цифровых камерах – 3:4.
Обратите внимание на формат ваших фотографий. Если он отличается от размеров печати, эту разницу можно устранить путем кадрирования:
1. C полями
Ваше фото уменьшится только визуально, с сохранением всех деталей изображения. При этом по бокам появятся белые поля. Выберите этот вариант, если снимок для вас представляется ценным, и вы не хотите ничего обрезать.
2. Без полей
Фотопечать с сохраненными пропорциями, при этом изображение обрезается сверху и снизу. Выберите этот вариант кадрирования, если изображение не содержит в верхнем и нижнем поле элементов, которые вы бы хотели сохранить.
Требования к файлам:
Мы принимаем на цифровую печать 24-битные (8 бит на канал) графические файлы с расширением JPEG в цветовой модели RGB. Оптимальное разрешение изображения – 200-320 dpi на реальный размер печати. Фотографии принимаются на следующих носителях:
• CD диск
• DVD диск
• USB-flash
• USB-HDD
• любые карты памяти цифровых фотоаппаратов
sRGB
Jpeg
В названии файлов могут присутствовать русские, латинские буквы или цифры
Без LZW-компрессии
Без альфа-каналов
8 бит на цвет
Разрешение 300dpi
Для печати фото «размер в размер» используются файлы:
- Формат 10х15 — 15.2х10.2 см
- Формат 15х21 — 15.2х21 см
- Формат 15х22 — 15.2х22.5(8) см
- Формат 20х30 — 20.3х30.5 см
- Формат 30х30 — 30.5х30.5 см
- Формат 30х40 — 30.5х40.6 см
- Формат 30х45 — 30.5х45.7 см
Разрешение 300dpi (300 pixels/inch)
Обратите внимание:
При повторной печати фотографий приложите в качестве образца отпечатки, сделанные ранее в фотолаборатории Printsburg. ru. Мы не берем в работу отпечатки, созданные в других лабораториях, в качестве образца.
ru. Мы не берем в работу отпечатки, созданные в других лабораториях, в качестве образца.
Несмотря на удобство хранения фото на электронных носителях, иногда так хочется подержать в руках дорогие сердцу снимки, сделать красивый альбом или поставить фотографию в рамку. Это важные воспоминания, которые стоят того, чтобы быть запечатленными хотя бы на бумаге. Можно иметь на компьютере или флешке разложенные по папкам и событиям фото, но самые яркие и красивые моменты стоит распечатать. К тому же им не грозит удаление из-за сбоя системы.
Мы предлагаем быструю печать фотографий разных размеров с дополнительными услугами обработки изображений. Вы можете прийти в центр лично и спустя несколько минут получить результат или заказать распечатку на сайте, а потом забрать снимки в одной из точек выдачи или согласовать доставку. Фотолаборатория Printsburg предлагает удобный формат сотрудничества для современных занятных клиентов. В Санкт-Петербурге 5 наших центров в разных районах и 10 пунктов для самовывоза, а зарегистрированным пользователям сайта все услуги доступны на порядок дешевле по условиям программы лояльности.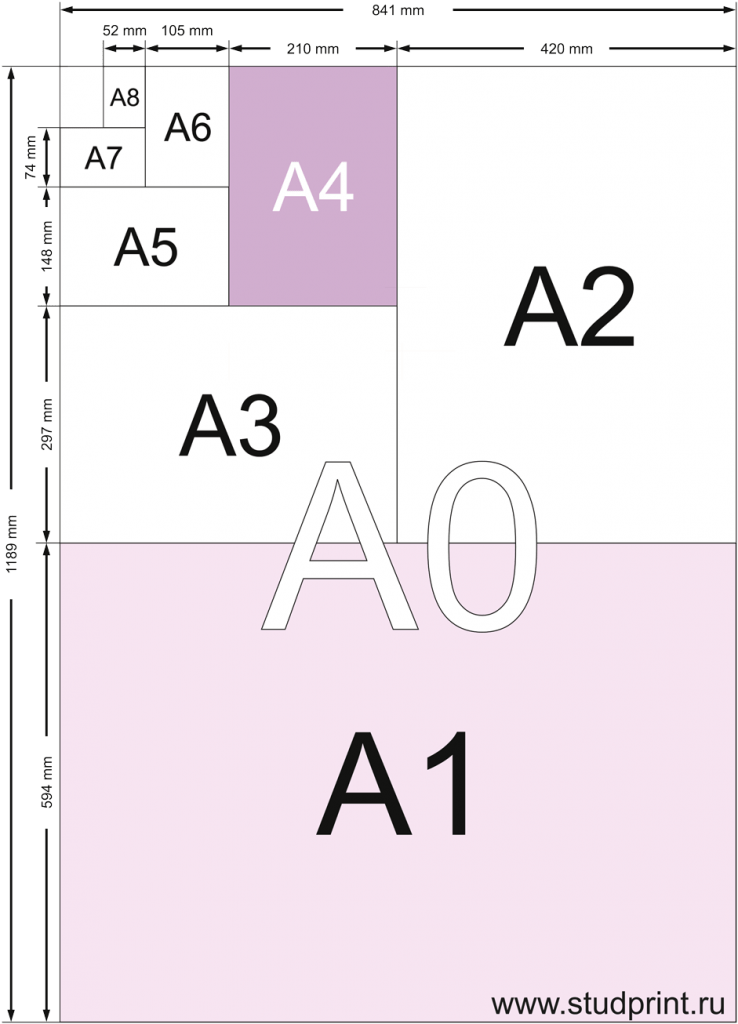
Печать снимков на заказ – наши предложения и выгоды
Мы осуществляем качественную фотопечать в разных форматах на глянцевой и матовой бумаге с разрешением 300 dpi. Доступно стандартное выполнение заказа на следующий день и срочное за 3. Если Вам нужно напечатать больше 10 снимков, то стоимость за один образец будет выгодно снижаться. Среди дополнительных услуг полиграфии:
- корректировка изображения по цвету, контрасту, яркости;
- устранение дефектов в виде «красных глаз», посторонних предметов в кадре;
- полная замена фона;
- реставрация старых или поврежденных снимков – мы сможем собрать разорванные фото, сделать черно-белый снимок цветным, убрать потертости, пятна, мусор.
Приносите Ваши снимки на любых носителях и получайте быструю недорогую печать с дополнительными консультациями дизайнера. У нас есть современное оборудование и качественные материалы для работы с любыми по сложности заказами. Кадр в электронном формате будет с максимальным сохранением четкости перенесен на бумагу, а старенькие снимки удастся успешно восстановить.
Кадр в электронном формате будет с максимальным сохранением четкости перенесен на бумагу, а старенькие снимки удастся успешно восстановить.
Услуги печати от Printsburg
Каждый клиент заинтересован в получении хорошего результата по лучшим расценкам. Наши тарифы оправданы скоростью выполнения заказов, качеством печати и сервиса. Но мы постоянно радуем клиентов интересными бонусными предложениями, чем выгодно выделяемся на фоне конкурентов. Следите за актуальными акциями и автоматически получайте скидку после регистрации на сайте. Начальные умеренные в СПб цены приятно корректируются. Ждем Ваших обращений.
Как в фотошопе сделать формат 10х15
Как подготовить фотографию к печати с помощью фотошопа
Урок №6 Я всегда удивляюсь — как можно печатать фотографии, не подготовив их предварительно! Если даже ретушировать фото не требуется, то кадрировать, в любом случае придется. Дело в том, что снимки в фотоаппарате получаются с соотношением сторон три к четырем.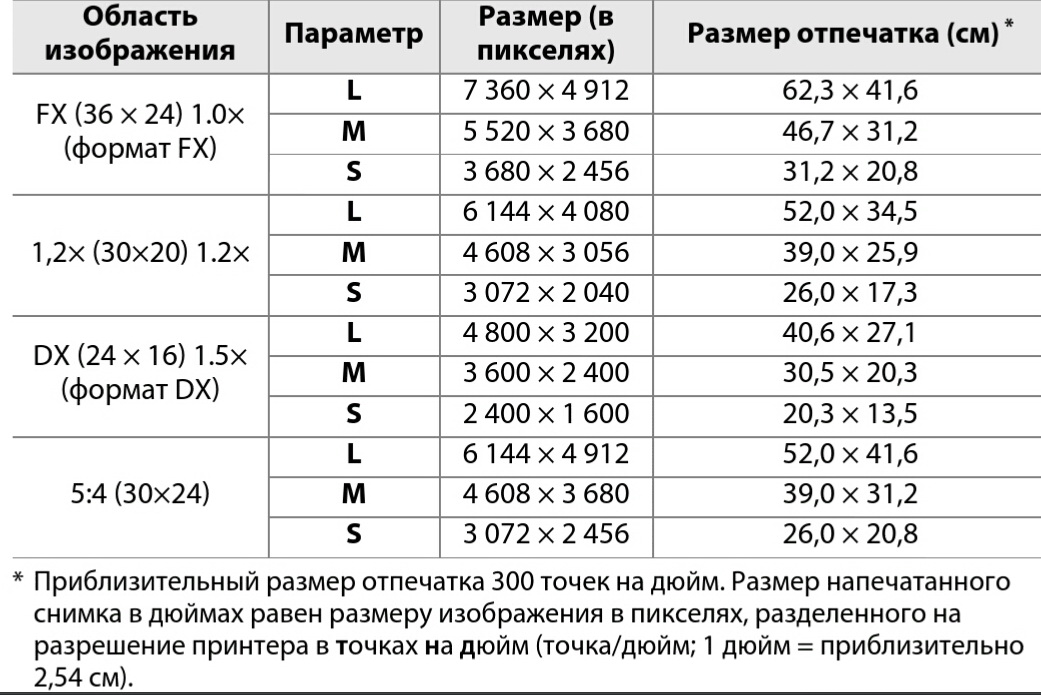 Если же вы заказываете фото размером 10 на 15 см., то соотношение сторон будет два к трем.
Если же вы заказываете фото размером 10 на 15 см., то соотношение сторон будет два к трем.
То есть, необходимо снимок обрезать, иначе, 1) в лаборатории могут кадрировать не так, как нужно; 2) за подготовку снимка к печати в лаборатории берут дополнительную плату. Вы можете сэкономить, если все сделаете сами.
Как обрезать фото в Фотошоп на размеры 10 на 15 и 9 на 13 для печати
Наверное, каждый человек печатал фотографии размерами 9 на 13 или 10 на 15 сантиметров, но не каждый из нас может обрезать фото в программе Adobe Photoshop. Кроме того, существует быстрый способ кадрирования изображений – поговорим об этом в данной статье и узнаем, как обрезать картинку в Фотошоп на заданные размеры.
Прежде всего нам понадобится несколько фотографий. Я буду показывать пример обработки фото на 2-х экземплярах.
Перейдем в меню инструмента Crop и в его настройках введем необходимые данные. Выбираем поле с указанием ширины и высоты нашего изображения, а в поля пишем 10 cm и 15 cm соответственно, что будет означать 10-15 см. В отдельное поле разрешения снимка ставим значение 300 и выбираем пикселей на дюйм (px/in).
В отдельное поле разрешения снимка ставим значение 300 и выбираем пикселей на дюйм (px/in).
Теперь, чтобы сохранить наши настройки для последующего быстрого доступа к ним, переходим опять в меню инструмента и выбираем пункт New Crop Preset.
Можно сразу сохранить и другой набор, например, размеры 9-13 см.
Теперь вы всегда сможете выбирать нужный размер для кадрирования изображения из предустановленных параметров.
Ниже представлены фото с установками 9-13 (в первом случае) и 10-15 (во втором случае). Как можно видеть, снимки обрезаются по краям, если они имеют изначально другие пропорции.
Если у вас фото расположено вертикально, то можно просто нажать на кнопку со стрелочками (находится она между размерами ширины и высоты инструмента кадрирования).
Теперь очередь дошла до самой печати наших фотографий. Чтобы распечатать их, вам необходимо расположить их на отдельном листе (если вы печатаете не по одной фотографии за 1 раз). Мы будем использовать стандартный размер листа – А4.
Переходим в меню – File-New и выбираем международный формат документа.
Размеры и, главное, разрешение сохраняем как указано на рисунке ниже. Основное правило – разрешение всех фото должно быть одинаковым – только в этом случае у вас будут совпадать все размеры!
Копируем кадрированные изображения на новый лист при помощи клавиш CRTL + A и CTRL + V. Нажимаем CTRL + P (печать документа) и настраиваем принтер.
Если вы хотите автоматизировать процесс, и не открывать каждый раз новое изображение, то можете предварительно создать отдельные экшены для Фотошоп, а затем применить следующее:
Открыть меню File-Scripts-Image Processor.
Далее выбрать папку, где будут располагаться файлы для редактирования, сохранить место, где будут опубликованы измененные фото, а также выбрать способ сохранения, формат и его качество.
В настройках нужно указать, какую из операций следует выполнить – в нашем случае это экшен обрезки фото. Нажимаем кнопку запуска и редактируем изображения.
В исходной папке у вас будет отдельная подпапка, в которой и будут готовые снимки.
/_ulp=http%3A%2F%2Fwww_netprint_ru%2Flp%2Fphoto%2F210″ target=”_blank”>Печать фотографий по лучшим ценам!
Печать фото 10×15 на принтере
Иногда у пользователей возникает надобность распечатать фотографию размера 10 на 15 сантиметров. Конечно, можно обратиться в специальный обсуживающий сервис, где работники, используя качественную технику и бумагу, выполнят эту процедуру за вас. Однако если дома имеется подходящее устройство, сделать все можно самостоятельно. Далее мы рассмотрим четыре способа печати снимка 10×15.
Печатаем фото 10×15 на принтере
Сразу хочется отметить, что для выполнения поставленной задачи вам потребуется цветное струйное оборудование и специальная бумага формата А6 или больше.
Читайте также: Как выбрать принтер
Кроме этого советуем убедиться в том, что периферия отображается в списке устройств и функционирует нормально. Если вы производите первое подключение, потребуется предварительная инсталляция драйверов.
Если вы производите первое подключение, потребуется предварительная инсталляция драйверов.
Читайте также: Установка драйверов для принтера
Способ 1: Microsoft Office Word
Текстовый редактор Microsoft Word подходит и для выполнения некоторых действий с рисунками. У него присутствует функция, позволяющая настроить и печать. Вам нужно добавить фото в документ, выделить, после чего перейти во вкладку «Формат», открыть параметры размера и задать соответствующие значения в разделе «Размер и поворот».
Развернутые инструкции по осуществлению этой задачи вы найдете в Способе 2 в материале по следующей ссылке. Там расписан процесс подготовки и печати фотографии 3×4, однако он практически идентичен, вам только понадобится задать другие размеры.
Подробнее: Печать фото 3×4 на принтере
Способ 2: Adobe Photoshop
Adobe Photoshop является самым популярным графическим редактором и установлен на компьютерах у многих пользователей. В нем вы можете работать со снимками, а подготавливается фото 10×15 следующим образом:
- Запустите программу и во вкладке «Файл» выберите «Открыть», после чего укажите путь к необходимой фотографии на ПК.

- После того как он будет загружен, переместитесь во вкладку «Изображение», где нажмите на пункт «Размер изображения».
- Снимите галочку с пункта «Сохранять пропорции».
- В разделе «Размер печатного оттиска» укажите величину «Сантиметры», задайте необходимые значения и нажмите «ОК». Обратите внимание, что исходное изображение должно быть больше, чем конечное, поскольку так вы сожмете его, не потеряв качество. При увеличении маленькой фотографии она станет некачественной и будут видны пиксели.
- Через вкладку «Файл» откройте меню «Печать».
- По умолчанию настройки заданы для бумаги формата А4. Если вы используете другой тип, перейдите в «Параметры печати».
- Разверните список «Размер страницы» и задайте подходящий вариант.
- Переместите изображение в необходимую область листа, выберите активный принтер и кликните на «Печать».
Теперь осталось дождаться, пока печать будет завершена. Вы должны получить фото, соответствующее по цветам и имеющее хорошее качество.
Вы должны получить фото, соответствующее по цветам и имеющее хорошее качество.
Способ 3: Специальные программы
Существуют программы, позволяющие подготовить и распечатать рисунки разных форматов. С помощью них можно работать и с размером 10×15, поскольку он является достаточно популярным. Управление таким ПО осуществляется на интуитивном уровне, а сами приложения различаются всего некоторыми инструментами и функциями. Знакомьтесь с ними в нашем другом материале по следующей ссылке.
Подробнее: Лучшие программы для печати фотографий
Способ 4: Стандартное средство печати Windows
В Windows встроено средство печати, которое нормально функционирует с большинством популярных форматов кроме 3×4. Если исходная версия вашего снимка больше 10×15, сначала следует изменить ее размер. Выполнить это вы можете в Фотошопе, в чем вам помогут первые четыре шага из Способа 2, что находится выше. После изменения нужно будет только сохранить снимок, нажав на Ctrl + S. Далее произведите следующие манипуляции:
- Откройте файл через программу просмотра изображений, кликнув по нему левой кнопкой мыши.
 Нажмите на «Печать». Если она отсутствует, воспользуйтесь горячей клавишей Ctrl + P.
Нажмите на «Печать». Если она отсутствует, воспользуйтесь горячей клавишей Ctrl + P. - Перейти к распечатке можно без открытия фотографии. Просто нажмите на ней ПКМ и кликните на «Печать».
- В открывшемся окне «Печать изображений» из списка выберите активный принтер.
- Задайте размер используемой бумаги и качество изображения. Пропустите следующие два шага, если вы задействуете листы формата A6.
- Если в принтер загружена бумага А4, в меню справа отметьте пункт «10 х 15 см (2)».
- После трансформации снимок может не полностью помещаться в кадр. Исправляется это снятием галочки с «Изображение по размеру кадра».
- Нажмите на кнопку «Печать».
- Дождитесь завершения процесса.
Не вынимайте бумагу, пока процедура не будет окончена.
На этом наша статья подходит к концу. Надеемся, мы помогли вам справиться с поставленной задачей и вы отыскали наиболее удобный вариант получения печатной копии фотографии 10 на 15 сантиметров.
Читайте также: Почему принтер печатает полосами Правильная калибровка принтера Мы рады, что смогли помочь Вам в решении проблемы. Опишите, что у вас не получилось. Наши специалисты постараются ответить максимально быстро.
Помогла ли вам эта статья?
ДА НЕТМК «Как разместить 2 и более фото на формате 10х15 см»
Привет, дорогие наши читатели!
Нам для скрап-работ часто нужны фотографии меньшего размера, чем 10х15. Сейчас я расскажу и покажу как разместить два и более снимка на формате 10х15 см. Я делаю это несколькими способами в программе Photoshop. МК очень подробный, рассчитан больше на тех, кто еще плохо ориентируется или даже никогда не работал в этой программе =) Сразу скажу — у меня PhotoshopCS 5.1 (русифицированный). Так что буду писать все команды на русском, а если у вас программа на английском, то по скриншотам, думаю, понятно будет куда зайти.
Сначала открываем нужные фотографии. Можно по одной, но я сразу несколько, мне так удобнее. В меню Файл – Открыть. Выбираем фото из нужной папки (если несколько — то зажимаем Ctrl).
В меню Файл – Открыть. Выбираем фото из нужной папки (если несколько — то зажимаем Ctrl).
Если будут всплывать такие окошки – жмем ОК. ))
Далее…
Создайте новый документ. Выбираем в меню Файл – Создать. Допустим, нам нужно разместить две горизонтальных фотографии. В параметрах нужно установить Ширину – 10 и Высоту – 15. Проверьте, чтобы единицы измерения были – см. Разрешение ставим — 300 пикс/дюйм. Все, жмем ОК.
Теперь нам нужно одно из наших открытых изображений переместить на этот чистый лист 😉 Кликаем по вкладке с фотографией, наводим курсор (должно быть изображение стрелочки – это интструмент «перемещение»), зажимаем левую кнопку мыши и тащим вверх (где все вкладки) на новый уже созданный документ.
Вот так это должно выглядеть, когда вы переместите. «Что-то не так!» — подумаете вы.))) А теперь надо завершить «фокус» — уменьшить фото до нужного нам размера!
Нажимаем волшебное сочетание клавиш Ctrl +T (примечание: все буквы на английской раскладке клавиатуры, вдруг кто не в курсе:) Появится такая рамочка – это контур нашего изображения.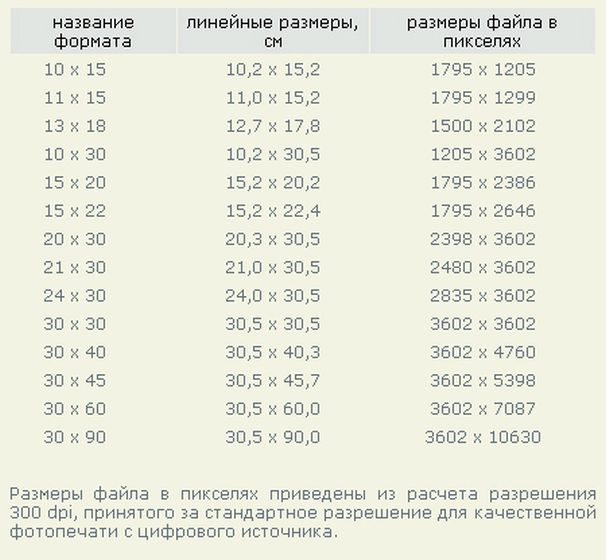 И остается «схватиться» за любой из верхних уголков (на фото — красным), при этом зажав левую кнопку мыши и клавишу Shift (для сохранения пропорций) и тянуть, уменьшая размеры до нужного. Добились желаемого — нажимаем Enter!
И остается «схватиться» за любой из верхних уголков (на фото — красным), при этом зажав левую кнопку мыши и клавишу Shift (для сохранения пропорций) и тянуть, уменьшая размеры до нужного. Добились желаемого — нажимаем Enter!
Вот что должно получится. Если остается маленький зазор – ничего страшного, там меньше миллиметра.
Затем переносим другое фото уже известным нам способом, и так же его уменьшаем.
Совет. Чтобы оценивать на сколько мы уже приблизились к нужному размеру, необходимо поместить один из углов фото впритык к краю, а за противоположный тянуть, регулируя размер до нужного (как показано ниже). И не забывайте удерживать Shift!Теперь надо объединить все то, что мы наколдовали =) Слои – Выполнить сведение. Сохраняем в нужное место (Файл – Сохранить как…), выбирая нужное качество (для печати – 12-наилучшее, для публикаций в сетях можно и поменьше).
Аналогичным способом можно разместить 4 изображения на формате 10х15.
Если остается, по тем или иным причинам, свободное пространство, то его можно обрезать с помощью инструмента «Рамка».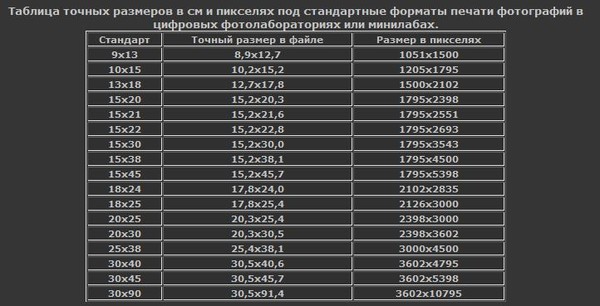 Растягиваем до нужного, кликаем правой кнопкой мыши, выбирая Рамка.
Растягиваем до нужного, кликаем правой кнопкой мыши, выбирая Рамка.Вуа-ля!
Так же сводим слои и сохраняем.
Но есть еще один метод размещения 2-х фото! Он больше подходит для качественных фотографий.
Допустим, нам снова нужно разместить 2 фотографии горизонтально. Открываем нужное фото. Повернем фотографию. В меню:Изображение – Вращение изображения – 90 градусов…
Затем выбираем Изображение – Размер изображения. В поле Ширина ставим10 см, Высота появится автоматически — 7,5 см. Разрешение 300 пикс/дюйм. И проверьте, чтобы стояли галочки на параметрах ниже.
Потом выбираем в меню Изображение – Размер холста. Задаем нужные размеры. Ширина – 10 см, Высота – 15 см. В расположении ставим верхний средний квадратик.
Вот что должно получиться.
На вкладке находим открытое нужное фото (или открываем новое). Проделываем с ней те же манипуляции по уменьшению.
И перетаскиваем на предыдущее изображение в белое поле.
Вот результат.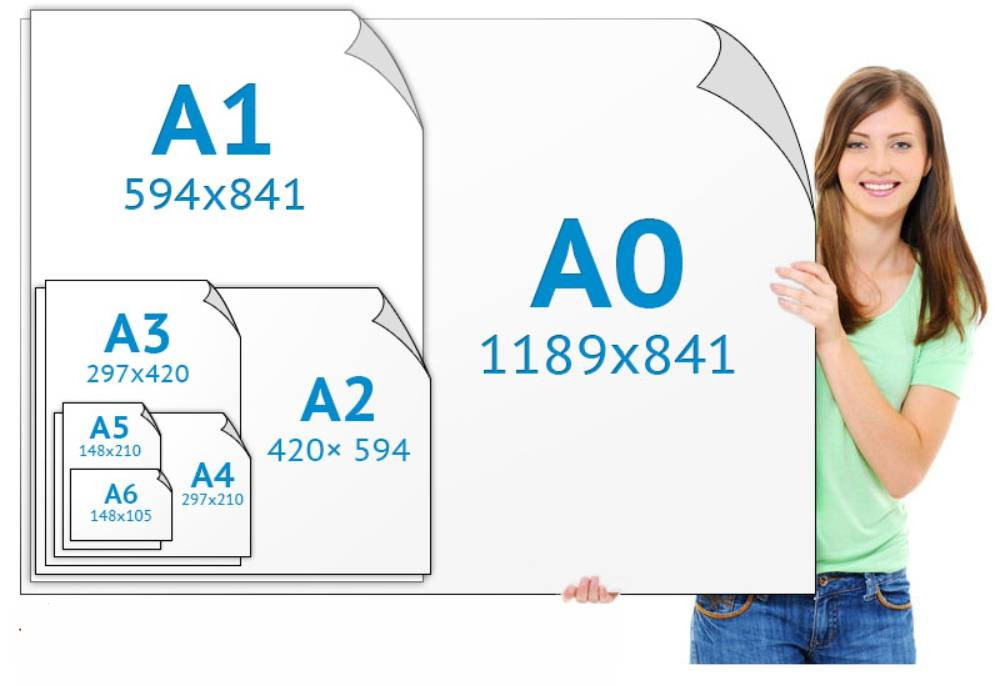
Снова не забываем объединить слои и сохранить!
Вот и все волшебство, которое я знаю =) Все просто!
Надеюсь, пригодиться…особенно новичкам.
Творческого вдохновения! Ваша Таня — bazilika.
Как убрать белую полоску при печати фото 10 на 15 на струйных принтерах Epson
Являюсь владельцем мфу Epson L222. Он находится дома и используется в личных целях для печати фотографий и картинок. Сразу скажу что аппарат печатает фото в отличном качестве и вообще к Epson в плане качества претензий нет.
Но при печати фотографий формата 10х15 столкнулся с такой проблемой: если выбрать этот формат бумаги и поставить галочку «Печать без полей» — то в конце отпечатка появляется не пропечатаный участок, простыми словами белая полоска шириной 3-5 мм. При этом при печати фотографий с рамкой — отпечатки получаются идеальными. Это меня немного озадачило и я начал искать решение проблемы в интернете.
Теперь пару слов о том что пишут в интернетах. Не буду вдаваться в подробности и пару слов расскажу о каждом способе решения проблемы:
Не буду вдаваться в подробности и пару слов расскажу о каждом способе решения проблемы:
1. Первое решение. Официальное.
Для печати фото на данном принтере Epson — мы в настройках печати выбираем размер документа 10 х 15 (4 x 6 in), тип бумаги Epson Premium Glossy. Производитель как бы намекает, что именно эту бумагу и нужно использовать чтоб фото получалось без косяков. По этому ищем где продаётся Фотобумага для принтера Epson Premium Glossy Photo Paper 10×15 — и печатаем на ней. Почему на ней получаются фото на весь лист? — потому что она длинее 15 см, и в конце бумаги есть вырубленный запас — эти самые 3-5 мм, которые после напечатанной фотографии просто нужно оторвать. Способ рабочий, но затратный, т.к. оригинальная бумага Epson 20 листов стоит как 500 листов неоригинальной бумаги.
2. Второе решение. Не сложное, но и не удобное.
Суть этого способа заключается в том, чтоб имитировать размер оригинальной бумаги. Берем лист бумаги и в конце листа наклеиваеем обычный стикер по всей ширине листа.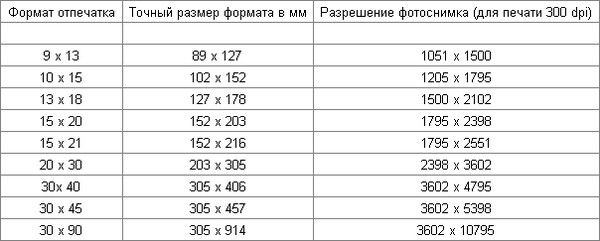 То есть имитируем как раз ту часть оригинальной бумаги, которая после печати должна отрываться. Способ рабочий, но очень не удобный, т.к. при печати большого числа фотографий, нужно предварительно к каждому листу приклеить этот стикер, а потом от каждой оторвать.
То есть имитируем как раз ту часть оригинальной бумаги, которая после печати должна отрываться. Способ рабочий, но очень не удобный, т.к. при печати большого числа фотографий, нужно предварительно к каждому листу приклеить этот стикер, а потом от каждой оторвать.
3. Третье решение. Для гиков.
На мой взгляд самый абсурдный и совсем не рациональный. Здесь понадобятся услуги инженера по ремонту подобных принтеров. Нужно разобрать весь аппарат и изменить положение датчика бумаги таким образом, чтоб неоригинальную бумагу принтер распознавал как оригинальную.
4. Четвертое решение. Программное.
Здесь всё очень просто. Есть специальные программы для печати фотографий, где формат 10 x 15 встроен как шаблон и при помощи этих утилит можно без проблем напечатать фото как на оригинальной бумаге так и на неоригинале. Но, как правило, все подобного рода программы платные, т.к. проблема известна их разработчикам и на ней они и греют лапы.
Ознакомившись со всеми способами (возможно это не все, это лишь те которые лично я нашёл в интернете), посмотрев видео, почитав форумы пришёл к выводу, что все эти способы совсем мне неподходят. Никак. После чего я задался вопросом, неужели никак нельзя победить принтер не выдумывая бредовых идей? (именно такими я считаю все кроме первого способа). Но как говорится — всё гениальное просто.
Никак. После чего я задался вопросом, неужели никак нельзя победить принтер не выдумывая бредовых идей? (именно такими я считаю все кроме первого способа). Но как говорится — всё гениальное просто.
5. Пятое решение. Самое простое. Самое рациональное. Самое надёжное.
Идея заключается в том, чтоб не гробить аппарат и не извращаться над бумагой, а просто создать в настройках форматов бумаги именно тот формат который нам нужен. Очень странно почему этот способ я не нашёл ни в Яндексе ни в Гугле. По этому ниже я подробно опишу, как создать нужный формат бумаги — это совсем не сложно, при этом раз и навсегда снимается проблема с белой полоской в конце фотографии. Данный способ подойдет не только для Epson L222, но и вообще для принтера любой другой марки.
Теперь по порядку. Подробный туториал.
- В правом нижнем углу, в трее (там где время) ищем значок принтера — кликаем правой кнопки мыши — свойства принтера (далее как в видео)
- Для начала нужно создать профиль для формата бумаги.
 В открывшемся окне ищем опцию Размер документа — Жмем — В выпадающем списке выбираем — Пользовательское
В открывшемся окне ищем опцию Размер документа — Жмем — В выпадающем списке выбираем — Пользовательское - Теперь нужно задать размеры бумаги. Ставим галочку — Без полей — Ширина листа выбираем 101,6 мм — Длину бумаги устанавливаем 150 мм. Переименовываем профиль так как Вам удобно. Я обозвал — Фото 10 х 15 (Без полоски) — Нажимаем Сохранить. В списке профилей должен появится свежесозданный профиль. Жмём Ок
- Вернулись к окну настроек принтера. Теперь нам нужно создать Быстрый профиль для печати. Для этого задаём настройки по умолчанию для данного профиля. В поле Размер документа выбираем только что созданный размер — Фото 10 х 15 (Без полоски) — Качество фото — Высокий — И теперь нужно сохранить текущие настройки — Жмём на кнопку Добавить/Удалить предустановки
- В открывшемся окне нам нужно записать наши настройки в Быстрый профиль. Для этого в поле Название вводим удобное для Вас название — я обозвал Фото 10 х 15 см книжная (без полоски) — Далее в поле ниже выбираем Значок (такой какой Вам больше нравится) — Нажимаем Сохранить — Закрыть
- Вот и всё.
 Всё необходимое сделано. Теперь можно печатать фотографии 10 х 15 без полей и без белах полосок на всю площадь материала. Так же созданный профиль доступен для печати в любых приложениях, таких как Epson Easy Photo Print, просмотр фотографий Windows, приложение Фотографии да и вообще в любом другом фотоприложении. Спасибо за внимание.
Всё необходимое сделано. Теперь можно печатать фотографии 10 х 15 без полей и без белах полосок на всю площадь материала. Так же созданный профиль доступен для печати в любых приложениях, таких как Epson Easy Photo Print, просмотр фотографий Windows, приложение Фотографии да и вообще в любом другом фотоприложении. Спасибо за внимание.
Так же хочу добавить, что оказываем услуги по ремонту принтеров kyocera, hp, samsung, canon и других производителей и почти всей оргтехники.
Невозможно напечатать фотографию размером 10×15 — Сообщество поддержки HP
@Tjutebro
Спасибо за ответ,
Здорово, что ты вернулся
😉Если вы ознакомились со всеми моими предложениями и предоставленной информацией,
И все же проблема не устранена, я рекомендую переустановить драйверы принтера, чтобы решить проблему:
1.) В Windows найдите и откройте «Программы и компоненты
».2.) Выберите свой принтер HP
3. ) Выберите Удалить
) Выберите Удалить
4.) В Windows найдите и откройте Устройства и принтеры
.5.) В окнах «Устройства» и «Принтеры» найдите свой принтер HP. Если вы видите его в списке, щелкните его правой кнопкой мыши и выберите «Удалить» или «Удалить устройство»
.6.) Откройте команду запуска с помощью комбинации клавиш «Windows key + R».
7.) Введите printui.exe / s и нажмите ОК. (Примечание: между printui.exe и / s есть пробел)
8.) Переходим на вкладку «Драйверы»
9.) Найдите драйвер принтера HP. Если вы его видите, нажмите на него и нажмите «Удалить» внизу
10.) Выберите ОК
11.) Выберите Применить и ОК в окне свойств сервера печати
.12.) Закройте устройства и принтеры
Затем щелкните здесь, чтобы перейти на веб-сайт HP, найти драйверы, совместимые с вашими Windows, и установить их.
Если проблема не исчезнет, установите встроенные драйверы Windows:
Если полнофункциональный драйвер от HP недоступен для вашего принтера, необходимо установить встроенный драйвер печати. Полнофункциональный драйвер для одной или нескольких версий Windows недоступен для вашего принтера ни на компакт-диске, поставляемом с принтером, ни на веб-сайте HP .
Полнофункциональный драйвер для одной или нескольких версий Windows недоступен для вашего принтера ни на компакт-диске, поставляемом с принтером, ни на веб-сайте HP .
ПРИМЕЧАНИЕ:
Где кнопка загрузки? Драйвер печати HP встроен в операционную систему Windows или устанавливается через компонент Windows Update на вашем компьютере. Вам не нужно ничего загружать с веб-сайта для печати, сканирования или отправки факсов.
Дополнительные сведения см. В разделе «Часто задаваемые вопросы» в этом документе, , в том числе о том, как сканировать с использованием этого драйвера .
НАЖМИТЕ ЗДЕСЬ, чтобы получить дополнительные инструкции и инструкции.
(К концу статьи все вопросы должны быть решены)
Если предоставленная мной информация была полезной,
дает нам некоторое подкрепление, нажимая кнопки решения и похвалы,
, который поможет нам и другим увидеть, что у нас есть ответы!
Удачи.
Riddle_Decipher
Я сотрудник HP
(отсутствует опция 10×15 / 4×6 дюймов) — Сообщество поддержки HP
Привет @FrontrunnErik,
Хочу помочь!
Загрузите фотобумагу в основной лоток для бумаги.
ПРИМЕЧАНИЕ:Если в вашем принтере есть отдельный лоток для фотобумаги, обратитесь к руководству пользователя, чтобы узнать, как печатать из лотка.
Удалите всю простую бумагу из основного лотка для бумаги.
Загрузите фотобумагу коротким краем в лоток. Если на бумаге есть перфорированный язычок, загрузите бумагу так, чтобы язычок был обращен вверх или к себе, чтобы предотвратить печать на нем.
Загрузка фотобумаги во входной лоток с передней загрузкой
Отрегулируйте направляющие ширины бумаги так, чтобы они касались краев бумаги.

Распечатать фотографию
Откройте окно печати и свойства документа, чтобы настроить задание на печать.
Перед печатью отредактируйте фотографию, чтобы улучшить цвета, яркость, контраст и любые другие настройки внешнего вида.
Щелкните фотографию правой кнопкой мыши, выберите Открыть с помощью, а затем выберите Windows Photo Viewer или Paint.
ПРИМЕЧАНИЕ:
В Windows 10 откройте фотографию с помощью Paint, чтобы выполнить следующие действия.Средство просмотра фотографий Windows Photo Viewer не входит в состав Windows 10 и было заменено приложением Photos .
Щелкните «Печать», «Файл» или значок меню (Paint), затем щелкните «Печать».
Откроется окно Печать или Печать изображений с общими настройками задания на печать.
Откройте окно «Свойства документа » принтера , чтобы получить доступ к дополнительным параметрам печати.

В окне «Печать изображений» в Windows Photo Viewer щелкните «Параметры»…, а затем щелкните Свойства принтера ….
В окне «Печать» Paint щелкните «Настройки».
Книжная или альбомная ориентация
Выберите «Книжная» для вертикальной печати или «Альбомная» для горизонтальной печати.
Меню «Ориентация» на вкладке «Макет», «Окончательная обработка» или «Функции»
Лоток или источник бумаги
Выберите лоток, в который загружена фотобумага, если в вашем принтере несколько лотков.
Меню Источник или Источник бумаги на вкладке Бумага / Качество или Функции
Тип фотобумаги
Задайте тип используемой бумаги, например фотобумагу HP, глянцевую или матовую.
Меню «Тип», «Тип бумаги» или «Материал» на вкладке «Бумага / Качество» или «Функции»
Размер бумаги
Выберите размер бумаги, загруженной в принтер, например, 4 x 6, 5 x 7 или 8 x 10.

Меню «Размер» или «Размер бумаги» в дополнительных параметрах или на вкладке «Функции»
Некоторые новые принтеры поддерживают большее количество вариантов бумаги. Для получения дополнительной информации перейдите к разделу «Создание нестандартных размеров бумаги».
Добавить или удалить границу
Добавьте белую рамку вокруг фотографии или распечатайте ее до самого края бумаги.
Печать без полей или меню размера бумаги в дополнительных параметрах
Вкладка «Ярлык печати» может включать ярлыки для печати с рамкой или без нее.
Измените следующие настройки цвета и качества для получения наилучших результатов печати.
Качество : Измерено в точках разрешения печати на дюйм (DPI). Более высокое разрешение позволяет получать более качественные фотографии, но снижает скорость печати и может потреблять больше чернил. См. Технические характеристики принтера для получения информации о скорости печати (измеряется в страницах в минуту).
См. Технические характеристики принтера для получения информации о скорости печати (измеряется в страницах в минуту).
Меню «Параметры качества» или «Носитель» на вкладке «Бумага / качество»
Печать в меню «Максимальное разрешение на дюйм» или «Качество вывода» доступны в дополнительных параметрах, в зависимости от принтера.
Цветная или черно-белая печать : В зависимости от принтера могут быть доступны следующие настройки.
Выберите настройки цвета и черно-белого изображения в зависимости от принтера.
Выберите Цвет или Черно-белый на вкладке Бумага / Качество
На вкладке «Цвет», «Функции» или в дополнительных параметрах щелкните меню рядом с полем «Печать в градациях серого» и выберите «Выкл.» Для цветных отпечатков, «Высококачественная шкала серого» или «Только черные чернила»
Черновик: наименьшее значение DPI, обычно используемое при низком уровне чернил в картридже или когда печать высокого качества не требуется.

Нормальное: настройка качества по умолчанию, подходящая для большинства заданий печати.
Наилучшее: разрешение на дюйм выше обычного
Макс. DPI: доступно максимальное значение DPI
Цвет: используются все картриджи для печати полноцветных фотографий
Черно-белый, Только черные чернила или Монохромный: в принтере используется только черный картридж; подходит для черно-белых отпечатков нормального или более низкого качества
Оттенки серого: в принтере используются чернила из всех картриджей для получения более широкого диапазона черных и серых тонов; подходит для высококачественной черно-белой печати
Щелкните OK, затем щелкните Print.
После печати выньте всю фотобумагу из лотка и храните ее в упаковке, в которой она была, или в пластиковом пакете. Если оставить в лотке на продолжительное время, бумага может начать скручиваться
Надеюсь, это поможет! Держи меня в курсе.
И, добро пожаловать в сообщество поддержки HP.
Нажмите «Принять как решение», если вы считаете, что мое сообщение решило вашу проблему, это поможет другим найти решение.
Щелкните «Kudos, Thumbs Up» в правом нижнем углу, чтобы сказать «Спасибо» за помощь.
Справка по размерам
НАЖМИТЕ ЗДЕСЬ, чтобы получить более полную и актуальную версию этой страницы.
… с классной интерактивной диаграммой размеров бумаги .
Определение размера рамки плаката
Все рамки плаката определяются размером вставки.
Таким образом, общий размер кадра немного больше.
Видимая область (иногда называемая «областью безопасного копирования») меньше, чем размер бумаги для большинства плакатов.
Не печатайте текст или логотипы слишком близко к краю страницы!
Метрические размеры бумаги
Метрические размеры бумаги также известны как размеры бумаги SI (Международная система) или DIN (Немецкий стандарт).
Они используются в большинстве стран мира, за исключением США и Канады.
В Великобритании размеры бумаги в несколько дюймов используются наряду с метрическими размерами бумаги — см. Ниже.
Помните, что размер A8 очень маленький (примерно 2 x 3 дюйма), а размер A0 большой (почти 3 x 4 фута).
Каждый размер A вдвое больше предыдущего: A3 вдвое больше A4 и т. Д.
(посетители из Северной Америки могут не оценить, что бумага формата Letter и Legal обычно недоступна в Европе).
| Название в метрической системе | Размер в мм (см) | Размер в дюймах |
| Размер A0 | 841×1188 мм (84×119) | 33-1 / 8 x 46-3 / 4 дюйма |
| A1 размер | 594×841 мм (60×84) | 23-3 / 8 x 33-1 / 8 дюйма |
| A2 размер | 420×594 мм (42×60) | 16-1 / 2 x 23-3 / 8 дюйма |
| Размер A3 | 297×420 мм (30×42) | 11-3 / 4 x 16-1 / 2 дюйма |
| Формат A4 | 210×297 мм (21×30) | 8-1 / 4 x 11-3 / 4 дюйма |
| Размер A5 | 148×210 мм (15×21) | 5-7 / 8 x 8-1 / 4 дюйма |
| Размер A6 | 105×148 мм (10×15) | 4-1 / 8 x 5-7 / 8 дюймов |
| Размер A7 | 74×105 мм (7. 5×10) 5×10) | 2-7 / 8 x 4-1 / 8 дюйма |
| Размер A8 | 52×74 мм (5×7,5) | 2-1 / 8 x 2-7 / 8 дюймов |
| 1 / 3A4 (размер DL) | 99×210 мм (10×21) | 3-7 / 8 x 8-1 / 4 дюйма |
| 1 / 4A4 (Qtr.A4) | 74×210 мм (7,5×21) | 2-7 / 8 x 8-1 / 4 дюйма |
Для вычисления в см используйте миллиметры выше и переместите десятичную точку на один пробел влево:
210мм 21см.Указанные выше размеры в сантиметрах являются номинальными (т.е. округлены до ближайшего сантиметра)
Имперские размеры бумаги (дюймы)
| Размер в дюймах | Размер в мм | Название бумаги |
| 20×30 дюйм | 508×762 мм | Двойная корона |
| 30×40 дюйм | 762×1016 мм | Quad или Quad Crown |
| 40×60 дюйм | 1016×1524 мм | 4 листа или |
| Двухъядерный |
Чтобы перейти на домашние страницы двух наших веб-сайтов, щелкните здесь:
Подготовка файла для печати При печати фотографии без полей часть изображения будет обрезана, так как этот параметр увеличивает изображение, немного превышающее размер бумаги. Вам необходимо подогнать файл изображения к размеру бумаги. Если в вашем приложении есть настройки полей, перед печатью убедитесь, что они равны нулю. Бумага для печати без полейЕсли вы хотите напечатать фотографии без полей, обратитесь к таблице ниже, поскольку печать без полей доступна не для всех типов бумаги.
Загрузка бумагиПодробнее о загрузке бумаги см. В разделе ниже. При использовании специальной бумаги Epson см. Раздел ниже. Печать от Epson Easy Photo PrintИспользование Epson Easy Photo Print на компакт-диске это самый простой и быстрый способ создавать различные фотографии, например фотографии без полей фотографии или фото с рамками или рамками. Epson Easy Photo Print также поможет вам улучшить ваши фотографии. Запуск Epson Easy Photo Print Подробную информацию о запуске см. В следующем разделе.
Epson Easy Photo Print. Печать из других приложенийПечать из ОкнаВыполните следующие действия, чтобы напечатать фотографию.
Фото для хорошего качества и скорости Best Photo для наилучшего качества печати
Если вы хотите контролировать размер изображения, выходящего за края бумаги, щелкните вкладку Page Layout , выберите Auto Expand в качестве метода увеличения, а затем отрегулируйте ползунок Expansion .
Примечание:
Печать из Mac OS X 10.5Выполните следующие действия, чтобы напечатать фотографию.
Печать из Mac OS X 10.3 или 10.4Выполните следующие действия, чтобы напечатать фотографию.
|
Как напечатать фотографии с iPhone (или iPad)
Как напечатать фотографии с iPhone (или iPad) | 8 советов по созданию идеальных отпечатков Вопросы по фотографии Смартфон Автор Чад ВерзосаПодпишитесь ниже, чтобы сразу загрузить статью
Вы также можете выбрать свои интересы для бесплатного доступа к нашему премиальному обучению:
Мы уже знаем, что ваш iPhone отлично подходит для фотосъемки.Но работает ли он также при печати изображений? Краткий ответ — да!
В этой статье мы покажем вам, как напечатать фотографии с iPhone.
8. Какого размера можно печатать
Разрешение камеры вашего устройства определяет качество и размер ваших изображений. Чтобы узнать, может ли ваш телефон печатать фотографии высокого качества, вам нужно посмотреть на его количество мегапикселей.
Так что вообще означает мегапиксель? Пиксели — это маленькие точки на сенсоре вашего телефона, которые улавливают свет и цвет.И префикс мега указывает, что количество этих точек в миллионах.
6-мегапиксельная камера означает, что у нее 6 миллионов пикселей. Как правило, чем больше количество мегапикселей в вашем телефоне, тем больше отпечатков вы можете получить.
Если у вас iPhone 6 с 8-мегапиксельной камерой, вы можете распечатать до 10,88 x 8,16 дюймов, прежде чем качество ухудшится. Между тем, 12-мегапиксельный iPhone 7 может печатать с разрешением до 14,29 x 9,49 дюймов, поскольку у него лучшее разрешение.
Это означает, что оба устройства могут легко справиться с отпечатками формата 4 × 6, если вы хотите заполнить эти семейные альбомы.
Вы можете узнать больше о характеристиках своего телефона, посетив веб-сайт Apple.
7. Для чего вы печатаете
Еще один важный фактор, который необходимо учитывать при печати фотографий. Таким образом, вы будете знать, какой размер использовать.
Если вы любите показывать свои фотографии друзьям, придерживайтесь стандартных размеров печати. Люди часто используют варианты 4 x 6 или 5 x 7 дюймов. Они достаточно большие, чтобы люди могли смотреть, но достаточно маленькие, чтобы поддерживать наилучшее разрешение.
Но что, если вы хотите напечатать большие фотографии, которые хотите разместить на стене? Большинство современных iPhone, включая старый iPhone 6, могут создавать большие отпечатки 8 × 10. И этого достаточно для большинства применений.
В конце концов, если вы увеличите размер изображения, вам придется пожертвовать частью качества изображения.
Но хорошая новость заключается в том, что разрешение не имеет большого значения, когда дело касается больших отпечатков. Почему? Потому что люди обычно смотрят на них издалека, поэтому не замечают потери деталей.
Конечно, это не значит, что вы можете печатать фотографии любого размера, который вам нужен. После определенного момента пиксели на этих изображениях все еще будут такими большими, что вы начнете терять детали.
Как правило, для 8-мегапиксельных телефонов используйте максимум 21,76 × 16,32 дюйма. Что касается более новых 12-мегапиксельных версий, вы можете получить до 28,59 × 18,99 дюйма без слишком большой потери качества.
6. Как использовать AirPrint
Постоянным потребителям доступно множество качественных принтеров.Но если вы много печатаете со своего iPhone, подумайте о том, чтобы выбрать тот, который совместим с AirPrint.
Apple AirPrint позволяет подключить iPhone к принтеру по беспроводной сети через Wi-Fi. Это удобно, поскольку для этого не нужны кабели, и вы можете легко выполнять свои задачи на своем устройстве через приложение.
Некоторые из лучших вариантов, которые у вас есть, включают:
- HP Officejet Pro X551 Модель
- Brother MFC-J6920DW
- Canon Pixma MX922
Чтобы использовать AirPrint, сначала необходимо подключить телефон к принтеру.После подключения выберите любое приложение, совместимое с AirPrint, например Safari или Photos, чтобы распечатать файл.
Просто нажмите кнопку «Поделиться» в верхней части экрана и выберите свой принтер. Если вы все сделали правильно, фотография должна быть готова менее чем за минуту.
А что, если у вас старый принтер, на котором нет Airprint? Вы всегда можете отправить свои изображения по электронной почте или в любимое облачное хранилище (например, iCloud).
После того, как вы загрузите фотографии на свой компьютер, вы можете распечатать их, как любую обычную картинку.
5. Какую фотобумагу лучше купить
Глянцевая и матовая два основных типа фотобумаги, которую можно использовать для печати. Оба они различаются по внешнему виду, поэтому вам нужно решить, какой из них вы предпочитаете.
Если вы хотите, чтобы ваши фотографии выглядели резкими, выберите глянцевый. Его гладкая поверхность позволяет видеть детали на изображениях.
Между тем, если вы чувствуете себя искусно, попробуйте матовый. Он имеет текстурированную поверхность, что придает ему элегантный вид. Поскольку он не такой гладкий, он также имеет тенденцию создавать более мягкий вид по сравнению с его глянцевым аналогом.
Фотобумага бывает разных размеров. Вы можете купить их в размерах 4 × 6, 5 × 7 и даже 8 × 10. Большинство домашних принтеров могут печатать только стандартный формат A4, размер которого 11 × 8,5.
Если вы хотите напечатать что-то большее, чем это, лучше пойти в типографию.
4. Как подготовить фотографии к печати
Теперь, когда у вас есть все необходимое, пора научиться печатать изображение на домашнем принтере.
После того, как вы нажмете значок печати на экране компьютера, вы увидите диалоговое окно, в котором показаны несколько вариантов.Сначала перейдите в раздел Размер бумаги и выберите тот, который вы хотите использовать, в раскрывающемся меню.
Затем нажмите «Тип бумаги» и выберите матовую или глянцевую. И, наконец, перейдите в раздел «Размер фото» и выберите тот, который соответствует размерам вашей фотобумаги.
Это может вас удивить, но вам не нужно постоянно печатать с высоким разрешением. Печать с низким разрешением не только экономит чернила. Но помимо этого, люди также не заметят уменьшенных деталей, когда они находятся достаточно далеко от изображения.
Чтобы изменить качество изображения, откройте файл в Photoshop. Затем перейдите в раздел «Изображение» и выберите «Размер изображения». Теперь измените разрешение на 180 пикселей или оставьте его на уровне 300, если вы хотите наилучшего качества.
Просто помните, что нельзя опускаться ниже этого значения, иначе вы получите пиксельное изображение.
Тем не менее, в большинстве случаев уменьшать разрешение изображения не требуется, если вы используете только домашний принтер. Фактически, вы даже можете создавать отпечатки с высоким разрешением 8 × 10 даже с помощью iPhone 6. Тем более, что разрешение его камеры по-прежнему превышает максимальный размер печати 2400 × 3000 вашего принтера.
3. Попробуйте портативный принтер для более удобной печати
Если вы не из тех, кто любит работать с большими принтерами, то компактные принтеры могут быть для вас.
Портативные принтеры набирают популярность среди фотографов-смартфонов благодаря удобству, которое они предлагают. Они достаточно малы, чтобы поместиться в вашем кармане, а некоторые из них даже позволяют печатать фотографии без чернил.
HP Sprocket и Canon Ivy — одни из лучших вариантов, если вы ищете принтер для iPhone.В них используется технология Zero Ink, позволяющая активировать цвета со специальной фотобумаги с помощью тепла.
В результате они меньше средних принтеров, поскольку им не нужны большие картриджи для хранения чернил.
Вы также можете подключить эти принтеры к телефону по беспроводной сети через Bluetooth. Поскольку они портативны и просты в использовании, вы можете брать их с собой куда угодно, в отличие от громоздких офисных аналогов.
Единственная проблема в том, что эти портативные принтеры могут печатать только фотографии размером с бумажник. Это большая неудача, особенно если вы хотите напечатать фотографии размером 4 × 5 или больше.
Если вы не против делиться изображениями размером 2,5 × 3,5 дюйма с друзьями, вы все равно должны их получить.
2. Используйте службу онлайн-печати для меньших хлопот
Использование домашнего принтера может быть удобным, но имеет множество ограничений. Во-первых, это нерентабельно, поскольку чернила дороги. Еще один недостаток — некоторые принтеры печатают некачественные фотографии.
Теперь вы, должно быть, задаетесь вопросом: «Где я могу распечатать фотографии дешево?» Что ж, вы всегда можете поискать услуги онлайн-печати, такие как Printastic, Chatbooks и Shutterfly.
У них есть приложения, которые позволяют загружать ваши любимые фотографии в Интернет и покупать распечатки несколькими нажатиями на экран. Это самый простой способ заказать распечатки.
Одним из преимуществ использования онлайн-сервисов является то, что вы можете печатать фотографии различных размеров больше 8 × 10. Кроме того, они также предлагают такие товары, как фотокниги и постеры, которые нельзя сделать дома.
1. Посетите настоящую типографию
Если вы не доверяете интернет-магазинам печати, подумайте о том, чтобы пойти в местную типографию.В конце концов, иногда бывает лучше, когда вы видите все в реальной жизни и по-настоящему общаетесь с профессионалами.
По большей части типографии кирпича и строительного раствора работают так же, как интернет-магазины. Но разница в том, что в большинстве случаев в местных типографиях есть опытные сотрудники, готовые поделиться своим опытом.
Вы всегда можете спросить у них совета и сказать, что вы хотите получить от своих отпечатков. Большинство профессионалов также предпочитают их онлайн-сервисам, чтобы вы были уверены, что добьетесь наилучших результатов.
Прежде чем идти в типографию, сохраните ваши фотографии на флэш-накопитель или компакт-диск и отдайте их в типографию. Затем они перенесут ваши файлы в свою систему и распечатают их для вас.
Кроме того, вы можете отправить им свои документы по электронной почте или в облачном хранилище, что еще удобнее.
Заключение
Есть много способов распечатать фотографии с iPhone. В конце концов, все зависит от того, что вы хотите получить от своих фотографий.
Если вам нравится делиться снимками с друзьями, можно использовать портативный или домашний принтер.Он может работать даже с рождественскими или подарочными картами.
Но если вам нужны высококачественные результаты, подумайте о том, чтобы пойти в местный магазин или попробовать онлайн-услуги. Для распечаток на холсте или принтов, которые вы хотите продать, домашнего фотопринтера будет недостаточно.
Сегодня все удобно. Так что не бойтесь пробовать разные варианты, которые удовлетворят ваши потребности.
Об авторе
[type = ‘text’]
[type = ‘text’]
[type = ‘password’]
[type = ‘password’]
[‘rmockx.RealPlayer G2 Control ‘, ‘rmocx.RealPlayer G2 Control.1’, ‘RealPlayer.RealPlayer ™ ActiveX Control (32-разрядный)’, ‘RealVideo.RealVideo ™ ActiveX Control (32-бит)’, ‘RealPlayer’]
[‘rmockx.RealPlayer G2 Control’, ‘rmocx.RealPlayer G2 Control.1’, ‘RealPlayer.RealPlayer ™ ActiveX Control (32-разрядный)’, ‘RealVideo.RealVideo ™ ActiveX Control (32-бит)’, ‘RealPlayer’]
[type = ‘text’]
[type = ‘text’]
[type = ‘password’]
[type = ‘password’]
[‘rmockx.RealPlayer G2 Control ‘, ‘rmocx.RealPlayer G2 Control.1’, ‘RealPlayer.RealPlayer ™ ActiveX Control (32-разрядный)’, ‘RealVideo.RealVideo ™ ActiveX Control (32-бит)’, ‘RealPlayer’]
[‘rmockx.RealPlayer G2 Control’, ‘rmocx.RealPlayer G2 Control.1’, ‘RealPlayer.RealPlayer ™ ActiveX Control (32-разрядный)’, ‘RealVideo.RealVideo ™ ActiveX Control (32-бит)’, ‘RealPlayer’]
[type = ‘text’]
[type = ‘text’]
[type = ‘password’]
[type = ‘password’]
[‘rmockx.RealPlayer G2 Control ‘, ‘rmocx.RealPlayer G2 Control.1’, ‘RealPlayer.RealPlayer ™ ActiveX Control (32-разрядный)’, ‘RealVideo.RealVideo ™ ActiveX Control (32-бит)’, ‘RealPlayer’]
[‘rmockx.RealPlayer G2 Control’, ‘rmocx.RealPlayer G2 Control.1’, ‘RealPlayer.RealPlayer ™ ActiveX Control (32-разрядный)’, ‘RealVideo.RealVideo ™ ActiveX Control (32-бит)’, ‘RealPlayer’]
[type = ‘text’]
[type = ‘text’]
[type = ‘password’]
[type = ‘password’]
[‘rmockx.RealPlayer G2 Control ‘, ‘rmocx.RealPlayer G2 Control.1’, ‘RealPlayer.RealPlayer ™ ActiveX Control (32-разрядный)’, ‘RealVideo.RealVideo ™ ActiveX Control (32-бит)’, ‘RealPlayer’]
[‘rmockx.RealPlayer G2 Control’, ‘rmocx.RealPlayer G2 Control.1’, ‘RealPlayer.RealPlayer ™ ActiveX Control (32-разрядный)’, ‘RealVideo.RealVideo ™ ActiveX Control (32-бит)’, ‘RealPlayer’]
[type = ‘text’]
[type = ‘text’]
[type = ‘password’]
[type = ‘password’]
[‘rmockx.RealPlayer G2 Control ‘, ‘rmocx.RealPlayer G2 Control.1’, ‘RealPlayer.RealPlayer ™ ActiveX Control (32-разрядный)’, ‘RealVideo.RealVideo ™ ActiveX Control (32-бит)’, ‘RealPlayer’]
[‘rmockx.RealPlayer G2 Control’, ‘rmocx.RealPlayer G2 Control.1’, ‘RealPlayer.RealPlayer ™ ActiveX Control (32-разрядный)’, ‘RealVideo.RealVideo ™ ActiveX Control (32-бит)’, ‘RealPlayer’]
[type = ‘text’]
[type = ‘text’]
[type = ‘password’]
[type = ‘password’]
[‘rmockx.RealPlayer G2 Control ‘, ‘rmocx.RealPlayer G2 Control.1’, ‘RealPlayer.RealPlayer ™ ActiveX Control (32-разрядный)’, ‘RealVideo.RealVideo ™ ActiveX Control (32-бит)’, ‘RealPlayer’]
[‘rmockx.RealPlayer G2 Control’, ‘rmocx.RealPlayer G2 Control.1’, ‘RealPlayer.RealPlayer ™ ActiveX Control (32-разрядный)’, ‘RealVideo.RealVideo ™ ActiveX Control (32-бит)’, ‘RealPlayer’]
[type = ‘text’]
[type = ‘text’]
[type = ‘password’]
[type = ‘password’]
[‘rmockx.RealPlayer G2 Control ‘, ‘rmocx.RealPlayer G2 Control.1’, ‘RealPlayer.RealPlayer ™ ActiveX Control (32-разрядный)’, ‘RealVideo.RealVideo ™ ActiveX Control (32-бит)’, ‘RealPlayer’]
[‘rmockx.RealPlayer G2 Control’, ‘rmocx.RealPlayer G2 Control.1’, ‘RealPlayer.RealPlayer ™ ActiveX Control (32-разрядный)’, ‘RealVideo.RealVideo ™ ActiveX Control (32-бит)’, ‘RealPlayer’]
[type = ‘text’]
[type = ‘text’]
[type = ‘password’]
[type = ‘password’]
[‘rmockx.RealPlayer G2 Control ‘, ‘rmocx.RealPlayer G2 Control.1’, ‘RealPlayer.RealPlayer ™ ActiveX Control (32-разрядный)’, ‘RealVideo.RealVideo ™ ActiveX Control (32-бит)’, ‘RealPlayer’]
[‘rmockx.RealPlayer G2 Control’, ‘rmocx.RealPlayer G2 Control.1’, ‘RealPlayer.RealPlayer ™ ActiveX Control (32-разрядный)’, ‘RealVideo.RealVideo ™ ActiveX Control (32-бит)’, ‘RealPlayer’]
[type = ‘text’]
[type = ‘text’]
[type = ‘password’]
[type = ‘password’]
[‘rmockx.RealPlayer G2 Control ‘, ‘rmocx.RealPlayer G2 Control.1’, ‘RealPlayer.RealPlayer ™ ActiveX Control (32-разрядный)’, ‘RealVideo.RealVideo ™ ActiveX Control (32-бит)’, ‘RealPlayer’]
[‘rmockx.RealPlayer G2 Control’, ‘rmocx.RealPlayer G2 Control.1’, ‘RealPlayer.RealPlayer ™ ActiveX Control (32-разрядный)’, ‘RealVideo.RealVideo ™ ActiveX Control (32-бит)’, ‘RealPlayer’]
[type = ‘text’]
[type = ‘text’]
[type = ‘password’]
[type = ‘password’]
[‘rmockx.RealPlayer G2 Control ‘, ‘rmocx.RealPlayer G2 Control.1’, ‘RealPlayer.RealPlayer ™ ActiveX Control (32-разрядный)’, ‘RealVideo.RealVideo ™ ActiveX Control (32-бит)’, ‘RealPlayer’]
[‘rmockx.RealPlayer G2 Control’, ‘rmocx.RealPlayer G2 Control.1’, ‘RealPlayer.RealPlayer ™ ActiveX Control (32-разрядный)’, ‘RealVideo.RealVideo ™ ActiveX Control (32-бит)’, ‘RealPlayer’]
[type = ‘text’]
[type = ‘text’]
[type = ‘password’]
[type = ‘password’]
[‘rmockx.RealPlayer G2 Control ‘, ‘rmocx.RealPlayer G2 Control.1’, ‘RealPlayer.RealPlayer ™ ActiveX Control (32-разрядный)’, ‘RealVideo.RealVideo ™ ActiveX Control (32-бит)’, ‘RealPlayer’]
[‘rmockx.RealPlayer G2 Control’, ‘rmocx.RealPlayer G2 Control.1’, ‘RealPlayer.RealPlayer ™ ActiveX Control (32-разрядный)’, ‘RealVideo.RealVideo ™ ActiveX Control (32-бит)’, ‘RealPlayer’]
[type = ‘text’]
[type = ‘text’]
[type = ‘password’]
[type = ‘password’]
[‘rmockx.RealPlayer G2 Control ‘, ‘rmocx.RealPlayer G2 Control.1’, ‘RealPlayer.RealPlayer ™ ActiveX Control (32-разрядный)’, ‘RealVideo.RealVideo ™ ActiveX Control (32-бит)’, ‘RealPlayer’]
[‘rmockx.RealPlayer G2 Control’, ‘rmocx.RealPlayer G2 Control.1’, ‘RealPlayer.RealPlayer ™ ActiveX Control (32-разрядный)’, ‘RealVideo.RealVideo ™ ActiveX Control (32-бит)’, ‘RealPlayer’]
[type = ‘text’]
[type = ‘text’]
[type = ‘password’]
[type = ‘password’]
[‘rmockx.RealPlayer G2 Control ‘, ‘rmocx.RealPlayer G2 Control.1’, ‘RealPlayer.RealPlayer ™ ActiveX Control (32-разрядный)’, ‘RealVideo.RealVideo ™ ActiveX Control (32-бит)’, ‘RealPlayer’]
[‘rmockx.RealPlayer G2 Control’, ‘rmocx.RealPlayer G2 Control.1’, ‘RealPlayer.RealPlayer ™ ActiveX Control (32-разрядный)’, ‘RealVideo.RealVideo ™ ActiveX Control (32-бит)’, ‘RealPlayer’]
[type = ‘text’]
[type = ‘text’]
[type = ‘password’]
[type = ‘password’]
[‘rmockx.RealPlayer G2 Control ‘, ‘rmocx.RealPlayer G2 Control.1’, ‘RealPlayer.RealPlayer ™ ActiveX Control (32-разрядный)’, ‘RealVideo.RealVideo ™ ActiveX Control (32-бит)’, ‘RealPlayer’]
[‘rmockx.RealPlayer G2 Control’, ‘rmocx.RealPlayer G2 Control.1’, ‘RealPlayer.RealPlayer ™ ActiveX Control (32-разрядный)’, ‘RealVideo.RealVideo ™ ActiveX Control (32-бит)’, ‘RealPlayer’]
[type = ‘text’]
[type = ‘text’]
[type = ‘password’]
[type = ‘password’]
[‘rmockx.RealPlayer G2 Control ‘, ‘rmocx.RealPlayer G2 Control.1’, ‘RealPlayer.RealPlayer ™ ActiveX Control (32-разрядный)’, ‘RealVideo.RealVideo ™ ActiveX Control (32-бит)’, ‘RealPlayer’]
[‘rmockx.RealPlayer G2 Control’, ‘rmocx.RealPlayer G2 Control.1’, ‘RealPlayer.RealPlayer ™ ActiveX Control (32-разрядный)’, ‘RealVideo.RealVideo ™ ActiveX Control (32-бит)’, ‘RealPlayer’]
[type = ‘text’]
[type = ‘text’]
[type = ‘password’]
[type = ‘password’]
[‘rmockx.RealPlayer G2 Control ‘, ‘rmocx.RealPlayer G2 Control.1’, ‘RealPlayer.RealPlayer ™ ActiveX Control (32-разрядный)’, ‘RealVideo.RealVideo ™ ActiveX Control (32-бит)’, ‘RealPlayer’]
[‘rmockx.RealPlayer G2 Control’, ‘rmocx.RealPlayer G2 Control.1’, ‘RealPlayer.RealPlayer ™ ActiveX Control (32-разрядный)’, ‘RealVideo.RealVideo ™ ActiveX Control (32-бит)’, ‘RealPlayer’]
[type = ‘text’]
[type = ‘text’]
[type = ‘password’]
[type = ‘password’]
[‘rmockx.RealPlayer G2 Control ‘, ‘rmocx.RealPlayer G2 Control.1’, ‘RealPlayer.RealPlayer ™ ActiveX Control (32-разрядный)’, ‘RealVideo.RealVideo ™ ActiveX Control (32-бит)’, ‘RealPlayer’]
[‘rmockx.RealPlayer G2 Control’, ‘rmocx.RealPlayer G2 Control.1’, ‘RealPlayer.RealPlayer ™ ActiveX Control (32-разрядный)’, ‘RealVideo.RealVideo ™ ActiveX Control (32-бит)’, ‘RealPlayer’]
[type = ‘text’]
[type = ‘text’]
[type = ‘password’]
[type = ‘password’]
[‘rmockx.RealPlayer G2 Control ‘, ‘rmocx.RealPlayer G2 Control.1’, ‘RealPlayer.RealPlayer ™ ActiveX Control (32-разрядный)’, ‘RealVideo.RealVideo ™ ActiveX Control (32-бит)’, ‘RealPlayer’]
[‘rmockx.RealPlayer G2 Control’, ‘rmocx.RealPlayer G2 Control.1’, ‘RealPlayer.RealPlayer ™ ActiveX Control (32-разрядный)’, ‘RealVideo.RealVideo ™ ActiveX Control (32-бит)’, ‘RealPlayer’]
[type = ‘text’]
[type = ‘text’]
[type = ‘password’]
[type = ‘password’]
[‘rmockx.RealPlayer G2 Control ‘, ‘rmocx.RealPlayer G2 Control.1’, ‘RealPlayer.RealPlayer ™ ActiveX Control (32-разрядный)’, ‘RealVideo.RealVideo ™ ActiveX Control (32-бит)’, ‘RealPlayer’]
[‘rmockx.RealPlayer G2 Control’, ‘rmocx.RealPlayer G2 Control.1’, ‘RealPlayer.RealPlayer ™ ActiveX Control (32-разрядный)’, ‘RealVideo.RealVideo ™ ActiveX Control (32-бит)’, ‘RealPlayer’]
[type = ‘text’]
[type = ‘text’]
[type = ‘password’]
[type = ‘password’]
[‘rmockx.RealPlayer G2 Control ‘, ‘rmocx.RealPlayer G2 Control.1’, ‘RealPlayer.RealPlayer ™ ActiveX Control (32-разрядный)’, ‘RealVideo.RealVideo ™ ActiveX Control (32-бит)’, ‘RealPlayer’]
[‘rmockx.RealPlayer G2 Control’, ‘rmocx.RealPlayer G2 Control.1’, ‘RealPlayer.RealPlayer ™ ActiveX Control (32-разрядный)’, ‘RealVideo.RealVideo ™ ActiveX Control (32-бит)’, ‘RealPlayer’]
[type = ‘text’]
[type = ‘text’]
[type = ‘password’]
[type = ‘password’]
[‘rmockx.RealPlayer G2 Control ‘, ‘rmocx.RealPlayer G2 Control.1’, ‘RealPlayer.RealPlayer ™ ActiveX Control (32-разрядный)’, ‘RealVideo.RealVideo ™ ActiveX Control (32-бит)’, ‘RealPlayer’]
[‘rmockx.RealPlayer G2 Control’, ‘rmocx.RealPlayer G2 Control.1’, ‘RealPlayer.RealPlayer ™ ActiveX Control (32-разрядный)’, ‘RealVideo.RealVideo ™ ActiveX Control (32-бит)’, ‘RealPlayer’]
[type = ‘text’]
[type = ‘text’]
[type = ‘password’]
[type = ‘password’]
[‘rmockx.RealPlayer G2 Control ‘, ‘rmocx.RealPlayer G2 Control.1’, ‘RealPlayer.RealPlayer ™ ActiveX Control (32-разрядный)’, ‘RealVideo.RealVideo ™ ActiveX Control (32-бит)’, ‘RealPlayer’]
[‘rmockx.RealPlayer G2 Control’, ‘rmocx.RealPlayer G2 Control.1’, ‘RealPlayer.RealPlayer ™ ActiveX Control (32-разрядный)’, ‘RealVideo.RealVideo ™ ActiveX Control (32-бит)’, ‘RealPlayer’]
[type = ‘text’]
[type = ‘text’]
[type = ‘password’]
[type = ‘password’]
[‘rmockx.RealPlayer G2 Control ‘, ‘rmocx.RealPlayer G2 Control.1’, ‘RealPlayer.RealPlayer ™ ActiveX Control (32-разрядный)’, ‘RealVideo.RealVideo ™ ActiveX Control (32-бит)’, ‘RealPlayer’]
[‘rmockx.RealPlayer G2 Control’, ‘rmocx.RealPlayer G2 Control.1’, ‘RealPlayer.RealPlayer ™ ActiveX Control (32-разрядный)’, ‘RealVideo.RealVideo ™ ActiveX Control (32-бит)’, «RealPlayer»]
Таблица размеров стандартного формата бумаги ISO
Наша таблица преобразования даст вам размеры текущих форматов бумаги (A, B, C, RA и SRA) в миллиметрах и дюймах.
| Формат бумаги | Размер листа в дюймах (дюймах) | Размер листа в миллиметрах (мм) |
4A0 | 66 1/4 x 93 5/8 | 1682 × 2378 |
2A0 | 46 13/16 x 66 1/4 | 1189 × 1682 |
A0 | 33 1/8 x 46 13/16 | 841 × 1189 |
A1 | 23 3/8 x 33 1/8 | 594 × 841 |
A2 | 16 1/2 x 23 3/8 | 420 × 594 |
A3 | 11 11/16 x 16 1/2 | 297 × 420 |
A4 | 8 1/4 x 11 11/16 | 210 × 297 |
A5 | 5 13/16 x 8 1/4 | 148 × 210 |
A6 | 4 1/8 x 5 13/16 | 105 × 148 |
A7 | 2 15/16 x 4 1/8 | 74 × 105 |
A8 | 2 1/16 x 2 15/16 | 52 × 74 |
A9 | 1 7/16 x 2 1/16 | 37 × 52 |
A10 | 1 х 1 7/16 | 26 × 37 |
B0 | 39 3/8 x 55 11/16 | 1000 × 1414 |
B1 | 27 13/16 x 39 3/8 | 707 × 1000 |
B2 | 19 11/16 x 27 13/16 | 500 × 707 |
B3 | 13 7/8 x 19 11/16 | 353 × 500 |
B4 | 9 13/16 x 13 7/8 | 250 × 353 |
B5 | 6 15/16 x 9 13/16 | 176 × 250 |
B6 | 4 15/16 x 6 15/16 | 125 × 176 |
B7 | 3 7/16 x 4 15/16 | 88 × 125 |
B8 | 2 7/16 x 3 7/16 | 62 × 88 |
B9 | 1 3/4 x 2 7/16 | 44 × 62 |
B10 | 1 1/4 х 1 3/4 | 31 × 44 |
C0 | 36 1/8 x 51 1/16 | 917 × 1297 |
C1 | 25 1/2 x 36 1/8 | 648 × 917 |
C2 | 18 x 25 1/2 | 458 × 648 |
C3 | 12 3/4 x 18 | 324 × 458 |
C4 | 9 х 12 3/4 | 229 × 324 |
C5 | 6 3/8 x 9 | 162 × 229 |
C6 | 4 1/2 x 6 3/8 | 114 × 162 |
C7 | 3 3/16 x 4 1/2 | 81 × 114 |
C8 | 2 1/4 x 3 3/16 | 57 × 81 |
C9 | 1 9/16 x 2 1/4 | 40 × 57 |
C10 | 1 1/8 x 1 9/16 | 28 × 40 |
RA0 | 33 7/8 х 48 | 860 × 1220 |
RA1 | 24 х 33 7/8 | 610 × 860 |
RA2 | 16 15/16 х 24 | 430 × 610 |
RA3 | 12 х 16 15/16 | 305 × 430 |
RA4 | 8 7/16 x 12 | 215 × 305 |
SRA0 | 35 7/16 x 50 3/8 | 900 × 1280 |
SRA1 | 25 3/16 x 35 7/16 | 640 × 900 |
SRA2 | 17 11/16 x 25 3/16 | 450 × 640 |
SRA3 | 12 5/8 x 17 11/16 | 320 × 450 |
SRA4 | 8 7/8 x 12 5/8 | 225 × 320 |
Как напечатать фотографии на паспорт в Windows 10
Вы когда-нибудь хотели напечатать свои собственные фотографии паспортного размера без хлопот, связанных с поездкой в часовой магазин фотографий? Windows 10 упрощает это с помощью встроенного мастера печати фотографий.Фотографии, также известные как фотографии размером с бумажник, можно легко распечатать по девять штук. Есть также пара сторонних приложений, которые вы можете использовать. Давайте посмотрим на ваши варианты.
Печать фотографий размера паспорта с помощью мастера печати фотографий в Windows 10
Выберите фотографию, которую хотите распечатать, щелкните ее правой кнопкой мыши и выберите Печать .
Выберите принтер, размер бумаги, качество и количество копий. В правой части окна прокрутите вниз и выберите Кошелек .Щелкните Печать .
Подождите, пока будут напечатаны фотографии для паспорта.
Если вам нужно изменить размеры фотографии, сначала посетите веб-сайт иммиграционной службы вашей страны, чтобы узнать о размере фотографии. После того, как вы определили размер, откройте изображение в Microsoft Paint, затем нажмите кнопку Изменить размер на вкладке Home . Установите флажок пикселей , затем введите соответствующие размеры фотографии.
Сторонние альтернативы для печати фотографий на паспорт
Существуют бесплатные приложения, которые вы также можете использовать для печати фотографий на паспорт. Например, Irfanview (доступный в Магазине Windows) предлагает больше возможностей, чем Paint, для настройки размера и параметров печати.
В IrfanView щелкните Файл> Печать, выберите Пользовательский, затем введите размеры и обратите внимание на полученный размер изображения в правом углу окна. Щелкните Печать .
Вы также можете использовать онлайн-сервисы. Популярным вариантом является PassportPhoto4You, который автоматически определяет вашу страну. Выберите фотографию с локального диска и нажмите «Загрузить».
На сайте используется Flash, поэтому, если он отключен, вам нужно будет включить его, чтобы внести изменения в фотографию, такие как обрезка, регулировка яркости и контрастности. Когда вы закончите, нажмите Make Photo .
Вам придется подождать около 90 секунд, прежде чем вы сможете загрузить свою фотографию.
Заключение
Вот и все, несколько простых способов распечатать свои собственные фотографии паспортного размера. Это, безусловно, сэкономит вам несколько долларов по сравнению с походом в аптеку или фотоцентр, чтобы сделать снимки. Просто убедитесь, что вы соблюдаете все применимые правила при фотографировании на паспорт — не носите солнцезащитные очки, наушники или что-нибудь еще, что может вызвать отклонение фотографии, и убедитесь, что это правильный размер.
Фотографии на паспорт своими руками, безусловно, достижимы с помощью собственных приложений Windows 10, но, как видите, сторонние варианты обеспечивают большую гибкость и возможности.
Вы сами делаете фото на паспорт? Поделитесь своими советами в комментариях ниже.
.

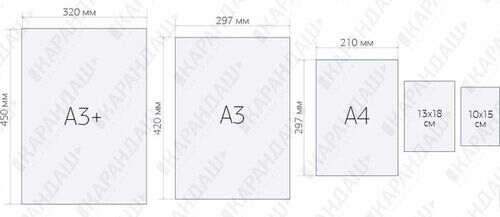
 Как правило, зеркальные камеры снимают с соотношением сторон как у плёнки, т.е. — 10х15, любительские камеры делают снимки чуть шире — 11,5х15, поэтому три варианта печати таких фотографий :
Как правило, зеркальные камеры снимают с соотношением сторон как у плёнки, т.е. — 10х15, любительские камеры делают снимки чуть шире — 11,5х15, поэтому три варианта печати таких фотографий : После этого начнется архивация фотографий и архив появится на рабочем столе. Теперь его можно отправлять по почте, либо прикреплять к форме заказа печати онлайн.
После этого начнется архивация фотографий и архив появится на рабочем столе. Теперь его можно отправлять по почте, либо прикреплять к форме заказа печати онлайн.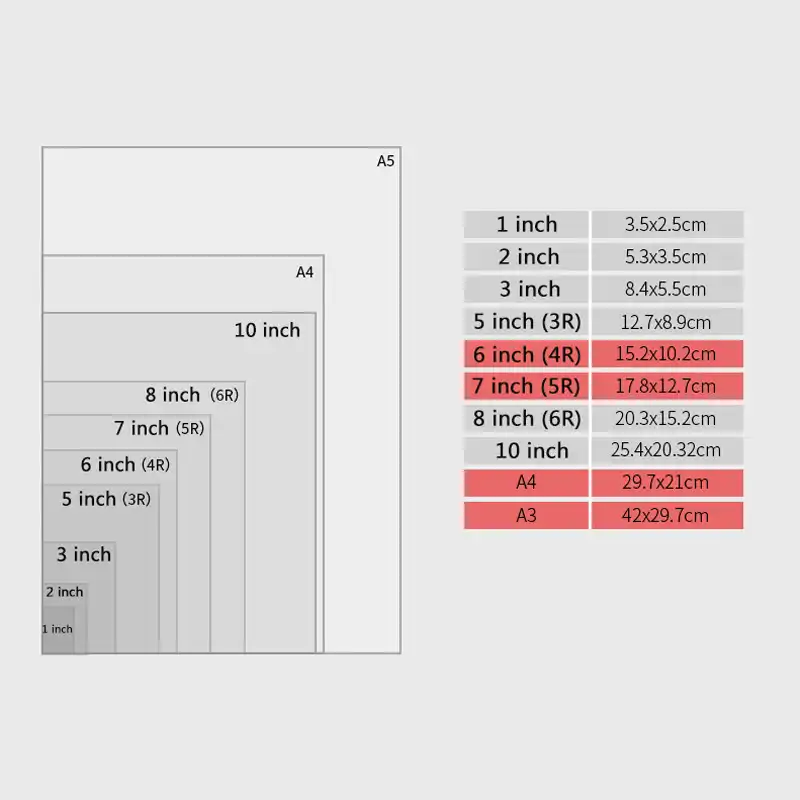
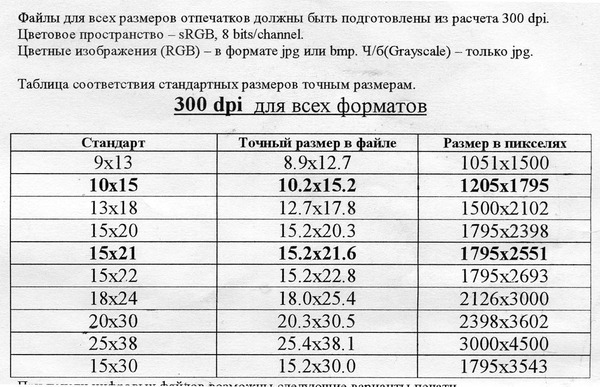
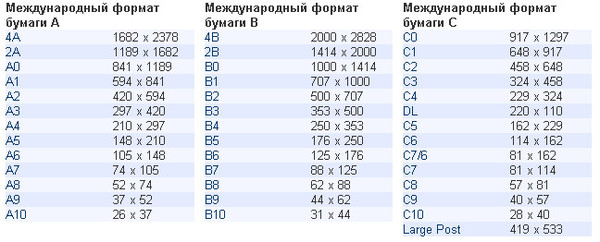 6 дней до Уфы, получала через пикпоинт недалеко от дома.
6 дней до Уфы, получала через пикпоинт недалеко от дома.
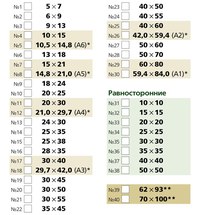 Фотографии, принятые после 16 часов пятницы, будут готовы вечером в понедельник.
Фотографии, принятые после 16 часов пятницы, будут готовы вечером в понедельник.
 Нажмите на «Печать». Если она отсутствует, воспользуйтесь горячей клавишей Ctrl + P.
Нажмите на «Печать». Если она отсутствует, воспользуйтесь горячей клавишей Ctrl + P. В открывшемся окне ищем опцию Размер документа — Жмем — В выпадающем списке выбираем — Пользовательское
В открывшемся окне ищем опцию Размер документа — Жмем — В выпадающем списке выбираем — Пользовательское Всё необходимое сделано. Теперь можно печатать фотографии 10 х 15 без полей и без белах полосок на всю площадь материала. Так же созданный профиль доступен для печати в любых приложениях, таких как Epson Easy Photo Print, просмотр фотографий Windows, приложение Фотографии да и вообще в любом другом фотоприложении. Спасибо за внимание.
Всё необходимое сделано. Теперь можно печатать фотографии 10 х 15 без полей и без белах полосок на всю площадь материала. Так же созданный профиль доступен для печати в любых приложениях, таких как Epson Easy Photo Print, просмотр фотографий Windows, приложение Фотографии да и вообще в любом другом фотоприложении. Спасибо за внимание.
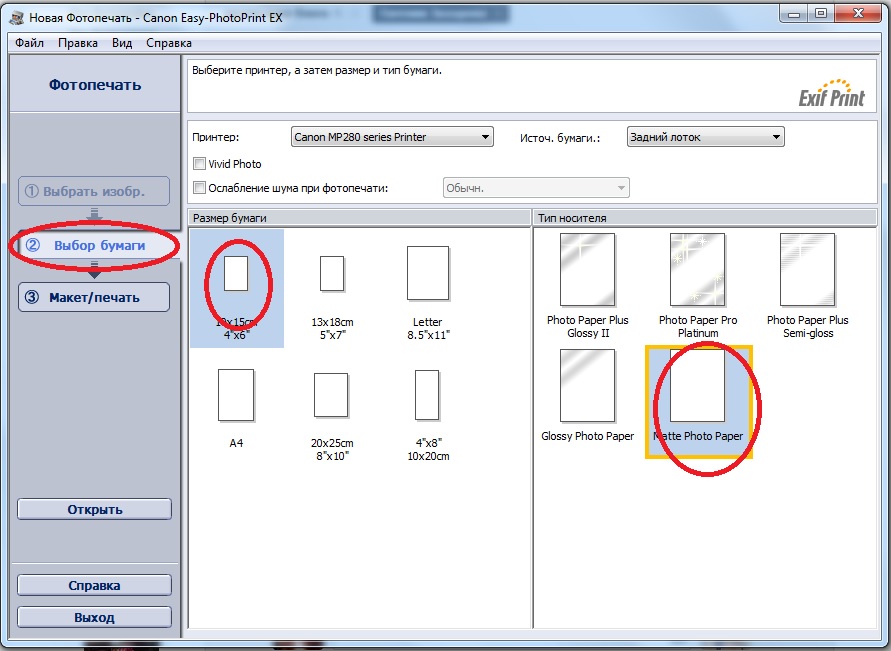


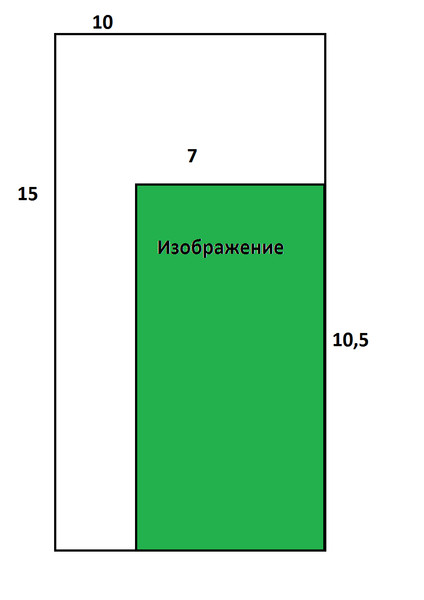
 (12,7 × 17,8 см)
(12,7 × 17,8 см)
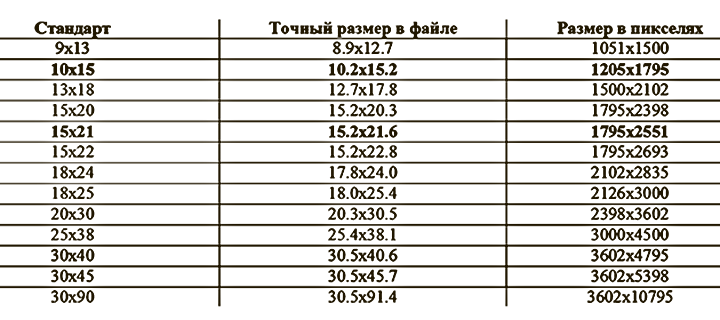
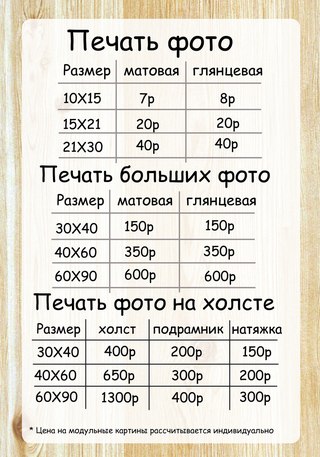

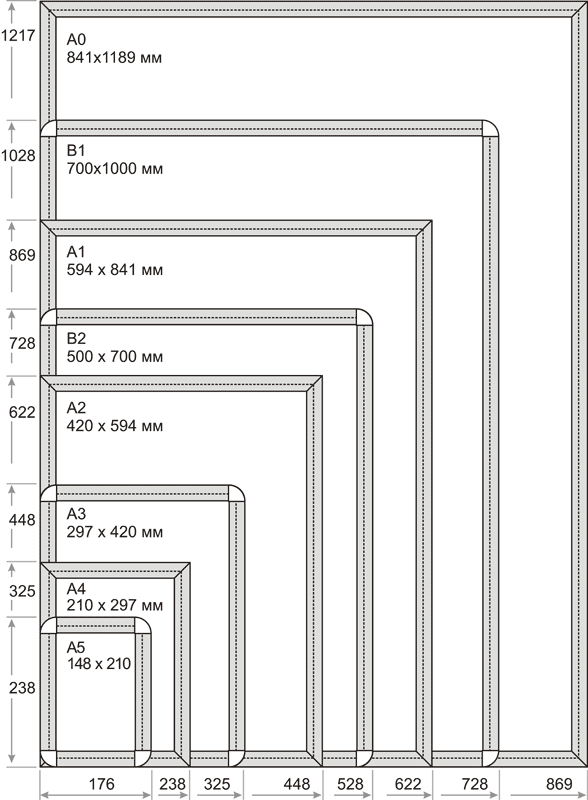
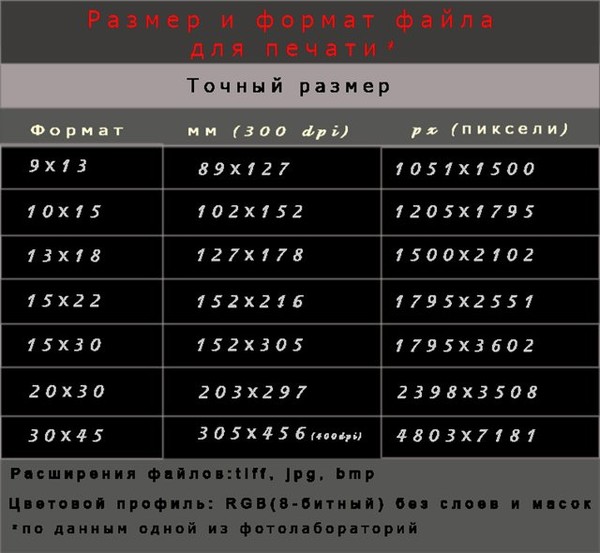
 Подробную информацию о параметрах печати см. В интерактивной справке.
Подробную информацию о параметрах печати см. В интерактивной справке.