таблица форматов, какие бывают стандартные
Размеры фотографий для печати важно учитывать еще при подготовке к непосредственному выполнению вывода на принтер. Таблица форматов бумаги и самих фото подскажут, какой вариант будет предпочтительней. Но, в первую очередь, Вы узнаете, какие бывают стандартные размеры, что позволит хорошо ориентироваться в этой теме.
Вы самостоятельно выполняете фотопечать?Poll Options are limited because JavaScript is disabled in your browser.Нет, пользуюсь услугами фотоцентров. 78%, 21 голос
21 голос 78%
21 голос — 78% из всех голосов
Да, у меня есть свой принтер и я умею это делать. 22%, 6 голосов
6 голосов 22%
6 голосов — 22% из всех голосов
Всего голосов: 27
13.10.2020
×
Вы или с вашего IP уже голосовали.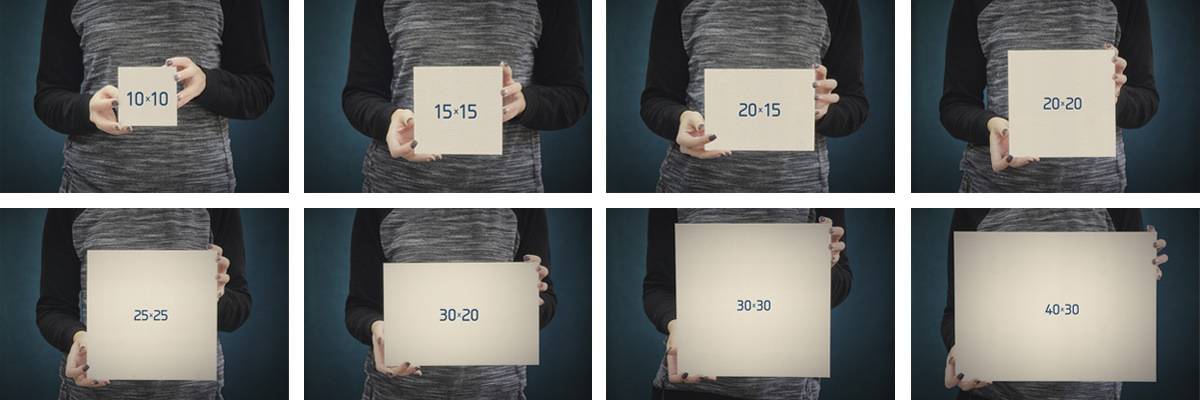
В конце статьи есть детальная инструкция, как можно обрезать изображение к нужным габаритам при необходимости.
Содержание статьи:
Немного теории
Пиксель
Это минимально возможный неделимый визуальный объект, он бывает круглой либо прямоугольной формы. У такой цветной «точки» всегда есть какой-то определенный цвет. Из множества пикселей, выстроенных в высоту и ширину, состоят растровые изображения на фотоснимках, мониторах и других мультимедийных устройствах. Обозначается словом «пиксели», сокращениями «пкс» или px.
Растровое изображение
Картинка, состоящая из множества пикселей, выстроенных в двух плоскостях (ширина и высота) на снимке, бумаге или дисплее.
Размеры
Их принято измерять в линейной системе либо в пикселях.
Линейный:
ширина и длинаЭти размеры измеряются в миллиметрах (мм), реже — в сантиметрах (см). Два главных показателя — ширина и длина. Еще иногда длину называют высотой. При написании размерности в виде «297×420» первая цифра — это ширина, вторая — длина.
При написании размерности в виде «297×420» первая цифра — это ширина, вторая — длина.
В пикселях
Все то же самое, что и для линейных размеров, но в качестве точки отсчета используются уже не миллиметры, а пиксели. Соответственно, цифры, обозначающие размерность, будут совсем другими. Например, размерность 297×420 мм при переводе в пиксели составит уже 3614×5410.
DPI
Этот параметр применяют для обозначения четкости уровня распечатки картинок или документов на МФУ и других печатных устройствах. Чем он выше — тем лучше будет картинка по четкости.
Насколько важно соотношение сторон и стандартные размеры
Вся печатная продукция из магазинов соответствует общепринятым габаритам для удобства всех заинтересованных лиц — и изготовителей, и покупателей. Допустим, потребитель применил бумажный носитель, не подходящий по размерам или габаритам, то итоговая картинка может получиться растянутой, нечеткой, сжатой или иметь какие-либо еще визуальные дефекты. Поэтому всегда лучше брать тот размер бумаги, который оптимально подходит для конкретного снимка.
Поэтому всегда лучше брать тот размер бумаги, который оптимально подходит для конкретного снимка.
Связь с матрицами фотоаппаратов
Самые распространенные фотоформаты по соотношению своих сторон часто бывают идентичны параметрам матриц у цифровых фотоаппаратов. Так соотношение 1:1,33 соответствует стандарту ¾, а 1:1,5 — 2/3. Бумажные форматы, принятые в большинстве стран мира, имеют размерность, соответствующую пропорции 1:1,4142 и потому не идентичны фотоформатам.
Самый популярный формат 10*15
Самый распространенный «классический» формат — 10×15 см. Для линейных форматов обычно закладывают «запас», чтобы можно было обрезать лишнее после печати и не ошибиться с размерами. Поэтому в случае с 10×15 линейные пропорции составляют не ровно 100×150 мм, а 103×153 мм.
Формат 10×15 хорошо будет смотреться в портретной рамке, фотоальбоме и на стене в помещении. К тому же на него расходуется меньше бумаги при печати — можно сделать больше снимков при тех же объемах материала. Благодаря этому 10×15 встречается повсюду.
Благодаря этому 10×15 встречается повсюду.
Инструкция, как распечатать фото 10×15 на принтере правильно в домашних условиях.
Другие стандарты
При переводе размерности сторон из миллиметровой метрической системы в пиксельную часто применяют подобные справочные материалы.
Для обычных фотографий
| Фоторазмер | Линейный, мм | В пикселях (для 300 dpi) | Соотношение сторон | ISO стандарт | Размер ISO, мм |
| 30×60 | 306×611 | 3602×7215 | 1:2 | ~А2 | 420×594 |
| 30×45 | 306×458 | 3602×5938 | 2:3 | ~А3 | 297×420 |
| 30×40 | 306×421 | 3602×4972 | 3:4 | ~А3 | 297×420 |
| 20×30 | 204×306 | 2409×3602 | 2:3 | ~А4 | 210×297 |
| 15×21 | 153×211 | 1807×2492 | 3:4 | ~А5 | 148×210 |
| 10×15 | 103×153 | 1217×1807 | 2:3 | ~А6 | 105×148 |
Для широкоформатной печати
| Формат, см | В пикселях | Соотношение сторон |
| 100×300 | 10 000×30 000 | 1:3 |
| 100×150 | 10 000×15 000 | 2:3 |
| 100×100 | 10 000×10 000 | 1:1 |
| 90×120 | 9000×12 000 | 3:4 |
| 60×180 | 6000×18 000 | 1:3 |
| 60×90 | 6000×9000 | 2:3 |
| 50×75 | 5000×7500 | 2:3 |
| 40×60 | 4000×6000 | 2:3 |
Самостоятельный расчет нужного размера
Для расчета требуемых параметров применяются специальные соотношения.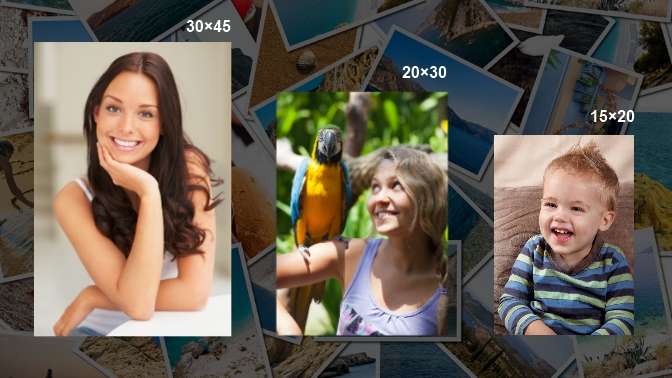
Формула
ЛР = а*d/dpi.
Здесь:
dpi — число пкс в дюймах.
d — заданная константа, число мм в один дюйм (25,4).
а — количество пкс в ширине или длине.
ЛР — линейный размер в мм.
Пример
Допустим, нам нужно рассчитать формулу для размера 1217×1807 и для dpi в 300.
Сначала считаем одну из сторон:
ЛР = 1217*25,4/300 = 103,04, округляем до 103 мм.
Вторая сторона:
ЛР = 1807*25,4/300 = 153 мм.
Получаем итоговый размер 103×153 мм, что соответствует формату 10×15.
Аналогичным образом можно рассчитывать любой другой размер, имея на руках известные данные по размерности сторон, а также нужный dpi.
Фото на документы (таблица)
| Документ | Размер, мм |
| Паспорт гражданина РФ, загранпаспорт и Шенгенская виза | 35×45 |
| Пенсионное и водительское удостоверение, студенческий или военный билет, медицинская комиссия, временная регистрация, разрешение на работу | 30×40 |
| В личное дело или удостоверение | 40×60, 90×120 |
Размер фото 3 на 4: в сантиметрах, миллиметрах, пикселях.
Соответствие фотоформатов классическим А3-А8 и их применение в жизни
Размеры в мм приведены в соответствии со стандартом ISO 216.
А3
(297×420 мм) — подойдет для крупного семейного изображения на стену. Но также годится в тех случаях, когда нужна большая диаграмма, картинка или схема в рабочих целях.
А4
(210×297 мм) — такой размер бывает у очень крупных фотоальбомов. Такой снимок хорошо подойдет для украшения просторной комнаты.
А5
(148×210 мм) — встречается довольно часто среди фотографий для дома, в т. ч. в больших фотоальбомах. Габариты соответствуют классическому тетрадному.
А6
(104×148 мм) — различные фоторамки и альбомы с семейными фотографиями.
А7
(74×105 мм) — такое соотношение сторон часто можно увидеть у различного рода фоторамок.
А8
(52×74 мм) — совсем маленькие фоторамки.
Полезная информация:
youtube.com/embed/czHzUZvmg4Y?feature=oembed» frameborder=»0″ allow=»accelerometer; autoplay; clipboard-write; encrypted-media; gyroscope; picture-in-picture» allowfullscreen=»»/>
Если снимок не подходит под стандарты: обрезаем
Для обрезания картинок на компьютере можно использовать любой подходящий редактор для обработки графических изображений. Рассмотрим обрезку на примере программ Paint и Photoshop.
Paint
Утилита «Пэйнт» имеется в любой ОС Windows.
- Откройте нужную картинку в программе через пункт верхнего меню «Открыть», либо перетащите изображение мышью в рабочее окно утилиты. В нижней части программы показываются габариты картинки в «пкс».
- Далее функцией «Выделить» (растягивание рамки) выделите тот участок, который нужно оставить.
 Нажмите кнопку «Обрезать» — останется только выделенный фрагмент.
Нажмите кнопку «Обрезать» — останется только выделенный фрагмент. - Через пункт меню «Сохранить как» сохраните новое изображение. Рекомендуем не пересохранять исходные файлы, а оставлять их на всякий случай. Если в первый раз обрезка прошла неудачно — потом всегда можно будет сделать новую на основе исходного файла.
«Фотошоп»
- Для другого способа потребуется программа Photoshop. Найдите на панели управления слева иконку в виде двух перекрещенных углов и диагональной пунктирной линии. Ткните на него правой кнопкой мыши — появится список доступных функций. Нас интересует самая верхняя — «Рамка». Она имеет такую же иконку.
- Откройте в «Фотошопе» нужный файл для редактирования. Как и в случае с «Пэйнтом» это можно сделать через пункт меню «Открыть», либо перетаскиванием картинки в рабочее поле программы.
- По умолчанию картинка будет защищена от редактирования. Чтобы снять защиту — обратите внимание на правое меню в программе. Там появилась картинка и справа от нее — изображение закрытого замка.
 Дважды кликните левой кнопкой мыши по иконке замка. Вам предложат создать новый слой — нажмите «Ок». Теперь изображение можно редактировать.
Дважды кликните левой кнопкой мыши по иконке замка. Вам предложат создать новый слой — нажмите «Ок». Теперь изображение можно редактировать. - С помощью инструмента «Рамка», который мы рассмотрели в пункте №1, выделите нужную часть изображения. Это делается таким же растяжением рамки, как и в случае с программой Paint. Размеры рамки можно перетаскивать и растягивать влево/вправо/по диагонали. Как только, отметите пунктиром нужный участок — нажмите Enter на клавиатуре. Программа сформирует отдельный фрагмент на основе выделения.
- Через пункт меню «Сохранить как» сохраните файл. Обратите внимание, что по умолчанию «фотошоп» предлагает сохранить картинку с расширением *.PSD. Если вам требуется другое разрешение — *.JPG или *.PNG — вручную выберите другие параметры при сохранении.
СТАТЬЯ БЫЛА ПОЛЕЗНОЙ?
Отлично!
В знак благодарности расскажите о статье своим друзьям и знакомыми в социальных сетях. Используйте кнопки слева или внизу страницы. Это не занимает более 15 секунд.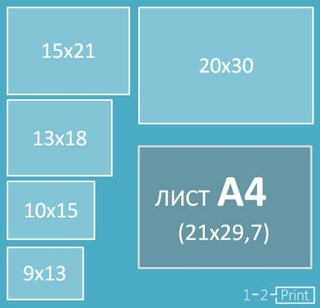
Play Again!
варианты обычных размеров фото в альбом, выбор размера фото для печати
То, что существуют стандартные размеры фотографий для фотоальбомов, знают все, но мало кто задумывается, что это за нормативы, какие они, и как выбрать. Между тем знание вариантов обычных размеров фото в альбом позволит принимать правильное решение при его создании. А также полезно знать, как проходит оптимальный выбор размера фото для печати.
Популярные стандарты
Хотя цифровая фотосъемка быстро вытеснила традиционную в маргинальный статус, все равно обычная печать остается довольно актуальна. Именно бумажный снимок в альбоме является носителем настоящего колорита и создает привлекательную атмосферу..jpg)
Последние размеры определяются в соответствии с глобальными нормативами ISO. Стороны главных фотографических форматов соотносятся так же, как грани матриц цифровых камер – 1: 1,5 или 1: 1,33. Стандартный международный формат бумаги — 1: 1,4142. Для вывода фотоизображений на печать преимущественно применяют типовые форматы.
К ним же адаптируют рамки и альбомы.
Как выбрать?
Если говорить про обычный габарит альбомных изображений — то это чаще всего 9х12 либо 10х15 см.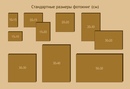 Второй тип несколько отличается от типового А6. На одной грани размер на 0,2 см меньше, а на другой — на 0,5 см больше. Такое решение оптимально почти для любого фотоальбома либо рамки. Желая выбрать чуть больший размер, надо печатать фото 15х21 см.
Второй тип несколько отличается от типового А6. На одной грани размер на 0,2 см меньше, а на другой — на 0,5 см больше. Такое решение оптимально почти для любого фотоальбома либо рамки. Желая выбрать чуть больший размер, надо печатать фото 15х21 см.Можно считать, что это практически размер А5 — разница по граням составляет 0,5 и 0,1 см соответственно. Вытянутые по вертикали фотоснимки идеальны для портретных изображений. Если говорить про аналог А4, то это, безусловно, изображение 20х30 см. Тут уже разница составляет 0,6 и 0,9 см. Подобные снимки гарантируют отличную детализацию и высокую четкость, что позволяет их применять в качестве постеров.
Размер А3 или 30х40 м в альбомах и более крупные используется крайне редко.
Иногда встречаются нестандартные решения — к примеру, квадратные фотоснимки. Они оказываются все востребованнее в связи с популярностью социальных сетей, прежде всего Instagram. Для них часто применяют специальные фотоальбомы. Величина посадочных гнезд может составлять:
Они оказываются все востребованнее в связи с популярностью социальных сетей, прежде всего Instagram. Для них часто применяют специальные фотоальбомы. Величина посадочных гнезд может составлять:
-
10х10;
-
12х12;
-
15х15;
-
20х20 см.
Как редактировать размер для печати?
Но порой цифровая фотография не может быть вписана в размер площадок фотоальбома. Перед распечатыванием тогда необходимо отредактировать габарит изображения. Решить эту задачу помогает любой графический редактор — подойдет даже самая простая программа. Вполне достаточно и типового Paint, присутствующего почти в любой сборке Windows, либо его аналогов из других операционных систем.
Тут алгоритм прост:
-
открывают нужное изображение;
-
выделяют ту зону, которую хотят оставить;
-
обрезают требуемый фрагмент;
-
сохраняют видоизмененный файл (отдельно от того, который был изначально, иначе не получится в случае чего подготовить новую правильную версию).
Более продвинутое решение подразумевает использование пакета Photoshop. В программе надо выбрать перечень доступных функций. Среди них непосредственно интересен сейчас инструмент «Рамка». Но после открытия изображения оно изначально защищено от редактуры. Снять блокировку можно, дважды щелкнув справа по кнопке с изображением замка.
Обычно в этот момент программа предлагает создание нового слоя. С ее рекомендацией надо согласиться. Иначе ничего не получится.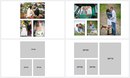 Потом при помощи «Рамки» выбирают требуемый участок. После выделения нажимают «ввод» на клавиатуре, чтобы создать обособленный фрагмент.
Потом при помощи «Рамки» выбирают требуемый участок. После выделения нажимают «ввод» на клавиатуре, чтобы создать обособленный фрагмент.
Контуры рамки можно перетянуть и растянуть по своему усмотрению. Делать это нужно до выделения фрагмента. Потом, используя пункт «сохранить как», сбрасывают результат в новый файл.
Важно: изначально программа назначает для сохранения формат PSD. Иной тип файла придется выбирать самостоятельно.
оптимальная ширина и высота публикации
Здравствуйте, дорогие друзья!
Чтобы ваши публикации выглядели именно так, как задумывалось, вам нужно знать эталонный размер фото для Инстаграма – к видео это тоже относится – и придерживаться его. О том, как это сделать и зачем это нужно, я сейчас расскажу.
Для чего необходимо придерживаться определенных размеров
Думаю, ни для кого не секрет, что в Instagram есть определенные требования и рекомендации к соотношению сторон, разрешению и другим параметрам контента.
Это нужно, чтобы все публикации были выдержаны в одном стиле и формате и в ленте соцсети соблюдался порядок. К тому же такой подход позволяет получить плюс-минус одинаковое отображение контента на разных устройствах с различной диагональю экрана.
Конечно, вы можете добавлять в Instagram фотографии и видеозаписи любых пропорций и любого разрешения. Алгоритмы сами подгонят параметры публикации под формат социальной сети.
Вот только есть одно большое но. В процессе подгонки фото и видео Инстаграм может ужать их по качеству, обрезать часть изображения или, наоборот, добавить черные полосы по бокам. Вот именно для того, чтобы такого не случалось, и нужно знать, какой формат для Инстаграма считается оптимальным, и придерживаться его.
Вот именно для того, чтобы такого не случалось, и нужно знать, какой формат для Инстаграма считается оптимальным, и придерживаться его.
Фото для поста в Инстаграме
Как-то один из соучредителей известной всем компании HP сказал: “Нельзя управлять тем, что невозможно измерить, но всего, что измеримо, можно достичь”.Вот и нам, перед тем как обрабатывать фотографию для публикации, необходимо разобраться, на какие параметры загружаемых изображений Instagram обращает внимание и какие размеры считаются оптимальными.
Оптимальные параметры фото
Рассмотрим оптимальные значения основных параметров для изображений:
- Разрешение. Оно измеряется в пикселях, т. е. показывает, сколько пикселей в себе содержит то или иное фото. Указывать его принято в формате A x B. Где A – это горизонталь (ширина изображения), а B – вертикаль (высота). Например, 1080 x 566 px. Минимальный размер для публикации, который стоит использовать, – 320 x 320 px, максимальный – 1080 x 1350.
 Если выложить изображение, которое не соответствует требованиям, то Инстаграм сам отредактирует картинку, что может значительно снизить ее качество.
Если выложить изображение, которое не соответствует требованиям, то Инстаграм сам отредактирует картинку, что может значительно снизить ее качество. - Пропорции или соотношение сторон. Это то, что определяет вашу фотографию как квадратную, вертикальную или горизонтальную. Наиболее подходящим считался формат фото 1:1, т. е. квадратный. Но тенденция развития смартфонов показывает, что они становятся все вертикальнее, а значит, и квадратная фотография, возможно, со временем себя изживет. Для вертикальной публикации характерно соотношение 4:5, а для горизонтальной или альбомной – 1,91:1 или 16:9.
- Вес загружаемого файла не должен превышать 30 МБ.
- Тип файла – JPG или PNG.
- Количество загружаемых изображений в один пост может быть от 1 до 10.
Как подготовить фото к публикации
Есть несколько способов, которые помогут вам подогнать изображение под требования Instagram.
Способ 1. С помощью встроенных функций вашего смартфона.
С помощью встроенных функций вашего смартфона.
Выбираете снимок, далее переходите в режим кадрирования – в каждом телефоне он может называться по-разному – и в зависимости от нужд вносите необходимые изменения.
Способ 2. Через Инстаграм.
Перед загрузкой фотографии в ленту можно выбрать необходимый формат публикации: квадратный, вертикальный или горизонтальный.
Способ 3. С помощью любого графического редактора для компьютера или смартфона.
Вы можете найти немало онлайн-сервисов для обработки изображений. У нас на сайте есть несколько полезных статей, которые помогут вам подобрать удобный графический редактор и научиться обрабатывать снимки. Очень рекомендую ознакомиться со следующими публикациями:
Видео для поста в Инстаграме
Поскольку Instagram – это мобильное приложение, то практически любое снятое с телефона видео при загрузке в соцсеть будет автоматически адаптировано под формат социальной сети. С этим проблем обычно не возникает. Но если вы отсняли ролик на профессиональную аппаратуру, скорее всего, придется вручную подгонять его под технические требования соцсети.
С этим проблем обычно не возникает. Но если вы отсняли ролик на профессиональную аппаратуру, скорее всего, придется вручную подгонять его под технические требования соцсети.
Более 100 крутых уроков, тестов и тренажеров для развития мозга
Оптимальные параметры видео
При публикации видеоконтента тоже необходимо учитывать некоторые параметры:
- Разрешение видеоролика, как и разрешение фотоснимка, зависит от формата, который вам нужно получить. Если не хотите, чтобы качество пострадало, то лучше сразу перед загрузкой привести запись к желаемому разрешению. Рекомендуемый минимум: для квадратной ориентации – это 600 x 600 пикселей, для пейзажной или горизонтальной – 600 x 315, а для вертикальной – 600 x 750.

- Пропорции идентичны пропорциям для фотографий. Оптимальный вариант соотношения сторон для квадратного видеоролика – 1:1, для пейзажного – 16:9, вертикального – 4:5.
- Максимальная продолжительность записи – 60 секунд. Можно и больше, но в таком случае видеозапись начнет загружаться уже в IGTV.
- Частота смены кадров – 30 в секунду.
- Наиболее предпочтительный формат видео – MP4.
- Количество видеозаписей в посте может быть до 10 роликов.
Как подготовить видео к публикации
Способ 1. С помощью настроек телефона и самого Инстаграма можно выбрать подходящие пропорции сторон перед публикацией.
Способ 2. С помощью одной из множества программ, сервисов и мобильных приложений для монтажа, в которых вы сможете качественно обработать видео для Инстаграма.
Можно найти как простенькие программки с интуитивно понятным интерфейсом, так и профессиональные программы видеомонтажа, которыми пользуются известные видеоблогеры и именитые инженеры монтажа.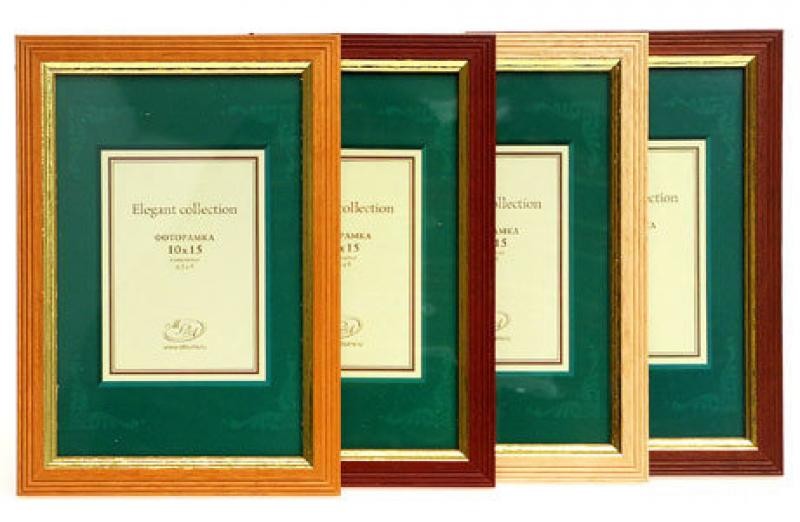 Вот лишь небольшой список программ, приложений и сервисов, которыми вы можете воспользоваться:
Вот лишь небольшой список программ, приложений и сервисов, которыми вы можете воспользоваться:
- InShot,
- OnlineVideoConverter.com,
- Movavi,
- Adobe Premiere,
- Sony Vegas.
Если решите углубиться в съемки и видеомонтаж, то вот вам в помощь несколько очень полезных статей от iklife.ru:
Видео и фото для Сторис
Не забывайте, что Сторис исчезают спустя 24 часа. Но если вы транслируете через этот инструмент что-то важное, то можно информацию сохранить, закрепив в актуальном.
Оптимальные параметры для Сторис:
- Наиболее предпочтительный масштаб для изображений и видеороликов – от 720 x 1280 до 1080 x 1920 пикселей.
- По соотношению сторон Instagram рекомендует использовать вертикальную ориентацию кадра 9:16, чтобы передать изображение в полном размере.
- Продолжительность одной видеосторис занимает 15 секунд, фотографии – 5 секунд.

- Картинки для актуального имеют те же параметры, что и обычные Сторис, но рекомендовано, чтобы изображение сохранялось в центре. Тогда его будет видно в иконке актуальной истории.
Аватар
Изображение для аватарки профиля рекомендовано использовать квадратного формата с соотношением 1:1 и разрешением 160 x 160 пикселей.
Как и в случае со Сторис, лучше, чтобы важная часть (например, лицо) было по центру. Поскольку аватар имеет маленькую иконку, то фокусировка по центру будет лучше восприниматься.
Видео IGTV
Это одна из самых значительных инноваций Инстаграма за последнее время, которая служит для того, чтобы делиться в ленте длинными видеоклипами.
Параметры для IGTV:
- Раньше для публикации была предпочтительнее вертикальная ориентация под экран смартфона. Но недавно появилась возможность смотреть горизонтальное видео IGTV на весь экран. Теперь можно загружать запись как с горизонтальным видом, так и с вертикальным.
 Соотношение сторон будет 16:9 или 9:16.
Соотношение сторон будет 16:9 или 9:16. - Минимально допустимое разрешение – 720p (720 на 1280 пикселей).
- Разрешенная продолжительность зависит от того, каким образом загружается ролик. При добавлении через приложение для смартфонов максимум, что вам разрешат загрузить, – это пятнадцатиминутный ролик. Если использовать компьютер, то можно добавить запись длиной до 1 часа. Но в любом случае видеоролик для IGTV не должен быть меньше 1 минуты.
- Частота смены кадров должна быть не менее 30 штук в секунду.
- Запись обязательно должна быть в формате MP4.
- Фотографию обложки рекомендуется брать размером 420 х 654 пикселей с соотношением сторон 1:1,55. Отредактировать обложку после загрузки уже не получится, поэтому будьте предельно внимательны, чтобы избежать перезалива контента.
Подготовить контент для IGTV можно с помощью тех же программ, что использовались для работы с видеозаписями для постов.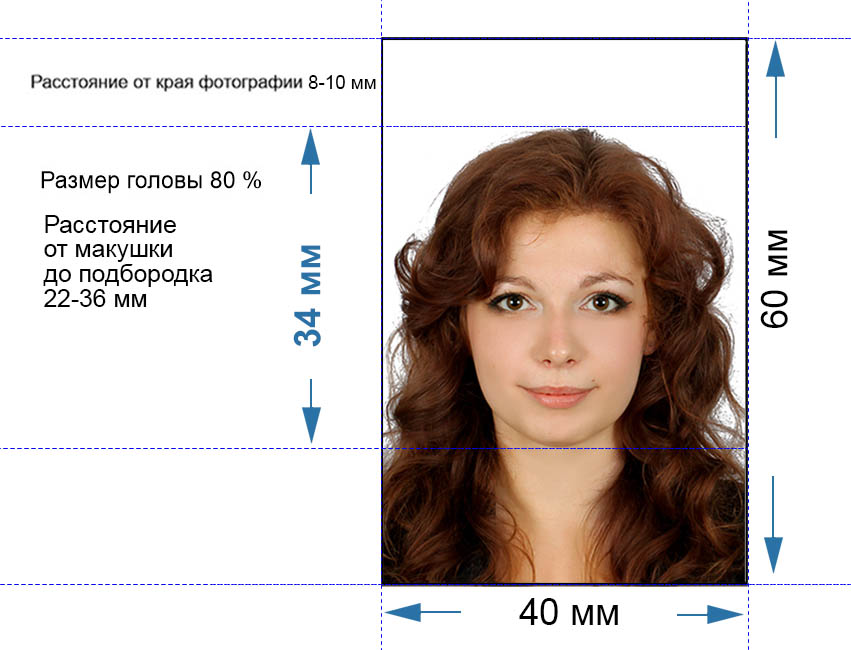
Для загрузки ролика именно в IGTV нужно начать загружать его как пост в ленту. Если видеозапись длится больше одной минуты, то Инстаграм автоматически предложит вам загрузить ролик в IGTV.
Заключение
Перед тем как попрощаться, я решил подытожить всю информацию и собрал ее в таблицу. Так вам не придется в случае чего заново читать всю статью. Достаточно просто взглянуть на таблицу.
| Тип контента | Соотношение сторон | Минимальное разрешение | Максимальное разрешение |
| Квадратное фото | 1:1 | 320 x 320 px | 1080 x 1080 px |
| Горизонтальное фото | 1,91:1 | 600 x 315 px | 1080 x 608 px |
| Вертикальное фото | 4:5 | 480 x 600 px | 1080 x 1350 px |
| Аватар | 9:16 | 110 x 110 px | 180 x 180 px |
| Сторис | 9:16 | 600 x 1067 px | 1080 x 1920 px |
| Квадратное видео | 1:1 | 600 x 600 px | 1080 x 1080 px |
| Горизонтальное видео | 16:9 | 600 x 315 px | 1080 x 608 px |
| Вертикальное видео | 4:5 | 600 x 750 px | 1080 x 1350 px |
| IGTV | 9:16 | 600 x 750 px | 1080 x 1350 px |
Добавляйте эту страницу в закладки, чтобы табличка всегда была под рукой. А также подписывайтесь на рассылку iklife.ru и наши группы в соцсетях – так вы точно не пропустите ничего интересного.
А также подписывайтесь на рассылку iklife.ru и наши группы в соцсетях – так вы точно не пропустите ничего интересного.
До встречи на страницах блога!
Какой размер плаката или фото я могу распечатать?
Вы будете удивлены какой размер плаката можно напечатать на самом деле…
🛠 Основы печати
Размер изображения, которое Вы можете напечатать, зависит от количества пикселей. Каждый пиксель преобразуется в «точку» в процессе печати, а разрешение отпечатка измеряется в «точках на дюйм» или DPI. Наш веб-сайт устанавливает минимальные размеры загружаемых изображений для обеспечения минимального значения DPI.
Вот таблица с нашими требованиями к пикселям изображений для печати. Мы не позволим Вам распечатать что-либо менее достойного качества.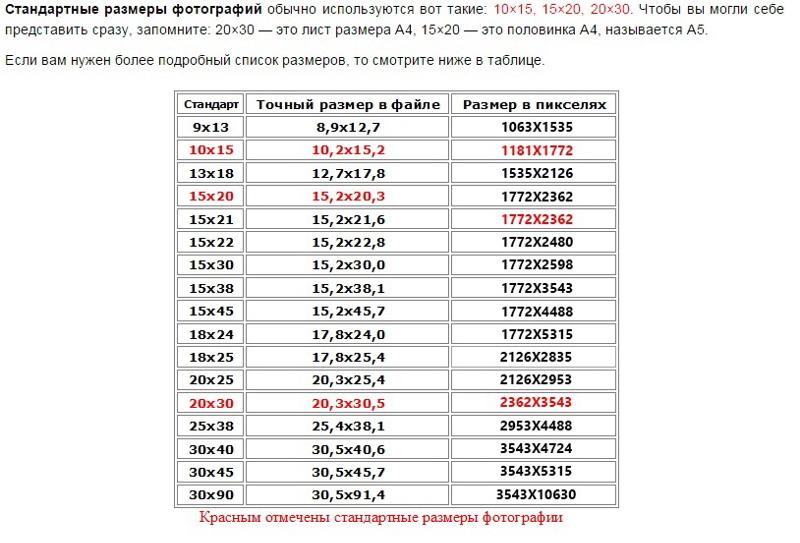
| Формат Печати (см) | Низко 100 dpi 🛩 | Среднее 150 dpi ✈️ | Профи 300 dpi 🛸 |
|---|---|---|---|
| 10х10 | 400х400 px | 600х600 px | 1200×1200 px |
| 15×15 | 600×600 px | 900×900 px | 1800×1800 px |
| 10×15 | 400×600 px | 600×900 px | 1200×1800 px |
| 15×20 | 600×800 px | 900×1200 px | 1800×2400 px |
| 20×20 | 800×800 px | 1200×1200 px | 2400×2400 px |
| 20×30 | 800×1200 px | 1200×1800 px | 2400×3600 px |
| 30×30 | 1200×1200 px | 1800×1800 px | 3600×3600 px |
| 30×40 | 1200×1600 px | 1800×2400 px | 3600×4800 px |
| 40×40 | 1600×1600 px | 2300×2300 px | 4800×4800 px |
| 40×50 | 1600×2000 px | 2400×3000 px | 4800×5900 px |
| 40×60 | 1600×2400 px | 2400×3600 px | 4800×7000 px |
| 50×50 | 2000×2000 px | 3000×3000 px | 6000×6000 px |
| 50×70 | 2000×2800 px | 3000×4200 px | 6000×8300 px |
| 60×60 | 2600×2600 px | 3800×3800 px | 7100×7100 px |
| 60×80 | 2400×3200 px | 3600×4800 px | 7100×9500 px |
| 80×80 | 3200×3200 px | 4800×4800 px | 9500×9500 px |
| 70×100 | 2800×4000 px | 4200×5900 px | 8300×11800 px |
| 80×120 | 3200×4700 px | 4800×7100 px | 9500×14100 px |
🔭 Расстояние для просмотра плакатов
Чем больше размер плаката, тем меньше DPI, тем меньше DPI необходимо. Обычно Вы смотрите на большой плакат издалека, а маленькую фотографию рне более чем на расстоянии вытянутой руки. Если вы планируете просматривать изображение с 1 метра, то 100 DPI – это хорошо. Для печати меньшего размера вы должны стремиться к значению DPI 300. Но все же мы не печатаем большой плакат с разрешением менее 100 DPI
Обычно Вы смотрите на большой плакат издалека, а маленькую фотографию рне более чем на расстоянии вытянутой руки. Если вы планируете просматривать изображение с 1 метра, то 100 DPI – это хорошо. Для печати меньшего размера вы должны стремиться к значению DPI 300. Но все же мы не печатаем большой плакат с разрешением менее 100 DPI
ℹ️ Какой размер изображений у меня?
Существует несколько способов определения размера ваших цифровых фотографий.
На Mac: щелкните правой кнопкой мыши файл фотографии и нажмите «Получить информацию». На панели «Информация» вы увидите «Размеры», в которых отображается размер фотографии в пикселях.
На ПК: найдите свое изображение в проводнике Windows и нажмите на него. Размеры появятся в нижней части окна.
На iPhone: Насколько нам известно, не существует встроенного инструмента iPhone, который бы показывал вам размер ваших фотографий iPhone, но вы можете загрузить бесплатное приложение, такое как Photo Investigator, или просто отправить по электронной почте изображение на ваш компьютер.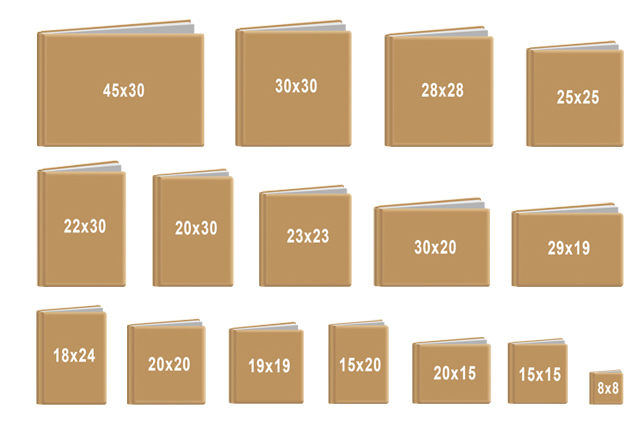
На Android: в приложении «Файлы» откройте изображение, нажмите в правом верхнем углу нажмите на программу «i»
В Google Фото: в приложении нажмите на три точки рядом с изображением, а затем нажмите «Информация», чтобы увидеть размер изображения. На вашем компьютере выберите фотографию и нажмите «i» в правом верхнем углу.
🔥 К черту ваши требования!
Если Вы все же хотите распечатать плакат с более низким разрешением, чем указано у нас в требованиях возможно 3 способа:
- Вы можете изменить размер изображения вручную и затем отправить ее нам. Это можно сделать в большинстве программ для редактирования изображений..
- Выслать нам с указанием какой формат Вы хотите напечатать
- Выслать нам и воспользоваться онлайн сервисами по улучшению фотографий которые превосходят возможности Photoshop. Плата за улучшение 1 изображения на момент написания – 50 грн
Какие бывают размеры рамок для фото: стандартные размеры фоторамок
Если вы выбираете рамочку для фотографии, но наверняка столкнулись с проблемой — они все разного размера! Есть ли какие-то стандарты? Не возникнет ли проблем при печати фотографий? Как их потом удачно разместить в интерьере? Попробуем разобраться.
Стандартные размеры рамки для фото
Стандартными размерами фоторамок принято считать такие, которые соотносятся с параметрами распечатанных фотографий. То есть фотография должна помещаться в стандартную фоторамку без обрезки или дополнительной подгонки.
Наиболее распространенными стандартизированными размерами являются:
- 9х13 см,
- 10х15 см,
- 15х20 см,
- 20х30 см.
Вообще эти параметры определяются оборудованием, которое используется в полиграфии. Кстати, некоторые современные плоттеры для фотопечати уже не поддерживают размер 9х13 см. Но с остальными тремя точно не возникнет никаких проблем.
Какие бывают размеры рамок для фото
Для фоторамок всегда указываются габариты — например «10х15». Таким образом обозначаются типовые размеры фоторамок в см.
Важно: Так указывается не размер самой рамки, а той фотографии, которая для нее подойдет. В зависимости от наличия паспарту и толщины багета рамка может быть намного больше — это нужно учитывать, если вы выбираете декор для ограниченной площади.
Если вам нужно узнать внешние параметры рамки, смотреть надо на «размер изделия». Если этой информации нет в описании конкретного товара, можно оставить запрос.
Еще один нюанс: вырезное окошко по размеру всегда меньше рекомендованного размера снимка. Таким образом, отпечаток будет виден не полностью, его окантовка по периметру будет скрыта. Обычно «съедается» 3-4 мм.
Вы также можете столкнуться с тем, что размер указан не в см, а в дюймах. Например, вместо стандартного размера рамок под фото 10х15 может быть указано 4”-6”. Это одно и то же.
Если размер отличается от стандартного
Какие бывают размеры фоторамок, помимо стандартных:
- прямоугольные нестандартные,
- квадратные,
- овальные,
- сложной формы,
- коллажи.
Среди рамочек сложной формы обычно преобладают с вырезом сердечком, но встречаются и другие варианты.
Чтобы нестандартная рамка смотрелась привлекательно, нужно правильно подготовить фотографию. Выбирать формат печати нужно с запасом на 1 размер. Например, в рамочку, предназначенную для карточки 9х14, нельзя поставить фотографию 9х13 — останется некрасивая полоска сбоку. Придется печатать фото 10х15 и потом подрезать до нужного размера.
Выбирать формат печати нужно с запасом на 1 размер. Например, в рамочку, предназначенную для карточки 9х14, нельзя поставить фотографию 9х13 — останется некрасивая полоска сбоку. Придется печатать фото 10х15 и потом подрезать до нужного размера.
Как определиться с форматом печати для фоторамки с вырезом сложной формы? К примеру, если окошко имеет форму сердечка, тучки или арки, определить у такой рамки размеры для фото не так просто. Облегчить задачу можно, вынув фабричный вкладыш с картинкой, ведь он уже обрезан под оптимальные габариты.
Далее вам нужно лишь наложить его на фотографии разных форматов и посмотреть, какой вырезанный фрагмент лучше всего подойдет для конкретной фоторамки.
Кадрирование фотографии
Если у вас есть большая фотография, но вы хотите вставить в рамочку лишь фрагмент, поможет кадрирование. В домашних условиях для этого можно использовать любой фоторедактор. Нужно сделать рамку, задав размеры и форму вырезного окошка, и перемещая по фото, найти лучший кадр.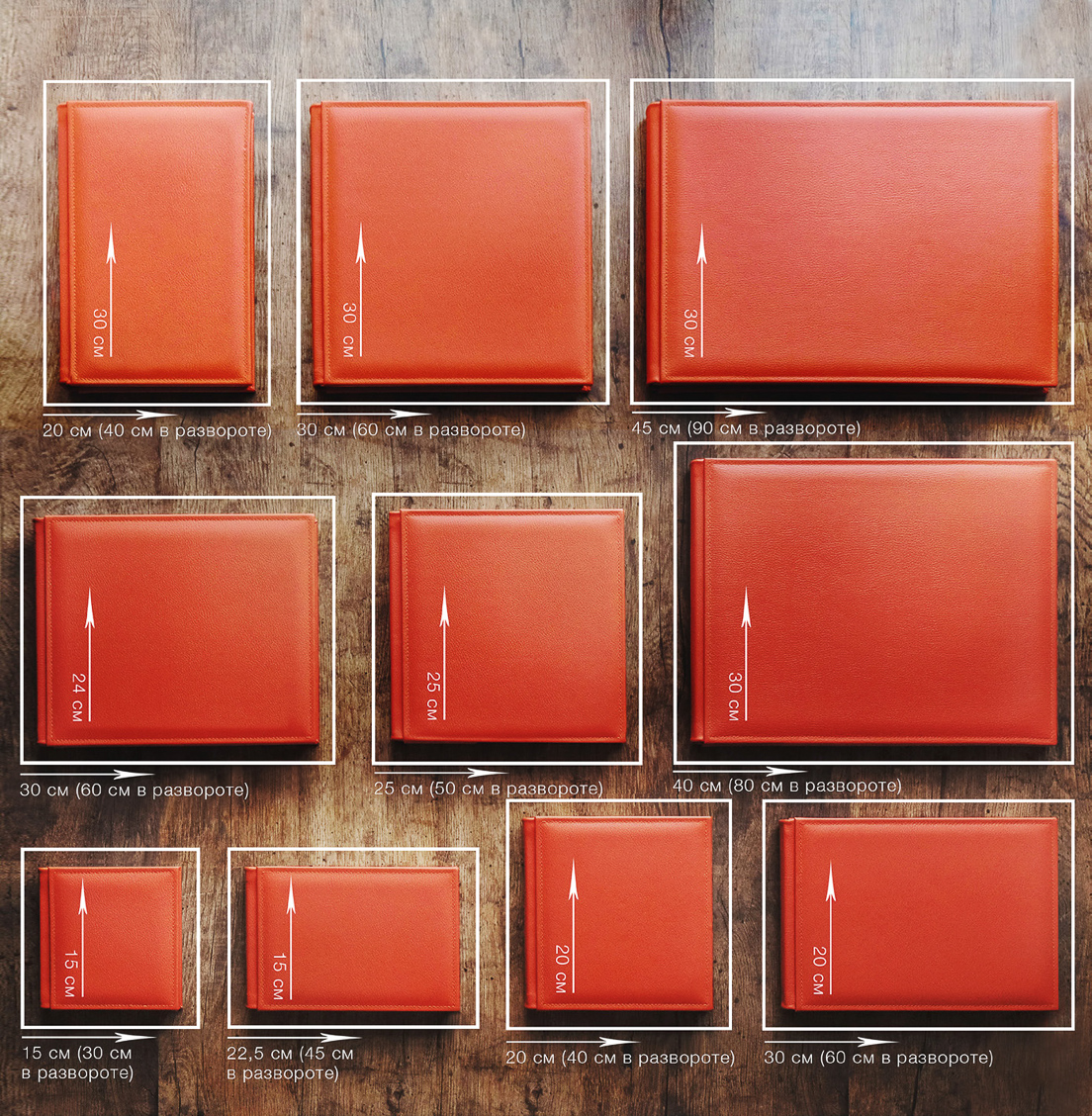
Помочь подготовить фотографию, кадрировать ее и выбрать подходящий для печати размер для фоторамки помогут и в фотоателье. Вам останется лишь вырезать фрагмент, наложив в качестве трафарета вынутый из рамки вкладыш.
В интернет-магазине «Лаванда Декор» вы всегда найдете подходящую рамочку для фотографий. Выбор огромный: представлены и стандартные, и нестандартные, есть мультирамки для коллажей, навесные и настольные модели. У нас вы также сможете купить несколько разных рамок, выполненных в одном стиле, — такой коллаж будет смотреться мило и необычно. Отправка товаров осуществляется по всей России, а в Москве, Санкт-Петербурге и Нижнем Новгороде можно заказать курьерскую доставку.
Закажите фоторамку в «Лаванда Декор» и сохраните воспоминания о радостных моментах вашей жизни!
Перейти в раздел ФОТОРАМКИ
Мегапиксели и печать фотографий. Таблица форматов
Для чего на практике нужны мегапиксели (MP) в фотоаппарате? Ответ очень прост — чем больше мегапикселей в вашей камере, тем большим размером вы сможете распечатать фотографию.
Но как узнать, каким размером можно распечатать фотографии снятые на вашу камеру?
Для этого мы составили простую таблицу соотношения мегапикселей камеры и форматов печати.
| Мегапиксели | Максимальный формат печати | Размер файла в пикселях |
| 3 | 13 х 18 | 1500 х 2102 |
| 6 | 15 х 22 | 1795 х 2646 |
| 8 | 20 х 30 | 2304 х 3456 |
| 10 | 20 х 30 | 2398 х 3602 |
| 12 | 24 х 30 | 2835 х 3602 |
| 16 | 30 х 40 | 3602 х 4760 |
| 24 | 30 х 45 | 3602 х 5398 |
Размеры отпечатков приведены для печати в 300 dpi в максимальном качестве в профессиональной фотолаборатории.
Разрешение фотографий может незначительно меняться для разных моделей фотоаппаратов. Это связано с тем, что производители указывают примерное число мегапикселей, например, 10, а на самом деле это может быть 10.3 или 10.5 мегапикселей. Но на качестве печати это никак не отразится.
Как показывает практика, правильное увеличение размера фото даже на 60-80% не приводит к заметной потере качества отпечатка. Об этом и о других способах подготовки фото к печати мы обязательно расскажем в одной из следующих статей.
Как изменить размер изображения в Photoshop CC для печати фото
Справа от окна предварительного просмотра находятся различные варианты работы с размером изображения, а также некоторые общие сведения о самом фото. На самом верху показан текущий объём файла в мегабайтах (М) и текущий размеров изображения в пикселях (PX). Здесь мы видим, что моя фотография в настоящий момент занимает 5,88 мегабайт в памяти моего компьютера и имеет размер в пикселях 1282 на 1603. Как мы увидим далее, так как всё, что мы будем делать, это изменять формат фото для печати, исходный объём файла и размер в пикселях должны быть постоянны на протяжении всей работы с файлом:
Как мы увидим далее, так как всё, что мы будем делать, это изменять формат фото для печати, исходный объём файла и размер в пикселях должны быть постоянны на протяжении всей работы с файлом:
Отключаем функцию ресамплинга
Под параметрами Ширина, Высота и Разрешение (которые мы рассмотрим чуть позже)расположен чекбокс, включающий/отключающий очень важную опцию Ресапплинга (Resample). Этот параметр управляет, изменяем ли мы изображения методом добавления/удаления пикселей или просто изменяем размер для печати. По умолчанию она включена (галка проставлена), что означает, что при изменении размера картинки будет меняться количество её пикселей. Сейчас мы не хотим этого делать. На данный момент мы заинтересованы только в изменении размера отпечатка изображения, так что нажимаем на галку для отключения опции:
Ширина, высота и разрешение
Теперь, При выключенном ресамплинге мы можем изменить параметры «Ширина», «высота» и «Разрешение».
Давайте рассмотрим, как эти три параметра (ширина, высота и разрешение) работают и взаимодействуют, для того, чтобы управлять размером печатного оттиска. Ширина и Высота — параметры довольно просты и понятны. «Ширина» определяет ширину печатного оттиска, «Высота» определяет его высоту. При этом важно отметить, что соотношение сторон фотографии остаётся жёстко фиксированным. Это означает, что если мы вводим новое значение «Ширины», Photoshop автоматически изменит значение «Высоты» в соответствии с оригинальным соотношением сторон. И наоборот, если мы вводим новое значение «Высоты», Photoshop автоматически задаст новое значение «Ширины».
Ширина и Высота — параметры довольно просты и понятны. «Ширина» определяет ширину печатного оттиска, «Высота» определяет его высоту. При этом важно отметить, что соотношение сторон фотографии остаётся жёстко фиксированным. Это означает, что если мы вводим новое значение «Ширины», Photoshop автоматически изменит значение «Высоты» в соответствии с оригинальным соотношением сторон. И наоборот, если мы вводим новое значение «Высоты», Photoshop автоматически задаст новое значение «Ширины».
Например, прямо сейчас диалоговое окно «Размер изображения» показывает мне, что моё фото настроено на печать 45,23 см в ширину и 56,55 см в высоту (см. рис. выше).
А я, скажем, хочу печать только 20 см в ширину. Для изменения текущего значения нужно просто ввести новое значение. Я ввожу в параметр «Ширина» значение 20 и Photoshop сразу автоматически изменяет значение высоты на 25,01 см, с тем чтобы сохранить те же пропорции:
Если бы я хотел напечатать маленькую фото, скажем, 4 на 5, я могу ввести в поле «Высота» значение 5 см и для сохранения пропорций Photoshop автоматически изменяет значение ширины до 4 см:
Теперь, вот что интересно. Если мы посмотрим в верхнюю часть диалогового окна, то увидим, что даже теперь, при печати фотографии таких малых размеров, ее фактические размеры в пикселях не изменились, а также остались прежними размеры в мегабайтах, 1282 на 1603 пикселей при 5,88 мегабайт.
Если мы посмотрим в верхнюю часть диалогового окна, то увидим, что даже теперь, при печати фотографии таких малых размеров, ее фактические размеры в пикселях не изменились, а также остались прежними размеры в мегабайтах, 1282 на 1603 пикселей при 5,88 мегабайт.
Значение разрешения
Как это возможно? Если у Вас остаётся первоначальное количество пикселей в изображении, как можно сделать печатный оттиск меньше?
Но Вы, возможно, заметили, что каждый раз, когда я изменял ширину и высоту фото, автоматически изменялось ещё и значение разрешения. Если Вы не обратили на это внимание, то вернитесь назад и посмотрите скриншоты выше (я пока подожду).
При начальном размере 1282 на 1603 пикселей разрешение было 72 пикселя на дюйм. Когда я уменьшил ширину печати до 20 см, разрешение неожиданно увеличилось до 162,814 пикс/дюйм . И когда я уменьшил размер печати сильнее, вплоть до 4 на 5 см, значение разрешения увеличилось до 814,07 пикс/дюйм . Так почему это происходит?
Обратите внимание, что значение разрешения даётся в пикселей на дюйм. Это значение разрешения говорит нам о том, сколько из пикселей изображения будут печатается в каждом дюйме бумаги. Так как все, что мы делаем, это изменяем размер изображения (не ресемплируя его), мы не можем изменить количество пикселей в изображении. Так что, если мы хотим, чтобы изображения для печати стало меньше и при этом мы не можем изменить количество пикселей, мы просто «вжимаем» большее количество пикселей в тот же объем пространства (другими словами, в каждый дюйм бумаги). Аналогичным образом, если мы хотим распечатать его большим размером, мы на каждый дюйм приходится меньшее количество пикселей.
Это значение разрешения говорит нам о том, сколько из пикселей изображения будут печатается в каждом дюйме бумаги. Так как все, что мы делаем, это изменяем размер изображения (не ресемплируя его), мы не можем изменить количество пикселей в изображении. Так что, если мы хотим, чтобы изображения для печати стало меньше и при этом мы не можем изменить количество пикселей, мы просто «вжимаем» большее количество пикселей в тот же объем пространства (другими словами, в каждый дюйм бумаги). Аналогичным образом, если мы хотим распечатать его большим размером, мы на каждый дюйм приходится меньшее количество пикселей.
Разрешение и качество изображения
Как мы только что рассмотрели, при изменении любого размера изображения изменяются и другие, все они взаимосвязаны. Изменение одного из значений автоматически изменяет другие, в том числе и значение разрешения.
В общем, если вы печатаете изображения фотографию с помощью обычного домашнего струйного принтера, самое низкое значение разрешения, которое можно использовать, это 240 пикс/дюйм .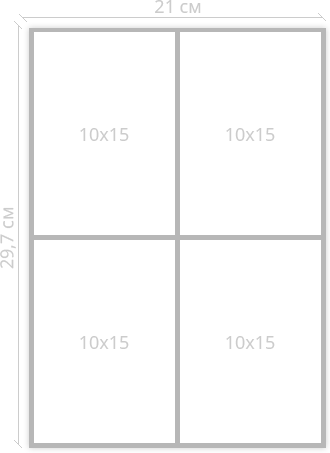 Если разрешение получается ниже, фотография выйдет расплывчатой.
Если разрешение получается ниже, фотография выйдет расплывчатой.
Исходя из этого, зная, что разрешение 240 пикс/дюйм является самым нижним значением, которое только можно использовать, я могу просто ввести значение 240 в окно «Разрешения». После того, как я это сделал, Photoshop автоматически изменяет значения ширины и высоты в соответствии с разрешением и показывает мне, что я могу спокойно распечатать изображение с размером 13,57 см в ширину и 16,97 см в высоту, но эти значения, скорее всего, больше, чем мне нужно. Но по крайней мере, теперь я знаю, что, если я буду печатать фотографию меньше 13,57 см в ширину и 16,97 см в высоту, то она получится качественной:
В следующем материале мы рассмотрим изменение размера изображения методом добавления/удаления пикселей (ресамплингом).
Руководство по размеру фоторамки • Ящик для памяти
Вы позировали для кадра. Вы сделали снимок. Возможно, вы даже добавили этот фильтр Instagram, чтобы немного оживить его. Это фантастическая фотография, и вы хотите, чтобы ее распечатали и обрамили рамкой — вот где начинаются трудности. Какой размер оправы? Какой стиль оправы? Должен ли я сделать резервную копию фотографии? На все разумные вопросы есть разумные ответы, если вы потратите время на их изучение.
Самые популярные размеры фоторамок
Выбрать идеальный размер фоторамки проще, чем вы думаете, тем более, что существует так много разных размеров фотографий на выбор.Наиболее популярные форматы включают 5 × 7 и 8 × 10, но оба могут быть адаптированы для размещения фотографий альтернативных размеров с осторожным дизайном, поддерживающим .
| Имперская система (дюймы) | Метрическая система (см) |
| 4 x 6 | 10 x 15 |
| 5 x 7 | 13 x 18 |
| 8 x 10 | 20 x 25 |
| 10 x 12 | 24 x 30 |
| 12 x 8 | 30 x 20 |
| 12 x 12 | 30 x 30 |
| 12 x 16 | 30 x 40 |
| 14 x 10 | 35 x 25 |
| 20 x 16 | 50 x 40 |
| 24 x 20 | 60 x 50 |
Как сделать Выберите подходящий размер фоторамки
Навигация по руководству по измерению рамки изображения совсем не должна быть сложной, но мы сделали это немного проще с помощью нашего простого руководства по размеру рамки — это означает, что ваша фотография не должна помещаться в рамку, которая соответствует точно с размерами фото.Фотографии, помещенные в большие рамки, выделяются из толпы и позволяют вашей фотографии сиять. Прежде чем выбирать размер кадра, вам следует тщательно продумать пространство, в котором вы собираетесь разместить фотографию.
Направляющая для фоторамки
Обычно для изображения размером 4 x 6 дюймов вы можете использовать рамку 6 x 8 или 8 x 10 дюймов. Вот общее руководство, которое поможет вам.
| Размер изображения | Размер кадра |
| 4 x 6 | 6 x 8, 8 x 10 |
| 5 x 7 | 8 x 10, 11 x 14 |
| 8 x 10 | 11 x 14, 12 x 14 |
| 11 x 14 | 16 x 20; 17 x 20 |
| 12 x 16 | 13 x 17; 16 x 20 |
| 12 x 18 | 13 x 19 или больше |
| 16 x 20 | 20 x 24, 24 x 28 |
| 20 x 30 | 24 x 36 |
| 22 x 32 | 30 x 40 |
Однако все размеры рамки изображения на нашем сайте относятся к размеру отпечатка, который вы хотите разместить внутри.Итак, вы можете просто измерить отпечаток, а мы позаботимся о том, чтобы рамка поместилась на нем, как в перчатке.
Какой размер стандартной фоторамки?
Для классических 35-миллиметровых фотографий и фотоальбомов мы используем стандартные 4 x 6 дюймов. Этот размер также идеально подходит для картинных стен и других типов коллажей.
Итак, стандартные рамки для картин варьируются от 6 × 8 дюймов до рамок для сертификатов формата A4 — и всех размеров между ними. Предпочтения важны, и при выборе размера кадра, естественно, следует учитывать качество фотографий.
Какой бы размер вы ни выбрали для печати фотографии — рамку можно выбрать в соответствии с вашими требованиями. Работать с рамками, которые содержат фотографии традиционного размера, намного проще — с более чем 160 000 различных рамок для фотографий , доступных через наш сервис, вы будете избалованы выбором.
| дюймов | см | В основном используется для |
| 4 x 6 | 10.16 x 15,24 | Стандартный размер фотографии для фотостен / коллажей |
| 6 x 8 | 15,24 x 20,32 | Стандартный размер фотографии с различными матами / креплениями |
| 8 x 10 | 20,32 x 25,4 | Стандартный размер фотографии с разным покрытием / креплениями |
| 5 x 7 | 12,7 x 17,78 | Фотография сфокусирована на конкретном человеке |
| 11 x 14 | 27,94 x 35,56 | Фотография сфокусирована на конкретном человеке + матирование / крепление |
| 8 x 10 | 20.32 x 25,4 | Также стандартно для групповых фотографий, без матирования |
| 12 x 14 | 30,48 x 35,56 | Стандартно для групповых фотографий, с дополнительными матами / креплениями для изображений |
| 16 x 20 | 40,64 x 50,8 | Маленькие плакаты |
| 20 x 24 | 73,66 x 60.96 | Маленькие плакаты с матами / креплениями для картин |
| 24 x 28 | 60.96 x 71.12 | Маленькие плакаты с матами / креплениями для картин |
| 22 х 32 | 55.88 x 81,28 | Плакаты большего размера (не нужно много матирования) |
Рамки для фотографий 5 × 7
Фотографии размером 5 × 7 являются стандартными размерами фотографий и, естественно, являются одним из самых популярных типов фотографий. Поскольку изображение будет довольно маленьким по размеру, ключевым моментом является оформление фотографии в соответствии с пространством. Некоторые люди предпочитают размещать фотографию в рамке подходящего размера — фотография плотно помещается в рамке и является фокусом маленькой рамки.
Таким же образом, еще один способ выделить вашу фотографию — это закрепить ее на цветном контуре перед тем, как вставить ее в рамку большего размера. Это особенно полезно, если вы хотите поместить фотографию в большее пространство, где меньшая рамка не поместится должным образом. Если вы хотите, чтобы фотография безупречно сочеталась с уже имеющимися у вас фотографиями, вам может подойти тонкая золотая рамка для фотографий, такая как изображенная ниже.
Рамка какого размера мне нужна для изображения 10 × 15?
Фотография 10 × 15 не обязательно является стандартным размером фотографии, поэтому вы обнаружите, что вам нужно увеличить ее, чтобы она поместилась.Оставьте пространство вокруг фотографии для матирования — толстая рамка вокруг изображения — и сделайте вашу фотографию достойной.
С другой стороны, если вы специально ищете раму размером 10 × 15, вы можете выбрать нашу услугу по сборке рам — забудьте о компромиссах, получите именно то, что искали. Он по-прежнему позволяет немного джаза, но выглядит утонченно и гладко. Более изысканные рамки, такие как эта двухцветная рамка для фотографий в винтажном стиле, могут подойти для более экстравагантно оформленного дома.
Какие стандартные размеры картины?
Общее практическое правило для отображения картин на стенах состоит в том, что они должны составлять около 75% ширины мебели, на которой будет отображаться картина — пропорции имеют ключевое значение. Стандартные картины отображаются в размерах 24 на 36 дюймов, 30 на 40 дюймов и 36 на 48 дюймов. Мы можем предоставить готовые рамки для изображений размером до 24 × 36 дюймов, что дает вам возможность отображать любые картины в вашем доме без каких-либо проблем.
| Размер (дюйм) | Точный размер в см | Тип холста |
| 16 x 20 | 40,64 x 50,8 | Маленький холст (наиболее часто используемый) |
| 18 x 24 | 45,72 x 60,96 | Маленький холст, но с большим пространством |
| 20 x 24 | 50,8 x 60,96 | Средний холст (для больших стен) |
| 24 x 26 | 60.96 x 66,04 | Средний холст (для больших стен) |
| 24 x 36 | 60,96 x 91,44 | Средний холст (для больших стен) |
| 22 x 34 | 55,88 x 86,36 | Средний холст ( для больших стен) |
| 30 X 40 | 76,2 x 101,6 | Большой холст (для больших помещений) |
| 36 x 48 | 91,44 x 121,92 | Большой холст (для больших помещений) |
| 48 х 72 | 121.92 x 182,88 | Чрезвычайно большой холст, используемый профессиональными художниками |
Размеры панорамной фоторамки
Панорамные рамы обычно предназначены для произведений искусства и картин. Они добавляют элегантности вашим принтам и декору. Обычно рамки для панорамных картин имеют значительное покрытие.
Самые популярные размеры фоторамок для панорамных снимков:
| Размер печати (дюймы) | Размер рамки (дюймы) |
| 4 x 12 | 8 x 16 |
| 4 x 20 | 8 x 24 |
| 5 x 15 | 10 x 20 |
| 6 x 12 | 11 x 17; 12 x 18 |
| 6 x 18 | 12 x 24 |
| 8 x 16 | 12 x 20 |
| 8 x 24 | 12 x 28 |
| 8 x 32 | 12 x 36; 13 x 38 |
| 10 x 20 | 16 x 26; 20 x 30 |
| 10 x 30 | 16 x 36 |
| 12 x 24 | 18 x 30; 20 x 31 |
| 12 x 36 | 16 x 40 |
Таблица размеров квадратной рамки для изображения
Квадратные рамы для картин обычно используются в минималистичных декорах.Они гладкие, ровные и из них можно сделать отличную фотостену.
Самые популярные форматы печати, которые можно уместить в наши квадратные рамки:
| Имперский размер (дюйм) | Метрический размер (см) |
| 10 x 10 | 30 x 30 |
| 12 x 12 | 40 x 40 |
| 14 x 14 | 50 x 50 |
| 15 x 15 | 60 x 60 |
Стандартный формат и размеры бумаги
Стандартный формат бумаги А используется во всем мире для печати измерений.Все мы знаем, как выглядит бумага формата А4, и мы также имели дело с холстами формата А1 — А2 в школе или около того. Однако какого размера эти стандарты бумаги формата А?
Например, большинство наших рамок также доступны для всех стандартных форматов бумаги от A1 до A5. Какой размер А3? Или А4? Давайте посмотрим.
| Формат A | Размер печати в дюймах | Размер печати в см |
| A0 | 46.8 x 33,1 | 118,9 x 84,1 |
| A1 | 33,1 x 23,4 | 84,1 x 59,4 |
| A2 | 23,4 x 16,5 | 59,4 x 42 |
| A3 | 16,5 x 11,7 | 42 x 29,7 |
| A4 | 11,7 x 8,3 | 29,7 x 21 |
| A5 | 8,3 x 5,8 | 21 x 14,8 |
| A6 | 5,8 x 4,1 | 14,8 x 10,5 |
| A7 | 4.1 х. 2,9 | 10,5 x 7,4 |
| A8 | 2,9 x 2,0 | 7,4 x 5,2 |
| A9 | 2,0 x 1,5 | 5,2 x 3,7 |
| A10 | 1,5 x 1,0 | 3,7 x 2.6 |
Как видите, вся стандартная система A основана на простом уравнении: два одинаковых размера равны следующему размеру, то есть 2 x A2 рядом друг с другом будут составлять 1A. Довольно просто, правда?
Таблица размеров крепления для изображения
Чтобы ваши фотографии и произведения искусства не касались стекла или крышки рамки, мы рекомендуем вам выбрать крепление для картин.Помимо защиты ваших фотографий, он также улучшает их.
Крепления для рамы обеспечивают столь необходимое пространство между холстом и самой рамой, а также добавляют интригующую и привлекательную теневую линию по краям изображения, открывая все это для любопытных глаз.
А как насчет размеров крепления для печати?
| Размер печати (стандартный размер бумаги / дюймы) | Размер крепления изображения (стандартный размер бумаги / дюймы) |
| A3 | 20 X 16 |
| A4 | 14 X 11; 16 X 12; A3 |
| A5 | 10 X 8; A4 |
| 9 x 7 | 12 x 10; 14 х 11; A4 |
| 8 x 8 | 9 x 9; 10 х 10; 12 х 12; 14 x 14 |
| 10 x 10 | 12 x 12; 14 х 14; 16 x 16 |
| 10 x 6 | A4 |
| 12 x 8; 14 х 10; 12 х 10; 12 x 9 | 16 x 12 |
| 14 x 11 | 17 x 14 |
| 16 x 12; 15 х 10; 16 x 11 | 20 x 16 |
Заключение
Скорее всего, это много, поэтому, когда вам понадобится помощь в подборе наилучшей оправы для ваших работ или фотографий, не стесняйтесь еще раз проверить это руководство.)
Я надеюсь, что это руководство поможет вам избежать путаницы в отношении размера и кадрирования фотографий.
Стандартные форматы бумаги серии A
| БУМАГА | Размер (мм) | Размер (дюйм) |
|---|---|---|
| A5 | 148 x 210 мм | 5,8 x 8,3 дюйма |
| A4 | 210 x 297 мм | 8,3 x 11,7 дюймов |
| A3 | 297 x 420 мм | 11,7 x 16,5 дюймов |
| A2 | 420 x 594 мм | 16.5 x 23,4 дюйма |
| A1 | 594 x 841 мм | 23,4 x 33,1 дюйма |
| A0 | 841 x 1189 мм | 33,1 x 46,8 дюйма |
Стандартные британские дюймы Размеры рамы
| Размер рамы (дюйм) | Отверстие коврика (дюйм) | Размер изображения (дюйм) | Размер изображения (мм) |
|---|---|---|---|
| 8 x 10 дюймов | 4.5 x 6,5 дюйма | 5 x 7 дюймов | 127 x 177,8 мм |
| 11 x 14 дюймов | 7,5 x 9,5 дюйма | 8 x 10 дюймов | 203,2 x 254 мм |
| 12 x 16 дюймов | 10,5 x 13,5 дюймов | 11 x 14 дюймов | 279,4 x 355,6 мм |
| 16 x 20 дюймов | 11,5 x 15,5 дюймов | 12 x 16 дюймов | 304,8 x 406,4 мм |
| 20 x 24 дюйма | 15.5 x 19,5 дюймов | 16 x 20 дюймов | 406,4 x 508 мм |
| 24 x 36 дюймов | 19,5 x 29,5 дюймов | 20 x 30 дюймов | 508 x 762 мм |
| 30 x 40 дюймов | 21,5 x 31,5 дюйма | 22 x 32 дюйм | 558,8 x 812,8 мм |
16×20 дюймовые дюймовые отверстия в предварительно вырезанном мате
| Размер изображения (дюйм) | Отверстие коврика (дюйм) | Размер границы (дюйм) |
|---|---|---|
| 5 x 7 дюймов | 4.5 x 6,5 дюйма | 5,75 x 6,75 дюйма |
| 8 x 10 дюймов | 7,5 x 9,5 дюйма | 4,25 x 5,25 дюйма |
| 8 x 12 дюймов | 7,5 x 11,5 дюймов | 4,25 x 4,25 дюйма |
| 9 x 12 дюймов | 8,5 x 11,5 дюймов | 3,75 x 4,25 дюйма |
| 10 x 13 дюймов | 9,5 x 12,5 дюйма | 3,25 x 3,75 дюйма |
| 11 x 14 дюймов | 10,5 x 13,5 дюймов | 2.75 x 3,25 дюйма |
| 12 x 16 дюймов | 11,5 x 15,5 дюймов | 2,25 x 2,25 дюйма |
Соответствие британских дюймовых стандартов метрическим
| Размер рамы (дюйм) | Размер рамы (см) | Размер рамы (мм) |
|---|---|---|
| 5 x 7 дюймов | 13 x 18 см | 127 x 177,8 мм |
| 8 x 10 дюймов | 20 x 25 см | 203.2 x 254 мм |
| 11 x 14 дюймов | 28 x 35 см | 279,4 x 355,6 мм |
| 12 x 16 дюймов | 30 x 40 см | 304,8 x 406,4 мм |
| 12 x 18 дюймов | 30 x 45 см | 304,8 x 457,2 мм |
| 16 x 16 дюймов | 40 x 40 см | 406,4 x 406,4 мм |
| 16 x 20 дюймов | 40 x 50 см | 406.4 x 508 мм |
| 18 x 24 дюйма | 45 x 60 см | 457,2 x 609,6 мм |
| 20 x 20 дюймов | 50 x 50 см | 508 x 508 мм |
| 20 x 28 дюймов | 50 x 70 см | 508 x 711,2 мм |
| 28 x 39 дюймов | 70 x 100 см | 711,2 x 990,6 мм |
Стандартные метрические размеры в сантиметрах с креплением
| Размер рамы (см) | Граница коврика (см) | Размер изображения (см) |
|---|---|---|
| 13 x 18 см | – | 10 x 15 см (2x3) |
| 18 x 24 см | 2.75 x 2,75 см | 13 x 18 см |
| 20 x 20 см | 3,5 x 3,5 см | 14 x 14 см |
| A4 (21 x 29,7 см) | 15 x 20 см | |
| 24 x 30 см | 3,5 x 3,5 см | 18 x 24 см |
| 30 x 40 см | 5 x 5,5 см | A4 (21 x 29,7 см) |
| 30 x 45 см | – | 30 x 45 см (2x3) |
| 40 x 50 см | 5.5 x 5,5 см | 30 x 40 см |
| 40 x 60 см | 5 x 5 см | 30 x 50 см |
| 40 x 60 см | – | 40 x 60 см (2x3) |
| 45 x 60 см | – | 45 x 60 см (3x4) |
| 50 x 50 см | 10,5 x 10,5 см | 30 x 30 см |
| 50 x 60 см | 5.5 x 5,5 см | 40 x 50 см |
| 60 x 60 см | 5,5 x 5,5 см | 50 x 50 см |
| 50 x 70 см | 5,5 x 5,5 см | 40 x 50 см |
| 60 x 80 см | 5,5 x 5,5 см | 50 x 70 см |
| A3 (29,7 x 42 см) | A4 (21 x 29,7 см) | |
| 70 x 100 см | 10.5 x 10,5 см | 50 x 70 см |
* Примечание : Учтите пропорции, которые у вас есть 2×3, 3×4, 4×5 и т. Д.
П.С. Это помогло мне не тратить время и деньги на изготовление некорректных отпечатков.
Вы тоже нашли это полезным? Буду признателен за вашу благодарность.
Сделайте пожертвование через PayPal
Заключение
Наверное, самое удобное для покупателя то, что вы можете сделать, — это убедиться, что ваш Print соответствует стандартному размеру кадра
.
Чтобы добиться этого, перед изменением размера хорошо решить, хотите ли вы оформить его с помощью Паспарту или нет.Независимо от того, хотите ли вы подписать его спереди или сзади. Хотите ли вы дополнительную черную рамку или нет. В любом случае в крайнем случае проще и дешевле вырезать коврик нестандартного размера, чем изготовить нестандартную раму.
Бонус
- Common Mount (граница) 5 см и 5,5 см или 2,25 дюйма
- Рамка для плаката формата А3 2,5 см или 1 дюйм
- Предварительно вырезанное крепление не может быть меньше 2 см
- Обычно чем меньше изображение, тем больше гора
- Репродукции Fine Art часто имеют большее нижнее крепление, чтобы сбалансировать вес фотографии (взвешенный)
- Минимальное кровотечение составляет 5 мм или 0.25 в (что пойдет под раму)
- Черная рамка перед белым холстом с серебряно-желатиновыми отпечатками, напечатанными в темной комнате, составляет 1 мм, 2 мм или 5 мм
- 10 x 15 см с 15-миллиметровой белой выплатой даст вам стандарт 13 x 18 см
- Формат A5 позволяет разместить изображение с соотношением сторон 2×3 (13 x 19,5 см) изображение с выплатой 10 мм
шт. Если вы используете миллиметры при изменении размера, используйте миллиметры, если дюймы, чем дюймы. Не путайте их от шага к шагу!
* Все фотографии, использованные в примере поста, сделаны Андреем Муром
Изменение размера изображений в соответствии с размерами фоторамки с помощью Photoshop CS6
Автор Стив Паттерсон.
В этом уроке мы рассмотрим одну из наиболее распространенных проблем, с которыми сталкиваются фотографы и пользователи Photoshop при изменении размера изображений для печати — как изменить их размер, чтобы они соответствовали рамке изображения определенного размера, когда соотношение сторон фотографии и рамы разные.
Размер большинства фотографий, снятых сегодня цифровой камерой, можно легко изменить для печати до 4 «x6» или 8 «x12», что идеально подходит для отображения в кадрах размером 4 «x6» или 8 «x12». Но очевидно (и к счастью) не все кадры имеют размер 4 «x6» или 8 «x12».Что, если вы хотите отобразить изображение в формате 5 «x7», 8 «x10», 11 «x14» и т. Д.? Как изменить размер изображения для печати с разными соотношениями сторон, не сжимая, не растягивая или каким-либо образом искажая внешний вид оригинала? Возможно, вы уже обнаружили, что это невозможно сделать в диалоговом окне «Размер изображения» Photoshop. Как мы узнаем в этом уроке, на самом деле нам нужен двухэтапный процесс, включающий как команду «Размер изображения», так и инструмент кадрирования Photoshop. Тем не менее, несмотря на то, что это еще не все, изменить форму изображения для определенного размера кадра очень просто.Когда вы закончите с этим уроком, вы сможете распечатать свои фотографии для отображения в кадрах любого размера по вашему выбору!
Здесь я буду использовать Photoshop CS6. Чтобы получить максимальную отдачу от этого урока, у вас уже должно быть базовое представление о том, как изменять размер изображений. Если вы не знакомы с изменением размера изображения, вам сначала нужно прочитать наш учебник «Как изменить размер изображений в Photoshop», прежде чем продолжить. Я также предлагаю прочитать наш учебник «Обрезка изображений в Photoshop CS6» для более подробного объяснения того, как работает инструмент «Кадрирование», а также его новые функции в CS6.
Загрузите это руководство в виде готового к печати PDF-файла!
Проблема соотношения сторон
Прежде чем мы узнаем, как изменить размер печати и соотношение сторон изображения, давайте кратко рассмотрим проблему. Вот фотография, которая сейчас открыта у меня на экране (праздничный семейный портрет с Shutterstock):
Исходное изображение.
Допустим, я хочу напечатать эту фотографию размером 8 x 10 дюймов. Я попробую изменить его размер, как обычно, с помощью команды «Размер изображения» в Photoshop.Чтобы перейти к команде размера изображения, я перейду к меню Edit в строке меню в верхней части экрана и выберу Image Size :
.Идем в меню «Правка»> «Размер изображения».
Откроется диалоговое окно «Размер изображения». Опять же, если вы не знакомы с этим диалоговым окном или с тем, как изменять размер изображений в целом, обязательно сначала прочитайте наш учебник «Как изменить размер изображений в Photoshop»:
Диалоговое окно «Размер изображения» в Photoshop CS6.
Поскольку меня интересует только изменение размера печати изображения, я сниму отметку с опции Resample Image .Таким образом, я не буду изменять фактическое количество пикселей в изображении (процесс, известный как передискретизация). Я изменю только размер печати:
Снятие отметки с опции Resample Image.
Мы контролируем размер печати изображения с помощью раздела Размер документа диалогового окна. На данный момент он сообщает мне, что мое изображение будет напечатано 14 дюймов в ширину и 9,333 дюйма в высоту при разрешении 300 пикселей на дюйм:
Текущий размер печати изображения (14 дюймов x 9.333 дюйма).
Я хочу напечатать изображение размером 8 «x10» (или, точнее, 10 «x8»), поэтому я изменю значение Width с 14 дюймов на 10 дюймов . При изменении размера печати Photoshop всегда пытается сохранить исходное соотношение сторон изображения, чтобы мы не искажали его внешний вид, и делает это, автоматически изменяя другое значение за нас. Например, мы видим здесь, что когда я изменил значение ширины на 10 дюймов, Photoshop пошел дальше и автоматически ввел новое значение высоты, чтобы я сохранил соотношение сторон.К сожалению, это означало установить высоту 6,667 дюйма . Я хочу напечатать изображение размером 8 «x10», а не 6,667 «x10», поэтому это не дало мне того, что мне было нужно:
При изменении ширины на 10 дюймов для высоты устанавливается только 6,667 дюйма. Не то, что я хотел.
Не беспокойтесь, я просто сам изменю значение Высота с 6,667 дюйма на 8 дюймов . Это сработало? Неа. Photoshop изменил значение ширины для меня с 10 дюймов на 12 дюймов , чтобы сохранить исходное соотношение сторон фотографии без изменений:
При изменении высоты на 8 дюймов установите ширину на 12 дюймов.Тоже не то, что я хотел.
Меняю ли я значение ширины или высоты, это не имеет значения. Photoshop постоянно меняет другое значение на то, что мне нужно. Виновником является соотношение сторон фотографии — соотношение между шириной и высотой изображения. Его текущее соотношение не позволяет ему вписаться в форму 8×10 (или 10×8), и я ничего не могу с этим поделать здесь, в диалоговом окне «Размер изображения». Итак, я принимаю свое поражение (пока) и нажимаю кнопку Отменить , чтобы закрыть его:
Щелчок по кнопке Отмена.
Шаг 1. Дублируйте изображение
Первое, что нам нужно сделать, это изменить соотношение сторон нашего изображения, чтобы оно соответствовало нужной нам форме. Но прежде чем мы это сделаем, давайте продублируем изображение, чтобы наш оригинал остался в целости и сохранности. Чтобы скопировать его, я перейду в меню Image вверху экрана и выберу Duplicate :
.Переход к изображению> Дублировать.
Photoshop открывает диалоговое окно «Дублирование изображения», в котором мы можем дать копии конкретное имя или просто принять имя по умолчанию (что я и собираюсь сделать).Если исходный документ содержит несколько слоев, вы можете выбрать опцию Duplicate Merged Layers Only , чтобы Photoshop объединил все слои в один слой. В моем случае, поскольку мой документ содержит только один слой, эта опция неактивна. Когда закончите, нажмите OK:
Диалоговое окно «Дублирование изображения».
Photoshop делает копию изображения и открывает ее в отдельном документе, имя которого отображается на вкладке вверху. Теперь мы можем безопасно изменить размер нашего изображения, не беспокоясь о том, что мы случайно перезапишем оригинал:
Дубликат изображения появится в отдельном документе.
Шаг 2. Выберите инструмент «Кадрирование»
Чтобы изменить соотношение сторон, мы можем использовать Photoshop Crop Tool . Я выберу инструмент «Кадрирование» на панели «Инструменты» в левой части экрана (или я могу просто нажать на клавиатуре букву C , чтобы получить к ней доступ с помощью удобного ярлыка):
Захват инструмента обрезки.
Шаг 3. Введите новое соотношение сторон
Инструмент кадрирования в Photoshop CS6 дает нам несколько различных предустановок формата кадрирования и размера кадрирования на выбор с помощью параметра Presets в крайнем левом углу панели параметров в верхней части экрана, но я считаю, что здесь проще всего сделать просто оставьте для этого параметра значение Исходное соотношение :
Установка для параметра «Предварительные настройки» значения «Исходное соотношение».
Таким образом, я могу ввести точное соотношение сторон, которое мне нужно, в поля ширины и высоты непосредственно справа от опции Presets. Так как мне нужно создать версию изображения размером 8 x 10 дюймов с шириной, большей из двух, я щелкну внутри первого поля слева (ширина) и введу значение 10 . Затем я нажимаю во втором поле (высота) и ввожу значение 8 . Нет необходимости вводить тип измерения, например «in» для дюймов, поскольку все, что мы делаем, это устанавливаем само соотношение сторон, а не фактические измерения:
Ввод нового соотношения сторон 10: 8.
Шаг 4. Измените размер рамки кадрирования по мере необходимости
В Photoshop CS6 выбор инструмента кадрирования автоматически помещает рамку кадрирования вокруг изображения, и как только мы вводим новое соотношение сторон на панели параметров, Photoshop мгновенно изменяет форму рамки кадрирования в соответствии с новым соотношением сторон. Область внутри рамки кадрирования — это то, что мы сохраним, а все, что находится за рамкой, будет обрезано:
Photoshop добавляет рамку кадрирования и изменяет ее форму в соответствии с новым соотношением сторон.
Вы можете изменить размер рамки обрезки по мере необходимости, щелкнув и перетащив любую из его четырех сторон или четырех углов.Независимо от того, в какую сторону или в какой угол вы перетаскиваете, соотношение сторон рамки останется неизменным. Все, что мы можем сделать, это изменить его размер, сделав его больше или меньше. Вы также можете перемещать изображение внутри рамки кадрирования, чтобы переместить его, щелкнув и перетащив в любое место внутри рамки. Здесь я сделал рамку кадрирования немного меньше, чем она была изначально, перетащив левый нижний угол внутрь, затем я щелкнул и перетащил изображение внутри рамки влево, чтобы центрировать семейство внутри него:
Изменение размера рамки обрезки и перемещение изображения внутри нее.
Шаг 5. Отключите параметр «Удалить обрезанные пиксели»
Прежде чем мы фактически обрезаем изображение, мы должны сделать еще одну вещь, и убедиться, что параметр Удалить обрезанные пиксели на панели параметров не выбран (не отмечен). Photoshop CS6 дает нам выбор: удалить пиксели, которые мы обрезаем, или просто скрыть их. Преимущество их сокрытия в том, что это не разрушает. Мы можем легко вернуться позже, повторно выбрать инструмент кадрирования, а затем изменить размер или положение рамки кадрирования.Это может быть удобной функцией, если позже в диалоговом окне «Размер изображения» вы поймете, что вы обрезали изображение слишком маленького размера для печати в больших размерах. Мы вернемся к этой теме в конце урока, а пока просто убедитесь, что флажок Удалить обрезанные пиксели снят:
Оставьте параметр «Удалить обрезанные пиксели» выключенным.
Шаг 6. Обрезка изображения
Когда вы будете довольны размером и положением поля обрезки, нажмите Введите (Win) / Верните (Mac) на клавиатуре, чтобы принять его, и Photoshop обрежет изображение до вашего нового соотношения сторон (чтобы затем удалите рамку обрезки вокруг изображения, просто выберите любой из других инструментов на панели инструментов):
Изображение после кадрирования до нового соотношения сторон.
Шаг 7. Выберите команду размера изображения
Теперь, когда мое изображение обрезано до нового соотношения сторон, я повторно выберу команду «Размер изображения» в Photoshop, перейдя в меню Изображение в верхней части экрана и выбрав Размер изображения :
Возвращаемся в меню «Правка»> «Размер изображения».
Шаг 8. Снимите флажок с параметра Resample Image.
Когда откроется диалоговое окно «Размер изображения», я снова сниму флажок с параметра « Resample Image » внизу, поэтому я изменяю только размер печати, а не количество пикселей в изображении:
Снятие отметки с опции Resample Image.
Шаг 9: Измените ширину и высоту
На этот раз, после обрезки изображения, в разделе «Размер документа» мне сообщается, что моя фотография будет напечатана шириной 11,167 дюйма и высотой 8,933 дюйма, опять же с разрешением 300 пикселей на дюйм:
Начальный размер печати после обрезки до нового соотношения сторон.
Поскольку мне нужен отпечаток размером 8 дюймов x 10 дюймов, я изменю значение Width на 10 дюймов , как и раньше. И точно так же, как Photoshop сделал раньше, он поддерживает соотношение сторон изображения, автоматически меняя другое значение для меня.Тем не менее, на этот раз, поскольку я использовал инструмент «Кадрирование», чтобы обрезать фотографию до нового соотношения сторон перед открытием диалогового окна «Размер изображения», Photoshop может установить значение «Высота» равным 8 дюймов , что дает мне точные размеры печати, которые мне нужны:
Предварительная обрезка изображения позволила легко изменить его размер для печати.
Значение разрешения
Одна очень важная вещь, на которую вы захотите обратить внимание при изменении размера изображения для печати, особенно после его обрезки, — это значение Resolution .Это говорит нам, сколько пикселей в изображении ваш принтер втиснет на каждый дюйм бумаги. Как правило, более высокие значения разрешения дают более четкие и детализированные изображения, потому что мы печатаем больше пикселей на дюйм и помещаем больше деталей в область. Вы найдете значение «Разрешение» непосредственно под параметрами «Ширина» и «Высота» в разделе «Размер документа». Здесь он сообщает мне, что после изменения размера моего изображения до 8 «x10» оно будет печататься с разрешением 335 пикселей на дюйм. Ваше значение разрешения может показывать другое:
Текущее разрешение печати изображения.
Опять же, в общем, для высококачественных, профессионально выглядящих отпечатков вам нужно, чтобы значение разрешения было не ниже примерно 240 пикселей на дюйм . Более высокое значение — это здорово, но если вы опуститесь намного ниже этого значения, ваше напечатанное изображение не будет выглядеть таким четким и резким, как вы ожидали. Если вы обнаружите, что значение разрешения падает ниже 240 пикселей на дюйм, это может быть связано с тем, что вы обрезали слишком большую часть исходного изображения, и осталось недостаточно пикселей для печати высококачественной версии нужного вам размера.В этом случае вы можете отказаться от диалогового окна «Размер изображения», затем вернуться назад, повторно выбрать инструмент «Обрезка» и отрегулировать поле кадрирования, на этот раз сохраняя больше исходной фотографии и обрезая ее меньше (это почему мы убедились, что параметр «Удалить обрезанные пиксели» был отключен на шаге 5).
Или, если он все еще слишком мал и вам абсолютно необходимо распечатать его в большем размере, вы можете увеличить изображение, передискретизируя его. Вы найдете дополнительную информацию о передискретизации изображений в нашем руководстве по разрешению изображения и качеству печати, а также в нашем руководстве по разнице между изменением размера изображения и передискретизацией.Но опять же, пока значение разрешения остается около 240 пикселей на дюйм или выше после ввода новой ширины и высоты, вы можете щелкнуть OK, чтобы закрыть диалоговое окно «Размер изображения», и все готово!
И вот оно! Вот как изменить размер и форму изображения для печати с любым соотношением сторон, которое вам нужно, с помощью инструмента кадрирования и диалогового окна «Размер изображения» в Photoshop CS6!
Как измерить изображение для кадрирования — Руководство эксперта
Рекомендации при измерении
Все рамы для картин предназначены для удержания изображения и компонентов внутри рамы.Таким образом, самые края вашего изделия будут скрыты от глаз. Если вы хотите видеть изображение целиком, вам понадобится рамка для клипа.
Бонус рамы
Обращаем ваше внимание, что при заказе фоторамки размеры соответствуют примерным внутренним размерам рамы. Каждая рамка будет перекрывать ваши работы на 2-5 мм с каждой стороны. Это сделано для того, чтобы ваша фотография и остекление не провалились через лицевую сторону.
Если вы хотите максимально увеличить видимую область вашей фотографии в рамке, свяжитесь с нами, чтобы мы могли измерить точный размер губ на рамке, которую вы хотите заказать, и дать соответствующие рекомендации.
Крепление внахлест
Если вы заказываете крепление для картины для вашего предмета, мы вычтем 10 мм из высоты и ширины измерений, которые вы нам предоставите. Каждое крепление должно перекрывать ваше произведение искусства не менее чем на 3 мм с каждой стороны. Это для предотвращения вашего изображения падение через отверстие для крепления, а также позволит вам закрепить его на месте, не допуская его соскальзывания.
Обращаем ваше внимание, что мы не делаем вычетов по монтажным изделиям, разработанным в рамной студии.
Если вы заказываете рамку для картины, которая помещается в нишу или для стены галереи, вам необходимо учитывать внешний размер рамы. Это необходимо для того, чтобы рама во время подвешивания находилась в желаемом положении.
Прежде всего, обрезайте изображение только в том случае, если оно заменяемое. Мы не рекомендуем вырезать произведение искусства музейного качества или сентиментальную фотографию.
Если ваша фотография относительно небольшая, вы можете использовать хорошее качество резак для бумаги.Стэнли-нож и линейка подходят для произведений искусства любого размера. Убедитесь, что при резке края остаются идеально прямыми. Мы бы не выступили за то, чтобы обрезать вашу фотографию ножницами.
Инструкции по установке
После того, как вы обмерили изделие и заказали рамку, вам нужно будет подогнать ее под изображение. Для наших деревянных и металлических каркасов процесс отличается.
Другая полезная информация
Возможно, вам будет интересно прочитать наши руководства по покупке, прежде чем продолжить покупки.Они полны советов и советов.
Как обрезать и изменять размер изображений
Узнайте, как изменить размер изображения, обрезать и выпрямить, а также добавить на холст изображения в Adobe Photoshop.
Изменить размер изображения.
Давайте поговорим о том, как изменить размер изображения в Photoshop. Я предлагаю вам начать с этого изображения из загружаемых файлов практики для этого руководства.Я хотел бы установить размер этого изображения, чтобы оно подходило для публикации на конкретном веб-сайте, где я знаю, что идеальный размер изображения составляет 900 пикселей в ширину. Прежде чем мы изменим размер этого изображения, давайте сначала проверим, насколько оно велико. В большинстве случаев вы захотите начать с изображения, которое больше или, по крайней мере, ненамного меньше, чем изображение с измененным размером, которое вам нужно. Это потому, что если вы сильно увеличите изображение, в какой-то момент оно может начать выглядеть размытым. Я спускаюсь в строку состояния в нижней части окна документа, нажимаю и удерживаю информацию о размере документа.В маленьком всплывающем окне мы видим, что этот файл имеет ширину 1800 пикселей и высоту 1200 пикселей. Поскольку мы хотим разместить его на нашем веб-сайте шириной всего 900 пикселей, это означает, что мы будем уменьшать его масштаб. Чтобы изменить размер этого изображения, я перейду в меню «Изображение» и выберу «Размер изображения …». Откроется диалоговое окно «Размер изображения». Если хотите, вы можете увеличить это окно, перейдя в правый нижний угол и потянув за него. Слева вы можете увидеть предварительный просмотр изображения, а справа — элементы управления для изменения размера изображения.Здесь много информации, но вам не нужно обрабатывать ее всю, особенно когда вы изменяете размер изображения, которое будет отображаться на экране, а не для печати. Как мы в этом примере. Итак, здесь есть пара вещей, которые стоит проверить. Сначала убедитесь, что этот значок ссылки включен. Вот как это выглядит, когда он включен. Если я щелкну по нему, он будет выглядеть вот так, когда он выключен. Итак, мы хотим, чтобы он был включен, чтобы убедиться, что ширина связана с высотой, чтобы при изменении размера изображения исходная пропорция ширины к высоте сохранялась, и изображение не выглядело сжатым или растянутым.Во-вторых, убедитесь, что в этом поле стоит галочка, поле Resample. Когда этот флажок установлен, вы говорите Photoshop, что можно выбросить некоторые пиксели, когда он делает это изображение меньше. Или, если вы увеличивали изображение, добавляли несколько пикселей. И в-третьих, посмотрите справа от полей Ширина и Высота, где вы можете увидеть единицы измерения, которые используются для сообщения размеров изображения. По умолчанию это дюймы. Но когда вы изменяете размер изображения для использования на экране, как мы это делаем в этом примере, правильной единицей измерения являются не дюймы, а пиксели.Итак, я собираюсь щелкнуть любое из этих двух меню и изменить его с дюймов на пиксели, и другое меню тоже изменится, потому что ширина и высота связаны. Пришло время изменить размер. Я перейду в поле «Ширина» и вместо 1800 наберу 900. Вы можете видеть, что поле «Высота» автоматически изменилось, и оно изменилось пропорционально. А теперь бонусный совет: если вы хотите, чтобы изображение имело разные пропорции, скажем, 900 на 400, а не 900 на 600 в данном случае, лучший способ добиться этого — использовать другой инструмент, инструмент «Кадрирование», который мы снимаемся в другом фильме.Прежде чем я нажму «ОК», вы можете спросить, почему я не изменил поле «Разрешение». Это потому, что это поле «Разрешение» актуально только тогда, когда вы готовите изображение для печати. Когда вы изменяете размер изображения для использования на экране, как в этом примере, число в этом поле действительно не влияет на размеры изображения. Итак, вы можете оставить все как угодно. Итак, после внесения этих нескольких изменений в диалоговое окно «Размер изображения», мы можем перейти к кнопке «ОК» и щелкнуть там, чтобы закрыть диалоговое окно «Размер изображения» и вернуться в окно «Документ».Если хотите, вы можете вернуться в строку состояния и проверить размер измененного изображения. Я нажимаю и удерживаю информацию там, и вы видите, что теперь у нас есть изображение размером 900 на 600 пикселей вместо оригинала, которое было 1800 на 1200. Все, что осталось сделать, это сохранить изображение. Я перейду в меню «Файл» и выберу «Сохранить как …», а не «Сохранить», потому что я не хочу сохранять исходную версию размером 1800 на 1200 пикселей. Итак, в диалоговом окне «Сохранить как» я дам этой версии другое имя.Вы можете ввести здесь все, что захотите. Я собираюсь набрать «Resize-web.jpg» для моей веб-версии файла. Все остальное оставлю как было и нажму «Сохранить». Я нажимаю ОК в окне параметров JPEG, и теперь все готово. Вот как изменить размер изображения для использования на экране в диалоговом окне Photoshop CC Image Size.
Что вы узнали: как изменить размер изображения
- Выберите Изображение> Размер изображения .
- Измерьте ширину и высоту в пикселях для изображений, которые вы планируете использовать в Интернете, или в дюймах (или сантиметрах) для изображений для печати. Держите значок ссылки выделенным, чтобы сохранить пропорции. Это автоматически регулирует высоту при изменении ширины и наоборот.
- Выберите Resample , чтобы изменить количество пикселей в изображении. Это изменяет размер изображения.
- Нажмите ОК.
Изменить разрешение изображения.
Если вам нравится печатать изображения, вам может быть полезно иметь общее представление о том, что означает разрешение изображения в Photoshop, и как изменить разрешение изображения, чтобы подготовить его к печати. Это делается в диалоговом окне «Размер изображения». Если вы следите за инструкциями, давайте откроем это изображение, которое вы найдете в файлах практики для этого урока. Затем перейдите в меню «Изображение» и выберите «Размер изображения» … В диалоговом окне «Размер изображения» вы можете увидеть размеры этого изображения в пикселях.Когда изображение все еще находится на вашем компьютере, мы измеряем его размер в пикселях. Но если бы мы распечатали это изображение, мы бы измерили размер отпечатка в дюймах, а не в пикселях. Здесь, внизу, в поле «Разрешение», вы можете увидеть разрешение, которое в настоящее время установлено для этого изображения, это 100. В разрешении 100 нет ничего особенного, это просто круглое число, которое я выбрал, когда настраивал файл для этого урока. Итак, что здесь означает разрешение? Что ж, если вы прочитаете эту строку слева направо, вы сможете это понять.Это говорит нам о том, что разрешение — это определенное число пикселей / дюйм, в данном случае 100 пикселей / дюйм. Другой способ сказать это: если и когда вы распечатаете это изображение, 100 пикселей из общих 1800 пикселей по горизонтали и 1200 пикселей по вертикали будут назначены каждому напечатанному дюйму по горизонтали и вертикали. Теперь, если вам не нравятся математические задачи, вы можете пропустить следующую часть, но если вам нравится думать об этом с точки зрения математики, вот простой пример. Итак, математическая задача: разделите 1800 на 100, и вы получите 18.Это означает, что при разрешении 100 пикселей на дюйм этот файл будет напечатан с размером 18 дюймов. И так же работает по вертикали. Если мы разделим общую высоту 1200 пикселей на группы по 100, то получится 12 групп или 12 дюймов. Итак, высота напечатанного изображения будет 12 дюймов. Итак, если вы понимаете эту основную концепцию, теперь вы, вероятно, задаетесь вопросом, а какое число лучше всего указать в поле «Разрешение» при подготовке изображения к печати? К сожалению, однозначного ответа нет, потому что это зависит от того, какой принтер вы используете.Но если вы печатаете дома на типичном струйном принтере, будет справедливо сказать, что подойдет разрешение около 300 пикселей на дюйм. Если бы я напечатал изображение с разрешением всего 100 пикселей на дюйм, оно могло бы выглядеть нормально, но если бы вы подошли к нему очень близко, оно выглядело бы не лучшим образом. Потому что моему настольному струйному принтеру действительно нужно около 300 пикселей на дюйм. Так как же изменить разрешение печатаемого изображения до 300 пикселей на дюйм в этом диалоговом окне? Первый шаг — убедиться, что флажок Resample не установлен.Потому что, если мы просто меняем разрешение, мы, вероятно, не захотим изменять общее количество пикселей в файле. И это то, что делает Resample. Итак, предположим, что мы хотим, чтобы общее количество пикселей в файле оставалось равным 1800 на 1200. Мы просто хотим перераспределить их на группы по 300, а не на группы по 100. Итак, что я собираюсь сделать, это набрать 300 в поле Разрешение. Предупреждение о спойлере: когда я это сделаю, количество дюймов в полях «Ширина» и «Высота» также изменится. Итак, давайте набираем здесь 300.И, конечно же, ширина и высота изменились с 18 дюймов и 12 дюймов до 6 дюймов на 4 дюйма. И это размер, при котором это изображение будет напечатано с разрешением, необходимым для наилучшего качества печати. Я закончил, поэтому собираюсь нажать ОК. Это закроет диалоговое окно «Размер изображения» и вернет меня в окно «Документ». И вот у меня есть готовое к сохранению и печати изображение размером 6 на 4 дюйма, по 300 пикселей на каждый дюйм.
Что вы узнали: Как изменить разрешение изображения
- Выберите Изображение> Размер изображения .Разрешение в этом диалоговом окне означает количество пикселей изображения, которое будет назначено на каждый дюйм при печати изображения.
- Оставьте для печати ширину и высоту в дюймах.
- Отмените выбор Передискретизировать , чтобы сохранить исходное количество пикселей изображения.
- В поле Разрешение установите количество пикселей на дюйм равным 300 для печати на обычном настольном струйном принтере. Это изменит количество дюймов в полях ширины и высоты.
- Нажмите ОК.
Инструмент «Кадрирование» — один из самых полезных инструментов Photoshop CC, особенно для тех из вас, кто делает много фотографий. Вы можете использовать его для улучшения композиции и исправления кривых фотографий. Я открыл это фото из файлов практики для этого урока. Итак, я могу показать вам основы инструмента «Кадрирование». Я начну с выбора инструмента «Кадрирование» на панели «Инструменты». Как только я это сделаю, вы увидите эту рамку вокруг всего изображения. Это поле «Обрезать».Я наведу курсор на любой из углов или на любой из краев поля кадрирования и перетащу, чтобы изменить форму этого поля. Итак, в этом случае я мог бы перетащить его внутрь, чтобы создать композицию, совершенно отличную от исходной фотографии. Когда вы создаете кадрирование, Photoshop показывает вам предварительный просмотр с областями, которые необходимо обрезать, заштрихованными серым цветом. Таким образом, вы сможете оценить, что именно вы собираетесь удалить, прежде чем завершить сбор урожая. Теперь, прежде чем я завершу эту обрезку, я хочу перейти на панель параметров, чтобы показать вам важную опцию.И это Удалить обрезанные пиксели. Эта опция отмечена по умолчанию. Обычно мне нравится снимать этот флажок. Потому что, когда установлен флажок «Удалить обрезанные пиксели», если вы завершите кадрирование и сохраните изображение, вы навсегда удалите обрезанные пиксели. Но если этот параметр не отмечен, вы можете вернуть обрезанные пиксели в любое время. Давайте попробуем. Я собираюсь завершить эту обрезку, перейдя к большой галочке на панели параметров и щелкнув там. Есть и другие способы завершить кадрирование, но мне нравится этот способ, потому что он очень простой.Итак, теперь вы можете увидеть фотографию с примененным кадрированием. Допустим, я делаю что-то еще с изображением, а затем передумал, как я его обрезал. В любой момент я могу вернуться и выбрать инструмент «Обрезка», а затем снова щелкнуть изображение, и все пиксели, которые я обрезал, снова появятся в поле зрения, и я могу изменить кадрирование. На этот раз я мог бы включить некоторые из этих обрезанных пикселей. Кстати, вы могли заметить, что поверх моей фотографии есть сетка из вертикальных и горизонтальных линий, когда я использую инструмент «Кадрирование».Этот оверлей представляет собой классическую композиционную технику, известную как правило третей. Идея этого метода заключается в том, что если вы разместите важный контент в изображении на пересечении любой из этих горизонтальных и вертикальных линий, вы можете улучшить композицию. Давайте попробуем с этим изображением. Я собираюсь разместить букет прямо на этом пересечении, щелкнув изображение и перетащив его сюда. А потом я мог бы еще немного изменить границу обрезки, подтянув ее к букету еще сильнее.Затем я нажму галочку. Опять же, я собираюсь щелкнуть изображение с помощью инструмента «Кадрирование», чтобы попытаться еще немного настроить это кадрирование. Я заметил, что это изображение немного искривлено, особенно здесь, за столом. Одна из вещей, которые вы можете сделать с помощью инструмента «Кадрирование», — это выпрямить изображение. Есть несколько способов сделать это. Вы также можете переместить курсор за пределы одного из углов и вручную попытаться перетащить, чтобы выпрямить изображение, и появится эта сетка, которая поможет вам в этом. Я предпочитаю автоматический метод.Итак, я собираюсь отменить, это Command + Z на Mac, Ctrl + Z на ПК. Итак, изображение снова искривлено, а затем я перейду к панели параметров и воспользуюсь инструментом автоматического выпрямления. Я нажму на этот инструмент, чтобы выбрать его на панели параметров для инструмента Обрезка. Я перейду к изображению, а затем щелкну по краю этой таблицы, удерживая указатель мыши и перетащив немного дальше по этому краю. Теперь вам не нужно идти до конца по краю. Иногда немного поможет, например, вот здесь.Photoshop использует вашу линию в качестве ориентира для поворота изображения, чтобы содержимое выглядело ровно. Я собираюсь еще немного подстроить эту обрезку, возможно, поднять этот край и, возможно, немного сдвинуть букет, чтобы поместить его прямо в центр. А затем я собираюсь подойти к панели параметров и щелкнуть галочку, чтобы завершить кадрирование. Таковы некоторые основы инструмента «Кадрирование». Надеюсь, вы попробуете эти техники поработать над собственными композициями в Photoshop.
Что вы узнали: как обрезать и выпрямить изображение
- Выберите инструмент Crop на панели Tools .Появится рамка кадрирования.
- Перетащите любой край или угол, чтобы настроить размер и форму границы кадрирования.
- Перетащите курсор внутрь границы кадрирования, чтобы поместить изображение внутри границы кадрирования.
- Перетащите за угол границы кадрирования, чтобы повернуть или выпрямить.
- Щелкните галочку на панели параметров или нажмите Enter (Windows) или Return (macOS), чтобы завершить кадрирование.
Добавьте немного места на холст документа.
Бывают случаи, когда вы хотите добавить холст документа, чтобы было больше места для добавления элементов, таких как текст или изображения, в ваш дизайн. Вы можете сделать это с помощью команды «Размер холста», которую мы рассмотрим в этом уроке. Если вы следуете инструкциям, вы можете использовать это изображение из файлов практики для этого урока или собственное изображение. Чтобы добавить на холст вокруг этого изображения, я перейду в меню «Изображение», где есть команда «Размер холста …» прямо под размером изображения… команда. Теперь, чтобы не усложнять эти 2, команда «Размер изображения …», которую мы рассматривали в другом видео в этом руководстве, работает иначе, чем команда «Размер холста …». В отличие от размера изображения …, размер холста … не меняет размер ваших реальных фотографий или других произведений искусства или изображений в композиции. Это просто позволяет вам добавить пространство вокруг этих предметов. Итак, давайте выберем Размер холста … И откроется диалоговое окно Размер холста. Вверху этого диалогового окна вы можете увидеть ширину и высоту этого изображения в дюймах.И здесь вы можете добавить к ширине холста или добавить к высоте холста, или и то, и другое. И в этих полях по умолчанию также установлены дюймы. Но когда вы готовите изображение для использования в Интернете, а не для печати, имеет смысл изменить эту единицу измерения на пиксели, потому что именно так мы измеряем и обсуждаем размер изображений на экране, как вы узнали ранее в этот учебник. Итак, я собираюсь изменить одно из этих меню с Дюймов на Пиксели. Меняется и другое меню.Если вам известна общая ширина в пикселях, которую вы хотите, чтобы изображение было после расширения холста, вы можете ввести это число в поле «Ширина». Но часто бывает проще просто сказать Photoshop, сколько пикселей нужно добавить на холст, не беспокоясь о том, какой будет общий результат. Для этого спуститесь сюда и установите флажок «Относительный». Это устанавливает число в полях «Ширина» и «Высота» равным 0. Теперь я могу ввести количество пикселей, которое я хочу добавить на холст. Итак, допустим, я хочу добавить 400 пикселей к ширине холста.Я наберу 400 здесь. Если бы я хотел увеличить высоту холста, я бы тоже мог это сделать. Я просто оставлю это на 0 пока. А затем я нажму «ОК», чтобы применить это. В окне документа вы можете увидеть, что Photoshop добавил холст как с левой, так и с правой стороны этой фотографии. Он разделил 400 пикселей дополнительной ширины, о которых я просил, на 200 пикселей справа и 200 пикселей здесь слева. Что, если бы я хотел добавить холст только к одной стороне этого изображения.Скажем, здесь с правой стороны. Это сделано немного иначе. Итак, давайте отменим то, что мы сделали до сих пор, попробуйте вместо этого. Я нажму Command + Z на Mac, Ctrl + Z на ПК, чтобы отменить. Я вернусь в меню «Изображение» и снова выберу «Размер холста …». Первое, что я собираюсь сделать здесь, это проверить, что в полях «Ширина» и «Высота» все еще установлено значение «Пиксели». И это не так, они вернулись к дюймам по умолчанию. Итак, я снова изменю эти меню на «Пиксели». И я дважды проверю, отмечен ли «Относительный».Как я уже сказал, я хочу, чтобы добавленный холст отображался справа от изображения. Чтобы сделать это, я спущусь к этой диаграмме привязки и собираюсь щелкнуть по среднему полю в левой части этой диаграммы. Это означает, что Photoshop должен закрепить или привязать изображение к левой стороне холста, а дополнительный холст — справа. Итак, теперь я собираюсь перейти к полю «Ширина» и ввести количество пикселей, которое я хочу добавить к правой стороне этого изображения. Добавим 800 пикселей.И жмем ОК. И это именно тот эффект, которого я хотел. Вы, наверное, заметили, что до сих пор все мои расширения холста были белыми. Но вы можете управлять цветом расширения холста здесь, в диалоговом окне «Размер холста», используя цветное меню расширения холста. Кстати, если вы работаете над другим изображением и не находитесь на специальном фоновом слое, как на этом изображении, тогда ваше цветовое меню расширения Canvas будет недоступно, а добавляемый вами холст будет прозрачным. Это будет похоже на серо-белую шахматную доску в Photoshop.Я просто нажму «Отмена». И, если я хочу сохранить это изображение, я перехожу в меню «Файл» и выбираю «Сохранить как …», поэтому я не сохраняю оригинал. Вот как вы можете добавить пространство на холст документа, чтобы у вас было дополнительное место для добавления дополнительных элементов изображения.
Что вы узнали: изменить размер холста
- Выберите Изображение> Размер холста
- Чтобы добавить холст, введите ширину и высоту, которые нужно добавить.Измеряйте ширину и высоту в пикселях для использования в Интернете или в дюймах для печати.
- Выберите Relative , а затем выберите точку привязки на схеме холста. Стрелки указывают стороны, куда будет добавлен холст.
- Нажмите ОК.
Идеи и макеты стен в галерее для любой стены или стиля
Макеты стен галереи
Схема 01
Триптих
Этот креативный макет фотостены достигается путем разделения фотографии на плитки или отдельные панели, так что два или более изображения составляют единое целое.Этот привлекательный вид отлично подходит для панорамных сцен и уникальным образом рассказывает историю вашей фотографии. Это может показаться сложным, но мы разбили процесс разделения фотографии на несколько кадров, чтобы упростить вам задачу. Советы и шаги, которые вы изучите для стены галереи триптихов, можно легко применить к фотографии, разделенной на две, четыре или более, если вы знаете основы!
В этой галерее Стена
Плавающие рамы с латунными болтами, размер 24 x 30 дюймов
Схема 02
Несоответствующий набор
Поэкспериментируйте с рамками разных размеров и типов, чтобы создать несоответствующую стену галереи.Не бойтесь иметь золотую латунь рядом с ореховой древесиной — такая планировка действительно может объединить всю комнату, заставляя, казалось бы, разные, дополнять друг друга. Мы также любим «несовпадать» по типу фотографий в наборе. Выберите фотографии, на которых запечатлены самые разные люди и места. Вы даже можете почтить некоторые детские семейные воспоминания, отсканировав старые фотографии и включив их в коллекцию.
В этой галерее Стена
Галерея Каркас из ореха, размер 11 x 14 дюймов
Металлический каркас Modern, черный, размер 9 x 9 дюймов
Металлический каркас Modern, латунь, размер 11 x 14 дюймов
Металлический каркас столешницы из латуни, размер 8 x 8 дюймов
Металл Рама столешницы черного цвета, размер 10 x 8 дюймов Плавающая рама
с латунными болтами, размер 14 x 12 дюймов Плавающая рама
с черными болтами, размер 12 x 14 дюймов
Планировка 03
Сетка
Одна из наших любимых идей фотоколлажа для стены — создать сетку из более мелких отпечатков или рамок.В этом макете чистые, четкие линии делают то, что может показаться хаотичным, целенаправленным. Вам нужно иметь под рукой измерительную ленту, чтобы ваша сетка была точной и единообразной. Лучшая часть? Если вы делаете сетку с помощью нашей повседневной печати, все, что вам нужно, это лента для васи, чтобы надежно прикрепить отпечатки к стене. Имейте в виду, что вам нужно, чтобы все ваши отпечатки или рамки были одного размера, чтобы действительно сделать эту сетку.
В этой галерее Стена
Отпечатки на каждый день, размеры 4 x 4 дюйма
Схема 04
Закрытый набор
Укрепите вещи с этой идеей стены галереи.Выровняйте рамки так, чтобы они касались областей, и создайте уникальный закрытый макет. Включив рамки с большим количеством мата, белое пространство от мата станет пространством между вашими фотографиями. Нам нравится этот вид для небольших помещений или для современной интерпретации. Используйте различные большие и маленькие рамы (мы бы рекомендовали все в одной и той же отделке) и поиграйте с разными раскладками на полу, прежде чем переносить его на стену.
В этой галерее Стена
Рамки для галереи из клена, размеры 20 x 16 дюймов, 11 x 14 дюймов, 9 x 9 дюймов и 20 x 20 дюймов
Схема 05
Асимметричный
Не бойтесь пойти асимметрично со стеной вашей фотогалереи.Асимметричные макеты обеспечивают максимальную свободу и творческий подход. Они также требуют минимального предварительного планирования. Не имея установленного шаблона или сетки, не стесняйтесь смешивать и сочетать разные стили и размеры рамок. Единственный способ справиться с этим безумием — закрепить коллекцию центральной частью и разместить другие рамки вокруг нее или сбоку.
В этой галерее Стена
Современные металлические рамы черного цвета, размеры 20 x 30 дюймов, 16 x 20 дюймов и 20 x 16 дюймов
Схема 06
На полке
Чтобы разнообразить пространство в вашем помещении, мы любим ставить фотографии или рамки на выступе.Выровняйте отпечатки на деревянном выступе для фотографий или разместите рамки на встроенной полке в вашем помещении. В этом макете используйте разные уровни и линии, чтобы ваши стены ожили.
В этой галерее Стена
Ежедневная печать, размеры 3,25 x 3,25 дюйма, 5 x 5 дюймов, 5 x 7 дюймов, 7 x 5 дюймов, 3,25 x 4,25 дюйма
Деревянные выступы для фотографий, размер 18 дюймов и 27 дюймов
Схема 07
Подвешенный вид
Соедините свои повседневные принты всего с несколькими предметами домашнего обихода (веревками и прищепками), чтобы воссоздать этот подвешенный вид в вашем помещении.Проденьте веревку через ступеньки лестницы, чтобы получился деревенский вид, или повесьте веревку на ветке, чтобы вывести наружу. Или, еще лучше, сделайте ваши отпечатки светящимися, заменив веревку на гирлянду. Проявите творческий подход и сделайте так, чтобы фотографии отображались без собственных рамок.
В этой галерее Стена
Ежедневная печать, размеры 3,25 x 3,25 дюйма, 3,25 x 4,25 дюйма, 5 x 5 дюймов, 4 x 4 дюйма
Схема 08
На камине
Есть камин в вашем доме? Вот способ развлечься (даже вне курортного сезона!).Соберите свои любимые рамы, растения и безделушки и разложите их на выступе. Это простой способ украшения, который одновременно позволяет вам менять свое искусство так часто, как вам хочется!
В этой галерее Стена
Металлические рамы для столешниц из латуни, размеры 8 x 10 дюймов и 5 x 7 дюймов
Планировка 09
Плавающий набор
Ваши фотографии заслуживают внимания.Чтобы создать современный и приподнятый макет стены с фотографиями, разместите на стене набор наших плавающих рамок, чтобы они выглядели как плавающие фотографии. Эти оправы демонстрируют непринужденный стиль и позволяют вашим изображениям по-настоящему выделяться. Независимо от того, выберете ли вы эту раму подходящего размера или измените ее, чтобы получить более эклектичный вид, эти элементы заявления полностью закончены и готовы к развешиванию с инструкциями, что упрощает вам задачу.
В этой галерее Стена
Плавающие рамы с латунными болтами, размеры 14 x 12 дюймов и 17 x 20 дюймов
Макет 10
Переменная симметричная
Симметричный, но с легким оттенком игривости, эта планировка стен галереи — лучшее из обоих миров.Чтобы воссоздать этот вид, чередуйте два разных размера кадра (один горизонтально, другой вертикально) в двух или более столбцах. Выровняйте верх и низ столбцов, а расстояние между кадрами должно быть одинаковым. Вы сможете сделать эту стену галереи своими руками в кратчайшие сроки.
В этой галерее Стена
Металлические рамы Modern, черные, размеры 20 x 30 дюймов, 16 x 20 дюймов
Галерея стилей стен
Независимо от того, какой макет стены галереи вы выберете, следует также учитывать несколько стилей.Вот несколько вариантов стиля, от классического до художественного, чтобы определить, какой из них лучше всего подходит вам и вашей семье.
Стиль 01
Минималистский
Ни для кого не секрет, что мы фанаты минимализма со вкусом. Как мы отмечали в нашей публикации с советами по минималистичному дизайну, различные элементы могут конкурировать за внимание в комнате, отвлекая взгляд во многих направлениях и создавая ощущение беспорядка. Один из способов борьбы с этим эффектом — создать несколько фокусных точек, которые объединят декоративные элементы в единый сплоченный элемент.Поэтому вместо того, чтобы чувствовать, что у каждой стены должен быть каркас, выберите одну стену в качестве фокусной точки и позвольте этим частям взять на себя инициативу.
В этой галерее Стена
Металлические рамы Modern, черные, размеры 20 x 30 дюймов, 8 x 10 дюймов
Стиль 02
Черно-белое
В качестве дань уважения винтажу разместите черно-белые фотографии и рамки на стене вашей галереи. Этот стиль идеально подходит для комнаты, в которой уже довольно много цвета от других элементов дизайна.Кроме того, черно-белое изображение вне времени, а кто не любит образы, которые никогда не выйдут из моды?
В этой галерее Стена
Современные металлические рамы из латуни, размеры 11 x 14 дюймов
Стиль 03
классический
Вы поклонник всего испытанного и верного? Классический стиль стен галереи для вас. Придерживайтесь того же размера, отделки и ориентации для своих рам и разложите их симметричной сеткой на стене.В этом стиле позвольте рамкам занимать большую часть стены, с которой вы работаете. Будьте готовы получить массу комплиментов, когда друзья приходят с этим любимцем публики.
В этой галерее Стена
Металлические рамы Modern, черные, размеры 11 x 14 дюймов
Стиль 04
Игривый
Автор фото @myfriendkelleyСоздайте индивидуальный современный взгляд на стену галереи, сочетая и сочетая принты в рамах и без рамы.Вы даже можете использовать различные произведения искусства или декоративные тарелки, чтобы добавить глубины и деталей. Эта идея фотоколлажа легко открыта для интерпретации и может развиваться, как вы и ваши любимые фотографии.
В этой галерее Стена
Ассортимент повседневных гравюр и рамок для галерей (подробности см. На странице @ myfriendkelley)
Стиль 05
Художественный
Не стесняйтесь изобретать эту идею.В более художественном стиле вы можете использовать настенные фоны за рамками. Сделайте фреску от руки или используйте трафарет, чтобы создать настенное искусство, которое оживит все ваше пространство. Нам очень нравится этот стиль, в частности, для декора детской. С детьми постарше это может быть забавный проект для совместной работы.
В этой галерее Стена
Современные металлические рамы из латуни, размеры 11 x 14 дюймов, 9 x 9 дюймов, 10 x 8 дюймов
Как создать стену галереи
Где мне поставить стену галереи?Где вид некоторых из ваших любимых мест, лиц и впечатлений мог бы вызвать радость в стиле «остановись на своем пути»? Это как раз те места, которые мы рекомендуем установить на стене вашей галереи.Подумайте о комнатах в вашей квартире или доме с большим количеством пустого места на стене. Кроме того, подумайте, где вы проводите много времени, проезжая мимо или отдыхая.
Какой стиль лучше всего подходит для моего помещения?Продумайте свой макет и выберите свой стиль. Мы подробно расскажем вам о 10 наших любимых макетах стен галереи и 5 стилях дизайна выше — так что не волнуйтесь, если вы еще не знакомы со своими вариантами. После того, как вы определитесь с ними, сделайте свой выбор рамок и приготовьтесь начать.
Мерить или не мерить?Не стесняйтесь полностью отказаться от рулетки, но для всех, кто набирает A, мы идем … Измерьте свою стену и отметьте такое же количество места на полу малярной лентой. Там вы можете расположить рамки в пределах контура на полу, перемещая части, пока не найдете то, что вам нравится. Большинство из них рекомендуют начинать сначала с самой большой детали и оттуда работать. Обратите внимание на расстояние между рамками с помощью рулетки.
Затем вы можете пометить несколько кусочков ленты для каждого кадра и воссоздать вид, используя кусочки ленты в качестве маркеров на стене.
Теперь вы готовы использовать молоток и гвозди и повесить рамы! Поприветствуйте свою новую любимую стену в своем доме.
Вперед, укради наши идеи стен галереи …
Пусть ваш декор будет напоминанием о самых важных моментах и людях. Независимо от того, что вы создаете, мы хотели бы это увидеть — поэтому не забудьте отметить нас (@artifactuprising) своей уникальной стеной галереи.
Найдите свои рамки Обрамление вашего отпечатка** Если вы предпочитаете индивидуальное обрамление из местного магазина, то вы можете проигнорировать следующую информацию, поскольку она относится к тем, кто желает самостоятельно оформить отпечаток в рамку.
Так как сейчас мы живем в мире Интернета, и вы разместили заказ на печать через мой веб-сайт, я хотел бы дать рекомендации, как купить идеальную рамку в Интернете.Конечно, вы можете сделать покупки в местных магазинах рядом с вами, таких как Michaels или Hobby Lobby, у которых есть отличный выбор. Однако я хочу убедиться, что вам предоставлена вся информация, необходимая для принятия наилучшего решения за вас.
Прежде всего, вам необходимо знать точные особенности вашего отпечатка.
Размер бумаги: 13×17 дюймов
Размер изображения: 12×16 дюймов
Это означает, что вам необходимо иметь раму размером 13×17 дюймов или больше. Если вы хотите иметь раму с матом, убедитесь, что OPENING имеет размер 12×16 дюймов, а фактическая рама — 13×17 дюймов или больше (например, , Рама 16×20 дюймов, совмещенная с проемом 12×16 дюймов).
Отверстие 12×16 дюймов в мате — вот для чего я проектирую эти конкретные отпечатки. Теперь я должен сказать, что ваше печатное изображение на самом деле немного меньше 12×16 дюймов. Это сделано для того, чтобы по краю была открыта небольшая белая рамка, чтобы вы могли видеть мою настоящую подпись и печатный номер через матовую доску.
Хорошо, давайте пробежимся по опциям …
Рама с коврикомРамка с ковриком — это красивый и элегантный способ показать отпечаток, и в Интернете есть несколько отличных вариантов.
Первый способ найти красивую матовую раму — это поискать «12×16 рама с матом» на Amazon или Google. На таких сайтах, как Amazon, есть приличный выбор фреймов от различных интернет-магазинов. Вот некоторые из того, что я нашел:
https://www.amazon.com/dp/B083F7h21L/ref=sspa_dk_detail_2?pd_rd_i=B08HPK13G9
Другие сайты
Майклс.com —
Мне не удалось найти рамы с отверстием для мата 12×16 дюймов или предварительно вырезанные маты с отверстием 12×16 дюймов. Тем не менее, вы можете приобрести раму 16×20 дюймов и получить мат, изготовленный по индивидуальному заказу для проема 12×16 дюймов. Обязательно проверьте, можно ли применить купон Майкла к вашей покупке обрамления.
Рама 16×20 дюймов без мата
Arttoframe.com —
Arttoframe.com имеет большой выбор, и вы можете настроить что угодно. Просто введите размеры изображения 12×16 дюймов, в строке поиска и отметьте поле «Рамка + одинарный или двойной мат» слева, чтобы просмотреть доступные рамки.
Смотрите скриншот ниже:
После выбора кадра вы попадете на такую страницу:
На этой странице вы можете видеть, что ваш проем составляет 12×16 дюймов, а рамка больше 13×19 дюймов. Вы можете выбрать желаемый цвет коврика и даже добавить двойной коврик, выбрав опцию «нижний коврик» . Вы также можете выбрать тип стекла, с которым оно поставляется, и изменить стиль рамы на этой же странице. К каждой раме прилагается опорное и подвесное оборудование.
Проверьте это: https://www.arttoframe.com/search/single-mat/16×12
Что ж, я надеялся, что это поможет прояснить любую путаницу, связанную с обрамлением вашего отпечатка. Это всего лишь несколько примеров, которые я знаю не понаслышке. Я знаю, что есть и другие веб-сайты, такие как arttoframe, которые предлагают индивидуальное обрамление по доступным ценам, на которые, возможно, стоит обратить внимание. Простой поиск в Google — это все, что вам нужно, чтобы найти то, что вы ищете.
Также стоит отметить, что местные заведения, такие как Michaels или Hobby Lobby, предлагают индивидуальное оформление по относительно доступным ценам.У них всегда есть скидка 60% или что-то подобное.
Конечно, если у вас есть дополнительные вопросы, не забудьте написать мне и написать по электронной почте, и я буду рад помочь!
Еще раз спасибо за вашу поддержку,
Черный патрон
.

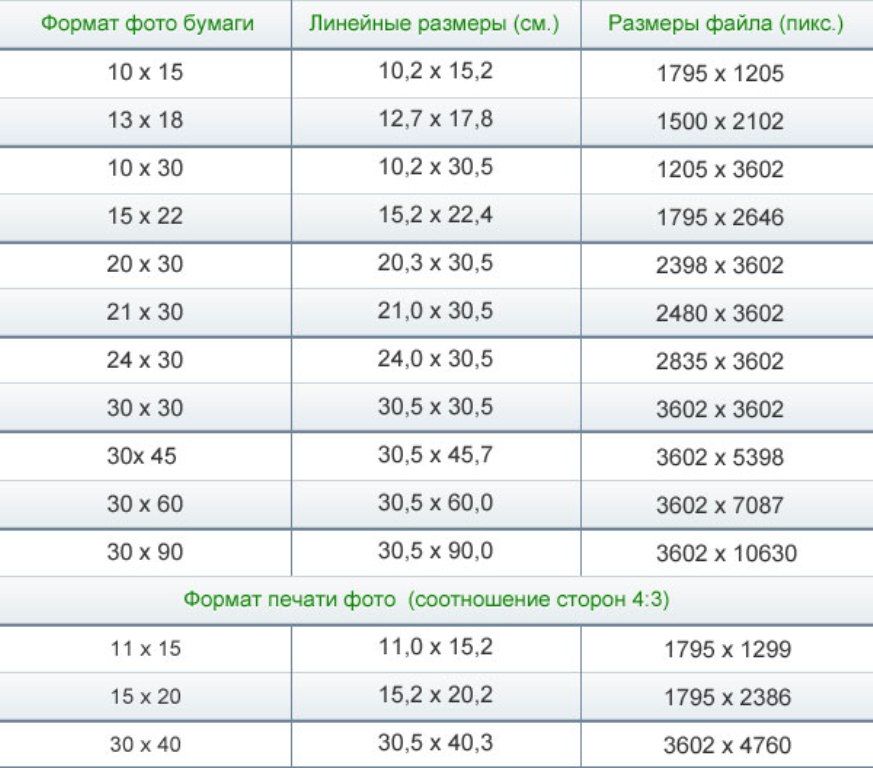 Нажмите кнопку «Обрезать» — останется только выделенный фрагмент.
Нажмите кнопку «Обрезать» — останется только выделенный фрагмент. Дважды кликните левой кнопкой мыши по иконке замка. Вам предложат создать новый слой — нажмите «Ок». Теперь изображение можно редактировать.
Дважды кликните левой кнопкой мыши по иконке замка. Вам предложат создать новый слой — нажмите «Ок». Теперь изображение можно редактировать.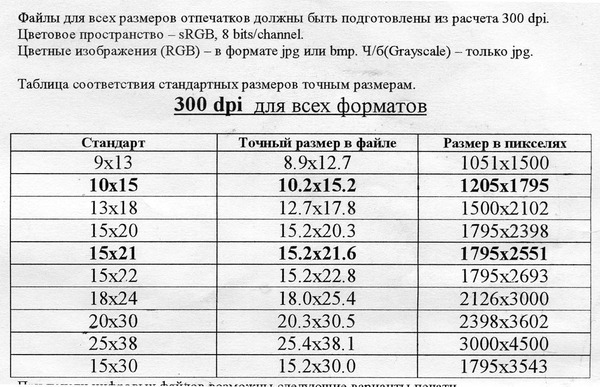 Если выложить изображение, которое не соответствует требованиям, то Инстаграм сам отредактирует картинку, что может значительно снизить ее качество.
Если выложить изображение, которое не соответствует требованиям, то Инстаграм сам отредактирует картинку, что может значительно снизить ее качество.

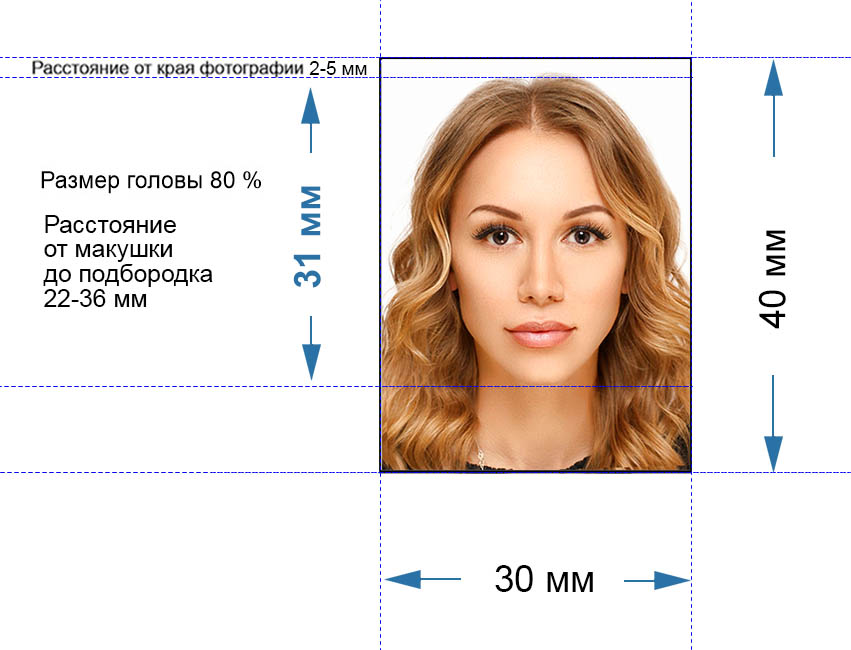 Соотношение сторон будет 16:9 или 9:16.
Соотношение сторон будет 16:9 или 9:16.