Оптимальный размер фото и картинок для сайта. Как оптимизировать изображения для сайта.
1. Форматы изображений для загрузки на сайт
Загружайте изображения на сайт в распространенных графических форматах: jpeg, gif, png.
-
 Для сохранения качества фотографий, а также рисунков с градиентными заливками, лучше использовать формат jpeg.
Для сохранения качества фотографий, а также рисунков с градиентными заливками, лучше использовать формат jpeg. -
Для простых рисунков и особенно черно-белой графики, подойдет формат gif. Также форматы gif и png поддерживают прозрачность; то есть, воспользовавшись ими, Вы сможете сохранить рисунок на прозрачном фоне.
-
Формат png представляет собою нечто среднее между jpeg и gif. Он более щадяще, чем gif обрабатывает сложные изображения, и поддерживает прозрачность, в отличие от jpeg. Минусом сохранения изображений в этом формате является большой вес итоговых файлов при удовлетворительном качестве картинки и наоборот, низкое качество картинки при необходимости сохранения ее с малым «весом», т.е., — с сильным сжатием.
2. Размер изображения в пикселях и его «вес» в килобайтах
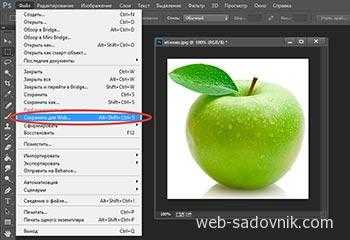 Когда Интернет делал первые шаги, скорости соединения были низкими, поэтому вес каждой страницы имел очень важное значение. В настоящее время требования к оптимизации веса страниц не столь жестки.
Когда Интернет делал первые шаги, скорости соединения были низкими, поэтому вес каждой страницы имел очень важное значение. В настоящее время требования к оптимизации веса страниц не столь жестки.
Однако, и сейчас, неправильным будет заставлять пользователя грузить к себе картинки весом по 500-1000 Кб, т.к. для пользователей мобильного интернета, это — потерянные секунды и рубли.
«Вес» картинки тесно (но не линейно) связан с ее размером в пикселях, а также со степенью ее сжатия.
2.1 Оптимальный размер фото для сайта. Каким должен быть размер, в пикселях, изображения для сайта?
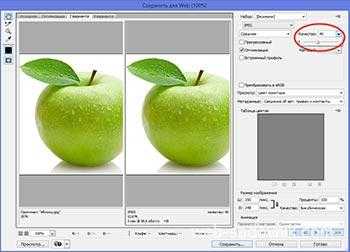 Оттолкнувшись от средней ширины текстовой страницы сайта в 700-1000 пкс и предположив, что картинки будут занимать на этой странице не более 2\3 ширины, мы получим, что максимальная ширина картинки не должна превышать 400-600 пкс, ( кроме тех случаев, когда мы собираемся разместить картинку во всю ширину страницы.
Оттолкнувшись от средней ширины текстовой страницы сайта в 700-1000 пкс и предположив, что картинки будут занимать на этой странице не более 2\3 ширины, мы получим, что максимальная ширина картинки не должна превышать 400-600 пкс, ( кроме тех случаев, когда мы собираемся разместить картинку во всю ширину страницы.
Как правило, редактор контента, в любой системе управления сайтом, позволяет подгонять размер уже закачанной картинки под желаемое значение, поэтому мы сохраняем картинку в максимальном размере, который может понадобиться и «поджимаем» ее уже по месту, в системе управления сайтом.
Если же мы начнем растягивать в редакторе контента изначально маленькую картинку, то следствием этого будет низкое качество в отображении ее на странице.
2.2 Оптимальный «вес», в килобайтах, изображения для сайта
 Предположим, мы уже уменьшили размер изображения для сайта в каком-либо графическом редакторе до 400-600 пкс по ширине. Следующим шагом будет уменьшение веса изображения. Потому что разница в весе изображений, сохраненных в 100% jpeg ( без сжатия) и в 50% jpeg, может быть «в разы».
Предположим, мы уже уменьшили размер изображения для сайта в каком-либо графическом редакторе до 400-600 пкс по ширине. Следующим шагом будет уменьшение веса изображения. Потому что разница в весе изображений, сохраненных в 100% jpeg ( без сжатия) и в 50% jpeg, может быть «в разы».
Если мы используем в работе Фотошоп, мы должны выбрать, в меню «Файл», функцию «Сохранить для web». Пользуясь другим графическим редактором, нужно отыскать опцию, позволяющую выбрать степень сжатия в диалоге сохранения файла.
При сохранении файла для web мы должны достигнуть разумного компромисса между качеством картинки и ее весом. Это делается «на глаз», т.к. сжатие по разному влияет на различные изображения.
Например, для фотографии шириной 400пкс, оптимальный вес для сайта будет 35 – 70 Кб. Разумеется, чем больше вес картинок, тем дольше будет грузиться страница сайта. Поисковые системы также, при прочих равных, дадут более низкую оценку тяжелым страницам.
Страницы (и любые документы) общим весом более 10Мб, вообще, не индексируются поисковыми системами.
Посмотреть видеоурок по обработке изображений для сайта
3. Имя файла
Для хорошей индексации графического файла, правильным именем файла, с точки зрения seo, будет осмысленное имя, написанное на английском языке или транслитом (только латиница!), не содержащее никаких других символов, кроме букв латинского алфавита, цифр, символов нижнего подчеркивания и тире. Например: prodvijenie-saitov.jpeg
4. Заполнение атрибутов изображений на сайте
 Для web-изображений предусмотрено 2 вида атрибутов:
Для web-изображений предусмотрено 2 вида атрибутов:
- Альтернативный текст (alt) – текст, который отображается вместо изображения, если оно само, по любой причине, не подгрузилось на страницу, например: «это — изображение яблока».
- Всплывающая подсказка (title), которая появляется при наведении курсора на картинку.
Разумеется, оба атрибута должны быть корректно заполнены и отвечать содержимому изображения и\ или страницы. Содержимое тегов может дублироваться.
Полезно включать в атрибуты, продвигаемые на данной странице, ключевые фразы.
5. Рекомендуемое количество изображений на странице
Для среднестатистического текста в 3 – 3,5 тыс. знаков, оптимальное количество изображений 3-5. Подробнее об этом Вы сможете прочесть дальше, в разделе Оптимизация страницы
Читать далее
Подготовка материалов к постановке на сайт
Как оптимизировать web-страницу?web-sadovnik.com
Оптимальный размер фото для сайтов: пошаговая инструкция с фото
И снова здравствуйте, дорогие мои читатели. С вами на связи, Тимур Мустаев. Сегодня хочу отойти от основной темы и рассказать вам, про оптимальный размер фото для сайтов. Многие совершают грубейшие ошибки, когда публикуют фотографии, взятые сразу из фотоаппарата. Сегодня вы узнаете, как правильно подготавливать фотографии, для публикации на сайтах.
С чего все начинается?
Изображения, получаемые цифровой камерой, преобразуются в формат JPEG прямо в самом фотоаппарате. Там для этого есть аппаратный кодек.
Исходный формат RAW имеет слишком большой объем данных, хотя он и хранит максимум информации об изображении, о снятом кадре. Можно сказать, что это копия матрицы камеры на момент съемки.
Но в таком “сыром” виде его использовать нельзя. Поэтому RAW используют профессионалы, как отправную точку для дальнейшей обработки, – либо очень уж крутые фотохудожники, либо эксперты: в области науки, техники, криминалистики, или медицины. В тех случаях, когда надо вытянуть максимум качества из отдельного фрагмента изображения.
Большинство репортеров и даже художников довольствуются JPEG, настраивая камеру под свои цели. (Любой фотограф вам скажет – дайте мне светосилу, а зерно во вторую очередь. Поэтому огромный объектив с просветленной оптикой ценится больше, чем матрица с огромным разрешением.)

Но и в этом виде, фотографии весят очень прилично в мегабайтах. Производители камер ставят на первое место качество изображения, и оно кодируется у них в JPEG практически без сжатия, но с определенной обработкой, относящейся к конкретной модели камеры.
Делать веб-страницы с такими фотками, при всем их качестве, – дело неблагодарное. Они медленно грузятся.
Скорость загрузки является одним из самых-самых важных параметров сайта, особенно коммерческого. Да и простые блоги быстро разочаруют своих поклонников, если появления какого-то интересного или интригующего фотосета придется ждать несколько десятков секунд или даже несколько минут. Так что тут важно, и что предпочесть, и как это сделать?
Давайте разберем по порядку.
Оптимальный размер изображения
Во-первых, не только текст, но и изображения индексируются поисковыми системами, которые предпочитают большие картинки маленьким. Значит, размер картинки целесообразно брать побольше. Но до каких пор?
Очевидно, что до размеров экрана устройства в пикселях. Это максимум, а еще на странице может быть использован двух- или даже трехколоночный макет. Много чего еще зависит от атрибутов тега img. Загруженное изображение может масштабироваться самим браузером, если это предписано в разметке страницы.

Во-вторых, разрешающая способность экрана на большинстве устройств 72 пикселя на дюйм или 96. Совершенно незачем пытаться отображать на таких экранах изображения с 300 пикселей на дюйм. Лишние пиксели будут просто усреднены и будет взята их проекция на один.
А если мы попытаемся изобразить фото в масштабе 1:1 то получим огромное изображение с полосами прокрутки, то есть, сможем наблюдать только часть изображения одновременно.
Выходит, что зря грузилось много мегабайт? Выходит. Вот тут и открывается резерв для сжатия.
Процесс обработки
Есть много программ для работы с изображениями, в том числе и бесплатных. Но лучше, если мы сейчас возьмем какой-либо стандартный, общепризнанный редактор изображений. Например, Adobe Photoshop.
Фотошоп той или иной версии есть практически у всех, кто занимается сайтами, их созданием, поддержкой и продвижением и так далее.
Посмотрим на конкретном примере, как делается оптимизация фотографии, полученной с цифровой камеры, в редакторе Photoshop. В моей случае, я буду пользоваться Adobe Photoshop CS6 русской версией. Для тех шагов, которые мы с вами выполним, подойдет Photoshop любой версии. И так начнем.
1. Открываем фотографию в редакторе
Файл – Открыть. В появившемся окне выбираем нужную фотографию.
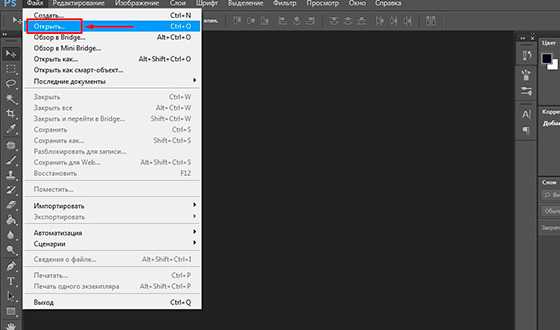

На рисунке мы берем фото, имеющее размер около 4,5 Мб. Этот файл у нас в формате JPEG, полученную с зеркальной фотокамеры.
2. Уменьшаем размер фотографии
Изображение – Размер изображения
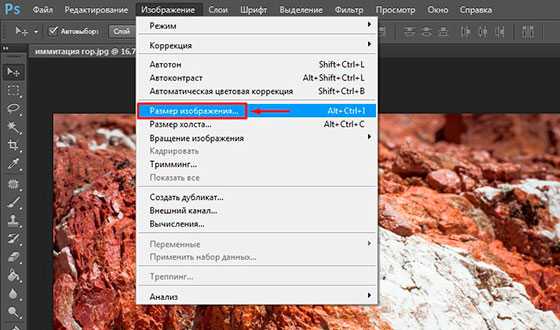
Здесь выбираем:
- Разрешение, ставим 72 пикселя на дюйм, нам больше и не надо.
- Размер. Ширину ставим 800 пикселей, он автоматически назначит высоту, в данном случае, он поставил 533 пикселей, согласно пропорций фотографии.
Важно! Ставим все галочки, картинки. Это:
- Масштабировать стили;
- Сохранить пропорции;
- Интерполяция: Бикубическая автоматическая

3. Правильное сохранение
Здесь, мы будем сохранять, специально для веб публикаций. Для этого заходим, Файл – Сохранить для Web.
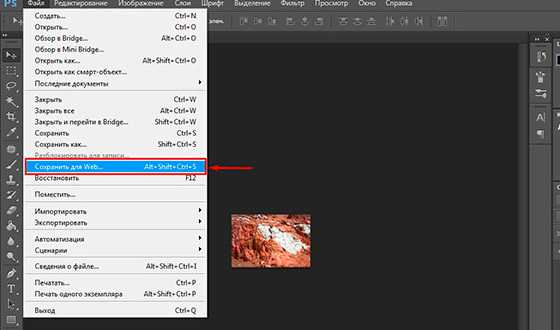
4. Выставляем качество
Но у нас остался еще вопрос качества. Какой размер фото считать разумным для загрузки? Ну, например, в пределах 200 Кбайт. Такие изображения являются вполне приемлемым компромиссом между качеством и размером.

Выбираем «Высокое» качество 60%. У нас получилось в этом примере 193.5 Кбайт при качестве 60%. Ну и ладно. На вид обработанное изображение почти неотличимо от оригинала. Вот в таком самом виде его и сохраняем. Готово!
5. Проверим в браузере
И наконец, проверим, как будет выглядеть картинка в интернете. Для этого совсем не обязательно грузить ее на хостинг или даже прописывать в html-коде локальной странички. Достаточно просто открыть ее вашим браузером, как это показано на последнем рисунке.
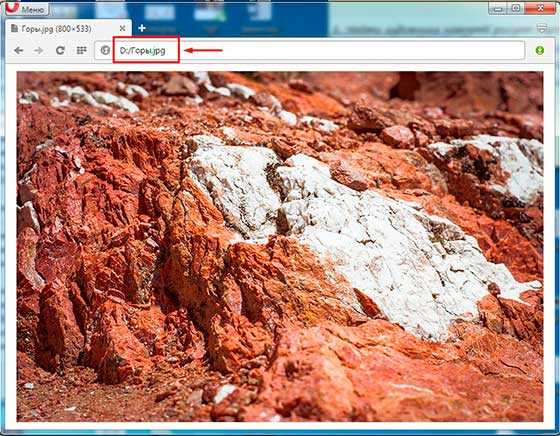
На этом и все. Теперь вы можете выкладывать фотографию куда угодно, веб-сайт, социальные сети и так далее.
На этом я буду заканчивать. Теперь вы знаете, секрет правильного оптимального размера фотографии для веб-страниц. Надеюсь статья вам понравилась, и было бы здорово, если вы поделились в социальных сетях со статьей. Это лучший ваш подарок для меня.
Всех вам благ, Тимур Мустаев.
fotorika.ru
Оптимальные размеры картинок и фотографий для использования на сайтах, изменение размера и веса
Цифровые изображения имеют свои размеры и вес. Например, стандартное фото хорошего качества в формате JPEG может весить 5 MB мега байт и иметь размеры 4200х2800 px пикселей ширины и высоты. Стандартное же разрешение монитора тоже считается в пикселях. Самые популярные размеры — это 1024×768, 1152×864, 1280х960.
Теперь, если сопоставить разрешение монитора 1024х768 и размер картинки 4200х2800, то становится очевидным, что она более чем в 2 раза шире самого монитора, а значит браузер (Опера, Мозила и пр) будет сжимать картинку до нужных ему размеров, или появятся ползунки, и придется прокручивать её. Зависит от установок сайта. К тому же изменятся только видимые размеры картинки.
Мы, конечно, можем впихать в наш сайт подобные габариты, но такие фото занимают много места на хосте т.к. весят много. Вдобавок тормозят браузеры и компьютер посетителей. Все это добро чрезвычайно долго открывается, что отпугивает немалую часть посетителей. Я, например, долго прогружаемые сайты закрываю и гуглю дальше.
Как узнать оптимальный размер картинки для той или иной статьи?
В принципе можно и на глаз, если размер монитора 1024х768, то возьмем примерные размеры поля браузера и вычтем из размера монитора. Поля сайта тоже вычтем, то получим примерно 900х700 +- px то есть, фото можно смело уменьшать до таких размеров. А вообще 600х400 самое оно.
Если вы хотите поместить картинку в определенное место на сайте, определенных размеров, то можно взять спец. инструмент для веб дизаинеров – линейка ( к примеру mySize ) и прям в браузере померить место, куда вы хотите вставить картинку. Это нужно для того, чтоб посмотреть пропорции, и если надо подрезать фотографию, чтоб её не сплющило.
Изменить размеры и вес фото можно в фотошопе.
Размер изменяем таким образом. Image(Изображение) — Image Size – В полях width и height ставим нужные значения в пикселях, и в поле ниже constrain proportions(сохранять пропорции) ставим галочку. Скрин ниже.
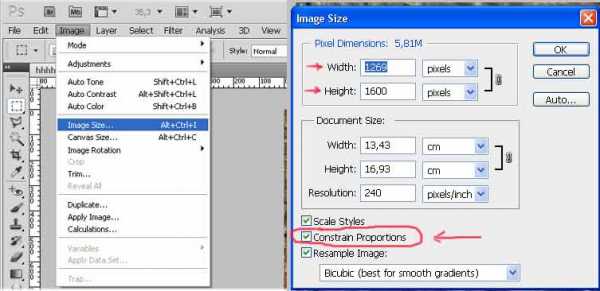
Изменяя вес, мы изменяем качество изображения. Например с 5мb можно смело опускать качество до 50-200 кв, и на мониторе это будет не заметно. На некоторых картинках и при 15кв особо не заметны ухудшения. Зато места занимают в десятки раз меньше. Слева картинка сжатая — 500х630 26,7кб, справа нет — 1269х1600 1.35Мб. Вышло в 6 раз меньше. Если не придираться, то и не заметно.


Как изменить вес фото или картинки? Все просто. Меняется вес в фотошопе несколькими путями. 1) Просто изменить размер image- image size и если недостаточно уменшили, 2) File — Save for web & devices . Появится окошко с установками параметров, в верхнем правом будет ползунок Quality (качество), в нижнем левом показатель веса картинки. Качества ставите Low – низкое, следите на сколько уменьшается вес и возюкаете ползунок до нужного значения. Скрин ниже.
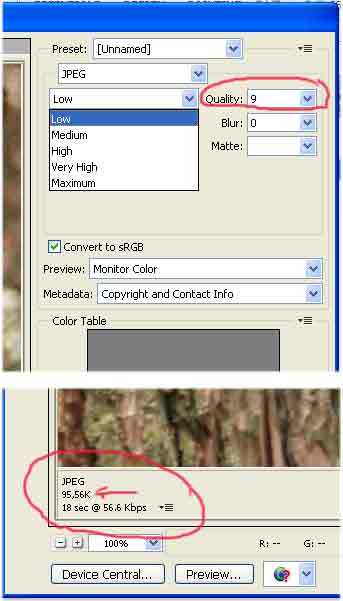
Или можно таким образом. File — save as — появится список форматов, выберите например Jpeg далее жмём «сохранить», появится окошко JPEG options. Там в окошке image option будет ползунок, перемещая его увидите справа цифры — сколько весит.
Еще один способ сжать картинку разлицных форматов — это специальные сайты, веб сервисы например вот tinypng . com
photoart-design.ru
Подготовка фотографии для Интернета
Урок №2
Подготовить фотографию к размещению в интернете не могут большинство начинающих пользователей. Пытаются «всунуть» фотографию огромного размера на свой сайт, а потом удивляются, почему страница сайта очень долго грузится, или почему искажены пропорции фотографии.
При подготовке фото для интернета, нужно максимально уменьшить объем файла, что бы посетители не ушли с сайта до окончательной загрузки фотоснимка, в то же время, что бы качество снимка не сильно пострадало при сжатии.
Итак, сначала определяемся, какой размер будет у нашей фотографии.
Смотрим исходный размер. То есть, в меню Изображение, выбираете пункт Размер изображения.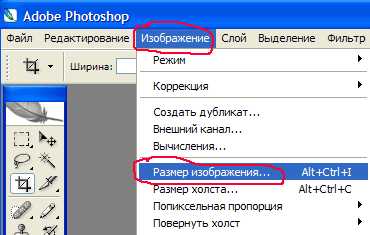
Открывается окно Размер изображения
Как видите, у приведенной мной для образца фотографии размер слишком большой — объем файла будет тоже не маленький. Поскольку самое распространенное на данный момент экранное разрешение — 1024х768 пикселей, то и фотографию больше этого размера делать не стоит.
Вводим вместо 2048 (у вас скорее всего там другие цифры) 1024 в окошко «ширина», при этом в окошке «Высота» автоматически появится цифра 768 (потому, что перед фразой Сохранить пропорции стоит галочка)
Нажимаем кнопку «ОК» — теперь у Вашей фотографии нужный размер!
Кстати, если вы на первом уроке кадрировали снимок до нужного размера, то этот абзац можете пропустить.
Примечание: Если исходный размер снимка меньше, чем 1024х768, то увеличивать его не стоит. Он, конечно, растянется до требуемого размера, но качество изображения ухудшится. Поэтому, если фотография и не закрывает весь экран — то пусть радует глаз красотой а не размерами. Ведь еще Ленин говорил по этому поводу: «Лучше меньше — да лучше!»
С размерами определились, переходим непосредственно к сохранению.
Сохранение фотографии для Интернета
В меню Файл, выбираете пункт Сохранить для Web.
Открывается диалоговое окно Save For Web
Как видите, появляется 2 снимка для сравнения качества изображения: оригинал и тот снимок, который получится при устанавливаемых Вами параметрах.
Вы спросите: какие параметры устанавливать?
Во-первых, в окошке 2 выберите формат GIF или JPEG.
Формат GIF поддерживает не больше 256 цветов и подойдет только для сохранения рисунков и чертежей (рисунки 6-8 на этой странице сохранены в формате GIF с поддержкой 64 цветов, поэтому весят по 7-11 кб — мелочь, а приятно!)
Конечно, красивую фотографию в этом формате не сохранишь, поэтому выбираем формат JPEG.
В окошке 3 выбираем качество фотографии: низкое, среднее, высокое, максимальное. Вы скажете: конечно максимальное?
Да, если бы речь шла о сохранении на винчестер, то так бы оно и было. Но Вы же собираетесь эти фотографии размещать в Интернете для скачивания почитателями Вашего таланта! А кто любит долго ждать открытия страницы? Вот именно, никто!
Представленная фотография сохранена при среднем качестве и «весит» 36 кб. При высоком качестве она бы весила около 100 кб, а при максимальном — 200! Вообщем, я особой разницы между средним и высоким качеством не вижу, зато вижу большую разницу в объеме получаемого файла.
А вы можете поэкспериментировать. Меняя значения, вы будете видеть, как у вас на глазах меняется качество правого снимка. Кроме того, под правым снимком увидите, как меняется размер К (в килобайтах) снимка, в зависимости от качества.
Наконец, когда выбор размера изображения, формата и качества закончен, нажимаем кнопку Save (Сохранить). Как обычно, потребуется назвать файл (поскольку файл готовите для Интернета — сразу напишите латинскими буквами) и определить папку для сохранения. Когда вы это сделали — опять нажимаете кнопку Сохранить.
Если шибко грамотный фотошоп при этом выдаст вам предупреждение, что «некоторые имена файлов несовместимы с некоторыми веб-браузерами», скажите, что и без него все знаете и нажмите ОК .
Всё, снимок готов!
Внимание! Пока Вы полностью не закончите работу над фотографией, сохраняйте ее в «родном» фотошоповском формате PSD. Потому что многократное повторное сжатие в форматах GIF и JPEG приводит к безвозвратной потере качества.
Перейти к другим урокам по фотошопу:
- Кадрирование фотографии.
- Тоновая коррекция изображения
- Маскировка некоторых дефектов на фото с помощью Заплатки
- Удаление «эффекта красных глаз» с помощью Photoshop
- Подготовка фотографии к печати
www.pc-pensioneru.ru
Идеальный размер изображений ⋆ Разработка сайтов и SEO Продвижение
Обучение Web Design от “Web Studio Andreyanka”
1. Какой размер картинки должен быть на сайте?
Одним из самых распространенных вопросов: “какой размер картинки должен быть?” Это всегда сложный вопрос, чтобы ответить, потому что это действительно зависит от того, как вы планируете использовать свою новостную фото-ленту. И вот некоторая информация, которая может помочь вам решить, какой размер лучше сделать:
Очень большие изображения = большой размер файла = время загрузки. Сохраняйте ваши изображения в формате“веб”

Это означает, что изображения размером менее 1920 × 1200, нужно «Сохранить для Интернета» в Photoshop, чтобы максимально уменьшить размер файла, при этом не жертвуя качеством изображения.
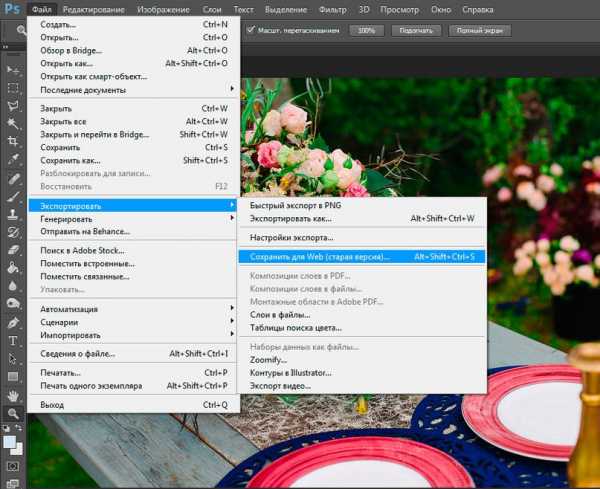

Или можно скачать и установить программу, наподобие Image Resizer. Программа, которая будут сжимать вес изображения, но качество их не будет теряться.
2. Не используйте изображения больше, чем они должны быть.
Это значит что не надо вставлять изображения , которое будет выходить за границы вашего сайта, если в разметке страницы у вас стоит ширина 1200px, то изображение должно быть не более 1200px.
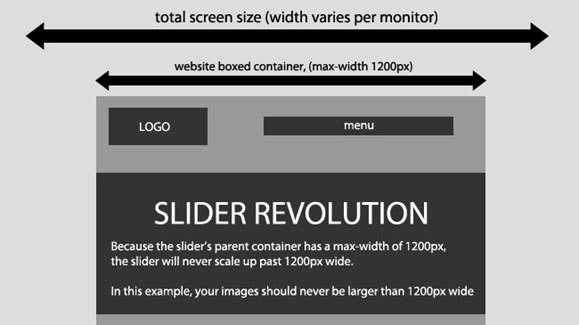
3. Изображения всегда будут масштабироваться, основываясь на соотношении «Размер сетки»
Ширина Изображения = Ширина Слайдера
Высота Изображения = Высота Сетки (Ширина Слайдера / Ширина Сетки)
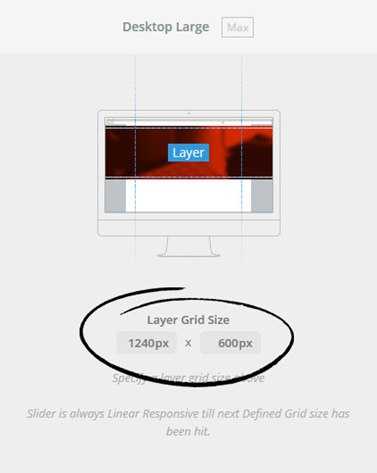
Если вы начнёте пользоваться этими простыми инструкциями, то вам никогда больше не придётся задавать себе такие вопросы как: “Почему картинку не полностью видно?” или “Почему надо обрезать фото?”
Друзья заходите к нам на сайт. Следите за новостями. Мы работаем для Вас. Нам просто приятно и радостно, что то делать для другого, ничего не получая взамен. Посмотрите наши другие проекты. Например : Дарильня или Работа в Радость
С Любовью и Уважением к Вам АндреЯнка.
pabota.space
SEO фотки или какого размера фото ставить на сайт для адаптивности?!

Сергей СМОРОВОЗ
В своей работе мне часто приходится сталкиваться с дилеммой компоновки кадра, построения композиции для карточек товара, совмещения всех превью на странице каталога в единое целое. Помимо визуальных аспектов восприятия пользователем графических элементов в области экрана приходится решать ещё и технические моменты, связанные с вёрсткой и публикацией фотоматериалов на сайте.
Да, для тех, кто всерьёз задумывается о таких «мелочах» как мобильный трафик на своих сайтах сегодня очень сильно усложнилась жизнь, многие из них даже и не подозревают, что ещё не всю боль они ощутили в полной мере. Ниже будет много букв, кому читать всё лень можете перейти сразу к выводам.
Мобильный контент
Чтобы до конца осознать полноту масштаба «трагедии» необходимо обратиться к такому непопулярному в среде маркетологов отчёту в Яндекс.Метрике как «Ориентация экрана». Строится этот отчёт только как вспомогательный к основным отчётам через «Группировки».
Так вот, если построить отчёт «Ориентация экрана» за последние 2-3 месяца на любом коммерческом сайте, то можно увидеть такую картину, где доля трафика portrait(портретная, вертикальная ориентация экрана) почти догнала долю landscape(ландшафтная, пейзажная, альбомная или горизонтальная ориентация экрана). Ниже, на графике №1 видно, что 36620 пользователей просмотрели сайт в горизонтальной ориентации экрана (landscape), а 33394 пользователя за этот же промежуток времени просмотрели сайт в вертикальной ориентации экрана (portrait).

Таблица №1: соотношение устройств с горизонтальной ориентацией экрана и вертикальной.
Дополнив этот отчёт данными об устройствах, через которые пользователи заходили на сайт можно увидеть одну особенность, разрушающую миф о том, что пользователи планшетов — они такие же как и пользователи ноутбуков, только ноутбуков без кнопок и просматривают сайты исключительно с горизонтальной ориентацией экрана, а значит их можно исключить из доли мобильного трафика, приравняв к стационарным ПК.
Таблица №2: ориентация экрана и устройства.
Но на самом деле это не так! Более 60% пользователей планшетов используют вертикальную ориентацию экрана, которая при адаптивной вёрстке выглядит почти так же как на мобильном телефоне, но чуть крупнее, а это значит, что мобильные устройства и планшеты по типу потребления контента многими пользователями воспринимаются одинаково и представляют собой отдельную, самостоятельную эко-систему, отличную от стационарных типов устройств, ноутбуков и десктопов.
Совместная доля планшетов и мобильных телефонов в общей доле трафика по некоторым, наблюдаемым мною проектам коммерческой тематики весной 2016 года перевалила за 50% и продолжила рост, а по данным докладчиков конференции YaC/m 2016, проходившей в Москве 29 июня, рост пользователей, посещающих интернет через ПК замедлился, а то и вовсе остановился!
Что это значит?
Это значит, что сегодня просто иметь адаптивную вёрстку или мобильную версию сайта уже не достаточно, эту статью, конкретно в моём случае пользователи будут читать вместе с вами в двух типах ориентации экрана: вертикально и горизонтально, а пропорция этих пользователей будет примерно 50/50, так показывает Яндекс.Метрика по предыдущим публикациям. Ещё это значит, что восприятие информации с таблицы №1 и таблицы №2 будет разным. Не верите? Если вы сейчас читаете этот материал со стационарного компьютера, то посмотрите на эти таблицы с мобильника или планшета, а если вы сейчас читаете статью с мобильного устройства, то посмотрите как эти две таблицы будут вами восприняты со стационарного компьютера.
Проблема в том, что прямоугольные горизонтальные изображения на экране мобильных устройств в вертикальной ориентации экрана воспринимаются крайне сложно, особенно табличные данные, читать текст и воспринимать цифры с таких изображений, так же сложно как этой собаке протиснутся с палкой в зубах в узкий проём.
Не заставляйте это проделывать ваших пользователей каждый раз, когда решите разместить графическую информацию в виде длинного прямоугольника. Согласитесь, что эти же таблицы в другом виде смотрелись бы куда нагляднее при любом типе ориентации экрана?

Особенно это касается таблицы №2.2, которая на вертикальном экране мобильного устройства занимает почти всю площадь экрана, информация на ней читается гораздо чётче, размер шрифта стал почти такой же как и размер шрифта текста, правда чуть меньше, а на экране стационарного компьютера размер шрифта таблицы смотрится чуть больше, но читается, при этом ещё проще.

Зануды конечно могут обвинить в гигантизме таблиц при просмотре на стационарном компьютере, но читать такой крупный шрифт проще, чем пытаться как собака с длинной палкой в зубах протиснуться в узкую дверь или вглядываться в мелкий шрифт на экране мобильного устройства.
Если уж совсем шрифт на картинке получается гигантским, то можно уменьшить размер картинки, сохранив пропорции сторон, на мобильном устройстве пользователь не заметит ни какой разницы, а пользователь десктопа уже не будет испытывать дискомфорт от слишком больших букв и цифр таблицы, сравните сами как отображается Таблица №2.2 и Таблица №2.3.
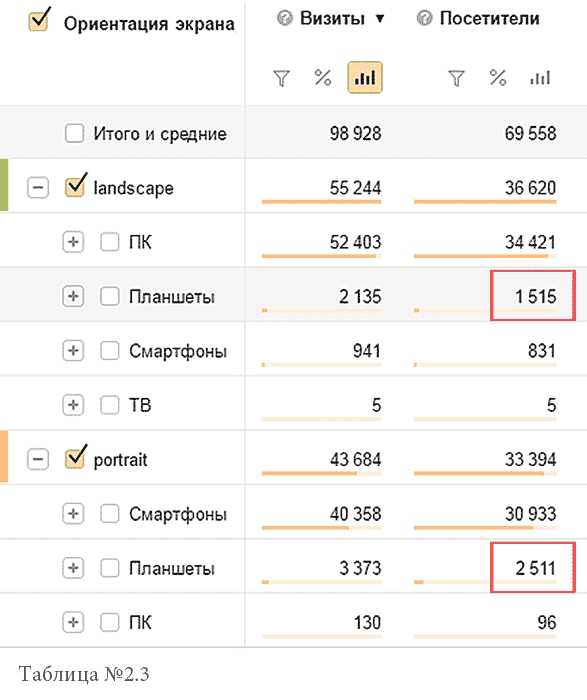
Разницу заметят только владельцы десктопов и ноутбуков, Таблица №2.3 у них будет меньше, чем Таблица №2.2, а у владельцев мобильных устройств не будет ни какой разницы, т.е. мы избавляемся от гигантизма шрифтов в десктопной версии, получаем читаемый вариант в мобильной версии и бонусом выигрывает 6,2 Кб веса. Таблица №2.3 легче чем Таблица №2.2 на 6,2 Кб. И не нужно здесь смеяться, эпоха мобильного контента и оптимизация страниц сайта возвращает нас обратно в 90-е, когда пользователи сидели на dial-up линиях и скорость интернет соединений была очень маленькая. В сети полно статей про прямую зависимость веса загружаемых страниц, скорости загрузки страниц, конверсий, поведенческих факторов и SEO.
В итоге выиграет тот, у кого контент интересный и оптимизированный, во всех смыслах.
Выводы
Какие выводы из всего этого можно сделать?
Выводы будут носить скорее рекомендательный характер и относиться они будут по большей части к адаптивным сайтам, для мобильных сайтов это может быть актуально весьма косвенно и только, что касается графического контента для самой мобильной версии.
Рекомендация №1
Для адаптивной версии сайта имеет смысл выстраивать композицию товара на фото так, чтобы потом получилось либо квадратное изображение, либо очень близкое к квадрату.
Изображение с контуром, отмеченным красной линией, меньше всего пригодны для комфортного отображения на мобильном устройстве. Изображения с оранжевым контуром — более, менее терпимы. Наилучший формат публикаций графических изображений отмечен зелёным контуром.

Почему самый высокий прямоугольник тоже помечен оранжевым? Всё просто, вертикальные «столбы» не слишком гармонично воспринимаются на экране с горизонтальной ориентацией, т.е. на ПК и ноутбуках.

На фото ниже представлена композиция с вертикальной компоновкой кадра малой высоты, которая позволяет достаточно гармонично отобразить фото во всех существующих на сегодня экранах устройств.

Вот так это фото выглядит на экранах типовых устройств.
Либо квадрат, либо вертикальный прямоугольник малой высоты.
Рекомендация №2
Как для адаптивной вёрстки, так и для мобильной версии сайта необходимо оптимизировать изображения, максимально сокращать размеры их и вес до разумных пределов.
Наиболее оптимальный размер картинок для ваших публикаций имеет смыл вычислить по данным веб-аналитики вашего сайта. Для стационарных ПК можно взять за основу самое маленькое разрешение ноутбука из популярных в вашей веб-аналитике, допустим: 1024х768. Делаем поправку на меню браузера и элементы дизайна сайта, а это минус 15-20% получаем лимит по ширине ~ 800px, а по высотке ~ 600px, в этих рамках весь ваш визуальный контент и должен быть не выходя за него, меньше можно, больше не стоит, на ноутбуках с разрешением 1024х768 ваш графический контент не будет виден полностью.
Формат для ваших графических публикаций (Сохранить как для WEB) имеет смысл выбирать по следующим правилам:
1.1) GIF (16 цветов) лучше всего применять для анимации на сайте, но не стоит ими злоупотреблять анимированные гифки весят очень много.
1.2) JPEG лучше всего применять для публикаций фотографий, сохраняя файл с качеством (Qiality): 60-80, этого достаточно, чтобы отобразить фото без потери качества.
1.3) PNG лучше всего подходит для публикаций графиков и рисованных изображений, с этим форматом вам удастся добиться, и прозрачного фона при необходимости, и сравнительно небольшого веса файла.
Софт: PhotoShop, Lightroom, FastStone Image Viewer.
Рекомендация №3
Отсканируйте свой сайт на предмет наличия старых больших графических файлов (Xenu) и постарайтесь уменьшить вес файлов с помощью графических редакторов.
Сканер XENU позволяет получить очень много полезной информации о вашем сайте, но сейчас речь идёт именно о графическом контенте, точнее об оптимизации графического контента, особенно это актуально для страниц входа на ваш сайт, куда приходит больше всего внешнего трафика (особенно поискового), именно этим страницам необходимо уделить наибольшее внимание и по максимуму сократить время загрузки страницы.
Понятно, что десятки тысяч и сотни тысяч графических файлов сложно будет сжать в ручном режиме, проблемы могут возникнуть если эти фалы разбросаны по разным папкам на сайте, но в том случае, когда они все лежат в 1-2 папках, можно с помощью бесплатной программы FastStone Image Viewer процедуру сжатия проделать всего за 20-30 минут в автоматическом режиме, все подробности читайте здесь.
Удачного вам продвижения и успехов в вашем Бизнесе.
Москва, 16.07.2016.
Автор: Сергей Сморовоз, профессиональный фотограф, интернет-маркетолог.
yurymihalich.livejournal.com
Как правильно уменьшить фото для интернета
Вы наверное уже не раз замечали, что когда вы загружаете свою замечательную фотографию в интернет она теряет резкость.
В этой статье я научу вас как правильно уменьшать фото без потери резкости. Начнем.
Открываем фото в Photoshop

Выбираем фото, которое хотим уменьшить и жмем «открыть». Чтобы уменьшить фото выбираем меню Image ->Image Size
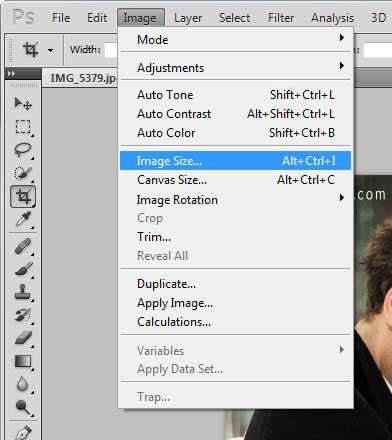
И в появившемся окошке указываем нужный размер, предварительно выбрав единицы измерения (пиксели или проценты). Оптимальный размер фотографии для интернета – 500-800 пикселей по длинной стороне. Я указываю размер 557 пикселей
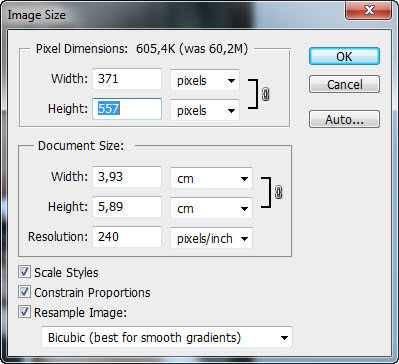
И нажимаем ОК. В результате уменьшения получаем фото в таком качестве

Как видите, резкости на этом фото нет. Отменяем все предыдущие действия или открываем фото заново. Также окошко Image size, но фото уменьшаем сначала в половину от требуемого размера. В моем случае это 1100 пикселей. Также в Resample Image выбираем Bicubic Sharper (Best for reduction) и жмем ОК.
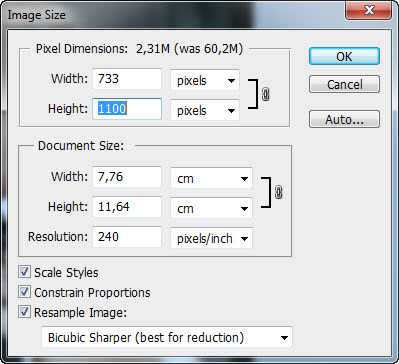
Далее добавляем резкости Filter -> Sharpen
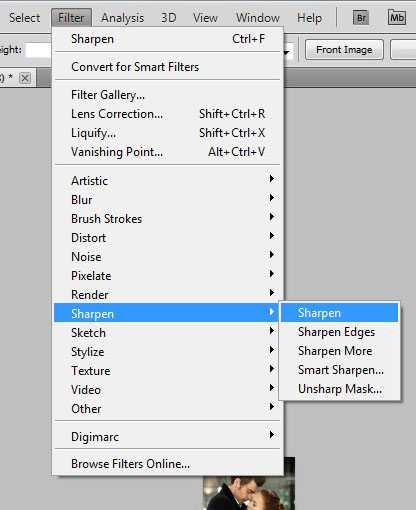
Уменьшаем фото до требуемого размера Image -> Image size. В моем случае это 557 пикселей по длинной стороне.
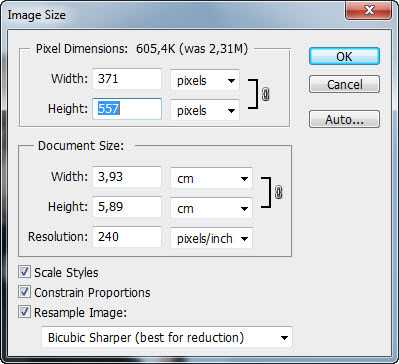
Получаем вот такой результат.

Чтобы сохранить фото выбираем File -> Save as и в появившемся меню указываем куда сохарнить, имя файла и далее качество фото. (рекомендую ставить значение 8-10).
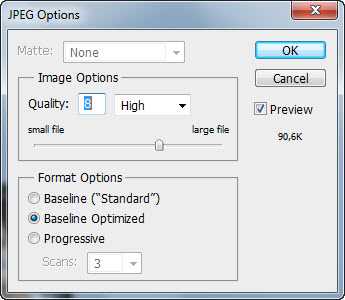
Успехов!
Об мне: Профессионально занимаюсь фотографией с 2002 года. Снимаю профессиональной камерой Canon 5D Mark II с линейкой объективов Canon. Основные направления в фото: Свадебное фото, Портрет, Пейзаж. Ни одна камера не может нам сказать больше, чем видят наши глаза , но она показывает как мало мы замечаем.
Эту и другие статьи, а также фотографии смотрите на моем сайте http://burdov.com.
Смотреть еще:
fotofact.net

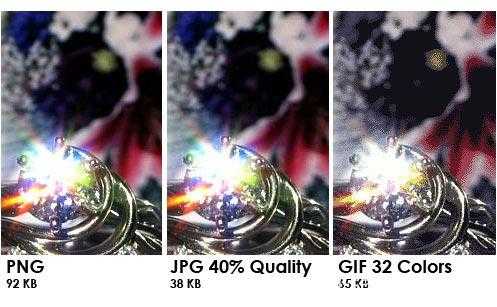 Для сохранения качества фотографий, а также рисунков с градиентными заливками, лучше использовать формат jpeg.
Для сохранения качества фотографий, а также рисунков с градиентными заливками, лучше использовать формат jpeg.