Печать фотографий из Lightroom Classic
Последнее обновление May 21, 2021 08:04:48 AM GMT | Также применяется к Adobe Photoshop Lightroom 5
Модуль «Печать» позволяет определить макет страницы и параметры печати для печати фотографий и индексных отпечатков на принтере.
Слева находится список шаблонов и предварительный просмотр макетов страниц. Область в центре модуля «Печать» отображает фотографии в выбранном шаблоне. Справа находятся элементы управления для определения того, как фотографии отображаются в макете; изменения шаблона; добавления текста на печатную страницу; и выбора настроек управления цветом печати, разрешения и резкости. См. Панели и инструменты модуля «Печать».
Модуль «Печать» A. Панели «Обозреватель шаблонов» и «Коллекции» B. Кнопки «Показать предыдущую страницу» и «Показать следующую страницу» C. Номер страницы D.
Чтобы распечатать фотографии из Lightroom Classic выполните следующие действия:
1. Выберите фотографии для печати.
В модуле «Библиотека» выберите фотографии для печати в представлении «Сетка» или в кинопленке. См. Выбор фотографий в представлении «Сетка» и в кинопленке.
Также можно выбрать папку или коллекцию фотографий с помощью панели «Папки» или «Коллекции».
2. Выберите размер страницы.
Перейдите в модуль «Печать» и нажмите кнопку Параметры страницы в левом нижнем углу модуля. Выберите размер страницы, выполнив одно из следующих действий:
(Windows) в области «Бумага» диалогового окна «Настройки печати» или «Параметры печати» выберите размер страницы в меню «Размер». Затем нажмите кнопку ОК.
(Mac OS) в диалоговом окне «Параметры страницы» выберите принтер в меню «Формат для» и выберите размер страницы в меню «Размер бумаги».
Затем нажмите кнопку ОК.
Важно! Оставьте значение параметра «Масштаб» равным 100% и внесите коррективы в Lightroom Classic.
3. Выберите шаблон.
Шаблон предоставляет базовый макет для ваших фотографий. Lightroom Classic поддерживает три типа шаблонов печати:
- Шаблон «Одно изображение/индексный отпечаток» позволяет печатать одну или несколько фотографий одинакового размера на странице.
- Шаблон «Пакет изображений» позволяет печатать одну фотографию нескольких размеров на странице.
- Шаблон «Пользовательский пакет» позволяет печатать несколько фотографий разных размеров на одной или нескольких страницах.
Шаблоны печати Lightroom Classic масштабируют фотографии в соответствии с выбранным форматом бумаги.
В левой части модуля «Печать» наведите курсор на имя в «Обозревателе шаблонов»; предварительный просмотр шаблона появится на панели «Предварительный просмотр» над «Обозревателем шаблонов».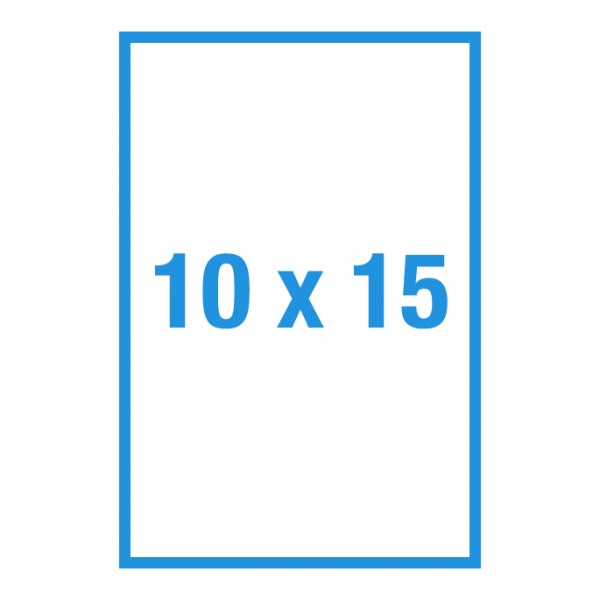 Нажмите на имя шаблона, чтобы выбрать его для фотографии или фотографий, которые требуется распечатать. См. О шаблонах печати и Выбор шаблона печати.
Нажмите на имя шаблона, чтобы выбрать его для фотографии или фотографий, которые требуется распечатать. См. О шаблонах печати и Выбор шаблона печати.
После выбора шаблона на панели «Стиль макета» в верхней правой части модуля посмотрите, какой это тип шаблона: «Одно изображение/индексный отпечаток», «Пакет изображений» или «Пользовательский пакет».
4. Добавьте или удалите фотографии из макета.
В зависимости от выбранного типа шаблона может потребоваться добавить, изменить или удалить фотографии из макета.
- Для шаблонов «Одно изображение/индексный отпечаток» и «Пакет изображений» выберите одну или несколько фотографий в кинопленке, чтобы добавить их в ячейки изображений в области предварительного просмотра. Отмените выбор фотографий в кинопленке, чтобы удалить их из шаблона.
- Для шаблона «Пользовательский пакет» перетащите миниатюру изображения из кинопленки в ячейку изображения в области предварительного просмотра.
5.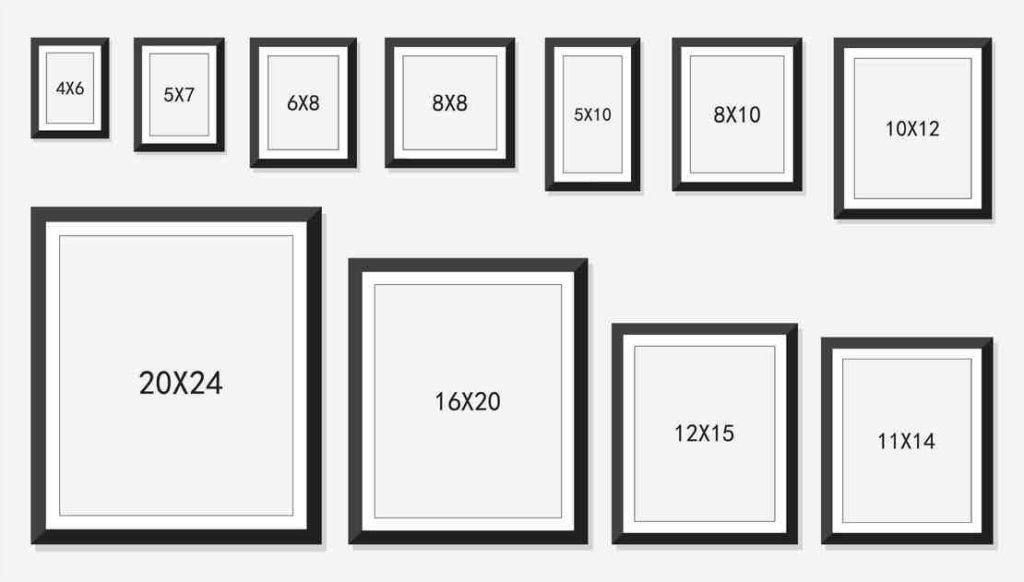 (Дополнительно) Настройте шаблон.
(Дополнительно) Настройте шаблон.
Для макетов «Одно изображение/индексный отпечаток» измените шаблон с помощью элементов управления на панелях «Настройки изображения» и «Макет». Например, увеличьте масштаб, чтобы заполнить фотографии в ячейке, добавьте границу обводки, настройте поля и размер ячейки. Для изменения размера ячеек можно также перетащить направляющие в области предварительного просмотра.
Для шаблонов «Пакет изображений» и «Пользовательский пакет» можно свободно перетаскивать ячейки в области предварительного просмотра и задавать параметры на панели «Настройки изображения». Используйте панель «Линейки, сетка и направляющие» для настройки отображения рабочей области. Используйте панель «Ячейки» для добавления новых ячеек или страниц в макет.
См. Настройка заполнения ячейки изображения фотографиями, Настройка линеек и направляющих, Изменение полей страницы и размера ячейки (макет «Одно изображение/индексный отпечаток») и Печать рамок и штрихов в макетах «Пакет изображений» и «Пользовательский пакет».
6. (Дополнительно) Добавьте текст и другие дополнения.
На панели «Страница» укажите, нужно ли печатать цвет фона, личную надпись и водяной знак авторского права. См. Печать наложенного текста и графики.
7. Укажите параметры вывода.
На панели «Задание печати» выполните любое из следующих действий:
Укажите разрешение печати или оставьте значение по умолчанию (240 ppi). См. Настройка разрешения печати.
Укажите способ управления цветом для ваших фотографий. Выберите из всплывающих меню «Профиль» и «Способ цветопередачи». См. Настройка управления цветом.
- Выберите, следует ли использовать печать в черновом режиме. См. Печать в черновом режиме.
- Выберите 16-разрядный вывод для печати на 16-битном цветном принтере для Mac OS 10.5 или выше.
- Выберите, нужно ли увеличивать резкость фотографий. При выборе параметра «Резкость печати» во всплывающих меню выберите степень резкости и укажите, требуется ли увеличить резкость для матовой или глянцевой бумаги.
 См. Увеличение резкости фотографии для печати.
См. Увеличение резкости фотографии для печати.
- Чтобы получить цвета, более похожие на яркие и насыщенные цвета на экране, выберите
Настройки печати не отображаются на экране предварительного просмотра. Может потребоваться несколько экспериментов, чтобы определить, какие настройки яркости и контрастности лучше всего подходят для ваших фотографий и принтера.
8. Проверьте настройки принтера.
Нажмите Принтер (в правом нижнем углу) и Параметры печати (в левом нижнем углу), чтобы проверить, настроены ли параметры устройства в соответствии с вашими пожеланиями. Если вы хотите, чтобы Lightroom Classic управлял цветом, отключите управление цветом в настройках принтера.
9. Нажмите кнопку Печать.
10. (Дополнительно) Сохраните макет как пользовательский шаблон или как коллекцию печати.
Если вы планируете повторно использовать настройки, включая параметры макета и наложения, сохраните их в качестве пользовательского шаблона печати. Или сохраните настройки как коллекцию печати, чтобы сохранить набор определенных параметров модуля «Печать» вместе с коллекцией фотографий. См. Работа с пользовательскими шаблонами печати и Сохранение параметров печати как коллекции печати.
Adobe TV
Вход в учетную запись
Войти
Управление учетной записью
Печать фотографий в Рязани
Таблица цен
Цены указаны в рублях за 1 шт.
Описание услуги
История печати фотографий прошла долгий путь от дагерротипов, негативно-позитивного процесса
до современных
цифровых технологий.
Цифровая печать сегодня — это быстрый, недорогой и качественный способ изготовления как
тиражной печатной продукции,
так и штучных фотографий, призванных сохранить память о счастливых моментах жизни.
Печать производится на различных типах бумаги: матовой, глянцевой или шёлковой. Каждый из них имеет свои преимущества и недостатки. Матовая бумага отлично передает цвета ярких фотографий, но со временем может потускнеть, стать хрупкой. Глянцевая — отлично передает всю палитру цветов, устойчива к влаге, но поверхность фотографии легко повредить и испачкать. Шёлковая бумага обладает всеми преимуществами глянцевой бумаги, а также избавлена от ее недостатков: она не бликует и устойчива к механическим повреждениям.
Загрузить фотографии
Технические характеристики
Формат | Фактический размер | Размер файла для печати |
|---|---|---|
| 10×15 см | 102×153 мм | 1205×1807 px |
| 15×21 см | 152×216 мм | 1795×2551 px |
| 20×30 см | 203×305 мм | 2398×3602 px |
Отзывы клиентов
Мария Слепова
17 января, 2020
Очень хорошее качество фотопечати! Менеджер быстро отвечал на все просьбы и пожелания! Не смотря на то, что с обработкой наша фотография не удалась, нам очень сильно понравился результат! А главное, что в считанные дни мы получили свой заказ👍☝☝
Marusy Zakharova
11 мая, 2019
Большое спасибо всей команде!!! Изготовили бирочки быстро,качественно,прям как надо и было задумано👍😉 в скором времени ещё обращусь и не раз✌ п. с Спасибо за терпение😊😄
с Спасибо за терпение😊😄
Паша Добро
27 сентября, 2019
Огромное спасибо администрации, быстро откликнулись и перепечатали заказ который меня не устроил. Благодарю👍 отличная работа
Алла Вельдина
29 ноября, 2018
Я в восторге! Быстро, качественно и не дорого. Спасибо.☺
Примеры работ
Порядок работы
Способы оплаты
Все цены, указанные на сайте, уже содержат НДС (20 %). Квитанцию об оплате вы сможете найти в своем личном кабинете той системы, через которую произведена оплата.
Доставка
Доставка осуществляется транспортной компанией по всей России. Время и сроки доставки
зависят от курьерской службы.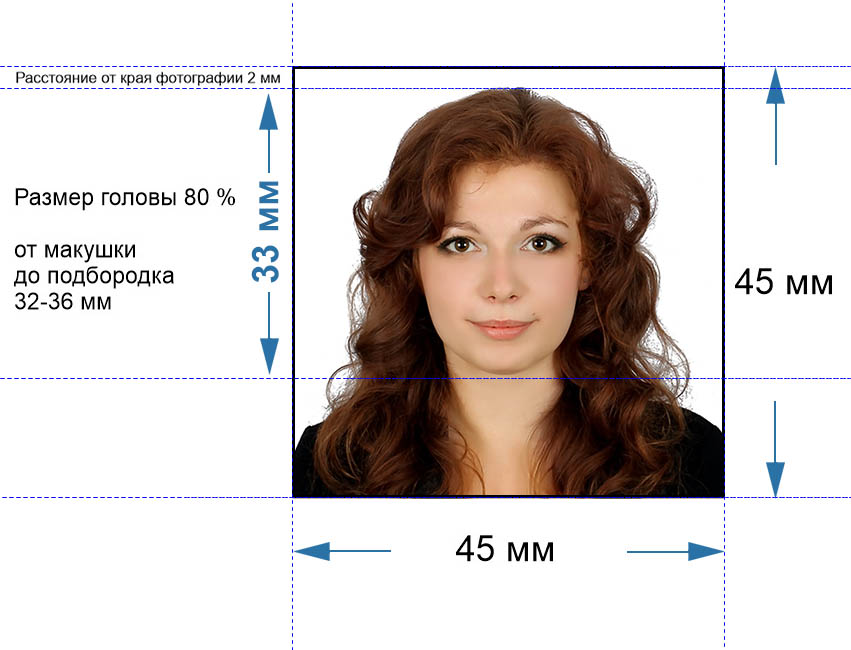
Сроки изготовления
Ваш заказ будет готов в течение суток, если вы правильно подготовите макет. Вы можете забрать ваш заказ в офисе типографии сразу после его готовности. Время и сроки доставки зависят от курьерской службы.
Остались вопросы?
Что такое разрешение фото | Насколько большой может быть эта печать?
Часто задаваемые вопросы
Насколько большого размера я могу напечатать свою фотографию?
Сколько пикселей занимает фотография? Телефоны Android показывают пиксели, проводя пальцем вверх, нажимая детали или 3 точки в правом верхнем углу. В идеале вам нужно 300 пикселей на дюйм. Мы не рекомендуем увеличивать более чем в 3 раза размер пикселя. 4200 пикселей (разделить на 300) = 14″
Как я могу узнать, будет ли моя фотография напечатана в нужном мне размере?
См. ответ выше. Если вы не можете прочитать размер изображения в пикселях, загрузите его на сайт Persnicckety Prints и выберите нужный размер. Наша система выдаст предупреждение о низком разрешении, если оно не работает. Есть несколько случаев, когда вы получите предупреждение, и файл все еще будет работать, не стесняйтесь размещать заказ и писать нам по электронной почте! Мы дважды проверим его и отменим / вернем деньги, если это необходимо.
ответ выше. Если вы не можете прочитать размер изображения в пикселях, загрузите его на сайт Persnicckety Prints и выберите нужный размер. Наша система выдаст предупреждение о низком разрешении, если оно не работает. Есть несколько случаев, когда вы получите предупреждение, и файл все еще будет работать, не стесняйтесь размещать заказ и писать нам по электронной почте! Мы дважды проверим его и отменим / вернем деньги, если это необходимо.
Могу ли я печатать из Instagram?
Instagram сжимает изображения до 1080 пикселей, что означает, что формат 4×4 будет печататься нормально, но не намного больше. Мы всегда рекомендуем использовать оригинальные фотографии при печати размером более 4 дюймов. Загляните в наше новое приложение для историй, чтобы ежемесячно получать избранное размером 4×4″ в коробке!
Могу ли я печатать с Facebook?
Facebook сжимает фотографии до 100 КБ, это позволяет быстро загружать их при прокрутке ленты. Facebook не предназначен для хранения фотографий, и, как и в Instagram, вы потеряете качество своих отпечатков. Фотография на Facebook размером более 4×6 дюймов будет очень пиксельной.
Фотография на Facebook размером более 4×6 дюймов будет очень пиксельной.
- Экраны компьютеров отображают фотографии с разрешением 72 DPI. Это означает, что распечатанная фотография будет выглядеть иначе, чем на экране вашего компьютера.
- Если вы обрежете фотографию слишком сильно (увеличите масштаб), она может быть напечатана с пикселями независимо от размера изображения.
- После того, как вы сделаете фотографию, вы не сможете увеличить размер или разрешение, увеличив количество пикселей в любой программе редактирования фотографий. Если вы хотите увеличить разрешение или размер файла, вы должны сделать это, изменив настройки камеры или используя исходную фотографию для печати.
- Мощный мобильный телефон!
- Избегайте использования Instagram и Facebook для редактирования или хранения при печати, эти изображения сжаты.
Разрешение Объяснение
Разрешение просто означает количество пикселей (точек) в цифровом изображении. Если разрешение очень высокое (т. е. много точек), изображение будет четким и четким. Если разрешение низкое, изображение будет выглядеть неровным и грубым, особенно при печати больших размеров.
Если разрешение очень высокое (т. е. много точек), изображение будет четким и четким. Если разрешение низкое, изображение будет выглядеть неровным и грубым, особенно при печати больших размеров.
При прочих равных условиях цифровая камера с большим количеством пикселей будет давать изображения с лучшим разрешением, чем камера с меньшим количеством пикселей. 1-мегапиксельная камера означает, что камера записывает 1 миллион пикселей или точек на изображение при самой высокой настройке качества.
Чем лучше разрешение, тем обычно больше размер файла. Файлы большего размера могут засорить почтовые ящики и занять больше времени для загрузки с веб-сайта. В результате многие изображения, которые вы видите в электронных письмах или на веб-сайтах, не связанных с фотографиями, часто имеют низкое разрешение, которое составляет и не подходит для высококачественных отпечатков .
Размер изображения — это размер исходного файла цифровой фотографии, измеренный в пикселях и DPI (точек на дюйм, иногда называемый PPI, пикселей на дюйм).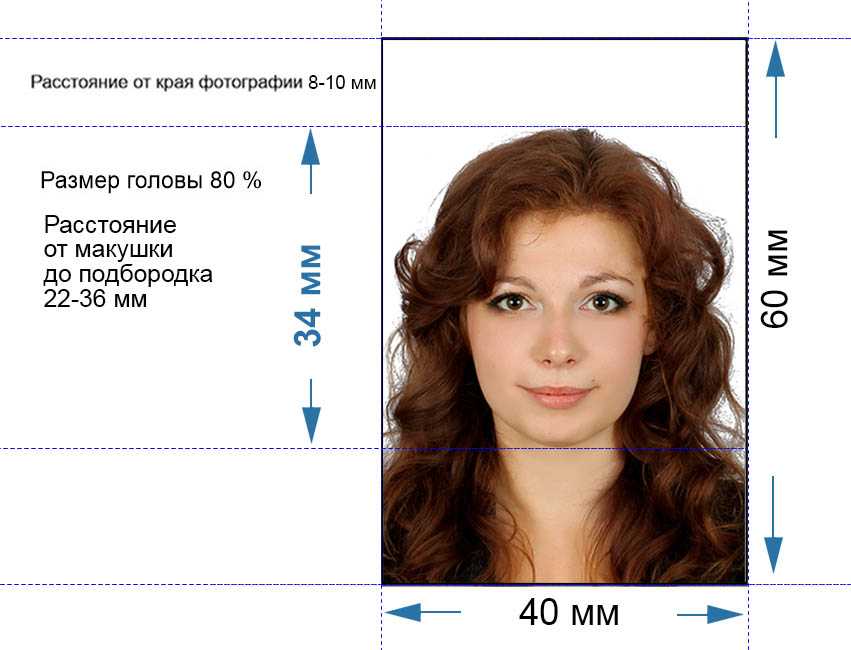
Что такое пиксель? Пиксель — это маленькая квадратная точка.
DPI относится к числу точек (пикселей) на дюйм . Почему это важно? Если изображение слишком маленькое, возможно, вы не сможете заказать печать большого размера или другой фотопродукт. Общее эмпирическое правило сравнения размера изображения и размера отпечатка заключается в том, что размер изображения должен быть не меньше размера желаемого отпечатка, умноженного на 300, при разрешении 300 точек на дюйм. Например, если вы хотите заказать печать 4×6, размер изображения должен быть 1200 пикселей (4 x 300) на 1800 пикселей (6 x 300) при разрешении 300 точек на дюйм. Если бы размер изображения был вдвое меньше (600 на 900), то отпечаток 4×6, скорее всего, получится искаженным или пиксельным, если вы закажете отпечаток.
Мобильная фотография
Мобильные камеры добились огромных успехов в качестве цифровых изображений. iPhone предлагает 12 мегапикселей на передней линзе.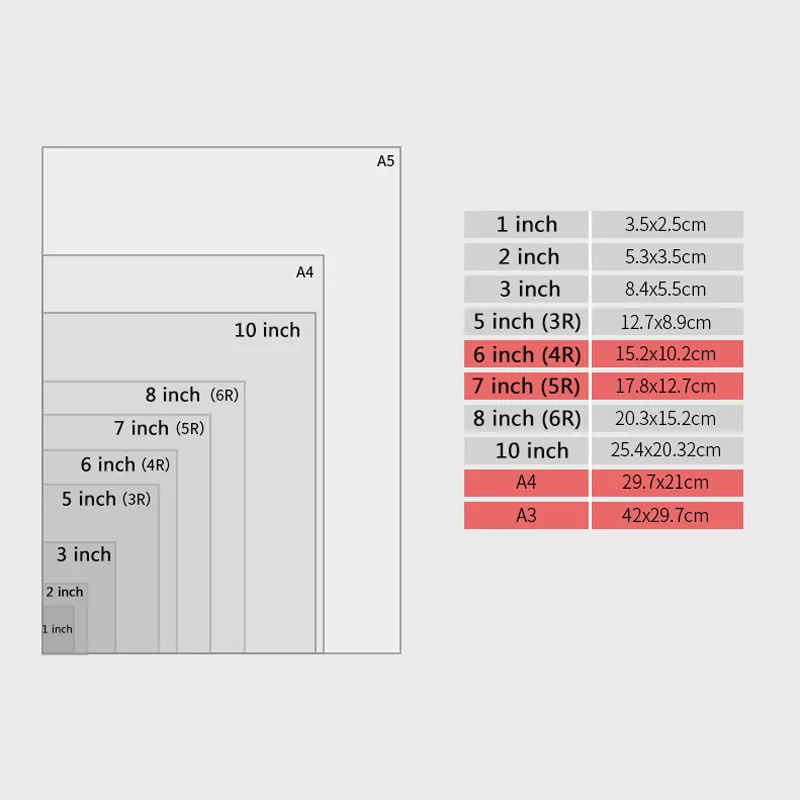 Устройства на базе Android отличаются еще более высокой производительностью. Instagram, Facebook и другие мобильные социальные приложения сжимают изображения для быстрой загрузки, что ограничивает печать небольшими размерами. Для достижения наилучших результатов избегайте с использованием Instagram и Facebook для редактирования или хранения при намерении распечатать.
Устройства на базе Android отличаются еще более высокой производительностью. Instagram, Facebook и другие мобильные социальные приложения сжимают изображения для быстрой загрузки, что ограничивает печать небольшими размерами. Для достижения наилучших результатов избегайте с использованием Instagram и Facebook для редактирования или хранения при намерении распечатать.
* Ваш мобильный телефон может печатать до 30×40 дюймов, оставаясь при этом четким и четким!
5 причин, почему вам нужно приложение Persnicckety Box уже сегодня
Нет больше вины! Система для ваших телефонных фотографий с мобильным приложением, которое не требует загрузки фотографий! Перетащите свои любимые 30 изображений в мобильную коробку. Каждый месяц прибывает коробка с историями размером 4×4 дюйма, наполненная НАСТОЯЩИМИ архивными фотографиями.
Соотношение сторон для печати
Одной из самых больших проблем цифровых изображений является соотношение сторон и кадрирование.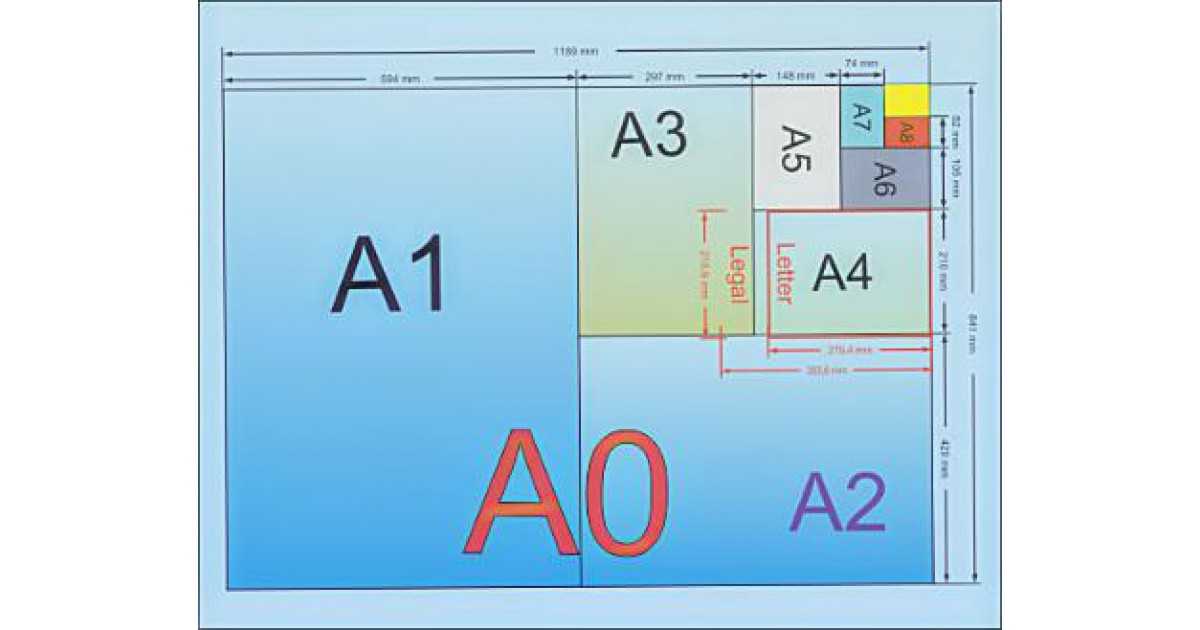 Существуют не только тысячи способов сделать снимок, но и все оборудование не…
Существуют не только тысячи способов сделать снимок, но и все оборудование не…
Насколько велика фотография 4×6? Все, что вам нужно знать
Если вы новичок в фотопечати, разные размеры печати могут вас немного сбить с толку. Однако тот, с которым вы будете регулярно сталкиваться и о котором должны знать, — это 4 × 6, который наиболее часто используется в отрасли.
Хотя новичкам легко думать, что любое изображение будет хорошо выглядеть при печати в формате 4×6, на самом деле все обстоит иначе. Если вы не поймете правильно несколько аспектов, вы можете получить неоптимальные результаты.
В этой статье вы найдете все, что вам нужно знать о формате 4×6 для фотографий. Вы узнаете о его происхождении, получите советы по максимальному использованию отпечатков и многое другое.
Происхождение формата печати 4×6
Происхождение формата фотографий 4×6 восходит к 20 веку, когда первые 35-мм камеры ворвались на сцену фотографии и 35-мм пленка (также известная как пленка 135), представленная Кодак в 1934 стал отраслевым стандартом. Каждый кадр 24×36 мм на рулоне 35-мм пленки имеет соотношение сторон 1:1,5 (или 3:2), поэтому для индустрии фотообработки было естественным выбрать аналогичное соотношение сторон для стандартных размеров отпечатков.
Каждый кадр 24×36 мм на рулоне 35-мм пленки имеет соотношение сторон 1:1,5 (или 3:2), поэтому для индустрии фотообработки было естественным выбрать аналогичное соотношение сторон для стандартных размеров отпечатков.
В ранние годы 35-мм фотографии отпечатки 3,5 × 5 были нормой для печати 35-мм фотографий, и этот размер назывался в отрасли как 3R (где «R» означает «прямоугольник») и использовался Kodak для печати. бизнес. К концу 1980-х и началу 1990-х годов печать 4 × 6 стала наиболее распространенным размером печати.
Размер отпечатка 4×6 основан на соотношении сторон 3:2 35-мм пленки.Эти размеры по-прежнему используются в индустрии фотообработки; 4×6 теперь является стандартом для всего: от открыток до фотоальбомов и многого другого.
Размер фотографии 4×6 имел (и до сих пор имеет) несколько других преимуществ; рентабельное производство, пожалуй, самое большое.
Фотоальбомы обычно рассчитаны на печать 4×6.Насколько велика фотография 4×6 в разных единицах длины?
Прежде чем продолжить, стоит отметить, что фотопечать 4×6 иногда — это не строго четыре дюйма на шесть дюймов.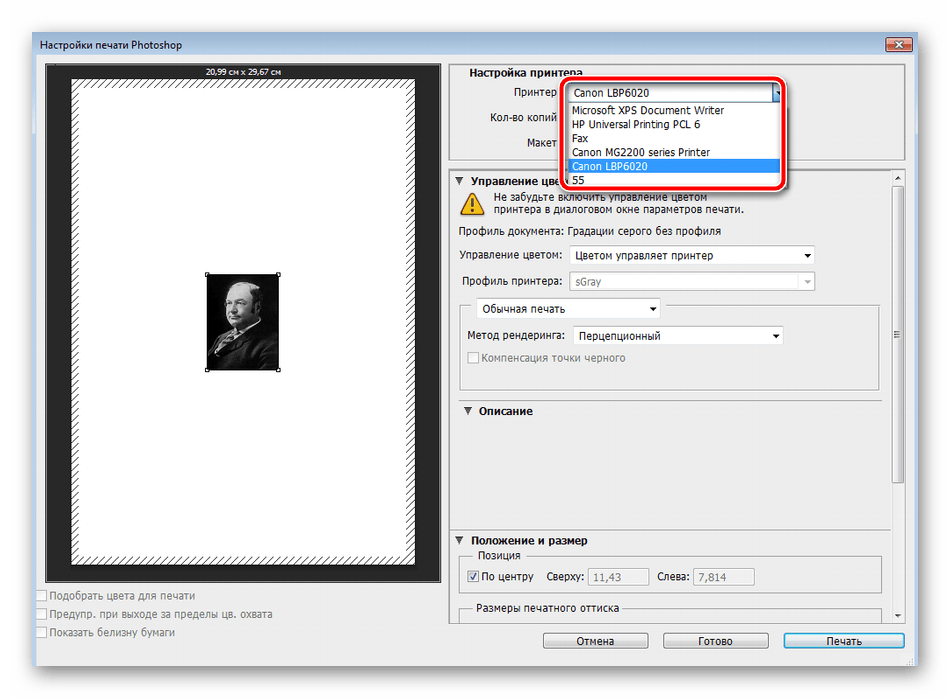 Вместо этого он часто имеет размеры примерно 4″ x 5 ⅞”. Фотопечатная промышленность приняла эти стандартные размеры, основанные на соотношении сторон видоискателя в большинстве первых цифровых камер.
Вместо этого он часто имеет размеры примерно 4″ x 5 ⅞”. Фотопечатная промышленность приняла эти стандартные размеры, основанные на соотношении сторон видоискателя в большинстве первых цифровых камер.
Не обращая внимания на небольшое несоответствие, которое вы можете найти, вот как преобразовать 4×6 из имперской системы (на которой основано его название) в метрическую систему: В сантиметрах размер 4×6 для изображения примерно переводится как 10х15см. Что касается точных миллиметровых размеров, фотографии 4×6 имеют размер 101,6×152,4 мм.
Какое разрешение лучше всего подходит для печати фотографий 4×6?
Если вы хотите добиться наилучших результатов при печати фотографий, разрешение, возможно, является наиболее важной областью, которую следует учитывать. Однако было бы лучше подумать, где люди увидят ваше изображение, потому что в некоторых сценариях вы можете обойтись более низким разрешением.
Как правило, 1200×1800 (или 1200×1788) — это минимальное разрешение, рекомендуемое для отпечатков 4×6, поскольку оно обеспечивает разрешение 300 точек на дюйм (точек на дюйм).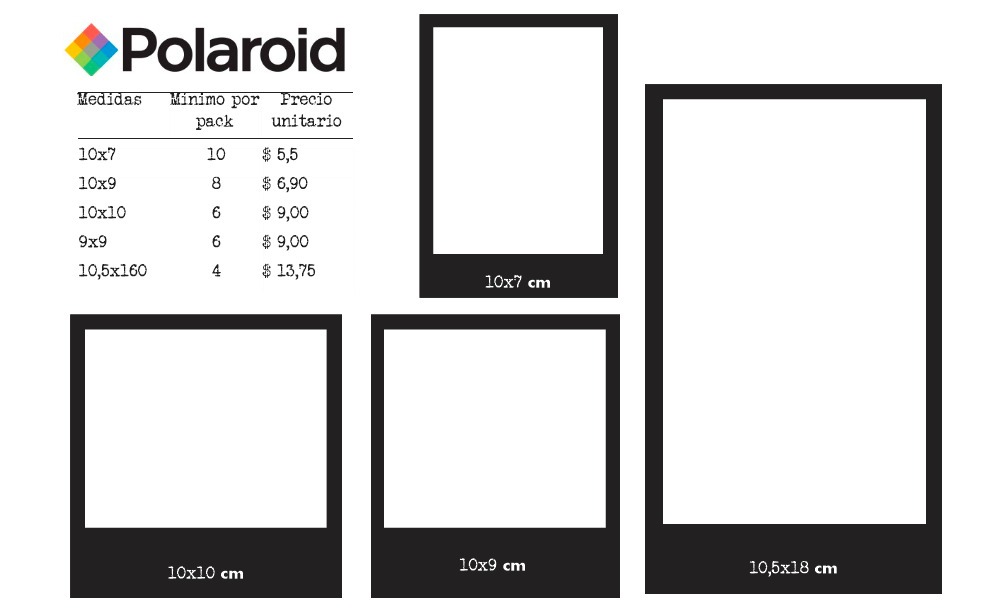 Разрешение 1024×768 или фотографии, сделанные 0,8-мегапиксельной камерой, также обеспечат хорошие результаты.
Разрешение 1024×768 или фотографии, сделанные 0,8-мегапиксельной камерой, также обеспечат хорошие результаты.
Однако, если у вас есть фотография с низким разрешением, размер изображения около 480 × 640 будет приемлемым при разрешении 115 точек на дюйм, но в большинстве случаев вы переходите тонкую грань, если вы опускаетесь ниже этого значения.
Если другие будут смотреть на ваше изображение издалека, вы можете избежать этого, используя разрешение в нижней части шкалы. Тем не менее, вы захотите использовать более высокое разрешение для изображений, которые люди будут держать в руках и/или рассматривать с близкого расстояния (что они обычно делают с отпечатками такого размера).
Вообще говоря, более высокое разрешение улучшит качество вашей печати до определенного уровня, в то время как более низкое разрешение негативно повлияет на вашу фотопечать, создавая блочные, пиксельные результаты.
Какое соотношение сторон у фотографии 4×6?
Как было сказано ранее, фотографии 4×6 имеют соотношение сторон 3:2.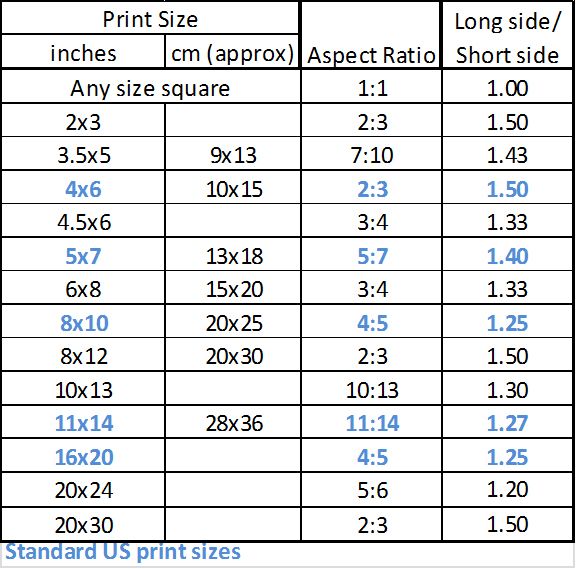 Проще говоря, это означает, что снимок, который вы сделали, имеет ширину в три единицы на каждые две его ширины для фотографий с альбомной ориентацией или две ширины на каждые три для фотографий, снятых в портретной ориентации.
Проще говоря, это означает, что снимок, который вы сделали, имеет ширину в три единицы на каждые две его ширины для фотографий с альбомной ориентацией или две ширины на каждые три для фотографий, снятых в портретной ориентации.
Соотношение сторон 3:2 было соотношением сторон по умолчанию для старых 35-мм камер, и сегодня оно остается актуальным для большинства зеркальных и беззеркальных камер. Однако некоторые производители, такие как Olympus, вместо этого используют формат 4:3.
Если ваша камера имеет соотношение сторон 4:3, вам придется иметь дело с обрезанным изображением как сверху, так и снизу, если вы печатаете альбомную фотографию, и слева и справа, если вы печатаете портретное изображение.
Используют ли смартфоны те же соотношения сторон, что и большинство камер?
Многие современные смартфоны по умолчанию используют соотношение сторон 4:3, поэтому вам снова нужно помнить, что на вашей фотографии будут кадры, если вы распечатаете ее в формате 4×6.
Иногда в настройках можно переключать параметры для съемки фотографий с другим соотношением сторон, если вы хотите, чтобы ваши изображения печатались естественно, как 4×6, без обрезки. Хотя такие смартфоны, как iPhone, не поддерживают соотношение сторон 3:2 (возможны только варианты 1:1, 4:3 и 16:9), есть приложения, которые можно загрузить для съемки в формате 3:2.
Более простой вариант — придерживаться соотношения сторон по умолчанию и обрезать фотографию при постобработке.
При печати фотографии 16:9 в формате 4×6 (которое имеет соотношение сторон 3:2) будут либо белые поля с полной фотографией, содержащейся в отпечатке (зеленая рамка), либо обрезанные края фотографии 16:9. фото для заполнения принта 4×6 (синяя рамка).Советы по съемке, обрезке и печати в формате 4×6
Если вы не используете соотношение сторон 3:2, вы все равно можете сохранить изображение хорошего качества, если хотите печатать 4×6. Ниже приведены пять вещей, которые вы можете сделать, чтобы достичь этого.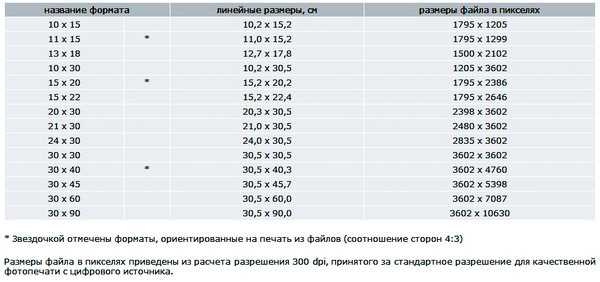
1. Сделайте фотографию правильной с технической точки зрения
Если вы правильно разберетесь с техническими аспектами вашей фотографии, все остальное — от редактирования до изменения размера — станет намного проще. Постарайтесь ограничить размытие, где это возможно; если вам нужно использовать более длинную выдержку, поставьте камеру на штатив.
Вам также следует снимать в формате RAW, так как это позволит сохранить больше деталей на снимке.
2. Как выглядит фотография на экране вашего компьютера?
Когда вы закончите редактирование фотографии, вам нужно будет присмотреться и убедиться, что все выглядит готовым к печати. Проверка качества изображения на 100% — мудрая идея.
Если ваша фотография выглядит хорошо на 100% на экране вашего компьютера, вас не должны ждать неприятные сюрпризы, когда вы получите печатную версию. Иногда просмотр фотографии с уменьшенным масштабом на экране компьютера может быть обманчивым из-за размытия и других дефектов, которые труднее увидеть в меньших размерах.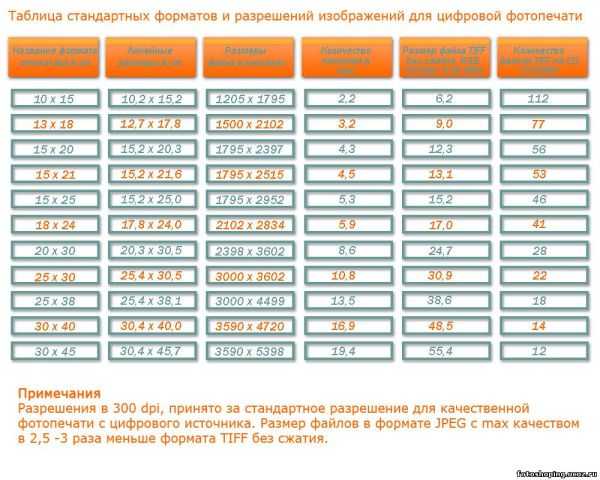
3. Держите важные аспекты фотографии ближе к центру
Как мы упоминали ранее, кадрирование изображения неизбежно для некоторых камер. Если вы включаете важные компоненты изображения близко к краям, вы играете в рискованную игру и можете не получить идеального результата печати 4 × 6.
Держите наиболее важные части фотографии ближе к центру, где это возможно. Вы можете отойти, чтобы добиться этого, и использование широкоугольного объектива также поможет.
4. Используйте программное обеспечение для редактирования фотографий для кадрирования
При подготовке изображения для печати 4×6 вам следует использовать программное обеспечение для редактирования фотографий, чтобы обрезать изображение. Инструмент, который вы используете, не имеет большого значения; такие программы, как Adobe Lightroom, Photoshop и Capture One, имеют все необходимые функции, необходимые для подготовки ваших фотографий. Даже мобильные приложения содержат функции обрезки.
Инструменты обрезки также часто имеют встроенную функцию блокировки соотношения сторон, позволяющую изменять размер рамки кадрирования, сохраняя при этом соотношение сторон 3:2.
Выбор соотношения сторон для инструмента «Кадрирование» в Adobe Lightroom.Самостоятельное кадрирование фотографии поможет вам добиться того, чтобы получившаяся композиция была именно такой, какой вы хотите ее видеть.
Вам также необходимо учитывать количество пикселей на дюйм; разрешение от 300 до 500 пикселей на дюйм подойдет для большинства ситуаций.
5. Учитывайте качество бумаги
Несмотря на то, что вы можете следовать некоторым общим рекомендациям по печати фотографий 4×6, все зависит от выбранной вами бумаги. Если вы используете более качественную бумагу для печати, вам лучше использовать более высокое разрешение.
Если вы используете бумагу более низкого качества, вы можете не заметить большой разницы, если ваше разрешение не такое высокое, как рекомендуется.

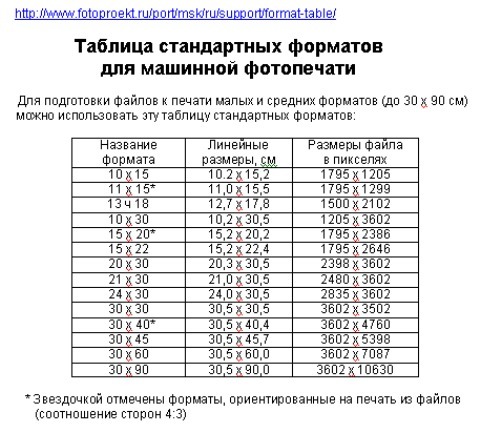
 См. Увеличение резкости фотографии для печати.
См. Увеличение резкости фотографии для печати.