Как измерить размер изображения в пикселях на ПК — Windows
Для тех из нас, кто работает с графикой, крайне важно знать размеры изображений и элементов. Это довольно легко узнать, каково разрешение изображения. Однако представьте себе этот сценарий. Вы можете узнать размер (в пикселях) определенного участка изображения. С другой стороны, вы можете делать что-то в соответствии с дизайном графики, которая должна вписаться в определенное пространство на сайт или блог, В этой ситуации знание измерений этого пространства будет иметь решающее значение. Вот где приходят приложения пиксельных линейок.
Точность является ключом | ShutterstockЗамечания: Как следует из названия, этот тип программы позволяет измерять заданную пользователем область на экране вашего компьютера. Показание дается в пикселях.
1. PixelRuler 3
Pixel Ruler 3 это приложение без излишеств, которое позволяет пользователям быстро измерять изображения / элементы.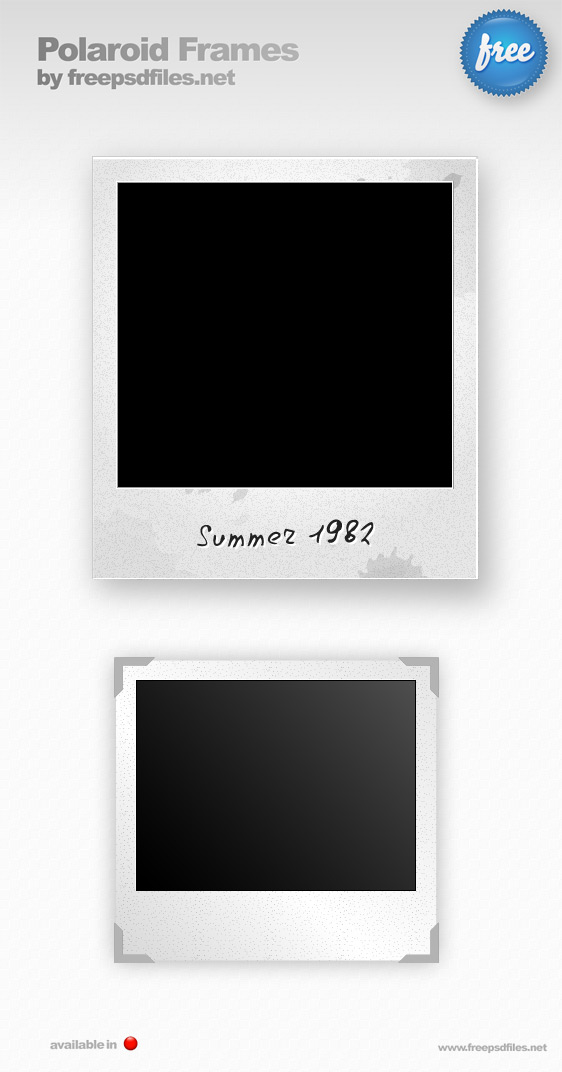 Пользовательский интерфейс состоит исключительно из линейки.
Пользовательский интерфейс состоит исключительно из линейки.
По умолчанию линейка расположена горизонтально, но ее можно легко переключить в вертикальное положение с помощью быстрого нажатия кнопки поворота, которая выделена ниже.
С этим вы можете измерять длину и ширину, Этот инструмент был бы совершенно бесполезен без этой функциональности, если честно.
Чтобы выполнить измерение, поместите линейку в желаемое положение, убедившись, что ее начало совпадает с началом нужной части элемента, который вы пытаетесь измерить. Затем наведите курсор на желаемую конечную точку и отметьте показания, которые даны белым цветом на поверхности линейки. Это измерение в пикселях.
Наконец, цвет линейки по умолчанию синий, но его можно изменить на оранжевый или зеленый. Это может быть удобно в зависимости от цвета среды, в которой вы используете линейку.
Использование этой программы очень просто, и она позволит вам быстро усреднить длину и ширину заданной области.
2. Пиксельная линейка PicPick
PicPick это довольно универсальный инструмент и состоит из множества компонентов, в том числе снимок экрана модуль. Однако для целей этой статьи мы сосредоточимся исключительно на линейке пикселей.
Выбрав линейку PicPick, вы заметите, что пиксельная линейка PicPick прозрачна. Это потрясающе, поскольку облегчает более быстрые и точные измерения. При этом вы можете точно увидеть, где вам нужно измерить.
Кажется, что прозрачная линейка является лучшей как в физическом, так и в виртуальном мире.
После того, как вы поместите линейку в нужную область с помощью прозрачности, вы можете легко разместить начальную точку линейки в точном начале изображения / элемента, который вы пытаетесь измерить.
Линейка отображает красным цветом значение расстояния до курсора от начальной точки. Наведите курсор на желаемую конечную точку и обратите внимание на чтение.
Наведите курсор на желаемую конечную точку и обратите внимание на чтение.
Показание также отображается во вторичном окне, которое сопровождает линейку пикселей. Однако истинная красота вторичного окна состоит в том, что оно увеличивает область, над которой находится курсор, а также отображает перекрестие. Это обеспечивает еще один бонус с точки зрения точности, поскольку позволяет точно выбирать конечные точки и даже точно выбирать начальные точки.
Чтобы сделать самые точные измерения, вы должны использовать вторичное окно, Выбирая начальную точку, вы не должны пытаться поместить линейку точно в начало элемента, который вы пытаетесь измерить, без использования дополнительного окна и его увеличенного изображения и перекрестия.
Вместо этого поместите линейку в положение, где ее начало находится за желаемой отправной точкой, а затем используйте перекрестие во вторичном окне. Сделайте то же самое для вашей конечной точки. Например, на приведенном ниже снимке экрана я хотел бы измерить по «G» в Google. Увеличенное изображение и перекрестие вторичного окна сделали это довольно легко.
Увеличенное изображение и перекрестие вторичного окна сделали это довольно легко.
Запишите значение, которое вы получили для начальной точки, а также конечную точку, затем вычтите значение для начальной точки из значения для конечной точки, и вы получите желаемое измерение.
Вы также можете уменьшить или увеличить размер линейки в зависимости от размера элемента, который вы пытаетесь измерить. Это гарантирует, что линейка не будет более громоздкой, чем должна быть. Конечно вы можете также изменить ориентацию линейки для того, чтобы проводить вертикальные измерения.
PicPick — довольно универсальный инструмент. Я предполагаю, что этого следует ожидать от инструмента, который находится в программе, которая является достаточно универсальной для начала. Однако следует подчеркнуть не только универсальность этого конкретного инструмента для линейки пикселей, но и его высокое качество. Работает и работает хорошо, проще говоря.
Вывод
PixelRuler 3 — это быстро и легко, в то время как линейка пикселей PicPick позволяет проводить довольно точные измерения.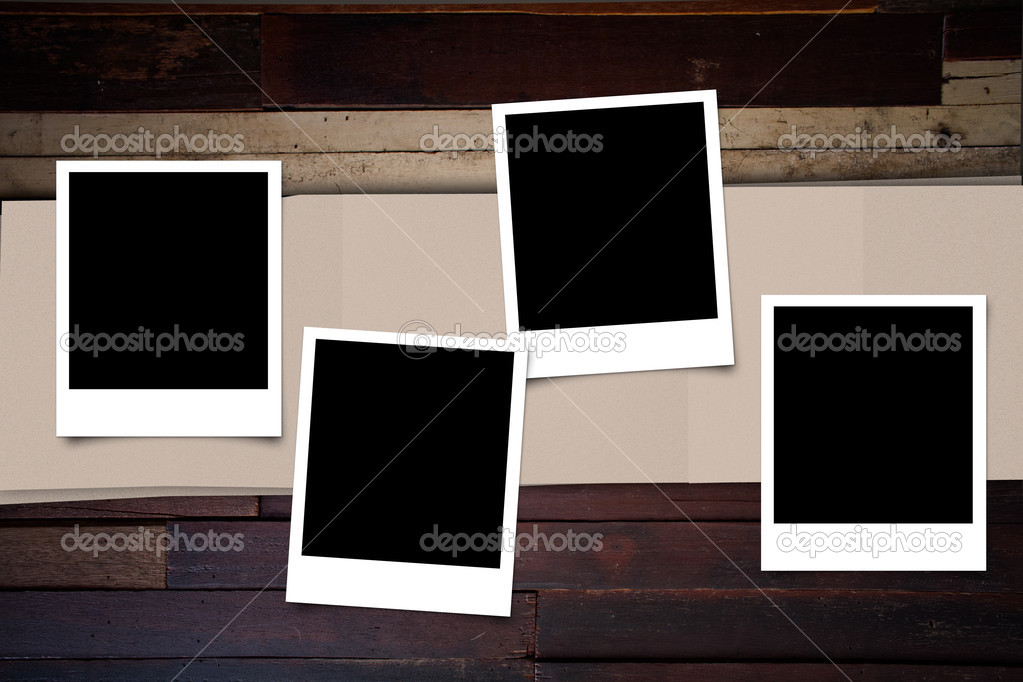
Тем не менее, оба они эффективны, поэтому вы должны попробовать и посмотреть, какой из них лучше всего подходит для вас.
ТАКЖЕ ЧИТАЙТЕ:2 инструмента для автоматического создания снимков экрана с регулярными интервалами на ПК с Windows
РАЗМЕРЫ ФОТОГРАФИЙ ПОПИКСЕЛЬНО для подготовки файлов к печати на NORITSU в Real Size
Для подготовки файлов к печати в одном из стандартных форматов (от 10х15 до 30х90 см) вы можете воспользоваться этой таблицей.
название формата | линейные размеры, см | размеры файла в пикселях | |
10 х 15 |
| 10,2 х 15,2 | 1285 х 1914 |
11 х 15 | * | 11,0 х 15,2 | 1385 х 1914 |
13 х 13 |
| 12,7 х 12,7 | 1600 х 1600 |
13 х 18 | * | 12,7 х 17,8 | 1600 х 2242 |
10 х 30 |
| 10,2 х 30,5 | 1285 х 3842 |
15 х 15 |
| 15,2 х 15,2 | |
15 х 20 | * | 15,2 х 20,2 | 1915 х 2544 |
15 х 22 |
| 15,2 х 22,4 | 1915 х 2822 |
20 х 30 |
| 20,3 х 30,5 | 2557 х 3842 |
21 х 30 |
| 21,0 х 30,5 | 2645 х 3842 |
24 х 30 |
| 24,0 х 30,5 | 3023 х 3842 |
30 х 30 |
| 30,5 х 30,5 | 3842 х 3842 |
30 х 40 | * | 30,5 х 40,3 | 3842 х 5077 |
30 х 45 |
| 30,5 х 45,7 | 3842 х 5757 |
30 х 60 |
| 30,5 х 60,0 | 3842 х 7559 |
30 х 90 |
| 30,5 х 90,0 | 3842 х 11338 |
* Звёздочкой отмечены форматы с соотношением сторон 4:3. Снимки с цифровых фотокамер могут обладать соотношением сторон как 4:3, так и 3:2 — в зависимости от фирмы-производителя и характеристик отдельных моделей.
Снимки с цифровых фотокамер могут обладать соотношением сторон как 4:3, так и 3:2 — в зависимости от фирмы-производителя и характеристик отдельных моделей.
Режимы печати на NORITSU
- overall (кадр целиком)
- cut (кадр в обрез)
- real size (реальный размер)
Следите за новостями
Принимаем к оплате
Следите за новостями
© 2011–2021 ФОТОЦЕНТР.РФ Все права защищены.
Печать фотографий, фотокниг, изготовление выпускных фотопланшетов, оптовая фотопечать, распечатка документов.

Фотокниги MyPhotoPages
Твердая обложка переплет FlexBind
Раскрытие книги на 180°
Корешек твердого переплета FlexBind
При подготовке фотографий к печати в макете необходимо предусмотреть 3 мм под обрез с каждой стороны изображения.
Виды обложек фотокниг FlexBind
Твердая обложка классический переплет
Корешек классического переплета
При подготовке фотографий к печати в макете необходимо предусмотреть 3 мм под обрез с каждой стороны изображения. Так же не стоит размещать значимые объекты, лица или текст близко к корешку.
Виды обложек фотокниг с классическим переплетом
Фотокниги в мягкой обложке
Клеевое бесшевное крепление (КБС)
Корешек фотокниги с мягким переплетом
При подготовке фотографий к печати в макете необходимо предусмотреть 3 мм под обрез с каждой стороны изображения. Так же не стоит размещать значимые объекты, лица или текст близко к корешку.
Разрешение фотографий для печати
Разрешение — количество точек на дюйм (DPI)
Например, надо напечатать с разрешением в 300dpi изображение на бумаге размером 100×100 мм (3,9×3,9 дюймов). Теперь, умножим 3,9 на 300 получаем размер фотографии в пикселях 1170×1170. Таким образом.
Как правильно отсканировать фотографию
Правильное сканирование фотографии – залог хорошего результата.
Рекомендации по сканированию фото.
Очистка фотографии и сканера. Аккуратно очистите фотографию от пыли и грязи мягкой сухой тряпкой без ворса. Не следует прилагать больших усилий в попытках убрать сильно налипшие загрязнения — это может повредить оригинал. Если загрязнения отчищаются с трудом, отсканируйте фотографию как есть, в графическом редакторе можно удалить лишнее, не повреждая оригинал.
Если старая фотография напечатана на бумаге с тиснением или имеет повреждения поверхности в виде трещин, заломов и разрывов, то ее рекомендуется сканировать определенным способом.
Cтекло сканера должно быть чистым и прозрачным.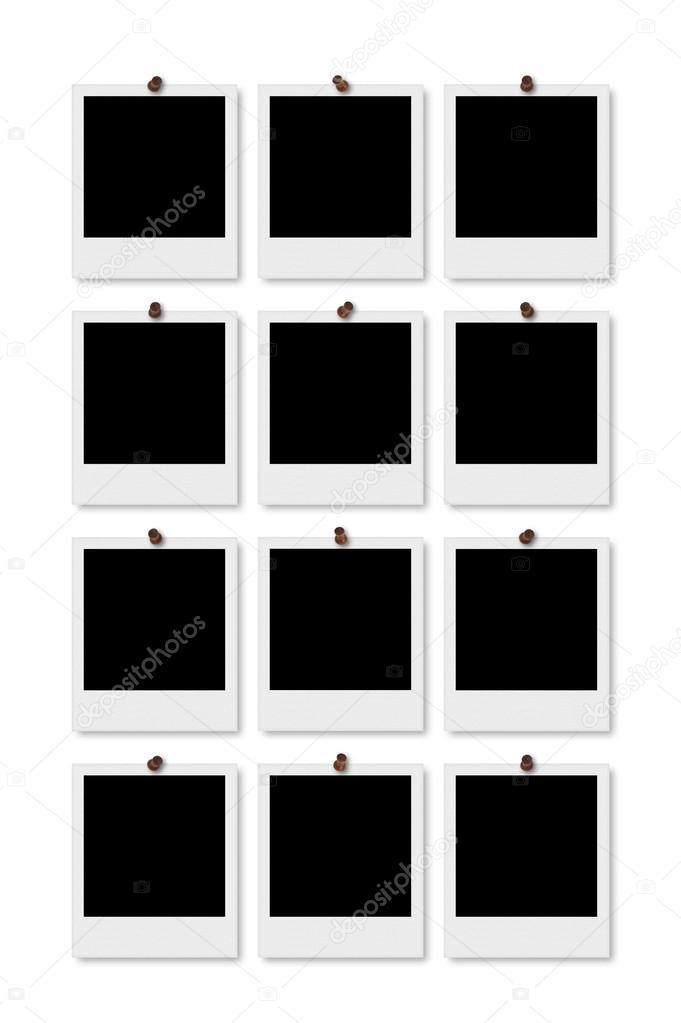 Удалите пятна сухой салфеткой без ворса или с помощью специального очистителя. Если на стекле сканера есть повреждения, сместите фотографию под углом на несколько сантиметров и сделайте еще одну копию.
Удалите пятна сухой салфеткой без ворса или с помощью специального очистителя. Если на стекле сканера есть повреждения, сместите фотографию под углом на несколько сантиметров и сделайте еще одну копию.
Настройки сканера. Все фотографии, включая черно-белые, лучше сканировать в цвете, независимо от того, хотите вы получить в итоге цветное или ч/б изображение. Старые фотографии с пятнами и пожелтевшие от времени сканируйте только в цвете, тогда результат при восстановлении и реставрации будет наилучшим. При сканировании цветных изображений следует выставить наибольшую глубину цвета из поддерживаемых сканером аппаратно, желательно 24 бит или выше.
Снимок рекомендуется сканировать с разрешением не менее 600 dpi. Если фотография маленькая, к примеру 3 на 4 см, можно поставить разрешение 1200 dpi. Большие фотографии, форматом 15 на 220 см и больше сканируйте с разрешением не менее 300 dpi.
Не корректируйте и не улучшайте изображение с помощью программы для сканирования, оставьте эту работу специальной графической программе. Кадрировать изображение не обязательно, однако это уменьшит время работы сканера и объем файла. Лучше оставить немного пустой области вокруг изображения, чем удалить его часть — выравнивание включено в реставрацию.
Кадрировать изображение не обязательно, однако это уменьшит время работы сканера и объем файла. Лучше оставить немного пустой области вокруг изображения, чем удалить его часть — выравнивание включено в реставрацию.
Сохранение файла. На цифровом изображении не должно быть полос от сканера, следов от ворса или пятен на стекле, изображение должно быть таким же четким, как на бумажном оригинале. Сохраните изображение в формате TIFF, при возможности задав максимальное качество. Если ваш сканер не позволяет качественно оцифровать фото или не хватает опыта, лучше обратиться за этой услугой в специализированный центр. Полученный файл можно сохранить в электронном виде, отправить по почте или залить на специальный сервер для хранения файлов. Не лишним будет создать несколько копий, сохранив их на разные носители.
Как улучшить отсканированную фотографию? Любые бумажные фотографии со временем выцветают, и даже при самом бережном хранении появляются потертости.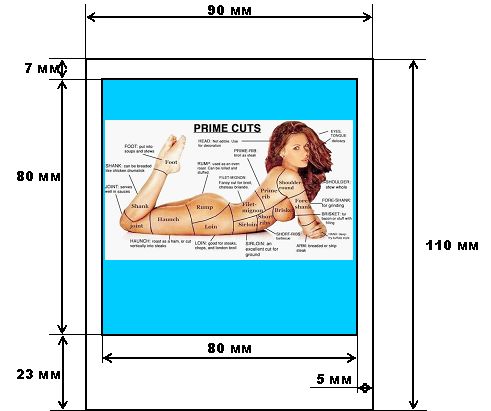 Но на отсканированной фотографии можно убрать любые повреждения с помощью обработки и вернуть ей прежний вид.
Но на отсканированной фотографии можно убрать любые повреждения с помощью обработки и вернуть ей прежний вид.
При сканировании старых фотографий для реставрации лучше устанавливать высокое разрешение. Метод печати фотографий вплоть до середины 20 столетия давал хорошую четкость. Это значит, что при сканировании с высоким разрешением на фотографиях проявляются мелкие детали, которые не видны невооруженным взглядом: элементы украшений, наград, одежды. На фотографии с хорошим разрешением будут лучше видны черты лица. И хотя для печати фотографий без увеличения бывает достаточно 300 dpi, старые фотографии лучше сканировать с разрешением не менее 600 dpi. Тогда при увеличении снимка в электронном виде вы сможете лучше разглядеть детали, а отреставрировать его получится намного лучше.
Цифровое изображение состоит из пикселей – отдельных точек с различным цветом и яркостью. Разрешение 300 dpi означает, что один дюйм (2,54 см) состоит из 300 точек, то есть квадратный дюйм изображения — 300 на 300 пикселей.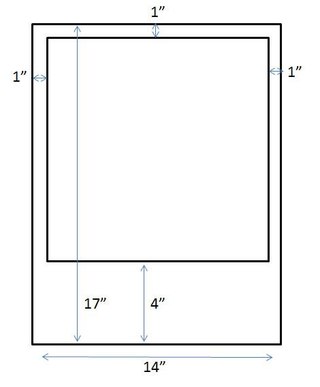 При увеличении цифровое изображение напоминает мозаику, а пиксели – ее фрагменты. Чем больше «кусочков» мозаики, тем больше деталей на изображении.
При увеличении цифровое изображение напоминает мозаику, а пиксели – ее фрагменты. Чем больше «кусочков» мозаики, тем больше деталей на изображении.
Фрагмент отсканированной фотографии с разным разрешением.
Слева направо: 1200 dpi, 600 dpi, 300 dpi.
Сверху оригинальный масштаб, снизу пропорционально увеличенный.
Практически на всех старых бумажных фотографиях есть трещины, пятна или потертости. При реставрации пиксели копируются из целых областей и вставляются на место поврежденных. Когда пикселей мало, это ограничивает возможности реставрации. Во-первых, поврежденные пиксели сливаются с целыми, что искажает черты лица, во-вторых, для правильного восстановления может не хватить нужной информации. Большее количество пикселей позволяет не только точно отреставрировать фотографию, но и увеличить ее при печати.
скан с нормальным разрешением 600 dpi, в 100 % масштабе
скан с маленьким разрешением в 100% масштабе
скан с маленьким разрешением в увеличении
В руководстве пользования сканером указывается максимальное оптическое разрешение, выше которого сканировать бесполезно.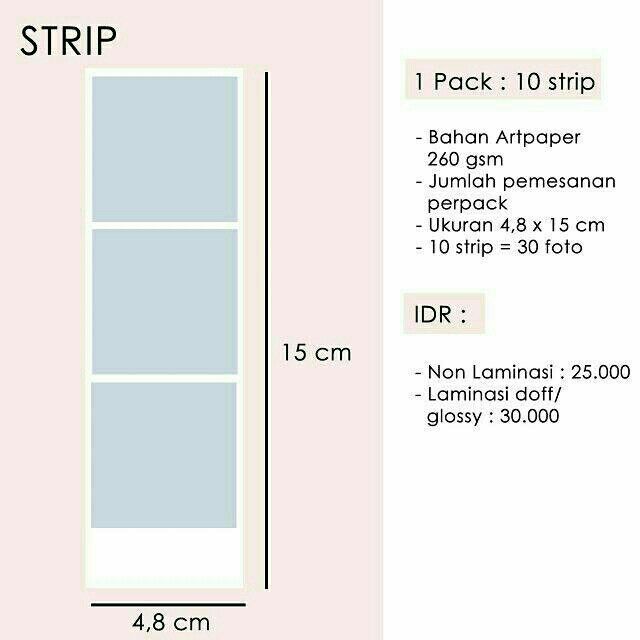 Сканер будет добавлять пиксели, которых нет в исходном изображении по принципу интерполяции. Для хорошей реставрации достаточно оригинальных пикселей, остальные вместо полезной информации только увеличат объем.
Сканер будет добавлять пиксели, которых нет в исходном изображении по принципу интерполяции. Для хорошей реставрации достаточно оригинальных пикселей, остальные вместо полезной информации только увеличат объем.
При сохранении фотографий для реставрации лучше выбирать формат TIFF. Формат может заранее выставляться в программе сканера до сканирования или после в зависимости от модели. Сохранение должно быть без сжатия. Файл JPG уменьшает размер файла за счет потерь информации на изображении. При сохранении файла в JPG алгоритм разбивает фотографию на прямоугольные блоки: чем больше информации утрачивается при сжатии, тем больше блоки становятся видимыми. Когда это происходит на участке с мелкими деталями, последние теряются и размываются, тоновые и цветовые переходы становятся не видны: это называется артефакт JPG. Однако в настройках сканера по умолчанию часто стоит сжатие JPG файла, поэтому их надо установить вручную. Настройки с фразами «Формат файла» или «качество» должны быть выставлены на максимум, сжатие или компрессия должны стоять на минимуме.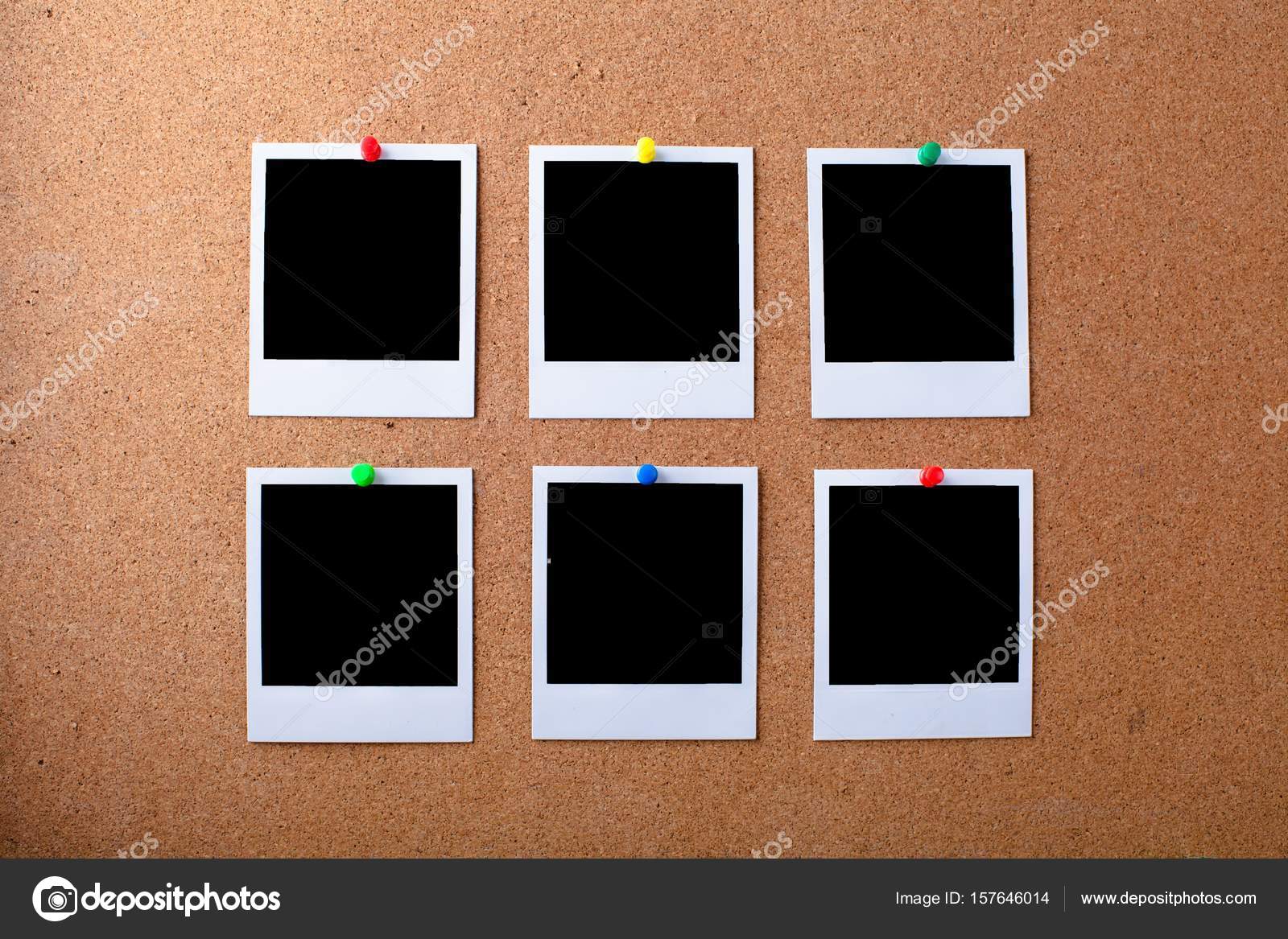 Безошибочным вариантом для сканирования старых фотографий будет формат TIFF, где файлы сохраняются без потери качества.
Безошибочным вариантом для сканирования старых фотографий будет формат TIFF, где файлы сохраняются без потери качества.
Фотография в формате JPG
Слева минимальное сжатие и большой объем, справа сильное сжатие и меньший объем.
Сверху оригинальный размер, снизу — увеличенный.
В интернете можно встретить такие рекомендации по фото как сканировать его с разрешением 300 dpi и сохранять в формат JPG. Это экономит память и ускоряет передачу файлов за счет потери детализации на изображении. Подумайте, стоит ли отказываться от нее ради небольшой экономии. Современные технологии позволяют хранить и передавать фотографии в наилучшем качестве, поэтому экономия на объеме файла сегодня практически не актуальна.
сверху фотография, отсканированная с маленьким разрешением, снизу — разрешение 1200 dpi
слева фотография, отсканированная в альбоме и размытая, справа расправленная и прижатая к стеклу сканера, внизу после реставрации
Далее: улучшаем сканы >>
Понравился материал? Поделись с друзьями!
10 Причин перехода к плёночной фотографии от цифровой – Retrocam
Что мы забываем, так это то, что любая часть цифрового фотоаппарата основана на технологии плёночной фотосъёмки. Мы до сих пор используем бессмысленную числовую систему ISO, выдержки и диафрагмы и т.д.
Мы до сих пор используем бессмысленную числовую систему ISO, выдержки и диафрагмы и т.д.
Фотошоп и другие цифровые программы редактирования основываются на методах освоенных уже давно. Вот 10 причин, по которым фотографы все ещё прибегают к фотосъёмке на плёнку вместо того, чтобы использовать цифровой фотоаппарат.
- Разрешение
Вечный вопрос плёночного фото против цифрового — это разрешение. Сколько мегапикселей в негативе плёнки? Фотографы обеих направлений хотят иметь чёткое изображение с высоким разрешением и качеством. Цифровые датчики измеряют размер изображения в пикселях. В плёнке не используются пиксели, поэтому нам нужно работать с тем, что мы называем «угловым разрешением». Каждый цифровой датчик даёт разное разрешение, и то же самое относится к разным типам плёнки. Возможно найти аналоговую плёнку с разрешением в довольно широком диапазоне.
Например, плёнка «Kodachrome 64» имеет около 10 мегапикселей. Цифровые зеркальные фотоаппараты начального уровня, такие как Canon EOS Rebel T7i, имеют разрешение 24,2 МП. Аналоговые фотографы, работающие в областях, где требуется высокое разрешение изображения, обычно используют средний или большой формат. Средний формат (6 см х 4,5 см, 6 см х 6 см и 6 см х 7 см) может достигать колоссальных 400 мегапикселей! Большой формат (4 х 5 дюймов) даёт гораздо большее разрешение.
Цифровые зеркальные фотоаппараты начального уровня, такие как Canon EOS Rebel T7i, имеют разрешение 24,2 МП. Аналоговые фотографы, работающие в областях, где требуется высокое разрешение изображения, обычно используют средний или большой формат. Средний формат (6 см х 4,5 см, 6 см х 6 см и 6 см х 7 см) может достигать колоссальных 400 мегапикселей! Большой формат (4 х 5 дюймов) даёт гораздо большее разрешение.
- Цифровое легко потерять
В современном мире часто случается так, что файлы на компьютере теряются или удаляются. Бывает некоторые путают изображения и удаляют их по ошибке, думая что у них есть копии.
Конечно же за деньги их возможно восстановить, но обычно не каждый может себе это позволить. Фотографии сохранённые на компьютере возможно потерять в один момент, если накопитель выйдет из строя. Также появляется вероятность что хакеры украдут данные. Обычные фотографии более устойчивы к физическому воздействию и способны хранится гораздо больше времени.
- Доказательство права собственности
Часто возникает много вопросов, связанных с авторским правом и правом собственности, когда речь заходит о цифровой фотографии. Мы можем делать снимки и обмениваться ими за считанные секунды. Представьте себе весь мир и сколько фотографий может получится. Социальные сети находятся в центре этого процесса обмена. После того как снимки были загружены, их просматривают пользователи и далее о них забывают. Автора в таком случае найти трудно.
Ежедневно через Facebook проходит 300 миллионов загруженных изображений, Instagram — 60 миллионов изображений, а Twitter — примерно 30. Это ошеломляющее количество фото, даже если некоторые из них являются дубликатами. Журналы, корпорации и даже частные лица также часто обмениваются снимками. Аналоговую фотографию можно сделать, только имея негатив, что помогает сохранить за автором его права. Преимущество на лицо.
- Засвеченные фотографии
Многие люди думают что современные цифровые камеры уже окончательно вытеснили плёнку и ей перестали пользоваться.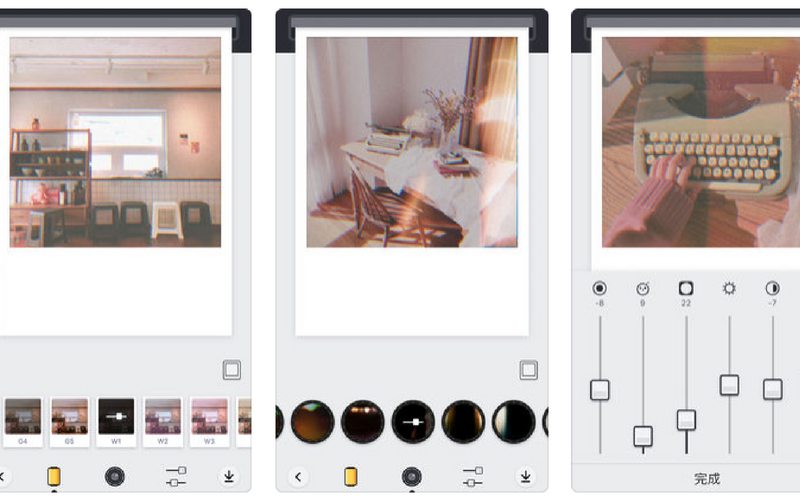 Это не так. Часто профессиональные фотографы фотографируют именно на аналоговые фотоаппараты. Цифровые модели крайне плохо снимают когда стоит яркий солнечный день и в результате чего фото может быть засвечено. Только самые дорогие модели работают в условии яркого света нормально и поэтому съёмка на плёнку остаётся актуальной.
Это не так. Часто профессиональные фотографы фотографируют именно на аналоговые фотоаппараты. Цифровые модели крайне плохо снимают когда стоит яркий солнечный день и в результате чего фото может быть засвечено. Только самые дорогие модели работают в условии яркого света нормально и поэтому съёмка на плёнку остаётся актуальной.
- Polaroid!
На плёночной или аналоговой фотосъёмке основано многое. У нас есть не только большие, средние и малые цифровые фотоаппараты, но и непосредственно плёночные. Во времена популярности аналогового фото, были придуманы такие методы как цианотипия, дагеротипия и тонировка сепией.
Возьмём, к примеру, полароид. Он считался поистине новаторским устройством. Можно было не только сфотографировать сцену, но и увидеть её через несколько минут. Все, что для этого требовалось, это несколько нажатий на кнопку. Данный аппарат актуален и наше время.
- Высокий динамический диапазон
HDR или высокодинамичные изображения появились на свет с самого рассвета фотографии. Обычно аналоговая фотография равна по цветности трём цифровым в высоком разрешении, наложенным друг на друга.
Обычно аналоговая фотография равна по цветности трём цифровым в высоком разрешении, наложенным друг на друга.
- Плёнка заставляет снимать осмотрительно
Многие люди используют цифровой фотоаппарат, потому что они могут видеть изображения сразу. Также возможно сделать сотню снимков, на случай если другие 99 неудовлетворительного качества.
Плёнка в кассете вмещает 24 или 36 кадров для 35-миллиметровой камеры. Для среднего формата, кассета с плёнкой будет содержать 8, 10 или 12 снимков, в зависимости от размера. Большой формат камеры будет делать по одному изображению за раз. Карта памяти ёмкостью 32 гб вмещает более 10 000 JPEG или более 1000 RAW изображений.
Использование плёночной камеры замедляет работу. Это заставляет задуматься о каждом кадре, убедится что всё продумано. Такие обстоятельства сделают вас более лучшим фотографом. Вы будете видеть сцены по-другому и будете более осторожны, перед тем как сделать снимок.
- Это креативно и интересно
Цифровая фотография требует нескольких этапов. Сделать снимок, загрузить и импортировать его в программное обеспечение для редактирования и выложить в Интернете. Я не могу придумать ничего более скучного. При фотографировании на плёнку необходимо проработать множество процессов.
Установка плёнки — это весело, и кажется, что это что-то реальное. Тогда у вас есть 24 или 36 кадров, которые нужно обязательно хорошо заранее обдумать. Если вы используете цветной вариант, то нужно передать его в лабораторию для последующей обработки.
Если вы фотографируете в черно-белом цвете, то возможно обрабатывать изображения самостоятельно. Здесь вам понадобится основное оборудование для фотолаборатории и некоторые химикаты. Обработка плёнки сама по себе интересна и забавна. Есть различные вещества, которые необходимо выбирать в зависимости от области обработки. Все они по-разному воздействуют на негативы, а это значит, что у вас есть полный контроль над ситуацией. Вдобавок ко всему, когда у вас есть негативы для работы, вы можете использовать их множеством различных способов и тем самым развивать свои творческие возможности.
Вдобавок ко всему, когда у вас есть негативы для работы, вы можете использовать их множеством различных способов и тем самым развивать свои творческие возможности.
- Нет необходимости в электричестве
Одним из самых больших преимуществ использования плёночной фотографии является то, что камеры не зависят от электричества. Немногим могут понадобиться батарейки, но они предназначены для встроенного освещения и не являются абсолютно необходимыми. Если вы используете правило «16 солнечных лучей», вам вообще не потребуется вспышка.
С плёночной фотокамерой вам не нужно ни покупать дополнительные батареи, ни держать их заряженными. Они не нужны. И их вес не будет отягощать отделы сумки. Плёночные фотоаппараты намного прочнее своих цифровых собратьев. Они могут работать даже, будучи намоченными или испачканными в грязь.
- Плёночные фотоаппараты недорогие
Это правда, плёночные камеры недорогие.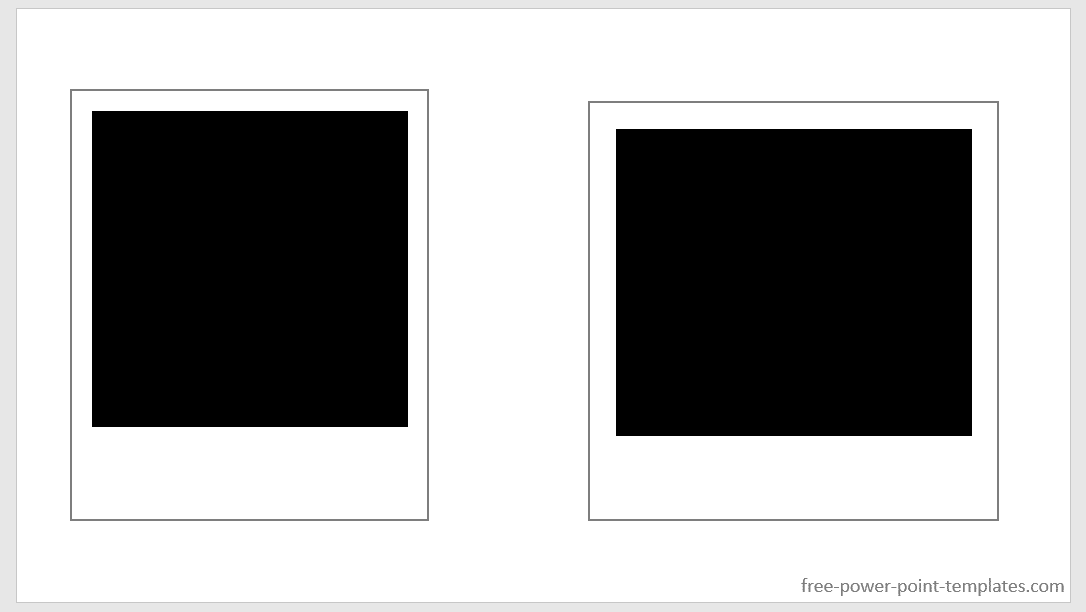 Однако старые и супер редкие камеры Leica, также такие модели как Canon AE1s или Nikon F4s всё же могут иметь высокий ценник. Mamiya C330 может обойтись примерно в 200 долларов. И у вас будет возможность поменять объектив.
Однако старые и супер редкие камеры Leica, также такие модели как Canon AE1s или Nikon F4s всё же могут иметь высокий ценник. Mamiya C330 может обойтись примерно в 200 долларов. И у вас будет возможность поменять объектив.
Среднеформатные камеры, такие как Hasselblads или Bronicas, не падают в цене даже после того, как ими пользовались. Это случается потому что, они используются в конкретных фотожанрах, так как обеспечивают отличное качество.
Цена на цифровые фотоаппараты высока сначала, и после покупки она очень быстро падает. Беззеркальная система, такая как Sony AR7 III, стоит около 3000 долларов, кроме того, вам понадобятся карты памяти, объективы и аккумуляторы. Остальные дополнительные опции являются необязательными, но необходим компьютер. И всё это значительно усложняет процесс съёмки.
Здесь есть десять причин, по которым фотографы все ещё пользуются своими плёночными фотоаппаратами. Это не говорит о том, что причин больше не существует, или о том, что аналоговая фотография не имеет недостатков.
Просто попробуйте сами.
Печать фото в Чебоксарах по доступным ценам. Тел.: 469911
ПЕЧАТЬ ФОТО НА ВЫСОКОКАЧЕСТВЕННОМ ОБОРУДОВАНИИ.
Печать фотографий производится на собственной цифровой фотолаборатории FUJI FRONTIER 340 с классической «мокрой» технологией фотопечати, что обеспечивает высокое качество фотографий и их долгую жизнь.
Печать производится на архивной фотобумаге, на которую компания FUJIFILM дает гарантию 100 лет.
Срок изготовления (в среднем) пол дня.
Если вам нужны фотографии срочно за 5 минут, мы печатаем фотографии на профессиональных струйных фотопринтерах в вашем присутствии,на глянцевой фотобумаге высочайшего качества.
Фотографии которые печатаются на лаборатории не ровно 9х12см, 10х15см, 15х21см, 20х30см а фактически являются 88х127мм, 102х152мм, 152х210мм, 203х305мм, просим это учесть если нужны фотографии размер в размер и если вы их подготовили в фотошопе по нужным размерам то указывайте в примечания пометку NO RESIZE, в таком случае фотографии распечатаются без обрезки части изображения исходного.
Стоимость печати на архивной
фотобумаге fujicolor crystal archive paper:
10×15 см (от 300 шт)
5 р.
10×15 см (от 100 шт)
6 р.
10×15 см (от 50 шт)
7 р.
10×15 см (до 50 шт)
8 р.
Стоимость печати фотографий большого размера:
Печатаем пигментными чернилами. Максимальная ширина 61 см.
Суперглянцевая фотобумага повышенного качества 270 г/м2.
Разрешение в пикселях (300dpi):
Рекомендуемый формат файлов — jpg. Разрешение: 300 точек на дюйм (300dpi). RGB — Color. 8bits/Channel
Устраним эффект
красных глаз
Откадрируем
вашу фотографию
Мы печатаем матовые
фотографии и глянцевые на выбор.
нам она больше нравится, но это дело вкуса 🙂
ФОТОГРАФИИ НАДО ХРАНИТЬ РАСПЕЧАТАННЫМИ!
И правда мы стали мало хранить фотографии в распечатанном виде, но ведь в фотографиях остаются наши лучшие воспоминания. Действительно мы можем держать и смотреть их на телефонах, ПК и планшетах, но ведь в таком виде они совсем не защищены от какого нибудь сбоя системы или механического повреждения. При котором все наши воспоминания могут попросту безвозвратно пропасть. Поэтому самые любимые и памятные фотографии мы рекомендуем хранить распечатанными в фотоальбомах. Ведь именно в таком виде всегда можно окунуться в ту самую атмосферу когда был сделан тот самый снимок!
При котором все наши воспоминания могут попросту безвозвратно пропасть. Поэтому самые любимые и памятные фотографии мы рекомендуем хранить распечатанными в фотоальбомах. Ведь именно в таком виде всегда можно окунуться в ту самую атмосферу когда был сделан тот самый снимок!
Мы печатаем матовые фотографии и глянцевые на выбор. По умолчанию печатаем на глянцевой, нам она больше нравится, но это дело вкуса 🙂
ПРИНИМАЕМЫЕ ТИПЫ НОСИТЕЛЕЙ:
ПРИНИМАЕМЫЕ ТИПЫ НОСИТЕЛЕЙ:
• USB флешки 2.0 и 3.0
• Флешки sd, micro sd и другие
• фотокамеры (если модель старая, то лучше иметь провод)
• распечатка фотографий с мобильных телефонов, планшетов (Android и IOs), через bluetooth и Viber.
• CD и DVD
Для вашего и нашего удобства записывайте
отобранные заранее фотографии
Другие фотоуслуги
У нас собственное производство, поэтому мы можем предложить вам минимальные цены и кротчайшие сроки исполнения заказов! Изготовление за 1 день! 3 точки приема и выдачи заказов!
Отзывы Polaroid i737 | Фотоаппараты Polaroid
Объектив
- Оптический Zoom
- 3x
- Диафрагма
- F2.
 8 — F6.2
8 — F6.2
Матрица
- Общее число пикселов
- 7 млн
- Размер
- 1/2.5″
- Кроп-фактор
- 6.02
- Максимальное разрешение
- 3072 x 2304
- Тип матрицы
- СCD
- Чувствительность
- 50 — 1600 ISO, Auto ISO
Функциональные возможности
- Баланс белого
- автоматический, ручная установка, из списка
- Вспышка
- встроенная, до 2.50 м, подавление эффекта красных глаз
- Стабилизатор изображения (фотосъемка)
- цифровой
Режимы съемки
- Макросъёмка
- есть
- Режим серийной съемки
- есть
- Максимальная серия снимков
- 4 для JPEG
- Таймер
- есть
- Время работы таймера
- 2, 10 c
- Формат кадра (фотосъемка)
- 4:3, 3:2, 16:9
Видоискатель и ЖК-экран
- Видоискатель
- отсутствует
- Использование экрана в качестве видоискателя
- есть
- ЖК-экран
- 2.
 50 дюйма
50 дюйма
Экспозиция
- Выдержка
- 8 — 1/2000 с
- Ручная настройка выдержки и диафрагмы
- есть
- Автоматическая обработка экспозиции
- с приоритетом затвора, с приоритетом диафрагмы
- Экспокоррекция
- +/- 2 EV с шагом 1/3 ступени
- Замер экспозиции
- мультизонный, центровзвешенный, точечный
- Брекетинг экспозиции
- есть
Фокусировка
- Фокусировка по лицу
- есть
- Минимальное расстояние съемки
- 0.15 м
Память и интерфейсы
- Тип карт памяти
- SD, HC MMCPlus
- Максимальный объем карты памяти
- 2 Гб
- Объём встроенной памяти
- 16 Мб
- Форматы изображения
- 3 JPEG, TIFF
- Интерфейсы
- USB, видео, аудио
Питание
- Формат аккумуляторов
- AA-совмеcтимый
- Количество аккумуляторов
- 2
Запись видео и звука
- Запись видео
- есть
- Формат записи видео
- AVI
- Максимальное разрешение роликов
- 640×480
- Максимальная частота кадров видеоролика
- 30 кадров/с
- Время записи видео
- лимитируется картой памяти
- Запись звука
- есть
- Запись звуковых комментариев
- есть
Другие функции и особенности
- Цифровой Zoom
- 3x
- Дополнительные возможности
- крепление для штатива
- Комплектация
- 2 щелочные батарейки АА, USB кабель, ремешок, инструкция, диск с ПО
Размеры и вес
- Размер
- 90x61x27 мм
- Вес
- 140 г, без элементов питания; 190 г, с элементами питания
Перед покупкой уточняйте технические характеристики и комплектацию у продавца
Каковы размеры фотографий с камеры Polaroid или Instant Camera?
Главная »Часто задаваемые вопросы» Каковы размеры фотографий Polaroid или Instant Camera? фотографий Polaroid и мгновенных фотоаппаратов покоряют мир.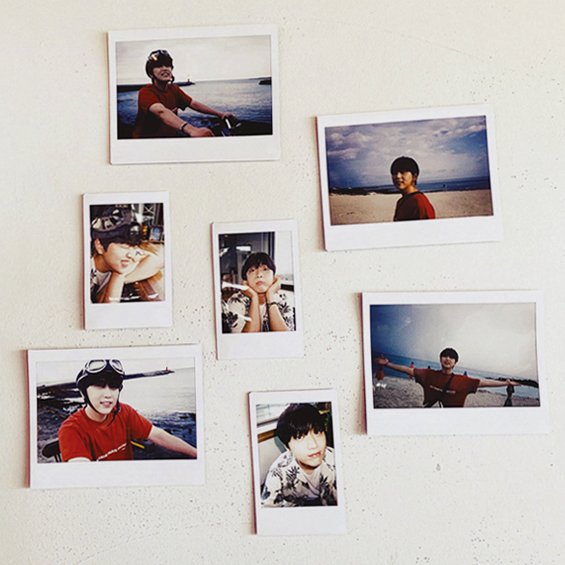 На разных платформах социальных сетей есть даже фильтры, чтобы фотографии выглядели как фотографии Polaroid. Вы можете подумать, что фотографии Polaroid имеют вполне приличный размер, но когда вы действительно видите фотографию Polaroid, вы можете опешить. Позвольте познакомить вас с кратким обзором фотографий Polaroid и их размера.
На разных платформах социальных сетей есть даже фильтры, чтобы фотографии выглядели как фотографии Polaroid. Вы можете подумать, что фотографии Polaroid имеют вполне приличный размер, но когда вы действительно видите фотографию Polaroid, вы можете опешить. Позвольте познакомить вас с кратким обзором фотографий Polaroid и их размера.
Вы можете получить мгновенные пленки для фотографий Polaroid, в которых есть все необходимые ингредиенты, чтобы получить идеальные поляроиды, которые вы хотите. Этот момент наблюдения за выцветшей поверхностью контура в красивой структурированной фотографии — это абсолютная радость, и только фотография Polaroid может дать вам это.Фотографии получаются крошечными и выглядят еще меньше внутри широкой белой рамки. Но дело не в этом; У поляроидов есть своя эстетика.
Фактический размер фотографии Polaroid Оригинальные пленки, полученные Polaroid Originals, имеют точный размер 3,108 x 3,024 дюйма. Это область только основного фото.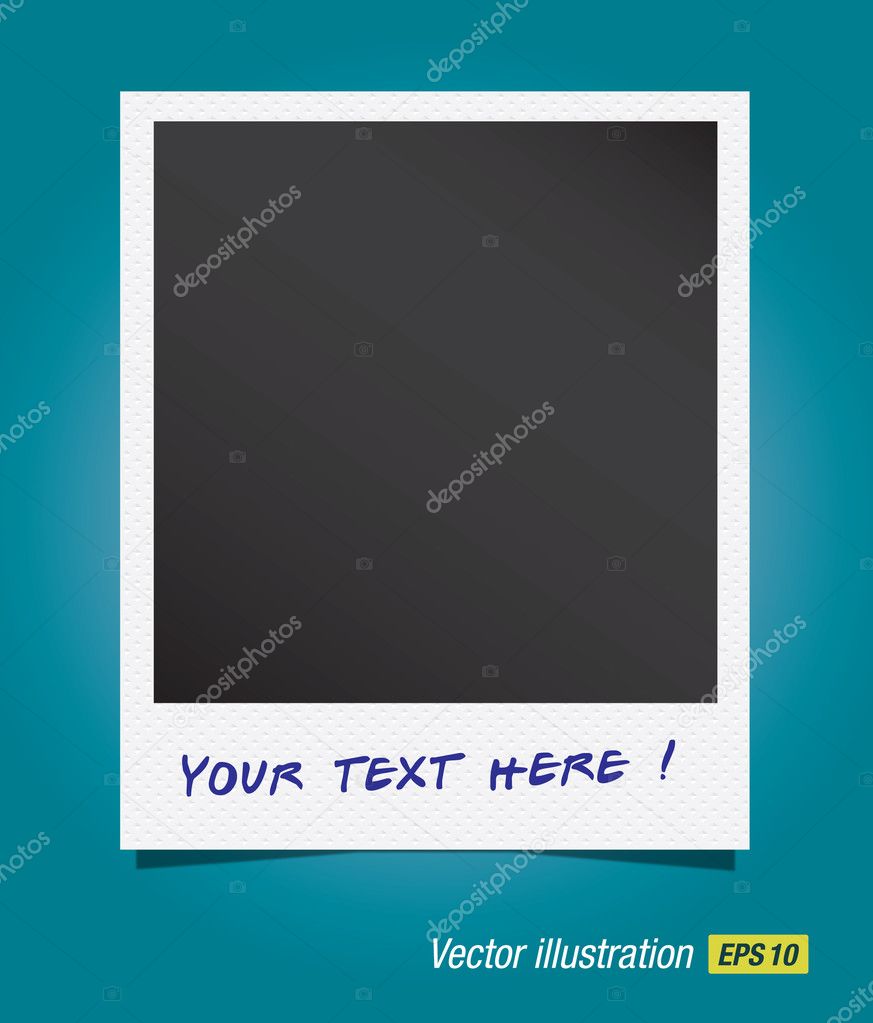 Размер фотографии составляет 4,233 х 3,483 дюйма. Это означает, что размер фотографии 7,894 x 7,6801 см, а размер всего изображения 10.752 х 8,847 в сантиметрах.
Размер фотографии составляет 4,233 х 3,483 дюйма. Это означает, что размер фотографии 7,894 x 7,6801 см, а размер всего изображения 10.752 х 8,847 в сантиметрах.
Когда мы говорим о других камерах в целом, фотография будет примерно напоминать размер любой стандартной визитной карточки, где все изображение колеблется между разными размерами. Вы можете выбирать между такими вариантами, как 24 мм x 36 мм и 50,8 см x 61 см.
Размер, который используется в большинстве мгновенных камер, составляет 83 мм x 108 мм, при этом основное изображение еще меньше. Если раньше пленки были доступны в рулонах, в наши дни вы получаете пакеты, содержащие примерно 10 листов.
ОбзорPolaroid Lab | Цифровая камера World
Лаборатория Polaroid — отличная идея. Его цель состоит в том, чтобы освободить ваши фотографии из огромных папок вашего смартфона, превратив их в настоящие снимки на пленке Polaroid, чтобы их можно было увидеть, поделиться и насладиться, а не потеряться в подвешенном состоянии вашего телефона.
Это также обещает увлекательный способ продемонстрировать вашу «правильную» фотографию, позволяя создавать аутентичные Polaroid-отпечатки ваших изображений, снятых на зеркальные или беззеркальные камеры, что дает вам творческий способ представить свою работу.
Конечно, Fujifilm предлагает аналогичные принтеры для моментальной печати на пленке, например, недавно выпущенный instax Mini Link, который позволяет печатать на пленке подлинные фотографии с вашего смартфона.
Используйте Polaroid Lab для создания реальных пленочных снимков ваших телефонных снимков — или ваших «правильных» фотографий (Изображение предоставлено Джеймсом Артаиусом / Digital Camera World)Однако предложения Fujifilm различаются двумя ключевыми способами: они печатают только на кредитной карте -размерная пленка instax Mini (с областью печати 46 x 62 мм), а изображения принимаются и обрабатываются в цифровом виде через Bluetooth.И в этом вся загвоздка.
- Polaroid Lab на Amazon за 99,99 долларов США
Во-первых, хорошее: Polaroid Lab использует полноразмерную квадратную пленку 600 / i-Type (область печати 77 x 79 мм), что позволяет получать изображения примерно на 53% больше. Тогда плохо, или, по крайней мере, сбивает с толку: Polaroid Lab не получает и не распечатывает цифровой файл, а фактически делает фотографию экрана вашего телефона.
Тогда плохо, или, по крайней мере, сбивает с толку: Polaroid Lab не получает и не распечатывает цифровой файл, а фактически делает фотографию экрана вашего телефона.
Сохраняются ли полученные изображения или фотографировать экран — это просто плохая идея? Доказательство находится в пудинге, так что давайте положим столовые приборы…
Цветные изображения с большим количеством темных областей воспроизводятся с очень приятными результатами (исходное изображение справа) (Изображение предоставлено Джеймсом Артаиусом / Digital Camera World)Ключевые особенности
Polaroid Lab — это, по сути, камера Polaroid Originals без видоискателя и вспышки с 5-элементным объективом 35 мм f / 33.И, как и все камеры Polaroid Originals (не путать с оригинальными камерами Polaroid), он принимает пленки как 600, так и i-Type — SX-70, 8 x 10, а недавно снятая с производства Spectra не подойдет.
Что-то еще, что не будет работать с Lab, — это старые модели телефонов меньшего размера. Этот обозреватель использует iPhone SE (у меня артрит, поэтому большие экраны неудобны), но он слишком мал для работы с устройством. для этого требуется экран с диагональю не менее 4,7 дюйма — это означает, что iPhone 6 и выше, а также большинство телефонов Android.
Этот обозреватель использует iPhone SE (у меня артрит, поэтому большие экраны неудобны), но он слишком мал для работы с устройством. для этого требуется экран с диагональю не менее 4,7 дюйма — это означает, что iPhone 6 и выше, а также большинство телефонов Android.
По общему признанию, это не будет проблемой для большинства людей с современными телефонами, но это подтверждает, какое любопытное решение — заставить Polaroid Lab на самом деле делать снимок экрана телефона, а не просто передавать на него цифровое изображение. — тем более, что для этого требуется приложение iPhone Originals (iOS 11 или Android 7 и выше).
Конечно, это якобы сводится к тому, что лаборатория использует «100% настоящую химию» для создания подлинных отпечатков Polaroid путем оптического захвата ваших изображений с помощью настоящего аналогового процесса.
Лаборатория Polaroid предоставляет снимок экрана вашего телефона, а не печать цифрового файла (Изображение предоставлено Джеймсом Артаиусом / Digital Camera World)Сборка и обслуживание
Каким бы странным ни был ее метод, лаборатория Polaroid, несомненно, является красиво обработанный комплект. Он поставляется в красиво оформленной упаковке Polaroid Originals, а само устройство было тщательно продумано, чтобы на нем не было углов и острых краев.
Он поставляется в красиво оформленной упаковке Polaroid Originals, а само устройство было тщательно продумано, чтобы на нем не было углов и острых краев.
Его гладкий, современный минималистский дизайн, прочный и прочный, с нажатием кнопки сбоку, поднимающей платформу объектива и включающей устройство.Вместо того, чтобы направлять объектив на объект, вы помещаете его (уже сделанную фотографию на смартфон) на лоток для объектива.
Оттуда лаборатория связывается с вашим телефоном (хотя сопряжение или соединение не требуется), чтобы определить, находится ли экран в правильном положении. Радужный логотип Polaroid Originals подтвердит, что он готов к работе, после чего достаточно просто нажать большую красную кнопку, чтобы сделать снимок.
Как и настоящие фотоаппараты Polaroid Originals, он имеет восемь мини-светодиодов, показывающих, сколько кадров осталось на вашем текущем пакете пленки, которые загружаются и выталкиваются из подвешенного ниже лотка, как и следовало ожидать.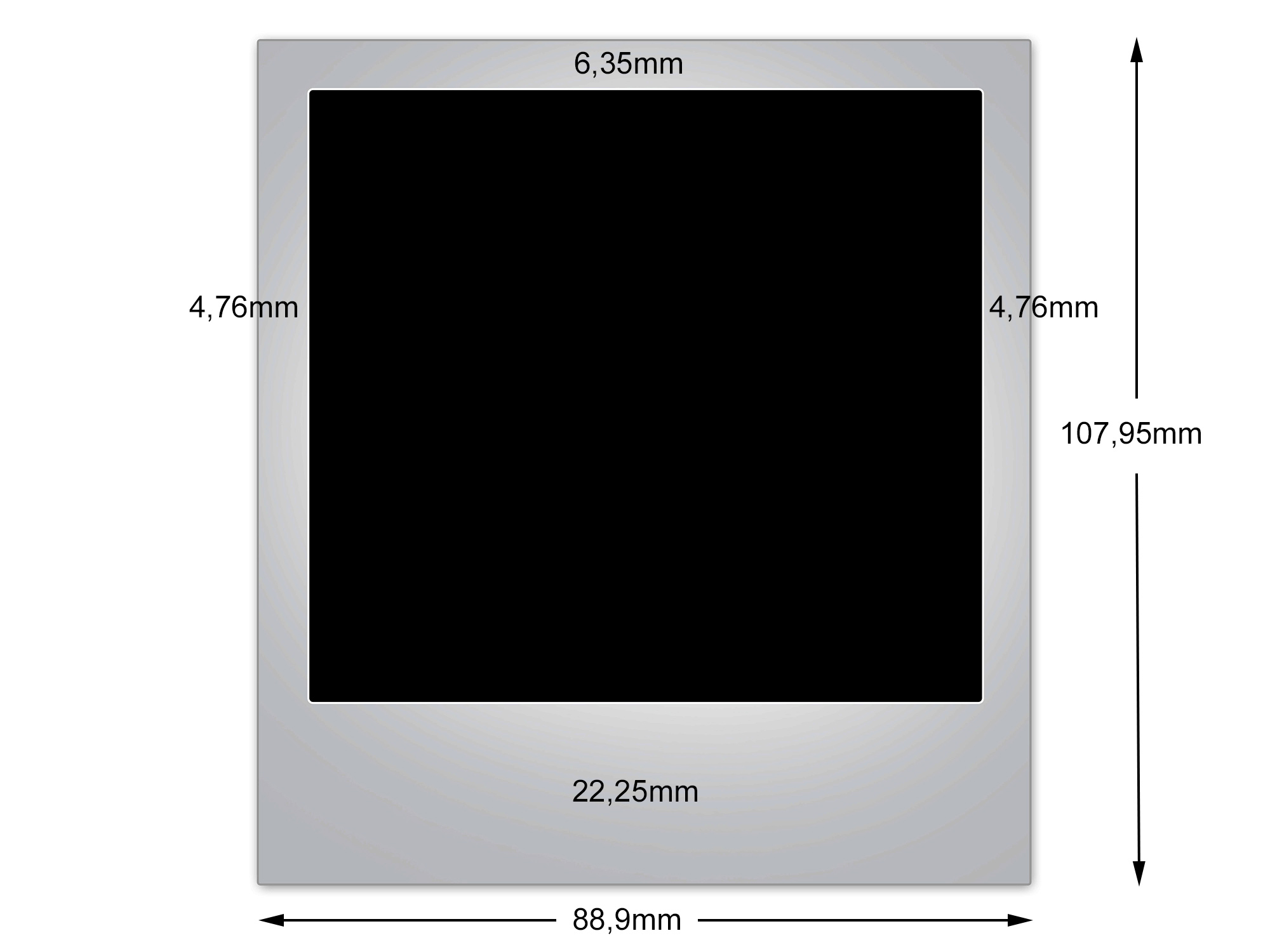 Стоит отметить, что самая первая пачка пленки, которую мы пропустили через лабораторию, застряла на нас, и у нас была пара других осечек.
Стоит отметить, что самая первая пачка пленки, которую мы пропустили через лабораторию, застряла на нас, и у нас была пара других осечек.
Производительность
Первая часть процесса — загрузить Polaroid Originals Приложение, которое очень хорошо спроектировано, хотя в нем отсутствуют некоторые ключевые функции. Здесь вы выбираете, используете ли вы цветную или черно-белую пленку, а затем выбираете фотографию, которую хотите напечатать.
Здесь, по крайней мере, в бета-версии приложения, которое мы тестировали, есть первое небольшое препятствие: нет возможности кадрировать изображения в квадратный формат Polaroid. Поэтому, если у вас есть пейзажное изображение с объектом на одной стороне, вам нужно увеличить фотографию (обрезая верхнюю и нижнюю часть кадра и, вероятно, лицо вашего объекта) вместо того, чтобы обрезать квадратное изображение, которое сохраняет предмет в целости и сохранности.
Конечно, вы можете легко обрезать изображения в собственном приложении для фотографий вашего телефона или в редакторе изображений, но для этого нужно выйти из приложения Polaroid и заново найти изображение из той папки, в которой оно было.Это немного ошибочно, так что перед тем, как играть с Лабораторией, проверьте все картинки.
Теперь вы можете легко настроить экспозицию и цвет изображения, а также выбрать, хотите ли вы распечатать один квадратный полароид или использовать несколько (два, три, четыре, шесть или девять) отпечатков для создания коллажа. используя то же изображение. Это одна из самых крутых функций приложения, позволяющая создавать пейзажные, портретные, покомпонентные виды или просто увеличенные мозаики ваших фотографий.
Если вы делаете одиночный отпечаток, у вас также есть возможность добавить часть носителя дополненной реальности ( см. Видео выше ).Теперь терпите нас — мы думали, что это будет просто дрянной уловкой, но на самом деле это , действительно, аккуратный.
Добавив фото или видео (либо новое с помощью камеры телефона, либо уже сохраненное вами) к изображению, которое вы распечатываете, кто-то другой может использовать приложение Polaroid Originals, чтобы просмотреть отпечаток и его затем будет использовать AR, чтобы наложить фото / видео на кадр Polaroid.
Если вы, например, сфотографируете кого-то на свадьбе, вы можете записать ему собственное личное сообщение, чтобы ваше сообщение воспроизводилось всякий раз, когда они смотрят на Polaroid через приложение.Или, если вы находитесь на спортивном мероприятии или фестивале, вы можете добавить к фотографии видео, чтобы запечатлеть ощущение присутствия — это такая блестящая идея, и она блестяще реализована.
Однако получаемые отпечатки не всегда идеальны. Как и настоящая фотография Polaroid, изображения иногда потрясающие, а иногда разочаровывающие — так что, по крайней мере, это истинное и честное отражение мгновенной фотографии.
Мы заметили особый разрыв между использованием черно-белой пленки и использованием цветной пленки, особенно при использовании цветной печати для черно-белых изображений.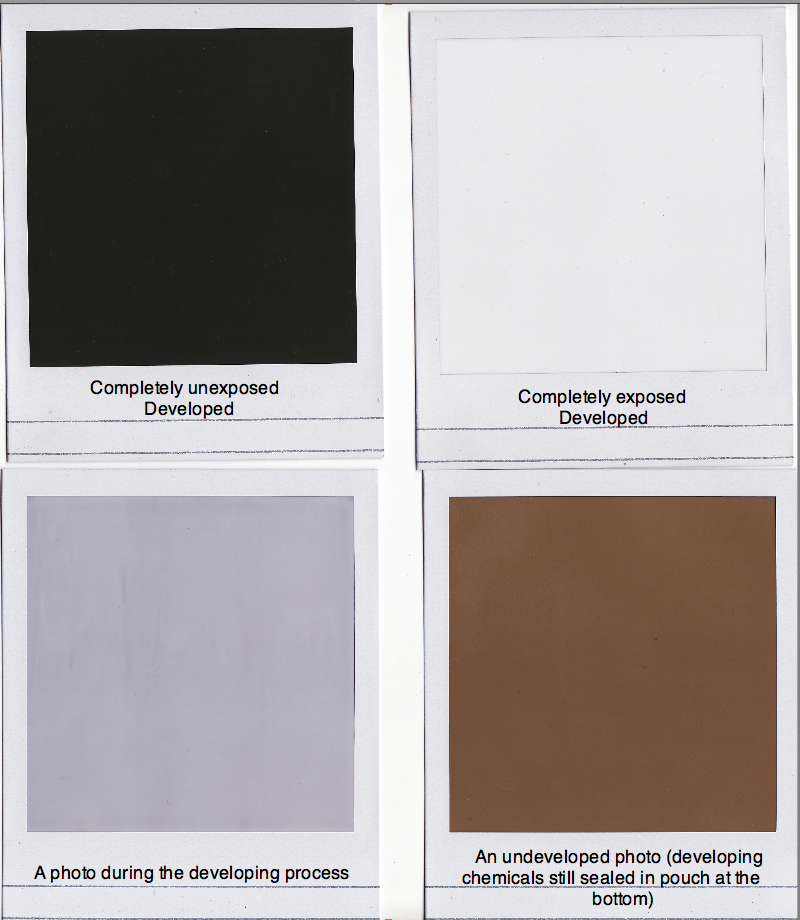
В основном мы были чрезвычайно довольны качеством снимков, которые делает Polaroid Лаборатория изготовлена на монопленке. Темные контрастные изображения, как правило, работают лучше, чем более светлые, белые изображения с тонкой тональностью, но в целом они были четкими, хрустящими, резкими и на них просто приятно смотреть.
Однако при использовании цветной пленки все было немного сложнее — и наш главный вывод заключается в том, что вы действительно, действительно не должны использовать ее для печати монохромных изображений.Это выдает уникальный артефакт, в результате которого большие белые участки загрязняются красно-синей «размывкой».
Будь то результат химии цветной пленки Polaroid или побочный продукт лаборатории, сфотографировавшей цветной экран и неверно истолковавшей информацию RGB отдельных пикселей, эта «размывка» выглядит ужасно на моно изображениях — и то же явление также присутствует на цветных изображениях, несущих большие участки белого цвета.
Несомненно, часть очарования поляроидных снимков заключается в том, что у них есть неземная дымка разрозненности цветов, но кажется совершенно неестественным видеть ее добавление к изображениям, когда вы знаете, как они должны выглядеть.Кроме того, более яркие области отпечатков обычно выглядят переэкспонированными и теряют резкость и детализацию.
Однако цветная печать более удачна — это более темные изображения или изображения с красной / пурпурной / голубой / синей палитрой. Некоторые из наших результатов были очень приятными, и когда процесс работал, действительно работал — но цветная пленка определенно требует большего внимания, чем черно-белая.
На цветной пленке белые области экспонируются с красно-синим «размытием» и потерей деталей (исходное изображение справа) (Изображение предоставлено Doodyone)Вердикт
Конечно, эти придирки не совсем справедливы; Polaroid Lab — это не просто принтер, предназначенный для воспроизведения изображений на вашем телефоне, это настоящая камера, в которой используется настоящий фотохимический процесс, позволяющий мгновенно распечатать ваши изображения с достоверной обработкой.
Цветовая дымка и размытые детали — часть этого процесса и большая часть очарования мгновенной фотографии. Если вам нужно точное воспроизведение ваших фотографий с точной цветопередачей и детализацией, вам лучше выбрать одни из лучших портативных принтеров.
Однако, если вы хотите превратить снимки со своего смартфона — и действительно ваши «правильные» фотографии — в настоящие снимки Polaroid со всем шармом и характером, как если бы вы сняли их на мгновенную камеру, Polaroid Lab — это то, что вам нужно. фантастическое и забавное устройство — особенно с его функциями дополненной реальности, которые, по нашему мнению, являются одними из настоящих достоинств устройства.
Это круто, это ущербно и беззастенчиво фотохимически.
Подробнее:
Лучшие портативные принтеры для фотографий
Лучшая мгновенная камера в 2019 году: идеально подходит для вечеринок!
Лучший камерофон в 2019 году: какой смартфон лучше для фотографии?
Лучшая пленочная камера в 2019 году
Цены — Polaroid Lab: ▼
ImageMagick Фотомонтаж: polaroid | по Рфл-Мстл | Технические примечания и материалы для компьютерных фанатов
ImageMagick состоит из ряда утилит интерфейса командной строки для управления изображениями.
[Википедия]
Это руководство ориентировано только на командные строки, чтобы автоматизировать создание снимков поляроида. Я использую эту функцию, чтобы создавать все миниатюры поверх моих музыкальных статей.
После команды монтажа :
- с использованием параметра
-polaroid [угол]имитирует изображение поляроида. - с использованием
+ поляроидповорачивает изображение на случайный угол от -15 до +15 градусов.
Вам нужно будет повторить несколько раз, чтобы получить красивую галерею, поскольку все случайные вращения не были хорошо сбалансированы. В следующих примерах мы применяем команду montage к папке, содержащей несколько изображений разных размеров, но с одинаковым соотношением сторон. Синтаксис:
$ монтаж inputImage.extension -параметры outputImage.extension
Управление обложками альбомов
$ монтаж * .jpg -thumbnail 500x500! -fill grey -set caption «% t» -pointsize 26 -gravity center -font Monospace -background grey20 -polaroid 0 -bordercolor black -background Transparent -geometry + 0 + 0 -tile 3x montage_music.pngПоляроиды с подписями
Аргументы
- — эскиз 500 × 500! : укажите размер эскиза, оптимизированный для скорости и любого профиля изображения. Используйте ! , чтобы заставить соотношение.
- –geometry + 0 + 0 : поля плитки [+ горизонтальное поле + вертикальное поле]. Горизонтальное поле может быть отрицательным, чтобы поляроиды перекрывались.
- –tile 3 × 2 :: отображение плиток [количество столбцов x количество строк]. Если количество изображений превышает максимальное количество доступных плиток, будет создано несколько монтажей.

- –установить подпись : добавить подпись к поляроиду. Используйте
"% t"для отображения имени файла в качестве заголовка. - – заливка серым. : настройка цвета шрифта.
- –размер 26 точек. : размер шрифта заголовка.
- –центр силы тяжести. : предлагает среднюю точку изображения.
- — серый фон 60 : цвет фона плитки. В контексте поляроида этот параметр, если он расположен перед
+ поляроидом, определяет снимков, тень цвет - –поляроид 0 : для использования параметров по умолчанию (случайные углы) используйте
+ поляроид.для использования пользовательских параметров,-polaroid [angle], 0 удаляет угол - –bordercolor black : установить цвет границы поляроида
- –background transparent : параметр фона, расположенный после Polaroid, определяет фон окончательного изображения .
 Здесь прозрачный
Здесь прозрачный
Пейзажный фотомонтаж
Фотомонтаж без вращения, используя 2 ряда по 3 изображения в каждом:
$ монтаж * .jpg -thumbnail 250x250 -sharpen 10 -bordercolor Snow -background grey20 -polaroid 0 -background прозрачный -geometry + 0 + 0 -tile 3x2 montage_landscape.pngПоляроиды без подписи Монтаж с перекрытием
Обратите внимание, что вам нужно добавить аргумент null: , чтобы добавить невидимое первое изображение и увеличить количество изображений в аргументе -tile , в противном случае монтаж будет обрезан.
$ монтаж -центр силы тяжести null: * .jpg -thumbnail 250x250 -sharpen 10 -bordercolor snow-background grey20 + polaroid -background transparent -geometry -40 + 0 -tile 8x montage_overlap.png
Учебное пособие по Photoshop Faux Polaroid — Я смотрю, как они растут
Это сообщение может содержать партнерские ссылки.
 Ознакомьтесь с нашей политикой раскрытия информации здесь.
Ознакомьтесь с нашей политикой раскрытия информации здесь. Сегодня я поделюсь учебным пособием по искусственному полароиду в Photoshop для создания забавных фотографий! Первой камерой, которая у меня была, была Polaroid (святая ностальгия!), Поэтому, когда я узнал, что могу создать искусственный Polaroid-снимок с моими цифровыми фотографиями, я был немного взволнован 🙂
Изначально я сделал эти искусственные поляроиды для показа на первом дне рождения моей дочери, но мне настолько понравилось, насколько хорошо они получились, что я решил оставить их для фоторепортажа у нее на стене.
Этот пост представляет собой искусственный учебник по фотошопу Polaroid, но если вам нравятся детские фотографии, которые я использовал, ознакомьтесь с моим постом с советами по созданию собственного фотопроекта для первого года жизни ребенка «Смотри, как я расту».
Учебное пособие по Photoshop «Искусственный поляроид»
1. Пустая рамка Polaroid, которую я использовал для этого проекта, была бесплатной! Это документ Photoshop, готовый к заливке. Загрузите отсюда.
Загрузите отсюда.
2. Сначала отредактируйте свою фотографию с помощью основных корректировок экспозиции, контрастности и т. Д. Поскольку ваша фотография будет в рамке Polaroid, вы можете сделать несколько «стилизованных» редактирования, чтобы она выглядела винтажно с размытыми цветами, черным и белый, или любой другой вид, который вам нужен.
Я использую бесплатные наборы действий Pioneer Woman для очень стилизованного редактирования, которое очень просто (подсказка, экшен «Семидесятые» из набора 2 отлично смотрится как Polaroid). Я использовал экшен «B&W Beauty», чтобы сделать мои поляроиды черно-белыми.
3. После того, как вы закончите редактирование, объедините слои (если их больше одного), чтобы все они могли быть вместе в кадре Polaroid.
4. Откройте PSD-файл Polaroid. Центр Polaroid, в который будет помещена ваша фотография, имеет размер примерно 4300 на 4300 пикселей.Если ваша фотография меньше 4300 пикселей по ширине или высоте, вам нужно сначала изменить размер рамки Polaroid (уменьшить). Щелкните меню Изображение> Размер изображения… и уменьшите ширину в пикселях, чтобы максимально соответствовать размеру вашей фотографии. Убедитесь, что вы отметили «стили масштабирования», «ограничение пропорций» и передискретизируете изображение, используя «бикубическую резкость» из раскрывающегося списка.
Щелкните меню Изображение> Размер изображения… и уменьшите ширину в пикселях, чтобы максимально соответствовать размеру вашей фотографии. Убедитесь, что вы отметили «стили масштабирования», «ограничение пропорций» и передискретизируете изображение, используя «бикубическую резкость» из раскрывающегося списка.
5. Вернитесь к открытой фотографии, затем перетащите слой в открытый документ Polaroid.
6. Убедитесь, что слой фотографии находится над обоими слоями рамки Polaroid.Щелкните правой кнопкой мыши слой с фотографией и выберите в меню «Создать обтравочную маску». Теперь ваша фотография будет видна только в черном пространстве рамки Polaroid. Разместите фотографию, как вам нравится, с помощью инструмента перемещения.
7. Если вы хотите добавить текст к Polaroid, как это сделал я, поместите текстовый слой между нижним слоем Polaroid и слоем маски Polaroid. Я использовал бесплатный шрифт под названием «Написано на его руках».
8. Чтобы напечатать фотографию точного размера Polaroid, обрежьте Polaroid, чтобы удалить белую границу вокруг нее, затем уменьшите размер изображения до ширины 3 дюймов.
Если вы делаете только одно изображение с поляроида, вы можете его распечатать.
Чтобы распечатать несколько полароидных изображений на одной странице, выполните следующие действия:
1. Продублируйте все слои. Чтобы все было организовано, вы можете поместить новый набор слоев в группу (папку).
2. Добавьте в документ вторую фотографию, поместите ее слой над дублированным первым слоем фотографии. (Убедитесь, что это обтравочная маска для слоя маски Polaroid). Теперь вы можете удалить дубликат слоя с фотографией.
3.Измените дублированный текстовый слой на текст для новой фотографии.
4. Повторите эти действия для остальных фотографий в рамке Polaroid.
5. Измените размер холста на 8,5 x 11 дюймов (размер вашей фотобумаги).
6. Разместите группы по холсту так, чтобы они не перекрывали друг друга (при ширине 3 дюйма каждая уместится по 4 на страницу).
Если вы сделали больше, чем умещается на странице, просто отключите эти слои, чтобы напечатать вашу первую страницу, затем включите их снова и выключите первые, чтобы напечатать следующую страницу.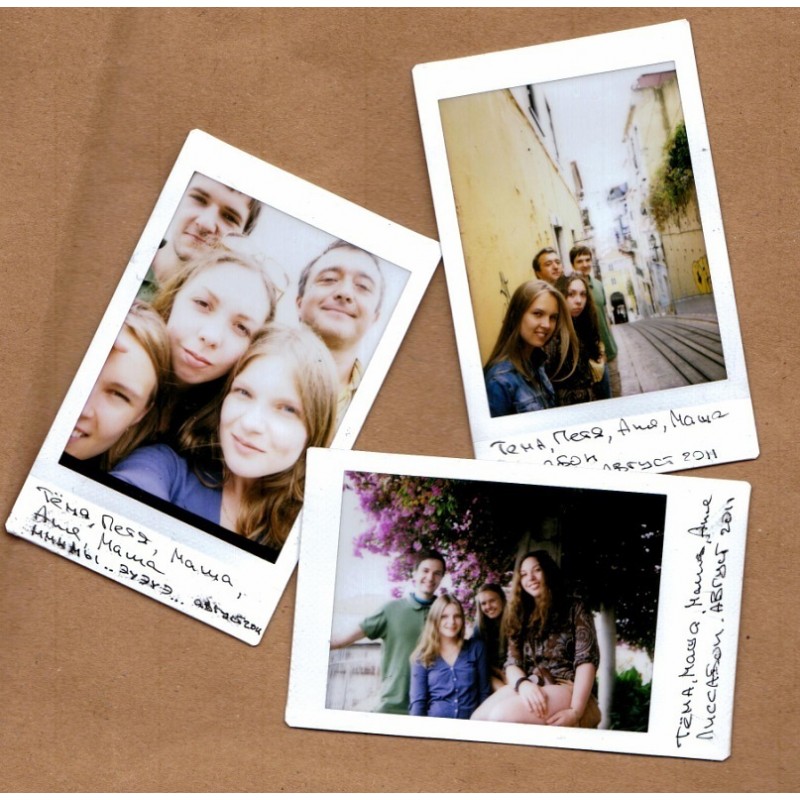
7. Распечатайте и вырежьте ножом для бумаги, если он у вас есть, или ножницами. Плавник!
Идеи дисплеев с искусственным поляроидом:
- Дисплей на шпагате с деревянными прищепками
- приколите их к пробковой доске с помощью кнопок
- положите их на холодильник на магнитах
- поместите их в рассыпную стопку на блюдо / поднос на боковом столике, чтобы люди могли взять и просмотреть
Что вы собираетесь делать со своими искусственными поляроидами? Есть вопросы ко мне? Дай мне знать!
Как создать фотоколлаж Polaroid в Photoshop CC и CS6
Из этого туториала Вы узнаете, как создать фотоколлаж поляроид в Photoshop с помощью Photoshop CC и CS6.Начните с создания одиночного поляроидного эффекта, а затем добавьте копии для создания коллажа.
Автор Стив Паттерсон.
В этом уроке по фотоэффектам мы узнаем, как превратить любое изображение в коллаж из поляроидов.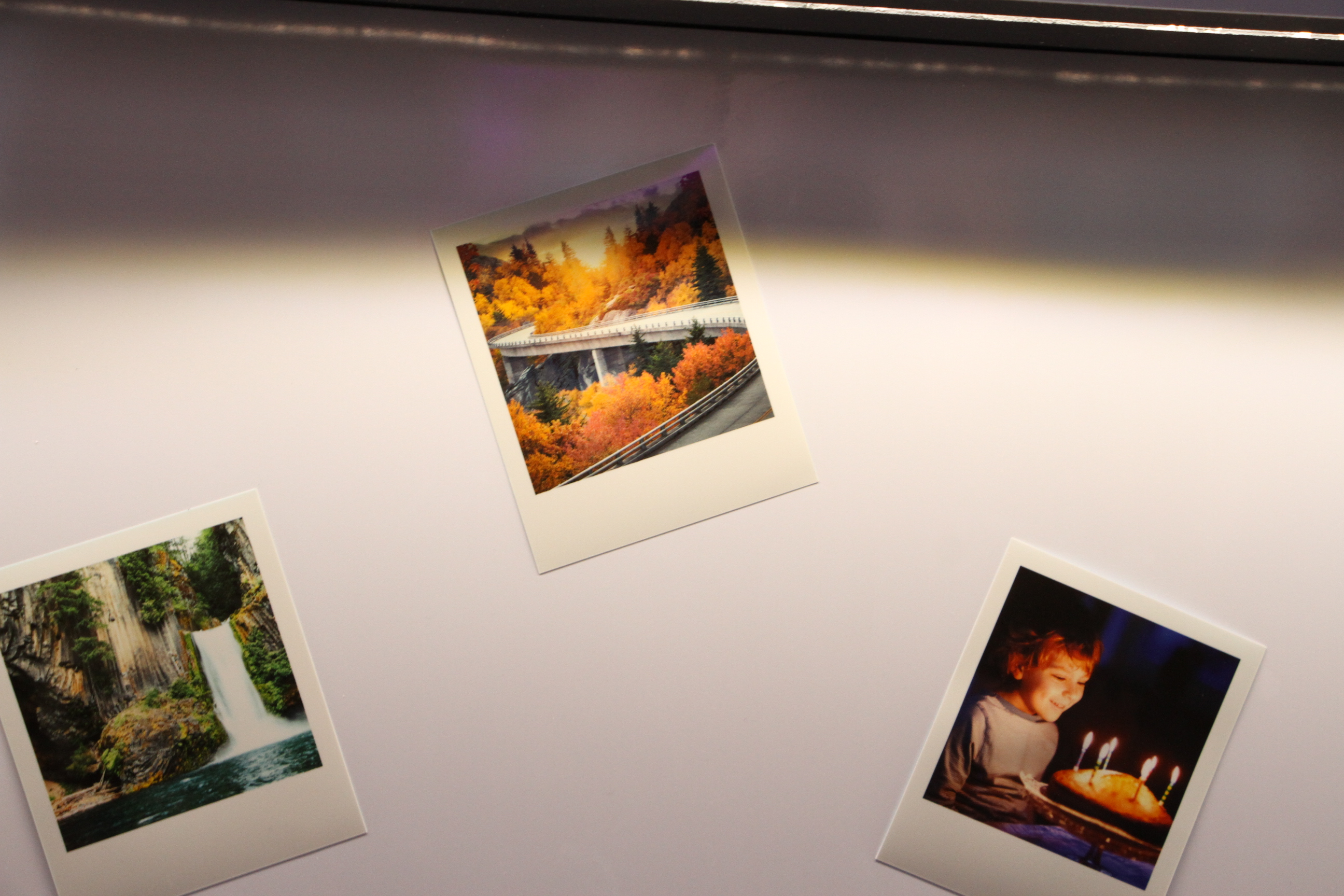 Другими словами, мы создадим то, что выглядит как кучка фотографий поляроидов, случайным образом распределенных по фону, но внутри каждого поляроида есть небольшая часть вашего большего общего изображения. Сначала это может показаться сложным, но, как мы увидим, на самом деле это очень легко создать в Photoshop, тем более что большая часть работы — это просто повторение.
Другими словами, мы создадим то, что выглядит как кучка фотографий поляроидов, случайным образом распределенных по фону, но внутри каждого поляроида есть небольшая часть вашего большего общего изображения. Сначала это может показаться сложным, но, как мы увидим, на самом деле это очень легко создать в Photoshop, тем более что большая часть работы — это просто повторение.
Эта версия руководства была полностью переписана и обновлена по сравнению с оригиналом и теперь полностью совместима как с Photoshop CS6 , так и с Photoshop CC (Creative Cloud) . Он также имеет несколько иной способ создания эффекта (по сравнению с тем, как я описал в исходной версии), на этот раз с использованием слоев фигур Photoshop, а также малоизвестной, но очень мощной функции, доступной в параметрах Advanced Blending Photoshop. Однако не позволяйте «продвинутой» части вводить вас в заблуждение.Это может сделать каждый, и, как всегда, я буду освещать каждый шаг на этом пути.
Как я уже упоминал, вам понадобится Photoshop CS6 или CC, чтобы продолжить. Если вы используете Photoshop CS5 или более раннюю версию, вам стоит ознакомиться с нашим оригинальным учебником «Превратить фотографию в коллаж из поляроидов».
Вот изображение, которое я буду использовать (фотография отпуска мамы и дочери с Shutterstock):
Исходное изображение.
А вот как будет выглядеть финальный эффект «коллажа поляроидов»:
Окончательный результат.
Этот урок из нашей серии «Фотоэффекты». Давайте начнем!
Загрузите это руководство в виде готового к печати PDF-файла!
Как создать фотоколлаж Polaroid в Photoshop
Шаг 1. Выберите инструмент «Прямоугольник»
С нашим изображением, недавно открытым в Photoshop, давайте начнем наш эффект коллажа поляроида с создания нашего первого поляроида. Для его создания мы воспользуемся одним из инструментов Photoshop для создания фигур — Rectangle Tool . Щелкните его значок в нижней половине панели «Инструменты», чтобы выбрать его.Если на его месте виден другой инструмент формы, нажмите и удерживайте инструмент, чтобы открыть всплывающее меню, затем выберите инструмент «Прямоугольник» из списка:
Щелкните его значок в нижней половине панели «Инструменты», чтобы выбрать его.Если на его месте виден другой инструмент формы, нажмите и удерживайте инструмент, чтобы открыть всплывающее меню, затем выберите инструмент «Прямоугольник» из списка:
Выбор инструмента «Прямоугольник».
Шаг 2: Установите режим инструмента на Shape
Инструменты формыPhotoshop позволяют рисовать векторные фигуры, контуры или фигуры на основе пикселей. Мы хотим нарисовать наш поляроид с использованием векторных фигур, которые не только сохранят края красивыми и резкими, но также не позволят нашему общему размеру файла выйти из-под контроля по мере того, как мы добавляем все больше и больше поляроидов в коллаж.Чтобы настроить инструмент «Прямоугольник» на рисование векторных фигур, установите для параметра Режим инструмента в крайнем левом углу панели параметров значение Форма :
Выбор формы для режима инструмента.
Шаг 3. Установите черный цвет заливки и отсутствие обводки
Давайте установим цвет нашей формы прямоугольника на черный , так как эта форма будет использоваться как область в центре поляроида, где появляется фотография. На самом деле не имеет значения, какой цвет мы используем для этой формы.Черный цвет легко увидеть перед нашим изображением. Чтобы установить черный цвет, щелкните образец цвета Заливка вверху на панели параметров. Вы можете заметить, что у меня уже черный цвет, но это нормально:
На самом деле не имеет значения, какой цвет мы используем для этой формы.Черный цвет легко увидеть перед нашим изображением. Чтобы установить черный цвет, щелкните образец цвета Заливка вверху на панели параметров. Вы можете заметить, что у меня уже черный цвет, но это нормально:
Щелкните образец цвета заливки.
При нажатии на образец цвета открывается диалоговое окно Тип заливки , в котором мы выбираем тип заливки, который нам нужен для формы. На выбор предлагается четыре различных типа заливки, и мы переключаемся между ними с помощью четырех значков, отображаемых в ряд в верхнем левом углу диалогового окна.Каждый значок представляет различный тип заливки. Начиная слева, у нас есть None (без заливки), Solid Color, Gradient, а затем Pattern. Мы хотим заполнить нашу форму сплошным цветом, поэтому щелкните значок Solid Color (второй слева), чтобы выбрать его. Затем выберите черный из появившихся образцов цвета. Я выберу его из своего списка недавно использованных цветов, но вы также можете выбрать его из основной области образцов. Когда вы закончите, нажмите Введите (Win) / Верните (Mac) на клавиатуре, чтобы закрыть диалоговое окно:
Я выберу его из своего списка недавно использованных цветов, но вы также можете выбрать его из основной области образцов. Когда вы закончите, нажмите Введите (Win) / Верните (Mac) на клавиатуре, чтобы закрыть диалоговое окно:
Установка типа заливки на «Сплошной цвет», затем выбор черного из образцов цвета.
Нам также нужно убедиться, что наша фигура не имеет обводки по краям. Для этого щелкните образец Stroke прямо справа от образца заливки на панели параметров:
Щелкните образец обводки.
Откроется диалоговое окно Тип обводки , которое выглядит точно так же, как диалоговое окно Тип заливки, но эти параметры применяются к обводке. Поскольку нам вообще не нужна обводка, щелкните значок None в верхнем левом углу диалогового окна (тот, через который проходит красная диагональная линия).Нажмите , введите (Win) / , верните (Mac), когда закончите, чтобы выйти из него:
Выбор «Нет» для типа обводки.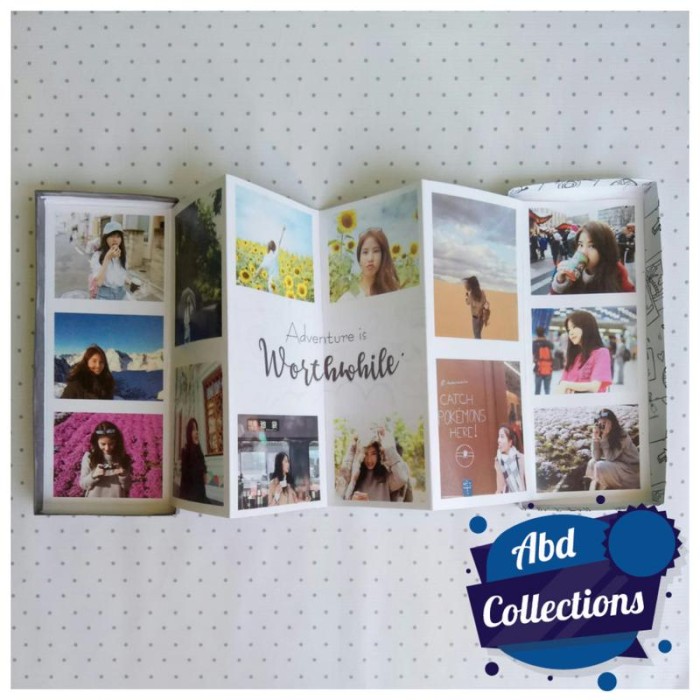
Шаг 4. Вытяните квадратную форму
Выбрав инструмент «Прямоугольник», черный в качестве цвета заливки и обводки установлен на «Нет», нажмите и удерживайте клавишу Shift на клавиатуре, затем щелкните и перетащите фигуру. Удерживая нажатой клавишу Shift при перетаскивании, форма превратится в идеальный квадрат, но убедитесь, что вы отпустили кнопку мыши перед тем, как отпустили клавишу Shift, иначе это не сработает.Вы также можете перемещать фигуру во время ее рисования, нажав и удерживая пробел на клавиатуре при перетаскивании.
Так как эта форма будет использоваться в качестве центральной области поляроида, где появляется изображение, я растягиваю свою фигуру так, чтобы она была достаточно большой, чтобы поместилось внутри нее лицо маленькой девочки. Для вашего эффекта вы можете захотеть, чтобы поляроиды были больше или меньше, но я думаю, что этот размер хорошо подходит для этого изображения. Здесь мы видим контур фигуры, пока я ее рисую:
Когда вы вытягиваете фигуру, появляется только контур.
Когда вы отпускаете кнопку мыши (а затем , затем отпускаете клавишу Shift), именно тогда фигура появляется с выбранным вами цветом заливки. Здесь мы видим, как он временно закрывает лицо девушки из виду:
Добавлена первая фигура.
Примечание для пользователей Photoshop CC: В Photoshop CC Adobe представила новую функцию «Живые фигуры», и как только вы нарисуете свою фигуру, на панели «Свойства » откроется новая «Свойства живой формы» .Мы не будем здесь ничего делать с этими параметрами, поэтому не стесняйтесь закрыть или свернуть панель «Свойства». Опять же, это только для пользователей Photoshop CC. Photoshop CS6 не поддерживает живые фигуры.
Шаг 5: Дублируйте слой-фигуру
Если мы посмотрим на панель «Слои», мы увидим недавно добавленный слой формы , который Photoshop назвал «Прямоугольник 1», расположенный над изображением на фоновом слое:
Панель «Слои», показывающая новый слой-фигуру.
Давайте сделаем копию этой формы, которую мы затем изменим, чтобы создать внешнюю рамку поляроида.Чтобы продублировать его, убедитесь, что слой-фигура выбран (выделен синим) на панели «Слои». Затем перейдите к меню Layer в строке меню в верхней части экрана, выберите New , затем выберите Shape Layer Via Copy . Или еще более быстрый способ дублировать слой — просто нажать на клавиатуре Ctrl + J (Win) / Command + J (Mac):
Переходим в Layer> New> Shape Layer Via Copy.
Photoshop дублирует слой-фигуру, дает копии общее имя «Прямоугольник 1 копия» и помещает ее над оригиналом:
Теперь документ содержит две одинаковые формы, одну поверх другой.
Шаг 6: переименуйте два слоя формы
Прежде чем мы продолжим, давайте заменим те общие имена, которые Photoshop дал нашим слоям-фигурам, более значимыми именами. Начиная с Photoshop CS6, Adobe значительно упростила переименование нескольких слоев. Мы будем использовать верхний слой формы в качестве внутренней области изображения поляроида, поэтому выделите его текущее имя «Прямоугольник 1», дважды щелкнув по нему , затем переименуйте слой «Область изображения». Не нажимайте Enter (Win) / Return (Mac), чтобы принять его, просто оставьте имя выделенным:
Мы будем использовать верхний слой формы в качестве внутренней области изображения поляроида, поэтому выделите его текущее имя «Прямоугольник 1», дважды щелкнув по нему , затем переименуйте слой «Область изображения». Не нажимайте Enter (Win) / Return (Mac), чтобы принять его, просто оставьте имя выделенным:
Переименование верхнего слоя формы «область изображения».
Нажмите клавишу Tab на клавиатуре, чтобы мгновенно перейти к следующему слою под ним и выделить его имя. Этот слой будет использоваться как белая граница поляроида, поэтому переименуйте этот второй слой в «border». Нажмите Введите (Win) / Верните (Mac) на клавиатуре, когда закончите, чтобы принять новое имя:
Нажмите Tab, чтобы перейти к имени следующего слоя, затем переименуйте его в «Граница».
Шаг 7: Измените цвет формы на белый
Нам нужно, чтобы граница поляроида была , белая , а не черная, поэтому, выбрав слой «граница» на панели «Слои», еще раз щелкните образец цвета Заливки на панели параметров:
Щелкните образец типа заливки.
При этом повторно открывается диалоговое окно «Тип заливки». Оставьте для типа сплошной цвет и выберите белый из образцов цвета. Нажмите , введите (Win) / , верните (Mac), когда закончите. Вы еще не увидите изменения цвета формы в документе, потому что фигура с черной заливкой сидит поверх нее и закрывает ее для просмотра, но мы увидим это через мгновение:
Изменение цвета фигуры с черного на белый.
Шаг 8: изменение размера границы
Теперь, когда цвет формы установлен на белый, перейдите в меню Edit вверху экрана и выберите Free Transform Path .Или нажмите Ctrl + T (Win) / Command + T (Mac) на клавиатуре, чтобы выбрать команду Free Transform Path с клавиатуры:
Идем в Edit> Free Transform Path.
Это помещает преобразование , обрабатывает (эти маленькие квадраты) вокруг формы, и мы можем использовать эти ручки для изменения ее размера. Чтобы создать границу вокруг области изображения, нам нужно, чтобы эта белая форма была немного больше черной, поэтому нажмите Shift + Alt (Win) / Shift + Option (Mac) на клавиатуре и с помощью клавиш все еще удерживая нажатой кнопку, щелкните любой из четырех угловых маркеров вокруг формы и перетащите на небольшое расстояние наружу, пока не добавите достаточно области границы.Как мы видели ранее, удерживая клавишу Shift, форма превращается в идеальный квадрат, а добавление вместе с ней клавиши Alt (Win) / Option (Mac) позволяет нам изменять размер формы от ее центра, а не от угла. Опять же, не забудьте сначала отпустить кнопку мыши, когда закончите, , затем отпустите клавиши:
Чтобы создать границу вокруг области изображения, нам нужно, чтобы эта белая форма была немного больше черной, поэтому нажмите Shift + Alt (Win) / Shift + Option (Mac) на клавиатуре и с помощью клавиш все еще удерживая нажатой кнопку, щелкните любой из четырех угловых маркеров вокруг формы и перетащите на небольшое расстояние наружу, пока не добавите достаточно области границы.Как мы видели ранее, удерживая клавишу Shift, форма превращается в идеальный квадрат, а добавление вместе с ней клавиши Alt (Win) / Option (Mac) позволяет нам изменять размер формы от ее центра, а не от угла. Опять же, не забудьте сначала отпустить кнопку мыши, когда закончите, , затем отпустите клавиши:
Изменение размера белой формы для добавления границы.
У поляроидов есть дополнительная граница внизу, поэтому нажмите на нижний маркер и перетащите его вниз, чтобы добавить дополнительное пространство.На этот раз не нужно добавлять какие-либо клавиши с клавиатуры.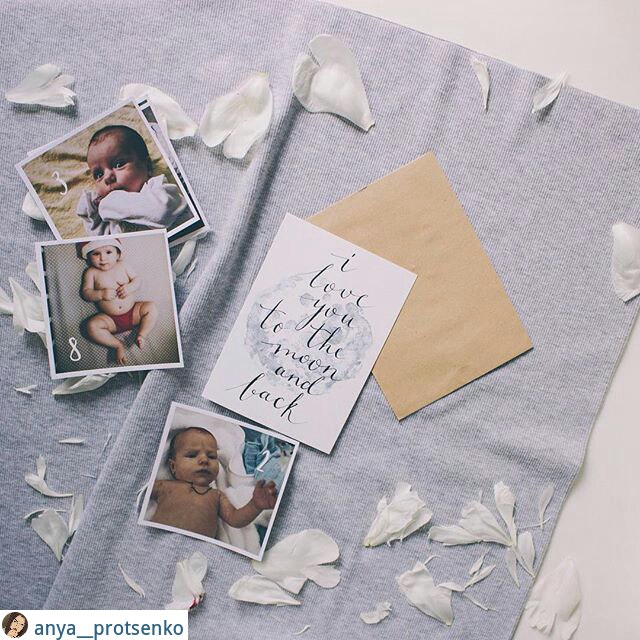 Когда вы закончите изменять размер фигуры, нажмите Введите (Win) / Верните (Mac) на клавиатуре, чтобы принять его и выйти из режима преобразования:
Когда вы закончите изменять размер фигуры, нажмите Введите (Win) / Верните (Mac) на клавиатуре, чтобы принять его и выйти из режима преобразования:
Перетащите нижний маркер вниз, чтобы увеличить размер границы внизу.
Шаг 9: Добавьте тень к границе
Чтобы придать нашему поляроидному коллажу немного глубины, давайте добавим тень к границе. Щелкните значок Layer Styles (значок «fx») в нижней части панели «Слои»:
Щелкните значок «Стили слоя».
Выберите Drop Shadow в нижней части появившегося списка:
Выбор Drop Shadow из списка.
Откроется диалоговое окно «Стиль слоя», в котором в среднем столбце установлены параметры «Тень». Уменьшите Непрозрачность тени примерно до 40% , чтобы она казалась более тонкой, затем измените Угол на 135 ° , чтобы источник света был в верхнем левом углу.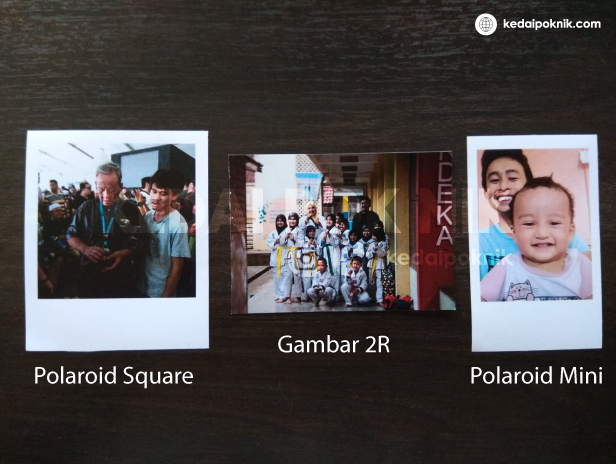 Наконец, немного увеличьте параметры Distance и Size , чтобы контролировать, насколько далеко тень распространяется наружу из-за поляроида и насколько она мягкая.В моем случае я устанавливаю значения Distance и Size примерно на 16 пикселей, но вам могут потребоваться меньшие или большие значения в зависимости от размера вашего изображения. Когда вы закончите, нажмите OK, чтобы закрыть диалоговое окно Layer Style:
Наконец, немного увеличьте параметры Distance и Size , чтобы контролировать, насколько далеко тень распространяется наружу из-за поляроида и насколько она мягкая.В моем случае я устанавливаю значения Distance и Size примерно на 16 пикселей, но вам могут потребоваться меньшие или большие значения в зависимости от размера вашего изображения. Когда вы закончите, нажмите OK, чтобы закрыть диалоговое окно Layer Style:
Параметры Drop Shadow.
Вот мой поляроид с наложенной тенью:
Тень придает эффекту некоторую глубину.
Шаг 10: Выберите слой области изображения
Щелкните слой-фигуру «область изображения» на панели «Слои», чтобы выбрать его:
Выбор слоя «область изображения».
Шаг 11: Откройте параметры наложения
Мы нарисовали поляроид, но теперь нам нужен способ показать изображение внутри черной залитой формы в центре. Мы можем сделать это с помощью функции Knockout в параметрах наложения Photoshop. Один из способов перейти к параметрам наложения — щелкнуть небольшой значок меню в правом верхнем углу панели слоев:
Один из способов перейти к параметрам наложения — щелкнуть небольшой значок меню в правом верхнем углу панели слоев:
Щелкните значок меню панели «Слои».
Затем выберите Blending Options из появившегося меню:
Выбор «Вариантов наложения».
Photoshop снова открывает диалоговое окно «Стиль слоя», на этот раз для основных параметров наложения. В разделе Advanced Blending в центре измените параметр Knockout с None на Deep :
Установка для параметра Knockout значения Deep.
Это по существу превратит нашу черную фигуру в дыру, которая позволит нам видеть изображение на фоновом слое! Или, по крайней мере, через мгновение. Чтобы это сработало, нам также нужно понизить Непрозрачность заливки до 0% .Вы найдете опцию Fill Opacity чуть выше опции Knockout:
Понижение непрозрачности заливки до 0%.
Щелкните OK, чтобы закрыть диалоговое окно «Стиль слоя». Когда непрозрачность заливки установлена на 0%, наше изображение теперь полностью видно внутри области изображения поляроида:
Когда непрозрачность заливки установлена на 0%, наше изображение теперь полностью видно внутри области изображения поляроида:
Параметр Knockout позволяет нам видеть фоновый слой насквозь.
Шаг 12: выберите оба слоя формы
Чтобы создать наш коллаж, мы будем делать копии этого исходного поляроида, поэтому давайте упростим задачу, поместив оба наших слоя формы в группу слоев .Для этого нам сначала нужно выбрать оба слоя-фигуры. В настоящее время на панели «Слои» выбран верхний слой «область изображения». Удерживая нажатой клавишу Shift на клавиатуре, щелкните слой «граница» под ним, чтобы выбрать оба слоя одновременно:
Оба слоя-фигуры теперь выбраны.
Шаг 13: Сгруппируйте слои
Выделив оба слоя, еще раз щелкните значок меню в правом верхнем углу панели «Слои»:
Повторный щелчок по значку меню.
Выберите New Group from Layers из меню:
Выбор «Новая группа из слоев».
Photoshop откроет диалоговое окно «Новая группа из слоев», в котором мы можем назвать группу перед ее добавлением. Назову свой «Полароид». Нажмите OK, когда закончите, чтобы закрыть диалоговое окно:
Присвоение имени новой группе слоев.
Новая группа слоев появится над фоновым слоем на панели «Слои»:
Присвоение имени новой группе слоев.
Шаг 14: Выберите фоновый слой
Прежде чем мы начнем добавлять в коллаж дополнительные поляроиды, давайте сначала скроем основную фотографию на фоновом слое. Мы будем использовать один из слоев заливки Solid Color в Photoshop в качестве фона для нашего коллажа. Щелкните фоновый слой , чтобы выбрать его:
Выбор фонового слоя.
Шаг 15: Добавьте сплошной слой заливки
Выбрав фоновый слой, щелкните значок New Fill или Adjustment Layer в нижней части панели слоев:
Щелкните значок «Новая заливка или корректирующий слой».
Выберите Solid Color в верхней части появившегося списка:
Выбор слоя заливки сплошным цветом.
Откроется палитра цветов , где мы выбираем, каким цветом мы хотим заполнить слой. Вы можете использовать любой цвет, который вам нравится, но пока я выберу , черный . Позже мы увидим, как мы можем легко вернуться и изменить цвет на другой:
Выбор черного в палитре цветов.
Нажмите «ОК», когда закончите, чтобы закрыть палитру цветов.Мы видим новый слой заливки Solid Color (названный «Color Fill 1»), расположенный между группой слоев «Polaroid» и фоновым слоем на панели «Слои»:
Панель «Слои», показывающая новый слой заливки «Сплошной цвет».
И в самом документе мы видим, что наш поляроид теперь находится на сплошном фоне. Единственная часть нашего основного изображения, которая все еще видна, — это область внутри поляроида:
Параметр Knockout, который мы установили ранее, пробивает дыру даже через слой заливки Solid Color.
Шаг 16: Выберите группу слоев
Давайте быстро повернем наш поляроид, чтобы сделать его более интересным. Щелкните группу слоев «Polaroid» на панели «Слои», чтобы выбрать ее:
Выбор группы слоев.
Шаг 17: поверните поляроид с помощью свободного преобразования
Выделив группу слоев, перейдите в меню Edit вверху экрана и выберите Free Transform . Или нажмите Ctrl + T (Win) / Command + T (Mac), чтобы выбрать Free Transform с помощью сочетания клавиш:
Идем в Edit> Free Transform.
Затем переместите курсор в любое место за пределами поля «Свободное преобразование». Когда вы увидите, что ваш курсор изменился на изогнутую двустороннюю стрелку, щелкните и перетащите мышью, чтобы повернуть поляроид. Когда вы закончите, нажмите Enter (Win) / Return (Mac), чтобы принять поворот и выйти из Free Transform:
Вращение поляроида путем нажатия и перетаскивания за пределы поля «Свободное преобразование».
Шаг 18: скопируйте, переместите и поверните другие поляроиды
На этом вся тяжелая работа сделана.Создание остальной части коллажа — это просто дублирование группы слоев для создания нового поляроида, использование Free Transform для перемещения и поворота в нужное положение, а затем повторение одних и тех же шагов снова и снова. Чтобы ускорить процесс, вместо того, чтобы тратить время на выбор команд в строке меню в верхней части экрана, я предлагаю использовать более быстрые сочетания клавиш. Я пройду через эти шаги один раз, а затем, как я уже сказал, просто повторяю их, пока ваш коллаж не будет готов.
Сначала, чтобы добавить новый поляроид, нажмите на клавиатуре Ctrl + J (Win) / Command + J (Mac).Это будет дублировать тот, который вы добавили ранее. Не похоже, что в документ было добавлено что-то новое, но это потому, что новый поляроид находится прямо поверх предыдущего. Однако на панели «Слои» будет показано, что была добавлена копия поляроида:
Панель «Слои», на которой показаны два поляроида в документе.
Затем, чтобы переместить новый поляроид в положение и повернуть его, выберите Free Transform , нажав Ctrl + T (победа) / Command + T (Mac).Чтобы переместить поляроид и показать большую часть изображения, щелкните в любом месте внутри поля Free Transform и перетащите его мышью:
Щелкните и перетащите внутрь поля, чтобы переместить поляроид.
Поверните поляроид так же, как мы делали раньше, щелкнув и перетащив в любое место за пределами поля «Свободное преобразование». Когда вы закончите, нажмите , введите (Win) / Return (Mac), чтобы принять его. Или вы также можете принять его и выйти из Free Transform, просто дважды щелкнув в любом месте окна Free Transform:
Щелкните и перетащите за пределы поля, чтобы повернуть его.
Продолжайте добавлять поляроиды в ваш коллаж, перемещая их и поворачивая в нужное положение, следуя тем же шагам, нажимая Ctrl + J (Win) / Command + J (Mac), чтобы дублировал предыдущий поляроид, затем Ctrl + T (Win) / Command + T (Mac) к переместить и повернуть новый с Free Transform , как мы делали выше. Нажмите Введите (Win) / Верните (Mac) на клавиатуре или , дважды щелкните внутри поля Free Transform, чтобы принять его.Вот как выглядит мой коллаж. Обратите внимание, как я расположил поляроиды, чтобы сфокусироваться на главном объекте фотографии, не беспокоясь об остальной части изображения:
Эффект коллажа после добавления дополнительных поляроидов.
Шаг 19: Измените цвет фона (необязательно)
Ранее мы выбрали черный цвет в качестве фона для нашего коллажа, но если вы дойдете до этого момента и решите, что черный слишком темный, его легко изменить. Дважды щелкните на образце цвета для слоя заливки Solid Color на панели «Слои»:
Дважды щелкните образец цвета слоя заливки.
При этом повторно откроется палитра цветов . Вы можете выбрать другой цвет в самой палитре цветов или выбрать цвет прямо из изображения. Чтобы взять образец цвета, переместите курсор мыши от палитры цветов на изображение. Вы увидите, как ваш курсор изменится на пипетку . Наведите пипетку на цвет, который вы хотите использовать для фона, затем нажмите на цвет, чтобы взять образец. Здесь я нажимаю на область светло-голубовато-серого цвета на одном из поляроидов:
Выбор цвета с одного из поляроидов.
Выбрав цвет, нажмите OK, чтобы закрыть палитру цветов. Photoshop мгновенно обновляет коллаж новым цветом фона:
.Окончательный результат.
И вот оно! Вот как превратить любую фотографию в коллаж из поляроидов с помощью Photoshop CS6 и Photoshop CC (Creative Cloud)! Посетите наш раздел «Фотоэффекты», чтобы получить больше уроков по эффектам Photoshop!
Превратите свой телефон в камеру Polaroid
ЕСЛИ ВЫ ПОШЛИ на свадьбу или корпоративную вечеринку в последнее время, вы наверняка улыбались в фотобудке или брали в руки камеру мгновенного действия, которая готова выплюнуть сувениры в низком разрешении.Модные бары тоже поощряют подвыпившее старомодное занятие ставнями. Как сказал Бен Уолтон, официальный фотограф New York Knicks: «Я думаю, что люди постепенно возвращаются к осязаемым воспоминаниям, а не к цифровым».
Теперь вы можете легко превратить свой легион фотографий со смартфона в физические образцы, благодаря карманным фотопринтерам, таким как новый HP Sprocket 2nd Edition. Эти штуковины пастушьи снимки из подвешенного места вашей фотопленки в холодильник, альбом для вырезок, стол или (если вы романтик-стая крыса) ваш кошелек примерно за 60 секунд или меньше.
Несколько принтеров моментальной печати — все от традиционных брендов — устраняют разрыв между матерями, жаждущими моментов Kodak, и их подростками из Instagram, которые думают, что Apple изобрела камеру. Canon, Fujifilm, Polaroid и HP продают версии с различными функциями.
Fujifilm Instax Share SP-2, например, печатает квадратные фотографии с матовой белой рамкой — идеальный вариант для ностальгических снимков, менее привлекательный для тех из нас, кто делает пейзажные снимки. HP Sprocket Plus, самый тонкий портативный принтер на рынке, превосходит своих конкурентов, увеличивая размер отпечатков с более типичного размера 2 на 3 дюйма до чуть более обширного 2.Рама размером 3 на 3,4 дюйма.
Хотя размер и ориентация фотографий, а также механические особенности принтеров различаются, процесс фактически одинаков: каждый принтер подключается через Bluetooth к приложению для смартфона, которое позволяет редактировать снимки перед печатью. Увеличьте контраст, добавьте фильтр в стиле Instagram или наложите текст и иллюстрации на слои в стиле Snapchat (или шаткого слайда PowerPoint 90-х). Каким бы ни был ваш стиль, вот совет: всегда немного светлее фото; они обычно печатаются немного темнее, чем кажется на вашем экране.
Создайте эффект поляроида из ваших фотографий
Как сделать цифровую фотографию похожей на поляроид в Photoshop.
| Adobe Photoshop в Adobe PhotoshopОбрезать фото
Откройте изображение в Photoshop, выберите инструмент «Кадрирование», нарисуйте квадрат над частью изображения и нажмите клавишу ввода на клавиатуре, чтобы применить кадрирование.Размер полотна
Теперь у нас есть изображение, которое больше похоже на фотографию, которую вы ожидаете увидеть на Polaroid, но белая рамка в настоящее время отсутствует. Чтобы добавить это, нам сначала нужно увеличить размер холста (изображение> размер холста). Измените количество на пиксели и введите количество, которое немного больше изображения, затем нажмите ОК.Заливка
Создайте новый слой, переименуйте его в «Заливка», перетащите его под слой с вашей фотографией и с белым цветом переднего плана, нажмите Cntrl и Backspace на клавиатуре, чтобы сделать новый слой белым.Теперь у нас есть фон для нашего поляроида.Белая рамка
Чтобы создать фрейм, нам нужно создать еще один новый слой, переименовать его в «фрейм» и расположить между двумя ранее созданными слоями. Выберите инструмент Rectangular Marquee Tool и нарисуйте фигуру, чтобы сформировать белый край фотографии. Убедитесь, что он ровный с обеих сторон, и немного выдвиньте рамку внизу, чтобы образовалось дополнительное пространство, которое есть у поляроидных снимков. Затем, выделив новый слой, нажмите Cntrl и Backspace на клавиатуре, чтобы сделать фигуру белой.Вы не сможете увидеть его, так как фон белый, но вы можете нажать значок глаза рядом с фоновым слоем, если хотите увидеть, как выглядит рамка.Тени
Снимите выделение слоя («Слой»> «Отменить выделение») и дважды щелкните слой рамки, чтобы открыть меню «Стиль слоя». Щелкните меню тени, и вы увидите, что к вашей рамке применена тень. Отрегулируйте угол наклона тени и отрегулируйте размер тени, чтобы смягчить ее, чтобы она немного больше размывала фон.Затем, чтобы придать изображению глянцевое ощущение от поляроидов, мы собираемся щелкнуть по наложению «Градиент», выбрать градиент от серого к белому и уменьшить непрозрачность примерно до 30-40%. Как только вы это сделаете, нажмите ОК.Перемещение изображения
Если вы выберете «Правка»> «Свободное преобразование», теперь вы можете использовать опорные точки, чтобы слегка повернуть изображение, если хотите, или попробуйте повторить процесс на нескольких других изображениях и создать коллаж из поляроидов.Если вы хотите увидеть, как мы придали изображениям «винтажный» вид, взгляните на наш учебник по Photoshop: Ретро-фотографии.
Если вам больше нравится черно-белое изображение, то учебник Робина Уолли будет вам полезен: конвертируйте изображения в черно-белые.
Найдите подходящий штатив и сумку для фотоаппарата на сайте www.vanguardworld.comПоддержите этот сайт, сделав пожертвование, купив членство Plus или совершив покупки у одного из наших аффилированных лиц: Amazon UK, Amazon США, Amazon CA, ebay UK
Использование этих ссылок не требует дополнительных затрат, но поддерживает сайт, помогая сохранить бесплатный доступ к ePHOTOzine, спасибо. .
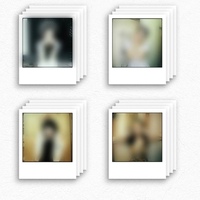 8 — F6.2
8 — F6.2  50 дюйма
50 дюйма  [Википедия]
[Википедия]  extension
extension 
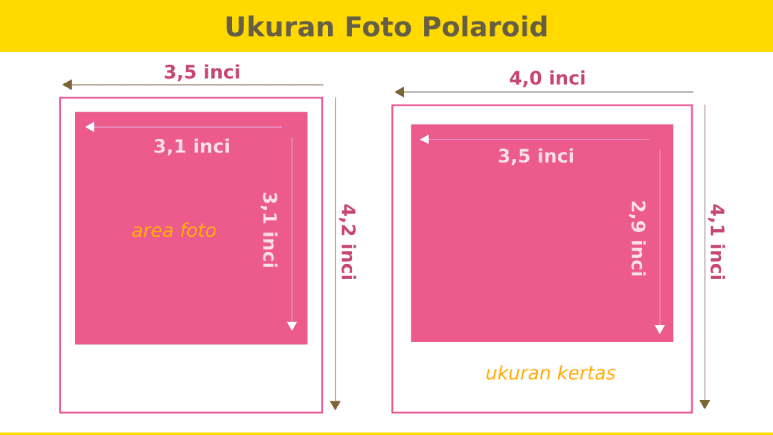 Здесь прозрачный
Здесь прозрачный