Как сделать плакат или афишу онлайн бесплатно, в Photoshop, или других программах для создания постеров, метрик, газет в Word в хорошем качестве
Благодаря общедоступности компьютера сделать афишу, плакат, а также метрику и газету стало проще и любой желающий может научиться это делать в программах или онлайн-сервисах. Поэтому навык по работе с графическими программами пригодится многим, если не каждому.
Хочется отметить, что при создании, лучше всего делать и обрабатывать фотографии самостоятельно. Тогда уникальность материала повысит качество. Если пользователь впервые делает подобный материал, то сначала лучше попробовать сделать его при помощи макетов на онлайн-сервисах, это поможет понять, какие функции пригодятся в использовании и исходя из этого знания будет проще определиться с программой в будущем.
Как сделать плакат или афишу в Photoshop
В Photoshop можно не только обрабатывать фото, но и создать афишу. Алгоритм создания афиш, плакатов и постеров одинаков, поэтому для примера возьмём создание Афиши концерта:
- открываем Фотошоп и нажимаем «создать»;
- определяем параметры листа – размер, формат;
- находим в интернете фото, подходящие к тематике мероприятия и копируем;
- вставляем скопированную картинку в Фотошоп при помощи команды Ctrl+V;
- фото может заполнять всю афишу, а можно наложить иной фон для афиши;
- чтобы вставить задний фон, необходимо в списке слоёв указать слой «фон» и на него поместить скопированный кадр;
- для вставки текста кликаем на значок «Т»;
- чтобы придать форму тексту, нажмите на знак фигурной буквы «Т» (верхняя панель инструментов) и выберите подходящую форму рамки;
- добавляем всю необходимую информацию, и Афиша готова! Результат сохраняем «

Инструкцию можно посмотреть на видео.
Как сделать плакат или афишу онлайн – лучшие сайты
Саnva
Canva – один из самых популярных сервисов, который позволит сделать афишу или плакат онлайн в хорошем качестве. Работать с ним просто:
- Выбор дизайна. В списке категорий находим подходящую тематику.
- Появляется список. Слева выбираем макет.
- Меняем расположение клипартов, надписей. Чтобы изменить изображение надо просто передвигать выбранный курсивом объект.
- Если дважды нажать на объект, то выскочит панель работы с ним.
- Можно изменить цвет.
- Чтобы удалить объект – дважды нажмите на него и найдите на панели значок мусорного ведра.

- Добавляем свою надпись, нажав на иконку с буквой «Т» и выбрав шаблон или обычную надпись, вписываем в окно необходимое.
- В отделе «Объекты» можно выбрать стикер или рамку.
- В том же отделе объектов можно использовать графические линии, из них же можно составить рамку.
- По окончанию, можно скачать себе изображение, поделиться им в социальных сетях или сохранить результат на сайте и перейти к следующему проекту.
Более детально можно посмотреть на видео.
PrintDesign
- Можно создать плакат с чистого листа или из шаблона.
- Для начала устанавливаем направление работы.
- Затем можно задать размер или выбрать из предложенных форматов.

- Открываем изображения, которые должны быть на плакате.
- Загруженное изображение можно перетащить на лист, удалить или сделать фоном.
- Выбираем «сделать фоном» и появляется панель работы. Если всё утраивает, жмём «применить».
- Затем добавляем текст, который можно не только перемещать, но и редактировать в верхней панели.
- Можно добавить клипарт.
- Выбираем из списка понравившийся клипарт.
- Менять размер или местоположение можно, если навести курсор на картинку.
- Поверх легко поместить текст, переставив его на клипарт.
- Можно сохранить свой проект или макет и в будущем использовать его снова.
Fotojet
В Fotojet есть возможность разработать дизайн, создать коллаж или фото, а также афишу или плакат онлайн:
- выбираем «создать дизайн»;
- из предложенных вариантов выбираем макет постера;
- начинаем работу с понравившимся дизайном;
- текст на макете и объекты можно удалить или заменить своим;
- чтобы вставить стилизованный или классический текст – выбираем подходящий вариант в меню слева;
- в меню слева есть раздел клипартов, в котором можно найти стикеры по теме плаката;
- в разделе «background» можно сменить фон плаката, есть большой выбор бесплатных вариантов на множество тем, а также некоторая часть, доступная по платной подписке;
- получившийся плакат можно сохранить, поделиться им или сразу распечатать.

Desygner
Очень удобная платформа, для создания всего, что связано с графическим оформлением. К примеру, дизайны для соц. сетей, банеров, блогов, плакатов, визиток, приглашений, рекламных плакатов. Desygner подойдёт как для новичка, так и для продвинутого пользователя.
Fotor
Революционный, как заявляют создатели, фото редактор и графический дизайнер. На Fotor можно редактировать фотографии, создавать коллажи из фото, а также создавать независимые дизайны – плакаты, афиши, постеры.
Программы для создания афиш и постеров
RonyaSoft Poster Designer
RSPD – популярный генератор создания постеров. Удобен в пользовании, благодаря понятному и простому интерфейсу. В программе найдутся все необходимые функции, в том числе огромный выбор готовых шаблонов и множество изображений, которые помогут сделать всё ярче и убедительнее. Готовые проекты можно не только сохранить, но и сразу распечатать не экспортируя изображение.
RonyaSoft Poster Printer
Poster Printer поможет распечатать широкоформатную картинку/фото дома. Из плюсов: понятный интерфейс и небольшое количество затрачиваемого времени на печать.
Posteriza
Posteriza имеет малый размер, следовательно её можно установить почти на любой компьютер. С этим помощником можно с лёгкостью подготовить изображение/фото/картину к печати, сделать афишу или постер.
Adobe InDesign
Adobe InDesign – мощная профессиональная программа для создания плакатов, постеров, афиш, которой пользуются многие издательские дома периодической печати, а также графические дизайнеры. Стоит заметить, что это приложений позволит не использовать шаблоны, а с нуля нарисовать афишу или постер своими руками.
Ace Poster
Эйс Постер появился на свет для печати широкоформатных изображений. Главная особенность программы – это возможность получения изображения моментально с камеры или сканера.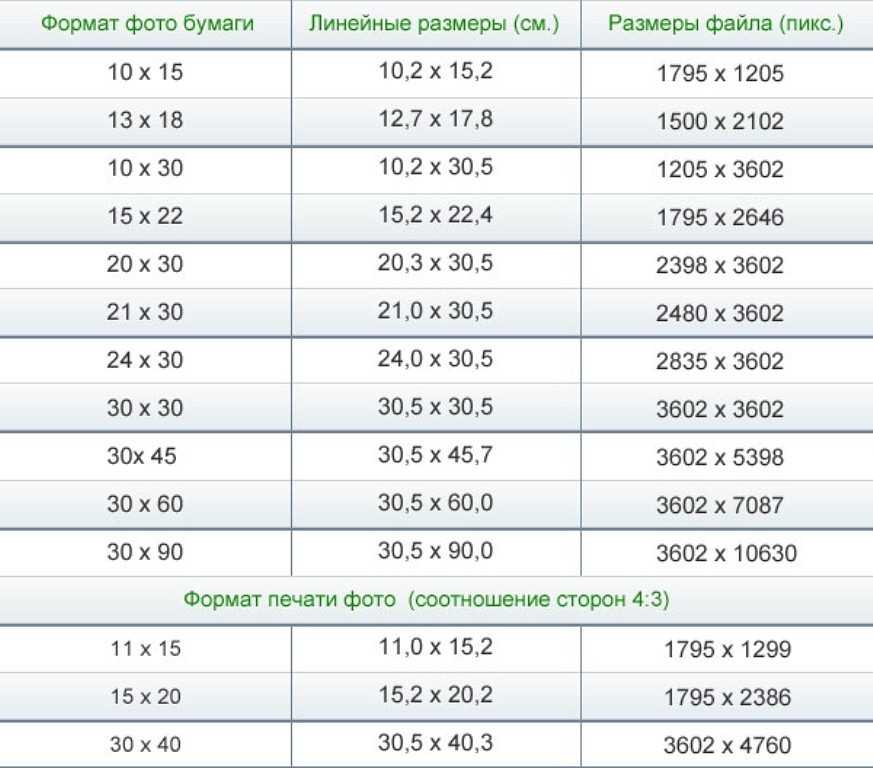
Как сделать метрику ребёнка на компьютере
Метрика ребёнка – это памятка с весом, ростом, именем, первыми ладошками и временем появления на свет малыша. Это украшение, которое сохранит воспоминания о самом важном
Создание метрики в Photoshop
Чтобы сделать красочную метрику в Photoshop понадобятся картинки, так что первым делом надо найти подходящий клипарт, затем:
- Создаем новый документ.
- Выбираем размер и ориентацию страницы, даём название файлу.
- Откроется рабочее окно: пустой лист выбранного формата и размера.
- Открыть выбранные картинки и фотографии можно несколькими способами. Первый – наводим мышь на нужное фото и, кликнув правой кнопкой мыши нажимаем «копировать». Затем, нажимаем в любую свободную точку на экране Фотошопа и зажимаем комбинацию клавиш Ctrl+V. Скопированное фото появится на экране. Второй вариант – нажимаем « файл-открыть как».

- Выделяем фото/картинку.
- Можно добавить картинки или фотографии на свой вкус и расставить так, как приглянется глазу.
- В панели инструментов, которая находится слева выбираем значок «Т», а затем рисуем на листе произвольную область, для будущей надписи.
- В верхней панели находим раздел «Текст» и нажимаем на панель символов.
- Появится окошко со шрифтами и размерами. Выбираем подходящий размер, стиль и цвет (в цветовом окне справа).
- Вставляем все информационные части метрики. Это может быть любая информация, которая покажется важной, к примеру рост, вес, дата рождения, город.
- Можно добавить декор. Для этого в правом нижнем углу, в разделе «Слои» отметить кнопку слой «фон» или «0». Тогда все новые картинки будут появляться на заднем фоне. Можно вставить рамки, картинки, фотографии.
- Когда метрика будет завершена, останется сохранить результат работы.
 Для этого выберите файл – сохранить как.
Для этого выберите файл – сохранить как.
Метрика в Paint
Также, метрику можно создать в программе Paint. Для этого:
- находите подходящий макет в интернете (или создайте сами) и откройте его в программе Paint;
- печатаете текст на картинке, можно нажав символ «А»;
- выделите необходимую для информации зону, и в верхней панели откроется вкладка функций для работы с текстом;
- изменить размер, цвет и стиль написания можно на появившейся панели;
- впишите всю информацию, которую посчитаете нужной: возраст ребёнка, достижения, предпочтения и так далее;
- когда метрика будет готова, нажмите в верхний левый угол(«файл») и выберите «сохранить как».
Если есть желание сделать всё быстро и с удобством, не скачивая программ и не разбираясь в них – на помощь придут онлайн – сервисы.
Canva
Инструкция по созданию метрики в Canva:
- переходим на сайт, нажимаем «Начать работу»;
- откроется окно для работы с пустым листом и макетами слева;
- понравившийся постер можно взять, как макет для будущей метрики;
- далее можно убрать всё с постера и вписать текст, который требуется.
 Для этого находим раздел работы с текстом – буква «Т» на панели слева;
Для этого находим раздел работы с текстом – буква «Т» на панели слева; - увеличить или уменьшить текст можно потянув за углы рамки;
- чтобы изменить цвет
- для самостоятельного выбора стиля оформления текста – наведите курсор на голубую кнопку в левом верхнем углу «Add a text box»;
- появится небольшая полоска текста. Используя панель, которая находится над постером отрегулируйте размер;
- выберите цвет и стиль;
- для сохранения итога работы наведите курсор на значок «стрелка вниз»;
- и нажмите «Download» — скачать. Выскочит окошко обработки готового проекта;
- затем указываете, куда сохранить.
Как сделать газету на компьютере
Создание газеты в Word
В любой газете главное – это её наполнение, следует:
- продумать концепцию газеты, написать статьи с интересными заголовками и сделать фотокарточки, либо подобрать картинки;
- открыть Word и создать в нём новый документ;
- обозначить название газеты.
 Надпись можно выделить при помощи функции WordArt;
Надпись можно выделить при помощи функции WordArt; - выполнить разметку страницы. Для этого необходимо нажать на кнопку «разметка страницы» и выбрать количество колонок, в которых будут статьи будущей газеты. Нажмите «применить», после указания количества колонок;
- заполнить колонки статьями;
- поместить в документ фотокарточки;
- выделить весь текст и сделать его одного шрифта и кегля. Подобрать шрифт и размер можно в верхней панели;
- сохранить «файл» — «сохранить как» или сразу распечатать «файл — печать».
Создание газеты в Publisher
Инструкция по созданию газеты в программе Publisher:
- В закладке «Макет страницы» выбираем «Направляющие сетки и опорные направляющие
- В закладке «Направляющие разметки» указываем количество строк и столбцов, а также расстояние между столбцами – это будущие колонки газеты.

- В закладке «Вставка» находим функцию, которая позволит нарисовать блоковую сетку для будущих текстов на листе.
- Создаём блочную связь, выделив раздел текста и перенаправив её на закладку с именем «формат надписей».
- Заполняем блоки статьями и фотографиями.
- Отправляем в печать
Как сделать стенгазету в Word
Стенгазету можно создать во многих онлайн приложениях и программах, но если нет доступа к интернету и возможности скачать специализированную программу, то на помощь придёт Microsoft Word:
- Откройте программу и установите альбомную ориентацию страницы.
- Нажимаем кнопку «Вставка» и добавляем WordArt надпись с заголовком стенгазеты.
- При помощи фигур в Word можно выделить написанное. Для этого выбираем «вставка» — «фигуры» и выбираем нужное.
- Открываем изображение, которое требуется поместить в газету и, кликнув на него правой кнопкой мыши нажимаем «копировать».
 Затем наводим курсив на место, в которое планируется поместить изображение и нажимаем «вставить» либо комбинацию клавиш ctrl+V.
Затем наводим курсив на место, в которое планируется поместить изображение и нажимаем «вставить» либо комбинацию клавиш ctrl+V. - Когда текст и фото добавлены, можно отправлять на печать.
Афиши, плакаты | Типография AZ Print
Лазерная печать
РазмерA5 (148х210мм)
A4 (210х297мм)
A3 (297х420мм)
Свои размеры
Материал115гр
130гр
150гр
170гр
200гр
Печать?Пигментная печать
РазмерA4 (210х297мм)
A3 (297х420мм)
A2 (420х594мм)
A1 (594х841мм)
A0 (841х1189мм)
900х2000мм
Свои размеры
МатериалМатовая 120гр
Матовая 140гр
Матовая 180гр
Глянец 150гр
Сатин 200гр
Глянец 270гр
Печать?Интерьерная печать
РазмерA2 (420х594мм)
A1 (594х841мм)
A0 (841х1189мм)
1200х2000мм
Свои размеры
МатериалБумага постерная 170гр
Фотобумага 220гр
Широкоформатная печать
РазмерA2 (420х594мм)
A1 (594х841мм)
A0 (841х1189мм)
1200х2000мм
1600х3000мм
Свои размеры
МатериалБумага BlueBack 115гр
Афиши / Плакаты
Афиши или Плакаты — это самый простой и наглядный способ донесения информации о Вашем продукте до целевой аудитории. Афиши могут быть произведены с помощью цифровой, интерьерной, широкоформатной или офсетной печати.
Афиши могут быть произведены с помощью цифровой, интерьерной, широкоформатной или офсетной печати.
Технические требования к макетам
Формат макетов
Макеты могут быть выполнены в любых графических программах, например Adobe Illustrator, Adobe Photoshop, Adobe Indesign, CorelDRAW или в онлайн-сервисах, например Canva. Формат файла может быть любой, при соблюдении стандартных технических требований:
- Растровые форматы (TIF, JPG, PSD, PDF): слои сведены, разрешение 300dpi, цветовой режим CMYK
- Векторные форматы (AI, EPS, CDR, PDF): текст преобразован в кривые, изображения встроены в макет (разрешение 300dpi), цветовой режим CMYK
- В онлайн-сервисах, рекомендуем сохранять макет в формате «PDF (для печати)»
Размер макетов
Помимо соблюдения формата и технических параметров макет должен иметь размеры с учётом полей на подрез, которые позволяют компенсировать все технические погрешности при изготовлении изделий.
| Метод печати | Формат | Размер макета, мм | Размер изделия, мм | Безопасная область, мм | Заготовка |
|---|---|---|---|---|---|
| Лазерный Офсетный Пигментный Интерьерный Широкоформатный | A4 | 214×301 | 210×297 | 204×291 | Файл A4. |
| A3 | 301×424 | 297×420 | 291×414 | Файл A3.ai | |
| A2 | 424×598 | 420×594 | 414×588 | Файл A2.ai | |
| A1 | 598×845 | 594×841 | 588×835 | Файл A1.ai | |
| A0 | 845×1193 | 841×1189 | 835×1183 | Файл A0.ai | |
| Ризография | A4 | 210×297 | 210×297 | 200×287 | Файл A4-riso.ai |
— Стандартная бумага, размеры и размеры плаката
Вы здесь: Главная / Общие размеры / Размер плаката Photoshop
Автор: Michael
На этой странице предполагается, что вы хотите настроить размер плаката в Photoshop для создания плаката.
Размер плаката Для установки Photoshop требуется несколько вещей.

- Во-первых, если вы еще не просмотрели наш раздел стандартных размеров плакатов и выберите размер плаката, который вы будете использовать для создания своего плаката.
- Определите, каким будет обрез вашего плаката. Обрез — это термин, используемый для описания области вокруг плаката, которая может быть обрезана при печати. Представьте, что вы имеете дело с принтером, который не всегда точно соответствует дюйму вашего документа, в этом случае есть вероятность, что принтер может обрезать небольшую часть вашего изображения, чтобы избежать этой проблемы. Дизайнеры разработали способ вставки отступы или пробелы в документе, чтобы убедиться, что ничего не обрезано.
Для постеров я лично использую четверть дюйма как обрез, а для небольших размеров иногда 1/8 дюйма. Вот пример кровати 11 х 17.
Лист 11 x 17 дюймов —> 11,25 x 17,25 дюймов
- Откройте Photoshop! Здесь будет происходить настройка.
– окончательный предварительный просмотр файла для фотошопа размера плаката
– окончательный предварительный просмотр файла для фотошопа размера плаката
Первый шаг
Когда вы запустите Photoshop, войдите и выберите «файл», затем «новый», чтобы открыть новый документ. Затем вы сможете установить размер и разрешение нового документа. Не забудьте добавить обрез вашего документа прямо в размер документа, как указано выше в пункте два.
Затем вы сможете установить размер и разрешение нового документа. Не забудьте добавить обрез вашего документа прямо в размер документа, как указано выше в пункте два.
Нажмите «ОК», чтобы создать файл.
Если у вас есть существующий файл, все, что вам нужно сделать, это выбрать [открыть], выбрать [изображение], затем [размер холста] и установить ширину и высоту холста, чтобы включить обрез, затем нажать «ОК».
Второй шаг
Перейдите в [просмотр] и выберите [линейки], если ваши линейки еще не видны.
Третий шаг
Если вы нажмете на горизонтальную линейку, вы сможете перетащить новую направляющую на документ, затем вы можете продолжить и выровнять ее с измерениями, которые совпадают с верхней стороной вашего отпечатка, а затем продолжить и продублируйте этот процесс для нижней части. Это позволит вам визуализировать, где именно в вашем документе находятся лиды, чтобы вы знали, где не размещать контент.
Четвертый шаг
Убедитесь, что вы расширяете содержимое в область выпуска за обрез, но не имеете основного текста рядом с областью выпуска за обрез, так как есть вероятность, что он будет обрезан.
Теперь у вас должны быть идеальные обрезы, и вы должны быть готовы распечатать свой постер или создать новый постер. Спасибо за прочтение, и если у вас есть какие-либо вопросы, не стесняйтесь комментировать или присылать мне электронное письмо.
Это руководство по размеру постера в Photoshop, смотрите другие наши руководства.
Ура,
Рубрики: Общий размер
Взаимодействие с читателями
Размер печатив Photoshop | Финерворкс
Часто люди пытаются напечатать изображение только для того, чтобы обнаружить, что размеры, которые они выбрали для печати, не совсем соответствуют размерам изображения, которое они используют. Это называется соотношением сторон изображения и соотношением сторон печати. К счастью, с нашей системой заказа вы можете настроить это онлайн, чтобы соответствовать, но во многих случаях вы можете обнаружить, что настройка вашего изображения в Adobe Photoshop или элементах Photoshop дает вам больше контроля. Если вы предпочитаете настраивать размеры изображения, как и многие профессионалы, то эти советы для вас. Если у вас нет Photoshop, но вы хотите его использовать, Adobe предлагает бесплатную полнофункциональную 30-дневную пробную версию, которую вы можете загрузить с веб-сайта Adobe. Разница между ними заключается в том, что Photoshop — это профессиональная версия, а Photoshop Elements — это упрощенная версия с более удобным интерфейсом.
Если вы предпочитаете настраивать размеры изображения, как и многие профессионалы, то эти советы для вас. Если у вас нет Photoshop, но вы хотите его использовать, Adobe предлагает бесплатную полнофункциональную 30-дневную пробную версию, которую вы можете загрузить с веб-сайта Adobe. Разница между ними заключается в том, что Photoshop — это профессиональная версия, а Photoshop Elements — это упрощенная версия с более удобным интерфейсом.
Размер изображения
Прежде всего, убедитесь, что ваш файл имеет подходящее разрешение для печати. Для этого вы должны проверить «размер документа» вашего изображения в Photoshop, выбрав «Изображение> Размер изображения». Убедитесь, что вы сняли флажок «Resample Image», а затем установите размер как можно ближе к окончательному размеру печати. Разрешение также будет отображаться, и для профессионального качества оно должно быть где-то между 150-300 dpi. Мы обнаружили, что большинство профессионалов в среднем используют разрешение 200 dpi, так как оно делает файл немного меньше, чем при разрешении 300 dpi без заметной потери качества. Исходя из нашего собственного опыта работы с отпечатками, вы не заметите разницы в конечном отпечатке с разрешением более 150 dpi на текстурированной поверхности и 200 на любой гладкой поверхности.
Исходя из нашего собственного опыта работы с отпечатками, вы не заметите разницы в конечном отпечатке с разрешением более 150 dpi на текстурированной поверхности и 200 на любой гладкой поверхности.
Обрезка
Если изображение не совсем соответствует размерам, которые вы хотите напечатать, в Photoshop есть очень простой, но эффективный инструмент обрезки. Найдите значок обрезки на панели инструментов. После выбора вы можете ввести размеры, до которых вы хотите обрезать изображение. После этого просто перетащите изображение с помощью мыши, чтобы выбрать область, которую вы хотите обрезать.
Однотонные или декоративные стороны для холста
Если вы планируете сделать стороны сплошным цветом, отличным от простого белого, вам нужно создать рамку вокруг изображения, содержащего ваш контент. Ширина бордюра должна быть такой же, как и выбранная вами монтажная толщина. Например, если вы выберете тонкое крепление глубиной 0,75 дюйма, вы должны добавить рамку шириной 0,75 дюйма, охватывающую все изображение.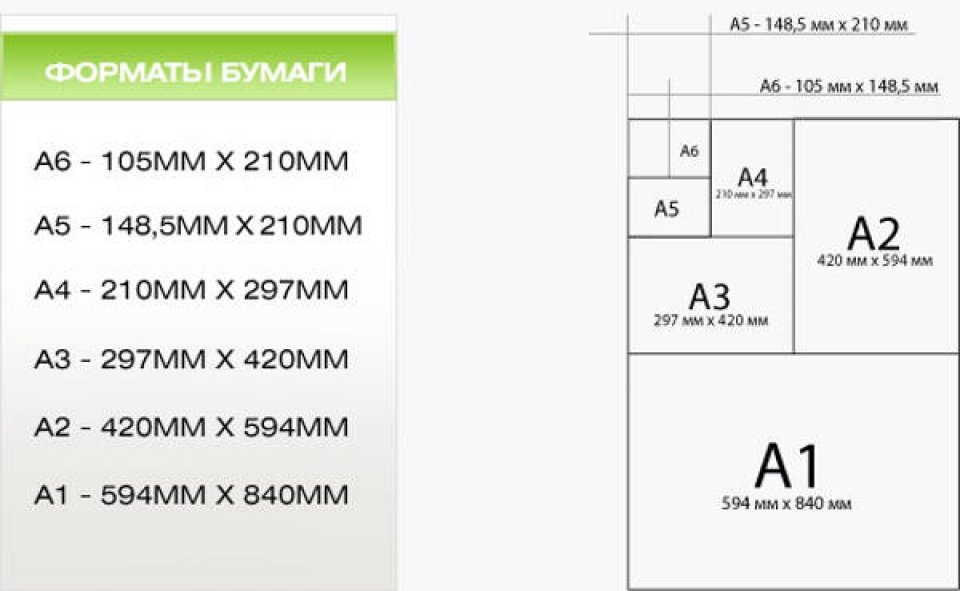 Для толстого крепления вы должны сделать его 1,5 дюйма, так как толстые монтажные стержни имеют глубину 1,5 дюйма. Очень важно : Если вы планируете оставить стороны просто белыми, не пытайтесь создать какую-либо сплошную боковую границу, так как наша система уже запрограммирована на это.
Для толстого крепления вы должны сделать его 1,5 дюйма, так как толстые монтажные стержни имеют глубину 1,5 дюйма. Очень важно : Если вы планируете оставить стороны просто белыми, не пытайтесь создать какую-либо сплошную боковую границу, так как наша система уже запрограммирована на это.
Изображение на холсте
Это иногда называют оберткой холста или оберткой галереи. Для тонкого макета вы должны убедиться, что размер вашего изображения учитывает то, что обтекает стороны, не теряя при этом основной объект, который вы хотите отобразить на передней части холста. Для холста, установленного на тонкие стержни толщиной 0,75 дюйма, вам нужно убедиться, что 0,75 дюйма проходит по всему периметру. Это означает, что если вы заказываете 16×20, то размеры изображения должны быть 17,5×21,5 (0,75+16+0,75) x (0,75+20+0,75). Для толстого монтажа, в котором полосы имеют глубину 1,5 дюйма, вы должны добавить 1,5 дюйма к изображению, чтобы общее изображение было 19х23(1,5+16+1,5) х (1,5+20+1,5).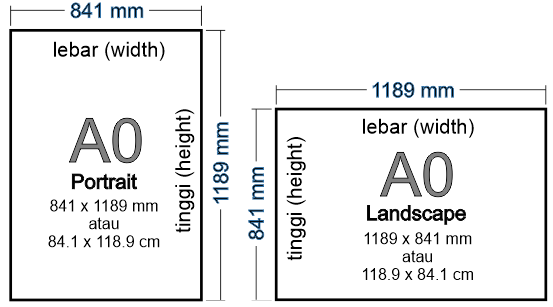
Печать на бумаге с полями
Не пытайтесь добавить свою собственную рамку перед загрузкой изображения, если вы действительно не знаете, что делаете. В FineWorks мы предлагаем возможность выбора из нескольких размеров границ. Это означает, что если вы хотите, чтобы напечатанное изображение имело размер 11×14, а размер листа был 13×16, вам нужно просто выбрать вариант с рамкой в 1 дюйм, а затем настроить и заказать печать размером 11×14.
Рамки нестандартного размера на бумаге Отпечатки
Если вы действительно хорошо разбираетесь в размерах изображений в Photoshop и хотите создать свои собственные поля вокруг изображения, вперед. Просто имейте в виду, что любая граница, которую вы создаете, воспринимается нашей системой как часть изображения. Точные размеры также очень важны, поэтому также убедитесь, что размер вашего документа в Photoshop установлен на размер, который вы хотите заказать, иначе вам может быть предложено настроить масштаб и размещение изображения в предварительном просмотре при печати, когда вы настраиваете печать. . Если это так, это повлияет на поля, которые вы создали вокруг своего изображения. Наконец, убедитесь, что вы выбрали вариант без полей в качестве варианта бумаги, иначе у вас также будет добавлена простая белая рамка.
. Если это так, это повлияет на поля, которые вы создали вокруг своего изображения. Наконец, убедитесь, что вы выбрали вариант без полей в качестве варианта бумаги, иначе у вас также будет добавлена простая белая рамка.
Несколько моментов, о которых следует помнить при печати вашей работы через нас:
Не пытайтесь добавить дополнительное кровотечение к вашей композиции. Даже если вы используете Photoshop, вы все равно пройдете через наш процесс заказа и настроите печать. Любое кровотечение, которое вы добавите, приведет к искажению размеров, поэтому вы можете не получить точного совпадения.
При печати на холсте холст растягивается, поэтому доля дюйма любого изображения все равно будет растягиваться за края. Этого нельзя избежать. Не пытайтесь исправить это, добавляя к изображению отступ на долю дюйма. Растяжка и монтаж, которые мы делаем, выполняются на машине и могут быть недостаточно точными. Кроме того, естественную эластичность холста трудно предсказать.






 Для этого выберите файл – сохранить как.
Для этого выберите файл – сохранить как.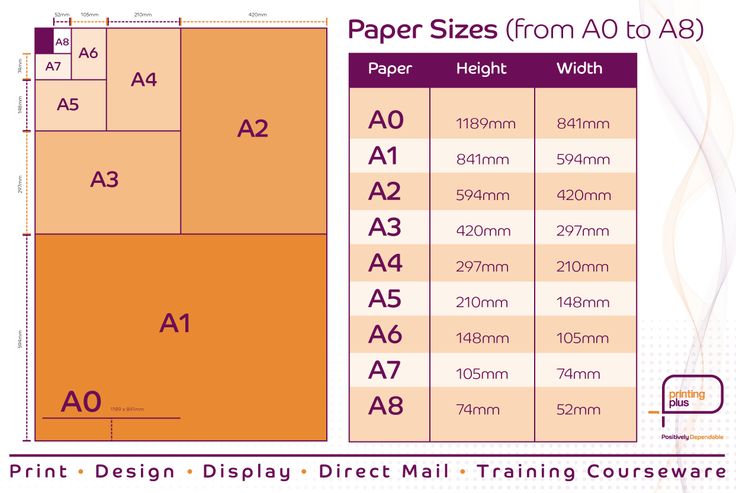 Для этого находим раздел работы с текстом – буква «Т» на панели слева;
Для этого находим раздел работы с текстом – буква «Т» на панели слева;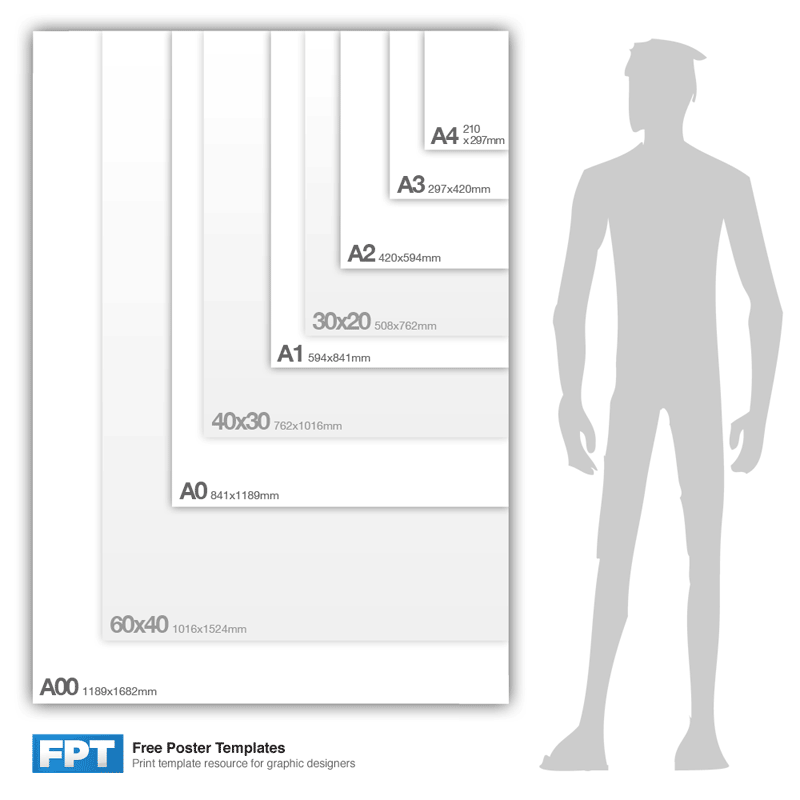 Надпись можно выделить при помощи функции WordArt;
Надпись можно выделить при помощи функции WordArt;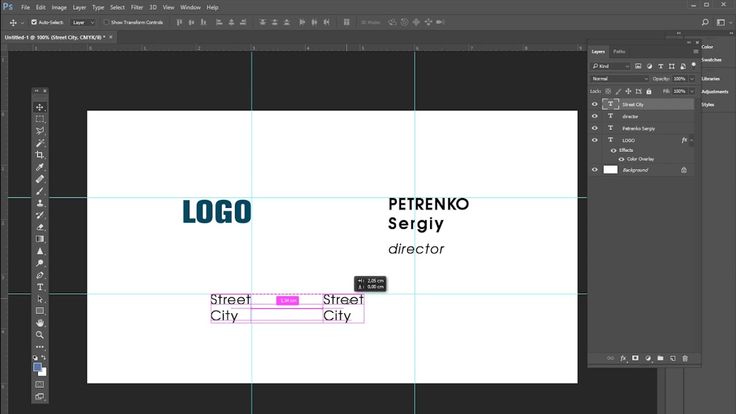
 Затем наводим курсив на место, в которое планируется поместить изображение и нажимаем «вставить» либо комбинацию клавиш ctrl+V.
Затем наводим курсив на место, в которое планируется поместить изображение и нажимаем «вставить» либо комбинацию клавиш ctrl+V.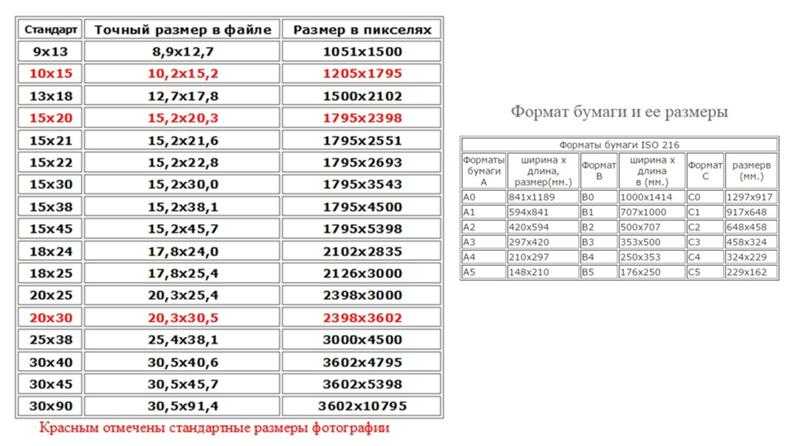 ai
ai