Как задать оптимальный размер видео для Инстаграм на компьютере
Если вы снимаете видео для на Инстаграм на цифровую камеру, а не на смартфон, перед публикацией вам скорее всего приходится редактировать их на компьютере. И если вам необходимо сохранить один и тот же файл в нескольких форматах – например, для ленты и для сториз – кадрирование может занять немало времени.
Чтобы облегчить эту задачу, мы подготовили подробную инструкцию о том, какие размеры видео для Инстаграм считаются оптимальными, как разные соотношения сторон выглядят в ленте, и как быстро сохранить видео для Инстаграм в правильном размере и формате.
В качестве программы для монтажа мы используем VSDC. Это бесплатный видеоредактор для Windows, который подойдёт как для простых операций типа обрезки и добавления аудио, так и для более сложных задач – таких как создание эффекта «картинка в картинке», цветокоррекция, и работа со звуком.
Ищете удобный и бесплатный видеоредактор для ПК?
Скачайте VSDC
В VSDC есть специальные профили экспорта видео для Инстаграм и других социальных сетей в требуемом размере. Это значит, что вы можете автоматически применять оптимальные параметры для каждой социальной платформы, а также корректировать их при необходимости.
Это значит, что вы можете автоматически применять оптимальные параметры для каждой социальной платформы, а также корректировать их при необходимости.
Ниже мы подробно покажем, как это работает. Однако сперва поговорим об оптимальном размере видео для Инстаграм.
Какого размера должно быть видео для публикации в Инстаграм?
Ответ на этот вопрос зависит от того, какого типа пост вы планируте. На сегодняшний день в Инстаграм можно публиковать:
- Видеопост в ленте (минимум – 3 секунд; максимум – 1 минута)
- Сториз (минимум – 1 секунда; максимум – 15 секунд)
- IGTV (минимум – 15 секунд; максимум – 10 минут)
Общие требования для любых видео в Инстаграм выглядят следующим образом: формат MP4, кодек H.264, 30 кадров в секунду – максимальная частота, разрешение – 1080 пикселей в ширину. Видео более низкого качества – с разрешением 600 пикселей в ширину – допускаются, однако, вы должны понимать, что на такой визуальной платформе как Инстаграм, стоит всегда стремиться к максимальному качеству изображения.
Перейдём к соотношению сторон видео для Инстаграм. Здесь у вас есть несколько вариантов.
Если ваше видео для обыкновенного поста в ленту, вы можете выбрать любое соотношение сторон между 1.91:1 (горизонтальное видео) и 4:5 (портретный/вертикальный режим). Естественно, если ваша цель — максимально привлечь внимание к публикации, мы советуем выбирать второй вариант, потому что он занимает гораздо больше пространства на экране смартфона. Рекомендуемые параметры для вертикального видео в Инстаграм – 1080 x 1350 и 864 x 1080 пикселей. Однако если оригинальное видео вы снимали не в портретном режиме, применить оптимальное соотношение сторон буде сложно. В таких случаясь стоит использовать квадратные видео со стандартным соотношением 1:1. Оптимальным разрешением здесь будет 1080 x 1080 пикселей.
Лучшее разрешение видео для сториз в Инстаграм – 1080 x 1920 пикселей. И, естественно, для максимальной органичности, снимать видео изначально стоит в портретном режиме.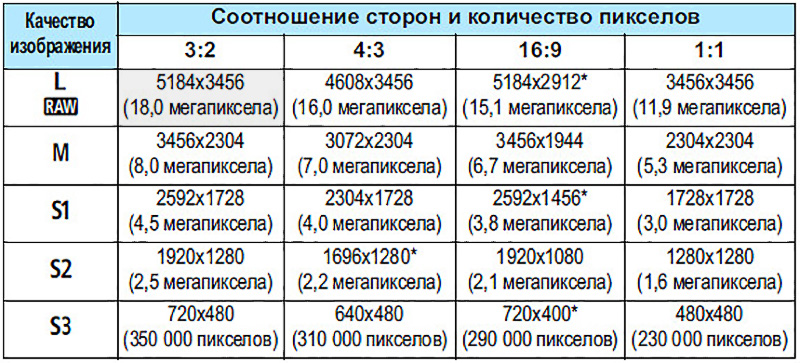
Наконец, если вы редактируете видео для IGTV, вы можете сохранить как вертикальное видео в соотношении 9:16, так и горизонтальное видео в соотношении 16:9. Стоит помнить, что когда видео IGTV просматривается в ленте, оно подгружается в портрретном режиме, поэтому для оптимального результата снова рекомендуется вести съёмку вертикально.
Как сохранить видео в оптимальном размере для Инстаграм
После того, как вы закончили монтаж, сохранить видео в нужном формате и размере можно следующим образом:
- Перейдите во вкладку «Экспорт проекта».
- В верхнем меню слева выберите “Интернет” и “Для Instagram”.
- Перейдите к настройкам профиля внизу. Используя выпадающее меню, укажите ширину видео: 600px, 1080px или 1080px (Full HD).
- Затем выберите ориентацию видео в меню правее: квадратное, вертикальное или горизонтальное.
- В левом верхнем углу окна предпросмотра выберите опцию «Вписать видео в выбранное разрешение», если это необходимо.

- Наконец, воспользуйтесь кнопкой «Экспортировать видео», чтобы сохранить ролик на компьютер.
Чтобы изменить любой из параметров видео — ширину, высоту или частоту кадров — воспользуйтесь опцией «Изменить профиль», эта кнопка расположена под окном предпросмотра. Если же вам необходимо создать и сохранить собственный профиль экспорта видео, посмотрите эту инструкцию.
Как быстро разбить видео на фрагменты для публикации в Инстаграм
Если ваше видео длится дольше допустимого, вы можете быстро разбить его на части и опубликовать последовательно в карусели или в сториз. Проще всего это сделать с помощью маркеров для обрезки:
- Всё в той же вкладке «Экспорт видео» перейдите в верхний правый угол и воспользуйтесь кнопкой «Установить маркеры».
- В новом окне используйте курсор и кнопу «Добавить маркер», чтобы обозначить места разбивки видео.
- Нажмите на кнопку «Применить изменения» в правом нижнем углу.
- Теперь откройте вкладку «Дополнительные параметры» в меню под настройками профиля экспорта.

- Снимите галочку с опции «Объединить сцены в одну» и выберите опцию «Разбить файл по маркерам».
- Экспортируйте проект. Видео будет сохранено на ваш компьютер в виде нескольких файлов — так, как обозначено маркерами.
Общие рекомендации по публикации видео в Инстаграм
Сохранить видео в оптимальном для Инстаграм размере не составит труда, если вы используете программу с преднастроенными параметрами экспорта. Сохранить максимальное качество, однако, может быть сложнее. Рекомендуем воспользоваться следующими советами:
- Убедитесь в том, что видео сохранилось в формате MP4. При необходимости изменить формат можно с помощью конвертера видео.
- Помните о том, что инстраграм может ужимать изображения, поэтому очень важно изначально снимать в максимальном качестве. Это подразумевает и корректные настройки камеры, и сохранение видео в максимальном разрешении, и перенос файла с компьютера на телефон без потери качества (для этих целей лучше всего пользоваться хранилищами файлов, такими как Dropbox).

- Используйте субтитры там, где это уместно. Большинство просматривают ленту Инстаграм без звука. Поэтому, если ваш посыл теряет смысл без аудио, не забудьте подготовить текст и добавить его на видео.
- Наконец, советуем воспользоваться приложениями для управления контентом в социальных сетях, например, Buffer или Hootsuite. Они позволят вам не только сэкономить время на публикацию, но и загружать контент непосредственно с десктопа.
Вопросы по настройкам размера видео для Инстаграм? Напишите нам на Facebook page или отправьте письмо на Этот адрес электронной почты защищен от спам-ботов. У вас должен быть включен JavaScript для просмотра..
Скачать Бесплатный
Видеоредактор
Вы можете узнать больше о программе на странице описания продукта Бесплатный Видеоредактор
Video Resizer — изменить разрешение видео онлайн бесплатно
Video Resizer — изменить разрешение видео онлайн бесплатноУбрать рекламу
Изменение размера видео онлайн
Измените разрешение видео в несколько кликов.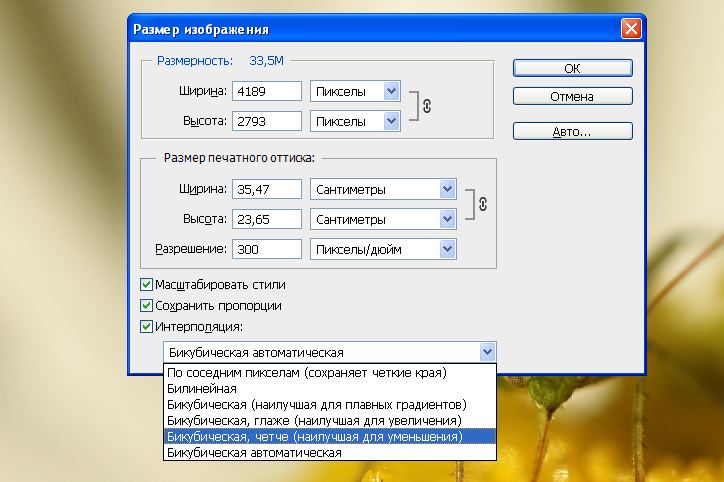 Наш онлайн-редактор позволяет изменять размер видео без ущерба для его качества. Никакого предыдущего опыта или навыков редактирования не требуется — интерфейс достаточно интуитивно понятен даже для новичков. Кроме того, вам даже не нужно загружать приложение, потому что оно работает онлайн в любом веб-браузере. Наш инструмент редактирования работает со всеми известными форматами видео: MKV, MP4, AVI, FLV, MOV, 3GP, WMV и MV4. Все, что вам нужно, это загрузить файл, отредактировать его с помощью наших инструментов и сохранить в подходящем формате на вашем компьютере.
Наш онлайн-редактор позволяет изменять размер видео без ущерба для его качества. Никакого предыдущего опыта или навыков редактирования не требуется — интерфейс достаточно интуитивно понятен даже для новичков. Кроме того, вам даже не нужно загружать приложение, потому что оно работает онлайн в любом веб-браузере. Наш инструмент редактирования работает со всеми известными форматами видео: MKV, MP4, AVI, FLV, MOV, 3GP, WMV и MV4. Все, что вам нужно, это загрузить файл, отредактировать его с помощью наших инструментов и сохранить в подходящем формате на вашем компьютере.
Как изменить размер видео?
Вот пошаговая инструкция для начинающих.
Загрузить видео
Вот пошаговая инструкция для начинающих. Откройте Video Resizer в своем браузере с любого устройства (ПК, телефона или планшета). Нажмите «Открыть файл» и экспортируйте видео, перетащив его или выбрав в папке. Подождите, пока он будет загружен: для больших файлов это может занять до 10 минут. Небольшие ролики обрабатываются за несколько секунд.

Выберите размер
Как только видео откроется на панели инструментов, вы увидите список инструментов на боковой панели. Нажмите «Изменить размер видео» и выберите нужные размеры. Это может быть разрешение 1080p или любое другое по вашему выбору. Вы также можете изменить соотношение сторон в нашем инструменте обрезки. Не стесняйтесь использовать другие инструменты, представленные в нашем инвентаре, для редактирования и улучшения вашего видео. Добавляйте тексты, субтитры, эффекты, наложения и многое другое.
Выберите формат
Нажмите на соответствующую кнопку, чтобы выбрать формат видео. Наш ресайзер работает со всеми известными типами файлов: MKV, MP4, AVI, FLV, MOV, 3GP, WMV и MV4. Если вы не выберете формат, ваш видеоконтент будет загружен в формате по умолчанию (или в том, который вы загрузили). Кодирование займет несколько минут.
Сохраняйте и используйте свое видео
Когда вы закончите редактирование видео с измененным размером, нажмите «Сохранить», и результат будет загружен на ваше устройство в формате по умолчанию или в выбранном формате.
 Никаких водяных знаков — вы получите качественное видео, готовое к использованию и публикации. Обратите внимание, что изменения размера и дополнительные эффекты влияют на окончательный размер файла.
Никаких водяных знаков — вы получите качественное видео, готовое к использованию и публикации. Обратите внимание, что изменения размера и дополнительные эффекты влияют на окончательный размер файла.
Измените разрешение видео для ваших видео в нашем приложении!
Наш универсальный видеоредактор поможет вам создавать качественный контент для любых нужд:
- продвижение бренда
- Социальный медиа маркетинг.
- Здание сообщества.
- Демонстрация продукта.
- Презентации и реклама.
Независимо от того, где вы хотите использовать свои файлы — для социальных профилей, работы или личных коллекций — наш инструмент пригодится как профессионалам, так и новичкам. Беспокоитесь о начальном размере файла? Наша платформа может обрабатывать гигабайты контента — редактировать короткие клипы или целые фильмы. Теперь у вас есть одно приложение для всех видео.
Наши преимущества
Бесплатно
Зачем тратить деньги на программное обеспечение, если вам нужно отредактировать один видеофайл? Наш инструмент для изменения размера видео абсолютно бесплатен.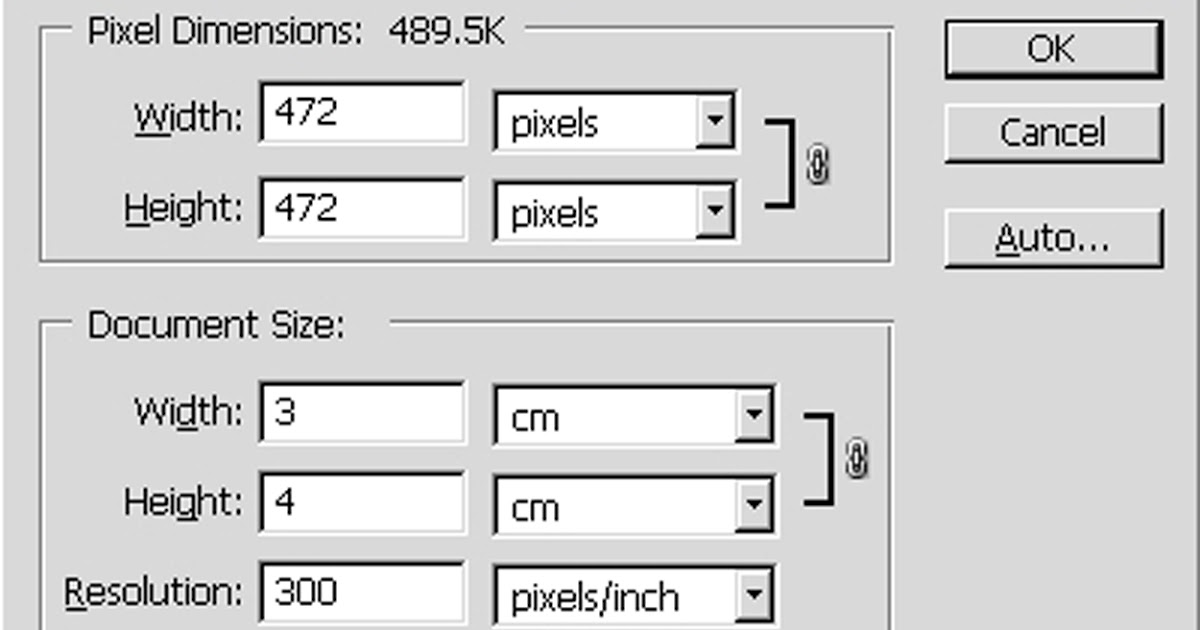 Никаких скрытых платежей. Просто откройте браузер и начните творить.
Никаких скрытых платежей. Просто откройте браузер и начните творить.
онлайн
Большинство видеоредакторов требуют много ресурсов компьютера и замедляют работу других программ. Редактируя файлы онлайн, вам не нужно об этом беспокоиться.
Измените качество видео за считанные секунды
Если вам нужно внести незначительные изменения, это займет у вас немного времени. Просто загрузите файл, выберите настройки качества и нужный формат и сохраните его на своем ПК.
Быстрая конвертация
Изменение формата видео еще никогда не было таким быстрым и простым. Мы поддерживаем все известные форматы видео, от популярного MP4 до редкого 3GP.
Измените разрешение видео с легкостью
Вы можете выбрать из различных размеров и соотношений или настроить собственные размеры. Это просто: загрузите видео, используйте инструмент, просмотрите результат и сохраните его.
Любой формат файла, о котором вы можете думать
Наш видеоредактор поддерживает все известные форматы видео: MKV, MP4, AVI, FLV, MOV, 3GP, WMV и MV4.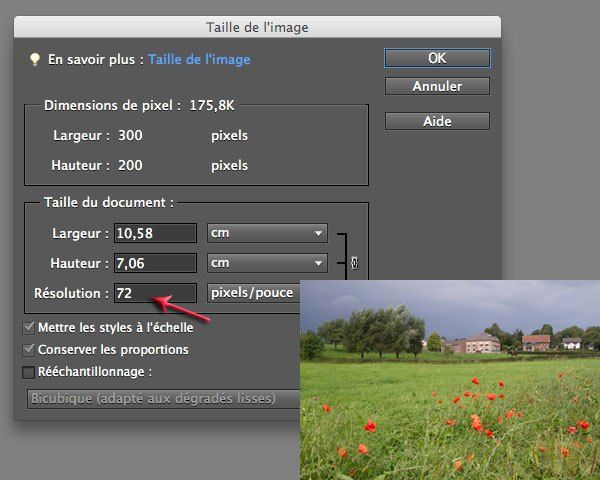 Больше не нужно беспокоиться о совместимости игроков.
Больше не нужно беспокоиться о совместимости игроков.
Часто задаваемые вопросы
Как я могу изменить разрешение видео онлайн?
Откройте онлайн-редактор видео и загрузите файл, перетащив его или выбрав из папки на вашем устройстве. Используйте инструмент «Изменить размер», чтобы изменить размеры.
Как изменить размер видео MP4?
Как только видеофайл будет загружен в приложение, он будет открыт на панели инструментов. Найдите инструмент «Изменить размер видео» на боковой панели, затем выберите требуемое соотношение сторон или введите пользовательский размер (ширину и высоту).
Как уменьшить размер видеофайла MP4 онлайн?
Это также можно сделать с помощью нашего инструмента для редактирования видео. Загрузите его через браузер, откройте панель инструментов и найдите параметр кадрирования. Выберите необходимый размер. Не забывайте, что это может повлиять на качество видео.
Как увеличить разрешение MP4?
Проверьте текущее разрешение видео. Когда ваше видео загружено в приложение, перейдите в раздел «Разрешение» и выберите нужное.
English Português Italiano Español Deutsch Français Русский Polski Türkçe 日本語 한국어 简体中文 繁體中文 tiếng Việt ภาษาไทย Bahasa Indonesia
Войти через Google
Войти через Facebook
или
Забыли пароль?
Нет аккаунта? Зарегистрируйтесь
Разрешите этому приложению работать с вашим Google Диском
Работа с пропорциями в Premiere Pro
Руководство пользователя Отмена
Поиск
- Руководство пользователя Adobe Premiere Pro
- Выпуски бета-версии
- Обзор программы бета-тестирования
- Домашняя страница бета-версии Premiere Pro
- Начало работы
- Начало работы с Adobe Premiere Pro
- Новые возможности Premiere Pro
- Заметки о выпуске | Premiere Pro
- Сочетания клавиш в Premiere Pro
- Специальные возможности в Premiere Pro
- Руководство по рабочим процессам с длинным форматами и эпизодами
- Начало работы с Adobe Premiere Pro
- Требования к оборудованию и операционной системе
- Рекомендации по аппаратному обеспечению
- Системные требования
- Требования к ГП и драйверу ГП
- Рендеринг с ускорением графического процессора и аппаратное кодирование/декодирование
- Рекомендации по аппаратному обеспечению
- Создание проектов
- Создать проект
- Открытие проектов
- Перемещение и удаление проектов
- Работа с несколькими открытыми проектами
- Работа с ссылками проекта
- Обратная совместимость проектов Premiere Pro
- Как открыть и редактировать проекты Premiere Rush в Premiere Pro
- Передовой опыт: создание собственных шаблонов проектов
- Рабочие среды и рабочие процессы
- Рабочие среды
- Вопросы и ответы | Импорт и экспорт в Premiere Pro
- Работа с панелями
- Управление касанием и жестами в Windows
- Использование Premiere Pro в конфигурации с двумя мониторами
- Рабочие среды
- Захват и импорт
- Захват
- Захват и оцифровка видеоматериала
- Захват видео в форматах HD, DV или HDV
- Пакетный захват и повторный захват
- Настройка системы для захвата медиаданных в форматах HD, DV или HDV
- Захват и оцифровка видеоматериала
- Импорт
- Передача файлов
- Импорт неподвижных изображений
- Импорт цифрового аудио
- Импорт из Avid или Final Cut
- Импорт AAF-файлов проекта из Avid Media Composer
- Импорт XML-файлов проекта из Final Cut Pro 7 и Final Cut Pro X
- Импорт AAF-файлов проекта из Avid Media Composer
- Поддерживаемые форматы файлов
- Оцифровка аналогового видео
- Работа с тайм-кодом
- Захват
- Редактирование
- Эпизоды
- Создание и изменение последовательностей
- Добавление клипов в последовательности
- Изменение порядка клипов в последовательностях
- Поиск, выбор и группировка клипов в последовательностях
- Редактирование эпизодов, загруженных в исходный монитор
- Упрощение последовательностей
- Рендеринг и предпросмотр последовательностей
- Исправление источника и определение целевых дорожек
- Определение редактирования сцен
- Видео
- Создание и воспроизведение клипов
- Обрезка клипов
- Синхронизация аудио и видео с помощью функции «Объединение клипов»
- Рендеринг и замена медиа
- Отмена, история и события
- Заморозка и удерживание кадров
- Работа с соотношением сторон
- Создание и воспроизведение клипов
- Аудио
- Обзор аудио в Premiere Pro
- Микшер аудиодорожек
- Настройка уровней громкости
- Редактирование, восстановление и улучшение звука с помощью панели Essential Sound
- Автоматическое понижение громкости аудио
- Ремикс аудио
- Управление громкостью и панорамированием клипа с помощью микширования аудиоклипа
- Балансировка и панорамирование аудио
- Усовершенствованное аудио — фонограммы, понижающее микширование и маршрутизация
- Аудиоэффекты и переходы
- Работа с аудиопереходами
- Применение аудиоэффектов
- Измерение уровня звука с помощью эффекта «Акустический локатор»
- Запись аудиомиксов
- Редактирование аудио на таймлайне
- Сопоставление аудиоканалов в Premiere Pro
- Использование аудиодорожки Adobe Stock в Premiere Pro
- Обзор аудио в Premiere Pro
- Дополнительные функции редактирования
- Редактирование многокамерной передачи
- Настройка и использование головного дисплея для видео с эффектом погружения в Premiere Pro
- Редактирование VR-материалов
- Редактирование многокамерной передачи
- Передовой опыт
- Передовой опыт: ускорение микширования аудио
- Передовой опыт: эффективное редактирование
- Рабочие процессы редактирования для полнометражных фильмов
- Эпизоды
- Видеоэффекты и переходы
- Обзор видеоэффектов и переходов
- Эффекты
- Типы эффектов в Premiere Pro
- Применение и удаление эффектов
- Шаблоны настроек эффектов
- Автоматическое переформатирование видео для различных каналов социальных сетей
- Эффекты цветокоррекции
- Изменить продолжительность и скорость клипов
- Корректирующие слои
- Стабилизация видеоряда
- Переходы
- Применение переходов в Premiere Pro
- Изменение и настройка переходов
- Морфо-вырезка
- Заголовки, графика и подписи
- Обзор панели «Основные графические элементы»
- Заголовки
- Создание заголовка
- Графика
- Создание фигуры
- Выравнивание и распределение объектов
- Применение градиентов
- Добавление возможностей гибкого дизайна к графическим элементам
- Установка и использование шаблонов анимационного дизайна
- Замена изображений или видео в шаблонах анимационного дизайна
- Используйте шаблоны анимационного дизайна на основе данных
- Подписи
- Перевод речи в текст
- Работа с подписями
- Проверка орфографии, поиск и замена
- Экспорт текста
- Перевод речи в текст в Premiere Pro | Вопросы и ответы
- Рекомендации: ускорение обработки графики
- Удаление прежней версии конструктора заголовков в Premiere Pro | Вопросы и ответы
- Обновление устаревших заголовков до графики источника
- Анимация и ключевые кадры
- Добавление, навигация и установка ключевых кадров
- Эффекты анимации
- Используйте эффект движения для редактирования и анимации клипов
- Оптимизация автоматизации ключевого кадра
- Перемещение и копирование ключевых кадров
- Просмотр и настройка эффектов и ключевых кадров
- Добавление, навигация и установка ключевых кадров
- Создание композиции
- Создание композиции, альфа-каналы и управление непрозрачностью клипа
- Маскирование и отслеживание
- Режимы наложения
- Создание композиции, альфа-каналы и управление непрозрачностью клипа
- Цветовая коррекция и градация
- Обзор: рабочие процессы цветокоррекции в Premiere Pro
- Автоматитческая цветовая коррекция
- Творческие эксперименты с цветами при помощи стилей Lumetri
- Регулировка цветов с помощью RGB и кривых цветового тона / насыщенности
- Коррекция и совмещение цветов разных кадров
- Использование вторичных элементов управления HSL на панели «Цвет Lumetri»
- Создание виньеток
- Представления Look и таблицы LUT
- Области Lumetri
- Управление цветом дисплея
- HDR для трансляций
- Включить поддержку DirectX HDR
- Экспорт медиа
- Экспорт видео
- Экспорт Управления наборами
- Рабочий процесс и обзор экспорта
- Быстрый экспорт
- Экспорт для мобильных устройств и публикации в Интернете
- Экспорт неподвижного изображения
- Экспорт проектов для других приложений
- Экспортирование OMF-файлов для Pro Tools
- Экспорт в формат Panasonic P2
- Настройки экспорта
- Ссылка на настройки экспорта
- Основные настройки видео
- Параметры кодирования
- Рекомендации: ускорение экспорта
- Совместная работа: Frame.
 io, продукты и проекты группы
io, продукты и проекты группы- Совместная работа в Premiere Pro
- Frame.io
- Установка и активация Frame.io
- Использование Frame.io с Premiere Pro и After Effects
- Вопросы и ответы
- Продукты
- Использование продуктов
- Работа с клипами в проектах продукта
- Передовой опыт: работа с продуктами
- Проекты группы
- Начало работы с командными проектами
- Создать проект группы
- Добавление мультимедиа и управление ими в командных проектах
- Совместная работа с помощью проектов группы
- Общий доступ к изменениям и управление ими вместе с соавторами проекта группы
- Архивация, восстановление и удаление командных проектов
- Начало работы с командными проектами
- Работа с другими приложениями Adobe
- After Effects и Photoshop
- Dynamic Link
- Audition
- Prelude
- Организация ресурсов и управление ими
- Работа с панелью «Проект»
- Организуйте ресурсы на панели «Проект»
- Воспроизведение ресурсов
- Поиск ресурсов
- Библиотеки Creative Cloud
- Синхронизация настроек в Premiere Pro
- Объединение, преобразование и архивирование проектов
- Управление метаданными
- Рекомендации
- Передовой опыт: уроки телевещания
- Передовой опыт: работа с нативными форматами
- Передовой опыт: уроки телевещания
- Работа с панелью «Проект»
- Повышение производительности и устранение неполадок
- Настройка параметров
- Сброс настроек
- Работа с прокси
- Обзор прокси
- Процесс использования поглощения и прокси
- Обзор прокси
- Проверьте, совместима ли ваша система с Premiere Pro
- Premiere Pro для процессоров Apple
- Удаление мерцания
- Чересстрочная развертка и порядок полей
- Интеллектуальный рендеринг
- Поддержка панели управления
- Передовой опыт: работа с нативными форматами
- База знаний
- Выявленные неполадки
- Исправленные ошибки
- Устранение проблем с сбоем Premiere Pro
- Зеленое и розовое видео в Premiere Pro или Premiere Rush
- Как управлять медиа-кэшем в Premiere Pro
- Исправление ошибок при рендеринге или экспорте
- Устранение проблем c воспроизведением и производительностью в Premiere Pro
- Настройка параметров
- Мониторинг ресурсов и автономные медиафайлы
- Мониторинг ресурсов
- Использование исходного монитора и программного монитора
- Использование контрольного монитора
- Офлайн медиа
- Работа с офлайн клипами
- Создание клипов для автономного редактирования
- Повторное связывание автономных медиаданных
- Работа с офлайн клипами
- Мониторинг ресурсов
Пропорция определяет отношение ширины к высоте.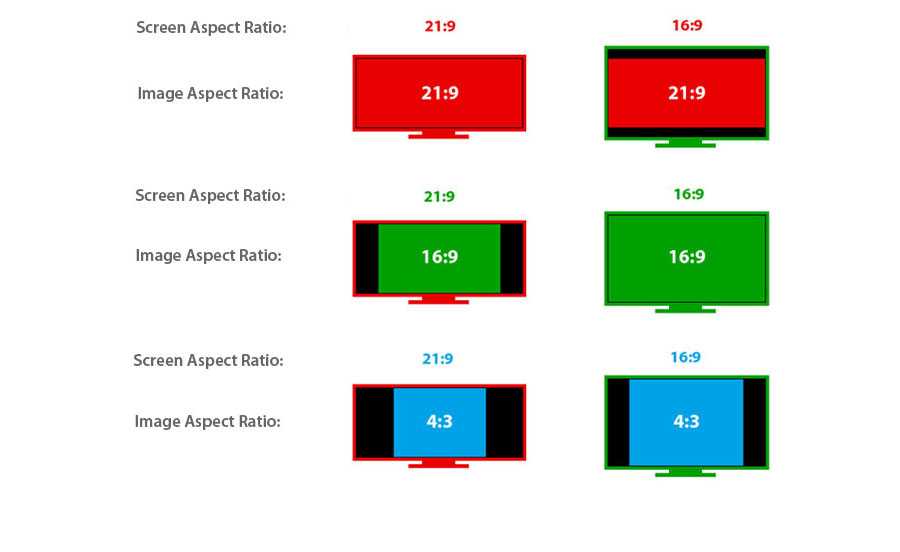 Кадры видео и фотоснимков обладают пропорцией кадра (формат кадра), а пикселы, составляющие кадр, — попиксельной пропорцией (иногда называемой PAR). В различных стандартах видеозаписи используются разные пропорции. Например, видео для телевидения записывается с пропорцией кадра (форматом кадра) 4:3 или 16:9. Дополнительную информацию см. в разделе Пропорция кадра.
Кадры видео и фотоснимков обладают пропорцией кадра (формат кадра), а пикселы, составляющие кадр, — попиксельной пропорцией (иногда называемой PAR). В различных стандартах видеозаписи используются разные пропорции. Например, видео для телевидения записывается с пропорцией кадра (форматом кадра) 4:3 или 16:9. Дополнительную информацию см. в разделе Пропорция кадра.
Пропорции кадра и попиксельные пропорции задаются при создании проекта в Premiere Pro. После создания пропорций для проекта их изменение невозможно. Однако пропорцию эпизода можно изменить. В проекте можно использовать ресурсы, созданные с другими пропорциями.
Premiere Pro автоматически пытается компенсировать пропорции пиксела для исходных файлов. Если ресурс по-прежнему выглядит искаженным, можно вручную задать его пропорции пиксела. Перед согласованием пропорций кадра сначала необходимо согласовать попиксельные пропорции, так как ошибочные пропорции кадра могут привести к неправильной интерпретации попиксельных пропорций.![]()
Типы пропорций
Часто используемые пропорции:
Широкий экран (16:9)
Это стандартная пропорция, широко используемая в веб-видео, документальных и художественных фильмах. Она позволяет получить большие объемы данных с подробностями.
Широкий экран (16:9)Вертикальная (9:16)
Видео, записанного на телефоне.
Вертикальная (9:16)Полный экран (4:3)
Эта пропорция использовалась в телевидении, до появления широких экранов. Она позволяет одномоментно сфокусироваться на определенном элементе.
Полный экран (4:3)Квадрат (1:1)
Это точная квадратная пропорция, которая широко используется в Instagram.
Квадрат (1:1)Анаморфная (2.40:1)
Это широкоэкранная пропорция часто используется в фильмах. Она похожа на 16:9, но при этом верхняя и нижняя части обрезаны. Этот эффект дает ощущение кинематографичности.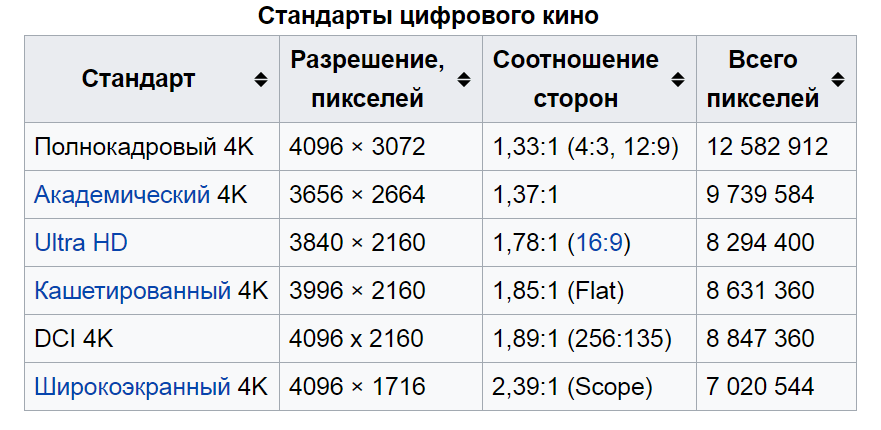
Чтобы задать пропорцию эпизода:
Создайте новый эпизод. Выберите Файл > Создать > Эпизод.
Дополнительные сведения см. в разделе Создание и изменение эпизодов.
Перейдите на вкладку «Настройки» диалогового окна «Создать эпизод».
Перейдите на вкладку «Настройки».
В разделе «Видео» введите размер кадра по высоте и по горизонтали (ширина). Premiere Pro автоматически создает пропорцию.
Заполните соответствующие поля, назовите эпизод и нажмите кнопку ОК.
Пропорция эпизода задана.
Пропорции кадра задают отношение ширины к высоте в размерах изображения. Кадры видео и фотоснимков обладают пропорцией кадра.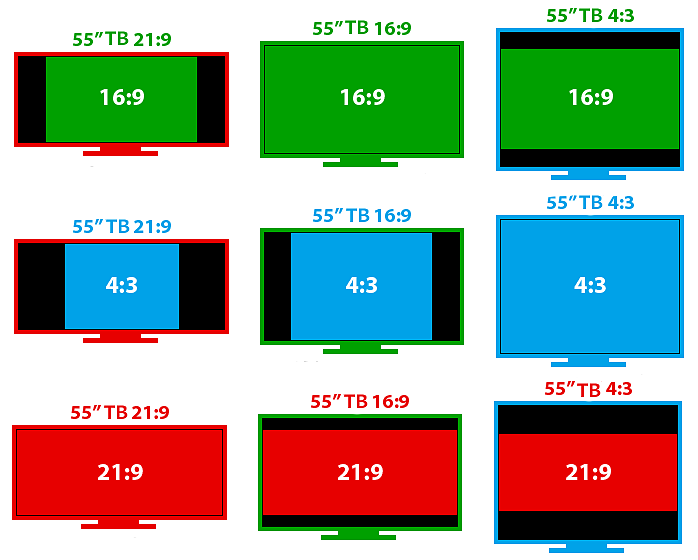
Например, DV NTSC использует пропорции кадра 4:3 (ширина 4,0 к высоте 3,0). Типичный широкоэкранный кадр обладает пропорциями 16:9. Многие камеры, поддерживающие широкоэкранный режим, могут вести запись с пропорциями кадра 16:9. Многие пленки были отсняты даже с еще более широкими пропорциями кадра.
Пропорции кадра 4:3 (слева) и более широкие пропорции кадра 16:9 (справа)В Premiere Pro можно реализовать леттербоксинг или метод панорамирования и сканирования, используя свойства эффекта «Движение», такие как «Положение» и «Масштаб».
Леттербоксинг
При импорте клипов, снятых с одними пропорциями кадра, в проект, использующий другие пропорции кадра, нужно выбрать способ согласования разных значений. В этом случае над и под кадром фильма отображаются черные полосы, что называется почтовым ящиком (леттербоксинг).
Например, для показа фильма 16:9 на стандартном телевизоре 4:3 используются два типичных метода. Можно поместить кадр фильма 16:9 в кадр телевизора 4:3 по всей ширине.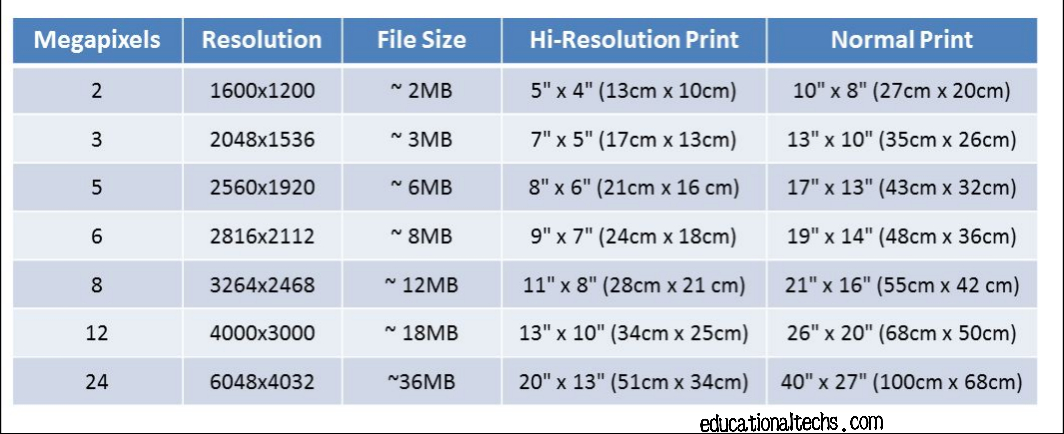
Панорамирование и сканирование
Панорамирование и сканирование — это альтернативный способ использования проекта с другой пропорцией. Сохраняется только часть кадра, а все остальное теряется.
Например, еще один способ показа фильма с пропорцией 16:9 на стандартном телевизоре 4:3 — заполнить кадр 4:3 по вертикали кадром 16:9 так, чтобы их высоты совпадали. Затем, кадр 16:9 панорамируется по горизонтали в более узком кадре 4:3 так, чтобы важные действия всегда оказывались в кадре 4:3.
Леттербоксинг и панорамирование и сканированиеПопиксельная пропорция определяет отношение ширины к высоте для одного пиксела кадра. Пикселы, составляющие кадр, обладают попиксельной пропорцией (иногда называемой PAR). Попиксельные пропорции могут меняться, так как разные видеосистемы делают собственные предположения о числе пикселов, необходимых для заполнения кадра.
Например, во многих компьютерных видеостандартах кадр с пропорцией 4:3 определен как 640 пикселов в ширину на 480 пикселов в высоту, что приводит к квадратному пикселу.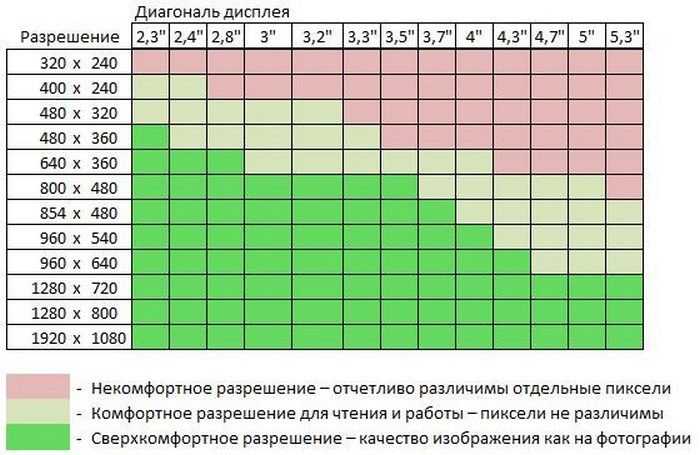 Пикселы компьютерного видео имеют попиксельную пропорцию 1:1 (квадратную). В таких видеостандартах, как DV NTSC, кадр с пропорцией 4:3 определяется как кадр размером 720×480 пикселей, что приводит к более узким, прямоугольным пикселам. Пикселы DV NTSC имеют пропорцию пиксела 0,91 (неквадратная). Пикселы DV, всегда прямоугольные, ориентированы вертикально в системах, создающих видео NTSC, и горизонтально в системах, создающих видео PAL. Premiere Pro отображает пропорции пиксела клипа рядом с его миниатюрой на панели «Проект».
Пикселы компьютерного видео имеют попиксельную пропорцию 1:1 (квадратную). В таких видеостандартах, как DV NTSC, кадр с пропорцией 4:3 определяется как кадр размером 720×480 пикселей, что приводит к более узким, прямоугольным пикселам. Пикселы DV NTSC имеют пропорцию пиксела 0,91 (неквадратная). Пикселы DV, всегда прямоугольные, ориентированы вертикально в системах, создающих видео NTSC, и горизонтально в системах, создающих видео PAL. Premiere Pro отображает пропорции пиксела клипа рядом с его миниатюрой на панели «Проект».
A. Изображение 4:3 с квадратными пикселами, выведенное на монитор 4:3 (компьютерном) с квадратными пикселами B. Изображение 4:3 с квадратными пикселами, правильно интерпретированное для отображения на мониторе 4:3 (ТВ) с неквадратными пикселами C. Изображение 4:3 с квадратными пикселами, неправильно интерпретированное для отображения на мониторе 4:3 (ТВ) с неквадратными пикселами
Чистая диафрагма — часть изображения, свободная от артефактов и искажений, появляющихся на краях изображения.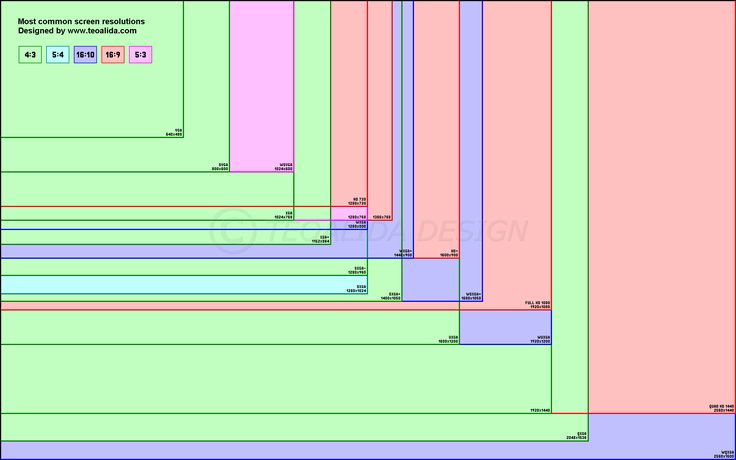 Производственная диафрагма представляет собой все изображение.
Производственная диафрагма представляет собой все изображение.
Искаженные изображения
Если без изменений отобразить прямоугольные пикселы на мониторе с квадратными пикселами, изображения будут выглядеть искаженными, например, круги превратятся в овалы. Но при отображении на контрольном видеомониторе пропорции изображений выглядят правильно, поскольку на контрольных видеомониторах используются прямоугольные пикселы. Premiere Pro может без искажений отображать и выводить клипы с разными пропорциями пиксела. Premiere Pro пытается автоматически согласовать их с попиксельной пропорцией проекта.
Иногда, если Premiere Pro неправильно интерпретирует попиксельную пропорцию, клип может выглядеть искаженно. Можно исправить искажение отдельного клипа вручную, указав попиксельную пропорцию исходного клипа в диалоговом окне «Интерпретировать материал».
Искаженное изображениеПри импорте ресурса Premiere Pro пытается сохранить пропорции кадров, попиксельные пропорции и размеры кадров, чтобы ресурс не отображался обрезанным или искаженным.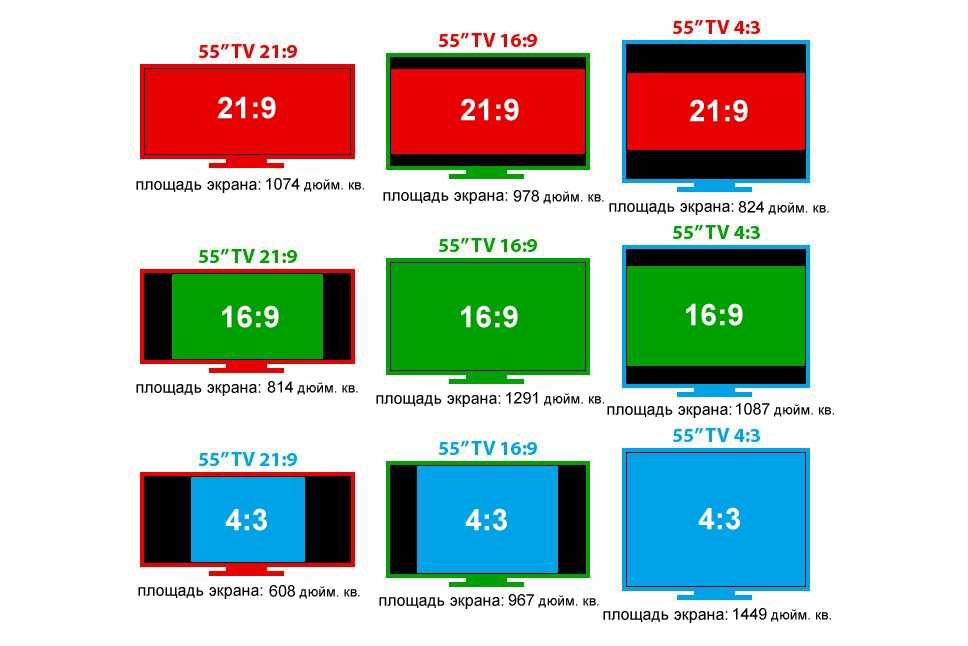
Для ресурсов с метаданными такие вычисления выполняются автоматически и точно. Например:
- При съемке или импорте видеоряда NTSC с размером кадра ATSC 704×480, размером кадра D1 720×486 или размером кадра DV 720×480 попиксельные пропорции задаются как отношение D1/DV NTSC (0,91).
- При съемке или импорте видеоряда высокой четкости с размером кадра 1440×1080 задается попиксельная пропорция HD 1080 Анаморфная (1,33).
- При съемке или импорте материала PAL с разрешением D1 или DV 720×576 попиксельные пропорции задаются как отношение D1/DV PAL (1,094).
Для других размеров кадра Premiere Pro предполагает, что ресурс был разработан с квадратными пикселами, и изменяет попиксельные пропорции и размер кадра так, чтобы сохранить для пропорции изображения. Если импортированный ресурс искажен, можно задать попиксельные пропорции вручную.
Ресурсы в эпизоде
Если перетащить ресурс в эпизод, ресурс по умолчанию размещается в центре кадра программы.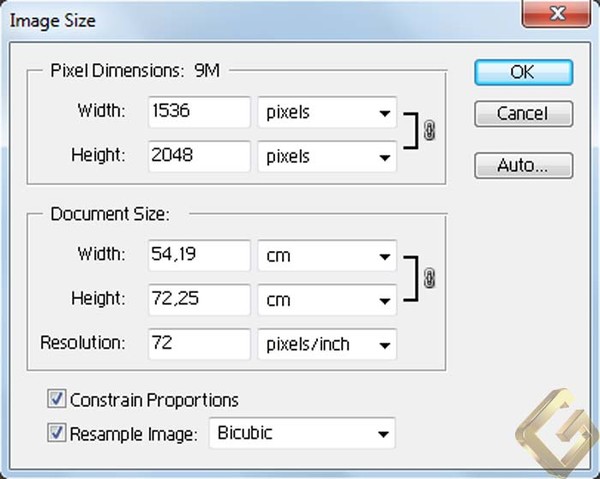 В зависимости от размера кадра получившееся изображение может быть слишком мало или слишком сильно обрезано для потребностей проекта. Premiere Pro может изменить его масштаб автоматически при перетаскивании ресурса на эпизод или его можно изменить вручную.
В зависимости от размера кадра получившееся изображение может быть слишком мало или слишком сильно обрезано для потребностей проекта. Premiere Pro может изменить его масштаб автоматически при перетаскивании ресурса на эпизод или его можно изменить вручную.
Это всегда важно для правильной интерпретации файлов. Размеры кадра и пропорции пиксела для ресурса можно узнать рядом с миниатюрой предпросмотра и в столбце «Данные видео» на панели «Проект». Эти данные также можно найти в диалоговом окне «Свойства» ресурса, в диалоговом окне «Интерпретировать материал» и на панели «Информация».
Искажение пропорций в эпизоде
Шаблон настроек эпизода, выбранный при его создании, определяет для эпизода пропорции кадра и попиксельные пропорции. После создания эпизода пропорции изменить нельзя, но можно изменить попиксельные пропорции, предполагаемые в Premiere Pro для отдельных ресурсов.
Например, если ресурс с квадратными пикселами, созданный в графической программе, искажен в Premiere Pro, попиксельные пропорции можно исправить, чтобы изображение выглядело правильно.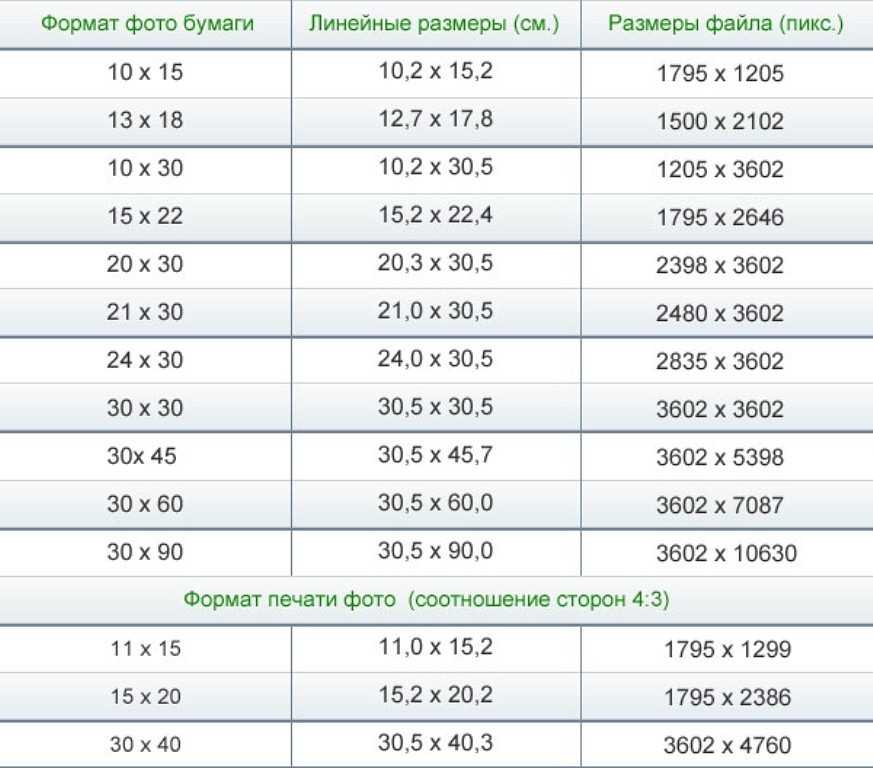 Убедившись, что все файлы правильно интерпретированы, можно объединить материал с различными пропорциями в одном проекте. Затем можно создать выходной материал без искажений получившихся изображений.
Убедившись, что все файлы правильно интерпретированы, можно объединить материал с различными пропорциями в одном проекте. Затем можно создать выходной материал без искажений получившихся изображений.
Исправление неправильных интерпретаций отдельных пропорций
Чтобы исправить интерпретацию отдельных пропорций, выполните указанные ниже действия.
Щелкните правой кнопкой мыши неподвижное изображение на панели «Проект».
Выберите Клип > Изменить > Интерпретировать материал.
Если выбрать клип на панели «Таймлайн» или в программном мониторе, эта возможность не доступна.
Выберите один из следующих вариантов в разделе Попиксельная пропорция:
Использовать попиксельные пропорции из файла
Использует исходное соотношение сторон, сохраненное с неподвижным изображением.
Соответствует
Позволяет выбрать в списке стандартных пропорций.
Изменить клип
При использовании Photoshop для создания изображений с целью применения в видеопроектах лучше всего использовать шаблон настроек Photoshop с именем, соответствующим видеоформату, который предполагается использовать. Использование этого шаблона настроек гарантирует создание изображений с правильными пропорциями.
Нажмите кнопку ОК.
Попиксельная пропорция | Рекомендации к применению | |
Квадратные пикселы | Материал имеет размер кадра 640 x 480 или 648 x 486, записан в формате 1920 x 1080 HD (не HDV или DVCPRO HD), записан в формате 1280 x 720 HD либо HDV или же экспортирован из программы, которая не поддерживает неквадратные пикселы. | |
D1/DV NTSC | Материал имеет размер кадра 720 x 486 или 720 x 480, и требуется получить кадр с пропорциями 4:3. Этот параметр также подходит для материалов, которые были экспортированы из программы, работающей с неквадратными пикселами (например, программы для трехмерной анимации). | |
D1/DV NTSC, широкоэкранный | Материал имеет размер кадра 720 x 486 или 720 x 480, и требуется получить кадр с пропорциями 16:9. | |
D1/DV PAL | Материал имеет размер кадра 720 x 576, и требуется получить кадр с пропорциями 4:3. | |
D1/DV PAL, широкоэкранный | Материал имеет размер кадра 720 x 576, и требуется получить кадр с пропорциями 16:9. | |
Анаморфный 2:1 | Материал был снят с помощью анаморфного объектива или перенесен с помощью анаморфирования с пленки, пропорции кадра которой составляют 2:1. | |
HDV 1080/DVCPRO HD 720, анаморфный HD 1080 | Материал имеет размер кадра 1440 x 1080 или 960 x 720, и требуется получить кадр с пропорциями 16:9. | |
DVCPRO HD 1080 | Материал имеет размер кадра 1280 x 1080, и требуется получить кадр с пропорциями 16:9. |
Справки по другим продуктам
- Автоматическое центрирование клипов и эпизодов для различных каналов социальных сетей
- Импорт неподвижных изображений
- Создание заголовков и анимированной графики
Вход в учетную запись
Войти
Управление учетной записью
Что такое разрешение видео, типы, преимущества и недостатки
Независимо от того, являетесь ли вы создателем контента, продюсером видео или просто транслируете видео в Интернете.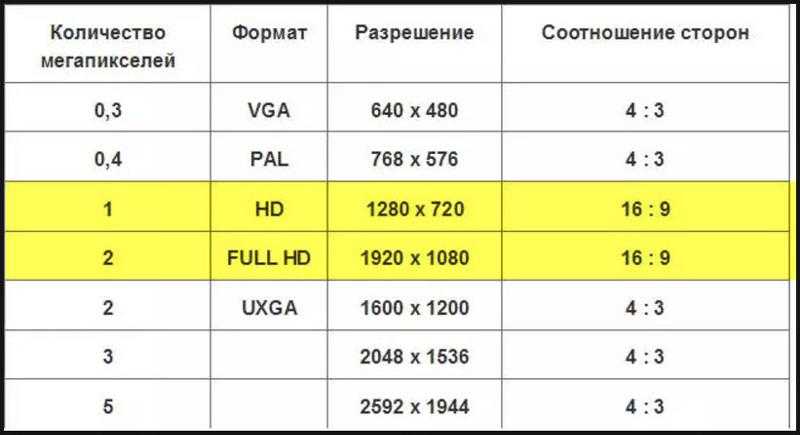 Вы бы встречали термин разрешение видео несколько раз.
Вы бы встречали термин разрешение видео несколько раз.
Разрешение видео или изображения в основном говорит о качестве видео и определяет, насколько четким является конкретное видео. Видео с более высоким разрешением будет иметь более четкие и четкие изображения, поскольку в нем больше пикселей. В конечном итоге вы получите лучшее качество видео.
Мы объясним, что такое разрешение видео, почему оно важно, а также обсудим его различные типы, чтобы вы поняли разницу между соотношениями сторон.
Что такое разрешение видео?Разрешение видео, по сути, представляет собой общее количество пикселей при заданной частоте кадров видео. Чем больше количество пикселей в данном кадре, тем лучше качество видео.
Каждое цифровое видео имеет предопределенное разрешение, и измерения высоты и ширины представлены в виде пикселей.
Давайте посмотрим на изображение ниже, которое демонстрирует различные разрешения
Таким образом, когда говорят, что видео имеет разрешение 3840 × 2160 пикселей, это фактически означает, что видео имеет ширину 3840 пикселей и высоту 2160 пикселей.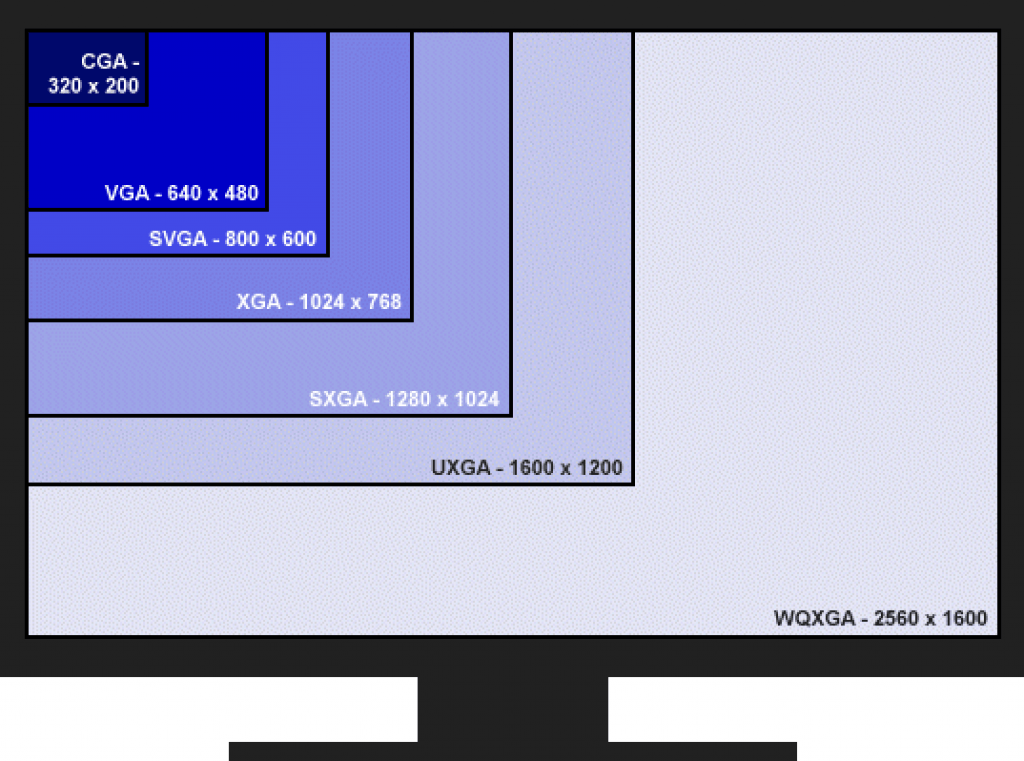 .
.
Итак, сейчас должно быть очевидно, что чем выше разрешение, тем четче и четче будет видеоизображение. Теоретически он имеет большую четкость, потому что, поскольку количество пикселей велико, есть больше блоков для заполнения цветами, что обеспечивает лучшее качество изображения.
В настоящее время существуют различные типы разрешений видео. Существует несколько типов разрешения видео, а не «Единое окончательное разрешение». При производстве устройств, будь то мобильные телефоны, мониторы, телевизоры или цифровые рекламные щиты, разрешение экрана предопределено. Поэтому, чтобы выбрать разрешение видео, вы должны понимать свои целевые устройства.
Например, вы могли смотреть фильмы по телевизору или на мобильных устройствах с разрешением видео 640 x 360, 640 x 480 или 720 x 480. Иногда пользователи предпочитают смотреть четкие и четкие изображения с более яркими цветами. Такие фильмы, как «Аватар», «Мстители», «Интерстеллар», лучше смотреть в высоком разрешении со значением 1280 x 720 (720p) или 1920 x 1080
Давайте разберемся, что такое пиксель, прежде чем обсуждать типы разрешений видео.![]()
Узнайте больше ✅
Потоковое видео с несколькими разрешениями видео
VdoCipher поможет вам транслировать видео с несколькими разрешениями видео в соответствии с сетью пользователей, чтобы обеспечить бесперебойную потоковую передачу. Вы можете безопасно размещать свои видео с помощью таких функций, как Video API, CDN, Analytics и Dashboard, чтобы легко управлять своими видео.
Что такое пиксель?Слово «пиксель» относится к элементу изображения на изображении. Эти пиксели являются наименьшей единицей изображения. Изображения состоят из сотен тысяч (а часто и миллионов) пикселей. Когда каждый пиксель объединяется, формируется разрешение. Он будет состоять из 3 компонентов, известных как RGB (красный, зеленый, синий), или 4 компонентов, известных как CMYK (голубой, пурпурный, желтый, черный).
Что такое соотношение сторон? Если вы хотите разобраться в различных типах разрешений видео, вам необходимо понять, что такое соотношение сторон видео и почему оно важно.
Простыми словами, соотношение сторон — это отношение пикселей по горизонтали (ширина) к пикселям по вертикали (высота).
Например, если известно, что устройство имеет предопределенное разрешение 1920×1080 пикселей, оно имеет соотношение сторон 16:9.
Большинство видеороликов в Интернете имеют соотношение сторон 16:9, поскольку оно поддерживается большинством устройств, даже экранами телевизоров.
Причина, по которой соотношение сторон является важным фактором, который необходимо учитывать, заключается в том, что оно влияет на конечный результат и гарантирует, что кадрирование не будет ограничено там, где оно не должно быть.
Если вы создаете видео с соотношением сторон 1:1, можно сделать вывод, что где бы оно ни отображалось, оно отображается в виде пропорционального квадрата. Таким образом, знание соотношения сторон видео поможет вам понять, как будет создаваться конечное видеоизображение и как оно будет отображаться на разных экранах.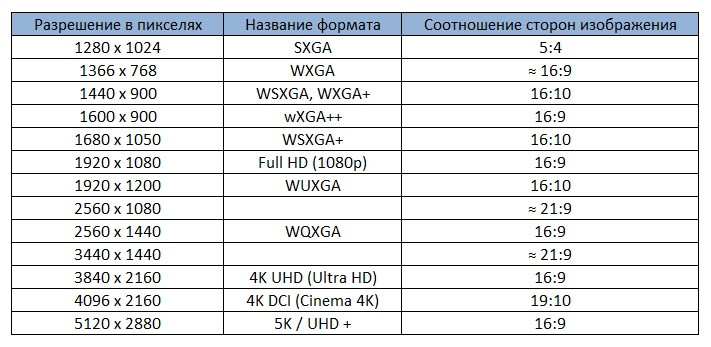
«P» относится к прогрессивному видео, в котором для формирования изображения используются горизонтальные линии. примеры для рассмотрения 480p, 720p или 1080p. Одновременно отображаются обе строки сканирования (четная и нечетная). Этот тип видео приводит к более качественным и быстрым последовательностям, обеспечивающим четкость видео. Прогрессивный дисплей используется на всех экранах мониторов.
‘I’ относится к чересстрочному видео. Эта технология была введена на заре телевидения, чтобы разместить изображение в желаемой полосе пропускания. Пример для рассмотрения 480i или 1080i. Он отображает четные и нечетные строки сканирования в отдельных полях. Два из этих четных и нечетных полей строк развертки образуют один видеокадр.
Различные типы разрешения видеоКаждый новый тип разрешения видео четче и четче, чем его предшественник. Давайте рассмотрим различные типы разрешений видео.
Иногда, вместо того, чтобы называть размерность, мы называем различные разрешения по их именам, данным в зависимости от того, как они отображаются на экранах. Различные типы разрешений видео:
Различные типы разрешений видео:
- Стандартное разрешение (SD)
- Высокое разрешение (HD)
- Full HD
- Разрешение 2K
- Сверхвысокая четкость (UHD) или 4K
- Разрешение 8K
Каждый тип имеет свое количество пикселей и соотношение сторон.
Таблица разрешения видео| Разрешение | Имя | Соотношение сторон | Размер пикселя |
| SD (стандартное разрешение) | 480p | 4:3 | 640 х 480 |
| HD (высокая четкость) | 720p | 16:9 | 1280 х 720 |
| Full HD (FHD) | 1080p | 16:9 | 1920 х 1080 |
| Видео 2K (Quad HD) | 2k или 1440 | 16:9 | 2560 x 1440 |
| Видео 4K или Ultra HD (UHD) | 4K или 2160p | 1:1,9 | 3840 x 2160 |
| Видео 8K или Full Ultra HD | 8K или 4320p | 16∶9 | 7680 x 4320 |
Стандартное разрешение, как следует из названия, не имеет большого количества пикселей, что приводит к более низкому разрешению. Два популярных разрешения SD — 640×360 и 640×480. Эти разрешения лучше всего подходят для небольших мобильных устройств. Соотношение сторон для стандартного видео 4:3
Два популярных разрешения SD — 640×360 и 640×480. Эти разрешения лучше всего подходят для небольших мобильных устройств. Соотношение сторон для стандартного видео 4:3
В стандартном разрешении видео имеют низкое качество, более низкую скорость передачи данных и меньший размер файла. Хороший вариант, если у вас медленное интернет-соединение. Видео с более низким битрейтом можно передавать более плавно с меньшей вероятностью буферизации по сравнению с видео более высокого качества.
Высокое разрешение Высокое разрешение или HD — это шаг вперед по сравнению со стандартным разрешением. Когда дело доходит до разрешений HD, видео или экран зависят только от двух разрешений — 19.20×1080 пикселей или 1280×720 пикселей. Разрешение 1920×1080 (1080p) означает 1920 пикселей по горизонтали и 1080 пикселей по вертикали. HD-видео имеют фиксированное соотношение сторон 16:9. HD-видео лучше всего подходит для небольшого онлайн-контента. Вы можете прочитать больше о SD и HD в этом блоге.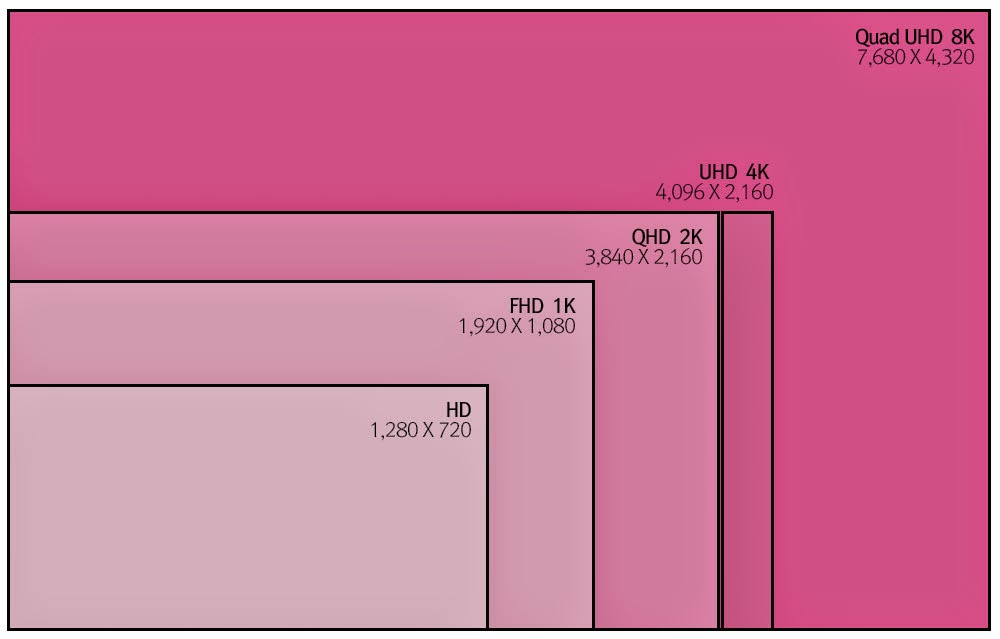
Full HD — то же, что и HD, но разрешение строго 1920×1080. Другими словами, видео в формате Full HD — это строго 1080p.
‘p’ здесь относится к прогрессивной развертке. Это тип дисплея и сигнала, используемые для периодического обновления пикселей. Это разрешение широко используется в большинстве смартфонов в настоящее время.
Разрешение 2KРазрешение 2K также известно как Quad High Definition (QHD). Quad High Definition намного более совершенен, чем HD или Full HD. Чаще всего используется в продвинутых смартфонах и игровых мониторах. Он имеет соотношение сторон 1:1,77 и размеры 2048×1152 пикселей.
Сверхвысокое разрешение Сверхвысокое разрешение широко известно как разрешение 4K. Вообще говоря, между 2K и 4K нет большой разницы. Единственная разница в том, что, поскольку размер сравнительно больше, он добавляет больше места для увеличения. Не будет никакой заметной разницы, если только цветовая градация глубоко внутри не сильно отличается.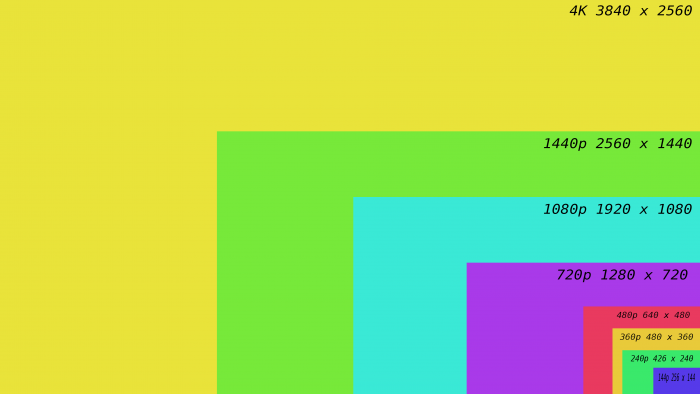
Разрешение 4K в основном используется для театральных выпусков фильмов и хорошо работает на больших экранах.
Размеры UHD — 3840×2160, соотношение сторон — 16:9. Его обычно называют 2160p.
Разрешение 8KРазрешение 8K является очень продвинутым и широко не используется. Но качество изображения очень интенсивное, и в нем много места для редактирования и масштабирования.
Если выбрано разрешение 8K, оно в первую очередь предназначено для рефрейминга и улучшения визуальных эффектов.
Размеры: 7680×4320 пикселей.
Почему важно разрешение видео?Для любого видео разрешение важно по ряду причин. Если вы фотограф или организация, предлагающая видеокурсы, вашим главным приоритетом должен быть контент и качество видео.
Видео с высоким разрешением обеспечивает более четкое и четкое изображение, которое может содержать больше деталей и выглядит профессионально.
Хотя видео с низким разрешением может показаться вашей аудитории некачественным, непрофессиональным и незавершенным. Не во всех случаях он может быть идеальным. Иногда вам может понадобиться уменьшить разрешение, чтобы создать файл меньшего размера, который может быть легче передан или воспроизведен на мобильных устройствах быстрее.
Не во всех случаях он может быть идеальным. Иногда вам может понадобиться уменьшить разрешение, чтобы создать файл меньшего размера, который может быть легче передан или воспроизведен на мобильных устройствах быстрее.
При выборе правильного разрешения для вашего видео ответьте на следующие вопросы.
- Какова цель использования видео? Если вы планируете запустить онлайн-курсы или кинематографию, рекомендуется видео с более высоким разрешением .
- Насколько подробно должен отображаться ваш видеоконтент? Более высокое разрешение предоставляет более подробную информацию
- Какое качество видео предпочитает ваша аудитория? Крайне важно иметь несколько вариантов качества видео, от высокого до низкого, чтобы пользователи могли воспроизводить видео в зависимости от своего интернет-соединения
- Как вы планируете поделиться видеофайлом с другими? Могут быть ограничения на размер файла в сообщениях электронной почты и во время обмена файлами.
 Это ограничит качество ваших видео.
Это ограничит качество ваших видео.
Всегда лучше иметь видеофайлы высокого качества. Чем лучше качество и цвет видео, тем приятнее его смотреть. Но высококачественные видео имеют свою цену, и это размер. Чем выше разрешение видео, тем больше размер.
Теперь, когда размер увеличивается, это может стать проблемой для онлайн-контента. Файлы большего размера занимают больше времени для потоковой передачи на онлайн-платформах, и требуется больше времени для их сжатия для совместного использования. Это основная причина, по которой все остальные разрешения, кроме 2K, 4K и 8K, все еще существуют.
Если ваше видео не будет отображаться на больших экранах, необходимо произвести видео в разрешении 8К. Это занимает больше времени и места.
Вот почему как создатель видео, а иногда даже зритель, важно понимать разрешение видео, чтобы сэкономить место и другие расходы.
Как изменить разрешение видео? Если вы хотите изменить разрешение видео, вы можете рассмотреть программное обеспечение для редактирования видео, которое может кодировать ваши видео с более низким качеством.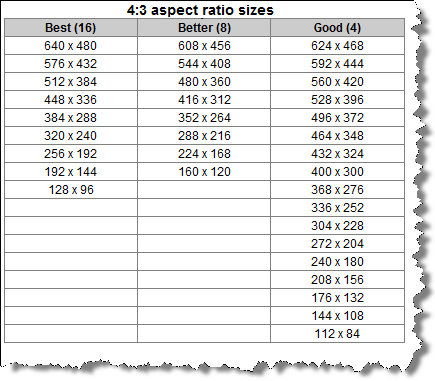 Эффективный конвертер позволит вам выбрать предпочтительный формат и выполнить преобразование в файл меньшего размера. В некоторых случаях не забудьте сделать резервную копию, чтобы сохранить копию с исходным качеством.
Эффективный конвертер позволит вам выбрать предпочтительный формат и выполнить преобразование в файл меньшего размера. В некоторых случаях не забудьте сделать резервную копию, чтобы сохранить копию с исходным качеством.
Разрешение видео не сложная тема. Их просто нужно понимать с практической точки зрения. Изучение и понимание разрешений видео может сэкономить вам много времени и усилий и убедиться, что вы создаете правильный тип видео.
В качестве бонуса мы хотели бы поделиться советом. Если вы хотите увидеть изменения в разных разрешениях и то, как пиксели и цвета влияют на видео, вы можете попробовать сами.
Откройте YouTube и найдите любое видео высокой четкости.
В разделе «Качество» вы можете увидеть различные разрешения, в которых доступно текущее видео. YouTube поддерживает разрешение до 2160p. Проверьте различные разрешения и посмотрите, как меняется видео.
Этот эксперимент пройдет лучше всего, если у вас большой экран.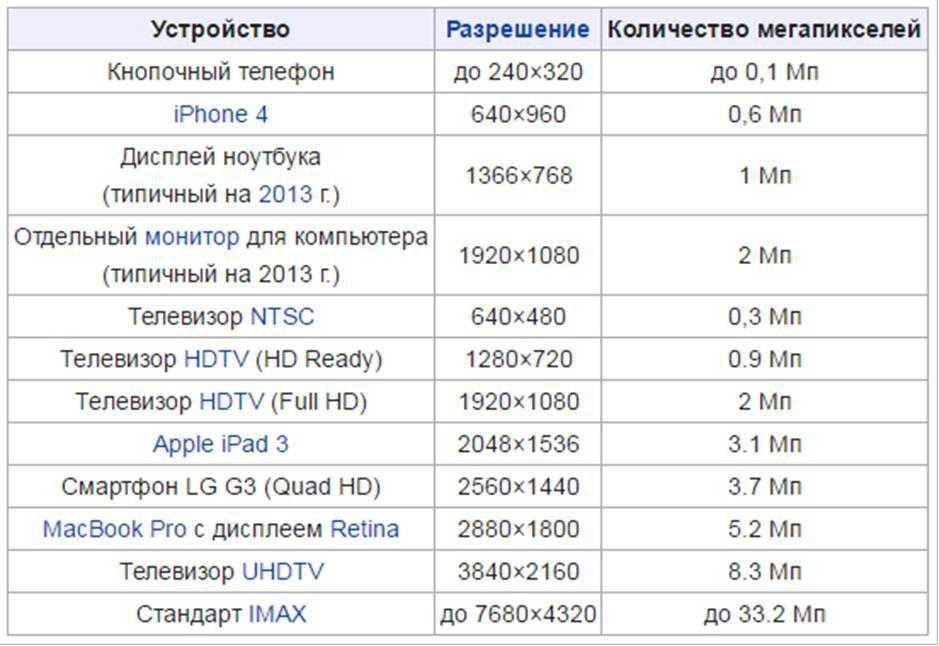
1. Какое разрешение лучше для видео?
Для большей части повседневного видеоконтента предпочтительным вариантом может быть 720p или 1080p. Однако вы можете получить лучшее изображение на более высоком уровне, таком как 2k или 4k
- Что такое разрешение Full HD?
Full HD означает, что экран дисплея с разрешением 1920 пикселей по горизонтали и 1080 пикселей по вертикали, или 1920×1080, чаще всего встречается в телевизорах, экранах ноутбуков и планшетов.
- Какие существуют типы разрешения?
Разрешения: 640×360 и 640×480 для видео и 720×480 и 720×576 для DVD. HD-видео обычно имеет разрешение 1280×720 (720p) или 1920×1080 (1080p, также известное как Full HD).
- Чем отличается QHD от UHD?
Ультравысокое разрешение означает 3840 x 2160. UHD является преемником Full HD. QHD или Quad High Definition относится к разрешению 2560 x 1440. QHD обеспечивает более четкое изображение, чем HD, для того же разрешения. Более широкие версии, такие как 3440 x 1440, можно назвать Ultra-wide UHD.
UHD является преемником Full HD. QHD или Quad High Definition относится к разрешению 2560 x 1440. QHD обеспечивает более четкое изображение, чем HD, для того же разрешения. Более широкие версии, такие как 3440 x 1440, можно назвать Ultra-wide UHD.
Зарядите свой бизнес видео
В VdoCipher мы поддерживаем самую надежную защиту контента для видео. Мы также очень усердно работаем, чтобы обеспечить наилучшее впечатление от просмотра. Мы будем рады услышать от вас и помочь увеличить ваш бизнес потокового видео.
Бесплатная 30-дневная пробная версия →
Harish
Пионер цифрового маркетинга, который любит внедрять инновационные стратегии для эффективного продвижения продукта на рынок с помощью исследований потребителей и анализа данных. В дополнение к этому я увлекаюсь спортом и фитнесом, люблю путешествовать и фотографировать.
www.vdocipher.com/
Объяснение разрешения видео | Блог Clipchamp
На этой странице
- Разрешение видео
- В: Какое разрешение видео на YouTube является лучшим?
Мы все знакомы с разрешением видео, или нет? Нет ничего хуже, чем когда разрешение видео снижает его потенциал! Слишком большой или слишком маленький — на обоих концах шкалы есть место для ошибки.
Для получения идеального разрешения каждый раз предлагаем вашему вниманию краткое руководство по разрешению видео для начинающих, которое поможет более опытным монтажерам освежить свои знания. Добро пожаловать.
Разрешения видео
Раздумья над разрешениями видео 360p, 480p, 720p и 1080p могут привести к путанице. Что они все вообще означают? Давайте сломаем это.
Существует четыре основных разрешения видео: 360p, 480p, 720p и 1080p. Все они представляют, сколько горизонтальных линий имеет видео сверху вниз.
Например, видео с разрешением 480p состоит из 480 горизонтальных линий, каждая из которых состоит из 852 пикселей в ширину. Вот как мы получаем разрешение 852 x 480 пикселей , что означает 480p .
Подводя итог, можно сказать, что длина пикселя x высота пикселя = разрешение видео. 852 x 480 пикселей относится к количеству пикселей (или строк), которое имеет видео, а 480p относится к общей прогрессивной развертке видео. Прогрессивная развертка — это формат отображения, хранения и передачи видео, при котором все горизонтальные линии каждого кадра отрисовываются последовательно. Видео с прогрессивной разверткой выглядит более плавным, чем видео с чересстрочной разверткой.
Прогрессивная развертка — это формат отображения, хранения и передачи видео, при котором все горизонтальные линии каждого кадра отрисовываются последовательно. Видео с прогрессивной разверткой выглядит более плавным, чем видео с чересстрочной разверткой.
Теперь под контролем? Давайте перейдем к разнице между всеми четырьмя разрешениями видео.
Числа
Для многих из нас 360p, 480p, 720p и 1080p просто означают, что чем выше прогрессивная развертка (число), тем выше качество видео. Вот об этом. Размер файла тоже увеличивается? Давайте углубимся в детали.
Для чего используется 360p?
Это разрешение в основном используется только для мобильных устройств, так как меньшее прогрессивное сканирование использует меньше данных. Но если вам нужно четкое, четкое видео в формате HD, это разрешение не для вас. 360p будет выглядеть размытым на больших экранах и будет иметь наименьшее качество.
Что означает 480p?
480p, также известное как стандартное разрешение (SD) и часто называемое «качеством DVD».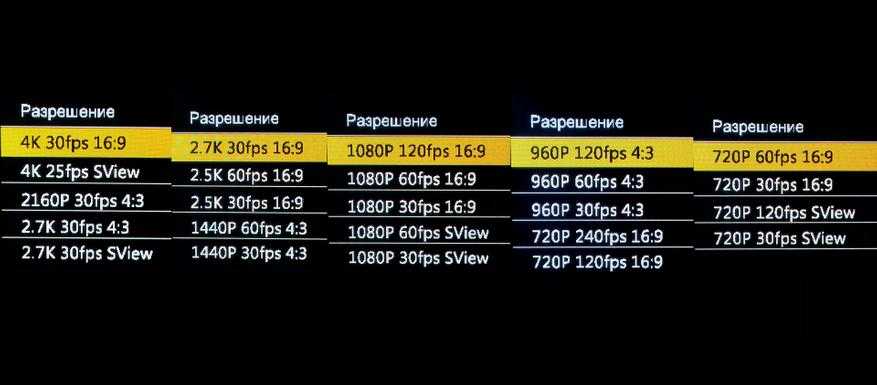 Во времена «записи DVD» это разрешение предлагало высочайшее качество, позволяющее хорошо воспроизводить ноутбуки и настольные мониторы. Примечание. В настоящее время, если вы хотите более четкое движущееся изображение (более высокое разрешение), вам необходимо использовать диск Blu-ray и устройство записи Blu-ray.
Во времена «записи DVD» это разрешение предлагало высочайшее качество, позволяющее хорошо воспроизводить ноутбуки и настольные мониторы. Примечание. В настоящее время, если вы хотите более четкое движущееся изображение (более высокое разрешение), вам необходимо использовать диск Blu-ray и устройство записи Blu-ray.
480p раньше было самым высоким разрешением, предлагаемым людям для экспорта видеоконтента. Как же изменились времена! Если вы хотите записать DVD, это разрешение обеспечит наилучшее качество вашего диска. Это по-прежнему наиболее часто используемое разрешение видео, поскольку оно хорошо воспроизводится на большинстве ноутбуков и настольных мониторов. Даже некоторые небольшие телевизоры по-прежнему используют 480p.
Что такое 720p?
Добро пожаловать в True High-Definition! Настоящее высокое разрешение начинается с 720p, и это разрешение, которое вы привыкли видеть на своем HD-телевизоре. Если вы хотите загрузить свое видео в социальные сети, это разрешение подойдет.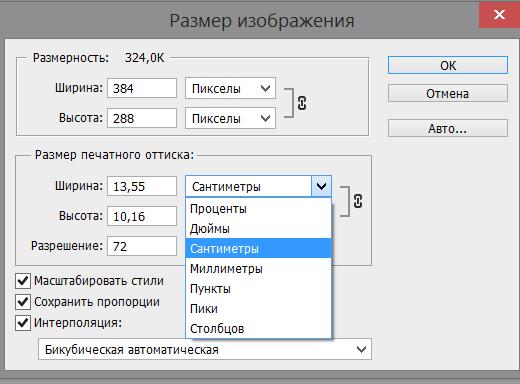
Что такое 1080p?
Если вы хотите показать свое видео на большом экране, YouTube, Vimeo или платформе для обмена видео, 1080p — это лучшее разрешение, которое вам следует использовать.
Он может похвастаться кристально чистым воспроизведением! Чем выше разрешение, тем выше качество видео.
Это также самое высокое разрешение, которое вы можете использовать для экспорта видео в нашем видеоредакторе.
Что будет после 1080p? Доступно ли ультра HD?
Да! Все, что выше 1080p, считается Ultra-HD (UHD). Обычно волшебный пиксель для этого 2160p или «4K» или даже «Quad HD».
Современные цифровые камеры снимают в разрешении 2K-8K (2000-8000 пикселей), при этом 4K является стандартом для просмотра UHD.
Итак, какое разрешение видео лучше?
Короткий ответ: самое высокое разрешение является лучшим . Длинный ответ: все немного сложнее.
Например, вы не хотите, чтобы кто-то с более медленным интернет-соединением ждал загрузки HD-видео на свой экран. Особенно, если это мобильный телефон и использует данные, и для этой цели его можно легко просмотреть в более низком разрешении.
Особенно, если это мобильный телефон и использует данные, и для этой цели его можно легко просмотреть в более низком разрешении.
Потому что чем выше разрешение видео = тем больше размер файла! Кто бы мог подумать (вот кто вы, видеогиды!)
Когда дело доходит до социальных сетей, вот шпаргалка к этому щекотливому вопросу: какое разрешение видео я должен использовать?
В: Какое оптимальное разрешение для видео на YouTube?
A: 1080p и 720p лучше всего подходят для YouTube.
YouTube позволяет загружать видео с разрешением 720p и 1080p. Однако они рекомендуют 1280 x 720 пикселей для максимальной скорости загрузки. Видео принимаются только в широкоэкранном формате 16:9 в форматах файлов WMV, AVI, MOV и FLV. Для получения дополнительной информации ознакомьтесь с нашим блогом Ultimate Guide to YouTube Videos.
Мы рекомендуем экспортировать и загружать ваш видеопроект в разрешении 1080p x 1920p (видео Super HD). Формат файла должен быть MP4 или MOV.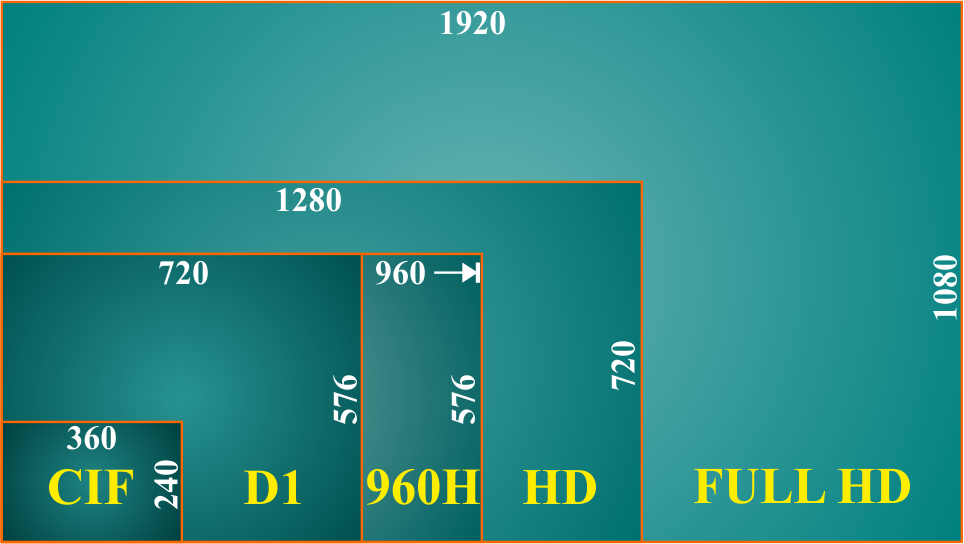
Вы можете выбрать 720p или 1080p.
Обычные видео в ленте Facebook и видеообъявления в потоке FacebookВидеообъявления в ленте Facebook и видеообъявления в потоке должны быть экспортированы в формате 720p для максимально быстрой загрузки и отличного качества. Вы можете использовать 1080p, но если у вас медленный интернет, загрузка видео на Facebook может занять некоторое время.
Примечание:
Видеообъявления карусели FacebookВидео карусели всегда следует загружать в разрешении 720p или 1080p для обеспечения наилучшего качества. Подобно видео в ленте Facebook, хотя размеры видео карусели имеют соотношение сторон 1: 1. Перейдите в наш блог Ultimate Facebook Video Guide, чтобы узнать больше.
Видео Facebook 360: Максимальный размер: 5120 x 2560p (моноскопический) или 5120 x 5120p (стереоскопический). Подробнее о моноскопическом и стереоскопическом здесь.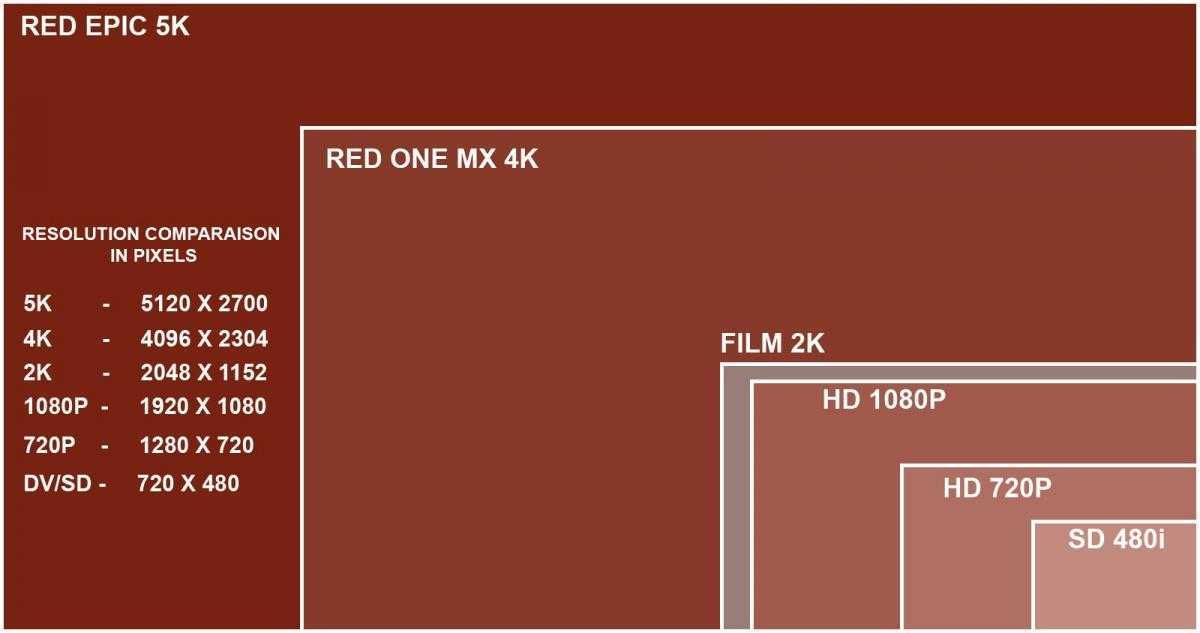
Для видеопостов в ленте и видеообъявлений в ленте в Instagram применяется решение, аналогичное Facebook.
Загрузите видео с самым высоким доступным разрешением (720p или 1080p), которое соответствует ограничениям размера и соотношения сторон файла. Пейзаж в видеороликах должен иметь соотношение сторон 600 x 315, соотношение сторон по вертикали – 600 x 750, а соотношение сторон – квадратное 600 x 600.
Для карусельных объявлений в Instagram: Рекомендуемый размер не менее 1080 x 1080 (только квадратные видео)
Для видеообъявлений в Instagram Stories: Загрузите видео с самым высоким разрешением, которое у вас есть, в пределах размера файла и соотношения сторон, убедитесь, что оно больше 600 x 1067 с соотношением сторон 9:16.
Дополнительные полезные советы по размерам файлов и предельным соотношениям для Instagram см. в нашем Полном руководстве.
Теперь, когда вы знакомы с разрешением видео или освежили его, вам лучше вернуться к текущей задаче: редактированию этого потрясающего материала!
К настоящему моменту мы уверены, что вы знаете о Clipchamp, но, если вы не знали, мы здесь, чтобы упростить создание видеоконтента с помощью всех инструментов для редактирования этого материала уже сегодня!
Руководство для начинающих по размеру HD-видео в пикселях
Простой, но мощный редактор
Множество эффектов на выбор
Подробные учебные пособия предоставлены официальным каналом
Попробуйте бесплатно 0
Разрешение видео — это способ определить, насколько реалистично или четко выглядит ваше видео.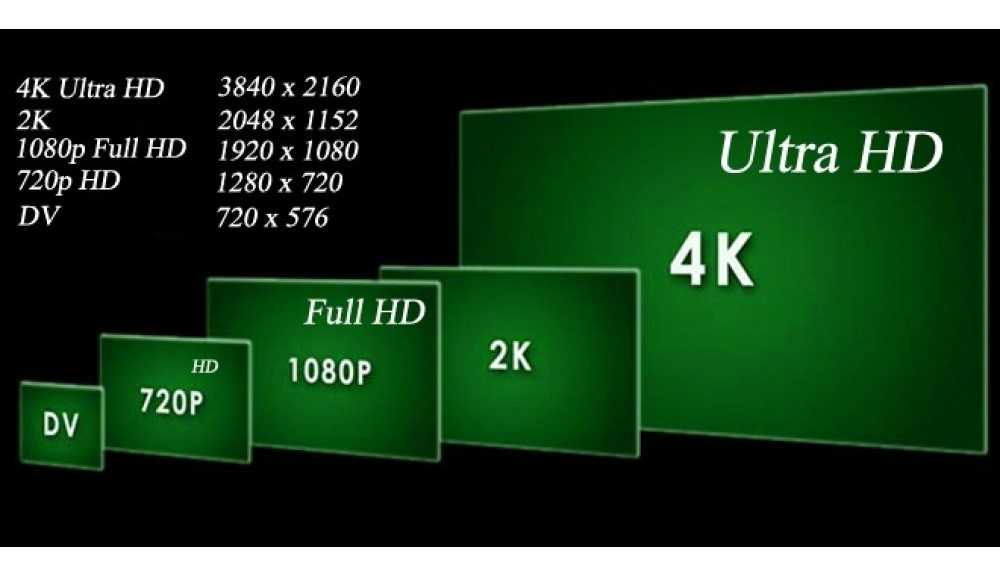 Вы можете измерить его количеством пикселей при стандартном соотношении сторон (16:9).
Вы можете измерить его количеством пикселей при стандартном соотношении сторон (16:9).
16:9является одним из наиболее распространенных соотношений сторон экрана телевизора или компьютера. Кроме того, большее количество пикселей соотношения сторон видео означает высокое разрешение.
Разрешения 720 или 1080 имеют соглашения об именах, обычно основанные на пикселях, расположенных по вертикальной линии области отображения. Принимая во внимание, что разрешения, такие как 2K, 4K или 8K, имеют соглашения об именах, основанные на количестве пикселей в горизонтальных линиях цифровых кадров.
Рост обмена видео в социальных сетях обеспечил внедрение экранов высокой четкости. Итак, дайте нам знать больше о его концепциях.
В этой статье
01 Что такое HD-видео?
02 Каков размер пикселя HD-видео?
03 Разрешение видео и соответствующие размеры файлов?
04 Считаются ли 480P, 720P, 960P HD?
05 HD 2K или 1K?
06 Как легко изменить разрешение видео?
Часть 1 Что такое HD-видео?
Видео высокой четкости (HDV) — это технология третьего поколения для видео. Его разрешение видео, размер файла и размер экрана более важны, чем стандартное видео или другие формы видео. Это обеспечивает большую гибкость, включая технические параметры видео.
Его разрешение видео, размер файла и размер экрана более важны, чем стандартное видео или другие формы видео. Это обеспечивает большую гибкость, включая технические параметры видео.
Как правило, это видео с разрешением 1280×720 (720p) или 1920×1080 (1080p). Все форматы широкоэкранные и отображают от 24 до 60 кадров в секунду.
Часть 2 Какой размер пикселя для HD-видео?
HD Video — это самое низкое разрешение видео, принятое для веб-контента меньшего размера. Однако в настоящее время большинство экранов доступны в формате HD. Таким образом, было бы лучше использовать разрешение выше 720p для потоковой передачи или Интернета.
Пиксель Размер HD-видео: 1280 x 720.
Часть 3 Разрешение видео и соответствующие размеры файлов
Разрешение видео — это стандарты, установленные производителями видео или вещательными компаниями. Разрешение видео похоже на стрижку. Вы всегда можете уменьшить видео с высоким разрешением до более низкого, но никогда не сможете увеличить низкое разрешение.
Итак, выберите разрешение видео, учитывая объем памяти и другие аспекты. Вот различные форматы, которые помогут вам принять правильное решение:
1. Стандартное разрешение
В стандартном разрешении не так много пикселей; в результате он имеет низкое разрешение. Два распространенных разрешения SD: 640×480 и 640×360. Эти разрешения являются лучшими для небольших мобильных телефонов.
Это отличный вариант, если у вас медленное интернет-соединение.
2. Разрешение 720 (HD)
Это самое низкое разрешение видео, которое часто называют HD. Обычно вы снимаете большинство видео в формате 1080p, но 720p все еще может быть приемлемым для создания веб-контента меньшего размера. Тем не менее, было бы лучше стремиться к разрешению выше 720p.
3. Разрешение 1080 (Full HD)
1080 (1920 * 1080 пикселей), часто называемое Full HD, является отраслевым стандартом для создания цифрового видео. Он не требует много места для хранения и является типичным разрешением экрана для цифровых телефонов.
4. Разрешение 2K или QHD (Quad High Definition)
Разрешение 2K (2048 x 1080 пикселей) или QHD (2560 x 1440 пикселей) позволяют редактировать фотографии. Кроме того, они предлагают большие дисплеи или переформатирование файлов без потери качества.
5. Разрешение 4K (Ultra HD)
Ultra HD, часто называемое разрешением 4K, технически составляет 3840 x 2160 пикселей. Зрителям он кажется похожим на 2K, но дает видеопроизводителям некоторое пространство для увеличения или редактирования.
Часть 4 Считаются ли 480P, 720P, 960P HD?
720p также популярен под названием HD (высокая четкость). Это разрешение экрана, которое составляет 1280 x 720 пикселей.
480p, часто известный как стандартное разрешение (SD). Обычно он начинается с 240 р и заканчивается на 480 р. Итак, 480p — это полуHD.
960 X 480 p — это формат прогрессивной развертки камеры, обычно используемый в камерах наблюдения, веб-камерах или экшн-камерах POV.
 Он добавляет широкий горизонтальный вид по сравнению со стандартным разрешением. Но это меньше, чем HD.
Он добавляет широкий горизонтальный вид по сравнению со стандартным разрешением. Но это меньше, чем HD.
Часть 5 HD 2K или 1K?
1K означает 1000 пикселей. Таким образом, 1080p, как и в вертикальной части экрана, составляет 1K. Напротив, типичное разрешение 1080p с горизонтальной частью составляет 1920 или 2K.
Хотя 1080p имеет такое же разрешение по вертикали, как и разрешение DCI 2K (1080 пикселей), оно имеет меньшее разрешение по горизонтали. В результате он находится ниже диапазона форматов разрешения 2K.
1080p почти эквивалентно 2K. Это связано с тем, что «p» и «i» измеряют высоту изображения в пикселях, а «K» измеряет ширину изображения в тысячах пикселей.
Таким образом, при размере 1080 пикселей соответствующая ширина 1920 пикселей использует соотношение сторон 16:9.
Часть 6 Как легко изменить разрешение видео?
Иногда вам нужно изменить разрешение видео из-за различных обстоятельств. Например, когда вы загружаете видео из системы на смартфон, разрешение необходимо уменьшить.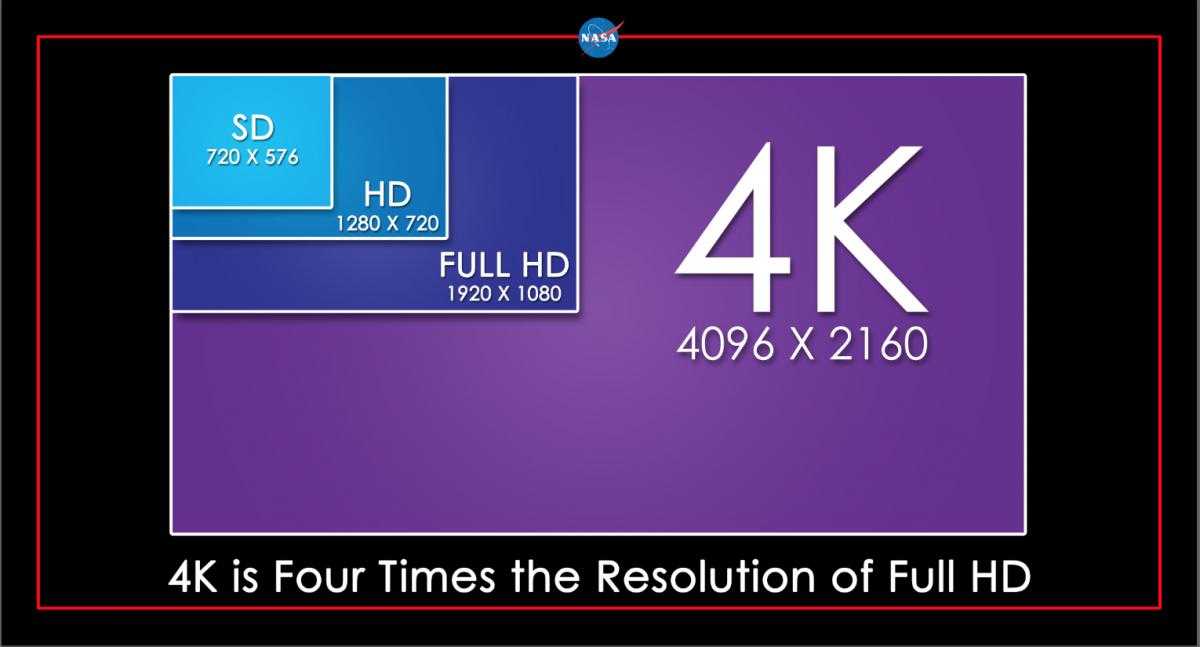 Потому что некоторые устройства могут поддерживать только определенные разрешения видео.
Потому что некоторые устройства могут поддерживать только определенные разрешения видео.
В приведенных ниже шагах вы узнаете, как изменить разрешение видео с помощью лучшего видеоредактора — Wondeshare Fimora. Это очень простой в использовании инструмент, который позволяет быстро изменить или преобразовать разрешение видео.
Вам просто нужно нажать на экспорт и выбрать разрешение в окне экспорта. Тогда видео будет нужного вам разрешения.
Шаг 1 Загрузите и установите Filmora Video Editor
Вы можете скачать видеоредактор Wondershare Filmora с Filmora или нажмите кнопку «Загрузить», которую вы видите в системе. Затем дважды щелкните загруженный файл.
Теперь следуйте инструкциям, чтобы начать установку. Wondershare Filmora поддерживает как Windows, так и Mac OS. Так что никаких сложностей при установке у вас не возникнет.
Шаг 2 Импорт и добавление видео в Filmora
Откройте программу и найдите кнопку для импорта вашего видео, разрешение которого вы хотите изменить. Вы увидите кнопку «Импорт» в главном окне. Просто нажмите на кнопку, чтобы выбрать видеофайлы, размер которых нужно изменить.
Вы увидите кнопку «Импорт» в главном окне. Просто нажмите на кнопку, чтобы выбрать видеофайлы, размер которых нужно изменить.
Вы можете проверить разрешение видео, щелкнув его правой кнопкой мыши и затем выбрав «Свойства».
После импорта файлов перетащите их на временную шкалу.
Шаг 3 Выберите формат экспорта и разрешение видео
После редактирования видео в Filmora определите и выберите формат или разрешение для сохраненного видео.Нажмите кнопку «Экспорт», чтобы войти в окно экспорта.
Шаг 4 Найдите и подтвердите преобразование видео
Вы можете изменить папку для сохранения измененных файлов, нажав кнопку «Обзор». Затем перейдите в поле «Назначение». Теперь выберите любую существующую папку для сохранения файлов или создайте новую папку.
Затем нажмите кнопку «ОК», чтобы сохранить каждый измененный файл в этой папке.
После всех выборов нажмите кнопку «Экспорт». Этот процесс займет несколько минут.

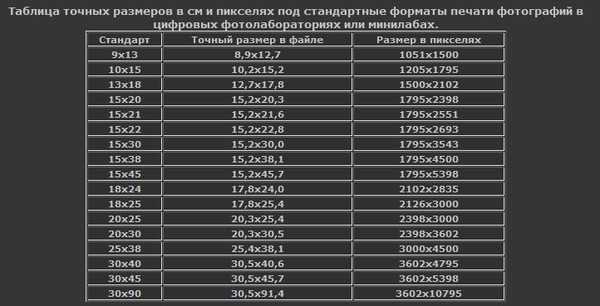

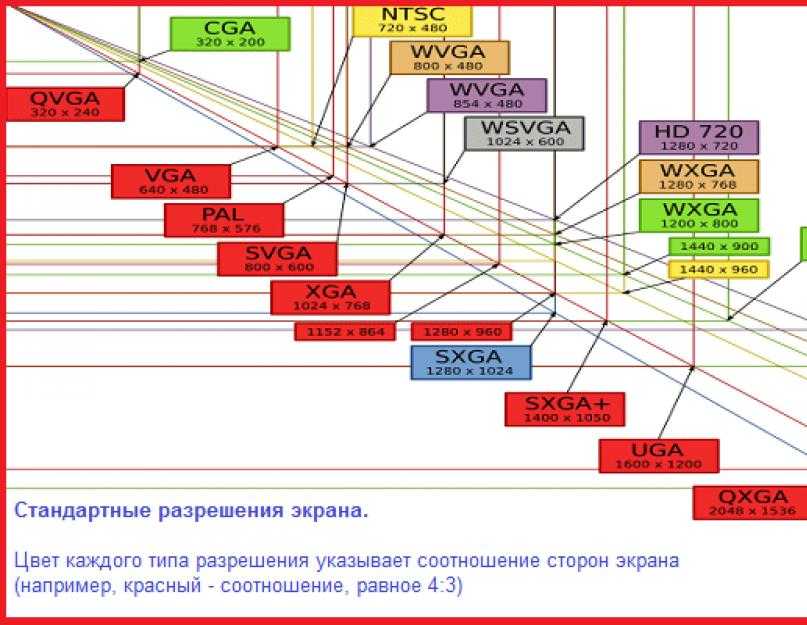
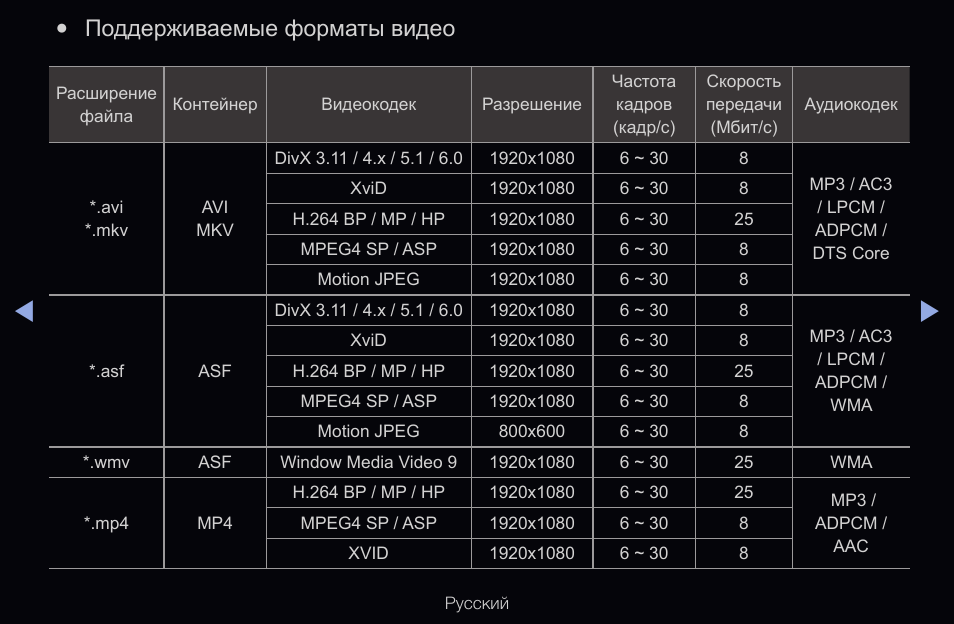
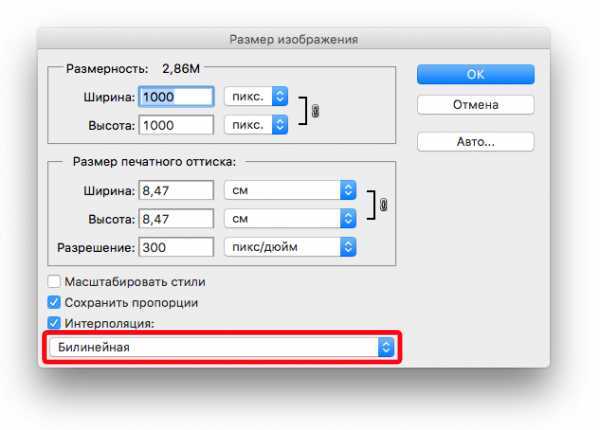 Никаких водяных знаков — вы получите качественное видео, готовое к использованию и публикации. Обратите внимание, что изменения размера и дополнительные эффекты влияют на окончательный размер файла.
Никаких водяных знаков — вы получите качественное видео, готовое к использованию и публикации. Обратите внимание, что изменения размера и дополнительные эффекты влияют на окончательный размер файла. io, продукты и проекты группы
io, продукты и проекты группы
 Этот параметр также подходит для материалов, которые были перенесены с пленки или предназначены для проектов с индивидуальной настройкой.
Этот параметр также подходит для материалов, которые были перенесены с пленки или предназначены для проектов с индивидуальной настройкой.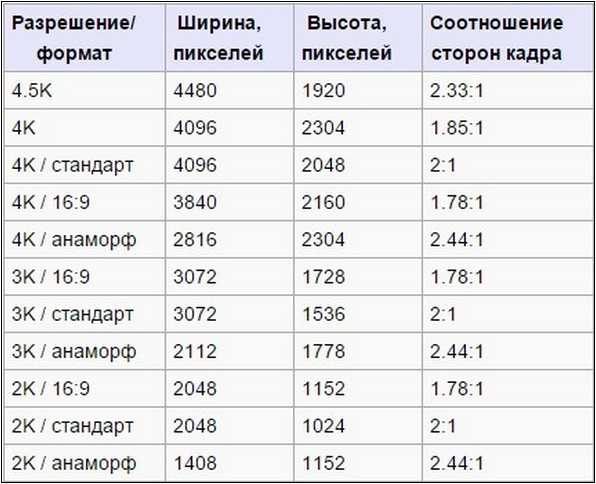


 Это ограничит качество ваших видео.
Это ограничит качество ваших видео.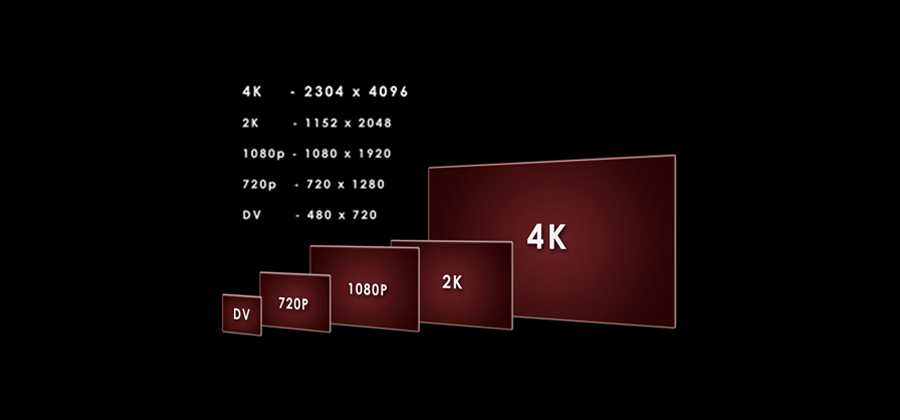 Он добавляет широкий горизонтальный вид по сравнению со стандартным разрешением. Но это меньше, чем HD.
Он добавляет широкий горизонтальный вид по сравнению со стандартным разрешением. Но это меньше, чем HD.