94. Фильтр (размытие): Перемещение размытия — Как пользоватьсяibisPaint
Соглашение
На этом сайте надлежащим образом относятся к вашей личной информации, как описано в нашей политике конфиденциальности. Здесь наша политика конфиденциальности.
Согласиться и начать работу
Эта страница еще не переведена. Следующий текст создан с помощью автоматического перевода.
94. Фильтр (размытие): Перемещение размытия
Перемещение размытия добавляет размытия с вибрацией. Он используется в создании сцен, которые включают движения.
От①окно выбора инструмента, выберите②Фильтр.
Выберите①Перемещение размытия.
Перетащите ①Слайдер для настройки. После завершения, вернуться к холсту с②✓кнопка .
Завершена.
- ≪Prev.
- 95. Фильтр (размытие): Размытие объектива ≫
Глава
-
01.

Введение
-
02.
Начать создание произведения искусства
-
03.
Панель инструментов и выбор инструмента
-
04.
Сделать ваш эскиз проекта вручную
-
05.
О слоях
-
06.
Проследим
-
07.
Отмена и Ластик
-
08.
Тонкой настройки с помощью инструмента «Лассо»
-
09.

Проверьте, отражая горизонтально
-
10.
Выберите цвета в окне цвета
-
11.
Использовать цвет заливки для подшерстка
-
12.
Включите отсечения
-
13.
Делая градации (Shading)
-
14.
Выберите цвет холста или слоя
-
15.
Создание бликов и теней
-
16.
Вставить текстуры
-
17.

Давайте объединять слои
-
18.
Подписать ваш Artwork
-
19.
Просмотр изображений
-
20.
Опубликовать ваши иллюстрации
-
21.
Поделитесь вашей иллюстрации
-
22.
Откройте свой ibisPaint данные в Clip Studio Paint
-
23.
Премьер-членство / Удалить дополнение к рекламе
-
24.
Синхронизация иллюстраций на устройстве с облачным хранилищем
-
25.

Переставить произведения искусства
-
26.
Сделать пользовательские кисти
-
27.
Установка и экспорт пользовательской кисти
-
28.
Публикация пользовательской кисти в онлайн-галерее
-
29.
Экспорт и импорт кисти
-
30.
Отображение изображений для использования в качестве ссылки
-
31.
Добавить цвет к аналогового изображения с помощью умножить
-
32.

Стабилизатор
-
33.
Слой: Отсечения удобно
-
34.
Слой: Изменение цвета с замком альфа
-
35.
Слой: Давайте попробуем использовать Скринтон
-
36.
Слоя: Выбор слой
-
37.
Слой: Сохранить слой как прозрачный PNG команды
-
38.
Слой: Именование слоев для управления ими
-
39.
Слой: растрирование
-
40.

Слой: Слой folders
-
41.
Слой: перемещение/преобразование папки
-
42.
Слой: Добавить слой из холста
-
43.
Применение Canvas Papers к холсту
-
44.
Сохранить холст как прозрачный PNG
-
45.
Сделать фон прозрачным с Eraser Bucket
-
46.
Поставив текстуры к полу с точки зрения формы
-
47.
Юбка с формой сетки
-
48.

Ввод текста с инструментом текст
-
49.
Создание манги с разделитель кадра инструмент
-
50.
Расширение Холст с размер холста
-
51.
Отрезав холст с отделкой
-
52.
Холст создание спецификация разрешение (dpi)
-
Изменение разрешения изображения с размера
-
54.
Текстура с материала инструмента
-
55.

Вырезать, копировать, вставить
-
56.
Правитель: Прямой линейки
-
57.
Правитель: Круговой правитель
-
58.
Правитель: Эллиптические правитель
-
59.
Правитель: Радиальные правитель
-
60.
Правитель: Зеркало правитель
-
61.
Правитель: Калейдоскоп правитель
-
62.
Правитель: Правитель array
-
63.

Правитель: Перспективы массив правитель
-
64.
Инструмент рисования: Прямая линия
-
65.
Инструмент для рисования: прямоугольник
-
66.
Инструмент рисования:Круг
-
67.
Инструмент рисования:Эллипс
-
68.
Инструмент рисования:Регулярный полигон
-
69.
Инструмент рисования:Безье Кривая
-
70.
Инструмент рисования:Полилинии
-
71.

Инструмент рисования:Заполнить
-
72.
Инструмент «Область выделения»: «Цветовой диапазон»
-
73.
Специальное предложение: Liquify Pen
-
74.
Специальное предложение: Лассо Филлил
-
75.
Специальное предложение: Лассо Лассер
-
76.
Специальное предложение: Копия пера
-
77.
Фильтр (настроить цвет): яркость и контрастность
-
78.

Фильтр (настройка цвета): Тональная кривая
-
79.
Фильтр (Настроить цвет): Светотень насыщенности оттенка
-
80.
Фильтр (настройка цвета): Цветовой баланс
-
81.
Фильтр (настройка цвета): Извлечение рисования линий
-
82.
Фильтр (настройка цвета): Поиск краев (рукописный ввод)
-
83.
Фильтр (настройка цвета): Поиск краев
-
84.
Фильтр (настройка цвета): Изменение цвета рисунка
-
85.

Фильтр (настроить цвет): Моно цвет
-
86.
Фильтр (Настройка цвета): Оттенки серого
-
87.
Фильтр (отрегулировать цвет): черный и белый
-
88.
Фильтр (Настройка цвета): Постеризация
-
89.
Фильтр (Настройка цвета): Карта градации
-
90.
Фильтр (настройка цвета): регулировка уровней
-
91.
Фильтр (настройка цвета): Заменить цвет
-
92.

Фильтр (Размытие): Размытие гаусса
-
93.
Фильтр (размытие): Масштабирование размытия
-
94.
Фильтр (размытие): Перемещение размытия
-
95.
Фильтр (размытие): Размытие объектива
-
96.
Фильтр (размытие): Мозаика
-
97.
Фильтр (размытие): Нерезкая маска
-
98.
Фильтр (размытие): Матовое стекло
-
99.

Фильтр (стиль): Обводка (оба)
-
100.
Фильтр (стиль): Витражи
-
101.
Фильтр (Стиль): Мокрый край
-
102.
Фильтр (Стиль): Свечение (Внутренний)
-
103.
Фильтр (Стиль): Скос (Внутренний)
-
104.
Фильтр (Стиль): Скос (Внешний)
-
105.
Фильтр (Стиль): Тиснение
-
106.
Фильтр (Стиль): Рельеф
-
107.

Фильтр (стиль): Капля воды (закругленный)
-
108.
Фильтр (Стиль): Обводка (Внешняя)
-
109.
Фильтр (Стиль): Свечение (Внешний)
-
110.
Фильтр (Стиль): Атлас
-
111.
Фильтр (стиль): Тень
-
112.
Фильтр (стиль): Экструзия
-
113.
Фильтр (стиль): Лучи Бога
-
114.
Фильтр (Рисование): Параллельная градация
-
115.

Фильтр (Рисование): Концентрическая градация
-
116.
Фильтр (Рисование): Градация радиальных линий
-
117.
Фильтр (Рисование): Радиальная линия
-
118.
Фильтр (Розыгрыш): Линия скорости
-
119.
Фильтр (Рисовать): Облака
-
120.
Фильтр (розыгрыш): QR-код
-
121.
Фильтр (AI): Автоматическая покраска
-
122.

Фильтр (Художественный): Фон аниме
-
123.
Фильтр (Художественный): Манга Фон
-
124.
Фильтр (художественный): Хроматическая аберрация (сдвиг цвета, сдвиг RGB)
-
125.
Фильтр (Художественный): Глюк
-
126.
Фильтр (Художественный): Шум
-
127.
Фильтр (Художественный): Хром
-
128.
Фильтр (Художественный): Блум
-
129.

Фильтр (Художественный): Перекрестный фильтр
-
130.
Фильтр (художественный): Прозрачный
-
131.
Фильтр (пиксель): Пиксельная кристаллизация
-
132.
Фильтр (пиксель): Шестиугольный пиксель
-
133.
Фильтр (пиксель): Квадратный пиксель
-
134.
Фильтр (пиксель): Треугольный пиксель
-
135.
Фильтр (пиксель): Пуантилизация
-
136.

Фильтр (пиксель): Точки (шестиугольные)
-
137.
Фильтр (Пиксель): Точки (Квадрат)
-
138.
Фильтр (Преобразование): Расширение
-
139.
Фильтр (Преобразование): Объектив «Рыбий глаз»
-
140.
Фильтр (Преобразование): Сферическая линза
-
141.
Фильтр (Преобразование): Волна
-
142.
Фильтр (Преобразование): Пульсация
-
143.

Фильтр (Преобразование): Завихрение
-
144.
Фильтр (Преобразование): Полярные координаты
-
145.
Фильтр (рамка): Таблица
-
146.
Фильтр (рамка): Размытие кадра
-
147.
Фильтр (Фильм): Дождь
-
148.
Устройства переключающие / передачи данных (с Dropbox)
-
149.
Устройства переключающие / передачи данных (с SD-карты на Android)
-
150.

Устройства переключающие / передачи данных (с PC на iOS)
-
151.
Изменение модели / Передача (настройки резервного копирования)
-
152.
Детали Настройки окна
-
153.
Подробная информация о параметрах кисти
-
154.
Ведро инструмент детали
-
155.
Сведения об окне слоя
-
156.
Сведения об инструменте «Преобразование»
-
157.

Детали в Режим наложения
-
158.
Как загрузить прозрачным PNG на Twitter
-
159.
Импорт и экспорт файлов Photoshop (PSD)
-
160.
Публикация нескольких страниц комиксов в онлайн-галерее
-
161.
Жесты, сочетания клавиш (iOS, iPadOS, версии Android)
-
162.
Жесты, сочетания клавиш (версия для Windows)
Как размыть, пикселизировать и скрыть часть фото на iPhone или iPad
Иногда, перед тем как поделиться своим скриншотом или просто фотографией, хочется скрыть на них некую конфиденциальную информацию. Это может быть адрес, номер карты, грязная посуда на заднем плане или чье-то лицо. iPhone и iPad дают возможность размытия или пикселизации областей изображения, более того, таких способов есть несколько. С их помощью вы сможете сохранить окончательный результат в приложении «Фото» или поделиться им через iMessage, WhatsApp, разместить его в Twitter, Instagram и других социальных сетях.
Это может быть адрес, номер карты, грязная посуда на заднем плане или чье-то лицо. iPhone и iPad дают возможность размытия или пикселизации областей изображения, более того, таких способов есть несколько. С их помощью вы сможете сохранить окончательный результат в приложении «Фото» или поделиться им через iMessage, WhatsApp, разместить его в Twitter, Instagram и других социальных сетях.
Яблык в Telegram и YouTube. Подписывайтесь! |
♥ ПО ТЕМЕ: Как скрывать (прятать) фото или видео на iPhone или iPad.
Используйте разметку
Разметка — это удобный инструмент, встроенный прямо в приложение «Фото» для iPhone и iPad. Мы уже говорили о возможностях этой функции. Тем не менее стоит вернуться к тем особенностям бесплатного инструмента, которые помогут вам скрыть нужные части изображения.
1. Откройте изображение в приложении «Фото» на вашем iPhone или iPad и нажмите «Править».
2. Коснитесь значка «Разметка».
3. Теперь вы можете использовать один из предложенных инструментов или их комбинацию, чтобы скрыть части изображения. По окончании обработки нажмите «Готово», чтобы сохранить результат:
Перо: нажмите на значок пера, чтобы выбрать его. После этого снова коснитесь того же значка, чтобы выбрать размер кисти.
Теперь выберите цветную плитку, чтобы подобрать нужный оттенок. Здесь же надо убедиться, что непрозрачность установлена на 100%, только так и можно будет полностью скрыть детали. Если вы просто хотите получить полупрозрачный эффект (который словно бы сквозь пелену показывает скрытые части), передвиньте ползунок непрозрачности влево примерно до 85%. Если вы хотите задать собственный цвет для кисти, коснитесь синего значка выбора цвета в левом верхнем углу.
Наконец, пальцем на фотографии нарисуйте линию или фигуру, чтобы скрыть нужную часть изображения. Точно так же, как работает мелок на бумаге, цвет будет темнее, если вы несколько раз проведете пальцем по одной и той же области.
Использование форм. Коснитесь значка «плюс» и выберите форму — квадрат или круг.
Теперь добавьте фигуру на фотографию, чтобы скрыть ее части в разметке. После этого выберите значок формы в левом нижнем углу и выберите сплошной вариант заливки.
По желанию вы можете выбрать цвет заливки. Теперь поместите получившуюся сплошную фигуру в любом нужном месте, чтобы скрыть требуемую часть изображения. Кроме того, вы можете с помощью двух пальцев еще и повернуть наложенную форму. А с помощью перетаскивания восьми точек на периметре фигуры можно изменить еще и форму, размер квадрата или круга, чтобы настроить конечную форму по своему вкусу.
Используйте смайлики. Возможно, вы уже видели, как люди в социальных сетях, особенно знаменитости, прячут лицо своего ребенка на фотографии, добавляя на это место смайлики. Вы можете сделать то же самое при публикации историй в Instagram, используя встроенные инструменты приложения. А можно выполнить следующие действия с помощью разметки в «Фото»:
А можно выполнить следующие действия с помощью разметки в «Фото»:
1. Коснитесь значка плюса и выберите «Текст».
2. Выберите текст, чтобы добавить смайлики к фотографии, чтобы скрыть чувствительную часть
3. Затем дважды нажмите на поле «Текст» и добавьте нужный смайлик с помощью всплывающей клавиатуры.
4. После этого скройте клавиатуру и коснитесь смайлика. Теперь нажмите на AA и используйте ползунок, чтобы увеличить размер смайликов. Осталось перетащить и поместить этот смайлик в любое место на фотографии, скрыв тем самым нужную ее часть.
♥ ПО ТЕМЕ: Как на iPhone отправить электронное письмо по расписанию?
Используйте приложение Censor
Censor – это бесплатное приложение с дополнительными покупками внутри, которое позволяет размывать и пикселизировать изображения на вашем iPhone. Вот как можно использовать эту утилиту:
1. Выберите изображение в приложении Censor и коснитесь значка капли воды, чтобы добавить размытие. А чтобы сделать пикселизацию, коснитесь квадратного значка с четырьмя крошечными серыми и черными квадратами. Он находится справа от «капельки». Вы можете выбрать размытие или пикселизацию с четкими прямыми границами или использовать свободную форму.
А чтобы сделать пикселизацию, коснитесь квадратного значка с четырьмя крошечными серыми и черными квадратами. Он находится справа от «капельки». Вы можете выбрать размытие или пикселизацию с четкими прямыми границами или использовать свободную форму.
2. Используйте палец, чтобы покрыть нужную область изображения эффектом размытия или пикселизации.
3. Наконец, когда закончите, нажмите значок «Поделиться» (справа в верхнем меню), чтобы отправить размытое или пикселизированное изображение через «Сообщения», «Почту», WhatsApp, AirDrop и т.д. Вы также можете нажать «Сохранить изображение», чтобы сохранить его в приложении «Фото».
♥ ПО ТЕМЕ: Как удалять дубликаты фото из iPhone и iPad не устанавливая никаких программ.
Используйте приложение Размытие и мозаика
Приложение Размытие и мозаика – тоже является бесплатным для iOS, но и в нем будут предлагаться дополнительные встроенные покупки. Ценность утилиты в том, что она тоже позволяет скрыть важные части вашего изображения. Выполните следующие действия, чтобы размыть часть фотографии или закрыть ее пикселизацией на iPhone или iPad:
Ценность утилиты в том, что она тоже позволяет скрыть важные части вашего изображения. Выполните следующие действия, чтобы размыть часть фотографии или закрыть ее пикселизацией на iPhone или iPad:
1. Откройте бесплатное приложение «Размытие и мозаика», коснитесь значка фотографии и выберите изображение.
2. Выберите параметр размытия или пикселизации в разделе «Тип».
3. При желании установите размер и интенсивность эффекта размытия или пикселизации.
4. С помощью пальца нарисуйте линию или фигуру в области, которую вы хотите скрыть.
5. Когда закончите, нажмите кнопку с галочкой внутри, чтобы сохранить изображение или поделиться им с помощью стандартных способов.
♥ ПО ТЕМЕ: Как в «Фото» на iPhone копировать эффекты с одного фото на другое.
Сокрытие конфиденциальных частей фотографии
Теперь вы знаете, как можно бесплатно размыть, спрятать или закрыть пикселями определенные области ваших фотографий. Вы можете использовать любой инструмент из предложенных, который покажется быстрым и удобным. Если же вы хотите воспользоваться более серьезными платными решениями, то для iPhone есть несколько вариантов, которые решают эту конкретную задачу:
Вы можете использовать любой инструмент из предложенных, который покажется быстрым и удобным. Если же вы хотите воспользоваться более серьезными платными решениями, то для iPhone есть несколько вариантов, которые решают эту конкретную задачу:
- Photo Censor – Pixelate & Blur
- Cloaked
- Blur Photo Background
- Photo Un.blur, Camera Editor
Смотрите также:
- Как переводить текст прямо с камеры на iPhone.
- Как посмотреть пароль от Wi-Fi сети на iPhone и iPad.
- Как на iPhone, iPad или Mac вводить спецсимволы ©, ®, ™ и другие?
Насколько публикация полезна?
Нажмите на звезду, чтобы оценить!
Средняя оценка / 5. Количество оценок:
Оценок пока нет. Поставьте оценку первым.
100+ Размытые картинки и изображения [HD]
100+ Размытые картинки и изображения [HD] | Download Free Photos on Unsplash- A photoPhotos 10k
- A stack of photosCollections 10k
- A group of peopleUsers 38
blur background
background
abstract
wallpaper
outdoor
nature
building
Unsplash logoUnsplash+
В сотрудничестве с Рамиро Пианарозой
Unsplash+
Разблокировать
buildingmotion blururban
Mohammad Alizade
Hd абстрактные обоиГрадиентные фоныHd обои
–––– –––– –––– – –––– –––– –– – –– ––– – – – –– ––– –– –––– – –.
Hd city wallpapersnighttraffic
Jonathan Knepper
minaretsunited Statesальпинизм
Jessi Pena
portlandbokehДерево images & images
Roland Larsson images
0011 Unsplash logoUnsplash+
In collaboration with Samantha Borges
Unsplash+
Unlock
plantHd wallpapershouse plant
Artur Łuczka
Texture backgroundsHq background imagesHd green wallpapers
Osman Rana
streetbuildingsroad
Henrique Malaguti
Hd water фоткиHd неоновые картинкиHd цветные обои
Agreen
Hd красные обоиblurrylighting
gebhartyler
israeltel aviv districtskyline
Unsplash logoUnsplash+
In collaboration with Jayson Hinrichsen
Unsplash+
Unlock
woodlandoutdoormodel
Oskars Sylwan
australiasaint kildaminimal
Photoholgic
Hd blue wallpapersgarigal national parksaint ives
Biel Морро
Светлые фоныHd темные обоиИспания
Хесус Роча
стильмодаЛюди изображения и картинки
Tyler Casey
Nature Images -Leaf Poansstree Images & Pictures
UNSPLASH LOGOUNSPLASH+
В сотрудничестве с Ave Calvar
UNSPLASH+
Разблокируйте
Blur Panelesberdebred
. & фото
& фоторастениеHd обоикомнатное растение
Hd фотки водаHd неоновые обоиHd цветные обои
israeltel aviv Districtskyline
australiasaint kildaminimal
Hd blue wallpapersgarigal national parksaint ives
stylefashionPeople images & images
chilesantiagoдлинная выдержка
– –––––––––––––––––––––––– – –– – –– –––– – – –– ––– –– –––– – –.Hd абстрактные картинкиГрадиентные фоныHd обои
Hd обои городаночной трафик
минаретыСШАальпинизм
Hd серые картинкиОблака картинки и фотоHd обои небо
Texture backgroundsHq background imagesHd green wallpapers
streetbuildingsroad
Hd red wallpapersblurrylighting
woodlandoutdoormodel
Light backgroundsHd dark wallpapersspain
Related collections
Beautiful Blur
4.8k photos · Curated by Rowan HeuvelBlur
137 photos · Куратор BrandonBlur
105 фотографий · Куратор Dan PantinopleПрирода фотоЛистья фоныИзображения деревьев и картинки
Blur backgroundsmanbearded
buildingmotion blururban
Hd grey wallpapersCloud pictures & imagesHd sky wallpapers
streetbuildingsroad
Hd red wallpapersblurrylighting
Hd blue wallpapersgarigal national parksaint ives
Nature imagesLeaf backgroundsTree images & pictures
chilesantiagolong exposure
Hd abstract фоткиГрадиентные фоныHd обои
минаретСШАПеший туризм
заводHd обоидом растение
israeltel aviv Districtskyline
woodlandoutdoormodel
stylefashionPeople images & images
–––– –––– –––– – –––– –––– –– – –– –– –– – – –– ––– –– –––– – –.
Hd обои городаночной трафик
portlandbokehДеревья изображения и картинки
Текстуры фоныHq фон фотоHd зеленые обои
Hd обои водаHd неоновые обоиHd цветные обои
Похожие коллекции
Beautiful Blur
4.8K Фотографии · Куратор Rowan HeuvelBlur
137 Фотографии · Куратор БрэндонаBlur
105 Фотографии · Куратор Dan PantinopleAustralias kildimal Kildimal Kildimal Kildimal Kildimal Kildimal Kildimal Kildimal Kildimal Kildimal Kildimal Kildimal Kildimal Kildimal Kildimal Kildimal kildimal Kildimal Kildimal kildimal kildimal kildimal kildimal kildimal. backgroundsmanbearded
Логотип UnsplashСделайте что-нибудь потрясающее
Размытие изображений — обработка изображений с помощью Python
Обзор
Преподавание: 35 мин.
Упражнения: 25 минВопросы
Объективы
В этом эпизоде мы узнаем, как использовать функции skimage для размытия изображений.
При обработке изображения нас часто интересует идентификация объектов представлены в нем, чтобы мы могли провести дальнейший анализ этих объекты напр. подсчитывая их, измеряя их размеры и т. д. Важное понятие, связанное с идентификацией объектов на изображении. это из ребер : линии, представляющие собой переход от одной группы похожие пиксели изображения в другую группу. Одним из примеров края являются пиксели, которые представляют границы объекта на изображении, где заканчивается фон изображения и начинается объект.
Когда мы размываем изображение,
делаем переход цвета с одной стороны края изображения на другую
плавно, а не резко.
Эффект заключается в усреднении быстрых изменений интенсивности пикселей.
Размытие — это очень распространенная операция, которую нам нужно выполнить перед другими задачами, такими как
порог.
Есть несколько различных функций размытия в skimage.filters модуль ,
поэтому здесь мы сосредоточимся только на одном, размытии по Гауссу .
Фильтры
В повседневном, макроскопическом мире, у нас есть физические фильтры, которые разделяют объекты по размеру. Фильтр с маленькими отверстиями пропускает только мелкие предметы, оставляя позади более крупные предметы. Это хорошая аналогия для фильтров изображений. Фильтр верхних частот сохранит мелкие детали изображения, отфильтровывая более крупные. Фильтр нижних частот сохраняет более крупные функции, аналогично тому, что остается после физической сетки фильтра. High- и low- проходят, здесь, относятся к высоким и низким 90 266 пространственным частотам 90 267 в изображении. Детали, связанные с высокими пространственными частотами, мелкие, многие из этих функций подходят для изображения. Особенности, связанные с низкими пространственными частотами, велики — может быть, пара больших функций на изображение.
Размытие
Размытие — сделать что-то менее четким или отчетливым.
Это можно интерпретировать довольно широко в контексте анализа изображений — может применяться все, что уменьшает или искажает детали изображения. Применение фильтра нижних частот, который удаляет детали, возникающие на высоких пространственных частотах, воспринимается как эффект размытия. Размытие по Гауссу — это фильтр, использующий ядро Гаусса.
Ядра
Ядро можно использовать для реализации фильтра на изображении. Ядро, в этом контексте, представляет собой небольшую матрицу, которая объединяется с изображением с помощью математический прием: свертка . Различные размеры, формы и содержимое ядра производят разные эффекты. Ядро можно рассматривать как маленькое изображение само по себе. и будет отдавать предпочтение элементам аналогичного размера и формы на основном изображении. При свертке с изображением сохранится большое пятнистое ядро. большие, пятнистые, низкочастотные особенности.
Размытие по Гауссу
Рассмотрим это изображение кота,
в частности, область изображения, выделенная белым квадратом.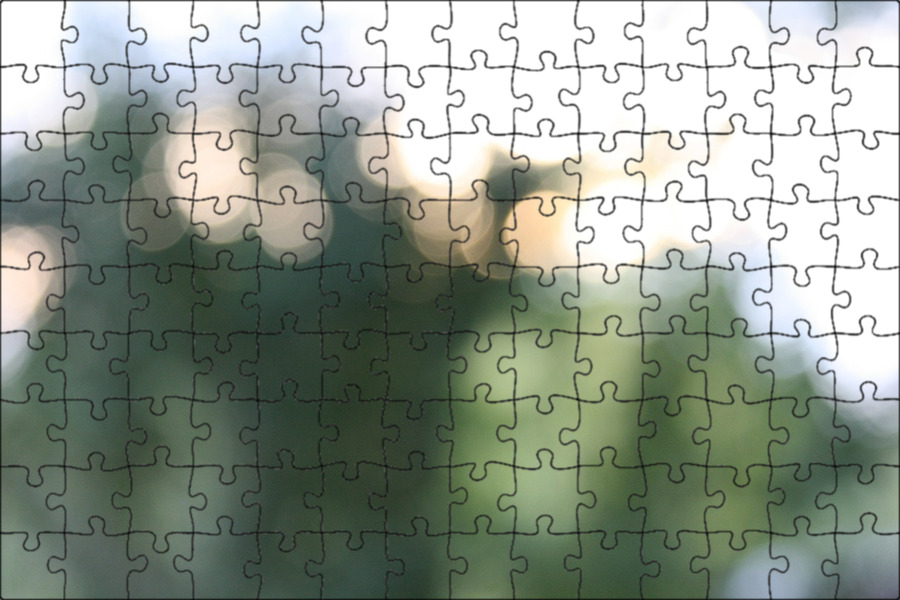
Теперь увеличьте область кошачьего глаза, как показано на левом изображении ниже. Когда мы применяем фильтр, мы рассматриваем каждый пиксель изображения по одному. В этом примере пиксель, над которым мы сейчас работаем, выделен красным цветом, как показано на правом изображении.
Когда мы применяем фильтр, мы рассматриваем прямоугольные группы пикселей, окружающие каждый пиксель изображения по очереди. ядро это другая группа пикселей (отдельная матрица/маленькое изображение), тех же размеров, что и прямоугольная группа пикселей на изображении, который перемещается вместе с пикселем, над которым работает фильтр. Ширина и высота ядра должны быть нечетными числами, чтобы обрабатываемый пиксель всегда находился в его центре. В приведенном выше примере ядро имеет квадратную форму размером семь пикселей.
Чтобы применить ядро к текущему пикселю,
рассчитывается среднее значение цветов окружающих его пикселей,
взвешенные по значениям в ядре. В размытии по Гауссу пиксели, ближайшие к центру ядра, равны
придается больший вес, чем тем, которые находятся далеко от центра.
Скорость, с которой этот вес уменьшается, определяется функцией Гаусса, отсюда и название
Размытие по Гауссу.
В размытии по Гауссу пиксели, ближайшие к центру ядра, равны
придается больший вес, чем тем, которые находятся далеко от центра.
Скорость, с которой этот вес уменьшается, определяется функцией Гаусса, отсюда и название
Размытие по Гауссу.
Функция Гаусса преобразует случайные величины в нормальное распределение или «кривую нормального распределения».
| https://en.wikipedia.org/wiki/Gaussian_function#/media/File:Normal_Distribution_PDF.svg |
Форма функции описывается средним значением μ и значением дисперсии σ². Среднее значение определяет центральную точку кривой нормального распределения по оси x, а дисперсия описывает разброс кривой.
На самом деле, при использовании функций Гаусса в размытии по Гауссу мы используем двумерную функцию Гаусса для учета измерений X и Y, но применяются те же правила. Среднее значение μ всегда равно 0 и представляет собой середину двумерного ядра. Увеличение значений σ² в любом измерении увеличивает степень размытия в этом измерении.
| https://commons.wikimedia.org/wiki/File:Gaussian_2D.png |
Усреднение выполняется поканально, и средние значения канала становятся новым значением для пикселя в отфильтрованное изображение. Большие ядра имеют больше значений, учитываемых в среднем, и это подразумевает что большее ядро будет размывать изображение больше, чем меньшее ядро.
Чтобы понять, как это работает, рассмотрим этот график двумерной функции Гаусса:
Представьте, что график наложен на ядро для фильтра размытия по Гауссу.
Высота графика соответствует весу основного пикселя.
в ядре.
То есть пиксели, расположенные ближе к центру, становятся более важными для
цвет отфильтрованного пикселя, чем пиксели, близкие к внешним границам ядра.
Форма функции Гаусса контролируется ее стандартным отклонением,
или сигма.
Большое значение сигмы приводит к более плоской форме,
в то время как меньшее значение сигмы приводит к более выраженному пику. Математика, связанная с фильтром размытия по Гауссу, не так проста.
но это объяснение дает вам основную идею.
Математика, связанная с фильтром размытия по Гауссу, не так проста.
но это объяснение дает вам основную идею.
Чтобы проиллюстрировать процесс размытия, рассмотрим значения цвета синего канала из области семь на семь изображения кота выше:
Фильтр будет определять новое значение синего канала для центра пиксель – тот, который в данный момент имеет значение 86. Фильтр вычисляет средневзвешенное значение всех значений синего канала в ядре придание большего веса пикселям ближе к центру ядро.
Это средневзвешенное значение, сумма умножений, становится новым значением для центрального пикселя (3, 3). Тот же процесс будет использоваться для определения значений зеленого и красного каналов. а затем ядро будет перемещено, чтобы применить фильтр к следующий пиксель изображения.
Края изображения
Что-то другое должно происходить для пикселей вблизи внешних границ изображения, так как ядро для фильтра может частично отсутствовать на изображении.
Например, что происходит, когда фильтр применяется к верхний левый пиксель изображения? Вот значения пикселей синего канала для верхнего левого пикселя изображения кошки: снова предполагая ядро размером семь на семь:
х х х х х х х х х х х х х х х х х х х х х х х х х 4 5 92 х х х 5 3 6 7 х х х 6 5 7 8 х х х 5 4 5 3Верхний левый пиксель имеет значение 4. Поскольку пиксель находится в верхнем левом углу, под большей частью ядра нет пикселей; здесь это представлено x. Итак, что делает фильтр в этой ситуации?
Режим по умолчанию — заполнение ближайших пикселей изображения. Для каждого из отсутствующих x используется значение изображения, ближайшее к x. Если мы заполним несколько недостающих пикселей, вы увидите, как это работает:
х х х 4 х х х х х х 4 х х х х х х 4 х х х 4 4 4 4 5 9 2 х х х 5 3 6 7 х х х 6 5 7 8 х х х 5 4 5 3Еще одна стратегия для заполнения этих пропущенных значений: до отражают пикселей, которые находятся на изображении, чтобы заполнить пиксели, которые отсутствуют в ядре.
х х х 5 х х х х х х 6 х х х х х х 5 х х х 2 95 4 5 9 2 х х х 5 3 6 7 х х х 6 5 7 8 х х х 5 4 5 3Аналогичный процесс будет использоваться для заполнения всех других отсутствующих пикселей из ядро. Доступны другие пограничных режимов ; вы можете узнать о них больше в документации skimage.
Эта анимация показывает, как ядро размытия перемещается в исходном изображении в чтобы вычислить значения цветового канала для размытого изображения.
skimage имеет встроенные функции для выполнения размытия для нас, поэтому нам не нужно выполнять все эти математические операции самостоятельно. Давайте проработаем пример размытия изображения с помощью функции размытия по Гауссу.
Сначала мы загружаем изображение и отображаем его:
импортировать imageio.v3 как iio импортировать matplotlib.pyplot как plt импортировать skimage.filters виджет %matplotlib изображение = iio.imread(uri="data/gaussian-original.png") # отображаем изображение рис, топор = plt.subplots() plt.imshow(изображение)
Далее применяем размытие по Гауссу:
сигма = 3,0
# применяем размытие по Гауссу, создавая новое изображение
размыто = skimage.filters.gaussian(
изображение, сигма = (сигма, сигма), усечение = 3,5, ось канала = 2)
Первые два параметра для skimage.filters.gaussian() — это изображение для размытия, image и кортеж, определяющий сигму для использования в ry- и cx-направлениях, (сигма, сигма) .
Третий параметр truncate задает радиус ядра в сигмах.
Функция Гаусса определена от -бесконечности до +бесконечности, но наше ядро
(которая должна иметь конечный меньший размер) может только аппроксимировать реальную функцию.
Следовательно, мы должны выбрать определенное расстояние от центра функции
где мы останавливаем это приближение и устанавливаем окончательный размер нашего ядра.
В приведенном выше примере мы установили урезать до 3,5,
значит размер ядра будет 2*сигма*3. 5.
Например, для
5.
Например, для sigma 1.0 результирующий размер ядра будет 7,
в то время как для sigma версии 2.0 размер ядра будет 14.
Значение по умолчанию для truncate в scikit-image равно 4,0.
Последний параметр для skimage.filters.gaussian() сообщает skimage
интерпретировать наше изображение, имеющее три измерения, как многоканальное цветное изображение.
Наконец, мы показываем размытое изображение:
# отображение размытого изображения рис, топор = plt.subplots() plt.imshow (размыто)
Эксперименты со значениями сигма (10 мин)
Размер и форма ядра, используемого для размытия изображения, могут иметь значительное влияние на результат размытия и любого последующего анализа осуществляется по размытому изображению. В следующих двух упражнениях вам предлагается поэкспериментировать с сигма-значениями ядра. это хороший способ развить ваше понимание того, как выбор ядра может повлиять на результат размытия.
Сначала попробуйте запустить приведенный выше код с диапазоном меньших и больших значений сигмы. Вообще говоря, какое влияние оказывает значение сигмы на размытое изображение?
Решение
Вообще говоря, чем больше значение сигмы, тем более размытым будет результат. Чем больше сигма, тем меньше шума на изображении будет. help для других операций, которые мы скоро рассмотрим, таких как определение порога. Однако большая сигма также имеет тенденцию исключать некоторые детали из Изображение. Итак, мы должны найти баланс со значением сигмы, используемым для фильтры размытия.
Эксперименты с формой зерен (10 мин — необязательно, не учитываются во времени)
Каков эффект применения асимметричного ядра к размытию изображения? Попробуйте запустить приведенный выше код с разными сигмами в направлении ry и cx. Например, сигма 1,0 в направлении ry и 6,0 в направлении cx.
Решение
# применить размытие по Гауссу с сигмой 1,0 в направлении ry и 6,0 в направлении cx размыто = skimage.filters.gaussian( изображение, сигма = (1,0, 6,0), усечение = 3,5, многоканальный = True ) # отображать размытое изображение рис, топор = plt.subplots() plt.imshow (размыто)
Эти неравные значения сигмы приводят к тому, что ядро имеет прямоугольную, а не квадратную форму. В результате получается изображение, которое гораздо более размыто по оси x, чем по оси X. у направление. В большинстве случаев желателен равномерный эффект размытия. такого рода асимметричного размытия следует избегать. Тем не менее, это может быть полезно в определенных обстоятельствах, например. при наличии шума в ваше изображение с определенным рисунком или ориентацией, например вертикальными линиями, или когда вы хотите удалить равномерный шум без размытия краев, присутствующих на изображении в определенной ориентации.
Другие методы размытия
Размытие по Гауссу — это способ применить низкочастотный фильтр в skimage.
Он часто используется для удаления гауссовского (то есть случайного) шума из изображения.







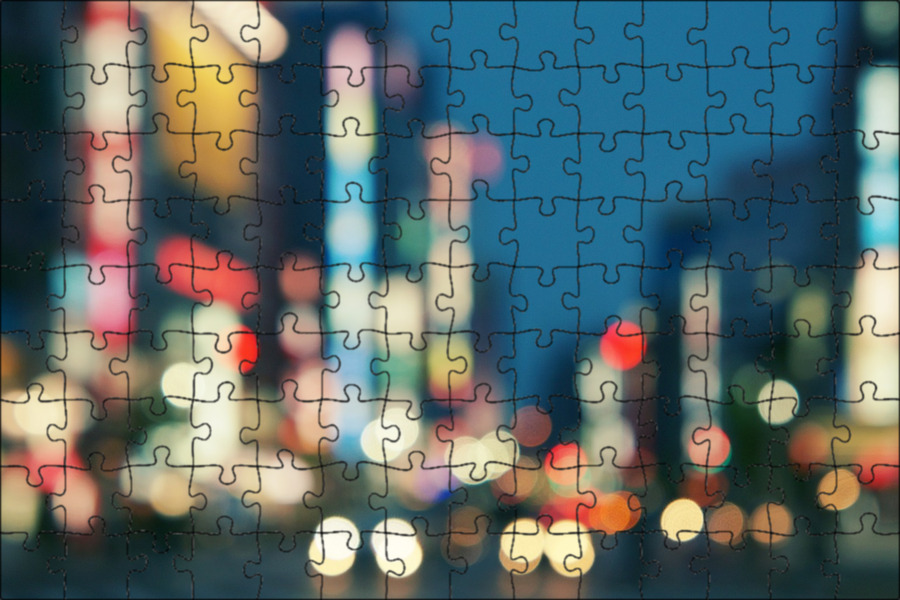















 Это можно интерпретировать довольно широко в контексте анализа изображений —
может применяться все, что уменьшает или искажает детали изображения.
Применение фильтра нижних частот, который удаляет детали, возникающие на высоких пространственных частотах,
воспринимается как эффект размытия.
Размытие по Гауссу — это фильтр, использующий ядро Гаусса.
Это можно интерпретировать довольно широко в контексте анализа изображений —
может применяться все, что уменьшает или искажает детали изображения.
Применение фильтра нижних частот, который удаляет детали, возникающие на высоких пространственных частотах,
воспринимается как эффект размытия.
Размытие по Гауссу — это фильтр, использующий ядро Гаусса. Например, что происходит, когда фильтр применяется к
верхний левый пиксель изображения?
Вот значения пикселей синего канала для верхнего левого пикселя изображения кошки:
снова предполагая ядро размером семь на семь:
Например, что происходит, когда фильтр применяется к
верхний левый пиксель изображения?
Вот значения пикселей синего канала для верхнего левого пикселя изображения кошки:
снова предполагая ядро размером семь на семь:
 png")
# отображаем изображение
рис, топор = plt.subplots()
plt.imshow(изображение)
png")
# отображаем изображение
рис, топор = plt.subplots()
plt.imshow(изображение)

 filters.gaussian(
изображение, сигма = (1,0, 6,0), усечение = 3,5, многоканальный = True
)
# отображать размытое изображение
рис, топор = plt.subplots()
plt.imshow (размыто)
filters.gaussian(
изображение, сигма = (1,0, 6,0), усечение = 3,5, многоканальный = True
)
# отображать размытое изображение
рис, топор = plt.subplots()
plt.imshow (размыто)