Размытие фона в Фотошопе
Обработка фотографий
При съемке фотографии, если максимально открыть диафрагму, можно достичь интересного эффекта — главный объект, за счет размытия фона, становится как бы отделенным от него. Более подробно об этом написано в моей статье про глубину резкости. Но в некоторых случаях, например если у объектива не была широко открыта диафрагма или и объект и фон находятся близко друг к другу и далеко от фотографа, они получаются одинаково резкими. Чтобы это исправить и сделать снимки более выразительными, мы можем размыть фон в Photoshop. Это относительно несложно сделать, но нужно иметь хотя бы начальное представление о применении слоев и масок в Фотошопе.
В качестве примера возьмем фотографию девушки, сделанную на Фотофоруме. Диафрагма объектива была открыта максимально — до F4.0, при фокусном расстоянии 105 мм. Но это значение, при достаточно большом расстоянии до объекта съемки, не позволило сильно размыть фон и фотография получилась не очень интересной т. к. детали фона отвлекают внимание на себя.
к. детали фона отвлекают внимание на себя.
Попробуем улучшить ее, размыв для этого фон. Схема действий будет следующей: откроем фотографию в Photohop, затем скопируем слой, после этого применим размытие к копии и «закроем» маской фигуру, чтобы был виден нижний слой, т.к. она должна остаться резкой.
Итак, начнем. Открываем фотографию в Фотошопе, у нас есть один слой, собственно она. Чтобы скопировать этот слой переходим в меню «Layer» («Слой«), выбираем «New» («Новый«) и «Layer via Copy» («Слой через копирование«) или просто нажимаем Ctrl+J на клавиатуре. У нас появился второй точно такой же, как начальный слой.
Программа автоматически переместила нас на верхний слой. Именно на нем мы и будем делать размытие. Заходим в меню «Filter» («Фильтры«), находим пункт «Blur» («Размытие«) и выбираем «Gaussian Blur» («Гаусово размытие«).
В окошке есть всего один ползунок, который меняет степень размытия. Можно остановиться на любом значении, которое кажется подходящим, при этом мы смотрим только на фон, ведь размытие с основного объекта съемки мы потом полностью уберем. После того, как мы выбрали нужное значение, применяем размытие.
Теперь нам нужно добавить маску к размытому слою, чтобы «проявить» девушку. В меню «Layer» («Слой«), находим «Layer Mask» («Маска слоя«) и выбираем «Reveal All» («Показать все«). Ничего не изменилось, но справа от слоя появился белый прямоугольник.
Выбираем на палитре слева инструмент кисть , наверху в панели инструмента нам нужно изменить параметр «Hardness» («Жесткость«) кисти, это делается для того, чтобы при рисовании по маске у нас не было резких краев при переходе от одного слоя к другому. Значение можно поставить от 20 до 40%, чем больше, тем жесче края и грубее будет переход.
Теперь начинаем закрашивать фигуру девушки на фотографии, при этом она становится резкой, это появляется нижний слой. Если где-то закрасили лишнее, то ничего сташного, нужно просто выбрать слева белый цвет и аккуратно исправить проблемный участок.
Некоторую сложность будут представлять элементы платья на фотографии справа внизу. Их нужно аккуратно обрисовывать кисточкой небольшого диаметра, работа кропотливая, но иначе эффект получится неестественным.
В результате у нас получится примерно такой результат. На мой взгляд вариант с размытым в Фотошопе фоном смотрить лучше.
Как размыть края фотографии в Photoshop
Как размыть края фотографии в Photoshop | ПФРЕИскать:
Как партнер Amazon, мы зарабатываем на соответствующих покупках.
Размытие краев изображения, известное как виньетирование, — это эффект, обычно используемый для повышения привлекательности фотографии. Adobe Photoshop CC — лучшее программное обеспечение для редактирования изображений, позволяющее размыть края и сделать фотографию эстетически привлекательной.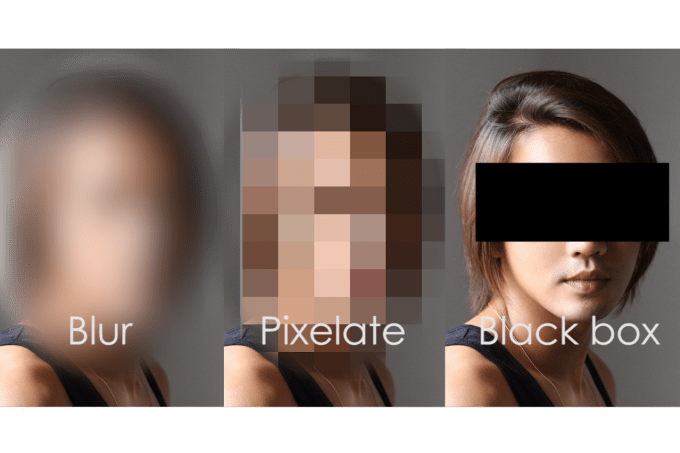 Изучение того, как размыть края в Photoshop, может помочь смешивать изображения при их объединении в качестве профессионального фотографа.
Изучение того, как размыть края в Photoshop, может помочь смешивать изображения при их объединении в качестве профессионального фотографа.
Быстрая Навигация
- Как размыть края фотографии в Photoshop, используя несколько методов
- Метод первый: настройка растушевки
- Способ второй: виньетка
- Метод третий: размытие по Гауссу
- Метод четвертый: добавьте внутреннее свечение с помощью стиля слоя Photoshop
- Как размыть определенный край изображения
- Использование размытия по Гауссу
- Использование заливки цветом
- Какие еще инструменты можно использовать для размытия краев в Photoshop?
- Заключение
Как размыть края фотографии в Photoshop, используя несколько методов
Для новичков в Photoshop научиться размывать края в Photoshop, как профессиональный фотограф, может показаться сложной задачей. Однако, как только вы освоитесь, вы обнаружите, что это просто, и вы можете использовать различные методы для размытия краев фотографии в Photoshop. То же самое и с размытием краев фотографии.
То же самое и с размытием краев фотографии.
Среди нескольких интуитивно понятных способов размытия краев изображения в Photoshop мы сосредоточимся на четырех методах, которые вы можете использовать для создания размытого края фотографии с мечтательным эффектом.
Прежде чем объяснять эти методы, убедитесь, что вы работаете с изображениями с высоким разрешением для достижения наилучших результатов. Давайте сосредоточимся на четырех простых способах размыть края фотографии в Photoshop. Обратите внимание, что в этом руководстве предполагается, что ваши окна Photoshop находятся в обычном режиме просмотра.
Метод первый: настройка растушевки
Настройка растушевки — это широко используемый метод размытия краев изображения в Photoshop, поскольку он позволяет изменять мягкость или жесткость краев.
- Запустите Photoshop, перейдите в «Файл», выберите «Открыть», и появится всплывающее окно. Найдите свое изображение в окне проводника, которое открывается при использовании компьютера с Windows, или в средстве поиска Mac при использовании Mac, выберите его и нажмите «Открыть».
 Либо нажмите Ctrl + O в Windows или Cmd + O в Mac, чтобы открыть расположение файла изображения.
Либо нажмите Ctrl + O в Windows или Cmd + O в Mac, чтобы открыть расположение файла изображения. - Дублируйте слой на панели слоев, щелкнув его правой кнопкой мыши и выбрав опцию «Дублировать слой». В качестве альтернативы используйте сочетания клавиш Ctrl + J или Cmd + J.
- Преобразуйте слой в смарт-объект, выбрав его на панели слоев. Щелкните его правой кнопкой мыши и выберите «Преобразовать в смарт-объект».
- Чтобы использовать инструмент «Растушевка», выберите инструмент «Кисть», а затем щелкните правой кнопкой мыши на холсте, чтобы открыть панель «Набор кистей».
- Обычно появляется ползунок жесткости, который вы можете использовать для изменения количества растушевки вашей кисти. Для кисти с мягкими краями установите жесткость на 0%, 50% для кисти среднего размера и 100% для кисти с жесткими краями.
Сделать выбор
- Существуют различные инструменты, которые можно использовать для выделения объектов в Photoshop, такие как инструмент быстрого выделения, инструмент эллиптического выделения или лассо для выделения от руки.

- Обратите внимание, что инструменты «Прямоугольная область» создают прямоугольное выделение, а инструмент «Эллиптическая область» создает овальные и круглые формы на фотографии, к которой вы хотите добавить размытие. Здесь мы используем инструмент Rectangular Marquee для настройки растушевки, чтобы создать прямоугольный эффект размытия. На панели параметров возьмите инструмент с левой панели инструментов и выделите выделение на внутренних участках края изображения.
- (Вы можете выбрать больший или меньший выбор.) Вы увидите пунктирную линию, которая выглядит как линия марширующих муравьев.
Выберите значение растушевки
- Сделав выбор, убедитесь, что слой выбран на панели, так как именно на него вы хотите добавить эффекты растушевки.
- Перейдите в меню «Выбор» и в подменю «Изменить» выберите «Растушевка».
- В инструменте «Область» дважды щелкните, чтобы просмотреть панель «Параметры инструмента», затем выберите «Растушевка» на панели параметров инструмента.
 Выберите средний уровень радиуса растушевки. Предпочтительно выбирать диапазон от 5 до 10 для достижения наилучших результатов. Обратите внимание, что радиус растушевки определяет размер размытия на краю изображения. Если вы чувствуете, что радиус растушевки недостаточен, вы можете увеличить его позже на сглаженной кромке.
Выберите средний уровень радиуса растушевки. Предпочтительно выбирать диапазон от 5 до 10 для достижения наилучших результатов. Обратите внимание, что радиус растушевки определяет размер размытия на краю изображения. Если вы чувствуете, что радиус растушевки недостаточен, вы можете увеличить его позже на сглаженной кромке. - Нажмите OK, чтобы подтвердить настройки растушевки.
- Ты не будешь увидеть эффект пера тем не менее, поскольку вы не размыли ни одного края. Не волнуйся. Выполните следующие шаги, чтобы завершить процесс растушевки.
Копировать выделение в новый документ
- Теперь вы можете скопировать выделение ребра, которое вы сделали ранее. Нажмите CTRL+C в Windows или CMD+C в Mac.
- Откройте новый документ в Photoshop, выбрав «Файл» в строке меню и выбрав «Новый документ». Отрегулируйте настройку в Preset Details перед созданием нового документа.
- Перейдите в раздел «Размер холста» и выберите подходящий размер холста, введя желаемые значения ширины и высоты нового документа.

- Нажмите «ОК», и размер холста обычно изменится без изменения содержимого.
- Вставьте выбранный край для размытия в новый документ, нажав CTRL+V (Windows) или CMD+V (Mac).
Заполнить фон
Перейдите к «Новый слой фильтра» на панели «Слои» и выберите «Сплошной цвет». Ваш выбор с его блеклые края теперь видно. Позже вы можете заполнить его любым сплошным цветом, который вам нравится, используя инструмент градиента.
Способ второй: виньетка
Виньетка — это эффект темной или светлой границы по периметру изображения, который можно настроить с помощью ползунков регулировки. Есть Adobe Camera Raw. вариант виньетирования который может помочь вам размыть края изображения в Photoshop.
- Откройте все изображение на котором вы хотите размыть края в фотошопе.
Преобразование слоя для смарт-фильтров
- В отличие от процесса растушевки, выберите слой. Перейдите в меню «Фильтр» и выберите «Преобразовать для смарт-фильтров».
 Это позволит вам применить фильтр Camera RAW для виньетки и убедиться, что процесс не является разрушительным.
Это позволит вам применить фильтр Camera RAW для виньетки и убедиться, что процесс не является разрушительным.
Открыть фильтр виньетки
- Теперь снова перейдите в строку меню и откройте Camera Raw Filters.
- В открывшемся диалоговом окне выберите FX на панели параметров на правой панели.
- Прокрутите вниз до виньетки после кадрирования.
Изменить настройки виньетки
- В окне «Коррекция объектива» отрегулируйте эффект виньетирования, изменив значение на вкладке «Пользовательский». Просто используйте два ползунка, чтобы отрегулировать количество и среднюю точку на изображении.
Метод третий: размытие по Гауссу
Функция Gaussian Blur Photoshop добавляет блеклые края вашей фотографии. Техника включает в себя три очень простых шага, и вам не нужны дополнительные руководства. Просто изучите и попрактикуйтесь, чтобы избавиться от жестких краев.
- Импортируйте файл изображения, к которому вы хотите добавить размытие, в Photoshop.

- Дублируйте слой, нажав CTRL + J в Windows или CMD + J в Mac.
- Выберите дубликат на панели.
Выберите краевую область
- Используя инструмент Rectangular Marquee Tool на панели инструментов, создайте выделение области границы края фотографии, которую вы хотите размыть. Вы можете использовать Elliptical Marquee Tool, если вам нужны круглые или овальные выделения. Вы также можете щелкнуть режим быстрой маски, чтобы просмотреть свой выбор. Как правило, режим быстрой маски добавляет красное наложение, чтобы покрыть область за пределами линии марширующих муравьев.
Обратный выбор
- Инвертируйте выделение, чтобы выбрать внешнюю сторону границ вместо внутренней стороны выделения. Нажмите Ctrl + Shift + I, если вы используете компьютер с Windows, или Cmd + Shift + I, если вы используете Mac. Удерживая нажатой клавишу Shift, выберите область, в которой вы хотите увеличить выделение границы.
- Удерживайте Alt на компьютере с Windows или Option, если вы используете Mac, а затем выберите, где вы хотите уменьшить границы.

Применить размытие
- В отличие от метода растушевки, наведите указатель мыши на параметр «Размытие». В подменю выберите Размытие по Гауссу.
- В появившемся диалоговом окне выберите среднее значение, чтобы добавить легкое размытие по краям фотографии. Для сильного эффекта размытия увеличьте значение.
Фильтр размытия по Гауссу добавляет очень плавный переход между краями и фотографией, что делает его идеальным методом для красивого слияния двух или более изображений.
Метод четвертый: добавьте внутреннее свечение с помощью стиля слоя Photoshop
Последний метод размытия добавляет белое свечение по краям, придавая изображениям мечтательный эффект.
- Откройте все изображение в Adobe Photoshop CC.
Дублирующий слой
- Создайте дубликат слоя, щелкнув его правой кнопкой мыши и выбрав «Дублировать слой».
- Выберите Дублировать, чтобы смягчить края.
Откройте параметры стиля слоя Photoshop.

- Дважды щелкните дубликат, чтобы открыть панель стилей слоя. Эта панель позволяет добавлять различные эффекты к слоям. В нашем случае это эффект размытия.
Выберите настройки внутреннего свечения
- На панели «Стиль слоя» выберите «Внутреннее свечение» слева.
- Выберите режим наложения «Экран» и увеличьте ползунок «Непрозрачность». Как правило, режим экрана инвертирует, умножает и инвертирует обратно
- В разделе «Элементы» нажмите «Край» и увеличьте ползунок «Размер».
Как размыть определенный край изображения
Если вы хотите добавить размытие, которое добавит мечтательный эффект к вашей фотографии в Photoshop, вам может потребоваться размыть только некоторые определенные края фотографии, а не все изображение. Вы можете изолировать край, который хотите размыть, используя фильтры размытия или заливку сплошным цветом.
Использование размытия по Гауссу
В отличие от параметров размытия, использованных выше при размытии всех краев с помощью эффектов Гаусса в Photoshop, вам потребуется преобразовать слой в смарт-объект, если вы хотите размыть определенные края. Смарт-объект в Photoshop — это слой с информацией о фотографии, аналогичной обычному слою, за исключением того, что в нем нет постоянных изменений пикселей, и вы можете отредактировать его позже. Обычно маска слоя помогает скрыть часть изображения, не стирая его.
Смарт-объект в Photoshop — это слой с информацией о фотографии, аналогичной обычному слою, за исключением того, что в нем нет постоянных изменений пикселей, и вы можете отредактировать его позже. Обычно маска слоя помогает скрыть часть изображения, не стирая его. - Прежде чем редактировать изображение, продублируйте слой, чтобы быть в безопасности в случае ошибки. На панели слоев щелкните правой кнопкой мыши фоновый слой и выберите Дублировать слой.
- Щелкните правой кнопкой мыши слой с фотографией и выберите «Преобразовать в смарт-объект». Смарт-объект позволит вам редактировать и размывать фотографию, не вызывая ее ухудшения.
- Увеличьте изображение, чтобы вы могли четко видеть фотографию при выборе.
- Создайте контур вокруг изображения с помощью любого инструмента выделения Photoshop и увеличьте изображение. В случае ошибки используйте Ctrl + Z для Windows или Cmd + Z для Mac для отмены.
- Перейдите к строке меню и нажмите на Фильтр, укажите пятно и затем выберите Размытие по Гауссу.

- Нажмите клавишу R на клавиатуре, чтобы открыть инструмент радиального градиента. Как правило, радиальный градиент корректирует круглые или овальные контуры на фотографии.
- Изменить Радиус в зависимости от того, насколько сильно вы хотите размыть изображение, используя инструмент радиального градиента. Радиус размытия — это расстояние по длине, на которое размытие отклоняется от функции Гаусса. Если вы не знакомы с параметром радиуса, рекомендуется установить радиус от 45 до 60 пикселей.
- Выберите смарт-маску слоя на значке маски слоя, затем инвертируйте ее, нажав сочетание клавиш Ctrl + I, если вы используете ПК с Windows, или команду + I, если вы используете Mac. Как правило, это сделает вашу маску слоя черной, а размытие станет невидимым.
- Нажмите букву G на клавиатуре, чтобы выбрать инструмент градиента, а затем установите прозрачность переднего плана. Инструмент «Градиент» равномерно смешивает цвета и создает прозрачный фон на маске слоя.

- Выберите белый цвет в качестве цвета переднего плана, а затем выберите линейный градиент.
- Теперь вы можете размыть края фотографии, которую вы хотите, щелкнув и перетащив от определенного края фотографии с выбранной маской слоя интеллектуальных фильтров.
Использование заливки цветом
Вам нужно будет создать новый слой заливки цветом, чтобы размыть определенные края фотографии, используя параметр заливки сплошным цветом.
- Перейдите в Слой, укажите Новый слой заливки и затем выберите Сплошной цвет. Вход в музей Мадам Тюссо желательно переименовать чтобы не запутаться в организации слоев на панели слоев
- Создав слой заливки цветом, выберите нужный цвет в окне палитры цветов. Нажмите ОК, чтобы подтвердить
- На панели слоев щелкните и перетащите новый слой заливки цветом и поместите его под слой с фотографией.
- На панели «Слои» выберите слой, а затем щелкните параметр «Добавить маску слоя» на панели параметров.
 Миниатюра маски белого слоя появится на выбранном слое.
Миниатюра маски белого слоя появится на выбранном слое. - Как и в случае с фильтром размытия по Гауссу, нажмите букву G на клавиатуре, чтобы выбрать инструмент градиента, а затем установите прозрачность переднего плана.
- Выберите белый цвет в качестве цвета переднего плана, а затем выберите линейный градиент.
- Теперь вы можете размыть края фотографии, которую вы хотите, щелкнув и перетащив от определенного края изображения с выбранной маской слоя интеллектуальных фильтров. Либо используйте инструменты «Лассо» или «Область» в левой части экрана, установите радиус растушевки, а затем настройте эффект размытия на краях изображения.
- Нажмите клавишу Q на клавиатуре, появится окно предварительного просмотра с быстрой маской, показывающей, как будет выглядеть выделение с линией марширующих муравьев. Слой-маска смарт-фильтров дает вам контроль над тем, какая часть изображения будет затронута размытием.
Какие еще инструменты можно использовать для размытия краев в Photoshop?
Существуют и другие инструменты Photoshop для создания размытых краев в Photoshop.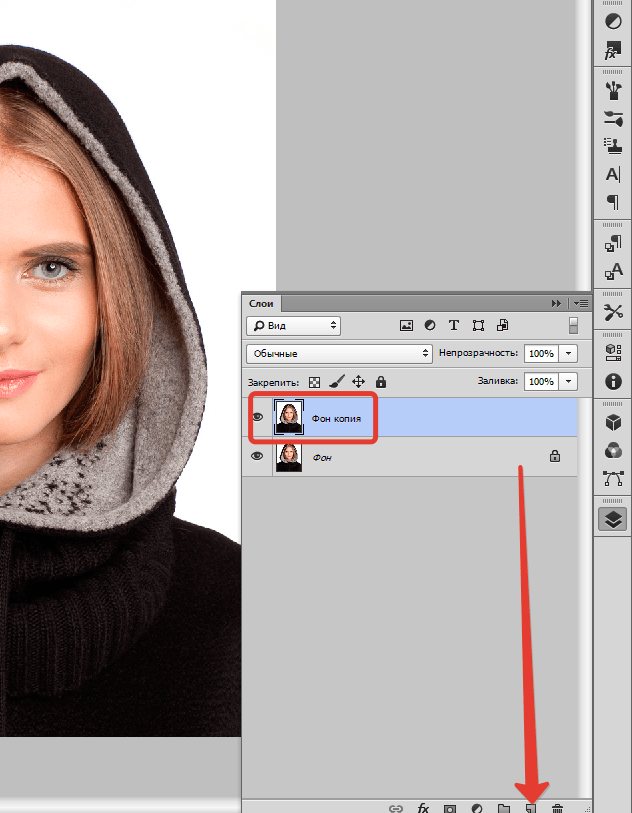 Например, вы можете использовать ползунок «Непрозрачность» для слоев, чтобы затемнить выделение границы на изображении.
Например, вы можете использовать ползунок «Непрозрачность» для слоев, чтобы затемнить выделение границы на изображении.
Просто создайте выделение края изображения с помощью таких инструментов, как прямоугольный или эллиптический инструмент, а затем разделите их, используя CTRL + J (Windows) или CMD + J (Mac). После этого уменьшите ползунок непрозрачности, чтобы добавить эффект размытия к границам.
Вы также можете положиться на учебные руководства по как использовать эффект размытия или Медиана для создания размытого эффекта на границах изображения, похожего на графический дизайн.
Заключение
Изучение того, как размыть края в Photoshop, может помочь вам добавить мечтательный эффект к вашим фотографиям интерьера недвижимости. Как правило, вы можете размыть края непосредственно в Photoshop, используя настройку растушевки или размытие по Гауссу, и вы можете размыть косвенно, используя настройки виньетки Adobe Camera Raw.
- Автор
- Последние посты
Вендоры
Искать:
Темы обучения
53 совета по фотосъемке недвижимости
Изучите более 50 бесплатных советов, которые можно применить во время следующей съемки!
Как размыть фон в Photoshop.
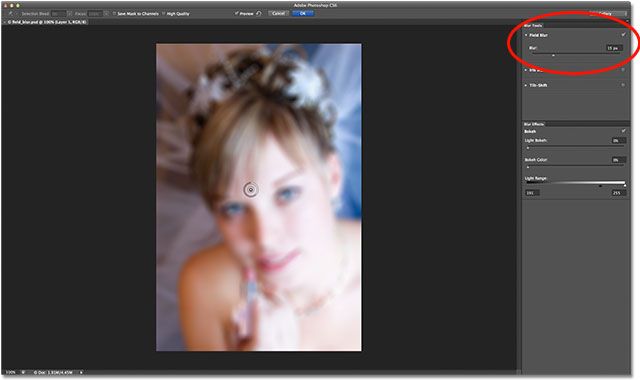 Руководство для начинающих
Руководство для начинающихРазмытие фона — отличный способ выделить объект изображения. Делая одну часть изображения более размытой и менее резкой, другая часть изображения выглядит более четкой и яркой. А размытый фон очень популярен и часто используется на свадьбах или в журнальных съемках и даже в некоторых графических проектах.
Кроме того, фотографии с размытым фоном придают продукту более профессиональный вид и выделяют его, поэтому важно знать, как размыть фон. Существуют разные способы использования фотографий, поэтому есть несколько способов размыть фон фотографии в фотошопе. В этой статье будут представлены три различных инструмента размытия в фотошопе для размытия фоновых фотографий, а также рекомендован самый простой способ для начинающих получить размытое изображение.
Как выбрать фон в Photoshop?
В фотошопе, прежде чем размыть фон фотографии, вам нужно сначала выбрать фон, и в фотошопе есть несколько способов его выбора.
Использование волшебной палочки
Инструмент «Волшебная палочка» позволяет выбрать определенную область изображения и редактировать ее независимо. С помощью инструмента «Волшебная палочка» легко выбрать фон, не меняя тему.
С помощью инструмента «Волшебная палочка» легко выбрать фон, не меняя тему.
1. Выберите волшебную палочку и нажмите на фон.
2. Удерживайте и нажмите клавишу Shift, чтобы выбрать другие элементы.
3. Если инструмент не выделяет весь фон, увеличьте допуск в верхней части экрана.
Использовать быструю маску
Быстрые маски используются для создания или уточнения выделения в Photoshop путем окрашивания частей изображения в полупрозрачный красный цвет для обозначения выделенной области.
1. Выберите инструмент «Быстрая маска».
2. Выберите инструмент «Кисть» в меню инструментов, а затем аккуратными мазками нарисуйте тему. Он станет красным.
3. После завершения вы можете увидеть область выбора, снова щелкнув значок «Быстрая маска».
Используйте лассо
Если фон слишком сложный, попробуйте лассо, чтобы выбрать фон. Инструмент «Лассо» полезен для рисования сегментов произвольной формы границы выделения. Инструмент «Многоугольное лассо» рисует сегменты границы выделения с прямыми краями.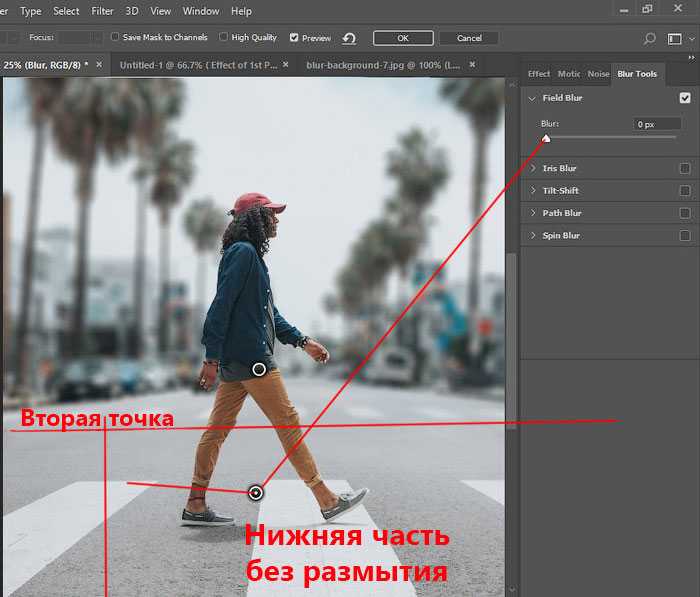
Магнитное лассо пытается прилипнуть к краю или рамке объекта на изображении. Нажмите или коснитесь и удерживайте инструмент «Лассо», чтобы выбрать один из трех инструментов «Лассо», который лучше всего подходит для выбора фона. Вы можете посмотреть видео ниже!
Как размыть фон в Photoshop?
Теперь, когда вы выбрали фон, вы можете выбрать один из нескольких вариантов размытия для достижения различных эффектов. Вот три самых распространенных способа, как размыть фон картинки в фотошопе.
Размытие по Гауссу
Размытие по Гауссу — это самый простой и эффективный инструмент размытия фона фотографии. Он объединяет и перекрывает все пиксели, создавая общий эффект размытия.
1. Выберите «Фильтр», нажмите «Размытие» и выберите «Размытие по Гауссу».
2. Проведите пальцем, чтобы определить размытие нужного фона, и нажмите OK.
3. Photoshop применяет эффект размытия только к выделенной области. Вы можете снять выделение и просмотреть окончательный результат, нажав Command+D.
Photoshop применяет эффект размытия только к выделенной области. Вы можете снять выделение и просмотреть окончательный результат, нажав Command+D.
Размытие объектива
Для более тонкого эффекта размытия вы можете использовать Размытие объектива. У него есть несколько вариантов на выбор, таких как «Радиус» (изменение силы размытия), «Зеркальные блики» (изменение яркости) и «Форма и кривизна лезвия» (настраивает виртуальный объектив).
Размытие в движении
Эффект дает размытое ощущение движения, например, фон, движущийся с высокой скоростью, или фотограф, быстро проходящий мимо него.
1. Выберите «Фильтр», нажмите «Размытие» и выберите «Размытие в движении».
2. Нажмите кнопку «Расстояние», чтобы изменить силу эффекта размытия.
3. Введите число в соответствующее поле, чтобы изменить угол движения, и нажмите OK, чтобы принять изменения.
Вот обучающее видео о том, как размыть фон в фотошопе, вы также можете выполнить шаги, описанные в видео.
Размытие фотографий онлайн бесплатно
Теперь вы узнали о нескольких способах размытия фона в Photoshop. Но для новичка есть ли альтернатива фотошопу, чтобы получить размытый фон?
Да. Здесь я хотел бы порекомендовать бесплатный онлайн-размыватель фотографий Fotor, который может не только размывать фон изображения, но также может размывать изображения определенных областей или разных форм. Кроме того, вы можете использовать Fotor, чтобы изменить фон фотографии всего за один клик.
Как исправить размытые изображения в Photoshop
Знайте, как исправить размытые изображения в Photoshop CC и получить потрясающие изображения для использования, обмена или продажи.
В настоящее время получение высококачественных фотографий является сложной задачей, поскольку мы делаем их с разных камер или публикуем на различных платформах для обмена фотографиями. Кроме того, разнообразие способов использования изображения, например добавление фильтров или изменение их размера, также делает изображения зернистыми и шумными.
Кроме того, разнообразие способов использования изображения, например добавление фильтров или изменение их размера, также делает изображения зернистыми и шумными.
Эти проблемы могут испортить прекрасный вид и сделать изображение непривлекательным. За исключением знаменитостей, люди не фотографируются у опытных фотографов. Тем не менее, мы по-прежнему не хотим идти на компромисс с качеством фотографий. Это нормально, если вы не загружаете размытые фотографии.
Вы можете исправить размытую фотографию в Photoshop и придать изображениям профессиональный вид. Итак, без лишних слов, давайте научимся исправлять размытые изображения.
1 Как исправить размытые изображения
2 Photoshop Sharpen Tool или инструмент шумоподавления — что работает лучше?
3 Часто задаваемые вопросы об исправлении размытых изображений
4 Заключительные слова о том, как исправить размытые изображения
Как исправить размытые изображения
Существует два различных способа исправления размытого изображения. Но было бы лучше, если бы вы использовали Adobe Photoshop. Так что лучше правильно изучить оба метода и использовать их в соответствии с потребностями.
Но было бы лучше, если бы вы использовали Adobe Photoshop. Так что лучше правильно изучить оба метода и использовать их в соответствии с потребностями.
В первом методе мы обсудим шаги по уменьшению размытости и увеличению резкости изображения. Итак, не теряя драгоценного времени, давайте приступим к делу.
Способ 1. Используйте инструмент «Резкость» для исправления размытых изображений
Photoshop был мощным инструментом для редактирования фотографий и придания им профессиональных штрихов. Тем не менее, это берет некоторые деньги. Хотя вам нужно приобрести его, чтобы пользоваться всеми ценными инструментами, фантастические эффекты его инструментов редактирования стоят вложений.
Вы должны пройти несколько шагов и тада! Но размытое изображение восстанавливается в течение нескольких секунд. Так что приходите и посмотрите, как мы можем использовать инструмент резкости, чтобы решить проблему с размытым изображением.
Step#01
Откройте фотографию в Photoshop, которую вы хотите исправить.
Шаг № 02
Вы увидите параметр с именем «изображение». щелкните его и измените размер изображения с «размер изображения». Вы также можете использовать ярлык, нажав и удерживая Ctrl+Alt+I . Увеличьте размер фотографии, потому что низкое разрешение вызывает проблему размытия. Это все равно сделает изображение размытым, но мы исправим это позже.
Шаг №03
При выборе параметра «размер изображения» откроется окно, похожее на рисунок ниже. Затем, в соответствии с требованиями к фотографии, измените размер.
Step#04
Теперь пришло время создать дубликат слоя. Создайте его, нажав «Слой > Дублировать слой или используйте сочетание клавиш, удерживая и нажимая Ctrl+J . Этот же слой служит для безопасности, потому что исходный файл останется нетронутым, если мы случайно испортим редактирование. Мы можем возобновить редактирование.
Step#05
Выберите созданный дубликат слоя и нажмите Filter > Blur > Surface Blur , чтобы открыть окно настройки размытия.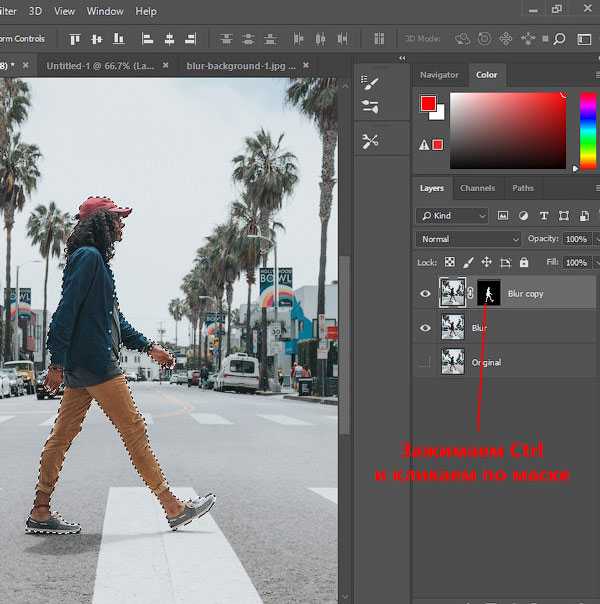 Измените значение порога и радиуса, когда оно откроется, чтобы отрегулировать размытие изображения.
Измените значение порога и радиуса, когда оно откроется, чтобы отрегулировать размытие изображения.
Шаг № 06
Когда вы закончите настройку размытия, вам нужно изменить резкость фотографии. Перейдите к опции Filter > Sharpen > Smart Sharpen . На экране появится ползунковая полоса для настройки чувствительности в соответствии с вашими требованиями.
Шаг №07
Помните, вы увеличили размер фотографии на втором шаге? Это сделало изображение более размытым. Это шаг, на котором мы будем уменьшать его. Для этого вам нужно добавить маску слоя, как показано ниже. После добавления маски слоя инструмент «Кисть» уменьшает эффект размытия.
Шаг № 08
Чтобы придать штрих эксперта, вам необходимо сбалансировать цвет. Но вы должны следовать этому шагу только тогда, когда цвет изображения несбалансирован. Теперь переходим к делу, нажмите Adjustment Layer > Color Balance , чтобы исправить проблему с цветом.
Всплывающее окно покажет вам настройки, чтобы найти нужный цвет. Наконец, если вы закончили балансировку цветов, вы получите ожидаемый результат, означающий фиксированное размытое изображение.
Наконец, если вы закончили балансировку цветов, вы получите ожидаемый результат, означающий фиксированное размытое изображение.
Шаг №09
Последнее, что нужно сделать, это сохранить новый файл. Чтобы сохранить изображение, нажмите «Файл » > «Сохранить как » и дайте ему имя, чтобы сохранить файл в любом месте.
Способ 2. Использование инструмента шумоподавления для исправления размытых изображений
Второй способ во многом похож на первый. Разница лишь в том, что раньше вы использовали инструмент «Резкость», а теперь будете использовать инструмент «Уменьшение шума».
Выполните предыдущие шаги первого метода до четвертого шага. Изменение происходит с пятого шага. Шаг 5, упомянутый ниже, запускает действия второго метода.
Шаг № 05
Если вы завершили шаг номер 4 в предыдущем методе, у вас уже должен быть дубликат слоя фотографии. Теперь щелкните Filter > Blur > Gaussian Blur , и вы увидите полосу размытия по Гауссу, как показано на изображении ниже.
Шаг № 06
Еще раз нажмите Фильтр > Шум > Удаление пятен и с помощью настроек получите наилучшее качество изображения. Затем вы должны выполнить ранее упомянутые шаги 7, 8 и 9.для дальнейшего редактирования.
Photoshop Инструмент резкости или инструмент шумоподавления — что работает лучше?
Итак, мы показали вам два способа исправить размытое изображение в Photoshop. Вы можете подумать, какой из них работает лучше? Ответ: оба инструмента. Поскольку пользователи будут использовать разные фотографии, инструмент повышения резкости сделает некоторые изображения лучше.
Опять же, некоторые получат наилучшие результаты от инструментов шумоподавления. Но профессиональные редакторы предлагают использовать инструмент резкости чаще, чем инструмент шумоподавления. Потому что в большинстве случаев ожидаемые результаты фиксированных размытых изображений получаются при использовании инструмента повышения резкости.
Часто задаваемые вопросы по исправлению размытых изображений
Можно ли исправить размытые фотографии в Photoshop?
Да, Photoshop лучше всего справляется с исправлением размытых фотографий. Размытые изображения исправляются с помощью нескольких простых шагов, и вы можете использовать два разных метода. Первый метод выполняется с помощью инструмента резкости, а второй — с помощью инструмента шумоподавления в Photoshop.
Размытые изображения исправляются с помощью нескольких простых шагов, и вы можете использовать два разных метода. Первый метод выполняется с помощью инструмента резкости, а второй — с помощью инструмента шумоподавления в Photoshop.
Как исправить сильно размытое изображение?
Если изображение немного или сильно размыто, Photoshop может это исправить. Для улучшения сильно размытых изображений вы должны сначала попробовать размытие по Гауссу, а затем повысить резкость фильтра. После этого отрегулируйте пиксели в настройках, а затем уменьшите размытость в соответствии с вашими требованиями.
Почему Photoshop размывает мои изображения?
Photoshop никогда не размывает изображения, если это не растровое изображение. Растровые изображения — это графика, и они создаются только пикселями. Итак, если вы растягиваете его в Photoshop, результатом будет более пикселизированное изображение.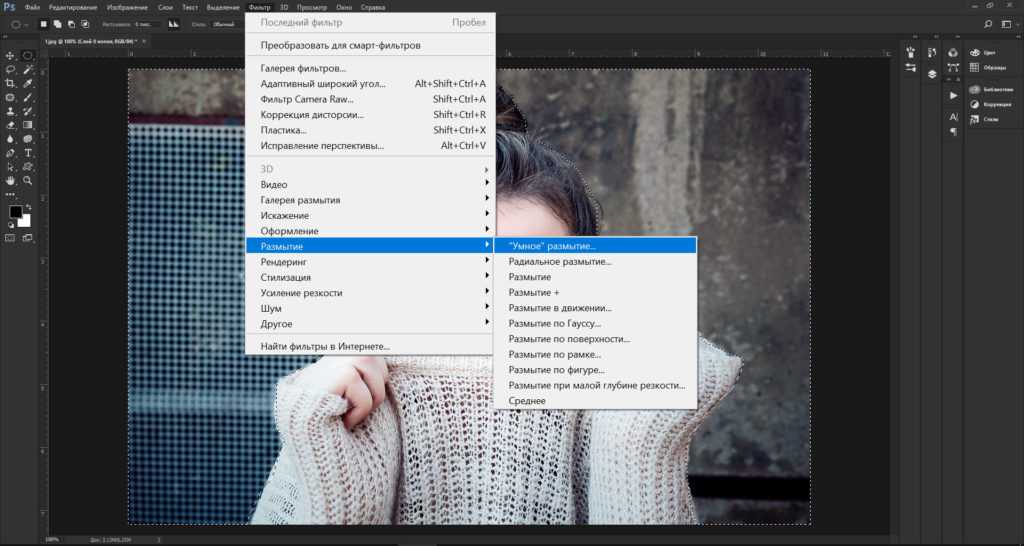
Как быстро сгладить края в Photoshop?
Эту проблему легко решить в Photoshop. Вы должны сначала сделать маску из выделения и перейти к опции окна «Свойства». Затем вы найдете ползунки, написанные для увеличения « Гладкая ». Немного сгладьте его, и шероховатые края будут выглядеть идеально.
Заключительные слова о том, как исправить размытые изображения
Размытые изображения выглядят такими скучными и портят их привлекательность. Публикация размытого изображения создаст у вас неправильное впечатление, поэтому вам следует это исправить. Есть много других инструментов, с помощью которых можно исправить размытое изображение, но наилучшие результаты можно получить только с помощью инструментов Photoshop.
Мы надеемся, что вы узнали Как исправить размытые изображения в Photoshop , прочитав нашу статью. Мы можем заверить вас, что вы получите точный результат, как показано, если вы правильно выполните каждый шаг.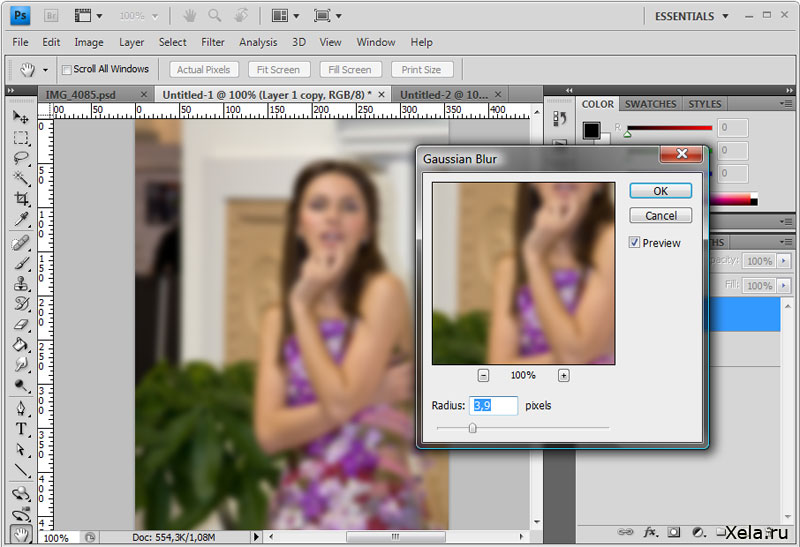

 Либо нажмите Ctrl + O в Windows или Cmd + O в Mac, чтобы открыть расположение файла изображения.
Либо нажмите Ctrl + O в Windows или Cmd + O в Mac, чтобы открыть расположение файла изображения. 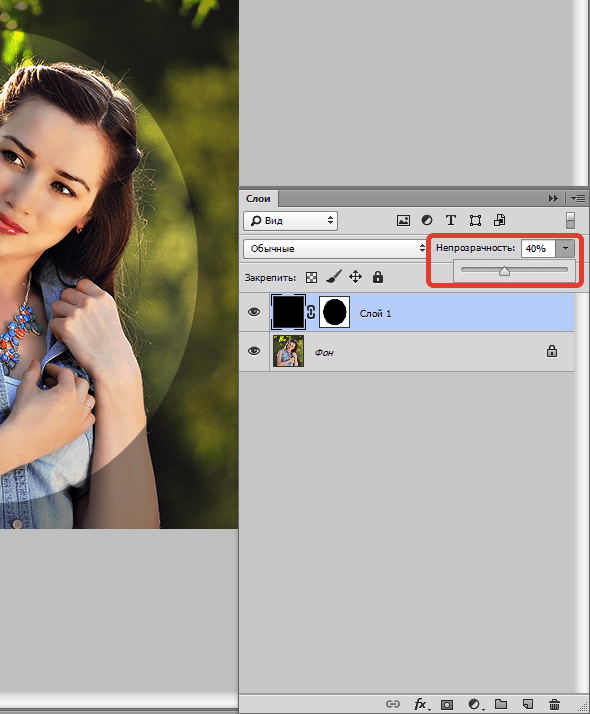
 Выберите средний уровень радиуса растушевки. Предпочтительно выбирать диапазон от 5 до 10 для достижения наилучших результатов. Обратите внимание, что радиус растушевки определяет размер размытия на краю изображения. Если вы чувствуете, что радиус растушевки недостаточен, вы можете увеличить его позже на сглаженной кромке.
Выберите средний уровень радиуса растушевки. Предпочтительно выбирать диапазон от 5 до 10 для достижения наилучших результатов. Обратите внимание, что радиус растушевки определяет размер размытия на краю изображения. Если вы чувствуете, что радиус растушевки недостаточен, вы можете увеличить его позже на сглаженной кромке. 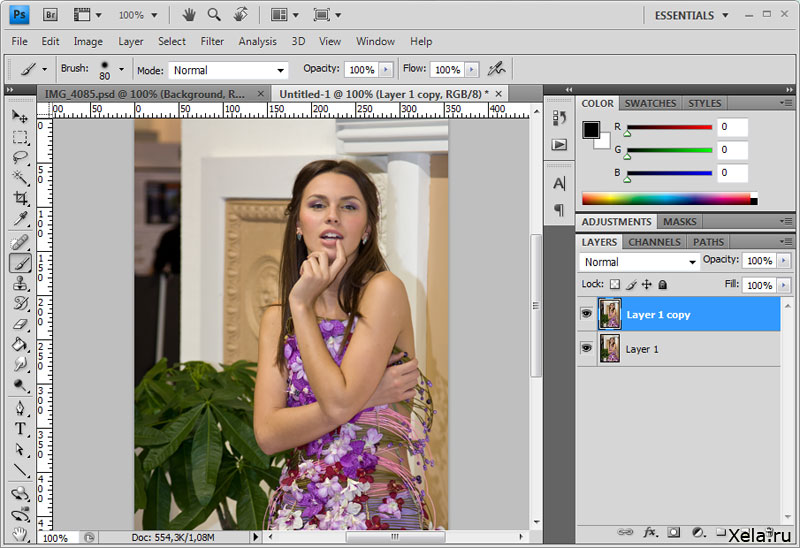
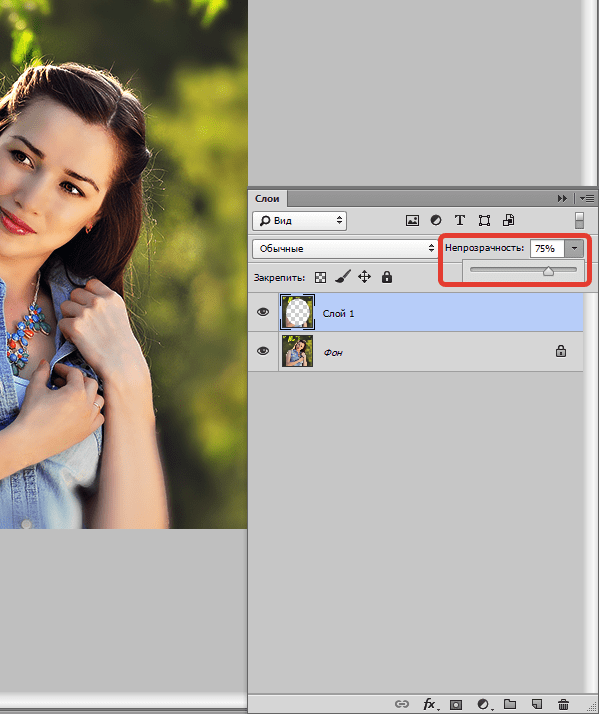 Это позволит вам применить фильтр Camera RAW для виньетки и убедиться, что процесс не является разрушительным.
Это позволит вам применить фильтр Camera RAW для виньетки и убедиться, что процесс не является разрушительным.
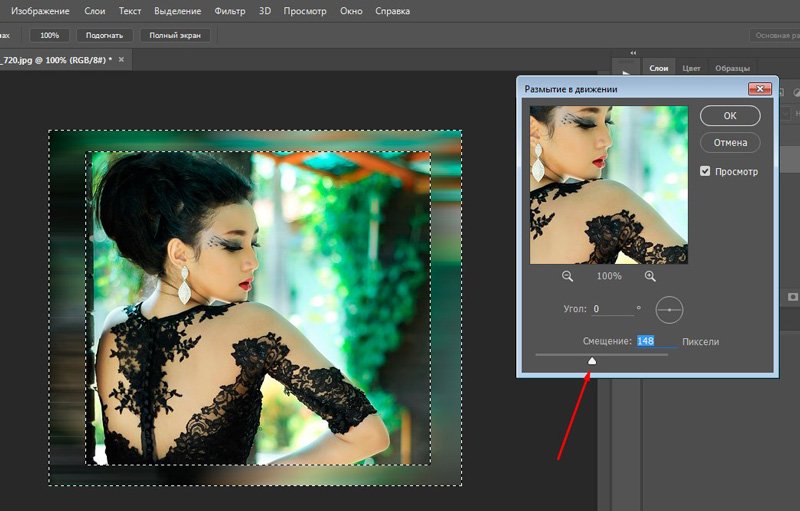
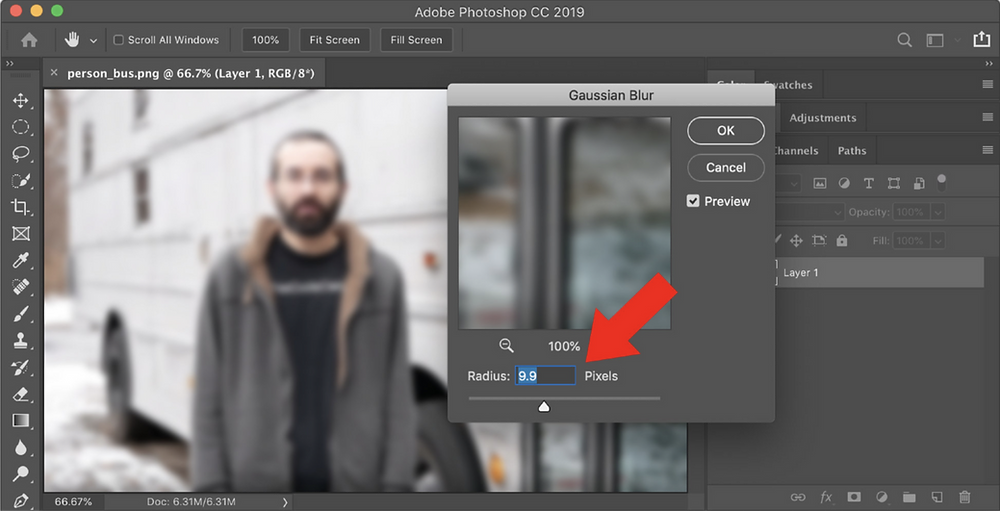
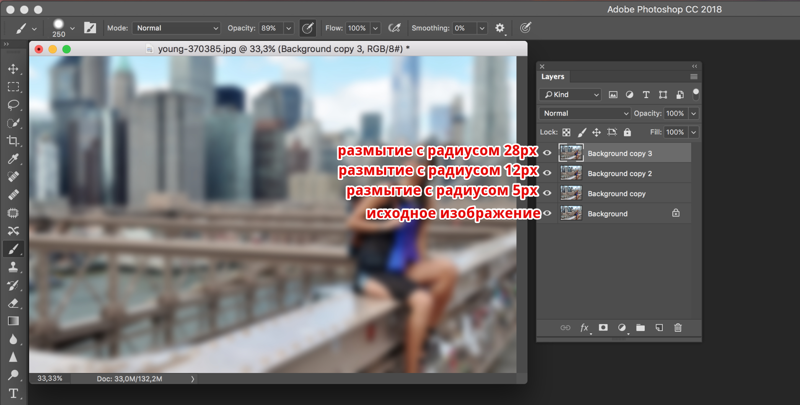
 Миниатюра маски белого слоя появится на выбранном слое.
Миниатюра маски белого слоя появится на выбранном слое.