Размытие области изображения в программе AliveColors
Используя команды меню Размытие, можно размыть все изображение или его часть, снизить четкость изображения, уменьшить количество шума, а также создать разнообразные эффекты.
Виды размытия, представленные в программе:
Размытие по Гаусcу
Размытие в движении (недоступен в бесплатной версии)
Радиальное размытие (недоступен в бесплатной версии)
Умное размытие
Размытие по поверхности
Размытие объектива (недоступен в бесплатной версии)
Размытие диафрагмы (недоступен в бесплатной версии)
Миниатюра (недоступен в бесплатной версии)
Размытие по Гаусcу. При выборе данного способа размытия для каждого пиксела изображения происходит пересчет значений цветовых составляющих с учетом соответствующих значений составляющих соседних точек, за счет чего он изменяет цвет.
Данный эффект характеризуется параметром Размытие (0,1-250,0). Параметр определяет степень воздействия на пиксел других точек изображения при пересчете его цвета. При малых значениях параметра оказывать свое влияние будут только близлежащие точки. Каждая точка изменится в малой степени, но даже при таких значениях размытие на изображении будет хорошо заметно. При увеличении параметра на каждый пиксел будут влиять точки, находящиеся все дальше от него, а изображение будет размываться все сильнее.
Слабое размытие
Сильное размытие
Размытие в движении. Производится размытие в выбранном направлении и с заданной интенсивностью. Данный способ размытия имитирует съемку быстродвижущегося объекта.
Производится размытие в выбранном направлении и с заданной интенсивностью. Данный способ размытия имитирует съемку быстродвижущегося объекта.
Параметры размытия:
Угол (0-180). Параметр показывает угол наклона прямой (в градусах), вдоль которой будет распространяться эффект на изображении. При нулевом значении размытие будет происходить горизонтально. При удерживании клавиши Shift угол будет меняться с шагом в 5o, при удерживании Ctrl — с шагом 10o.
Угол = 45
Угол = 135
Дальность (1-500). Параметр определяет расстояние (в пикселах), на которое будет распространен эффект (относительно каждой точки изображения).
Дальность = 50
Дальность = 150
Радиальное размытие. Производится размытие как при движении или вращении камеры. Может быть двух видов:
Производится размытие как при движении или вращении камеры. Может быть двух видов:
Линейное. При выборе данного способа размытие будет направлено от центра вдоль радиальных линий.
Радиальное линейное размытие
Кольцевое. При таком способе размытия будет имитироваться вращение камеры при съемке вокруг заданного центра, вследствие чего изображение будет размыто по кругу.
Радиальное кольцевое размытие
Угол поворота при Кольцевом размытии либо дистанция распространения эффекта при Линейном определяются двумя параметрами:
Светлые (1-100). Параметр задает степень размытия светлых областей. Чем больше значение параметра, тем сильнее проникают светлые размытые пикселы в темные области.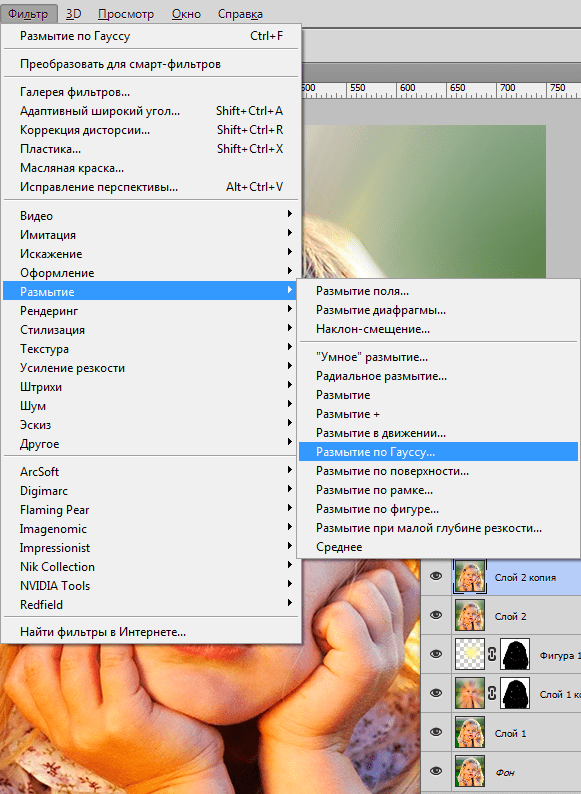
Темные (1-100). Параметр задает степень размытия темных областей. Чем больше значение параметра, тем сильнее проникают темные размытые пикселы в светлые области.
Кольцевое размытие светлых областей
Линейное размытие темных областей
В блоке Центр можно определить положение центральной точки, относительно которой будет происходить размытие. Положение можно задать с помощью инструмента щелчком в произвольном месте изображения либо ввести координаты центра в соответствующие поля X и Y.
Умное размытие. Эффект позволяет точно управлять размытием изображения.
Радиус (1-20). Параметр определяет размер области, в которой осуществляется поиск различающихся пикселов.
Допуск (0,1-50,0). Параметр позволяет указать, насколько должны отличаться пикселы, чтобы не быть размытыми.
Умное размытие
(Наведите курсор мыши, чтобы увидеть исходное изображение)
Размытие по поверхности. Выполняет размытие однотонных областей изображения, оставляя границы резкими.
Радиус (0,1-20,0). Параметр позволяет указать размер области, в которой происходит сравнение пикселов при размытии.
Порог (0,0-100,0). Параметр определяет, насколько должны отличаться соседние пикселы от центрального пиксела, чтобы быть размытыми. Пикселы, которые отличаются на величину, меньшую порогового значения, не будут размыты.
Размытие по поверхности
(Наведите курсор мыши, чтобы увидеть исходное изображение)
Размытие объектива. Размытие всего изображения с образованием на контрастных точках дисков нерезкости.
Размытие всего изображения с образованием на контрастных точках дисков нерезкости.
Размытие объектива
Размытие диафрагмы позволяет поставить акцент на определенном объекте фотографии, размывая остальную часть изображения. В размытой области наблюдается эффект боке.
Размытие диафрагмы
Миниатюра позволяет придать фотографии объекта или места снятого в натуральную величину «игрушечный» вид. В размытой области наблюдается эффект боке.
Миниатюра
Параметры размытия (одинаковы для последних трех эффектов):
Выбрать вариант отображения фотографии при настройке параметров обработки:
Быстрый расчет — исходное изображение будет уменьшено для более быстрого подбора параметров;
Полная обработка — изображение будет обрабатываться в оригинальном размере, что займет больше времени.
С помощью параметра Размытие (1-100) отрегулировать степень размытия области изображения, находящейся вне фокуса. Чем больше значение параметра, тем сильнее размытие.
Размытие = 5
Размытие = 15
При размытии контрастные точки в размытой области принимают вид ярких бликов. Используя следующие параметры, можно настраивать вид дисков нерезкости в размытой зоне:
Блок Форма боке.
Форма. Выбрать форму бликов из набора, который появится при нажатии большой квадратной кнопки на Панели настроек:
Набор геометрических фигур
Мягкость (-100..100). При значении параметра = 0 блики имеют выбранную форму.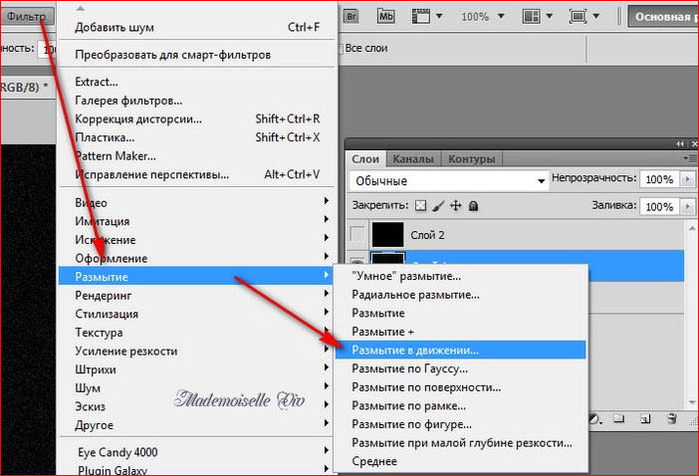 При увеличении параметра края бликов размываются, блики теряют четкость. При уменьшении размывается центр блика, становясь более прозрачным. При наименьшем значении параметра от бликов остаются только тонкие внешние контуры.
При увеличении параметра края бликов размываются, блики теряют четкость. При уменьшении размывается центр блика, становясь более прозрачным. При наименьшем значении параметра от бликов остаются только тонкие внешние контуры.
Мягкость = -75
Мягкость = 75
Деформация (-100..100). При значении параметра равном 0 блики имеют форму выбранного многоугольника. При увеличении параметра стороны многоугольника выгибаются, он плавно становится кругом. При уменьшении стороны втягиваются, превращая его в звезду.
Деформация = -50
Деформация = 50Вращение (0-360). Параметр задает угол поворота многоугольника вокруг своего центра.
Вращение = 0
Вращение = 45
Примечание: Если в списке геометрических фигур выбран круг, то параметры Деформация и Вращение будут неактивны.
Блок Свечение боке.
Яркость (0-100). При увеличении параметра растет яркость свечения бликов.
Яркость = 25
Яркость = 75
Насыщенность (0-100). При увеличении параметра растет насыщенность цвета бликов. Связан с величиной параметра Яркость.
Насыщенность = 25
Насыщенность = 75
Диапазон (0-255). Задает диапазон тонов, к которым будут применены параметры Яркость и Насыщенность.
Диапазон = 165/185
Диапазон = 235/250
Чек-бокс Область просмотра (кроме последних трех эффектов). При активном чек-боксе изменения параметров применяются к небольшой области предпросмотра, при неактивном — к области, видимой в Окне изображения.
При активном чек-боксе изменения параметров применяются к небольшой области предпросмотра, при неактивном — к области, видимой в Окне изображения.
При нажатии кнопки По умолчанию значения всех параметров будут сброшены до исходных.
При нажатии кнопки ОК все изменения будут применены к изображению, а диалоговое окно закрыто.
При нажатии кнопки Отмена диалоговое окно закроется без принятия изменений.
Как переводятся эти фразы в фотошопе? — Спрашивалка
Как переводятся эти фразы в фотошопе? — СпрашивалкаВЕ
Володина Елена
Blur Tool, Blur > Surface Blur, Filter > Blur > Lens Blur, Soft Light, Image — Levels, Image — Adjustments — Brightness / Contrast, Hue / Saturation, Curves.
- фраза
- фотошоп
Сергей
Вот здесь есть весь словарь Фотошопа http://www. photoshop-master.ru/articles.php?rub=19&id=51
photoshop-master.ru/articles.php?rub=19&id=51
Лада Ангел Курбанова
что-то про блюююры пишуть))) )
————————————————-
даже в школе не училась?
—————————————————
Contrast, Hue — понятно же, что х.. ня с контрастом)))
ЮБ
Юлия Борисова
Blur Tool, Blur > Surface Blur, Filter > Blur > Lens Blur, Soft Light, Image — Levels, Image — Adjustments — Brightness / Contrast, Hue / Saturation, Curves.
Инструмент «размытие», Размытие > Поверхностное размытие (размытие по поверхности) , Фильтр > Размытие > Оптическое размытие (или как-то так) , Мягкий свет, изображение — уровни, изображение — коррекция — яркость / контраст, Цветовой тон / Насыщенность, Кривые.
Mariya Yumaeva
Да поставь просто русский вариант и не парься.
СД
Светлана Дейлова
Размытие инструмент, Размытие > Размытие по поверхности, Фильт > Размытие > Размытие линзы, Мягкий свет, Изображение — Уровни, Изображение
Настройки — Яркость / Контрасть, ХУЕ (пошутил Насыщеность :)) / Saturation, Кривые.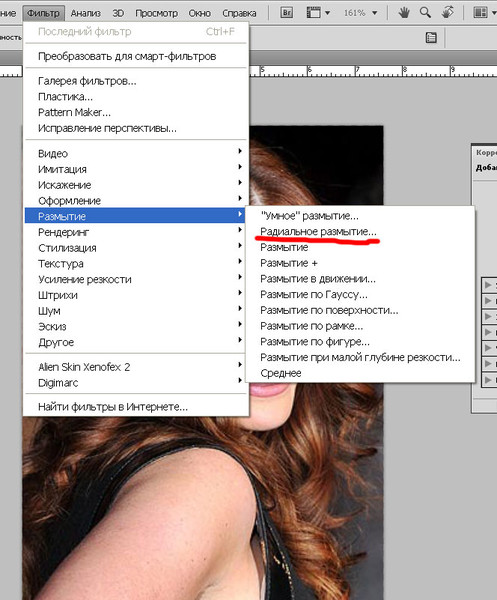
ДЧ
Дмитрий Черненко
В фотошопе они не переводятся. Эт программа не для переводчиков.
Николай Мартынов
а зачем переводить? это названия конкретного действия в фотошоп. само слово на русском ничего тебе не скажет.
типа — изображение — уровни. ну и что ты поймешь?
Сергей
Переводить нада со словарем, а не в фотошопе..
Дмитрий Глущенко
не ставь русский, ибо переводы дурацкие, а все учебники и уроки заточены под английский
Denis
* Blur Tool — инструменты размытия
* Blur — размытие
* Surface Blur — размытие по поверхности
* Filter > Blur > Lens Blur — -размытие при малой глубине резкости
* Soft Light — мягкий свет
* Image — Levels — Изображение -Уровни
* Image — Adjustments — Brightness/Contrast — Изображение — Коррекция -Яркость/Контрастность
* Hue / Saturation — Тон/Насыщенность
* Curves — Кривые
Евгений Бехтерев
Русифицировать фотошоп слабо? И нет проблем.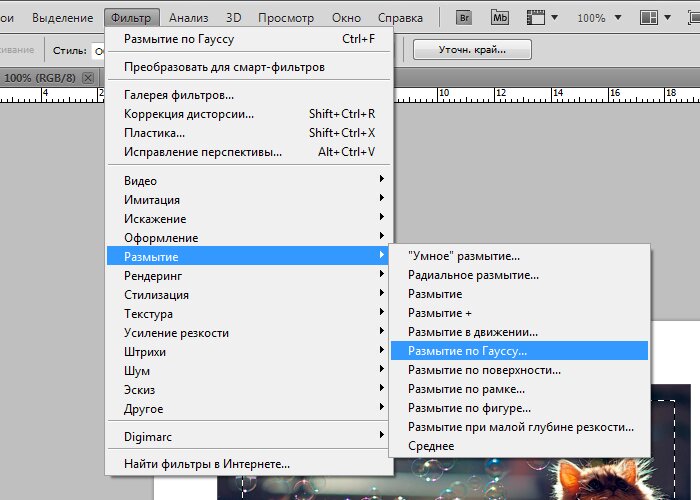 ..
..
Наим Тахиров
Поставь сетевой Google переводчик и по словам, фразам моментальный перевод.
Похожие вопросы
Адекватный перевод фразы
Как переводятся эти фразы?
Как литературно переводится фраза:
как переводиться следущая фраза?
Как переводится фраза?
Перевод фразы на англ
Как переводиться эта фраза??
Это фотошоп или нет?? ? Тут есть фотошоп ?
Как переводится фраза «ТП» ?
Подскажите. Нужен проффесиональный урок по ретуши кожи в фотошопе. С русским переводом
Смягчение кожи и добавление текстуры
Выдержка из Профессиональные методы ретуширования портретов для фотографов с использованием Photoshop
Это требует нескольких шагов, но это совсем не сложно. На самом деле это просто, так что пусть вас не смущает количество шагов. Кроме того, в какой-то момент в нем есть крошечное размытие, но недостаточное, чтобы кому-то навредить. Он использует фильтр «Размытие по поверхности» на одном этапе, но не волнуйтесь, вся идея этой техники состоит в том, чтобы иметь множество текстур, поэтому не сходите с ума, когда увидите фильтр «Размытие по поверхности».
Он использует фильтр «Размытие по поверхности» на одном этапе, но не волнуйтесь, вся идея этой техники состоит в том, чтобы иметь множество текстур, поэтому не сходите с ума, когда увидите фильтр «Размытие по поверхности».
Шаг первый:
Как всегда, перед тем, как смягчить кожу, удалите все основные дефекты с помощью Восстанавливающей кисти (см. стр. 86). Здесь я их уже удалил, так что мы можем просто сосредоточиться на смягчении кожи. Начните с нажатия Command-J (ПК: Ctrl-J), чтобы продублировать фоновый слой, как показано здесь.
Шаг второй:
Перейдите в меню «Фильтр» в разделе «Размытие» и выберите «Размытие поверхности» . Использование этого фильтра по сравнению с размытием по Гауссу имеет большие преимущества, и одно из них заключается в том, что он лучше сохраняет края (в отличие от размытия по Гауссу, которое просто размывает все одинаково). Я установил радиус (который управляет степенью размытия) примерно на 39, и я слежу за тем, чтобы ползунок Threshold (который управляет тональными значениями размытия) не превышал значения Radius (здесь я установил его на 31, и обычно он на 5–10 ниже, чем Radius). параметр). Это придает блочный, почти постеризированный вид коже вашего объекта в этот момент. Идем дальше и нажимаем OK, чтобы применить этот фильтр к вашему изображению (чтобы сделать некоторые части размытыми, в то время как края сохраняют детали, требуется много математических вычислений, поэтому не удивляйтесь, если на экране появится индикатор выполнения, так как это обычно занимает несколько секунд). дополнительные секунды для применения).
параметр). Это придает блочный, почти постеризированный вид коже вашего объекта в этот момент. Идем дальше и нажимаем OK, чтобы применить этот фильтр к вашему изображению (чтобы сделать некоторые части размытыми, в то время как края сохраняют детали, требуется много математических вычислений, поэтому не удивляйтесь, если на экране появится индикатор выполнения, так как это обычно занимает несколько секунд). дополнительные секунды для применения).
Шаг третий:
Теперь перейдите на панель слоев и уменьшите непрозрачность этого слоя с размытием поверхности до 50% (как показано здесь). Хотя на данный момент это выглядит намного лучше (и кожа выглядит довольно прилично), к остальной части изображения также применен эффект. Мы просто хотим, чтобы это было на ее коже, так что нам придется замаскировать это.
Шаг четвертый:
Нажмите и удерживайте клавишу Option (ПК: Alt) и щелкните один раз значок «Добавить маску слоя» в нижней части панели «Слои».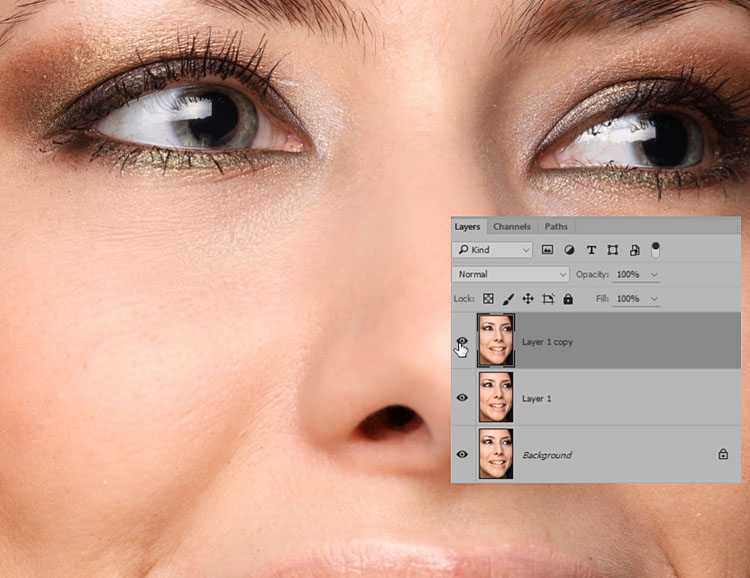 Это добавит черную маску слоя к вашему размытому слою (здесь справа от верхнего слоя), которая скрывает размытый слой, поэтому все, что вы видите сейчас, — это исходный неразмытый фоновый слой. Нажмите D , чтобы установить белый цвет переднего плана, возьмите инструмент «Кисть» (B) и выберите кисть среднего размера с мягкими краями на панели параметров. Теперь закрасьте ее кожу, но будьте осторожны, избегая всех деталей, таких как глаза, волосы, одежда, брови, ноздри, губы и т. д.
Это добавит черную маску слоя к вашему размытому слою (здесь справа от верхнего слоя), которая скрывает размытый слой, поэтому все, что вы видите сейчас, — это исходный неразмытый фоновый слой. Нажмите D , чтобы установить белый цвет переднего плана, возьмите инструмент «Кисть» (B) и выберите кисть среднего размера с мягкими краями на панели параметров. Теперь закрасьте ее кожу, но будьте осторожны, избегая всех деталей, таких как глаза, волосы, одежда, брови, ноздри, губы и т. д.
Шаг пятый:
пропустил какие-либо области, на панели «Слои» щелкните, удерживая клавишу «Option» (ПК: «Alt-щелчок»), непосредственно на миниатюре маски слоя (как показано здесь). При этом отображается только маска сама по себе, и любые области на ее лице, которые отображаются черным цветом, не получают эффекта, поэтому вы сразу увидите, пропустили ли вы какие-либо области или нет. Эти пропущенные области очень легко исправить — просто возьмите инструмент «Кисть» и закрасьте их прямо над ними (вы рисуете прямо на самой маске, поэтому вы сможете прекрасно видеть, как рисуете). Здесь вы можете видеть, что я пропустил несколько областей на ее лбу и возле носа, а также несколько крошечных областей здесь и там. Когда вы закончите (не забудьте ее шею и плечи), щелкните, удерживая клавишу Option, еще раз прямо на миниатюре маски слоя, чтобы вернуться к обычному изображению.
Здесь вы можете видеть, что я пропустил несколько областей на ее лбу и возле носа, а также несколько крошечных областей здесь и там. Когда вы закончите (не забудьте ее шею и плечи), щелкните, удерживая клавишу Option, еще раз прямо на миниатюре маски слоя, чтобы вернуться к обычному изображению.
Шаг шестой:
Теперь, когда вы снова видите свое полноцветное изображение, вы собираетесь загрузить маску слоя в качестве выделения. Итак, нажмите и удерживайте клавишу Command (ПК: Ctrl) и щелкните один раз прямо на миниатюре маски слоя (как показано здесь). Это загрузит вашу маску как выделение, как показано здесь. Помните, что выделение делается из вашей маски, а ваша маска — это выделение всей ее кожи, но без ее глаз, ноздрей, рта и других включенных областей деталей.
Шаг седьмой:
Пока ваш выбор все еще на месте, перейдите на панель «Слои» и щелкните фоновый слой (это исходный несмягченный слой). Теперь нажмите Command-J (ПК: Ctrl-J), чтобы взять только эту выделенную область и поместить ее на отдельный слой (как показано здесь, где только исходная неретушированная кожа лица теперь находится на отдельном слое).
Шаг восьмой:
На панели «Слои» щелкните и перетащите слой «просто кожа» вверх в наборе слоев (так что это верхний слой, как показано здесь). Теперь мы собираемся выделить текстуру ее кожи, зайдя в меню «Фильтр», в «Другое» и выбрав 9.0003 Верхний проход . Когда появится диалоговое окно, перетащите ползунок «Радиус» полностью влево (чтобы предварительный просмотр выглядел сплошным серым), а затем перетащите ползунок вправо, пока не увидите много красивой текстуры кожи, проходящей через сплошное серое изображение. Остановитесь, когда увидите, что свечение начинает проявляться (здесь я смог подняться примерно до 6,4. Когда я поднялся намного выше, все начало светиться). Нажмите «ОК».
Шаг девятый:
Чтобы слой текстуры кожи смешался со слоем смягченной кожи под ним, перейдите на панель «Слои» и измените режим наложения для этого слоя «Высокие частоты» с «Нормальный» на «9».0003 Мягкий свет (как показано здесь). Теперь есть слой текстуры кожи поверх вашего смягченного слоя (по сути, вы смягчили и сгладили кожу, а затем вернули текстуру кожи сверху, чтобы вернуть детали, потерянные при использовании фильтра «Размытие поверхности»).
Теперь есть слой текстуры кожи поверх вашего смягченного слоя (по сути, вы смягчили и сгладили кожу, а затем вернули текстуру кожи сверху, чтобы вернуть детали, потерянные при использовании фильтра «Размытие поверхности»).
Шаг 10:
Этот верхний слой с текстурой лица (High Pass) дает вам полный эффект (максимум текстуры), когда непрозрачность слоя установлена на 100%. Если вы уменьшите непрозрачность, это на самом деле сделает кожу более мягкой, потому что вы уменьшите количество текстуры. Здесь я немного уменьшил непрозрачность слоя High Pass, чтобы немного смягчить кожу, потому что на изображении видно много текстуры. Уменьшите ли вы количество текстуры или нет, это полностью ваш выбор, но вы сделаете этот выбор, основываясь на коже вашего конкретного объекта. Здесь показано до/после ретуши.
Узнайте больше о профессиональных методах ретуширования портретов для фотографов с использованием Photoshop здесь: http://kel. by/ProPortraitRetouching Трейлер
by/ProPortraitRetouching Трейлер
Введение в класс
01:29 2Текстурные эффекты в Photoshop
09:43 3Надстройки Adobe
03:45 4Текстура здания в галерее фильтров
05:37 5Фильтр масляной краски в Photoshop
13:04 6Портретные эффекты в Photoshop
07:47 7Размытие поверхности в Photoshop
16:35 8Графические эффекты в Photoshop
06:179
Создание сложных эффектов с нуля
10:27 10Советы по фильтрам и режимам наложения
08:10 11Вечеринка Трюки в Photoshop
07:01Показать все уроки
Информация об уроке
Размытие поверхности в Photoshop
сейчас. Однако проблема с этой маской заключается в том, что если я применю другой фильтр к этому слою, эта маска также будет применяться к нему. И поэтому прямо сейчас я хотел бы сделать что-нибудь, чтобы сгладить остальную часть моей кожи. И если я это сделаю, эта маска будет применяться к нему. Какую бы технику сглаживания я ни применяла, она будет применяться только к моим глазам и усам. И я обращаюсь к вам, вы знаете, такие вещи так часто, что мне понадобится дубликат слоя, поэтому все сжато, команда j здесь, и я выброшу умные фильтры. Я просто щелкну правой кнопкой мыши слово «умные фильтры» и перетащу его в корзину. Теперь мы не применяем его к дубликату. Это был аксессуар, прикрепленный к слою, и вы просто перетаскиваете его в корзину в нижней части палитры слоев, чтобы избавиться от него. Теперь давайте попробуем что-нибудь, что разгладит мою кожу. Я подойду к меню фильтров. Давайте выберем Blur в большинстве этих размытий, которые были бы настолько очевидны, что вы размыли вещи, что это было бы просто нехорошо.
Однако проблема с этой маской заключается в том, что если я применю другой фильтр к этому слою, эта маска также будет применяться к нему. И поэтому прямо сейчас я хотел бы сделать что-нибудь, чтобы сгладить остальную часть моей кожи. И если я это сделаю, эта маска будет применяться к нему. Какую бы технику сглаживания я ни применяла, она будет применяться только к моим глазам и усам. И я обращаюсь к вам, вы знаете, такие вещи так часто, что мне понадобится дубликат слоя, поэтому все сжато, команда j здесь, и я выброшу умные фильтры. Я просто щелкну правой кнопкой мыши слово «умные фильтры» и перетащу его в корзину. Теперь мы не применяем его к дубликату. Это был аксессуар, прикрепленный к слою, и вы просто перетаскиваете его в корзину в нижней части палитры слоев, чтобы избавиться от него. Теперь давайте попробуем что-нибудь, что разгладит мою кожу. Я подойду к меню фильтров. Давайте выберем Blur в большинстве этих размытий, которые были бы настолько очевидны, что вы размыли вещи, что это было бы просто нехорошо.![]() Хотя есть один. это может помочь…
Хотя есть один. это может помочь…
р изд. Это называется поверхностным размытием с поверхностным размытием. У нас есть два варианта. У нас есть радиус и порог. Я возьму порог и поверну его до упора для начала, что, по сути, сделает так, как будто нет установленного холодного порога. Это сделает это так же, как обычный гази. Гм, фильтр размытия, где у вас есть настройка радиуса, чем выше вы увеличиваете его, тем более размытым становится изображение, чем меньше вы его устанавливаете, тем более нормальным оно выглядит. Что я хочу сделать, так это поднять его ровно настолько, чтобы сгладить мою кожу где-то там. Затем у нас есть порог, и я собираюсь полностью его опустить. И теперь то, что происходит, это то, что Ли применяет размытие к двум областям, которые находятся в пределах указанного мною порога. Порог — это то, насколько разные уровни яркости различаются. Две области теперь находятся в обычном файле фотомагазина. Вы можете иметь около 256 уровней яркости. Вы когда-нибудь слышали это число раньше? В фотомагазине многие настройки варьируются от 0 до 55. Если вы включите ноль, это число, которое равно 256 числам. Ну, это означает, сколько уровней яркости должно быть у одной вещи по отношению к другой, прежде чем сработает шарпинг. И прямо сейчас там написано только два eso на Ли. Из вещей, правильно соприкасающихся друг с другом, есть два оттенка серого внутри двух оттенков серого, друг друга по яркости. Немного размягчится. Если я подниму это немного выше, это сработает в более широком диапазоне. Но что произойдет, так это то, что если я вложу его туда, он начнет разглаживать только мою кожу. И если вы заметили, усы в моей бороде не так сильно размыты. Так что я собираюсь сбить его. Может быть, в этом общем диапазоне, однозначные числа. Я все еще могу видеть много деталей здесь, в моих бакенбардах. Я все еще вижу это в своих глазах, но моя кожа начинает выглядеть несколько гладкой. Ах, нажмите OK, и тогда я смогу уменьшить непрозрачность этого слоя, так что это не полная сила. Если в верхней части моей панели слоев нажмите на слово непрозрачность.
Если вы включите ноль, это число, которое равно 256 числам. Ну, это означает, сколько уровней яркости должно быть у одной вещи по отношению к другой, прежде чем сработает шарпинг. И прямо сейчас там написано только два eso на Ли. Из вещей, правильно соприкасающихся друг с другом, есть два оттенка серого внутри двух оттенков серого, друг друга по яркости. Немного размягчится. Если я подниму это немного выше, это сработает в более широком диапазоне. Но что произойдет, так это то, что если я вложу его туда, он начнет разглаживать только мою кожу. И если вы заметили, усы в моей бороде не так сильно размыты. Так что я собираюсь сбить его. Может быть, в этом общем диапазоне, однозначные числа. Я все еще могу видеть много деталей здесь, в моих бакенбардах. Я все еще вижу это в своих глазах, но моя кожа начинает выглядеть несколько гладкой. Ах, нажмите OK, и тогда я смогу уменьшить непрозрачность этого слоя, так что это не полная сила. Если в верхней части моей панели слоев нажмите на слово непрозрачность. Я буду тянуть левый, чтобы добраться до нуля, и я медленно подниму его и просто задам себе вопрос: сколько я могу сойти с рук, прежде чем вы заметите, что я это сделал? И, возможно, это где-то около 50%, и я, вероятно, не хочу, чтобы это применялось ко многим областям на этой фотографии. Так что я мог бы снова надеть маску, полную черного. Не забудьте взять черную маску вместо белой. Вы должны удерживать опцию Alton windows во время ее добавления. Затем вы рисуете белым, а я рисую везде, где хочу, чтобы сгладить кожу. Если я закрасил свой, я не хотел. Но тогда, если я на самом деле сожму клавишу обратной косой черты, ту, которая наклоняется влево, и если вы нажмете, вы будете читать наложение, и вы можете сказать, что я использовал кисть с жесткими краями, чего я не должен был делать. Кисть с жестким краем означает, что вы сможете легко продавать именно то, что я рисовала. Вот почему приятно нажимать клавишу обратной косой черты с помощью клавиши обратной косой черты, если она накладывается на ваше изображение, где вы нарисовали, чтобы удалить эффект, где бы вы ни видели это красное наложение, где эффект не применяется, и я могу прийти сюда и убедитесь, что мои глаза не получают размытия в моей козлиной бородке и других областях.
Я буду тянуть левый, чтобы добраться до нуля, и я медленно подниму его и просто задам себе вопрос: сколько я могу сойти с рук, прежде чем вы заметите, что я это сделал? И, возможно, это где-то около 50%, и я, вероятно, не хочу, чтобы это применялось ко многим областям на этой фотографии. Так что я мог бы снова надеть маску, полную черного. Не забудьте взять черную маску вместо белой. Вы должны удерживать опцию Alton windows во время ее добавления. Затем вы рисуете белым, а я рисую везде, где хочу, чтобы сгладить кожу. Если я закрасил свой, я не хотел. Но тогда, если я на самом деле сожму клавишу обратной косой черты, ту, которая наклоняется влево, и если вы нажмете, вы будете читать наложение, и вы можете сказать, что я использовал кисть с жесткими краями, чего я не должен был делать. Кисть с жестким краем означает, что вы сможете легко продавать именно то, что я рисовала. Вот почему приятно нажимать клавишу обратной косой черты с помощью клавиши обратной косой черты, если она накладывается на ваше изображение, где вы нарисовали, чтобы удалить эффект, где бы вы ни видели это красное наложение, где эффект не применяется, и я могу прийти сюда и убедитесь, что мои глаза не получают размытия в моей козлиной бородке и других областях. Я не буду так точен с этим. Я просто хочу, чтобы вы знали, что вы можете нажать клавишу обратной косой черты в любое время, когда у вас есть слой, к которому прикреплена маска, и это означает временное наложение маски, чтобы вы могли ее видеть. Итак, теперь у нас есть два слоя. Я мог бы отключить умный фильтр. И если вы увидите мои глаза и мою, э-э, бороду и все такое, выпирающее вверху, вы увидите, что моя кожа стала несколько гладкой. Так что иногда нам нужно сделать что-то подобное для портрета. Но резкость высоких частот, делающая это пальцами ног, действительно может сделать их яркими. Теперь давайте попробуем несколько других техник, которые могут быть полезны для портрета. Я хочу создать ощущение мягкости в этом изображении и создать ощущение мягкости Фила. Я продублирую слой, над которым работаю. Вы знаете, что можете сделать это с помощью команды. Джей Райт должен привыкнуть командовать Джеем. К тому времени, когда я закончу, я размою этот слой, потому что для создания ощущения мягкости мне нужна размытая версия.
Я не буду так точен с этим. Я просто хочу, чтобы вы знали, что вы можете нажать клавишу обратной косой черты в любое время, когда у вас есть слой, к которому прикреплена маска, и это означает временное наложение маски, чтобы вы могли ее видеть. Итак, теперь у нас есть два слоя. Я мог бы отключить умный фильтр. И если вы увидите мои глаза и мою, э-э, бороду и все такое, выпирающее вверху, вы увидите, что моя кожа стала несколько гладкой. Так что иногда нам нужно сделать что-то подобное для портрета. Но резкость высоких частот, делающая это пальцами ног, действительно может сделать их яркими. Теперь давайте попробуем несколько других техник, которые могут быть полезны для портрета. Я хочу создать ощущение мягкости в этом изображении и создать ощущение мягкости Фила. Я продублирую слой, над которым работаю. Вы знаете, что можете сделать это с помощью команды. Джей Райт должен привыкнуть командовать Джеем. К тому времени, когда я закончу, я размою этот слой, потому что для создания ощущения мягкости мне нужна размытая версия.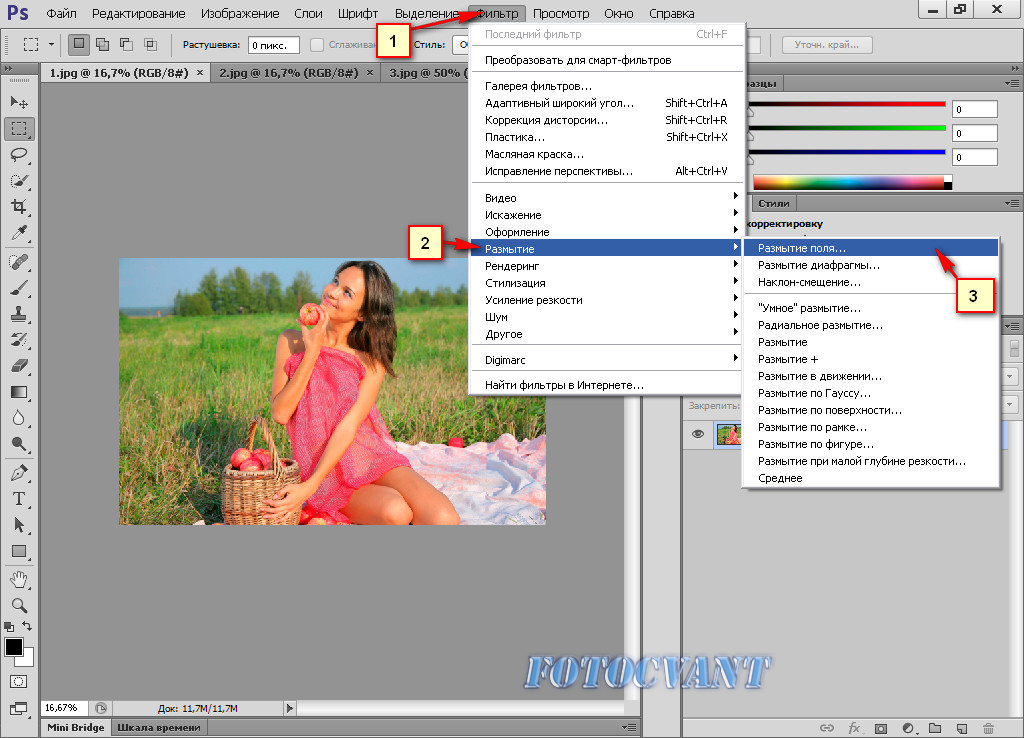 Теперь я мог бы сделать это смарт-объект. Это прекрасно. Я просто не причудлив в данный момент. Я лучше успею. Таким образом, вы понимаете шаги, а не добавляете больше шагов, просто чтобы сделать это фантазией. И я буду размывать это, пока не перестану видеть мелкие детали на изображении. И тогда он просто начинает получать приятные мягкие ощущения. Но где я все еще могу узнать, что на картинке. Какая? Они начинают терять это. Итак, для этого изображения я нажму «ОК», а затем, чтобы добавить это ощущение мягкости к изображению, где оно не выглядит полностью размытым, я изменю режим наложения. Режим наложения, который я буду использовать, это наложение. Хотя я мог бы использовать многие из них в той же категории. Теперь проблема, с которой я столкнулся, заключается в установке режима наложения. Видите, каким красочным стало изображение? Я хочу убедиться, что он не станет слишком красочным. Я тоже так сделаю. Возьмите слой, который мы начали с исходной картинкой, и я снова продублирую его, набрав команду.
Теперь я мог бы сделать это смарт-объект. Это прекрасно. Я просто не причудлив в данный момент. Я лучше успею. Таким образом, вы понимаете шаги, а не добавляете больше шагов, просто чтобы сделать это фантазией. И я буду размывать это, пока не перестану видеть мелкие детали на изображении. И тогда он просто начинает получать приятные мягкие ощущения. Но где я все еще могу узнать, что на картинке. Какая? Они начинают терять это. Итак, для этого изображения я нажму «ОК», а затем, чтобы добавить это ощущение мягкости к изображению, где оно не выглядит полностью размытым, я изменю режим наложения. Режим наложения, который я буду использовать, это наложение. Хотя я мог бы использовать многие из них в той же категории. Теперь проблема, с которой я столкнулся, заключается в установке режима наложения. Видите, каким красочным стало изображение? Я хочу убедиться, что он не станет слишком красочным. Я тоже так сделаю. Возьмите слой, который мы начали с исходной картинкой, и я снова продублирую его, набрав команду. Дж. Я перенесу этот дубликат. Это не тот размытый. Это копия оригинала. Я перемещу его наверх с помощью дракона вверх на панели слоев и скажу фотошопу использовать цвета из этого слоя. Но чтобы использовать яркость того, что находится под этой мягкой версией, которая находится под ним, И я делаю это, помещая копию оригинала сверху, и я изменил это меню режима наложения, чтобы указать ему использовать только цвет из этого слоя. Я сказал это цвету. Цвет означает, что нужно использовать цвет этого слоя, но используемая яркость слоя находится под ним. Поэтому, когда я делаю это сейчас, у меня возникает мягкое чувство. Но у меня не слишком яркий внешний вид, поэтому средний слой создает мягкий вид. Если я выключу его, вы увидите исходное изображение. Я снова включаю его, и вы увидите, как наш результат становится мягким. Часто, когда вы делаете это, это будет слишком сильно, поэтому любое время действия будет слишком сильным. Если он находится на отдельном слое, вы всегда можете понизить отрывок A и проучить его.
Дж. Я перенесу этот дубликат. Это не тот размытый. Это копия оригинала. Я перемещу его наверх с помощью дракона вверх на панели слоев и скажу фотошопу использовать цвета из этого слоя. Но чтобы использовать яркость того, что находится под этой мягкой версией, которая находится под ним, И я делаю это, помещая копию оригинала сверху, и я изменил это меню режима наложения, чтобы указать ему использовать только цвет из этого слоя. Я сказал это цвету. Цвет означает, что нужно использовать цвет этого слоя, но используемая яркость слоя находится под ним. Поэтому, когда я делаю это сейчас, у меня возникает мягкое чувство. Но у меня не слишком яркий внешний вид, поэтому средний слой создает мягкий вид. Если я выключу его, вы увидите исходное изображение. Я снова включаю его, и вы увидите, как наш результат становится мягким. Часто, когда вы делаете это, это будет слишком сильно, поэтому любое время действия будет слишком сильным. Если он находится на отдельном слое, вы всегда можете понизить отрывок A и проучить его. Еще одна особенность этой конкретной техники заключается в том, что вы найдете темную область изображения. Становится еще темнее. Итак, если вы посмотрите на область, где находятся волосы, или вы посмотрите на тени, идущие вниз по бокам носа в подобных вещах. Если я скрою этот средний слой, вы увидите, что некоторые области станут довольно темными? Есть способ предотвратить это. Мы покажем вам, что это по порядку. Показать тебе. Я просто создам простой слой поверх этого. Это не является частью реальной техники. Это всего лишь демонстрационная функция и фотомагазин. Итак, вы знаете, что он делает. Я поставлю Grady на этот слой. Хотя не так уж и здорово это выглядит. Я хочу поставить его сверху. У моей двоюродной тети Тул какой-то странный сенат. Ну вот. Далее Радиант. Теперь позвольте мне просто продемонстрировать функцию, и Photoshop применит ее к этому слою. Это добавляло контраста. Если вы дважды щелкните слой не по его имени, а здесь, где он пуст. Вы найдете этот экран полным вариантов.
Еще одна особенность этой конкретной техники заключается в том, что вы найдете темную область изображения. Становится еще темнее. Итак, если вы посмотрите на область, где находятся волосы, или вы посмотрите на тени, идущие вниз по бокам носа в подобных вещах. Если я скрою этот средний слой, вы увидите, что некоторые области станут довольно темными? Есть способ предотвратить это. Мы покажем вам, что это по порядку. Показать тебе. Я просто создам простой слой поверх этого. Это не является частью реальной техники. Это всего лишь демонстрационная функция и фотомагазин. Итак, вы знаете, что он делает. Я поставлю Grady на этот слой. Хотя не так уж и здорово это выглядит. Я хочу поставить его сверху. У моей двоюродной тети Тул какой-то странный сенат. Ну вот. Далее Радиант. Теперь позвольте мне просто продемонстрировать функцию, и Photoshop применит ее к этому слою. Это добавляло контраста. Если вы дважды щелкните слой не по его имени, а здесь, где он пуст. Вы найдете этот экран полным вариантов. Мы собираемся использовать область, которая находится прямо здесь. Это смесь. Если контроль и мы собираемся использовать этот слой, посмотрите, что произойдет, когда я потяну правый ползунок. Просто посмотрите, сможете ли вы понять, что он делает с этим слоем, со слоем, в котором содержится Грейди. Не кажется ли вам, что он скрывает все, что находится справа от этого ползунка? Все, что есть в этом диапазоне яркостей на картинке. Это именно то, что он делает. Давай посмотрим что происходит. Если я потяну эту сторону, вы сможете догадаться, что она делает. Что он делает, так это скрывает все, что находится в диапазоне яркости, который находится слева от этого ползунка. Это все, что он делает. Но затем, если вы посмотрите на бойню, вы обнаружите, что посередине есть линия, и это потому, что на самом деле это два ползунка, которые можно разъединить. Хитрость, однако, в том, что если вы просто потянете их, они не разойдутся, чтобы разорвать их. Вы должны удерживать клавишу выбора все время окна, а затем раздвигать.
Мы собираемся использовать область, которая находится прямо здесь. Это смесь. Если контроль и мы собираемся использовать этот слой, посмотрите, что произойдет, когда я потяну правый ползунок. Просто посмотрите, сможете ли вы понять, что он делает с этим слоем, со слоем, в котором содержится Грейди. Не кажется ли вам, что он скрывает все, что находится справа от этого ползунка? Все, что есть в этом диапазоне яркостей на картинке. Это именно то, что он делает. Давай посмотрим что происходит. Если я потяну эту сторону, вы сможете догадаться, что она делает. Что он делает, так это скрывает все, что находится в диапазоне яркости, который находится слева от этого ползунка. Это все, что он делает. Но затем, если вы посмотрите на бойню, вы обнаружите, что посередине есть линия, и это потому, что на самом деле это два ползунка, которые можно разъединить. Хитрость, однако, в том, что если вы просто потянете их, они не разойдутся, чтобы разорвать их. Вы должны удерживать клавишу выбора все время окна, а затем раздвигать. Так что, черт возьми, это делает? Что ж, просто посмотрите на изображение и посмотрите, сможете ли вы понять, что оно делает. О, круто. Что он делает сейчас. Если вы посмотрите на него, то, что находится по эту сторону ползунков, скрыто. Это то, что слайдер обычно делает, он скрывает материал на этом сайте. То, что находится на противоположной стороне здесь, нормально, но то, что находится между двумя половинками, исчезает. Он появляется все больше и больше, когда он приближается к этому цвету этого уровня яркости, проявляясь все меньше и меньше, когда он приближается к этому. Имеет ли это хоть какой-то смысл? Таким образом, вы можете сделать это с обеих сторон. Так что, если я вот так ввожу другую сторону и хочу исчезнуть, я удерживаю опцию и разделяю ползунок, а? Хорошо, так какое, черт возьми, это имеет отношение к тому эффекту, о котором мы говорили? Итак, у нас есть слой посередине, и если мы отключим глазное яблоко в этом слое, темная часть изображения станет темной. Я собираюсь дважды щелкнуть не по имени, а здесь, в пустой области, и что я собираюсь сделать, так это заставить темные части этого слоя исчезнуть, потому что это части, которые влияют на изображение так, как я этого не делаю.
Так что, черт возьми, это делает? Что ж, просто посмотрите на изображение и посмотрите, сможете ли вы понять, что оно делает. О, круто. Что он делает сейчас. Если вы посмотрите на него, то, что находится по эту сторону ползунков, скрыто. Это то, что слайдер обычно делает, он скрывает материал на этом сайте. То, что находится на противоположной стороне здесь, нормально, но то, что находится между двумя половинками, исчезает. Он появляется все больше и больше, когда он приближается к этому цвету этого уровня яркости, проявляясь все меньше и меньше, когда он приближается к этому. Имеет ли это хоть какой-то смысл? Таким образом, вы можете сделать это с обеих сторон. Так что, если я вот так ввожу другую сторону и хочу исчезнуть, я удерживаю опцию и разделяю ползунок, а? Хорошо, так какое, черт возьми, это имеет отношение к тому эффекту, о котором мы говорили? Итак, у нас есть слой посередине, и если мы отключим глазное яблоко в этом слое, темная часть изображения станет темной. Я собираюсь дважды щелкнуть не по имени, а здесь, в пустой области, и что я собираюсь сделать, так это заставить темные части этого слоя исчезнуть, потому что это части, которые влияют на изображение так, как я этого не делаю. я этого не хочу. Итак, я сниму это, и вы увидите, как темные области исчезнут. Но есть переход. Это сложный переход, как если бы вы вырезали его ножницами. Нам нужен постепенный. Так разве не имеет смысла удерживать опцию и разделять ползунок пополам? Итак, если вы поэкспериментируете с положением этих двух половинок, мы можем сделать эту темную область такой, чтобы она не так сильно влияла на изображение. Итак, если я выберу отменить, давайте посмотрим на разницу, прежде чем вы увидите, как темно у нее волосы и возле ее носа и все такое, тогда как потом задумал осветлить это там, и все, что мы делаем, это скрываем части этого среднего слоя, которые заставляли вещи происходить в областях, которых мы не хотели. Я просто заметил, что они происходят в темной части изображения, поэтому я знал, что могу перейти к этим вещам. Они называются ползунками смешивания, и вы можете сказать, использовались ли они, потому что вы найдете маленький значок здесь справа. Это означает, что вы использовали какую-то функцию во всем этом экране, но они называются ползунками смешивания.
я этого не хочу. Итак, я сниму это, и вы увидите, как темные области исчезнут. Но есть переход. Это сложный переход, как если бы вы вырезали его ножницами. Нам нужен постепенный. Так разве не имеет смысла удерживать опцию и разделять ползунок пополам? Итак, если вы поэкспериментируете с положением этих двух половинок, мы можем сделать эту темную область такой, чтобы она не так сильно влияла на изображение. Итак, если я выберу отменить, давайте посмотрим на разницу, прежде чем вы увидите, как темно у нее волосы и возле ее носа и все такое, тогда как потом задумал осветлить это там, и все, что мы делаем, это скрываем части этого среднего слоя, которые заставляли вещи происходить в областях, которых мы не хотели. Я просто заметил, что они происходят в темной части изображения, поэтому я знал, что могу перейти к этим вещам. Они называются ползунками смешивания, и вы можете сказать, использовались ли они, потому что вы найдете маленький значок здесь справа. Это означает, что вы использовали какую-то функцию во всем этом экране, но они называются ползунками смешивания. Так что теперь, если вы хотите увидеть до и после этого конкретного эффекта, все, что мне нужно сделать, это скрыть. Средний слой выходит из слоя Onley, который фактически вызывает изменение изображения. Так вот перед просто нормальный выстрел. Вот после. Это своего рода мягкий контрастный вид, который может быть хорош на некоторых портретных изображениях. Вы также можете поприветствовать Адама, попросить его и сказать, что я не хочу касаться ее глаз. Просто будьте осторожны с этим, потому что если вы сделаете это слишком много, то это будет выглядеть так, как будто вы вырезали ей глаза ножом Exacto и сделали их совершенно другими, чем остальная часть изображения. Мы все видели эти изображения. Вы просто должны быть, э-э, немного осторожны с тем, как часто вы это делаете. Итак, в общем, то, что мы видим, это слои. Панель — это исходное изображение внизу, копия исходного изображения в самом верху, но это небольшое меню для установки цвета, и это просто для предотвращения изменения цвета, которое обычно происходило.
Так что теперь, если вы хотите увидеть до и после этого конкретного эффекта, все, что мне нужно сделать, это скрыть. Средний слой выходит из слоя Onley, который фактически вызывает изменение изображения. Так вот перед просто нормальный выстрел. Вот после. Это своего рода мягкий контрастный вид, который может быть хорош на некоторых портретных изображениях. Вы также можете поприветствовать Адама, попросить его и сказать, что я не хочу касаться ее глаз. Просто будьте осторожны с этим, потому что если вы сделаете это слишком много, то это будет выглядеть так, как будто вы вырезали ей глаза ножом Exacto и сделали их совершенно другими, чем остальная часть изображения. Мы все видели эти изображения. Вы просто должны быть, э-э, немного осторожны с тем, как часто вы это делаете. Итак, в общем, то, что мы видим, это слои. Панель — это исходное изображение внизу, копия исходного изображения в самом верху, но это небольшое меню для установки цвета, и это просто для предотвращения изменения цвета, которое обычно происходило. Если я отключу верхний слой, вы увидите, что он будет намного ярче. И тогда это средний слой. Выполнение всей работы. Средний слой был размыт, он не находится в режиме наложения, и это действительно то, что создает конечный результат. Хорошо, а теперь давайте перейдем от вещей, которые я мог бы просто сделать к портрету, к более графическим вещам. Но есть ли вопросы по поводу того, что я тогда здесь делал? Этот вопрос появился немного назад, но несколько человек проголосовали за него, и в этом разница между высокочастотным и неуверенным AARP и фильтрами умной резкости. Они всегда добавляют контраст к краям вещей, но все они достигают этого немного по-разному. Если бы мне нужно было создать здесь, я на секунду найду настройки, если бы я создал, гм, Grady int здесь, и я должен был применить восьмую настройку, называемую Posterized. Если вы хотите увидеть, что эти фильтры делают немного больше, вы можете создать простое изображение, подобное этому, а затем применить его к этому, и вы можете попытаться выяснить, что они делают.
Если я отключу верхний слой, вы увидите, что он будет намного ярче. И тогда это средний слой. Выполнение всей работы. Средний слой был размыт, он не находится в режиме наложения, и это действительно то, что создает конечный результат. Хорошо, а теперь давайте перейдем от вещей, которые я мог бы просто сделать к портрету, к более графическим вещам. Но есть ли вопросы по поводу того, что я тогда здесь делал? Этот вопрос появился немного назад, но несколько человек проголосовали за него, и в этом разница между высокочастотным и неуверенным AARP и фильтрами умной резкости. Они всегда добавляют контраст к краям вещей, но все они достигают этого немного по-разному. Если бы мне нужно было создать здесь, я на секунду найду настройки, если бы я создал, гм, Grady int здесь, и я должен был применить восьмую настройку, называемую Posterized. Если вы хотите увидеть, что эти фильтры делают немного больше, вы можете создать простое изображение, подобное этому, а затем применить его к этому, и вы можете попытаться выяснить, что они делают. Если вы войдете в резкость в маске Tryon Sharp, вы ее найдете. Находит края вещей в рекламе, ореолы на них после увеличения, чтобы вы могли их увидеть. Но посмотрите, видите ли вы это. Если я опущу его ниже и увеличу поближе, вы увидите этот маленький ореол на краю? Осветляет одну сторону и затемняет другую. Поэтому, когда вы повышаете резкость, параметр под названием «Радиус» определяет, сколько места занимают эти маленькие осветляющие и затемняющие элементы. Поэтому, если я уменьшаю радиус, они занимают меньше места, увеличивая радиус. Они занимают много места. Количество — это то, насколько большое изменение вы вносите. Smart Sharpened делает то же самое, но имеет несколько других функций, связанных с ним, где вы можете сказать, что он работает только в ярких областях, работает только в темных областях в других вещах. Теперь, если я попробую технику высоких частот с этим, вы обнаружите, что она делает что-то очень похожее. Основное отличие состоит в том, что когда я использую высокие частоты только для одного ползунка, в конечном результате все выглядит серым на 50%, за исключением тех мест, где происходит небольшое изменение.
Если вы войдете в резкость в маске Tryon Sharp, вы ее найдете. Находит края вещей в рекламе, ореолы на них после увеличения, чтобы вы могли их увидеть. Но посмотрите, видите ли вы это. Если я опущу его ниже и увеличу поближе, вы увидите этот маленький ореол на краю? Осветляет одну сторону и затемняет другую. Поэтому, когда вы повышаете резкость, параметр под названием «Радиус» определяет, сколько места занимают эти маленькие осветляющие и затемняющие элементы. Поэтому, если я уменьшаю радиус, они занимают меньше места, увеличивая радиус. Они занимают много места. Количество — это то, насколько большое изменение вы вносите. Smart Sharpened делает то же самое, но имеет несколько других функций, связанных с ним, где вы можете сказать, что он работает только в ярких областях, работает только в темных областях в других вещах. Теперь, если я попробую технику высоких частот с этим, вы обнаружите, что она делает что-то очень похожее. Основное отличие состоит в том, что когда я использую высокие частоты только для одного ползунка, в конечном результате все выглядит серым на 50%, за исключением тех мест, где происходит небольшое изменение.
