Фильтры подменю «Размытие» в Photoshop Elements
- Photoshop Elements User Guide
- Introduction to Photoshop Elements
- What’s new in Photoshop Elements
- System requirements | Photoshop Elements
- Workspace basics
- Guided mode
- Making photo projects
- Workspace and environment
- Get to know the Home screen
- Workspace basics
- Tools
- Panels and bins
- Open files
- Rulers, grids, and guides
- Enhanced Quick Mode
- File information
- Presets and libraries
- Multitouch support
- Scratch disks, plug-ins, and application updates
- Undo, redo, and cancel actions
- Viewing images
- Fixing and enhancing photos
- Resize images
- Cropping
- Process camera raw image files
- Add blur, replace colors, and clone image areas
- Adjust shadows and light
- Retouch and correct photos
- Sharpen photos
- Transforming
- Auto Smart Tone
- Recomposing
- Using actions to process photos
- Photomerge Compose
- Create a panorama
- Moving Overlays
- Moving Elements
- Adding shapes and text
- Add text
- Edit text
- Create shapes
- Editing shapes
- Painting overview
- Painting tools
- Set up brushes
- Patterns
- Fills and strokes
- Gradients
- Work with Asian type
- Guided edits, effects, and filters
- Guided mode
- Filters
- Guided mode Photomerge edits
- Guided mode Basic edits
- Adjustment filters
- Effects
- Guided mode Fun edits
- Guided mode Special edits
- Artistic filters
- Guided mode Color edits
- Guided mode Black & White edits
- Blur filters
- Brush Stroke filters
- Distort filters
- Other filters
- Noise filters
- Render filters
- Sketch filters
- Stylize filters
- Texture filters
- Pixelate filters
- Working with colors
- Understanding color
- Set up color management
- Color and tonal correction basics
- Choose colors
- Adjust color, saturation, and hue
- Fix color casts
- Using image modes and color tables
- Color and camera raw
- Working with selections
- Make selections in Photoshop Elements
- Saving selections
- Modifying selections
- Move and copy selections
- Edit and refine selections
- Smooth selection edges with anti-aliasing and feathering
- Working with layers
- Create layers
- Edit layers
- Copy and arrange layers
- Adjustment and fill layers
- Clipping masks
- Layer masks
- Layer styles
- Opacity and blending modes
- Creating photo projects
- Making photo projects
- Editing photo projects
- Saving, printing, and sharing photos
- Save images
- Printing photos
- Share photos online
- Optimizing images
- Optimizing images for the JPEG format
- Dithering in web images
- Guided Edits — Share panel
- Previewing web images
- Use transparency and mattes
- Optimizing images for the GIF or PNG-8 format
- Optimizing images for the PNG-24 format
- Keyboard shortcuts
- Keys for selecting tools
- Keys for selecting and moving objects
- Keys for the Layers panel
- Keys for showing or hiding panels (expert mode)
- Keys for painting and brushes
- Keys for using text
- Keys for the Liquify filter
- Keys for transforming selections
- Keys for the Color Swatches panel
- Keys for the Camera Raw dialog box
- Keys for the Filter Gallery
- Keys for using blending modes
- Keys for viewing images (expertmode)
Фильтр «Усредненное»
Фильтр «Усредненное» находит средний цвет изображения или выделения, а затем заполняет изображение или выделение этим цветом, чтобы оно выглядело гладким. Например, если выделена область с изображением травы, этот фильтр преобразует область в однородное зеленое пятно.
Например, если выделена область с изображением травы, этот фильтр преобразует область в однородное зеленое пятно.
«Размытие» и «Размытие+»
Фильтры размытия предназначены для уменьшения резкости изображения и обеспечения разной степени смягчающего эффекта. Эти фильтры находят самое интенсивное использование в работе для исправления мелких погрешностей. Фильтры размытия сглаживают переходы, усредняя характеристики пикселей, находящихся рядом с резкими краями четко выраженных линий и затененных областей изображения.
Размытие
Устраняет шум при наличии существенных переходов цветов в изображении. Фильтры размытия сглаживают переходы, усредняя характеристики пикселей, находящихся рядом с резкими краями четко выраженных линий и затененных областей изображения.
Размытие+
Производит эффект, намного превосходящий по своей интенсивности действие фильтра «Размытие».
Примечание.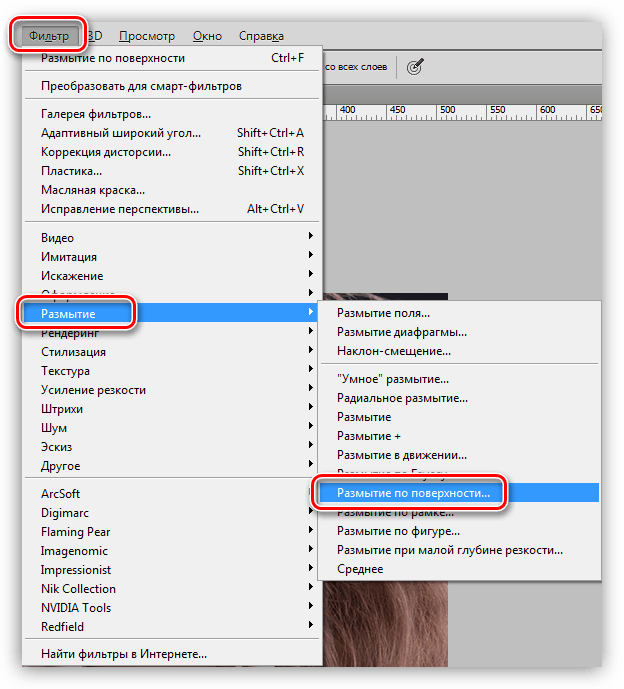
Перед применением фильтра «Размытие» снимите флажок «Закрепить прозрачные пикселы» на панели «Слои».
Результат размытия фона фотографииРазмытие по Гауссу
Этот фильтр быстро размывает выделенную область на регулируемое значение. Гауссовым распределением называется конусообразная кривая, которую рассчитывает Photoshop Elements при применении к пикселям средневзвешенного значения. Применение фильтра «Размытие по Гауссу» приводит к уменьшению количества деталей и позволяет создать эффект дымки. В поле «Радиус» можно установить значения радиуса, который определяет степень размытия (чем больше радиус, тем сильнее размытие).
Размытие при малой глубине резкости
Инструмент «Размытие при малой глубине резкости» создает эффект уменьшения глубины резкости изображения в пространстве, в результате чего одни объекты в изображении остаются в фокусе, а другие — размытыми. Части изображения, которые будут размыты и которые останутся в фокусе, зависят от слоя-маски, сохраненной выделенной области или примененных настроек прозрачности. Способ проявления размытия зависит от выбранной формы диафрагмы. Форма диафрагмы определяется количеством своих заслонок. Заслонки диафрагмы можно изменить, изгибая (округляя) или поворачивая их. Используя параметры просмотра, посмотрите, как изменяется фотография при изменении настроек в диалоговом окне «Размытие при малой глубине резкости».
Способ проявления размытия зависит от выбранной формы диафрагмы. Форма диафрагмы определяется количеством своих заслонок. Заслонки диафрагмы можно изменить, изгибая (округляя) или поворачивая их. Используя параметры просмотра, посмотрите, как изменяется фотография при изменении настроек в диалоговом окне «Размытие при малой глубине резкости».
Размытие в движении
Фильтр «Размытие в движении» выполняет размытие в определенном направлении (в диапазоне от -360º до +360º) и на определенном расстоянии (в диапазоне от 1 до 999). Этот фильтр создает эффект, аналогичный получению снимка движущегося объекта с постоянным временем экспозиции. В поле «Радиус» можно установить значения радиуса, который определяет степень размытия, а в поле «Расстояние» задать расстояние, на котором выполняется размытие.
Радиальное размытие
Имитирует размытие изображения в фотокамере при масштабировании или вращении, что позволяет создать эффект мягкого размытия. В поле «Эффект» устанавливается степень размытия, а группа переключателей «Метод» позволяет выбрать один из методов размытия: Метод «Кольцевой» — имитирует размытие объекта при вращении, позволяет задать угол вращения. Метод «Линейный» — имитирует размытие объекта при увеличении, позволяет задать значения в диапазоне от 1 до 100. Группа переключателей «Качество» определяет качество размытия: «Среднее» (быстрое размытие, но с большей зернистостью), «Хорошее» или «Наилучшее» (более гладкий результат). Однако уровни качества размытия ничем не отличаются, если эффект применяется не к крупным выделенным областям. В поле «Центр» можно вручную, с помощью мыши, перемещать центр размытия.
Метод «Линейный» — имитирует размытие объекта при увеличении, позволяет задать значения в диапазоне от 1 до 100. Группа переключателей «Качество» определяет качество размытия: «Среднее» (быстрое размытие, но с большей зернистостью), «Хорошее» или «Наилучшее» (более гладкий результат). Однако уровни качества размытия ничем не отличаются, если эффект применяется не к крупным выделенным областям. В поле «Центр» можно вручную, с помощью мыши, перемещать центр размытия.
«Умное» размытие
Фильтр ««Умное» размытие» размывает изображение на определенное значение. В поле «Радиус» можно определить радиус размытия пикселей, в поле «Порог» установить степень различия пикселей для устранения размытия, а в поле «Качество» задать уровень качества размытия. Кроме того, можно установить режим «Нормальный» (вся выделенная область), «Только края» или «Перекрытие» (края цветовых переходов). В тех местах, где возникает существенный контраст, в режиме «Только края» применяются черно-белые края, а в режиме «Перекрывать края» — белые.
Размытие по поверхности
Фильтр «Размытие по поверхности» размывает изображение, сохраняя при этом края. Этот фильтр предназначен для создания специальных эффектов, а также для устранения «шума» и зернистости. Параметр «Радиус» позволяет указать размер области, в которой производится выборка для размытия. Параметр «Порог» определяет, в какой степени значения тональных градаций соседних пикселей должны отличаться от центрального пикселя, чтобы эти пиксели были включены в процесс размытия. Пиксели, имеющие различия значений тональных градаций меньше значения «Порог», исключаются из размытия.
Как переводятся эти фразы в фотошопе? — Спрашивалка
Как переводятся эти фразы в фотошопе? — СпрашивалкаВЕ
Володина Елена
Blur Tool, Blur > Surface Blur, Filter > Blur > Lens Blur, Soft Light, Image — Levels, Image — Adjustments — Brightness / Contrast, Hue / Saturation, Curves.
- фраза
- фотошоп
Сергей
Вот здесь есть весь словарь Фотошопа http://www. photoshop-master.ru/articles.php?rub=19&id=51
photoshop-master.ru/articles.php?rub=19&id=51
что-то про блюююры пишуть))) )
————————————————-
даже в школе не училась?
—————————————————
Contrast, Hue — понятно же, что х.. ня с контрастом)))
ЮБ
Юлия Борисова
Blur Tool, Blur > Surface Blur, Filter > Blur > Lens Blur, Soft Light, Image — Levels, Image — Adjustments — Brightness / Contrast, Hue / Saturation, Curves.
Инструмент «размытие», Размытие > Поверхностное размытие (размытие по поверхности) , Фильтр > Размытие > Оптическое размытие (или как-то так) , Мягкий свет, изображение — уровни, изображение — коррекция — яркость / контраст, Цветовой тон / Насыщенность, Кривые.
Mariya Yumaeva
Да поставь просто русский вариант и не парься.
СД
Светлана Дейлова
Размытие инструмент, Размытие > Размытие по поверхности, Фильт > Размытие > Размытие линзы, Мягкий свет, Изображение — Уровни, Изображение

ДЧ
Дмитрий Черненко
В фотошопе они не переводятся. Эт программа не для переводчиков.
Николай Мартынов
а зачем переводить? это названия конкретного действия в фотошоп. само слово на русском ничего тебе не скажет.
типа — изображение — уровни. ну и что ты поймешь?
Сергей
Переводить нада со словарем, а не в фотошопе..
Дмитрий Глущенко
не ставь русский, ибо переводы дурацкие, а все учебники и уроки заточены под английский
Denis
* Blur Tool — инструменты размытия
* Blur — размытие
* Filter > Blur > Lens Blur — -размытие при малой глубине резкости
* Soft Light — мягкий свет
* Image — Levels — Изображение -Уровни
* Image — Adjustments — Brightness/Contrast — Изображение — Коррекция -Яркость/Контрастность
* Hue / Saturation — Тон/Насыщенность
* Curves — Кривые
Евгений Бехтерев
Русифицировать фотошоп слабо? И нет проблем. ..
..
Наим Тахиров
Поставь сетевой Google переводчик и по словам, фразам моментальный перевод.
Похожие вопросы
Адекватный перевод фразы
Как переводятся эти фразы?
Как литературно переводится фраза:
как переводиться следущая фраза?
Как переводится фраза?
Перевод фразы на англ
Как переводиться эта фраза??
Это фотошоп или нет?? ? Тут есть фотошоп ?
Как переводится фраза «ТП» ?
Подскажите. Нужен проффесиональный урок по ретуши кожи в фотошопе. С русским переводом
Фильтры размытия Photoshop Elements
Руководство пользователя Отмена
Поиск
Последнее обновление: 12 января 2022 г., 12:43:32 по Гринвичу
- Руководство пользователя Photoshop Elements
- Введение в Photoshop Elements
- Что нового в Photoshop Elements
- Системные требования | Элементы Фотошопа
- Основы рабочего пространства
- Ведомый режим
- Создание фотопроектов
- Рабочее пространство и окружающая среда
- Знакомство с главным экраном
- Основы рабочего пространства
- Инструменты
- Панели и ящики
- Открыть файлы
- Линейки, сетки и направляющие
- Расширенный быстрый режим
- Информация о файле
- Пресеты и библиотеки
- Поддержка мультитач
- Скретч-диски, плагины и обновления приложений
- Отмена, повтор и отмена действий
- Просмотр изображений
- Исправление и улучшение фотографий
- Изменение размера изображений
- Обрезка
- Обработка необработанных файлов изображений камеры
- Добавить размытие, заменить цвета и клонировать области изображения
- Настройка теней и света
- Ретушь и корректировка фотографий
- Повышение резкости фотографий
- Трансформация
- Автоматический интеллектуальный тон
- Перекомпоновка
- Использование действий для обработки фотографий
- Photomerge Compose
- Создать панораму
- Перемещение наложений
- Подвижные элементы
- Добавление фигур и текста
- Добавление текста
- Редактировать текст
- Создание фигур
- Редактирование фигур
- Обзор окраски
- Малярные инструменты
- Настройка кистей
- Узоры
- Заливки и штрихи
- Градиенты
- Работа с азиатским типом
- Управляемое редактирование, эффекты и фильтры
- Управляемый режим
- Фильтры
- Управляемый режим редактирования Photomerge
- Управляемый режим Основные правки
- Регулировочные фильтры
- Эффекты
- Управляемый режим Забавные правки
- Управляемый режим Специальные правки
- Художественные фильтры
- Управляемый режим Редактирование цвета
- Управляемый режим черно-белого редактирования
- Фильтры размытия
- Фильтры для мазка кистью
- Фильтры искажения
- Прочие фильтры
- Помехоподавляющие фильтры
- Фильтры визуализации
- Эскизные фильтры
- Стилизовать фильтры
- Текстурные фильтры
- Пиксельные фильтры
- Работа с цветами
- Понимание цвета
- Настройка управления цветом
- Основы коррекции цвета и тона
- Выберите цвет
- Настройка цвета, насыщенности и оттенка
- Исправить цветовые оттенки
- Использование режимов изображения и таблиц цветов
- Цвет и камера RAW
- Работа с выборками
- Сделайте выбор в Photoshop Elements
- Сохранение выбора
- Изменение выбора
- Перемещение и копирование выделенного
- Редактировать и уточнить выборки
- Сглаживание краев выделения со сглаживанием и растушевкой
- Работа со слоями
- Создание слоев
- Редактировать слои
- Скопируйте и расположите слои
- Корректирующие слои и слои-заливки
- Обтравочные маски
- Маски слоя
- Стили слоя
- Непрозрачность и режимы наложения
- Создание фотопроектов
- Основы проекта
- Создание фотопроектов
- Редактирование фотопроектов
- Сохранение, печать и обмен фотографиями
- Сохранение изображений
- Печать фотографий
- Делитесь фотографиями онлайн
- Оптимизация изображений
- Оптимизация изображений для формата JPEG
- Дизеринг веб-изображений
- Управляемое редактирование — панель «Поделиться»
- Предварительный просмотр веб-изображений
- Использовать прозрачность и матовость
- Оптимизация изображений для формата GIF или PNG-8
- Оптимизация изображений для формата PNG-24
- Сочетания клавиш
- Клавиши для выбора инструментов
- Клавиши для выбора и перемещения объектов
- Клавиши для панели «Слои»
- Клавиши для отображения или скрытия панелей (экспертный режим)
- Ключи для рисования и кисти
- Клавиши для использования текста
- Ключи для фильтра Liquify
- Ключи для трансформации выделений
- Клавиши для панели «Образцы цвета»
- Клавиши для диалогового окна Camera Raw
- Ключи для галереи фильтров
- Клавиши для использования режимов наложения
- Клавиши для просмотра изображений (экспертный режим)
Среднее
Среднее
фильтр находит средний цвет изображения или выделения, а затем
заполняет изображение или выделение цветом, чтобы создать плавный вид. Например, если вы выберете область травы, фильтр изменится
участок в однородный зеленый участок.
Например, если вы выберете область травы, фильтр изменится
участок в однородный зеленый участок.
Размытие и еще раз размытие
Фильтры размытия смягчают выделение или изображение и полезны при ретушировании. Они сглаживают переходы, усредняя цветовые значения пикселей. рядом с жесткими краями определенных линий и затененных областей.
Размытие
Устраняет шумы при значительных цветовых переходах в изображении. Размытие фильтрует плавные переходы, усредняя цвет значения пикселей рядом с жесткими краями определенных линий и заштрихованы области.
Размыть больше
Производит эффект в несколько раз сильнее, чем у Размытие фильтра.
Примечание:
Перед применением фильтра «Размытие» снимите флажок «Блокировать прозрачность». пикселей на панели «Слои».
Размытие фона фотографииРазмытие по Гауссу
Фильтр Gaussian Blur быстро размывает выделение с помощью регулируемого
количество. Гауссова кривая — это колоколообразная кривая, которую Photoshop Elements создает при применении взвешенного
в среднем на пиксели. Фильтр Gaussian Blur добавляет низкие частоты
детали и может создать эффект тумана. Вы можете установить радиус размытия
в параметрах фильтра, чтобы определить, как далеко фильтр ищет
разнородные пиксели для размытия.
Гауссова кривая — это колоколообразная кривая, которую Photoshop Elements создает при применении взвешенного
в среднем на пиксели. Фильтр Gaussian Blur добавляет низкие частоты
детали и может создать эффект тумана. Вы можете установить радиус размытия
в параметрах фильтра, чтобы определить, как далеко фильтр ищет
разнородные пиксели для размытия.
Размытие объектива
Объектив
Размытие можно использовать для создания эффекта более узкой глубины резкости.
что одни объекты на изображении остаются в фокусе, а другие
размытый. Части изображения, которые размыты, и те, которые
оставаться в фокусе в зависимости от маски слоя, сохраненного выделения или прозрачности
применены настройки. То, как появляется размытие, зависит от формы радужной оболочки.
твой выбор. Формы радужной оболочки определяются количеством лопастей.
содержать. Вы можете изменить лепестки диафрагмы, изогнув их (сделав их
более круглые) или вращая их. Используйте параметры предварительного просмотра, чтобы увидеть
как изменение настроек в диалоговом окне «Размытие объектива» повлияет на вашу фотографию.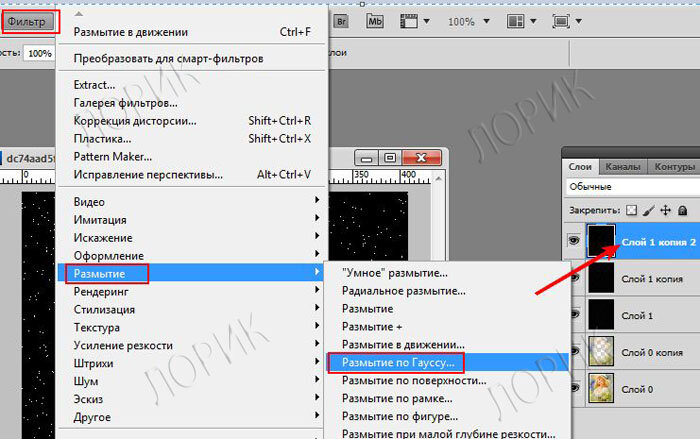
Размытие в движении
Фильтр Motion Blur размывает в определенном направлении (от -360º до +360º) и на определенном расстоянии (от 1 до 999). фильтр эффект аналогичен съемке движущегося объекта с фиксированное время экспозиции. Вы можете установить угол размытия и расстояние.
Радиальное размытие
Фильтр радиального размытия имитирует размытие масштабируемой или вращающейся камеры. для создания мягкого размытия. Параметр «Количество» управляет степенью размытия. Вращение размывает концентрические круговые линии и позволяет указать градус вращения. Масштаб размывается по радиальным линиям, как будто масштабируется внутри или вне изображения и позволяет указать количество от 1 до 100. Качество размытия варьируется от Draft для быстрых, но зернистых результатов на Good и Best для более гладких результатов, которые неразличимы кроме большого выбора. Вы можете указать источник размытия перетащив шаблон в поле «Размытие в центре».
Умное размытие
Фильтр Smart Blur точно размывает изображение. Вы можете указать радиус
чтобы определить, как далеко фильтр ищет непохожие пиксели, чтобы
размытие, пороговое значение для определения того, насколько различаются значения пикселей
должно быть, прежде чем они будут устранены, и качество размытия. Ты можешь
также установите режим для всего выделения (Нормальный) или для краев
цветовых переходов («Только край» и «Наложение края»). Где значительный контраст
происходит, Edge Only применяет черно-белые края, а Overlay Edge применяется
белый.
Вы можете указать радиус
чтобы определить, как далеко фильтр ищет непохожие пиксели, чтобы
размытие, пороговое значение для определения того, насколько различаются значения пикселей
должно быть, прежде чем они будут устранены, и качество размытия. Ты можешь
также установите режим для всего выделения (Нормальный) или для краев
цветовых переходов («Только край» и «Наложение края»). Где значительный контраст
происходит, Edge Only применяет черно-белые края, а Overlay Edge применяется
белый.
Размытие поверхности
Фильтр Surface Blur размывает изображение, сохраняя края. Этот фильтр полезен для создания спецэффектов и удаления шума и зернистость. Параметр «Радиус» определяет размер области. выбрано для размытия. Параметр «Порог» определяет, насколько тональные значения соседних пикселей должны расходиться от центра значение пикселя, прежде чем стать частью размытия. Пиксели с тональным различия значений, меньшие порогового значения, исключаются из размытие.
Войдите в свою учетную запись
Войти
Управление учетной записью
Войдите в свою учетную запись
Войти
Управление учетной записью
Смягчение кожи и добавление текстуры
Выдержка из Профессиональные методы ретуширования портретов для фотографов с использованием Photoshop
Это требует нескольких шагов, но это совсем не сложно. На самом деле это просто, так что пусть вас не смущает количество шагов. Кроме того, в какой-то момент в нем есть крошечное размытие, но недостаточное, чтобы кому-то навредить. Он использует фильтр «Размытие по поверхности» на одном этапе, но не волнуйтесь, вся идея этой техники состоит в том, чтобы иметь множество текстур, поэтому не сходите с ума, когда увидите фильтр «Размытие по поверхности».
На самом деле это просто, так что пусть вас не смущает количество шагов. Кроме того, в какой-то момент в нем есть крошечное размытие, но недостаточное, чтобы кому-то навредить. Он использует фильтр «Размытие по поверхности» на одном этапе, но не волнуйтесь, вся идея этой техники состоит в том, чтобы иметь множество текстур, поэтому не сходите с ума, когда увидите фильтр «Размытие по поверхности».
Шаг первый:
Как всегда, перед тем, как смягчить кожу, удалите все основные дефекты с помощью Восстанавливающей кисти (см. стр. 86). Здесь я их уже удалил, так что мы можем просто сосредоточиться на смягчении кожи. Начните с нажатия Command-J (ПК: Ctrl-J), чтобы продублировать фоновый слой, как показано здесь.
Шаг второй:
Перейдите в меню «Фильтр» в разделе «Размытие» и выберите «Размытие поверхности» . Использование этого фильтра по сравнению с размытием по Гауссу имеет большие преимущества, и одно из них заключается в том, что он лучше сохраняет края (в отличие от размытия по Гауссу, которое просто размывает все одинаково). Я устанавливаю Радиус (который управляет степенью размытия) примерно на 39 и слежу за тем, чтобы ползунок Порог (который управляет тональными значениями размытия) не превышал значение Радиуса (здесь я установил его на 31, и обычно он у меня на 5-10 меньше, чем параметр Радиус). Это придает блочный, почти постеризированный вид коже вашего объекта в этот момент. Идем дальше и нажимаем OK, чтобы применить этот фильтр к вашему изображению (чтобы сделать некоторые части размытыми, в то время как края сохраняют детали, требуется много математических вычислений, поэтому не удивляйтесь, если на экране появится индикатор выполнения, так как это обычно занимает несколько секунд). дополнительные секунды для применения).
Я устанавливаю Радиус (который управляет степенью размытия) примерно на 39 и слежу за тем, чтобы ползунок Порог (который управляет тональными значениями размытия) не превышал значение Радиуса (здесь я установил его на 31, и обычно он у меня на 5-10 меньше, чем параметр Радиус). Это придает блочный, почти постеризированный вид коже вашего объекта в этот момент. Идем дальше и нажимаем OK, чтобы применить этот фильтр к вашему изображению (чтобы сделать некоторые части размытыми, в то время как края сохраняют детали, требуется много математических вычислений, поэтому не удивляйтесь, если на экране появится индикатор выполнения, так как это обычно занимает несколько секунд). дополнительные секунды для применения).
Шаг третий:
Теперь перейдите на панель слоев и уменьшите непрозрачность этого слоя с размытием поверхности до 50% (как показано здесь). Хотя на данный момент это выглядит намного лучше (и кожа выглядит довольно прилично), к остальной части изображения также применен эффект.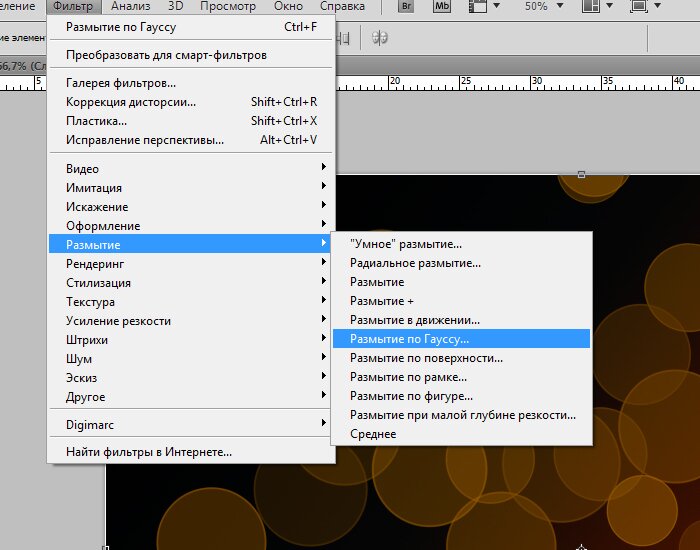 Мы просто хотим, чтобы это было на ее коже, так что нам придется замаскировать это.
Мы просто хотим, чтобы это было на ее коже, так что нам придется замаскировать это.
Шаг четвертый:
Нажмите и удерживайте клавишу Option (ПК: Alt) и щелкните один раз значок «Добавить маску слоя» в нижней части панели «Слои». Это добавит черную маску слоя к вашему размытому слою (здесь справа от верхнего слоя), которая скрывает размытый слой, поэтому все, что вы видите сейчас, — это исходный неразмытый фоновый слой. Нажмите D , чтобы установить белый цвет переднего плана, возьмите инструмент «Кисть» (B) и выберите кисть среднего размера с мягкими краями на панели параметров. Теперь закрасьте ее кожу, но будьте осторожны, избегая всех деталей, таких как ее глаза, волосы, одежда, брови, ноздри, губы и т. д.
Шаг пятый:
пропустил какие-либо области, на панели «Слои» щелкните, удерживая клавишу «Option» (ПК: «Alt-щелчок»), непосредственно на миниатюре маски слоя (как показано здесь).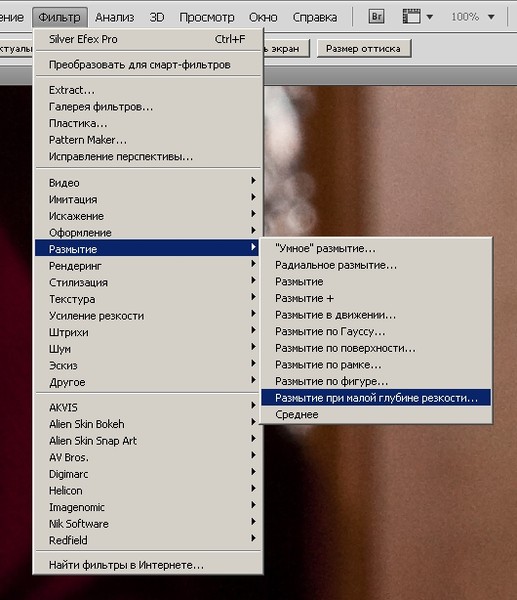 При этом отображается только маска сама по себе, и любые области на ее лице, которые отображаются черным цветом, не получают эффекта, поэтому вы сразу увидите, пропустили ли вы какие-либо области или нет. Эти пропущенные области очень легко исправить — просто возьмите инструмент «Кисть» и закрасьте их прямо над ними (вы рисуете прямо на самой маске, поэтому вы сможете прекрасно видеть, как рисуете). Здесь вы можете видеть, что я пропустил несколько областей на ее лбу и возле носа, а также несколько крошечных областей здесь и там. Когда вы закончите (не забудьте ее шею и плечи), щелкните, удерживая клавишу Option, еще раз прямо на миниатюре маски слоя, чтобы вернуться к обычному изображению.
При этом отображается только маска сама по себе, и любые области на ее лице, которые отображаются черным цветом, не получают эффекта, поэтому вы сразу увидите, пропустили ли вы какие-либо области или нет. Эти пропущенные области очень легко исправить — просто возьмите инструмент «Кисть» и закрасьте их прямо над ними (вы рисуете прямо на самой маске, поэтому вы сможете прекрасно видеть, как рисуете). Здесь вы можете видеть, что я пропустил несколько областей на ее лбу и возле носа, а также несколько крошечных областей здесь и там. Когда вы закончите (не забудьте ее шею и плечи), щелкните, удерживая клавишу Option, еще раз прямо на миниатюре маски слоя, чтобы вернуться к обычному изображению.
Шаг шестой:
Теперь, когда вы снова видите свое полноцветное изображение, вы собираетесь загрузить маску слоя в качестве выделения. Итак, нажмите и удерживайте клавишу Command (ПК: Ctrl) и щелкните один раз прямо на миниатюре маски слоя (как показано здесь). Это загрузит вашу маску как выделение, как показано здесь. Помните, что выделение делается из вашей маски, а ваша маска — это выделение всей ее кожи, но без ее глаз, ноздрей, рта и других включенных областей деталей.
Это загрузит вашу маску как выделение, как показано здесь. Помните, что выделение делается из вашей маски, а ваша маска — это выделение всей ее кожи, но без ее глаз, ноздрей, рта и других включенных областей деталей.
Шаг седьмой:
Пока ваш выбор все еще на месте, перейдите на панель «Слои» и щелкните фоновый слой (это исходный несмягченный слой). Теперь нажмите Command-J (ПК: Ctrl-J), чтобы взять только эту выделенную область и поместить ее на отдельный слой (как показано здесь, где только исходная неретушированная кожа лица теперь находится на отдельном слое).
Шаг восьмой:
На панели «Слои» щелкните и перетащите слой «просто кожа» вверх в наборе слоев (так что это верхний слой, как показано здесь). Теперь мы собираемся выделить текстуру ее кожи, зайдя в меню «Фильтр», в «Другое» и выбрав 9.0361 Верхний проход . Когда появится диалоговое окно, перетащите ползунок «Радиус» до конца влево (чтобы предварительный просмотр выглядел сплошным серым), а затем перетащите ползунок вправо, пока не увидите много красивой текстуры кожи, проходящей через сплошное серое изображение. Остановитесь, когда увидите, что свечение начинает проявляться (здесь я смог подняться примерно до 6,4. Когда я поднялся намного выше, все начало светиться). Нажмите «ОК».
Остановитесь, когда увидите, что свечение начинает проявляться (здесь я смог подняться примерно до 6,4. Когда я поднялся намного выше, все начало светиться). Нажмите «ОК».
Шаг девятый:
Чтобы слой текстуры кожи смешался со слоем смягченной кожи под ним, перейдите на панель «Слои» и измените режим наложения для этого слоя «Высокие частоты» с «Нормальный» на «9».0361 Мягкий свет (как показано здесь). Теперь есть слой текстуры кожи поверх вашего смягченного слоя (по сути, вы смягчили и сгладили кожу, а затем вернули текстуру кожи поверх, чтобы вернуть детали, потерянные при использовании фильтра «Размытие поверхности»).
Шаг 10:
Этот верхний слой с текстурой лица (High Pass) дает вам полный эффект (максимум текстуры), когда непрозрачность слоя установлена на 100%. Если вы уменьшите непрозрачность, это на самом деле сделает кожу более мягкой, потому что вы уменьшите количество текстуры. Здесь я немного уменьшил непрозрачность слоя High Pass, чтобы немного смягчить кожу, потому что на изображении видно много текстуры.
