App Store: Базарт (Bazaart) Фоторедактор
Базарт — это удостоенное наград приложение фоторедактирования и графического дизайна, которое позволит вам легко создавать красивые фотографии, профессиональный дизайн и потрясающее художественное оформление коллажей. Готовьтесь раскрыть бесконечный творческий потенциал!
СТАТЬ КРЕАТИВНЫМ
• Волшебным образом удаляйте фон с фотографий.
• Удаляйте лишние объекты с ваших фотографий при помощи инструмента исправить.
• Выбирать фотографии, масштабировать, поворачивать, копировать и переворачивать с помощью простых движений.
• Художественно вырезайте фотографии ножницами, пальцем и настраивайте инструменты для вырезания.
• Удалить фон из любой фотографии с хирургической точностью – автоматически или вручную.
• Улучшать свои фотографии с помощью мощных настроек: экспозиция, контрастность, насыщенность, красочность, теплота, тон, тени, подсветка, наплыв, резкость и размытие.
• Добавлять до 100 слоев, каждый слой может редактироваться независимо, и изменения являются обратимыми.
• Используйте фотографии из ваших фотоальбомов, камеры, коллекций, а также фотографии, найденные в Интернете.
• Добавляйте тысячи потрясающих фоновых изображений, наклеек и форм.
• Добавляйте потрясающие анимированные стикеры и GIF-ы.
• Добавляйте потрясающие фото и видео оверлеев.
• Добавлять текст, используя великолепный выбор красивых шрифтов или добавьте собственные шрифты.
• Применять сказочные фотофильтры.
• Идеально выравнивайте изображения, текст и многое другое.
• Создавайте эскизы и рисуйте с помощью инструмента рисования.
• Создавайте покадровые видеоролики и GIF-файлы.
• Удобно использовать портретный и ландшафтный режимы.
• Редактируйте в широком ассортименте размеров или в пользовательском размере.
• Создайте собственные стикеры WhatsApp.
• Сохранять в качестве изображения с непрозрачным (JPG) или прозрачным фоном (PNG).

• Сохраняйте как видео или анимированный GIF.
• Упорядочивайте свои проекты по папкам.
• Поделись коллажами в Instagram, WhatsApp, Facebook, Twitter, а также посредством текстовых и почтовых сообщений.
ПОДПИСКА ПРЕМИУМ
Создавайте профессиональное оформление за секунды с Премиум!
• Экономьте время с волшебным удалением фона.
• Творите без ограничений с огромной коллекцией шаблонов, графики и шрифтов.
• Получите полный доступ ко всем расширенным инструментам и VIP-поддержке.
Базарт Премиум предлагает два варианта подписки:
11,99 $ за месяца
71,99 $ за год
Цены могут варьироваться в зависимости от местоположения.
Если вы решили обновить подписку Премиум, в подтверждении покупки оплата будет снята с вашего счета iTunes. Подписка автоматически продляется за исключением случая, когда автопродление выключено по крайней мере за 24 часа до окончания текущего периода. Оплата плата за продление будет взиматься в течение 24-часов до конца текущего периода.
Вы можете отменить автоматическое продление и управлять своей подпиской, выбрав в настройках аккаунта iTunes опцию «Управление подписками приложений», а затем подписку, которую хотите изменить. Любая неиспользованная часть бесплатного пробного периода, если таковой был предложен, будет аннулирована при покупке подписки Премиум, где это применимо.
Политика конфиденциальности: https://bazaart.me/terms#privacy
Условия пользования: https://bazaart.me/terms
Нужна помощь? Пишите нам на эл. адрес [email protected], и мы быстро ответим вам!
BAZAART® является зарегистрированным товарным знаком Bazaart Ltd.
Как фотографировать с размытым фоном и какой объектив сильнее всего размывает задний фон
Если вы задались вопросом, как же сделать задний фон на фотографии размытым, чтобы выделить с помощью правильной фокусировки только самый важный элемент на фотографии, значит Вам будет полезная информация из этой статьи :).
Размытый задний и передний фон. Мое фото. F2.0, 50mm, ISO 200, 4000′, Гелиос-81н, Nikon D40
Мое фото. F2.0, 50mm, ISO 200, 4000′, Гелиос-81н, Nikon D40
Размытый задний фон на фотографии можно двумя основными способами:
1. С помощью настроек фотоаппарата
2. С помощью программного обеспечения
Фотография с размытым фоном
На
силу размытия и создание боке сильней всего влияют такие физические параметры:- Геометрическая светосила объектива, она же диафрагма. Чем меньше число F, тем тоньше ГРИП (глубина резко изображаемого пространства) и тем сильней размыт передний и задний фон.
- Фокусное расстояние объектива. Чем больше фокусное расстояние объектива, тем сильней будет размыт фон.
- Дистанция фокусировки до объекта съемки. Чем меньше дистанция фокусировки (расстояние между фотоаппаратом и тем, что снимаете), тем сильней размыт фон.
- Дистанция между объектом съемки и задним фоном. Чем дальше задний фон от объекта съемки, тем он сильней размыт.

- Оптическая схема (больше влияет именно на характер размытия). Чем лучше оптическая схема, тем приятней боке 🙂
- Косвенно влияет размер матрицы фотоаппарата. Чем больше размер матрицы, тем больше угол обзора и тем ближе нужно подойти к объекту съемки, что, фактически, упирается в 3-й пункт. Потому утверждают, что полноформатные камеры сильней размывают фон, чем кропнутые. Если говорить грубо, чем больше кроп-фактор, тем сложней размыть фон.
- Также на размытие влияют специальный насадки и фильтры на объектив. Вот пример простого самодельного Center Spot фильтра.
Можно еще размыть фон с помощью специальных графических редакторов. Но, конечно же, более натуральное и естественное размытие заднего фона происходит непосредственно при съемке. Для того, чтобы максимально размыть фон с помощью фотоаппарата, нужно его правильно настроить.
Как лучше всего настроить фотоаппарат
1. Нужно максимально открыть диафрагму. За диафрагму обычно отвечает число F. Очень удобно получать фотографии с размытым фоном в режиме приоритета диафрагмы, который на колесе режимов фотоаппарата обозначается буквами ‘A‘ или ‘Av‘. Открыть — значить уменьшить число F. Например значение диафрагмы F3.5 больше значения диафрагмы F5.6. Если, например, на фотоаппарате установлено F8.0, то для открытия диафрагмы нужно его понизить до минимально допустимого, обычно это F5.6, F3.5, F2.8. На светосильных объективах можно установить даже значения F1.8 и F1.4. Для примера, на листе бумаги я напечатал “Вот он задний фон” и чтобы его размыть снял сначала на диафрагме F/1.4, а чтобы его более проявить – снял на диафрагме 16.0
За диафрагму обычно отвечает число F. Очень удобно получать фотографии с размытым фоном в режиме приоритета диафрагмы, который на колесе режимов фотоаппарата обозначается буквами ‘A‘ или ‘Av‘. Открыть — значить уменьшить число F. Например значение диафрагмы F3.5 больше значения диафрагмы F5.6. Если, например, на фотоаппарате установлено F8.0, то для открытия диафрагмы нужно его понизить до минимально допустимого, обычно это F5.6, F3.5, F2.8. На светосильных объективах можно установить даже значения F1.8 и F1.4. Для примера, на листе бумаги я напечатал “Вот он задний фон” и чтобы его размыть снял сначала на диафрагме F/1.4, а чтобы его более проявить – снял на диафрагме 16.0
Влияние диафрагмы на глубину резкости и на размытость фона
2. Нужно максимальное фокусное расстояние на имеющемся объективе (т.е. выкрутить зум на максимум). Чем  Например, если у Вас штатный объектив класса ’18-55 мм’, то лучше всего размыть задний фон можно будет на 55 мм (на максимально крайнем положении с наибольшим числом фокусного расстояния). На обычной цифровой камере (a.k.a. ‘мыльнице’), иногда, можно просто включить режим макро съемки, при этом объектив сам установится на максимальное фокусное расстояние.
Например, если у Вас штатный объектив класса ’18-55 мм’, то лучше всего размыть задний фон можно будет на 55 мм (на максимально крайнем положении с наибольшим числом фокусного расстояния). На обычной цифровой камере (a.k.a. ‘мыльнице’), иногда, можно просто включить режим макро съемки, при этом объектив сам установится на максимальное фокусное расстояние.
Пример фото с размытым фоном
3. Напоследок, максимально близко подойти к объекту, который снимаете. Чем ближе объект съемки будет к объективу, тем сильнее будет размытие. При этом объектив будет фокусироваться все ближе и ближе. Только смотрите, чтобы кадр был хорошо скомпонирован, а то можно снять совсем не то, что было запланировано.
Пример фото с размытым фоном
Боке
Конечно, многие слышали про боке. Боке — это характер размытия заднего фона, в том числе и его интенсивность. Если объектив хорошо размывает задний фон, то говорят, что объектив обладает хорошим боке. По поводу красоты боке идут множество споров — какой объектив лучше или хуже. У боке есть своя пластика, искажения, кручение и т. д., чувство красоты боке приходит с опытом и у каждого оно свое.
По поводу красоты боке идут множество споров — какой объектив лучше или хуже. У боке есть своя пластика, искажения, кручение и т. д., чувство красоты боке приходит с опытом и у каждого оно свое.
Пример фото с размытым фоном. Мягкое боке
В погоне за боке
Погоня за более качественным боке — это сравнения огромного количества снимков, разного рода доводы в пользу того или иного объектива, что приводит к погоне за светосильными и длиннофокусными объективами, которые стоят очень много денег.
Пример фото с размытым задним планом
Какой объектив сильнее всего размывает фон
Выходя из предыдущих мыслей, сильнее всего будет размывать фон объектив с большим фокусным расстоянием и большой светосилой. Например, хорошо размывают фон полтинники – объективы с 50mm фокусного расстояния и большой светосилой F1.4, еще сильней размывают фон короткие телевики по типу 135mm F2.0, еще сильней телевики 200 mm F2. 0 и так далее. Но чем длиннее фокусное расстояние и больше светосила, тем дороже объектив. Потому, обычно фотолюбители останавливаются на полтиннике по типу 50мм F1.4 либо на темном, но длиннофокусном телевике по типу 70-300мм F4.0-5.6. Какой объектив больше подойдет именно Вам – это зависит только от Ваших личных соображений.
0 и так далее. Но чем длиннее фокусное расстояние и больше светосила, тем дороже объектив. Потому, обычно фотолюбители останавливаются на полтиннике по типу 50мм F1.4 либо на темном, но длиннофокусном телевике по типу 70-300мм F4.0-5.6. Какой объектив больше подойдет именно Вам – это зависит только от Ваших личных соображений.
Пример фото с размытым задним планом
Еще мысли по поводу размытия
Если углубляться в тонкости что же больше влияет на боке, то единого мнения добиться сложно, но прошу обратить внимание, что иногда фокусное расстояние влияет больше, нежели светосила объектива. Также, на размытие заднего фона косвенно влияет величина сенсора для одного и того же объектива. Так на полнокадровых камерах говорят, что размытие сильней с одним и тем же объективом. ГРИП объектива не изменяется — это физическая величина. Так в чем же подвох? А подвох в том, что меняется дистанция фокусировки объектива для компоновки одного и того же кадра.
Размытие дальнего плана в ростовом портрете
Фотошоп также поможет
Если же снимок сделан и хочется размыть задний фон, то в помощь придет фотошоп или другая программа. Методов размытия большое множество и на них я не буду останавливаться.
Что вообще такое размытие переднего и заднего (дальнего) плана
Выводы:
Для достижения максимального размытия следует снимать с максимально открытой диафрагмой и на максимальном фокусном расстоянии имеющегося объектива. При этом чем дальше будет расстояние между фоном и объектом съемки и чем ближе расстояние между камерой и объектом – тем сильнее будет размыт фон. Если камера не может обеспечить нормального размытия, можно его доделать в специальной программе, например Photoshop.
↓↓↓ Ставим лайк 🙂 ↓↓↓ Спасибо за внимание. Аркадий Шаповал.
PS3™ | Настройки вывода видео
Выполнение настройки параметров вывода видео системы. Выбор лучших параметров вывода для используемого телевизора.
1. |
Проверьте разрешение, поддерживаемое телевизором. |
||||||||||||
|---|---|---|---|---|---|---|---|---|---|---|---|---|---|
2. |
Выберите (Настройки) > (Настройки экрана). |
||||||||||||
3. |
Выберите [Настройки вывода видео]. |
||||||||||||
4. |
Выберите тип разъема на телевизоре.
|
||||||||||||
5. |
Установка размера экрана 3D-телевизора. |
||||||||||||
6. |
Изменение параметров вывода видео. |
||||||||||||
7. |
Установите разрешение. Если при выполнении шага 4 выбрано [Композитное / S видео], экран выбора разрешения не отображается. |
||||||||||||
8. |
Выбор типа телевизора. |
||||||||||||
9. |
Проверка параметров настройки. |
||||||||||||
10. |
Сохранение параметров настройки. |
Подсказки
- Если настройки вывода видео не соответствуют требующимся для используемого телевизора настройкам, при изменении разрешения экран может быть пустым. Однако, через некоторое время экран должен автоматически возвратиться к исходному разрешению. Если экран остается пустым более 30 секунд, выключите систему. Затем нажимайте кнопку питания на передней панели системы не менее пяти секунд, чтобы снова включить систему.
 Будет выполнен автоматический сброс настроек вывода видео до стандартного разрешения.
Будет выполнен автоматический сброс настроек вывода видео до стандартного разрешения. - Если устройство, не соответствующее стандарту HDCP (High-bandwidth Digital Content Protection), подключается к системе с помощью кабеля HDMI, система не может выполнять вывод видео и/или аудио.
- Защищенные авторским правом материалы на дисках Blu-ray Disc могут выводиться с разрешением 1080p только с помощью кабеля HDMI, подключенного к устройству, совместимому со стандартом HDCP.
- Если система PS3™ (серии CECH-3000/4000 или более поздней) подключена к телевизору с помощью кабеля через D-вход, компонентного кабеля AV или кабеля AV MULTI (производства корпорации Sony), аналоговый вывод видео в высоком разрешении ограничен в соответствии с технологией защиты авторских прав, используемой на дисках Blu-ray™ (AACS (Advanced Access Content System)). Диски BD с видеофильмами (BD-ROM) и диски BD, на которых записаны видеоматериалы, защищенные авторским правом (например телепередачи), выводятся в формате 480i.

- Для воспроизведения дисков BD с видеофильмами (BD-ROM) и дисков BD, на которых записаны видеоматериалы, защищенные авторским правом, подключите систему (серии CECH-4200 или более поздней) к телевизору с помощью кабеля HDMI.
причины, как исправить в Windows 7-10
Многие пользователи после установки или обновления до Windows 10 столкнулись с проблемой размытых шрифтов. На экранах с большим разрешением в некоторых приложениях включается функция масштабирования, или по-другому — увеличение масштаба (например, 125%). После этого и появляется размытость. Связано это с некорректным методом масштабирования в новой ОС. Рассмотрим варианты устранения этой проблемы.
Отключаем масштабирование (делаем масштаб 100%)
Функцию масштабирования Windows 10 включает автоматически, в зависимости от вашего экрана. То есть система сама может определить, что у вас большое разрешение экрана и назначить масштаб отображения более 100%. Есть два способа отключить масштабирование в Windows 10: для одного конкретного приложения и для всей системы.
Убираем размытые шрифты в конкретном приложении
Итак, давайте разберем, как отключить масштабирование отдельной программы, например Skype, убрав этим размытые шрифты. Для этого:
- Открываем свойства запуска приложения Skype (нажимаем правой клавишей по ярлыку или exe-файлу Skype).
- Переходим во вкладку Совместимость (Compatibilitу) и активизируем опцию Отключение масштабирования при высоком разрешении экрана (Disable display scaling on high DPI settings).
- Нажимаем Применить, и перезапускаем приложение.
Отключаем масштабирование во всей системе
Для этого необходимо:
- Открыть настройку параметров системы используя меню Пуск.
- Перейти во кладку «Система – Экран» и изменить параметр размера текста, приложений и других элементов на 100%. Просто передвинув ползунок максимально влево.
- Сохранить параметры и перезапустить компьютер.
Если этот параметр был со значением 125% или 150%, то при следующем входе в Windows проблема должна быть устранена.
Другие настройки Windows, влияющие на размытость шрифтов
Необходимо проверить и другие настройки системы, связанные с масштабированием и сглаживанием шрифтов. Для этого:
- Зайти в Панель управления – Экран – Установить настраиваемый уровень масштабирования и выбрать значение 100%.
- В настройках экрана перейти во вкладку Настройка текста и запустить Средство настройки ClearType. После прохождения нескольких шагов настройки сохранить изменения.
- Далее перейти в Панель управления – Система – Дополнительные параметры системы – Дополнительно – Быстродействие – Параметры – Визуальные эффекты и удостовериться, что пункт Сглаживание неровностей экранных шрифтов отмечен галочкой.
Возвращаем старый метод масштабирования
Если же, после всего проделанного выше, шрифты все равно остаются размытыми или использование масштабирования является необходимым. Есть способ вернуть старый метод масштабирования, применявшийся в прошлых версиях Windows. При таком методе не должно возникать проблем с размытыми шрифтами. Есть два пути для смены метода масштабирования: использование специальной программы или вручную выполнив ряд действий с системой.
При таком методе не должно возникать проблем с размытыми шрифтами. Есть два пути для смены метода масштабирования: использование специальной программы или вручную выполнив ряд действий с системой.
Вручную
- Создаем в Блокноте файл и вписываем в него три строчки, которые меняют параметры реестра:
- REG ADD «HKCU\Control Panel\Desktop» /v DpiScalingVer /t REG_DWORD /d 0x00001018 /f
- REG ADD «HKCU\Control Panel\Desktop» /v Win8DpiScaling /t REG_DWORD /d 0x00000001 /f
- REG ADD «HKCU\Control Panel\Desktop» /v LogPixels /t REG_DWORD /d 0x00000078 /f
- Сохраняем файл с расширением .cmd или .bat и запускаем его с правами администратора.
- Но, для того, чтобы эти изменения при каждой перезагрузке не сбрасывались, необходимо этот файл добавить в автозагрузку Windows. Для этого нажать Win+R и в поле ввести команду shell:Startup, откроется папка, в которую и нужно перетащить наш файл.
Специальная программа
Убрать размытость шрифтов на Windows 10 можно и с помощью специально созданной для этого утилиты — Windows 10 DPI Fix. Она меняет новый метод масштабирования на старый. Использовать ее очень просто:
Она меняет новый метод масштабирования на старый. Использовать ее очень просто:
- Необходимо скачать ее с официального сайта.
- После запуска выбрать метод масштабирования (новый или старый) и масштаб, при котором этот метод будет использоваться.
После устранения размытости шрифтов некоторым пользователям может показаться, что шрифт стал мельче. Но это не так. Это легко проверить с помощью линейки. Объясняется такое явление оптической иллюзией.
Видео
Предлагаем к просмотру видео инструкцию по настройке и корректировке шрифтов.
Вывод
Если описанные в статье способы так и не помогли устранить проблему, то остается только ждать решения производителя. Надеемся, что в скором времени этот вопрос решится.
Обзор упрощенных режимов камеры. Рекомендации для новичков
Александр Бахтурин
Преподаватель отдела маркетинга, эксперт компании Sony
В современной любительской камере обязательно присутствует «Программный» (Р) режим и его «упрощённые» варианты: «Сцены» (SCN), «Зелёный Интеллектуальный Авто» и «Золотой Супер Авто». Изначально программные режимы были созданы для автоматизации работы камеры ради освобождения пользователя от технических подробностей, то есть для занятий творчеством.
Построение программной линии – сложная математическая задача. Иногда она вовсе не прямая… Необходимо связать данность – освещённость, расстояние фокусировки, скорость и траекторию движения объекта, расположение объекта в поле кадра относительно переднего и заднего плана, у которых есть определённая яркость – с техническими требованиями фотографа и его невысказанными пожеланиями, о которых камера должна догадаться.
Фотограф указывает подходящее для его задумки соотношение выдержки и диафрагмы и фокусируется на сюжетно-важный объект. Автоматика берёт на себя и задачу управления чувствительностью, а «память предков», лежащая в основе системы матричного замера экспозиции, определяет возможные оптимальные параметры.
Автоматика берёт на себя и задачу управления чувствительностью, а «память предков», лежащая в основе системы матричного замера экспозиции, определяет возможные оптимальные параметры.
В P-режиме огромный каталог алгоритмов лучшего кадра «памяти предков» выступает единым массивом. Для большей точности объём данных делится по явным сюжетным подразделениям – так образовывается режим SCN. Съёмка идёт в формате JPEG. Часть из этих сюжетов естественна — см. далее.
«Портрет»/«Portrait». Режим размывает задний план, тем самым обеспечивая его яркостную проработку. Однако основной экспозиционный и композиционный акцент делается на портретируемом. Его лицо, в свою очередь, может распознаваться автоматикой камеры. В определённых ситуациях режим может самостоятельно включать «смягчение кожи» портретируемого. Для начинающих очень полезно разрешать камере осуществлять автокадрирование – в этом случае аппарат запишет два кадра, один из которых он скадрирует самостоятельно, в соответствии с композиционными правилами.
«Ночной портрет»/«Night portrait». Автоматика работает, как и в случае с обычным портретом (см. выше). Однако в этом режиме добавляется автоматическая вспышка и длинная выдержка затвора, благодаря которой обеспечивается проработка деталей фона.
«Высокая чувствительность»/«High Sensitivity». Съемка ведется на высоких чувствительностях и без вспышки. Кадр получается без шумов, что обеспечивается системой зонального их подавления.
«Домашние животные»/«Pets». Фокусировка на домашних животных.
«Спорт»/«Sports Action». Распознаёт быстро движущийся объект и «замораживает» его на снимке. В этом режиме автоматически подключается серийная съёмка со следящим автофокусом. В режим слежения/сопровождения переключается и стабилизатор.
«Макро»/«Macro». Сигналом о переходе в этот режим является малое расстояние фокусировки.
«Гастрономия»/«Food». Съёмка еды в привлекательном виде, с правильной резкостью и насыщенными цветами.
Съёмка еды в привлекательном виде, с правильной резкостью и насыщенными цветами.
«Пейзаж»/«Landscape». Фокусировка на бесконечность, максимальная резкость и насыщенные цвета. Но это не всё. Автоматика действительно способна удалить дымку из кадра, управляя насыщенностью цветовых тональностей.
«Ночная сцена»/«Night scene». Съёмка в низком ключе без пересвечивания деталей включает в себя алгоритмы, ранее выделявшиеся в отдельный режим «Съёмка при свечах», «Музей» и проч.
«Закат»/«Sunset». Закат становится сверкающим благодаря яркости красок и многообразию оттенков красного. При этом обеспечивается великолепная детализация и выделение мелких акцентов света и цвета.
«Фейерверк»/«Fireworks». Съёмка цветных вспышек на тёмном небе.
Следующие два режима уникальны благодаря математическому объединению данных серии снимков, производимой автоматически.
«Сглаживание размытости»/«Anti-Motion Blur».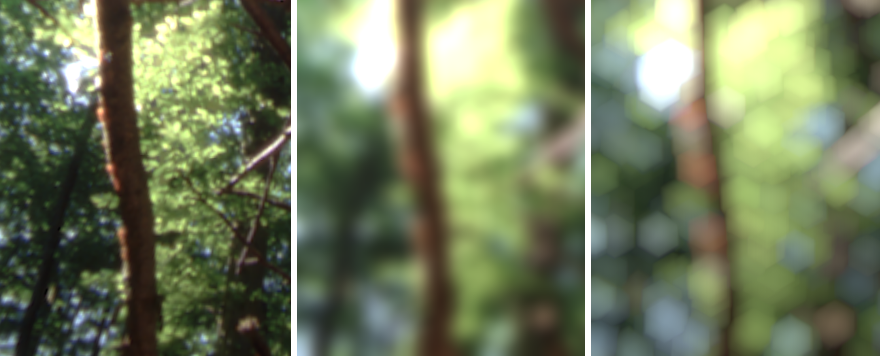 При съёмке без вспышки подвижного объекта камера делает серию, из которой сшивает резкое изображение объекта, частично уменьшая ещё и уровень шумов.
При съёмке без вспышки подвижного объекта камера делает серию, из которой сшивает резкое изображение объекта, частично уменьшая ещё и уровень шумов.
«Съемка с рук в сумерках»/«Hand-held Twilight». Съемка с рук на высоких чувствительностях без шумов обеспечивается системой зонального гашения шумов, разработанной компанией Sony. После нажатия на спусковую кнопку камера выдает серию из 4-6 кадров, при объединении которых в один снимок шумы удаляются, а резкость – повышается.
Это кадр сшит из шести экспозиций, сделанных на высоких чувствительностях с минимизацией шумов.
«Песок и снег/Пляж и Снег»/«Snow&Sand/Beach&Snow». Режим получения качественного снимка в условиях гиперконтраста. Результат противоположен тому, что получается в режиме «Текст». Режим «Песок и снег/Пляж и Снег» выносится в настройки творческого стиля «Черно-белое»/«B&W» с индивидуальной ручной регулировкой контраста и в режим «Эффект рисунка» – высококонтрастный черно-белый).
Отдельным программным режимом является «Панорама проводкой». Сшивание панорамы производится из серии снимков и доступно получение четырех автоматических вариантов. «Стандартная вертикальная панорама» с соотношением сторон 1.2х; «Стандартная горизонтальная» – 4.4х; «Широкая вертикальная» — 2.5х и «Широкая горизонтальная» – 6.6х.
Выбор направления съёмки зависит от выбора точки или объекта, с которого начнется движение камеры. Это важно, поскольку экспозиция и фокусировка запоминаются в момент нажатия на спуск и сохраняются на протяжении всей съёмки. Какие ошибки возможны?
Движущиеся объекты могут размазаться. Резкость окажется выставленной по ближнему объекту, в то время как она должна быть на таком объекте, который расположен на оптимальном расстоянии, соответствующем глубине резкости. Экспозиция, которая была определена по слишком светлой части кадра, приведёт к недоэкспонированию основной площади изображения, и наоборот.
Массив «Памяти предков» P-режима можно каталогизировать иначе — «Зелёный Интеллектуальный Авторежим». Опираясь на яркости и расстояния до объектов, до переднего и заднего плана, делает выборку алгоритмов – «Макро», «Портрет», «Пейзаж» и проч. Дополнительно режим сам вызовет определение лиц и слежение за ними.
Опираясь на яркости и расстояния до объектов, до переднего и заднего плана, делает выборку алгоритмов – «Макро», «Портрет», «Пейзаж» и проч. Дополнительно режим сам вызовет определение лиц и слежение за ними.
«Золотой Супер Авто» отличается возможностью автоматически комбинировать режимы, включать «серийные» варианты и автоматически корректировать экспозицию сюжетно-важного объекта при наличии контрового света.
Таким образом мы получаем весьма объёмный автоматический модуль, способный серьёзно облегчить множество задач любительской фотографии. А «Пейзаж без дымки» – он меня самого спасал на озере Комо. Поэтому настоятельно рекомендую использовать этот режим и… обязательно посетить озеро в Италии.
Кадр с острова Комо, Италия, в котором программа «Пейзаж» погасила дымку.
Ноябрь 2018
Как сделать размытый контур в фотошопе. Как размыть края в фотошопе
Приветствую Вас. Один из часто задаваемых вопросов на моём сайте это – «Как сгладить края в Фотошопе после переноса изображения?» или «Как размыть края в Фотошопе?». По этому поводу хочу вам дать несколько советов.
Один из часто задаваемых вопросов на моём сайте это – «Как сгладить края в Фотошопе после переноса изображения?» или «Как размыть края в Фотошопе?». По этому поводу хочу вам дать несколько советов.
Во-первых, если переносите изображение на изображение, то следите за тем, что бы у них обоих было примерно одинаковое качество. Так же можно переносить изображение с хорошим качеством на изображение с плохим качеством. Качество изображения зависит от количества пикселей, из которого оно состоит, и чем больше пикселей, тем лучше качество изображения. Знайте, если вы перенесёте хорошее изображение на плохое, то по размерам хорошее будет намного больше плохого. Это можно объяснить тем, что у хорошего изображения больше пикселей. А кажутся они в Фотошопе одинаковыми потому, что вы изменили размер окна и отдалили это фото или за вас это сделал Фотошоп для вашего удобства. Но в любом случае вам придётся редактировать размер перенесённого изображения, это можно сделать при помощи трансформации «Ctrl + T». Никогда не переносите маленькое изображение на большое. Если вы его будете увеличивать, то это будет выглядеть и некрасиво, и нереалистично, поскольку будет видна зернистость на перенесённом изображении, а большое останется хорошего качества.
Никогда не переносите маленькое изображение на большое. Если вы его будете увеличивать, то это будет выглядеть и некрасиво, и нереалистично, поскольку будет видна зернистость на перенесённом изображении, а большое останется хорошего качества.
Во-вторых, качественный перенос изображения зависит от качества выделения переносимого объекта. Так что ознакомьтесь с нашими уроками выделения и выделяйте качественно. Но если у вас вдруг что-то пошло не так и у вас всё-таки есть резкость на краях, то не расстраивайтесь мы и тут вам поможем!
Один очень интересный способ поможет нам справится с этой задачей. Он основан на работе инструмента «Размытие». Как и все другие инструменты находится в панели инструментов. Если же у вас её нет, то её и многие другие панели можно открыть в меню «Окно», которое находится сверху, поставив галочку напротив интересующего вас пункта. Инструмент «Размытие» изображен на панели инструментов как маленькая капелька и находится в одной ячейке вместе с инструментами «Резкость» и «Палец». Открыть ячейку и узнать какие в ней находятся инструменты, можно, нажав на неё правой кнопкой мыши.
Открыть ячейку и узнать какие в ней находятся инструменты, можно, нажав на неё правой кнопкой мыши.
У этого инструмента всего две основных настройки. Это: «Режим наложения», с помощью этой настройки вы можете создавать эффекты размытия, и «Интенсивность размытия», используя данную настройку можно регулировать силу размытия. Настройка «Режим наложения» имеет такой же принцип работы как уже известный нам «Режим наложения» в окне «Слои». Но в данном уроке нам понадобится режим наложения «Нормальный», а интенсивность «50%».
На данном изображении мы видим чёткий край у перенесённой картинки. Чтобы от него избавится, сначала нам надо объединить слои с фоном и перенесённым на него изображением. Для этого нажмём на перенесённое изображение в окне слои, тем самый окрасив его в синий цвет. И нажать комбинацию клавиш «Ctrl + E». После чего наши слои сольются в один. Теперь приблизим наше изображение, подвигав рычажок в окне «Навигатор», для того чтобы лучше видеть места где требуется избавиться от резкого контура. Так же для того чтобы приблизить можно воспользоваться инструментом «Масштаб», он выглядит как лупа. Потыкав им по изображению, вы приблизите нужное вам место.
Так же для того чтобы приблизить можно воспользоваться инструментом «Масштаб», он выглядит как лупа. Потыкав им по изображению, вы приблизите нужное вам место.
Теперь мы готовы работать с резкостью на краях. Выбрав инструмент «Размытие» и установив вышеупомянутые параметры, начинаем им водить по краю перенесённого изображения. После чего отдаляем и смотрим результат. У нас больше нет чёткого края, и для большего эффекта я решил добавить тень отбрасываемою девушкой. Это я сделал при помощи инструмента «Затемнитель».
Есть ещё один способ избавиться от чёткого края. Вернёмся к тому моменту до того как мы объединили слои. Берём ластик с мягкими краями и водим по краю перенесённого изображения. Как сделать ластик с мягкими краями описано в статье «Как сделать огненного человека?».
С поставленной задачей на сегодня мы справились и можем с гордостью сказать, что с резкими краями мы справились. Желаю вам удачи и только плавных переходов в вашей жизни!
Фотографы прикладывают не мало усилий, чтобы добиться высокой четкости снимка. Однако, размытость снимка, тоже играет важную роль в фотографии. Например, эффект размытого фона, позволяет обратить больше внимания на основной объект, а не на задний план. Движение фотоаппарата при съемке создает иллюзию движения, а меняя фокусировку на другие предметы, получится выделить какие-либо детали снимка отдельно от других.
Однако, размытость снимка, тоже играет важную роль в фотографии. Например, эффект размытого фона, позволяет обратить больше внимания на основной объект, а не на задний план. Движение фотоаппарата при съемке создает иллюзию движения, а меняя фокусировку на другие предметы, получится выделить какие-либо детали снимка отдельно от других.
Размытие фотографии непосредственно при съемке требует большого мастерства и велика вероятность вообще испортить фото.
Поэтому, намного правильнее будет сделать эти эффекты после съемки в Фотошопе. В последней версии Adobe Photoshop CC есть новые интересные инструменты размытия, но в этой статье, я не буду подробно описывать каждый из них. Расскажу о основных приемах, которые применяются при обработки фотографий.
Чаще всего, эффект размытия применяют именно для фона фотографии. Размытие фона позволяет выделить главный предмет, скрыть не нужные детали и создать больше пространства на фотографии.
В отличие от других видов размытия, правильнее всего будет делать это при съемке, выставив в настройках максимально открытую диафрагму и фокусируясь на основном объекте.
Чтобы размыть фон отдельно от основного объекта в Photoshop, необходимо его выделить. Это можно сделать до или после размытия.
В зависимости от сложности предмета, его формы, контрастности по отношению к фону, нужно подобрать самый подходящий инструмент лассо и выделить основной объект фотографии. Подробно о способах выделения и выборе подходящего инструмента подробно описано в
Когда основной предмет выделен скопируйте его на отдельный слой — Слой/Новый/Скопировать на новый слой… (CTRL+J).
Многие применяют в такой ситуации «Размытие по Гауссу» (Gaussian Blur), но оно дает не тот результат. Если вы хотите получить эффект близкий к реальной фотографии с открытой диафрагмой, то нужно применять — Фильтр/Размытие/Размытие при малой глубине резкости…
К сожалению, практически всегда вокруг предмета появляется не красивое свечение, убрать которое, можно только вручную инструментами «Штамп» или «Восстанавливающая кисть». Как показано на снимке ниже, нужно зарисовать на размытом слое основной предмет.
Инструмент «Размытие» (Blur Tool)
Для частей фотографии или отдельных деталей снимка, лучше использовать инструмент Blur Tool. Работает он как обычная кисть, которая имеет свою силу нажатия. Достаточно наложить мазок этой кисточкой и предмет будет терять четкость.
Blur Tool подойдет для, например, для быстрого размытия неровностей кожи.
Данный прием, позволяет размыть края изображения или залить их общим тоном изображения.
Если рамочка имеет жесткие края и большой радиус размытия, она может служить вместо обычной рамки фотографии. Плавное перетекание, как на снимке ниже, позволяет обратить больше внимания в центр и сгладить не нужные детали.
Создайте дубликат слоя, чтобы иметь возможность вернуться в случае ошибки. Выделите инструментом «Прямоугольное лассо» область, как показано на скриншоте ниже. Инвертируйте выделение — Выделение/Инверсия… (CTRL+SHIFT+I).
Нажмите правой кнопкой мыши на области выделения и выберите «Растушевка. ..» В зависимости от размера вашего снимка задайте растушевку в пикселях (около 50-150 пикселей). Это расстояние, на которое будет распространятся размытие от границы выделения.
..» В зависимости от размера вашего снимка задайте растушевку в пикселях (около 50-150 пикселей). Это расстояние, на которое будет распространятся размытие от границы выделения.
Все зависит от стиля фотографии. Иногда, не нужно задавать значения «Растушевки». Ваша рамочка станет более заметна и будет иметь четкие края.
Теперь, перейдите в — Фильтр/Размытие/Размытие по Гауссу… Задайте нужное значение. Большое значение радиуса создает легкое тонирование общим цветом фона.
Бывают фотографии, на которых размытие нужно сделать не прямоугольной формы, а другой. Для этого, область и примените описанный выше фильтр.
Правильно подобранный эффект размытия, поможет вам создать иллюзию движения чего-либо на фотографии.
Например, фильтр «Размытие в движении» смазывает снимок, подобно прямому движению камеры при съемке. Такой эффект всегда применяют на фотографиях движущихся машин, поездов, самолетов.
Кажется, что зубр на фотографии бежит вперед, благодаря применению к фону — Фильтр/Размытие/Размытие в движении. ..
..
В настройках задается угол и степень смещения. Конечно, перед этим нужно выделить фон, чтобы основной предмет, тоже не смазало.
Фильтр «Круговое размытие» создает эффект вращения камеры при съемке. Применяться может на фотографиях с вращающимися предметами.
Кольцевой метод имитирует вращение предмета, а линейный — его резкое приближение.
Чтобы текст не терялся на фотографии, используют много различных приемов создания контраста по отношению к фону. Пожалуй, один из лучших — это размытие части фотографии, чтобы мелкие контрастные детали не перебивали текст.
Часто такое размытие делают плавным перетеканием из четкого изображения в однородный тон. Надпись на таком размытом фоне воспринимается целостной с фотографией.
Выделите область любым инструментом «лассо» и задайте «Растушевку».
Как показано на снимке ниже текст на таком фоне хорошо читается и воспринимается единым целым с фотографией.
Если нужно скрыть черты лица на фотографии, закрыть номер машины или убрать узнаваемость чего-либо применяют — Фильтр/Оформление/Мозаика. ..
..
Такой прием закрывает участки мозаикой с большим зерном, чтобы детали были не узнаваемы.
Если требуется, применяют инструменты ретуши такие, как «Штамп» или «Восстанавливающая кисть».
ВИДЕО УРОК: Размытие в фотошопе
Благодарность за урок, вы можете выразить в комментариях к этой статье.
(Visited 1 303 times, 1 visits today)
Размытия края фотографии является одним из наиболее часто используемых приемов фотографов и дизайнеров. Довольно просто базовый эффект на изучение которого вам не потребуется много времени. В силу того, что используется он нередко, его стоит знать.
Существует несколько способов сделать растушевку края фотографии. И результат работы несколько разнится. Давайте изучим оба.
Для начала подготовим фото. Для этого вам следует создать рабочую область белого цвета. А потом перетащить туда понравившееся фото. Примерно так:
Первый – размытие края фотографии с помощью инструмента растушевка.
Выделяем область, близкую к границе фото.
Делаем клик по выделенной области правой клавишей мыши. Из выпадающего списка выбираем «растушевка».
Устанавливаем радиус растушевки. Не обязательно это значение. Вы можете выбрать любой другой на свое усмотрение.
Теперь для получение размытого края нам следует инвертировать фотографию.
Что у нас получилось после инвертирования.
Теперь просто нажимаем кнопку del.
Края изображения, как видите, размылись. Для более выраженного эффекта можно повторить.
Сводим слои и сохраняем.
Покажу еще один способ размытия краев фотографии, более интересный на мой взгляд. Для его выполнения используется инструмент «размытие по Гауссу».
На мой взгляд, этот эффект интереснее предыдущего за счет неравномерного размытия границы.
Возвращаемся к исходному изображению. Повторяем выделение. Инвертируем.
Теперь ищем операцию «размытие по Гауссу».
Как видите, на этот раз у нас образовалась четкая граница размытия.
Чем больший радиус размытия вы устанавливаете, тем четче прорисовывается граница.
И уж совсем простой способ – третий. Но он «для самых маленьких». Самый простой для понимания и самый трудоемкий. Выполнить эти действия аккуратно удастся не с первого раза.
На панели инструментов выбираем «размытие». Правой клавишей мыши кликаем по рабочей области и выбираем радиус размытия.
После чего, зажимая shift ведем курсором по краю фото.
Для сравнения «до»
И «после»
Это метод, кстати говоря, можно использовать не только для фото, но и для любых других, вырезанных объектов.
Путем комбинаций команд вы можете добиться очень красивых эффектов. Не стоит полагаться на один способ, встречаются ситуации, где вам придется использовать все три. Допустим, при создании красочного коллажа для баннера. Потому, настоятельно советую запомнить все три.
Сегодня перед любым из нас распахнуты двери в волшебный мир компьютерных технологий, теперь не нужно, как раньше, возиться с проявкой и печатью – а потом долго огорчаться, что фото вышло немного неудачным.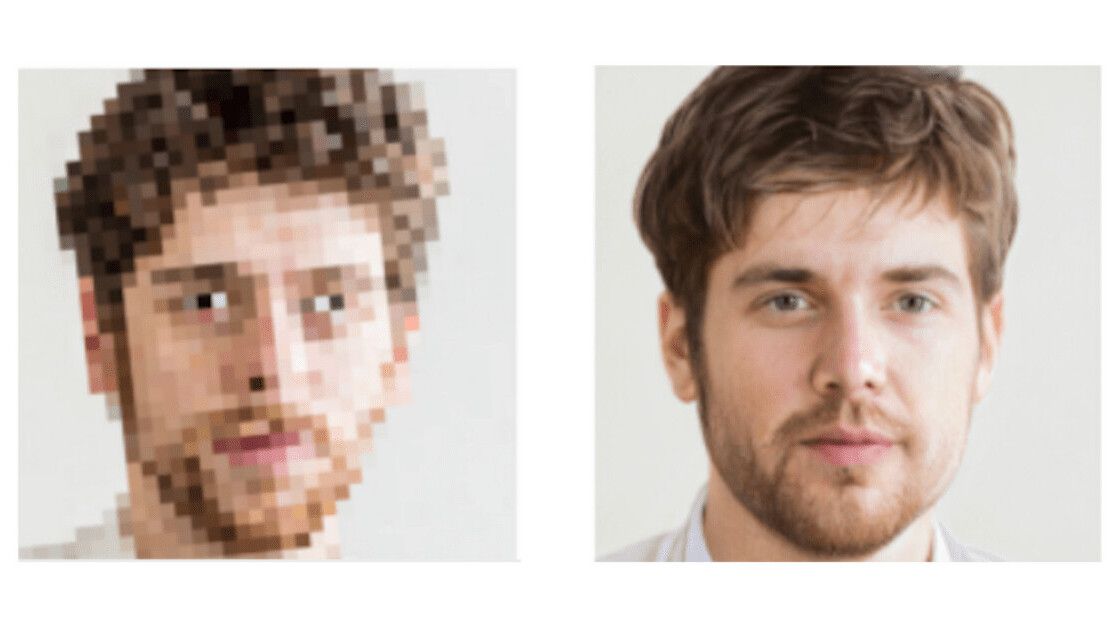
Сейчас от удачного момента до запечатления на фотографии достаточно одной секунды, причем это может быть и быстрый кадр для семейного альбома, и высокопрофессиональная съемка, где работа после переноса «пойманного» момента только начинается.
Впрочем, обработка любого графического файла сегодня доступна любому, и научиться делать самому красивые кадры можно очень быстро. Одним из наиболее популярных программ, которые помогают отшлифовать любое фото, конечно же, является Adobe Photoshop.
В этом уроке я покажу, как легко и просто можно делать размытые края в Фотошопе. Думаю, это будет и интересно, и полезно!
Самый-самый простой способ. Для размытия краев открываем нужное изображение, собственно, в Photoshop, а затем определяемся с зоной, которую хотим увидеть размытой в итоге наших стараний.
Не забывайте, что работаем мы в Photoshop ни в коем случае не с оригиналом! Создаем дополнительный слой всегда, пусть даже вы уже умеете хорошо работать с фото – случайные неудачи не должны испортить исходник ни в коем случае.
На левой небольшой вертикальной панели в Фотошопе кликаем правой кнопкой мышки на инструмент, который зовется «Выделение» , а затем выбираем «Овальная область» . При помощи его определяем ту область на картинке, которую НЕ нужно размывать, допустим, лицо.
Открываем затем «Выделение» , выбираем «Модификация» и «Растушевка» .
Должно появиться небольшое новое окошечко с одним-единственным, но нужным, параметром – собственно, выбором радиуса нашего будущего размытия. Здесь пробуем раз за разом и смотрим, что выходит. Для начала, скажем, выберите 50 пикселей. Методом проб подбирается требуемый результат.
Затем инвертируем выделение сочетанием клавиш CTRL+SHIFT+I и нажимаем клавишу DEL , чтобы удалить лишнее. Для того, чтобы увидеть результат, необходимо снять видимость со слоя с исходным изображением.
Способ номер два
Есть ещё один вариант, как размывать края в фотошопе, и он используется намного чаще. Здесь мы будем работать с удобным инструментом по имени «Быстрая маска» — его легко найти почти в самом низу вертикальной панельки программы слева. Можно, к слову, просто нажать Q .
Здесь мы будем работать с удобным инструментом по имени «Быстрая маска» — его легко найти почти в самом низу вертикальной панельки программы слева. Можно, к слову, просто нажать Q .
Затем открываем «Фильтр» на панели инструментов, выбираем там строчку «Размытие» , а затем «Размытие по Гауссу» .
Программа открывает окно, в котором легко и просто мы можем регулировать саму степень размытия. Собственно, здесь и заметно невооруженным глазом преимущество: вы здесь работаете не по какому-то наитию, перебирая варианты, а чётко и ясно определяя радиус. Затем просто нажимаем «ОК» .
Чтобы увидеть, что у нас вышло в итоге, выходим из режима быстрой маски (нажав на ту же кнопку, или Q ), затем нажимаем одновременно CTRL+SHIFT+I на клавиатуре, а выделенную область просто удаляем кнопкой DEL . Завершающий шаг – убираем ненужную линию выделения, нажимая CTRL+D .
Как вы видите, оба варианта совсем простые, однако при помощи их вы сможете легко размыть края изображения в Photoshop.
Удачных вам фотографий! И не бойтесь никогда экспериментировать, именно в этом и таится волшебство вдохновения: иногда из самых, казалось бы, неудачных фото создается настоящий шедевр.
Доброго времени суток, уважаемые читатели моего блога сайт . Сегодня говорим про фотошоп и я расскажу вам о еще нескольких «фишках» работы с краями картинок в целом и слоев в частности. Грамотная работа в этом направлении – лучший показатель профессионализма, а потому я уделяю этому вопросу большое внимание.
Из этой статьи вы узнаете как в фотошопе размыть края, чтобы создать крутую картинку для поста в своем блоге и, раз уж пошла такая тема, я научу вас обрабатывать границы слоя несколькими новыми профессиональными способами, о которых еще не упоминал.
Работа с картинкой для сайта
Откровенно говоря, размытие краев для картинки, которую вы собираетесь вставить в текст статьи – устаревший способ оформления. Сейчас его уже почти никто не использует, однако интерес к этому вопросу весьма существенный, судя по и количеству статей на эту тему.
Потому я не могу не показать вам как достичь желаемого эффекта, но заодно хочу предложить лучшую альтернативу аж в двух вариациях. Вдруг удастся кого-нибудь убедить отказаться от использования устаревшего метода в пользу менее избитого.
Итак, для начала о главном. Открываем изображение.
Теперь выбираем инструмент прямоугольное выделение. Если не можете отыскать, то задержите на пару секунд зажатую кнопку мыши на второй кнопке панели слева. Здесь может быть инструмент овальная область.
Кстати, если вы будете использовать овал, то фотография станет эффектнее. Прямоугольные рамки уже изжили себя, а вот овалы пока в топе. Судя по социальным сетям. Ну, пример я покажу вам чуть позже.
Итак, вернемся к основной теме. Пока выбираем прямоугольник.
Рисуем на картинке область, которая останется не размытой. Если вы хотите, чтобы незамутненным остался квадрат, по удерживайте Shift пока рисуете. Зажимаете кнопку и ведете мышью по рисунку. Мне нужен прямоугольник, а потому я этого делать не буду, а вы поэкспериментируйте.
После того как вы это сделали, эффекты будут применяться не для внутренней части выделенного объекта, а для внешней рамки. Переходим к фильтрам, раздел «Размытие». Тут много разных возможностей, можете попробовать каждый и посмотреть как работает та или иная функция. Чаще остальных специалисты используют «Размытие по Гауссу…». Попробуем для начала его?
Дергайте за ползунок и смотрите какие изменения происходят с фотографией. Не забудьте поставить галочку, чтобы включить «Просмотр».
Мне не меньше нравится «Размытие в движении».
Схема действий такая же, а эффект несколько отличается.
Готово. Но, как и обещал, покажу вам еще два интересных эффекта.
Ну, во-первых, сейчас очень популярно писать цитаты на картинках и вы это уже умеете делать. Просто достаточно не использовать «Инверсию». Берете инструмент «Прямоугольное выделение». Выбираете область.
Не используйте инверсию, а сразу переходите к «Фильтрам» и размытию по Гауссу. Немного смазываете фокус и при помощи инструмента «Текст» . Очень важно, чтобы изображение было размыто не сильно и слегка угадывалось. Поэкспериментируйте.
Немного смазываете фокус и при помощи инструмента «Текст» . Очень важно, чтобы изображение было размыто не сильно и слегка угадывалось. Поэкспериментируйте.
Теперь, как и обещал, покажу как сделать размытие по краям более эффектным. Выбираете картинку и под кнопкой прямоугольное выделение выбираете эллипс. Опять же, чтобы фигура была ровной, зажимаете кнопку Shift, а затем выбираете инверсию в разделе «Выделение» в верхнем меню.
Применяете фильтр размытие по Гауссу.
В принципе уже неплохо. Можно использовать. Чтобы снять ползающих муравьев одновременно зажмите Ctrl+D или кликните в любом месте фотографии.
Можете обрезать, чтобы картинка была квадратной.
Вот так, теперь вы знаете как размыть края фотографии красиво и профессионально. Теперь перейдем к более интересному и сложному вопросу, а именно размытие границ слоя. Не переживайте, получится у каждого!
Профессиональная работа со слоями для новичков
Чтобы грамотно выставить края вырезанного слоя придется постараться. Я могу лишь показать инструменты, а вот настраивать придется самостоятельно. Если хотите по-настоящему крутой эффект, то первое время может понадобиться не один час. Но, приступим.
Я могу лишь показать инструменты, а вот настраивать придется самостоятельно. Если хотите по-настоящему крутой эффект, то первое время может понадобиться не один час. Но, приступим.
Открываем изображение.
Выбираем магнитное лассо. Его особенность заключается в том, что линия лассо как бы прилипает к границам объекта, который нужно вырезать. Если по каким-то причинам линия съезжает, достаточно поставить лишнюю точку, кликнув в том месте, где происходит скос. Тем самым вы закрепите линию. И она будет двигаться дальше, куда бы вам не понадобилось.
У меня съезжала линия на белых участках, а потому пришлось ставить точки в районе лица прежде, чем магнитное лассо выделит ненужный мне участок. Со временем у вас будет получаться быстрее, и вы будете знать где лассо иначе определяет объект.
Вот такой результат у меня получился.
В центре выделенного объекта кликаем на правую кнопку мыши. Далее выбираем опцию «Уточнить край», чтобы выполнить дополнительные настройки.
Первым делом определитесь с видом, чтобы корректировать было удобнее. Я предпочитаю работать на черном, белом или на слоях.
Теперь можно настраивать 4 основные показателя: сглаживание, растушевка, контрастность и смещение краев. К сожалению, единого правила как должны выглядеть показатели не существует. Многое зависит от фона, а потому, если есть возможность старайтесь сразу работать с изображением, вставленным в необходимую фотку.
После того как выставили настройки сохраняем изменения и зажимаем на клавиатуре Ctrl+C (копировать) и вставить (Ctrl+V), чтобы появился новый слой. Снимаем иконку «глаз» в меню фон.
Опять же придется экспериментировать и удалять ореолы и кайму пока не достигнете желаемого эффекта, который вас полностью удовлетворит.
Готово. Существует множество способов поработать с фоном картинки. Посмотрите видео, в нем еще много интересных способов. Единственное, что хотелось бы отметить. Автор ролика усложняет работу с размером кисти. Используйте скобки (“{”,”}”), чтобы увеличить или уменьшить диаметр.
Используйте скобки (“{”,”}”), чтобы увеличить или уменьшить диаметр.
Ну и для того, чтобы откатить действия на шаг назад лучше не лезть в верхнюю панель, а пользоваться сочетанием клавиш Ctrl+Z или историей. Изучайте сочетания и работа будет проходить быстрее.
Теперь вы знаете все о краях объекта и картинки. Если вас интересует фотошоп, то. В программе есть куча скрытых функций и возможностей. Чем больше вы открываете, тем круче получаются фотографии.
Для ускорения процесса познания могу порекомендовать курс Зинаиды Лукьяновой — «Фотошоп с нуля в видеоформате 3.0 ». Вы научитесь куче приемов и узнаете все об инструментах и функциях. Именно это и отличает профессионала от человека, который просто любит поработать в фотошопе.
Если же вы интересуетесь дизайном сайтов, то на Нетологии скоро откроется двухмесячная школа веб-дизайнеров, где профессионалы из крупнейших корпораций в России готовят полностью готовых к работе специалистов — «Веб-дизайнер» . В конце обучения вам даже придется делать и защищать дипломную работу, которая станет частью будущего портфолио.
В конце обучения вам даже придется делать и защищать дипломную работу, которая станет частью будущего портфолио.
А для начала, пока идет запись, можно посмотреть на курсы и школу Алексея Захаренко «Школа веб-дизайна» . Первые три дня вы бесплатно получаете полный доступ к сервису.
Ну вот и все. Если вам понравилась эта статья – подписывайтесь на рассылку и получайте больше интересных публикаций о заработке в интернете прямо к себе на почту. Возможно совсем скоро вы начнете от своих проектов. Это же так просто.
Удачи вам в ваших начинаниях и до новых встреч.
Фотошоп знает несколько способов как можно сделать растушевку изображения. В этой статье вы узнаете, что вообще такое растушевка, где она расположена и разберем пример как сделать растушевку в фотошопе.
Растушевка (Feather) — это плавное растворение краев изображения. С помощью нее можно смягчить края и сделать плавный переход к нижнему слою.
Она доступна, только когда вы работаете с !
Принцип работы:
Создается выделенная область, с указанием размеров растушевки. Видимых изменений не появилось. Мы только указали фотошопу, что по обе стороны выделения нам нужен эффект растворения. Далее необходимо удалить ту часть изображения, в сторону которой будет идти растворение. В результате фотошоп будет выборочно какие-то пиксели удалять, а какие то делать полупрозрачными. Ниже на примере вы увидите как это выглядит.
Видимых изменений не появилось. Мы только указали фотошопу, что по обе стороны выделения нам нужен эффект растворения. Далее необходимо удалить ту часть изображения, в сторону которой будет идти растворение. В результате фотошоп будет выборочно какие-то пиксели удалять, а какие то делать полупрозрачными. Ниже на примере вы увидите как это выглядит.
Сперва разберемся где находится растушевка и как ее выбрать.
1. Инструменты фотошопа, связанные с выделением:
Возьмем для примера любой из перечисленных инструментов, например, Лассо и посмотрим на . Среди всего прочего, вы обнаружите настройку, позволяющая задать размер растушевки. В точно таком же виде данный параметр представлен и в остальных инструментах.
2. Команда меню в группе «Выделение»
Опять-таки, создав выделенную область, в панели управления станет доступной команда .
Зачем нужна эта команда, если казалось бы, достаточно настроек на панели параметров?
Вся соль в очередности действий. Создавая выделенную область, вам необходимо сначала все продумать: хотите ли вы применить к ней растушевку, и каких она должна быть размеров. Если об этом не подумать, а опомнится, когда выделенная область уже создана, вы не сможете через панель параметров к ней применить желаемые настройки. Согласитесь, это не удобно: ну, например, вы не знаете какие размеры нужны и вы хотите посмотреть на результат применяя разное количество пикселей — для этого нужно каждый раз создавать новую выделенную область — а если это сложный объект, наподобие развивающихся на ветру волос?
Создавая выделенную область, вам необходимо сначала все продумать: хотите ли вы применить к ней растушевку, и каких она должна быть размеров. Если об этом не подумать, а опомнится, когда выделенная область уже создана, вы не сможете через панель параметров к ней применить желаемые настройки. Согласитесь, это не удобно: ну, например, вы не знаете какие размеры нужны и вы хотите посмотреть на результат применяя разное количество пикселей — для этого нужно каждый раз создавать новую выделенную область — а если это сложный объект, наподобие развивающихся на ветру волос?
Именно для таких случаев нужно пользоваться командой Выделение — Модификация — Растушевка . Появится диалоговое окно «Растушевка выделенной области» , в котором вы вводите значение и сразу смотрите результат, меняя по желанию в ту или иную сторону.
Также хочу отметить, что командам меню, в отличии от настроек панели параметров, можно указывать горячие комбинации клавиш для быстрого доступа. Вот и в данном случае, уже по умолчанию, вы увидите, что команда доступна по комбинации клавиш Shift+F6
(кстати все стандартные наборы клавиш можно изменить на свое усмотрение — ).
Вот и в данном случае, уже по умолчанию, вы увидите, что команда доступна по комбинации клавиш Shift+F6
(кстати все стандартные наборы клавиш можно изменить на свое усмотрение — ).
Давайте теперь посмотрим как на практике применяется растушевка. Попробуем сделать растворяющиеся края изображения.
Шаг 2
Если на палитре слоев рядом с миниатюрой виднеется иконка замочка, значит . Для разблокировки кликните дважды по слою. В появившемся диалоговом окне «Новый слой», ничего не меняя, нажмите на ОК.
Шаг 3
Создадим выделенную область по периметру изображения. Для этого возьмем и, сделав отступ от края чуть меньше сантиметра, создадим рамку выделения.
Примечание
Если справа или слева от выделения не будет пространства изображения, команда Растушевка станет недоступной.
Шаг 4
Выберите команду Выделение — Модификация — Растушевка и в появившемся диалоговом окне укажите значение в пикселях каких размеров должно быть растворение краев изображения. Я взял 20 пикселей.
Я взял 20 пикселей.
После этого углы выделения должны стать закругленными.
Шаг 5
Теперь внимание. Подумайте. Выделение чего вы сделали? Правильно — по сути мы в рамочку взяли центр изображения. Поскольку следующим этапом мы должны удалить лишние пиксели, то в настоящее время удаление будет происходить в центре. А нам нужно наоборот. Применим Ctrl+Shift+I Она создает обратное выделение.
Теперь под рамочкой у нас края изображения. Посмотрите как изменились «марширующие муравьишки»:
Шаг 6
Теперь удалим края изображения. Для этого нажмите на клавишу Delete .
Примечание
Эффект удаления суммируется — если нажать на удаление несколько раз , то фотошоп будет все больше и больше захватывать пикселей.
В своем примере я нажал три раза на удаление.
Чтобы убрать рамку выделения нажмите Ctrl+D .
Растушевка резких краев
Также растушевка пригодится, чтобы сгладить эффект резких краев у изображения. Это особенно актуально, когда работа идет над коллажем.
Добавляя новые объекты к коллажу, очень заметен эффект не естественного перехода границ одного объекта к другому. Для примера разберем создание мини-коллажа.
Шаг 1
Создайте папку на компьютере и скачайте в нее исходные материалы: текстура и клипарт львов .
Шаг 3
Шаг 12
Добавим маленькую тень в стилях слоя со львами. Повторите такие же настройки:
Шаг 13
Финальный аккорд — добавим насыщенности и глубины для композиции. Создадим корректирующий слой Кривые и подвигаем ее немного:
Результат:
Заметили ошибку в тексте — выделите ее и нажмите Ctrl + Enter . Спасибо!
В наш век технологий, когда каждому человеку доступна различная техника, всевозможные девайсы, сделать фотографию вообще не проблема. Это может быть как быстрое фото, без заострения внимания на качестве, так и профессиональная съемка, когда изучается и, при необходимости, корректируется каждый сантиметр снимка. К счастью, вместе с возможностями фотографировать, в широком доступе сегодня и , которые непосредственно задействованы в обработке снимка. Как вы знаете, одно из самых популярных приложений подобной направленности – Adobe Photoshop. Используя эту программу, легко можно добиться всевозможных эффектов, которые сделают качество снимка выше, чем оно есть.
Выполнить данной действие можно несколькими способами, и сейчас мы их поочередно рассмотрим. Начнем с наиболее простого метода:
- Открываем в Фотошопе требуемое изображение и определяемся с областью, которую в конечном счете хочется видеть размытой.
- Не забудьте, что мы работаем не с оригинальной картинкой, создайте дополнительный слой, чтобы в случае неудачи не испортить исходник.
- Теперь приступаем непосредственно к процессу: на левой вертикальной панели в Photoshop кликните правой кнопкой мыши по инструменту «Быстрое выделение» и выберите там «Овальная область».
- С помощью этого инструмента выделите на снимке область, которая должна оставаться нетронутой, скажем, лицо.
- Откройте раздел «Выделение», строчка «Модификация» – «Растушевка». После этого перед вами появится новое окошко с одним-единственным параметром – выбором радиуса размытия. Однако знать точное количество пикселей вы не можете, поэтому здесь нужно действовать методом проб. Попробуйте оттолкнуться от значения 50 пикселей и посмотрите, что получится.
Способ второй
Есть еще один способ создать размытые края в Фотошопе, для многих он предпочтительнее и удобнее первого. В данном случае используется инструмент «Быстрая маска», который можно найти практически в самом низу вертикальной панели программы, с левой стороны. Кстати, есть альтернативный вариант попасть в режим быстрой маски: нажмите на своей клавиатуре букву Q.
После этого откройте раздел «Фильтр» на панели инструментов и выберите там строку «Размытие» – . Откроется окошко, в котором, с помощью ползунка, вы можете регулировать степень размытия краев. Таким образом, видно преимущество данного способа над первым: здесь вы действуете не по наитию, а четко видите, какой должен быть задан радиус. Нажмите «ОК».
Теперь, чтобы увидеть результат своей работы, на клавиатуре одновременно выберите клавиши ++l. Далее удаляем выделенную область посредством кнопки . И последнее – избавляемся от бегущей линии, для чего следует нажать +D.
Как видите, способы совсем несложные, однако они обеспечивают такой эффект, как размытие краев в Photoshop.
Размытия края фотографии является одним из наиболее часто используемых приемов фотографов и дизайнеров. Довольно просто базовый эффект на изучение которого вам не потребуется много времени. В силу того, что используется он нередко, его стоит знать.
Существует несколько способов сделать растушевку края фотографии. И результат работы несколько разнится. Давайте изучим оба.
Для начала подготовим фото. Для этого вам следует создать рабочую область белого цвета. А потом перетащить туда понравившееся фото. Примерно так:
Первый – размытие края фотографии с помощью инструмента растушевка.
Выделяем область, близкую к границе фото.
Делаем клик по выделенной области правой клавишей мыши. Из выпадающего списка выбираем «растушевка».
Устанавливаем радиус растушевки. Не обязательно это значение. Вы можете выбрать любой другой на свое усмотрение.
Теперь для получение размытого края нам следует инвертировать фотографию.
Что у нас получилось после инвертирования.
Теперь просто нажимаем кнопку del.
Края изображения, как видите, размылись. Для более выраженного эффекта можно повторить.
Сводим слои и сохраняем.
Покажу еще один способ размытия краев фотографии, более интересный на мой взгляд. Для его выполнения используется инструмент «размытие по Гауссу».
На мой взгляд, этот эффект интереснее предыдущего за счет неравномерного размытия границы.
Возвращаемся к исходному изображению. Повторяем выделение. Инвертируем.
Теперь ищем операцию «размытие по Гауссу».
Как видите, на этот раз у нас образовалась четкая граница размытия.
Чем больший радиус размытия вы устанавливаете, тем четче прорисовывается граница.
И уж совсем простой способ – третий. Но он «для самых маленьких». Самый простой для понимания и самый трудоемкий. Выполнить эти действия аккуратно удастся не с первого раза.
На панели инструментов выбираем «размытие». Правой клавишей мыши кликаем по рабочей области и выбираем радиус размытия.
После чего, зажимая shift ведем курсором по краю фото.
Для сравнения «до»
И «после»
Это метод, кстати говоря, можно использовать не только для фото, но и для любых других, вырезанных объектов.
Путем комбинаций команд вы можете добиться очень красивых эффектов. Не стоит полагаться на один способ, встречаются ситуации, где вам придется использовать все три. Допустим, при создании красочного коллажа для баннера. Потому, настоятельно советую запомнить все три.
С помощью современных цифровых технологий сегодня любой может выполнить обработку фотографий в соответствии со своими требованиями и желаниями. Одной из таковых программ для обработки фотографий является Adobe Photoshop. Его возможности практически безграничны в этом плане, следовательно, вам не должно составить большого труда размыть края у фотографии или у какого-нибудь объекта с помощью представленных инструментов.
Как размыть края у фотографии в Photoshop
Программа предлагает пользователям несколько инструментов для выполнения данной операции. Давайте подробнее с ними ознакомимся. Для вашего удобства вся статья разбита на варианты, которые отличаются между собой в зависимости от используемого инструмента и/или алгоритма действий.
Всё расписано пошагово и дополнительно проиллюстрировано скриншотами из рабочего окна программы, благодаря чему у вас не должно возникнуть затруднений в выполнении инструкции даже если вы новичок.
Вариант 1: Растушёвка
Данный способ достаточно прост, так как включает в себя минимум необходимых действий. Вам же потребуется только добавлять к фотографии соответствующие фильтры.
Инструкция к данному способу выглядит следующим образом:
В случае с сохранением видимости фонового слоя и его последующим размытием вы получите что-то вроде виньетки у фотографии. Мы уже писали про то, как можно добавить виньетку к изображению. Рекомендуем ознакомиться по представленной ссылке.
Вы также можете не включать видимость у фона. В таком случае всё то, что будет за пределами выделенной области станет прозрачным фоном. Вместо него вы можете вставить любое другое изображение или сохранить так, если планируете использовать где-то именно такую фотографию – с круговым размытием краёв.
Вариант 2: С использование корректирующего слоя-маски
В Adobe Photoshop предусмотрены маски, с помощью которых можно скрыть те или иные детали изображения, но и также накладывать на них различные эффекты. С их же помощью вы можете без проблем размыть края у картинки.
Давайте посмотрим на примере представленной инструкции, как это можно реализовать:
Таким образом вы получили фотографию с размытыми границами и прозрачным фоном. На его место можно вставить любое изображение, оставить всё как есть или размыть «родной» фон.
Вариант 3: Инструмент «Размытие»
Этот вариант подходит далеко не во всех случаях, так как подразумевает лёгкое размытие. Однако в некоторых ситуация лучше всего использовать именно его.
Вот так выглядит инструкция к этому варианту:
Напоследок, вам останется только сохранить получившийся результат на ваш компьютер. Для этого воспользуйтесь комбинацией клавиш Ctrl+S или нажмите на кнопку «Файл» и выберите из контекстного меню вариант «Сохранить как». В «Проводнике» вам лишь потребуется указать, в каком формате сохранять готовый результат, какое имя ему присвоить и в какую директорию сохранить.
- PNG, если присутствует прозрачный фон и вы бы хотели, чтобы он оставался у изображения после сохранения;
- JPG, если прозрачного фона нет. Если вы сохраните изображение с прозрачным фоном в этом формате, то он автоматически зальётся белым цветом;
- PSD – это формат самого Фотошопа. Его рекомендуется использовать в том случае, если вы планируете в будущем вернуться к обработке этой фотографии. Вне зависимости от того, какой формат вы предпочтёте, рекомендуется дополнительно сохранять файл с расширением PSD.
В ходе этой статьи мы рассмотрели все доступные способы размытия краёв у фотографии в Adobe Photoshop. Чаще всего используются первые два способа, поэтому на них мы рекомендуем обратить особое внимание.
Двоение в глазах
14318 11 СентябряВАЖНО!
Информацию из данного раздела нельзя использовать для самодиагностики и самолечения. В случае боли или иного обострения заболевания диагностические исследования должен назначать только лечащий врач. Для постановки диагноза и правильного назначения лечения следует обращаться к Вашему лечащему врачу.
Двоение в глазах — причины появления, при каких заболеваниях возникает, диагностика и способы лечения.
Раздвоение изображения в вертикальной или горизонтальной плоскости называется диплопией. Это состояние является не самостоятельным заболеванием, а симптомом поражения других органов. Кроме нарушения зрения возможно возникновение головокружения, иногда подташнивания.
Разновидности
Диплопия может возникнуть вследствие ослабления или пареза глазодвигательных мышц, поражения глазодвигательных нервов (или одного нерва) или структур ствола головного мозга – отделов, в которых располагаются ядра черепно-мозговых нервов, отвечающих за движения глаз.
В зависимости от плоскости двоения различают горизонтальную, вертикальную и перекрестную диплопию.
Вертикальную диплопию вызывает несинхронизированная работа косых глазных мышц либо парез блоковидного нерва, горизонтальную – нарушение функционирования прямых мышц либо парез отводящего нерва.
При перекрестной диплопии (наиболее тяжелой форме) изображение, получаемое левым глазом, отображается с правой стороны, и наоборот. Если причина двоения обусловлена несовпадением горизонтальных осей двух глаз, диплопия называется бинокулярной. Она исчезает, когда пациент закрывает один глаз. Если двоение возникает при взгляде одним глазом, диплопию называют монокулярной.
Возможные причины и заболевания, при которых встречается диплопия
Поражение мышц глаза или механическое повреждение глазницы. Диплопия может возникать вследствие генетически обусловленной дистрофии или воспалительного заболевания глазодвигательных мышц. Окулярная форма мышечной дистрофии развивается очень долго и сопровождается птозом, или опущением верхнего века. Воспаление может носить аутоиммунный характер или развиваться вследствие травмы, инфекционного заболевания (грипп, ревматизм), интоксикации (наркотическое или алкогольное отравление, ядохимикаты). Кроме того, воспалительный процесс может возникнуть после хирургических вмешательств в области глаза. Окулярный миозит, или воспаление мышц глаза, характеризуется быстрым нарастанием отека вокруг глаз, экзофтальмом (выпячиванием глаза) и болью.
К двоению в глазах приводят патологические процессы в глазничной полости, если они сопровождаются смещением глазного яблока. Такая ситуация возникает при травматическом повреждении глазницы (например, при переломе нижней стенки глазницы с ущемлением глазной мышцы), при формировании гематомы или росте опухоли.
Любое новообразование в полости глазницы или смежных отделах мозга может вызвать ограничение подвижности глазного яблока.
Причиной двоения в глазах при нарушении функции щитовидной железы является экзофтальм – выпячивание глазного яблока (так называемая эндокринная офтальмопатия).
Некоторые формы косоглазия также сопровождаются двоением. Так, при синдроме Брауна диплопия возникает из-за затруднения движения глаза вверх и в сторону переносицы вследствие укорочения сухожилий верхней косой мышцы.
Поражение глазодвигательного нерва. Сдавление или разрыв нервного волокна при травме головы приводит к нарушению бинокулярного зрения. Воздействовать на нерв могут опухоли или выпячивание стенки (аневризма) внутренней сонной артерии, что ведет к постепенно прогрессирующему парезу глазодвигательных мышц и сопровождается вовлечением в процесс зрительного нерва и первой ветви тройничного нерва. Сдавление нерва может происходить также при стойком повышении внутричерепного давления. При этом наиболее ранним симптомом, который часто возникает до паралича глазных мышц, служит расширение зрачков или одного зрачка. Повышение внутричерепного давления может возникнуть после спинномозговой пункции, в этих случаях симптом двоения исчезает через несколько часов после манипуляции.
К числу распространенных причин поражения глазодвигательных нервов относятся инфекционные процессы, в которые вовлекается центральная нервная система (паротит, краснуха, столбняк, дифтерия, менингит), а также алкогольные и медикаментозные интоксикации.
Диплопия служит характерным симптомом ботулизма.
Нарушение метаболических процессов, например, при сахарном диабете, иногда сопровождается поражением глазодвигательных и отводящих нервов, которое не вызывает зрачковых нарушений.
В основе этого состояния лежит сосудистая ишемия нерва.
При множественном поражении нервов как следствии системных заболеваний (синдром Гийена-Барре, синдром Фишера) и рассеянного склероза диплопия часто выступает первым симптомом. При этих заболеваниях происходит разрушение миелиновых оболочек нервов, что ведет к мышечной слабости, парезам, атаксии (нарушению согласованности движений).
Синдром Толосы-Ханта, который сопровождается двоением в глазах, характеризуется поражением глазодвигательного, отводящего и бокового нервов, первой ветви тройничного нерва, глазничной вены и артерии. Заболевание носит аутоиммунный характер и может возникнуть после перенесенных инфекций, нервных стрессов, переохлаждения.
К числу редких причин двоения в глазах относится офтальмоплегическая мигрень. Такой диагноз помогает поставить наличие мигрени, выявленной в процессе опроса пациента.
Поражение на уровне глазодвигательных ядер. Кроме диплопии развиваются и другие проявления заболевания, которые позволяют поставить диагноз.
Причиной поражения зрительных ядер могут служить инсульты, опухоли (особенно глиомы), метастазы в ствол мозга.
Такое же воздействие на ядра оказывает травма с образованием гематомы в стволе мозга.
Диплопия является одним из симптомов очень тяжелого заболевания продолговатого мозга – сирингобульбии. Первые симптомы при этом возникают со стороны глазодвигательных мышц (птоз, диплопия и ограничение подвижности глазных яблок) и лицевой мускулатуры.
Монокулярное двоение (двоение при взгляде одним глазом) может иметь психогенную природу либо возникать вследствие нарушения рефракции глаза из-за астигматизма (изменения формы хрусталика или роговицы, что приводит к неправильному формированию изображения), снижения прозрачности и дистрофии роговицы или хрусталика. Не следует путать размытость изображения при астигматизме и симптом двоения, который может возникать из-за переутомления мышц.
Кроме того, диплопия может быть вызвана инородным телом, попавшим в глаз, или дефектными контактными линзами.
К каким врачам обращаться?
При возникновении двоения в глазах необходимо срочно обратиться к офтальмологу. Если диплопия вызвана синдромальными заболеваниями и полинейропатиями различного происхождения, офтальмолог даст направление к профильным специалистам: неврологу, ревматологу, эндокринологу, онкологу, психоневрологу или психиатру.
Диагностика и обследования
При общении с пациентом офтальмолог определяет тип диплопии, наличие других симптомов и событий, предшествующих появлению заболевания. При визуальном осмотре глаза с помощью щелевой лампы
могут быть обнаружены разные дефекты. Прозериновый тест выявляет миастению, которая сопровождается диплопией. При подозрении на метаболическую полинейропатию врач назначает анализ на глюкозу для выявления сахарного диабета.
Несфокусированная фотография, например, 4 буквы — разгадки кроссвордов, ответы, решатель
Примеры использования размытия.
После двух дней езды по стене и времени, проведенного вечером за изучением руководства по патрулированию стеной, которое предоставил Маран, его глаза имеют тенденцию к размытости всякий раз, когда он смотрит на хаос и побелевший гранит, который окружает Проклятый Лес.
Это, возможно, было бы выучено наизусть и воспроизведено где-нибудь под землей, несовершенная память стирает резкую элегантность, но, возможно, не полностью теряет это имя, в том или ином алломорфе.
Гэр висел в аналоге ночного неба среди огромных размытых звездных сфер.
Его забывчивость, на первый взгляд связанная с возрастом, приводит к размытию его осознания между сознанием и сновидениями, между вещами, которые произошли давным-давно, и событиями, которые разворачиваются в настоящем.
Размытие превратилось в мазок, затем на том месте, где стоял человек, была только потрепанная ворона, резко каркающая, когда она поднялась вверх, хлопая крыльями, и ее поглотила тьма.
Облачный город на планете Беспин обычно представлял собой пятен туристических мероприятий, связанных с парусным спортом, осмотром достопримечательностей в облачных автомобилях, азартными играми в казино, танцами и ужинами в прекрасных плавучих ресторанах.
Дез, Блейз покачала головой, но, несмотря на то, что ее зрение все еще было размыто слезами, ей удалось последовать за Блер на следующий урок.
И своим разумом она потянулась к успокаивающим средствам управления, затуманила горе, вселила спокойствие, вселяла храбрость и надежду.
Огни размывают и поворачиваются вокруг него, как если бы он плыл в каком-то большом пузыре или трубе, плывя по потоку воды.
Он выглянул из ковша, его крылья расплылись в никуда, когда он заметил Ника.
Блестки на его черной шелковой рубашке отражали свет, добавляя к свечению его размытых крыльев.
Ник был затенен и закрыт, тусклый свет приближающихся автомобилистов размыл его острый нос и худое лицо.
Мир был размытым передо мной, и внезапно одно из самых больших размытий оказалось прямо на моем пути.
Их призыв к охоте на эту теневую женщину стал отвлекать, затуманил его зрение изображениями фиолетовых глаз.
Улица, ведущая обратно к северным воротам города, была гораздо менее людной, и, к счастью, его усилие по размытию сработало достаточно, чтобы ни одна душа из горстки людей, мимо которых он проходил в оранжевом свете зари, даже не взглянула на него. в его сторону.
Blur Photo Editor в App Store
Самое современное приложение для размытия фотографий с увеличительным стеклом для правильного определения областей фотографии, которые необходимо размыть или сделать пикселями.
Blur Photo Editor помогает размывать фон, лица или объекты на фотографиях, точно отображая контуры кисти размытия в увеличительном стекле.
КАК ЭТО РАБОТАЕТ:
1. Выберите фотографию, которую вы хотите размыть или удалить размытие
2. Размыть фотографии касанием пальца и наблюдать за траекторией размытия на увеличительном стекле, чтобы точно размыть фотографию
3. Используйте расширенные инструменты для редактирования фотографий, такие как Отменить, Повторить, Размер кисти для точного размытия фотографий
4. Сохранение и обмен фотографиями с друзьями
Вероятно, вы ищете «приложение для размытия частей изображений» или «приложения для размытия изображений» или «приложение для размытия фона» .Даже поиск с использованием термина «размытый фон» или «пиксельный фон», или «как размыть фон», или «как размыть фон изображения», или «как размыть что-то на фотографии». Верный? Тогда вы выбрали подходящее приложение для размытия фона фотографий для iPhone и iPad.
Это приложение для редактирования фотографий с размытым фоном позволяет размыть любой объект или удалить шум с изображения. Вы также можете использовать его для размытия лица, слов или текста в документе, информации о кредитной карте, номерном знаке автомобиля и т. Д.
Это приложение для редактирования размытых изображений предлагает множество эффектов размытия для изображений. Он включает в себя множество потрясающих эффектов и фильтров по нескольким категориям. Основная категория размытия включает в себя базовое размытие, размытие мозаики, пикселизацию, точку, масштабирование, движение, кристалл и эффекты размытия положения. Категория воды включает в себя десять эффектов водянистого размытия. Вы можете получить размытый фон фотографии на любом изображении.
Вы думаете, что это лучшее приложение для размытия фотографий для iOS окружено только эффектами и фильтрами пиксельного размытия изображения? Возможно утвердительно.Но он включает в себя множество других инструментов для размытия изображений, таких как кисть, увеличительный экран, инструмент инвертирования и многое другое.
Если вы решили использовать приложение для цензуры фотографий или размытия частей изображений, вам следует попробовать наше приложение для редактирования размытых изображений для iPhone и iPad.
Если вы ищете приложение для редактирования фотографий с инструментом размытия, решение тоже здесь. Функции редактирования фотографий в этом приложении для размытия фотографий разнообразны, современны и надежны. Используя инструменты редактирования фотографий, вы можете выполнять все типы активных операций редактирования изображений, включая обрезку, поворот и экспозицию, контраст, яркость, насыщенность, резкость, оттенок, тень, RBG, маску и настройку тона.
Это еще не конец. Используя множество эффектов для редактирования фотографий этого приложения для редактирования фотографий с инструментами размытия, вы сможете украсить свои изображения. Это приложение для iOS включает в себя множество эффектов для редактирования фотографий, которые вам понадобятся, чтобы редактировать фотографии на iPad или iPhone на профессиональном уровне.
Обладая мощными функциями размытия фотографий и редактирования изображений в одном приложении, вы получите лучший опыт размытия и редактирования фотографий, которого у вас никогда не было.
Условия автоматической продляемой подписки:
===========================
— Продолжительность подписки: ежегодно, еженедельно
— Цена подписки: 49 долларов США.99 / год, 2,99 доллара США в неделю после окончания 3-дневного бесплатного пробного периода
• Подписка с 3-дневным бесплатным пробным периодом будет автоматически обновляться до платной подписки, если она не будет отменена по крайней мере за 24 часа до окончания пробного периода.
• Оплата будет снята с учетной записи iTunes при подтверждении покупки.
• Плата за продление будет снята с вашей учетной записи Apple ID в течение 24 часов до окончания пробного периода.
• Вы можете управлять своими подписками и отменять их, перейдя в настройки своей учетной записи в App Store после покупки.
• Любая неиспользованная часть бесплатного пробного периода, если таковая предлагается, будет аннулирована, когда пользователь приобретает подписку.
• Подписываясь на эту подписку, вы соглашаетесь с нашими Условиями обслуживания и Политикой конфиденциальности.
Условия использования:
https://pixeltouch.net/legal/blurphoto/terms.html
Политика конфиденциальности:
https://pixeltouch.net/legal/blurphoto/privacy.html
Размытие фото с эффектом фона в App Store
No 1 Blur App — легко размывайте ненужные детали, удаляйте пятна и добавляйте потрясающие эффекты фильтров.Размывайте изображения, улучшайте фотографии или создавайте обои со сверхвысоким масштабированием для точного редактирования.
Сжимайте, панорамируйте и поворачивайте изображение во время редактирования — это так просто! Работайте в высоком разрешении, сохраняйте в высоком разрешении. Лучшая точность = лучшие результаты. Щипок, панорамирование, вращение …. так удобно!
Вы также можете весело провести время, создав размытые обои из ваших собственных фотографий.
Совет — просто выберите размер обоев при кадрировании!
** Основные моменты **
— Кисть для размытия с регулируемой интенсивностью и мягкие / жесткие кисти
— Размытие в фокусе
— 13 эффектов фильтра
— Средство для удаления пятен
— Полный редактор фотографий
— Редактирование с высоким разрешением и масштабированием, чтобы вы могли действительно видеть мельчайшие детали!
— Смещение кисти, чтобы палец не мешал,
Но не верьте нам на слово:
Обожаю — от Goldyfishy
Это приложение, безусловно, лучшее приложение для размытия! Это именно то, что мне было нужно.Регулируемые функции, такие как увеличение / уменьшение интенсивности и размера кисти с помощью скольжения (то же, что и ползунок Instagram). Кроме того, вы можете увеличивать / уменьшать масштаб для лучшего контроля. Моя любимая функция — инвертирование! Это размывает всю картинку, и вы можете НЕМЕТИТЬ то, что вам нужно. Экономит много времени. И все это без снижения качества картинки. Спасибо, спасибо, спасибо !! И главные аргументы в пользу отсутствия водяных знаков или необходимости обзора для использования приложения!
«Простота в использовании! Сделал именно то, что мне нужно! Рекомендовано» — Aas09192015
«Супер просто и легко в использовании» — Momma2myboys
«Мне нравятся размеры кисти и интенсивность размытия.И все это бесплатно. Отличная работа! »- Сандра 02
*****
Характеристики
=========
√ Отрегулируйте интенсивность
√ Мягкие и жесткие кисти
√ Сдвигающая кисть с регулировкой, чтобы ваши пальцы не двигались. мешает
√ Редактировать в высоком разрешении — улучшенная функция увеличения обеспечивает превосходную точность
√ Повернуть изображение — полный контроль над изображением делает это так легко, не поворачивая устройство
√ Функция отмены!
√ Unblur
√ Экспорт доступен в 14 разное соотношение сторон
√ Сохранить в Camera Roll в низком или высоком разрешении
√ Творческие эффекты, такие как пиксельная мозаика или полутона
√ Размытые обои
√ Инструкции доступны в справке
Итак, чего вы ждете? Загрузите сейчас и получите размытие: )
ИНФОРМАЦИЯ О ПОДПИСКЕ:
==================
PREMIUM
Вы можете подписаться на PREMIUM для неограниченного доступа к премиум-контенту, включая: разблокировку всех эффектов размытия, всех фильтров, Без рекламы и многого другого
Цены:
— 2 доллара.99 в месяц
— 11,99 долларов в год с 3-дневной бесплатной пробной версией
— Вы сможете использовать неограниченное количество функций в течение срока действия подписки
— Оплата будет снята с вашей учетной записи iTunes при подтверждении покупки
— Подписка продлевается автоматически, если автоматическое продление не отключено по крайней мере за 24 часа до окончания текущего периода
— С аккаунта будет взиматься плата за продление в течение 24 часов до окончания текущего периода по стоимости выбранного пакета
— Подписками может управлять пользователь, и автоматическое продление может быть отключено, перейдя в настройки учетной записи пользователя после покупки
— Любая неиспользованная часть бесплатного пробного периода, если предлагается, будет аннулирована, когда пользователь приобретает подписку
Условия использования:
http: // cushwayapps.com / app-privacy / blurphoto / terms.html
Политика конфиденциальности:
http://cushwayapps.com/app-privacy/blurphoto/privacy.html
Обнаружили ли вы ошибку, получили предложение или хотите новый характерная черта?
Напишите нам по адресу: [email protected]
Как сделать вещи размытыми с помощью GIMP | Small Business
Бесплатное приложение для редактирования изображений GIMP позволяет вам в цифровом виде добавлять эффекты, такие как размытие, к фотографиям и изображениям, которые были резкими при съемке. Вы можете выборочно применить эффект размытия к любой части изображения, чтобы сделать некоторые детали размытыми, сохранив резкость остальной части изображения.Это особенно полезно для обеспечения конфиденциальности, так как вы можете размыть лица, номерные знаки, бирки с именами, знаки или любые другие идентифицируемые объекты перед загрузкой изображений в Интернет.
Откройте GIMP и загрузите изображение с объектами, которые вы хотите размыть.
Щелкните инструмент выделения на панели инструментов GIMP, который лучше всего подходит для выбора элементов изображения, которые вы хотите размыть. Например, используйте инструмент «Прямоугольное выделение» для знаков, инструмент «Выделение эллипсом» для лиц или инструмент «Свободное выделение» для предметов неправильной формы.
Щелкните и перетащите курсор мыши на ту часть изображения, которую хотите размыть.
Щелкните «Фильтры» в строке меню, наведите курсор на «Размытие», а затем выберите тип размытия, которое вы хотите применить, из списка параметров.
Отрегулируйте настройки для типа применяемого размытия. Обычный эффект размытия только смягчает выделение, но его можно применять несколько раз для более сильного эффекта; Размытие по Гауссу позволяет настроить радиус размытия по горизонтали и вертикали для получения очень размытого эффекта; Размытие в движении позволяет регулировать длину и угол размытия, чтобы создать впечатление движения; Размытие по пикселям позволяет настроить ширину и высоту выделения в пикселях для создания пиксельного искажения размытия.
Нажмите «ОК» после того, как вы будете удовлетворены предварительным просмотром, чтобы применить эффект размытия к выделению на изображении.
Используйте один из инструментов выделения, чтобы выбрать другую область изображения, а затем повторите процесс, чтобы сделать больше размытых объектов, если это необходимо. Вы можете применять различные эффекты размытия к разным объектам вашего изображения, например, применять размытие Pixelize к лицу и размытие по Гауссу к оскорбительному слогану.
Экспортируйте изображение с новым именем файла, чтобы сохранить изменения с сохранением исходного изображения.
Ссылки
Предупреждения
- Информация в этой статье относится к GIMP 2.8. Он может незначительно или значительно отличаться от других версий программного обеспечения.
Writer Bio
Практически выросшая в мастерской по ремонту компьютеров, Наоми Болтон была страстью столько, сколько себя помнила. После получения диплома о четырехлетнем курсе графического дизайна в колледже Cibap, Болтон открыла собственный фотографический бизнес. Ее работы были представлены в Blinklist, Gameramble и многих других.
Как никогда не делать снова размытые фотографии iPhone
Сколько раз вы делали то, что могло бы быть отличным снимком на iPhone, только для того, чтобы обнаруживать, что оно расплывчатое? Хотя это случается со всеми нами, есть только три ситуации, в которых ваши фотографии могут быть размытыми. В этой статье вы узнаете, почему некоторые фотографии на iPhone получаются размытыми, и что нужно делать, чтобы больше никогда не делать размытых фотографий на iPhone.
Проблема 1. Ваши фотографии не в фокусе
Неправильный фокус — одна из наиболее распространенных причин, по которым фотографии на iPhone получаются размытыми.Вы знаете, что фокусировка неправильная, когда важные части изображения размыты, а другие резкие, или когда все размыто, хотя в сцене много света.
На фотографии выше фокус неправильно установлен на крайний передний план. В то время как яблоки на переднем плане в фокусе и показывают много деталей, более важные человеческие фигуры размыты и не в фокусе.
Большинство пользователей iPhone не регулируют фокус самостоятельно, и это часто срабатывает.С учетом сказанного, бывают случаи, когда автофокус не работает, особенно когда на фотографии есть большие однородные области, когда некоторые части фотографии находятся близко к вам, а другие — далеко, или когда сцена быстро меняется.
Интересно, что у вас больше шансов столкнуться с проблемами при фокусировке на новых iPhone, особенно на iPhone 5S, который имеет значительно меньшую глубину резкости. Хотя небольшая глубина резкости (вызванная большей диафрагмой) прекрасна, это также означает, что вам нужно более тщательно настраивать фокус.
Решение: перестаньте полагаться на автофокус
Лучшее, что вы можете сделать, чтобы избежать расфокусированных изображений, — это всегда настраивать фокус самостоятельно. Просто нажмите на ту часть изображения, которую вы хотите сфокусировать, и ваш iPhone позаботится обо всем остальном.
В этом примере я постучал по теннисному мячу на переднем плане, что установило фокус (и экспозицию) на мяче. Обратите внимание на то, что шар теперь действительно резкий, а здание на заднем плане размыто. Вы хотите убедиться, что важные части изображения находятся в фокусе, прикоснувшись к экрану в этих местах.
Однако, даже если вы правильно установите фокус, iPhone автоматически попытается изменить его, как только что-нибудь изменится внутри кадра. Это может сильно раздражать, особенно если вы сами установили идеальный фокус и внезапно он теряется только потому, что кто-то входит в сцену.
Хуже того, иногда iPhone пытается перефокусироваться именно тогда, когда вы пытаетесь сделать снимок, как это случилось со мной на фотографии выше. Я действительно ждал, когда женщина войдет в кадр, чтобы на фотографии был интересный объект, но затем iPhone начал перефокусировку, и момент пропал.
Я должен был заблокировать фокус, чтобы iPhone не перефокусировался при изменении кадра. Вы можете легко заблокировать фокус (и экспозицию), удерживая палец на пару секунд там, где вы хотите, чтобы фокус был — большой желтый квадрат и текст AE / AF LOCK появляются, когда фокус заблокирован.
Когда фокус заблокирован, вы по существу отключили автофокус, и iPhone не будет настраивать фокус независимо от того, что происходит внутри сцены, что особенно полезно, когда вы ожидаете, что кто-то войдет в кадр, и вы хотите, чтобы убедитесь, что фокус остается неизменным.Чтобы выйти из блокировки фокуса, просто коснитесь экрана еще раз.
Хотя установка фокуса вручную каждый раз требует больше усилий, это определенно стоит сделать, если вы хотите, чтобы фотографии на iPhone всегда были четкими.
Проблема 2: дрожание камеры
Прежде чем мы обсудим другие причины, по которым ваши фотографии могут получиться размытыми, мы должны сделать шаг назад и рассмотреть, как работает камера iPhone. Несмотря на то, что мы думаем о фотографиях как о моментах, застывших во времени, на самом деле iPhone требуется время, чтобы сделать снимок, и если что-то перемещается в течение этого времени, это движение приведет к размытию.
Когда много света, например, на улице посреди солнечного дня, затвор остается открытым в течение такого короткого периода времени, что вам не нужно беспокоиться о дрожании камеры. Но когда в сцене меньше света (что почти всегда бывает в помещении), затвор остается открытым намного дольше, и даже умеренное движение iPhone будет проблемой.
В качестве примера следующая фотография очень размыта, так как я не мог удерживать свой iPhone в устойчивом положении. Я знаю, что эта фотография была размыта из-за дрожания камеры, потому что неподвижные объекты как на переднем, так и на заднем плане тоже размыты.
Решение. Держите iPhone в неподвижном состоянии
Теперь, что случилось бы с той же фотографией, сделанной с того же места с тем же телеобъективом iPro, если бы я мог держать свой iPhone более устойчивым?
Как вы можете видеть из этого примера, то, насколько устойчив ваш iPhone, имеет большое значение, особенно когда в кадре мало света. Но что вы можете сделать, чтобы ваш iPhone оставался устойчивым?
Первый совет, который у меня есть для вас, — сделать несколько фотографий.Поскольку дрожание камеры бывает случайным и непредсказуемым, оно сильно различается между идентичными фотографиями. Поэтому, если вы хотите, чтобы на ваши фотографии при слабом освещении меньше влияло дрожание камеры, сделайте несколько одинаковых снимков, и некоторые из них всегда будут резче, чем другие.
Однако бывают случаи, когда просто сделать несколько снимков будет недостаточно, и действительно полезно физически поддержать руки. Есть много разных способов сделать это. Вы можете опереться руками о стол или перила или опереться всем телом о стену, и все это сделает ваш iPhone более устойчивым.
Если внешняя опора недоступна, попробуйте упереть локти в торс или присядьте и поддержите iPhone на коленях. Это также помогает расслабиться и замедлить дыхание. Многие фотографы обнаружили, что их руки становятся более устойчивыми сразу после выдоха.
При хорошем освещении я обычно фотографирую с помощью кнопок регулировки громкости на боковой стороне iPhone. Однако, в отличие от кнопки спуска затвора на специальных камерах, кнопки регулировки громкости iPhone нужно нажимать довольно сильно, и это почти всегда приводит к некоторому дрожанию камеры.По этой причине я рекомендую использовать экранную кнопку спуска затвора или кнопки регулировки громкости на ваших белых наушниках Apple для фотосъемки при слабом освещении.
Если на фотографии нет движения, еще один отличный способ стабилизировать ваш iPhone — это использовать режим стабилизации изображения, который вы можете найти в специальных приложениях для камеры, таких как Camera +. Чтобы получить доступ к стабилизатору в Camera +, нажмите на значок шестеренки рядом с кнопкой спуска затвора и выберите «Стабилизатор». Теперь фотография будет сделана только тогда, когда iPhone будет неподвижен, что может занять несколько секунд в зависимости от того, насколько дрожат ваши руки.
Еще один очевидный способ уменьшить дрожание камеры — использовать штатив для iPhone, но есть очевидные недостатки в том, чтобы носить штатив с собой. Я использую штатив Manfrotto 190XPROB с головкой штатива Manfrotto 804RC2, который обеспечивает большую устойчивость, но несколько громоздок. Меньшие штативы меня разочаровали, поэтому я рекомендую использовать серьезный штатив, который также может поддерживать зеркальную камеру.
Я снимаю со штатива
Вам также необходимо прикрепить телефон к штативу с помощью крепления для штатива iPhone.Несмотря на то, что на рынке существует множество различных креплений для штатива, ничто не сравнится с Glif + с точки зрения надежности крепления телефона. Glif + доступен для iPhone 4 / 4S, iPhone 5 / 5S и iPhone 6s / 6s Plus. При использовании штатива используйте спусковую кнопку затвора наушников, чтобы не трясти iPhone при нажатии на кнопку затвора.
Проблема 3: Размытие в движении
Как и при сотрясении камеры, размытие в движении возникает, когда движение фиксируется при открытом затворе. Но в отличие от дрожания камеры, размытость при движении относится к движению самого объекта.Так же, как дрожание камеры, размытость при движении чаще встречается при слабом освещении и практически отсутствует при ярком освещении.
Фотография выше является типичным примером размытия движения. Само изображение в фокусе, а мой iPhone достаточно устойчив, поэтому мужчина, стоящий сзади, выглядит идеально резким, за исключением его движущейся руки. Однако другой мужчина нечеткий, и это размытие вызвано исключительно тем фактом, что он быстро движется по сцене.
Решение: уменьшение эффекта движения
Есть несколько вещей, которые вы можете сделать, чтобы уменьшить эффект размытия движения.Двумя наиболее очевидными вариантами являются увеличение количества света и просьба, чтобы ваши объекты стояли на месте. Конечно, это часто непрактично, но это то, что вам следует учитывать при съемке людей, которых вы знаете.
Так же, как и при дрожании камеры, эффект размытия движения можно уменьшить, сделав несколько версий одной и той же фотографии. Если движения непреднамеренные, как это часто бывает при съемке знакомых вам людей, они, как правило, бывают случайными, и некоторые фотографии, естественно, будут намного резче, чем другие.
Также полезно знать, что размытость при движении становится слабее и менее заметной, если движущиеся объекты находятся дальше от вашего iPhone, что является хорошим вариантом, когда вы не можете контролировать движение объектов.
Наконец, вы можете уменьшить как размытие при движении, так и дрожание камеры, установив экспозицию для светлых участков, что, в свою очередь, делает фотографию темнее и требует, чтобы затвор оставался открытым в течение более короткого времени. После того, как вы установили фокус, коснувшись экрана, вы можете настроить экспозицию, проведя пальцем вверх или вниз по экрану.Сдвиньте вверх, чтобы увеличить экспозицию (чтобы сделать фотографию ярче), или вниз, чтобы уменьшить экспозицию (чтобы сделать ее темнее).
Даже несмотря на то, что это было уже близко к закату и в этой сцене оставалось мало света, я все же мог сделать резкие фотографии взлетающих птиц, установив экспозицию для светлых участков.
Почему некоторые фотографии получаются размытыми?
Это случилось со всеми нами в то или иное время. Вы что-то разрабатываете, это отлично смотрится на вашем экране, вы получаете это обратно с вашего принтера и… фу! В вашем красивом дизайне есть размытые, неровные фотографии. Что случилось? Что еще более важно, как сделать так, чтобы этого НЕ произошло? В этой статье я расскажу вам о том, как работает разрешение изображения при печати и на экране, чтобы ответить на оба этих вопроса. Так вы поймете, почему ваши фотографии получаются размытыми, и узнаете, как это предотвратить снова. Давайте копаться.
Разрешение экрана и разрешение печати
Различия между технологией вывода изображения на экран компьютера и печатью изображения на бумаге могут создать множество потенциальных ловушек, которые могут отрицательно повлиять на вашу печатную продукцию.Одно из наиболее важных отличий — разрешение. Разрешение монитора вашего компьютера и разрешение печатной машины сильно различаются.
Средний компьютерный монитор отображает изображения с разрешением около 72-96 пикселей на дюйм. Средний печатный или струйный принтер печатает изображения со скоростью около 300–1200 точек на дюйм. Это означает, что для отображения изображения на экране требуется меньше информации об изображении, чем для печати изображения на бумаге. Таким образом, меньшие изображения будут выглядеть больше на вашем экране, а большие изображения будут выглядеть меньше на печати.
Если вы попытаетесь напечатать изображение, размер которого превышает размер, для которого имеется доступная информация, изображение станет неровным или расплывчатым. Это известно как «пикселизация», потому что принтер буквально увеличивает пиксели изображения, чтобы учесть недостаток информации об изображении.
Разрешение изображения по сравнению с размером
Одна вещь, которую не всегда обычно понимают о разрешении изображения, — это взаимосвязь между разрешением изображения, размером изображения и размером результирующего изображения.Распространенная в отрасли мантра — предоставлять все изображения в документе с разрешением 300 dpi (точек на дюйм). Подразумевается, что если вы сделаете это, ваши изображения будут печататься нормально, но на самом деле это означает, что ваши изображения должны иметь разрешение не менее 300 dpi при конечном напечатанном размере изображения . Вот где знание реальных размеров вашего изображения (например, пикселей в ширину x пикселей в высоту) может иметь решающее значение.
Например, если у вас есть изображение с разрешением 300 dpi и размером в пикселях 300 x 300, у вас достаточно информации об изображении для печати изображения размером 1 дюйм x 1 дюйм.Итак, угадайте, что произойдет, если вы увеличите размер изображения до 6 x 6 дюймов? Правильно: пикселизация. Поскольку вы увеличили масштаб этого изображения до 600% от исходного размера, теперь оно печатается с эффективным разрешением 50 точек на дюйм. Чтобы заполнить эту область изображения размером 6 x 6 дюймов, вам потребуется изображение с гораздо большими размерами в пикселях: 1800 x Точнее 1800 пикселей.
Итак, помните: установка разрешения 300 dpi важна, но всегда убедитесь, что у вас достаточно информации о пикселях в вашем изображении, чтобы полностью заполнить область, которую вы используете на вашем печатном продукте.Вот простая формула, которую вы можете использовать, чтобы гарантировать, что вы всегда предоставляете изображения, достаточно большие для печати:
размер (пикселей) ÷ 300 = размер (дюймы)
Так например:
1200 (пикселей) ÷ 300 = 4 (дюймов)
Вы можете сделать и наоборот. Поэтому, если мне нужно изображение шириной 12 дюймов, я бы использовал следующую формулу, чтобы определить, насколько большими должны быть размеры моего изображения:
размер (дюймы) x 300 = размер (пиксели)
Так например:
12 (дюймов) x 300 = 3600 (пикселей)
Основные советы по печати отличных изображений
Никогда не доверяйте своему экрану
Ваш компьютерный монитор — отличный инструмент для визуального управления макетом и набором текста, но он не так надежен для проверки качества цветного изображения или отпечатанного изображения.По этой причине обычно рекомендуется распечатывать пробные копии на ходу или запрашивать распечатку пробных копий у вашего принтера.
Рассмотрим источник
Вы много работали над контентом, макетом, вычиткой и проверкой, чтобы все было идеально. Зачем экономить на изображениях? Подумайте о том, чтобы ваши изображения были профессионально сфотографированы или приобретите изображения профессионального качества у поставщиков изображений без лицензионных отчислений, таких как iStock Photo или Adobe Stock.
Поговорите со своим принтером
Всегда полезно сообщать о своих ожиданиях по поводу печати людям, которые печатают.Они станут вашим лучшим ресурсом для определения того, что будет работать и как все будет выглядеть, а сообщение ваших ожиданий даст им стандарт, которого следует достичь.
Обратитесь за помощью к профессионалам
Хорошо, я не говорю здесь о психиатрической помощи. Я имею в виду, что вы должны подумать, есть ли бюджет на профессионального дизайнера. Если у вас его еще нет, вы можете обнаружить, что его наличие может сэкономить вам много времени и избавить от головной боли и, как правило, приведет к созданию превосходного продукта.
Помимо отличных фотографий, есть много других факторов, которые влияют на создание отличного печатного продукта. Если вы хотите узнать больше, ознакомьтесь с разделом «Как подготовить файлы к печати».
Вот и все. Спасибо за прочтение. Если у вас есть какие-либо вопросы или вы хотите упомянуть свои любимые советы по предотвращению размытых изображений, отключите звук в комментариях ниже. Не забывайте, если мы вам когда-нибудь понадобимся.
Как обнаружить размытую информацию на фотографиях
Распространенной практикой является размытие или пикселизация конфиденциальной информации, такой как номера учетных записей, когда вы делитесь изображением в Интернете, но ваша информация может быть не такой защищенной, как вы думаете.Это требует некоторой работы, но есть способы раскрыть этот конфиденциальный текст.
Этот пост является частью нашей серии Evil Week на Lifehacker, где мы смотрим на темную сторону достижения цели. Знать зло означает знать, как победить его, чтобы вы могли использовать свои зловещие силы во благо. Хочу больше? Ознакомьтесь с нашей страницей тегов злой недели .
Несомненно, вы все видели фотографии людей по телевидению и в Интернете, которые были размыты, чтобы скрыть лица.Например, вот один из Билла Гейтса.
G / O Media может получить комиссию
По большей части это прекрасный способ цензурировать лица людей, поскольку нет удобного способа обратить размытие обратно в фотографию, достаточно детализированную, чтобы ее можно было узнать. Так что хорошо, если ты так задумал. Однако многие люди также прибегают к размытию чувствительных цифр и текста . Я проиллюстрирую, почему это плохая идея.
Предположим, кто-то разместил в Интернете фотографию своего чека или кредитной карты по какой-либо причине (доказывает кому-то, что я заработал миллион долларов, показывает что-то забавное о чеке, сравнивает размер чего-то с кредитной картой и т. Д.), цензурируя изображение с помощью слишком распространенного эффекта мозаики, чтобы скрыть числа:
Кажется безопасным, потому что никто больше не может читать числа? Неправильный. Вот способ атаковать эту схему:
Шаг 1. Получите пустое контрольное изображениеЭто можно сделать двумя способами. Вы можете либо в Photoshop удалить числа на существующем изображении, либо, в случае кредитных карт, вы можете создать учетную запись в той же организации и сфотографировать свою собственную карту под тем же углом и сопоставить уровни баланса белого и контрастности. .Затем используйте свою собственную фотографию с высоким разрешением, чтобы вырезать числа в Photoshop.
В этих примерах изображений, конечно, легко:
Шаг 2: Итерация возможностейИспользуйте сценарий для итерации по всем возможным номерам счетов и генерации чека для каждого, блокируя различные части цифр как разделы. Например, для карты Visa цифры сгруппированы по 4, поэтому вы можете делать каждый раздел индивидуально, поэтому для генерации требуется всего 4 * 10000 = 40000 изображений, что легко сделать с помощью сценария.
Шаг 3. Размытие каждого изображения идентично исходному изображениюОпределите точный размер и смещение в пикселях мозаичных плиток, используемых для размытия исходного изображения, а затем сделайте то же самое для каждого из ваших изображений. размытые изображения. В этом случае мы видим, что размытое изображение у нас имеет мозаичные блоки 8×8 пикселей, а смещение определяется путем отсчета от верха изображения (не показано):
Теперь мы перебираем все изображения, размывая их одинаково. в качестве исходного изображения, чтобы получить что-то вроде этого:
Шаг 4: Определите вектор яркости мозаики каждого размытого изображенияЧто это означает? Что ж, возьмем мозаичный вариант 0000001 (в увеличенном масштабе):
…и определить уровень яркости (0-255) каждой области мозаики, индексируя их согласованным образом как a = [a_1, a_2 …, a_n]:
В этом случае учетный номер 0000001 создает яркость мозаики вектор a (0000001) = [213,201,190, …]. Мы находим вектор яркости мозаики для каждого номера счета аналогичным образом, используя скрипт для размытия каждого изображения и считывания яркости. Пусть a (x) — функция номера счета x. a (x) _i обозначает значение вектора i вектора яркости мозаики a, полученное из номера счета x.Выше a (0000001) _1 = 213.
Теперь мы делаем то же самое для исходного изображения чека, которое мы нашли в Интернете или где-то еще, получая вектор, который мы настоящим называем z = [z_1, z_2, . 2 +.2 + …) = 844.78459
N (a (0000001)) = 907.47837
N (a (0000002)) = 909.20647
…
и затем рассчитываем расстояния:
d (0000001) = 1,9363
d (0000002) = 1,9373
…
d (1124587) = 0,12566
4809 = 1124 …
Может ли номер счета быть просто 1124588?
«Но вы использовали собственное изображение, которое легко расшифровать!»
В реальном мире у нас есть фотографии, а не фиктивные проверки, сделанные в Photoshop.У нас есть искажения текста из-за угла наклона камеры, несовершенного выравнивания и т. Д. Но это не мешает человеку точно определить, что это за искажения, и создать сценарий для их применения! В любом случае, несколько наименьших определенных расстояний могут рассматриваться в качестве кандидатов. И особенно в мире кредитных карт, где числа красиво разбиты на группы по четыре, и только одно из десяти действительно действительное — это упрощает выбор из нескольких самых низких дистанций, которые являются наиболее вероятными кандидатами.
Одна важная вещь, которую вам нужно сделать, чтобы реализовать это на реальных фотографиях, — это улучшить алгоритм расстояния. Например, вы можете переписать приведенную выше формулу расстояния, чтобы нормализовать стандартные отклонения в дополнение к средствам повышения производительности. Вы также можете задать значения RGB или HSV независимо для каждой области мозаики, и вы также можете использовать сценарии для искажения текста на несколько пикселей в каждом направлении и сравнения (что по-прежнему оставляет вам возможное количество сравнений на быстром ПК).Вы также можете использовать алгоритмы, аналогичные существующим алгоритмам ближайшей формы, чтобы повысить надежность этого на реальных фотографиях.
Так что да, я использовал образ против самого себя и разработал его для работы здесь. N) / log (2) эффективных бит данных учетной записи.(10000) возможностей и хеширует его до 256 возможностей. Очевидно, что с полученными 8 битами информации вы не сможете преобразовать ее в исходное изображение. Однако, если вы знаете, что исходное изображение было одной из 10 возможных, вы можете легко определить, какое из исходных изображений было использовано, просто зная полученное 8-битное число.
Как похожа атака с помощью словарного пароляБольшинство системных администраторов UNIX / Linux знают, что в / etc / passwd или / etc / shadow хранятся пароли, зашифрованные с использованием одностороннего шифрования, такого как Salt или MD5.Это достаточно безопасно, поскольку никто никогда не сможет расшифровать пароль, глядя на его зашифрованный текст. Аутентификация происходит путем выполнения того же одностороннего шифрования пароля, введенного пользователем при входе в систему, и сравнения этого результата с сохраненным односторонним результатом. Если они совпадают, пользователь успешно прошел аутентификацию.
Хорошо известно, что односторонняя схема шифрования легко взламывается, когда пользователь выбирает словарное слово в качестве пароля. Все, что нужно сделать злоумышленнику, — это зашифровать весь английский словарь и сравнить зашифрованный текст каждого слова с зашифрованным текстом, хранящимся в / etc / passwd, и выбрать правильное слово в качестве пароля.Таким образом, пользователям обычно рекомендуется выбирать более сложные пароли, а не слова. Атаку по словарю можно проиллюстрировать следующим образом:
Сходство между атакой по словарю и атакой с размытым изображением заключается в том, что размытие изображения является односторонней схемой шифрования. Вы конвертируете имеющееся у вас изображение в другое изображение, которое нечитаемо. Однако, поскольку номера счетов обычно достигают миллионов, мы можем составить «словарь» возможных номеров счетов, то есть, например, все числа от 0000001 до 9999999, используя автоматический процессор изображений для Photoshop, каждый из этих номеров на фотографию пустого чека и размыть каждое изображение.


 В Северное Америке, Азии и других регионах NTSC видеорежим 480i отображается как [Нормальный (NTSC)]. В Европе и других регионах PAL видео режим 576i отображается как [Нормальный (PAL)]. Для получения дополнительной информации см. инструкции, прилагаемые к устройству.
В Северное Америке, Азии и других регионах NTSC видеорежим 480i отображается как [Нормальный (NTSC)]. В Европе и других регионах PAL видео режим 576i отображается как [Нормальный (PAL)]. Для получения дополнительной информации см. инструкции, прилагаемые к устройству.
 Видео автоматически выводится с самым высоким из выбранных разрешений, возможным для воспроизводимых материалов.*
Видео автоматически выводится с самым высоким из выбранных разрешений, возможным для воспроизводимых материалов.*
 Будет выполнен автоматический сброс настроек вывода видео до стандартного разрешения.
Будет выполнен автоматический сброс настроек вывода видео до стандартного разрешения.
