Как сделать размытым фон в фотошопе
Adobe Photoshop является одним из лучших редакторов. Он не похож на другие программы, т. к. отличается множеством различных функций и высоким качеством.
Фотошоп разработали почти двадцать лет назад, и он до сих пор занимает заслуженное первое место. Данная программа была создана для обработки фотографий, в том числе и для размытия фона.
Красиво размыть фон помогут несколько интересных и простых способов.
Первый способ — размытие по Гауссу
Данный способ нравится не многим, но является очень простым. Что нужно сделать?
Для начала открываем фотографию в фотошопе и нажимаем комбинацию Ctrl+J. Так создается второй слой аналогичный первому. Теперь можно зайти в окошко «Слои» и найти файл под именем «Слой 1», который нужно будет размыть.
Заходим в окошко «Фильтр», выбираем «Размытие» — «Размытие по Гауссу». Степень размытия можно регулировать по желанию при помощи ползунка. Оптимальным будет оставить 5-7 пикселей.
Теперь нужно создать слой маску. Для этого снова заходим в «Слои» и выбираем «Слой-маска» — пункт «Показать всё». Кажется, что ничего не изменилось, но на самом деле на «Слой 1» появился прямоугольник.
Следующий шаг – выбор инструмента «Кисть». Диаметр можно ставить любой, тот, который будет более удобный. Жесткость – 20.
В палитре выбираем черный цвет, нажимаем на белый прямоугольник в «Слой 1» и медленно, не спеша, начинаем рисовать по тем местам, которые должны оставаться резкими. Задача заключается в том, чтобы прорисовать фигуру, которую не нужно размывать.
Фотография уже почти готова, осталось поработать над контуром объекта. Меняем цвет кисти с черного на белый и уменьшаем размер. Теперь будем убирать резкость, т. е. черная кисть усиливает резкость, а белая размывает.
Если вокруг объекта появился темный ореол, то его можно убрать при помощи штампа. Для начала соединяем все слои. Потом снова заходим во вкладку «Слои» и нажимаем «Выполнить сведение». Далее нужно выбрать инструмент «Штамп» (6-8%) и убрать все ненужные артефакты. Фотография готова.
Далее нужно выбрать инструмент «Штамп» (6-8%) и убрать все ненужные артефакты. Фотография готова.
Второй способ — радиальное или лучеобразное размытие
Такой способ полюбился многим пользователям, т. к. является простым в использование и сможет сделать даже школьник.
В первую очередь нужно отделить главное фото от фона. Для этого будем использоваться инструмент «Маска». Обязательно проверить, чтобы цвета были установлены в положении черный/белый.
Берем инструмент «Кисть» и начинаем медленно закрашивать ту часть, которую хотим отделить от фона. Это может быть любой объект. Когда определенный предмет будет выделен, нужно нажать на кнопку, которая находится слева от кнопки «Быстрая маска». Это вернет ваше изображение в нормальный режим и появится выделение объекта.
Производим комбинацию Ctrl+J. Так, выделенный фон копируется на новый слой.
Далее к новому слою нужно применить нужный фильтр «Radial blur». Заходим в «Фильтр», выбираем «Размытие» — «Радиальное размытие». Должно появиться окно, где нужно установить все подходящие параметры.
Должно появиться окно, где нужно установить все подходящие параметры.
Когда все настройки будут на месте, нажать ОК и результат на лицо. Фотография готова!
Третий способ — архивная кисть
Этот способ похож на первый. Загружаем необходимое фото в фотошоп и делаем «Размытие по Гауссу».
Далее берем многим знакомый инструмент «Архивная кисть» и закрашиваем область, которая не должна быть размыта. Результат готов. У меня получилось немного грубовато, но чтобы вам был понятен принцип.
Советы по резкости
Если фотография была сильно размыта и кажется не настоящей, то можно усилить резкость краем изображения. Но исправить сильно размытое изображение невозможно.
Производить регулировку резкости нужно в каждом отдельном слое. И прежде чем добавлять резкость, установить режим «Наложение по яркости».
Когда на фото добавляется резкость, то контрастность изображения увеличивается. В этом случае нужно изменить режим наложения слоя.
Прежде чем увеличивать резкость, нужно уменьшить шум фотографии. Если этого не сделать, то шум наоборот увеличится.
Резкость желательно регулировать постепенно и в несколько заходов. Степень резкости зависит от устройства вывода.
Дополнительные советы:
- Главное, чтобы обработка фотографии не изменила суть исходного изображения. Используйте легкую коррекцию.
- Создавайте свои интересные обработки. Лучше не подражать стилю чужих обработок. Не всегда посторонний стиль может идеально сочетаться с вашей фотографией.
- Неудачные снимки лучше всегда удалять. Обычно в таких случаях никакая обработка не спасает изображение.
Сейчас популярность набирают фотографии с размытым фоном. Ведь со стороны такие изображения выглядят красочно и интересно. Если у пользователя установлена такая программа как фотошоп, то никаких трудностей не возникнет. Здесь главное знать базу и уметь накладывать на фото самое простое размытие.
Здесь главное знать базу и уметь накладывать на фото самое простое размытие.
Каждый человек может подобрать для себя более упрощенный способ, который покажется ему не слишком трудным.
Обязательно нужно прислушиваться к советам и рекомендациям специалистов, которые знают о программе все. Ведь если переборщить с размытием, то изображение испортиться и будет казаться нереалистичным.Размытие фона в Фотошопе: victorgold — LiveJournal
При съемке фотографии, если максимально открыть диафрагму, можно достичь интересного эффекта — главный объект, за счет размытия фона, становится как бы отделенным от него. Более подробно об этом написано в моей статье про глубину резкости. Но в некоторых случаях, например если у объектива не была широко открыта диафрагма или и объект и фон находятся близко друг к другу и далеко от фотографа, они получаются одинаково резкими. Чтобы это исправить и сделать снимки более выразительными, мы можем размыть фон в Photoshop.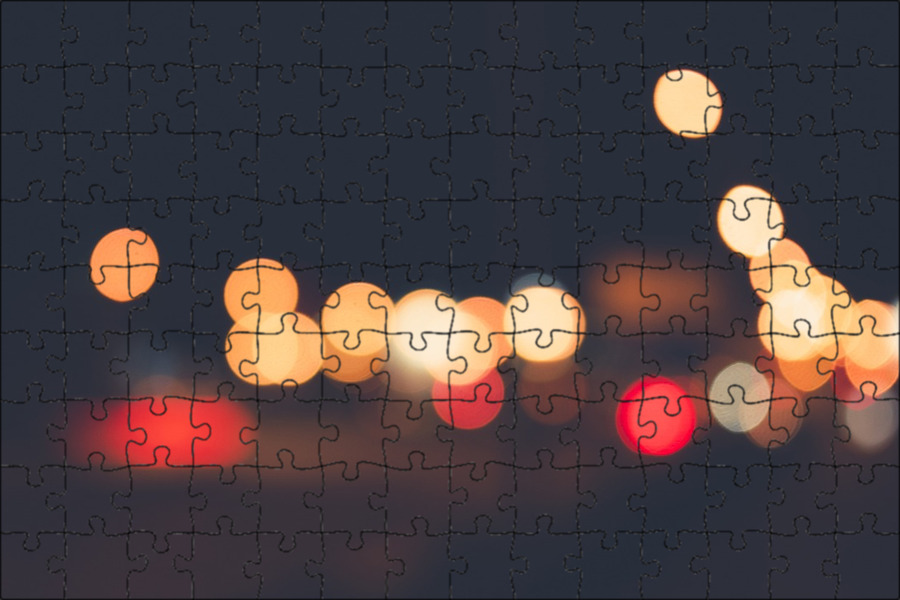 Это относительно несложно сделать, но нужно иметь хотя бы начальное представление о применении слоев и масок в Фотошопе.
Это относительно несложно сделать, но нужно иметь хотя бы начальное представление о применении слоев и масок в Фотошопе.
В качестве примера возьмем фотографию девушки, сделанную на Фотофоруме. Диафрагма объектива была открыта максимально — до F4.0, при фокусном расстоянии 105 мм. Но это значение, при достаточно большом расстоянии до объекта съемки, не позволило сильно размыть фон и фотография получилась не очень интересной т.к. детали фона отвлекают внимание на себя.
Попробуем улучшить ее, размыв для этого фон. Схема действий будет следующей: откроем фотографию в Photohop, затем скопируем слой, после этого применим размытие к копии и «закроем» маской фигуру, чтобы был виден нижний слой, т.к. она должна остаться резкой.
Итак, начнем. Открываем фотографию в Фотошопе, у нас есть один слой, собственно она. Чтобы скопировать этот слой переходим в меню «Layer» («Слой«), выбираем «New» («Новый«) и «Layer via Copy» («Слой через копирование«) или просто нажимаем Ctrl+J на клавиатуре. У нас появился второй точно такой же, как начальный слой.
У нас появился второй точно такой же, как начальный слой.
Программа автоматически переместила нас на верхний слой. Именно на нем мы и будем делать размытие. Заходим в меню «Filter» («Фильтры«), находим пункт «Blur» («Размытие«) и выбираем «Gaussian Blur» («Гаусово размытие«).
В окошке есть всего один ползунок, который меняет степень размытия. Можно остановиться на любом значении, которое кажется подходящим, при этом мы смотрим только на фон, ведь размытие с основного объекта съемки мы потом полностью уберем. После того, как мы выбрали нужное значение, применяем размытие.
Теперь нам нужно добавить маску к размытому слою, чтобы «проявить» девушку. В меню «Layer» («Слой«), находим «Layer Mask» («Маска слоя«) и выбираем «Reveal All» («Показать все«). Ничего не изменилось, но справа от слоя появился белый прямоугольник.
Выбираем на палитре слева инструмент кисть , наверху в панели инструмента нам нужно изменить параметр «Hardness» («Жесткость«) кисти, это делается для того, чтобы при рисовании по маске у нас не было резких краев при переходе от одного слоя к другому. Значение можно поставить от 20 до 40%, чем больше, тем жесче края и грубее будет переход.
Теперь начинаем закрашивать фигуру девушки на фотографии, при этом она становится резкой, это появляется нижний слой. Если где-то закрасили лишнее, то ничего сташного, нужно просто выбрать слева белый цвет и аккуратно исправить проблемный участок.
Некоторую сложность будут представлять элементы платья на фотографии справа внизу. Их нужно аккуратно обрисовывать кисточкой небольшого диаметра, работа кропотливая, но иначе эффект получится неестественным.
В результате у нас получится примерно такой результат. На мой взгляд вариант с размытым в Фотошопе фоном смотрить лучше.
Взято отсюда:
http://www. xela.ru/2009/11/razmytie-fona-v-fotoshope/
xela.ru/2009/11/razmytie-fona-v-fotoshope/
Как размыть слой в Photoshop (4 быстрых шага)
Зачем вам размытое изображение? Разве вы не тратите все свое время на то, чтобы получить четкий, четкий фокус на ваших изображениях?
Да. Но размытие — это эффективный инструмент, который фотографы используют для управления взглядом зрителя.
Привет! Меня зовут Кара, и как фотограф я постоянно использую размытие в своих изображениях. Обычно я создаю это в камере, используя малую глубину резкости, чтобы размыть фон и привлечь внимание к объекту, находящемуся в фокусе.
Тем не менее, вы можете добавить размытие в Photoshop, чтобы «исправить» изображения, где вы промахнулись, или добавить творческие эффекты, такие как размытие движения, чтобы неподвижный объект выглядел так, как будто он движется. Вы также можете использовать размытие, чтобы скрыть части изображения, такие как номерной знак или лицо ребенка.
Хорошо, давайте углубимся в то, как размыть слой или изображение в Photoshop!
Содержание
- Шаг 1.
 Откройте изображение в Photoshop
Откройте изображение в Photoshop - Шаг 2. Размойте дублированный слой
- Шаг 3: Маскируйте и инвертируйте
- Шаг 4: Размытие
Шаг 1: Откройте изображение в Photoshop
Сегодня мы будем работать с этим изображением. Обратите внимание, что фотограф немного промахнулся. Глаза собаки не в идеальном фокусе, но деревья позади него находятся в резком фокусе. Это смущает глаз, потому что вы не знаете, куда смотреть.
Давайте посмотрим, что мы можем сделать, чтобы это исправить.
Начнем с нажатия Ctrl + J ( Command + J ) для дублирования фонового слоя.
Шаг 2: Размойте дублированный слой
Размойте весь этот слой, выбрав Фильтр в строке меню, наведя указатель мыши на Размытие и выбрав Размытие по Гауссу .
Появится окно, позволяющее изменить силу эффекта. Сдвиньте полосу влево, чтобы уменьшить эффект, и вправо, чтобы усилить его. Вы также можете выбрать количество пикселей и ввести его в поле.
Сдвиньте полосу влево, чтобы уменьшить эффект, и вправо, чтобы усилить его. Вы также можете выбрать количество пикселей и ввести его в поле.
Нажмите OK , когда вы будете довольны настройками.
Шаг 3: Маскировка и инвертирование
В этот момент все изображение размыто, чего мы не хотим. Создайте маску слоя, нажав кнопку маски слоя в нижней части панели «Слои».
Инвертируйте маску или «скройте» эффекты слоя размытия, нажав Ctrl + I ( Command + I на клавиатуре) Убедитесь, что у вас выбрана маска слоя, когда вы делаете это. Если выбрана миниатюра изображения, вы получите эту странную психоделическую вещь, которую вы не хотите.
Маска слоя станет черной, указывая на то, что она была инвертирована. Изображение в вашем рабочем пространстве снова станет четким, когда эффект размытия переместится за маску.
Шаг 4.
 Рисуйте размытием
Рисуйте размытиемПереключитесь на инструмент «Кисть», нажав B на клавиатуре. Убедитесь, что цвет переднего плана установлен на белый, и начните рисовать изображение там, где вы хотите, чтобы оно было размытым.
Чтобы лучше растушевать размытие и сделать его более реалистичным, уменьшите расход кисти при работе с переходными точками. Вы найдете эту опцию на панели инструментов.
Не понимаю, что я имею в виду? Посмотрите этот пример. Если я нарисую размытие в полную силу, появится жесткая линия, кричащая зрителю, что вы изменили фотографию.
Но когда я убавляю поток и аккуратно работаю над ним, я не получаю эту четкую, очевидную линию.
Вот оно!
Глаза собаки все еще немного не в фокусе, мы ничего не изменили. Но теперь, поскольку деревья на 90 103 более размыты, чем на 90 104, собака выглядит более четкой. Кроме того, ваш глаз лучше понимает, куда вы должны смотреть.
Что вы думаете? Добавление размытия к фону «исправило» изображение? Очевидно, что это не идеально, но это отличный способ улучшить изображение, которое получилось не таким, как вы ожидали.
Попробуйте! И ознакомьтесь с другими информативными руководствами, например, как копировать и вставлять слои.
О Каре Кох
Кара увлеклась фотографией примерно в 2014 году и с тех пор исследует все уголки мира изображений. Когда она почувствовала, что Lightroom ограничена, она с головой погрузилась в Photoshop, чтобы научиться создавать изображения, которые она хотела.
Как добавить размытие в движении к фотографии с помощью Photoshop
Автор Тал Имагор
Размытие в движении может сделать основной объект таким, будто он застыл во времени. Добавить его в Photoshop очень просто, как вы узнаете из этой статьи.
Фотография с размытием движения — отличный способ создавать динамичные изображения. Обычно изображение может запечатлеть только один момент времени. Однако с помощью размытия в движении фотограф может рассказать целую историю. Они могут показать оживленную улицу или проезжающую машину. Не говоря уже о том, что это выглядит круто.
Они могут показать оживленную улицу или проезжающую машину. Не говоря уже о том, что это выглядит круто.
Но не у всех есть профессиональная камера, способная облегчить этот эффект. И даже если у вас на телефоне отличная камера, вы можете не знать, как создать с ее помощью размытие в движении. Этот урок научит вас, как добавить размытие в движении постфактум.
Как добавить размытие в движении с помощью Photoshop
Photoshop имеет множество вариантов размытия. Вы можете использовать программное обеспечение, чтобы скрыть лица или текст, или вы можете размыть фон, чтобы выделить человека. В этом руководстве мы уделим особое внимание размытию в движении для создания динамичных изображений.
Создание размытия фона в движении
Сначала мы покажем, как создать размытый фон. В примере, который мы выбрали ниже, вы можете видеть, что велосипедист на самом деле стоит на месте. С помощью размытия в движении мы создадим впечатление, что он движется быстро, а фон проносится мимо.
- Откройте изображение в Photoshop.
- В меню Layers справа щелкните символ замка , чтобы преобразовать фон в слой.
- Перейти к Выберите > Тема .
- Нажмите W , чтобы использовать инструмент быстрого выбора , если вам нужно добавить или удалить пиксели из выделения (Alt и щелчок удалят разделы).
- Перейти к Выберите > Инвертировать .
- Выберите Фильтр > Размытие > Размытие в движении .
- Во всплывающем окне можно изменить Расстояние , чтобы движение отображалось быстрее. С помощью Angle вы можете настроить движение, если объект движется вниз или вверх.
- Нажмите OK , а затем Выберите > Отменить выбор , чтобы полюбоваться результатами.
Другой распространенный способ использования этого эффекта — когда человек стоит перед поездом или автобусом.
Создание размытия движения для движения
В некоторых ситуациях может потребоваться создать более сложное размытие движения. Например, когда несколько движений происходят одновременно. Или когда вы хотите размыть только небольшую часть изображения.
В следующем примере мы хотели, чтобы изображение выглядело так, как будто танцовщица отбрасывает юбку в реальном времени, а не было совершенно неподвижным изображением. Для этого мы использовали инструмент Path Blur :
- Как и раньше, откройте изображение и нажмите на замок в Layers .
- Щелкните слой правой кнопкой мыши и выберите Преобразовать в смарт-объект .
- Как и в первом примере, вам нужно перейти к Фильтр > Галерея размытия > Размытие по контуру .
- Нажмите Удалить , чтобы убрать размытие, созданное автоматически.

- Нажмите на экран, чтобы создать направление, в котором вы хотите, чтобы объект двигался. Дважды щелкните, чтобы закончить путь. Вы можете добавить столько путей, сколько хотите, если, например, человек двигает головой в одном направлении, а руками — в противоположном. Вы также можете изогнуть пути, чтобы создать круговое движение. В нашем примере мы хотели размыть юбку вверх.
- Нажмите OK вверху экрана.
- В Layers щелкните Smart Filters .
- Перейдите к инструменту «Кисть» . Измените Hardness на 30% и увеличьте размер.
- Убедитесь, что цвет кисти черный.
- Пройдитесь по частям изображения, которые вы хотите оставить в фокусе. В нашем случае мы хотели, чтобы юбка казалась размытой, а остальная часть танцора стояла на месте. Итак, мы прокрасили ее тело, ноги и пол, а остальное оставили размытым в движении.
Вы можете поиграть с этим эффектом, чтобы добавить движения в различных ситуациях.

 Откройте изображение в Photoshop
Откройте изображение в Photoshop