Разрешение экранов WQHD, QHD, 2K, 4K и UHD – в чем отличие?
Когда Вы идете в магазин с целью купить устройства с дисплеем, будь это телефон, или телевизор, вы сталкиваетесь с некоторыми довольно запутанными терминами. В них Вам лучше разобраться, прежде, чем принять правильное решение. Одним из главных характеристик является разрешение экрана, которое Вам необходимо.
Мы объясним Вам отличие между стандартными терминами и рлучше рассказать одну модель от другой, мы здесь, чтобы объяснить различия между стандартными терминами и разрешениям, которым они соотвествуют, но не забывайте, что резкость вашего дисплея, пиксель на дюйм, зависит от разрешения и размера экрана.
Другими словами, дисплей размером 2560 x 1440 пикселей будет выглядеть резким на смартфоне, но он не будет выглядеть так же классно, если его растянуть на 40 или 50 дюймов пространства. Просто помните, что большее количество пикселей не всегда означает более резкий экран, так как размеры тоже важны.
HD И ПОЛНОЕ HD
Начнем с конца, HD — это High Definition. Этот термин впервые применялся к телевизорам и означал наличие 720 рядов пикселей и выше – обычная комбинация разрешения — это 1280 x 720 пикселей.
Full HD поднял количество рядов до 1080 и типичное разрешение стало 1,920 x 1080 пикселей.
Разрешение экрана Full HD не осталось надолго, следующим шагом стало Quad High Definition, или QHD — 2560 на 1920 пикселей. Это стандарт для многих флагманских телефонов прямо сейчас. Примечательно название Quad применили неспроста – в один QHD помещается четыре дисплея 1280 x 720 пикселей.
Многие телефоны по-прежнему используют Full HD. Очень трудно найти отличие в качестве изображения на дисплее 5 или 6 дюймов. Но наличие в технических характеристиках Full HD выглядит и сейчас привлекательно. Вот почему многие производители телефонов идут на это.
Те же самые технические характеристики присущи и WQHD или Widescreen Quad High Definition, но в данном случае еще акцентируется внимание на соотношении сторон 16:9, что гарантирует высокое качество изображения. Но на самом деле спецификация WQHD и QHD одинакова.
Следующий – это 2К. Этот термин применяется в отрасли довольно беспорядочно. Но с технической точки зрения может относиться к любому дисплею больше, чем 2000 пикселей (2048 х 1080 например). При этом WQHD и QHD часто обозначают как 2К, потому что они составляют половину высоты и ширины 4К.
4К сначала появился как стандарт кино с 4096 на 1160 пикселей, поэтому собственно и название 4К. Но в потребительской электронике он изменился до 3840 х 2160 пикселей. Так что в наличии 4,000 нет. Но при этом в 4К помещается четыре Full HD.
UND или Ultra High Definition означает то же самое, что и 4К – 3840 на 2160 пикселей. Некоторые эти термины разделяют, но большинство использует 4К как для игровых девайсов, так и для телевизоров.
Это были основные термины, с которыми Вы столкнетесь в своих онлайн-путешествиях в поиске нужных Вам девайсов.
Но есть и другие. Некоторые производители толкают вперед 5К (5120 х 2880 пикселей) и 8К (7680 х 4320 пикселей). Но даже на массивных экранах трудно сказать – действительно ли человеческий глаз может почувствовать разницу.
hitech.buyon.ru
Что такое QHD, WQHD, qHD, 4K, 5K, 8K? Таблица разрешений экрана
Разрешение QHD, также известное как Quad High Definition. Оно представляет собой разрешение экрана 2560 x 1440 пикселей. В ПК мониторах это разрешение также называется 2K . Параметр «разрешение» объясняет, сколько пикселей находится на дисплее по ширине и по высоте (чем больше, тем лучше при выборе монитора ПК ). Дисплеи QHD имеют разрешение 2560 x 1440. Разрешение получило свое название от своего размера, а он в 4 раза больше, чем стандартное разрешения HD (High Definition) 720p или 1280 x 720.
Вы также можете заметить, что разрешение QHD уже называют WQHD. То есть, Wide Quad High Definition. Эти две аббревиатуры по сути представляют собой одно и тоже. WQHD — это маркетинговая уловка, которая подчеркивает широкоформатное разрешение.
Экран QHD заметно качественней передаёт изображение, чем модели Full HD (FHD) (1920 x 1080), которые гораздо более распространены. Однако на ноутбуках экран QHD будет потреблять гораздо больше электроэнергии.
Содержание страницы
Разрешение экрана
Что такое разрешение qHD?
Многие люди путают разрешение QHD и qHD. В чём же их отличие или это одно и тоже? Давайте разберёмся.
Некоторые из вас уже заметили в таблице это действительно два разных расширения, с разным количеством пикселей на дисплее. И всё оказывается довольно простым, когда знаешь. qHD четверть или 1/4 разрешения Full HD (1920 x 1080).
Что такое 4K?
Ещё один формат, который вызывает у всех путаницу. 4K или 4K Ultra HD имеет разрешение 3840×2160. Это в четыре раза больше пикселей, чем у 1080p Full HD (1920×1080).
Вот почему многие думают, что «Quad HD» — это 4K. Но вы же поняли, почему это ошибочное мнение? Больше в 4 раза, чем Full HD, а не просто HD.
Сегодня 4K Ultra HD экраны во всех новостях. Все флагманские смартфоны, планшеты, телевизоры получают это разрешение.
Пару лет назад мы видели как выпускались — Samsung Galaxy S7, Sony Xperia Z5, Apple iPhone 6 и LG G5, которые способны записывать видео 4K со скоростью около 30 кадров в секунду. Это довольно распространенная особенность премиальных телефонов и по сей день. Только увеличилась скорость до 60 кадров в секунду.
И снова большая путаница, которая требует специально написанной статьи на этот счёт. Как вы могли заметить из таблицы выше 4K Ultra HD имеет такое же количество пикселей как и Ultra HD (UHD), а именно 3840 x 2160. И здесь нужно конкретно разбираться. Интересно? Тогда идём на статью — Разрешение 4K это сколько? Ultra hd разрешение это не 4K фильмы или читаем дальше про 5К и 8К. В конце будет напоминание про 4К.
Разрешение экрана
Что такое 5K?
И что это? Неужели пора списывать 4К в устаревшие технологии? Разрешение 5K предоставляет нам 5120 x 2880 пикселей на экране.
Сегодня у немногих мониторов есть это разрешение. К примеру, это 27-дюймовый iMac от Apple и 27-дюймовый монитор LG Ultrafine 5K, который также выводит на экран 5120 x 2880. Несколько игр выигрывают от этого высокого разрешения. Если вы не профессионал в области графики, тогда вы скорее всего будете удовлетворены экраном с более низким разрешением. Расслабьтесь! Время для широкого использования 5К ещё не наступило. Но есть одно «НО» — разрешение 8К 🙂
Что такое 8K?
Сразу можно подумать, что разрешение 8К имеет в два раза больше пикселей, чем в 4К. Но нет, вы ошибаетесь. Новый стандарт может поместить в себя все пиксели из четырех 4К экранов, или аж из 16 Full HD телевизоров. Разрешение 8К имеет 7680×4320. И вы сейчас думаете — если время 5К не наступило, то и 8К так точно. И тут вы снова ошибаетесь :). Полным ходом уже выпускаются новые телевизоры с таким разрешением. Цифровые технологии так быстро развиваются, что у нас просто не хватит в итоге денег обновлять наше оборудование и быть на гребне цифровой волны. Сегодня это почти не возможно, а что будет завтра?
Не забыли ещё про проблему 4K Ultra HD и Ultra HD (UHD) ?
Вам понравился пост? Итак, как насчет того, чтобы поделиться этим постом в социальных сетях?
www.gold.biz.ua
Список разрешений экрана 16 9
Как увеличить разрешение экрана на windows 7 до 1920 1080
Как увеличить максимальное разрешение экрана монитора
Высокое разрешение экрана играет особую роль в играх. Чем больше находится точек (пикселей) на экране, тем лучше становится картинка в целом. Другие графические настройки, как, например, сглаживание, качество текстур, прорисовка теней и воды зачастую влияют на изображение на экране не так сильно, как величина разрешения, то есть количество этих самых точек. Поэтому увеличение разрешения (а в нашем случае – максимального разрешения) поможет поднять общий уровень графики в играх.
Конечно, описанные в статье методы позволят поднять разрешение экрана и в операционной системе целом, не только в играх.
В наше время рынок видеокарт поделен между двумя большими фирмами: AMD и Nvidia. Каждая из них разработала собственную технологию, которая позволяет увеличивать максимально допустимое (по спецификации монитора) разрешение. У вас должна быть не слишком слабая (не слишком старая) видеокарта от одного из данных производителей, чтобы материал данной статьи для вас имел смысл.
Если вы не знаете марку своей видеокарты, то читайте следующий пункт статьи. Если знаете – то смело пропускайте.
Как узнать марку своей видеокарты
Предлагаем решение для владельцев windows. Нам нужно попасть в Диспетчер устройств через Панель управления. В windows 8 вызовите боковое меню справа, нажмите на Параметры (кнопка со значком шестеренки), а там кликните по соответствующему пункту Панель управления.
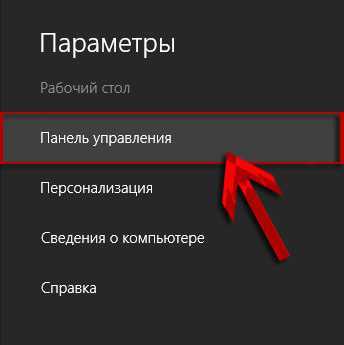
В предыдущих версиях windows в Панель управления можно попасть через меню Пуск. Итак, теперь из Панели управления переходим в Диспетчер устройств.

В Диспетчере устройств перейдите в раздел Видеоадаптеры, и уже прямо оттуда вы сможете увидеть, как минимум, марку своей видеокарты на соответствующем пункте. Если вы хотите узнать больше информации о видеокарте, то кликните дважды по данному пункту или вызовите щелчком правой кнопки мыши по нему контекстное меню, в котором нажмите по пункту Свойства.
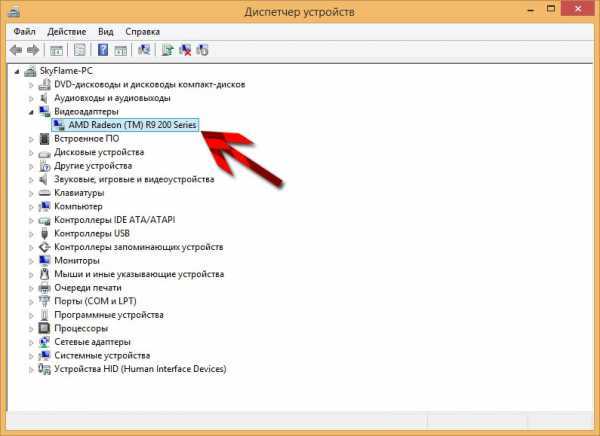
Требования у AMD
Согласно сайту компании AMD, у вас должна быть какая-либо видеокарта из следующего из списка или более новая и мощная:
- AMD Radeon™ R9 Fury Series.
- AMD Radeon™ R9 390 Series.
- AMD Radeon™ R9 380 Series.
- AMD Radeon™ R7 370 Series.
- AMD Radeon™ R7 360 Series.
- AMD Radeon™ R9 295X2.
- AMD Radeon™ R9 290 Series.
- AMD Radeon™ R9 280 Series.
- AMD Radeon™ R9 270 Series.
- AMD Radeon™ R7 260 Series.
- AMD Radeon™ HD 7900 Series.
- AMD Radeon™ HD 7800 Series.
- AMD Radeon™ HD 7790 Series.
- Desktop A-Series 7400K APU и выше.
Ниже приведена таблица с поддерживаемыми разрешениями и теми разрешениями, которые можно достигнуть, соответственно, поддерживаемыми.
| 1366 X 768 @ 60Hz | 1600 X 9001920 X 1080 |
| 1600 X 900 @ 60Hz | 1920 X 1080 |
| 1920 X 1080 @ 60Hz | 2560 X 14403200 X 1800 3840 X 2160 (R9 285, R9 Fury Series) |
| 1920 X 1200 @ 60Hz | 2048 X 15362560 X 1600 3840 X 2400 (R9 285, R9 Fury Series) |
| 2560 X 1440 @ 60Hz | 3200 X 1800 |
Решение для владельцев видеокарт от AMD Radeon
У AMD имеется технология Virtual Super Resolution (сокращенно – VSR), разработанная несколько лет назад как раз с целью дать возможность игрокам улучшить качество графики в играх. Для изменения максимального разрешения экрана вам потребуется свежая версия программы AMD Catalyst Control Center, которая должна быть установлена у всех владельцев видеокарт от AMD. Если у вас нет программы по каким-то причинам, то ее можно скачать на официальном сайте. Также рекомендуем обновить драйвера для своей видеокарты.
Шаг 1. Итак, заходим в программу: нажимаем на пункт Мои цифровые плоские панели. Появляется еще один список.
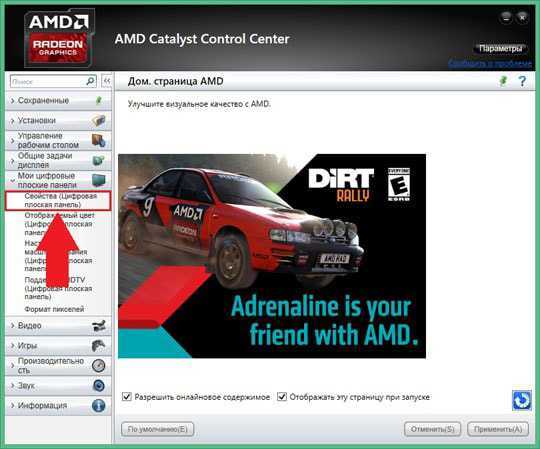
Кликаем по пункту Свойства (Цифровая плоская панель). В разделе Предпочтения масштабирования изображений ставим галочку в поле Включить виртуальное суперразрешение.
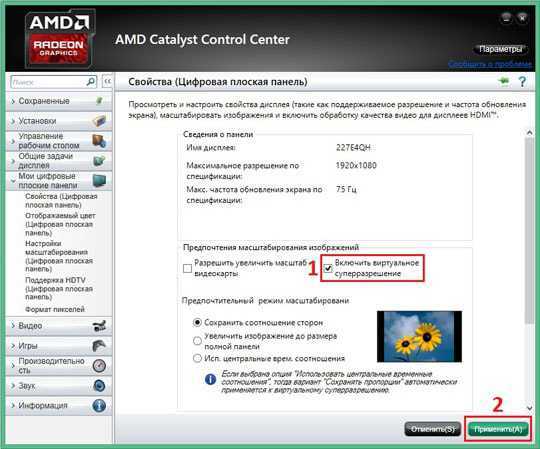
Нажимаем на кнопку Применить в нижнем правом углу программы.
Шаг 2. Затем нужно перейти в настройки с изменением разрешения. Для этого нужно кликнуть правой кнопкой мыши по свободному месту на рабочем столе и в контекстном меню выбрать пункт Разрешение экрана либо перейти в панель управления, а оттуда в раздел Экран, где нужно щелкнуть по кнопке Настройка разрешения экрана. Теперь можно выбрать более высокое разрешение в одноименном списке.
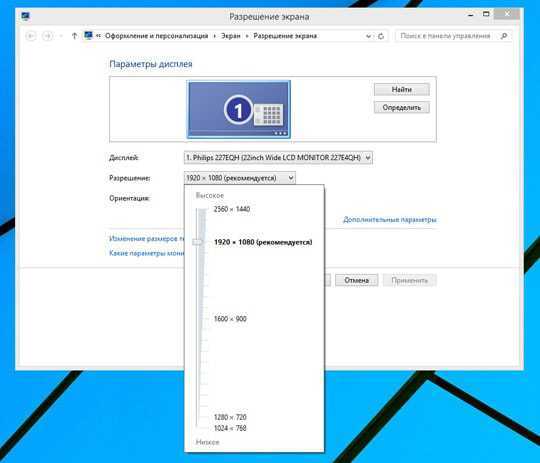
Новые доступные разрешения также можно выбрать и в других программах, где присутствует параметр изменения разрешения.
Следует отметить, что при увеличении разрешения компьютер тратит дополнительную вычислительную мощность. Обычно на это выделяются значительные ресурсы компьютера, и стоит помнить, что смена разрешения экрана на более высокое может вызвать снижение производительности.
Требования у Nvidia
У вас должен быть монитор с разрешением не менее 1920×1080 пикселей, а видеокарта – не ниже четырехсотой серии (GeForce 400 Series)
Решение для владельцев видеокарт от Nvidia
У Nvidia имеется аналогичная технология – Dynamic Super Resolution (сокращенно – DSR), – которая позволяет увеличивать разрешения экрана в играх вплоть до 4K, то есть до 3840×2160 пикселей. Советуем обновить драйвера видеокарты, как и в случае с AMD Radeon.
Перейдите в Панель управления Nvidia, затем в разделе Параметры 3D выберите пункт Управление параметрами 3D. Здесь в параметре DSR – степень в выпадающем списке отметьте те пункты с соответствующим разрешением, которые вам нужны. Например, если вы хотите поставить разрешение 4K, то выберите пункт 4.00x (native resolution). Не стоит выбирать слишком много разрешений, так как это может привести к снижению быстродействия: выбирайте только те, которые хотите использовать. Не забудьте сохранить настройки.

Теперь аналогичным образом выбранные разрешения доступны в играх и в настройках разрешения экрана в вашей операционной системе. Помните, что слишком высокое разрешение снижает производительность компьютера, из-за чего может «упасть» FPS в играх.
soft-storage.ru
Изменить разрешение и частоту обновление экрана в windows7, windows 8.1
Разрешение экрана определяет четкость текста и изображений, отображаемых на экране.
При больших разрешениях, например при 1920×1080 пикселей (Full HD), объекты выглядят четче. Кроме того, объекты оказываются мельче, и на экране их может поместиться больше. При низких разрешениях, например при 1024×768 пикселей, на экране умещается меньше объектов, но они выглядят более крупными.
Обычно чем больше монитор, тем более высокое разрешение он поддерживает. Возможность увеличить разрешение экрана зависит от размера и возможностей монитора, а также от типа используемого видеоадаптера.
Существует несколько способов поменять разрешение экрана:
1 С помощью стандартных средств windows.
2 С помощь сторонних утилит (обычно при установки драйверов на видео карту вы уже ставите программу в которой можно изменять настройки изображения).
Изменить разрешение экрана стандартными средствами windows.
Для того что бы поменять разрешение экрана в windows7/ windows 8.1 необходимо нажать правой кнопкой на рабочем столе и выбрать «Разрешение экрана».

В строке «Разрешение» с помощью ползунка вы можете выбрать необходимое разрешение экрана.

После выбора разрешения, необходимо нажать кнопку «Применить», появиться окно предлагающее сохранить настройки, если в течении 15 секунд вы не нажмете «Сохранить изменения», настройки разрешения не сохраняться. Это сделано для возможности автоматически вернуть настройки на прежние, так если вы выберите не правильное разрешение экрана, нажмете кнопку Применить и у вас все пропадет/ исказиться изображение, то подождав 15 сек все вернется назад и вы поймете, что выбранное разрешение не подходит для вашего монитора.
Помимо этого можно изменить частоту смена картинки на экране, для этого нажмите «Дополнительные параметры», перейдете на вкладку «Монитор» и в поле Параметры монитора выберите Частоту обновление экрана.
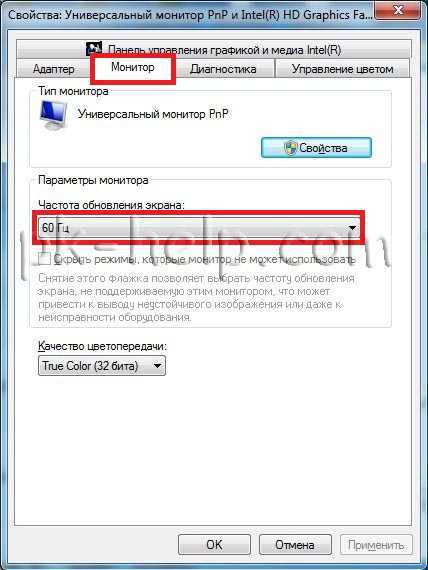
Изменить разрешение экрана сторонними программами.
Зачастую при установки драйверов на видеокарту помимо драйвера устанавливается программа, помогающая настроить изображение на мониторе. В частности, если у вас видеокарта Nvidia то наверняка стоит Панель управления Nvidia. Для того что бы запустить эту панель необходимо нажать правой кнопкой мыши на рабочем столе и выбрать «Панель управления NVIDIA» или же запустить ее с панели задач (значок будет возле часов).

В открывшейся панели выберите вкладку «Изменение разрешения», справа в поле выставьте необходимое разрешение и частоту обновления экрана, нажмите кнопку «Применить».

После этого появиться окно предлагающее сохранить конфигурацию, если в течении 15 секунд вы не нажмете «Да», то настройки вернуться к прежним.
pk-help.com
Увеличение разрешения экрана на windows 7.
Здравствуйте дорогие читатели, в сегодняшней статье вы узнаете, как увеличить разрешение экрана на windows 7, а также какие из них наиболее часто популярные, но прежде, чем начать, хочу пояснить что такое разрешение экрана.
Это величина, показывающая количество точек в единице определённой площади. Как правило, этот термин применяется к видеофайлам и фотографиям. Щёлкаем по свободному месту рабочего стола правой кнопкой мыши, и в открывшемся контекстном меню выбираем пункт «Разрешение экрана». 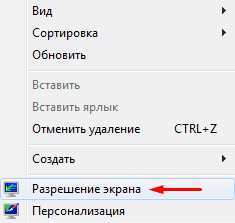 После этого откроется окно, через которое можно не только увеличить разрешение экрана, но и узнать какой формат изображения у вас стоит на данный момент. Для этого всего лишь нужно раскрыть меню, в пункте «Разрешение».
После этого откроется окно, через которое можно не только увеличить разрешение экрана, но и узнать какой формат изображения у вас стоит на данный момент. Для этого всего лишь нужно раскрыть меню, в пункте «Разрешение».  Здесь вы увидите, что на моем компьютере изображение в пределах 1680х1050, так что можно сказать, что это по меркам моей видеокарты и монитора самый высокий показатель.Но если у вас не так, то можете повысить их до максимума, поставив самое высокое значение, однако в этом случае будьте осторожны, при увеличении формата изображения, часто падает скорость компьютера (производительность), особенно если ваш компьютер слабый.А напоследок, давайте я напишу о нескольких наиболее популярных форматах, встречаемых на компьютерах с установленной операционной системой windows 7:
Здесь вы увидите, что на моем компьютере изображение в пределах 1680х1050, так что можно сказать, что это по меркам моей видеокарты и монитора самый высокий показатель.Но если у вас не так, то можете повысить их до максимума, поставив самое высокое значение, однако в этом случае будьте осторожны, при увеличении формата изображения, часто падает скорость компьютера (производительность), особенно если ваш компьютер слабый.А напоследок, давайте я напишу о нескольких наиболее популярных форматах, встречаемых на компьютерах с установленной операционной системой windows 7:
- 1680х1050 — WSXGA+ самый высокий;
- 1600х1200 — UXGA;
- 1600х1024 — WSXGA;
- 1280х1024 — SXGA;
- 1280х720 — HD 720p;
- 800х600 — SVGA, низшее разрешение на windows 7.
Ну вот и все! Теперь вы знаете как увеличить разрешение экрана и в следующий раз сможете сделать это сами, но я опять же повторюсь, что не следует переусердствовать с этим, так как скорость работы компьютера может заметно снизиться.
www.yrokicompa.ru
Как увеличить разрешение экрана на ноутбуке —
 Увеличение разрешения экрана – непростая процедура, которая зачастую во время ее выполнения вынуждает пользователя воспользоваться помощью со стороны. Нередко встречаются ситуации, когда пользователь ноутбука изменяет разрешение экрана (матрицы) нечаянно, нажав сочетание горячих клавиш, или для удобства работы подобирает подходящее для своих нужд.
Увеличение разрешения экрана – непростая процедура, которая зачастую во время ее выполнения вынуждает пользователя воспользоваться помощью со стороны. Нередко встречаются ситуации, когда пользователь ноутбука изменяет разрешение экрана (матрицы) нечаянно, нажав сочетание горячих клавиш, или для удобства работы подобирает подходящее для своих нужд.
Способы увеличения разрешения матрицы на ноутбуке
Обратите внимание! Каждая определенная модель имеет свой «потолок» наибольшего разрешения.
Какие бывают разрешения монитора?
Он определяется максимальной величиной, которая поддерживается матрицей ноутбука. Попытки увеличить разрешение до значений, не поддерживаемых матрицей, могут привести к ее повреждению и дальнейшей некорректной работе. К слову, замены матрицы ноутбука – один из самых дорогих ремонтов ПК.
На каждой операционной системе установлена утилита для настройки разрешения экрана;
1. Для того, чтобы ей воспользоваться выйдите на Рабочий стол, кликните правой кнопкой мыши в любом свободном месте.
2. Далее, в открывшемся меню, выберите пункт «Свойства», «Разрешение экрана»;
Также можно воспользоваться следующим альтернативным и не более сложным путем: «Пуск/Панель управления/Экран/Разрешение экрана». Этот путь к утилите может несущественно изменяться в зависимости от используемой версии ОС;
3. Выберите наиболее подходящее разрешение, передвигая ползунок.

Достичь желаемого этим способом удается далеко не всегда: в большинстве случаев у пользователя нет возможности выбрать максимальное разрешение из-за того, что система не может распознать технические параметры установленной матрицы.
Настройка через программное обеспечение видеокарты
1. Перед выполнением описываемой процедуры с помощью драйверов видеокарты проверьте наличие их установки, открыв командную стройку сочетанием клавиш Win+R и прописав в ней команду devmgmt.msc.
2. Далее выберите раздел «Видеоадаптеры». Если видеодрайвера установлены, в разделе будет указано их название, в противном случае – знак вопроса.
3. В случае, если в ОС отсутствует нужное программное обеспечение, необходимо установить драйвер видеокарты с диска, идущего в комплекте с ноутбуком, или с официального сайта производителя видеокарты.
После установки обязательно перезагрузите ПК.
4. Убедившись в наличии видеодрайверов, перейдите в «Панель задач», которая располагается в правом нижнем углу экрана.
5. Найдите и откройте программное обеспечение видеокарты, далее выберите секцию «Персонализация экранов» и начните подбирать подходящее разрешение.
tdblog.ru
steptosleep.ru
Разрешение экранов, соотношение сторон и их буквенные сокращения
Вы наверняка сталкивались с такой ситуацией, когда разрешение экрана обозначается буквенным сокращением, но что оно обозначает, какое количество пикселей и какое соотношение сторон у того или иного экрана из него не понятно. В такой неприятной ситуации поможет разобраться наша таблица, которая включает расширения от самого простого и уже старого QVGA и заканчивая WHUXGA. Наша таблица состоит из трех столюбцов в каждом из которых описано буквенное сокрашение разрешения экрана, его разрешение и соотношение сторон, а также количество пикселей.
Таблица разрешения экранов, соотношение сторон и их буквенные сокращения:
| Буквенное сокращение | Разрешение экрана (соотношение сторон) |
Количество пикселей |
| QVGA | 320×240 (4:3) | 76,8 кпикс |
| SIF(MPEG1 SIF) | 352×240 (22:15) | 84,48 кпикс |
| CIF(MPEG1 VideoCD) | 352×288 (11:9) | 101,37 кпикс |
| WQVGA | 400×240 (5:3) | 96 кпикс |
| [MPEG2 SV-CD] | 480×576 (5:6 — 12:10) | 276,48 кпикс |
| HVGA | 640×240 (8:3) или 320×480 (2:3 — 15:10) | 153,6 кпикс |
| nHD | 640×360 (16:9) | 230,4 кпикс |
| VGA | 640×480 (4:3 — 12:9) | 307,2 кпикс |
| WVGA | 800×480 (5:3) | 384 кпикс |
| SVGA | 800×600 (4:3) | 480 кпикс |
| FWVGA | 854×480 (427:240) | 409,92 кпикс |
| WSVGA | 1024×600 (128:75 — 15:9) | 614,4 кпикс |
| XGA | 1024×768 (4:3) | 786,432 кпикс |
| XGA+ | 1152×864 (4:3) | 995,3 кпикс |
| WXVGA | 1200×600 (2:1) | 720 кпикс |
| WXGA | 1280×768 (5:3) | 983,04 кпикс |
| SXGA | 1280×1024 (5:4) | 1,31 Мпикс |
| WXGA+ | 1440×900 (8:5 — 16:10) | 1,296 Мпикс |
| SXGA+ | 1400×1050 (4:3) | 1,47 Мпикс |
| XJXGA | 1536×960 (8:5 — 16:10) | 1,475 Мпикс |
| WSXGA (x) | 1536×1024 (3:2) | 1,57 Мпикс |
| WXGA++ | 1600×900 (16:9) | 1,44 Мпикс |
| WSXGA | 1600×1024 (25:16) | 1,64 Мпикс |
| UXGA | 1600×1200 (4:3) | 1,92 Мпикс |
| WSXGA+ | 1680×1050 (8:5) | 1,76 Мпикс |
| Full HD | 1920×1080 (16:9) | 2,07 Мпикс |
| WUXGA | 1920×1200 (8:5 — 16:10) | 2,3 Мпикс |
| QWXGA | 2048×1152 (16:9) | 2,36 Мпикс |
| QXGA | 2048×1536 (4:3) | 3,15 Мпикс |
| WQXGA | 2560×1440 (16:9) | 3,68 Мпикс |
| WQXGA | 2560×1600 (8:5 — 16:10) | 5,24 Мпикс |
| WQSXGA | 3200×2048 (25:16) | 6,55 Мпикс |
| QUXGA | 3200×2400 (4:3) | 7,68 Мпикс |
| WQUXGA | 3840×2400 (8:5 — 16:10) | 9,2 Мпикс |
| 4K (Quad HD) | 4096×2160 (256:135) | 8,8 Мпикс |
| HSXGA | 5120×4096 (5:4) | 20,97 Мпикс |
| WHSXGA | 6400×4096 (25:16) | 26,2 Мпикс |
| HUXGA | 6400×4800 (4:3) | 30,72 Мпикс |
| Super Hi-Vision | 7680×4320 (16:9) | 33,17 Мпикс |
| WHUXGA | 7680×4800 (8:5, 16:10) | 36,86 Мпикс |
Надеемся на то, что собранные нами разрешения экранов в единой таблице и их сокращения пригодятся Вам при выборе монитора, телевизора, смартфона, планшета или ноутбука.
www.scp-garant.ru
Разница между разрешением видео 4K, UHD, Full HD и т.д.
За последние годы эволюция экранов достигла такого прогресса, что мало кого можно удивить качественной картинкой на Full HD разрешении в 1920х1080 точек с частотой 120 Гц. Казалось, бы что ещё для наслаждения от просмотра нужно? Но Full HD уже не предел мечтаний. На рынке уже вовсю продаются модели с 4К и Ulta HD разрешением.
4K — обозначение разрешающей способности в цифровом кинематографе и компьютерной графике, примерно соответствующее 4000 пикселей по горизонтали.
Небольшое замечание по поводу Частоты которая применима к экранам различного разрешения. Что она даёт? Это (грубо говоря и упрощенно объясняя) скорость мерцания Вашего экрана и связанная с этим задержка между кадрами изображения. Чем ниже частота – тем хуже воспринимается смена кадров: они становятся “рваными”. Напротив, чем выше – тем меньше пауза между кадрами, изображение становится плавным и хорошо воспринимается.
Разница между HD, UHD, 4K и 8K

Телевизоры высокой четкости (HDTV) являются стандартом, который используется уже в течение последнего десятилетия. Сейчас трудно зайти в магазин и купить телевизор, который не является по меньшей мере HD Ready, что означает “способный отображать разрешение 1280 х 720 точек (720p)”. Но абсолютное большинство современных телевизоров, которое можно купить, являются Full HD, что означает “способный отображать с разрешением 1920 х 1080 точек (1080p)”.
Буква “p” в обоих вариантах означает прогрессивный, а это означает, что все изображение рисует каждую строку кадра последовательно, и таких строчек 720 или 1080 соответственно. Альтернативой является буква “i“, которая означает чересстрочная развертка (1080i является стандартом HDTV). Нечетные и четные строки отображаются поочерёдно в каждом кадре, что приводит к небольшому ухудшению качества изображения.
Термин 4K относится к любому формату дисплея с разрешением по горизонтали около 4000 пикселей. Это немного сбивает с толку, так как в более низких разрешениях формат записывают значением количества пикселов по вертикали, т.е. 1080i или 720p.
UHD или Ultra HD – тоже самое что и 4К, за исключением одного: он больше подходит для потребителей и телевидения, также имеет меньшее разрешение 3840×2160 точек (2К), чем 4К.
Таким образом:
- (DCI) стандарт Digital Cinema Initiatives – профессиональный производственный стандарт, который является наиболее распространенным для цифрового производства под разрешение 4096 х 2160 точек.
- UHD-1, часто называют 4K UHD или просто 4K, а иногда, как 2160p, который стал стандартном для телевизоров, имеющих разрешение 3840 х 2160 точек, которое в четыре раза превышает количество пикселей в формата Full HD.
Большинство современных телевизоров UHD-1 не использует более широкое соотношение сторон DCI 4K, так как оно не годится для большинства телевизионного контента.
Существует также формат Full HD Ультра, иногда его называют 8K, он имеет разрешение 7620 х 4320 точек. На Яндекс Маркете представлено несколько телевизоров, которые могут похвастать таким разрешением экрана и безупречной картинкой, но рекомендуется выбирать телевизор Full HD Ultra с диагональю не менее 85 дюймов. На меньшей диагонали Вы просто не увидите всё великолепие картинки, которое возможно на 8К.
4K vs. UHD
Простейший способ определения разницы между 4K и UHD таков: 4K это профессиональный производственный стандарт, а UHD это потребительский дисплей и стандарт вещания. Чтобы узнать, почему их так часто путают, давайте взглянем на историю этих двух терминов.
Термин “4K” изначально происходит из консорциума цифрового кино DCI (Digital Cinema Initiatives), который стандартизирует спецификации для производства цифрового кино. В этом случае 4К это разрешение 4096 на 2160 пикселей, что в четыре раза больше, чем предыдущий стандарт цифровой обработки и проекции (2K или 2048 х 1080). 4К это стандарт не только разрешения, он также определяет, как кодируется контент. DCI 4K сжимается с помощью JPEG 2000, может иметь битрейт до 250Мбит и использует 12-битную 4: 4: 4 глубину цвета.
Ultra High Definition, или UHD для краткости это следующая ступень Full HD, официального названия дисплея разрешением 1920 х 1080. UHD увеличивает разрешение до 3840 х 2160. Это не тоже самое, что 4K, так как разрешение 4К выше, но, тем не менее, почти каждый телевизор или монитор с разрешением UHD рекламируются, как 4К. Конечно, есть панели с разрешением 4096 х 2160 и соотношением сторон 1.9:1, но подавляющее большинство это 3840 х 2160 с соотношением 1.78:1.
Почему не 2160p?
Безусловно, производители знают разницу между 4K и UHD. Но, вероятно, из маркетинговых соображений она придерживаются термина 4К. Но, чтобы не вступать в конфликт с настоящим стандартом DCI, они часто используют фразу 4K UHD, хотя некоторые пишут просто 4К.
Еще больше запутывает то, что , UHD фактически разделен на две части – 3840 х 2160 и затем значительно увеличенное разрешение 7680 х 4320, которое также называют UHD. Чтобы различать их используются термины 4K UHD и 8K, но, если быть более точным, 8K UHD должно быть переименовано в QUHD (Quad Ultra HD). Реальным решением был бы отказ от названия 4К и использование обозначения 2160р. Стандарты вещания и дисплеев всегда используют меньшее значение с буквами “i” или “p, в результате чего мы имеем 720p, 1080i, 1080p и так далее.
Хотя, скорее всего, уже слишком поздно менять обозначения, так как 4К телевизоры уже доступны по всему миру. Более важной проблемой является отсутствие контента для такого разрешения. Пока что лишь единицы, как Netflix и Amazon Instant Video предлагают нечто подобное. А ведь без качественного и доступного видео 4К и UHD вряд ли наберут популярность в ближайшее время.
А стоит ли брать что то выше Full HD?
Стоит, только при условии что у Вас есть достаточно источников видео 4К или UHD. Это могут быть как видеофайлы, так и провайдеры которые могут представить такой контент. Следует отметить что провайдеров предоставляющих такой контент пока немного.
Компания Apple начала заблаговременно добавлять в iTunes контент в качестве 4K HDR. Он начал появляться в iTunes для США и ряда других стран.
На платформе НТВ-ПЛЮС началось вещание телеканала Festival 4K. До этого времени канал не был доступен в России. Теперь абоненты НТВ-ПЛЮС могут смотреть Festival 4K на всей территории страны – от Калининграда до Курильских островов – в составе Базового пакета. Это третий телеканал сверхвысокой четкости на платформе оператора. Компания “НТВ-ПЛЮС” запустила вещание телеканалов в формате Ultra HD в апреле 2017 года и стала первым в России федеральным UHD-оператором.Также размер экрана должен быть не меньше метра по диагонали. Пытаться рассмотреть четкость изображения размером с автомобиль довольно трудно через экран размером с ладошку.
Что еще следует учесть?
Очень простой факт. Тот что кино принято снимать в более широком стандарте:
| Стандарт | Разрешение, пикселей | Соотношение сторон | Всего пикселей |
|---|---|---|---|
| Полнокадровый 4K | 4096 × 3072 | 1,33:1 (4:3, 12:9) | 12 582 912 |
| Академический 4K | 3656 × 2664 | 1,37:1 | 9 739 584 |
| Ultra HD | 3840 × 2160 | 1,78:1 (16:9) | 8 294 400 |
| Кашетированный 4K | 3996 × 2160 | 1,85:1 (Flat) | 8 631 360 |
| DCI 4K | 4096 x 2160 | 1,89:1 (256:135) | 8 847 360 |
| Широкоэкранный 4K | 4096 × 1716 | 2,39:1 (Scope) | 7 020 544 |
Т.е. если у вас появляются горизонтальные полосы – это значит что изначальный формат видео просто слегка не подошёл к Вашему устройству просмотра 🙂
Видео с размером 4К
Подсказка: Вам нужно запустить ролик и развернуть его на полный экран.


php-web.info
Таблица разрешений камер видеонаблюдения
Цель этой статьи — устранить путаницу в обозначениях разрешающей способности камер видеонаблюдения и помочь понять какой объем памяти необходим для записи видео с тем или иным разрешением.
Обозначения качества изображения, применяющееся в стандартах сигналов (IP, HD-TVI, AHD)
Разрешающая способность («разрешение» записи или «размер кадра» видео) определяется количеством пикселей (точек) при оцифровывании изображения (по горизонтали и вертикали соответственно).
Обозначение «Mp, Mpx, Мп» (1 Mp; 1,3 Mpx; 2,1 Мп)
MP – это общее число мегапикселей (миллионов точек), полученное перемножением числа столбцов (точек по горизонтали) на число строк (точек по вертикали). Например, для камеры 1080p: 1920 столбцов умножаем на 1080 строк и получаем 2МР (точнее, 2.07МР, но обычно это обозначают как 2MP или 2.1MP).
Обозначение «р» (720p, 960p,1080p, 2160p)
Число с символом «p» соответствует полному числу строк в данном видео (количество точек в кадре по вертикали). Например, видео, обозначаемое как 720p, содержит 720 строк пикселов (при общей площади 1.3Mp). Видео, обозначаемое как 1080p, содержит 1080 строк пикселов (при общей площади 2.1Mp). Наконец, видео, обозначаемое как 2160p, содержит 2160 строк пикселов (при общей площади 8.3Mp).
Сам по себе значок «р» указывает на прогрессивную развертку (в отличие от чересстрочной). В настоящее время практически все камеры для видеонаблюдения имеют прогрессивную развертку, так что значок «р» в этом смысле уже не играет особого значения.
Обозначения «H и К» (960H, 2K, 4K)
Обозначение «H и K» указывает на число столбцов (точек по горизонтали), выраженное H — в единицах, К — в тысячах и округленное. Например, видео с обозначение 4K содержит около 4000 столбцов пикселов. Реально видео «4К» содержит или 3840 столбцов, или 4096 столбцов, хотя в видеонаблюдении это почти всегда 3840.
Обозначения качества видео, применявшиеся в устаревших аналоговых системах видеонаблюдения (D1, DCIF, 2CIF, CIF, QCIF, 380ТВЛ, 420ТВЛ, 480ТВЛ, 560ТВЛ, 600ТВЛ, 800ТВЛ, 1000ТВЛ) перевод в мегапиксели и их отличия
ТВЛ (телевизионные линии) — это интересная единица измерения, определяемая по испытательным таблицам в ходе тестирования камер и обозначает количество вертикальных линий (видимых переходов яркости) в кадре. По сути — это количество пикселей по горизонтали кадра, помноженное на коэффициент 0,65 (чтобы учесть неизбежные потери четкости в процессе преобразования и обработки видеосигнала). Вертикальное же разрешение в пикселях жестко задано количеством строк в телевизионном стандарте (576 в европейском и 480 в американском) и не меняется в зависимости от разрешения камеры, заявленного производителем. Поэтому разрешения более 420 ТВЛ, передаваемые в обычном аналоговом телевизионном стандарте, можно назвать не совсем честными, так как они дают повышенную четкость только по горизонтали.
| TVL (телевизионных линий) | Пиксели (горизонталь x вертикаль) | Мегапиксели (Мп, MPx) |
| 380ТВЛ | 640×480 px | 0,3 Mp |
| 420ТВЛ | 720×576 px | 0,36 Mp |
| честное 480ТВЛ | 800×600 px | 0,5 Mp |
| честное 560ТВЛ | 933×700 px | 0,65 Mp |
| честное 600ТВЛ | 1024×756 px | 0,75 Mp |
| честное 800ТВЛ | 1280×960 px | 1,23 Mp |
| честное 1000ТВЛ | 1600х1200 px | 1,92 Mp |
D1 — «полный» кадр, размер изображения 704х576 — позволяет получить максимальное качество изображения при использовании аналоговой камеры высокого разрешения (более 540 ТВЛ)
DCIF — «расширенный» кадр, размер изображения 528х384. По сравнению с D1 характеризуется 30% потерей исходной информации.
2CIF — «длинный» кадр, размер изображения 704х288 — используется одно поле изображения, но с максимальным разрешением по горизонтали. Характеризуется хорошим горизонтальным разрешением и позволяет почти в 2 раза уменьшить объем создаваемого архива по сравнению с D1. Однако низкое вертикальное разрешение, не позволяет вести видеорегистрацию в узких зонах наблюдения (наблюдение вдоль коридора). Используется в основном при панорамном обзоре.
CIF — «четверть» кадр, размер изображения 352х288 — усеченное поле. Обычно используется только при наблюдении по сети при ограниченной пропускной способностью канала, а также регистрации общей ситуации при малых зонах обзора (от 3 до 5 м). При этом малый объем видеопотока позволяет резко увеличить продолжительность архива.
QCIF — размер изображения 176х144 — используется только при сетевом мониторинге по низкоскоростным каналам связи с потоком до 56-128 Кбит/с. О качестве изображения можно сказать только то, что «видно какое то движение», и более ничего.
Каталог систем видеонаблюлдения
Список всех (основных и промежуточных) форматов видеоизображений с указанием горизонтального и вертикального размера кадра в пикселях и полной площади изображения в килопикселях и мегапикселях
| Название формата (стандарта) видео | Количество отображаемых в кадре точек | Пропорции изображения (соотношения сторон кадра) | Размер изображения в килопикселях (тысячах пикселей) и мегапикселях (миллионах пикселей) |
|---|---|---|---|
| QVGA | 320×240 | 4:3 | 76,8 кпикс |
| SIF (MPEG1 SIF) | 352×240 | 22:15 | 84,48 кпикс |
| CIF (MPEG1 VideoCD) | 352×288 | 11:9 | 101,37 кпикс |
| WQVGA | 400×240 | 5:3 | 96 кпикс |
| [MPEG2 SV-CD] | 480×576 | 5:6 | 276,48 кпикс |
| HVGA | 640×240 | 8:3 | 153,6 кпикс |
| HVGA | 320×480 | 2:3 | 153,6 кпикс |
| nHD | 640×360 | 16:9 | 230,4 кпикс |
| VGA | 640×480 | 4:3 | 307,2 кпикс |
| WVGA | 800×480 | 5:3 | 384 кпикс |
| SVGA | 800×600 | 4:3 | 480 кпикс |
| FWVGA | 848×480 | 16:9 | 409,92 кпикс |
| qHD | 960×540 | 16:9 | 518,4 кпикс |
| WSVGA | 1024×600 | 128:75 | 614,4 кпикс |
| XGA | 1024×768 | 4:3 | 786,432 кпикс |
| XGA+ | 1152×864 | 4:3 | 995,3 кпикс |
| WXVGA | 1200×600 | 2:1 | 720 кпикс |
| HD 720p | 1280×720 | 16:9 | 921,6 кпикс |
| WXGA | 1280×768 | 5:3 | 983,04 кпикс |
| SXGA | 1280×1024 | 5:4 | 1,31 Мпикс |
| WXGA+ | 1440×900 | 8:5 | 1,296 Мпикс |
| SXGA+ | 1400×1050 | 4:3 | 1,47 Мпикс |
| XJXGA | 1536×960 | 8:5 | 1,475 Мпикс |
| WSXGA (?) | 1536×1024 | 3:2 | 1,57 Мпикс |
| WXGA++ | 1600×900 | 16:9 | 1,44 Мпикс |
| WSXGA | 1600×1024 | 25:16 | 1,64 Мпикс |
| UXGA | 1600×1200 | 4:3 | 1,92 Мпикс |
| WSXGA+ | 1680×1050 | 8:5 | 1,76 Мпикс |
| Full HD 1080p | 1920×1080 | 16:9 | 2,07 Мпикс |
| WUXGA | 1920×1200 | 8:5 | 2,3 Мпикс |
| 2K | 2048×1080 | 256:135 | 2,2 Мпикс |
| QWXGA | 2048×1152 | 16:9 | 2,36 Мпикс |
| QXGA | 2048×1536 | 4:3 | 3,15 Мпикс |
| WQXGA | 2560×1440 | 16:9 | 3,68 Мпикс |
| WQXGA | 2560×1600 | 8:5 | 4,09 Мпикс |
| QSXGA | 2560×2048 | 5:4 | 5,24 Мпикс |
| WQXGA | 3200×1800 | 16:9 | 5,76 Мпикс |
| WQSXGA | 3200×2048 | 25:16 | 6,55 Мпикс |
| QUXGA | 3200×2400 | 4:3 | 7,68 Мпикс |
| QHD | 3440×1440 | 21:9 | 4.95 Мпикс |
| WQUXGA | 3840×2400 | 8:5 | 9,2 Мпикс |
| Ultra HD | 3840×2160 | 16:9 | 8,3 Мпикс |
| 4K | 4096×2160 | 256:135 | 8,8 Мпикс |
| 4128×2322 | 16:9 | 9,6 Мпикс | |
| 4128×3096 | 4:3 | 12,78 Мпикс | |
| HSXGA | 5120×4096 | 5:4 | 20,97 Мпикс |
| WHSXGA | 6400×4096 | 25:16 | 26,2 Мпикс |
| HUXGA | 6400×4800 | 4:3 | 30,72 Мпикс |
| Super Hi-Vision | 7680×4320 | 16:9 | 33,17 Мпикс |
| WHUXGA | 7680×4800 | 8:5 | 36,86 Мпикс |
Какого объема нужен жесткий диск для видеорегистратора?
Руководствуясь таблицей, приведенной ниже, можно посчитать сколько гигабайт в час будут передавать на видеорегистратор все камеры.
Таблица объема (Гб) часа записи камер видеонаблюдения для кодека H.264 при разрешении D1, 1Mp (1280*720), 2Mp (1920*1080), 3Mp(2048*1536), 5M(2560×1920) при частоте кадров 8, 12, 25 к/с и различной интенсивности движения.
Для уменьшения объема хранимой видеоинформации в видеорегистраторах применяются различные алгоритмы ее компрессии.
Основным преимуществом алгоритма H.264 является межкадровое сжатие, при котором для каждого следующего кадра определяются его отличия от предыдущего, и только эти отличия после компрессии сохраняются в архиве. При работе алгоритма периодически в архиве сохраняются опорные кадры (I-кадры), представляющие собой сжатое полное изображение, а затем на протяжении 25-100 кадров сохраняются только изменения, называемые промежуточными кадрами (P- и B-кадрами). Такой способ компрессии позволяет получить высокое качество изображения при малом объеме, но требует большего объема вычислений, чем компрессия в стандарте MJPEG.
При использовании алгоритма MJPEG компрессии подвергается каждый кадр не зависимо от наличия в нем отличий от предыдущего. Поэтому единственным способом уменьшения объема сохраняемых данных является увеличение компрессии и тем самым снижение качества записи. Такой способ используется только в простых автономных видеорегистраторах, не требующих длительного хранения информации.
Еще одним преимуществом алгоритма H.264 является его возможность работы в режиме постоянного потока (CBR — constant bit rate) при котором степень компрессии видеоинформации изменяется динамически и таким образом четко фиксируется объем создаваемого архива за одну секунду. Такая особенность алгоритма позволяет однозначно определить максимальный объем архива за час непрерывной работы системы, а также необходимый сетевой трафик при удаленном доступе.
stavkomvideo.ru
Основные расширения и форматы экранов
В данной статья собраны самые популярные на сегодняшний день форматы и соответствующие им разрешения экранов мониторов или телевизоров.
Начнем рассмотрение с наиболее популярных форматов на сегодняшний день, таких как 16:9, 16:10 и 4:3, а в конце статьи будут собраны оставшиеся но еще используемые форматы и их разрешения.
Разрешения формата 16:9
На данный момент является самым популярным форматом. Большинство фильмов и сериалов встречается именно в этом формате.
nHD 640 x 360 (16:9) — 230,4 кпикс.
FWVGA 854 x 480 (16:9) — 409,92 кпикс.
qHD 960 x 540 (16:9) — 518,4 кпикс.
HDV 720p (HD 720p) 1280 x 720 (16:9) — 921,6 кпикс.
WXGA++ (HD+) 1600 x 900 (16:9) — 1,44 Мпикс.
HDTV (Full HD) (FHD) 1080p 1920 x 1080 (16:9) — 2,07 Мпикс.
QWXGA 2048 x 1152 (16:9) — 2,36 Мпикс.
WQXGA (WQHD) (QHD) 2560 x 1440 (16:9) — 3,68 Мпикс.
WQXGA+ 3200 x 1800 (16:9) — 5,76 Мпикс.
UHD (4K) 3840 x 2160 (16:9) — 8,29 Мпикс.
UHD (8K) (Super Hi-Vision) 7680 x 4320 (16:9) — 33,17 Мпикс.
Разрешения формата 16:10
На данный момент довольно быстро набирающий популярность формат 16:10, практически все новые фильмы выходят именно в этом формате, так что для любителей новинок кино следует задуматься о покупке монитора или телевизора именно с этого форматом.
WXGA+ 1440 x 900 (16:10) — 1,296 Мпикс.
XJXGA 1536 x 960 (16:10) — 1,475 Мпикс.
WSXGA+ 1680 x 1050 (16:10) — 1,76 Мпикс.
WUXGA 1920 x 1200 (16:10) — 2,3 Мпикс.
WQXGA 2560 x 1600 (16:10) — 4,09 Мпикс.
WQUXGA 3840 x 2400 (16:10) — 9,2 Мпикс.
WHUXGA 7680 x 4800 (16:10) — 36,86 Мпикс.
Разрешения формата 4:3
В последнее время данный формат уступил первенство новым форматам таким как 16:9 и 16:10.
QVGA — 320 x 240 (4:3) — 76,8 кпикс.
VGA 640 x 480 (4:3) — 307,2 кпикс.
SVGA 800 x 600 (4:3) — 480 кпикс.
XGA 1024 x 768 (4:3) — 786,432 кпикс.
XGA+ 1152 x 864 (4:3) — 995,3 кпикс.
SXGA+ 1400 x 1050 (4:3) — 1,47 Мпикс.
HDV 1080i (Анаморфный Full HD с неквадратным пикселем) 1440 x 1080 (4:3) — 1,55 Мпикс.
UXGA 1600 x 1200 (4:3) — 1,92 Мпикс.
QXGA 2048 x 1536 (4:3) — 3,15 Мпикс.
QUXGA 3200 x 2400 (4:3) — 7,68 Мпикс.
HUXGA 6400 x 4800 (4:3) — 30,72 Мпикс.
Все оставшиеся форматы экранов и их разрешения
Ниже собран список различных малоиспользуемых в настоящее время форматов (5:4 и т.п.) и их разрешений.
LDPI 23 x 33 — 759 пикс.
MDPI 32 x 44 (8:11) — 1,408 кпикс.
TVDPI 42,6 x 58,5 — 2,492 кпикс.
HDPI 48 x 66 (8:11) — 3,168 кпикс.
XHDPI 64 x 88 (8:11) — 5,632 кпикс.
XXHDPI 96 x 132 (8:11) — 12,672 кпикс.
SIF (MPEG1 SIF) 352 x 240 (22:15) — 84,48 кпикс.
CIF (NTSC) (MPEG1 VideoCD) 352 x 240 (11:9) — 84,48 кпикс.
CIF (PAL) (MPEG1 VideoCD) 352 x 288 (11:9) — 101,37 кпикс.
WQVGA 400 x 240 (5:3) — 96 кпикс.
MPEG2 SV-CD — 480 x 576 (5:6) — 276,48 кпикс.
HVGA 640 x 240 (8:3) — 153,6 кпикс.
HVGA 320 x 480 (2:3) — 153,6 кпикс.
2CIF (NTSC) (Half D1) 704 x 240 — 168,96 кпикс.
2CIF (PAL) (Half D1) 704 x 288 — 202,7 кпикс.
SATRip 720 x 400 — 288 кпикс.
4CIF (NTSC) (D1) 704 x 480 — 337,92 кпикс.
4CIF (PAL) (D1) 704 x 576 — 405,5 кпикс.
WVGA 800 x 480 (5:3) — 384 кпикс.
WSVGA 1024 x 600 (128:75) — 614,4 кпикс.
WXVGA 1200 x 600 (2:1) — 720 кпикс.
WXGA 1280 x 768 (5:3) — 983,04 кпикс.
SXGA 1280 x 1024 (5:4) — 1,31 Мпикс.
16CIF 1408 x 1152 — 1,62 Мпикс.
WSXGA 1536 x 1024 (3:2) — 1,57 Мпикс.
WSXGA 1600 x 1024 (25:16) — 1,64 Мпикс.
2K 2048 x 1080 (256:135) — 2,2 Мпикс.
QSXGA 2560 x 2048 (5:4) — 5,24 Мпикс.
WQSXGA 3200 x 2048 (25:16) — 6,55 Мпикс.
Ultra HD (4K) 4096 x 2160 (256:135) — 8,8 Мпикс.
HSXGA 5120 x 4096 (5:4) — 20,97 Мпикс.
WHSXGA 6400 x 4096 (25:16) — 26,2 Мпикс.
На этом все. Рассмотрение основных форматаов и их разрешений завершено. Комментируем, подписываемся ну и всем пока:)
admin-gu.ru
