Что такое пиксели, разрешение и как правильно изменять размер в Photoshop
Размер, разрешение и форматы … Что происходит с пикселями? Вы покупаете камеру из-за количества мегапикселей? У вас есть проблемы с размещением фотографий в Интернете? Отличается ли печать ваших фотографий низким качеством, даже если они выглядит великолепно на экране? Кажется, есть некая путаница между пикселями и байтами (размер изображения и размер файла), качеством и количеством, размером и разрешением. В этом уроке мы разберем эту крайне важную для любого фотографа информацию
Итак, давайте рассмотрим некоторые базовые понятия, чтобы сделать вашу жизнь проще, а ваш рабочий процесс стал более эффективным, и ваши изображения будут иметь нужный размер для предполагаемого использования.
Это изображение размером 750 × 500 пикселей с разрешением 72 dpi, сохраненное формат сжатый JPG, который составляет 174kb. Давайте разберемся, что все это значит.
Разрешение и размер – это одно и то же?
Одно из самых больших недопониманий исходит из концепции разрешения.
Проблема в том, что разрешение может относиться ко многим вещам, две из которых могут стать проблемой. Далее я объясню эти две концепции разрешения, однако у них есть одна общая черта, которую мне нужно прояснить в первую очередь. Обе они имеют отношение к пикселям.
Вы, наверное, много слышали о пикселях, по крайней мере, когда покупали свою камеру. Это одна из самых понятных и «существенных» спецификаций на рынке, поэтому я начну с этого.
Что такое пиксель?Цифровая фотография не является одной неразделимой вещью. Если вы достаточно сильно приблизите ее, вы увидите, что изображение похоже на мозаику, образованную из маленьких плиточек, которые в фотографии называются пикселями.
Количество этих пикселей и способ их распределения являются двумя факторами, которые необходимо учитывать, чтобы понять, что такое разрешение.
Количество пикселейПервый вид разрешения относится к количеству пикселей, которые формируют вашу фотографию. Чтобы рассчитать это разрешение, вы просто используете ту же формулу, которую вы бы использовали для площади любого прямоугольника; умножьте длину на высоту. Например, если у вас есть фотография с 4500 пикселями на горизонтальной стороне и 3000 по вертикальной стороне, она дает вам 13 500 000. Поскольку это число очень непрактично, вы можете просто разделить его на миллион, чтобы преобразовать его в мегапиксели. Таким образом, 13 500 000/1 000 000 = 13,5 мегапикселей.
Чтобы рассчитать это разрешение, вы просто используете ту же формулу, которую вы бы использовали для площади любого прямоугольника; умножьте длину на высоту. Например, если у вас есть фотография с 4500 пикселями на горизонтальной стороне и 3000 по вертикальной стороне, она дает вам 13 500 000. Поскольку это число очень непрактично, вы можете просто разделить его на миллион, чтобы преобразовать его в мегапиксели. Таким образом, 13 500 000/1 000 000 = 13,5 мегапикселей.
Плотность пикселей
Другое разрешение — это то, как вы распределяете имеющееся общее количество пикселей, что обычно называют плотностью пикселей.
Теперь разрешение выражается в dpi (или ppi), которое является аббревиатурой для точек (или пикселей) на дюйм, да именно на дюйм, так уж сложилось, что в метрическую систему это не перевели. Итак, если вы видите 72 dpi, это означает, что изображение будет иметь плотность 72 пикселя на дюйм; если вы видите 300 dpi – это 300 пикселей на дюйм и т.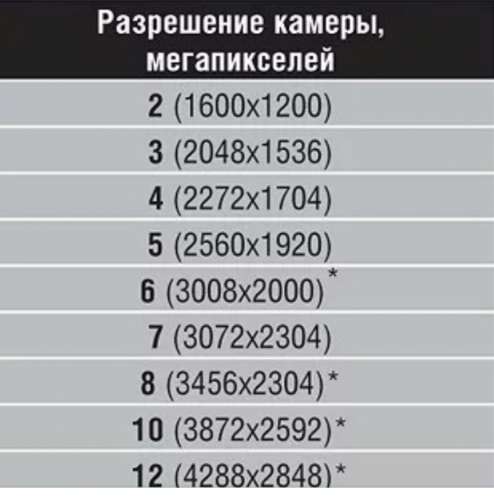
Конечный размер вашего изображения зависит от выбранного вами разрешения. Если изображение имеет 4500 x 3000 пикселей, это означает, что он будет напечатан в размере 15 x 10 дюймов, если вы установите разрешение 300 dpi, но при 72 dpi оно будет 62,5 x 41,6 дюйма. Хотя размер печатного снимка меняется, вы не изменяете размер своей фотографии (файл изображения), вы просто меняете организацию существующих пикселей.
Представьте себе резиновую ленту, вы можете растянуть ее или сжать, но вы не меняете количество ленты, вы не добавляете и не разрезаете ее.
Таким образом, разрешение и размер – это не одно и то же, но они связаны между собой.
Так количество означает качество?
Из-за вышеупомянутой взаимосвязи между размером и разрешением многие думают, что мегапиксели означают качество. И в некотором смысле это происходит потому, что чем больше пикселей вы имеете, тем выше их плотность.
Однако, помимо количества, вы также должны учитывать глубину пикселей, это то, что определяет количество тональных значений, которое содержит ваше изображение.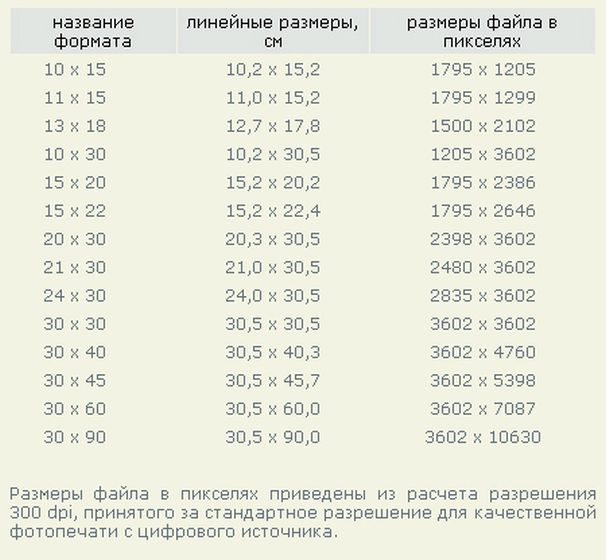 Другими словами, это количество цветов на пиксель. Например, 2-битная глубина может хранить только черный, белый и два оттенка серого, но более распространенное значение — 8 бит. Значения растут экспоненциально, например, с 8-битной фотографией (2 до 8 = 256), у вас будет 256 оттенков зеленого, 256 тонов синего и 256 тонов красного, что означает около 16 миллионов цветов.
Другими словами, это количество цветов на пиксель. Например, 2-битная глубина может хранить только черный, белый и два оттенка серого, но более распространенное значение — 8 бит. Значения растут экспоненциально, например, с 8-битной фотографией (2 до 8 = 256), у вас будет 256 оттенков зеленого, 256 тонов синего и 256 тонов красного, что означает около 16 миллионов цветов.
Это уже больше того, что глаз может отличить, что означает, что 16-бит или 32-бит будут выглядеть для нас относительно одинаково. Конечно, это означает, что ваше изображение будет тяжелее, даже если размер одинаков, потому что в каждом пикселе содержится больше информации. Именно поэтому качество и количество не обязательно идентичны.
Поэтому количество имеет значение, но и размер и глубина каждого пикселя определяют качество. Вот почему вы должны смотреть все характеристики камеры и ее сенсора, а не только количество мегапикселей. В конце концов, существует ограничение на размер, который вы можете распечатать или просмотреть, более того, это приведет только к дополнительному размеру файла (мегабайт) и не повлияет на размер изображения (мегапиксели) или качество.
Как выбрать и контролировать размер изображения и размер файла?
Прежде всего, вам нужно определиться, какая максимальная плотность вам нужна. Если вы разместите свое изображение онлайн, вы сможете отлично справиться с разрешением всего 72 dpi, но это слишком мало для печати фотографии. Если вы собираетесь печатать, вам нужно от 300 до 350 dpi.
Конечно, мы говорим обобщенно, потому что каждый монитор и каждый принтер будут иметь немного другие разрешения. Например, если вы хотите распечатать фотографию до 8 × 10 дюймов, вам нужно, чтобы изображение имело 300 точек на дюйм x 8 «= 2400 пикселей и 300 точек на дюйм x 10» = 3000 пикселей (поэтому 2400 × 3000 для печати 8 × 10 при 300 dpi). Все, что больше, будет лишь занимать место на жестком диске.
Как изменить размер в Photoshop
Откройте меню Размера изображения и во всплывающем окне вам нужно пометить поле «resample». Если вы не активируете «resample», вы будете перераспределять пиксели, как я объяснила в начале статьи.
Вы также можете выбрать галочку «Пропорция», если вы хотите, чтобы параметры регулировались в соответствии с вашими изменениями. Таким образом, ширина изменяется при изменении высоты и наоборот.
8×10 дюймов при 300 ppi, это размер, необходимый для печати 8 × 10. Обратите внимание на размер пикселей 3000 x 2400.
750×500 пикселей при 72 ppi. Это веб-разрешение, и это точный размер всех изображений в этой статье. Размер в дюймах не имеет значения при публикации в Интернете — имеет значение только размер в пикселях.
В верхней части окна вы также увидите, как изменяется размер файла. Это несжатая версия вашего изображения, это прямая связь, о которой я говорила в первой части статьи: меньшее количество пикселей означает меньше информации.
Теперь, если вы все еще хотите изменить размер файла без изменения размера, то вы можете сделать это, когда сохраняете изображение.
Если вы не хотите потерять какую-либо информацию, вам необходимо сохранить несжатый формат. Наиболее распространенным является TIFF.
Если вы не возражаете потерять небольшую информацию и иметь более легкий файл, перейдите в JPEG и выберите, насколько маленьким он должен быть. Очевидно, чем меньше значение вы устанавливаете, тем больше информации вы потеряете. К счастью, у него есть кнопка предварительного просмотра, чтобы вы могли видеть влияние вашего сжатия.
JPG высокое качество.
JPG низкое качество. Обратите внимание, как он пикселизирован и разбит? Если вы выберете очень низкое качество, вы рискуете ухудшить изображение слишком сильно.
Заключение
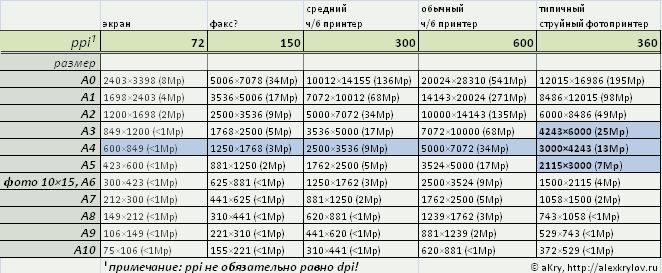 Теперь, когда вы знаете, как сделать лучший выбор для печати, отправки и хранения ваших фотографий. Вся эта информация более подробна разложена в видеокурсе: «Секреты творческой обработки фотографий для новичка», чтобы ознакомится с описанием курса, кликните по картинке ниже.
Теперь, когда вы знаете, как сделать лучший выбор для печати, отправки и хранения ваших фотографий. Вся эта информация более подробна разложена в видеокурсе: «Секреты творческой обработки фотографий для новичка», чтобы ознакомится с описанием курса, кликните по картинке ниже.
Автор: Ana Mireles
Перевод: Татьяна Сапрыкина
Дюймы, разрешение и пиксели. Как правильно подбирать картинки
Рассматривая ваш буклет или каталог, потенциальный покупатель или клиент, прежде чем начать вникать в предложение, просто посмотрит картинки. Мы все вольно или невольно формируем свое первое впечатление именно визуально, а значит, фотографии и изображения для буклета- каталога-плаката или календаря надо подбирать ответственно, тщательно и уж точно не ошибиться с разрешением, чтобы при печати картинка не расползлась на пиксели.
Хорошо, если сразу есть изображение в максимально высоком разрешении и оно без проблем
будет напечатано на листе нужно размера. Но так бывает не всегда, поэтому надо четко
представлять, какой максимальный размер распечатываемой картинки допустим.
Но так бывает не всегда, поэтому надо четко
представлять, какой максимальный размер распечатываемой картинки допустим.
Для того, чтобы не ошибиться с выбором, надо учитывать несколько моментов и представлять, что значат следующие термины:
- Пиксель – точка, из которой, собственно, и состоит изображение. Чем больше будет пикселей, тем плавнее получатся переходы и тем больше будет мелких деталей;
- Линейный размер – физические размеры отпечатка, обычно выражаются в миллиметрах или сантиметрах;
- Размеры в пикселях – размеры отпечатка по длине и ширине, выраженные в пикселях;
- Разрешение – параметр, с помощью которого связывается линейный размер и размер в пикселях. Выражается в dpi – «dots per inch» или «точек на дюйм». Для получения качественного изображения надо выбирать картинки с разрешением в 300 dpi.
Именно от разрешения и зависит то, насколько качественно будет распечатано изображение, а
значит, насколько презентабельно будет выглядеть весь материал.
Сложно ли определять разрешение и максимальный размер печати самостоятельно? В принципе в Интернете есть таблицы соответствия, но на самом деле все можно посчитать и самому.
Вот есть у вас картинка с разрешением 1000 на 1200 пикселей. Зная, что разрешение для печати должно составлять 300 dpi, разделим 1000 на 300, а потом умножим полученный результат на 2,54 (количество сантиметров в дюйме, то есть выполним перевод из дюймов в сантиметры). Получится 8,47 см. Далее повторяем аналогичный расчет для второго размера и получаем 10,16 см. Вот и получили максимальный размер для печати изображения с имеющимся разрешением. Если выполнять такую предварительную оценку, то вы никогда не ошибетесь с подбором изображений и результаты печати будут вас радовать своим качеством.
Пиксели, размер изображения и разрешение изображения в фотошопе
Хотите получить наилучшие результаты при изменении размера изображений в Photoshop? Начните с изучения пикселей, размера и разрешения!
В этом уроке я познакомлю вас три важные темы, которые необходимы для работы с цифровыми изображениями в Photoshop, и эти пиксели , размер и разрешение изображения .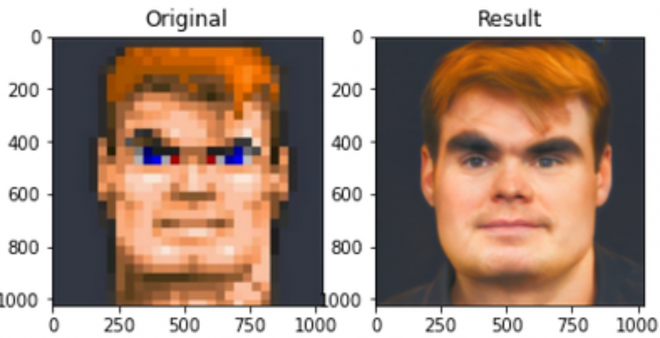 Точное понимание того, как пиксели, размер изображения и разрешение связаны друг с другом, важно для получения наилучших результатов при изменении размера изображений, как для печати, так и для Интернета.
Точное понимание того, как пиксели, размер изображения и разрешение связаны друг с другом, важно для получения наилучших результатов при изменении размера изображений, как для печати, так и для Интернета.
Мы начнем с изучения пикселей, основных строительных блоков всех цифровых изображений. Затем мы узнаем, как пиксели связаны с размером изображения. И мы закончим, узнав, как размер изображения и разрешение изображения работают вместе, чтобы контролировать размер печати вашего изображения! Мы даже опровергнем распространенное мнение о том, что разрешение имеет какое-либо отношение к размеру файла вашего изображения.
Мы узнаем все об изменении размера изображения в последующих уроках в этой главе. А пока давайте начнем с изучения пикселей, размера изображения и разрешения!
Что такое пиксели?
Термин « пиксель» означает «элемент изображения», а пиксели — это крошечные строительные блоки, которые составляют все цифровые изображения. Подобно тому, как картина создается из отдельных мазков, цифровое изображение создается из отдельных пикселей.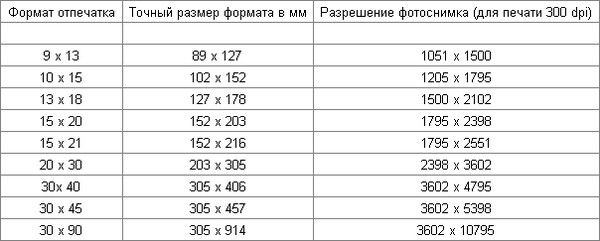
В Photoshop при просмотре изображения с нормальным уровнем масштабирования (100% или менее) пиксели обычно слишком малы, чтобы их заметить. Вместо этого мы видим то, что выглядит как непрерывное изображение, в котором свет, тени, цвета и текстуры смешиваются вместе, чтобы создать сцену, которая выглядит так же, как в реальном мире ( изображение из Adobe Stock):
Цифровое изображение открыть в фотошопе. Изображение предоставлено: Adobe Stock.
Присмотритесь к пикселям
Но, как и любой хороший фокус, то, что мы видим, на самом деле иллюзия. И чтобы разбить иллюзию, нам просто нужно присмотреться. Чтобы просмотреть отдельные пиксели на изображении, все, что нам нужно сделать, это увеличить масштаб. Я выберу инструмент «Масштаб» на панели инструментов:
Выбор инструмента Zoom.
Затем я нажму несколько раз на один из глаз женщины, чтобы увеличить его. Каждый раз, когда я нажимаю, я увеличиваю масштаб. И если я приблизлюсь достаточно близко, мы начнем видеть, что то, что выглядело как непрерывное изображение, на самом деле представляет собой кучу крошечных квадратов. Эти квадраты являются пикселями:
Эти квадраты являются пикселями:
Увеличение ближе показывает отдельные пиксели.
И если я увеличу масштаб еще ближе, мы увидим, что каждый пиксель отображает один цвет. Все изображение в действительности представляет собой сетку сплошных квадратов. Если смотреть достаточно далеко, наши глаза смешивают цвета, чтобы создать изображение с большим количеством деталей. Но близко, это пиксели, которые создают наш цифровой мир:
Крупный план пикселей изображения, каждый из которых отображает один цвет.
Пиксельная сетка
Обратите внимание, что как только вы приблизитесь достаточно близко (обычно за 500%), вы начнете видеть светло-серый контур вокруг каждого пикселя. Это Pixel Grid в Фотошопе , и это просто для того, чтобы было легче видеть отдельные пиксели. Если вы обнаружите, что Pixel Grid отвлекает, вы можете отключить его, зайдя в меню View в строке меню, выбрав Show , а затем выбрав Pixel Grid . Чтобы снова включить его, просто выберите его снова:
Чтобы снова включить его, просто выберите его снова:
Идем в Вид> Показать> Пиксельная сетка.
Уменьшение, чтобы просмотреть изображение
Чтобы уменьшить пиксели и просмотреть все изображение, перейдите в меню « Вид» и выберите «По размеру экрана» :
Идем в View> Fit на экране.
И теперь, когда мы уменьшены, отдельные пиксели снова слишком малы, чтобы их заметить, и мы снова видим иллюзию детальной фотографии:
На нормальных расстояниях просмотра пиксели смешиваются для создания изображения.
Смотрите наше полное руководство по навигации изображений в Photoshop
Какой размер изображения?
Итак, теперь, когда мы знаем, что пиксели — это крошечные цветные квадраты, которые составляют цифровое изображение, давайте рассмотрим смежную тему — размер изображения . Размер изображения относится к ширине и высоте изображения в пикселях. Это также относится к общему количеству пикселей в изображении, но на самом деле нам нужна ширина и высота.![]()
Диалоговое окно «Размер изображения»
Лучшее место для поиска информации о размере изображения — в диалоговом окне «Размер изображения» в Photoshop. Чтобы открыть его, зайдите в меню Изображение и выберите Размер изображения :
Идем в Изображение> Размер изображения.
В Photoshop CC диалоговое окно «Размер изображения» показывает область предварительного просмотра слева, а подробную информацию о размере изображения — справа. Я расскажу о диалоговом окне «Размер изображения» более подробно в следующем уроке . Сейчас мы просто посмотрим на информацию, которая нам нужна:
Диалоговое окно «Размер изображения» в Photoshop CC.
Размеры в пикселях
Ширина и высота изображения в пикселях известны как размеры в пикселях , и в Photoshop CC мы можем просмотреть их рядом со словом « Размеры» в верхней части диалогового окна. Здесь мы видим, что мое изображение имеет ширину 4509 пикселей (px) и высоту 3000 пикселей:
Photoshop CC включает новую опцию Dimensions вверху.
Если размеры отображаются в виде измерения, отличном от пикселей, например, в дюймах или процентах, нажмите маленькую стрелку рядом со словом «Размеры» и выберите « Пиксели» из списка:
Размеры могут отображаться в разных типах измерений.
Это говорит нам о том, что мое изображение содержит 4509 пикселей слева направо и 3000 пикселей сверху вниз:
Размеры изображения в пикселях.
Нахождение общего количества пикселей
Чтобы выяснить общее количество пикселей в изображении, нам просто нужно умножить значения ширины и высоты вместе. Таким образом, в этом случае 4509 x 3000 = 13 527 000, или примерно 13,5 миллионов пикселей. Вам не нужно знать общее количество пикселей. Но по мере того, как вы приобретете больше опыта с изменением размера изображений, вы обнаружите, что, заранее зная общее количество пикселей, вы получите хорошее представление о том, насколько велик вы можете печатать изображение, как мы увидим далее, когда будем рассматривать разрешение изображения.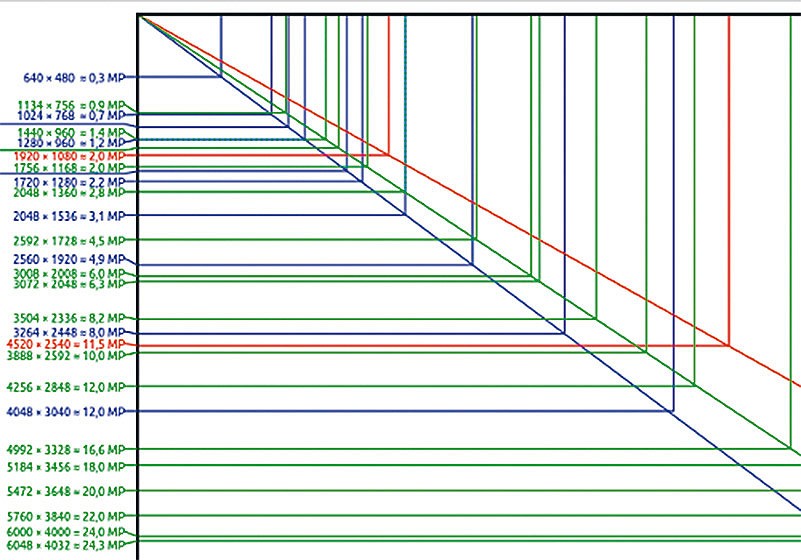
Что такое разрешение изображения?
Итак, если пиксели — это крошечные цветные квадраты, составляющие все цифровые изображения, а размер изображения — это количество пикселей в изображении слева направо (ширина) и сверху вниз (высота), каково разрешение изображения ? Разрешение изображения определяет, насколько большой или маленький снимок будет напечатан, исходя из его текущего размера.
Важно понимать, что разрешение изображения влияет только на размер печатной версии изображения. Это не имеет никакого эффекта при просмотре изображения на экране. Я рассматриваю эту тему более подробно в моем учебнике по мифу о разрешении сети в 72 ppi , и мы еще раз рассмотрим его в конце этого учебника.
Ширина, высота и разрешение соединения
В диалоговом окне «Размер изображения», если вы посмотрите под словом «Размеры», вы найдете поля « Ширина» , « Высота» и « Разрешение» . Здесь мы можем не только просмотреть текущие настройки, но и изменить их:
Здесь мы можем не только просмотреть текущие настройки, но и изменить их:
Параметры ширины, высоты и разрешения.
Опция Resample
Прежде чем мы пойдем дальше, если вы посмотрите ниже значения Разрешения, вы найдете еще одну важную опцию, которая называется Resample . И по умолчанию Resample включен. Мы узнаем все о параметре Resample, когда рассмотрим, как изменить размеры изображений. Короче говоря, Resample позволяет нам изменять количество пикселей на изображении:
Опция Resample.
Почему вы хотите изменить количество пикселей? Если текущий размер изображения слишком мал, чтобы напечатать фотографию нужного вам размера, вы можете использовать Resample, чтобы добавить больше пикселей, называемое повышением частоты дискретизации . Или, если вы хотите отправить фотографию по электронной почте друзьям или загрузить ее в Интернет, а текущий размер слишком велик, Resample позволит вам уменьшить количество пикселей, называемое понижающей дискретизацией ..jpg)
Опять же, мы узнаем все о повышении и понижении, когда мы рассмотрим, как изменить размеры изображений. А пока, чтобы увидеть, как разрешение влияет на размер отпечатка изображения, снимите флажок Resample, чтобы отключить его:
Снятие отметки с опции Resample.
Изменение размера печати, а не размера изображения
Как только вы выключите Resample, вы заметите, что тип измерения для значений Width и Height изменяется. Вместо того, чтобы смотреть ширину и высоту в пикселях, как я был минуту назад, теперь я вижу их в дюймах . И вместо того, чтобы сказать мне, что мое изображение имеет ширину 4509 пикселей и высоту 3000 пикселей, мне теперь говорят, что оно имеет ширину 15,03 дюйма и высоту 10 дюймов:
Измерения ширины и высоты теперь отображаются в дюймах, а не в пикселях.
Фактически, если вы нажмете на поле типа измерения для ширины или высоты, вы заметите, что пиксели теперь неактивны и недоступны. Это потому, что при отключенном Resample мы не можем изменять физическое количество пикселей в изображении. Все, что мы можем сделать, это изменить размер изображения для печати , а размер печати обычно измеряется в дюймах (или сантиметрах в зависимости от того, где вы находитесь в мире):
Все, что мы можем сделать, это изменить размер изображения для печати , а размер печати обычно измеряется в дюймах (или сантиметрах в зависимости от того, где вы находитесь в мире):
Отключение Resample не позволяет нам добавлять или удалять пиксели.
Как работает разрешение изображения?
Разрешение контролирует размер отпечатка изображения, устанавливая количество пикселей, которые будут помещаться в каждый дюйм бумаги, как по вертикали, так и по горизонтали. Вот почему значение разрешения измеряется в пикселях на дюйм или в « ppi ». Поскольку изображение имеет ограниченное количество пикселей, чем больше мы объединяем эти пиксели на бумаге, тем меньше изображение будет напечатано.
Например, мое разрешение в настоящее время установлено на 300 пикселей / дюйм. Это означает, что при печати изображения 300 его пикселей по ширине и 300 пикселей по высоте будут втиснуты в каждый квадратный дюйм бумаги. Теперь 300 пикселей могут показаться не такими уж большими.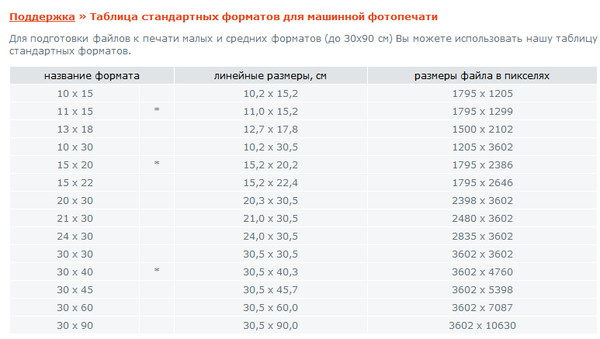 Но помните, это 300 от ширины и высоты. Другими словами, это 300 раз в 300, в общей сложности 90000 пикселей на квадратный дюйм:
Но помните, это 300 от ширины и высоты. Другими словами, это 300 раз в 300, в общей сложности 90000 пикселей на квадратный дюйм:
Текущее разрешение, измеренное в пикселях / дюйм.
Как определить размер отпечатка
Чтобы выяснить размер отпечатка изображения, все, что нам нужно сделать, это разделить его текущую ширину и высоту в пикселях на значение разрешения. Если мы снова посмотрим на раздел «Размеры» вверху, мы увидим, что ширина моего изображения все еще составляет 4509 пикселей:
Текущая ширина в пикселях.
Если мы разделим 4509 на текущее значение разрешения 300, мы получим 15.03. Другими словами, ширина моего изображения при печати составит 15,03 дюйма, точное значение отображается в поле «Ширина»:
4509 пикселей ÷ 300 пикселей / дюйм = 15,03 дюйма.
Вернувшись в раздел «Размеры», мы увидим, что высота моего изображения составляет 3000 пикселей:
Текущая высота в пикселях.
Если мы разделим 3000 на текущее разрешение 300, мы получим 10. Это означает, что высота изображения при печати будет 10 дюймов, как показано в поле Высота:
3000 пикселей ÷ 300 пикселей / дюйм = 10 дюймов.
Изменение разрешения изменяет размер печати
Если мы изменим значение разрешения, количество пикселей в изображении не изменится, но размер печати изменится. Обратите внимание, что если я уменьшу разрешение с 300 пикселей / дюйм до 150 пикселей / дюйм, размеры в пикселях останутся прежними при 4509 × 3000 пикселей. Но ширина и высота увеличиваются. Поскольку я буду выдавливать на бумагу только половину пикселей на дюйм, как по горизонтали, так и по вертикали, ширина и высота удвоятся:
Снижение разрешения увеличивает размер печати.
Изменение размера печати меняет разрешение
И поскольку все, что мы меняем, это размер печати, то изменение ширины или высоты изменит разрешение. Фактически, когда опция Resample, которую мы рассматривали ранее, отключена, все три значения (Width, Height и Resolution) связаны друг с другом.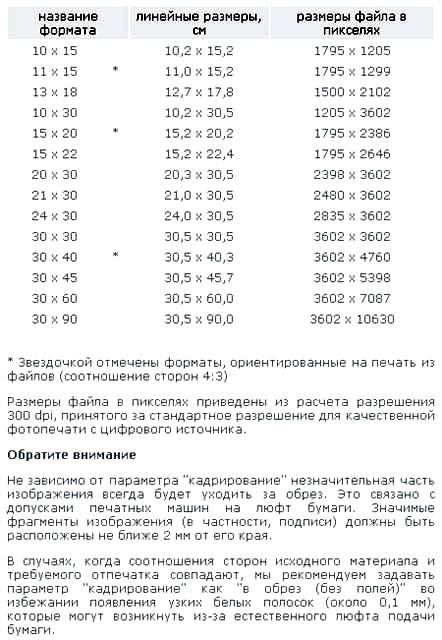 Изменение одного автоматически изменяет другие.
Изменение одного автоматически изменяет другие.
Если я уменьшу значение ширины до 10 дюймов, то для того, чтобы сохранить соотношение сторон изображения, Photoshop автоматически изменит значение высоты до 6,653 дюйма. А чтобы вписать все изображение в новый, меньший размер печати, пиксели должны быть упакованы более плотно, поэтому значение разрешения увеличилось до 450,9 пикселей / дюйм:
Изменение ширины и высоты изменяет разрешение.
Влияет ли разрешение изображения на размер файла?
Распространенным заблуждением относительно разрешения изображения является то, что оно как-то влияет на размер файла изображения. Многие считают, что перед тем, как отправить фотографию по электронной почте или загрузить ее в Интернет, необходимо уменьшить ее разрешение, чтобы уменьшить размер файла. Это просто неправда. Поскольку изменение разрешения не приводит к изменению количества пикселей в изображении, это никак не влияет на размер файла.
Если вы посмотрите рядом со словами «Размер изображения» в верхней части диалогового окна, вы увидите число, обычно отображаемое в мегабайтах (M).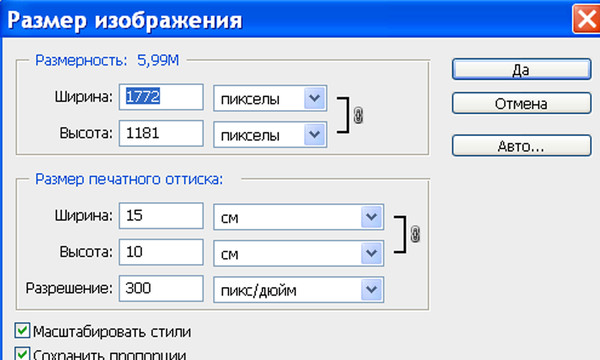 В моем случае это 38,7 млн. Это число представляет размер изображения в памяти вашего компьютера. Когда вы открываете изображение в Photoshop, оно копируется с вашего жесткого диска, распаковывается из любого формата файла, в котором оно было сохранено, а затем помещается в память (RAM), чтобы вы могли работать с ним быстрее. Число, отображаемое в диалоговом окне «Размер изображения», представляет собой фактический несжатый размер изображения:
В моем случае это 38,7 млн. Это число представляет размер изображения в памяти вашего компьютера. Когда вы открываете изображение в Photoshop, оно копируется с вашего жесткого диска, распаковывается из любого формата файла, в котором оно было сохранено, а затем помещается в память (RAM), чтобы вы могли работать с ним быстрее. Число, отображаемое в диалоговом окне «Размер изображения», представляет собой фактический несжатый размер изображения:
Размер изображения в мегабайтах показан вверху.
Более низкое разрешение по сравнению с размером файла
Доказать, что разрешение изображения не влияет на размер файла, легко. Просто следите за размером, пока вы меняете разрешение. Пока опция Resample отключена, и вы не меняете количество пикселей в изображении, независимо от того, что вы выберете для значения разрешения, размер файла в верхней части всегда будет оставаться неизменным.
Здесь я снизил разрешение с 300 пикселей / дюйм до 30 пикселей / дюйм. С таким небольшим количеством пикселей, втиснутых в дюйм бумаги, размер печати увеличился до колоссальных 150,3 дюйма х 100 дюймов.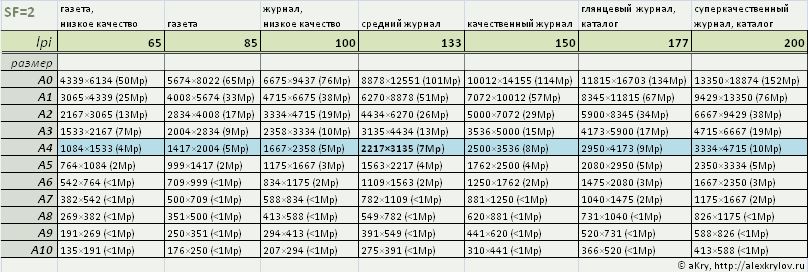 Но даже при этом очень низком значении разрешения размер изображения в памяти остается неизменным на уровне 38,7 Мб:
Но даже при этом очень низком значении разрешения размер изображения в памяти остается неизменным на уровне 38,7 Мб:
Снижение разрешения печати не влияет на размер файла.
Более высокое разрешение по сравнению с размером файла
И здесь я увеличил разрешение до 3000 пикселей / дюйм. Это уменьшает размер печати до 1,503 дюйма х 1 дюйм, но опять-таки не влияет на размер файла, который по-прежнему составляет 38,7 млн. Единственный способ уменьшить размер файла изображения — это уменьшить количество пикселей в изображении (с помощью параметра Resample) или сохранить файл в формате, который поддерживает сжатие (например, JPEG), или и то, и другое. Простое изменение разрешения печати не изменит размер файла:
Увеличение разрешения печати также не влияет на размер файла.
Так как же уменьшить количество пикселей на изображении? И какое значение разрешения вам нужно, чтобы получить отпечатки высокого качества? Я отвечу на эти и другие вопросы в отдельных уроках в этой главе.
И там у нас это есть! Это быстрый взгляд на пиксели, размер изображения и разрешение изображения, три важные темы, о которых вам нужно знать, чтобы получить наилучшие результаты при изменении размера изображений в Photoshop! На следующем уроке этой серии мы более подробно рассмотрим мощную команду Photoshop CC Image Size !
Или посмотрите предыдущие уроки этой серии:
- 02 — Команда Photoshop’s Image Size — Особенности и советы
- 03 — Как изменить размер изображения для печати
- 04 — Как изменить размер изображения для электронной почты и обмена фотографиями
- 05 — Как рассчитать размер изображения
- 06 — правда о разрешении изображения, размере файла и сети
- 07 — Как изменить размер пиксельной графики
- 08 — Лучший способ увеличить изображения в Photoshop CC
И не забывайте, что все наши учебники теперь доступны для скачивания в формате PDF !
Будьте первым, кто узнает, когда будут добавлены новые учебники!
Изменить размер изображений онлайн | ResizePixel
Зачем изменять размер изображения?
При отображении или публикации изображения онлайн нам часто требуется изменить размер изображения чтобы оно полностью поместилось на экране средства просмотра или для изменения размера файла. В частности, может потребоваться уменьшить изображение при отправке в качестве вложения электронной почты или размещения на веб-сайте. Социальные платформы, такие как Facebook и Instagram с собственными ограничениями на размер изображения, также не являются исключением в этом отношении.
В частности, может потребоваться уменьшить изображение при отправке в качестве вложения электронной почты или размещения на веб-сайте. Социальные платформы, такие как Facebook и Instagram с собственными ограничениями на размер изображения, также не являются исключением в этом отношении.
Теперь важно понимать, как изменить размер фотографии без потери качества. Технически, изменение размера изменяет информацию о пикселях. Например, когда ширина и высота изображения уменьшаются, любая избыточная информация о пикселях удаляється. Чтобы увеличить изображение, программа изменения размера изображения должна добавить новые пиксели на основе исходных пикселей, что приводит к размытому изображению. Таким образом, суть изменения размера изображения без потери качества состоит в том, чтобы сделать снимок с самым высоким разрешением и уменьшить его размер.
Изменяйте размер изображений онлайн с ResizePixel
Существует большое разнообразие программного обеспечения для редактирования изображений со всеми видами функций, такими как 3D-рендеринг, обработка изображений с помощью искусственного интеллекта и т. д. Почти все эти инструменты предлагают базовые функции редактирования изображений, включая изменение размера изображений. Однако современное программное обеспечение может быть дорогим и трудным в использовании из-за потребности в обучении. Для большинства пользователей, ищущих бесплатное и простое в использовании приложение для изменения размера фотографий онлайн, ResizePixel может быть решением.
д. Почти все эти инструменты предлагают базовые функции редактирования изображений, включая изменение размера изображений. Однако современное программное обеспечение может быть дорогим и трудным в использовании из-за потребности в обучении. Для большинства пользователей, ищущих бесплатное и простое в использовании приложение для изменения размера фотографий онлайн, ResizePixel может быть решением.
Приложение ResizePixel предоставляет простой, но мощный сервис для изменения размера изображения в пикселях. Вы можете изменить размер PNG, JPG, GIF, WEBP, TIFF и BMP изображений с удобной опцией сохранения исходного соотношения сторон. Чтобы сделать файл изображения еще меньше, попробуйте изменить размер изображения в КБ/МБ. Измените размер изображения онлайн всего за несколько кликов, не устанавливая дополнительного программного обеспечения, и все в одном!
Как изменить размер изображения?
- Чтобы изменить размер изображения онлайн, загрузите изображение с вашего устройства на веб-сайт ResizePixel.

- После этого введите новую ширину и высоту в пикселях, к которым нужно изменить размер изображения.
- Примените новый размер и скачайте окончательное изображение на странице загрузки.
Бесплатно и безопасно
ResizePixel — бесплатное приложение для изменения размера фотографий, где простота является важной функцией. Это простой в использовании, адаптированный к смартфонам и безопасный сервис для изменения размера фотографий без ущерба для конфиденциальности. Мы не собираем и не распространяем загруженные фотографии третьим лицам.
Разрешение и размер изображения в Photoshop
Для того, чтобы узнать, насколько велика фотография, которую мы открыли в Photoshop, идём по вкладке главного меню в верхней части экрана Изображение —> Размер изображения (Image —> Image Size) или просто нажать комбинацию клавиш Alt+Ctrl+I, после чего откроется диалоговое окно:
В начале диалоговое окно размера изображения может показаться немного пугающим и запутанным, но на самом деле, это довольно простое окно. Она разделено на две части, «Размерность» (Pixel Dimensions) и «Размер печатного оттиска» (Document Size). На данный момент, давайте проигнорируем раздел для печати «Размер печатного оттиска» и сосредоточимся на «Размерности» (Pixel Dimensions):
Она разделено на две части, «Размерность» (Pixel Dimensions) и «Размер печатного оттиска» (Document Size). На данный момент, давайте проигнорируем раздел для печати «Размер печатного оттиска» и сосредоточимся на «Размерности» (Pixel Dimensions):
Здесь Photoshop сообщает нам ширину и высоту нашего изображения в пикселях, иными словами, количество пикселей в нашем изображении слева направо и количество пикселей сверху вниз. Это очень важная информация, которая, кроме всего прочего, определяет размер файла нашего изображения. Итак, Photoshop сообщил мне, что моя фотография имеет ширину 3456 пикселей и высоту 2304 пикселей. Другими словами, она содержит 3456 пикселей слева направо, и 2304 пикселей от верха до низа. Чтобы узнать, сколько пикселей всего находится у меня в фото, мне нужно просто умножить ширину на высоту, в данном случае 3456 x 2304, что дает мне в общей сложности 7962624 пикселей. Это большая величина.
Помните, раньше я упомянул, что снимок сделан 8-ми мегапиксельной камерой? 8 мегапикселей — это 8 млн.![]() пикселей. Это означает, что когда я сделаю фотографию этой камерой, фото будет состоять из 8 миллионов пикселей (примерно, конечно). К примеру, если у вас есть 12-мп камера, ваши фотографии будут состоять из 12-ти миллионов пикселей (правда, зачем столько много, мне непонятно).
пикселей. Это означает, что когда я сделаю фотографию этой камерой, фото будет состоять из 8 миллионов пикселей (примерно, конечно). К примеру, если у вас есть 12-мп камера, ваши фотографии будут состоять из 12-ти миллионов пикселей (правда, зачем столько много, мне непонятно).
С этим разобрались, первая часть диалогового окна «Размерность» сообщает нам ширину и высоту изображения в пикселях. Пока все хорошо. Теперь давайте посмотрим на вторую часть диалогового окна, «Размер печатного оттиска» (Document Size).
Размер печатного оттиска
Название этого раздела диалогового окна — перевод официальной русскоязычной версии Photoshop, хотя я бы перевёл его всё-таки буквально, именно как «Размер документа».
Эта часть диалогового окна «Размера изображения» является несколько более запутанной, чем первая, но и с ней разобраться труда не составит. В самом деле, обе эти части взаимосвязаны. Давайте разберёмся и с ней.
Обе эти части взаимосвязаны, но есть и отличия. Обратите внимание, в нижней части раздела имеется поле «Разрешение» (Resolution), а в этом поле стоит цифра «72». Обратите также внимание, справа имеется ещё одно поле, где имеется надпись говорить «пиксели/дюйм» (pixels/inch):
Обратите внимание, в нижней части раздела имеется поле «Разрешение» (Resolution), а в этом поле стоит цифра «72». Обратите также внимание, справа имеется ещё одно поле, где имеется надпись говорить «пиксели/дюйм» (pixels/inch):
Это говорит нам о том, что если мы будем печатать наше фото, то 72-е точки из наших 3456 пикселей по ширине и 72-е точки из наших 2304 пикселей по высоте будут напечатаны на каждом квадратном дюйме бумаги. «Разрешение изображения» означает, сколько пикселей вашего изображения слева направо и сколько пикселей сверху вниз будут печататься на каждом дюйме бумаги. Конечно, дюйм площади всегда квадратный, что означает, что количество пикселей по высоте и ширине всегда будет одинаковое, вот почему разделе «Разрешение» (Resolution) документа содержится только один параметр. Это число (здесь 72) будет одним и тем же как слева направо, так и сверху вниз.
Давайте вычислим фактический размер фото с этими параметрами (3456 на 2304 с разрешением 72 пикс/дюйм), который будет получен при печати.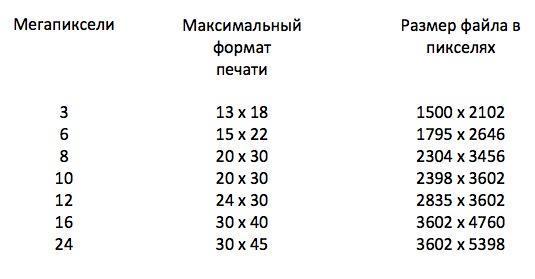 Для этого надо просто разделить количество пикселей на величину разрешения:
Для этого надо просто разделить количество пикселей на величину разрешения:
3456 разделить на 72 = 48 дюйма (121,92 сантиметра)
2304 разделен на 72 = 32 дюйма (81,28 сантиметра)
После этих сложнейших вычислений мы выяснили, что наше фото будет 48 дюймов в ширину и 32 в высоту. Это огромная фотография! Но постойте, разве мы не видим этих чисел 48 и 32 где-то раньше? Вроде где-то что-то такое было. Взгляните еще раз на раздел «Размер печатного оттиска»:
Посмотрите, значения ширины и высоты нашего изображения указаны — 48 дюймов — ширина и 32 дюйма — высота. И это именно то, что мы получили сами, когда высчитывали величину печатного изображения вручную.
FAQ | Какое надо ставить разрешение у фотографии?
12:36 pm — FAQ | Какое надо ставить разрешение у фотографии?Продолжаю рубрику «Часто задаваемые вопросы | (FAQ)». Традиционно, сами вопросы можно задавать в комментариях или присылать на почту: [email protected]
Итак, сегодняшний вопрос, который мне задают регулярно, как только речь заходит о сохранении обработанных фотографий на диск:
#16 Какое надо ставить разрешение у фотографии?
Речь идёт о загадочных dpi, про которых часто к месту и не к месту упоминают заказчики в технических требованиях к фотографиям. А ведь и не везде ещё найдёшь такое — чаще в интерфейсах программ попадается ppi и никакого dpi. А заказчики всё пишут и пишут «пришлите нам фотографию не менее 300dpi!» Что же это всё такое и зачем оно фотографам?
А ведь и не везде ещё найдёшь такое — чаще в интерфейсах программ попадается ppi и никакого dpi. А заказчики всё пишут и пишут «пришлите нам фотографию не менее 300dpi!» Что же это всё такое и зачем оно фотографам?
Краткий вариант:
Если кратко, то это плотность расположения:
dpi (dot per inch) — точек на дюйм ppi (pixels per inch) — пикселей на дюйм
И, что самое интересное, все эти вещи не имеют никакого отношения к растровой цифровой фотографии до тех пор, пока вы не собираетесь её напечатать! То есть, если вы не печатаете свои снимки (а сейчас таких фотографов стало больше чем тех, кто печатает), то можно вообще не забивать себе голову этими параметрами, они вам не понадобятся.
Но, на всякий случай, в окошке разрешения можете поставить значение 300. В Lr, например, это можно сделать при экспорте изображений, здесь:
Для всех остальных есть развёрнутый вариант ответа. =: )
=: )
Развёрнутый вариант ответа:
Цифровая фотография в компьютере имеет только одну характеристику размера — количество пикселей по вертикали и горизонтали (или их произведение, исчисляемое сейчас в мегапикселях). Вот эта карточка, например:
…имеет размер 900 х 600 пикселей (или 540 000 пикселей, что равно 0.54 мегапикселя). Исходный кадр, с которого была сделана эта уменьшенная копия, был размером 3600 х 2400 пикселей (или 8.64 мегапикселя). И эти значения в пикселях — и есть единственный параметр, отвечающий за размер фотографий в цифровом виде.
Проблемы могут возникнуть тогда, когда появится желание напечатать фотографию. Разные печатные машины и принтеры, в зависимости от их устройства и предназначения резульата печати, позволяют делать изображения с разным размером пикселей. То есть, можно пиксели печатать крупными и тогда на одном дюйме (около 2.5 см) их поместится немного:
…а можно воспроизводить пиксели чуть меньшего размера и тогда их уже на одном дюйме уместится больше:
. ..а можно их сделать крохотными и тогда на том же линейном дюйме их будет уже много:
..а можно их сделать крохотными и тогда на том же линейном дюйме их будет уже много:
В результате, если одно и то же изображение взять и напечатать с разной плотностью пикселей на дюйм (ppi), то оно будет иметь на бумаге разный размер:
Считается, что когда на одном линейном дюйме умещается более 300 пикселей, то человеческий глаз уже не способен разделить их, и это даёт качественную, «гладкую» печать, без заметной пикселизации. Подавляющее большинство глянцевых журналов использует именно такую (или около того) плотность печати и результат вы сами можете увидеть, купив «глянцевую» полиграфию в любом киоске.
Фактически, сейчас плотность 300 ppi считается неким негласным стандартом, на который ориентирутся большинство издателей. Хотя нигде, насколько мне известно, именно эта цифра в официальных стандартах не фигурирует. Ну, пусть меня поправят, если я ошибаюсь.
При этом, если речь идёт о печати, например, наружных рекламных плакатов (билбордов) большого размера (3 х 6 метра, к примеру), то нет такой необходимости делать пикселы микроскопическими и печатать их плотно друг к дуруг — всё равно на плакат зрители будут смотреть с изрядного расстояния, не так, как на журнал. Поэтому, очень часто при печати материалов для таких билбордов используют разрешение около 50 ppi (на одном дюйме распечатанного плаката насчитывается 50 пикселей изображения).
Поэтому, очень часто при печати материалов для таких билбордов используют разрешение около 50 ppi (на одном дюйме распечатанного плаката насчитывается 50 пикселей изображения).
В идеале, вы должны сами знать какая вам понадобится плотность печати и соответственно подготавливать свои фотографии. Если говорить о Ps, то там это можно сделать в пункте меню Image —> Image Size:
В верхней части этой палетки мы можем видеть размер фото в пикселях (3600 х 2400):
…а в нижней — размер в сантиметрах (127 х 85 см) при плотности в 72 пикселя на дюйм.
Эти 72 пикселя на дюйм сейчас, в общем-то, выглядят как некий сферический конь в вакууме, потому что это чисто раритетный показатель, который сейчас традиционно присваивается всем цифровым изображениям по умолчанию. И он не имеет никакого реального воплощения, потому что кто-то сейчас смотрит на изображение на мониторе с диагональю 15″ и разрешением 1024 х 768 пикселей и у него плотность изображения будет одна, а кто-то может смотреть на 25″ с 2560 х 1600 и у него плотность будет другая.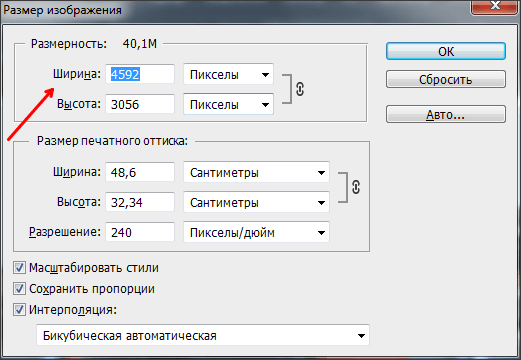 Но уж так традиционно принято, что цифровым фото присваивается именно такая цифра — 72 ppi. «Ответ на главный вопрос жизни, вселенной и всего такого — 42!»
Но уж так традиционно принято, что цифровым фото присваивается именно такая цифра — 72 ppi. «Ответ на главный вопрос жизни, вселенной и всего такого — 42!»
Кстати, инженеры Apple не зря так подробно расписывали достоинства экранов у iPhone4, когда они только появились на рынке. При диагонали в 3.5 дюйма размеры изображения составляют 960 х 640 пикселей, что даёт разрешение 326 ppi. Что, как вы понимаете, вполне сопоставимо с качеством хорошей печатной полиграфии. И в будущем, уверен, количество устройств с высоким ppi будет неуклонно расти.
Если снять вот эту галочку:
…то можно посмотреть как меняется размер изображения в зависимости от плотности ppi (и при неизменном размере изображения в пикселах — 3600 х 2400). При плотности 5 ppi (каждый пиксель будет печататься квадратом 5 х 5 мм) размер картинки будет составлять 1829 х 1219 см:
При «журнальной» плотности 300 ppi размер будет уже 30 х 20 см (почти формат А4, то есть — обложка, например):
При 600 ppi фотография займёт на бумаге 15 x 10 («фотография, 10 на 15 с наивной подписью.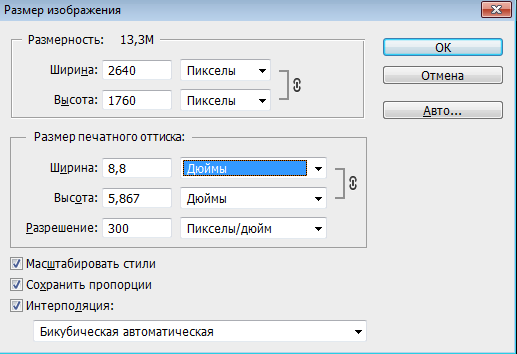 ..»):
..»):
А при 10.000 ppi размер этого фото будет уже меньше одного сантиметра по большей его стороне:
Понятно, что печатать с разрешением 10.000 ppi в общем нет смысла, особенно, если учесть, что порогом, при котором видны пикселы, считается разрешение в 300 ppi.
Если всё же захочется непременно выводить картинку с разрешением 300 ppi, но на большем носителе, то тогда надо будет включить обратно галочки и менять размер картинки в сантиметрах:
Одновременно с этим, обратите внимание, будет расти и размер изображения в пикселях. Это неизбежно, потому что плотность печати вы хотите оставить высокую и размер хочется больше, значит — пикселей в изображении станет больше. Ps добавит недостающие пиксели, рассчитав их из соседних. Качество изображения при этом может заметно пострадать.
Ну, а что же тогда такое dpi, про которые так любят писать заказчики в требованиях к качеству изображений? Это плотность печати точек выводным устройством. И этот параметр сугубо технический, он может рассказать специалисту сколько точек способен напечатать, например, тот или иной принтер на одном дюйме изображения.
И этот параметр сугубо технический, он может рассказать специалисту сколько точек способен напечатать, например, тот или иной принтер на одном дюйме изображения.
Строго говоря, dpi не всегда равно ppi. Ведь один пиксель изображения нужно передавать несколькими точками печатного устройства:
Здесь мы можем видеть, что каждый квадратик (пиксель цифрового изображения) отображается при помощи нескольких кружков разного диаметра. За счёт их разного размера получается сделать разную плотность цвета, и, как следствие, — получать на печати полноцветные изображения с полутонами. Но печатная машина не умеет делать точки разного размера, она может создавать только пятна определённого диаметра, заложенного в конструкции. Поэтому, видимые нами кружки на самом деле состоят из множества мелких точек:
Плотность этих точек на дюйм и есть параметр, который обозначается как dpi. И если посчитать, то ppi этого примера окажется, допустим, равным 25, то dpi будет во много раз больше.
Но в современной практике так уже сложилось, что в требованиях к качеству фотографи очень часто ставят знак равества между ppi и dpi. И приходят в результате требования, типа «финальное изображение должно быть размером 6 х 3 метра при 50 dpi», что в переводе на язык цифровых изображений означает, что картинка должна быть размером 11811 х 5905 пикселей. Равно как и попадаются требования, типа «картинка должна быть не мнее 3600 х 2400 при 300 dpi», что, как вы теперь понимаете, выглядит даже не как «масло маслянное», а как «масло квадратное». =: )
Как подготавливать фотографии для Фотогалерей и Блога – Справочный центр Vigbo
Изображения — это неотделимая часть дизайна сайта. Но помимо внешнего оформления, изображения определяют вес вашего сайта и влияют на то, с какой скоростью будут загружаться страницы.
Для того, чтобы добиться оптимального соотношения качества фотографий и при этом не ухудшить загрузку, необходимо правильно подготовить изображения перед добавлением их на сайт.
В каком формате лучше сохранять изображения для сайта?
Мы поддерживаем два основных формата изображений, это JPEG (JPG) и PNG. Изображения других форматов могут обрабатываться некорректно.
JPEG является приоритетным, так как картинки такого формата легче сжимаются без потери качества, к тому же и вес их небольшой.
PNG формат используется для создания картинок с прозрачным фоном, маленьких изображений или изображений с небольшим количеством цветов. Существует две разновидности данного формата:
- PNG-8 — использует 256 цветов и ограниченную прозрачность, в сравнении с PNG 24.
- PNG-24 — использует 16 млн. цветов. Имеет гораздо больший вес по сравнению с PNG-8, зато есть возможность задать полупрозрачность пикселям;
Сложные изображения с плавными перехода цвета (градиентами, небом и т. д.) требуют палитр большего размера. Если ваше изображение состоит из небольшого количества цветов, большая палитра лишь увеличит размер изображения.
ВАЖНО: выбирайте при сохранении количество точек на дюйм — 72 dpi, а цветовой профиль — sRGB.
Вес
Чем легче картинка, тем быстрее она загружается. Вес зависит от трех параметров:
1. Размер изображения в пикселях (фотография размером 3000х2000 пикселей тяжелее, чем фото 300х200 пикселей)
2. Содержания самой картинки — чем больше на фото мелких деталей и цветов, тем больше она весит.
3. Степень ее сжатия (качество фото). Вы удивитесь, но сохранять изображение в наилучшем качестве — не всегда хорошая идея. Фоновые изображения и картинки, которым не обязательно иметь большое разрешение, можно сохранять в качестве чуть выше среднего, чтобы уменьшить размер файла и увеличить скорость загрузки сайта.
Максимальный размер фото для добавления на сайт — до 10 Мб.
Что происходит при загрузке изображения на сайт?
При загрузке изображения на сайт, система автоматически создает несколько копий фотографий в разном разрешении. В результате автоматического преобразования сохраняется три копии изображения с различной шириной:
В результате автоматического преобразования сохраняется три копии изображения с различной шириной:
- 500 пикселей
- 1000 пикселей
- 2000 пикселей.
При этом высота фотографии изменяется пропорционально ширине. Для посетителей вашего сайта на разных устройствах будут показаны фотографии в оптимальном размере.
Если ширина загружаемого изображения больше 2000 пикселей, то система автоматически выполнит оптимизацию. Т.е. если вы загружаете оригинал фотографии размером 5000 пикселей по ширине и объемом 2 мб, максимально используемая сайтом копия фото будет по ширине 2000 пикселей и объемом около 1 мб.
Так как программная оптимизация может повлиять на качество фото, то желательно избегать изображений, превышающих по ширине 2000 пикселей.
Мы рекомендуем подготовить фотографии заранее, перед загрузкой их на сайт. Самое оптимальное фото — это изображение не более 2000 рх по ширине и объемом не более 600 кб.
Получить оптимизированное изображение вы можете двумя способами:
- Оптимизация с помощью функции «Save for Web» графических редакторов (например, Adobe Photoshop, Gimp и т.
 д.). Можно использовать online-версию редакторов;
д.). Можно использовать online-версию редакторов; - Оптимизация с помощью сервисов или программ по оптимизации (например, Tinypng.com или compress.io). Если вы используете функцию «Save for Web» графических редакторов, то дополнительная оптимизация сторонним сервисом не нужна. Вы можете самостоятельно установить нужную степень сжатия (alt+shift+ctrl+S) и в настройках указать процент сжатия (оптимальное значение 89%) при сохранении фото и в большинстве случаев этого будет достаточно.
Какое количество фотографий можно загрузить на сайт?
Вы можете загрузить неограниченное количество фотографий на сайт. Однако мы рекомендуем загружать не более 60 заранее оптимизированных фотографий в одну галерею. Добавление большого количества фотографий в одну галерею приведет к уменьшению скорости загрузки сайта.
Оптимизация изображений в слайдере
В результате автоматического преобразования изображений для слайдера, дополнительно создается копия фотографии шириной 2560 пикселей.
Таким образом, если вы загружаете фотографию в слайдер размером 5000 пикселей по ширине и объемом 2 мб, максимально используемая сайтом копия фото будет по ширине 2560 пикселей и объемом около 1 мб.
Выводы. Вес изображений влияет на загрузку сайтов. Оптимизировав изображения, вы снизите вес и повысите быстродействие. Выбирайте правильный размер изображений. Размещая на сайте фотографии большего размера, вы вынуждаете пользователей скачивать лишние данные. Используйте подходящие форматы: png — для изображений с прозрачностью, с небольшим количеством цветов или для маленьких изображений, jpeg — для всего остального. Оптимизируйте изображения в графических редакторах или в специальных сервисах.
Как правильно понимать пиксели, разрешение и изменять размер изображений в Photoshop
Размер, разрешение и форматы… Какое отношение к этому имеют пиксели?
Вы покупаете камеру в зависимости от ее количества мегапикселей? У вас проблемы с размещением фотографий в Интернете? Ваш отпечаток выглядит некачественным, даже если он отлично смотрится на экране? Кажется, существует большая путаница между пикселями и байтами (размером изображения и размером файла), качеством и количеством, размером и разрешением.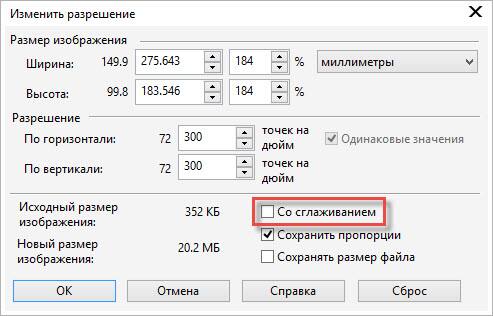
Итак, давайте рассмотрим некоторые основы, которые сделают вашу жизнь проще, ваш рабочий процесс более эффективным, а ваши изображения имеют правильный размер для предполагаемого использования.
Это изображение имеет размер 750 × 500 пикселей и 72 точки на дюйм, сохранено как сжатый файл JPG размером 174 КБ. Давайте посмотрим, что все это значит.
Разрешение такое же, как и размер?
Одно из самых больших недоразумений связано с концепцией разрешения. Если это ваш случай, поверьте, вы не одиноки.
Проблема в том, что разрешение может относиться ко многим вещам, два из которых относятся к рассматриваемой проблеме. Далее я объясню эти две концепции разрешения проблем, однако у них есть одна общая черта, которую мне нужно сначала прояснить.Оба они связаны с пикселями.
Вы, наверное, много слышали о пикселях, по крайней мере, когда покупали камеру. Это одна из самых доступных и «ценных» спецификаций на рынке, поэтому я начну с нее.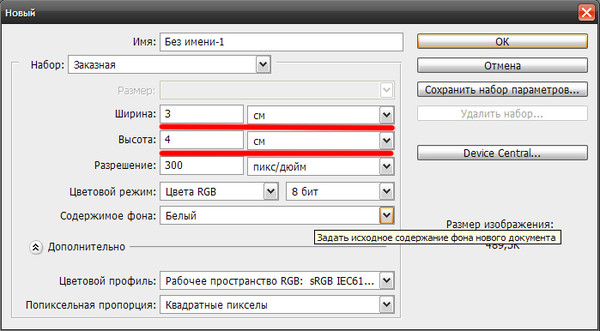
Что такое пиксель?
Цифровая фотография — это не одно неделимое. Если вы увеличите масштаб достаточно далеко, вы увидите, что ваше изображение похоже на мозаику, образованную небольшими плитками, которые в фотографии называются пикселями.
Количество этих пикселей и способ их распределения — два фактора, которые необходимо учитывать, чтобы понять разрешение.
Количество пикселей
Первый вид разрешения относится к количеству пикселей, которое представляет собой количество пикселей, образующих вашу фотографию. Чтобы вычислить это разрешение, вы просто используете ту же формулу, что и для площади любого прямоугольника; умножьте длину на высоту. Например, если у вас есть фотография, у которой 4500 пикселей по горизонтали и 3000 пикселей по вертикали, то в сумме получается 13 500 000 пикселей. Поскольку это число очень непрактично использовать, вы можете просто разделить его на миллион, чтобы преобразовать его в мегапиксели. Итак, 13 500 000/1 000000 = 13,5 мегапикселей.
Итак, 13 500 000/1 000000 = 13,5 мегапикселей.
Плотность пикселей
Другой вид разрешения — это то, как вы распределяете общее количество пикселей, которое у вас есть, что обычно называется плотностью пикселей.
Теперь разрешение выражается в dpi (или ppi), что является аббревиатурой для точек (или пикселей) на дюйм. Итак, если вы видите 72 dpi, это означает, что изображение будет иметь 72 пикселя на дюйм; если вы видите 300 dpi, значит 300 пикселей на дюйм и так далее.
Окончательный размер вашего изображения зависит от выбранного вами разрешения.Если изображение имеет размер 4500 x 3000 пикселей, это означает, что оно будет напечатано с разрешением 15 x 10 дюймов, если вы установите разрешение на 300 точек на дюйм, но оно будет 62,5 x 41,6 дюйма при 72 точках на дюйм. Хотя размер вашего отпечатка действительно меняется, вы не изменяете размер фотографии (файла изображения), а просто реорганизуете существующие пиксели.
Представьте себе резиновую ленту, вы можете растягивать или сжимать ее, но вы не меняете состав ленты, вы не добавляете и не разрезаете резину.
Таким образом, никакое разрешение не совпадает с размером, но они взаимосвязаны.
Значит, количество равно качеству?
Из-за вышеупомянутой корреляции между размером и разрешением многие люди думают, что мегапиксели равны качеству. И в некотором смысле это так, потому что чем больше пикселей вам нужно разложить, тем выше будет плотность пикселей.
Однако, помимо количества, вы также должны учитывать глубину пикселей, это то, что определяет количество тональных значений, которое будет иметь ваше изображение. Другими словами, это количество цветов на пиксель.Например, 2-битная глубина может хранить только черный, белый и два оттенка серого, но более распространенное значение — 8-битное. Значения растут экспоненциально, например, для 8-битной фотографии (2 в степени 8 = 256) у вас будет 256 тонов зеленого, 256 тонов синего и 256 тонов красного, что означает около 16 миллионов цветов.
Это уже больше, чем может различить глаз, а это означает, что 16-битные или 32-битные будут выглядеть относительно похожими на нас.![]() Конечно, это означает, что ваше изображение будет тяжелее даже при таком же размере, потому что в каждом пикселе содержится больше информации.Вот почему качество и количество не обязательно одинаковы.
Конечно, это означает, что ваше изображение будет тяжелее даже при таком же размере, потому что в каждом пикселе содержится больше информации.Вот почему качество и количество не обязательно одинаковы.
Следовательно, количество помогает, но также размер и глубина каждого пикселя определяют качество. Вот почему вы должны смотреть на все характеристики камеры и ее сенсора, а не только на количество мегапикселей. В конце концов, существует ограничение на размер, который вы можете распечатать или просмотреть, более того, это приведет только к дополнительному размеру файла (мегабайты) и никак не повлияет на размер изображения (мегапиксели) или качество.
Как выбрать и контролировать размер изображения и размер файла?
В первую очередь нужно выбрать розетку для фото, там максимальная плотность, которая вам нужна.Если вы собираетесь опубликовать свое изображение в Интернете, у вас отлично получится всего лишь 72 dpi, но это слишком мало для печати фотографии. Если вы собираетесь его распечатать, вам нужно от 300 до 350 dpi.
Если вы собираетесь его распечатать, вам нужно от 300 до 350 dpi.
Конечно, мы говорим об обобщениях, потому что каждый монитор и каждый принтер также будут иметь немного разные разрешения. Например, если вы хотите напечатать фотографию размером 8 × 10 дюймов, вам нужно, чтобы изображение было 300 dpi x 8 ″ = 2400 пикселей на 300 dpi x 10 ″ = 3000 пикселей (так 2400 x 3000 для печати 8 × 10 при 300 dpi) .Все, что больше, будет только занимать место на вашем жестком диске.
Как изменить размер в Photoshop
Откройте меню размера изображения и во всплывающем окне установите флажок «Resample Image». Если вы не активируете «resample», вы будете только перераспределять пиксели, как я объяснил в начале статьи.
Вы также можете установить флажок «Ограничить пропорцию», если хотите, чтобы мера корректировалась в соответствии с внесенными вами изменениями. Таким образом, ширина регулируется при изменении высоты и наоборот.
8 × 10 дюймов при 300 ppi, это размер, необходимый для печати 8 × 10. Обратите внимание, что размер пикселя составляет 3000 x 2400.
Обратите внимание, что размер пикселя составляет 3000 x 2400.
750 × 500 пикселей, 72 ppi. Это веб-разрешение и точный размер всех изображений в этой статье. Размер в дюймах не имеет значения при публикации в Интернете — имеет значение только размер в пикселях.
В верхней части окна вы также увидите, как изменяется размер файла. Это несжатая версия вашего изображения, это прямая связь, которую я объяснил в первой части статьи: чем меньше пикселей, тем меньше информации.
Теперь, если вы все еще хотите изменить размер файла без изменения размера, вы должны сделать это при сохранении изображения. Перед сохранением фотографии вы можете выбрать нужный формат:
Если вы не хотите потерять какую-либо информацию, вам нужно сохранить несжатый формат. Самый распространенный и, следовательно, более простой в использовании — TIFF.
Если вы не против потерять немного информации, пока у вас более легкий файл, тогда выберите JPEG и выберите размер, который вам нужен.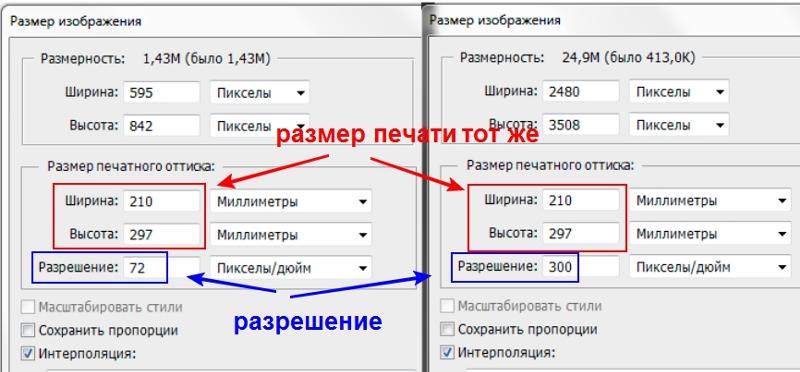 Очевидно, что чем меньше вы его установите, тем больше информации вы потеряете. К счастью, у него есть кнопка предварительного просмотра, чтобы вы могли увидеть влияние вашего сжатия.
Очевидно, что чем меньше вы его установите, тем больше информации вы потеряете. К счастью, у него есть кнопка предварительного просмотра, чтобы вы могли увидеть влияние вашего сжатия.
JPG высокого качества.
JPG низкого качества. Заметили, как он пикселирован и ломается? Если вы слишком сильно сжимаете изображение или переходите к слишком низкому качеству, вы рискуете слишком сильно ухудшить качество изображения.
Заключение
Итак, вот оно. Итак, мы объяснили качество, количество, размер и разрешение, и все они имеют отношение к пикселям, поскольку они являются основными единицами, составляющими ваше изображение.Теперь, когда вы знаете, что можете сделать лучший выбор для печати, публикации и сохранения фотографий.
Объяснение размера и разрешения изображения для печати и на экране
Одна из самых непонятных вещей для начинающего фотографа — это понимание размера изображения, разрешения и печати.
Итак, в этой статье я объясню, что означают эти термины.
И я покажу вам, как изменить размер ваших изображений в зависимости от того, что вы хотите с ними делать.
Приступим.
Какое разрешение у цифровых фотоаппаратов?
Говоря о цифровых камерах, под разрешением понимается количество мегапикселей, создаваемых датчиком изображения.
Это, в свою очередь, обычно соответствует количеству деталей , которое может захватить камера.
Таким образом, если ваша камера имеет 20 мегапикселей (часто обозначается как 20 мегапикселей), она фиксирует меньше деталей, чем камера с 30 мегапикселями, которая, в свою очередь, улавливает меньше деталей, чем камера с 40 мегапикселями.
А что такое мегапиксель на самом деле? И как это влияет на вашу способность печатать и отображать фотографии?
Мегапикселей и размер фото
Технически мегапиксель равен 1 048 576 пикселей; на самом деле производители камер округляют это число до 1 000 000, когда говорят, какой размер изображения будет сниматься камерой.
Итак, моя камера, например, снимает 14,6-мегапиксельные изображения, что составляет около 14 600 000 пикселей на изображение (14,6 x 1 000 000). Эта информация ничего не говорит вам о фактических размерах изображения в пикселях — она только сообщает вам общее количество пикселей, составляющих изображение.
Моя камера, как и большинство зеркалок, снимает изображения с соотношением сторон 1,5. Таким образом, соотношение количества пикселей вдоль длинного края изображения к короткому краю изображения составляет 3: 2.
Каждое из моих полноразмерных изображений RAW имеет размер 4672 x 3104 пикселя.Итак, умножив количество пикселей по ширине изображения на количество пикселей по высоте изображения, мы получим фактическое количество пикселей в изображении (4672 x 3104 = 14 501 888). Мы с вами могли бы назвать это 14,5 МП, но производители камер объединили его и называют это камерой 14,6 МП.
Вы можете проверить ширину и высоту изображения с помощью программного обеспечения для редактирования фотографий. В Photoshop вы можете открыть свое изображение и выбрать File> File Info> Camera Data . На изображении выше показано диалоговое окно с полученной информацией.
В Photoshop вы можете открыть свое изображение и выбрать File> File Info> Camera Data . На изображении выше показано диалоговое окно с полученной информацией.
Итак, пиксель — это отдельный элемент изображения, и для наших целей это самый маленький элемент, на который можно разделить фотографию. Пиксель может быть только одного цвета, а фотография состоит из сетки из тысяч пикселей, каждый из разных цветов, которые вместе составляют ваше изображение.
Вы можете увидеть эти пиксели, если вы откроете фотографию и увеличите масштаб до тех пор, пока не увидите отдельные цветные блоки (как показано ниже). Каждый из этих блоков представляет собой пиксель:
Почему размер важен при печати
При печати изображения вы можете встретить термин PPI или пикселей на дюйм .Это буквально относится к количеству пикселей в строке изображения длиной в дюйм.
Большинство служб печати и ваш собственный принтер требуют определенной плотности пикселей в изображении (PPI), чтобы иметь возможность визуализировать отпечаток, который выглядит хорошо (т.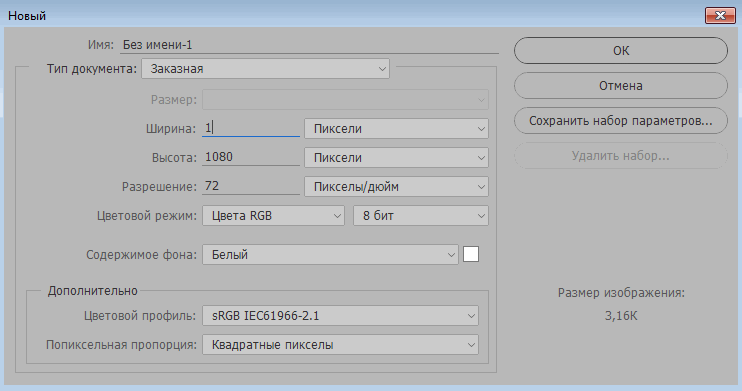 Е. С плавными переходами цветов, чтобы вы не могли видеть каждый отдельный пиксель ).
Е. С плавными переходами цветов, чтобы вы не могли видеть каждый отдельный пиксель ).
Типичные значения PPI при печати находятся в диапазоне от 150 до 300 PPI, хотя в некоторых высококачественных журналах могут потребоваться изображения с разрешением 1200 PPI.
Так, например, если вы хотите напечатать изображение размером 4 x 6 дюймов с разрешением 300 пикселей на дюйм, то вам понадобится файл с размером не менее 4 x 300 (1200) пикселей по короткой стороне и 6 x 300 (1800) пикселей на длинная сторона.Другими словами, он должен быть размером не менее 1200 x 1800 пикселей.
Чтобы напечатать изображение размером 8 x 10 дюймов с разрешением 300 PPI, используйте ту же математику:
Умножьте ширину и высоту напечатанного изображения в дюймах на 300 пикселей. В результате получается 2400 x 3000 пикселей, что является разрешением изображения, которое необходимо для печати изображения 8 x 10 с разрешением 300 пикселей на дюйм.
Следовательно, при обрезке и изменении размера изображения для печати вам необходимо знать, какой PPI должен быть у изображения. Это должно быть указано в руководстве по эксплуатации вашего принтера или в полиграфической службе.
Это должно быть указано в руководстве по эксплуатации вашего принтера или в полиграфической службе.
Ниже приведен снимок экрана с веб-сайта MpixPro.com, на котором показаны оптимальные и минимальные размеры изображений для стандартных размеров печати. Их принтер выводит на печать с разрешением 250 PPI (но может обрабатывать изображения со 100 PPI), хотя другие службы могут отличаться, поэтому всегда проверяйте их перед подготовкой изображений.
Используйте функцию кадрирования или изменения размера в своем программном обеспечении, чтобы изменить размер изображения до желаемой ширины и высоты и желаемого разрешения PPI.
Здесь изображение, обрезанное до размера 3000 x 2400 пикселей, настраивается с 72 PPI до 300 PPI при подготовке к печати с разрешением 300 PPI.Передискретизация не требуется, так как изображение уже имеет правильные размеры, и требуется только разрешение.
Photoshop, как и другие приложения, также обрезает изображение до фиксированного размера и разрешения, если вы введете желаемые значения на панели параметров, когда у вас выбран инструмент кадрирования (см. Ниже). Если ваше изображение меньше, чем указанные размеры, оно будет увеличено с использованием метода передискретизации по умолчанию. Хотя обычно не рекомендуется увеличивать изображения, при условии, что изображение уже близко к желаемому размеру, небольшое его увеличение обычно не вызывает заметной потери качества.
Ниже). Если ваше изображение меньше, чем указанные размеры, оно будет увеличено с использованием метода передискретизации по умолчанию. Хотя обычно не рекомендуется увеличивать изображения, при условии, что изображение уже близко к желаемому размеру, небольшое его увеличение обычно не вызывает заметной потери качества.
Размер экрана
Когда дело доходит до вывода изображений на экран, вам нужно гораздо меньше пикселей, чем для печати.
Это связано с тем, что плотность пикселей на экране намного меньше, чем требуется для печати. Например, размер обычного монитора составляет 1920 x 1080 пикселей; Чтобы заполнить монитор, вам нужно только изображение размером 1920 x 1080 пикселей. Это примерно тот же размер изображения, который вам нужен для печати 4 x 6 с разрешением 300 PPI, но при этом изображение 1920 x 1080 пикселей отлично отображается на 23-дюймовом мониторе.
Понимание разрешения в цифровой фотографии
Разрешение — это обычное слово, когда вы входите в сферу цифровой фотографии. Это может быть сложной и запутанной темой, поскольку каждый элемент в фотографической цепочке имеет свое собственное значение относительного разрешения, которое не взаимозаменяемо со следующим элементом. Но как только вы поймете, что измеряется, вы сможете соответствующим образом планировать.
Это может быть сложной и запутанной темой, поскольку каждый элемент в фотографической цепочке имеет свое собственное значение относительного разрешения, которое не взаимозаменяемо со следующим элементом. Но как только вы поймете, что измеряется, вы сможете соответствующим образом планировать.
1
Камера и разрешение изображения
Миллионы пикселей, из которых состоит датчик изображения цифровой камеры, на самом деле представляют собой крошечные светочувствительные квадраты.Каждый пиксель регистрирует яркость света, падающего на него, когда вы щелкаете снимок. Эти пиксели на фотографии невозможно распознать, если вы не увеличите цифровое изображение. При увеличении изображения вы обнаружите, что все изображение представляет собой сеть взаимосвязанных линий, известных как строки и столбцы, образующие небольшие прямоугольники или квадраты, заполненные цветами. Эти блоки известны как пиксели. Разрешение — это способность камеры классифицировать и эффективно представлять дискретную информацию об изображении, такую как детали, узоры и текстуры в рамках данного фотографического изображения, и оно соответствует тому, насколько большой может стать фотография, не становясь неприемлемо размытой или зернистой. Разрешение камеры и изображения измеряется в P ixels P er I nch или PPI .
Разрешение камеры и изображения измеряется в P ixels P er I nch или PPI .
2
Измерение разрешения
Разрешение можно определить по измерению в пикселях высоты и ширины. Например, производитель камеры может описать разрешение камеры как 3904 × 2598 (Ш x В) пикселей, что снова может быть обозначено как 3904 × 2598 = 10 142 592 пикселей. Если это число разделить на 1 миллион, полученная цифра будет равна 10.1 мегапиксель (один мегапиксель эквивалентен одному миллиону пикселей). Следовательно, разрешение изображения также можно описать как 10,1 мегапикселя или 10,1 мегапикселя.
3
Разрешение изображения Руководство по распечатке
Практическое правило здесь — чем больше количество пикселей в изображении, тем плотнее информация об изображении и, следовательно, тем выше разрешение. Более высокое разрешение обеспечивает большее количество деталей в вашем изображении и позволяет распечатывать большие распечатки с плавным, непрерывным тоном и точностью цвета.
4
Разрешение сканера
Сканер является важным связующим звеном между нецифровыми и цифровыми форматами. Любое аналоговое изображение можно преобразовать в цифровую форму с помощью сканера. Вопрос в том, насколько резким будет это изображение? Разрешение сканера измеряется парой чисел, например 300 × 300 пикселей на дюйм, 600 × 600 пикселей на дюйм или 2400 × 4800 пикселей на дюйм. Это представляет собой разрешение при перемещении сканера по горизонтали и вертикали по элементу (например, слайду или фотографии) во время преобразования в цифровой формат.Чем выше ppi, тем больше информации об изображении захватывается на уровне пикселей, что дает вашей фотографии более общую детализацию, резкость и точность цветопередачи. Таким образом, когда вы хотите использовать отсканированное изображение, у вас будет больше возможностей редактировать, манипулировать и иным образом настраивать изображение. Скорее всего, вам придется немного «навести порядок», когда вы переносите аналоговое изображение в цифровое рабочее пространство.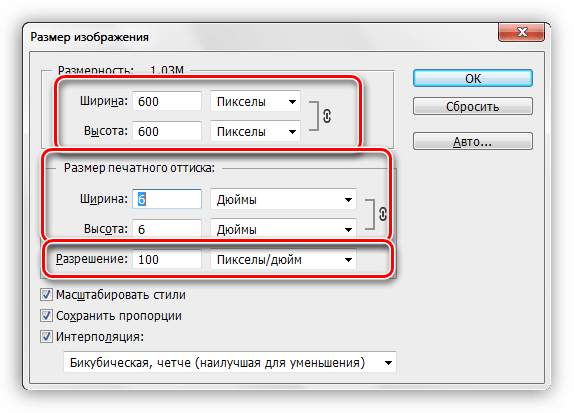 Более высокое разрешение сканирования также позволяет делать отпечатки большего размера. Для сканирования фотопечати вам потребуется не менее 300 пикселей на дюйм, при этом рекомендуется 600 пикселей на дюйм для сканирования штриховых документов в исходном размере.
Более высокое разрешение сканирования также позволяет делать отпечатки большего размера. Для сканирования фотопечати вам потребуется не менее 300 пикселей на дюйм, при этом рекомендуется 600 пикселей на дюйм для сканирования штриховых документов в исходном размере.
5
Разрешение монитора
Компьютерные мониторы имеют диагональ в дюймах. Следовательно, изображение, отображаемое на мониторе компьютера, представляет собой композицию горизонтальных и вертикальных квадратов, известных как пиксели. Общее количество пикселей, которое может отображаться на экране за раз, называется разрешением экрана. Это разрешение обычно обозначается парой чисел, например 2560 x 1440. Это означает, что экран компьютера имеет ширину 2560 пикселей и высоту 1440 пикселей.Другие популярные размеры: 800 x 600 (SVGA), 1024 x 768 (XGA), 1280 x 1024 (SXGA) и 1600 x 1200 (UXGA). Фактическое количество пикселей на дюйм зависит как от разрешения, так и от размера монитора. Изображение с одинаковым количеством пикселей меняется на мониторе в зависимости от его размера, поскольку такое же количество пикселей увеличивается на большом экране.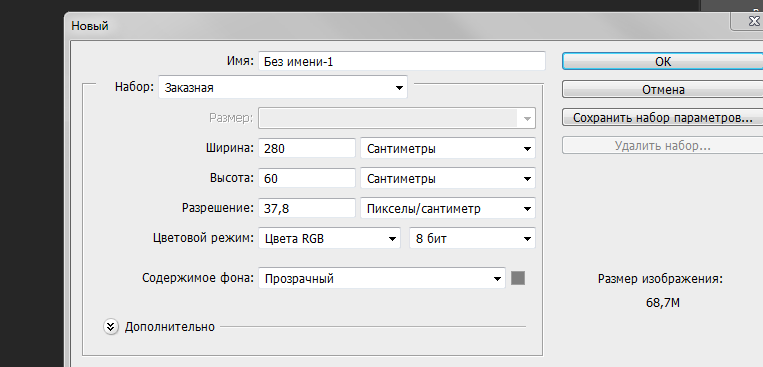 Один пиксель на цветном дисплее на самом деле представляет собой комбинацию трех цветов: красного, зеленого и синего. Эти небольшие элементы, которые формируют изображение на мониторе, называются пикселями, поэтому разрешение монитора измеряется в пикселях на дюйм или PPI.
Один пиксель на цветном дисплее на самом деле представляет собой комбинацию трех цветов: красного, зеленого и синего. Эти небольшие элементы, которые формируют изображение на мониторе, называются пикселями, поэтому разрешение монитора измеряется в пикселях на дюйм или PPI.
6
Разрешение принтера
Разрешение принтера определяет способность вашего принтера накладывать эффективное количество цветных или черных чернил для точного и плавного воспроизведения цифрового изображения. Разрешение измеряется в точках (чернил) на дюйм или DPI. Типичный настольный лазерный принтер имеет разрешение 600 точек на дюйм, а струйные принтеры могут иметь разрешение 2400 точек на дюйм или выше. Вот почему струйные принтеры используются для фотографической печати, потому что высокое разрешение позволяет легко получать изображения с непрерывным тоном с точным воспроизведением цветов, деталей теней и светов, а также деталей изображения в целом.Струйные принтеры имеют от 4 до 10 цветов, которые можно использовать для печати (как минимум CMYK и до нескольких черных чернил для лучшего, более гладкого и насыщенного воспроизведения черного).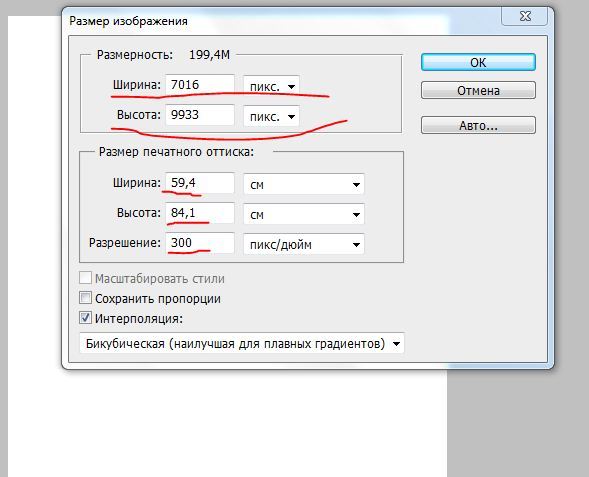 Не стоит думать, что вы улучшите качество изображения, если воспользуетесь принтером с более высоким разрешением. Это возможно только в том случае, если исходный файл изображения содержит больше пикселей — из-за того, что он был сфотографирован с более высоким разрешением. Если вы попытаетесь увеличить изображение сверх его разрешения с помощью принтера с высоким разрешением, все, что вы получите, — это фотография с пикселями, которые стали больше, а не плотнее.Таким образом, отпечатанное изображение выглядит неприятно. Итак, если вы хотите получать четкие и качественные отпечатки, ваше изображение должно содержать большое количество пикселей, расположенных близко друг к другу.
Не стоит думать, что вы улучшите качество изображения, если воспользуетесь принтером с более высоким разрешением. Это возможно только в том случае, если исходный файл изображения содержит больше пикселей — из-за того, что он был сфотографирован с более высоким разрешением. Если вы попытаетесь увеличить изображение сверх его разрешения с помощью принтера с высоким разрешением, все, что вы получите, — это фотография с пикселями, которые стали больше, а не плотнее.Таким образом, отпечатанное изображение выглядит неприятно. Итак, если вы хотите получать четкие и качественные отпечатки, ваше изображение должно содержать большое количество пикселей, расположенных близко друг к другу.
С
Заключение
Когда дело доходит до цифровой фотографии, разрешение часто понимают неправильно, потому что каждое оборудование измеряет его по-разному, и, следовательно, «ценность» несовместима. Тем не менее, важно понимать, как работает разрешение каждого элемента оборудования в рабочем процессе, чтобы вы могли получить наилучшее возможное изображение для конечного продукта, который вам нужен.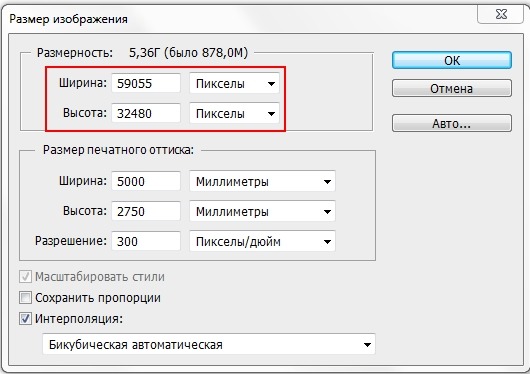 Очевидно, что 12-мегапиксельная камера — это перебор для изображений, которые собираются публиковать в социальных сетях в Интернете. А принтера с разрешением 300 dpi может быть недостаточно, если вы хотите печатать фотографии качества Fine Art. Кроме того, получение такого разрешения, которое вы можете себе позволить, не является «безопасной ставкой», потому что вы, возможно, никогда не воспользуетесь им по-настоящему, и, следовательно, ваши деньги можно будет лучше потратить в другом месте (например, на лучший объектив, на котором НИКОГДА не следует экономить).
Очевидно, что 12-мегапиксельная камера — это перебор для изображений, которые собираются публиковать в социальных сетях в Интернете. А принтера с разрешением 300 dpi может быть недостаточно, если вы хотите печатать фотографии качества Fine Art. Кроме того, получение такого разрешения, которое вы можете себе позволить, не является «безопасной ставкой», потому что вы, возможно, никогда не воспользуетесь им по-настоящему, и, следовательно, ваши деньги можно будет лучше потратить в другом месте (например, на лучший объектив, на котором НИКОГДА не следует экономить).
Что такое высокое разрешение? | TechSmith
Ваш коллега просит фотографию, поэтому вы можете быстро отправить ему фотографию из Интернета.Спустя несколько мгновений он отвечает: «Это есть в высоком разрешении?»
Имеет ли значение?
Да; он не просто разборчив. Действительно есть разница между низким и высоким разрешением. Он может определить, выглядит ли логотип вашей компании размытым или кристально чистым. Чтобы понять, когда изображение высокого разрешения является обязательным (например, для печати и увеличения), давайте в первую очередь рассмотрим, что такое высокое разрешение.
Чтобы понять, когда изображение высокого разрешения является обязательным (например, для печати и увеличения), давайте в первую очередь рассмотрим, что такое высокое разрешение.
Ты моя плотность
Высокое разрешение означает высокое разрешение или более высокое качество изображения. Изображения состоят из крошечных пикселей (элементов изображения) или цветных квадратов.Обычно вы не замечаете отдельные пиксели, потому что все они сливаются, образуя узнаваемую вами картинку. Но они там есть. Вы можете видеть пиксели, когда вы приближаетесь к изображению очень близко или если вы пытаетесь увеличить изображение сверх того, с чем оно может справиться.
Изображение в низком разрешении справа выглядит великолепно при своем нормальном размере (100%), но при увеличении масштаба оно выглядит прерывистым. Вы можете понять, почему увеличение изображений с низким разрешением дает размытые результаты.
Этот вид называется «пиксельным», потому что вы можете различить каждый пиксель в шаблоне блока.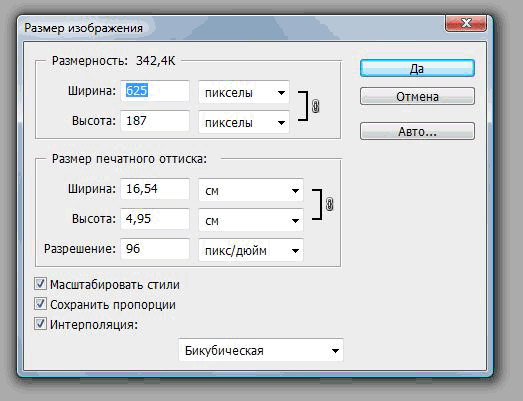 Те из нас, кто раньше выпускал смартфоны, могут вспомнить эту отличительную, низкотехнологичную эстетику прошлого. Ах, воспоминания (кто-нибудь из ретро-игр?).
Те из нас, кто раньше выпускал смартфоны, могут вспомнить эту отличительную, низкотехнологичную эстетику прошлого. Ах, воспоминания (кто-нибудь из ретро-игр?).
Ранние видеоигры выглядели пиксельными, потому что в них использовалось минимальное количество цветов, чтобы сохранить память и вычислительную мощность. Сегодня мы обычно видим пиксельные изображения только тогда, когда изображения увеличены или увеличены слишком сильно или напечатаны из файла с низким разрешением.
Подсчитайте количество пикселей
Изображения с низким разрешением имеют примерно 72 пикселя, или квадраты цвета, на дюйм.Благодаря этому они отлично подходят для работы в Интернете, потому что в любом случае это все, что отображается на экране вашего компьютера. Кроме того, они очень легкие (меньше пикселей), поэтому помогают веб-сайтам быстро загружаться.
Изображения высокого разрешения имеют разрешение не менее 300 пикселей на дюйм (ppi). Это разрешение обеспечивает хорошее качество печати и в значительной степени является требованием для всего, что вы хотите печатать, особенно для представления вашего бренда или других важных печатных материалов.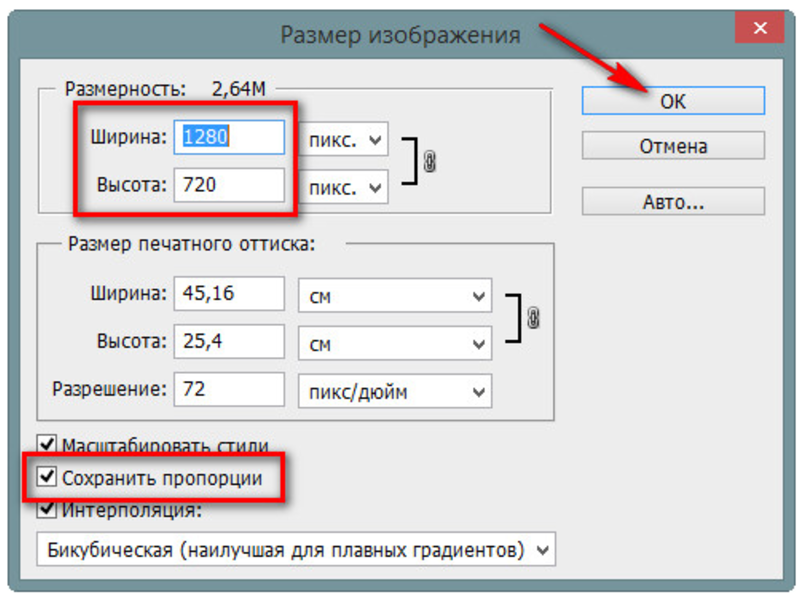
Предотвратите сожаление при печати (потому что чернила дорогие)! Используйте фотографии высокого разрешения для получения четких отпечатков и предотвращения появления неровных линий.Подсказка: убедитесь, что камера вашего телефона имеет достаточно высокое разрешение, чтобы хорошо выглядеть при печати.
Какое у меня изображение — высокое или низкое?
То, что он хорошо смотрится на экране компьютера, не означает, что оно в высоком разрешении. По размерам длины и ширины тоже не скажешь. Большой размер файла может быть подсказкой, но не во всех случаях. Лучший способ — открыть изображение в графической программе и просмотреть свойства файла. Для этого вам не нужна необычная программа; большинство компьютеров поставляются с базовой программой для редактирования изображений, которая поможет вам.
Lo-res для Интернета, hi-res для печати
Это всего лишь общий обзор, но если вы уберете одну вещь, так это то, что желаемое разрешение зависит от того, хотите ли вы, чтобы файл отображался только на экране, или Распечатать.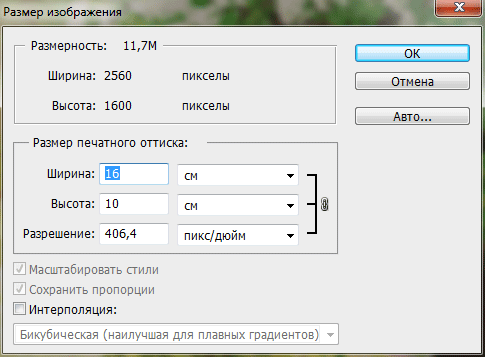 Разрешение
Разрешение
также помогает определить, насколько вы можете увеличить фотографию. Это удобно, когда вы пытаетесь выяснить, какого размера вы можете что-то напечатать (4 × 6? 8 × 10?), И при этом оно будет хорошо выглядеть. Практическое правило: разделите размер (размер) изображения в пикселях на разрешение (не менее 300 пикселей на дюйм), чтобы получить максимальный размер печати в дюймах.Итак, если ваше изображение имеет длину 2000 пикселей и 300 пикселей на дюйм, вы можете распечатать его до шести дюймов или около того (2000, разделенные на 300).
Файлы Hi-Res — отличная вещь. У них больше пикселей, они тяжелее и отлично подходят для печати. Они стоят места для хранения и времени загрузки, а также для того, чтобы ваши изображения отлично смотрелись за пределами экрана.
Хотите узнать, в высоком ли разрешении ваше изображение? Snagit позволяет легко просматривать изображения с разрешениями 28 популярных форматов, а также изменять их размер и редактировать. Получите бесплатную пробную версию.
форматов фотографий высокого разрешения для печати | PicMonkey
Вы можете указать размеры изображения, выбрав количество пикселей, которые будут составлять это изображение: n пикселей в ширину x n пикселей в высоту . Легко! Но есть еще много чего знать о том, как создавать изображения с высоким разрешением, чтобы они правильно печатались или отображались на веб-странице. Мол, что такое , 300 DPI и почему он считается воплощением высокого разрешения? И в чем разница между DPI и PPI? Начнем с сохранения изображений для печати.
Увеличьте изображение, и оно станет набором квадратов. Эти квадраты — пиксели.
Размер изображений для печати
Изображение с высоким разрешением для печати почти всегда составляет 300 точек на дюйм и больше. Итак, что такое 300 DPI? 300 точек на дюйм означает «точек на дюйм»: принтер будет выплевывать 300 маленьких точек чернил на каждый дюйм вашей фотографии. Таким образом, ваш файл изображения должен содержать такое же количество пикселей на дюйм, которое ваш принтер будет печатать на дюйм.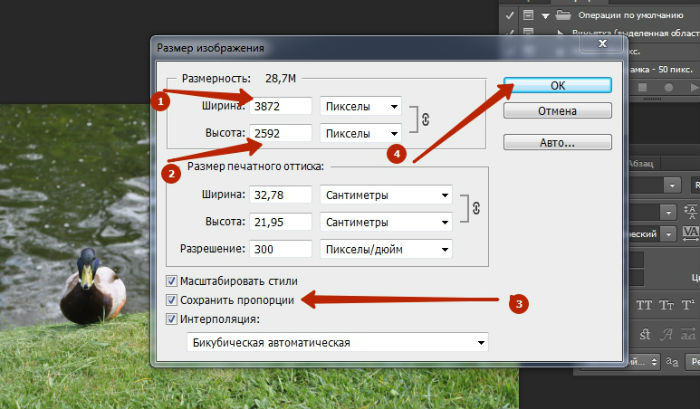
Совет для профессионалов: разрешение вашего домашнего или рабочего принтера по умолчанию составляет 300 точек на дюйм (скорее всего).
Если вы не печатаете что-то огромное, например плакат, баннер для выставки или рекламный щит, вы почти наверняка будете печатать на принтере с разрешением 300 точек на дюйм просто потому, что это разрешение большинства принтеров. Это означает, что мы должны убедиться, что разрешение вашего изображения соответствует разрешению вашего принтера.
Когда кто-то запрашивает у вас «файл с разрешением 300 точек на дюйм», им нужен файл с достаточным количеством пикселей для печати этого изображения на принтере с разрешением 300 точек на дюйм.
Получите файл 300 DPI
Поскольку мы знаем, что принтер будет печатать с разрешением 300 точек на дюйм, все, что нам нужно сделать, это выяснить, сколько пикселей дать принтеру. Для этого просто умножьте 300 на количество дюймов, которое будет на отпечатке. Это означает, что для создания отпечатка 4 x 6 на принтере с разрешением 300 DPI вам потребуется 1200 x 1800 пикселей.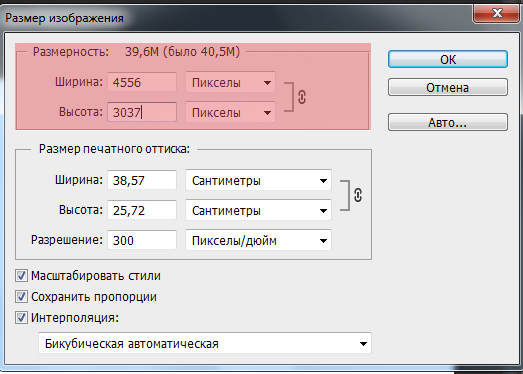
Если вам не хочется заниматься математикой, вот удобная таблица:
Таблица преобразования пикселей в дюймы
| РАЗМЕР В ДЮЙМАХ | РАЗМЕР В ПИКСЕЛЯХ |
|---|---|
| 3 X 5 | X 1500 |
| 4 X 6 | 1200 X 1800 |
| 5 X 7 | 1500 X 2100 |
| 8 X 8 | 2400 X 2400 |
| 8 X 10 2400 X 3000 | |
| 8.5 X 11 | 2550 X 3300 |
| 9 X 16 | 2700 X 4800 |
| 11 X 14 | 3300 X 4200 |
| 11 X 16 | 3300 X 4800 |
| РАЗМЕР В ДЮЙМАХ | РАЗМЕР В ПИКСЕЛЯХ | 900 X 1500 |
|---|---|
| 4 X 6 | 1200 X 1800 |
| 5 X 7 | 1500 X 2100 |
| 8 X 8 | 2400 X 2400 |
| 8305 8305 10 Х 3000 | |
8. 5 X 11 5 X 11 | 2550 X 3300 |
| 9 X 16 | 2700 X 4800 |
| 11 X 14 | 3300 X 4200 |
| 11 X 16 | 3300 X 4800 |

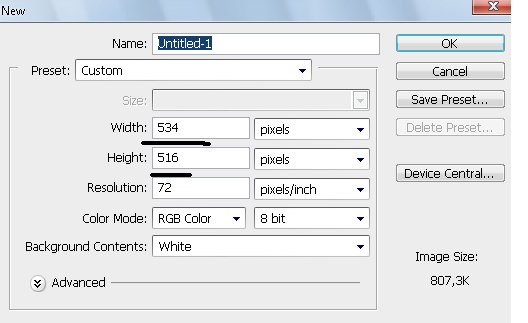
 д.). Можно использовать online-версию редакторов;
д.). Можно использовать online-версию редакторов; Чаще всего ваше изображение имеет форму, отличную от той, которую вы планируете сделать. В этом случае вам нужно будет искать инструмент Кадрирование, а не изменение размера.
Чаще всего ваше изображение имеет форму, отличную от той, которую вы планируете сделать. В этом случае вам нужно будет искать инструмент Кадрирование, а не изменение размера.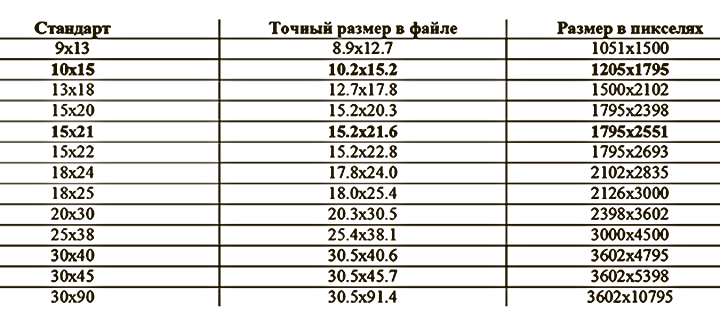 Проблема в том, что это не так — далеко не все. Раньше они были, и 72 PPI все еще используются в качестве эталона для дизайнеров, но большинство современных мониторов для ПК имеют 96 PPI.Дисплеи Retina могут иметь плотность около 220 пикселей на дюйм. Это усложняет выбор размера изображения для Интернета.
Проблема в том, что это не так — далеко не все. Раньше они были, и 72 PPI все еще используются в качестве эталона для дизайнеров, но большинство современных мониторов для ПК имеют 96 PPI.Дисплеи Retina могут иметь плотность около 220 пикселей на дюйм. Это усложняет выбор размера изображения для Интернета. Если вы не сопоставляете изображение с определенным макетом, вы можете быть довольно свободны в выборе размера. Большинство людей считает, что доля в Интернете с «высоким разрешением» составляет от 1200 до 1600 пикселей в ширину.
Если вы не сопоставляете изображение с определенным макетом, вы можете быть довольно свободны в выборе размера. Большинство людей считает, что доля в Интернете с «высоким разрешением» составляет от 1200 до 1600 пикселей в ширину.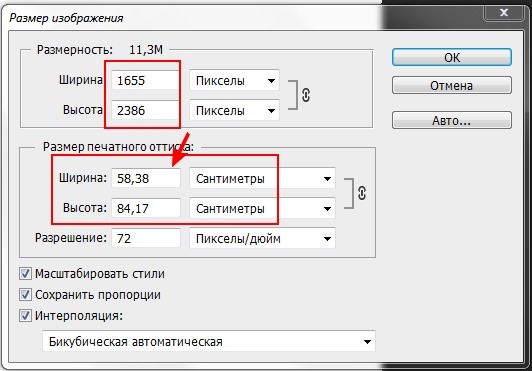 Хотя сейчас оба выглядят хорошо, отличается только размер изображения.У меньшего изображения достаточно пикселей только для того, чтобы хорошо отображаться при таком размере.
Хотя сейчас оба выглядят хорошо, отличается только размер изображения.У меньшего изображения достаточно пикселей только для того, чтобы хорошо отображаться при таком размере.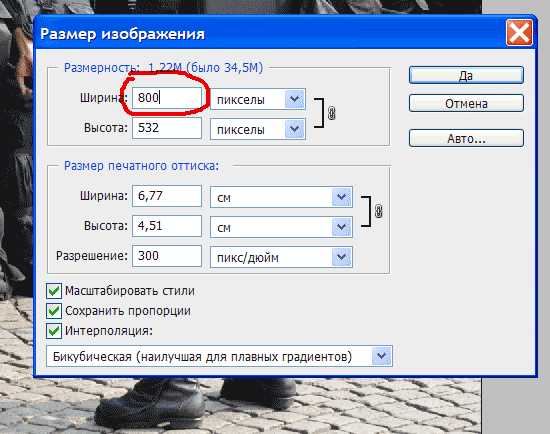

 Часто размеры бумаги измеряются в миллиметрах с использованием размера «А», но разрешение изображения по-прежнему указывается как «точек на дюйм». Это неудобно, поскольку иногда требуется преобразование измерений, но вам просто придется смириться с этим, пока полная метрификация не станет стандартной.
Часто размеры бумаги измеряются в миллиметрах с использованием размера «А», но разрешение изображения по-прежнему указывается как «точек на дюйм». Это неудобно, поскольку иногда требуется преобразование измерений, но вам просто придется смириться с этим, пока полная метрификация не станет стандартной.

 Затем он был интерполирован в 10 раз (1000%), чтобы получить те же размеры. Хотя ничто не мешает вам изменить размер изображения таким образом, имейте в виду, что Photoshop не имеет никакого отношения к тому, как выглядело исходное неотсканированное изображение, и поэтому должен «изобретать» дополнительные пиксели. Увеличение на несколько процентов не будет замечено, но чем больше изменение размера, тем мягче станет изображение.
Затем он был интерполирован в 10 раз (1000%), чтобы получить те же размеры. Хотя ничто не мешает вам изменить размер изображения таким образом, имейте в виду, что Photoshop не имеет никакого отношения к тому, как выглядело исходное неотсканированное изображение, и поэтому должен «изобретать» дополнительные пиксели. Увеличение на несколько процентов не будет замечено, но чем больше изменение размера, тем мягче станет изображение.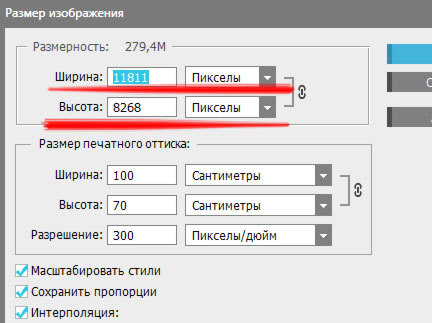
 Если изображение было сохранено со сжатием, вы заметите, что сохраненное изображение имеет гораздо меньший размер файла, чем тот, который был при открытии. Думайте об этом как об «сохраненном» или «сжатом» размере файла.
Если изображение было сохранено со сжатием, вы заметите, что сохраненное изображение имеет гораздо меньший размер файла, чем тот, который был при открытии. Думайте об этом как об «сохраненном» или «сжатом» размере файла.
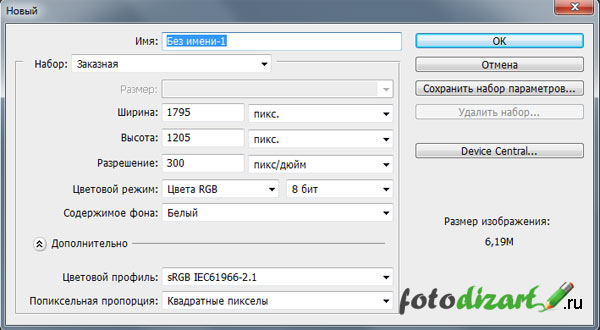 ..
..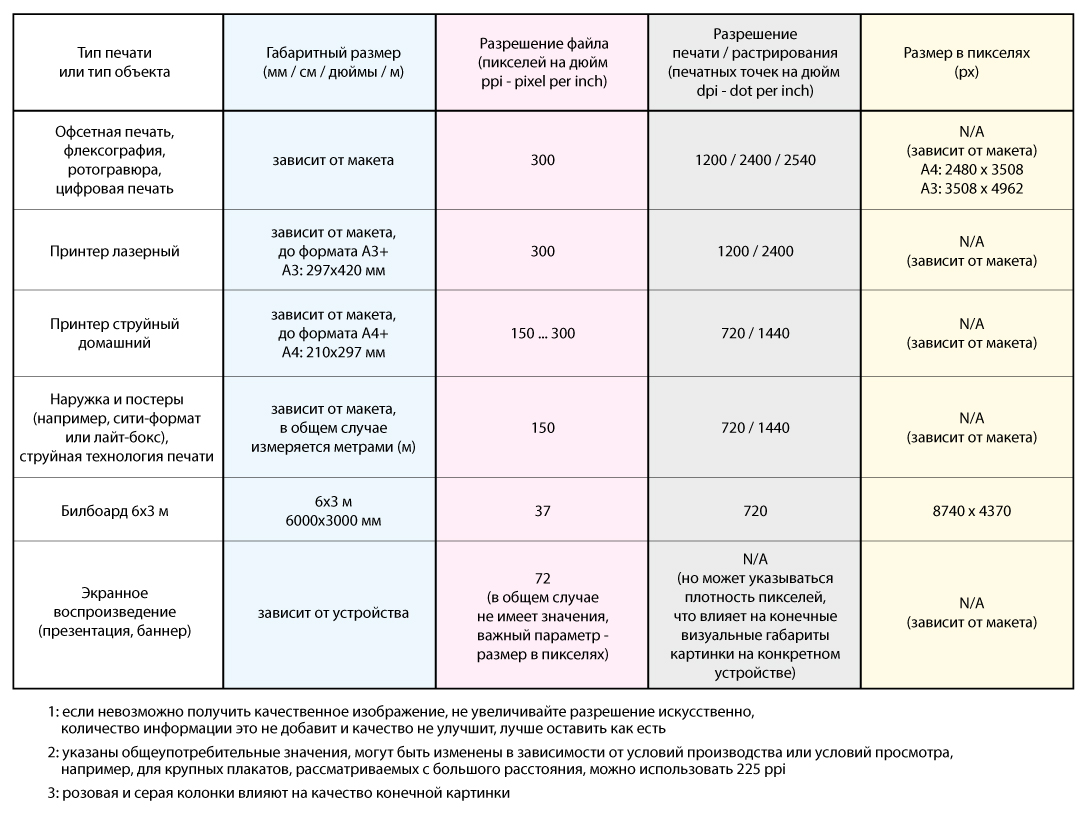 Обычно это изображения, сохраненные с разрешением 300 точек на дюйм, если они не предназначены только для Интернета, где стандартное разрешение составляет 72 точки на дюйм.
Обычно это изображения, сохраненные с разрешением 300 точек на дюйм, если они не предназначены только для Интернета, где стандартное разрешение составляет 72 точки на дюйм.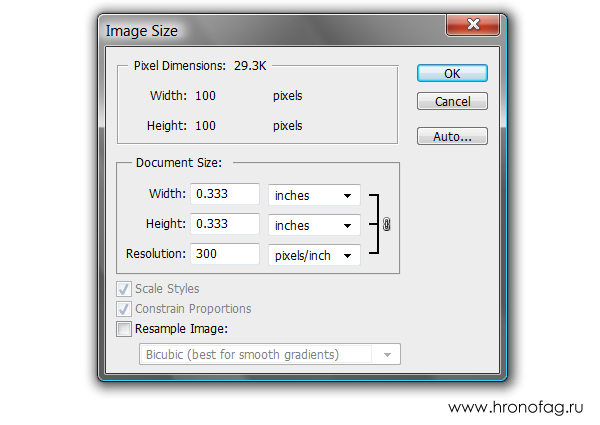 Это поможет избежать путаницы при работе с клиентами.
Это поможет избежать путаницы при работе с клиентами. Таким образом, ваш файл изображения должен содержать такое же количество пикселей на дюйм, которое ваш принтер будет печатать на дюйм. (Имейте в виду, что некоторые принтеры могут печатать с меньшим или большим DPI, поэтому вы должны знать об этом при определении размеров для печати.)
Таким образом, ваш файл изображения должен содержать такое же количество пикселей на дюйм, которое ваш принтер будет печатать на дюйм. (Имейте в виду, что некоторые принтеры могут печатать с меньшим или большим DPI, поэтому вы должны знать об этом при определении размеров для печати.)
 JPG разрушает качество изображения, и чем больше вы экономите на нем, тем хуже становится. Обычно к тому времени, когда вы подходите к принтеру, вы находитесь в третьем или четвертом «поколении» (количество раз, когда плитка сохранялась). JPG особенно сложен для текста и просто означает мелкий текст. Итак, сохраните как PNG, чтобы получить наилучшее качество печати.
JPG разрушает качество изображения, и чем больше вы экономите на нем, тем хуже становится. Обычно к тому времени, когда вы подходите к принтеру, вы находитесь в третьем или четвертом «поколении» (количество раз, когда плитка сохранялась). JPG особенно сложен для текста и просто означает мелкий текст. Итак, сохраните как PNG, чтобы получить наилучшее качество печати.